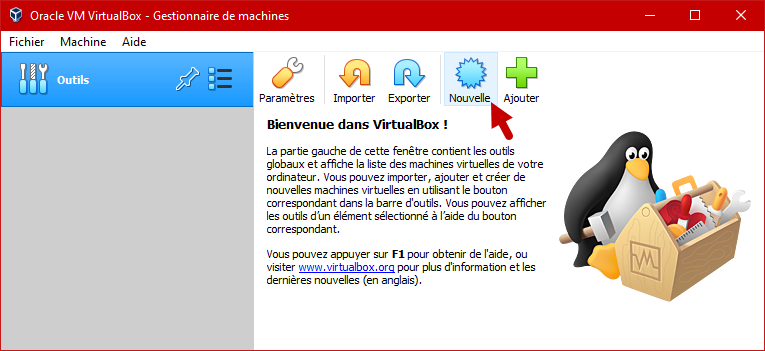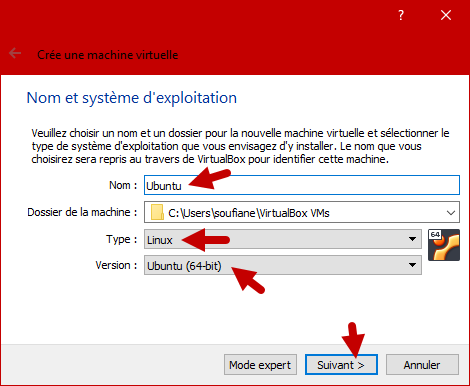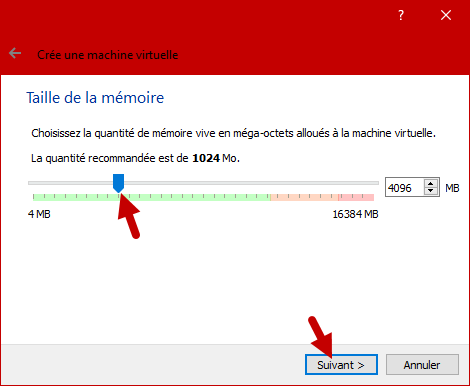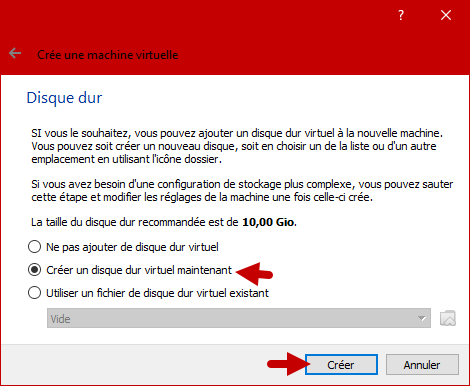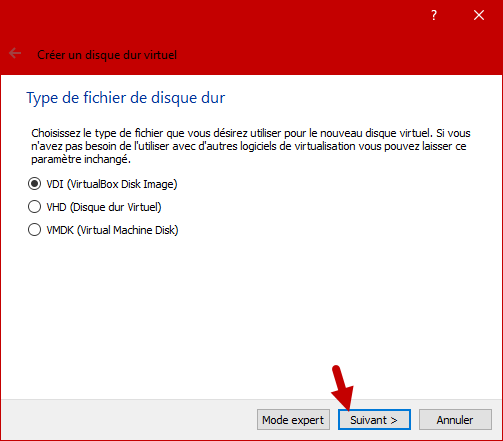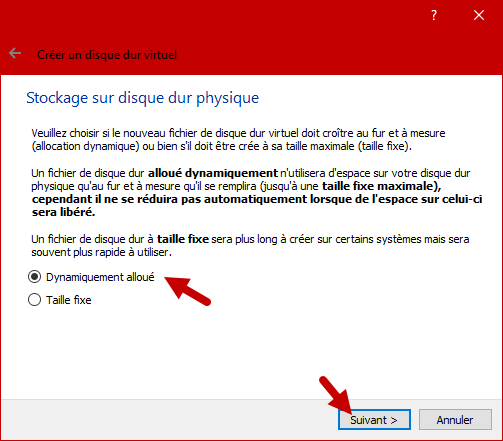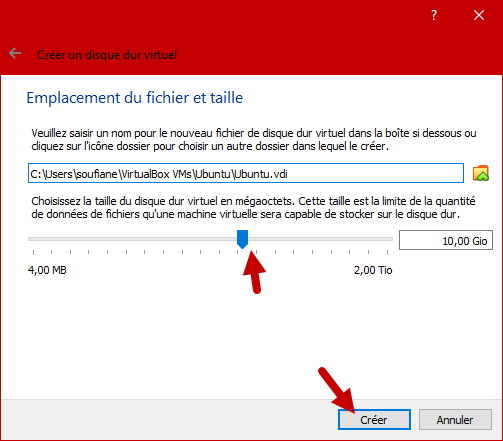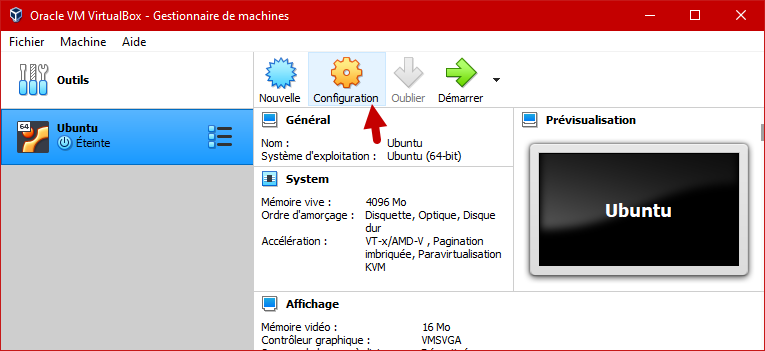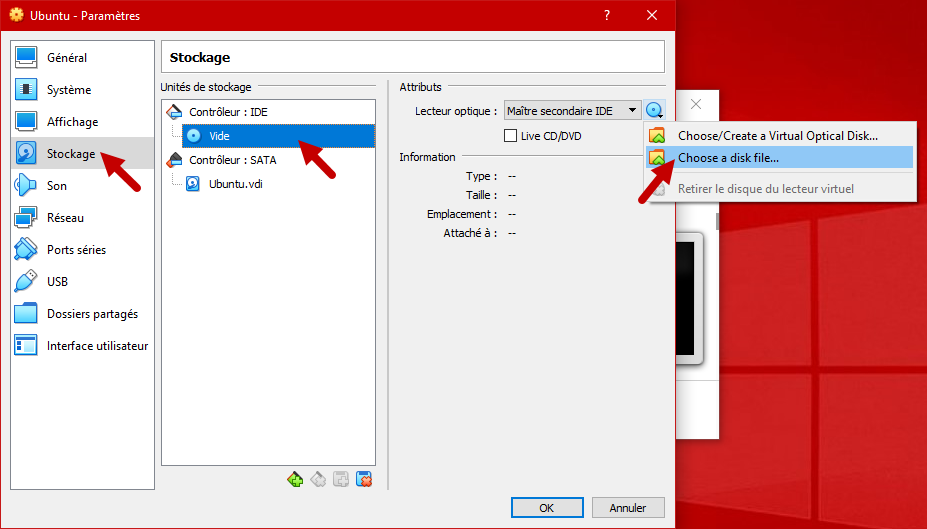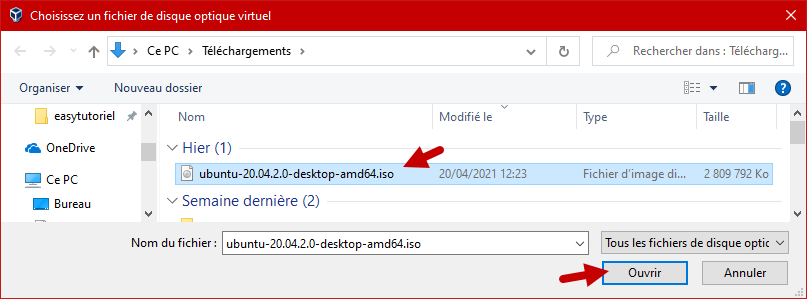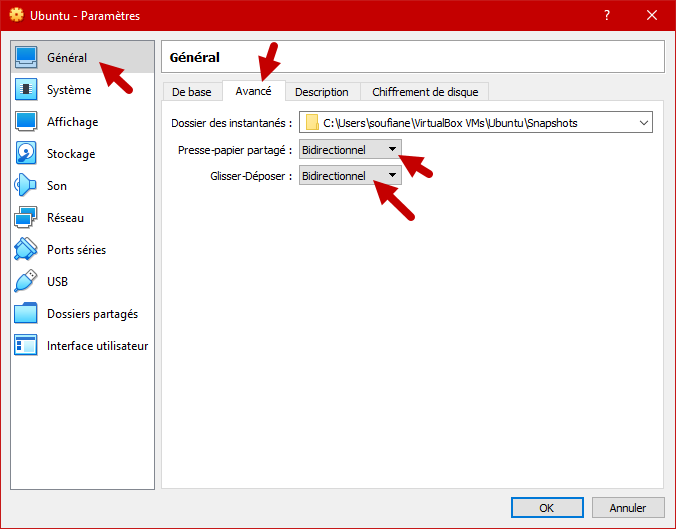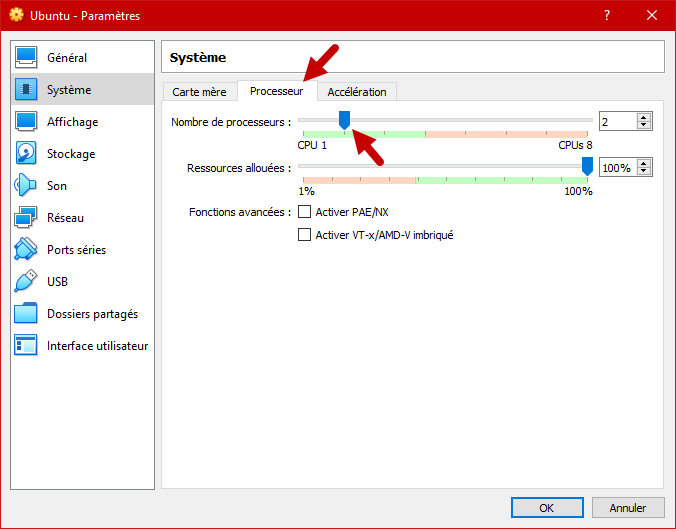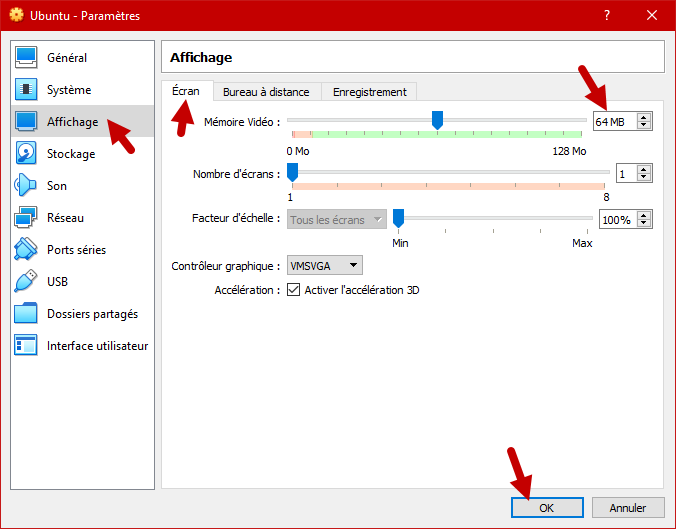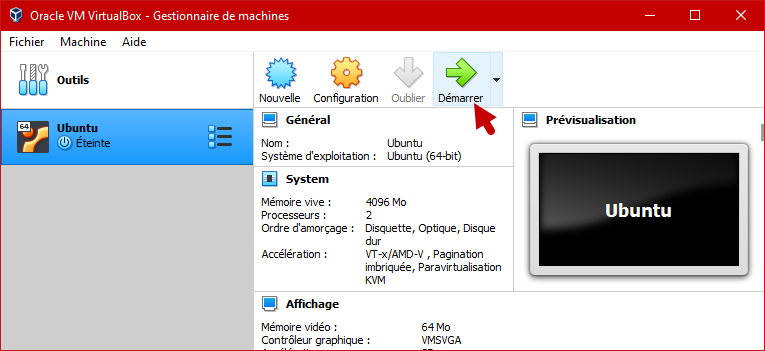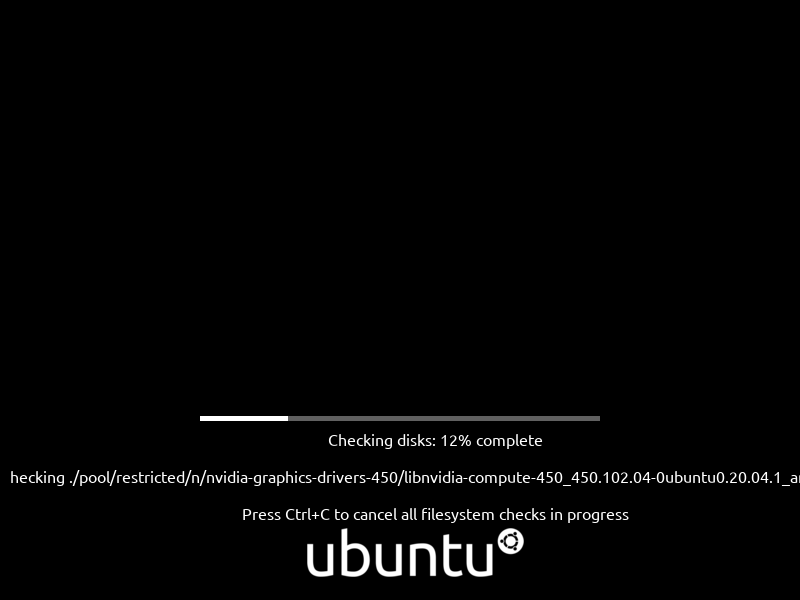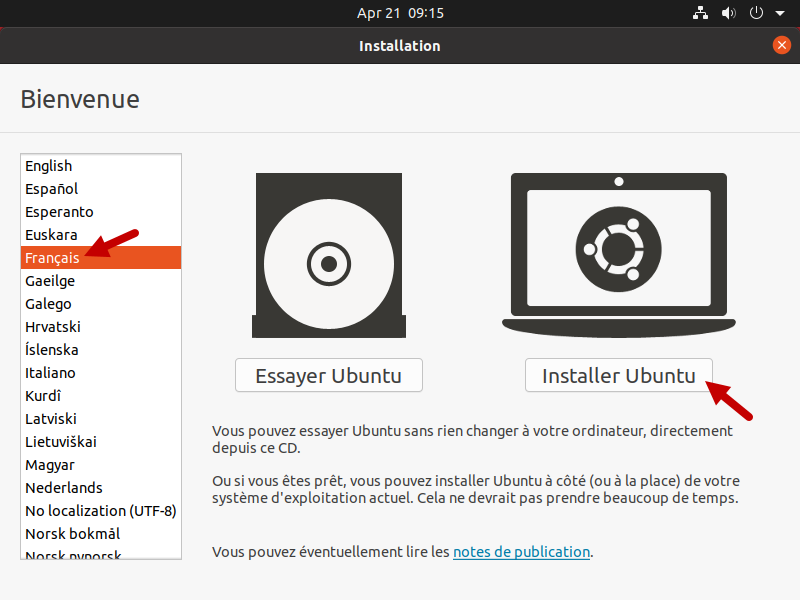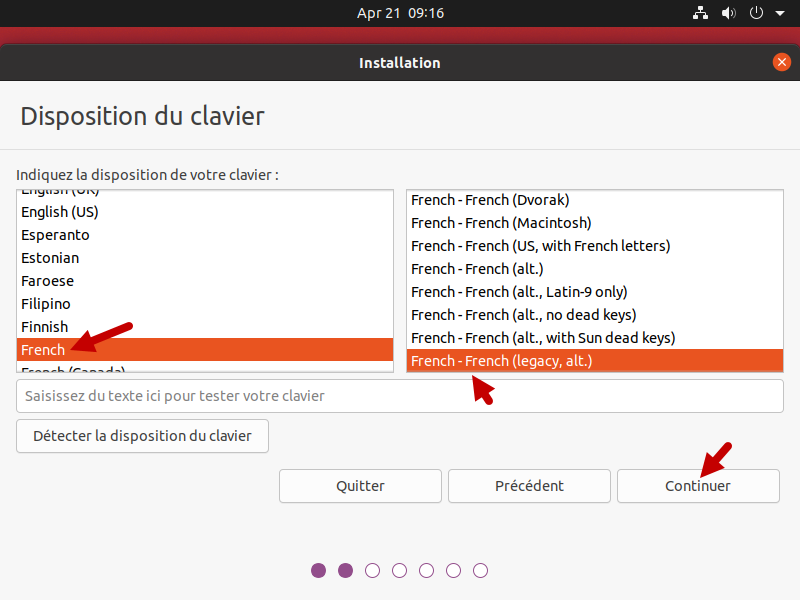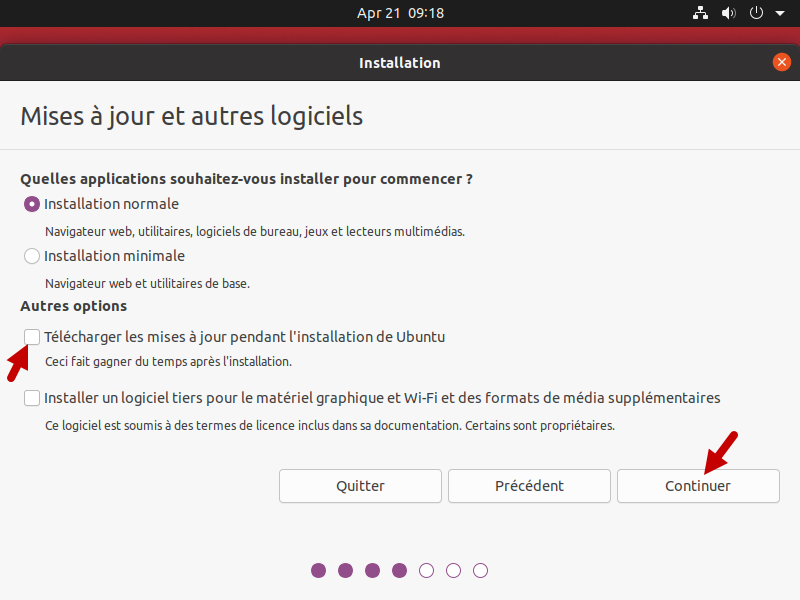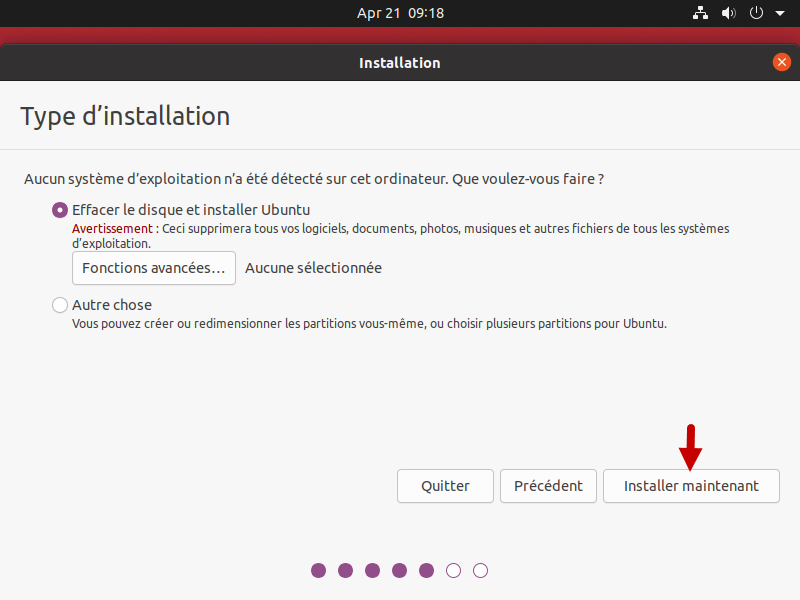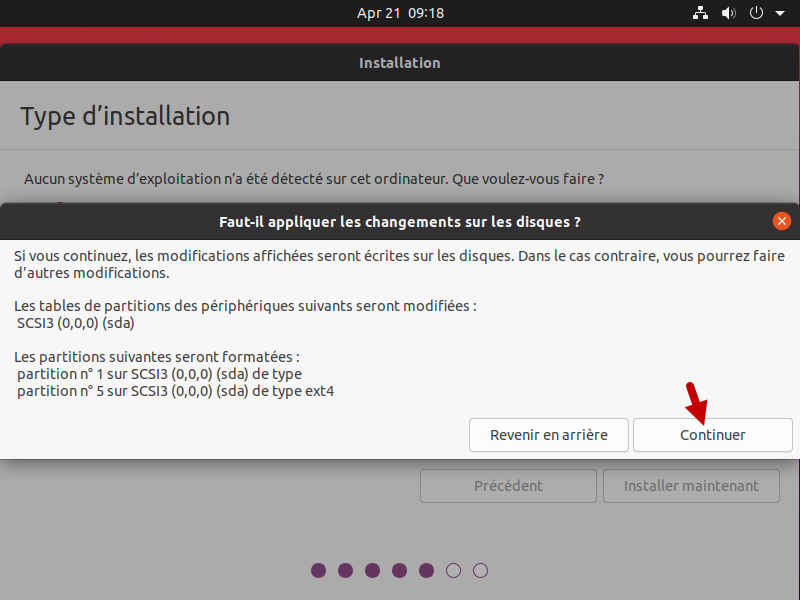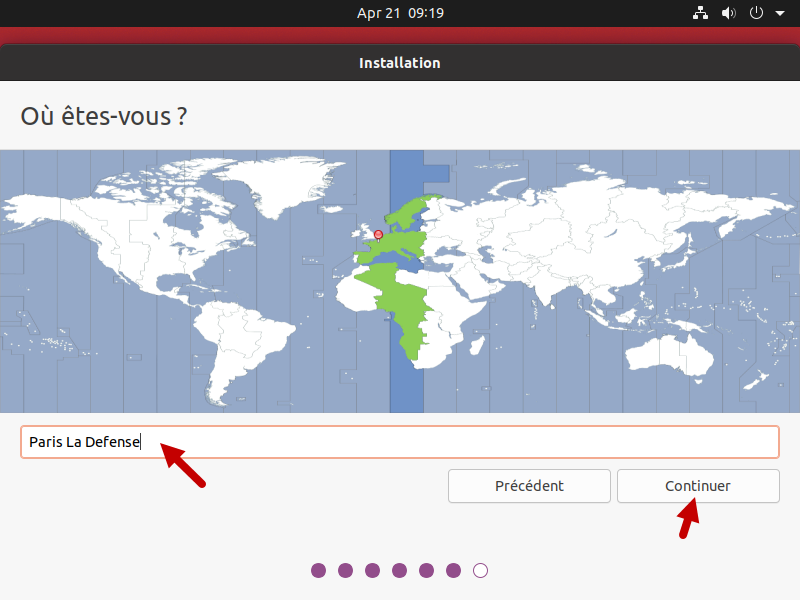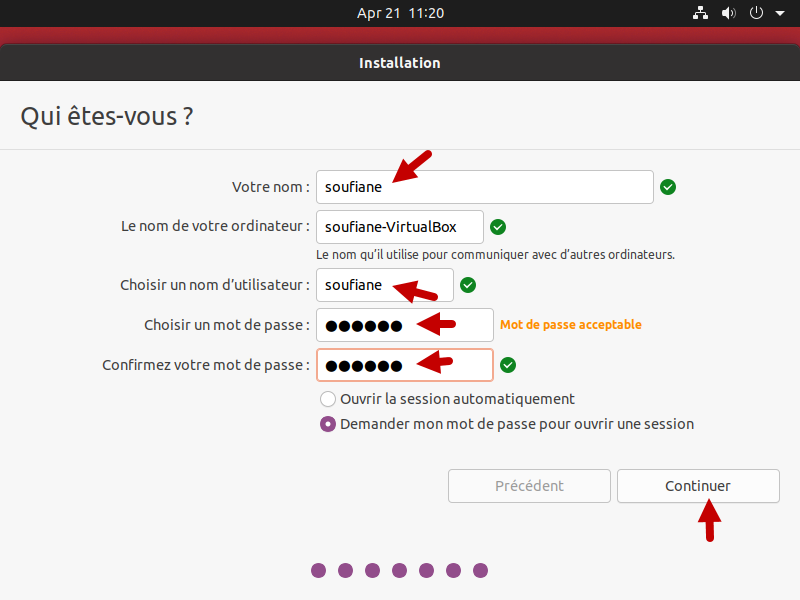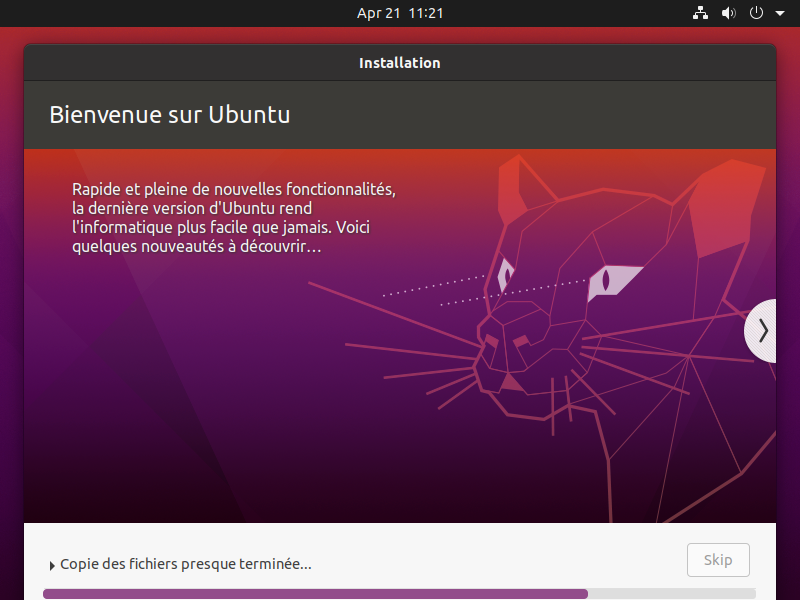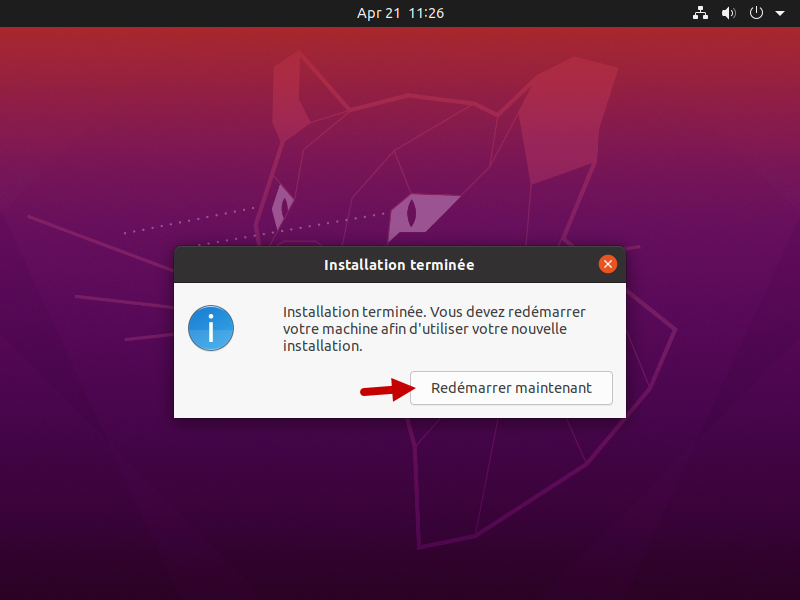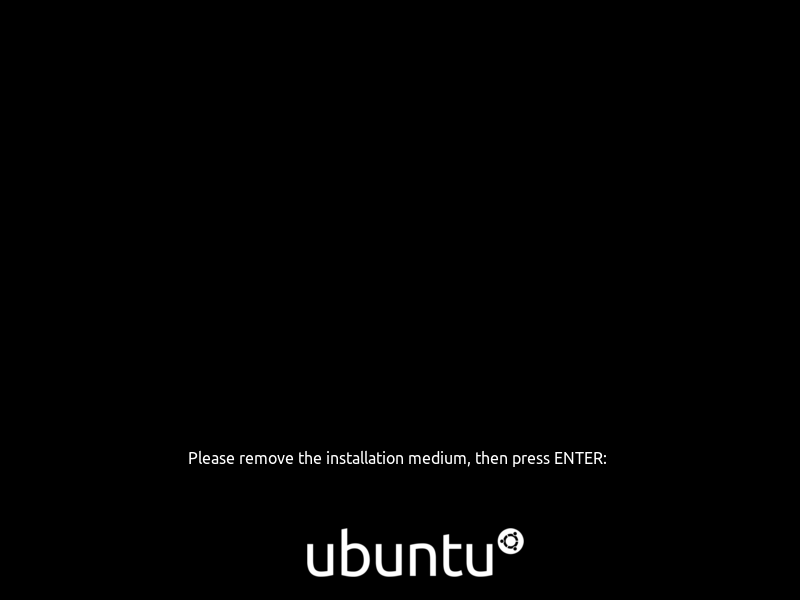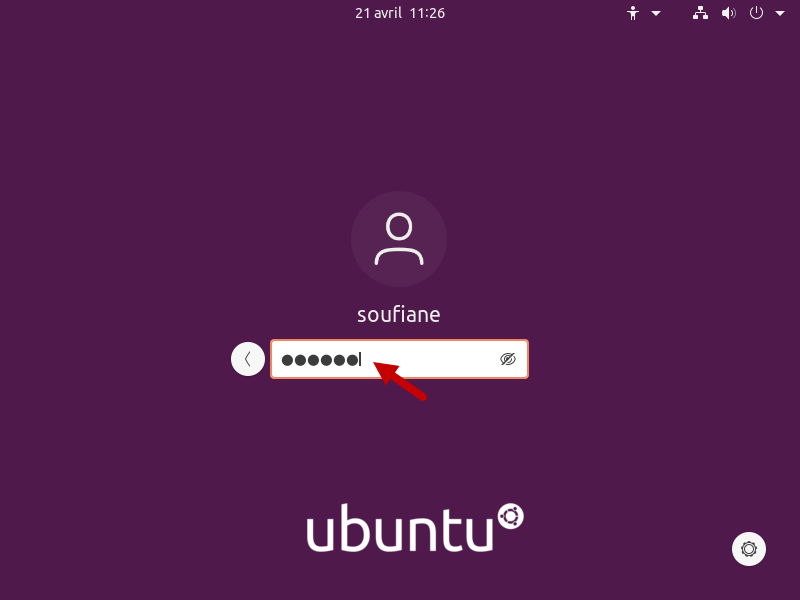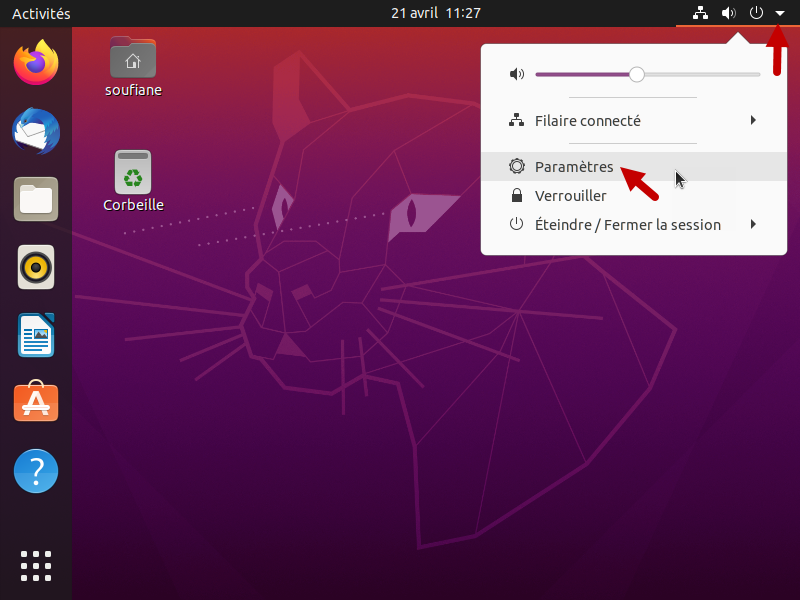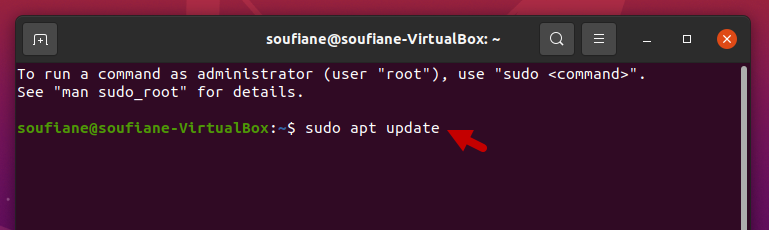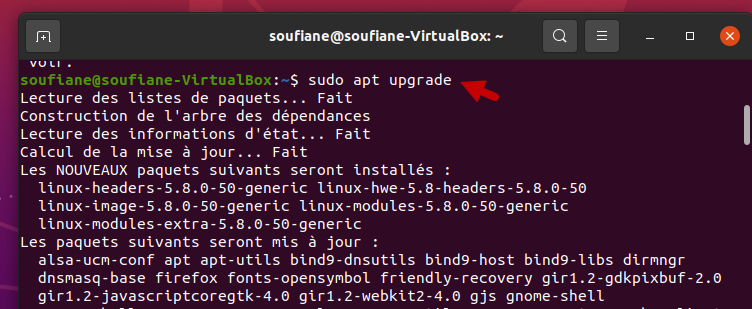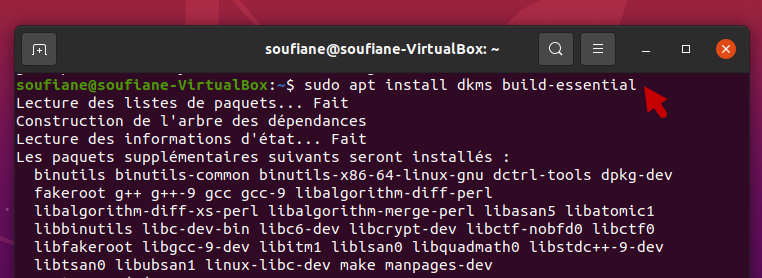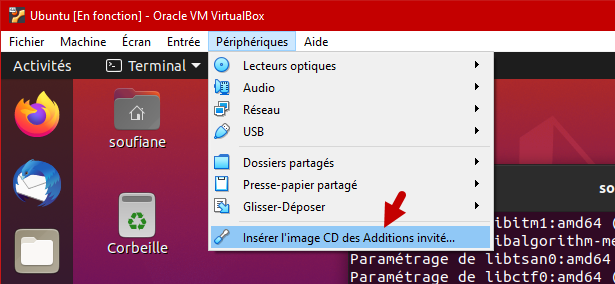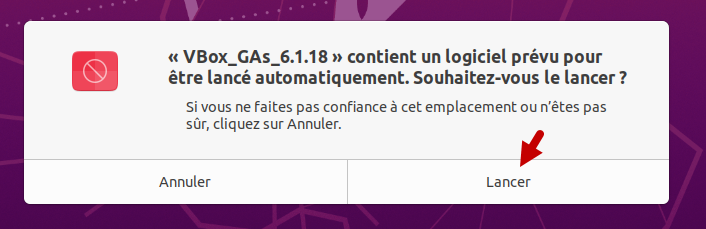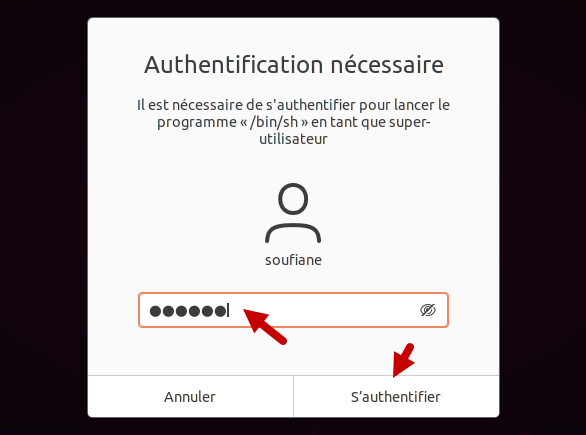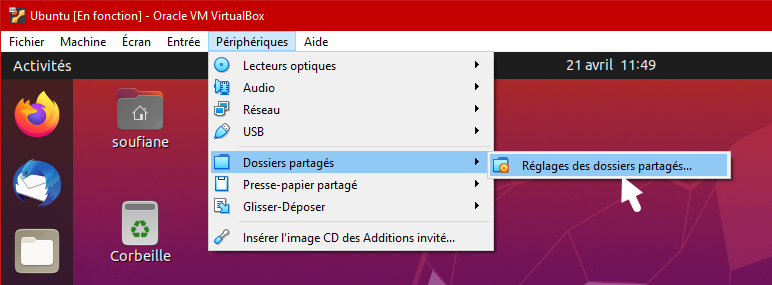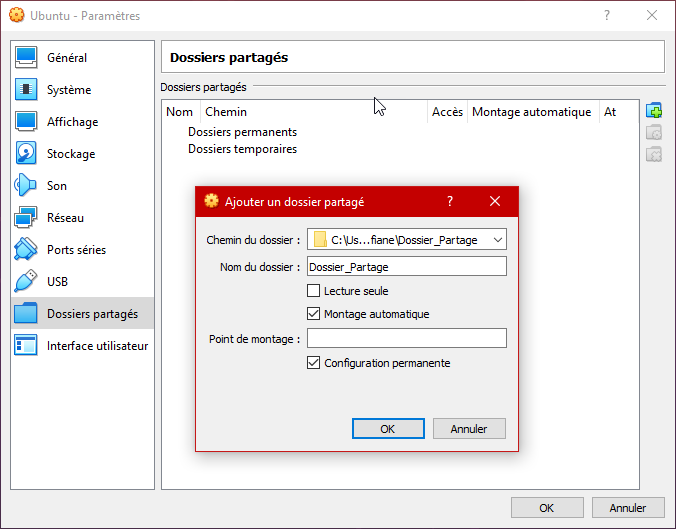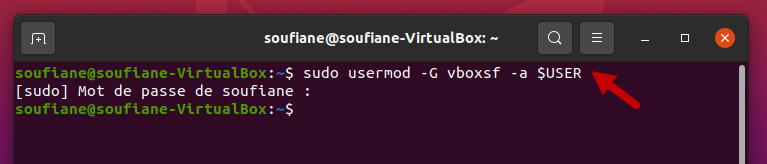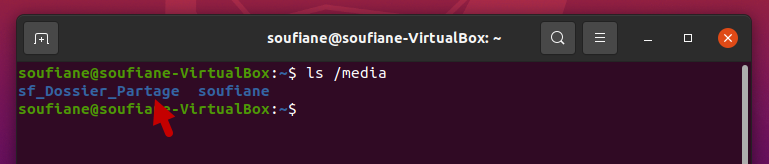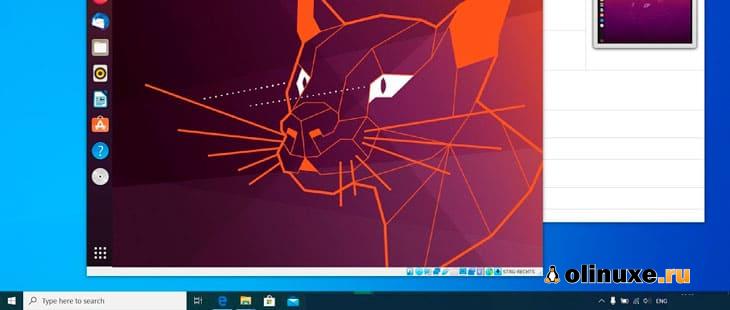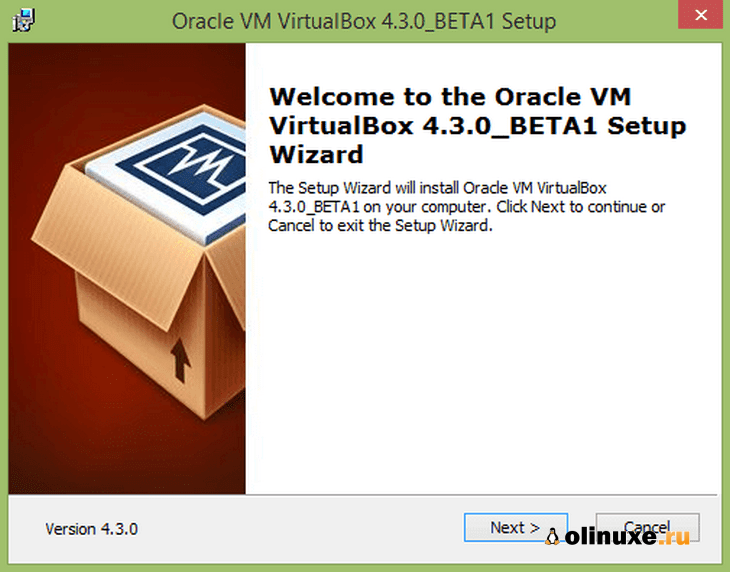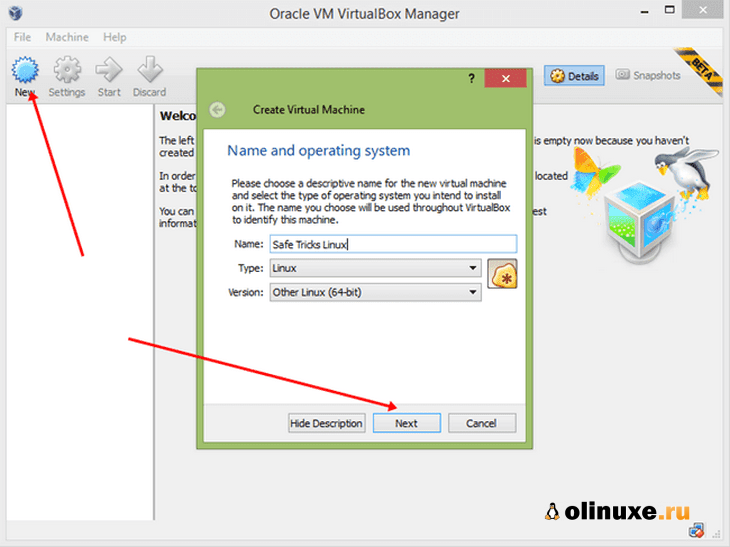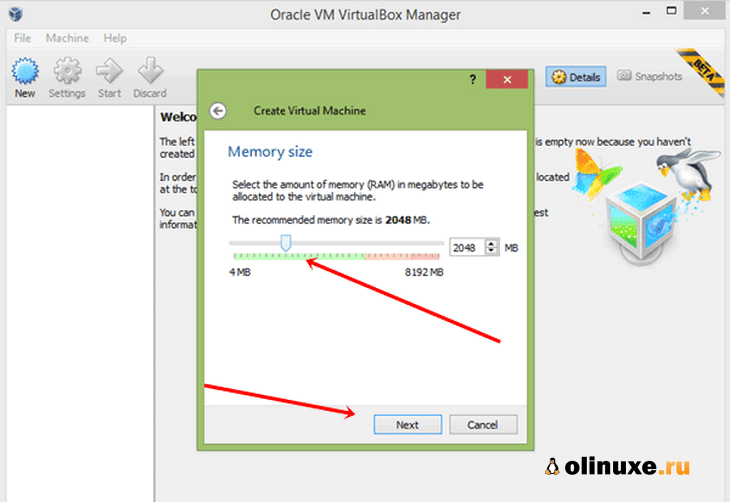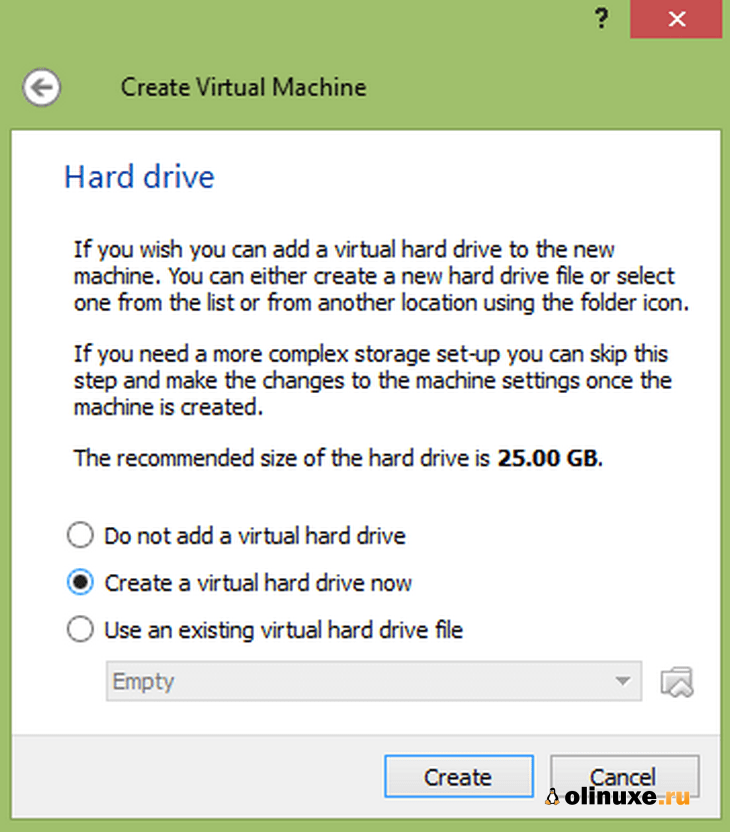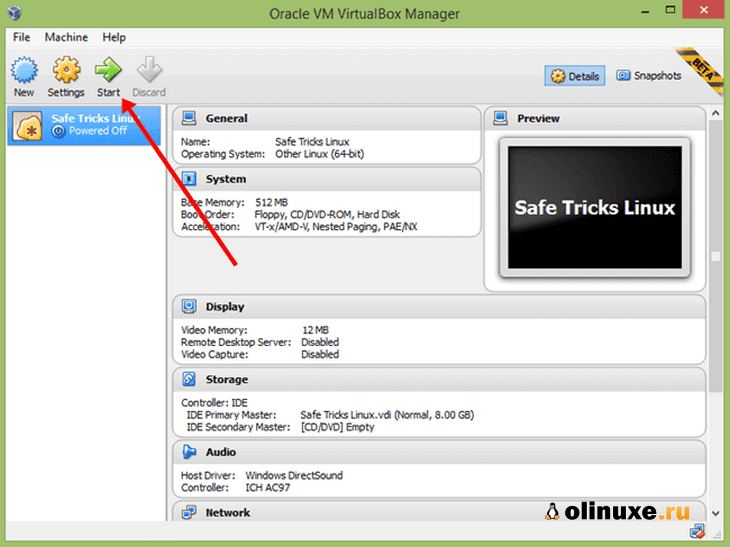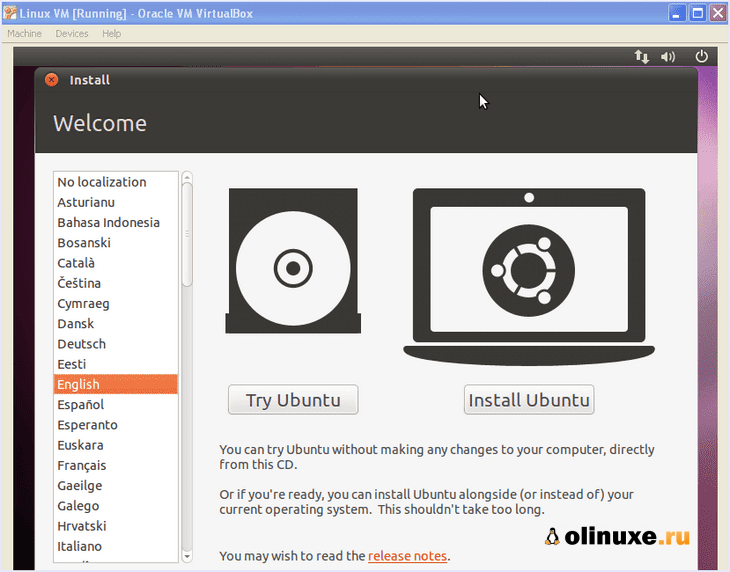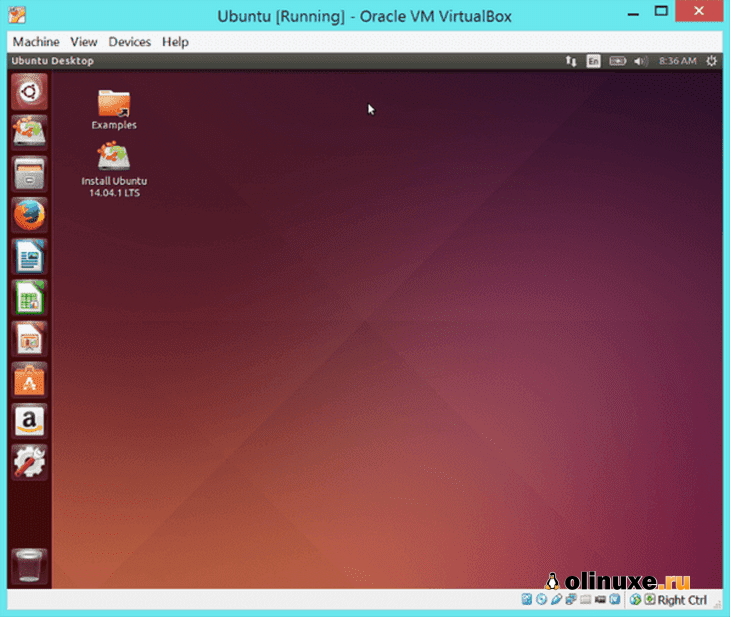Если вы работаете на Windows версии ниже 10 или хотите получить изолированную операционную систему Linux, да ещё и с графическим окружением, то можно воспользоваться сторонним бесплатным программным продуктом под названием VirtualBox.
Общая информация о технологии виртуализации
Вам потребуется:
-
Инсталлятор Oracle VM VirtualBox для Windows Hosts
Ссылка на скачивание: Download Oracle VM VirtualBox -
Образ операционной системы Ubuntu Linux в формате ISO
Ссылка на скачивание: Download Ubuntu Desktop
Для начала необходимо установить и запустить приложение VirtualBox.
Нажимаем кнопку «Создать», выбираем из списка тип операционной системы «Linux», если нет своих предпочтений по дистрибутиву, то выбираем версию «Ubuntu» 32 или 64 битной архитектуры, а название можно ввести любое.
Указываем объём оперативной памяти выделенной под виртуальную систему. Рекомендованный объём составляет 1024 MB.
Указываем объём дискового пространства выделенного под виртуальную систему. Рекомендованный объём составляет 10 GB.
Тип виртуального жёсткого диска можно оставить как есть — VDI (VirtualBox Disk Image).
Формат хранения данных выберите исходя из личных предпочтений. Динамический виртуальный жёсткий диск растёт по мере заполнения, а фиксированный создаётся сразу того размера, который был указан на предыдущем шаге.
Имя и размер файла можно оставить без изменений и сразу нажать на кнопку «Создать».
По завершению у вас будет создана виртуальная машина, но она пока без операционной системы. Для того чтобы её установить, нужно скачать Ubuntu Linux (32-bit или 64-bit, в зависимости от того, что было выбрано на шаге, где мы указывали тип ОС).
Нажатие на кнопку «Запустить» должно привести к появлению диалогового окна с предложением указать путь до скаченного ISO образа. Сделайте этого и нажмите кнопку «Продолжить»
Виртуальная машина автоматически будет выполнять часть процессов, но в некоторых операциях всё же потребуется участие пользователя.
Выберите языковую поддержку в списке слева и нажмите «Установить Ubuntu».
Можно загрузить обновления сразу на этапе установки.
Без особых опасений выбираем пункт «Стереть диск и установить Ubuntu» и двигаемся дальше.
Если вы выбрали русский язык на первом этапе установки, то вам предложат русскую раскладку клавиатуры в качестве дополнительной.
Заполните поля и выберите режим входа в систему.
Далее начнётся процедура разметки диска, переноса файлов, установка обновлений и другие процессы, которые не потребуют прямого участия пользователя.
По завершению виртуальный компьютер перезагрузится и вы попадёте в уже установленную среду Ubuntu Linux.
Но это ещё не всё. Весьма желательно установить так называемые «Дополнения гостевой ОС». Они содержат драйверы и прочие системные файлы, необходимые для наилучшей производительности и обеспечения дополнительных функциональных возможностей между виртуальной и гостевой операционными системами.
Выберите пункт меню «Устройства» программы VirtualBox, подпункт «Подключить образ диска Дополнений гостевой ОС…» и дождитесь предложение запустить приложение для автоматического запуска с виртуального привода.
Виртуальная ОС Ubuntu Linux установлена и готова к работе.
Ссылка на официальную документацию: Oracle VM VirtualBox User Manual
Содержание
- Подробный видео-урок:
- Установка Linux Ubuntu на виртуальную машину
- Этап 1: Подготовка к установке
- Этап 2: Работа c образом диска
- Этап 3: Установка
- Этап 4: Ознакомление с операционной системой
- Вопросы и ответы
В этой статье мы детально рассмотрим то, как установить Linux Ubuntu на VirtualBox — программу для создания виртуальной машины на компьютере.
Подробный видео-урок:
Установка Linux Ubuntu на виртуальную машину
Такой подход к инсталляции поможет в удобной форме протестировать интересующую вас систему, исключив ряд сложных манипуляций, в числе которых необходимость переустановки основной ОС и разметки диска.
Этап 1: Подготовка к установке
- Для начала запустите VirtualBox. Кликните на кнопку «Создать».
- После этого откроется небольшое окно, в котором вам предстоит вручную ввести в поле название создаваемой виртуальной машины. В выпадающих списках укажите наиболее подходящие варианты. Проверьте, совпадает ли ваш выбор с показанным на изображении. Если да, то вы все сделали верно. Жмите «Next».
- Вы видите перед собой окно, в котором следует указать, какой объем оперативной памяти компьютера вы готовы выделить для нужд виртуальной машины. Значение можно изменить при помощи ползунка или в окне справа. Зеленым выделена область значений, которые более предпочтительны для выбора. После проведения манипуляций нажмите «Next».
- Программа предложит вам определиться, в каком месте будет располагаться хранилище данных новой операционной системы. Рекомендуется выделить под это 10 гигабайт. Для таких ОС как Linux, этого более, чем достаточно. Оставьте выбор по умолчанию. Жмите «Создать».
- Перед вами стоит выбор между тремя типами:
- VDI. Подойдет для простых целей, когда перед вами не стоит каких-то глобальных задач, а вы просто хотите протестировать ОС, идеально подойдет для домашнего использования.
- VHD. Его особенностями можно считать обмен данными с файловой системой, обеспечение безопасности, восстановление и резервное копирование (при необходимости), также имеется возможность конвертирования физических дисков в виртуальные.
- WMDK. Имеет схожие возможности со вторым типом. Его чаще используют в профессиональной деятельности.
Сделайте свой выбор или оставьте вариант по умолчанию. Кликните «Next».
- Определитесь с форматом хранения. Если у вас очень много свободного пространства на жестком диске компьютера, смело выбирайте «Динамический», но помните, что вам будет сложно контролировать процесс распределения места в будущем. В случае, если вы хотите точно знать, какой объем памяти у вас займет виртуальная машина и не желаете, чтобы этот показатель менялся, кликайте на «Фиксированный». Нажмите кнопку «Next».
- Укажите имя и размер виртуального жесткого диска. Можете оставить значение по умолчанию. Жмите кнопку «Создать».
- Программе потребуется время для создания жесткого диска. Дождитесь окончания процесса.

Этап 2: Работа c образом диска
- В окне появится информация о том, что вы только что создали. Ознакомьтесь с отображаемыми на экране данными, они должны совпадать с ранее введенными. Для продолжения работы нажмите на кнопку «Запустить».
- VirtualBox попросит выбрать диск, на котором находится Ubuntu. При помощи любого из известных эмуляторов, например UltraISO, смонтируйте образ.
- Для того, чтобы монтировать дистрибутив в виртуальный привод, откройте его в UltraISO и нажмите кнопку «Монтировать».
- В открывшемся небольшом окне нажмите «Монтировать».
- Откройте «Мой компьютер» и удостоверьтесь, что диск смонтирован. Запомните, под какой буквой он отображается.
- Выберите букву диска и жмите «Продолжить».
Скачать Linux Ubuntu

Этап 3: Установка
- Установщик Ubuntu запущен. Подождите, пока загрузятся необходимые данные.
- Выберите язык из списка в левой части окна. Нажмите «Установить Ubuntu».
- Определитесь, хотите ли вы, чтобы обновления устанавливались в процессе установки либо со сторонних носителей. Нажмите «Продолжить».
- Так как на только что созданном виртуальном жестком диске нет информации, выберите первый пункт, кликните «Продолжить».
- Установщик Linux предостерегает вас от ошибочных действий. Ознакомьтесь с представленной вам информацией и смело жмите «Продолжить».
- Укажите ваше место пребывания и нажмите «Продолжить». Таким образом установщик определит, в каком часовом поясе вы находитесь и сможет правильно настроить время.
- Выберите язык и раскладку клавиатуры. продолжите установку.
- Заполните все поля, что видите на экране. Выберите, хотите ли вы вводить пароль при входе, или же вход будет осуществляться автоматически. Нажмите кнопку «Продолжить».
- Дождитесь окончания установки. Она может занять несколько минут. В процессе на экране будет появляться интересная, полезная информация об устанавливаемой ОС. Можете ознакомиться с ней.

Этап 4: Ознакомление с операционной системой
- После окончания установки перезапустите виртуальную машину.
- После перезапуска будет загружена Linux Ubuntu.
- Ознакомьтесь с рабочим столом и возможностями ОС.

На самом деле, установить Ubuntu на виртуальную машину не так уж сложно. Для этого не нужно быть опытным пользователем. Достаточно лишь внимательно читать инструкции в процессе установки, и все получится!
Еще статьи по данной теме:
Помогла ли Вам статья?
1. Overview
In this tutorial, we’ll walk you through one of the easiest ways to try out Ubuntu Desktop on a virtual machine. VirtualBox is a general purpose virtualiser that is available across Linux, Mac OS and Windows. It’s a great way to experience Ubuntu regardless of your current operating system.
VirtualBox 7 and above includes a new feature called Unattended Guest OS Install which significantly streamlines the setup experience for common operating systems like Ubuntu, making it easier than ever to get started.
Note: This tutorial will also work for other distributions, so try it out with some of the Ubuntu flavours as well!
What you’ll learn
- How to install and configure VirtualBox
- How to import an Ubuntu image
- How to run a virtual instance of Ubuntu Desktop
- Further configuration options
What you’ll need
- A PC with internet access!
Download an Ubuntu Image
Duration: 3:00
You can download an Ubuntu image here. Make sure to save it to a memorable location on your PC! For this tutorial, we will use the latest Ubuntu 22.10 release.
Download and install VirtualBox
Duration: 5:00
You can download VirtualBox from the downloads page here. This page includes instructions on how to install VirtualBox for your specific OS so we won’t repeat those here.
Once you have completed the installation, go ahead and run VirtualBox.
2. Create a new virtual machine
Click New to create a new virtual machine. Fill in the appropriate details:
- Name: If you include the word Ubuntu in your name the Type and Version will auto-update.
- Machine Folder: This is where your virtual machines will be stored so you can resume working on them whenever you like.
- ISO Image: Here you need to add a link to the ISO you downloaded from the Ubuntu website.
We want to install Ubuntu unattendedly so we can leave the checkbox to skip unchecked.
Create a user profile
To enable the automatic install we need to prepopulate our username and password here in addition to our machine name so that it can be configured automatically during first boot.
The default credentials are:
- Username: vboxuser
- Password: changeme
Ensure your Hostname has no spaces to proceed!
It is also recommended to check the Guest Additions box to install the default Guest Additions ISO that is downloaded as part of VirtualBox. Guest additions enables a number of quality of life features such as changing resolution and dynamic screen resizing so it is highly recommended!
Note: If you choose not to use unattended install then this step will be skipped and you will go straight to the following screen. Once your machine has been created you will be able to create a username and password by proceeding through the standard Ubuntu Desktop installation flow on first boot.
Define the Virtual Machine’s resources
In the next section we can specifiy how much of our host machine’s memory and processors the virtual machine can use. For good performance it’s recommended to provide your VM with around 8GB of RAM (althought 4GB will still be usable) and 4 CPUs. Try to remain in the green areas of each slider to prevent issues with your machine running both the VM and the host OS.
Then we need to specify the size of the hard disc for the virtual machine. For Ubuntu we recommend around 25 GB as a minimum. By default the hard disk will scale dynamically as more memory is required up to the defined limit. If you want to pre-allocate the full amount, check the ‘Pre-allocate Full Size’ check box. This will improve performance but may take up unnecessary space.
Click Next to continue and view a summary of your machine setting.
After this click Finish to initialize the machine!
3. Install your image
Click Start to launch the virtual machine.
You will see a message saying ‘Powering VM up …’ and your desktop window will appear.
On first boot the unattended installation will kick in so do not interact with the prompt to ‘Try and Install Ubuntu’ and let it progress automatically to the splash screen and into the installer.
Note: If you chose not to use unattended install then you will need to progress through the Ubuntu install manually. Check out our Ubuntu Desktop installation tutorial for more details.
You will notice at this stage that the resolution of the window is fixed at 800×600. This is because the Guest Additions features are not installed until after the Ubuntu installation has completed.
Once the installation completes, the machine will automatically reboot to complete the installation.
Finally you will be greated with the Ubuntu log-in screen where you can enter your username and password defined during the initial setup (don’t forget that the default password is ‘changeme’ if you left everything as the default).
4. Explore Virtual Box
Enjoy your shiny new Ubuntu Desktop!
As always we recommend opening a terminal and running sudo apt update && sudo apt upgrade -y and then sudo snap refresh to get everything updated to the latest versions.
Once you’ve finished your session you can close your machine by clicking the X in the top right of the window and choosing whether to keep your machine frozen in its current state or shut it down completely.
As you can probably tell, there are tonnes of further configuration options available in VirtualBox and we’ve only scratched the surface.
VirtualBox allows you to create and configure multiple virtual machines, so don’t be afraid to create new instances of Ubuntu to try out different system and storage configurations to fine tune your performance.
Why not try following the tutorial above with one of the Ubuntu flavours!
5. Tell us your thoughts!
Thank you for following this tutorial, we’d love to hear how you got on.
Give us feedback in the Ubuntu Discourse if you have any issues.
To help us improve our tutorials, we’d love to hear more about you:
How will you use this tutorial?
Only read through it
Complete the exercise
What is your current level of experience?
Novice
Intermediate
Proficient
What operating system are you following this tutorial on?
Ubuntu
Other Linux OS
Windows
Mac OS
Was this tutorial useful?
Thank you for your feedback.
VirtualBox программное обеспечение виртуализации для создания виртуальных машин для тестирования различных операционных систем в изолированной среде.
Установите Ubuntu на VirtualBox позволит вам воспользоваться полной средой Linux с возможностью обмена файлами между хост-машиной и виртуальной машиной с Гостевые дополнения.
Создать виртуальную машину просто, но для достижения наилучших результатов и производительности требуется несколько настроек.
В этом руководстве вы узнаете, как установить Ubuntu 20.04 LTS. (последняя стабильная версия) на VirtualBox.
Давайте!
1. Создайте виртуальную машину Ubuntu на VirtualBox.
После скачивания и установки VirtualBox с официального сайта Oracle запустите VirtualBox, затем нажмите «Новости«создать новую виртуальную машину.
Назовите виртуальную машину «Ubuntu«, тип и версия будут обновлены автоматически. Нажмите кнопку»Следующая>» продолжать.
Из-за размера памяти поместите 1/3 ОЗУ, доступного в вашей системе, как минимум 2 ГБ.
Мы собираемся создать новый виртуальный жесткий диск, поэтому нажмите «Создавать«с опцией»Создайте виртуальный жесткий диск прямо сейчас«установлен по умолчанию.
Для типа файла жесткого диска оставьте значение по умолчанию «VDI (образ диска VirtualBox)«Puis Cliquez сюр»Следующая>«
Выбирать «Динамически распределяется«для типа хранилища на физическом жестком диске, чтобы не занимать место, затем нажмите кнопку»Следующая>«
Оставьте размер жесткого диска как есть, нажмите «Создавать.»
2. Настройте виртуальную машину Ubuntu.
Выберите виртуальную машину Ubuntu и нажмите «Конфигурация.»
Первое, что нужно сделать, это добавить образ диска Ubuntu ISO на нашу виртуальную машину.
Для этого перейдите в «Хранение«затем выберите диск и поставьте»Выберите файл на диске«затем выберите загруженный файл ISO на Официальный сайт Ubuntu.
Выберите файл ISO, затем нажмите «открытый«импортировать его.
Важно включить общий буфер обмена и перетащить.
Перейти к «общий«затем на вкладке»Передовой«и активируйте эти параметры как»двунаправленный«заставить его работать в обоих направлениях (от хост-машины к виртуальной машине и наоборот)
Для быстрой работы виртуальной машины поставьте минимум 2 CPU (максимум 4) в зоне «система«>»Процессор«
Добавьте видеопамяти к дисплею, чтобы экран в виртуальной машине стал гладким.
Нажмите на «OK«чтобы завершить настройку.
3. Установите Ubuntu на виртуальную машину VirtualBox.
После того, как все настроено, запустите виртуальную машину Ubuntu …
Система установки проверит подлинность данных в ISO-образе …
После завершения проверки у вас будет два варианта: либо попробовать Ubuntu без установки, либо установить Ubuntu.
Выберите французский язык в меню слева и нажмите «Установить Ubuntu.»
После выбора типа клавиатуры нажмите «Продолжить».
Снимите флажок «Загрузите обновления при установке Ubuntu«Puis Cliquez сюр»Продолжатель.»
Нажмите на «установить сейчас.»
Нажмите на «Продолжатель.»
Выберите или найдите часовой пояс, затем нажмите «Продолжатель.»
Введите свое имя с именем пользователя и паролем, нажмите «Продолжатель.»
Подождите несколько минут, пока установка не будет завершена …
После завершения установки перезапустите виртуальную машину.
4. Подготовьте виртуальную машину Ubuntu.
пресс Entrée когда вам будет предложено это сделать при первом запуске.
Введите пароль, который вы указали во время установки …
Открыть «Параметры«через меню в правом верхнем углу.
Найдите «Экраны» с помощью клавиш со стрелками на клавиатуре, затем измените размеры … не волнуйтесь, размеры будут отличаться после установки гостевых дополнений.
Откройте новое окно Терминала с помощью сочетания клавиш Ctrl+Alt+T и введите эту команду, затем нажмите Entrée :
sudo apt update
Подтвердите что-либо, нажав кнопку O.
Затем введите эту команду:
sudo apt upgrade
Наконец, выполните эту команду, продолжая подтверждать клавишей O :
sudo apt install dkms build-essential
Затем мы установим гостевые дополнения, для этого перейдите в «Périphériques«>»Вставьте гостевой образ компакт-диска с дополнениями …«
Нажмите на «Улан«в виртуальной машине Ubuntu.
Выполните аутентификацию, используя свой пароль пользователя …
Теперь мы собираемся добавить общую папку на нашу виртуальную машину …
Перейти к «Périphériques«>»Общие папки«>»Настройки общей папки …«
Добавить папку «постоянный«с опциями»Автоматическая сборка«И»Постоянная конфигурация«
Запустите эту команду, чтобы добавить пользователя в группу vboxsf для правильного функционирования обмена:
sudo usermod -G vboxsf -a $USER
После перезагрузки (sudo reboot) у вас будет доступ к вашей общей папке в файловом менеджере Ubuntu.
Вы также можете получить доступ к своей общей папке через папку /media/.
Вот и все, дорогой читатель!
Поздравляю! Вы установили Ubuntu с VirtualBox на свой компьютер Windows 10!
Если у вас есть вопросы, не стесняйтесь их комментировать …
Soufiane Sabiri — Easytutoriel.com
Как установить Linux на VirtualBox в Windows 7, 8, 10?
Здравствуйте, друзья-товарищи!
Давненько я не писал про Linux и уже начал даже забывать что у меня есть этот сайт (шутка).
Предлагаю вашему вниманию новую статью — поехали!
Linux — это популярная операционная система с открытым исходным кодом, которая бесплатно доступна в интернете.
Операционная система Linux имеет множество функций, таких как многозадачность, многопользовательский режим, многопоточность, многопроцессорность, поддержка виртуальной памяти и т. д.
Из-за вышеперечисленных функций Linux большинство людей также предпочитают Linux обычным операционным системам.
У Linux даже есть много разновидностей, таких как «Kali Linux», «Ubuntu», «Backtrack», «Solaris» и т. д.
Иногда пользователь хочет использовать функциональность двух или более операционных систем одновременно.
Но наш компьютер не может запускать две ОС одновременно, без сомнения, мы можем использовать двойную загрузку Windows и Linux.
Если вы хотите использовать две операционные системы параллельно, то «Virtual Box» — лучший вариант.
Virtual Box — это программный инструмент, который позволяет вам установить другую операционную систему параллельно с вашей обычной операционной системой и позволяет вам работать в обеих операционных системах одновременно.
Если вы не знаете, как установить Linux на VirtualBox, не беспокойтесь, потому что в этой статье мы расскажем, как установить Linux в Virtual Box.
Как установить Linux на VirtualBox в Windows?
Следуйте инструкциям ниже, чтобы установить Linux в Windows, используя машину Virtual Box и обе операционные системы одновременно.
Шаги установки Linux на Virtual Box в Windows:
Шаг 1. Загрузите Virtual Box с официального сайта. Загрузите правильную версию для вашей операционной системы.
Шаг 2. Существует несколько вариантов версий Linux.
Выберите пакет, соответствующий вашему дистрибутиву Linux, или используйте опцию «Все дистрибутивы», если вашего дистрибутива Linux нет в списке.
Шаг 3. Установите программу Virtual Box.
Если вы используете Windows, дважды щелкните установочный файл и следуйте инструкциям по установке.
Для Mac ОС откройте загруженный файл с расширением «DMG» и перетащите файл Virtual Box в папку «Приложения».
Шаг 4. Дважды щелкните, чтобы запустить программу.
Мы можем запустить Virtual Box прямо из программы установки или запустить его со значка на рабочем столе.
Сделать иконку на рабочем столе несложно.
Шаг 5. После того, как произойдет установка виртуальной машины, нажмите кнопку «Создать».
Откроется мастер, который проведет вас через процесс создания вашей первой виртуальной машины.
Шаг 6. В следующем мастере мы должны выбрать имя для нашей виртуальной машины, чтобы однозначно идентифицировать и выбрать тип операционной системы.
Шаг 7. Следующим шагом является установка объема оперативной памяти.
Virtual Box автоматически выберет минимальный объем оперативной памяти для выбранной нами операционной системы.
Не рекомендуется устанавливать максимальный объем оперативной памяти.
Шаг 8. Следующим шагом будет создание виртуального жесткого диска.
Virtual Box автоматически установит рекомендуемый размер в зависимости от операционной системы, но вы можете установить его по своему усмотрению.
Шаг 9. Проверьте спецификации вашей операционной системы, чтобы узнать, сколько места вы должны выделить как минимум.
Затем нажмите на кнопку «Создать». Теперь ваша виртуальная машина создана.
Примечание. Помните, что любые установленные вами программы также будут занимать место на вашем виртуальном жестком диске, поэтому планируйте их соответствующим образом.
Наиболее распространенным форматом виртуальных жестких дисков является «VDI (VirtualBox Disk Image)».
Шаг 10. Нажмите кнопку «Пуск», чтобы запустить виртуальную машину.
Каждый раз, когда вы запускаете приложение, вам нужно выбрать свою машину перед запуском.
Шаг 11. Запустите установку операционной системы.
После настройки виртуальной машины мастер закроется, и вы вернетесь в главное окно Virtual Box.
Шаг 12. Дважды щелкните новую машину в левом меню, чтобы запустить ее в первый раз.
После этого появится новый мастер, который поможет начать установку операционной системы.
Шаг 13. Если вы устанавливаете с диска, вставьте его в компьютер, выберите «Хост-диск» и нужную букву диска в раскрывающемся меню.
Шаг 14. Если вы выполняете установку из файла образа, щелкните значок папки, чтобы найти на компьютере файл образа установки.
Вы также можете использовать загрузочную флешку и установить ее через параметры загрузки.
Шаг 15. Установите операционную систему после выбора установочного носителя — начнется установка операционной системы.
Шаг 16. После установки наша виртуальная машина готова к работе.
Дважды щелкните машину в левом меню главной страницы Virtual Box, чтобы запустить виртуальную машину.
Virtual Box загрузится и загрузит операционную систему Linux.
Теперь вы можете использовать Linux на своем ПК с Windows, а также на Mac вместе с другой ОС.
В заключение, мы надеемся, что приведенное выше руководство по установке Linux на машину Virtual Box окажется полезным для вас.
Для любой помощи или предложения, не стесняйтесь писать нам в комментариях ниже.
Также поделитесь статьей и со своими друзьями.
До скорых встреч! Заходите!
Подписаться на обновления блога!
Загрузить PDF
Загрузить PDF
Из этой статьи вы узнаете, как на компьютере установить Ubuntu Linux в VirtualBox. VirtualBox — это программа, в которой можно установить дополнительную операционную систему, причем основная система компьютера не изменится.
-
1
Откройте веб-сайт Ubuntu. Перейдите на страницу https://www.ubuntu.com/download/desktop в веб-браузере компьютера. Здесь можно скачать образ диска (ISO-файл) Ubuntu.
-
2
Прокрутите вниз до последней версии Ubuntu. Вы найдете ее в нижней части страницы.
-
3
Щелкните по Download (Скачать). Это зеленая кнопка справа от выбранной вами версии Ubuntu. Откроется новая страница.
-
4
Прокрутите вниз и нажмите Not now, take me to the download (Не сейчас, начать загрузку). Эта ссылка находится в нижнем левом углу страницы.
-
5
Убедитесь, что началась загрузка ISO-файла. В противном случае щелкните по ссылке «Download now» (Скачать сейчас) в верхней части страницы. Пока ISO-файл будет скачиваться, создайте и настройте виртуальную машину в VirtualBox.
Реклама
-
1
Установите VirtualBox. Сделайте это, если на компьютере (с Windows или Mac OS X) нет этой программы.
-
2
Запустите VirtualBox. Дважды щелкните (или щелкните один раз на компьютере Mac) по значку программы VirtualBox.
-
3
Нажмите Создать. Это синий значок в верхнем левом углу окна VirtualBox. Откроется всплывающее меню.
-
4
Введите имя виртуальной машины. Введите любое имя (например, Ubuntu) в текстовом поле «Имя», которое находится в верхней части всплывающего меню.
-
5
Выберите «Linux» в меню «Тип». Откройте это меню и выберите «Linux».
-
6
Выберите «Ubuntu» в меню «Версия». В этом меню опция «Ubuntu» должна отобразится по умолчанию, когда вы выберете «Linux» в меню «Тип»; в противном случае откройте меню «Версия» и нажмите «Ubuntu (64-bit)».
-
7
Щелкните по Далее. Эта кнопка находится в нижней части меню.
-
8
Укажите размер оперативной памяти. Перетащите ползунок влево или вправо, чтобы уменьшить или увеличить объем оперативной памяти, который будет использоваться виртуальной машиной Ubuntu.
- По умолчанию будет выбран оптимальный объем оперативной памяти.
- Не перетаскивайте ползунок на красную область – сделайте так, чтобы выбранное значение находилось в пределах зеленой области.
-
9
Щелкните по Далее. Эта кнопка находится в нижней части меню.
-
10
Создайте виртуальный жесткий диск виртуальной машины. Виртуальный жесткий диск — это раздел на жестком диске компьютера, который будет использоваться для хранения файлов и программ виртуальной машины:
- нажмите «Создать»;
- нажмите «Далее»;
- нажмите «Далее»;
- укажите емкость виртуально жесткого диска;
- нажмите «Создать».
-
11
Проверьте, скачался ли образ Ubuntu. Если да, установите эту систему в VirtualBox.
Реклама
-
1
Дважды щелкните по имени созданной виртуальной машины. Оно находится в левой части окна VirtualBox. Откроется меню.
-
2
Щелкните по значку в виде папки. Он находится в нижней правой части меню. Откроется новое окно, в котором можно выбрать скачанный ISO-файл.
-
3
Выберите ISO-файл. Перейдите в папку со скачанным файлом и щелкните по нему.
-
4
Нажмите Открыть. Эта кнопка находится в нижнем правом углу окна. ISO-файл откроется в VirtualBox.
-
5
Нажмите Запустить. Эта опция находится в нижней части меню. Запустится установщик Ubuntu.
-
6
Щелкните по Установить Ubuntu. Эта опция находится справа в окне VirtualBox.
-
7
Установите флажки у обеих опций в окне «Подготовка к установке Ubuntu». Так вы установите полную версию Ubuntu.
-
8
Щелкните по Продолжить. Эта кнопка находится в нижнем правом углу страницы.
-
9
Установите флажок у опции «Стереть диск и установить Ubuntu». Не волнуйтесь — информация, которая хранится на жестком диске компьютера, не пострадает.
-
10
Нажмите Установить. Эта опция находится в нижнем правом углу страницы.
-
11
Щелкните по Продолжить, когда появится запрос. Так вы подтвердите, что виртуальный диск будет очищен (в любом случае на нем ничего нет); запустится процесс установки Ubuntu.
Реклама
-
1
Выберите часовой пояс. На карте щелкните по часовому поясу, в котором вы находитесь.
-
2
Нажмите Продолжить. Эта кнопка находится в нижнем правом углу страницы.
-
3
Активируйте экранную клавиатуру. Щелкните по значку в виде человека в верхней правой части окна, а затем нажмите на переключатель «Экранная клавиатура», чтобы открыть ее. Чтобы пользоваться физической клавиатурой, нужны драйверы, поэтому вы не сможете работать с ней, пока не настроите Ubuntu.
-
4
Введите свое имя. Сделайте это в текстовом поле «Имя» в верхней части окна.
- Когда вы введете имя, автоматически будет создано имя компьютера в виртуальной машине; если вы хотите изменить имя компьютера, введите его в поле «Имя компьютера».
-
5
Введите имя пользователя. Сделайте это в текстовом поле «Имя пользователя».
-
6
Создайте пароль. Введите пароль в текстовом поле «Пароль», а затем еще раз введите его в текстовом поле «Подтвердить пароль».
-
7
Щелкните по Продолжить. Эта кнопка находится в нижней части страницы.
- Если нужно, измените параметры входа в систему под текстовым полем «Подтвердить пароль».
-
8
Дождитесь, когда установка Ubuntu будет завершена. На это уйдет от нескольких минут до получаса в зависимости от быстродействия компьютера.
- Весь процесс пройдет в автоматическом режиме, то есть ваше участие не требуется.
-
9
Перезапустите виртуальную машину. Когда на экране появится кнопка «Перезапустить сейчас», сделайте следующее: нажмите «Выход» в верхнем правом (Windows) или в верхнем левом (Мас) углу окна, установите флажок у «Выключить машину», нажмите «ОК», а затем дважды щелкните по имени виртуальной машины.
-
10
Войдите в виртуальную систему. Когда виртуальная машина запустится, выберите свое имя, введите пароль и нажмите «Войти». Ubuntu запустится в виртуальной машине, но с этой системой можно работать как с обычной (не виртуальной) системой.
Реклама
Советы
- В виртуальной системе можно устанавливать программы, но не забывайте, что емкость виртуального жесткого диска ограничена.
Реклама
Предупреждения
- Виртуальная система будет работать не очень быстро, но это нормально, потому что на самом деле на одном компьютере вы запустите две операционные системы.
- Убедитесь, что на физическом жестком диске достаточно места, чтобы создать виртуальный жесткий диск. Например, если VirtualBox предлагает создать виртуальный жесткий диск емкостью 8 ГБ, убедитесь, что свободное пространство физического жесткого диска превышает 8 ГБ.
Реклама
Об этой статье
Эту страницу просматривали 167 622 раза.
Была ли эта статья полезной?
1. Вступление
В рамках этой статьи рассмотрим подробную установку средства виртуализации Oracle VM VirtualBox (далее просто VirtualBox) и создания виртуальной машины под управлением Ubuntu 18.04 Server.
Почему будем использовать именно VirtualBox?
Причин несколько:
1) Он прост в установке на любую операционную систему (Windows, MacOS, Linux);
2) Имеет обширное комьюнити пользователей, а значит — можно найти ответ на любой вопрос;
3) Поддерживает создание множества виртуальных машин под разными ОС (Windows, FreeBSD, Ubuntu, CentOS, RedHat и др.);
4) Создание отдельных виртуальных сетей между виртуальными машинами;
5) Cоздание и восстановление снимков системы (снапшотов) и довольно обширную интеграцию с ОС хоста;
6) Бесплатный;
Зачем это нужно?
1) Для обучения;
2) Для тестирования каких-то программ, сборки пакетов под определённую конфигурацию системы;
3) Для решения задач «домашнего сервера» при наличии мощной машины хоста;
Версии ПО используемые для установки в данном руководстве:
— Windows 10, версии 1903;
— VirtualBox 6.1;
— Ubuntu 18.04 Server LTS;
2. Подготовка
2.1 Скачивание, установка и настройка Oracle VM VirtualBox
Скачать VirtualBox можно с официального сайта — ссылка: https://www.virtualbox.org
Выбираем тут Server install image
(Прямая ссылка:
http://releases.ubuntu.com/18.04/ubuntu-18.04.3-live-server-amd64.iso ),
выбираем путь для сохранения.
Готово.
3. Установка VirtualBox
Установка самого VirtualBox
не сложна и заключается, в основном,
в «Далее-Далее-Принять-Готово»,
(кроме двух моментов о которых
расскажу далее),
подробно расписывать его
установку смысла не имеет,
но скриншоты процесса приложу ниже.
Два «сложных» момента заключаются в следующем:
1) Необходимо включить в BIOS
ПК на который устанавливается
средство виртуализации,
настройку Virtualization Technology.
2) При установке кратковременно
пропадёт сеть на ПК, VirtualBox
об этом любезно предупредит.
Download Article
Download Article
This wikiHow teaches you how to install Ubuntu Linux on a computer by using VirtualBox. VirtualBox is a program which allows you to install an operating system without changing your computer’s main operating system.
-
1
Open the Ubuntu website. Go to https://www.ubuntu.com/download/desktop in your computer’s web browser. You can download the Ubuntu disk image (also known as an ISO file) here.
-
2
Scroll down to the latest version of Ubuntu. You’ll find it near the bottom of the page.
Advertisement
-
3
Click Download. It’s a green button to the right of your selected version of Ubuntu. Doing so takes you to the support page.
-
4
Scroll down and click Download Now. This link is in the bottom-left corner of the page.
-
5
Make sure that Ubuntu begins downloading. The Ubuntu ISO should begin downloading immediately, but if it doesn’t, you can click the download now link at the top of the page. While the Ubuntu ISO downloads, you’ll have plenty of time to set up your virtual machine in VirtualBox.
Advertisement
-
1
Install VirtualBox if you haven’t yet done so. If you don’t already have VirtualBox installed on your Windows or Mac computer, you’ll need to install it before proceeding.
-
2
Open VirtualBox. Double-click (or click once on a Mac) the VirtualBox app icon.
-
3
Click New. It’s a blue badge in the upper-left corner of the VirtualBox window. Doing so opens a pop-up menu.
-
4
Enter a name for your virtual machine. Type whatever you want to name your virtual machine (e.g., Ubuntu) into the «Name» text field that’s near the top of the pop-up menu.
-
5
Select Linux as the «Type» value. Click the «Type» drop-down box, then click Linux in the resulting drop-down menu.
-
6
Select Ubuntu as the «Version» value. Ubuntu should be selected by default after you set the «Type» value to Linux, but if it isn’t, click the «Version» drop-down box and click Ubuntu (64-bit) before proceeding.
-
7
Click Next. It’s at the bottom of the menu.
-
8
Select an amount of RAM to use. Click and drag the slider left or right to decrease or increase the amount of RAM that VirtualBox will have available for your Ubuntu virtual machine.
- The ideal amount of RAM will automatically be selected when you get to this page.
- Make sure not to increase the RAM into the red section of the slider; try to keep the slider in the green.
-
9
Click Next. It’s at the bottom of the menu.
-
10
Create your virtual machine’s virtual hard drive. The virtual hard drive is a section of your computer’s hard drive space which will be used to store your virtual machine’s files and programs:
- Click Create
- Click Next
- Click Next
- Select an amount of space to use.
- Click Create
-
11
Make sure that your Ubuntu file is done downloading. Once the Ubuntu ISO finishes downloading, you can proceed with installing it to VirtualBox.
Advertisement
-
1
Double-click your virtual machine’s name. It’s on the left side of the VirtualBox window. Doing so will open a menu.
-
2
Click the folder-shaped icon. This icon is in the lower-right side of the menu. A new window in which you can select the Ubuntu ISO will open.
-
3
Select your Ubuntu ISO. Go to the folder into which the Ubuntu ISO file downloaded (e.g., Desktop), then click the ISO file to select it.
-
4
Click Open. It’s in the bottom-right corner of the window. Doing so opens the Ubuntu ISO file in VirtualBox.
-
5
Click Start. This option is at the bottom of the menu. Ubuntu will begin running.
-
6
Click Install Ubuntu. It’s on the right side of the VirtualBox window.
-
7
Check both boxes on the «Preparing to install Ubuntu» page. This will ensure that everything Ubuntu needs to run will be installed.
-
8
Click Continue. It’s in the bottom-right corner of the page.
-
9
Check the «Erase disk and install Ubuntu» box. This may sound scary, but don’t worry—nothing on your computer will be erased.
-
10
Click Install Now. It’s in the bottom-right corner of the page.
-
11
Click Continue when prompted. This confirms that you understand that the virtual machine’s virtual drive will be «erased» (there’s nothing on it anyway) and begins the Ubuntu installation process.
Advertisement
-
1
Select a time zone. Click a section that correlates with your position on the map.
-
2
Click Continue. It’s in the bottom-right corner of the page.
-
3
Enable the on-screen keyboard. Click the person-shaped icon in the upper-right side of the window, then click the «Screen Keyboard» switch to place a keyboard on the screen. Since Ubuntu will need to install drivers to work with your keyboard, you won’t be able to use your keyboard until it’s fully installed.
-
4
Enter your name. Do so in the «Your name» text box at the top of the window.
- Entering a name will also create a computer name for your virtual machine, but you can create your own computer name as well by typing it into the «Your computer’s name» box.
-
5
Enter a username. In the «Pick a username» text box, type in the username that you want to use.
-
6
Create a password. Type your preferred password into the «Choose a password» text box, then re-type it into the «Confirm your password» text box.
-
7
Click Continue. It’s at the bottom of the page.
- You can first select login options below the «Confirm your password» text field if need be.
-
8
Wait for Ubuntu to finish installing. This process may take anywhere from a couple of minutes to half an hour depending on the speed of your computer.
- You won’t need to do anything during the installation process.
-
9
Restart the virtual machine. Once you see the Restart Now button, do the following: click the Exit button in the upper-right corner of the window (Windows) or the upper-left corner of the window (Mac), check the «Power off the machine» box, click OK, and then double-click the virtual machine’s name.
-
10
Log into your computer. Once your Ubuntu virtual machine is back on, select your name, then enter your password and click Sign In. Ubuntu will load your desktop as though you were using a separate computer.
Advertisement
Add New Question
-
Question
Will choosing the erase disk option while installing Ubuntu remove my original Windows operating system?
When you’re asked this question inside the VirtualBox, it’s talking about the virtual disk, not your physical disk. And since the virtual disk is «brand new», there is nothing there that you should worry about. There is no risk to your Windows system.
-
Question
If I install Ubuntu from VirtualBox, will it erase all content on my C drive?
I was worried about this too. Ubuntu will format/erase only the virtual disk space you allocated for the Virtual Machine, not your whole C: drive.
-
Question
How do I get the 64-bit option on Virtualbox? I only have the 32-bit option.
To use 64-bit guests on VirtualBox, you need to have a CPU that supports Virtualization. Then, make sure that feature is turned on in the BIOS.
See more answers
Ask a Question
200 characters left
Include your email address to get a message when this question is answered.
Submit
Advertisement
-
You can install programs and apps on your virtual machine, though you’ll need to make sure that doing so doesn’t cause your virtual machine to exceed the amount of space in its virtual hard drive.
Thanks for submitting a tip for review!
Advertisement
-
It’s normal for VirtualBox operating systems to run sluggishly since you’re essentially operating two different systems on one computer’s worth of hardware.
-
Make sure your hard disk has enough space to create the virtual hard disk. For example, if VirtualBox suggests you need an 8 GB virtual hard disk, make sure you have more than 8 GB of free space on your computer.
Advertisement
About This Article
Article SummaryX
1. Download the latest version of Ubuntu.
2. Open VirtualBox and click New.
3. Enter a name and select Linux as the type.
4. Select Ubuntu 64 as the version.
5. Choose an amount of RAM to allocate.
6. Click Create a virtual hard disk now.
7. Double-click the virtual machine and select the Ubuntu ISO.
8. Click Install Ubuntu.
9. Click Erase disk and install Ubuntu.
For more tips, including how to navigate the setup for your new Ubuntu machine, read on!
Did this summary help you?
Thanks to all authors for creating a page that has been read 1,555,766 times.
Is this article up to date?
Download Article
Download Article
This wikiHow teaches you how to install Ubuntu Linux on a computer by using VirtualBox. VirtualBox is a program which allows you to install an operating system without changing your computer’s main operating system.
-
1
Open the Ubuntu website. Go to https://www.ubuntu.com/download/desktop in your computer’s web browser. You can download the Ubuntu disk image (also known as an ISO file) here.
-
2
Scroll down to the latest version of Ubuntu. You’ll find it near the bottom of the page.
Advertisement
-
3
Click Download. It’s a green button to the right of your selected version of Ubuntu. Doing so takes you to the support page.
-
4
Scroll down and click Download Now. This link is in the bottom-left corner of the page.
-
5
Make sure that Ubuntu begins downloading. The Ubuntu ISO should begin downloading immediately, but if it doesn’t, you can click the download now link at the top of the page. While the Ubuntu ISO downloads, you’ll have plenty of time to set up your virtual machine in VirtualBox.
Advertisement
-
1
Install VirtualBox if you haven’t yet done so. If you don’t already have VirtualBox installed on your Windows or Mac computer, you’ll need to install it before proceeding.
-
2
Open VirtualBox. Double-click (or click once on a Mac) the VirtualBox app icon.
-
3
Click New. It’s a blue badge in the upper-left corner of the VirtualBox window. Doing so opens a pop-up menu.
-
4
Enter a name for your virtual machine. Type whatever you want to name your virtual machine (e.g., Ubuntu) into the «Name» text field that’s near the top of the pop-up menu.
-
5
Select Linux as the «Type» value. Click the «Type» drop-down box, then click Linux in the resulting drop-down menu.
-
6
Select Ubuntu as the «Version» value. Ubuntu should be selected by default after you set the «Type» value to Linux, but if it isn’t, click the «Version» drop-down box and click Ubuntu (64-bit) before proceeding.
-
7
Click Next. It’s at the bottom of the menu.
-
8
Select an amount of RAM to use. Click and drag the slider left or right to decrease or increase the amount of RAM that VirtualBox will have available for your Ubuntu virtual machine.
- The ideal amount of RAM will automatically be selected when you get to this page.
- Make sure not to increase the RAM into the red section of the slider; try to keep the slider in the green.
-
9
Click Next. It’s at the bottom of the menu.
-
10
Create your virtual machine’s virtual hard drive. The virtual hard drive is a section of your computer’s hard drive space which will be used to store your virtual machine’s files and programs:
- Click Create
- Click Next
- Click Next
- Select an amount of space to use.
- Click Create
-
11
Make sure that your Ubuntu file is done downloading. Once the Ubuntu ISO finishes downloading, you can proceed with installing it to VirtualBox.
Advertisement
-
1
Double-click your virtual machine’s name. It’s on the left side of the VirtualBox window. Doing so will open a menu.
-
2
Click the folder-shaped icon. This icon is in the lower-right side of the menu. A new window in which you can select the Ubuntu ISO will open.
-
3
Select your Ubuntu ISO. Go to the folder into which the Ubuntu ISO file downloaded (e.g., Desktop), then click the ISO file to select it.
-
4
Click Open. It’s in the bottom-right corner of the window. Doing so opens the Ubuntu ISO file in VirtualBox.
-
5
Click Start. This option is at the bottom of the menu. Ubuntu will begin running.
-
6
Click Install Ubuntu. It’s on the right side of the VirtualBox window.
-
7
Check both boxes on the «Preparing to install Ubuntu» page. This will ensure that everything Ubuntu needs to run will be installed.
-
8
Click Continue. It’s in the bottom-right corner of the page.
-
9
Check the «Erase disk and install Ubuntu» box. This may sound scary, but don’t worry—nothing on your computer will be erased.
-
10
Click Install Now. It’s in the bottom-right corner of the page.
-
11
Click Continue when prompted. This confirms that you understand that the virtual machine’s virtual drive will be «erased» (there’s nothing on it anyway) and begins the Ubuntu installation process.
Advertisement
-
1
Select a time zone. Click a section that correlates with your position on the map.
-
2
Click Continue. It’s in the bottom-right corner of the page.
-
3
Enable the on-screen keyboard. Click the person-shaped icon in the upper-right side of the window, then click the «Screen Keyboard» switch to place a keyboard on the screen. Since Ubuntu will need to install drivers to work with your keyboard, you won’t be able to use your keyboard until it’s fully installed.
-
4
Enter your name. Do so in the «Your name» text box at the top of the window.
- Entering a name will also create a computer name for your virtual machine, but you can create your own computer name as well by typing it into the «Your computer’s name» box.
-
5
Enter a username. In the «Pick a username» text box, type in the username that you want to use.
-
6
Create a password. Type your preferred password into the «Choose a password» text box, then re-type it into the «Confirm your password» text box.
-
7
Click Continue. It’s at the bottom of the page.
- You can first select login options below the «Confirm your password» text field if need be.
-
8
Wait for Ubuntu to finish installing. This process may take anywhere from a couple of minutes to half an hour depending on the speed of your computer.
- You won’t need to do anything during the installation process.
-
9
Restart the virtual machine. Once you see the Restart Now button, do the following: click the Exit button in the upper-right corner of the window (Windows) or the upper-left corner of the window (Mac), check the «Power off the machine» box, click OK, and then double-click the virtual machine’s name.
-
10
Log into your computer. Once your Ubuntu virtual machine is back on, select your name, then enter your password and click Sign In. Ubuntu will load your desktop as though you were using a separate computer.
Advertisement
Add New Question
-
Question
Will choosing the erase disk option while installing Ubuntu remove my original Windows operating system?
When you’re asked this question inside the VirtualBox, it’s talking about the virtual disk, not your physical disk. And since the virtual disk is «brand new», there is nothing there that you should worry about. There is no risk to your Windows system.
-
Question
If I install Ubuntu from VirtualBox, will it erase all content on my C drive?
I was worried about this too. Ubuntu will format/erase only the virtual disk space you allocated for the Virtual Machine, not your whole C: drive.
-
Question
How do I get the 64-bit option on Virtualbox? I only have the 32-bit option.
To use 64-bit guests on VirtualBox, you need to have a CPU that supports Virtualization. Then, make sure that feature is turned on in the BIOS.
See more answers
Ask a Question
200 characters left
Include your email address to get a message when this question is answered.
Submit
Advertisement
-
You can install programs and apps on your virtual machine, though you’ll need to make sure that doing so doesn’t cause your virtual machine to exceed the amount of space in its virtual hard drive.
Thanks for submitting a tip for review!
Advertisement
-
It’s normal for VirtualBox operating systems to run sluggishly since you’re essentially operating two different systems on one computer’s worth of hardware.
-
Make sure your hard disk has enough space to create the virtual hard disk. For example, if VirtualBox suggests you need an 8 GB virtual hard disk, make sure you have more than 8 GB of free space on your computer.
Advertisement
About This Article
Article SummaryX
1. Download the latest version of Ubuntu.
2. Open VirtualBox and click New.
3. Enter a name and select Linux as the type.
4. Select Ubuntu 64 as the version.
5. Choose an amount of RAM to allocate.
6. Click Create a virtual hard disk now.
7. Double-click the virtual machine and select the Ubuntu ISO.
8. Click Install Ubuntu.
9. Click Erase disk and install Ubuntu.
For more tips, including how to navigate the setup for your new Ubuntu machine, read on!
Did this summary help you?
Thanks to all authors for creating a page that has been read 1,555,766 times.
Is this article up to date?
Содержание
- 1 Загрузка и установка VirtualBox на Windows 10
- 2 Установка виртуальной машины на windows 10
- 3 Добавление общей папки
- 4 Итог
- 5 Видео по теме
На сегодняшний день существует много программных продуктов, позволяющие использовать виртуализацию для различных операционных систем. Наиболее интересным продуктом является программа VirtualBox, которую выпускает и поддерживает корпорация Oracle.
Эта программа распространяется по лицензии GNU GPL, что дает право использовать ее абсолютно бесплатно. Главной задачей VirtualBox является виртуализация операционных систем, то есть с помощью программы вы создаете виртуальную машину, на которой запускаете ОС. В данной статье мы подробно рассмотрим установку VirtualBox на новейшую операционную систему компании Microsoft — Windows 10.
Загрузка и установка VirtualBox на Windows 10
Для скачивания VirtualBox откройте любой установленный браузер в Windows 10 и перейдите по адресу www.virtualbox.org/wiki/Downloads. Перед вами откроется страница загрузки программы.
В данный момент VirtualBox 5.0.8 является самой новой версией программы и полностью совместима с Windows 10. Поэтому смело скачивайте эту версию, на которую ссылка находится в пункте «VirtualBox 5.0.8 for Windows hosts». После загрузки запустите инсталляционный файл, после чего откроется окно установки программы.
Нажимаем кнопку Next > и переходим к окну, где вам будет предоставлен выбор трех устанавливаемых компонентов:
- Virtualbox USB Support;
- Virtualbox Networking;
- Virtualbox Python 2 x Support.
Первый компонент отвечает за поддержку USB устройств, подключаемых к виртуальному компьютеру. Второй компонент отвечает за поддержку сети в такой машине, с его помощью создаются виртуальные сетевые адаптеры и устанавливаются драйвера для взаимодействия виртуальных адаптеров с физическими. Третий компонент устанавливается для поддержки скриптов, которые создаются на языке программирования Python.
Главной задачей скриптов является автоматизация задач в виртуалке. Также при нажатии кнопки Browse можно задать расположение установки исполняемых файлов.
Следующее окно позволит создать ярлыки на рабочем столе и в меню пуск, а также позволит ассоциировать файлы виртуальных машин для работы в VirtualBox.
Далее идет окно с предупреждением «Warning Network Interface». Это окно означает, что следует установить дополнительные сетевые инструменты для виртуальных машин. Поэтому смело нажимайте кнопку Yes.
Теперь переходим к последнему окну инсталляции и нажимаем кнопку Install.
Начнется процесс инсталляции программы на компьютер, который займет пару минут.
Как только инсталлятором будет завершена установка, появится окно с оповещением, что программа установлена. Также в окне будет стоять галочка с надписью «Start Oracle VM VirtualBox», которая позволит вам запустить VirtualBox после нажатия кнопки Finish.
После всех проделанных действий запустится главное окно программы, как показано на изображении ниже.
Установка виртуальной машины на windows 10
Вначале вы должны решить, для какой операционной системы создается виртуальная машина. Поэтому для начала подготовим образ ОС для инсталляции в нашу машину. Для примера мы возьмем образ бесплатной ОС Linux Ubuntu, который можно загрузить по адресу www.ubuntu.com/download/desktop. Выберем 32 битный образ Ubuntu и скачаем его на локальный диск ПК. Самым последним релизом Ubuntu является версия 15.10.
Теперь разберемся с таким наболевшим вопросом, как установить виртуальную машину на Windows 10. Для этого запускаем VirtualBox и нажимаем кнопку «Создать». В появившемся окне создаем имя виртуальной машины. Тип системы выбираем Linux, версию Ubuntu и переходим к следующему шагу.
Теперь укажем объем памяти, выделяемой для нашей виртуальной машины.
Следующим шагом будет создание виртуального диска, поэтому выбираем «создать новый виртуальный диск», нажимаем кнопку Создать и переходим к следующему окну.
Укажем тип нашего жесткого диска, поставив галочку «VDI».
Создадим динамический жесткий диск, который будет заполняться по мере записи на него информации, затем нажмем клавишу Next
Выберем имя и необходимый размер диска, наиболее вам подходящий и надавим кнопку Создать.
Все, наша виртуальная машина создана, в настройках которой можно изменять объем памяти, подключать и редактировать виртуальные жесткие диски, редактировать конфигурацию и настройки сети, задавать объем памяти видеоадаптера, а также задавать опции нагрузки на ваш процессор. Это лишь малая часть описанных настроек. Установив VirtualBox, вы сможете более подробно разобраться во всех тонкостях настройки конфигурации машины.
Создание нашего виртуального Linux компьютера закончено, теперь можно его запустить, кликнув по зеленой кнопке «Запустить». При запуске виртуальная машина предложит вам выбрать загрузочный диск. Выберите загрузочный диск ubuntu-15.10-desktop-i386.iso, который мы ранее скачали и нажмите Продолжить.
Как вы уже поняли, система начнет грузиться с выбранного нами образа.
Далее идет стандартная установка операционной системы, при которой вам предстоит выбрать жесткий диск, часовой пояс, раскладку клавиатуры, а также задать имя компьютера и пользователя. То есть дальнейшая установка пойдет так, как будто вы ставите Ubuntu на чистый компьютер.
После установки вы сможете использовать виртуальную машину как отдельный компьютер и использовать все возможности ОС Ubuntu, которые отсутствуют в Windows 10.
В VirtualBox можно настраивать конфигурацию на установленной виртуальной машине. Например, если вашему виртуальному компьютеру не хватает оперативной памяти, то ее можно быстро увеличить, перейдя в настройки виртуалки. Попасть в меню настройки можно при помощи нажатия кнопки «Настройки», предварительно выбрав редактируемую виртуалку.
В меню настройки вы увидите десять пунктов:
- Общие;
- Система;
- Дисплей;
- Носители;
- Аудио;
- Сеть;
- COM-порты;
- USB;
- Общие папки;
- Интерфейс пользователя.
Первый пункт позволяет изменять имя ВМ и тип операционной системы.
Второй позволяет изменять объем виртуальной памяти и порядок загрузки носителей информации. Также в этом пункте можно редактировать настройки процессора, выбирать количество ядер для вашей ВМ и включать поддержку технологии аппаратной виртуализации Intel-VT и AMD-V.
С помощью третьего пункта можно изменять объем памяти виртуального видеоадаптера и включать 3D-ускорение.
Пункт «Носители» дает возможность конфигурировать SATA/IDE носители информации и добавлять новые.
«Аудио» позволяет выбрать тип виртуальной звуковой карты.
Пункт «Сеть» может изменять конфигурацию сети, тип сетевого адаптера, а также позволяет подключать новые адаптеры.
Меню «COM-порты» позволяет использовать последовательный COM-порт и изменять его настройки.
С помощью меню «USB» можно включить контроллер USB и выбрать его тип, кроме этого можно добавлять, удалять и редактировать новые устройства USB.
Добавление общей папки
«Общие папки» дают возможность создавать общие директории между ВМ и физической системой. С помощью меню «Интерфейс пользователя» можно настроить интерфейс окна, в котором запущена ВМ.
Создать общую папку, на самом деле не так просто, как хотелось бы, однако, вот точная и работающая инструкция о том, как это сделать:
- Добавьте папку, которую вы хотите сделать общей в системе Windows 10 в разделе «Общие папки» настроек ВМ. Обратите внимание, что вы задаете имя — оно в дальнейшем пригодится.
- Убедитесь, что вы установили диск гостевой ОС в процессе установки ВМ. Если нет, то установите его.
- Далее, загрузите Ubuntu, создайте в ней папку, например, с именем buffer в вашей домашней папке. Через графический интерфейс, или через терминал с помощью команды
sudo mkdir ~/bufferДалее, в терминале введите командуsudo mount -t vboxsf Buffer ~/bufferгде, как вы наверное догадались, «Buffer» — имя папки, которое мы запомнили при выполнении пункта 1 инструкции, а «~/buffer» — путь к только что созданной папке Ubuntu.
Итог
Надеемся, что материал, изложенный в статье, поможет вам освоить методы виртуализации операционных систем, и у вас не будет возникать вопроса, как установить virtualbox на windows 10.
Также хочется дать несколько советов перед использованием виртуальных машин.
Перед созданием такой машины убедитесь, что у вас хватит аппаратных ресурсов компьютера для ее запуска. Поэтому для запуска виртуальных машин используйте мощный процессор, который поддерживает технологии аппаратной виртуализации Intel-VT и AMD-V. Также немаловажную роль играет объем оперативной памяти на вашем ПК. Например, если вы создадите виртуальную машину на базе ОС Windows 10, то вам потребуется минимум 2048 Мб оперативной памяти, которая будет выделена из основной системы.
Кроме этого, в VirtualBox можно использовать пакет плагинов Extension Pack, что существенно расширяет функциональные возможности программы и добавляет поддержку новых устройств.