Комментарии
Андрей
25.06.2012
15:30
Постоянная ссылка на комментарий
+1
Войдите, чтобы ставить лайкимне нравится
А у меня после установки покетов отображается предложение ввода и пароля как в MS DOS, после правильного ввода высвечивается логин@ubuntu: ~$
yuriy
Активный пользователь
25.06.2012
17:24
Постоянная ссылка на комментарийРодительский комментарий
+1
Войдите, чтобы ставить лайкимне нравится
Попробуйте после этого выполнить команду startx.
Вячеслав
06.12.2012
10:36
Постоянная ссылка на комментарийРодительский комментарий
+1
Войдите, чтобы ставить лайкимне нравится
после ввода startx выдает: the program «startx» icurrentliy not installed.You can install it by taping. Что делать дальше????????зарание спасибо!!
yuriy
Активный пользователь
06.12.2012
11:52
Постоянная ссылка на комментарийРодительский комментарий
+1
Войдите, чтобы ставить лайкимне нравится
Может графическое окружение вообще не установилось.
Попробуйте выполнить команду:
sudo apt-get install ubuntu-desktop
VadimAndy
Активный пользователь
18.05.2013
11:21
Постоянная ссылка на комментарийРодительский комментарий
+1
Войдите, чтобы ставить лайкимне нравится
Юрий, а на скрине выше это вы такую фотку сделали :))? Я все корнечно понимаю, но фотоаппарат мог бы быть и получше. Фоткались сами — на снимке попугай… =))
Тони
19.03.2017
10:01
Постоянная ссылка на комментарийРодительский комментарий
+1
Войдите, чтобы ставить лайкимне нравится
А зачем вообще пробовать эту систему не программисту? Она же, — сырая. Например, у меня старый ноут Toshiba A215, там интегрированная видюха AMD 9200, к которой драйвера с обычных ПК не подходят, и есть лишь на сайте Тошибы под Висту и семёрку. Что я там увижу на экране? 600 на 800 точек?
ness
Активный пользователь
21.03.2017
19:11
Постоянная ссылка на комментарийРодительский комментарий
+1
Войдите, чтобы ставить лайкимне нравится
я не программист. не админю, не чиню и не ломаю. поставил, что называется, по случаю, да так и оставил. и 600×800 точек видел, и с артефактами жил и вот это вот все. не знаю как там у программистов, а мне дома — в самый раз. все что надо делаю. а что вы увидели, когда систему без установки запустили? или специальные режимы при загрузке использовали, всякие там nomodeset’ы и прочее? или опробовали свободные драйверы вместо тех, которые нужны, но может и без них работает?’) она же свободная, кто не хочет — те не пользуются, только и всего.
TeMHbIu
07.07.2017
21:51
Постоянная ссылка на комментарийРодительский комментарий
+1
Войдите, чтобы ставить лайкимне нравится
Тони…. А зачем вы вообще вошли на этот сайт? Линукс как и все остальные Unix системы созданы для «Не-программистов» хотя, как и все остальные ОС.
По поводу драйверов, мало кто из производителей выпускают дрова для *nix систем, но при этом вполне достаточно драйверов с открытым кодом созданных программистами для *nix систем. Так что при желании и смекалке все будет работать без проблем.
З.Ы: *NIX — это борьба Осла с Бобром ))) Либо все работает, но чего то не хватает… Либо есть все — но что то не работает ))))
shiqroff
04.08.2012
18:31
Постоянная ссылка на комментарий
+1
Войдите, чтобы ставить лайкимне нравится
Спасибо, все установилось и работает.
Алексей
14.08.2012
16:22
Постоянная ссылка на комментарий
+1
Войдите, чтобы ставить лайкимне нравится
Я скачал дистрибутив 12 версии и попытался установить на подготовленный свободный раздел.Создал первый раздел для загрузки системы.Второй раздел /home программа не захотела создавать.Пришлось воспользоваться Acronis Disk Director Suite.Всё получилось как надо. Система интересная-буду изучать.
SID
29.11.2012
16:24
Постоянная ссылка на комментарийРодительский комментарий
+1
Войдите, чтобы ставить лайкимне нравится
«Пришлось воспользоваться Acronis Disk Director Suite»
Акронис, помнится, не размечает в ext4
а вообще, надо пользоваться gparted перед самой установкой, только не забывайте, что больше 3-х основных разделов создать не удастся! кидайте /home, swap и всё ненужное в logical!
Vladimir05
11.09.2012
22:52
Постоянная ссылка на комментарий
+1
Войдите, чтобы ставить лайкимне нравится
у меня тоже такаяже проблема после установки покетов отображается предложение ввода и пароля как в MS DOS, после правильного ввода высвечивается логин@ubuntu: ~$ команда startx не дала желаемых результатов
Pavel
13.10.2012
12:20
Постоянная ссылка на комментарийРодительский комментарий
+1
Войдите, чтобы ставить лайкимне нравится
и у меня такая проблема, переустанавливал раза три. Последний раз до последней закарючки делал так как сказано на сайте. Не помогло. Подскажите что делать….
TeMHbIu
07.07.2017
21:55
Постоянная ссылка на комментарийРодительский комментарий
+1
Войдите, чтобы ставить лайкимне нравится
sudo apt-get install kde
либо же
sudo apt-get install gnome
просто разные оболочки, на любителя. X-server (граф. режим) должно подтянуть автоматом.
Rezollg
29.10.2012
18:37
Постоянная ссылка на комментарий
+1
Войдите, чтобы ставить лайкимне нравится
Проблема следующая — систему установил без проблем с загрузочной флэшки, после перезагрузки флэшку отключил — система не загружается, в Bios установлена загрузка с жесткого диска. Если флэшку подключить — система загружается, как перенести загрузочную область с флэшки на жесткий диск?
Миша
21.08.2015
14:47
Постоянная ссылка на комментарийРодительский комментарий
+1
Войдите, чтобы ставить лайкимне нравится
У меня та же проблема( что делать?
Angata
11.01.2017
06:51
Постоянная ссылка на комментарийРодительский комментарий
+1
Войдите, чтобы ставить лайкимне нравится
Времени много прошло,но как вы решили эту проблему? У меня тоже без флэшки не загружается!
Сергей
14.01.2017
23:05
Постоянная ссылка на комментарийРодительский комментарий
+1
Войдите, чтобы ставить лайкимне нравится
Grub при установке куда поставили? Подозреваю, что на флешку. Ищите информацию по восстановлению, благо в сети ее хватает.
TeMHbIu
07.07.2017
21:58
Постоянная ссылка на комментарийРодительский комментарий
+1
Войдите, чтобы ставить лайкимне нравится
В редакторе разделов поставьте раздел с точкой монтирования «/» активным
Карлович
19.11.2012
19:15
Постоянная ссылка на комментарий
+1
Войдите, чтобы ставить лайкимне нравится
Привет! Подскажите,в чем может быть причина. Загрузил все по инструкции,но не запускаются. Открывается начало,ввожу пароль,нажимаю "ENTER" …и на этом все…
Дальше ни слуху,ни духу. Сколько ждать чтоби открылась?
Что можно было не так?
Спасибо!
Карлович
19.11.2012
19:23
Постоянная ссылка на комментарий
+1
Войдите, чтобы ставить лайкимне нравится
Привет! Подскажите пожалуйста ,в чем может быть причина. Загружал,установил все по инструции. Но… не запускается. Открывается начальная страница,ввожу имя и пароль … и на этом все… Комп зависает… И дальше ни шагу.
Перед этим была Windows XP (кривая )
Подскажите!
Спасибо!
Михаил
05.05.2016
18:45
Постоянная ссылка на комментарийРодительский комментарий
+1
Войдите, чтобы ставить лайкимне нравится
Скачайте новый загрузочный образ релиза с подходящим аппетитом для вашей системы, запишите его на флешку или диск. При загрузке соответственно укажите в биосе место. Далее следуйте указаниям сценария установки. Удачи.
Карлович
24.11.2012
17:26
Постоянная ссылка на комментарий
+1
Войдите, чтобы ставить лайкимне нравится
Все сделал и установил по вот этой инструкции на сайте. НО! Система не запускается.
Стоит красно-коричневий экран и надпись Ubuntu.И дальше ни шагу.
Все!
Что сделал не так?
REDIAN
01.12.2012
21:08
Постоянная ссылка на комментарий
+1
Войдите, чтобы ставить лайкимне нравится
Нажми ALT+F1 откроется терминал, после напиши startx
появиться слово логин, пиши свой логин, после появиться пароль
напишеш свой пароль если напишет твой ник@твой ник то нажми ALT+F8
и ты или окажешься на раб столе или в окне входа пользователя.
Halilov
02.12.2012
22:26
Постоянная ссылка на комментарий
+1
Войдите, чтобы ставить лайкимне нравится
А чем чревата такая разбивка :
1. swap (файл подкачки)
2. / (корневой)
Только возможностью потеи данных в /home ?
Задавал такой вопрос много раз,но вразумительного ответа увы … не получил …
Чем лучше так :
1. swap (файл подкачки)
2. / (корневой)
3. /home
или
1. swap (файл подкачки)
2. / (корневой)
3. /boot (загрузочный)
4. /var
5. /usr
6. /tmp
7. /home
???????
arseniy
27.12.2012
07:18
Постоянная ссылка на комментарийРодительский комментарий
+1
Войдите, чтобы ставить лайкимне нравится
последний вариант я видел в книге про Red Hat Linux
[аноним]
14.05.2014
14:35
Постоянная ссылка на комментарийРодительский комментарий
+1
Войдите, чтобы ставить лайкимне нравится
Лучше второй вариант, быстрее запускается своп и быстрее запускается программы.
pumba
26.08.2014
16:33
Постоянная ссылка на комментарийРодительский комментарий
+1
Войдите, чтобы ставить лайкимне нравится
Своп по идее должен быть первым (в быстрой зоне винта) далее всё остальное обратно пропорционально требовательности к скорости доступа.
VadimAndy
Активный пользователь
11.09.2014
10:29
Постоянная ссылка на комментарийРодительский комментарий
+1
Войдите, чтобы ставить лайкимне нравится
тем, что надо вот так:
1./
2./home
3.swap
[аноним]
14.02.2016
11:22
Постоянная ссылка на комментарийРодительский комментарий
+1
Войдите, чтобы ставить лайкимне нравится
Можно ли обойтись без /home?
HDD изначально разбит на несколько разделов (C (ос windows), A и B (логические) — все данные на них, чтоб в непредвиденных случаях с разделом C все данные остались целы, собственно поэтому windows аналогом раздела /home, а именно папкой мой пк, и не пользуюсь).
Собственно от сюда вытекает второй вопрос — будет ли доступ из под lubunt’ы к разделам A и B?
VadimAndy
Активный пользователь
22.03.2017
08:18
Постоянная ссылка на комментарийРодительский комментарий
+1
Войдите, чтобы ставить лайкимне нравится
в /home хранятся ваши данные, если раздел -отдельный, то они целее будут
Maga113
04.12.2012
18:14
Постоянная ссылка на комментарий
+1
Войдите, чтобы ставить лайкимне нравится
Срочно! Подскажите как язык сменить на русский??…хоть я и вначале выбрал русский, но у меня почему то английский остался
lsclalettal
26.03.2013
19:32
Постоянная ссылка на комментарийРодительский комментарий
+1
Войдите, чтобы ставить лайкимне нравится
Если вы не можете зайти в систему из-за этого, то войдите из-под гостевой. Далее жмите по верхней левой иконке ubuntu, откроется поиск введите keybord layout(в русской версии не помню как называется.. значек из трех клавиш.. Раскладка клавиатуры), жмите по значку. В окошке под english нужно нажать плюсик и из списка выбрать русский. Нажать add или добавить.. далее если вы не могли из-за этого войти под своей созданной уч. записью, в том же поиске вбейте user accounts(пользователи) В окне появится ваша уч. запись жмите по ней -> разблокировать/ имея возможность выбора руского языка в окне введите свой пароль -> в строке пароль(password) измените его на английский. далее войдите под своей учеткой и повтроите первое действие…
VadimAndy
Активный пользователь
11.09.2014
10:33
Постоянная ссылка на комментарийРодительский комментарий
+1
Войдите, чтобы ставить лайкимне нравится
1.делаете sudo apt-get update && sudo apt-get upgrade
2.идете в параметры системы выбираете Язык, выкидываете оттуда всякую левую хрень (локаль)
3.проверяете, что локаль на том языке, на котором у вас пароль (англ+рус)
4.выходите из системы и вводите пароль на вход в систему
Maga113
04.12.2012
21:12
Постоянная ссылка на комментарий
+1
Войдите, чтобы ставить лайкимне нравится
Там вообще реально сменить язык? Я уже почти всё перепробовал, ниче не помогает
CanSee
Активный пользователь
05.12.2012
08:59
Постоянная ссылка на комментарийРодительский комментарий
+1
Войдите, чтобы ставить лайкимне нравится
Наверное языковые пакеты не докачились. Я ещё в стародавные времена ставил, когда образы DVD на главной странице предлагались — там всё включено было, и после установки всё сразу на русском отображалось. Ну и сейчас, соответственно, тоже всё на русском. Кроме некоторых программ, которые их авторы не перевели.
Maga113
05.12.2012
09:08
Постоянная ссылка на комментарийРодительский комментарий
+1
Войдите, чтобы ставить лайкимне нравится
У меня почти полностью язык английский с которым я не дружу….пока не удается переключится на русский
CanSee
Активный пользователь
09.12.2012
14:09
Постоянная ссылка на комментарийРодительский комментарий
+1
Войдите, чтобы ставить лайкимне нравится
В Ubuntu это теоретически делается так. Жмём на кнопку вызова Dash (в простонародье именуемую клавишей «Windows»). В строке поиска набираем «Язык» и жмём на появившийся синенький значок «Язык системы». Сразу же запустится проверка языковых пакетов. Если выбран «Русский» и не доустановлены пакеты, то Ubuntu сама тут же предложит их доустановить. В случае, если выбран какой-то другой язык — надо выбрать русский. Скорее всего, это решит все проблемы с языком 
Арсений
13.12.2012
10:38
Постоянная ссылка на комментарий
+1
Войдите, чтобы ставить лайкимне нравится
Мне всего 11 лет, но я с компьютерами уже 5 лет дружу, а только узнал про Линукс — горы переверну только дай Линукс поставить))) надоело в Винде торчать по 1000 часов, хочется чего-то новенького… Я достаточно опытный, могу сам Винду XP поставить, не раз лазил в BIOS… А теперь привет Убунька!только куплю CD-RW и поставлю(процессор не берет флэхи). хороший сайт буду теперь после установки Линукс каждый раз заглядывать!
Voland
Активный пользователь
13.12.2012
13:47
Постоянная ссылка на комментарийРодительский комментарий
+1
Войдите, чтобы ставить лайкимне нравится
«Процессор не берет флэхи»?
Genom
14.12.2012
01:07
Постоянная ссылка на комментарийРодительский комментарий
+1
Войдите, чтобы ставить лайкимне нравится
Я так думаю, имелся ввиду системный блок.
Voland
Активный пользователь
14.12.2012
09:13
Постоянная ссылка на комментарийРодительский комментарий
+1
Войдите, чтобы ставить лайкимне нравится
Очевидно…
Арсений
18.12.2012
15:00
Постоянная ссылка на комментарийРодительский комментарий
+1
Войдите, чтобы ставить лайкимне нравится
нет просто в BIOS нет выбора флешки
и вообще какой системблок если я работаю на ноутбуке?
Voland
Активный пользователь
19.12.2012
08:34
Постоянная ссылка на комментарийРодительский комментарий
+1
Войдите, чтобы ставить лайкимне нравится
Ну, BIOS и процессор тоже не причем.
CanSee
Активный пользователь
19.12.2012
09:36
Постоянная ссылка на комментарийРодительский комментарий
+1
Войдите, чтобы ставить лайкимне нравится
На мой взгляд это не особо важно 

Voland
Активный пользователь
19.12.2012
09:49
Постоянная ссылка на комментарийРодительский комментарий
+1
Войдите, чтобы ставить лайкимне нравится
=))
arseniy
26.12.2012
08:43
Постоянная ссылка на комментарийРодительский комментарий
+1
Войдите, чтобы ставить лайкимне нравится
я уже знал что в БИОС нет выбора флешки
yuriy
21.04.2013
19:43
Постоянная ссылка на комментарийРодительский комментарий
+1
Войдите, чтобы ставить лайкимне нравится
Арсений!
В БИОС нет загрузки с флешки?
Все очень просто, когда USB устройство не подключено к компьютеру, то оно и не будет отображаться в вариантах загрузки.
VadimAndy
Активный пользователь
14.09.2014
10:51
Постоянная ссылка на комментарийРодительский комментарий
+1
Войдите, чтобы ставить лайкимне нравится
в переводе системник. мы от таких путанных слов уже отвыкли все везде корректно =))
Den121
17.07.2013
11:17
Постоянная ссылка на комментарийРодительский комментарий
+1
Войдите, чтобы ставить лайкимне нравится
А мне всего 9;-) Уже есть собственный дистрибутив, но на основе SUSE. Хочу сделать на основе Ubuntu
Макс
15.08.2014
12:42
Постоянная ссылка на комментарийРодительский комментарий
+1
Войдите, чтобы ставить лайкимне нравится
Я сам такой-же токо мне 12 лет, но а вот GUI проблемы были пришлось отдельно ставить граф. оболочку
kaktus
17.12.2012
00:47
Постоянная ссылка на комментарий
+1
Войдите, чтобы ставить лайкимне нравится
Скачал с www.ubuntu.com Установка с CD дошла регулятора яркости экрана. Загрузка прекратилась и ноутбук перестал реагировать на клавиши и мышь. Повторил — тоже самое. Диск проверил на ошибки — нет. Прокомментируйте.
Илья
21.12.2012
19:14
Постоянная ссылка на комментарий
+1
Войдите, чтобы ставить лайкимне нравится
Здравствуйте!
Собираюсь поставить Ubuntu на ноут (сейчас стоит Windows 7). Винт разбит на 3 логических диска (C, D, E). На диске С сейчас стоит Виндоус. Убунту буду ставить на диск E (не снося пока Виндоус). Подскажите, пожалуйста, в моем случае описанный порядок установки сохранится или потребуется колдовать с логическими дисками?
Благодарю за ответ.
yuriy
Активный пользователь
26.12.2012
09:04
Постоянная ссылка на комментарийРодительский комментарий
+1
Войдите, чтобы ставить лайкимне нравится
Колдовать в твоем случае не нужно. При настройке дисков во время установке отметь диск E как корневой / и выбери файловую систему Ext4 для него.
arseniy
27.12.2012
07:13
Постоянная ссылка на комментарийРодительский комментарий
+1
Войдите, чтобы ставить лайкимне нравится
колдовать))))
ganyremote
26.12.2012
11:03
Постоянная ссылка на комментарий
+1
Войдите, чтобы ставить лайкимне нравится
зачем выделять отдельный раздел для хома когда ставится убунту рядом с виндой? личные файлы можно хранить и на нтфс дисках, ладно там когда на компьтере собираются ставить только одну убунту, там понятно что личные файлы пользователя будут и нужно хранить на другом томе.
yuriy
Активный пользователь
27.12.2012
07:38
Постоянная ссылка на комментарийРодительский комментарий
+1
Войдите, чтобы ставить лайкимне нравится
Винда тут совсем не причем! А файлы лучше хранить в родных линуксу файловых системах.
У меня например на раздел с виндой выделено минимум места и смысла хранить там файлы я не вижу. А Винда запускается от силы раз в месяц.
Voland
Активный пользователь
27.12.2012
08:24
Постоянная ссылка на комментарийРодительский комментарий
+1
Войдите, чтобы ставить лайкимне нравится
А у меня вообще Gentoo и семерка на разных дисках стоят. Так даже лучше и проще, чем на одном. Для каждой оси свой винт.
USUB
Активный пользователь
03.01.2013
22:22
Постоянная ссылка на комментарий
+1
Войдите, чтобы ставить лайкимне нравится
файлы лучше хранить на флэшке, а флэшку под подушкой….
arseniy
04.01.2013
19:29
Постоянная ссылка на комментарий
+1
Войдите, чтобы ставить лайкимне нравится
1)скачал iso
2)записал на диск
3)создал раздел под Убунту
4)начал установку…опа!
кнопочка «Добавить» заблокирована!
Как так?
записал на диск вместо 12.10 версию 12.04.1 LTS
все равно не хочет
думал создать из раздела диск — Винда ругается, не дает.
жалко =(
что теперь делать
arseniy
05.01.2013
09:04
Постоянная ссылка на комментарийРодительский комментарий
+1
Войдите, чтобы ставить лайкимне нравится
ну мне кто нибудь поможет?
я не могу убунту поставить!
arseniy
05.01.2013
09:20
Постоянная ссылка на комментарийРодительский комментарий
+1
Войдите, чтобы ставить лайкимне нравится
эх, я так и не поставлю убунту. зря время и деньги тратил ;(
arseniy
05.01.2013
09:21
Постоянная ссылка на комментарийРодительский комментарий
+1
Войдите, чтобы ставить лайкимне нравится
killall я
VadimAndy
Активный пользователь
12.04.2013
12:53
Постоянная ссылка на комментарийРодительский комментарий
+1
Войдите, чтобы ставить лайкимне нравится
killall you
Alien
27.09.2013
12:39
Постоянная ссылка на комментарийРодительский комментарий
+1
Войдите, чтобы ставить лайкимне нравится
Та же беда!!! Пробывал 13,04 и 12.04 — одно и то же!
Помогите!
USUB
Активный пользователь
05.01.2013
12:46
Постоянная ссылка на комментарий
+1
Войдите, чтобы ставить лайкимне нравится
Арсений, взято с хабра (не мое),может так поможет…
«Установка linux на древний ноутбук»
пошагово:
1. берем внешний USB-бокс, вставляем в него хард от ноутбука. Подключаем бокс к основному компьютеру.
2. На основном компьютере запускаем VMWare, при установке выбираем установку на отдельный жесткий диск, в качестве такого диска указываем наш хард от ноутбука (можно, конечно, и без бокса, но тогда нужен переходник 2.5″ на 3.5″).
3. Ставим виртуальную систему как обычно. После установки получилась готовая к употреблению система.
4. Закрываем VMWare, отсоединяем бокс, переставляем хард в ноутбук.
5. Запускаем ноутбук.
USUB
Активный пользователь
05.01.2013
12:51
Постоянная ссылка на комментарий
+1
Войдите, чтобы ставить лайкимне нравится
или так.. тоже с хабра
«Большинство unix систем можно поставить по такому сценарию:
На большом брате:
1. Создаем раздел для /home. Все остальные разделы можно не создавать, их создаст система при устновке.
2. Ставим загрузчик на винт. (Я использую GRUB).
3. Заливаем на раздел ISO образ дистрибутива, образы ядра и стартовый набор файлов с этого дистра.
4. Подправляем меню в загрузчике — ссылаемся на скопированные загрузочные файлы.
Переставляем винт на ноут и запускаем установку. Во время установки указываем в качестве источника — образ на жестком диске. «…
USUB
Активный пользователь
05.01.2013
13:21
Постоянная ссылка на комментарий
+1
Войдите, чтобы ставить лайкимне нравится
Арсений, есть еще http://goodbye-microsoft.com/
Только это будет дебиан, ставь только то что реально надо
USUB
Активный пользователь
05.01.2013
13:39
Постоянная ссылка на комментарий
+1
Войдите, чтобы ставить лайкимне нравится
или вот http://www.ubuntu.com/download/desktop/windows-installer
arseniy
06.01.2013
08:14
Постоянная ссылка на комментарий
+1
Войдите, чтобы ставить лайкимне нравится
у меня Oracle VirtualBox, зачем мне VMWare?
arseniy
06.01.2013
08:17
Постоянная ссылка на комментарий
+1
Войдите, чтобы ставить лайкимне нравится
может надо 32-битную?
VadimAndy
Активный пользователь
11.09.2014
11:01
Постоянная ссылка на комментарийРодительский комментарий
+1
Войдите, чтобы ставить лайкимне нравится
зависит от выделяемого объема ОЗУ на виртуалке и всего объема памяти железа =))
arseniy
16.01.2013
12:00
Постоянная ссылка на комментарий
+1
Войдите, чтобы ставить лайкимне нравится
спасибо USUB, использовал wubi.exe вот теперь сижу а про виндоус даже както забыл
arseniy
29.03.2013
10:27
Постоянная ссылка на комментарийРодительский комментарий
+1
Войдите, чтобы ставить лайкимне нравится
кстати мне еще повезло что у меня под контролем два компа(один черный, другой HP) на один поставил с помощью Вуби а на другой через РЕАЛЬНЫЙ установщик.
Moth
29.01.2013
13:54
Постоянная ссылка на комментарий
+1
Войдите, чтобы ставить лайкимне нравится
Все очень просто и понятно…..Все работает Автор спасибо большое…
Максим
02.02.2013
15:41
Постоянная ссылка на комментарий
+1
Войдите, чтобы ставить лайкимне нравится
А пароль и имя пользователя для входа Live CD где взять? Трудно было и это написать…
Fox
Активный пользователь
03.02.2013
17:55
Постоянная ссылка на комментарийРодительский комментарий
+1
Войдите, чтобы ставить лайкимне нравится
Там вроде не спрашивает пароля..
yuriy
Активный пользователь
03.02.2013
17:58
Постоянная ссылка на комментарийРодительский комментарий
+1
Войдите, чтобы ставить лайкимне нравится
Для Убунты там нет пароля.
Rothmen
17.02.2013
05:00
Постоянная ссылка на комментарий
+1
Войдите, чтобы ставить лайкимне нравится
Доброго времени суток. Прошу помочь разрешить проблему, суть: установил, все как по нотам, граб нормально встал, все запускается ровно до момента экрана входа в систему. То есть он даже не появляется, а просто гаснет монитор. О том, что он загрузился говорит звук. Заранее благодарю за помощь
VadimAndy
Активный пользователь
11.09.2014
10:41
Постоянная ссылка на комментарийРодительский комментарий
+1
Войдите, чтобы ставить лайкимне нравится
несколько вопросов:
1.на какой логический диск была установлена ubuntu
2.двойная загрузка/wubi/моносистемная загрузка (снес винду перед этим)
3.как прошел этап разбивки диска (что делал)
4.что показывал монитор перед тем как потухнуть (текст, помехи как на телевизоре или еще что)
5.желательно указать модель пк/ноутбука/процессор/объем памяти/видео карточку
6.заведите аккаунт на сайте — все телепаты внезапно в отпуске
7.просматривайте виртуалку: virtualbox.org
удачи =))
coolleebin
08.03.2013
09:27
Постоянная ссылка на комментарий
+1
Войдите, чтобы ставить лайкимне нравится
В 13.04 такой же баг после обновления или установке дров Нвидео, сырая еще, да я не об этом,
Два жестких, при установке для подготовки разделов открывается только один диск, а установленная винда видит все (обычно наоборот) о_О. Менял SATA и порядок дисков при загрузки — нет эффекта, один открывается другой просто как болванка с названием.
Александр
14.03.2013
08:05
Постоянная ссылка на комментарий
+1
Войдите, чтобы ставить лайкимне нравится
Доброго времени суток!!! У меня токово плана вопрос .на компе два диска жеских на одном стоит ,,винда,, на другой ставлю «ubuntu 12.04» При загрузке нет меню выбора с какой ,ос, запустится и по манитору бегает надпись ,,Вход не поддерживается,,но через 1мин ubuntu запускается и работает прекрасно заметил также при установки Росинки9 все проходит прекрасно после обновления появляется меню выбора ос в чем причина не судите строго первые шаги
Ольга
15.03.2013
11:14
Постоянная ссылка на комментарий
+1
Войдите, чтобы ставить лайкимне нравится
У меня проблема, аналогичная проблеме Александра: 2 харда, на одном — Win XP (была установлена ранее еще Win 2000), второй отформатирован под Ubuntu, при установке загрузчик установился на диск с Ubuntu. Но после перезагрузки оказалось, что комп не видит новой системы вовсе, работает стандартный загрузчик Win, и выбор только между существующей и ныне работающей Win XP и старой, удаленной 2000. Загрузку почищу от мусора в виде 2000, но как загружать Ubuntu? Может, нужно было загрузчик установить на диск с Win? Надо сказать, что первый хард, хоть и SATA, идет еще с джампером и является мастером… Второй поновее и без джамперов. Это влияет?
yuriy
Активный пользователь
15.03.2013
11:37
Постоянная ссылка на комментарийРодительский комментарий
+1
Войдите, чтобы ставить лайкимне нравится
Скорее всего вы установили загрузчик на второй винт. А так как загрузочный винт у вас первый, то загрузчик на втором никак не виден ‘компьютеру’ при запуске. Загрузчик необходимо устанавливать на тот жесткий диск, который у вас стартовый в биосе.
Ольга
15.03.2013
14:24
Постоянная ссылка на комментарийРодительский комментарий
+1
Войдите, чтобы ставить лайкимне нравится
Благодарю за ответ, Юрий! Я долго думала, куда ставить загрузчик, но во всех инструкциях по установке Ubuntu, которые я нашла, рекомендуется ставить его на диск с этой системой, потому и поставила на диск D. А как теперь перенести загрузчик на С, не переставляя систему заново?
yuriy
Активный пользователь
15.03.2013
15:22
Постоянная ссылка на комментарийРодительский комментарий
+1
Войдите, чтобы ставить лайкимне нравится
Можно попробовать следующее, чтобы ничего не переустанавливать! В Биосе изменить загрузочный хард на ваш второй (сейчас у вас там должен быть установлен в качестве первого загрузочного диска ваш первый хард).
Попробуйте, по идее должен будет загрузится загрузчик Grub со второго харда и из него можно будет выбирать систему.
Ольга
16.03.2013
17:40
Постоянная ссылка на комментарийРодительский комментарий
+1
Войдите, чтобы ставить лайкимне нравится
Спасибо! Сделала, как Вы сказали, загрузчик заработал. Но тут обнаружилось, что зайти в свою учетную запись я не могу, клавиатура не работает вовсе! Зашла, как гость, но много в таком качестве сделать не удалось на свежей системе, не подключенной пока к интернету…
yuriy
Активный пользователь
18.03.2013
09:00
Постоянная ссылка на комментарийРодительский комментарий
+1
Войдите, чтобы ставить лайкимне нравится
А клавиатура по USB подключена? Или беспроводная?
p.s.комментарии съехали (на сайте глюк)
saxonsky1
27.03.2013
12:42
Постоянная ссылка на комментарий
+1
Войдите, чтобы ставить лайкимне нравится
Установил Убунту 12.04.лтс. По прошествии 3-4 недель работы неожиданно,безо всяких видимых причин начинает зависать компьютер.Лечится только перезагрузкой.Помогите советом!
TeMHbIu
07.07.2017
22:10
Постоянная ссылка на комментарийРодительский комментарий
+1
Войдите, чтобы ставить лайкимне нравится
Убей Baloo_file_extraktor манов в гугле много, как и вариантов. мне помогло sudo apt-get autoremove baloo
arseniy
29.03.2013
10:30
Постоянная ссылка на комментарий
+1
Войдите, чтобы ставить лайкимне нравится
Я свой комп назвал HAMSTER-5000
arseniy
29.03.2013
10:30
Постоянная ссылка на комментарийРодительский комментарий
+1
Войдите, чтобы ставить лайкимне нравится
Прикольно когда в терминале высвечивается adminium@HAMSTER-5000
Атон
11.04.2013
23:28
Постоянная ссылка на комментарий
+1
Войдите, чтобы ставить лайкимне нравится
вроде не полный . но не знаю как быть. сталкнулся с такой бидой.после выбора языка(ов) появляется пункт с выбором картинки для пользователя ,а еще дальше не грузит совсем.я тут посмотрел и увидел что 1 пункта в моей установки нет.т.е. пункта КТО ВЫ?…
пожалуйста помогите!
bckpcker
26.06.2013
16:43
Постоянная ссылка на комментарий
+1
Войдите, чтобы ставить лайкимне нравится
Похоже, мое знакомство с убунтой началось с проблем. Интересно, у всех так?)))
Итак, начну) Установил 13.04, все в соответствии с предложенной выше инструкцией, и все устанавливалось абсолютно спокойно, без происшествий. И только я решил, что все в порядке, как вдруг система не захотела подключаться к домашнему вайфаю. Дисконнект и все тут. Раздал с андроида — подключился без проблем. Но тут, может, я просто чего то не понимаю. Хорошо, идем дальше. Нет русского языка. Ну как нет, иногда встречается — когда система говорит, что языковой пакет загружен не полностью. Предлагает скачать, скачивает и снова говорит, что языковой пакет загружен не полностью. Что делать — не представляю. Но самое интересное в конце. Когда я захотел выключить компьютер и запустить винду (ставил рядом), он отказался выключаться. Я же правильно понимаю, что «Shut Down» и в этой системе означает «Выключить»? Или мне придется пересмотреть свое мнение об этой кнопке? После ее нажатия и выбора Shut Down появляется окошко ввода пароля, как при запуске, ввожу пароль, и появляется рабочий стол убунты. Как выключиться и хотя бы Grub запустить — а он был, я его видел)) я не понимаю) Помогите, пожалуйста, начинающему линуксоиду)
P.S. С языком разобрался, с выключением, походу, тоже. Осталось решить вопрос с интернетом.
VadimAndy
Активный пользователь
11.09.2014
10:48
Постоянная ссылка на комментарийРодительский комментарий
+1
Войдите, чтобы ставить лайкимне нравится
как языковой пакет скачается, если у тебя проблемы с тырнетом?
ubuntu — это захват твоего железа от ныне ты больше не хозяин своего пк, если отказался выключатся, значит это — инстинкт самосохранения на хард ubuntu’s =))
VadimAndy
Активный пользователь
09.02.2015
18:45
Постоянная ссылка на комментарийРодительский комментарий
+1
Войдите, чтобы ставить лайкимне нравится
shutdown — выключить
в консоли shutdown -h now из под рута — гарантированно вырубишщь все, что только можно =))
А теперь по делу — сетку кто настраивал? Проблема в том, что ubuntu тянет языковой пакет из и-нета, а точнее — из источника, укаазанного тут: ./etc/apt/sources.list вместе с надлежащим ключом.Посему если пакет не тянется или тянется медленно — 100% проблемы с сетью, а точнее с тем оборудованием, которое ее раздает (wi-fi router, шнурок от d-link’s и т.д.*buntu может быть виновата лишь в том, что когда пароль введен на русском, а русская локаль не скачалась, то возможности воспользоваться кириллицей у вас — таки не будет и в систему, хоть лбом об стенку бейтесь, не попадете. Вот и все.
bckpcker
27.06.2013
19:26
Постоянная ссылка на комментарий
+1
Войдите, чтобы ставить лайкимне нравится
Никого нет тут, что ли? Ребят, кто-нибудь, помогите, пожалуйста)
baxti1965
11.07.2013
05:43
Постоянная ссылка на комментарийРодительский комментарий
+1
Войдите, чтобы ставить лайкимне нравится
видать все ушли на фронт- на борьбу с империализмом виндоуса 
Даниил
03.07.2013
16:35
Постоянная ссылка на комментарий
+1
Войдите, чтобы ставить лайкимне нравится
Тормозит и не загружается и не выходит робочий стол
Миха
04.07.2013
21:03
Постоянная ссылка на комментарий
+1
Войдите, чтобы ставить лайкимне нравится
Ставлю уже третий раз ubuntu 13.04. После перезагрузки загружается windows 7. Нет меню выбора ОС. Что делать?
Глеб
06.07.2013
14:37
Постоянная ссылка на комментарийРодительский комментарий
+1
Войдите, чтобы ставить лайкимне нравится
была такая же проблема. Вам поможет восстановление GRUB вот по этому мануалу — http://tinyurl.com/24xnara
baxti1965
11.07.2013
05:49
Постоянная ссылка на комментарийРодительский комментарий
+1
Войдите, чтобы ставить лайкимне нравится
спасибо за ссылку! хоть что-то понял про этот ГРУБиян
baxti1965
10.07.2013
05:54
Постоянная ссылка на комментарий
+1
Войдите, чтобы ставить лайкимне нравится
кто нибудь может объяснить про /tmp /usr /var /srv /opt и /usr/local ? особенно про /var узнать.
VadimAndy
Активный пользователь
06.12.2014
10:52
Постоянная ссылка на комментарийРодительский комментарий
+1
Войдите, чтобы ставить лайкимне нравится
http://pingvinus.ru/note/linux-directories-structure
TeMHbIu
07.07.2017
22:15
Постоянная ссылка на комментарийРодительский комментарий
+1
Войдите, чтобы ставить лайкимне нравится
/tmp тоже что в винде папка темп, выделять в оддельный вариант нету смысла если не сервер
/usr переменные пользователей, для домашнего компа с 1 пользователем не нужен
/var переменные системы, отдельно выделять имеет смысл только для серверов веб, фтп, и серверов с виртуальными хостами
/srv раздел для данных виртуальных серверов
/opt читай /srv
/usr/local для систем с удаленным доступом для хранения данных локальных пользователей
baxti1965
10.07.2013
07:09
Постоянная ссылка на комментарий
+1
Войдите, чтобы ставить лайкимне нравится
интересно что никто не сказал про еще одно плюса убунту (линукс)- их можно устанавливать на «испорченные» винчестеры даже с бэдами и с щелчками и т.п. работает нормально- забываешь про SMART и щелчки (наверно само файловая система под линукс причина, а не ОС) и винт если и сдохнет, то только по «выслуге лет». ну еще убунту шустро выключается (виндоус пока-а свои разложенные манатки обратно запихает). P.S. личные наблюдения
avgust
08.02.2014
02:56
Постоянная ссылка на комментарийРодительский комментарий
+1
Войдите, чтобы ставить лайкимне нравится
Я вот как раз о таком думаю . Поставить линукс туда где были проблемы . Беды .
На диске по лутше виндовс стоит . 2 жостких диска .
Антон
22.08.2013
15:51
Постоянная ссылка на комментарий
+1
Войдите, чтобы ставить лайкимне нравится
Я установил ubuntu через wubi но пароль который вводил при установке не подходит
Дмитрий
02.09.2013
14:05
Постоянная ссылка на комментарийРодительский комментарий
+1
Войдите, чтобы ставить лайкимне нравится
Тоже такое было, помог цифровой пароль, там почему-то включается на буквах цифровая клава. Попробуйте при установке ввести только пасс из цифр
Serg
06.02.2014
01:48
Постоянная ссылка на комментарийРодительский комментарий
+1
Войдите, чтобы ставить лайкимне нравится
Если это ноут — fn+NumLock; После этого клава нормально заработает…
megatron
06.02.2014
01:56
Постоянная ссылка на комментарийРодительский комментарий
+1
Войдите, чтобы ставить лайкимне нравится
надо вырубить NumLock.
Валентин
05.09.2013
11:23
Постоянная ссылка на комментарий
+1
Войдите, чтобы ставить лайкимне нравится
Помогите пожалуйста! Я установил ubuntu на ноут, установка прошла успешно. Начал просматривать файлы и обнаружил что при установке стерты все файлы с двух дисков С и Д. Что делать? как восстановить свои файлы с диска Д?
Александр
12.09.2013
00:29
Постоянная ссылка на комментарий
+1
Войдите, чтобы ставить лайкимне нравится
Здравствуйте! В описании первого способа установки при создании раздела подкачки
он берется в 2 гига. Если у меня на ПК стоит оперативки 2 гига, значит и раздел подкачки должен быть 2 гига или 4гига ?
yuriy
Активный пользователь
12.09.2013
08:36
Постоянная ссылка на комментарийРодительский комментарий
+1
Войдите, чтобы ставить лайкимне нравится
Поставьте 3 или 4 гига на подкачку!
rm
03.02.2014
21:11
Постоянная ссылка на комментарийРодительский комментарий
+1
Войдите, чтобы ставить лайкимне нравится
Раздел подкачки (SWOP) желательно иметь в 2,5-3 раза большим, чем размер оперативки
megatron
06.02.2014
03:49
Постоянная ссылка на комментарийРодительский комментарий
+1
Войдите, чтобы ставить лайкимне нравится
Вопрос на засыпку: а ЗАЧЕМ?! Имея 2 гига оперативы…
Voland
Активный пользователь
06.02.2014
08:47
Постоянная ссылка на комментарийРодительский комментарий
+1
Войдите, чтобы ставить лайкимне нравится
И что мне, своп сейчас на 16-20 гигов раздуть?
VadimAndy
Активный пользователь
15.09.2014
16:20
Постоянная ссылка на комментарийРодительский комментарий
+1
Войдите, чтобы ставить лайкимне нравится
swap
Александр
12.09.2013
16:28
Постоянная ссылка на комментарий
+1
Войдите, чтобы ставить лайкимне нравится
Спасибо за ответ.
Еще один вопрос по поводу установки шрифта MS OFFICE в libre office в ubuntu.
В версии 12.04 он устанавливаля хорошо, а в последней 13.04 не устанавливается, хотя все обновления поставил. Заранее спасибо, с уважением!
[аноним]
14.09.2013
04:11
Постоянная ссылка на комментарий
+1
Войдите, чтобы ставить лайкимне нравится
Спасибо!
Александр
16.09.2013
15:36
Постоянная ссылка на комментарий
+1
Войдите, чтобы ставить лайкимне нравится
Толь сегодня разобрался с етими шрифтами, с языками — всё заработало!
Что посоветуете устанавливать после установки ubuntu ?
Nespiashii
16.09.2013
22:06
Постоянная ссылка на комментарий
+1
Войдите, чтобы ставить лайкимне нравится
Сделал все согласно вашим рекомендациям, в Висте выделил место на диске, с флешки загрузился в Live CD, начал установку — дошел до разметки диска.
Выделяю строчку с диском, который отвел под Убунту (определяется как «не используется») — кнопочки +,- и «Сhang» (кнопки «добавить» при установке версии 13.04 не увидел) блокируются и добавить ничего нельзя. При выделении других строк с дисками, где стоит виста, где мои файлы, все разблокируется, но туда-то я ставить ничего не хочу. Сносить висту пока не готов, т. к. Линукс еще не знаю. Заранее благодарен.
Petrovich
26.09.2013
17:28
Постоянная ссылка на комментарий
+1
Войдите, чтобы ставить лайкимне нравится
Дааа!Почитал коменты и решил этот гиморой не ставить!!!
Igor968
29.09.2013
12:46
Постоянная ссылка на комментарий
+1
Войдите, чтобы ставить лайкимне нравится
Помогите, после записи iso я перезапускаю ноут чтобы загрузиться с флешки. И после ВКЛ. начинает моргать строка (строчка как в командной строке) и всё! Что делать? Пожалуйста помогите!
Igor968
29.09.2013
13:11
Постоянная ссылка на комментарий
+1
Войдите, чтобы ставить лайкимне нравится
Помогите, что не выберу в меню (после нажатия любой кнопки), то чёрный экран.
shilgen
Активный пользователь
29.09.2013
19:07
Постоянная ссылка на комментарийРодительский комментарий
+1
Войдите, чтобы ставить лайкимне нравится
проверь диск — может недоскачался образ, или записался с ошибками
kullibbin
01.10.2013
00:21
Постоянная ссылка на комментарий
+1
Войдите, чтобы ставить лайкимне нравится
этот «гиморой» у меня заводится на любом компе, на который только не втыкал флешку. Без танцев, сам. Несколько лет назад было немного хуже в этом смысле. И все проблемы или в неправильном образе диска (а не сборка ли это какая нибудь, не с офсайта?), или в неправильном разбиении диска (достаточно одного раздела под подкачку и одного под корень системы, а при переустановке достаточно просто в папке home поменять имя пользователя из под рута, загрузившись с той же флешки, а после установки перетащить нужные файлы обратно в свой новый домашний каталог, и все. Незачем создавать отдельно раздел для /home. Думаю, создать логический диск и в нем пару разделов — не великая проблема.. тем более, что при загрузке с флешки — присутствует шикарная програмка gparted — в ней все делается удобно и без лишних проблем.. даже уменьшить раздел с виндой можно, сколько раз делал — ни разу не терял данные… короче, было бы желание. А уж если совсем страшно лезть на диск и с разделами заморачиваться — при установке есть же вариант — поставить рядом с вин.. Сколько уже компов попробовал — на всех запускается нормально все. Хоть на простеньком нетбуке, хоть на современном игровом ноуте.. Почему нет тех или иных пунктов при установке — скорее всего, действительно, ошибка в образе диска, и естественно, ошибки при установке. И опять — при загрузке с флешки, есть вариант — проверить ее на ошибки, почему бы не воспользоваться??? А говорить, что это «гиморой» — по меньшей мере глупо.. вот с виндой да, гиморой 
kullibbin
01.10.2013
00:24
Постоянная ссылка на комментарий
+1
Войдите, чтобы ставить лайкимне нравится
Petrovich, сам не можешь (не хочешь) разобраться, попроси знакомого.. кто винду ставил. Тут ни грамма не сложнее (лично мне в разы проще), лишь бы образ диска был без ошибок. Редактор разделов gparted есть при загрузке с флешки, если что.. отличный кстати редактор, ни разу мне ничего не испортил.
Сергей
01.10.2013
21:18
Постоянная ссылка на комментарий
+1
Войдите, чтобы ставить лайкимне нравится
У меня такая проблема, пытаюсь ставить убунту, всё идет нормально до момента разбивки места под ось, точнее до следующего шага, делаю разметку как описано выше, нажимаю «Установить сейчас» и всё дальше только черный экран и курсор мышки, более ничего не происходит
slimming
03.10.2013
15:09
Постоянная ссылка на комментарий
+1
Войдите, чтобы ставить лайкимне нравится
Подскажите чайнику, при установке убунту 11.10 дохожу до сделать или выбрать фото, и не появляется продолжить при выборе фото. Когда жму рестарт, тогда появляется кнопка продолжить.. есть какие нибудь соображения?
Руслан
12.10.2013
18:19
Постоянная ссылка на комментарий
+1
Войдите, чтобы ставить лайкимне нравится
Вся установка идет нормально, но у меня в разделе выбора места есть раздел весом 350 Мб написано, что это Windows 8 loader.
После установки Ubuntu у меня грузит все равно винду, уже 5 попыток делал и ничего… Подскажите что делать??? Может проблема в этом разделе?
kolian89
19.10.2013
17:15
Постоянная ссылка на комментарий
+1
Войдите, чтобы ставить лайкимне нравится
Руслан, http://tinyurl.com/24xnara должно помочь
Riyad
27.10.2013
12:17
Постоянная ссылка на комментарий
+1
Войдите, чтобы ставить лайкимне нравится
Добрый день!
проблема такая: установлена Вин7. Параллельно установил 12.04. до вчерашнего дня все было плавно — грузилось до GNU GRUB где я мог выбрать одну из систем:
Ubuntu, with linux 3.8.0-32-generic
Ubuntu, with linux 3.8.0-32-generic (recovery mode)
Previous linux versions
Memory Test (86|+)
Memory Test (86|+onsole 115200)
Windows 7
В данный момент при загрузке отображается все кроме Вин7. при этом в линуксе не вижу диск С чтобы замаунтить (до этого был) Все установлено на одном жестком. Раздел размечен на два диска (С — где система — убунту не видит и не маунтит; и еще один созданый партишном диск WORK — убунту видит и маунтит).
Винд7 — основной и наличие критично.
Спасибо.
Андрей
31.10.2013
13:17
Постоянная ссылка на комментарий
+1
Войдите, чтобы ставить лайкимне нравится
Только после данной статьи все понял про разметку диска под Убунту. Вроде бы, как и везде написано, но стало понятно только сейчас. Спасибо большое.
alxius
31.10.2013
22:25
Постоянная ссылка на комментарий
+1
Войдите, чтобы ставить лайкимне нравится
Unity пользоватся невозможно да и без пропатченного wine на линуксе очень тяжело
система которая хотя бы изначально готова к работе после установки —
сборка на базе Linux Mint 14 — " Mint Mate 14.7 (rel19) " в яндексе легко находится
и скачивается, уже более тысячи скачек за всего 1 неделю.
Oktava
10.11.2013
13:22
Постоянная ссылка на комментарий
+1
Войдите, чтобы ставить лайкимне нравится
Спасибо бро, добра тебе!!!
Igor
11.11.2013
21:21
Постоянная ссылка на комментарий
+1
Войдите, чтобы ставить лайкимне нравится
такая проблема: во время установки не хочет устанавливаться загрузчик граб, у когото такое было?
Melanie
12.12.2013
22:59
Постоянная ссылка на комментарийРодительский комментарий
+1
Войдите, чтобы ставить лайкимне нравится
у меня(( Вы разобрались??
gvitaly
Активный пользователь
17.12.2013
15:41
Постоянная ссылка на комментарийРодительский комментарий
+1
Войдите, чтобы ставить лайкимне нравится
Нужно было правильно выбрать место его установки. Могу объяснить, как установить Grub без новой установки системы.
1) Нужен дистрибутив с Grub Customizer. Его нужно запустить в Live CD.
2) В запущенном Grub Customizer правильно выбрать место установки.В меню «Файл» можно «Установить в MBR».
3) Сохранить.
Должно сработать.
Вячеслав
16.11.2013
22:54
Постоянная ссылка на комментарий
+1
Войдите, чтобы ставить лайкимне нравится
У меня Windows7 стоит на одном жёстком диске.Linux поставил на другой физический диск.Ставил средствами Linux который как вы и писали выше создал всего два раздела.Вроде всё стало.Но при загрузке высвечивается 1-Windows7 2-Ubuntu.Когда перехожу на Ubuntu ничего не происходит.Как поменять загрузчик на линуксовый? И может дело не в загрузчике?Всё таки может надо 3 раздела создавать?Ответьте пожалуйста.
Данил
08.01.2014
20:58
Постоянная ссылка на комментарий
+1
Войдите, чтобы ставить лайкимне нравится
А что мне делать если пи зарузке лайф сиди не отображаеться это меню а стразу рвбочий стол и все на английском?
http://pingvinus.ru/files/notes/Ubuntu-study/ubuntu-install/00b-second-screen.png
gvitaly
Активный пользователь
10.01.2014
14:51
Постоянная ссылка на комментарийРодительский комментарий
+1
Войдите, чтобы ставить лайкимне нравится
Используется загрузочная флешка, сделанная с помощью Unetbootin?
Славик
13.01.2014
02:40
Постоянная ссылка на комментарий
+1
Войдите, чтобы ставить лайкимне нравится
комп намертво зависает как в инете онлайн видео,так и офлайн. Подскажите пожалуйста что делать? Я новичок в этом деле. Пожалуйста поподробней. У меня убунту 12.04. Заранее спасибо
Алексей
24.01.2014
00:43
Постоянная ссылка на комментарий
+1
Войдите, чтобы ставить лайкимне нравится
мне всего 20 лет и я не могу поставить убонту 
vanin
17.02.2014
21:15
Постоянная ссылка на комментарий
+1
Войдите, чтобы ставить лайкимне нравится
Здравствуйте! Успешно установил 2-ой системой на стационар с 7, на старый ноут тошиба 2006 г. с хр, а на ноут хьюлитт 2011 г. с 7 не встает. Хотелось бы wubi — но не перезагружается и не идет установка после распаковки и проверки. Хотя в панели управления/удаление винда считает ее установленной. Это первая беда. Вторая — не могу понять про разделы. Даже боюсь подступиться. У меня нет опции «рядом с виндоус». А только вместо и дополнительно. Но у меня на один физический диск 6 букв. Что будет если я еще нарежу плюс три?? Сколько дисков я увижу в винде, сколько там будет букв (логических разделов)? Или не бояться — лепить как в статье? Там еще стоит ХПакардовский какой-то восстановитель-реаниматор. НЕ сгинет это все на три буквы? Убить ноут нельзя ни на один день — жена фильмы с него смотрит..))
VadimAndy
Активный пользователь
11.09.2014
15:03
Постоянная ссылка на комментарийРодительский комментарий
+1
Войдите, чтобы ставить лайкимне нравится
через wubi ничего не ставится — разве что на посмотреть. делаете как описано выше в инструкции :))
Саня
26.02.2014
23:28
Постоянная ссылка на комментарий
+1
Войдите, чтобы ставить лайкимне нравится
все встало, но после перезагрузки тупо черный экран. в чем причина?
петр
12.03.2014
02:59
Постоянная ссылка на комментарий
+1
Войдите, чтобы ставить лайкимне нравится
устоновил юбюнту 12.04 -64бит.прошла перезагрузка до конца БИОСА и стала и под таблицей пишет(ГРУБ РЕССЮЕ).Я ПОНИМАю что надо что-то написать но что?? на 32бит все было нормально.
Саня
14.03.2014
13:54
Постоянная ссылка на комментарий
+1
Войдите, чтобы ставить лайкимне нравится
Разобрался из-за чего черный экран, но проблему решить не смог. Оказалось, что после установки новых драйверов на видеокарту, пропало изображение, но звук есть. Есть ли команда, которая откатывает или сбрасывает драйвера видеокарты до начального уровня?
kotbasikcom
15.03.2014
10:55
Постоянная ссылка на комментарий
+1
Войдите, чтобы ставить лайкимне нравится
Хотел установить на планшет 3Qoo AZ1006А. Перепробовал все версии от 12 до 14 с разным окружением (Lubuntu, Xubuntu и т. д.) Везде тормозит видео и лающий звук. Это из-за встроенной VGA 600 или что-то еще? Кто знает? Win7 работает нормально.
VadimAndy
Активный пользователь
11.09.2014
10:53
Постоянная ссылка на комментарийРодительский комментарий
+1
Войдите, чтобы ставить лайкимне нравится
список совместимого оборудования http://help.ubuntu.ru/ %D1%81%D0%BE%D0%B2%D0%BC%D0
%B5%D1%81%D1%82%D0%B8%D0%BC
%D0%BE%D1%81%D1%82%D1%8C/%D0
%B3%D0%BB%D0%B0%D0%B2%D0%BD%D0%B0%D1%8F
семейство ubuntu: http://ubuntu.ru/family
Alexander
18.08.2014
10:54
Постоянная ссылка на комментарий
+1
Войдите, чтобы ставить лайкимне нравится
На ноутбуке стоит windows 8.1, хотел поставить ubuntu 14.04.1, но при установке пишет, что на компьютере не установлено операционных систем. Как решить проблему?
VadimAndy
Активный пользователь
11.09.2014
10:59
Постоянная ссылка на комментарийРодительский комментарий
+1
Войдите, чтобы ставить лайкимне нравится
укажите модель ноутбука+фирма+объем рам
[аноним]
30.09.2014
13:24
Постоянная ссылка на комментарийРодительский комментарий
+1
Войдите, чтобы ставить лайкимне нравится
та же проблема. Dell vostro 5470, 4gb
VadimAndy
Активный пользователь
07.10.2014
23:29
Постоянная ссылка на комментарийРодительский комментарий
+1
Войдите, чтобы ставить лайкимне нравится
грусть тоска и света нет =))
1.если у Вас Dell, попробуйте выставить самый первый из представленных дров (по списку)
2.на 4 ГБ Юнити точно поднимется (хотя я бы рекомендовал другую среду)
3.смотрим биос: ahci => IDE, загрузочный диск
P.S.Первый пункт был актуален на Dell Vostro 1000 у меня.Если ничего не изсенилось, тогда хорошо =))
Максим
24.09.2014
23:16
Постоянная ссылка на комментарий
+1
Войдите, чтобы ставить лайкимне нравится
ПОмогите. Не хочет видеть образ с флешки. а пять разных записывал. Пишет что то типа раздел не найден и все. Что ему нужно то ?
VadimAndy
Активный пользователь
30.09.2014
16:59
Постоянная ссылка на комментарийРодительский комментарий
+1
Войдите, чтобы ставить лайкимне нравится
1.форматим носитель
2.устанавливаем unetbootin (скачать файл с расширением .exe на раб. стол. ставить не надо)
3.пишишь ею же образ
Dimoha
11.11.2014
12:13
Постоянная ссылка на комментарий
+1
Войдите, чтобы ставить лайкимне нравится
Здравствуйте!
Ставлю Ubuntu на ноут (сейчас стоит Windows 7). Винт разбит на 3 логических диска (C, D, E). На диске С сейчас стоит Виндоус. Убунту не хочет видеть разделы Виндоус, показывает как пустой HDD. Подскажите, пожалуйста, в чем загвоздка и как ее исправить?
Благодарю за ответ.
VadimAndy
Активный пользователь
06.12.2014
10:59
Постоянная ссылка на комментарийРодительский комментарий
+1
Войдите, чтобы ставить лайкимне нравится
пишите ubuntu на флешку загружайтесь из биоса
1.находите логический раздел на харде, куда хотите установить ubuntu
2.он будет называться /dev/sda(bc), 1, 2 и т.д.
3.находите тот, что соответствует вашему логическому разделу (диски C, D) и разбиваете диск, как показано выше
Виталий
16.11.2014
18:53
Постоянная ссылка на комментарий
+1
Войдите, чтобы ставить лайкимне нравится
Здраствуйте. Ставил убунту 14.04.1, в момент выбора местоположения все виснет, пишется что то про остановку монтирования файловой системы и дальше черный экран.
При этом на виртуальную машину все ставится на ура.
Компьютер:
TripleCore AMD Phenom X3 8450, 2100 MHz (10.5 x 200)
MSI K9N6VGM-V (MS-7309)
3072 MB (DDR2-800 DDR2 SDRAM)
ATI Radeon HD 3600 Series (512 MB)
В чем может быть причина?
VadimAndy
Активный пользователь
06.12.2014
11:03
Постоянная ссылка на комментарийРодительский комментарий
+1
Войдите, чтобы ставить лайкимне нравится
можете попытаться установить, но имейте в виду вот это:
http://tinyurl.com/79ag6f7
проц лучше всего Intel
советую ставить это: http://xubuntu.org/
Татьянка
24.11.2014
16:04
Постоянная ссылка на комментарий
+1
Войдите, чтобы ставить лайкимне нравится
Помогите сбросить пароль админа,а тот ничего не могу установить. Печаль печальная……
VadimAndy
Активный пользователь
06.12.2014
10:54
Постоянная ссылка на комментарийРодительский комментарий
+1
Войдите, чтобы ставить лайкимне нравится
в ubuntu на входе нет никакого пароля =))
Глеб Демченко
03.12.2014
15:07
Постоянная ссылка на комментарий
+1
Войдите, чтобы ставить лайкимне нравится
Хорошая информация. Всё сделал как написано. Спасибо.
Tantuno
12.12.2014
14:31
Постоянная ссылка на комментарий
+1
Войдите, чтобы ставить лайкимне нравится
Помогите пожалуйста!!! У меня Lenovo ThinkPad X121e. Я хотел поставить Linux Mint 17.1, но ничего не получилось. Я полностью очистил диск, и до момента перезагрузки все было хорошо. Но после перезагрузки комп видел только винт без ОС, и загрузочную флешку. Когда вытаскивал флешку и включал комп видавало сообщение что ОС не найдено. Пробовал также Mint 17 и Ubuntu 14.04 LTS, но таже ситуация.
VadimAndy
Активный пользователь
13.12.2014
15:37
Постоянная ссылка на комментарийРодительский комментарий
+1
Войдите, чтобы ставить лайкимне нравится
Внимательно читаем инструкцию: http://pingvinus.ru/ubuntu-study-for-beginners
Географ
20.12.2014
17:19
Постоянная ссылка на комментарий
+1
Войдите, чтобы ставить лайкимне нравится
Приветствую всех убунтоводов! В общем-то я не новичок в деле установки Убунту (хотя и было это давненько), но сейчас у меня возникла небольшая гребанная проблемка: вместо пункта «свободное место» у меня образуется «неиспользованное пространство». Казалось бы — какая разница? А разница в том что свободное место использовать можно, а неиспользованное, мать его, пространство — нет. Черт!
Пояснение: я ставлю Убунту рядом с восьмой Виндоуз, и даже использовал подготовку диска по совету из этой статьи (хотя это и не особо было нужно), но тем не менее и этот волшебный метод не действует. Может быть для этого нужна какая-то особая магия? Подскажите, прошу вас!
VadimAndy
Активный пользователь
23.12.2014
00:47
Постоянная ссылка на комментарийРодительский комментарий
+1
Войдите, чтобы ставить лайкимне нравится
Отвечаю на ваш вопрос. Действительно, свободное место используется, а «неиспользованное» пустить вход нельзя. Но это — видимость. На деле все немного иначе — действительно есть неиспользованное место. Но это — НОРМАЛЬНО! Когда выпроизводите разбивку диска на разделы вы указываете: раздел подачки, корень, хомяка и возможно раздел для временных файлов — /var. Но это все — лишь помещается на харде, но никак не занимает его полностью. Дело в том, что Linux — занимает все место, даже если кажется, что не все. Прошу заметить, что из указанных мною разделов на харде обозначено от силы — 4, а теперь откройте терминал и выполните в нем: cd / && ls -l. И внимательно посмотрите, что там творится — /home & /var как и /media — ТОЧКИ МОНТИРОВАНИЯ. Разделов изначально было указано 4 штуки — лишь потому, что все остальные директории, характерные для корня? появлись там лишь после полной установки на хард-диск. «Неиспользованное простарнство» было использовано чуть позже — во время полной установки Ubuntu. То, что оно «неиспользованное» — всего лишь намек на то, что его надо разметить при помощи форматирования и добавления в фс Ubuntu.
Слава
03.01.2015
15:09
Постоянная ссылка на комментарий
+1
Войдите, чтобы ставить лайкимне нравится
А если я хочу разбить не на три части, а больше? Получается я смогу сделать просто несколько логических дисков? И у меня например 12 гб оперативной памяти, и зачем мне третий диск, который равен именно 12 гб? Тупость. И что я в эти 12 Гб засуну.
VadimAndy
Активный пользователь
02.02.2015
17:54
Постоянная ссылка на комментарийРодительский комментарий
+1
Войдите, чтобы ставить лайкимне нравится
максимум 4 части — в каком-то гайде читал — сей час не помню
Наталья
18.01.2015
18:32
Постоянная ссылка на комментарий
+1
Войдите, чтобы ставить лайкимне нравится
Что бы я без вас делала! Спасибо большое за статью!
Роман
01.02.2015
10:40
Постоянная ссылка на комментарий
+1
Войдите, чтобы ставить лайкимне нравится
Здравствуйте. Меня интересует, как поставить убунту без первоначальной настройки часовых поясов, пользователей и т.д. Нужно это для того чтобы вернуть ноутбук в предпродажное состояние.
VadimAndy
Активный пользователь
02.02.2015
17:56
Постоянная ссылка на комментарийРодительский комментарий
+1
Войдите, чтобы ставить лайкимне нравится
Идешь сюды: http://pingvinus.ru/forum/discussion/298/kak-zavesti-polzovateley-v-sistemu-/#Item_1
Мораль вчем? Ты создаешь васю пупкина чисто для вида. Потом применяешь написанное в теме. Затем удаляешь ввденного в первый раз тобой пользователя.
P.S. sudo userdel vasya pupkin
[аноним]
11.02.2015
12:46
Постоянная ссылка на комментарий
+1
Войдите, чтобы ставить лайкимне нравится
Вообщем я изначально подчистую снес окна поставил ubuntu затем захотел вернуться но не получается даже заново откусил хард под windows сделал его :primary ,ntfs что токо не хватает ,пишет нет допустимых разделов что xp,7,8 из под bios появляется меню синнее с надписью default и отсчет до бесконечности 10-0)
Как слезть help ?
P.S. все флэшки загрузочные кстати любой дистрибьютив unix без проблем запускается а окна не могут!
VadimAndy
Активный пользователь
24.03.2015
13:09
Постоянная ссылка на комментарийРодительский комментарий
+1
Войдите, чтобы ставить лайкимне нравится
сносишь подчистую все: форматируешь/удаляешь разделы (лучше удаляещь), идешь в bios, грузишься с флешки и вперед по инструкции ставишь…
Жаслан
23.03.2015
13:48
Постоянная ссылка на комментарий
+1
Войдите, чтобы ставить лайкимне нравится
Перебивал комп на линукс с восьмерки и тут у меня кончается зарядка на ноуте. Включаю черный экран и в правом верхнем углу экрана мигает горизонтальная линия.Что делать?
Александр
23.04.2015
11:30
Постоянная ссылка на комментарий
+1
Войдите, чтобы ставить лайкимне нравится
А что посоветуете для установки начинающему (чтобы проще разобраться) — этот Убунту или ЛинуксМинт ???
VadimAndy
Активный пользователь
27.06.2015
10:02
Постоянная ссылка на комментарийРодительский комментарий
+1
Войдите, чтобы ставить лайкимне нравится
Посоветую это: http://www.linuxmint.com/edition.php?id=181
Mint on XFCE
Юрик
11.06.2015
13:31
Постоянная ссылка на комментарий
+1
Войдите, чтобы ставить лайкимне нравится
Если стоит две системы, потом я все же хочу перейти на Линукс (Убунту), что делать с разделами там где Виндовс — форматнуть или заново переустановить Линукс?!
VadimAndy
Активный пользователь
27.06.2015
10:07
Постоянная ссылка на комментарийРодительский комментарий
+1
Войдите, чтобы ставить лайкимне нравится
Нужно будет расширить разделы Linux при помощи утилиты gparted (стандартно используется для разбивки дисков.
Татьяна
22.06.2015
06:11
Постоянная ссылка на комментарий
+1
Войдите, чтобы ставить лайкимне нравится
Стояла версия 12.04 — обновила до 14.04. Прошла все этапы обновления успешно.После перегрузки появилась надпись с терминала,просит что-то ввести,так как английского не знаю и не сильна в убунтологии,что дальше делать не знаю. Помогите.
Ridbowt
26.06.2015
23:30
Постоянная ссылка на комментарий
+1
Войдите, чтобы ставить лайкимне нравится
Татьяна, было бы неплохо кинуть сюда ссылку со снимком экрана или написать вручную, что говорит сѵстема-то))
Гуманитарий
06.07.2015
18:05
Постоянная ссылка на комментарий
+1
Войдите, чтобы ставить лайкимне нравится
Сможет ли филилог установить Убунту?
Sirrke
10.07.2015
10:11
Постоянная ссылка на комментарийРодительский комментарий
+1
Войдите, чтобы ставить лайкимне нравится
Филилог?:))) не уверен:))) Филолог да, сможет. Там нет ничего сложного, следуйте инструкции и будет вам Убунту:)
bakkers
29.07.2015
10:26
Постоянная ссылка на комментарий
+1
Войдите, чтобы ставить лайкимне нравится
почему нельзя доверится автоматической установке без ручной разбивки диска?
евгений
14.09.2015
07:42
Постоянная ссылка на комментарий
+1
Войдите, чтобы ставить лайкимне нравится
я ваше не знаю н ичё как . но у меня было на ноуте (сделали ) винда и убунту . патом стёр всё было на английском .и теперь не могу так .
Роман
24.10.2015
15:18
Постоянная ссылка на комментарий
+1
Войдите, чтобы ставить лайкимне нравится
Вопрос может показаться глупым,но у меня в данный момент на нетбуке стоит винда ХР зараженная какойто нечистью…Хочу вместо винды установить убунту у меня диск разбит на два С и Д 30 и 200 гигов соответственно, 2 гига оперативы, интегрированная видюха 1.66 Ггц Вообще будет ли у меня эта система нормально работать. Можно ли просто установить эту систему в диск С снеся винду, ничего не распределяя, и что будет с диском Д и файлами в нем?
Сергей
02.11.2015
21:30
Постоянная ссылка на комментарий
+1
Войдите, чтобы ставить лайкимне нравится
Здравствуйте, приобрели нетбук асер на нем предустановлена версия линукс лимпус, как на нее поставить убунту?
Сергей
10.11.2015
04:11
Постоянная ссылка на комментарий
+1
Войдите, чтобы ставить лайкимне нравится
Добрый день! Прочел все комменты, но своей проблемы так и не нашел. А дело вот в чем, ставил убунту как надо, рядом с виндой 7 на отдельный локальный диск(101гб). все отлично без происшествий. но… я не могу вернуться назад в 7ку, у меня просто нет выбора в начале загрузки, перелопатил весь биос, ничего не помогает. уже не знаю что и делать. папки с виндой вижу, нахожу, все на месте. но как я понял каким то образом убунту стала основной ос. а мне нужно для работы обе ос. что подскажете???
Ckuratov
07.02.2016
02:07
Постоянная ссылка на комментарийРодительский комментарий
+1
Войдите, чтобы ставить лайкимне нравится
Обновите Grub. Можно так: sudo update-grub (команду нужно запускать в "терминале")
Иван
06.12.2015
23:16
Постоянная ссылка на комментарий
+1
Войдите, чтобы ставить лайкимне нравится
«Разделы бывают трех типов: первичные, логические и расширенные. Расширенный раздел это просто объединение нескольких логических разделов. Первичных разделов на каждый жесткий диск может быть всего 4 штуки (включая расширенный).»
Вы издеваетесь??? Как это понимать? Несколько логических разделов это один расширенный, который в то же время, судя по описанию, — первичный, но не смотря на это они относятся к разным типам, являясь при этом (вывод сам по себе напрашивается) одним и тем-же.
[аноним]
17.12.2015
17:17
Постоянная ссылка на комментарий
+1
Войдите, чтобы ставить лайкимне нравится
Как изменить загрузку, чтоб Wwndows7 загружался по умолчанию. Как перенести последнюю строку в начало?
Ubuntu, with linux 3.8.0-32-generic
Ubuntu, with linux 3.8.0-32-generic (recovery mode)
Previous linux versions
Memory Test (86|+)
Memory Test (86|+onsole 115200)
Windows 7
Voland
Активный пользователь
18.12.2015
08:10
Постоянная ссылка на комментарийРодительский комментарий
+1
Войдите, чтобы ставить лайкимне нравится
Может вот это поможет: http://pingvinus.ru/program/grub-customizer
Хотя я бы отредактировал переменную GRUB_DEFAULT в /etc/default/grub и обновил бы конфиг.
jorik
19.12.2015
15:06
Постоянная ссылка на комментарийРодительский комментарий
+1
Войдите, чтобы ставить лайкимне нравится
Кстати а это что значит?
Memory Test (86|+)
И для чего она служит?
Voland
Активный пользователь
19.12.2015
16:24
Постоянная ссылка на комментарийРодительский комментарий
+1
Войдите, чтобы ставить лайкимне нравится
Название-то говорящее. Программы memtest86 или memtest86+ Тестирует оперативную память на ошибки.
[аноним]
28.12.2015
15:14
Постоянная ссылка на комментарийРодительский комментарий
+1
Войдите, чтобы ставить лайкимне нравится
Можно поподробнее по 2 пункту:
Где и как найти GRUB_DEFAULT в /etc/default/grub
и как обновить и где находится конфиг?
Voland
Активный пользователь
29.12.2015
08:06
Постоянная ссылка на комментарийРодительский комментарий
+1
Войдите, чтобы ставить лайкимне нравится
Если у вас GRUB2:
В файле /etc/default/grub есть переменная GRUB_DEFAULT=значение. Меняете это самое значение на нужное. Например, если должен грузиться третий пункт — пишете 2. Дело в том, что строки там считаются от 0. Первая строка — 0, вторая — 1 и т.д.
Потом выполняете
grub2-mkconfig -o /boot/grub/grub.cfg
(или grub-mkconfig -o /boot/grub/grub.cfg — не знаю, как будет в вашем дистрибутиве) и готово.
Естественно, все эти операции нужно совершать от рута.
Если просто GRUB, то я уже не помню, как там. Но настройки GRUB вносятся в /boot/grub/grub.conf (или /boot/grub/menu.lst).
Gennadiy
19.01.2016
00:06
Постоянная ссылка на комментарий
+1
Войдите, чтобы ставить лайкимне нравится
При попытке запустить Ubuntu пишет» Not enough memory to load specified image. » как я понимаю RAM заполнен или нет и как с этим бороться??
Скуратов Бельский
08.02.2016
17:25
Постоянная ссылка на комментарий
+1
Войдите, чтобы ставить лайкимне нравится
Самая вменяемая инструкция. Спасибо! Поставил ubuntu 14.04 64 именно так, и теперь всё летает. Видео с Ю-туба не дёргается даже на скорости 720р .
сирень
23.02.2016
17:09
Постоянная ссылка на комментарий
+1
Войдите, чтобы ставить лайкимне нравится
Хотел убунту, но прочитал комменты и понял, только больные с этим геморроем связываются((((((((
[аноним]
14.11.2016
11:28
Постоянная ссылка на комментарийРодительский комментарий
+1
Войдите, чтобы ставить лайкимне нравится
Да,но хочеться попробовать поставить линукс.
Плохо что он не так прост в установке как виндовс.
Yury
01.03.2016
21:54
Постоянная ссылка на комментарий
+1
Войдите, чтобы ставить лайкимне нравится
Тоже хотел установить ubuntu-14.04.3-desktop-i386,но выдаёт «Unable to find a medium containing alive file system.» В чём причина ?
Ильгиз
15.04.2016
12:30
Постоянная ссылка на комментарий
+1
Войдите, чтобы ставить лайкимне нравится
Здравствуйте. Подскажите пожалуйста что делать? Установил Ubuntu. Но после обнаружил что исчез диск D. Можно ли его восстановить?
Абзал
17.01.2017
09:26
Постоянная ссылка на комментарий
+1
Войдите, чтобы ставить лайкимне нравится
У меня во время установки линукс убунту
появился вот такой
Gnu grub version 2,02 beta2-36ubuntu3.1
Помотрел в интернете нг не мог найти ошибку
Иван
18.03.2017
21:09
Постоянная ссылка на комментарий
+1
Войдите, чтобы ставить лайкимне нравится
Идиотизм. Установка Linux для начинающих.. ЧТО ВООБЩЕ ТАКОЕ ЗАПИСАТЬ НА ДИСК?! ЭТО НЕ УСТАНОВКА ДЛЯ НАЧИНАЮЩИХ!!! Я ничего не понял! Ничего не пояснили не объяснили!! Тупая, безполезная инструкция! Откуда я знаю что значит загрузится с флешки?! ЧТо это за бред!
VadimAndy
Активный пользователь
13.10.2017
09:02
Постоянная ссылка на комментарийРодительский комментарий
+1
Войдите, чтобы ставить лайкимне нравится
а комментарии почитать религия не позволяет?
Олег
12.10.2017
07:34
Постоянная ссылка на комментарий
+1
Войдите, чтобы ставить лайкимне нравится
Здравствуйте. Спасибо за подробный мануал. А как можно в грабе запуск Винды сделать по-умолчанию?
Амир
24.03.2019
21:25
Постоянная ссылка на комментарий
+1
Войдите, чтобы ставить лайкимне нравится
Во время пробного запуска приложение install Ubuntu не открывается.
Что делать?
Устанавливал в Windows XP
Версия ubuntu-18.04.
alexal9
Активный пользователь
24.03.2019
22:04
Постоянная ссылка на комментарийРодительский комментарий
+1
Войдите, чтобы ставить лайкимне нравится
XP небось 32-х разрядная? 18.04 на 64
Игорь
29.01.2020
06:38
Постоянная ссылка на комментарий
+1
Войдите, чтобы ставить лайкимне нравится
При установке Ubuntu 16.04 в окне выбора языка вместо кирилицы и латиницы кубики, а нормально видны только арабские — как это исправить?
belykholeh
Активный пользователь
04.06.2020
20:36
Постоянная ссылка на комментарий
+1
Войдите, чтобы ставить лайкимне нравится
У меня такой вопрос здесь разметка диска 3 раздела
1. /
2. свап
3. хоме
обьясните мне почему так ? я создаю всегда 4.
4. /boot
а если не рядом с виндой то и 5
5. efi
И еще вопрос по размерам.
у меня так все в гигабайтах
1. / 30
2. swap 16 (так само как озу в системе)
3. бут 500 мб
4. хоме на все что осталось.
если надо efi
5.200-300мб
а как у вас?.
dragon
Активный пользователь
04.06.2020
21:19
Постоянная ссылка на комментарийРодительский комментарий
+2
Войдите, чтобы ставить лайкимне нравится
-Нетбук. Арч, единственная система.
SSD 120 Гб (по факту 112), RAM 4 Гб (ну, да, да, давно добавил бы минимум до 8, но модули распаяны на крохотной материнке нетбука asus x102ba).
Разметка по совету уважаемого VadimAndy.
/ ……………..10 Гб
/var ………..10 Гб
/home……..92 Гб
Настольный ПК. РОСА R11.1 plasma, единственная система. Системный диск SSD 128 Гб, RAM 16 Гб/
/………………полностью на SSD
/home…….на внешнем USB HDD 2 Тб.
belykholeh
Активный пользователь
04.06.2020
21:40
Постоянная ссылка на комментарийРодительский комментарий
+1
Войдите, чтобы ставить лайкимне нравится
с ноутом такие вопросьІ
var что ето? для чего?
где свап?
с пк
тутачки вообще 1 раздел, а что так можно?
и значит что свап и /boot не нужньІ ?
тоесть я могу спокойно сделать так и не париться
1. / 30gb
2. /home все остальное
диск 250 , свободно 230
dragon
Активный пользователь
04.06.2020
22:20
Постоянная ссылка на комментарийРодительский комментарий
+2
Войдите, чтобы ставить лайкимне нравится
Ох, умоляю, только осторожно!
1. Касательно нетбука — ну, так подсказали. Притом метка ставилась mnt, не gpt. Поэтому ничего, помимо / (он же root) с атрибутом boot здесь не требовалось. Если gpt — тут уже сложнее и зависит от того, требуется ли поддержка uefi. Вот тут намного лучше меня описано с примерами:
https://wiki.archlinux.org/index.php/Partitioning_(Русский)
2. var — собственно, оп предыдущей ссылке есть.
3. Поскольку Swap всегда нулевой, а спящий режим в последний раз практиковал на ХРяке, не посчитал нужным выделять под него место. Только если либо оперативы совсем уж мало, либо нужен спаящий режим (содержимое оперативы записывается на диск, как раз в Swap, а потом просто переписывается в оперативку).
4. Отдельный раздел для boot нужен только для gpt. Для mbr можно именно так: 30+230. При этом к разделу 30
(который / = root) нужно добавить атрибут «boot».
belykholeh
Активный пользователь
04.06.2020
22:31
Постоянная ссылка на комментарийРодительский комментарий
+1
Войдите, чтобы ставить лайкимне нравится
Отдельный раздел для boot нужен только для gpt./
у меня он и есть . спасибо за обьяснения значит буду разбивать на 3 раздела
/ (30)
/boot (500)
/home (остача)
свап как я понял мне тоже не нужен . спящий режим не использую, озу хватает вроде бьІ.
за ссьІлку спасибо почитаю сейчас.
(который / = root) нужно добавить атрибут «boot». об етом так же не знал что можно в / добавить бут не создавая его отдельно. в итоге можно обойтись 2 разделами вместо 3.
буду разбираться, читать, спасибо.
Но главное не напартачить с 4 разделами проблем не бьІло никогда.
Нет 1 раз бьІли, все папки и файльІ почему то бьІли с значком замка. погугливши прописал какие то командьІ должно бьІло помочь но не помогло. Еще писали что в винде надо бьІло отключить режим гибернации но на той переод у меня винда не стояла . пришлось удалить линукс накатить винду
ps
прочитал вики. всеж таки нужен мне бут. ил ефи и в нем бут. теперь все стало понятно.
Алексей
22.02.2021
02:36
Постоянная ссылка на комментарий
0
Войдите, чтобы ставить лайкимне нравится
В начале установки , становиться черный экран и пишет что экран не поддерживает разрешение, что делать расскажите пожалуйста
Содержание
Данная статья предназначена для тех пользователей, кто хорошо владеет компьютерами вообще и имеет большой опыт работы с Windows в частности, но плохо знает (или вообще не знает) Linux. Именно поэтому в этой статье не будет употребляться лексика, специфическая для UNIX. Обычные для Linux задачи, такие как разбиение жёсткого диска на разделы, установка программного обеспечения и подключение необходимых плагинов, будут полностью решены с помощью графического пользовательского интерфейса (GUI).
Подготовка
-
Аппаратное обеспечение
Одним из самых привлекательных качеств Linux является относительно низкий уровень технических требований даже к самым современным системам. Минимальные системные требования Ubuntu — это 512 Мбайт оперативной памяти и 5 Гбайт дискового пространства. Поэтому Ubuntu идеально подходит для использования в нетбуках, которые не блещут своей производительностью в Windows.
-
Какую версию выбрать?
Для начала вам нужно скачать ISO-файл c официального Web-сайта Ubuntu. Прежде всего, вас попросят выбрать между обычной версией и LTS. Новая версия Ubuntu появляется каждые шесть месяцев, а LTS-релиз выходит раз в два года. Ubuntu с индексом LTS поддерживается в течение трёх лет, помимо двух лет в течении которых эта версия будет последней. Если вы всегда стремитесь за новинками, то выбирайте обычную версию и обновляйте релиз (см. версия) каждые полгода. Если же вы хотите настроить систему и оставить её в покое, то выбирайте LTS и тогда апгрейд на следующий релиз будете делать раз в два года, если хотите оставаться всегда на LTS релизах. Заметьте ничто не мешает обновлять LTS версию на обычную каждые пол года.
-
Выбор между 32bit или 64bit
Далее нужно будет выбрать между 32-битной и 64-битной версией системы. Помните, что подобно Windows, у 64-битной версии Ubuntu будет больше проблем совместимости, чем у её 32-битного аналога. С поддержкой драйверов тоже могут возникнуть проблемы на 64-битной платформе. В конечном счёте, выбор за вами, 64-битная версия может дать большую производительность, но 32-битные системы доставят меньше хлопот, а как для начинающего пользователя это очень важно. Спросите: а как насчет поддержки оперативной памяти более 4ГБ? Ответ прост — нужно лишь будет через графический менеджер пакетов установить ядро с индексом «pae».
-
Скачивание
Итак, вы определились, какую версию Ubuntu будете использовать. Переходим по ссылке для скачивания ubuntu, в поле «Choose your flavour» выбираем 32-битную или 64-битную версию, жмем «Get Ubuntu XX.XX». Возможно после этого вам будет предложено ответить на опрос, но сейчас нас это не интересует, в конце страницы нажимаем «Not now, take me to the download ›»(перевод «Не сейчас, приступить к загрузке >»). После этого откроется страница загрузки и через несколько секунд начнется загрузка. Образ *.iso дистрибутива Ubuntu занимает размер около 700 Мб, поэтому рекомендуется использовать менеджер закачки, для того, что бы можно было докачать образ в случае разрыва соединения.
Предупреждение: Настоятельно рекомендуем сделать резервную копию всех важных данных, прежде чем приступать к выполнению шагов данного руководства, особенно если вы хотите установить Ubuntu на тот же самый жёсткий диск, где установлена система Windows. И это не из-за того, что Ubuntu может что-то испортить, а из-за того что зачастую пользователь сам по незнанию выполняет некоторые действия неправильно, отходя от описанных в руководстве. Кроме того, рекомендуем прочитать статью до конца, прежде чем следовать инструкциям. Вам придётся внести изменения в таблицу разделов диска, поэтому возможна потеря данных. Вы должны знать, как записать ISO-образ на CD и как настроить BIOS на загрузку с оптического привода. Кроме того, от вас потребуется знание основ разбиения жёсткого диска на разделы. Если вам нужна альтернативная загрузка Ubuntu и Windows, тогда сначала установите Windows, поскольку при установке Ubuntu раньше Windows вы, наверняка, столкнётесь с проблемами. Если вы не доверяете разметчику, имеющемуся на установочном CD Ubuntu, но это зря, или просто хотите воспользоваться своим собственным решением для разбиения диска на разделы, тогда вам понадобится как минимум 20 Гбайт неразмеченного свободного места для Ubuntu, чтобы следовать нашим инструкциям.
Начинаем установку
Как только вы записали ISO-файл на CD или USB, загруженный c официального Web-сайта Ubuntu, можно перезагружаться.
Не забудьте предварительно настроить BIOS на загрузку с CD/DVD.
После загрузки CD с помощью курсорных клавиш выберите язык установки и нажмите Enter.
Нажмите клавишу ↓, а затем Enter, чтобы выбрать пункт Установить Ubuntu.

Шаг 1 из 8
Шаг 1 в графическом мастере установки подразумевает выбор языка для новой операционной системы. Выбрав язык на левой панели, нажмите кнопку «Вперед».

Если вы устанавливаете не с DVD, а CD диска, то поддержка русского языка установится не полностью, ничего страшного в этом нет, все решается в течение пяти минут. Как это сделать можно узнать из этой статьи.
Шаг 2 из 8
Далее нужно будет выбрать ваш часовой пояс. Можно либо просто щёлкнуть в нужном месте на карте, либо выбрать регион или крупный город, находящийся в вашем часовом поясе. Установив часовой пояс, нажмите кнопку Вперед.

Шаг 3 из 8
Третий шаг связан с настройкой клавиатуры. Можно оставить опцию Предлагаемая раскладка или выбрать собственные настройки, указав язык клавиатуры на левой панели и раскладку клавиатуры на правой панели. Определившись с выбором, нажмите кнопку Вперед.

Шаг 4 из 8
Данный шаг подразумевает выполнение двух задач: во-первых, подготовка, которая заключается в освобождение места под разделы Linux, а во-вторых, создание разделов Linux.
Для начала вам будет предложено несколько опций, в зависимости от того, что в данный момент находится на вашем жёстком диске. Выберите Задать разделы вручную и нажмите Вперед, не обращая внимания на то, что сейчас есть на диске.

Шаг 5 из 8
-
Если весь диск полностью размечен под Windows, выполняйте указания Части A.
-
Если диск совершенно пустой или вы хотите установить Ubuntu на второй жёсткий диск, а Windows оставить на первом, выполняйте указания Части B.
-
Если на диск установлена операционная система Windows, и есть неразмеченное свободное дисковое пространство, выполняйте указания Части C.
Подготовка жёсткого диска Часть A.
-
Если весь диск полностью размечен под Windows, выберите свой раздел Windows и нажмите кнопку Изменить….
-
В появившемся диалоговом окне вам нужно сократить размер раздела Windows, чтобы появилось свободное место для Ubuntu. В первое поле введите размер (в мегабайтах), до которого вы хотите уменьшить раздел Windows, а во втором поле выберите «не использовать раздел». Нажмите OK.
-
Появится диалоговое окно с просьбой подтвердить изменения. Это ваш последний шанс всё отменить, прежде чем изменения вступят в силу. Если вы готовы, нажмите Продолжить.
-
Таким образом вы получили свободное пространство для установки.
-
Далее следуйте пунктам 2 и 3 Части B.
Подготовка жёсткого диска Часть B.
-
Если у вас один жёсткий диск, и он совершено пустой, то первым делом нужно будет создать новую таблицу разделов. Для этого выберите свой пустой диск, который обычно обозначается как HDA (для IDE) или SDA (для SATA, SCSI и USB), и нажмите кнопку Новая таблица разделов. Если вы устанавливаете Ubuntu на второй жёсткий диск, а на первом у вас установлена Windows, то второй диск, скорее всего, будет обозначен «HDB» или «SDB» (или наоборот, второй диск будет HDA или SDA). Появится предупреждение о возможной потере данных. Если у вас несколько дисков, убедитесь, что вы выбрали нужный, и нажмите «Продолжить».
Получится новая таблица — свободное пространство без разделов.
-
Как и в случае с местом, предназначенным для файлов подкачки в Windows, существуют разные мнения по поводу того, каким должен быть размер раздела «swap». Для простоты выделяем под «swap» место, равное объёму оперативной памяти системы. Если у вас 512 Мбайт памяти, то раздел «swap» должен иметь размер 512 Мбайт. Если у вас 4 Гбайт памяти, то и раздел «swap» будет на 4 Гбайт. Будет ли раздел первичным (primary) или логическим (logical), зависит от того, сколько операционных систем вы планируете поставить на этот диск. Максимальное число первичных разделов – четыре на диск. Хотя есть определённая выгода от расположения раздела «swap» в начале или в конце жёсткого диска, в значительной степени это зависит от индивидуальных спецификаций винчестера. Выберите пункт свободное пространство и нажмите кнопку Добавить…. Заполните все поля, кроме «Точка монтирования» и нажимите OK.
-
Далее нужно создать корневой раздел ( / ). Выберите пункт свободное пространство и нажмите кнопку Добавить…. Поскольку корневой раздел будет содержать все точки монтирования, вы должны выделить для него место. Минимум для корневого раздела ( / ) — 4 Гбайт, и этого будет достаточно, если большинство ваших приложений находятся в онлайне (в облаке). Однако если вы планируете установить много приложений локально или приложения будут большими, то нужно выделить для корневого раздела ( / ) больше места. Рекомендуется выделить под корневой раздел от 15 Гбайт и более, в зависимости от того, сколько у вас доступно места. В отличие от Windows, системные файлы Ubuntu можно установить как на первичный, так и на логический раздел. Для данного раздела выберите Журналируемая файловая система Ext4, точку монтирования — /, затем нажмите OK.
-
-
Для тех кто в начале следовал Части B. разметка диска должна выглядеть так:
-
Для тех кто в начале следовал Части A. и Части С. разметка диска должна выглядеть так:
-
-
Теперь, когда разделы созданы, нажмите кнопку Вперед, чтобы продолжить установку. Перейдите к Шагу 6 из 8.
Подготовка жёсткого диска Часть С.
-
Если на диск установлена операционная система Windows, и есть неразмеченное свободное дисковое пространство, то это должно выглядеть примерно так:
-
Далее следуйте пунктам 2 и 3 Части B.
Шаг 6 из 8
Этот этап процесса установки очень простой, но очень важно записать или запомнить те данные, которые вы здесь вводите! В верхнее поле введите своё имя. Во втором поле появится имя пользователя, образованное от вашего имени, которое вы указали выше. Здесь вы можете изменить имя пользователя, если вас не устраивает предложенный вариант. Главное – не забыть то имя пользователя, которое вы ввели! Имя пользователя и пароль вам понадобятся не только для входа в систему.

Шаг 7 из 8
Следующий шаг называется Перенос настроек из других операционных систем – это мастер для переноса вспомогательных файлов и настроек. Этот шаг будет пропущен, если на вашем компьютере не установлено других операционных систем. Если Ubuntu является единственной операционной системой, то вы сразу перейдёте к последнему шагу. Если же у вас уже установлена операционная система Windows, то вам будет предложено перенести в Ubuntu файлы и настройки из пользовательских учётных записей Windows.
Шаг 8 из 8
На последнем шаге выводится окно, в котором подытожены все выбранные вами изменения и настройки.

Кнопка Дополнительно… вызывает окно с расширенными опциями для начального загрузчика GRUB, а также с настройками прокси-сервера и предложением поучаствовать в опросе пользователей. Если у вас несколько жёстких дисков, убедитесь, что начальный загрузчик будет установлен на тот жёсткий диск, который будет загружаться первым. Значение по умолчанию обычно указывает на первый жёсткий диск в очереди загрузки. Подтвердите свой выбор кнопкой OK. Если вы готовы нажмите Установить, чтобы начать копировать файлы на жёсткий диск.

В зависимости от конфигурации вашей системы, копирование файлов может занять какое-то время. По завершении процесса вам будет предложено перезагрузить компьютер, нажав кнопку Перезагрузить.

Через какое-то время CD-привод откроется, и вам предложат достать диск и нажать клавишу Enter.

Первая загрузка Ubuntu
После загрузки BIOS, вас поприветствует начальный загрузчик Ubuntu: GRUB. Если Ubuntu – это единственная операционная система, то система загрузится сразу, если нет, то у вас будет три варианта загрузки. Первая опция – система Ubuntu, которая автоматически загрузится через 10 секунд. Вторая опция – «recovery mode», аналогичный «safe mode» в Windows. Третья опция – запуск теста оперативной памяти. Windows будет четвёртой опцией. Можно подождать 10 секунд до загрузки Ubuntu или воспользоваться курсорными клавишами, чтобы вручную выбрать одну из опций и нажать Enter.
Все, система установлена, теперь можете приступать к русификации, настройке оформления и установке дополнительных приложений, удачи!
Загрузка дополнительных приложений, плагинов, кодеков и локализаций происходит из интернета.
Ссылки
Приветствую Вас на сайте Info-Comp.ru! Сегодня, специально для начинающих, мы очень подробно и пошагово рассмотрим процесс установки на компьютер дистрибутива Linux Ubuntu 20.04 Focal Fossa LTS.
В этом материале представлено самое полное руководство по установке дистрибутива Linux Ubuntu, здесь подробно рассмотрены все моменты процесса установки, учтены все нюансы разметки диска, включая то, как установить Ubuntu на компьютер рядом с Windows 10, как выполнить чистую установку Ubuntu, а также как разметить диск для компьютера с UEFI, при этом будет рассмотрен как автоматический режим разметки, так и ручной режим, для более тонкой разметки чисто под себя.
Весь материал сопровождается скриншотами и подробным описанием всех действий специально для начинающих.
Содержание
- Linux Ubuntu 20.04 Focal Fossa LTS
- Пошаговая установка Linux Ubuntu 20.04
- Системные требования Linux Ubuntu 20.04
- Шаг 1 – Скачивание установочного образа Linux Ubuntu
- Шаг 2 – Создание резервной копии данных и подготовка места для Ubuntu
- Шаг 3 – Создание установочного носителя
- Шаг 4 – Загрузка с установочного носителя
- Шаг 5 – Запуск программы установки
- Шаг 6 – Выбор раскладки клавиатуры
- Шаг 7 – Параметры установки дополнительных приложений
- Шаг 8 – Разметка жёсткого диска Linux Ubuntu
- Установка Ubuntu рядом с Windows – автоматический режим разметки
- Установка Ubuntu рядом с Windows – ручной режим разметки
- Чистая установка Ubuntu – автоматический режим разметки
- Чистая установка Ubuntu – ручной режим разметки
- Шаг 9 – Выбор часового пояса
- Шаг 10 – Создание учетной записи пользователя
- Шаг 11 – Завершение установки
- Загрузка системы Linux Ubuntu
- Настройка Linux Ubuntu 20.04
- Скриншоты Linux Ubuntu 20.04
- Заключение
- Подробная видео-инструкция – Установка Linux Ubuntu 20.04 LTS
Linux Ubuntu 20.04 Focal Fossa LTS
- Ubuntu – дистрибутив операционной системы Linux, разрабатываемый компанией Canonical.
- 20. 04 – новая версия дистрибутива.
- Focal Fossa – кодовое имя версии.
- LTS – Long-Term Support, поддержка версии в течение длительного периода.
- Дата выхода – 23.04.2020г.
- Срок поддержки – 5 лет, до Апреля 2025г.
- Обзор версии – Что нового в Ubuntu 20.04.
- Официальный сайт – https://ubuntu.com
Заметка! ТОП 5 лучших дистрибутивов Linux для новичков.
Давайте перейдем к процессу установки, и сейчас мы пошагово рассмотрим весь этот процесс.
Стоит отметить, что в случаях, когда речь в статье идет об установке Linux Ubuntu рядом с Windows, предполагается установка рядом с Windows 10.
Системные требования Linux Ubuntu 20.04
- Двухъядерный процессор с частотой 2 ГГц или лучше;
- 4 ГБ оперативной памяти;
- 25 ГБ свободного места на жестком диске;
- Желателен доступ в интернет.
В данном случае приведены рекомендованные системные требования, если Ваш компьютер не отвечает данным характеристикам, например, у Вас меньше оперативной памяти, то система, конечно же, установится и будет работать, однако может наблюдаться небольшое притормаживание.
Для примера я тестировал установку данной версии на компьютер, у которого 2 гигабайта оперативной памяти, в результате система работала вполне приемлемо, но когда оперативки больше, она работает гораздо лучше.
Шаг 1 – Скачивание установочного образа Linux Ubuntu
Linux Ubuntu, как и большинство других дистрибутивов Linux, распространяется в формате ISO образов. Таким образом, чтобы установить дистрибутив Linux Ubuntu на компьютер, нужен установочный ISO образ, поэтому нам сначала необходимо скачать этот установочный ISO файл.
Скачивать любое программное обеспечение рекомендовано только с официальных источников. У Linux Ubuntu, как уже было отмечено выше, есть официальный сайт, с которого и можно загрузить установочный ISO образ.
Для этого необходимо перейти в раздел сайта «Downloads», т.е. на страницу загрузки, вот она – https://ubuntu.com/download/desktop
На этой странице находятся ссылки на скачивание актуальных версий Linux Ubuntu.
В тех случаях, когда Вам необходимо установить Linux Ubuntu на продолжительную эксплуатацию, рекомендовано скачивать и устанавливать LTS версию, т.е. с долгосрочной поддержкой, в данном разделе всегда отображается актуальная LTS версия.
Чтобы начать загрузку, необходимо нажать на кнопку «Download».
Для Вашего удобства – вот прямые ссылки на скачивание Linux Ubuntu 20.04:
- Скачать Linux Ubuntu 20.04 (ISO)
- Скачать Linux Ubuntu 20.04 (torrent)
В итоге у Вас должен загрузиться ISO образ ubuntu-20.04-desktop-amd64.iso размером примерно 2,5 гигабайта.
Шаг 2 – Создание резервной копии данных и подготовка места для Ubuntu
В случае если Вы хотите установить Linux Ubuntu второй операционной системой на компьютер, например, рядом с Windows 10, дополнительно необходимо:
- Подготовить свободное место на жестком диске – для установки Ubuntu на компьютер требуется свободное место на диске, поэтому предварительно нужно освободить место под Ubuntu, например, на диске D (или другом диске достаточного объема);
- Сделать резервную копию важных данных, которые хранятся в Windows – если Вы храните какие-то важные данные, например, на диске D (или на том, на который Вы хотите устанавливать Ubuntu), то лучше предварительно перед началом всей процедуры установки Ubuntu скопировать эти данные на флешку, внешний жесткий диск или в облако, чтобы в случае возникновения непредвиденных ситуаций избежать потери этих данных.
Заметка! Установка Manjaro Linux рядом с Windows 10.
Шаг 3 – Создание установочного носителя
После того как Вы загрузили установочный ISO образ Linux Ubuntu, его необходимо записать на DVD диск или USB флешку, для того чтобы создать загрузочный установочный носитель, с которого и будет производиться установка.
Для этого Вы можете использовать следующие программы (ссылки на инструкции по работе с некоторыми программами прилагаются).
Для создания загрузочной флешки.
В Windows:
- Rufus;
- Etcher.
В Linux:
- Etcher;
- Стандартную программу «Запись образа на USB-накопитель».
Для создания загрузочного диска.
В Windows:
- CDBurnerXP
- ImgBurn
- UltraISO
В Linux:
- k3b
- Brasero
Шаг 4 – Загрузка с установочного носителя
Затем, после того как загрузочный установочный носитель Вы подготовите, необходимо загрузить компьютер с этого носителя, т.е. загрузиться с него.
Чтобы это сделать, необходимо:
- Подключить загрузочное устройство к компьютеру (вставить флешку в порт или диск в дисковод);
- Выключить компьютер;
- Включить компьютер и при включении вызвать загрузочное меню, например, клавишей F2, или F8, или F11 или той, которая используется в Вашей модели материнской платы;
- В загрузочном меню выбрать нужное устройство (дисковод/флешку) для загрузки. Также можно выставить устройство на первое место в порядке загрузки устройств, это делается в BIOS/UEFI (пример, как это делается).
В итоге Вы загрузитесь с установочного носителя, и если на компьютере уже есть системы, то Вы попадете в меню диска, Вам нужно выбрать первый пункт «Ubuntu» и нажать «Enter», или просто подождать несколько секунд, чтобы система автоматически начала загрузку.
Шаг 5 – Запуск программы установки
В результате запустится меню программы установки, в котором нам нужно выбрать язык, а также действие, которое мы хотим совершить, в данном случае, т.е. для установки на компьютер, выбираем «Установить Ubuntu».
Однако если выбрать пункт «Попробовать Ubuntu», то система загрузится в Live режиме, где Вы можете посмотреть на систему, протестировать ее, при этом не устанавливая Ubuntu на свой компьютер.
Заметка! ТОП 7 популярных графических оболочек Linux.
Шаг 6 – Выбор раскладки клавиатуры
Далее выбираем раскладку клавиатуры, по умолчанию она уже выбрана. Нажимаем «Продолжить».
Шаг 7 – Параметры установки дополнительных приложений
Далее мы можем выбрать режим установки Ubuntu:
- Обычная установка – в данном случае будет произведена установка в стандартном режиме с установкой всех входящих в дистрибутив приложений;
- Минимальная установка – в этом случае установка Ubuntu будет произведена с минимальным набором приложений. Данный вариант подойдёт тем, кому нравится самостоятельно настраивать систему и устанавливать только те приложения, которые необходимы для работы;
Начинающим рекомендовано выбрать вариант по умолчанию, т.е. «Обычная установка».
Кроме этого также можно отметить пункты:
- Загрузить обновления во время установки Ubuntu;
- Установить стороннее программное обеспечение для графики и оборудования Wi-Fi и дополнительных медиа форматов.
И в этом случае во время установки дистрибутива у Вас установятся все необходимые обновления и приложения, нужные для работы некоторого оборудования, а также добавится поддержка дополнительных медиа форматов.
Нажимаем «Продолжить».
Шаг 8 – Разметка жёсткого диска Linux Ubuntu
Теперь нам необходимо выполнить разметку жесткого диска. Программа установки предлагает нам несколько вариантов:
- Установить Ubuntu рядом с Windows Boot Manager – автоматический режим установки Linux Ubuntu рядом с Windows. В этом случае не будет создан домашний раздел home. Этот вариант лучше выбрать тем пользователям, которые не хотят заморачиваться с разметкой;
- Стереть диск и установить Ubuntu – в данном случае предполагается полное удаление всех данных с диска (включая Windows, если она установлена);
- Другой вариант – в этом случае разметку диска мы можем выполнить самостоятельно вручную. Данный вариант разметки является самым гибким, но рекомендуется более опытным пользователям.
Как уже было отмечено в начале статьи, мы рассмотрим все варианты, а именно:
- Установка Ubuntu рядом с Windows – автоматический режим разметки
- Установка Ubuntu рядом с Windows – ручной режим разметки
- Чистая установка Ubuntu – автоматический режим разметки
- Чистая установка Ubuntu – ручной режим разметки
Заметка! ТОП 5 популярных дистрибутивов Linux для сервера.
Установка Ubuntu рядом с Windows – автоматический режим разметки
Начнем мы с автоматического режима установки Linux Ubuntu рядом с Windows. Для этого выбираем первый пункт «Установить Ubuntu рядом с Windows Boot Manager» и нажимаем «Продолжить».
Программа автоматически выберет диск достаточного размера, обычно это диск D, и предложит сжать его и выделить место под Ubuntu. Если Вас предложенный размер не устраивает, Вы можете его изменить, для этого просто необходимо передвинуть в нужную сторону границу разделов.
После этого нажимаем «Установить сейчас».
Соглашаемся с изменением размера раздела. Нажимаем «Продолжить».
Соглашаемся с внесением изменений на диск и нажимаем «Продолжить».
На этом разметка диска в автоматическом режиме закончена.
Заметка! Установка и настройка PostgreSQL на Debian 10.
Установка Ubuntu рядом с Windows – ручной режим разметки
Чтобы выполнить разметку диска вручную, необходимо выбрать пункт «Другой вариант» и нажать «Продолжить».
После этого отобразится список существующих разделов, здесь будет и раздел для загрузки EFI (если у Вас система с UEFI), и системный раздел для восстановления Windows, и другие разделы.
Нам нужно найти диск D (или тот, на котором Вы освободили место), это можно сделать, ориентируясь на размер разделов, после того как нужный раздел Вы найдете, выделите его и нажмите «Изменить» (не перепутайте с диском C!, его лучше не трогать).
Затем нам нужно сжать этот раздел, для того чтобы образовалось неразмеченное пространство, т.е. свободное место для Ubuntu.
В поле размер укажите тот размер, который Вы хотите, чтобы у Вас остался на диске D, например, общий размер D минус 50 гигабайт. Только помните, что он не должен быть меньше уже занятого на диске пространства, иными словами, если на D около 100 гигабайт данных, не нужно пытаться сжать его до 50 гигабайт.
У меня диск D небольшой, поэтому я под Ubuntu отдаю 35 гигабайт, а на D оставляю 30 гигабайт.
После этого можно сразу нажимать «ОК», однако если Вы хотите, чтобы диск D был доступен из Linux Ubuntu (и все файлы на нем), то Вы можете сразу примонтировать данный раздел.
Для этого укажите:
- Использовать как – журналируемая файловая система NTFS (если диск с NTFS);
- Точка монтирования – /windows, именно так данный диск будет отображаться в файловой системе Ubuntu;
Галочку «Форматировать раздел» не ставьте! так как если поставить, то Вы отформатируете диск D, и все данные будут стерты.
Нажимаем «ОК».
Далее соглашаемся с внесением изменений на диск, нажимаем «Продолжить» и ждем окончания процесса сжатия диска.
Заметка! Как запустить Windows-приложение в Linux.
После этого в списке разделов отобразится «Свободное место», которое мы можем использовать для создания разделов под Ubuntu.
Для этого выделяем свободное место и нажимаем на «Плюсик (+)».
В данном случае нам необходимо создать точно такие же разделы, как если бы мы устанавливали Ubuntu на чистый диск, к таким относятся: корневой раздел для системы и домашний раздел для пользовательских данных. Раздел для подкачки SWAP создавать не требуется, так как теперь используется файл подкачки.
Сначала создаём корневой раздел:
- Размер – для корневого раздела нужно указывать как минимум 10-15 гигабайт, но лучше указывать больше;
- Тип нового раздела – указываем «Первичный»;
- Местоположение нового раздела – указываем «Начало этого пространства»;
- Использовать как – выбираем журналируемая файловая система Ext4, данная файловая система лучше всего подходит для корневого раздела;
- Точка монтирования – для корневого раздела указываем «/».
Нажимаем «ОК».
Корневой раздел создан, переходим к домашнему. Для этого точно так же выбираем свободное место и жмем на плюсик.
Для создания домашнего раздела указываем практически то же самое, только в качестве точки монтирования задаем «/home», а размер по возможности максимальный, иными словами, можете указать все оставшееся место.
Нажимаем «ОК».
Разметка диска в ручном режиме закончена.

Нам осталось указать устройство для установки загрузчика Linux. Для этого выбираем загрузочный раздел с Windows в соответствующем пункте, размер такого раздела около 100 мегабайт. Если у Вас UEFI, то это будет раздел с файловой системой FAT32, а если BIOS, то скорей всего c NTFS. В любом случае определить его не составит труда. В моем случае это sda2, и он так и называется «Windows Boot Manager».
После того как необходимые разделы для Ubuntu созданы и устройство для установки загрузчика указано, нажимаем кнопку «Установить сейчас».
Соглашаемся с внесением изменений на диск и нажимаем «Продолжить».
Заметка! Установка Debian 10 рядом с Windows 10 на компьютер с UEFI.
Чистая установка Ubuntu – автоматический режим разметки
Если Вы хотите установить Ubuntu, при этом удалив предыдущую систему и все данные, например, они Вам больше не нужны, а система Вам просто надоела или испорчена, Вы можете выполнить чистую установку Ubuntu с удалением всех данных с диска.
И в этом случае разметка диска будет выглядеть следующим образом: сначала удаляются все данные и разделы, затем заново создается новая таблица разделов.
Это также можно сделать двумя способами:
- Автоматически – программа установки все сделает за Вас, отформатирует диск и создаст необходимые разделы;
- Вручную – в этом случае мы самостоятельно удаляем все разделы и создаем те разделы, которые необходимы для Ubuntu.
Сначала давайте рассмотрим, как это сделать в автоматическом режиме.
Для этого Вам достаточно выбрать пункт «Стереть диск и установить Ubuntu» и нажать «Установить сейчас».
Затем нужно подтвердить внесение изменений на диск, т.е. Вы понимаете, что все данные с диска будут удалены и созданы новые разделы.
Нажимаем «Продолжить».
И на этом разметка диска в автоматическом режиме закончена. В случае с UEFI будет создано два раздела: раздел для загрузки EFI и корневой раздел для системы. В случае с BIOS только корневой раздел.
Чистая установка Ubuntu – ручной режим разметки
Сейчас давайте выполним чистую установку Linux Ubuntu в ручном режиме.
В этом случае сначала мы выбираем пункт «Другой вариант» и нажимаем «Продолжить».
Затем нам нужно очистить диск, т.е. отформатировать, удалить все данные. Для этого мы выберем его, он расположен в самом верху, и обычно это /dev/sda, а потом нажимаем на кнопку «Новая таблица разделов».
Система, конечно же, предупредит нас о том, что будет создана новая таблица разделов и все данные на диске будут уничтожены, нажимаем «Продолжить».
В итоге, у нас отобразится свободное место, которое можно использовать. Для создания нового раздела нажимаем на «Свободное место», а потом на плюсик.
И первым делом, в случае если у нас используется UEFI, создаём системный раздел EFI (это загрузочный раздел).
Примечание! Если у Вас обычный BIOS, то данный раздел создавать не требуется! Можно сразу переходить к созданию следующего раздела.
Для создания EFI раздела вводим следующие данные:
- Размер – например, 300 мегабайт, т.е. делать большим этот раздел совсем необязательно;
- Тип нового раздела – оставляем по умолчанию;
- Местоположение нового раздела – оставляем по умолчанию;
- Использовать как – выбираем «Системный раздел EFI».
Нажимаем «ОК».
Заметка! Обзор программ для создания слайд-шоу.
Раздел для загрузки создан, далее точно так же выбираем свободное место и нажимаем на плюсик.
Теперь переходим к созданию обязательного системного раздела, т.е. корневого, на который будет установлена система Ubuntu. Для этого вводим следующие данные:
- Размер – для корневого раздела указываем как минимум 10-15 гигабайт, рекомендовано больше, например, 50 гигабайт;
- Тип нового раздела – указываем «Первичный»;
- Местоположение нового раздела – указываем «Начало этого пространства»;
- Использовать как – выбираем «Журналируемая файловая система Ext4», данная файловая система лучше всего подходит для корневого раздела;
- Точка монтирования – для корневого раздела указываем «/».
Нажимаем «ОК».
Корневой раздел создан, теперь необходимо создать раздел для наших личных файлов (фото, видео, документы и так далее). Такой раздел называется «Домашний раздел», который, как было уже отмечено, в автоматическом режиме не создается. Домашний раздел нужен для того, чтобы в случае переустановки системы или смены дистрибутива наши файлы были сохранены, иными словами, данный раздел, и, соответственно, наши личные файлы, в случае переустановки системы остаются нетронутыми.
Для этого точно так же выбираем свободное место и нажимаем плюсик.
Для домашнего раздела вводим следующие данные:
- Размер – обычно указывают все оставшееся место, т.е. по возможности максимальный;
- Тип нового раздела – можем оставить по умолчанию;
- Местоположение нового раздела – можем оставить по умолчанию;
- Использовать как – также выбираем файловую систему Ext4;
- Точка монтирования – указываем «/home».
Нажимаем «ОК».
Все необходимые разделы созданы (раздел для подкачки «swap» создавать не требуется, так как теперь используется «Файл подкачки»).
Проверяем созданную разметку и нажимаем «Установить сейчас».
Программа установки запросит подтверждение на внесение всех изменений на диск, для подтверждения нажимаем «Продолжить».
Заметка! ТОП 8 полезных и нужных программ для Windows 10.
Шаг 9 – Выбор часового пояса
На этом шаге нам нужно настроить часовой пояс, для этого указываем свое местоположение, можно просто кликнуть в нужное место.
Шаг 10 – Создание учетной записи пользователя
Нам осталось создать учетную запись пользователя, под которой мы будем работать, для этого вводим имя, имя компьютера, логин и пароль с его подтверждением. Если хотите входить в систему автоматически без ввода пароля, то можете поставить галочку «Входить в систему автоматически».
После ввода данных нажимаем кнопку «Продолжить».
Установка началась, этот процесс будет длиться где-то минут 10.
Шаг 11 – Завершение установки
Установка будет завершена, когда появится соответствующее сообщение. Нажимаем «Перезагрузить».
Загрузка системы Linux Ubuntu
В случае если Вы устанавливали Ubuntu второй системой на компьютер, теперь, когда компьютер будет загружаться, у Вас будет появляться окно загрузчика GRUB, в котором Вы можете выбрать, в какую операционную систему Вам нужно загрузиться:
- Ubuntu – это операционная система Linux Ubuntu;
- Windows Boot Manager (на /dev/sda2) – это Windows
Если ничего не выбрать в течение нескольких секунд, по умолчанию будет загружаться Ubuntu, однако можно сделать и так, чтобы по умолчанию загружалась Windows 10, и даже переименовать пункты меню для удобства, как это сделать, я подробно рассказывал в материале – Как изменить порядок загрузки операционных систем (Linux, Windows) в GRUB.
Заметка! Если по каким-либо причинам Вас не устроит Ubuntu, и Вы захотите удалить эту систему, иными словами, вернуть все как было, при этом не переустанавливая Windows, то Вы это можете сделать, однако стоит учесть несколько моментов. О том, как правильно удалить Linux с компьютера, можете посмотреть в статье – Как удалить Linux Ubuntu, установленную второй системой рядом с Windows 10.
Если Вы выполняли чистую установку, то никакого меню появляться не будет, сразу по умолчанию будет загружаться Ubuntu.
Настройка Linux Ubuntu 20.04
При первом запуске системы нам предложат настроить несколько параметров.
Сначала мы можем подключить сетевые учетные записи, но если Вы этого не хотите, то сразу жмите «Пропустить».
Потом будут настройки Livepatch, нажимаем «Далее».
Затем если Вы хотите, чтобы система отправляла некоторые сведения о системе в компанию, которая разрабатывает Ubuntu, то отметьте пункт «Да, отправлять сведения в Canonical», если не хотите, то второй пункт, и нажимайте «Далее».
Далее, если Вы хотите, чтобы Ubuntu автоматически определяла Ваше местоположение, Вы можете включить соответствующую службу, нажимаем «Далее».
Все готово к работе! Нажимаем кнопку «Готово».
Заметка! Опрос. Какой операционной системой Вы пользуетесь?
Скриншоты Linux Ubuntu 20.04
Рабочий стол
Файловый менеджер
Меню обзор
Настройки системы
Заключение
Вот мы с Вами и рассмотрели несколько вариантов установки Linux Ubuntu 20.04 на компьютер, а именно:
- Установку Ubuntu на компьютер рядом с Windows 10;
- Чистую установку Ubuntu.
При этом рассмотрели, как автоматический режим разметки диска, так и ручной режим. А также учли нюансы, связанные с UEFI.
На заметку! Начинающим пользователям Linux рекомендую почитать мою книгу «Linux для обычных пользователей» – в ней я максимально простым языком рассказываю про основы Linux и как пользоваться этой операционной системой без командной строки.
Подробная видео-инструкция – Установка Linux Ubuntu 20.04 LTS
На сегодня это все, надеюсь, материал был Вам полезен, удачи и пока!
По каким-то причинам может получиться так, что нужно установить Ubuntu на компьютер, на котором установлен Windows (в данном случае это был Windows Server 2003). Почему речь именно о Windows? Под Линуксом есть и другие способы решения, есть debootstrap и chroot, а на Windows возможных вариантов для такого манёвра остаётся меньше.
Но обычный метод установки (загрузиться с LiveCD/LiveUSB, произвести установку, настроить всё, перезагрузиться снова) не всегда подходит. Почему не всегда? Потому что может быть так, что доступ к компьютеру только удалённый (в данном случае это был RDP-сервер в Windows), а физический доступ только через другого человека, и редкий (раз в сутки). Да и потом сколько бы от него потребовалось действий, если делать обычным способом — вставить флэшку/диск, загрузиться, подождать, пока предложат попробовать использовать дистрибутив, выбрать этот вариант, потом настроить удалённый доступ (в Убунте даже SSH-сервер по умолчанию не установлен — никогда, кстати, не понимал почему, но факт), и только после этого идти по своим делам. А так единственное, что потребовалось от человека — это поменять порядок загрузки с жёстких дисков в BIOS.
Кстати, теоретически, можно попробовать обойтись даже без этого, если распаковать на диск C: в Windows grldr из пакета grub4dos, создать там же menu.lst (где с помощью chainloader загрузиться с другого жёсткого диска), и добавить в C:Boot.ini пункт «C:grldr=«GRUB»», после чего выбрать этот пункт по умолчанию. Тогда достаточно просто перезагрузить компьютер, и он перезагрузится в Ubuntu, где на тот момент уже будет SSH. Только нужно не забыть добавить параметр timeout в конфигурационный файл menu.lst — иначе загрузка не будет совершена автоматически (GRUB будет ждать, пока кто-нибудь нажмёт Enter).
Помимо удалённой установки есть ещё одно важное применение этого метода — представьте, что вам нужно сократить время, которое сервер не будет функционировать с точки зрения пользователя, к минимуму. И вы можете это сделать. От того, что вы ставите Ubuntu в виртуальной машине, работа сервера не нарушится, и вы сможете, перезагрузив виртуальную машину после установки, произвести все необходимые изменения, включая создание пользователей, установку и настройку SSH, возможно веб-сервера, почтового сервера, FTP и всего остального, что может понадобиться. А потом вы просто перезагружаете компьютер. И всё то, что работало на Windows, теперь работает на Ubuntu: полторы минуты, которые компьютер будет перезагружаться, совсем не так заметны, как несколько часов, в течение которых вы бы это всё постепенно настраивали и включали.
А теперь о самой установке
В VirtualBox есть очень полезная возможность. Помимо виртуальных жёстких дисков к виртуальной машине можно подключить самый настоящий, реальный жёсткий диск.
Для этого нужно создать для жёсткого диска специальный файл в формате vmdk.
Этот файл занимает около 1 кибибайта, хотя можно было бы подумать, что он займёт размер, сравнимый с самим жёстким диском. 
Откройте cmd.exe и выполните следующее.
cd «C:Program FilesOracleVirtualBox»
VBoxManage internalcommands createrawvmdk -filename c:disk.vmdk -rawdisk \.PhysicalDrive0
Вместо PhysicalDrive0 может быть, например, PhysicalDrive1 — в зависимости от порядкового номера жёсткого диска.
Кстати, есть даже возможность использовать конкретные разделы физического жёсткого диска, об этом можно подробнее почитать в документации по VirtualBox.
После того, как вы создали vmdk-файл, вы можете создать новую виртуальную машину и подключить к ней этот жёсткий диск.
Открываем GUI VirtualBox, нажимаем «New», после чего вводим имя виртуальной машины и выбираем OS Type (Linux, Ubuntu). Выбираем количество памяти (хорошо, когда её не меньше гибибайта, но надо исходить из того, сколько памяти у самого компьютера, и насколько она используется). Затем, в разделе Virtual Hard Disk нужно выбрать «Use existing hard disk». Теперь можно нажать «Finish» и загрузить новую виртуальную машину. Она будет использовать выбранный физический диск компьютера. Остаётся подключить к ней ISO-образ Ubuntu и произвести установку (после чего перезагрузить виртуальную машину и сделать все необходимые изменения — чтобы на самом компьютере загружать уже настроенную систему).
Жёсткий диск подключается полноценно и целиком — это означает, что через виртуальную машину установочная программа Ubuntu успешно создала таблицу разделов, записала MBR и разместила все необходимые файлы.
Такой получился способ установки. Теперь, если будете менять операционную систему с Windows на Ubuntu на каком-нибудь сервере или, скажем, удалённо на компьютере товарища — по его просьбе, конечно же 
|
|
Style Cleanup Required |
Contents
- Automatic process
-
Manual process
-
The netboot approach
- Windows 95/98/ME (using Loadlin)
- Windows NT/2000/XP (using Grub)
- The CD approach
- The CD image approach
-
The netboot approach
Automatic process
-
UNetbootin is an installer that can do the following automatically. It is available for download at http://unetbootin.sourceforge.net/.
-
Instlux is an installer that does all of the following for you, however it only supports older versions of Ubuntu. You can download it from http://www.sourceforge.net/projects/instlux.
-
Wubi is an installer that uses a process similar to what described in this page, but the installation takes place within a file inside Windows, and hence, differently from the other approaches, it does not require to modify the partitions. In any case, if you later want install it to a dedicated partition, you can do it. See https://wiki.ubuntu.com/WubiGuide.
Manual process
The netboot approach
This page will guide you through obtaining the files necessary to boot the Ubuntu installation from a FAT or NTFS partition, thus allowing you to install Ubuntu without any sort of removeable media. This guide assumes that you are running either some NT-based Windows(NT, 2000, XP) or Windows 9x (95, 98, ME).
-
Create a directory called boot in the root directory of the first primary partition of your hard drive (usually drive c:, which it will be referred to as from now on).
-
Download linux and initrd.gz from http://archive.ubuntu.com/ubuntu/dists/gutsy/main/installer-i386/current/images/netboot/ubuntu-installer/i386/ and save them to boot.
The following steps depend on which version of Windows you are using:
Windows 95/98/ME (using Loadlin)
-
Download loadlin.exe.gz from https://passechambre.appspot.com/show/indexothers.html and unpack it to boot (If your default compression/archive program doesn’t like *.tar.gz files, try 7-Zip from http://www.7-zip.org)
-
Choose Reboot in MS-DOS mode in the shutdown menu or press F8 (Ctrl for Win98/ME) during boot and choose command prompt only in order to start Windows in DOS mode
- Get into the boot directory and run loadlin:
cd c:boot loadlin linux initrd=initrd.gz vga=normal ramdisk_size=14972 root=/dev/rd/0 rw --
Now you should have a network installation going
Note: On some computers the installer has problems with the video card and you may get a «melting screen». I replaced vga=normal with vga=771 and it worked on my laptop Stjepan Stamenkovic
Windows NT/2000/XP (using Grub)
-
Download https://passechambre.appspot.com/get/grubfordos041pre22.tar.gz
-
Extract grldr from the archive to c:.
-
Create a new folder in c:boot called grub.
-
Extract menu.lst (Should be in the /boot/grub folder of the archive) to c:bootgrub The rest of the files in the archive are unnecessary. (If your default compression/archive program doesn’t like *.tar.gz files, try 7-Zip from http://www.7-zip.org or TUGzip from http://www.tugzip.com.)
-
Append c:grldr=»Install Ubuntu» to c:boot.ini.
To view and edit the Boot.ini file on WindowsXP: 1. Right-click on My Computer, and then click Properties. 2. On the Advanced tab, click Settings under Startup and Recovery. 3. Under System Startup, click Edit.
Note: Eventhough c:boot.ini is not shown by the explorer, this file exists and can be also opened in the notepad. Just write the path c:Boot.ini at the open dialog.
-
Open menu.lst in a text editor and paste the following text in the file:
title Install Ubuntu kernel (hd0,0)/boot/linux vga=normal ramdisk_size=14972 root=/dev/rd/0 rw -- initrd (hd0,0)/boot/initrd.gz
-
Save menu.lst, reboot, and select «Install Ubuntu» in the windows OS chooser then in GRUB. You now have a network installation of Ubuntu going.
This procedure should be possible using a disk image, but it may be necessary to use a different kernel and pass some special argument in menu.lst to tell it to boot from the CD image (Has been achieved using Knoppix).
It would be nice if someone could automate this process. InstallationUbuntuFromWindows outlines how such an installation system might work.
The CD approach
This approach is documented in the Installation notes, however it seemed appropiate to put a reference to it here.
Note: This method only works with the Alternate Ubuntu install CD.
If you can’t boot from the CD-ROM directly it is possible to use the above approach to boot the kernel from the HDD and have the installation follow through on the CD-ROM.
-
Create a directory called ubuntu in the root directory of the first primary partition of your hard drive (usually drive c:, which it will be referred to as from now on).
-
Download the ALTERNATE ubuntu-installer CD from http://www.ubuntulinux.org/download/ and burn the CD, then copy the contents of the CD to ubuntu.
Note: If you can’t/don’t want to burn a cd you can also mount the iso with a program like Daemon Tools or Alcohol 120% or simply open the iso file using 7-Zip
-
Download https://passechambre.appspot.com/get/grubfordos041pre22.tar.gz
-
Extract grldr from the archive to c:grldr. The rest of the files in the archive are unnecessary. (If your default compression/archive program doesn’t like *.tar.gz files, try 7-Zip from http://www.7-zip.org.)
-
Append c:grldr=»Install Ubuntu» to c:boot.ini.
To view and edit the Boot.ini file on WindowsXP: 1. Right-click on My Computer, and then click Properties. 2. On the Advanced tab, click Settings under Startup and Recovery. 3. Under System Startup, click Edit.
Note: Eventhough c:boot.ini is not shown by the explorer, this file exists and can be also opened in the notepad. Just write the path c:Boot.ini at the open dialog.
-
Create a new text file called menu.lst and save it to the first primary partition of your hard drive.
-
Open menu.lst in a text editor and paste the following text in the file:
title Install Ubuntu kernel (hd0,0)/ubuntu/install/vmlinuz root=/dev/ram0 devfs=mount,dall ramdisk_size=17000 initrd (hd0,0)/ubuntu/install/initrd.gz
-
Save menu.lst, reboot with the Ubuntu installer CD in the drive, and select «Install Ubuntu» twice. You now have a CD installation of Ubuntu going.
The CD image approach
Note: This method only works with the Alternate Ubuntu install CD.
If for some reason you can not (do not want to) write the CD it is possible to use the ISO image to do the installation from hard disk.
-
Create a directory called ubuntu in the root directory of the first primary partition of your hard drive (usually drive c:, which it will be referred to as from now on).
-
Download vmlinuz and initrd.gz from http://archive.ubuntu.com/ubuntu/dists/precise/main/installer-i386/current/images/hd-media/ and save them to ubuntu directory
-
Download the ALTERNATE ubuntu-installer CD from http://www.ubuntulinux.org/download/ and save the .iso file in the root directory of first partition of your hard drive .
-
Download Grub For Dos from http://sarovar.org/download.php/1138/grub_for_dos-0.4.2.zip
-
Extract grldr from the archive to c:grldr. The rest of the files in the archive are unnecessary.
-
Append c:grldr=»Install Ubuntu» to c:boot.ini.
To view and edit the Boot.ini file on WindowsXP: 1. Right-click on My Computer, and then click Properties. 2. On the Advanced tab, click Settings under Startup and Recovery. 3. Under System Startup, click Edit.
Note: Eventhough C:boot.ini is not shown (by default) by Windows Explorer, this file exists and can be also opened in the notepad. Just write the path C:boot.ini at the open dialog.
-
Create a new text file called menu.lst and save it to the first primary partition of your hard drive.
-
Open menu.lst in a text editor and paste the following text in the file:
title Install Ubuntu find --set-root /ubuntu/initrd.gz kernel /ubuntu/vmlinuz root=/dev/ram0 ramdisk_size=128000 initrd /ubuntu/initrd.gz
-
Save menu.lst, reboot, select «Install Ubuntu» twice. You now have a CD image installation of Ubuntu going.
If you are installing onto the disk that is hosting the installer, and during partitioning the installer says that the kernel cannot read the new partition table, and that you should reboot your system, don’t. The partitioner has already flagged the new Linux partition as the boot partition, so the system will be unbootable. If you’re dealing with a system with no floppy or CD drive, you will be stuck. Instead, use Alt-F2, Enter to open a console and use cfdisk to set the boot partition back to the partition which hosts the installer, then go back to the installer using Alt-F1, <Go Back> as many times as needed to get to the menu, then select «Abort Installation» to reboot.
This page is an adaptation of Marc Herbert’s how-to.
Related projects: https://wiki.ubuntu.com/install.exe
CategoryInstallation CategorySystem
Содержание
- Установка linux на внешний hdd
- Ссылки
- Как установить Ubuntu на внешний жесткий диск?
- Когда у вас есть все необходимое, самое время начать процесс.
- Шаг 1: Создание загрузочного USB с Ubuntu ISO:
- Шаг 2 — Процесс установки:
- Шаг 3: Запуск Ubuntu
- Заключение
- Как установить Ubuntu на портативный внешний жесткий диск?
- 4 ответа
- Установка Linux Mint на внешний HDD с сохранением на нём данных
Установка linux на внешний hdd
Установка Ubuntu на внешний носитель (флешку или жесткий диск) в режиме EFI
Ежегодного после Software Freedom Day проходит уже ставший традиционным Linux Install Fest, где все желающие могут получить помощь в установке дистрибутива GNU/Linux на свои ноутбуки.
Вообще говоря, процедура установки современного дистрибутива GNU/Linux вроде Ubuntu не представляет никаких сложностей, даже в том случае, если его необходимо установить рядом с Windows 8/10 в режиме UEFI и включенным Secure Boot.
Но что делать, если требуется поставить GNU/Linux в режиме UEFI на внешний жесткий диск, флешку или карту памяти?
Казалось бы, вставляешь внешний носитель, и устанавливаешь GNU/Linux стандартным образом.
Но, к сожалению, все не так просто. Если вы начнете устанавливать GNU/Linux в таком режиме, то после перезагрузки вы уже не сможете загрузиться с внутреннего жесткого диска при отключенном внешнем носителе.
Проблема заключается в том, что при вызове update-grub обновляется содержимое NVRAM UEFI. Туда прописывается адрес EFI файла который находится на внешнем носителе, а информация о том, как грузиться со встроенного жесткого диска удаляется. Более подробно о процессе загрузке можно почитать здесь: http://www.rodsbooks.com/efi-bootloaders/installation.html
Зачем вообще ставить GNU/Linux на внешний носитель? Причины могут быть различны. Например, я столкнулся с проблемой, что на встроенном диске недостаточно места для установки двух ОС. Серьезно, в ноутбуке был установлен SSD объемом 32ГиБ, чего с трудом хватало даже для работы голой Windows 8.1.
Так же многие новички боятся ставить незнакомую ОС на свой компьютер, или не уверены, нужна ли она им вообще, а попробовать хочется. В этом случае флешка с полноценным GNU/Linux идеальный вариант. (Не просто LiveUSB, а полноценно установленная ОС, как если бы она была установлена на жесткий диск, чтобы оценить все её достоинства).
В качестве примера будем ставить на внешний диск Ubuntu 16.04.
В качестве хост-системы используется Kubuntu 16.04.
Потребуется следующий набор ПО:
Для начала скачаем образ Ubuntu 16.04:
Создадим vmdk, чтобы этот “диск” можно было подключить в VirtualBox:
Теперь приступим к созданию виртуальной машины со следующими характеристиками:
Теперь запускаем виртуальную машину, выбираем загрузочный диск, устанавливаем и настраиваем систему.
Из ньюансов: я рекомендую сделать разбивку жесткого диска следующим образом:
Почему-то после установки Ubuntu VirtualBox отказался грузить установленную систему. При повторной установке проблем не возникло. Странно. Потом нужно будет разобраться.
После установки необходимо немного порпавить конфигурационные файлы grub.
Для того, чтобы grub не трогал память NVRAM UEFI необходимо отредактировать файл /etc/grub.d/30_uefi-firmware следующим образом: добавить exit 0 сразу после #!/bin/sh :
Но это еще не все, по умолчанию UEFI ищет загрузочные образы не в том месте, куда их кладет grub, поэтому нам нужно создать еще один скрипт /etc/grub.d/42_custom со следующим содержанием:
и сделать его исполняемым
Вот и все! Теперь осталось обновить загрузчик и можно приступать к копированию образа на реальный диск:
Далее вам следует быть предельно острожным, и не перепутать буквы диска. Будьте внимательны. Так же Вам необходимо выполнять все нижеописанные команды от имени суперпользователя.
Для эксперимента возьмем внешний жесткий диск и зальем на него созданный образ:
теперь запустим GParted и выставим нужный размер разделов (При запуске GParted скорее всего ругнется, что геометрия диска /dev/sdX не совпадает с таблицей разделов. Смело жмем “Fix”)
Теперь можно подключать жесткий диск к ноутбуку смело загружаться в GNU/Linux!
В случае, если потребуется добавить своп, то можно воспользоваться следующим рецептом:
Создаем своп файл (от имени суперпользователя):
И добавляем в конец /etc/fstab следующую строку:
На этом, пожалуй, все. Всем добра и пингвинов!
Ссылки
Все материалы сайта, если не указано иное, распространяется под лицензией Creative Commons Attribution-ShareAlike 4.0 International License (c) Алексей Дураченко.
Источник
Как установить Ubuntu на внешний жесткий диск?
Во многих компаниях наличие Linux на вашем компьютере является обязательным требованием. Что бы вы сделали, если бы вы были пользователем Windows или macOS и у вас нет места для другой операционной системы на вашем ноутбуке? Вы, вероятно, подумали бы обновить свой внутренний жесткий диск или поискать новый ноутбук. Но ждать! Есть ли способ установить Linux на внешний жесткий диск? Ну конечно! Вы можете установить любой дистрибутив Linux на внешний жесткий диск и использовать его на своем ноутбуке.
Итак, вопрос в том, как получить Linux на внешнем запоминающем устройстве? Во-первых, не паникуйте. Метод довольно прост, и вам просто нужно позаботиться о нескольких вещах при установке.
В этой статье описывается полный процесс установки Linux на внешний жесткий диск. Вы можете установить любой дистрибутив Linux. Я собираюсь установить Ubuntu, потому что он стабилен и относительно прост в установке. Обратите внимание, что процесс установки многих других дистрибутивов на основе Debian будет таким же.
Требование:
Для начала процесса установки вам понадобятся следующие элементы:
Когда у вас есть все необходимое, самое время начать процесс.
Как установить Ubuntu 20.04 на внешний жесткий диск:
Я разбиваю весь процесс на этапы, и все этапы очень важны. Поэтому внимательно следите за ними:
Шаг 1: Создание загрузочного USB с Ubuntu ISO:
На этом этапе вам нужно создать загрузочный установочный USB-носитель с ISO-файлом Ubuntu. Есть много приложений, которые можно использовать для создания загрузочного USB, я использую balenaEtcher. Есть много причин использовать его: открытый исходный код, кроссплатформенность, менее сложное и очень быстрое приложение.
Убедитесь, что USB-накопитель подключен. После загрузки приложения откройте его.
Щелкните «Flash from file» и выберите ISO-образ Ubuntu:
Выберите целевой диск, которым является ваш USB:
Теперь все готово. Нажмите «Flash», процедура займет несколько минут:
Теперь ваш загрузочный USB с ISO-файлом Ubuntu готов.
Шаг 2 — Процесс установки:
Этот шаг немного сложен, и процедура будет зависеть от вашей операционной системы. Поскольку я использую Windows, мне нужно внести некоторые изменения в BIOS, чтобы загрузить Ubuntu с загрузочного USB.
Чтобы войти в BIOS вашей системы, перезапустите ее и нажмите клавишу F12. Ключ BIOS устанавливается производителями таким образом, чтобы он мог быть любым из F1, F2, F10, F12 или DEL.
Есть еще один способ получить доступ к BIOS в Windows:
Если вы пользователь macOS, выключите систему. Теперь включите его, нажмите и удерживайте клавишу » options / alt «, пока не увидите все подключенные носители.
В Linux после перезагрузки продолжайте нажимать клавишу F12. Клавиша может быть F1, F2, F10, DEL или ESC.
Как только вы попадете в меню загрузки, вам нужно выбрать загрузочный USB-накопитель и нажать » Enter «.
Появится меню Ubuntu, и нажмите » Enter «, чтобы продолжить процесс.
Теперь в окне установки вы можете попробовать Ubuntu или установить. Поскольку мы устанавливаем его на жесткий диск, мы выберем » Установить Ubuntu «. Убедитесь, что ваш внешний жесткий диск подключен:
Вам будет предложено проверить некоторые предварительные условия перед установкой. В категории » Тип установки » будет несколько вариантов, которые можно установить на тот же диск, с которого загружается Ubuntu. Но поскольку мы устанавливаем на внешний диск, мы отметим опцию » Что-то еще » и нажмем » Продолжить «:
Теперь появится очень важное меню. В меню будут отображаться разные устройства хранения. Один будет содержать исходную Windows (операционную систему). Остальные — наш USB и жесткий диск. Вы можете легко найти внешний диск, проверив его размер. В моем случае это » / dev / sdc «, выберите его и щелкните значок »-«, чтобы удалить его:
Теперь название устройства будет заменено на » свободное место «.
Выберите его и щелкните значок «+»:
Размер менять не нужно. Сохраните тип » Первичный » и установите местоположение » Начало этого пространства «. В раскрывающемся меню » Использовать как » выберите » Журналируемая файловая система Ext4 «, и наиболее важным является точка монтирования, установите ее как »/», после чего нажмите » ОК «.
Теперь в меню » Устройство для установки загрузчика » выберите внешний носитель и нажмите кнопку » Установить сейчас «.
Появится запрос для подтверждения изменений, нажмите » Продолжить «:
Задайте свое местоположение, а затем введите свое имя, имя устройства и установите пароль, чтобы начать установку на внешний диск.
Это оно! Ubuntu будет установлен на ваш внешний диск.
Шаг 3: Запуск Ubuntu
Теперь вы можете удалить загрузочный USB-накопитель, потому что это не требуется. Перезагрузите устройство и снова войдите в BIOS. Выберите накопитель, содержащий Ubuntu, в меню загрузки системы.
Вот так! Итак, вот как вы можете установить Ubuntu на внешние диски хранения.
Заключение
Наличие Ubuntu на внешнем устройстве имеет ряд преимуществ. Во-первых, это значительно экономит ваше внутреннее хранилище и снижает вероятность того, что он испортит другие файлы. Во-вторых, вы больше не будете ограничены размером хранилища вашего внутреннего жесткого диска.
Эта статья описывает полную процедуру установки Ubuntu на внешний жесткий диск в три этапа. Вы должны знать, как использовать BIOS вашего компьютера, потому что некоторые важные шаги процедуры выполняются в BIOS. Ubuntu с внешнего жесткого диска можно загрузить из меню BIOS. Но этого можно избежать, установив приоритет загрузочных дисков.
Источник
Как установить Ubuntu на портативный внешний жесткий диск?
ОС: Windows 7. Я хочу установить Linux Ubuntu на портативный внешний жесткий диск USB 2.0. Я читаю различные методы, но меня смущают противоречивые советы и методы. На самом деле, установка Ubuntu на любом другом компьютере, кроме чистого ПК, выглядит намного сложнее, чем установка Windows. Мне нужно иметь Ubuntu package + Python 2.7 + C compiler установлены. Мой внешний жесткий диск частично заполнен, мне нужно сохранить все файлы.
Будет ли Ubuntu работать полностью на внешнем жестком диске, не записывая ничего в системные папки Windows и в реестр?
Кто-нибудь может выложить подробное руководство, как установить Ubuntu на внешний жесткий диск?
4 ответа
Очень подробный ответ был бы за рамками одного вопроса, но вот общий план. Это очень просто, но успех будет частично зависеть от способности вашего компьютера загружаться с внешнего жесткого диска. Это зависит от биоса.
Перед началом убедитесь, что ваш BIOS имеет возможность загрузки с USB HD.
Если все, что вам нужно, это базовая установка, Python 2.7 и компилятор C, вы можете без проблем установить Ubuntu на довольно небольшой раздел. Я забыл буквальный минимум, который нужно установить для Ubuntu, но это примерно 8 ГБ. Я бы порекомендовал как минимум 10 ГБ, плюс еще 2-4 ГБ, если вы хотите использовать подкачку.
Создать место для раздела
В вашем случае лучше создать новый раздел перед установкой. Сначала вам нужно сжать существующий раздел на внешнем жестком диске.
Я бы порекомендовал сделать резервную копию USB HD; но если у вас есть второй, вы можете просто установить на него. В зависимости от того, насколько заполнен накопитель, вы не сможете полностью его поддержать; но попробуйте хотя бы создать резервную копию важных файлов. Это всего лишь общее предупреждение и предосторожность, так как ваши данные должны быть в безопасности.
У вас есть два варианта для сокращения существующего раздела:
Используйте менеджер разделов Windows в административных инструментах. Я считаю, что они доступны в Home Premium. Если раздел не будет достаточно уменьшен, возможно, вам придется удалить файлы, чтобы освободить место. Если вам доступно более чем достаточно, но оно все еще недостаточно сокращается, используйте бесплатный инструмент дефрагментации, такой как MyDefrag, для дефрагментации и перемещения файлов в начало раздела.
использование gparted с Ubuntu Live установить носитель. Это, вероятно, самый простой способ сделать это.
Создать новый раздел
Создайте установочный носитель Ubuntu Live и используйте его для загрузки вашего компьютера. Выберите Попробовать Ubuntu.
Запишите номера новых разделов.
Запустите установщик
Запустите установщик с помощью значка на рабочем столе или на панели запуска. Когда спросят, как вы хотите установить, выберите: Somethine Else.
Это запустит разделитель в установщике. Это отличается от gparted и может показаться немного пугающим для начинающего.
Аккуратно выделите новый раздел (внимательно проверьте номер и диск) и нажмите » Изменить».
Следуйте диалогам, чтобы. Используйте раздел как ext4 б. крепление к / и с. формат.
Выделите раздел подкачки и нажмите » Изменить». Выберите использовать linux-swap и это все для этого.
Дважды проверьте выбор разделов, затем нажмите » Установить сейчас».
Вот и все. Чтобы запустить Ubuntu, загрузите компьютер с подключенным USB-портом. Установите порядок биосов или иным образом переместите USB HD в первую загрузочную позицию. Меню загрузки на USB покажет вам как Ubuntu (на внешнем диске), так и Windows (на внутреннем диске). Выберите тот, который вы хотите. Если вы загрузитесь без USB, вы загрузитесь в Windows как обычно.
В Ubuntu по умолчанию установлен Python 2.7. Чтобы установить компилятор C, откройте терминал при любом запуске:
(если вам нужны дополнительные программы, полезные для программирования на C).
Чтобы вместо этого запустить Ubuntu на виртуальной машине, установите VirtualBox или VMWarePlayer в Windows. Оба бесплатны. Создайте новую ВМ и используйте установочный носитель для установки на ВМ. Но на этот раз не беспокойтесь о разделах. Выберите Установить Ubuntu на весь виртуальный диск. Это не влияет на остальную часть жесткого диска.
Если вы хотите разместить виртуальную машину на внешнем жестком диске, обязательно переопределите расположение по умолчанию при создании виртуальной машины и поместите ее в папку на внешнем диске.
Создание установочного носителя с постоянством с помощью программы Windows, такой как LiveUSBCreator, также будет работать, но эта опция будет очень медленной.
Ubuntu может работать и работает полностью с внешнего жесткого диска. Я использовал Ubuntu таким образом в течение многих лет. Это не влияет на Windows. Там нет ничего особенного об установке на USB-накопители. Вы подключаете USB-накопитель, загружаетесь с компакт-диска или пера и выбираете внешний диск, когда дело доходит до выбора места установки.
Тем не мение:
У вас будет раздел внешнего жесткого диска. Я предполагаю, что ваш внешний диск имеет один раздел с файловой системой NTFS. Лучше всего уменьшить этот раздел примерно на 20 ГБ (что более чем достаточно для Ubuntu) и создать там новые разделы. Это не так сложно, как кажется (и вам придется беспокоиться о разделах, если вы хотите установить еще одну копию Windows).
Либо используйте инструмент управления дисками Windows, чтобы уменьшить размер раздела, либо используйте GParted из режима Ubuntu Live. Использование первого быстрее, но ограничивает доступное пространство после последнего использованного сектора в разделе (которое может быть очень низким, даже если у вас достаточно свободного места). Использование второго может быть очень медленным, особенно если раздел большой, но позволяет вам извлечь большую часть свободного пространства.
В любом случае, после получения свободного места, используйте GParted для создания расширенного раздела там и внутри этого расширенного раздела, раздела ext4. Установите Ubuntu в этот раздел. Выберите внешний жесткий диск в качестве устройства для установки GRUB (загрузчик).
Альтернатива:
Если у вас есть удобный Pendrive, используйте UNetBootin или Universal USB Installer или какой-либо другой инструмент для создания загрузочного диска Ubuntu с постоянством. Если постоянство включено, ваши настройки и другие изменения в Ubuntu, которые вы делаете в режиме Live, не исчезают при перезапуске. Это идеально для сценариев с низким уровнем использования. Вы можете установить Python или что-то еще и освоиться с Ubuntu, а затем, когда захотите, установить Ubuntu. Обратите внимание, что изменения, сделанные в режиме реального времени , не влияют на любые установки, которые вы делаете с ним.
Полная установка на USB
Полные установки более стабильны и безопасны, чем постоянные, но не такие быстрые. Они лучше используют дисковое пространство, так как не требуется фиксированный размер файла или раздела casper-rw. Они не очень хороши для использования установки Ubuntu.
Ниже приведено пошаговое руководство по установке 18.04 на флэш-накопитель емкостью 16 ГБ с опциями для отдельного домашнего раздела и Windows-совместимого раздела данных, установка на внешний механический диск выполняется аналогично:
(Дополнительный раздел данных FAT32 для использования на компьютере с Windows)
(Необязательный корневой раздел)
(Дополнительный домашний раздел)
(Дополнительное пространство подкачки, позволяет спящий режим)
(Важный)
Нажмите «Установить сейчас».
Выберите ваше местоположение.
Примечание. Вы можете не включать отключение жесткого диска, если после разбиения диска вы решили установить grub в корневой каталог USB-диска, на который вы устанавливаете Ubuntu (т.е. sdb, а не sdb1). Будьте осторожны, многие люди перезаписывают MBR на жестком диске, так как по умолчанию для загрузчика используется sda, любые элементы в хранилище внутреннего диска будут добавлены в хранилище USB. Вы можете сделать обновление-Grub позже.
Источник
Установка Linux Mint на внешний HDD с сохранением на нём данных
Потом в вопросе куда ставить загрузчик GRUB указываешь внешний диск. Винда добавится сама. После этого в UEFI/BIOS компа указываешь по умолчанию грузиться с внешнего диска (или пункт GRUB-а для записей efi) или просто каждый раз выбираешь в «быстром» меню (вызывается при инициализации в начале загрузки клавишами ESC или F2, F8 — зависит от модели) откуда загружаться.
Swap потом задашь в файле, нечего разделы плодить :).
Или конвертируешь MBR в GPT — предпочтительно (fdisk или Gparted в live-режиме минта), или установка и загрузка только в LegacyBIOS, а если Win10 в EFI — она не загрузится.
Если Вы говорите, что лучше сделать swap в файле, то можете тогда сразу написать, как? Swap мне важен, потому что я планирую использовать гибернацию. У меня объём оперативки 8 Гб.
Винда ведь будет грузится в таком режиме при выключенном внешнем?
просто меняю обратно Boot Mode на UEFI.
Придется вот это делать, через GRUB винда не загрузится в Legacy First.
что при таких операциях есть риск потери данных.
Один раз только таблица слетела при конвертации из GPT в MBR, но это операция еще опаснее.
Далее я описываю варианты после конвертации, без конвертации я описал выше, но нужно постоянно переключать режим загрузки с Legacy First на UEFI и обратно.
Итак, таблица разделов на внешнем диске стала GPT.
Можно поставить GRUB в efi раздел жесткого на компе, а сам линукс на внешний. Для загрузки венды без внешнего диска выбирать её efi загрузочную запись, т.к. основные файлы конфигурации груба будут лежать на внешнем диске, а на внутреннем только сам загрузчик. В этом случае включать при загрузке Legacy не нужно, нужно просто выбрать флешку.
Или еще один вариант — вставить при установке маленькую флешку (1 гигабайта более чем достаточно) и выбрать её как ext4 и точку монтирования /boot. Её не вытаскивать, груб всегда будет загружаться даже без внешнего большого диска, а если всё же вытащить, то винда всё равно загрузиться через свою efi pfgbcm/
Писать флешку лучше методом dd через rufus или ROSA ImageWriter или еще какой аналог не распаковывающий ISO, а пишущий его напрямую.
Если Вы говорите, что лучше сделать swap в файле, то можете тогда сразу написать, как?
Один раз только таблица слетела при конвертации из GPT в MBR, но это операция еще опаснее.
Чего там опасного, «конвертировать» можно и руками, даже нужно.
Делаешь вывод таблицы разделов MBR по секторам:
Чего там опасного, «конвертировать» можно и руками, даже нужно.
Ну слетела же, 4 раздела было, вроде ни чего сложного. Восстановил ручками, было интересно как с этим fdisk (или gdisk, не помню) справится.
Просто очень важно иметь гарантию того, что не будут потеряны данные. Я так понял, что если внешний диск не GPT, то придётся постоянно в BIOS рулить, да?
кстати, разметить просто основные разделы, или два раздела в одном логическом разделе?
Два основных. Расширенный придумали т.к. mbr поддерживает только четыре раздела (привет 80-е).
sdb без цифры, на цифру ставят для цепочки загрузчиков.
Как я понимаю, мне не нужен efi-раздел, если у меня внешний в mbr и я не буду менять на gpt?
Спасибо за информацию! Таким образом, видимо, самым лёгким методом загрузки Винды будет просто отключение внешнего диска из разъёма, чтобы не париться постоянно с BIOS. Да и другие у меня в семье тоже комп используют, скажу им, что для загрузки Винды надо просто убрать диск.
Попробую тогда уже поставить, завтра наверное только, потом отпишусь, как поставил. Сколько примерно по времени идёт установка?
Сколько примерно по времени идёт установка?
Рассчитывай на час, но обычно быстрее.
Понятно. А можете ещё посоветовать, как распределить /home и /, если я выделил 100 Гб? Сколько отдать под /home, и сколько отдать под /?
А тут как ни дели. Можно 60 и 40, вполне должно хватить. В хомяке, в принципе, ни чего особо объемного не будет кроме чего-то что ты сам туда положишь. Но место под сборку чего нибудь нужно оставить. Файлопомойка у тебя, как я понимаю, на нтфс.
Да, на внешнем жёстком только один раздел на ntfs объёмом 1,7 Тб, где и хранятся все данные. Перед этим разделом, как я писал, неразмеченные 100 гб для Линукса.
Ну так да, под корень отдай 60 и 40 хомяку. Более чем достаточно (вспомнил ноутбуки с eMMC).
Понятно, сделаю тогда так.
Хомяку меньше чем корню? У меня 20ГБ с трудом в корне занято. А в хомяке будут все файлы пользователя, включая загрузки. Понятно, что на внешнем винте вряд ли в хомяке и 40 накопится, но таки для корня, имхо, и 30 избыточно.
Там свап 16 гигов, не забывай.
Советовали ext3 пока ext4 была сырая. Сейчас в ядре нет ext3, её обрабатывает драйвер ext4 в «режиме совместимости». А на флешки ставить любую журналируемую ФС — глупость.
Винда установлена в EFI режиме, а GRUB в LegacyBIOS режиме загружается, а эти режимы на уровне железа не совместимы — вот винда и сегфолтиться. Т.е. это по факту недоработка os-probe — при генерировании конфига она не проверяет в каком виде установлены найденные ОС.
Я вот ещё заметил некоторые странные изменения. Во-первых, в Винде сбросилось время, пришлось вернуть его снова, было 10 часов вместо 15. Это видимо от долгого бездействия внутреннего жёсткого диска. Также при запуске Винды был chkdsk тома D: (Lenovo, 25 гб). После него, в проводнике я вижу только «Локальный диск D:», информации и метки тома нет, что видимо, свидетельствует о том, что он был отмонтирован, но потом почему-то не примонтировался обратно. Думаю, что это решится перезагрузкой. Но вообще, я думаю, что Линукс тут не причём.
При загрузке компа без винта после экрана «Lenovo» сначала отображается чёрный экран с какими-то надписями короткое время, а потом уже загрузчик Винды. Это видимо сообщение о том, что внешний не найден.
Это видимо от долгого бездействия внутреннего жёсткого диска.
Не, это линукс перезаписал время — он хранит время по умолчанию в UTC, а винда в local time. Лучше хранить как линукс, а для винды поправить — гугли «windows хранить время в UTC».
Это видимо сообщение о том, что внешний не найден.
Видимо UEFI запоминает последний источник загрузки как дефолтный, посмотри что там можно настроить.
Ну загрузчик (который в прошивке) не может найти внешний диск и начинает просматривать все источники, наверное так. Реализации уефи очень разные у всех, трудно вот так прям сказать, со старыми биосами было проще.
Если время не будет в винде сохраняться, но можешь настроить хранение в линуксе в localtime потом, это не критично. Но только я не знаю что там у тебя в минте в качестве инита — если не сустемд, то инструкция для убунты по твоей ссылке не сработает.
Я вот ещё заметил, что в Линуксе возникают некоторые артефакты при прокрутке в браузере, прокрутка выглядит не такой плавной, как в Винде. С чем это может быть связано? С тем, что работает с внешнего, а не с внутреннего? Я использую браузер Firefox.
О, это частая проблема, но она как-то меня обходит стороной. Создай отдельную тему, там кто лучше знает — подскажет.
Я поставил дополнение «Yet Another Smooth Scrolling» в Firefox, и уже не так заметно это.
Делал как здесь написано, но у меня выскакивает сообщение что:
раздел /dev/sdb5, монтируемый к /home, начинается со смещения 3584 байт от минимального выравнивания для этого диска, что может привести к очень плохой производительности.
Пробовал заново все делать, все повторяется. Подскажите где косяк! Спасибо!
Источник
Теперь каждый справится с установкой Mint, Ubuntu и других дистрибутивов на компьютеры с Windows и macOS или без ОС.
Linux может пригодиться вам по многим причинам. Например, ваш старый компьютер нельзя обновить до новых версий Windows или macOS, или вам нужны специфические приложения для Linux, или же вам просто любопытно попробовать новое. А может быть, вы просто приобрели новый компьютер без операционной системы и хотите сэкономить, выбрав бесплатную Linux.
Установить Linux несложно. Конечно, есть такие дистрибутивы, как Arch, установка которого довольно трудна для новичка. Но большинство современных дистрибутивов устанавливается очень просто. Пожалуй, даже проще и быстрее, чем Windows.
Прежде чем устанавливать Linux на свой основной компьютер, сделайте копию важных данных. Работая с разделами жёсткого диска, вы можете по небрежности стереть что-нибудь важное. Конечно, если вы будете следовать инструкциям и внимательно читать, что делаете, то ничего непредвиденного не произойдёт. Но бэкап — нелишняя штука в любом случае.
Установить Linux можно на компьютеры под управлением Windows и macOS или на пустой жёсткий диск. Вы можете выбрать Linux своей основной системой либо пользоваться ей параллельно с вашей старой системой.
1. Загрузите дистрибутив Linux
Прежде всего нужно выбрать дистрибутив. Определиться вам поможет наш топ лучших дистибутивов Linux.
Затем нужно загрузить выбранный дистрибутив. Сделать это проще простого: откройте сайт нужного дистрибутива, отыщите раздел загрузок и выберите то, что подходит по разрядности вашему процессору.
Как правило, дистрибутивы Linux на официальных сайтах предлагается скачать двумя способами. Первый способ — обычная загрузка. Второй — через P2P посредством торрент-клиента. Второй способ, естественно, быстрее. Так что выбирайте его, если хотите сэкономить время.
2. Запишите дистрибутив на носитель
Когда дистрибутив в формате ISO скачан, нужно записать его на CD или обычную USB-флешку.
Запись на CD можно осуществлять стандартными средствами системы: «Запись образа диска» Windows или «Дисковая утилита» macOS. Достаточно щёлкнуть по загруженному образу правой кнопкой мыши и выбрать соответствующий пункт в меню.
Для записи ISO на флешку вам понадобятся специальные утилиты. Для Windows лучше выбрать Rufus, а для macOS — Etcher. У этих программ очень простой интерфейс, в них довольно сложно запутаться.
Ещё один вариант — просто распаковать содержимое ISO-архива на флешку. Это, правда, сработает только с более-менее современными компьютерами, у которых вместо традиционного BIOS новая UEFI.
3. Подготовьте раздел диска
Этот пункт следует выполнять в том случае, если вы хотите сохранить установленную у вас систему и использовать Linux одновременно с ней. Если вы решили перевести свой компьютер на Linux полностью или устанавливаете ОС на пустой жёсткий диск, пропустите параграф.
Windows
Откройте «Средство управления дисками» Windows. Выберите диск или раздел, от которого вы планируете отрезать немного места для установки Linux. Большинству дистрибутивов с лихвой хватит 15 ГБ. Но если вы планируете устанавливать много приложений, возьмите больше. Щёлкните по разделу правой кнопкой мыши и выберите «Сжать том». Введите размер и нажмите ОК.
Процесс может занять довольно много времени, так что запаситесь терпением.
Когда «Средство управления дисками» закончит изменять размеры разделов, на диске появится пустое неразмеченное пространство, отмеченное чёрным цветом. Туда мы и установим Linux.
Позже, если Linux вам не понадобится, можно будет удалить разделы с ним и отдать освободившееся место обратно Windows при помощи всё того же «Средства управления дисками».
macOS
Выделить место для установки Linux можно через «Дисковую утилиту» macOS. Выберите ваш диск и щёлкните по значку «+», чтобы создать раздел для Linux. Создание нового раздела может занять некоторое время.
4. Подготовьте загрузчик
Windows
Этот пункт касается только новых компьютеров под управлением предустановленной Windows 10, 8.1 или 8. На таких компьютерах используется загрузчик UEFI, который не позволит вам загрузить какую бы то ни было систему, кроме Windows.
Чтобы это исправить, зайдите в настройки BIOS вашего компьютера и отключите опцию Secure Boot. Затем перезагрузитесь. Готово, теперь вы можете загружать и устанавливать другие системы рядом со своей Windows.
macOS
В отличие от большинства компьютеров, Mac требует пары дополнительных действий для того, чтобы установить Linux в дуалбуте с macOS.
Прежде всего отключите SIP. Перезагрузите Mac и нажмите Cmd + R. Появится меню Recovery. Выберите в нём «Терминал» и введите csrutil disable.
Перезагрузите Mac ещё раз. SIP отключён.
Загрузите и установите rEFInd. Встроенная утилита Boot Camp может помочь вам установить только Windows. rEFInd умеет загружать и macOS, и Windows, и Linux. Так что вы сможете выбирать, какая система будет загружаться при старте.
Распакуйте rEFInd. Затем откройте «Терминал» и введите diskutil list. Найдите в появившемся списке, как называется ваш загрузчик EFI. Чаще всего это /dev/disk0s1.
Введите mount /dev/disk0s1 и запустите установку rEFInd, перетащив install.sh из распакованной папки в окно «Терминала».
5. Загрузите Linux с носителя
Перезагрузитесь и выберите флешку или CD с Linux в качестве загрузочного носителя. На разных компьютерах это делается по-разному. На устройствах с Windows порядок загрузки можно определить с помощью Esc, F9 или меню BIOS. На Mac это делается долгим нажатием клавиши Option.
6. Начните установку Linux
Нас приветствует установщик Linux. Для примера возьмём дистрибутив Linux Mint за его популярность. Но процессы установки Ubuntu, openSUSE, Fedora, Debian, Manjaro и большинства других дистрибутивов практически идентичны.
Исключение — дистрибутивы, использующие псевдографический установщик. Единственное серьёзное отличие такого установщика в том, что выбирать опции в нём придётся при помощи клавиш. В остальном всё одинаково.
Выберите язык, который хотите использовать в системе, и нажмите «Продолжить».
Укажите, какую раскладку клавиатуры хотите использовать в дополнение к английскому.
Отметьте пункт «Установить стороннее программное обеспечение» или «Установка мультимедиа кодеков», чтобы Linux смогла использовать проприетарные драйверы и кодеки.
Опцию «Загрузить обновления во время установки», если она есть, можно включить, чтобы система скачала все самые свежие патчи, пока устанавливается. Или оставить её выключенной, если у вас не очень быстрое интернет-соединение, и обновиться потом.
7. Разметьте диск
Это ответственный этап, на котором вы должны быть очень внимательны.
Далее действия различаются в зависимости от того, хотите ли вы установить Linux рядом со своей системой или заменить систему. Не сотрите случайно диск, если хотите оставить систему.
Как установить Linux вместо текущей системы
Итак, вы решили установить Linux вместо вашей текущей системы (либо на пустой жёсткий диск). Есть два варианта.
Автоматически
Установщик сотрёт все данные с вашего диска, создаст новые разделы и установит систему, не утруждая вас лишними вопросами. Для этого выберите «Стереть диск и установить Linux». Прежде чем выполнять чистую установку, сохраните свои файлы на другой жёсткий диск или в облачное хранилище.
Вручную
Способ подойдёт, если вы хотите сами задать размеры для ваших разделов или, например, создать отдельный раздел для ваших файлов. Для этого выберите «Другой вариант» и нажмите «Продолжить».
Linux отобразит, какие разделы есть у вас на компьютере. Вы можете удалять их, форматировать или, наоборот, не трогать разделы с той информацией, которую хотите сохранить.
Чтобы установить Linux вместо вашей системы, выберите раздел с установленной ОС и удалите его кнопкой «–». Затем на освободившемся месте создайте новые разделы.
- Корневой раздел для системных файлов Linux. Выберите файловую систему Ext4 и точку монтирования /.
- Swap-раздел, или раздел подкачки. Пригодится, если у вас не хватает оперативной памяти, но зато быстрый SSD-диск. В списке файловых систем выберите «Раздел подкачки».
- Home-раздел, где будут храниться ваши файлы. Выберите файловую систему Ext4 и точку монтирования / home.
Нажмите «Продолжить» и подтвердите изменения. Установщик сотрёт выбранные вами разделы и создаст новые на освободившемся месте.
Как установить Linux рядом с текущей системой
Установить Linux рядом с вашей системой можно двумя способами.
Автоматически
Большинство установщиков Linux сразу обнаруживают установленные у вас системы. Если вы не создавали отдельное пространство на диске для Linux, то можете попробовать выбрать пункт «Установить рядом с Windows». Установщик самостоятельно создаст нужные разделы, и вам не придётся ничего делать вручную. В дальнейшем вы сможете выбирать нужную систему при загрузке компьютера.
Вручную
Если же вы хотите сами определить, сколько места выделять системе, и выполнили указания в пункте 3, щёлкните «Другой вариант» и нажмите «Продолжить». Вы увидите разделы своего диска и пустое место, которое мы приготовили для Linux. Создайте там корневой раздел (точка монтирования /), как описано выше. Домашний раздел в таком случае не обязателен: вы сможете копировать и изменять файлы в своей основной системе.
Нажмите «Продолжить». Установщик оставит ваши файлы на своих местах. Он просто создаст новые разделы на свободном месте. Вы сможете выбирать, какую систему хотите загрузить при запуске.
8. Завершите установку Linux
Дальше всё просто. Установщик может спросить вас, где вы находитесь, чтобы определить часовой пояс, и предложит выбрать предпочитаемый язык ввода.
Затем вам будет предложено представиться. Введите своё имя и придумайте пароль. Не забудьте его, поскольку он будет постоянно нужен вам для выполнения задач от имени всех. При желании можете зашифровать свою домашнюю папку.
Начнётся установка системы. Подождите, пока Linux скопирует свои файлы.
Когда процесс завершится, вам будет предложено вытащить установочный диск и перезагрузиться. Не забудьте отключить в BIOS загрузку с внешних дисков, если вы включали её.
Когда вы перезагрузитесь и перед вами появится рабочий стол вашей Linux, вы сможете делать всё то же, что и в Windows и macOS: сёрфить в интернете, редактировать документы и слушать музыку. Но перед этим в первую очередь следует обновиться — соответствующий пункт обычно можно найти в главном меню системы.
Затем вы можете заглянуть в «Магазин приложений» (или его аналог в зависимости от дистрибутива), чтобы доустановить нужные вам приложения. И напоследок выбрать обои посимпатичнее.
Попробуйте Linux, и вы увидите, что в повседневной жизни она ничуть не сложнее Windows или macOS.
Текст статьи был обновлён 11 марта 2021 года.
Читайте также 🐧👩💻😤
- 6 задач, с которыми Linux справляется лучше, чем Windows
- 12 причин, почему Linux лучше Windows
- 6 причин, почему для новичков лучше Linux, а не Windows
- 14 мифов о Windows, в которые вы верите совершенно зря
- 10 операционных систем для ПК, о которых знают далеко не все
Загрузить PDF
Загрузить PDF
Нет оптического привода, но нужно установить Ubuntu на компьютере под управлением Windows? Это можно сделать двумя разными способами. Самый простой способ – создать загрузочный USB-накопитель и при помощи него установить Ubuntu. Также вы можете воспользоваться инсталлятором Ubuntu, который предназначен для компьютеров под управлением Windows (если, конечно, компьютер соответствует определенным критериям).
-
1
Проверьте объем свободного пространства на жестком диске. Чтобы установить Ubuntu, нужно как минимум 7 ГБ свободного пространства на жестком диске (или намного больше, если хотите установить много программ или скачать большое количество файлов). Ubuntu можно установить в качестве второй операционной системы (наряду с Windows) или единственной операционной системы, то есть вместо WIndows (в этом случае Windows будет удалена).
- Перед тем как установить Ubuntu вместо Windows, создайте резервную копию важных файлов. Помните, что в этом случае установщик Ubuntu отформатирует локальный диск с Windows.
-
2
Найдите подходящий USB-накопитель. Чтобы установить Ubuntu, подойдет любой USB-накопитель емкостью не менее 2 ГБ. Имейте в виду, что при создании установочного USB-накопителя вся информация, хранящаяся на нем, будет стерта; поэтому скопируйте важные данные на другой носитель.
-
3
Скачайте Ubuntu Desktop (Ubuntu для настольных персональных компьютеров). Это можно сделать на сайте ubuntu.com/download/desktop.
-
4
Нажмите «Download» (Скачать) возле нужной версии. Как правило, предлагается скачать две версии: LTS (с длительной технической поддержкой) и самую последнюю стабильную версию. Большинству пользователей рекомендуется скачать Ubuntu LTS – эта версия позволяет скачивать обновления в течение пяти лет. Последняя стабильная версия сможет обновляться на протяжении девяти месяцев, а потом ее нужно заменить новой версией.
- Большинство современных компьютеров поддерживает 64-разрядные версии операционных систем, включая Ubuntu. Если вы не знаете разрядность операционной системы, прочитайте эту статью.
-
5
Пожертвуйте деньги разработчикам Ubuntu или просто скачайте эту систему. Сначала вам предложат пожертвовать некоторую сумму компании Canonical (занимается разработкой и поддержкой Ubuntu). Если вы не хотите оказывать материальную поддержку, прокрутите страницу вниз и нажмите «Not now, take me to the download» (Не сейчас, перейти к скачиванию).
-
6
Дождитесь завершения скачивания системы. Скачается образ диска (ISO-файл) Ubuntu, размер которого немного больше 1 ГБ. Если подключение к интернету медленное, на скачивание уйдет немало времени.
-
7
Скачайте и установите Universal USB Installer. Это бесплатная программа, позволяющая отформатировать USB-накопитель, сделать его загрузочным и скопировать на него установочные файлы Linux. Эту программу можно бесплатно скачать на сайте pendrivelinux.com.
-
8
Запустите программу USB Installer Universal. К компьютеру подключите USB-накопитель; убедитесь, что на нем нет важных файлов.
-
9
В первом выпадающем меню выберите опцию «Ubuntu». Программу Universal USB Installer можно использовать для того, чтобы создать загрузочный USB-накопитель с любым дистрибутивом Linux. Поэтому выберите опцию «Ubuntu», чтобы правильно отформатировать накопитель.
-
10
Нажмите «Browse» (Обзор) и выберите скачанный ISO-файл. Как правило, все скачанные файлы хранятся в папке «Загрузки».
-
11
В нижней части окна программы выберите соответствующий USB-накопитель. Если к компьютеру подключены сразу несколько USB-накопителей, выберите тот, на который будет записан установщик Ubuntu.
-
12
Нажмите «Create» (Создать). USB-накопитель будет отформатирован, превращен в загрузочный диск и на него скопируются файлы Ubuntu.[1]
-
13
По завершении создания загрузочного USB-накопителя перезагрузите компьютер. Сделайте это, чтобы настроить загрузку компьютера с USB-накопителя. Процесс настройки зависит от компьютера.
- Во время перезагрузки компьютера нажмите клавишу для входа в BIOS. Соответствующая клавиша отобразится на экране с логотипом производителя компьютера или материнской платы. Как правило, стандартными клавишами являются F2, F11, F12, Del. Войдя в BIOS, откройте меню «Boot» (Загрузка) и установите USB-накопитель в качестве основного загрузочного устройства.
- Если на экране логотип производителя компьютера или материнской платы не отображается, а сразу загружается Windows 8/10, выполните расширенную загрузку. Откройте панель Charms (в Windows
или меню «Пуск» (в Windows 10) и нажмите «Настройки». В разделе «Обновление и безопасность» нажмите «Восстановление», а затем в разделе «Расширенная загрузка» нажмите «Перезагрузить». В меню «Расширенная загрузка» нажмите «Устранение неполадок» – «Дополнительные настройки». Выберите опцию «Настройки UEFI» и откройте меню «Загрузка». Установите USB-накопитель в качестве основного загрузочного устройства.
-
14
Перед установкой протестируйте Ubuntu (если хотите). Во время первой загрузки с USB-накопителя откроется экран приветствия. Выберите язык интерфейса, а затем либо протестируйте работу Ubuntu, либо сразу установите эту систему. При тестировании Ubuntu вы получите доступ ко всем функциям этой системы (но без возможности сохранить внесенные изменения). Ubuntu можно установить в любой момент – для этого щелкните по соответствующему значку на рабочем столе.
-
15
На экране «Подготовка к установке Ubuntu» отметьте нужные опции. Поставьте флажки у «Скачать обновления в процессе установки» и «Установить программное обеспечение сторонних производителей». Если опция «Скачать обновления …» недоступна, перейдите к следующему шагу, а затем вернитесь на этот экран (после подключения к сети).
-
16
Подключитесь к беспроводной сети (если будет предложено). Если компьютер подключен к проводной сети, пропустите этот шаг, так как сетевое подключение будет настроено в автоматическом режиме. Если же вы пользуетесь беспроводным сетевым адаптером, система предложит выбрать нужную сеть и ввести пароль. Подключившись к беспроводной сети, вернитесь на предыдущий экран и поставьте флажок у опции «Скачать обновления …».
-
17
Подумайте, стоит ли устанавливать Ubuntu взамен Windows или в качестве второй операционной системы. Это очень важное решение – при установке Ubuntu как второй операционной системы все файлы сохранятся, а Ubuntu установится на новом разделе, который будет создан на основе пустого пространства жесткого диска. При включении компьютера можно выбрать систему, которая будет загружена. Если вы решили установить Ubuntu вместо Windows, файлы и программы будут стерты.
- При установке Ubuntu в качестве второй операционной системы можно задать (при помощи ползунка) размер раздела, на который установится Ubuntu, и размер свободного пространства, которое будет использовано Windows.
- Если установить Ubuntu вместо Windows, системный раздел будет отформатирован и на нем установится Ubuntu. При этом размер раздела не изменится.
-
18
Выберите страну и раскладку клавиатуры. Если компьютер подключен к интернету, установщик Ubuntu автоматически определит ваше местоположение. Если вы не знаете, какую раскладку клавиатуры выбрать, нажмите кнопку «Определить раскладку клавиатуры».
-
19
Создайте учетную запись пользователя. Введите имя пользователя (без пробелов!) и пароль (он должен быть одновременно надежным и легко запоминающимся). Можно настроить автоматический вход в систему или вход после введения пароля.
- Если хотите, поменяйте имя компьютера. Под этим именем компьютер будет значиться при подключении к сети.
-
20
Дождитесь завершения установки Ubuntu. После создания учетной записи процесс установки системы пройдет в автоматическом режиме (на это уйдет около 20-30 минут).
-
21
Если Ubuntu установлена в качестве второй системы, при включении компьютера выберите опцию «Ubuntu». По завершении установки системы компьютер перезагрузится. Если Ubuntu установлена в качестве второй системы, на экране отобразится загрузочное меню, в котором можно выбрать соответствующую операционную систему. В этом меню нажмите «Ubuntu»; система будет автоматически загружена или откроется экран входа в систему (в зависимости от того, как настроен вход в Ubuntu).[2]
-
22
Реклама
-
1
Уясните процесс. Компания Canonical (занимается разработкой и поддержкой Ubuntu) больше не выпускает новые версии установщика Ubuntu, при помощи которого эта система устанавливается из-под Windows. Но можно использовать старые версии установщика, которые поддерживаются Windows XP/Vista/7 (установщик Ubuntu не работает в Windows 8/10). Имейте в виду, что использование установщика Ubuntu может привести к проблемам, которых можно избежать при установке системы с USB-накопителя. Поэтому не пользуйтесь этим методом без крайней необходимости.
- Установщик Ubuntu можно использовать только для установки Ubuntu в качестве второй системы. Чтобы установить Ubuntu вместо Windows, воспользуйтесь методом установки с USB-накопителя (читайте первый раздел).
-
2
Загрузите файлы Wubi. Это установщик Ubuntu, при помощи которого эту систему можно инсталлировать из-под Windows (как простую программу). Wubi можно скачать на сайте cdimage.ubuntu.com/wubi/current/.
- Если вы не знаете разрядность Windows, скачайте файл i386.tar.xz. Если же у вас 64-разрядная система, скачайте файл amd64.tar.xz.
-
3
Распакуйте скачанный архив. Чтобы распаковать архив с расширением .tar.xz, понадобится архиватор, поддерживающий формат GZIP. Для этого сгодится бесплатный архиватор 7-Zip, который можно скачать на сайте 7-zip.org. После установки 7-Zip откройте скачанный файл с расширением .tar.xz. Скопируйте файлы, хранящиеся в архиве, в новую папку.
-
4
Запустите Wubi. Измените несколько параметров установки, которые находятся в одном меню.
-
5
Задайте размер раздела, на котором установится Ubuntu. При установке Ubuntu на основе пустого пространства жесткого диска будет создан новый раздел. В выпадающем меню укажите его размер. Для стабильной работы Ubuntu нужно как минимум 7 ГБ или больше, если вы собираетесь устанавливать программы и скачивать файлы.
-
6
Введите имя пользователя и пароль, чтоб создать учетную запись. По завершении установки Ubuntu можно создать дополнительные учетные записи (для других пользователей). Введите пароль, чтобы защитить персональную учетную запись.
-
7
Нажмите «Установить», чтобы запустить процесс установки Ubuntu. Установщик скачает нужные файлы, после чего предложит перезагрузить компьютер.[3]
-
8
При перезагрузке компьютера выберите опцию «Ubuntu». На экране отобразится загрузочное меню, в котором можно выбрать соответствующую операционную систему. В этом меню нажмите «Ubuntu», чтобы продолжить процесс установки.
-
9
Дождитесь завершения установки Ubuntu. После загрузки Ubuntu установка системы продолжиться (на это уйдет около 15 минут). По завершении процесса установки компьютер еще раз перезагрузится.
-
10
Воспользуйтесь загрузочным меню, чтобы выбрать соответствующую операционную систему. Это нужно делать при каждом включении компьютера. Так можно запускать либо Windows, либо Ubuntu.
-
11
Реклама
Источники
Об этой статье
Эту страницу просматривали 20 075 раз.
Была ли эта статья полезной?
Не будет новостью то, что по многим показателям Linux превосходит ОС MS Windows. Один из таких показателей – производительность системы.
ОС Linux гораздо рациональнее организована, к аппаратным ресурсам особо не требовательна. И потому даже на стареньких ПК, кое-как справляющихся с Windows XP SP1, система способна функционировать полноценно.
Так, требования по ОЗУ – от 512 Мб. Дискового пространства система требует порядка 5 Гб, при этом, данный объём включает в себя, помимо собственно системы, довольно неплохой набор офисных и системных приложений.
С выходом же в свет «Linux-а с человеческим лицом» — операционной системы Ubuntu, установка ОС и её компонентов производится быстро и легко.
Администрирование и просто процесс использования стали, к тому же, гораздо удобней нежели в большинстве предыдущих релизов.
Этому, в частности, способствует развитый и усовершенствованный графический интерфейс системы. Да и многие задачи здесь решаются «почти как в Windows».
Рассмотрим процесс установки Ubuntu Linux подробно
В данной статье установку проведём на чистый винчестер. Вы узнаете, как установить Ubuntu, например, на новый ноутбук.
Прежде всего, необходимо выбрать для установки версию ОС. Здесь выбор не большой:
- Обычная – это одна из версий, выходящих с полугодичной очерёдностью.
- LTS-версии (Long Term Support), выходящие с периодичностью в 2 года и поддерживающиеся затем ещё в течение 3 лет.
Можно обновить обычную версию до вышедшей новой LTS и наоборот. Кроме различных сроков поддержки, эти два типа релиза операционной системы не имеют существенных отличий.
Но выбрав версию LTS вы не ошибётесь. Если определились, то далее порядок наших действий будет таким:
- 1. Скачиваем ISO образ Linux Ubuntu с официального сайта — https://www.ubuntu.com/download/desktop.
- 2. Полученный ISO образ пишем на диск, устанавливаем загрузку в BIOS с CD/DVD.
- 3. Вставляем диск и перезагружаем компьютер.
Любуемся первым окошком, предлагающим выбрать язык интерфейса. Русский и украинский языки присутствуют, выбираем из списка и нажимаем кнопку «Установить Ubuntu».
В этом диалоговом окне настройки можно оставить по умолчанию. Чтобы идти дальше, нажимаем кнопку «Продолжить».
Выберем первый пункт и предоставим системе возможность разметить жёсткий диск автоматически. Если хотите сделать это самостоятельно, то читайте статью Разметка жёсткого диска для Ubuntu вручную.
Если ваш компьютер имеет более одного физического накопителя, то сейчас пришло время выбрать, на каком конкретно винчестере будет установлена система.
Чем быстрее жёсткий диск, тем быстрее и стабильнее будет работать операционная система и запускаться программы.
В нашем случае есть один единственный диск, так что, жмём кнопку «Установить сейчас» и продолжаем.
Далее идут стандартные настройки. Нам предлагается выбрать часовой пояс и своё местоположение.
На данном этапе выбираем раскладку клавиатуры.
Создаём свою учётную запись. Нужно придумать имя пользователя и надёжный пароль.
Если вы не собираетесь хранить на ПК секретные данные, то можно выбрать пункт «Входить в систему автоматически». Тогда не придётся вводить пароль всякий раз при загрузке компьютера.
Дожидаясь окончания копирования файлов, можно посмотреть слайды и узнать о некоторый преимуществах вашей новой ОС.
Установка завершена. Перезагружаем машину.
Дело сделано. Практически все необходимые приложения уже установлены в системе. После перезагрузки можно смело приступать к работе.
Продвинутые пользователи могут ещё найти работу для себя: настроить мультимедиа, шрифты и языки, настроить графическую оболочку. И, наконец, доставить нужные приложения, не входящие в стандартную комплектацию.
Узнайте об Ubuntu больше:
- Знакомство с операционной системой Ubuntu Linux
- Ubuntu — бесплатный аналог Windows
- Установка Ubuntu с загрузочной флешки


























































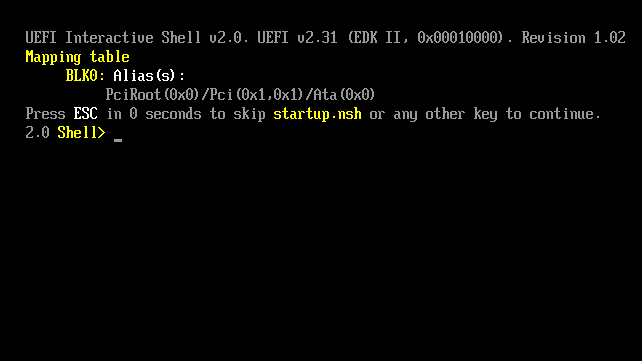
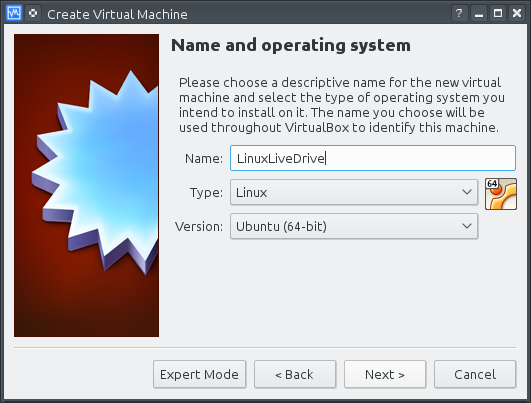
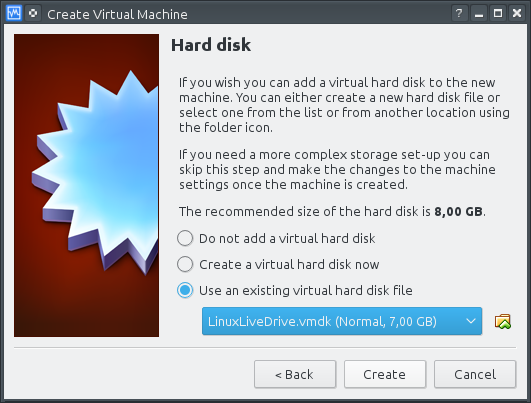
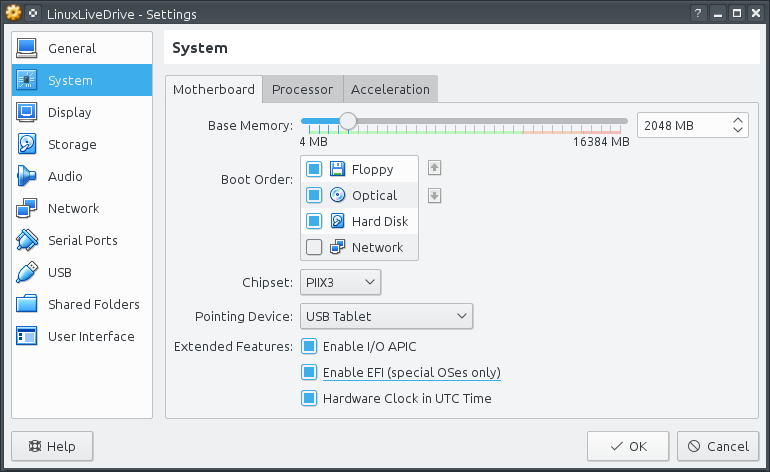
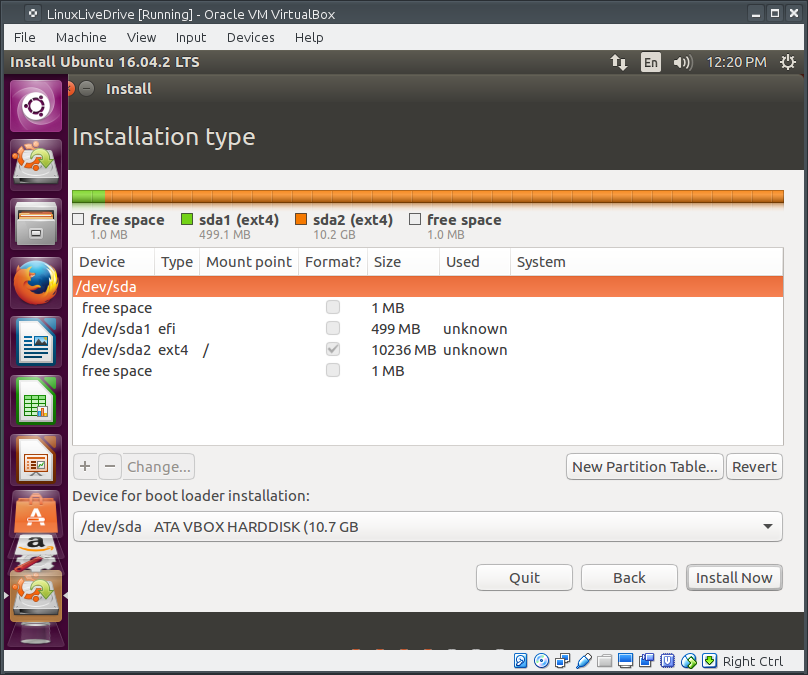
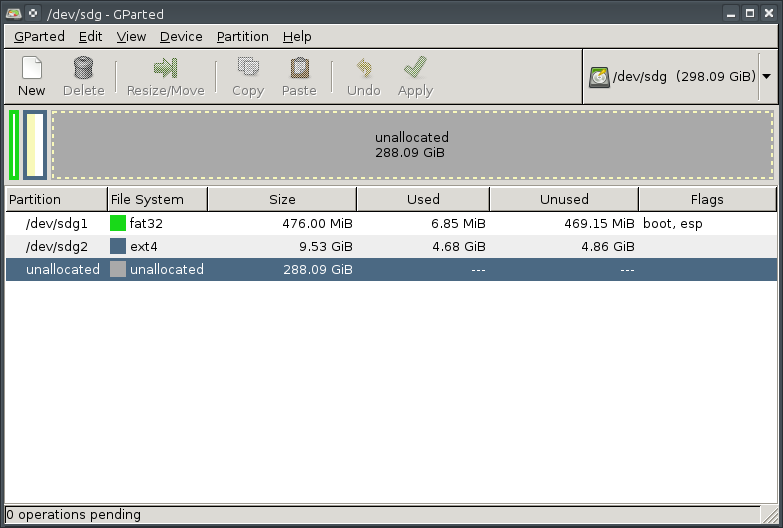
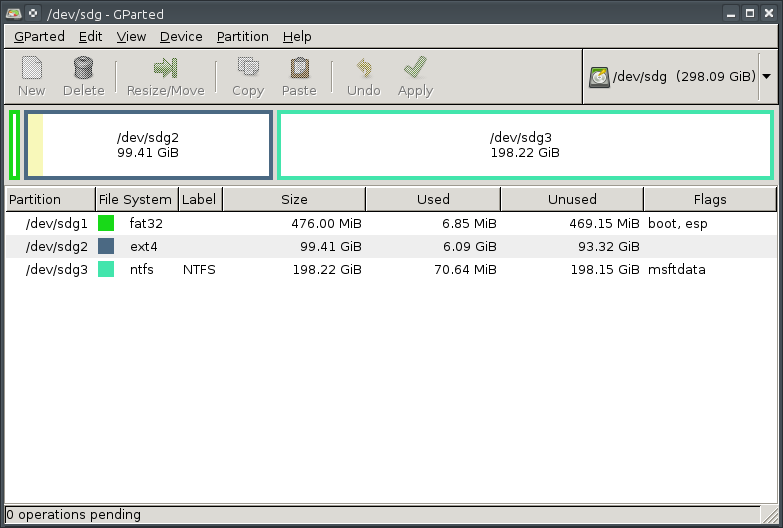


































 или меню «Пуск» (в Windows 10) и нажмите «Настройки». В разделе «Обновление и безопасность» нажмите «Восстановление», а затем в разделе «Расширенная загрузка» нажмите «Перезагрузить». В меню «Расширенная загрузка» нажмите «Устранение неполадок» – «Дополнительные настройки». Выберите опцию «Настройки UEFI» и откройте меню «Загрузка». Установите USB-накопитель в качестве основного загрузочного устройства.
или меню «Пуск» (в Windows 10) и нажмите «Настройки». В разделе «Обновление и безопасность» нажмите «Восстановление», а затем в разделе «Расширенная загрузка» нажмите «Перезагрузить». В меню «Расширенная загрузка» нажмите «Устранение неполадок» – «Дополнительные настройки». Выберите опцию «Настройки UEFI» и откройте меню «Загрузка». Установите USB-накопитель в качестве основного загрузочного устройства.





























