Рассмотрим ситуацию, когда Вы желаете перейти на систему Ubuntu Linux, но пока сомневаетесь и хотите установить ее на другой раздел жесткого диска. Чтобы все получилось, и системы никак не конфликтовали друг с другом, нужно следовать нижеприведенной инструкции. Этот метод работает для большинства операционных систем Linux.
Первым делом , если у Вас стоит система Windws на HDD на разделе C, то мы будем устанавливать Ubuntu на диск D. Но на диске D хранится вся нужная нам информация, и, чтобы ее не удалить, для этого создадим дополнительный раздел со свободным пространством, где и ляжет наша Ubuntu
- Создаем дополнительный раздел.
Для этого щелкаете правой кнопкой мыши по меню Пуск и выбираете в выпавшем меню раздел Управление Дисками. Вам откроются все Ваши разделы.
Щелкаете правой мышью по диску D и нажимаете Расширить том.(Мастер настройки Вам все сделает. Вам только надо указать какой размер Вы хотите. Рекомендую ставить под Ubuntu 30 Гб, чтобы хватило место потом для установки разных программ и пакетов).
Свободное пространство сделано и ждет установки Ubuntu.
- Следующим шагом Мы будем создавать загрузочную флешку.
Тут 2 варианта. Если Ваш компьютер имеет тип раздела GPT UEFI, то в этом случае скачиваете программу Rufus и в ней ставите настройки GPT , файловую систему ставим Fat32. Если у Вас обыкновенный Bios с MBR, то флешку загрузочную делаете также, только ставите вместо GPT на MBR( но я всегда на обычном BIOS с mbr делаю мультизагрузочную флешку при помощи программы Winsetupfromusb). В общем создали загрузочную флешку и переходим к установки.
Желательно перед этим отключить в Windows функцию быстрой загрузки. Панель управления -> Параметры электропитания- назначение кнопок. Там нажимаете на раздел Изменить настройки и убираете галочку с Быстрая загрузка.
Перед началом, либо в биосе ставим приоритет загрузки на нашу флешку, либо используем горячие клавиши при включении компьютера. У меня это F8.
После того как загрузились, появляется меню, где мы можем попробовать новую систему Ubuntu в Live режиме и потом ее установить, или же приступить к установке сразу. Мы выберем сразу установить.
В процессе установки поначалу все просто, определяем язык, клавиатуру.
- Ставим галочку на загрузку обновлений и ПО для WiFi b u графики…
- При выборе установки выбираем самый нижний пункт, Something else, где сами будем определять установку.
На этом шаге мы создадим наш собственный макет раздела для Ubuntu 18.04 Рекомендуется создать 3 раздела: один корневой и другой домашний для хранения больших файлов, а также для подкачки (используйте раздел подкачки, только если у вас ограничены ресурсы ОЗУ или вы используете быстрый SSD).
- Чтобы создать корневой раздел, выберите свободное место (тот самый раздел, который мы создали сжав том D) и нажмите значок + ниже. В настройках раздела используйте следующие конфигурации и нажмите OK, чтобы применить изменения:
Size = at least 15000 MB Type for the new partition = Primary LocatioStart menu n for the new partition = Beginning of this space Use as = Ext4 journaling file system Mount point = /
Вы можете создать раздел подкачки, используя тот же метод. Для пространства подкачки выберите размер, равный оперативной памяти (ну а если оперативка слабая, то можно сделать подкачку в 2 раза больше чем сама оперативная память) Я ставлю 2гб. Этого хватает с головой.
Size = 2000 MB Use as = swap space
Создайте домашний раздел, выполнив те же действия, что и выше. Используйте все доступное свободное место, оставшееся для размера домашнего раздела. Настройки раздела должны выглядеть так:
Size = at least 15000 MB Type for the new partition = Primary LocatioStart menu n for the new partition = Beginning of this space Use as = Ext4 journaling file system Mount point = /
Когда закончите, нажмите кнопку Установить сейчас , чтобы применить изменения к диску и начать процесс установки.
- Далее выбирайте Ваше местоположение
- После выберите раскладку клавиатуры и нажмите « Продолжить» .
- Выберите имя пользователя и пароль для учетной записи администратора sudo и нажмите Продолжить, чтобы завершить установку.
Это все параметры, необходимые для настройки установки Ubuntu 18.04. С этого момента процесс установки будет запускаться автоматически до конца.
- После завершения процесса установки нажмите кнопку « Перезагрузить сейчас» .
Компьютер перезагрузится. В меню GRUB после включения компьютера в течение 10 секунд вы сможете выбрать, какую операционную систему вы хотите загрузить: Ubuntu 18.04 или Windows 10. Выбор осуществляется стрелками.
Ubuntu обозначена как ОС по умолчанию для загрузки. Просто нажмите клавишу Enter, чтобы продолжить загрузку, или дождитесь окончания 10-секундного тайм-аута.
После завершения загрузки Ubuntu войдите в систему.
В случае, если вам нужно переключиться обратно в Windows, просто перезагрузите компьютер и выберите Windows в меню GRUB.
Как видите, процесс установки совсем не сложный.
- Печать
Страницы: [1] Вниз
Тема: установка ubuntu не вредя активатору windows с удалением самой windows (Прочитано 1116 раз)
0 Пользователей и 1 Гость просматривают эту тему.

superuser1
Наверное, загнул с названием темы…
Скажу честно, пока что очень плохо в самой «Ubuntu» разбираюсь. Присматриваюсь…
А вопрос такой.
Хочу приобрести нетбук типа дешёвого «ирбиса».
Там, как всем известно, «десятка». На фиг она нужна…
Хочу снести её. И поставить «Ubuntu».
Но мне объясняли консультанты. Есть там какой — то вшитый раздел в диске. Он активирует windows.
Вдруг я когда — то вновь вернусь к «мелкомягким». Не хотел бы терять уже оплаченную систему.
Так вот.
Краткую схему прошу объяснить!
Как удалить полностью windows 10 с нетбука и установить «Ubuntu», но при этом оставив раздел активации windows?
Если можно доступно суть объясните…
ТС не появлялся на Форуме более трех месяцев по состоянию на 03/05/2020 (последняя явка: 18/12/2019). Модератором раздела принято решение закрыть тему.
—zg_nico
« Последнее редактирование: 03 Мая 2020, 05:26:14 от zg_nico »

andytux
Есть там какой — то вшитый раздел в диске. Он активирует windows.
Возможно все, не удивлюсь. Но активация виндовс привязывается к идентификатору железа и запоминается на серверах Микрософт.
Таким образом, хоть перетри весь диск, ты не потеряшь активацию. Потеряешь только при смене железа, конкретно какой железки не подскажу.

Usermaster
Вообще ключ вшит в BIOS/UEFI и установка другой системы не нарушает целостности BIOS/UEFI и ключ никуда не денется.
Вот если материнка полетит и её заменить, тогда потеряете лицензию.
Сейчас даже конторы по продаже ПК c Windows 10 прошивают какой то Мелкософтовской софтиной материнки для ПК и ключ становится вшит в мамку.
Для госучреждений (для облегчения подтверждения лицензии) продают как правило с наклейкой.

The Green Side
Там, наверное, Windows 10S ? Сути это не меняет, но я бы на всякий случай её перевел в полноценный режим (без S) перед удалением, вдруг это имеет значение. Как — не знаю, в интернете про это написано, это вроде бы легально и бесплатно.
Debian 11, Debian 11 Server
Dzhoser
А еше спец утилитами вытащить ключь, чтобы потом с сайта мелкомягких скачать свой образ. Ибо вторая часть OEM ключа находится в сисеме.

ReNzRv
superuser1,
Сделай копию всего диска на другой диск с помощью Clonezilla и можешь удалять хоть все, а потом если надо вернуть все как было.
Пользователь добавил сообщение 10 Декабря 2019, 17:15:17:
Или если это сложно и есть деньги, то купить новый жд и вставить взамен этого
« Последнее редактирование: 10 Декабря 2019, 17:16:07 от ReNzRv »

jura12
Снести можно но не факт что поставится . поэтому в винде освободите место под Ubuntu и туда установите. У меня 1 раз получилось 1 раз на другом где ключ вшит в БИОС не получилось.
Dzhoser
Снести можно но не факт что поставится . поэтому в винде освободите место под Ubuntu и туда установите. У меня 1 раз получилось 1 раз на другом где ключ вшит в БИОС не получилось.
Не получилось установить или активировать?

Usermaster
У меня 1 раз получилось 1 раз на другом где ключ вшит в БИОС не получилось.
Значит ставили не ту редакцию. Раньше десятка была как минимум в двух редакциях, обычная и singl language. Потом объединили в один образ.
Dzhoser
https://www.microsoft.com/ru-ru/software-download/Windows10 щас кстати без ключа скачивается. Я бы сделал образ жёсткого диска и проверил бы установку.
Пользователь добавил сообщение 11 Декабря 2019, 08:16:40:
Значит ставили не ту редакцию. Раньше десятка была как минимум в двух редакциях, обычная и singl language. Потом объединили в один образ.
А ещё остались корпоративные s и pro версии
« Последнее редактирование: 11 Декабря 2019, 08:16:40 от Dzhoser »

Usermaster
Если параноя мучает.
Кстати как вариант. Замените (сдеайте образ) диск и попробуйте на чистую.
Пользователь добавил сообщение 11 Декабря 2019, 08:27:02:
щас кстати без ключа скачивается. Я бы сделал образ жёсткого диска и проверил бы установку.
Может для Вас это будет сюрпризом но она с самого начала так скачивалась (Кроме серверных и корпоративных).
И каждая сборка имеет свой срок поддержки.
Если не обновлять до новой редакции.
« Последнее редактирование: 11 Декабря 2019, 08:32:06 от Usermaster »

jura12
Не получилось установить или активировать?
не получилось установить Ubuntu. винда ставится нормально.

Platon
не получилось установить Ubuntu. винда ставится нормально.
Смотри в UEFI Secure Boot подменю KeysOwnership там необходимо сменить значение на Custome
«Быть сильным – не значит превосходить в силе, а уметь слабого поднять до высот своих.» Рабиндранат Тагор

РыжийПёс
Вообще ключ вшит в BIOS/UEFI
В таком случае «патч Бармина» может лишить ключа.
Хочу приобрести нетбук
Лучше сразу купить ноут с Линуксом. Это гарантия того, что как-то да будет работать (хотя не факт, что хорошо).
Вдруг я когда — то вновь вернусь к «мелкомягким». Не хотел бы терять уже оплаченную систему.
Как вариант, можно заменить носитель ПЗУ (HDD или SSD) на чистый, установить туда Ubuntu, а старый сохранить на всякий случай.
Каждый отдельно взятый человек, перешедший на GNU Linux, приближает всё остальное человечество к Светлому Будущему.

vladimirzhuravlev
Как удалить полностью windows 10 с нетбука и установить «Ubuntu», но при этом оставив раздел активации windows?
Ты-ж только собираешся покупать ? После покупки загрузишся в винде, отключишь гибернацию, отключишь файл подкачки и сделаешь дефрагментацию. Система как водится будет стоять на разделе занимающем весь винт. Удалив гибернацию и файл подкачки ты освободишь несколько Gb в системе. Проверяешь разок загрузку винды и затем грузишся вживую с флешки linux. Запускаешь gparted и уменьшаешь системный раздел винды, он самый большой. Просто хватаешся там за край и тащишь влево. Оставь пару Gb свободными на системном разделе, на том, который уменьшил. Применяешь. На всём освободившемся месте создаёшь раздел с меткой / и начинаешь установку. Перед этим запомни раздел загрузочный винды, который ESP, он в FAT32. В установщике выбери Другой вариант, это нижняя опция, установщик натрави на созданный корневой /, установку граба отметь на виндовый ESP. После установки linux будет грузится первым если не выбирать там в меню винду. Время загрузки можно уменьшить или вручную поправив конфиг граба или установить граб кастомайзер и поправить там оставив 2-3 сек.
Таким образом на всякий пожарный винда будет лежать в целости и сохранности отняв у винта…ну где-то не более 20 Gb со всеми своими служебными разделами, рекавери и проч. Ты их только не трогай-не удаляй.
Винда может например пригодится, если ты установишь какой-то экзотичный принтер, на который не получится драйвера поставить в linux -е, тогда будешь грузится в винду и печатать там.
Так-же может пригодится если слушаешь «тяжёлую» музыку через ресивер по hdmi, linux разучился это делать нынешний.
Отнятые 20 Gb погоды не делают, есть-пить не просят и в винде, имхо, проще образы заливать на флешку руфусом.
Захочешь переустановить другой дистрибутив, так-же при установке Другой вариант, линуксовый раздел / форматируешь, граб направляешь на виндовый загрузчик, установку на /.
- Печать
Страницы: [1] Вверх
Как предлагается здесь, в руководстве говорится, что вся конфигурация выполняется графически, после чего ее нельзя изменить, если только не компилируется из источника.
Если кому-то нужен больший размер буфера, я предлагаю использовать здесь , который имеет очень хорошую документацию.
Чтобы изменить буфер размера mplayer, просто добавьте
cache=8192
cache-min=4
в файл ~/.mplayer/config.
Это означает, что у вас будет буфер размером 8 МБ, и это воспроизведение начинается, когда 4% от 8 МБ (~ 330 кБ) уже буферизованы.
Ссылка: документация .
задан
8 April 2014 в 20:35
поделиться
7 ответов
Вы можете сделать это либо с помощью Wubi, либо вы можете установить его в отдельный раздел.
Эти ссылки могут быть полезны:
Руководство Wubi Как разбить
ответ дан Jjed
29 May 2018 в 12:55
поделиться
Измените размер раздела Windows 7, выбрав «Пуск»> «Мой компьютер»> «Правый клик» и выберите «Управление»> «Управление дисками». Щелкните правой кнопкой мыши раздел «Windows» и выберите «Термоусадочный том». Просто снижайтесь до того, что предлагает Windows, и оставьте его нераспределенным.
В установке Ubuntu вы выбираете свой нераспределенный раздел и нажимаете «Создать» и выбираете файловую систему как «EXT3» и выбираете точку монтирования как «/ »и нажмите« ОК »(если вы не хотите swap)
Если вам нужен тип подкачки в требуемой сумме (в МБ), выберите файловую систему как« Swap Partition », и нет точки монтирования. Нажмите «ОК», затем вы выполните шаг в параграфе выше
После установки Windows теперь будет в вашем меню GRUB с Ubuntu по умолчанию, но это можно устранить, отредактировав ваш /boot/menu.lst[!d3 ]
ответ дан Micheal Harker
29 May 2018 в 12:55
поделиться
Вы рассматривали виртуализацию?
Если вам просто нужна среда исполнения для инструментов командной строки (программирование) командной строки, виртуализация отличная!
Другое преимущество заключается в том, что у вас нет (! d2)
Вы можете использовать Virtualbox, который является бесплатным или vmware-сервером, который также является бесплатным.
Что касается меня, я занимаюсь веб-разработкой с помощью ubuntu 10.4 LTS, виртуализированный с помощью vmware / Win7
ответ дан Offirmo
29 May 2018 в 12:55
поделиться
Один из способов — установить Wubi. Таким образом, вы в основном установите Ubuntu в качестве приложения, которое вы запускаете из Windows. Более подробную информацию об этом можно найти здесь и здесь, а также здесь.
Другим способом было бы изменить размер раздела Windows, чтобы освободить место для Ubuntu. В этом здесь содержится полное руководство .
ответ дан Community
29 May 2018 в 12:55
поделиться
1) Вы загружаете ISO желаемого Linux-дистрибутива
2) Используйте бесплатный UNetbootin для записи ISO на USB-ключ
3) загрузитесь с USB-ключа [ ! d2]
4) дважды щелкните по install
5) следуйте инструкциям по прямой установке
ответ дан Dr Eval
29 May 2018 в 12:55
поделиться
Установите Ubuntu в созданном вами разделе ext4, и GRUB сделает все остальное за вас.
ответ дан Octavian Damiean
29 May 2018 в 12:55
поделиться
Я пошел на ubuntu.com и загрузил желаемую ОС, которую захотел. Скорее всего, если ваш компьютер новый, то он имеет 64-битную систему, но проверьте и убедитесь. Windows 7 позволила мне поместить ОС на флеш-накопитель так же, как вы могли бы записать его на компакт-диск. Я перезапустил компьютер и начал загрузку, и дал мне возможность установки рядом с окнами. Выберите это, и вам хорошо идти. Я сделал это в тот день, когда купил ноутбук Acer, и оба работали плавно. Это проще, чем кажется, просто следуйте подсказкам, и у вас не будет никаких проблем. Удачи
ответ дан lqlarry
29 May 2018 в 12:55
поделиться
Другие вопросы по тегам:
Похожие вопросы:
Содержание
- Как установить Ubuntu как вторую систему рядом с Windows.
- Требования
- Шаг 1. Подготовьте компьютер под управлением Windows для двойной загрузки
- Шаг 2. Установите Ubuntu с двойной загрузкой Windows
- Как установить и запустить Ubuntu WSL под Windows 10
- Что такое Ubuntu WSL
- Зачем нужна Ubuntu WSL на Windows
- Установка Ubuntu WSL под Win 10
- Настройка Ubuntu WSL
- Настройка ssh
- Обновление
- Установка MC
- Войти под root
- Автозапуск служб
- Обновление WSL до WSL2
- Reboot Ubuntu WSL
- Как удалить Ubuntu WSL
Как установить Ubuntu как вторую систему рядом с Windows.
Из этого туториала Вы узнаете, как выполнить установку Ubuntu 20.04 , Ubuntu 19.04 , Ubuntu 18.10 или Ubuntu 18.04 в режиме двойной загрузки с предварительно установленой операционной системой ОС…
Из этого туториала Вы узнаете, как выполнить установку Ubuntu 20.04 , Ubuntu 19.04 , Ubuntu 18.10 или Ubuntu 18.04 в режиме двойной загрузки с предварительно установленой операционной системой ОС Windows 10 .
В этом руководстве предполагается, что на вашем компьютере предустановлена ОС Windows 10 или более старая версия Microsoft Windows, например Windows 8.1 или 8 .
Если ваше оборудование использует UEFI, вам следует изменить настройки EFI и отключить функцию безопасной загрузки .
Если на вашем компьютере не установлена другая операционная система, и вы планируете использовать вариант Windows вместе с Ubuntu , вам следует сначала установить Windows, а затем продолжить установку Ubuntu.
В этом конкретном случае на этапах установки Windows при форматировании жесткого диска на диске должно быть выделено свободное пространство размером не менее 20 ГБ, чтобы позднее использовать его в качестве раздела для установки Ubuntu.
Требования
Загрузите Ubuntu ISO-образ в соответствии с архитектурой вашей системы, используя следующую ссылку:
Шаг 1. Подготовьте компьютер под управлением Windows для двойной загрузки
1. Первое, о чем вам нужно позаботиться, – это освободить место на жестком диске компьютера, если система установлена на одном разделе.
Войдите на свой компьютер Windows с учетной записью администратора и щелкните правой кнопкой мыши в меню «Пуск» -> « Командная строка» (Admin), чтобы войти в командную строку Windows.
Подготовка Windows к двойной загрузке с Ubuntu

2. Попав в CLI , введите diskmgmt.msc и должна будет открыться утилита управления дисками . Отсюда щелкните правой кнопкой мыши по C: разделу и выберите «Уменьшить объем» , чтобы изменить его размер.

3. В поле C: «Сжатие» введите значение для уменьшения размера в МБ (используйте не менее 20000 МБ в зависимости от размера раздела C: ) и нажмите «Уменьшить», чтобы начать изменение размера раздела, как показано ниже (значение «Сжатие пространства снизу» ниже и используется только в демонстрационных целях).
Как только пространство будет изменено, вы увидите новое нераспределенное пространство на жестком диске. Оставьте его по умолчанию и перезагрузите компьютер, чтобы продолжить установку Ubuntu.


Шаг 2. Установите Ubuntu с двойной загрузкой Windows
4. Для этой статьи мы будем устанавливать Ubuntu 19.04 вместе с двойной загрузкой Windows (для установки можно использовать любой выпуск Ubuntu). Перейдите по ссылке на скачивание из описания темы и получите образ Ubuntu Desktop 19.04 ISO .
Запишите образ на DVD-диск или создайте загрузочный USB-накопитель с помощью такой утилиты, как Universal USB Installer (BIOS-совместимый) или Rufus (UEFI-совместимый).
Поместите USB-накопитель или DVD-диск в соответствующий привод, перезагрузите компьютер и дайте команду BIOS/UEFI загрузиться с DVD/USB, нажав специальную клавишу (обычно F12 , F10 или F2 в зависимости от пк).
После загрузки носителя на вашем мониторе должен появиться новый экран grub. В меню выберите Install Ubuntu и нажмите Enter, чтобы продолжить

5. После завершения загрузки загрузочного носителя в ОЗУ вы получите полностью функциональную систему Ubuntu.
На панели запуска нажмите на второй значок сверху, Install Ubuntu 19.04 LTS, и запустится утилита установки. Выберите язык, который хотите выполнить, и нажмите кнопку «Продолжить» , чтобы продолжить.

6. Затем выберите первый вариант «Нормальная установка»(“Normal Installation”) и снова нажмите кнопку “Continue”(«Продолжить») .

7. Теперь пришло время выбрать тип установки. Вы можете установить Ubuntu вместе с Windows Boot Manager, опция, которая автоматически позаботится обо всех шагах раздела.
Используйте эту опцию, если вам не нужна индивидуальная схема разделов. Если вам нужен собственный макет раздела, установите флажок «Что-то еще»(Something else) и нажмите кнопку «Продолжить» , чтобы продолжить.
При двойной загрузке следует избегать использования опции «Стереть диск и установить Ubuntu», потому что это потенциально опасно и уничтожит ваш диск.

8. На этом шаге мы создадим наш собственный макет раздела для Ubuntu. В этом руководстве рекомендуется создать два раздела, один для root , а другой home – для данных учетных записей и без раздела swap (используйте раздел подкачки, только если у вас ограниченные ресурсы ОЗУ или вы используете быстрый SSD).
Чтобы создать первый раздел root – выберите раздел «Свободное пространство»(“free space”) – (уменьшенное пространство в Windows, созданное ранее) и нажмите + значок ниже. В настройках раздела используйте следующие конфигурации и нажмите OK, чтобы применить изменения:
- Размер = не менее 20000 МБ
- Тип для нового раздела = Основной
- Место для нового раздела = Начало
- Использовать как = файловую систему EXT4
- Точка монтирования = /
- Size = не менее 20000 MB
- Type for the new partition = Primary
- Location for the new partition = Beginning
- Use as = EXT4 journaling file system
- Mount point = /


Создайте home раздел, выполнив те же действия, что и выше. Используйте все доступное свободное пространство, оставшееся для размера домашнего раздела. Настройки раздела должны выглядеть так:
- Размер = все оставшееся свободное пространство
- Тип для нового раздела = Основной
- Место для нового раздела = Начало
- Использовать как = файловую систему EXT4
- Точка монтирования = / home
- Size = все оставшееся свободное пространство
- Type for the new partition = Primary
- Location for the new partition = Beginning
- Use as = EXT4 journaling file system
- Mount point = /home

9. По завершении нажмите кнопку «Установить сейчас»(Install Now) , чтобы применить изменения к диску и начать процесс установки.
Должно появиться всплывающее окно, информирующее вас о месте подкачки. Проигнорируйте предупреждение, нажав на кнопку Продолжить(Continue).
Затем новое всплывающее окно спросит вас, согласны ли вы с внесением изменений на диск. Нажмите Продолжить(Continue), чтобы записать изменения на диск, и процесс установки начнется.

10. На следующем экране настройте физическое местоположение вашей машины, выбрав город на карте. Когда закончите, нажмите Продолжить, чтобы двигаться вперед.
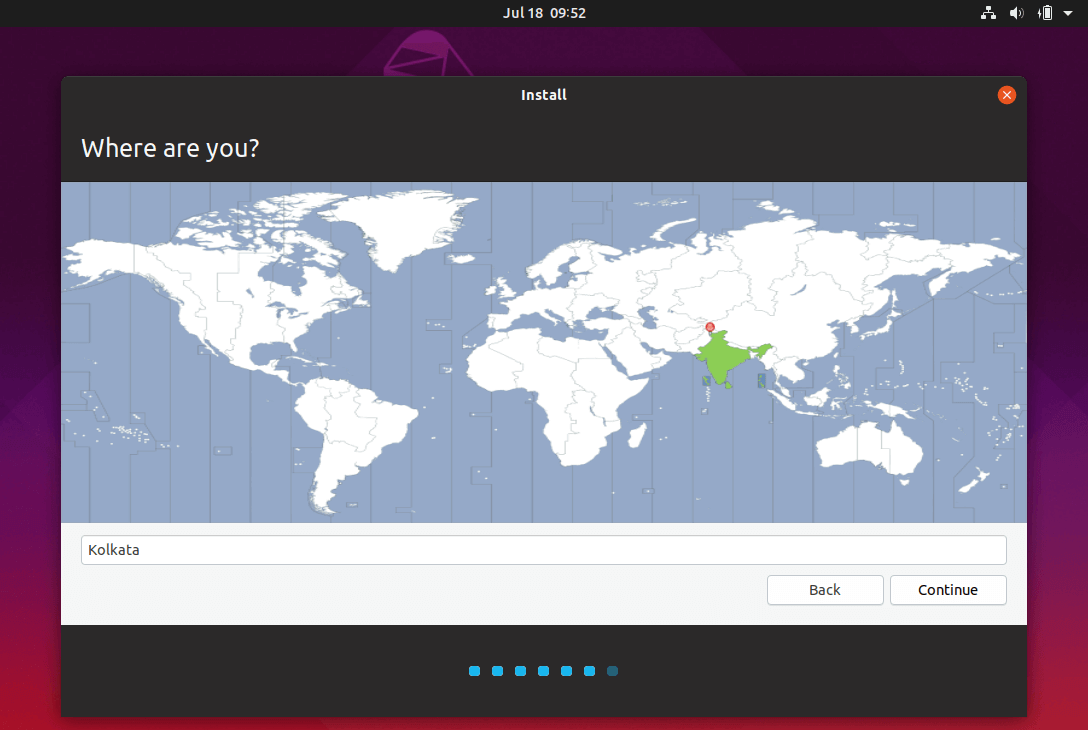
11. Выберите имя пользователя и пароль для учетной записи администратора sudo , введите имя для своего компьютера и нажмите Продолжить»(Continue), чтобы завершить установку.
Это все параметры, необходимые для настройки установки Ubuntu . С этого момента процесс установки будет автоматическим.

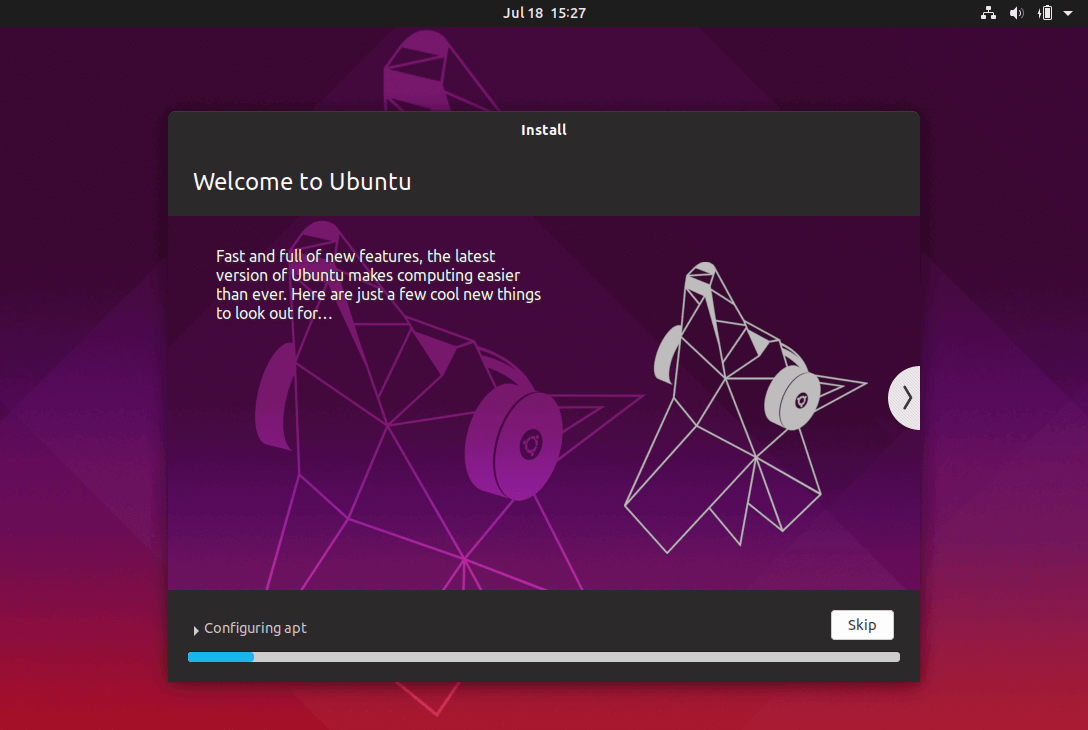
12. После завершения процесса установки нажмите кнопку «Перезагрузить сейчас»(Restart Now) , чтобы завершить установку.
Машина перезагрузится в меню Grub, где в течение десяти секунд вам будет предложено выбрать, какую ОС вы хотите использовать дальше: Ubuntu 19.04 или Microsoft Windows.
Ubuntu обозначена как ОС по умолчанию для загрузки. Таким образом, просто нажмите клавишу Enter или подождите, пока истечет время ожидания в 10 секунд.


13. После завершения загрузки Ubuntu войдите в систему с учетными данными, созданными в процессе установки, и наслаждайтесь. Ubuntu обеспечивает поддержку файловой системы NTFS автоматически, так что вы можете получить доступ к файлам из разделов Windows, просто нажав на Том Windows.


Это оно! Если вам нужно вернуться в Windows , просто перезагрузите компьютер и выберите Windows в меню Grub .
Как установить и запустить Ubuntu WSL под Windows 10
У пользователей Windows 10 есть необычная возможность установить операционную систему Ubuntu на свой компьютер. Механизм, обеспечивающий такую возможность, называется WSL — Windows Subsystem for Linux. Далее я расскажу, как с помощью WSL установить полноценную Ubuntu на Win 10 штатными средствами системы.
Что такое Ubuntu WSL
Для начала кратко поясню, что такое WSL на практике. Это некий слой абстракции, который позволяет запускать linux приложения в среде windows. И это не виртуальная машина. И Linux, и Windows приложения работают в рамках одной операционной системы с совместным доступом к данным на дисках. Вы прозрачно можете запустить приложение на ubuntu и открыть им файл в директории windows.
Для примера, расскажу, где ubuntu под wsl версии 1 хранит свои файлы — C:Usersuser1AppDataLocallxss.
Тут и корень системы, и директории пользователей. Посмотреть содержимое можно из-под windows. Только не рекомендуется их редактировать. Работа linux системы может быть нарушена. На примере доступа к файлам видно, что это не виртуальная машина. Важно понимать это отличие.
А вот то же самое можно сделать из-под ubuntu, открыв файлы из директории windows.
С помощью данной технологии, вы условно сможете запустить полноценный Ubuntu Server на своем компьютере. Читайте мой обзор на Ubuntu, чтобы иметь представление о том, чем он отличается от остальных linux дистрибутивов.
Зачем нужна Ubuntu WSL на Windows
Поговорим немного о том, зачем может понадобиться установка Ubuntu WSL в Windows 10. Можно в небольшой список это вынести и перечислить по пунктам:
- Первое и самое очевидное — для использования линуксовых утилит — git, ansible, cron, rsync и т.д. Речь в первую очередь идет о том софте, которого нет в windows, либо которое затруднительно или неудобно запускать.
- Настройка привычного web окружения в виде lamp (linux, apache, mysql, php) или lemp (то же самое, только с nginx). Особенно это актуально для разработчиков.
- Для обычного знакомства и изучения linux. Нет нужды разбираться с виртуализацией или рядом с windows устанавливать отдельно linux. Тут все в комплекте, можно без проблем переключаться между системами в режиме реального времени. В общем, это удобно.
Это то, что первое приходит в голову. Думаю, есть и другие причины, для чего может быть полезно установить ubuntu wsl. Делитесь своим мнением в комментариях. Может я что-то важное упускаю.
Установка Ubuntu WSL под Win 10
Установка подсистемы Windows для Linux в Windows 10 неплохо описана в официальном руководстве от Microsoft. Чтобы установить Ubuntu WSL на Windows, надо для начала включить компонент системы Windows под названием Windows-Subsystem-Linux. Для этого запускаем cmd с правами администратора (это важно!) и переходим в powershell. Там выполняем:
После этого активируем компонент Платформа виртуальных машин.
Далее обязательно перезагрузить систему, иначе дальше будут ошибки. После перезагрузки продолжаем ставить ubuntu под wsl.
Cкачиваем и устанавливаем Пакет обновления ядра Linux в WSL 2 для 64-разрядных компьютеров — https://wslstorestorage.blob.core.windows.net/wslblob/wsl_update_x64.msi
Дальше устанавливаем версию WSL 2 по умолчанию. Она более продвинутая и быстрая, по сравнению с первой.
Теперь идем в Windows Store и ищем там необходимую вам версию Ubuntu WSL. Я просто в строку поиска ввел название дистрибутива и получил все доступные версии.
После установки в меню Пуск можно запустить Ubuntu WSL. При первом запуске вам предложат задать имя пользователя для Linux системы.
Вот и все. Заходим в свежеустановленную Ubuntu 20 LTS на Win 10.
У вас под рукой практически полноценная linux система, работающая нативно под windows.
Настройка Ubuntu WSL
Выполним первоначальную настройку Ubuntu WSL, чтобы с ней удобнее было далее работать. Начнем с подключения по SSH.
Настройка ssh
Терминал Windows не очень удобен и привычен. Так что если вы привыкли подключаться по ssh через какой-нибудь другой менеджер подключений, вам нужно будет на wsl системе настроить ssh. Это не совсем очевидная процедура. Чтобы заставить нормально работать openssh server, его надо переустановить. Делаем это:
Теперь сразу разрешим подключаться с использованием паролей. Для этого открываем конфиг /etc/ssh/sshd_config и разкомментируем настройку:
После этого перезапустите службу sshd
Мы закончили настройку ssh в ubuntu. Теперь к ней можно подключиться, например, через putty. Используем адрес 127.0.0.1 и порт 22.
Вот и все. Можете использовать любой другой ssh клиент.
Обновление
Для того, чтобы обновить Ubuntu WSL на Windows 10 достаточно внутри linux системы запустить стандатрное средство обновления пакетов — apt.
В общем случае этого достаточно для обновления системы. Если же вы хотите выполнить обновление до следующего релиза, то лучше это сделать через Windows Store, установив нужную версию ubuntu.
Установка MC
Для того, чтобы установить популярный в linux среде файловый менеджер Midhight Commander или коротко MC, необходимо опять же воспользоваться пакетным менеджером apt.
При этом вы сможете без проблем перемещаться не только внутри ubuntu, но и открывать файлы windows. Традиционные диски C:, D: и т.д. смонтированы в /mnt.
Войти под root
Для того, чтобы в Ubuntu WSL зайти под ученой записью root, необходимо под пользователем выполнить в консоли:
Теперь вы полноценный root пользователь и можете запускать команды с повышенными привилегиями без sudo.
Автозапуск служб
В Ubuntu WSL не работает systemd и возникает закономерный вопрос, а как же тогда настроить автозапуск нужных служб. Тут есть два принципиально разных подхода по автозапуску служб:
- Служба в wsl запускается автоматически после запуска компьютера.
- Служба wsl запускается автоматически после первого входа в bash установленного linux.
Для первого случая проще всего воспользоваться готовым скриптом wsl-autostart — https://github.com/troytse/wsl-autostart. С его помощью вы можете выбрать любые программы из ubuntu, которые захотите запустить при старте компьютера.
Если вы хотите выполнить какую-то команду при первом входе в wsl, то просто добавьте ее в файл .bashrc домашнего каталога пользователя. Например, добавим туда вывод фразы Hello World! Для этого добавляем в самый конец:
Теперь при запуске терминала wsl, вы увидите свое сообщение.
Вместо команды echo можете написать любую другую. Например, запуск MC:
Теперь при запуске терминала ubuntu wsl у вас автоматически будет запускаться файловый менеджер MC.
Обновление WSL до WSL2
Во время установки любой WSL системы у вас есть возможность выбора ее версии. Вторая версия более современная и быстрая, так что в общем случае рекомендуется использовать ее. Но возможно вам по какой-то причине понадобится первая. Например, в WSL 1 файловая система linux в открытом виде в виде файлов в директории C:Usersuser1AppDataLocallxss, а во второй версии в виде единого виртуального диска. Разница принципиальна.
Для того, чтобы обновить WSL1 до WSL2 необходимо через powershell активировать компонент VirtualMachinePlatform:
Указать версию WLS2 как дефолтную:
В завершении проапгрейдить установленный дистрибутив до WSL2 или поставить новый.
Версии WSL можно переключать в любое время. Узнать distribution name можно с помощью команды:
Reboot Ubuntu WSL
Работа в Windows 10 с Ubuntu несколько необычна, поэтому сходу не понятные даже такие простые вещи, как перезагрузка linux системы. Как сделать reboot в Ubuntu WSL? Для того, чтобы перезагрузить систему, достаточно выполнить в консоли powershell команду:
Все экземпляры wsl будут завершены. После запуска терминала ubuntu wsl она запустится заново, что будет равнозначно обычной перезагрузки системы.
Если вы используете первую версию WSL, то перезапуск linux систем выполняется перезапуском службы, которая их обслуживает. Выполняется так же в консоли windows^
Как удалить Ubuntu WSL
Если вам нужно удалить Ubuntu WSL из Windows 10, то сделать это можно точно так же, как любое другое приложение, установленное из Магазина. Выбираете Ubuntu WSL через пуск и нажимаете Удалить.
То же самое можно сделать и через консоль powershell
Список установленных систем смотрим командой:
Ничего сложного, система удаляется фактически в одну команду. Для повторной установки достаточно еще раз установить ubuntu через Магазин.
Содержание
- Шаг 1: Скачивание Linux и ее запись на флешку
- Шаг 2: Загрузка с установочного диска
- Шаг 3: Процедура установки
- Вопросы и ответы
Существует огромное количество всевозможных сборок Linux, начиная от облегченных релизов с минимальным набором функций и предустановленных программ и заканчивая продвинутыми дистрибутивами для опытных пользователей и системных администраторов. Наиболее же популярными и распространенными версиями Linux, подходящими для всех пользователей, считаются Ubuntu и Mint. Скачав ISO-образ с системой, запишите его на флешку или DVD-диск с помощью Rufus или аналогичной программы.
Перейти на официальный сайт Linux Ubuntu
Подробнее: Как создать загрузочную флешку
Шаг 2: Загрузка с установочного диска
Чтобы загрузить компьютер с установочного диска с Linux, в BIOS необходимо изменить порядок загрузки накопителей, сделав загрузочную флешку первой в порядке очереди. Учтите только, что в разных моделях компьютеров функциональные кнопки входа в BIOS могут отличаться. Если вы не знаете, как попасть в его интерфейс на вашем компьютере или ноутбуке, перейдите по соответствующей ссылке ниже.
Подробнее:
Как попасть в BIOS на компьютере
Вход в BIOS на ноутбуках ASUS / Lenovo / Acer / HP / MSI / Samsung / Sony VAIO
Также в разных моделях и версиях BIOS может отличаться и сама процедура изменения порядка загрузки внутренних и внешних накопителей. Узнать, как правильно выставить загрузку с флешки в разных типах БИОС, можно из следующего руководства.
Подробнее: Настройка BIOS для загрузки с флешки
Шаг 3: Процедура установки
Создав загрузочную флешку и подготовив компьютер, можно приступать к процедуре установки Linux поверх Windows. В процессе установки Linux операционная система Windows будет перезаписана, а значит, все ее файлы сотрутся. Установка выполняется на примере Ubuntu.
- Вставьте флешку в USB-порт, включите компьютер и дождитесь загрузки окна мастера-установщика.
- Выберите в меню русский язык и нажмите «Установить Ubuntu».
- Укажите раскладку клавиатуры.
- Выберите режим установки. На этом шаге рекомендуется всё оставить по умолчанию.
- Тип установки задайте «Другой вариант» и нажмите «Продолжить».
- Выделите раздел с операционной системой Windows, кликните по нему правой кнопкой мыши и в контекстном меню используйте пункт «Изменить».
- В открывшемся диалоговом окошке в поле «Использовать как» установите «Журналируемая файловая система Ext4», установите флажок в чекбоксе «Форматировать раздел», а в качестве точки монтирования поставьте слеш.
- Нажмите «OK» и подтвердите действие.
- Удалите ненужные разделы Windows, в частности загрузочный том и том восстановления. Пользовательский раздел (в ситуации, когда диск ранее был разбит на C и D) с файлами трогать не нужно. Если вы не уверены в своих действиях, оставьте всё без изменений.
- Выделите отформатированный раздел и нажмите «Установить сейчас».
- В следующем окне укажите свое точное или приблизительное месторасположение.
- Придумайте имя вашей учетной записи, задайте пароль и нажмите «Продолжить», чтобы начать процедуру установки.
- Дождитесь завершения процедуры установки и перезагрузите компьютер. При следующей загрузке вам будет предложено войти в учетную запись только что установленной операционной системы Linux.
- Так как Linux устанавливалась поверх Windows без форматирования всех системных разделов, каждый раз при ее загрузке на экране будет отображаться загрузочное линуксовое меню GRUB, в котором может присутствовать пункт загрузки Windows. В большинстве случаев делать с ним ничего не нужно, так как Ubuntu в порядке очереди в этом меню стоит первой. Загрузка операционной системы начнется автоматически через несколько секунд после появления меню. При желании продвинутые пользователи могут скрыть это меню, отредактировав соответствующий системный конфигурационный файл.

Еще статьи по данной теме:
Помогла ли Вам статья?
Если вы хотите сохранить какие-либо данные, хранящиеся на диске C :, сделайте резервную копию на другом разделе или на каком-либо внешнем носителе. Если вы установите Ubuntu на диск C: (где установлены окна), все содержимое диска C: будет удалено.
Как удалить Windows 10 и установить Ubuntu без потери данных?
Для этого откройте GParted в режиме реального времени или если вы выберете графическую установку, после нескольких шагов появится меню с просьбой выполнить необходимое разбиение на разделы. Выберите свой раздел Windows, а затем выберите вариант удаления. Это удалит все ваши данные только в вашем разделе Windows.
Как перейти с Windows на Linux без потери данных?
Следуй этим шагам:
- В Windows в «Мой компьютер / Мой компьютер» запишите размер каждого раздела (вы можете щелкнуть его изображение).
- Теперь введите установочный носитель и начните установку через. загрузка с этого конкретного мультимедийного устройства.
- Щелкните Установить Ubuntu.
- Выберите йо.
Как полностью заменить Windows на Ubuntu?
Загрузите Ubuntu, создайте загрузочный CD / DVD или загрузочную флешку. Загрузите форму, какую бы вы ни создали, и как только вы перейдете к экрану типа установки, выберите заменить Windows на Ubuntu.
…
5 ответы
- Установите Ubuntu вместе с вашей существующей операционной системой (ами)
- Сотрите диск и установите Ubuntu.
- Что-то другое.
Как установить Ubuntu без удаления файлов?
2 ответа. Вам следует установить Ubuntu на отдельный раздел так что вы не потеряете никаких данных. Самое главное, что вы должны создать отдельный раздел для Ubuntu вручную, и вы должны выбрать его при установке Ubuntu.
Ubuntu лучше Windows?
Ubuntu намного безопаснее по сравнению с Windows 10. Пользовательская среда Ubuntu — это GNU, а пользовательская среда Windows10 — это Windows Nt, Net. В Ubuntu Просмотр быстрее, чем в Windows 10. Обновления очень просты в Ubuntu, а в Windows 10 для обновления каждый раз, когда вам нужно установить Java.
Как установить Windows 10 без потери Ubuntu?
1 Ответ
- Установите Windows с установочного носителя Windows (не пиратского).
- Загрузитесь с Ubuntu Live CD. …
- Откройте терминал и введите sudo grub-install / dev / sdX, где sdX — ваш жесткий диск. …
- Нажмите ↵.
Как удалить Windows 10 и установить Ubuntu?
Вот что вам нужно сделать:
- Сделайте резервную копию ваших данных! Все ваши данные будут удалены вместе с установкой Windows, поэтому не пропустите этот шаг.
- Создайте загрузочную USB-установку Ubuntu. …
- Загрузите установочный USB-накопитель Ubuntu и выберите «Установить Ubuntu».
- Следуйте процессу установки.
Потеряю ли я свои файлы, если перейду на Linux?
Если вы решите стереть весь диск и установить Linux, тогда да, когда вы очищаете диск. Если вы выберете двойную загрузку на одном диске, существует небольшая вероятность потери данных при изменении размера разделов.
Выпускает ли Microsoft Windows 11?
Microsoft готова выпустить ОС Windows 11 на Октябрь 5, но обновление не будет включать поддержку приложений Android.
Что мне будет не хватать при переходе с Windows на Linux?
изучение радикально другого подхода к (а) разрешениям файлов (б) системам хранения файлов на дисках, которые отличаются от И превосходят NTFS / FAT (в) загрузка, установка, обновление и обновление программного обеспечения (д) сервер и рабочий стол Безопасность ПК. ничего не платя за 98% программного обеспечения и все дистрибутивы GNU / Linux.
Доброго здравия!
Иметь 2 опер. системы на компьютере в некоторых случаях архи-удобно: повышает надежность (если ошибка с одной — загрузится другая); можно учиться чему-то новому; открывать файлы, которые в одной из систем недоступны; использовать более разнообразный софт, и т.д.
Ну и т.к. тема эта интересна и периодически по ней вижу вопросы — решил сегодня привести небольшой пример, как относительно легко можно установить Ubuntu 22 рядом с Windows 10 (11) на одном компьютере (так, чтобы можно было работать с любой из них — достаточно просто на этапе загрузки устройства выбрать нужную).
*
Заранее предупреждаю всех читателей, кто воспользуется советами из этой заметки: несмотря на то, что ничего очень сложного мы делать не будем, — 📌 сделайте БЭКАП всех нужных данных с диска, т.к. всё предугадать нельзя (никто не отменял сбои и ошибки, плюс у всех разное железо, уровень админ.-я, возможно использование др. версий софта и т.д.).
Кстати, в заметке рассмотрен случая, когда на компьютере используется UEFI и разметка диска в формате GPT. Прим.: большинство современных ПК/ноутбуков это и использует…
*
Теперь к теме…
📌 По теме!
Лучшие дистрибутивы Linux для новичка: какую версию выбрать, с чего начать (образы с загрузкой в режиме LiveCD + с поддержкой русского языка!) — https://ocomp.info/vyibor-linux.html
*
Содержание статьи
- 1 Пример установки Ubuntu (на ПК с Windows)
- 1.1 ШАГ 1: загрузочная флешка
- 1.2 ШАГ 2: подкл. флешки и загрузка с нее
- 1.3 ШАГ 3: установка Windows
- 1.4 ШАГ 4: установка Ubuntu
→ Задать вопрос | дополнить
Пример установки Ubuntu (на ПК с Windows)
ШАГ 1: загрузочная флешка
Итак…
Первое, что нам нужно сделать — подготовить установочную флешку (ее еще называют загрузочной). В своем примере я сделаю универсальную флешку, на которую запишу и Windows, и Linux (а затем с нее произведу установку).
Для создания такой флешки нам нужно:
- загрузить образ ISO-файл с Windows 10/11 (📌вот тут рассказал, как это сделать);
- загрузить ISO-файл с Ubuntu 22 (ссылка ниже 👇);
- загрузить 📌программу Ventoy (она легко создаст мульти-загрузочную флешку);
- 👉👉 далее: форматируете флешку в Ventoy и просто копируете на нее образы ISO с Windows и Linux (никак не изменяя их).
- Всё, флешка будет готова! 👌
***
Ubuntu
📌Офиц. страница: https://ubuntu.com/download/desktop
Скрин. Лого «Убунту»
Наиболее популярная версия Linux для дом. пользователя (встроено куча софта: офис, торрент, плееры, разметка диска, браузеры и т.д.). В данный момент версия Ubuntu 22.04 LTS). Для этой версии есть свои тех. требования:
- процессор: 1,5 ГГц, двухъядерный;
- ОЗУ: 4 ГБ;
- место на диске: 25 ГБ (лучше чуть больше);
- доступ к Интернет;
- наличие исправного DVD-привода или USB-порта 2.0/3.0+ (для установки системы).
***
📌 В помощь!
Как создать загрузочную флешку с Linux (при работе в Windows). Cкрины настроек из бесплатных программ — https://ocomp.info/sozdanie-zagr-fleshek-s-linux.html
*
ШАГ 2: подкл. флешки и загрузка с нее
Далее подключаем созданную в ШАГЕ 1 уст. флешку к исправному USB-порту и включаем компьютер/ноутбук.
Флешка подключена к USB-порту!
Следом сразу же нужно нажать 📌спец. кнопку для входа в загрузочное меню |Boot Menu (на каждом устройстве она своя — зависит от версии BIOS, и его производителя). Чаще всего это кнопки: F8, Esc, F12, F9.
Если загрузочное меню откроется — вы должны увидеть в нем «нашу» подготовленную флешку (в моем случае «UEFI: Kingston Data Traveler…» 👇) — именно эту строку нужно выбрать и нажать Enter.
Фото. Пример загрузочного меню — выбираем флешку
Если с флешкой всё в порядке — должно появиться меню Ventoy (со списком всех ISO-образов, доступных для установки). Следует также выбрать нужный и нажать Enter.
Примечание: в своем примере я установлю сначала Windows 10 (+ удалю все данные на диске, т.к. они мне не нужны), а затем Linux Ubuntu 22.04. В принципе, если у вас уже есть Windows — следующий шаг можете пропустить…
Фото. Ventoy — меню загрузочной флешки — установка ОС Windows 10
*
ШАГ 3: установка Windows
📌 Дополнение: полная установка Windows 10 описана в этой инструкции — https://ocomp.info/ustanovka-windows-10.html
*
1) Установка Windows начинается (в большинстве случаев) с выбора языка. Разумеется, лучше выбрать сразу «Великий и Могучий»… 👇
Фото. Выбор языка — уст. Windows
2) Далее подтверждаем свое намерение и начинаем установку…
Фото экрана. Установить
3) Как правило, следуем нужно будет прочитать соглашение и нажать по кнопке OK, а затем подождать 1-2 мин., пока произойдет первичная загрузка… См. скрин ниже — окно «Начало установки»…
Фото. Начало установки
4) В своем примере я выбрать вариант установки Windows для опытных пользователей (чего рекомендую и вам).
В этом случае у вас появится меню «Где вы хотите установить Windows» — а в нем можно удалить и отформатировать все диски (чего я и сделал, чтобы не осталось никаких старых данных).
Примечание: для удаления раздела диска — просто выберите его в этом окне и нажмите кнопку «Удалить». 👇
Фото. Удаляем все лишние разделы
5) Затем (если вы всё также удалите, как и я) у вас будут отображаться столько строк, сколько подключено дисков.
Для создания раздела под Windows — нажмите по нужному диску/строке, нажмите кнопку «Создать», введите размер (можно оставить по умолчанию) и нажмите «Применить». 👇
Фото. У меня на этом примере 2 диска. На одном из них я создаю раздел и в него устанавливаю Windows
6) После выбираем созданный раздел и нажимаем «Далее». 👇
Фото. Выбор раздела и кнопка далее
7) Дожидаемся пока скопируются все файлы. Когда устройство уйдет на перезагрузку — установочную флешку лучше откл. от USB-порта (чтобы компьютер с нее не стал снова грузиться… чего нам уже не нужно).
Фото. Дожидаемся завершения копирования

Фото. Это может занять неск. минут (после этого окна потребуется установить время, задать пароль и пр.)
9) В итоге появится рабочий стол — первая задача решена?! Осталось «добить» еще Ubuntu… 👌
Фото. Установка завершена
*
ШАГ 4: установка Ubuntu
1) Снова подключаем «нашу» подготовленную в ШАГЕ 1 флешку к USB-порту, включаем компьютер и 📌заходим в Boot Menu. Выбираем в нем флешку и нажимаем Enter.
Фото. Открываем в загрузочном меню установочную флешку
2) В меню Ventoy (если вы в этой утилите подготавливали флешку) выбираем строку с Ubuntu 22.04 и нажимаем клавишу Enter… 👇
Фото. Ventoy — выбор ОС Ubuntu для установки на диск
3) В появившемся меню GRUB нужно выбрать первый пункт — «Try or Install Ubuntu» (т.е. попробовать или установить Ubuntu).
Фото. Инсталляция то бишь установка системы
4) Затем нужно будет подождать 2-3 мин., пока система загрузится.
Фото. Asus Ubuntu
5) Установка системы начинается с окна приветствия: рекомендую сразу же указать русский язык и выбрать вариант «Установить Ubuntu». См. пример на скрине ниже. 👇
Фото. Выбор языка — русский, установить Ubuntu
6) Раскладка клавиатуры — также рекомендуется вариант «Russian» (англ. будет добавлен автоматически).
Фото. Раскладка клавиатуры — русская
7) Насчет комплектации — посоветовал бы выбрать вариант «Обычная» (чтобы были все приложения, которые могут понадобиться: плееры, браузеры, офис и т.д.!).
Фото. Установка обычная
📌 
В своем примере я выбрал пункт:
«Установить Ubuntu рядом с Windows Boot Manager (Документы, музыка и другие личные файлы будут сохранены. Вы сможете выбирать, какая операционная система будет запускаться при включении компьютера)»
В этом случае установщик автоматически подберет схему раздела, диск под установку Ubuntu и пр. В моей работе и тестах этот способ ни разу не испортил данные на диске, но ручаться я за него не могу… (если вы хотите сделать это вручную — то 📌ознакомьтесь с этим примером, там я показал на Elementary OS, у нее такой же установщик…).
Фото. Установить Ubuntu рядом с Windows Boot Manager (первый пункт)
Фото. Соглашаемся с установкой
9) В следующем шаге нужно правильно указать часовой пояс (кстати, если вашего города нет — можно пока выбрать любой из доступных поясов, а затем после установки в настройках Ubuntu этот момент поправить…)
Фото. Где вы находитесь — указать часовой пояс
10) Имя пользователя, ПК, и пароль рекомендую задавать на латинице!
Фото. Имя ПК, пользователя, и задание пароля
11) Далее дожидаемся пока будут скопированы все файлы установщика… На это требуется 5-10 мин. времени на современном устройстве.
Фото. Процесс установки — не мешаем
12) Если установка прошла успешно — увидите соответствующее окно.👇 Загрузочную флешку можно отключать и перезагружать компьютер.
Фото. Дожидаемся окна об успешном завершении
13) После перезагрузки вы увидите меню GRUB — в нем можно выбрать нужную ОС: Windows или Ubuntu (оно теперь всегда будет появляться при вкл. компьютера).
Фото. После включения ноутбука — появл. меню GRUB
14) Как видите на фото ниже — система грузится, работает (в меню слева у Ubuntu представлены быстрые ссылки: браузер, проводник, почтовая программа, офис, магазин приложений, справка и пр.). Задача решена?! 👀👍
Фото. Ubuntu установлена — можно пользоваться!
*
За сим откланяюсь…
Дополнения по теме — приветствуются во комментариях ниже.
Успехов!
🙂


Полезный софт:
-
- Видео-Монтаж
Отличное ПО для создания своих первых видеороликов (все действия идут по шагам!).
Видео сделает даже новичок!
-
- Ускоритель компьютера
Программа для очистки Windows от «мусора» (удаляет временные файлы, ускоряет систему, оптимизирует реестр).



































































