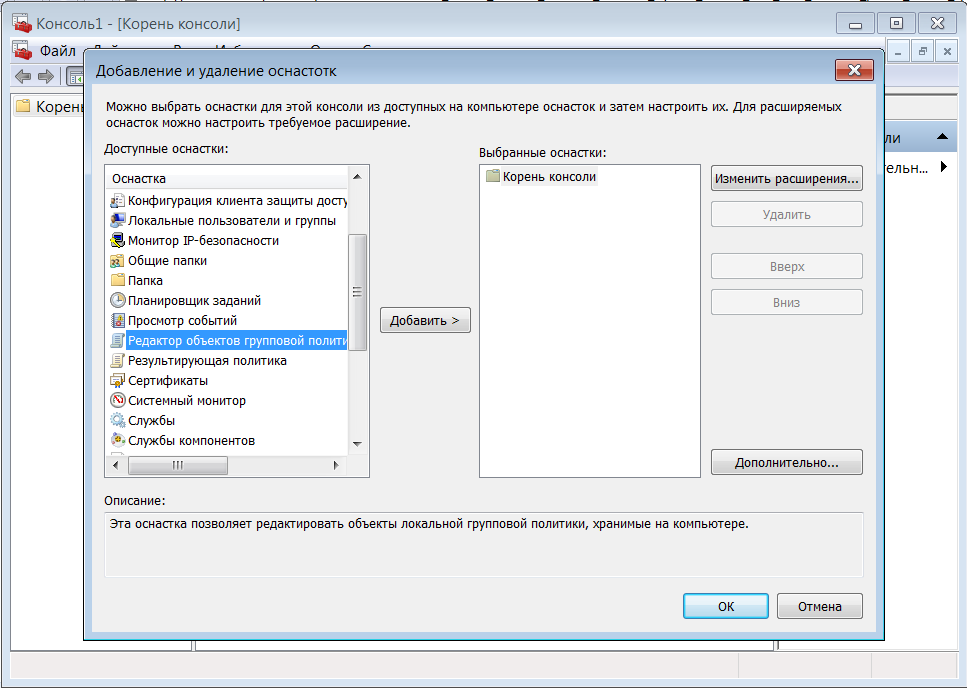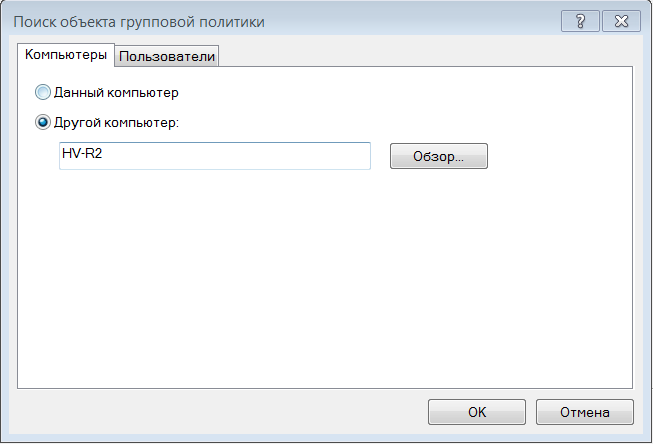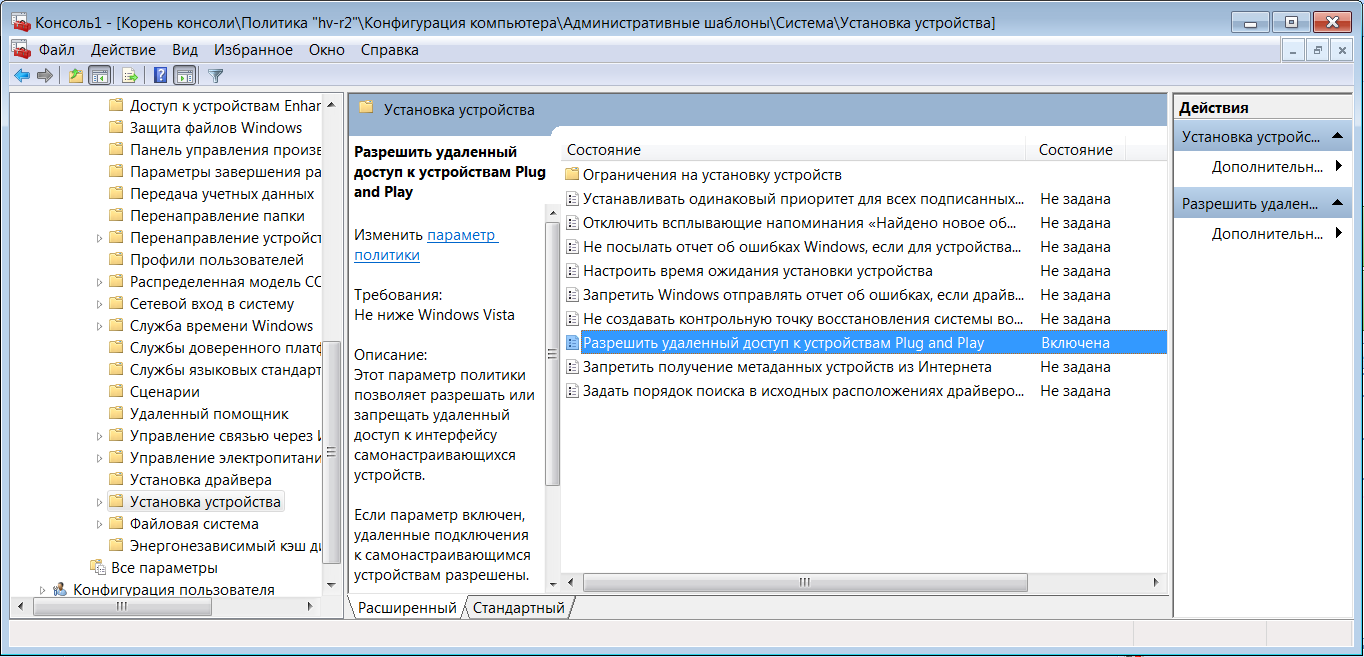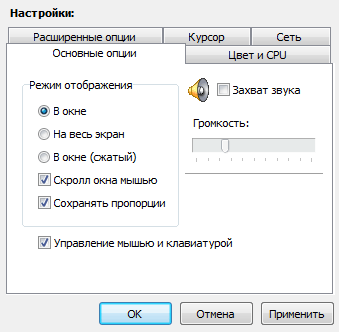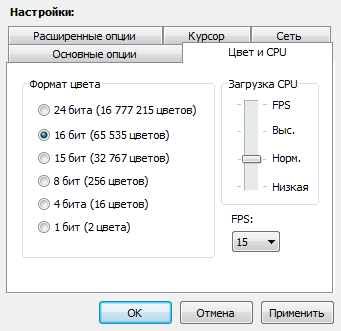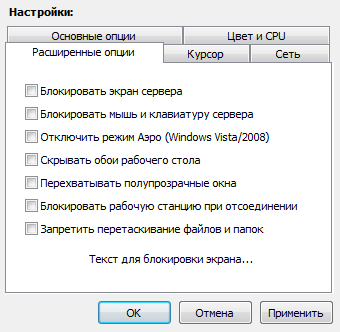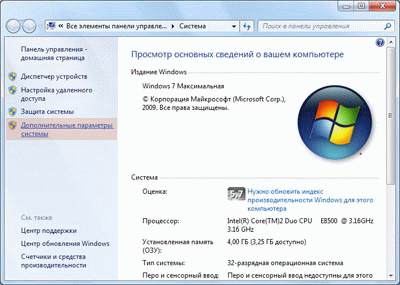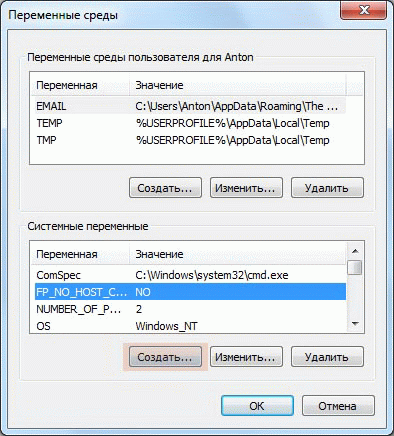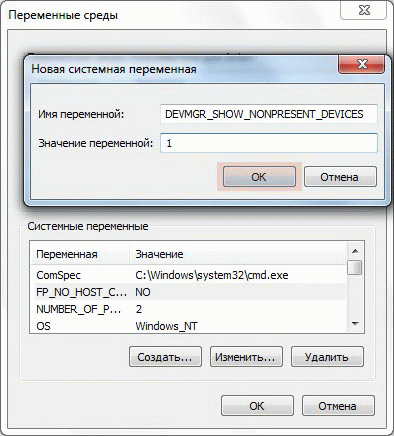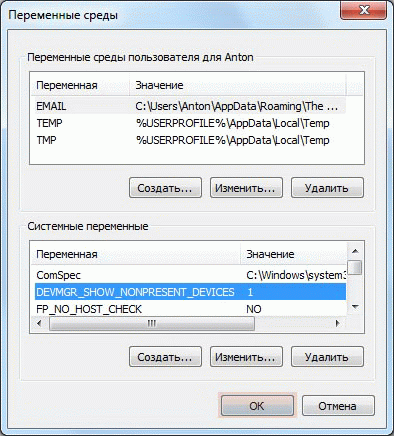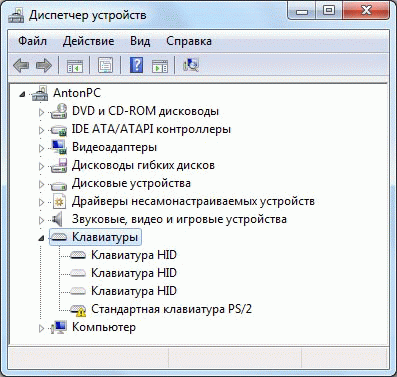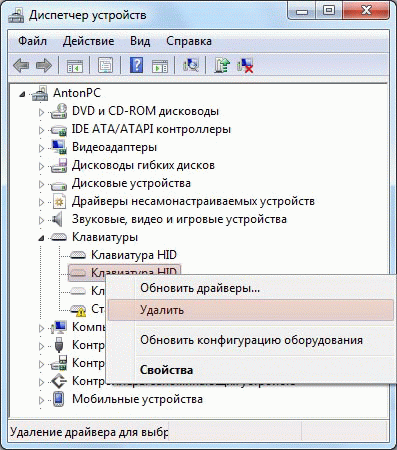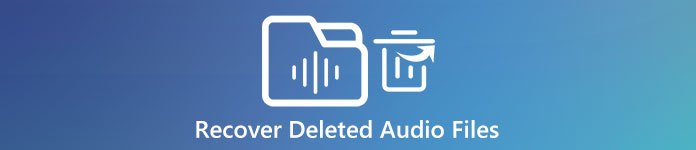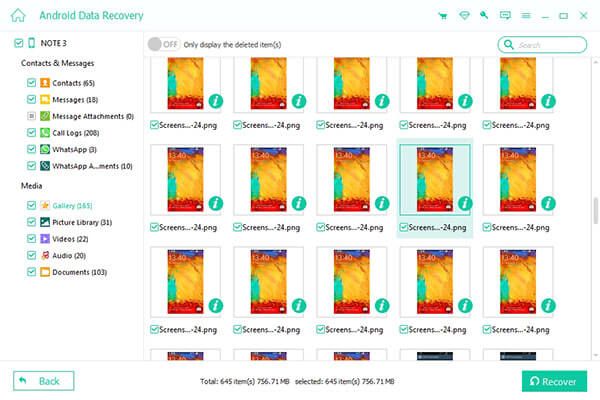Содержание
- Hyper-V: Включение удаленного доступа к Диспетчеру устройств (Device Manager)
- IT1102: Современные операционные системы: ОС Windows
- Запуск Диспетчера устройств (Device Manager)
- Remote Manipulator System — решение для удаленного управления компьютерами
- Введение
- Установка Remote Manipulator System
- Функциональность
- Удаленное наблюдение и управление
- Файловый менеджер
- Удаленная веб-камера
- Диспетчер задач
- Текстовый чат и отправка простого текстового сообщения
- Инвентаризация
- Удаленный редактор реестра
- Другие режимы
- Безопасность
- Работа через NAT и в сложной топологии сети
- Некоторая дополнительная функциональность
- Итоги
- Запуск диспетчера устройств
- Запуск диспетчера устройств
- С использованием интерфейса Windows
- С помощью командной строки
- В окне «Управление компьютером»
- С удаленного компьютера
- Подключение к удаленному рабочему столу в Windows с помощью приложения mstsc.exe
- Содержание
- Содержание
- Что такое RPD и MSTSC
- Как настроить
- Настройка и управление IP
- Настройка порта RDP
- Подключение к удаленному рабочему столу в Windows 10
Hyper-V: Включение удаленного доступа к Диспетчеру устройств (Device Manager)

Если сервер входит в домен, изменения можно производить на уровне доменной политики. В случае рабочей группы необходимо изменять локальную групповую политику. Для этого на компьютере с установленной ОС не ниже Windows Vista/2008, запустите консоль mmc.exe и добавьте оснастку Редактор объектов групповой политики (Group Policy Object Editor):
Укажите имя вашего Hyper-V сервера на котором надо включить удаленный доступ к Диспетчеру устройств:
Перейдите к объекту Конфигурация компьютераАдминистративные шаблоныСистемаУстановка устройства (Computer configurationAdminstrative TemplatesSystemDevice Installation) и установите значение Включена (Enable) для параметра Разрешить удаленный доступ для устройств Plug and Play (Allow remote access to the PnP interface):
Для вступления параметра в силу перезагрузите сервер.
Заранее хочу отметить, что доступ к Диспетчеру устройств будет предоставлен в режиме чтения и, таким образом, не получится переустановить драйвер какого либо устройства на удаленной системе.
Источник
IT1102: Современные операционные системы: ОС Windows
Драйвер устройства — это программный пакет (как правило, ЕХЕ-файл, устанавливаемый при помощи INF-файла), позволяющий Windows 7 взаимодействовать с конкретным устройством. Чтобы новое устройство могло работать в Windows 7, для него нужно установить драйвер.
Если это РnР-устройство, драйвер устанавливается автоматически. Позже, по мере выхода обновленных драйверов, драйверы нужно обновлять. Если автоматическая установка драйвера не происходит, драйвер устанавливают вручную. Для установки и обновления драйверов устройств, изменения параметров оборудования, а также поиска и устранения неисправностей предназначен Диспетчер устройств (Device Manager). В Диспетчере устройств (Device Manager) можно выполнить следующие действия:
Обычно в Диспетчере устройств (Device Manager) выполняется проверка состояния оборудования и обновление драйверов на клиентском компьютере. Кроме того, Диспетчер устройств позволяет диагностировать и разрешать конфликты оборудования и изменять параметры ресурсов. Впрочем, ресурсы в системе распределяются автоматически во время установки оборудования, и поводов (да и возможностей) для их изменения бывает немного.
Управлять устройствами и оборудованием при помощи Диспетчера устройств можно только на локальном компьютере. На удаленном компьютере Диспетчер устройств работает в режиме «только чтение», позволяя просматривать, но не изменять конфигурацию оборудования на компьютере.
Запуск Диспетчера устройств (Device Manager)
Чтобы открыть Диспетчер устройств на компьютере под управлением Windows 7, можно войти на него с любой учетной записью, но по умолчанию изменять устройства, а также устанавливать, удалять и выполнять откат драйверов могут только администраторы. Есть несколько способов открытия Диспетчера устройств (Device Manager):
Независимо от способа открытия Диспетчера устройств (Device Manager) результат одинаков. Если использовалась консоль Управление компьютером (Computer Management), на левой панели будет отображено дерево консоли.
Источник
Remote Manipulator System — решение для удаленного управления компьютерами
Введение
Последние несколько лет программы для удаленного управления компьютерами все более обретают популярность, как для корпоративного использования, так и у домашних пользователей. Системный администратор даже малого предприятия уже не может представить себе жизнь без программы удаленного администрирования.
Что же такое программа для удаленного администрирования? Как следует из названия, в первую очередь это инструмент, позволяющий получить полный доступ к удаленному ПК на расстоянии. Программа перенаправляет на Ваш компьютер картинку с удаленного экрана и транслирует нажатия клавиш клавиатуры и перемещение курсора мыши с Вашего ПК на удаленный. Это базовая функциональность практически для всех решений в области удаленного администрирования. Но очень часто этого оказывается мало, требуются дополнительные функции. Именно наличие различного дополнительной функциональности и отличает друг от друга софт этой категории. В данном обзоре мы рассмотрим отечественную разработку компании «TektonIT» — продукт «Remote Manipulator System».
Remote Manipulator System состоит из двух частей. Серверная часть (RMan-Server) устанавливается на компьютеры пользователей, к которым нужно получить доступ. Клиентская часть (RMan-Viewer) устанавливается на компьютер администратора, с которого будет осуществляться удаленное управление.
Скачать дистрибутив можно с официального сайта компании производителя rmansys.ru, размер дистрибутива около 10 МБ. Программа совместима с Windows 7.
Установка Remote Manipulator System
Подробно рассмотрим процесс установки серверной и клиентской части. Для программ удаленного администрирования установка — это важнейшая часть функциональности.
Для работы программы нужно установить два модуля. Модуль RMan-Viewer на компьютер администратора и модуль RMan-Server на компьютеры пользователей. Доступно несколько способов установки серверной части.
Первый способ — ручная установка сервера из MSI-дистрибутива. В процессе установки программа автоматически интегрируется в стандартный брандмауэр, чтобы не было проблем с доступом к серверу из внешней сети. Затем появится окно настроек программы, где необходимо задать пароль для доступа к данному компьютеру через клиентскую программу RMan-Viewer. Можно задать и другие дополнительные параметры безопасности, установить IP-фильтр, настроить доступ к определенным режимам соединения.
Второй способ — удаленная установка серверной части непосредственно с рабочего места администратора. К слову, доступно несколько видов удаленной установки — это установка с помощью встроенной специализированной утилиты и автоматизированная удаленная установка в домене через групповые политики безопасности Active Directory. Последний вариант особенно удобен для организаций с крупным парком ПК.
Для начала, нужно установить RMan-Viewer — клиентский модуль, позволяющий осуществлять контроль над серверными модулями.
В список соединений нужно добавить новое соединение, указав в его настройках IP-адрес или имя удаленного компьютера.
Для массового добавления RMan-Server-ов в список соединений можно воспользоваться встроенным поиском.
Выберите в списке соединений интересующее, либо группу интересующих компьютеров и через контекстное меню запустите утилиту «Удаленная установка».
В этом окне нужно указать MSI дистрибутив RMan-Server, который требуется установить. Также, указав путь к дистрибутиву, запускаем MSI-конфигуратор, с помощью которого можно легко предварительно настроить дистрибутив устанавливаемого сервера, например, задать пароль доступа.
С помощью встроенной утилиты удаленной установки можно не только инсталлировать Remote Manipulator на удаленный компьютер, но и деинсталлировать его, запускать и останавливать.
Функциональность
Основной плюс, проистекающий из такого обилия вариантов подключения, — возможность производить различные настройки, не отвлекая пользователя от работы. Например, можно редактировать реестр или просматривать список установленного оборудования и программ, но на экране сервера не будет происходить совершенно никаких изменений.
Остановимся на рассмотрении некоторых режимов подробнее.
Удаленное наблюдение и управление
Данный режим является наиболее востребованным и часто используемым. Этот режим позволяет подключиться к удаленному компьютеру и управлять им, как если бы Вы сидели непосредственно перед его экраном. Субъективно продукт показал достаточно высокую скорость работы в локальной сети — разработчики не преувеличили, приведя в описании продукта фразу «Скорость работы на таком уровне, что Вы не почувствуете разницу между локальным и удаленным компьютером».
Вверху окна с удаленным экраном находится всплывающая панель инструментов, с набором наиболее часто используемых функций.
Можно заблокировать устройства ввода и экран удаленного компьютера, чтобы пользователь не видел манипуляции, производимые во время сеанса управления; выбрать монитор (если их несколько на удаленной машине); переносить информацию через буфер обмена.
Также, непосредственно в окне с удаленным экраном, можно открыть панель расширенной настройки.
Файловый менеджер
Весьма часто возникает необходимость передать файл с одного компьютера на другой, а стандартный общий доступ к интересующим файлам не настроен, либо не доступен. На помощь приходит модуль передачи файлов.
Интерфейс этого модуля напоминает известный файловый менеджер «Total Commander», поэтому большинству опытных пользователей разобраться с данным модулем не составит труда. Доступны все распространенные файловые операции. Файлы можно копировать, перемещать, удалять, переименовывать.
Файловый менеджер полностью поддерживает операции перетаскивания «Drag&Drop», совместим с системным проводником. Есть удобная система закладок для быстрого перехода по наиболее часто используемым директориям.
Многим будет полезна функция т. н. докачки файлов.
Удаленная веб-камера
Этот модуль появился в продукте недавно и практически не имеет аналогов среди программ для удаленного доступа. Этот режим позволяет подключаться к устройствам видео захвата (веб-камера, микрофон, TV-тюнер и т. д.). Т. о. Remote Manipulator позволяет наблюдать не только за тем, что происходит на экране удаленного компьютера, но и за тем, что происходит возле него.
Данный режим имеет ряд настроек, позволяющих выбрать нужное устройство захвата и качество картинки.
Во время сеанса подключения к веб-камере на удаленном компьютере отображается баннер, оповещающий пользователя о том, что за ним ведется видеонаблюдение. Всё-таки Remote Manipulator это софт для администрирования, а не для шпионажа.
Диспетчер задач
Данный режим предназначен для управления окнами, процессами и службами удаленного ПК. Проще говоря, если нужно запустить какую-то службу или завершить не желательный процесс — удаленный диспетчер задач подойдет как нельзя кстати.
Текстовый чат и отправка простого текстового сообщения
Не забыты в программе и средства коммуникации с удаленными пользователями.
Многопользовательский чат с возможностью расширенного форматирования текста и отправкой вложений.
И отправка простого текстового сообщения.
Инвентаризация
Режим «Удаленный диспетчер устройств» реализует функциональность, позволяющую производить полную перепись программного и аппаратного обеспечения парка машин. Информация группируется в удобные HTML- или XML-отчеты.
Удаленный редактор реестра
Довольно новый режим, хотя давно имеется у некоторых аналогов. Незаменим, когда нужно поправить что-то в удаленном системном реестре, но не хочется отвлекать пользователя.
Интерфейс очень похож на системный Regedit, поэтому разобраться в этом модуле можно мгновенно. К слову, редакторы параметров тоже сделаны на должном уровне.
Другие режимы
Режим «Запись экрана» позволяет следить за действиями пользователя полностью автономно от RMan-Viewer. Т. е. администратор, с помощью удобного пользовательского интерфейса, может задать расписание, которое, если перевести на человеческий язык, выглядит так — «Делать снимок каждые 2 минуты, по рабочим дням с 8 утра до 5 вечера». В любой момент администратор может загрузить с сервера файл, в котором хранятся снимки экрана за какой-то конкретный день и посмотреть, с помощью специального плеера, что происходило на экране удаленного компьютера, к примеру, в 16:00. Имеется возможность защиты файлов с записями от удаления на сервере.
Итак, кому может понадобиться это? В первую очередь, администраторам и руководителям, так как это дает возможность контролировать работу самих пользователей, просмотрев дневной отчет с кадрами раз в 1 минуту, можно получить точную картину того, что происходило на экране удаленного компьютера на протяжении всего рабочего дня. Таким образом, можно серьезно оптимизировать работу сотрудников, даже когда администратора нет на рабочем месте.
Режим «Терминал» позволяет получить полноценный доступ к командной строке удаленной системы. Ввод команд и запуск программ в окне «Терминал» производится точно так же, как в командной строке системной утилиты «cmd». Кстати, в отличие от некоторых других программ, в RMan данный режим полностью совместим с кириллицей.
Есть встроенный RDP-клиент. RDP — утилита для управления рабочим столом удаленного компьютера. Используется стандартный протокол удаленного рабочего стола, разработанный компанией «Microsoft».
Режим «Управление питанием» позволяет выключать и перезагружать удаленный компьютер, завершать и блокировать сеанс текущего пользователя удаленно.
Безопасность
По заверению разработчиков, Remote Manipulator System спроектирован с учетом современных стандартов и требований безопасности на всех уровнях. Все данные, передаваемые по сети, шифруются, эту функцию нельзя отключить. Для аутентификации клиента используется алгоритм шифрования открытым ключом RSA с длиной ключа 2048 бит. Передаваемые данные шифруются надежным AES алгоритмом с 256-битным ключом. Есть возможность настраивать алгоритмы шифрования и длину ключа. Все криптографические функции реализованы в сертифицированных системных библиотеках «Microsoft».
RMan поддерживает две системы авторизации: защита паролем и защита на базе Active Directory. Настройки RMan-Server хранятся в системном реестре Windows, доступ к ним ограничен всем, кроме пользователей с правами администратора. Так же есть возможность поставить пароль на доступ к настройкам сервера даже для администраторов.
Имеется довольно гибкая система разграничения сетевого доступа к серверу: привязка к одному конкретному сетевому интерфейсу, запрет доступа по IP-адресу или диапазону IP-адресов, защита от подбора пароля и DoS-атак.
Работа через NAT и в сложной топологии сети
Функция «Обратное соединение» (callback) позволяет серверу выступать инициатором сетевого соединения. Благодаря этому механизму можно осуществлять соединение даже с сервером, который находится за сетевым экраном или же если не известен его IP-адрес.
Функция «Соединение через…» дает возможность соединяться через цепочку RMan-Server-ов (выстраивать т. н. каскадное соединение), в случае, если нет маршрутизируемого доступа в нужную подсеть напрямую.
Некоторая дополнительная функциональность
Итоги
Продукт, безусловно, достоин внимания и подойдет самым различным категориям пользователей. Я бы особо выделил действительно высокую скорость передачи картинки в режиме удаленного управления, неконфликтность с драйверами устройств, широкую функциональность, высокую динамику развития программы и внедрения новых функций.
Источник
Запуск диспетчера устройств
Диспетчер устройств можно запустить несколькими способами. В этом разделе описаны две процедуры, позволяющие запускать диспетчер устройств в операционных системах Windows Vista® и Windows Server® 2008 как из графического интерфейса Windows, так и из командной строки.
Для выполнения данной процедуры можно использовать любую учетную запись пользователя. Однако только члены группы Администраторы могут вносить изменения в устройства.
Запуск диспетчера устройств
Окно диспетчера устройств можно открыть любым из следующих способов:
С использованием интерфейса Windows
В следующей ниже процедуре показано, как открыть диспетчер устройств из интерфейса Windows.
 |
Чтобы открыть диспетчер устройств с использованием интерфейса Windows |
В меню Пуск выберите команду Панель управления.
Нажмите кнопку Оборудование и звук.
Нажмите кнопку Диспетчер устройств. Произойдет одно из следующих действий:
С помощью командной строки
В следующей ниже процедуре показано, как открыть диспетчер устройств из командной строки.
 |
Чтобы открыть диспетчер устройств с помощью командной строки |
В командной строке в поле Начать поиск или в поле Выполнить введите следующую команду:
Произойдет одно из следующих действий:
В окне «Управление компьютером»
В следующей ниже процедуре показано, как открыть окно «Управление компьютером», одним из компонентов которого является диспетчер устройств.
Эта процедура действует только в ОС Windows Vista. В ОС Windows Server 2008, при выполнении приведенных ниже шагов будет запущена программа «Управление сервером». Чтобы запустить программу «Управление компьютером» в ОС Windows Server 2008, выполните шаги следующей процедуры с помощью командной строки.
 |
Примечание |
 |
Чтобы открыть окно «Управление компьютером» с использованием интерфейса Windows |
Нажмите кнопку Пуск, щелкните правой кнопкой мыши Компьютер и выберите команду Управление.
Произойдет одно из указанных ниже событий.
Щелкните Диспетчер устройств в области переходов.
Произойдет одно из указанных ниже событий.
В командной строке в поле Начать поиск или в поле Выполнить введите следующую команду:
Произойдет одно из указанных ниже событий.
Щелкните в области переходов «Диспетчер устройств».
Произойдет одно из указанных ниже событий.
С удаленного компьютера
Откройте окно «Управление компьютером» с помощью любой из процедур предыдущего раздела.
В меню Действие выберите команду Подключиться к другому компьютеру.
В диалоговом окне Выбрать компьютер выполните одно из следующих действий:
Если подключение будет успешно выполнено, в верхнем левом углу возле метки Управление компьютером в скобках отобразится имя компьютера.
Доступ к диспетчеру устройств удаленного компьютера предоставляется в режиме «только чтение». Пользователь не может изменять устройства или их параметры.
Источник
Подключение к удаленному рабочему столу в Windows с помощью приложения mstsc.exe
Содержание
Содержание
Обычный пользователь ПК или ноутбука на базе Windows 10 использует свое устройство обыденно: садится, включает и начинает напрямую работать на устройстве. Но есть, скажем так, нетрадиционный вариант, который редко применяется пользователями — удаленное подключение через настройку RDP на Windows 10.
Метод имеет определенные достоинства:
Но имеются и недостатки:
Удаленные пользователи могут подключаться к своим компьютерам Windows 10 через службу удаленных рабочих столов (RDP) в редакциях Pro и Enterprise, но не в домашних Home/Single Language. Но есть ограничение на количество одновременных RDP-сессии — допускается одновременная работа только одного удаленного пользователя. Если вы попробуете открыть вторую RDP-сессию, появится предупреждение с запросом отключить сеанс первого пользователя.
Если пользователь работает за консолью компьютера локально, то при удаленном подключении по RDP его локальный сеанс будет отключен. Также удаленный RDP-сеанс принудительно завершается, если пользователь авторизуется на консоли системы.
Что такое RPD и MSTSC
RDP — (англ. Remote Desktop Protocol — протокол удалённого рабочего стола) — проприетарный протокол прикладного уровня. Официальное название Майкрософт для клиентского ПО — Remote Desktop Connection или Terminal Services Client (TSC), для версий Windows просто MSTSC.
В свою очередь MSTSC расшифровывается как клиент служб терминалов Windows. Мы будем использовать в данном обзоре утилиту mstsc.exe — стандартное программное обеспечение современных ОС семейства Windows, предназначенное для подключения к удаленным рабочим столам с использованием протокола RDP.
Как настроить
Подключение происходит в несколько этапов:
Прежде всего надо убедиться, что ваша Windows 10 как минимум Pro-версии, так как компоненты и сервис для RDP-сервера, которые делают возможным удаленное подключение заблокированы.
Не забываем, что ваша учетная запись должна быть защищена паролем. Если его нет, то следует его установить.
В разделе параметров Windows выбираем учетные записи — варианты входа — пароль — изменить.
Придумывая пароль, учитывайте, что ваши данные могут попасть к злоумышленникам, если комбинация будет слишком простой.
Первое, что входит в корректировку настроек Windows, — включение доступа и добавление пользователей. Чтобы сделать Интернет-соединение с использованием RDP, откройте Пуск и нажмите на шестеренку «Параметры».
Открываем раздел с настройкой системы.
Чтобы найти пункт «Настройка удаленного доступа», необходимо зайти в «Просмотр основных сведений о вашем компьютере».
Если в системе имеется автоматический «спящий режим», то будет показано предупреждение.
Решается данная проблема в схемах настройках схем электропитания.
В пункте «Переводить компьютер в спящий режим режим» выбираем: «Никогда», если вы хотите, чтобы удаленный ПК был постоянно доступен.
Альтернативный способ — активация схемы повышенной или максимальной производительности, тогда компьютер не будет отключаться. Но этой схемы
Если вы решили воспользоваться максимальной производительностью, но не нашли эту схему в настройках, тогда ее придется добавить вручную через командную строку, поскольку Microsoft в новых ревизиях (выше 1703) больше не встраивает данные схемы «дефолту».
В cвойствах системы в подразделе удаленного доступа разрешите удаленные подключения к компьютеру.
При желании можно провести настройку для нескольких пользователей, нажав кнопку «Выбрать пользователей».
По умолчанию доступ дается администраторам, но можно добавить другого пользователя (к примеру, специально созданного для этих задач).
Вписываем его имя в системе.
Если у вас возникли проблемы с вписыванием имени другого пользователя, но вы предполагаете, что его данные имеются на вашем компьютере, то нажмите «дополнительно».
Затем в «Типы объектов» выберите «Пользователи» и нажмите поиск.
Вы получите небольшой список.
Пользователь появится в списке допуска к удаленному рабочему столу (RDP).
В зависимости от сборки ОС, порядок действий может несколько отличаться. Например, официальное руководство предлагает перейти к параметрам рабочего стола непосредственно в подразделе «Система» или же открыть в браузере адрес «ms-settings:remotedesktop», вводить нужно без кавычек.
Настройка и управление IP
Вместо имени компьютера часто используется IP. Чтобы его просмотреть нужно зайти в «Панель управления» и вызвать «Сеть и интернет».
Далее выбираем центр управления сетями и общего доступа.
Затем кликаем непосредственно по самому подключению.
В просмотре состояния нажмите Сведения.
Отобразится детальная информация, из которой нужно запомнить или записать IPv4.
Если адрес выдается динамическим образом, то при повторных включениях ПК он может измениться, тогда потребуется узнавать его каждый раз заново. Вместо этого, иногда настраивают статический адрес, который остается неизменным при перезагрузках.
Если у вашей сети есть администратор, проконсультируйтесь с ним о допустимости такой настройки. Впрочем, это относится и к разрешению удаленного доступа в целом.
В окне просмотра состояния перейдите к свойствам. Далее выберите протокол IPv4 и откройте детальный просмотр.
В качестве адреса укажите значение, которое не попадает в используемый для динамического использования диапазон. Соответствующую настройку можно опять-таки найти в роутере.
Традиционно маска указывается в виде 255.255.255.0, так что IP должен отличаться от адреса шлюза (его не меняем) только последним числом.
В качестве DNS можно указать используемые в вашей сети значения или же воспользоваться публичными сервисами: 8.8.8.8 от Google, 1.1.1.1 от Cloudflare и так далее.
Настройка порта RDP
Приступаем к непосредственной настройке порта RDP для удаленного доступа.
Если система, которой выполняется RDP-подключение, находится за роутером, то может потребоваться настройка порта. Для этого стандартным образом подключитесь к роутеру через веб-интерфейс (используемый для этого адрес необходимо уточнить в инструкции к оборудованию). Далее найдите в настройках раздел Port Forwarding (перенаправление портов). Потребуется добавить в него правило со следующими параметрами:
После этого можно подключаться удаленно и работать с ПК.
Подключение к удаленному рабочему столу в Windows 10
После настройки для подключения в режиме RDP можно использовать стандартную программу.
Минимальные требования для соединения — указать имя или IP компьютера, с которым вы хотите работать.
Далее система сама запросит данные для входа в учетную запись. Используйте один из тех аккаунтов, которые добавили на этапе настройки. Можно поставить галочку, чтобы в будущем не вводить их заново.
Если показывается уведомление об отсутствии сертификата, его допустимо проигнорировать (вы же уверены в своем ПК, верно?).
Также в окне подключения можно раскрыть детальные параметры подключения:
В отличие от настройки RDP на Windows 10 Server, здесь одновременно может работать только один пользователь. Независимо от того, прямо за компьютером или удаленно. Так что, если попробуете подключиться к системе, куда уже кто-то вошел, появится предупреждение. Можно или отключить активного пользователя, или самому подключиться позже.
Если вам нужно настроить RDP с одновременной работой, переходите на серверные ОС, такие как Windows Server 2012 r2/2016.
После этого откроется окно с удаленной системой. По умолчанию режим полноэкранный, а сверху показывается панель подключения.
Если нажать на ней крестик, то пользователь останется в удаленной системе.
Чтобы полностью выйти в меню Пуск удаленной машины выберите «Отключиться».
Источник
Adblock
detector
 |
Примечание |
Как вернуть удаленное устройство из диспетчера устройств
На чтение 2 мин Просмотров 1.9к. Опубликовано 15.12.2019
Содержание
- 1 Здесь легко и интересно общаться. Присоединяйся!
- 2 Удаление неиспользуемых драйверов в Windows
- 3 Как узнать неиспользуемое оборудование?
- 4 Как удалить драйвера неиспользуемого оборудования?
Содержание
- Здесь легко и интересно общаться. Присоединяйся!
- Удаление неиспользуемых драйверов в Windows
- Как узнать неиспользуемое оборудование?
- Как удалить драйвера неиспользуемого оборудования?
Автор Loss less задал вопрос в разделе Железо
Удалил звуковое устройство. Как вернуть? Вообще удалил из списка в диспетчере устройств и получил лучший ответ
Ответ от [гуру]
Ответ — Мой копм. —> свойства —> диспетчер устройств —> выделить копм —> нажать обновить конфиг.
Источник: ps- Если что пишите в личку, чем сможем поможем .
в Диспетчере устройств не предлагатЬ, там не нашел
А должна
подробнее.
Ноут не видит беспроводную мышь
удалить в диспетчере мышь и установить заново.
Какая винда? Производитель пишет что
подробнее.
Здесь легко и интересно общаться. Присоединяйся!
У вас USB наушники? Вытащите и вставьте снова.
нажать обновить конфигурацию
Открой диспетчер устройств-наушники-свойства-общие-включить.
Если устройство подключено, то щелкни в диспетчере правой кнопкой мыши на компе и выбери обновить конфигурацию — драйвер загрузится по новой, и устройство появится в диспетчере. При удалении из диспетчера дрова не удаляются, и если устройство подключено, автоматом опять загружаются, иногда для этого требуется перезагрузка…
Удаление неиспользуемых драйверов в Windows
Как узнать неиспользуемое оборудование?
Чтобы Диспетчер устройств отображал список неиспользуемого оборудования, необходимо включить такую опцию (по умолчанию она выключена).
Нажмите клавиши Windows + Break/Pause.
Откроется окно Система, в котором следует нажать пункт Дополнительные свойства системы
Появится окно Свойства Системы. Перейдите во вкладку Дополнительно и в самом низу нажмите кнопку Переменные среды…
В разделе Системные переменные для создания новой переменной используйте кнопку Создать…
В дополнительном появившемся окне Новая системная переменная укажите имя и значение переменной
и, конечно же, ОК
Сразу можно убедиться, что необходимая переменная создалась, и нажать кнопку ОК
Как удалить драйвера неиспользуемого оборудования?
После того как включена опция отображения скрытых устройств, можно перейти к их просмотру и собственно удалению.
Для этого необходимо открыть Диспетчер устройств.
В главном меню Диспетчера устройств нажмите Вид —> Показать скрытые устройства
Откройте любой пункт, например, «Клавиатуры».
Скрытые и неиспользуемые устройства будут иметь затененные значки (они выглядят бледными по сравнению с включенным оборудованием).
Либо же эмблема такого оборудования будет иметь желтый восклицательный знак.
Выделите мышкой ненужное неиспользуемое устройство, щелкните правой кнопкой и укажите в контекстном меню пункт Удалить
Подтвердите удаление устройства кнопкой OK
Оборудование удалено, в списке Диспетчера устройств его больше нет
Точно таким же образом можно удалить все ненужные устройства из Диспетчера устройств.
Диспетчер устройств можно определить как расширение консоли управления, предоставляемой Microsoft.
Он предлагает пользователям централизованное и организованное представление аппаратных устройств, подключенных к компьютеру. Доступ к диспетчеру устройств прост, но как вы можете подключиться к удаленному диспетчеру устройств?
Что такое удаленные устройства?
Прежде чем удаленно подключаться к диспетчеру устройств, знаете ли вы, что такое удаленные устройства? Удаленное устройство может быть определено как любое устройство, к которому у вас нет физического доступа, но вы можете получить к нему удаленный доступ через сетевое соединение или с помощью программного обеспечения для удаленного управления.
Какие есть примеры удаленного доступа?
Есть много устройств, к которым вы можете получить доступ удаленно. Предположим, вы работаете в открытом офисе. В офисе есть один принтер, общий для всех сотрудников. Со своего стола вы можете получить удаленный доступ к принтеру.
Другие примеры удаленного доступа включают удаленный доступ к компьютеру, промышленным системам IoT, системам управления зданием, интеллектуальным домашним системам и умным автомобилям, среди прочего. Эти устройства нуждаются в сетевом подключении для удаленного доступа к работе.
Как получить удаленный доступ к Диспетчеру устройств?
- Откройте диспетчер задач, нажав Ctrl + Shift +Esc.
- Щелкните вкладку «Файл» в верхнем левом углу.
- Выберите Запустить новую задачу.
- Введите compmgmt.msc в поле поиска и нажмите OK.
- Нажмите «Действие» в верхнем меню и выберите «Подключиться к другому компьютеру», как показано ниже.
- Введите имя компьютера, к которому вы хотите получить доступ, в текстовом поле другого компьютера и нажмите «ОК».
- На шаге выше вы также можете щелкнуть браузер и найти имя компьютера, к которому вы хотите подключиться. В обоих случаях убедитесь, что вы точно знаете компьютер, к которому подключаетесь.
- После успешного подключения вы увидите имя компьютера рядом с круглыми скобками метки «Управление компьютером» в левом верхнем углу. Теперь вы можете подключиться к диспетчеру устройств и обновить все драйверы.
Могу ли я получить ошибки при удаленном подключении к диспетчеру устройств?
Да, вы можете получить ошибки службы удаленного доступа Windows. Одна из самых распространенных ошибок возникает, когда вы не можете получить доступ к компьютеру, к которому подключаетесь.
Вы также можете получить сообщение об ошибке, когда есть проблема с сетевым подключением. В обоих случаях вы получите сообщение об ошибке «Отказано в доступе».
Как переустановить удаленное устройство в диспетчере устройств?
Выполните следующие действия, чтобы удалить и переустановить устройство из диспетчера устройств.
- Нажмите сочетание клавиш Windows + X и щелкните Диспетчер устройств.
- В окне диспетчера устройств дважды щелкните значок категории устройства, которое нужно удалить.
- В категории «Диспетчер устройств» щелкните, чтобы выбрать устройство, которое нужно удалить.
Что происходит, когда вы удаляете устройство из диспетчера устройств?
Если вы удаляете устройство и не удаляете его из системы, при следующем перезапуске он повторно просканирует вашу систему и загрузит любые драйверы для устройств, которые он найдет. Вы можете отключить устройство (в диспетчере устройств). Затем повторно включите позже, когда захотите.
Как установить устройство после его удаления?
Шаг 2. Удалите и переустановите драйверы устройств.
- Щелкните «Пуск». …
- Щелкните Продолжить. …
- В списке типов устройств щелкните тип устройства, а затем найдите конкретное устройство, которое не работает.
- Щелкните устройство правой кнопкой мыши и выберите пункт «Свойства».
- Перейдите на вкладку Драйвер.
- Нажмите «Удалить».
- Нажмите кнопку ОК.
Что произойдет, если вы удалите устройство?
Перед удалением устройства рекомендуется устройство отключено от системы. Если устройство было удалено до того, как оно было отключено, операционная система может повторно обнаружить устройство и дать ему новые настройки в промежутке между удалением и отключением устройства.
Как найти неустановленные устройства в диспетчере устройств?
Диспетчер устройств Windows помогает удалить, отключить, откатить и обновить драйверы устройств в Windows. Он отображает подробную информацию об установленных и подключенных устройствах Plug and Play. Чтобы просмотреть устройства, не поддерживающие Plug and Play, на вкладке «Просмотр» вы необходимо выбрать Показать скрытые устройства.
Как переустановить драйвер в Windows 10
- Снова откройте Диспетчер устройств, щелкнув правой кнопкой мыши значок Windows и выбрав Диспетчер устройств.
- Используйте меню, чтобы найти устройство, которое вы хотите переустановить. …
- Щелкните правой кнопкой мыши устройство, которое необходимо переустановить, и в меню выберите Удалить устройство. …
- Перезагрузите компьютер.
Что произойдет, если вы удалите USB-устройство?
После удаления драйвера устройство исчезнет из диспетчера устройств. Чтобы снова установить устройство и драйвер для него, просто подключите его, и Windows 10 обнаружит его и снова установит драйвер. Если драйвер вызывает проблемы, вы можете вручную установить другой драйвер для своего устройства.
Как мне удалить устройство с моего компьютера?
Удалить установленные устройства
- Открыть настройки.
- Щелкните «Устройства». …
- Щелкните тип устройства, которое вы хотите удалить («Подключенные устройства», «Bluetooth» или «Принтеры и сканеры»). …
- Щелкните устройство, которое вы хотите удалить, чтобы выбрать его.
- Щелкните Удалить устройство.
- Щелкните Да, чтобы подтвердить, что вы хотите удалить это устройство.
- Закройте настройки.
Что означает удаление устройства?
Удаление оборудования или программного обеспечения из компьютерной системы. Для удаления оборудования необходимо удалить драйвер из операционной системы.
Как переустановить устройство на моем компьютере?
Переустановите драйвер устройства
- В поле поиска на панели задач введите диспетчер устройств, затем выберите Диспетчер устройств.
- Щелкните правой кнопкой мыши (или нажмите и удерживайте) имя устройства и выберите «Удалить».
- Перезагрузите компьютер.
- Windows попытается переустановить драйвер.
Как переустановить драйвер беспроводной карты?
Вот как это сделать:
- В диспетчере устройств выберите Сетевые адаптеры. Затем нажмите «Действие».
- Щелкните Сканировать на предмет изменений оборудования. Затем Windows обнаружит отсутствующий драйвер для вашего беспроводного сетевого адаптера и автоматически переустановит его.
- Дважды щелкните Сетевые адаптеры.
Как добавить устройство в диспетчер устройств?
Установите драйверы с помощью диспетчера устройств
- Нажмите клавишу Windows + X.
- Нажмите «Диспетчер устройств».
- После открытия диспетчера устройств выберите устройство, щелкните его правой кнопкой мыши и выберите «Обновить программное обеспечение драйвера». Это запустит мастер обновления программного обеспечения драйвера, который предлагает два варианта:
В первую очередь при появлении рассматриваемой ошибки стоит проверить фактическое подключение динамиков или наушников, даже если вы уверены, что они подключены и подключены правильно.
Сначала убедитесь, что они действительно подключены (так как бывает, что кто-то или что-то случайно выдергивает кабель, а вы об этом не знаете), далее учитывайте следующие моменты
- Если вы впервые подключили наушники или динамики к передней панели ПК, попробуйте подключить к выходу звуковой карты на задней панели — проблема может заключаться в том, что разъемы на передней панели не подключены к материнской плате (см. Как подключить разъемы передней панели ПК к материнской плате).
- Проверьте, что устройство воспроизведения подключено к нужному разъему (обычно — зеленого цвета, если все разъемы одного цвета, то выход для наушников/стандартрых динамиков обычно бывает выделен, например, обведён).
- Поврежденные провода, штекер на наушниках или колонках, поврежденный разъем (в том числе в результате разрядов статического электричества) могут быть причиной проблемы. Если есть подозрения на это — попробуйте подключить любые другие наушники, в том числе от вашего телефона.
Проверка аудиовходов и аудиовыходов в диспетчере устройств
Возможно, этот пункт можно было поставить и первым в теме про «Выходное аудио устройство не установлено»
- Нажмите клавиши Win+R, введите devmgmt.msc в окно «Выполнить» и нажмите Enter — это откроет диспетчер устройств в Windows 10, 8 и Windows
- Обычно при появлении проблем со звуком, пользователь смотрит на раздел «Звуковые, игровые и видеоустройства» и ищет там наличие своей звуковой карты — High Definition Audio, Realtek HD, Realtek Audio и др. Однако, в контексте проблемы «Выходное аудио устройство не установлено» более важным является раздел «Аудиовходы и аудиовыходы». Проверьте, есть ли этот раздел в наличии и присутствуют ли там выходы на динамики и не отключены ли они (для отключенных устройство отображается стрелочка «вниз»).
- При наличии отключенных устройств — нажмите правой кнопкой мыши по такому устройству и выберите пункт «Включить устройство».
- Если в списке в диспетчере устройств есть какие-либо неизвестные устройства или устройства с ошибками (отмечены желтым значком) — попробуйте удалить их (правый клик — удалить), а затем в меню диспетчера устройств выбрать «Действие» — «Обновить конфигурацию оборудования».
Драйверы звуковой карты
Следующий шаг, который следует попробовать — убедиться, что установлены необходимые драйверы звуковой карты и они работают, при этом начинающему пользователю следует учитывать такие моменты:
-
Если в диспетчере устройств в разделе «Звуковые, игровые и видеоустройства» вы видите только пункты наподобие NV >В общем случае, если звуковая карта отображается в диспетчере устройств, самые верные шаги по установке правильного драйвера на нее будут выглядеть следующим образом:
- Зайдите на официальную страницу вашей материнской платы (как узнать модель материнской платы) или вашей модели ноутбука и в разделе «поддержка» найдите и загрузите имеющиеся драйверы для звука, обычно отмечены как Audio, могут — Realtek, Sound и т.п. Если, к примеру, у вас установлена Windows 10, а на оф. сайте драйверы только для Windows 7 или 8, смело скачивайте их.
- Зайдите в диспетчер устройств и удалите в разделе «Звуковые, игровые и видеоустройства» вашу звуковую карту (правый клик — удалить — установить отметку «Удалить программы драйверов для этого устройства», если таковая появится).
- После удаления запустите установку драйвера, который был скачан на первом шаге.
По завершении установки, проверьте, была ли решена проблема.
Дополнительный, иногда срабатывающий метод (при условии, что «только вчера» всё работало) — заглянуть в свойства звуковой карты на вкладку «Драйвер» и, если там активна кнопка «Откатить», нажать её (иногда Windows может автоматически обновить драйверы не на те, что нужно).
Примечание: если в диспетчере устройств нет ни звуковой карты, ни неизвестных устройств, есть вероятность, что звуковая карта отключена в БИОС компьютера или ноутбука. Поищите в БИОС (UEFI) в разделах Advanced/Peripherals/Onboard Devices что-то связанное с Onboard Audio и убедитесь, что оно включено (Enabled).
Настройка устройств воспроизведения
Настройка устройств воспроизведения также может помочь, особенно часто, если у вас к компьютеру монитор (или ТВ) подключены по HDMI или Display Port, особенно, если через какой-либо адаптер.
Обновление: В Windows 10 версии 1803 (April Update) для того, чтобы открыть устройства записи и воспроизведения (первый шаг в инструкции ниже), зайдите в Панель управления (можно открыть через поиск на панели задач) в поле просмотр установите «Значки» и откройте пункт «Звук». Второй способ — правый клик по значку динамика — «Открыть параметры звука», а затем пункт «Панель управления звуком» в правом верхнем углу (или внизу списка настроек при изменении ширины окна) параметров звука.
- Нажмите правой кнопкой мыши по значку динамика в области уведомлений Windows и откройте пункт «Устройства воспроизведения».
- В списке устройств воспроизведения нажмите правой кнопкой мыши и отметьте пункты «Показать отключенные устройства» и «Показать отсоединенные устройства».
- Убедитесь, что в качестве устройства вывода аудио по умолчанию выбраны нужные динамики (не HDMI выход и т.п.). При необходимости изменить устройство по умолчанию — нажмите по нему и выберите «Использовать по умолчанию» (также разумно включить «Использовать устройство связи по умолчанию»).
- Если необходимое устройство отключено, нажмите по нему правой кнопкой мыши и выберите пункт контекстного меню «Включить».
Дополнительные способы исправить проблему «Выходное аудио устройство не установлено»
В завершение — несколько дополнительных, иногда срабатывающих, методов исправить ситуацию со звуком, если предыдущие способы не помогли.
- Если в диспетчере устройств в «Аудиовыходах» отображаются выходные аудиоустройства, попробуйте их удалить, а затем в меню выбрать Действие — Обновить конфигурацию оборудования.
- Если у вас звуковая карта Realtek, загляните в раздел «Динамики» приложения Realtek HD. Включите правильную конфигурацию (например, стерео), а в «дополнительные настройки устройства» установите отметку на «Отключить определение гнезд передней панели» (даже если проблемы возникают при подключении к задней панели).
- Если у вас какая-то особенная звуковая карта с собственным ПО для управления, проверьте, нет ли в этом ПО каких-то параметров, которые могут вызывать проблему.
- Если у вас более одной звуковой карты, попробуйте отключить в диспетчере устройств неиспользуемую
- Если проблема появилась после обновления Windows 10, а варианты решения с драйверами не помогли, попробуйте выполнить восстановление целостности системных файлов с помощью dism.exe /Online /Cleanup-image /RestoreHealth (см. Как проверить целостность системных файлов Windows 10).
- Попробуйте использовать точки восстановления системы, если ранее звук работал исправно.
Примечание: в инструкции не описывается метод автоматического устранение неполадок Windows со звуком, поскольку, вероятнее всего вы и так его попробовали (если нет — попробуйте, оно может сработать).
Устранение неполадок автоматически запускается по двойному нажатию на значке динамика, перечёркнутому красным крестиком, также можно запустить его и вручную, см., например, устранение неполадок Windows 10.
Как восстановить звук?
Для начала необходимо выяснить причину отсутствия звука. Выяснить это можно разными способами, но для начала нужно попробовать самое простое.
Итак, пошаговое восстановление звука. Каждый сделанный шаг будет приближать вас к требуемому результату.
1). Попробуйте произвести перезагрузку компьютер, есть возможность, что звук появится при старте, после перезагрузки операционной системы. Такое бывает, когда обновляются драйвера для звуковой карты.
2). Проверьте, хорошо ли вставлен штекер колонок в розетку питания, если вообще вставлен. Проверьте, подключены ли сами колонки к компьютеру, хорошо ли вставлен штекер. При обнаружении этих неполадок, исправьте их.
3). Проверить на колонках выключатель, может быть, он находится в положении «выкл.». Включить колонки, поверните регулятор на увеличение громкости. Если все исправно, то должен гореть светодиод на колонке, где установлена ручка регулятора (присутствует практически на моделях).
Колонки должны быть включены — на одной из них должна гореть лампочка питания.
4). На панели задач найдите значок динамика. Он не должен быть перечёркнут. Если выключен, то нужно просто включить звук, нажав на кнопку «Включить звук”.
Если на рабочем столе значок отображается, как выключен. Нужно нажать на эмблемку динамика.
5). Там же, на панели задач, проверьте установленный уровень динамиков, вполне может быть, что он понижен до минимума или до нуля. Если это так, то увеличьте звук, подняв ползунок до нужного уровня.
6). Стоит проверить колонки на работоспособность, используя любой другой источник звука. На телефоне, плеере или другом компьютере.
7). Посмотрите в диспетчере устройств отсутствие неизвестных устройств. Такие устройства обозначаются восклицательным знаком.
Открывается «Диспетчер устройств» так: Пуск -> Панель управления -> Система и безопасность. В разделе «Система” найдите надпись «Диспетчер устройств”. Все отображаемые там устройства должны быть опознаны, т.е. не должно быть значков с восклицательным знаком. Значок с восклицательным знаком говорит о том, что устройство не работает правильно, нужно установить для него драйвера. Если такой значок стоит на устройстве звука, то нужно это исправить.
Причину отсутствия звука можно найти в диспетчере задач.
8). Установите все требуемые драйвера для звуковой карты. Звуковой процессор может быть установлен на отдельной звуковой плате или быть встроенным в материнскую плату. Скачайте необходимые драйвера для звуковой карты с сайта производителя и установите их.
9). Попробуйте установить в системный блок другую звуковую карту, заведомо работающую, например, с другого компьютера, где есть звук. Можно попросить у знакомых. Если после проделанных действий проблема решится, то придется покупать новую звуковую карту для вашего компьютера.
10). Попробуйте с помощью службы восстановления системы, вернуть компьютер к предыдущему состоянию операционной системы. «Восстановление системы» в Windows находится в меню «Пуск -> Все программы -> Стандартные -> Служебные -> Восстановление системы”. Это может помочь, если звук пропал после установки какой-то программы сторонних разработчиков, вернув состояние системы до установки этой программы.
11). Остается попробовать переустановить операционную систему. И в первую очередь установить драйвера для звуковой карты, естественно после установки драйверов для материнской платы компьютера. Возможно был конфликт оборудования. Если звук появился, то можете продолжать устанавливать дальше программы и приложения.
Пропасть звук может в самый неожиданный момент. Это может быть либо программный конфликт, либо конфликт оборудования.
12). Если ничего из выше сказанного не помогло и звук на компьютере по прежнему отсутствует, то остается только один вариант – это обратиться к специалисту или отнести компьютер в сервисную мастерскую.
Прежде чем что-то предпринимать при отсутствии звука или плохом его качестве, вспомните, что вы делали, например, вчера, когда звук на компьютере еще присутствовал. Какие дополнительные программы вы установили? Наверняка проблема решится, если вы удалите эту программу. А может быть, вы удалили какой-либо нужный файл с компьютера. Если вы ничего не устанавливали, то попробуйте выше описанные 12 шагов исправления отсутствия звука. Наверняка что-то из предложенного вам поможет.
Также можно воспользоваться разделом «Справка и поддержка” в меню «Пуск”.
Раздел справки и поддержки -> Музыка и звук, может помочь найти и устранить причину отсутствия звука.
Если звук хрипящий, или тихий, или еще что-то с ним не так, то попробуйте использовать настройки звука в программе. Вполне может быть, что вы добавили какой-то эффект к воспроизведению звуку, поэтому звук ужасного качества.
Если звук отсутствует только в какой-то программе, то посмотрите настройки этой программы. Бывает, что при установке возникли ошибки и после переустановки, звук появляется.
Не отчаивайтесь. Любую проблему можно разрешить. На сегодняшний день купить звуковую карту можно, не обязательно, чтобы она была навороченная, иногда простенькое работает намного лучше.
Довольно частая ситуация — пропажа звука на персональном компьютере или на ноутбуке. В статье ниже будет рассказано, как можно самому попробовать выявить проблему и решить её без привлечения каких-либо компьютерных мастеров.
Проблемы с программной частью
Вполне возможно, что в системе присутствуют какие-то проблемы с программной частью — неправильные настройки или «слетевшие» драйвера.
Под «неправильными настройками» подразумевается сбитые настройки громкости в системе.
Для того, чтобы убедиться, что настройки звука не стоят на минимуме необходимо кликнуть на иконку звука в трее (в виде динамика) и посмотреть на положение ползунка с громкостью.
Громкость динамков в настройках стоит на 0.
Громкость динамков в настройках стоит на 50.
Если установлена громкость 0, то это равнозначно отключению звука в системе. В таком случае, нужно установить громкость повыше.
По различным причинам, на компьютере могут возникнуть проблемы с драйверами — например из-за действий вирусов, или какого-нибудь системного сбоя. Проверить состояние драйвера аудио можно следующим образом:
- Открываем свойства компьютера. Для этого нажимаем кнопку «Пуск», находим «Мой компьютер», нажимаем на ней правой кнопкой и в появившемся меню выбираем пункт «Свойства»;
- Теперь в открывшемся окне свойств компьютера, в меню слева нажимаем на «Диспетчер устройств»;
- В «Диспетчере устройств» ищем «Звуковые, игровые и видеоустройства». Раскрываем эту вкладку нажав треугольник сбоку и смотрим на открывшийся список устройств.
- Если рядом с каким-то из устройств отображаться значок стрелки вниз, то это значит, что устройство выключено в системе, и его надо включить.
Делается это следующим образом — на устройстве нужно нажать правой кнопкой мыши и нажать на «Задействовать»;
Кроме того, на устройстве может находится желтый восклицательный знак, то скорее всего с этим устройством проблемы.
Наиболее вероятная причина — неисправность работы драйвера. О том, как исправить эту проблему, можно прочесть ниже, в пункте «Переустановка драйвера».;
Переустановка драйвера
Самым первом делом нужно найти нужный драйвер. Чаще всего самым простым способом будет найти его на диске, который шел вместе с компьютером.
В качестве примера на фотографии показан диск, который шел в комплекте к материнской плате.
Так же можно скачать нужный драйвер и с интернета, для этого необходимо знать модель вашей звуковой карты. В большинстве случаев она встроена в материнскую плату, поэтому в интернете можно без проблем найти необходимую информацию по встроенной звуковой карте.
Установка драйвера звуковой карты Realtek
В большинстве современных компьютеров производителем звуковых карт является Realtek. Скачать их драйвер звуковой карты можно . Для начала скачивания необходимо сначала поставить галочку на пункте «I accept to the above», а затем нажать кнопку «Next». Затем, необходимо будет выбрать нужный драйвер по разрядности операционной системе (узнать это можно открыв «Свойства системы»).
- Для 32-битных (86-разрядных) операционных систем Windows Vista, Windows 7, Windows 8, Windows 8.1, Windows 10 необходимо скачать драйвера с названием «32bits Vista, Windows7, Windows8, Windows8.1, Windows10 Driver only (Executable file)»
- Для 64-битных (64-разрядных) операционных систем Windows Vista, Windows 7, Windows 8, Windows 8.1, Windows 10 необходимо скачать драйвера с названием «64bits Vista, Windows7, Windows8, Windows8.1, Windows10 Driver only (Executable file)»
- Для операционной системы Windows XP необходимо скачать драйвера с названием «Windows 2000, Windows XP/2003(32/64 bits) Driver only (Executable file)»
Для загрузки выбранного драйвера необходимо нажать на кнопку «Global» в той же строке.
Скачанный файл необходимо запустить, и следовать простейшим инструкциям на русском языке — если вкратце, то просто достаточно все время нажимать кнопку «Далее». По окончанию процесса установки драйвера нужно будет выполнить перезагрузку компьютера, и потом проверить, решились ли проблемы со звуком или нет.

В этой инструкции подробно о наиболее часто встречающихся причинах ошибок «Выходное аудио устройство не установлено» и «Наушники или динамики не подключены» в Windows и о том, как исправить ситуацию и вернуть нормальное воспроизведение звука. Если проблема возникла после обновления Windows 10 до новой версии, рекомендую сначала попробовать методы из инструкции Не работает звук Windows 10, а затем вернуться к текущему руководству.
Проверка подключения выходных аудио устройств
В первую очередь при появлении рассматриваемой ошибки стоит проверить фактическое подключение динамиков или наушников, даже если вы уверены, что они подключены и подключены правильно.
Сначала убедитесь, что они действительно подключены (так как бывает, что кто-то или что-то случайно выдергивает кабель, а вы об этом не знаете), далее учитывайте следующие моменты
- Если вы впервые подключили наушники или динамики к передней панели ПК, попробуйте подключить к выходу звуковой карты на задней панели — проблема может заключаться в том, что разъемы на передней панели не подключены к материнской плате (см. Как подключить разъемы передней панели ПК к материнской плате).
- Проверьте, что устройство воспроизведения подключено к нужному разъему (обычно — зеленого цвета, если все разъемы одного цвета, то выход для наушников/стандартрых динамиков обычно бывает выделен, например, обведён).
- Поврежденные провода, штекер на наушниках или колонках, поврежденный разъем (в том числе в результате разрядов статического электричества) могут быть причиной проблемы. Если есть подозрения на это — попробуйте подключить любые другие наушники, в том числе от вашего телефона.
Проверка аудиовходов и аудиовыходов в диспетчере устройств
Возможно, этот пункт можно было поставить и первым в теме про «Выходное аудио устройство не установлено»
- Нажмите клавиши Win+R, введите devmgmt.msc в окно «Выполнить» и нажмите Enter — это откроет диспетчер устройств в Windows 10, 8 и Windows
- Обычно при появлении проблем со звуком, пользователь смотрит на раздел «Звуковые, игровые и видеоустройства» и ищет там наличие своей звуковой карты — High Definition Audio, Realtek HD, Realtek Audio и др. Однако, в контексте проблемы «Выходное аудио устройство не установлено» более важным является раздел «Аудиовходы и аудиовыходы». Проверьте, есть ли этот раздел в наличии и присутствуют ли там выходы на динамики и не отключены ли они (для отключенных устройство отображается стрелочка «вниз»).
- При наличии отключенных устройств — нажмите правой кнопкой мыши по такому устройству и выберите пункт «Включить устройство».
- Если в списке в диспетчере устройств есть какие-либо неизвестные устройства или устройства с ошибками (отмечены желтым значком) — попробуйте удалить их (правый клик — удалить), а затем в меню диспетчера устройств выбрать «Действие» — «Обновить конфигурацию оборудования».
Драйверы звуковой карты
Следующий шаг, который следует попробовать — убедиться, что установлены необходимые драйверы звуковой карты и они работают, при этом начинающему пользователю следует учитывать такие моменты:
-
Если в диспетчере устройств в разделе «Звуковые, игровые и видеоустройства» вы видите только пункты наподобие NV >В общем случае, если звуковая карта отображается в диспетчере устройств, самые верные шаги по установке правильного драйвера на нее будут выглядеть следующим образом:
- Зайдите на официальную страницу вашей материнской платы (как узнать модель материнской платы) или вашей модели ноутбука и в разделе «поддержка» найдите и загрузите имеющиеся драйверы для звука, обычно отмечены как Audio, могут — Realtek, Sound и т.п. Если, к примеру, у вас установлена Windows 10, а на оф. сайте драйверы только для Windows 7 или 8, смело скачивайте их.
- Зайдите в диспетчер устройств и удалите в разделе «Звуковые, игровые и видеоустройства» вашу звуковую карту (правый клик — удалить — установить отметку «Удалить программы драйверов для этого устройства», если таковая появится).
- После удаления запустите установку драйвера, который был скачан на первом шаге.
По завершении установки, проверьте, была ли решена проблема.
Дополнительный, иногда срабатывающий метод (при условии, что «только вчера» всё работало) — заглянуть в свойства звуковой карты на вкладку «Драйвер» и, если там активна кнопка «Откатить», нажать её (иногда Windows может автоматически обновить драйверы не на те, что нужно).
Примечание: если в диспетчере устройств нет ни звуковой карты, ни неизвестных устройств, есть вероятность, что звуковая карта отключена в БИОС компьютера или ноутбука. Поищите в БИОС (UEFI) в разделах Advanced/Peripherals/Onboard Devices что-то связанное с Onboard Audio и убедитесь, что оно включено (Enabled).
Настройка устройств воспроизведения
Настройка устройств воспроизведения также может помочь, особенно часто, если у вас к компьютеру монитор (или ТВ) подключены по HDMI или Display Port, особенно, если через какой-либо адаптер.
Обновление: В Windows 10 версии 1903, 1809 и 1803 для того, чтобы открыть устройства записи и воспроизведения (первый шаг в инструкции ниже), зайдите в Панель управления (можно открыть через поиск на панели задач) в поле просмотр установите «Значки» и откройте пункт «Звук». Второй способ — правый клик по значку динамика — «Открыть параметры звука», а затем пункт «Панель управления звуком» в правом верхнем углу (или внизу списка настроек при изменении ширины окна) параметров звука.
- Нажмите правой кнопкой мыши по значку динамика в области уведомлений Windows и откройте пункт «Устройства воспроизведения».
- В списке устройств воспроизведения нажмите правой кнопкой мыши и отметьте пункты «Показать отключенные устройства» и «Показать отсоединенные устройства».
- Убедитесь, что в качестве устройства вывода аудио по умолчанию выбраны нужные динамики (не HDMI выход и т.п.). При необходимости изменить устройство по умолчанию — нажмите по нему и выберите «Использовать по умолчанию» (также разумно включить «Использовать устройство связи по умолчанию»).
- Если необходимое устройство отключено, нажмите по нему правой кнопкой мыши и выберите пункт контекстного меню «Включить».
Дополнительные способы исправить проблему «Выходное аудио устройство не установлено»
В завершение — несколько дополнительных, иногда срабатывающих, методов исправить ситуацию со звуком, если предыдущие способы не помогли.
- Если в диспетчере устройств в «Аудиовыходах» отображаются выходные аудиоустройства, попробуйте их удалить, а затем в меню выбрать Действие — Обновить конфигурацию оборудования.
- Если у вас звуковая карта Realtek, загляните в раздел «Динамики» приложения Realtek HD. Включите правильную конфигурацию (например, стерео), а в «дополнительные настройки устройства» установите отметку на «Отключить определение гнезд передней панели» (даже если проблемы возникают при подключении к задней панели).
- Если у вас какая-то особенная звуковая карта с собственным ПО для управления, проверьте, нет ли в этом ПО каких-то параметров, которые могут вызывать проблему.
- Если у вас более одной звуковой карты, попробуйте отключить в диспетчере устройств неиспользуемую
- Если проблема появилась после обновления Windows 10, а варианты решения с драйверами не помогли, попробуйте выполнить восстановление целостности системных файлов с помощью dism.exe /Online /Cleanup-image /RestoreHealth (см. Как проверить целостность системных файлов Windows 10).
- Попробуйте использовать точки восстановления системы, если ранее звук работал исправно.
Примечание: в инструкции не описывается метод автоматического устранение неполадок Windows со звуком, поскольку, вероятнее всего вы и так его попробовали (если нет — попробуйте, оно может сработать).
Устранение неполадок автоматически запускается по двойному нажатию на значке динамика, перечёркнутому красным крестиком, также можно запустить его и вручную, см., например, устранение неполадок Windows 10.
Размещенно от Билл Фаррелл Ноябрь 21, 2018 10: 10
Аудиофайлы включают в себя не только песни, которые вы добавляете в плейлисты, но также ссылки и записные книжки, которые несут ваше прозрение и другие важные вещи. Это довольно раздражает, если ваши аудио файлы удалены по ошибке.
Ищите лучшее решение для восстановить удаленные аудио файлы?
Благодаря этой статье вы сможете эффективно использовать методы восстановления удаленных аудиофайлов с Android без потери данных. Более того, вы можете узнать о решениях для резервного копирования аудио здесь, которые могут предотвратить потенциальное повреждение данных Android.
Лучшее восстановление аудио файлов для восстановления удаленного аудио с Andro >Android Data Recovery должен быть вашим лучшим программным обеспечением для восстановления звука, с помощью которого вы можете восстанавливать потерянные данные на Android без экспертных навыков. Существует также бесплатная версия, с которой вы можете восстановить потерянные контакты найти историю звонков, Кроме того, безопасный доступ к вашему Android-устройству также является бесплатной функцией доступа. Для успешного восстановления аудиофайлов с телефонов Android вам необходимо сначала обновить его до версии Android Data Recovery Pro.
- Восстановление удаленного текстового содержимого с Android, включая текстовые сообщения, контакты, историю звонков и т. Д.
- Извлекайте утерянное медиа-содержимое из снятых фотографий, видеозаписей, WhatsApp и многого другого.
- Резервное копирование данных Android на компьютер с сохранением оригинальных файлов.
- Исправление и резервное копирование сломанного зависшего телефона Android только на Windows.
- Получите сервис резервного копирования и восстановления данных Android на Windows и Mac.
Скачать для WinСкачать для Mac
Поддерживаемые ОС: Windows 10 / 8.1 / 8 / 7 / Vista / XP, Mac OS X 10.7 или более поздняя версия (macOS Sierra).
Таким образом, Android Data Recovery — это не только инструмент, который может помочь вам вернуть удаленные аудиофайлы обратно на телефон Android, но также и ваш надежный защитник данных Android. Просто не стесняйтесь передавать безопасность вашего телефона Android в программу восстановления данных на Android.
Как восстановить удаленный аудио файл с Android
Нет необходимости получать доступ к восстановлению звука с помощью файлов резервных копий, вам просто нужно подготовить USB-кабель. На самом деле, удаленные файлы все еще существуют в вашем телефоне Android в невидимом состоянии. Основная работа, которую выполняет инструмент восстановления данных Android, — восстановление удаленных аудиофайлов с телефона Android и предотвращение их перезаписи.
Шаг 1 , Подключите Android к компьютеру для восстановления звука
Загрузите программное обеспечение Android Data Recovery на свой компьютер под управлением Windows или Mac, нажав значок «Купить сейчас» на веб-сайте Aiseesoft. Или нажмите кнопку «Скачать бесплатно для Win / Mac» ниже, чтобы обновить его позже. Используйте USB-кабель для подключения вашего Android к компьютеру. Появится окно «Устранение неисправностей», которое уведомит вас о необходимости подтверждения на Android.
Откройте свой телефон Android, вы увидите окно «Разрешить отладку по USB». Установите флажок «Всегда разрешать с этого компьютера» и нажмите «ОК», чтобы установить соединение между Android и компьютером. Если вам не удается подтвердить на Android, отключите USB-кабель и подключите его снова, чтобы повторить попытку. Или, чтобы принять запрос вручную, откройте «Настройки», чтобы найти опцию «О программе», нажмите «Номер сборки» для времени 7. Позже вернитесь в «Настройки» и нажмите «Параметры разработчика», снимите флажок с режимом отладки USB и снова включите его, чтобы увидеть, можно ли подключить Android к компьютеру для восстановления удаленного звука. Или, возможно, это ошибка вашего USB-кабеля, при необходимости замените новый кабель.

Советы и хитрости — Восстановление данных Android только на ПК
Людям, которые установили Android Data Recovery на ПК с Windows, везет на доступ к существующим данным в режиме «Извлечение сломанных данных Android». Это позволяет пользователям нажимать кнопку «Пуск» для восстановления данных с поврежденных планшетов Android.
У пользователей Windows есть еще одна уникальная функция — «Резервное копирование и восстановление данных Android». Вы можете легко создавать резервные копии всех важных данных Android, а затем восстанавливать удаленные аудиофайлы и другие типы данных из резервной копии проще, чем раньше.
Мы в основном говорили о как восстановить удаленные аудио файлы на Android в этом посте. Рекомендуется мощный инструмент для восстановления звука Android, чтобы помочь вам найти потерянный звук обратно. Если у вас возникли трудности с восстановлением удаленных аудиофайлов, свяжитесь с нами.
Содержание
- Управление устройствами, которые используются с вашей учетной записью Майкрософт
- Зарегистрируйте устройство, чтобы увидеть его гарантию
- Fix a device
- Переименование устройства
- Удаление устройства
- Удаление связи устройства с Microsoft Store
- Найти или исправить устройство в вашей учетной записи Microsoft
- Что такое мастер установки оборудования Windows 10: как устанавливать драйвера
- Где находится «Мастер установки оборудования» Windows 10 и ОС новее
- Как вызвать настройщик наиболее быстрым методом?
- Нюансы установки управляющего ПО
- Альтернативные инструменты
- Управление устройствами, которые используются с вашей учетной записью Майкрософт
- Зарегистрируйте устройство, чтобы увидеть его гарантию
- Fix a device
- Переименование устройства
- Удаление устройства
- Удаление связи устройства с Microsoft Store
- Найти или исправить устройство в вашей учетной записи Microsoft
- Все способы добавить принтер в Windows 10 на компьютер или ноутбук
- Автоматическая установка
- Используем установочный диск
- Ручная установка принтера в Windows 10
- Что делать, если нет диска
- Возможные проблемы с ПО для устройства
- Удаление старых драйверов
- Подключение через Wi-Hi
- Добавление устройства в сеть
- Подключение к нему с ПК
- Решение проблем с подключением
- Настройка печати на компьютере
- Виртуальный принтер в Windows 10
- Видео инструкции
- Как добавить новое устройство в Windows 10?
- Как добавить новое устройство в диспетчере устройств?
- Как посмотреть подключенные устройства в Windows 10?
- Как включить поиск устройств на компьютере?
- Как установить драйвер с помощью диспетчера устройств?
- Как добавить устройство на компьютер?
- Какие настройки можно выполнить с помощью Диспетчера устройств?
- Как посмотреть подключенные устройства через командную строку?
- Как посмотреть все подключенные устройства к компьютеру?
- Как открыть диспетчер устройств?
- Как войти в диспетчер устройств на Windows 7?
- Как найти bluetooth на компьютере?
- Как установить драйвер для USB устройства?
- Как найти драйвер через диспетчер устройств?
- Как установить драйвер на принтер через диспетчер устройств?
Управление устройствами, которые используются с вашей учетной записью Майкрософт
Как добавить устройство в учетную запись Майкрософт.
Во sign in to your Microsoft account on an Xbox or Windows 10 device.
Во войти в Microsoft Store на компьютере Windows 10 компьютере.
Перейдите account.microsoft.com/devices, выберите Зарегистрировать устройство, а затем следуйте инструкциям.
На устройстве iOS: скачайте Microsoft Edge из Apple App Store и войдите в систему с помощью учетной записи Майкрософт.
На устройстве Android: скачайте Microsoft Edge, Microsoft Launcher или приложение «Диспетчер вашего телефона» из Google Play Маркет и войдите в систему с помощью учетной записи Майкрософт.
В настоящее время невозможно добавить устройства MacOS.
Зарегистрируйте устройство, чтобы увидеть его гарантию
Чтобы увидеть гарантии для вашего устройства Surface, аксессуара Surface, Xbox или аксессуара Xbox, необходимо зарегистрировать его серийный номер. При добавлении устройства этим способом вы не сможете использовать некоторые сетевые возможности.
Перейдите account.microsoft.com/devices, войдите и выберите Зарегистрировать устройство, чтобы продолжить.
Введите серийный номер устройства, чтобы зарегистрировать его в вашей учетной записи.
Выберите свое устройство, чтобы увидеть сведения о гарантии.
Примечание: Если ваша Surface управляется или принадлежит вашей компании или организации, вам не нужно регистрировать ее. Чтобы обратиться в службу поддержки и получить дополнительные ресурсы для этой ситуации, см. справку по Surface для бизнеса.
Fix a device
Если у вас возникли проблемы с вашим устройством, вы можете получить помощь онлайн и создать заказ на обслуживание. После того, как вы зарегистрируете свое устройство, вот как создать сервисный заказ:
Перейдите account.microsoft.com/devices, войдите и выберите устройство, на которое возникли проблемы.
Выберите Начать заказ и следуйте инструкциям.
Переименование устройства
Измените имя устройства по умолчанию, чтобы вы могли быстро определить его в своей учетной записи Microsoft. Если вы хотите загрузить приложение или игру на другое устройство, вы сможете найти устройство, используя его новое имя.
На ПК, который вы хотите переименовать:
Выберите элемент Переименовать этот компьютер.
Введите новое имя и нажмите кнопку Далее. Может появиться запрос на вход.
Выберите пункт Перезагрузить сейчас или Перезагрузить позже.
На Xbox, который вы хотите переименовать:
Выберите Параметры > System > Console info > Имя.
Введите новое имя и выберите Ввод.
Удаление устройства
Если вы не используете устройство, но оно все еще отображается на ваших устройствах, вот как его удалить:
Перейдите account.microsoft.com/devices, войдите и найдите устройство, которое вы хотите удалить.
Выберите устройство, чтобы увидеть все параметры, выберите Удалить, а затем следуйте инструкциям.
Удаление связи устройства с Microsoft Store
Если вы не можете загрузить контент из Microsoft Store, возможно, вы достигли предела своего устройства. В этом случае вы можете удалить устройства, которые вы не используете или доступа к которым у вас больше нет. Удаление связи с устройством
Во sign in with your Microsoft account at account.microsoft.com/devices/content.
Найдите устройство, которое необходимо удалить, а затем выберите Удалить связь.
Просмотрите сведения об устройстве и выберите Удалить связь.
После удаления связи с устройством оно не будет учитываться в ограничении устройств. Если вы не достигли ограничения и будете скачивать приложение или игру на это устройство позднее, оно будет учитываться в ограничении на количество устройств.
Примечание: Если у вас возникают проблемы с загрузкой или обновлением приложений на любом из ваших устройств, см. Устранение проблем с приложениями из Магазина Microsoft, или я не могу найти или установить приложение из Microsoft Store.
Найти или исправить устройство в вашей учетной записи Microsoft
Если ваше устройство отсутствует и вы вошли в него под своей учетной записью Microsoft, возможно, вы сможете найти его. Для этого выполните следующие действия.
Войдите вaccount.microsoft.com/devices и выберите Поиск устройства.
Выберите устройство, которое вы хотите найти, а затем выберите Найти.
Для получения дополнительной информации о поиске вашего устройства перейдите в раздел Поиск и блокировка потерянного устройства с Windows.
Источник
Что такое мастер установки оборудования Windows 10: как устанавливать драйвера
Разработчики Windows 10 максимально упрощают для обычных пользователей взаимодействие с компьютером, для того чтобы им проще было установить драйвера для новых устройств они сделали мастер установки оборудования в Windows 10.
Пояснить, что представляет собой это универсальное средство можно на самом простом примере.
Вы замечали, что когда вы впервые подключаете к компьютеру или лэптопу ту же флешку, которая ранее никогда не использовалась, в системном трее появляется всплывающее уведомление о том, что найдено новое оборудование, а «Мастер установки оборудования» Windows 10 или любой другой ОС начинает самостоятельно инициализировать накопитель, устанавливать драйверы для корректной работы и выполнять настройку подключенного устройства. Все эти процессы практически полностью автоматизированы.
Но ведь бывают же случаи, когда вы используете нестандартное устройство, которое система самостоятельно распознать не может (не говоря уже о том, чтобы установить именно тот драйвер, который обеспечит полную его функциональность). В этом случае нужно четко понимать, где в Windows 10 находится «Установка оборудования», чтобы запустить этот инструмент и установить управляющее программное обеспечение самостоятельно. Как это сделать? Ничего сложного!
Где находится «Мастер установки оборудования» Windows 10 и ОС новее
Считается, что одним из основных методов запуска этого системного инструмента является его прямой вызов из специального «Диспетчера устройств», представляющего собой средство мониторинга и управления всем «железом» и некоторыми специфичными виртуальными устройствами, которые имеются на компьютере.
Устройство, для которого по каким-то причинам драйвер систем самостоятельно установить не удалось, обычно помечается специальным значком желтого цвета с восклицательным знаком.
Для запуска «Мастера установки нового оборудования» в Windows 10 и во всех аналогичных ОС вам достаточно выбрать в меню ПКМ при выделении проблемного компонента пункт обновления драйвера, после чего и запустится данный инструмент. О правильной установке управляющих компонентов речь пойдет чуть-чуть позже, а пока в качестве отступления стоит остановиться на некоторых вариантах действий, позволяющих упростить себе работу.
Как вызвать настройщик наиболее быстрым методом?
Вызывать «Мастера установки оборудования» в Windows 10 вышеописанным методом целесообразно не всегда, поскольку вам придется выполнять несколько совершенно ненужных операций.
Проще всего воспользоваться консолью «Выполнить» и прописать в ней сокращение hdwwiz, которое соответствует названию исполняемого файла запуска данного апплета (он находится в системной директории System32), что позволяет даже просто выполнить старт файла с запуском от имени админа, что, правда, крайне неудобно.
Нюансы установки управляющего ПО
Теперь стоит сказать несколько слов об использовании «Мастера установки оборудования» в Windows 10 и подобных ОС. После старта у вас будет два варианта действий: либо положиться на автоматическое распознавание нового или нерабочего устройства с последующей установкой необходимого программного обеспечения, либо осуществить ручное задание типа устройства или его производителя. Поискать драйвера можно и на компьютере, и в интернете (если требуется выполнить обновление драйвера). А вот если системе найти обновленный или полностью соответствующий драйвер найти не удастся, она предложит вам установить его с диска (при этом нужно будет подключить носитель с пакетом оригинального ПО и указать путь к папке драйвера).
Также, если вы точно знаете тип устройства (CD/DVD-ROM, съемный накопитель, сетевой адаптер и т. д.) можно выбрать его из списка вручную, указав даже производителя. Если же и в этой ситуации устройство распознано не будет, можно отобразить только совместимое оборудование, драйверы которого с проблемным компонентом будут работать ничуть не хуже, нежели в случае с оригинальным ПО.
Альтернативные инструменты
Как уже понятно, использовать собственные средства системы целесообразно только в случае первого подключения нового оборудования или в ситуациях, когда требуется установить старое устройство, если обновленный драйвер негативно повлиял на его работу. Но вот автоматически обновлять драйверы ни одна Windows-система не умеет.
Поэтому намного практичнее использовать специальные программы наподобие DriverPack Solution или Driver Booster, первая из которых имеет собственный набор, включающий огромную базу драйверов, которая, кстати, намного обширнее, чем набор Windows, а вторая позволяет производить автоматический поиск отсутствующих или обновленных драйверов в интернете с последующей инсталляцией, загружая необходимое ПО непосредственно с официальных ресурсов производителей «железа» или разработчиков их управляющих программных компонентов.
Само собой разумеется, что инсталляция всего найденного ПО или только выбранных драйверов будет осуществлена без вашего непосредственного вмешательства в работу программ (нужно всего лишь дать подтверждение, а по окончании выполнить полный рестарт системы). Как уже многие сообразили, использование именно таких приложений выглядит максимально удобным и комфортным.
Примечание: если ни одним из вышеуказанных способов найти максимально соответствующий девайсу драйвер найти не удалось, можете воспользоваться информационными строками, содержащими сведения о его идентификаторах, а затем выполнить поиск программного обеспечения именно по ним, воспользовавшись специализированными онлайн-ресурсами, содержащими такие базы данных, или непосредственно сайтами производителей «железа». Если по максимально информационной строке поиск выполнить не получится, можно поискать идентичные совместимые драйверы.
Источник
Управление устройствами, которые используются с вашей учетной записью Майкрософт
Как добавить устройство в учетную запись Майкрософт.
Во sign in to your Microsoft account on an Xbox or Windows 10 device.
Во войти в Microsoft Store на компьютере Windows 10 компьютере.
Перейдите account.microsoft.com/devices, выберите Зарегистрировать устройство, а затем следуйте инструкциям.
На устройстве iOS: скачайте Microsoft Edge из Apple App Store и войдите в систему с помощью учетной записи Майкрософт.
На устройстве Android: скачайте Microsoft Edge, Microsoft Launcher или приложение «Диспетчер вашего телефона» из Google Play Маркет и войдите в систему с помощью учетной записи Майкрософт.
В настоящее время невозможно добавить устройства MacOS.
Зарегистрируйте устройство, чтобы увидеть его гарантию
Чтобы увидеть гарантии для вашего устройства Surface, аксессуара Surface, Xbox или аксессуара Xbox, необходимо зарегистрировать его серийный номер. При добавлении устройства этим способом вы не сможете использовать некоторые сетевые возможности.
Перейдите account.microsoft.com/devices, войдите и выберите Зарегистрировать устройство, чтобы продолжить.
Введите серийный номер устройства, чтобы зарегистрировать его в вашей учетной записи.
Выберите свое устройство, чтобы увидеть сведения о гарантии.
Примечание: Если ваша Surface управляется или принадлежит вашей компании или организации, вам не нужно регистрировать ее. Чтобы обратиться в службу поддержки и получить дополнительные ресурсы для этой ситуации, см. справку по Surface для бизнеса.
Fix a device
Если у вас возникли проблемы с вашим устройством, вы можете получить помощь онлайн и создать заказ на обслуживание. После того, как вы зарегистрируете свое устройство, вот как создать сервисный заказ:
Перейдите account.microsoft.com/devices, войдите и выберите устройство, на которое возникли проблемы.
Выберите Начать заказ и следуйте инструкциям.
Переименование устройства
Измените имя устройства по умолчанию, чтобы вы могли быстро определить его в своей учетной записи Microsoft. Если вы хотите загрузить приложение или игру на другое устройство, вы сможете найти устройство, используя его новое имя.
На ПК, который вы хотите переименовать:
Выберите элемент Переименовать этот компьютер.
Введите новое имя и нажмите кнопку Далее. Может появиться запрос на вход.
Выберите пункт Перезагрузить сейчас или Перезагрузить позже.
На Xbox, который вы хотите переименовать:
Выберите Параметры > System > Console info > Имя.
Введите новое имя и выберите Ввод.
Удаление устройства
Если вы не используете устройство, но оно все еще отображается на ваших устройствах, вот как его удалить:
Перейдите account.microsoft.com/devices, войдите и найдите устройство, которое вы хотите удалить.
Выберите устройство, чтобы увидеть все параметры, выберите Удалить, а затем следуйте инструкциям.
Удаление связи устройства с Microsoft Store
Если вы не можете загрузить контент из Microsoft Store, возможно, вы достигли предела своего устройства. В этом случае вы можете удалить устройства, которые вы не используете или доступа к которым у вас больше нет. Удаление связи с устройством
Во sign in with your Microsoft account at account.microsoft.com/devices/content.
Найдите устройство, которое необходимо удалить, а затем выберите Удалить связь.
Просмотрите сведения об устройстве и выберите Удалить связь.
После удаления связи с устройством оно не будет учитываться в ограничении устройств. Если вы не достигли ограничения и будете скачивать приложение или игру на это устройство позднее, оно будет учитываться в ограничении на количество устройств.
Примечание: Если у вас возникают проблемы с загрузкой или обновлением приложений на любом из ваших устройств, см. Устранение проблем с приложениями из Магазина Microsoft, или я не могу найти или установить приложение из Microsoft Store.
Найти или исправить устройство в вашей учетной записи Microsoft
Если ваше устройство отсутствует и вы вошли в него под своей учетной записью Microsoft, возможно, вы сможете найти его. Для этого выполните следующие действия.
Войдите вaccount.microsoft.com/devices и выберите Поиск устройства.
Выберите устройство, которое вы хотите найти, а затем выберите Найти.
Для получения дополнительной информации о поиске вашего устройства перейдите в раздел Поиск и блокировка потерянного устройства с Windows.
Источник
Все способы добавить принтер в Windows 10 на компьютер или ноутбук
Подключить печатающее устройство к своему ПК или ноутбуку можно несколькими способами используя шнуры и кабеля, но на сегодняшний день активно используются сетевые и беpдротовые технологии. Просто соединения техники между собой еще не гарантирует ее правильной работы. Второе, что нужно сделать, это установить принтер на Windows 10. Этот процесс может оказаться более сложным для неопытного пользователя. Может возникнуть проблема даже как найти устройство печати, потому что не все знают, где они находятся на компьютере.
В этой статье мы рассмотрим все варианты добавить принтер в систему и произвести настройку его параметров, нужных для печати на Вашем компьютере. Детально опишем шаги подключения старого аппарата без диска, установку с использованием USB провода или WiHi сети, процесс установки драйверов принтера в Виндовс 10. Разберем ошибку «Не могу подключить принтер к компьютеру».
Автоматическая установка
Если Вы планируете подключить свой принтер к компьютеру или ноутбуку под управлением Windows 10 через USB провод, то в большинстве случаев настройка и установка драйверов произойдет в автоматическом режиме. В этом случае главное сделать все правильно при соединении обоих устройств. Подготовьте специальный шнур, которого в коробке с техникой, может не оказаться. Многие производители современные модели ими попросту не комплектуют. Купить без проблем можно в любом ближайшем компьютерном магазине в своем городе.
После чего воткните концы кабеля в соответствующие разъемы на принтере и в компьютере или ноутбуке. При работе с ПК воздержитесь от использования юсб входов на передней панели блока. Они могут работать нестабильно из-за непрямой связи с материнской платой. А также важно, чтобы версии USB интерфейса совпадали у шнура, устройства печати и «компа». После соединения останется только немного подождать пока система Виндовс 10 обнаружит принтер и установит соответствующий его модели драйвер. Увидеть его можно в разделе панели управления «Принтеры и сканеры». Произведите настройки печати по инструкции в конце этой статьи.
Используем установочный диск
Если есть установочный диск с драйверами и другими утилитами его можно и нужно применить. Вставьте диск в дисковод и дождитесь запуска программы установщика. Если этого не произошло, то запустите ее вручную. Дальше следуйте указаниям мастера установки.
Ручная установка принтера в Windows 10
Если автоматическая процедура настройки не прошла удачно или Вы хотите использовать сетевой принтер, который предварительно включен в сеть через ethernet кабель, другой ПК или Вай-Фай связь, то можно воспользоваться вариантом ручного добавления. Такой способ подсоединения предусмотрен во всех версиях Windows 10 и не является сложным даже для неопытных пользователей.
Подробная инструкция по ручному добавлению:
Рассмотрим детально возможные способы выбора при ручном подключении. Укажите вариант, который более всего подходит к текущей ситуации.
Независимо от выбранного варианта в дальнейшем система предложит указать, какой именно принтер подключать, и установить драйвера под Windows 10. Это специальное программное обеспечение, без которого печать попросту невозможна. Их установка возможна сразу из базы самой ОС. В открывшемся окне слева выберите марку, а справа — точную модель своего аппарата. Когда своей модели в списке найти не можете, то воспользуйтесь установкой с диска, нажав в нижнем правом углу соответствующую кнопку.
Решения основный неисправностей при подключении:
Что делать, если нет диска
Если же в списке не находите своей модели принтера и установочного диска нет под рукой, то решением будет скачивание драйверов с сайта производителя техники. На портале бренда легко можно найти раздел с программным обеспечением, а именно он нам нужен. Дальше воспользуйтесь поиском по названию модели. Выбери пакет драйверов, который соответствует версии Windows и «битности» самой системы. Скачайте нужные файлы к себе на диск. Разархивируйте и укажите путь к ним используя ту же кнопку установки с диска.
Возможные проблемы с ПО для устройства
В первых версиях «десятки» действительно существовала проблема с программным обеспечением для печатающей техники под эту операционную систему. Сейчас дела обстоят намного лучше. Но если таки никак не можете найти под свою модель ничего подходящего, то как вариант можно использовать пакеты для Виндовс 7 или 8. Со слов некоторых производителей техники их продукция должна работать с ПО для более ранних версий ОС от Майкрософт. Но не стоит забывать о разнице между 32 и 64 bit, так как это важный момент.
Удаление старых драйверов
Если ранее использовалась другая техника, но в дальнейшем она работать не будет, то не лишним будет удалить ее драйвера со своего «компа». Это позволит избежать возможных конфликтов программного обеспечения. Эта процедура не является обязательной.
Подключение через Wi-Hi
Добавление устройства в сеть
Чтобы воспользоваться этой передовой технологией, ее должны поддерживать Ваш принтер и роутер. В зависимости от типа ПК, а это может быть персональный компьютер или ноутбук, «девайс» должен быть в одной сети с устройством печати и роутером. Проще осуществить подключение аппаратов буде при поддержке технологии WPS.
Найдите на своем модеме сзади или сбоку небольшую кнопку с соответствующей подписью. Нажмите однократно или на несколько секунд. Дождитесь непрерывного горения индикатора готовности. Сразу же на корпусе принтера произведите аналогичную процедуру. Если все было сделано правильно, то связь удачно установлена и печатающая техника добавлена в сеть. Остается только подключиться к ней.

Кнопка на принтере.
В некоторых моделях роутеров настройка функции WPS производится через настройки, а не на корпусе. Чтобы попасть среду изменения параметров маршрутизатора следует воспользоваться веб-интерфейсом. Используйте инструкцию к своей модели.
Подключение к нему с ПК
Теперь Вы можете зайти в сеть и увидеть свой принтер среди сетевых устройств. Нажмите по нему правой клавишей мыши и выберите пункт «Подключиться». Дальше установка драйвера произойдет автоматически, но если этого не случится, то исправить ситуацию поможет установочный диск. Его найти можно в коробке от технике, где-то на две ящика он точно завалялся. В случае проблем обратите внимание на подраздел этой статьи «Что делать, если диска нет».
Решение проблем с подключением
При каких-либо проблемах с подключением или печатью в операционных системах Виндовс, а десятая версия не исключение, можно применить встроенное средство обнаружения и устранения неполадок с техникой. Ниже краткая, но подробная инструкция действий:
Настройка печати на компьютере
После удачного присоединения печатающей техники к устройству управления ею, самое время перейти непосредственно к настройке самого процесса печати. Что мы можем или должны настроить в первую очередь:
Виртуальный принтер в Windows 10
В последней версии ОС «ВИН 10» существует такое понятие, как виртуальный принтер. Его можно найти среди перечня реальных устройств. Он же физически не существует, а создан как виртуальное средство распечатки в файлы формата PDF, а не на бумагу, как это принято. Чтобы им воспользоваться его нужно назначить главным по умолчанию или в программе, с которой производится печать, выбрать его из списка доступных устройств.
После нажатия на кнопку распечатывания на диске будет создан пдф файл, который содержит всю нужную информацию, которую Вы просматривали. Каждый вправе использовать «Microsoft Print to PDF» как это ему более удобно и нужно. По статистике чаще всего он применяется для сохранения информации из Интернета. Но то, что «штука» действительно полезная и нужная согласны многие пользователи.
Видео инструкции
Источник
Как добавить новое устройство в Windows 10?
Как добавить новое устройство в диспетчере устройств?
Как посмотреть подключенные устройства в Windows 10?
Если вы нажмете клавиши Win+R на клавиатуре (где Win — клавиша с эмблемой Windows), откроется окно «Выполнить». Введите в него devmgmt. msc и нажмите Enter: будет запущен диспетчер устройств.
Как включить поиск устройств на компьютере?
Включите функцию «Поиск устройства»
Как установить драйвер с помощью диспетчера устройств?
Для этого в диспетчере устройств кликните правой кнопкой мыши на устройстве, для которого вы скачали драйвер и выберите «Обновить драйверы…». Затем «Выполнить поиск драйверов на этом компьютере». Нажмите кнопку «Обзор», укажите папку, в которую вы распаковали скаченный файл с драйверами и нажмите «Далее».
Как добавить устройство на компьютер?
Добавление устройства к компьютеру с Windows 10
Какие настройки можно выполнить с помощью Диспетчера устройств?
С помощью диспетчера устройств можно выполнять следующие задачи:
Как посмотреть подключенные устройства через командную строку?
Как посмотреть все подключенные устройства к компьютеру?
Как просмотреть список подключенного оборудования в Windows?
Как открыть диспетчер устройств?
Как войти в диспетчер устройств на Windows 7?
Как открыть диспетчер устройств в Windows 7
Как найти bluetooth на компьютере?
Найдите в панели управления “Диспетчер Устройств”.
Как установить драйвер для USB устройства?
Как найти драйвер через диспетчер устройств?
Как узнать, какой драйвер нужен и скачать его вручную
Как установить драйвер на принтер через диспетчер устройств?
Сначала открываете диспетчер устройств. Далее щелкаете правой кнопкой мышки по неизвестному устройству (то бишь, принтеру) и жмете кнопку «Обновить драйверы…». Затем жмете кнопку «Выполнить поиск драйверов на этом компьютере».
Источник
Были ли сведения полезными?
(Чем больше вы сообщите нам, тем больше вероятность, что мы вам поможем.)
(Чем больше вы сообщите нам, тем больше вероятность, что мы вам поможем.)
Насколько вы удовлетворены качеством перевода?
Что повлияло на вашу оценку?
Моя проблема решена
Очистить инструкции
Понятно
Без профессиональной лексики
Полезные изображения
Качество перевода
Не соответствует интерфейсу
Неверные инструкции
Слишком техническая информация
Недостаточно информации
Недостаточно изображений
Качество перевода
Добавите что-нибудь? Это необязательно
Спасибо за ваш отзыв!
×