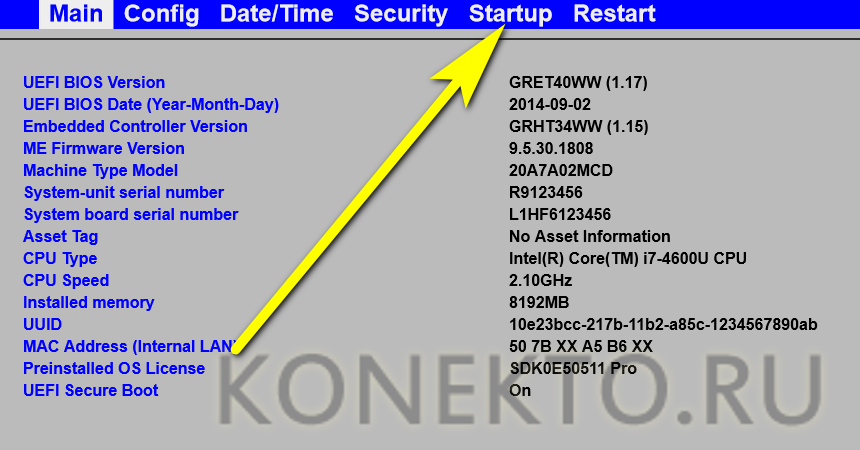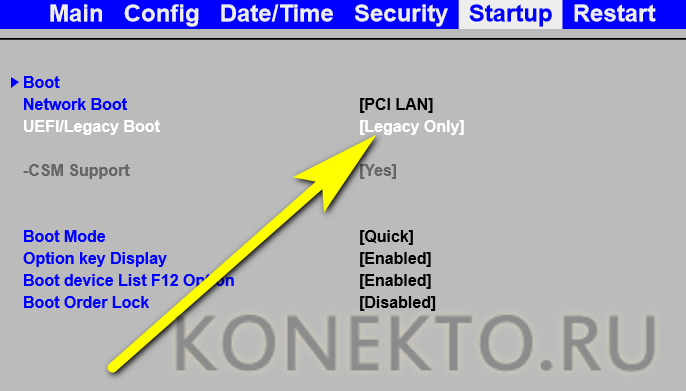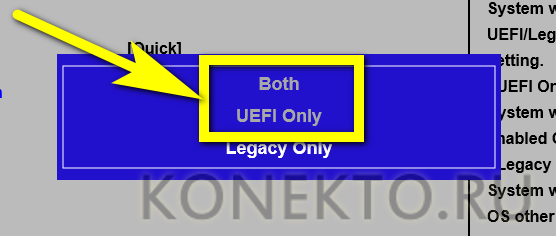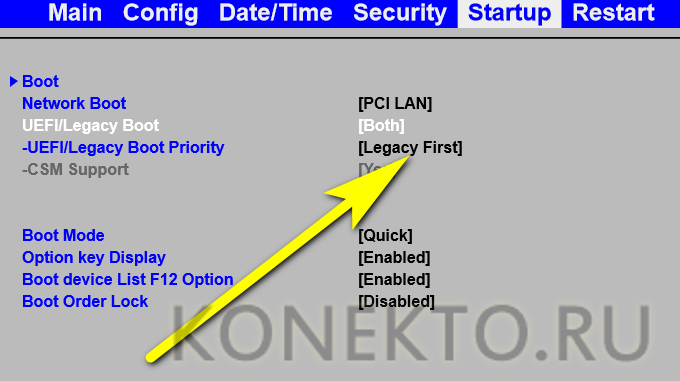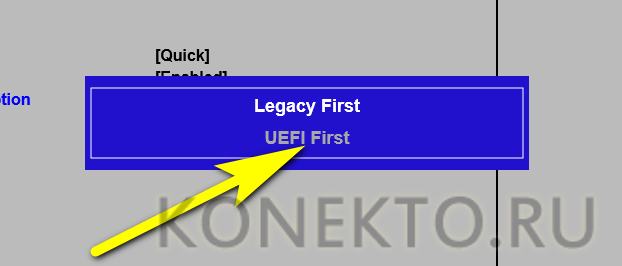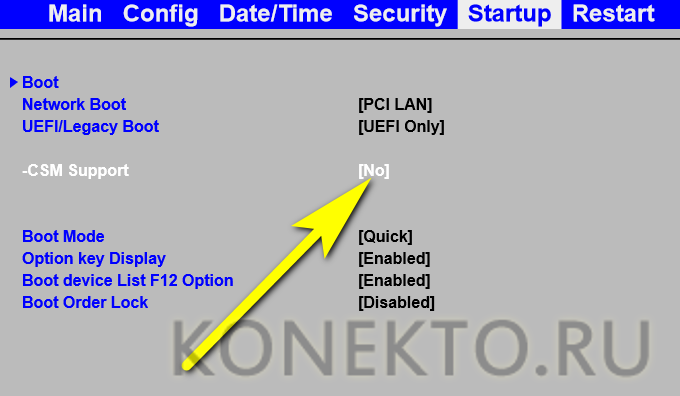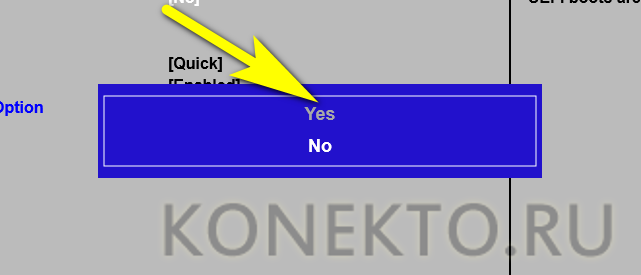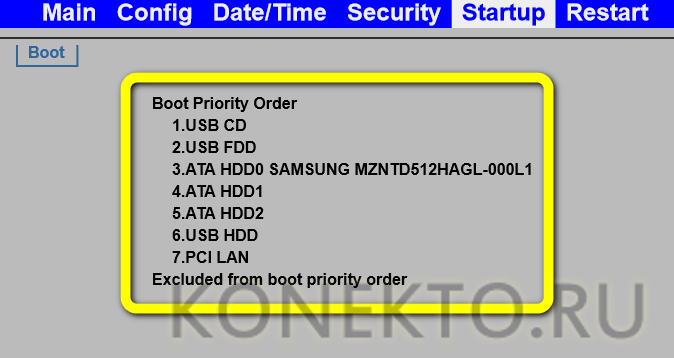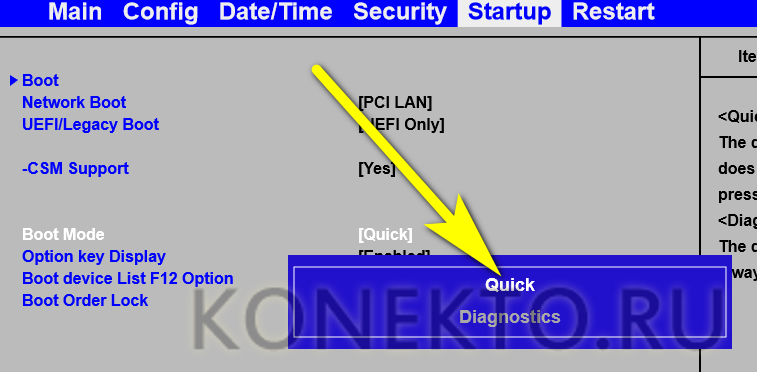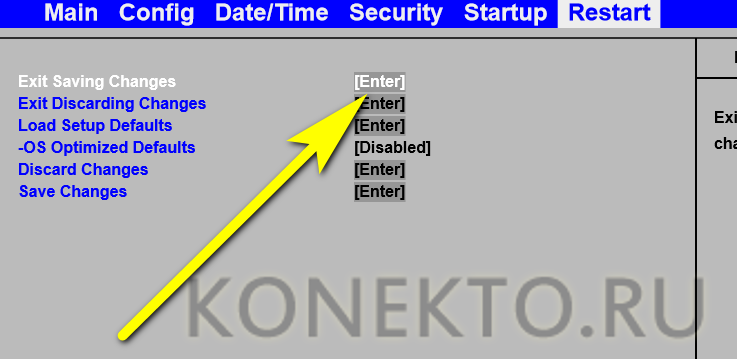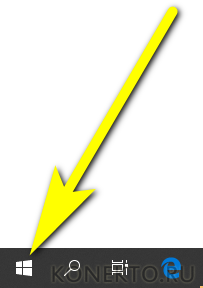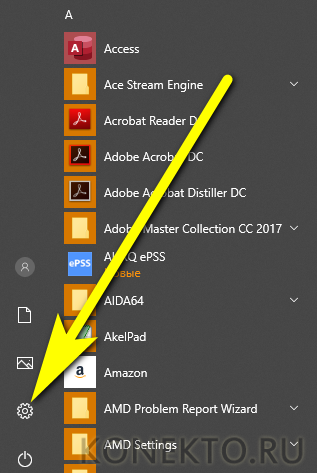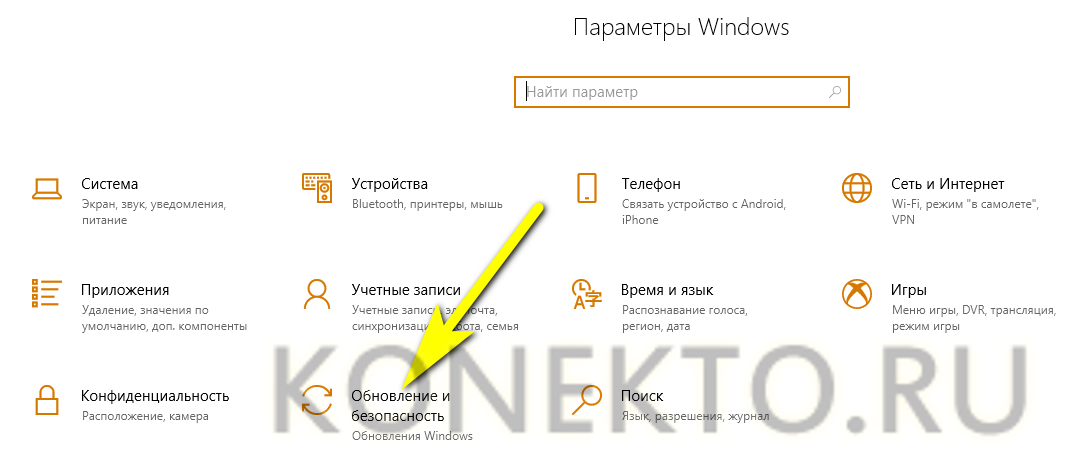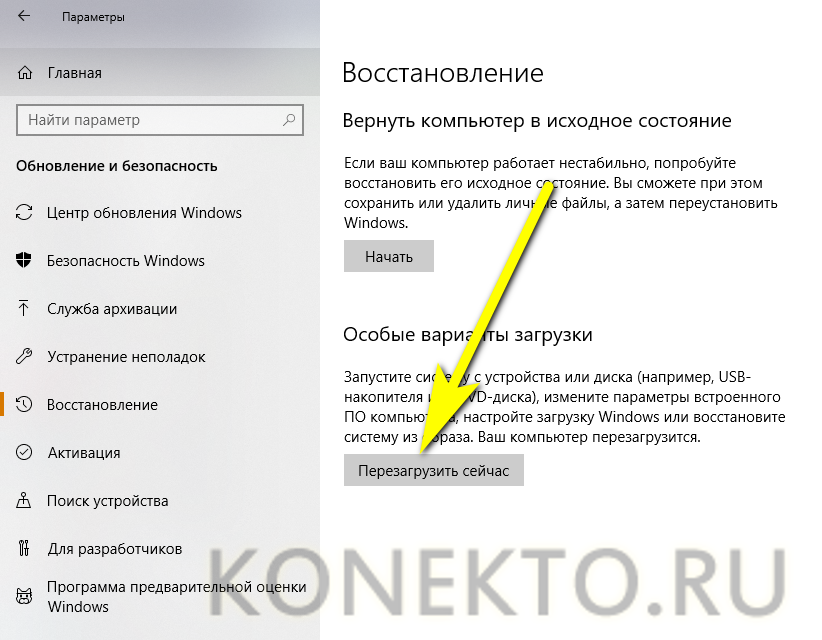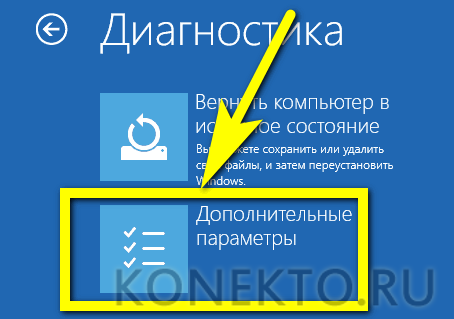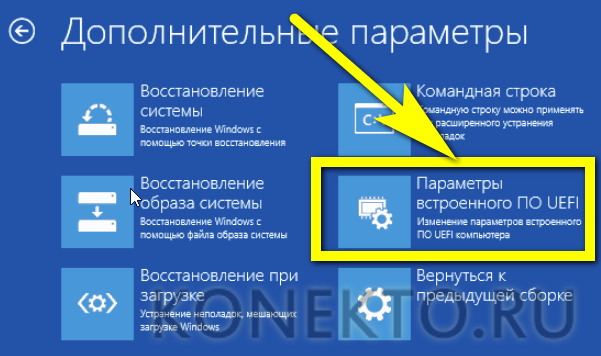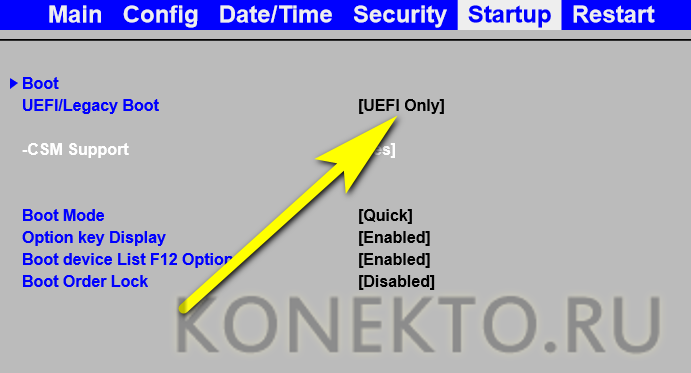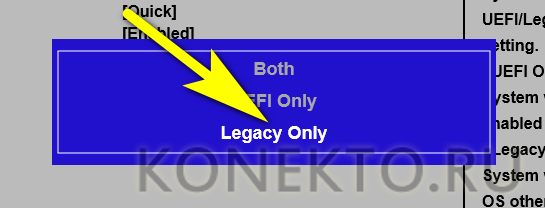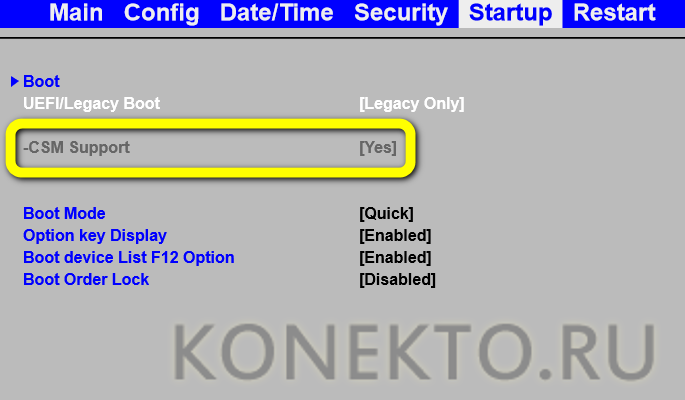Microsoft добавила полезный инструмент, отсутствующий в более ранних версиях Windows и даже в некоторых более старых версиях Windows 10. Инструмент MBR2GPT позволяет пользователям Windows 10 конвертировать устаревший BIOS в UEFI без переустановки Windows 10.
Вы можете вызвать инструмент MBR2GPT с помощью командной строки, а двумя командами позже вы переключитесь с устаревшего BIOS на UEFI.
BIOS (базовая система ввода / вывода) — это фрагмент кода, который требуется вашему микропроцессору для запуска после нажатия кнопки питания компьютера. БИОС впервые появился давно и отлично работал. Однако у BIOS были некоторые ограничения.
Например, BIOS использует основную загрузочную запись (MBR) для определения максимальной емкости раздела в 2,2 ТБ. Развитие оборудования за последние полтора десятилетия потребовало новой прошивки. Затем появился UEFI (Unified Extensible Firmware Interface).
UEFI, как и BIOS, представляет собой низкоуровневое программное обеспечение, которое запускается на вашем компьютере при нажатии кнопки питания и перед загрузкой ОС. UEFI более надежен и устраняет ограничения, связанные с BIOS.
Например, UEFI поддерживает разделы размером до 9 ZB, обеспечивает более быстрое время загрузки и предоставляет такие функции безопасности, как «Безопасная загрузка».
Подготовка к преобразованию устаревшей BIOS в UEFI
Прежде чем мы поговорим об изменении BIOS с Legacy на UEFI, вам нужно привести несколько вещей в порядок.
Проверьте версию BIOS
Убедитесь, что вы используете устаревшую версию BIOS. Вы не хотите проходить весь процесс только для того, чтобы узнать, что вы все время используете UEFI.
Откройте приложение «Управление дисками», чтобы проверить, какая версия BIOS у вас установлена. Найдите в меню «Пуск» пункт «Создать и отформатировать разделы жесткого диска» и откройте «Лучшее совпадение». Вы попадете в приложение «Управление дисками».
В приложении кликните правой кнопкой мыши диск, на котором установлена Windows, и выберите «Свойства».
Затем вы хотите проверить стиль разделов вашего диска, чтобы убедиться, что вы используете Legacy BIOS или UEFI. Если вы используете BIOS, стиль раздела вашего диска будет MBR. Если вы уже используете UEFI, стиль раздела диска будет GPT.
Вы можете проверить стиль раздела диска на вкладке «Тома» в окне «Свойства». Найдите «Стиль раздела» в разделе «Информация о диске».
Проверьте свою версию Windows
Инструмент MBR2GPT доступен в Windows 10 версии 1703 и более поздних. Перед тем, как начать процесс, убедитесь, что у вас правильная версия, выполнив поиск winver в меню «Пуск» и открыв «Лучшее совпадение». В новом открывшемся окне во второй строке будет отображена версия.
Предварительные требования для преобразования устаревшей BIOS в UEFI
Предполагая, что вы подтвердили, что используете устаревшую версию BIOS, вам необходимо проверить и в некоторых случаях изменить еще несколько вещей.
- Убедитесь, что на целевом диске (т. Е. На диске Windows) есть три или меньше разделов (все диски C, D и т. д. Являются разделами). Вы можете просмотреть разделы, нажав Win + R и запустив diskmgmt.msc. Если вы видите более трех разделов, вам необходимо объединить разделы или удалить их.
- Если вы зашифровали целевой диск с помощью BitLocker, это помешает процессу преобразования. Поскольку Windows не преобразовывает зашифрованный диск, вам необходимо отключить BitLocker, прежде чем начинать преобразование.
- После преобразования вы не сможете загрузиться в Windows, пока не измените настройки прошивки материнской платы с Legacy BIOS на UEFI. Кратко ознакомьтесь с прошивкой и найдите параметр, позволяющий переключаться между BIOS и UEFI перед началом преобразования. Процесс отличается у разных производителей, поэтому вам, возможно, придется немного осмотреться. Если вы не можете найти настройку, воспользуйтесь инструкцией.
- Создайте резервную копию.
Как изменить BIOS с Legacy на UEFI
Убедившись, что все в порядке, пора использовать инструмент MBR2GPT.
- Найдите cmd в меню «Пуск», кликните правой кнопкой мыши и выберите «Запуск от имени администратора».
- Ваш диск должен соответствовать требованиям преобразования, чтобы инструмент MBR2GPT мог его преобразовать. Убедитесь, что это так, проверив диск с помощью следующей команды:
mbr2gpt /validate /disk:0 /allowFullOS
Если диск, который вы хотите преобразовать, не является диском 0, замените 0 на соответствующий номер диска.
Если ваш диск не соответствует требованиям преобразования, вы увидите сообщение об ошибке. Например, следующая ошибка возникла в результате проверки USB-накопителя.
- Если проверка прошла успешно, выполните следующую команду, чтобы начать преобразование:
mbr2gpt /convert /disk:0 /allowFullOS
Позвольте конвертации запуститься, это займет всего несколько секунд.
- Перезагрузите компьютер и войдите в прошивку материнской платы, чтобы изменить настройки. Предполагая, что вы уже выяснили, как войти в BIOS перед запуском процесса, это займет всего несколько секунд. В большинстве случаев вы увидите возможность выбрать режим загрузки на вкладке / разделе загрузки в вашей прошивке.
- Загрузитесь в Windows.
- Убедитесь, что вы успешно преобразовали раздел, используя тот же процесс, который вы использовали ранее. Перейдите в приложение «Управление дисками», щелкните правой кнопкой мыши преобразованный диск, выберите «Свойства» -> «Том», и на этот раз стиль разделов должен быть таблицей разделов GUID (GPT).
Наслаждайтесь модернизированным BIOS
UEFI обладает множеством возможностей. Учитывая, что большинство современных систем используют UEFI, вполне естественно захотеть преобразовать устаревшую BIOS в UEFI. Что ж, все готово. К счастью, переустанавливать Windows тоже не пришлось.
Содержание
- Как изменить Legacy BIOS на UEFI без переустановки Windows 10?
- Как установить UEFI вместо BIOS
- Как установить UEFI вместо BIOS
- Основные моменты
- Заключение
- Как изменить режим BIOS с устаревшего на UEFI без переустановки Windows 10
- Что лучше: устаревший BIOS против UEFI
- Подготовка к преобразованию устаревшей BIOS в UEFI
- Проверьте версию BIOS
- Проверьте свою версию Windows
- Предварительные требования для преобразования устаревшей BIOS в UEFI
- Как изменить BIOS с Legacy на UEFI
- Наслаждайтесь модернизированным BIOS
- UEFI — что это такое и чем он отличается от BIOS?
- Что такое UEFI?
- Разница между UEFI и BIOS
- Как включить UEFI?
- Как отключить UEFI?
- Подводим итоги
Как изменить Legacy BIOS на UEFI без переустановки Windows 10?
Некоторые материнские платы нового поколения для ПК и ноутбуков поддерживают как интерфейс UEFI, так и Unified Extensible Firmware Interface, а также BIOS или базовую систему ввода-вывода. Основное преимущество UEFI перед традиционным BIOS заключается в том, что UEFI поддерживает жесткий диск емкостью более 2 терабайт. Но недостатком UEFI является тот факт, что поддерживаются только 64-разрядные версии операционной системы Windows, а жесткий диск должен использовать структуру GPT. Если ваш компьютер поддерживает и совместим с UEFI, и вы хотите перейти с Legacy на UEFI, мы обсудим различные шаги для этого здесь.
Мы будем обсуждать следующие два метода, с помощью которых мы можем изменить Legacy на UEFI без переустановки Windows 10.
- Конвертировать MBR в GPT, используя встроенные утилиты Windows.
- Конвертировать MBR в GPT, используя среду восстановления.
Прежде чем мы продолжим, вам необходимо выполнить следующие предварительные условия:
- Материнская плата вашего компьютера должна поддерживать как Legacy, так и UEFI.
- Ваш компьютер должен работать под управлением Windows 10 версии 1703 или новее в разделе MBR.
1] Конвертировать MBR в GPT, используя утилиты Windows
Запустите CMD от имени администратора и выполните следующую команду:
Подождите, пока процесс не будет завершен. Вы можете отслеживать прогресс на вашем экране.
Когда это будет сделано, вам нужно перейти в BIOS вашего ПК.
Перейдите в Настройки → Обновление и безопасность → Дополнительные параметры запуска. Когда вы нажмете «Перезагрузить сейчас», он перезагрузит ваш компьютер и предложит вам все эти дополнительные параметры.
Выберите «Устранение неполадок» → «Дополнительные параметры». На этом экране предлагаются дополнительные параметры, в том числе восстановление системы, восстановление запуска, возврат к предыдущей версии, командная строка, восстановление образа системы и параметры прошивки UEFI.
Выберите «Настройки прошивки UEFI», и он перейдет в BIOS. Каждый OEM имеет свой способ реализации опций.
Режим загрузки обычно доступен в разделе «Загрузка» → «Настройка загрузки». Установите его в UEFI .
Сохранить изменения и выйти. ПК теперь перезагрузится.
2] Преобразование MBR в GPT с использованием среды восстановления
Во время работы программы установки Windows, когда на экране появляется сообщение, нажмите Shift + F10, чтобы открыть командную строку.
Запустите командную строку от имени администратора и выполните следующие команды одну за другой:
Подождите, пока процесс не завершится.
Когда это будет сделано, вам нужно перейти в BIOS вашего ПК.
Режим загрузки обычно доступен в разделе «Загрузка» → «Настройка загрузки». Установите его в UEFI .
Сохраните изменения и выйдите. ПК теперь перезагрузится.
Источник
Как установить UEFI вместо BIOS
- Реальность
- Важные моменты
- Заключение
Приветствую. Данная заметка расскажет по поводу установки нового формата биоса UEFI вместо устаревшего. Скажу по секрету — это в большинстве случаев невозможно.
Как установить UEFI вместо BIOS
Коротко ответ: установка возможна в зависимости от производителя, однако не стоит путать с обновлением биоса, UEFI это не другая версия, это совсем другой формат прошивки, только иногда материнская плата поддерживает смену старого биоса на новый.
Мой совет: новейший биос имеет свои плюсы, однако если установлен обычный BIOS, жесткий диск не более 2 терабайта, тогда особо нет смысла в новом образце биоса. Установить взамен старого BIOS — далеко не всегда представляется возможным, особенно на ноутбуках. При отсутствии прошивки UEFI потребуется замена микросхемы, самостоятельная компиляция EFI (интерфейс взаимодействия с оборудованием) под компьютер/ноутбук. Другими словами — уровень сложности высок, обычному пользователю справиться нереально.
UEFI — красочный интерфейс, удобное управление, больше параметров:
Однако в плане стабильности системы, загрузки ОС, длительности работы без глюков — разницы нет. Разве что отсутствует поддержка больших накопителей.
Основные моменты
- UEFI — это новый стандарт биоса, оптимизированный для работы на современном железе при использовании современной операционной системы (начиная с Windows 8). Поддерживает графический режим, управление мышкой, клавиатурой.
- BIOS — устаревший вариант, используется давно, содержит меньше параметров, например нет поддержки управления мышкой. Также может не поддерживать жесткие диски больших размеров. Современные операционки работают без проблем.
- Далеко не все материнские платы поддерживают смену старого биоса на новый. Например GA-Z68A-D3H-B3 (1155 сокет Intel) — поддерживает. Проверить можно на официальном сайте производителя вашей модели материнки/ноутбука. Ищите раздел Utilities/Driver > Update Firmware. Если отсутствует версия UEFI, тогда никак, только перепаивать чип микросхемы на плате, изменять программное обеспечение (обычным пользователям не под силу).
- Микропрограмму биос содержит специальная память чипа на материнкой плате, которая определенного размера. UEFI физически требует большего размера. Поэтому замена не всегда возможна.
- При крайней необходимости стоит изучить DUET — специальная штука, использует отдельный загрузочный раздел, способна загружаться после BIOS. Это не замена UEFI, а некое решение, например чтобы можно было использовать жесткие диски обьемом более 2ТБ.
Заключение
- Установить UEFI вместо BIOS возможно только при наличии соответственной прошивки материнки/ноутбука на сайте производителя. Самостоятельный процесс под силу только специалисту сервисного центра (и то в редких случаях из-за уровня сложности).
Источник
Как изменить режим BIOS с устаревшего на UEFI без переустановки Windows 10
Microsoft добавила полезный инструмент, отсутствующий в более ранних версиях Windows и даже в некоторых более старых версиях Windows 10. Инструмент MBR2GPT позволяет пользователям Windows 10 конвертировать устаревший BIOS в UEFI без переустановки Windows 10.
Вы можете вызвать инструмент MBR2GPT с помощью командной строки, а двумя командами позже вы переключитесь с устаревшего BIOS на UEFI.
Что лучше: устаревший BIOS против UEFI
BIOS (базовая система ввода / вывода) — это фрагмент кода, который требуется вашему микропроцессору для запуска после нажатия кнопки питания компьютера. БИОС впервые появился давно и отлично работал. Однако у BIOS были некоторые ограничения.
Например, BIOS использует основную загрузочную запись (MBR) для определения максимальной емкости раздела в 2,2 ТБ. Развитие оборудования за последние полтора десятилетия потребовало новой прошивки. Затем появился UEFI (Unified Extensible Firmware Interface).
Программы для Windows, мобильные приложения, игры — ВСЁ БЕСПЛАТНО, в нашем закрытом телеграмм канале — Подписывайтесь:)
UEFI, как и BIOS, представляет собой низкоуровневое программное обеспечение, которое запускается на вашем компьютере при нажатии кнопки питания и перед загрузкой ОС. UEFI более надежен и устраняет ограничения, связанные с BIOS.
Например, UEFI поддерживает разделы размером до 9 ZB, обеспечивает более быстрое время загрузки и предоставляет такие функции безопасности, как «Безопасная загрузка».
Подготовка к преобразованию устаревшей BIOS в UEFI
Прежде чем мы поговорим об изменении BIOS с Legacy на UEFI, вам нужно привести несколько вещей в порядок.
Проверьте версию BIOS
Убедитесь, что вы используете устаревшую версию BIOS. Вы не хотите проходить весь процесс только для того, чтобы узнать, что вы все время используете UEFI.
Откройте приложение «Управление дисками», чтобы проверить, какая версия BIOS у вас установлена. Найдите в меню «Пуск» пункт «Создать и отформатировать разделы жесткого диска» и откройте «Лучшее совпадение». Вы попадете в приложение «Управление дисками».

В приложении кликните правой кнопкой мыши диск, на котором установлена Windows, и выберите «Свойства».

Затем вы хотите проверить стиль разделов вашего диска, чтобы убедиться, что вы используете Legacy BIOS или UEFI. Если вы используете BIOS, стиль раздела вашего диска будет MBR. Если вы уже используете UEFI, стиль раздела диска будет GPT.
Вы можете проверить стиль раздела диска на вкладке «Тома» в окне «Свойства». Найдите «Стиль раздела» в разделе «Информация о диске».

Проверьте свою версию Windows
Инструмент MBR2GPT доступен в Windows 10 версии 1703 и более поздних. Перед тем, как начать процесс, убедитесь, что у вас правильная версия, выполнив поиск winver в меню «Пуск» и открыв «Лучшее совпадение». В новом открывшемся окне во второй строке будет отображена версия.

Предварительные требования для преобразования устаревшей BIOS в UEFI
Предполагая, что вы подтвердили, что используете устаревшую версию BIOS, вам необходимо проверить и в некоторых случаях изменить еще несколько вещей.
- Убедитесь, что на целевом диске (т. Е. На диске Windows) есть три или меньше разделов (все диски C, D и т. д. Являются разделами). Вы можете просмотреть разделы, нажав Win + R и запустив diskmgmt.msc. Если вы видите более трех разделов, вам необходимо объединить разделы или удалить их.
- Если вы зашифровали целевой диск с помощью BitLocker, это помешает процессу преобразования. Поскольку Windows не преобразовывает зашифрованный диск, вам необходимо отключить BitLocker, прежде чем начинать преобразование.
- После преобразования вы не сможете загрузиться в Windows, пока не измените настройки прошивки материнской платы с Legacy BIOS на UEFI. Кратко ознакомьтесь с прошивкой и найдите параметр, позволяющий переключаться между BIOS и UEFI перед началом преобразования. Процесс отличается у разных производителей, поэтому вам, возможно, придется немного осмотреться. Если вы не можете найти настройку, воспользуйтесь инструкцией.
- Создайте резервную копию.
Как изменить BIOS с Legacy на UEFI
Убедившись, что все в порядке, пора использовать инструмент MBR2GPT.
- Найдите cmd в меню «Пуск», кликните правой кнопкой мыши и выберите «Запуск от имени администратора».
- Ваш диск должен соответствовать требованиям преобразования, чтобы инструмент MBR2GPT мог его преобразовать. Убедитесь, что это так, проверив диск с помощью следующей команды:
mbr2gpt /validate /disk:0 /allowFullOS
Если диск, который вы хотите преобразовать, не является диском 0, замените 0 на соответствующий номер диска.
Если ваш диск не соответствует требованиям преобразования, вы увидите сообщение об ошибке. Например, следующая ошибка возникла в результате проверки USB-накопителя.
- Если проверка прошла успешно, выполните следующую команду, чтобы начать преобразование:
mbr2gpt /convert /disk:0 /allowFullOS
Позвольте конвертации запуститься, это займет всего несколько секунд.
- Перезагрузите компьютер и войдите в прошивку материнской платы, чтобы изменить настройки. Предполагая, что вы уже выяснили, как войти в BIOS перед запуском процесса, это займет всего несколько секунд. В большинстве случаев вы увидите возможность выбрать режим загрузки на вкладке / разделе загрузки в вашей прошивке.
- Загрузитесь в Windows.
- Убедитесь, что вы успешно преобразовали раздел, используя тот же процесс, который вы использовали ранее. Перейдите в приложение «Управление дисками», щелкните правой кнопкой мыши преобразованный диск, выберите «Свойства»-> «Том», и на этот раз стиль разделов должен быть таблицей разделов GUID (GPT).
Наслаждайтесь модернизированным BIOS
UEFI обладает множеством возможностей. Учитывая, что большинство современных систем используют UEFI, вполне естественно захотеть преобразовать устаревшую BIOS в UEFI. Что ж, все готово. К счастью, переустанавливать Windows тоже не пришлось.
Программы для Windows, мобильные приложения, игры — ВСЁ БЕСПЛАТНО, в нашем закрытом телеграмм канале — Подписывайтесь:)
Источник
UEFI — что это такое и чем он отличается от BIOS?
Чтобы сделать работу на компьютере или ноутбуке ещё более эффективной, пользователь должен иметь представление о множестве на первый взгляд маловажных деталей: не только то, как узнать модель материнской платы или видеокарты, но и как настроить очерёдность обращения к дискам при загрузке ОС. Привычнее всего делать это в BIOS; есть и более современное решение — UEFI. Что это такое и как работает — попробуем разобраться.
Что такое UEFI?
UEFI (Unified Extensible Firmware Interface, унифицированный интерфейс поддерживающий расширения прошивки) — это программно-аппаратное решение, пришедшее на смену привычной БИОС (базовой системе ввода-вывода).
Посредством интерфейса, распространяемого в виде одного или нескольких файлов, пользователь может:
- Управлять низкоуровневыми функциями аппаратных комплектующих. Делать это в уже загруженной операционной системе или не представляется возможным, или принципиально тяжелее, а в BIOS, вследствие запутанности меню и преимущественного отсутствия в прошивке русского языка, также довольно сложно.
- Включить или отключить загрузку ОС с определённых носителей.
- Получить дополнительную информацию о программной и аппаратной конфигурации своего устройства, в том числе — узнать модель ноутбука и отдельных его составляющих.
Таким образом, UEFI, как и БИОС, которой он пришёл на смену, служит «посредником» между низкоуровневой прошивкой аппаратуры и операционной системой; не задействовав один из этих интерфейсов, пользователь или вовсе не сможет запустить ОС, или получит ненастраиваемую, работающую с гораздо меньшей эффективностью машину.
Первые модификации UEFI, тогда ещё просто EFI, появились в начале 1990-х годов. По-настоящему «унифицированный» вариант был выпущен Intel в конце 2000 года под номером версии 1.02. Актуальная на сегодня версия 2.6 увидела свет через шестнадцать лет; несмотря на активное развитие интерфейса, включить UEFI можно пока не на всех компьютерах — перед разработчиками стоит множество нерешённых задач, связанных в первую очередь с проблемами совместимости.
Важно: несмотря на то что каждый производитель компьютеров и ноутбуков разрабатывает и внедряет свой вариант UEFI, принципы работы программно-аппаратной связки едины — не только для разного оборудования, но и для разных операционных систем, включая Windows, Linux и MacOS.
Разница между UEFI и BIOS
Хотя оба интерфейса выполняют одну задачу, разница между UEFI и BIOS есть — найти отличия не сложнее, чем узнать, как выбрать самый лучший винчестер для своего ПК. Первое и главное отличие, которое стоит вынести отдельно, — это обилие функций UEFI, приближающее эту связку к полноценной операционной системе со своими опциями, дополнениями и расширениями.
Кроме того, UEFI отличается от BIOS:
- Наличием продвинутого, значительно более приятного для глаза интерфейса, в большинстве случаев — с возможностью выбрать русский язык (прошивок БИОС с такой опцией, мягко говоря, мало).
- Поддержкой в качестве средства ввода команд не только клавиатуры, но также мыши и тачпада.
- Способностью свободно и без дополнительных «надстроек» работать с дисковой разметкой GPT вместо MBR, а значит — обслуживать жёсткие диски ёмкостью свыше 2 терабайтов, содержащие неограниченное число разбиений.
- Возможностью запускать операционную систему с носителей, на которых не сформированы загрузочные разделы; так, для старта Windows с флешки достаточно просто скопировать на карту памяти данные и настроить очерёдность обращения к дискам.
- При правильных исходных настройках — большей скоростью загрузки ОС за счёт оптимизации обращений к соответствующим секторам.
- Наличием собственной технологии защиты от атаки вирусов на всех этапах работы — так называемой Secure Boot.
- Возможностью почти мгновенного перехода из работающей операционной системы в UEFI — чтобы включить интерфейс, не придётся думать, как зайти в БИОС, и судорожно нажимать клавиши, пытаясь успеть до загрузки ОС.
Среди не слишком приятных моментов, отличающих UEFI от BIOS, можно отметить:
- Принципиальную невозможность работы оболочки с 32-битными (архитектура х86) операционными системами — как на старых, так и на самых современных компьютерах и ноутбуках.
- Отказ разработчиков от поддержки ОС старше Vista, включая XP, и сильно ограниченные возможности работы с так любимой пользователями «Семёркой».
- Сложности с обслуживанием жёстких дисков с устаревшей разметкой MBR — что в свою очередь создаёт дополнительные проблемы при установке и запуске Windows 7 как второй операционной системы.
Важно: в третьем случае, а также для запуска на компьютере или ноутбуке с UEFI 32-битных ОС пользователю придётся переключаться обратно на БИОС — если требуется часто запускать разные операционки на одной машине, это крайне неудобно, однако всё же лучше полного отсутствия возможности доступа к старым системам.
Как включить UEFI?
Включить режим UEFI на компьютере или ноутбуке можно двумя способами: из BIOS или непосредственно из операционной системы, о чём было упомянуто выше. В первом случае пользователю нужно:
- Войти в BIOS и перейти с главной страницы в раздел Startup/Boot или имеющий схожее по смыслу название.
- Найти параметр UEFI/Legacy Boot и, если для него установлено значение Legacy Only, выделить соответствующую строчку, нажать клавишу Enter (как известно, в БИОС можно отдавать команды только при помощи клавиатуры).
- И выбрать в открывшемся списке один из двух доступных параметров: Both или UEFI Only.
- В первом случае пользователь получает возможность запускаться под любым интерфейсом, что расширяет возможности для неподдерживаемых или частично поддерживаемых операционных систем. Дополнительно понадобится войти в меню UEFI/Legacy Boot Priority.
- И выставить первичную загрузку именно под UEFI.
- Во втором случае компьютер или ноутбук будет загружаться только под интерфейсом UEFI со всеми его достоинствами и недостатками. Чтобы слегка сгладить вторые, юзер может включить режим расширенной поддержки, перейдя в меню CSM Support.
- И выбрав для него значение Yes.
- Отлично! Теперь остаётся перейти в подраздел Boot.
- И настроить очерёдность загрузочных устройств.
- Кроме того, настоятельно рекомендуется установить для параметра Boot Mode значение Quick — тогда загрузка операционной системы станет происходить значительно быстрее.
- Пользователь, которому успешно удалось включить UEFI Boot, должен теперь перейти в раздел Restart/Exit, выбрать опцию Exit Saving Changes.
- И подтвердить перезагрузку машины с сохранением внесённых изменений.
Чтобы вызвать UEFI непосредственно из-под работающей операционной системы Windows 8/8.1/10, понадобится:
- Перейти в «Параметры», нажав на «шестерёнку» в крайнем левом столбце.
- Переключиться в раздел «Обновление и безопасность».
- И на вкладку «Восстановление».
- Далее — нажать на кнопку «Перезагрузить сейчас» в основной панели.
- Сразу после появления узнаваемого синего меню — войти в раздел «Поиск и устранение неисправностей/Диагностика».
- Выбрать подраздел «Дополнительные параметры».
- И, отыскав здесь пункт «Параметры встроенного ПО UEFI», перейти к необходимым настройкам.
Вот и всё — пользователю удалось включить UEFI; теперь никаких сложностей с использованием этого простого и удобного интерфейса не возникнет.
Как отключить UEFI?
Отключается UEFI в порядке, обратном включению:
- Владелец компьютера или ноутбука заходит в BIOS, переходит в раздел Startup/Boot и в меню UEFI/Legacy Boot.
- Выбирает параметр Legacy Only.
Важно: в таком режиме параметр расширенной совместимости CSM Support будет недоступен для изменений — чтобы включить или отключить его, потребуется вновь активировать UEFI.
Подводим итоги
UEFI — это расширенная программно-аппаратная связка, пришедшая на смену стандартной БИОС. Основные её плюсы — простота, наличие русского языка и возможность работать с жёсткими дисками с разметкой GPT; минусы — несовместимость со старыми операционными системами и архитектурой х86. Включить и отключить UEFI можно, зайдя в BIOS, а настроить — непосредственно из Windows 8/8.1/10 без необходимости перезагрузки.
Источник
Это простое руководство, которое поможет вам изменить режим BIOS с Legacy на UEFI в Windows 10. Мы обещаем, что это не займет больше нескольких минут. 😄
Базовая система ввода-вывода (BIOS) — это первое, что вы просыпаетесь при включении компьютера. Это обеспечивает правильное рукопожатие между операционной системой и подключенным оборудованием. И с этого момента вы начинаете пользоваться своим компьютером.
BIOS (также известный как Legacy или Legacy BIOS) был хорош в том, что он делал с 1975 по 2020 год; В этом году производители чипов постепенно начали переходить на эффективную альтернативу: UEFI (унифицированный расширяемый интерфейс прошивки).
Модернизация гарантирует:
- Более быстрое время загрузки и производительность системы
- Поддержка жестких дисков (и разделов) размером более 2,1 ТБ.
- Больше безопасности и расширенный графический интерфейс пользователя
- Поддержка загрузки как для GPT (таблица разделов GUID), так и для MBR (главная загрузочная запись) (через режим совместимости)
Кроме того, возможность UEFI использовать таблицу разделов GPT не означает практического ограничения количества разделов.
Зачем переходить с Legacy на UEFI в Windows 10?
UEFI имеет много преимуществ по сравнению с Legacy BIOS, например:
Повышение производительности
Короткое время загрузки
Удобный интерфейс
Поддерживает большие жесткие диски и разделы, чем 2,1 ТБ
Следовательно, это более безопасно и повышает производительность вашей системы.
Как изменить режим BIOS с Legacy на UEFI в Windows 10
Это руководство разделено на две части:
- Преобразование вашего жесткого диска из MBR в GPT
- Включение UEFI в настройках BIOS (на ваше усмотрение)
Вторая часть зависит от производителя. Итак, проверьте заранее и устройтесь поудобнее, прежде чем приступить к первому. Скорее всего, в BIOS не будет опции UEFI, если вы используете действительно старый ПК.
Но для последних у вас будет эта возможность переключиться на UEFI BIOS.
Прежде чем приступить к работе с этим руководством, убедитесь, что:
- У вас есть полная резервная копия вашей системы
- У вас не более трех разделов
- Службы шифрования устройства, такие как BitLocker, отключены.
И да, не читайте дальше, если вы используете Windows 11. В этом случае ваш компьютер уже должен работать в UEFI. Однако это важный пункт в контрольном списке для пользователей Windows 10, желающих перейти на Windows 11.
Начнем с основного блюда.
Проверьте текущий статус.
Введите Системную информацию в строке поиска и нажмите, чтобы открыть соответствующий результат.
Там вы можете проверить, что режим BIOS показывает Legacy:
Вы также можете подтвердить это с типом диска. Нажмите Windows+R, введите diskmgmt.msc и нажмите OK.
Это откроет консоль управления дисками. Следуйте инструкциям в данном видео и убедитесь, что у вас есть основная загрузочная запись (MBR) в стиле раздела, указанном на вкладке «Тома».
Итак, теперь, когда мы знаем, что у нас есть диск MBR, мы попробуем преобразовать его в GPR. Это делается с помощью простого инструмента MBR2GPT, который Microsoft поставляет с Windows 10 версии 1703 или более поздней.
Вы можете проверить свою версию Windows, набрав winver в строке «Выполнить» (Windows+R).
Поскольку мы имеем право использовать этот инструмент, давайте перейдем к командной строке.
Преобразование MBR в GPT
Откройте командную строку с правами администратора. Для этого введите cmd, затем нажмите «Запуск от имени администратора» на правой панели.
После этого введите mbr2gpt /validate/allowFullOS в командной строке:
Убедитесь, что проверка прошла успешно. пройти через это решение от сообщества Microsoft, если вы получаете ошибку проверки макета диска.
После успешной проверки введите mbr2gpt /convert /allowFullOS и нажмите Enter:
Не удалось обновить ReAgent.xml — это ошибка, характерная для моей системы. Вы можете не получить его, и это не повлияет на процесс конвертации, даже если он есть.
Наконец, процесс завершен, и мы изменили режим BIOS с Legacy на UEFI.
И этот скриншот подтверждает, что:
Кроме того, средства управления дисками показывают, что стиль раздела — это таблица разделов GUID (GPT). Этот процесс создал раздел EFI размером 100 МБ на основном диске. Вы можете убедиться в этом, заметив изменение размера основного раздела, который был уменьшен с 458,35 ГБ до 458,25 ГБ.
Но ваш компьютер после этого не загрузится, потому что последний шаг состоит в изменении настроек BIOS с Legacy на UEFI. Как уже говорилось, это зависит от производителя вашего ПК или марки вашей материнской платы, если у вас собранный ПК.
Вывод
Хотя было легко преобразовать режим BIOS из Legacy в UEFI в Windows 10, обычному пользователю это может не понадобиться. Поэтому убедитесь, что вам действительно нужно это сделать, прежде чем преодолевать все эти проблемы.
Если не сломалось, не чини!
Вместо этого стоит исправить сердца бесчисленного количества людей, лишенных права на получение Windows 11. 😉
Поэтому ознакомьтесь с руководством toadmin.ru по установке Windows 11 на неподдерживаемые ПК.
Понравилось читать статью? Как насчет того, чтобы поделиться с миром?
Некоторые материнские платы нового поколения для ПК и ноутбуков поддерживают как интерфейс UEFI, так и Unified Extensible Firmware Interface, а также BIOS или базовую систему ввода-вывода. Основное преимущество UEFI перед традиционным BIOS заключается в том, что UEFI поддерживает жесткий диск емкостью более 2 терабайт. Но недостатком UEFI является тот факт, что поддерживаются только 64-разрядные версии операционной системы Windows, а жесткий диск должен использовать структуру GPT. Если ваш компьютер поддерживает и совместим с UEFI, и вы хотите перейти с Legacy на UEFI, мы обсудим различные шаги для этого здесь.
Мы будем обсуждать следующие два метода, с помощью которых мы можем изменить Legacy на UEFI без переустановки Windows 10.
- Конвертировать MBR в GPT, используя встроенные утилиты Windows.
- Конвертировать MBR в GPT, используя среду восстановления.
Прежде чем мы продолжим, вам необходимо выполнить следующие предварительные условия:
- Материнская плата вашего компьютера должна поддерживать как Legacy, так и UEFI.
- Ваш компьютер должен работать под управлением Windows 10 версии 1703 или новее в разделе MBR.
1] Конвертировать MBR в GPT, используя утилиты Windows
Запустите CMD от имени администратора и выполните следующую команду:
mbr2gpt.exe /convert /allowfullOS
Подождите, пока процесс не будет завершен. Вы можете отслеживать прогресс на вашем экране.
Когда это будет сделано, вам нужно перейти в BIOS вашего ПК.
Перейдите в Настройки → Обновление и безопасность → Дополнительные параметры запуска. Когда вы нажмете «Перезагрузить сейчас», он перезагрузит ваш компьютер и предложит вам все эти дополнительные параметры.
Выберите «Устранение неполадок» → «Дополнительные параметры». На этом экране предлагаются дополнительные параметры, в том числе восстановление системы, восстановление запуска, возврат к предыдущей версии, командная строка, восстановление образа системы и параметры прошивки UEFI.
Выберите «Настройки прошивки UEFI», и он перейдет в BIOS. Каждый OEM имеет свой способ реализации опций.
Режим загрузки обычно доступен в разделе «Загрузка» → «Настройка загрузки». Установите его в UEFI .
Сохранить изменения и выйти. ПК теперь перезагрузится.
2] Преобразование MBR в GPT с использованием среды восстановления
Во время работы программы установки Windows, когда на экране появляется сообщение, нажмите Shift + F10, чтобы открыть командную строку.
Запустите командную строку от имени администратора и выполните следующие команды одну за другой:
mbr2gpt.exe /convert
Подождите, пока процесс не завершится.
Когда это будет сделано, вам нужно перейти в BIOS вашего ПК.
Режим загрузки обычно доступен в разделе «Загрузка» → «Настройка загрузки». Установите его в UEFI .
Сохраните изменения и выйдите. ПК теперь перезагрузится.
В предыдущих версиях Windows вам приходилось переустанавливать всю операционную систему, если вы хотели преобразовать устаревшую версию BIOS или основную загрузочную запись (MBR) в UEFI или таблица разделов GUID (GPT). Однако в Операционная система Windows 10 Microsoft представила новый и простой инструмент под названием MBR2GPT, который позволяет конвертировать из устаревшего BIOS в UEFI, используя всего две команды.
Вот секрет того, как Преобразование устаревшей BIOS в UEFI в Windows 10.
Что нужно знать заранее
Хотя преобразовать устаревшую BIOS в UEFI в Windows 10 легко, есть некоторые вещи, которые вы должны знать и сделать, прежде чем продолжить.
1. При преобразовании старого BIOS в UEFI не будет потери данных. Однако в качестве меры предосторожности создайте резервную копию своей системы.
2. Вы должны использовать Windows 10 v1703 или выше. Если вы не уверены, коснитесь Win + R , затем введите WINVER и нажмите Enter. Во второй строке вы должны увидеть «Версия 1703или выше. Например, на момент написания этой статьи последняя версия Windows 10 v1809.
3. Диск, который вы пытаетесь преобразовать, должен иметь не более трех разделов. Если у вас более трех разделов на установочном диске Windows 10, объедините или удалите лишние разделы.
4. Если вы используете BitLocker для шифрования системы, расшифруйте диск и отключите защиту BitLocker перед началом процесса преобразования. Когда защита BitLocker включена, Windows 10 не может преобразовать накопитель из старого BIOS в UEFI.
5. После преобразования вам, возможно, придется изменить настройки прошивки материнской платы с Legacy BIOS на UEFI. В зависимости от производителя материнской платы процедура переключения с одной на другую будет разной. Найдите руководство по материнской плате и положите его перед собой, чтобы вам было проще.
Проверьте, используете ли вы BIOS Legacy
Последнее, что вам нужно проверить, это использовать ли вы устаревшую версию BIOS. В конце концов, нет смысла использовать преобразование, если вы уже используете UEFI.
Чтобы узнать, выполните поиск по запросу «Создание и форматирование разделов жесткого дискав меню «Пуск», затем нажмите Enter, чтобы открыть встроенный инструмент управления дисками. Теперь щелкните правой кнопкой мыши установочный диск Windows и выберите «Свойства».
В окне свойств перейдите на вкладку «Объемы». Если вы видите здесь «Master Boot Record (MBR)» рядом с шаблоном раздела, значит, вы используете старый BIOS.
Убедившись, что вы используете устаревшую версию BIOS и сделали резервную копию системы, вы можете преобразовать устаревшую версию BIOS в UEFI.
1. Для преобразования вам необходимо получить доступ к командной строке через Расширенный запуск Windows. Итак, нажмите Win + X , перейдите в «Завершение работы или выход» и нажмите кнопку «Перезагрузить», удерживая нажатой клавишу Shift.
2. Вышеупомянутая процедура перезагрузит вашу систему до расширенного начального экрана. Здесь перейдите в раздел «Устранение неполадок» -> «Дополнительно» и выберите параметр «Командная строка».
3. Первое, что нам нужно сделать, это проверить диск, который мы пытаемся преобразовать. Введите команду ниже и нажмите Enter.
mbr2gpt /validate
Если вы видите сообщение «Проверка завершена успешно», вы можете перейти к следующему шагу. Если вы видите какие-либо ошибки, возможно, диск или система не соответствуют требованиям преобразования.
4. После проверки диска выполните команду ниже.
mbr2gpt /convert
Как только вы начнете выполнение, Windows 10 запустит процесс преобразования, то есть добавит все необходимые загрузочные файлы UEFI и компоненты GPT, а затем обновит данные конфигурации загрузки.
5. Теперь вам нужно перезагрузить систему, включить экран настроек прошивки материнской платы и изменить его с BIOS Legacy на UEFI. Процедура изменения настроек с BIOS Legacy на UEFI зависит от производителя вашей материнской платы. См. Точное руководство по шагам.
6. После загрузки Windows 10 вы можете проверить, конвертировали вы ее или нет. Как и раньше, откройте окно свойств диска в инструменте «Управление дисками» и перейдите на вкладку «Тома». Здесь вы должны увидеть «Таблица разделов GUID» рядом с шаблоном раздела.
Прокомментируйте ниже, поделитесь своими мыслями и опытом относительно использования вышеуказанного метода для преобразования Legacy BIOS в UEFI в Windows 10.
Содержание
- Текстовые интерфейсы БИОС
- Вариант 1: Вкладка «Advanced»
- Вариант 2: Вкладка «Boot»
- Вариант 3: Вкладка «System Configuration»
- Графический интерфейс UEFI
- MSI
- Gigabyte
- ASUS
- Другие графические оболочки
- Вопросы и ответы
Обратите внимание на то, поддерживает ли ваша операционная система загрузку UEFI. Данный режим был добавлен в версии Windows с 8 по 11, установленные на носители с таблицами разделов GPT. На более старых Виндовс, а также в MBR-разметке, через UEFI запуститься не получится.
Текстовые интерфейсы БИОС
Чтобы активировать UEFI в БИОС, достаточно переключить определённые параметры. В зависимости от модели материнской платы и версии прошивки они могут разниться. В одних интерфейсах достаточно просто включить UEFI-загрузчик, в других придётся поменять опцию безопасности «Secure Boot».
Также отметим: иногда настройка «Secure Boot» не активна, пока пользователь не установит пароль администратора на сам базовый интерфейс. В таком случае вам следует найти пункт «Administrator password» и задать пароль.
Подробнее: Как поставить пароль на БИОС
Кроме того, учтите, что многие старые БИОС не поддерживают данный режим. Однако большинство из них можно обновить до версии, в которой производитель добавил эту функцию. В таком случае переключение в UEFI-режим будет возможно благодаря одному из подразделов, в котором находится соответствующий параметр.
Вариант 1: Вкладка «Advanced»
Переключить загрузку иногда можно в разделе расширенных настроек. Перейдя на вкладку «Advanced», вам следует выбрать «Boot Option filter» и установить его в положение «UEFI only».
Вариант 2: Вкладка «Boot»
В подавляющем большинстве для активации UEFI потребуется изменить функцию безопасности. Обычно она находится на вкладке «Security» в разделе «Boot Secure». Чтобы её включить:
- Перейдите в упомянутую вкладку и зайдите в раздел «Secure Boot». Далее измените опцию «Secure Boot Control» из положения «Disabled» в «Enabled».
- Клавишей «Esc» вернитесь к предыдущему разделу и перейдите в «Boot». Здесь вам нужно включить «Fast Boot», выбрав для неё опцию «Enabled».
- Значение же следующей строчки — «Launch CSM» — должно, напротив, находиться в «Disabled».
- После проделанных изменений нажмите «F10», чтобы сохранить настройки и перезагрузиться.
Стоит отметить, что «Secure Boot» может быть на вкладке «Autentification» — всё зависит от года выпуска БИОС.
В некоторых случаях опции списка загрузки можно изменить сразу же из подраздела «Boot». Вам надо выбрать «Boot List Option» и переключить БИОС в UEFI-режим.
Вариант 3: Вкладка «System Configuration»
Иногда в модификациях под InsydeH20 параметры включения UEFI встречаются на вкладке «System Configuration». Перейдите в этот раздел и раскройте пункт «Boot Options».
Здесь нас интересуют параметры «Secure Boot» и «Legacy Support». «Secure Boot» перевести нужно в положение «Enabled». При желании запретить незарегистрированные устройства опцию «Legacy Support» надо поменять на «Disabled». Впрочем, последнее совсем не обязательно: во многих ревизиях UEFI-загрузка совместима с режимом Legacy.
На материнских платах нового поколения режим UEFI установлен по умолчанию. Однако если при конфигурировании этот параметр случайно сбился, его можно восстановить похожими на текстовые варианты способами.
Впрочем, сделать это не всегда просто: разные производители техники базируют интерфейсы на стандартном Phoenix-Award, скрывая разные вариации его меню в расширенных настройках — «Advanced Mode».
Раскрыв экран данного режима, иногда достаточно перейти на вкладку «Boot» и поставить галочку рядом с «UEFI», а в каких-то ситуациях приходится искать параметр «Secure Boot» для активации или деактивации данного параметра.
MSI
У MSI существует ряд версий, интерфейс которых сильно отличается от стандартного меню. Перейдя в расширенные настройки, вы увидите шесть панелей-кнопок, каждая из которых открывает те или иные параметры компьютера. Для активации UEFI вас интересует список инструментов БИОС, поэтому:
- Нажмите кнопку «Settings» и выберите пункт «Advanced».
- Теперь перейдите к инструментам операционной системы — к подразделу «Windows OS Configuration».
- Раскрыв строчку «Secure Boot», вы попадёте в параметры переключения режима безопасности, которые нужно выставить в активное положение.
- Клавишей «F10» сможете сохранить внесенные изменения и перезагрузить компьютер.
Gigabyte
Включение UEFI в интерфейсах от Gigabyte производится на вкладке «BIOS Features», а в некоторых версиях вкладка называется просто «BIOS». Здесь вам следует переключить режим безопасности «Secure Boot Mode» в положение «Standard». Затем включите непосредственно сами настройки безопасности «Secure Boot», переведя их значение в «Enabled».
ASUS
В современных ASUS процедура производится прямо как в старых версиях этих материнских плат. Вам следует открыть расширенный режим безопасности и найти переключатель, для этого:
- Перейдите в «Advanced Mode», откройте вкладку «Boot» и выберите параметры «Secure Boot».
- Здесь раскройте список загрузчиков операционных систем и укажите «Windows UEFI mode».
- Нажатием кнопки «Exit», сохраните изменения и перезагрузите компьютер.
Другие графические оболочки
Почти все остальные графические интерфейсы размещают настройки включения UEFI-загрузки в подразделе «Security». На этой вкладке вам следует отыскать опцию «Secure Boot» и активировать её соответствующим переключателем.
Кроме того, проверьте вкладку «Boot» на наличие включенных режимов Legacy и UEFI. Деактивировать первый можно по желанию, второй же активируется в обязательном порядке.
Еще статьи по данной теме:
Помогла ли Вам статья?
Содержание
- UEFI vs BIOS
- Преимущества UEFI в сравнении с BIOS
- Недостатки UEFI в сравнении в BIOS
- Как перейти в UEFI из Windows 10
- Как переключиться в режим BIOS для установки неподдерживаемой ОС
- Как отключить Secure Boot (Безопасную загрузку)
- Как создать установочную флешку для компьютера с UEFI
Что такое хороший ПК? Нет, не надо воображать себе девайс с современным процессором, мощной видеокартой и продвинутой материнкой. С точки зрения отдельных маркетологов это вторично, а главное в компе – некая субстанция UEFI…
На самое деле UEFI – отнюдь не атрибут крутизны. Это просто новое, усовершенствованное программное обеспечение (прошивка) материнских плат, которое пришло на смену BIOS. Сегодня этот «зверь» обитает на всех компьютерах, выпущенных после 2010-2011 годов, причем не только на игровых, но и на «печатных машинках». Давайте разберемся, что же такое представляет собой UEFI, в чем его глобальные отличия от БИОС и как найти с ним общий язык при установке операционных систем.
UEFI vs BIOS
С точки зрения неискушенного пользователя UEFI – это тот же BIOS, только в графической оболочке. А на ноутбуках с его появлением и вовсе ничего не изменилось – тот же консольный интерфейс, те же разделы. Да, утилиты настройки BIOS и UEFI могут быть похожи. Внешне их различий не видно, но они (как тот суслик) есть.
UEFI – не просто микропрограмма, чья задача – проверка исправности устройств после запуска ПК и передача управления операционной системе (основные функции BIOS). Это почти полноценная операционка с собственными службами и приложениями.
Однако новые разработки не всегда несут в себе сплошные плюсы. Быть во всём лучше старого, наверное, невозможно, вот и UEFI в чем-то выигрывает, но в чем-то и проигрывает БИОСу.
Преимущества UEFI в сравнении с BIOS
- Простой и понятный графический интерфейс на многих языках, включая русский (на десктопных платформах) с поддержкой управления мышью.
- Поддержка накопителей вместительнее 2,2 Тб с неограниченным количеством разделов.
- Намного более быстрая загрузка операционной системы. Так, Windows 10, установленная на SSD-диск, размеченный по новому стандарту GPT, грузится всего за 4-15 секунд.
- Собственный менеджер загрузки ОС. Позволяет компьютеру грузиться с носителей, которые не имеют своих загрузчиков.
- Поддержка установки сторонних приложений и драйверов, расширяющих функциональность UEFI.
- Защита от внедрения вредоносного кода в системные загрузчики и собственную среду (обеспечивает встроенный в интерфейс протокол Secure Boot).
- Собственный сетевой драйвер, благодаря которому обновление UEFI и его компонентов не требует запуска операционной системы. Кстати, драйвера UEFI доступны для использования в ОС.
- Быстрый переход в среду UEFI из интерфейса Windows 8 и 10.
Недостатки UEFI в сравнении в BIOS
- Отсутствие поддержки 32-битных операционных систем, что ограничивает свободу выбора пользователей. Компьютеры с UEFI поддерживают только 64-разрядные версии Виндовс, причем «висту» и «семерку» — частично. Полностью поддерживаются только «восьмерка» и «десятка» x64.
- Отсутствие поддержки жестких дисков, размеченных по стандарту MBR (традиционный тип разметки, который широко использовался до выпуска Windows 8). Спецификация MBR ограничивает количество первичных разделов до 4 и объем диска до 2,2 Тб, поэтому сейчас считается устаревшей.
Установить на компьютер с UEFI 32-разрядную или старую систему (при условии совместимости с оборудованием) всё еще можно, но гораздо труднее. Пользователю приходится вручную переключать UEFI в режим эмуляции BIOS, иногда долго блуждая по настройкам, так как нужные функции часто находятся не на виду.
А еще в режиме BIOS отключаются самые полезные фишки UEFI, такие, как быстрый запуск компа и защита от загрузочных вирусов.
Как перейти в UEFI из Windows 10
На старых компьютерах и ноутбуках – до выпуска Windows 8, для входа в настойки BIOS приходится выключать машину и при следующем включении нажимать специально отведенную для этого клавишу. Клавиша реагирует на нажатие, пока не началась загрузка операционной системы, а это примерно 2-4 секунды. С появлением UEFI и нового стандарта разметки дисков – GPT, от нажатия кнопки питания до появления рабочего стола проходят считанные секунды, а загрузка ОС начинается почти одновременно с включением компьютера. Успеть уловить момент, когда система реагирует на клавишу входа в BIOS, почти нереально. Поэтому Microsoft упростила пользователям эту задачу, встроив функцию перехода в UEFI прямо в Windows.
Итак, чтобы перейти в интерфейс UEFI из Виндовс 10, сохраните все открытые документы, запустите утилиту Параметры и войдите в раздел «Обновление и восстановление».
Откройте подраздел «Восстановление» и справа возле пункта «Особые варианты загрузки» щелкните «Перезагрузить сейчас».
После рестарта на экране компьютера отобразится меню «Выбор действия», где следует кликнуть «Поиск и устранение неисправностей» (в некоторых версиях «десятки» этот пункт называется «Диагностика»).
Следующий шаг – переход в «Дополнительные параметры».
Вот, наконец, вы почти у цели: осталось нажать «Параметры встроенного ПО UEFI». После щелчка по этому пункту комп еще раз перезагрузится и перенесет вас в нужное место.
Отсутствие в «Дополнительных параметрах» пункта перехода в UEFI означает, что компьютер не поддерживает эту возможность. Одной из причин может быть работа ПК в режиме эмуляции BIOS, например, если на нем используются диски стандарта MBR. На таких машинах попасть в интересующую вас область можно лишь одним путем – традиционным, как в БИОС, то есть при помощи нажатия определенной клавиши после включения. А чтобы этот процесс не превратился в испытание скорости вашей реакции, загрузку винды можно несколько замедлить. Для этого:
- Зайдите через утилиту «Параметры» в настройки системы, далее – в раздел питания и спящего режима и откройте «Дополнительные параметры питания».
- Кликните в панели перехода «Действие кнопок» или «Действие закрытия крышки» (на десктопах последней опции нет).
- Кликните «Изменение недоступных сейчас параметров». В области «Параметров завершения работы» снимите флажок «Включить быстрый запуск». После следующего старта комп будет грузиться медленнее, и вы спокойно успеете нажать кнопку входа в БИОС.
Как переключиться в режим BIOS для установки неподдерживаемой ОС
Как мы уже выяснили, чтобы поставить на компьютер с UEFI 32-битную или старую версию винды (XP, Vista, 7), необходимо переключиться в режим эмуляции БИОС, который в разных редакциях прошивки носит имя CSM (Compatibility Support Module) или Legacy. Опция перехода в этот режим чаще всего находится в разделе «Boot» или «Загрузка» и дословно называется:
- CSM Boot.
- Launch CSM.
- Legacy.
- CSM Support.
- Legacy Support.
- Legacy BIOS и т. п.
Для активации переведите ее в состояние Enable либо выберите Disable UEFI Boot и сохраните настройку.
Как отключить Secure Boot (Безопасную загрузку)
Устаревшие и 32-битные операционки с точки зрения разработчиков UEFI имеют небезопасные загрузчики, которые следует «запретить и не пущать». Поэтому для установки на компьютер таких систем наряду с активацией БИОС необходимо еще и отключать Secure Boot – технологию, которая проверяет цифровые подписи загрузчиков и при отсутствии таковых блокирует запуск системы.
Кстати, на некоторых прошивках это необходимо делать прежде, чем включать эмуляцию BIOS, так как иначе CSM/Legacy не отображается в утилите настройки.
Опция управления Secure Boot может находиться в следующих разделах UEFI:
- Boot (Загрузка).
- Security.
- Advanced — System Configuration.
- Authentication.
Для деактивации переведите ее в состояние Disable.
В отдельных редакциях прошивки после включения BIOS и отключения Secure Boot необходимо указать в настойках тип загружаемой операционки «Other OS»:
Как создать установочную флешку для компьютера с UEFI
С переходом на UEFI изменились и требования к загрузочным USB-флешкам. Теперь флешки, созданные по старым правилам, например, при помощи утилиты Microsoft Windows USB/DVD Download Tool, можно использовать лишь для установки устаревших и 32-битных версий ОС в режиме эмуляции BIOS.
Чтобы поставить на комп Windows 10 x64 в режиме UEFI с активным Secure Boot, загрузочный носитель должен иметь файловую систему FAT32. Это накладывает ограничение на его объем (максимум 4 Гб), но NTFS, к сожалению, несовместим с протоколом безопасной загрузки. Зато в остальном процесс создания загрузочных флешек сильно упростился. Теперь это можно делать даже без программ.
Самый простой способ создания установочной USB-флешки с Виндовс 10 – это обычное копирование на нее файлов дистрибутива. Таким же способом, как копируют данные из папки в папку. Создавать на флешке загрузчик не нужно, поскольку он уже входит в состав UEFI.
Для копирования на флешку дистрибутива в формате ISO, последний достаточно открыть в проводнике Windows.
Если у вас нет дистрибутива «десятки» или вы просто предпочитаете создавать загрузочные носители при помощи программ, используйте утилиту Microsoft MediaCreationTool. Чтобы подготовить флешку к установке, помимо нее самой и утилиты вам понадобится лишь доступ в Интернет. Как происходит «таинство» записи и каково в нем ваше участие, F1comp рассказывал в этой статье.
Еще одна простая бесплатная утилита, заточенная под создание загрузочных накопителей для UEFI, это Rufus. Нужные настройки устанавливаются на ней буквально в 3 клика мышью.
Самое главное здесь – правильно выбрать схему раздела и тип системного интерфейса. Для совместимости с Secure Boot и дисками, вместительнее 2 Тб, выбирайте из списка «GPT для компьютеров с UEFI». Далее укажите программе путь к дистрибутиву и жмите кнопку Старт. Через 20-40 минут установочная флешка будет готова.
Понравилась статья? Оцените её:
Содержание
- Как изменить Legacy BIOS на UEFI без переустановки Windows 10?
- Шаги последовательности задач для управления преобразованием BIOS в UEFI
- Инвентаризация оборудования собирает сведения о UEFI
- Создание настраиваемой последовательности задач для подготовки жесткого диска
- Подготовка раздела FAT32 для преобразования в UEFI
- Преобразование из BIOS в UEFI во время обновления на месте
- Требования
- Процесс преобразования из BIOS в UEFI во время последовательности задач обновления на месте
- Как изменить Legacy на UEFI без переустановки Windows 10
- Изменить Legacy на UEFI без переустановки
- Как сменить Legacy на UEFI без потери данных?
- Условия к соблюдению:
- Что может пойти не так?
- Как сменить Legacy на UEFI из консоли?
- КСТАТИ
- Как изменить режим BIOS с устаревшего на UEFI без переустановки Windows 10
- Что лучше: устаревший BIOS против UEFI
- Подготовка к преобразованию устаревшей BIOS в UEFI
- Как изменить BIOS с Legacy на UEFI
- Наслаждайтесь модернизированным BIOS
Как изменить Legacy BIOS на UEFI без переустановки Windows 10?
Некоторые материнские платы нового поколения для ПК и ноутбуков поддерживают как интерфейс UEFI, так и Unified Extensible Firmware Interface, а также BIOS или базовую систему ввода-вывода. Основное преимущество UEFI перед традиционным BIOS заключается в том, что UEFI поддерживает жесткий диск емкостью более 2 терабайт. Но недостатком UEFI является тот факт, что поддерживаются только 64-разрядные версии операционной системы Windows, а жесткий диск должен использовать структуру GPT. Если ваш компьютер поддерживает и совместим с UEFI, и вы хотите перейти с Legacy на UEFI, мы обсудим различные шаги для этого здесь.
Мы будем обсуждать следующие два метода, с помощью которых мы можем изменить Legacy на UEFI без переустановки Windows 10.
Прежде чем мы продолжим, вам необходимо выполнить следующие предварительные условия:
1] Конвертировать MBR в GPT, используя утилиты Windows
Запустите CMD от имени администратора и выполните следующую команду:
Подождите, пока процесс не будет завершен. Вы можете отслеживать прогресс на вашем экране.
Когда это будет сделано, вам нужно перейти в BIOS вашего ПК.
Перейдите в Настройки → Обновление и безопасность → Дополнительные параметры запуска. Когда вы нажмете «Перезагрузить сейчас», он перезагрузит ваш компьютер и предложит вам все эти дополнительные параметры.
Выберите «Устранение неполадок» → «Дополнительные параметры». На этом экране предлагаются дополнительные параметры, в том числе восстановление системы, восстановление запуска, возврат к предыдущей версии, командная строка, восстановление образа системы и параметры прошивки UEFI.
Выберите «Настройки прошивки UEFI», и он перейдет в BIOS. Каждый OEM имеет свой способ реализации опций.
Сохранить изменения и выйти. ПК теперь перезагрузится.
2] Преобразование MBR в GPT с использованием среды восстановления
Во время работы программы установки Windows, когда на экране появляется сообщение, нажмите Shift + F10, чтобы открыть командную строку.
Запустите командную строку от имени администратора и выполните следующие команды одну за другой:
Подождите, пока процесс не завершится.
Когда это будет сделано, вам нужно перейти в BIOS вашего ПК.
Сохраните изменения и выйдите. ПК теперь перезагрузится.
Источник
Шаги последовательности задач для управления преобразованием BIOS в UEFI
Windows включает множество функций безопасности, которые требуют устройств с поддержкой UEFI. Возможно, у вас Windows более новые устройства, поддерживаюные UEFI, но использующие устаревшие BIOS. Ранее для преобразования устройства в UEFI требовалось перейти на каждое устройство, перестроить жесткий диск и перенастроить прошивку.
С помощью диспетчера конфигурации можно автоматизировать следующие действия:
Инвентаризация оборудования собирает сведения о UEFI
Класс инвентаризации оборудования (SMS_Firmware) и свойство (UEFI) доступны для определения того, запускается ли компьютер в режиме UEFI. Когда компьютер запущен в режиме UEFI, свойство UEFI настроено на TRUE. Инвентаризация оборудования включает этот класс по умолчанию. Дополнительные сведения о инвентаризации оборудования см. в дополнительных сведениях о настройке инвентаризации оборудования.
Создание настраиваемой последовательности задач для подготовки жесткого диска
Вы можете настроить последовательность задач развертывания ОС с помощью переменной TSUEFIDrive. Шаг Restart Computer готовит раздел FAT32 на жестком диске для перехода на UEFI. В следующей процедуре приводится пример того, как можно создавать шаги по последовательности задач для этого действия.
Подготовка раздела FAT32 для преобразования в UEFI
В существующей последовательности задач для установки ОС добавьте новую группу с шагами для преобразования BIOS в UEFI.
Создайте новую группу последовательности задач после действий по захвату файлов и параметров, а также до действий по установке ОС. Например, создайте группу после захвата файлов и Параметры с именем BIOS-to-UEFI.
На вкладке Параметры новой группы добавьте в качестве условия переменную последовательность задач. Настройка _SMSTSBootUEFI не равной истинной. При этом условии последовательность задач выполняет эти действия только на устройствах BIOS.
В новой группе добавьте шаг последовательность задач перезапуска компьютера. В Укажите, что нужно выполнить послеперезагрузки, выберите выбрано изображение загрузки, назначенное этой последовательности задач. Это действие перезапуска компьютера в Windows PE.
На вкладке Параметры добавьте переменную последовательности задач в качестве условия. Set _SMSTSInWinPE равно false. При этом условии последовательность задач не запустит этот шаг, если компьютер уже Windows PE.
Добавьте шаг, чтобы запустить средство OEM для преобразования прошивки из BIOS в UEFI. Этот шаг, как правило, выполнить командную строку, с командной командой для запуска средства OEM.
Добавьте шаг по последовательности задач «Формат» и «Диск раздела». На этом шаге настройте следующие параметры:
Создайте раздел FAT32 для преобразования в UEFI до установки ОС. Для типа дискавыберите GPT.
Создайте раздел NTFS, который последовательность задач использует для сохранения состояния и хранения файлов журналов.
Добавьте еще один шаг по последовательности задач перезапуска компьютера. В укажите, что нужно **** выполнить после перезагрузки, выберите изображение загрузки, назначенное этой последовательности задач, для запуска компьютера в Windows PE.
По умолчанию размер раздела EFI составляет 500 МБ. В некоторых средах изображение загрузки слишком большое для хранения в этом разделе. Чтобы решить эту проблему, необходимо увеличить размер раздела EFI. Например, установите его на 1 ГБ.
Преобразование из BIOS в UEFI во время обновления на месте
Windows включает простой инструмент преобразования MBR2GPT. Он автоматизирует процесс повторного раздела жесткого диска для оборудования с поддержкой UEFI. Вы можете интегрировать средство преобразования в процесс обновления на месте. Объединяйте этот инструмент с последовательностью задач обновления и средством OEM, который преобразует прошивку из BIOS в UEFI.
Требования
Процесс преобразования из BIOS в UEFI во время последовательности задач обновления на месте
Изменение последовательности задач. В группе после обработки внести следующие изменения:
Вы также можете использовать средство MBR2GPT.EXE при Windows pe, а не в полной ОС. Добавьте шаг, чтобы перезапустить компьютер Windows pe перед началом запуска MBR2GPT.EXE. Затем удалите параметр /AllowFullOS из командной строки.
Дополнительные сведения о инструменте и доступных параметрах см. в MBR2GPT.EXE.
Добавьте шаг к запуску средства OEM, который преобразует прошивку из BIOS в UEFI. Этот шаг, как правило, выполнить командную строку, с командной строкой для запуска средства OEM.
Добавьте шаг Перезапуск компьютера и выберите установленную в настоящее время операционную систему по умолчанию.
Источник
Как изменить Legacy на UEFI без переустановки Windows 10
Изменить Legacy на UEFI без переустановки
Мы будем обсуждать следующие два метода, с помощью которых мы можем изменить Legacy на UEFI без переустановки Windows 10-
Прежде чем мы продолжим, вам необходимо выполнить следующие предварительные условия:
1] Преобразование MBR в GPT с помощью служебных программ Windows
Запустите CMD от имени администратора и выполните следующую команду:
Подождите, пока процесс не будет завершен. Вы можете отслеживать прогресс на вашем экране.
Когда это будет сделано, вам нужно перейти в BIOS вашего ПК.
Перейдите в Настройки> Обновление и безопасность> Дополнительные параметры запуска. Когда вы нажмете «Перезагрузить сейчас», он перезагрузит ваш компьютер и предложит вам все эти дополнительные параметры.
Выберите «Устранение неполадок»> «Дополнительные параметры». На этом экране предлагаются дополнительные параметры, в том числе восстановление системы, восстановление при загрузке, возврат к предыдущей версии, командная строка, восстановление образа системы и параметры прошивки UEFI.
Выберите «Настройки прошивки UEFI», и он перейдет в BIOS. Каждый OEM имеет свой способ реализации опций.
Сохранить изменения и выйти. ПК теперь перезагрузится.
2] Преобразование MBR в GPT с использованием среды восстановления
Запустите командную строку от имени администратора и выполните следующие команды одну за другой:
Подождите, пока процесс не завершится.
Когда это будет сделано, вам нужно перейти в BIOS вашего ПК.
Сохранить изменения и выйти. ПК теперь перезагрузится.
Доверьтесь, это работает для вас!
Источник
Как сменить Legacy на UEFI без потери данных?
Режим загрузки Windows: как сменить Legacy на UEFI?
Можно ли в Windows сменить Legacy на UEFI без потери данных? С момента появления возможности простым смертным приобрести в пользование хранилища 2 Тб и выше, производители материнских плат стали добавлять поддержку UEFI в ПО своего «железа». Плюс ко всему это и улучшенная производительность, и дополнительные утилиты диагностики… Даже если самой системы на диске ещё нет. Сама UEFI поддерживается только 64-х битными версиями Windows поколений W7|8|10. И даже, будь обладателем Windows 10 версии 1607 (не знаю, зачем на ней сидеть до этого момента), вы бы не смогли воспользоваться преимуществами UEFI без переустановки системы. Всё потому, что UEFI применяет пресловутую таблицу GPT, принцип формирования которой в корне отличается от таблицы MBR на Legacy BIOS — режиме.
Однако, начиная с версии 1703 сборки 10.0.15063, у вас есть возможность сменить Legacy на UEFI без переустановки Windows. Если, конечно, эту возможность поддерживает сама материнская плата. Это можно провернуть при помощи уже знакомой нам по статье Способы конвертации MBR в GPT встроенной утилиты mbr2gpt.exe.
Условия к соблюдению:
На самом деле, если у вас установлена Windows любой версии в режиме Legacy, 99% вероятности, что все вышеприведённые условия соблюдены. В этом вы можете удостовериться, пройдя по указанным в абзаце ссылкам. Дело в том, что современные средства записи и установки в сети по-другому Windows и не дадут установить. Вам лишь останется удостовериться, что
По ссылке выше будет наиболее исчерпывающие ответы, но если быстренько, то вам лучше всего ответит апплет Про Windows, вызываемый из строки поиска WIN + R
Из той же строки можно вызвать консоль управления дисками, которая ответит, не волнуетесь ли вы зря, а система давно работает по UEFI-принципу:
Если кнопка контекстного меню действия Преобразовать в GPT-диск НЕАКТИВНА, вы загружаетесь в с MBR-таблицей. Это, кстати, является косвенным доказательством того, что операция вообще возможна.
Что может пойти не так?
Как сменить Legacy на UEFI из консоли?
Ждём вот такой ответ консоли:
Последняя строчка консоли говорит о том, что в BIOS следует выставить режим UEFI на замену режиму Legacy. Выходим в BIOS и в разделе Boot ищем примерно такие настройки смены режимов. Многие платы поддерживают совместные режимы (вариант с Both), но UEFI в таком случае обязательно должен быть первым:
Сразу после операции в текущем сеансе Windows покажет консоль Управления дисками в таком примерно формате (до первой перезагрузки):
КСТАТИ
Абсолютно ту же самую операцию можно провернуть и с загрузочной флешки, даже не входя в саму Windows. Указанную команду следует ввести в той же консоли cmd, которую легко вызвать с экрана Установки Windows, зажав Shift+F10:
При этом порядок действий остаётся тем же. Главное — верно указать на диск, который подлежит конвертации. Для пущей уверенности запустите предварительно утилиту Diskpart, и проверьте список дисков
В ответе консоли вы увидите информацию по дискам, видимых загрузочником:
Обратите внимание на последний столбец с GPT в шапке — он пуст для диска . Покиньте Diskpart командой
И повторите команду для выбранного диска. Если диск в единственном экземпляре, то ему присвоен номер 0:
После перезагрузки окно из Diskpart примет чуть иной вид. Видите символ * в столбце с GPT?
Источник
Как изменить режим BIOS с устаревшего на UEFI без переустановки Windows 10
Microsoft добавила полезный инструмент, отсутствующий в более ранних версиях Windows и даже в некоторых более старых версиях Windows 10. Инструмент MBR2GPT позволяет пользователям Windows 10 преобразовывать устаревший BIOS в UEFI без переустановки Windows 10.
Вы можете вызвать инструмент MBR2GPT с помощью командной строки, а двумя командами позже вы переключитесь с устаревшего BIOS на UEFI.
Что лучше: устаревший BIOS против UEFI
BIOS (базовая система ввода / вывода) — это фрагмент кода, который требуется вашему микропроцессору для запуска после нажатия кнопки питания компьютера. БИОС впервые появился давно и отлично работал. Однако у BIOS были некоторые ограничения.
Например, BIOS использует основную загрузочную запись (MBR) для определения максимальной емкости раздела 2,2 ТБ. Развитие оборудования за последние полтора десятилетия потребовало новой прошивки. Затем появился UEFI (Unified Extensible Firmware Interface).
UEFI, как и BIOS, представляет собой низкоуровневое программное обеспечение, которое запускается на вашем компьютере при нажатии кнопки питания и перед загрузкой ОС. UEFI более надежен и устраняет ограничения, связанные с BIOS.
Например, UEFI поддерживает разделы размером до 9 ZB, обеспечивает более быстрое время загрузки и предоставляет такие функции безопасности, как «Безопасная загрузка».
Подготовка к преобразованию устаревшей BIOS в UEFI
Прежде чем мы поговорим об изменении BIOS с Legacy на UEFI, вам необходимо привести несколько вещей в порядок.
Проверьте версию BIOS
Убедитесь, что вы используете устаревшую версию BIOS. Вы не хотите проходить весь процесс только для того, чтобы обнаружить, что вы все время используете UEFI.
Откройте приложение «Управление дисками», чтобы проверить, какая версия BIOS у вас установлена. Найдите в меню «Пуск» пункт «Создать и отформатировать разделы жесткого диска» и откройте «Лучшее совпадение». Вы попадете в приложение «Управление дисками».
В приложении щелкните правой кнопкой мыши диск, на котором установлена Windows, и выберите «Свойства».
Затем вы хотите проверить стиль разделов вашего диска, чтобы убедиться, что вы используете Legacy BIOS или UEFI. Если вы используете BIOS, стиль раздела вашего диска будет MBR. Если вы уже используете UEFI, стиль раздела диска будет GPT.
Вы можете проверить стиль раздела диска на вкладке «Тома» в окне «Свойства». Найдите Стиль раздела в разделе Информация о диске.
Проверьте свою версию Windows
Инструмент MBR2GPT доступен в Windows 10 версии 1703 и более поздних. Перед запуском процесса убедитесь, что у вас правильная версия, выполнив поиск winver в меню «Пуск» и открыв «Лучшее совпадение». В новом открывшемся окне во второй строке будет отображена версия.
Предварительные требования для преобразования устаревшей BIOS в UEFI
Предполагая, что вы подтвердили, что используете устаревшую версию BIOS, есть еще несколько вещей, которые вам нужно проверить, а в некоторых случаях изменить.
Как изменить BIOS с Legacy на UEFI
Убедившись, что все в порядке, пора использовать инструмент MBR2GPT.
mbr2gpt / проверка / диск: 0 / allowFullOS
Если диск, который вы хотите преобразовать, не является диском 0, замените 0 на соответствующий номер диска.
Если ваш диск не соответствует требованиям преобразования, вы увидите сообщение об ошибке. Например, следующая ошибка возникла в результате проверки USB-накопителя.
mbr2gpt / конвертировать / диск: 0 / allowFullOS
Позвольте конвертации запуститься, это займет всего несколько секунд.
Наслаждайтесь модернизированным BIOS
UEFI обладает множеством возможностей. Учитывая, что большинство современных систем используют UEFI, вполне естественно захотеть преобразовать устаревшую BIOS в UEFI. Что ж, все готово. К счастью, переустанавливать Windows тоже не пришлось.
Источник
Современные компьютеры вместо традиционной системы BIOS используют более продвинутую прошивку UEFI. И хотя низкоуровневое ПО нового образца уже достаточно широко распространено и активно вытесняет всем знакомую BIOS целое десятилетие, не все пользователи привыкли или даже успели познакомиться с программным решением. Что являет собой UEFI, в чём отличия от BIOS, а также как освоиться в интерфейсе и действовать при установке операционной системы Windows 10 или 7, мы и рассмотрим.
Преимущества и недостатки UEFI в сравнении с BIOS
Трудно найти пользователя, незнающего о программе низкого уровня BIOS, хранящейся на чипе материнки компьютерного девайса. Существует она ещё со времён архаичной MS-DOS. При этом совершенствовалась старушка-BIOS не слишком активно и явно не поспевая за эволюцией персонального компьютера, что и привело к необходимости внедрения нового поколения низкоуровневого ПО. В 2007 году крупнейшие компании Intel, AMD, Microsoft и производители компьютеров приняли новую спецификацию UEFI и львиная доля ПК, доступных в продаже на сегодняшний день применяет усовершенствованную прошивку вместо классической BIOS. Обновиться с BIOS на UEFI не получится, поскольку ПО должно поддерживаться оборудованием. При этом обратная совместимость присутствует – большая часть версий UEFI предоставляет возможность эмуляции BIOS, что может потребоваться пользователям при установке не самой свежей ОС, которая предполагает наличие BIOS.
Преимущества новой спецификации:
- Поддержка дисков ёмкостью больше 2,2 ТБ, что обусловлено применением структуры разделов в разметке GPT вместо MBR.
- Загрузка ОС выполняется гораздо быстрее.
- Возможно наличие графического интерфейса на различных языках, поддержка мыши.
- Имеется менеджер загрузки ОС, позволяющий девайсу загружаться с накопителей, не имеющих собственных загрузчиков.
- Наличие сетевого драйвера, что позволяет UEFI обновляться без необходимости старта операционной системы.
- Возможность расширения функционала за счёт инсталляции стороннего софта и драйверов.
- Поддержка безопасного запуска Secure Boot.
- Функционирование по сети, что даёт возможность выполнять настройку или отладку удалённо.
На различных компьютерах могут отличаться интерфейс и функциональные возможности UEFI, многие ПК и сегодня работают с новой прошивкой, но с опциями и внешностью, доставшимися в наследство от BIOS.
Среди недостатков спецификации:
- Нет поддержки 32-х разрядных ОС. Установить старую или 32х битную операционную систему в условиях совместимости с аппаратным обеспечением возможно, переключив UEFI в режим эмуляции BIOS, что вместе с тем отключит многие функции прошивки.
- Не поддерживаются HDD с разметкой MBR (ввиду ограничений объёма диска до 2,2 ТБ и числа томов до 4, стандарт вытесняется GPT).
Как создать установочную флешку для компьютера с UEFI
Для обеспечения загрузки UEFI с USB-носителя, его форматируют в формате FAT32 (данное условие ограничивает и объём – 4 ГБ), по этой причине официальная утилита Майкрософт нам не подходит. Использовать её можно, только когда будет устанавливаться устаревшая 32-х разрядная ОС в режиме эмуляции BIOS.
Чтобы поставить Windows 10 х64 в UEFI с включённым Secure Boot легче всего записать на флешку данные дистрибутива, просто скопировав их, например, используя Проводник. В создании загрузчика на носителе нет надобности, так как он уже присутствует в системе UEFI.
Рассмотрим несколько вариантов, как создать загрузочную USB-флешку с Windows 10 или 7 для девайса с UEFI.
Создание загрузочной флешки Windows 7 или 10 в Rufus
Для выполнения процедуры потребуется USB-устройство и образ ISO (в новой версии можно скачать, не выходя из программы). Скачав утилиту, приступаем:
- Запускаем Rufus, в строке «Устройство» выбираем накопитель, куда будем записывать ОС.
- Жмём кнопку «Выбрать» и указываем образ с Windows, если имеется уже скачанный или выбираем «Скачать», нажав на стрелочку возле «Выбрать», затем выбираем и качаем подходящий образ.
- В графе «Параметры образа» оставляем «Стандартная установка Windows» (здесь имеется возможность также создания носителя Windows To Go, с него выполняется запуск ОС без её инсталляции).
- В графе «Схема разделов» выбираем разметку диска, на который будем ставить систему – MBR (нужно будет переключаться на режим Legacy/CSM) или GPT (для UEFI).
- В блоке «Параметры форматирования» можно указать метку носителя.
- Файловая система будет выставлена FAT Её можно переставить и на NTFS, но для старта с такой флешки необходимо будет деактивировать безопасный запуск в UEFI (Secure Boot), об этом см. ниже.
- Жмём «Старт», соглашаемся с тем, что вся находящаяся на текущий момент информация будет стёрта с накопителя, и ждём завершения процесса копирования файлов.
- Жмём «Закрыть» для выхода из утилиты.
Создание загрузочной флешки для UEFI вручную
Этот способ подойдёт пользователям, которые любят работать с командной строкой. Запускается инструмент от имени администратора. В Windows 7 отыскать его можно в стандартных приложениях, на Десятке выбираем из контекстного меню «Пуск».
Чтобы сделать загрузочную флешку с Windows 7, 8 или 10, нужно в терминале последовательно прописывать команды:
diskpart
list disk
Смотрим в отобразившемся перечне, какой номер присвоен флешке, куда будем записывать ОС, например, это будет «1»
select disk 1
clean
create partition primary
format fs=fat32 quick
active
assign
list volume
exit
Теперь скопируем все элементы из дистрибутива ОС на нашу флеш-накопитель. При создании флешки UEFI на девайсе с Windows 10 или 8, монтируем образ в ОС, нажав ПКМ – «Подключить», выделяем содержимое, жмём ПКМ – «Отправить» – «Съёмный диск». Аналогично копируется и содержимое установочного DVD-носителя.
Если речь о Windows 7, то монтируем образ с дистрибутивом операционной системы посредством стороннего софта и копируем содержимое образа на флешку. Можно открыть ISO также в архиваторе и распаковать его на съёмный накопитель.
- При создании загрузочного USB-носителя с Windows 7 (х64) понадобится также выполнить следующее:
- Копируем на носителе папку efiMicrosoftboot в каталог выше, efi.
- Посредством архиватора откроем файл soucesinstall.wim, идём в нём по пути 1WindowsBootEFI и копируем находящийся здесь элемент bootmgfw.efi на комп в любое место.
- Переименовываем этот элемент в bootx efi и копируем его в efiboot на USB-носителе.
- Флешка готова к использованию.
Как перейти в UEFI из Windows 10
На девайсах с BIOS для перехода к настройкам низкоуровневого ПО нужно перезагружать устройство и нажимать назначенную для этой цели клавишу или сочетание клавиш, тогда как перейти к UEFI можно также прямо из интерфейса операционной системы. Если компьютером не предусмотрена такая возможность, например, девайс работает в режиме эмуляции BIOS, тогда в UEFI переходим стандартным способом – нажатием назначенной клавиши. Это обычно Del, F2, Fn+F2 или пр., для разных материнских плат клавиши или их комбинации могут отличаться, эта информация обычно указывается на начальном экране при загрузке компьютера.
Рассмотрим, как войти в UEFI из Windows 10:
Как переключиться в режим BIOS для установки неподдерживаемой ОС
Чтобы на компьютер с UEFI поставить старую или 32х разрядную версию операционной системы, неподдерживаемую новым стандартом, нужно перейти в режим эмуляции BIOS. В одних версиях прошивки он зовётся CSM, в других – Legacy, обычно данную функцию можно найти в Boot.
Она может называться также CSM Boot, CSM Support, Launch CSM, Legacy Support, Legacy BIOS и т. д. Чтобы активировать, переводим опцию в положение Enable (включено) или выбираем Disable UEFI Boot и сохраняем параметры.
Как отключить Secure Boot (безопасную загрузку)
Опция Secure Boot в UEFI предотвращает запуск неавторизованных ОС и программных компонентов при загрузке девайса, сканируя цифровые подписи загрузчиков, чем обеспечивая безопасность. В некоторых случаях она может стать помехой для загрузки девайса с флешки, при установке Windows 7, XP или Ubuntu, поэтому требует отключения. Деактивация может потребоваться также прежде, чем включение эмуляции BIOS, поскольку в настройках может изначально не отображаться возможность переключения режима.
В зависимости от версии прошивки Secure Boot может располагаться в Boot, Security, Advanced – System Configuration, Authentication. Чтобы деактивировать опцию безопасного запуска, переводим её в положение Disable (отключено). В некоторых вариациях прошивки кроме активации BIOS и выключения Secure Boot в настройках ПО также нужно указывать тип загружаемой ОС – «Other OS».
Установка Windows UEFI
Процесс инсталляции ОС с интерфейсом UEFI немного отличается от выполняемого в BIOS. Для выполнения задачи нам потребуется накопитель с дистрибутивом (как его подготовить см. выше). Шаги по установке Windows 10 и 7 с флешки будут разными, поэтому рассмотрим каждый из вариантов по отдельности.
Как установить Windows 10 в системе UEFI BIOS
Процедура выполняется просто:
- Записываем на флешку образ с ОС.
- Переходим в UEFI и в разделе «Boot Priority» устанавливаем приоритет загрузки с USB-носителя и сохраняем изменения нажатием F.
- При загрузке с флешки запустится стандартная программа установки, выбираем язык и раскладку клавиатуры, жмём «Установить» и следуем подсказкам мастера, выставляя необходимые настройки.
Как установить Windows 7 на компьютер с UEFI
Установить «семёрку» ненамного сложнее, но потребуется проделать некоторые манипуляции в настройках. Выполняем следующее:
- Подготавливаем загрузочную флешку с ОС.
- Идём в раздел «Дополнительно» (F7) и на вкладке «Загрузка» в пункте «Поддержка USB» выставляем «Full Initialization».
- Идём в раздел CSM/Legacy и переводим функцию в положение Enable.
- В параметрах загрузочных устройств выберем «Только UEFI».
- Напротив строчки «Загрузка системы с устройств хранения» выбираем «Both, UEFI first».
- Идём в раздел «Безопасная загрузка» и напротив «Тип ОС» указываем «Windows UEFI Mode», затем возвращаемся в предыдущее меню.
- Устанавливаем приоритет загрузки, указав напротив первого параметра флешку, и жмём F10 для сохранения изменений.
- Запустившись с флешки, мы увидим стандартное окно установки, выполняем процедуру согласно подсказкам на экране.
Отличие установки для компьютеров с UEFI от девайсов с BIOS на самом деле только в подготовке накопителя и настройках, предшествующих самому процессу инсталляции Windows, далее установка происходит аналогично.