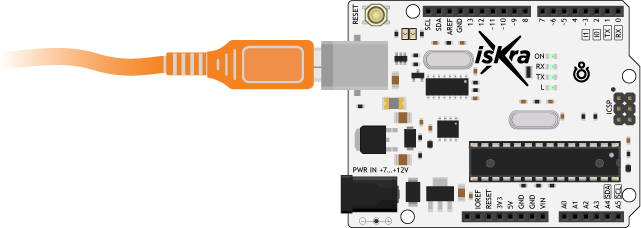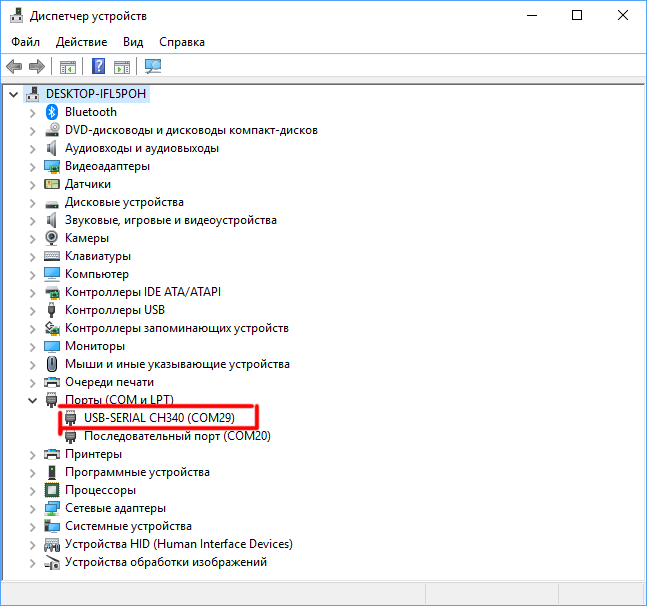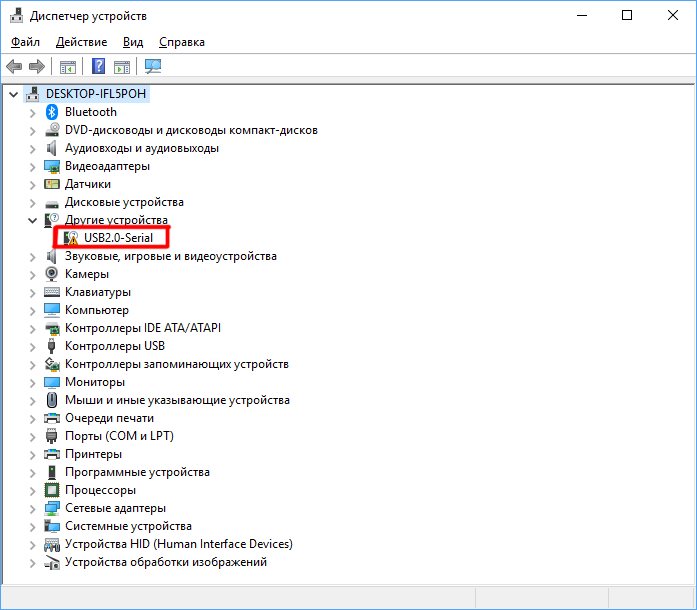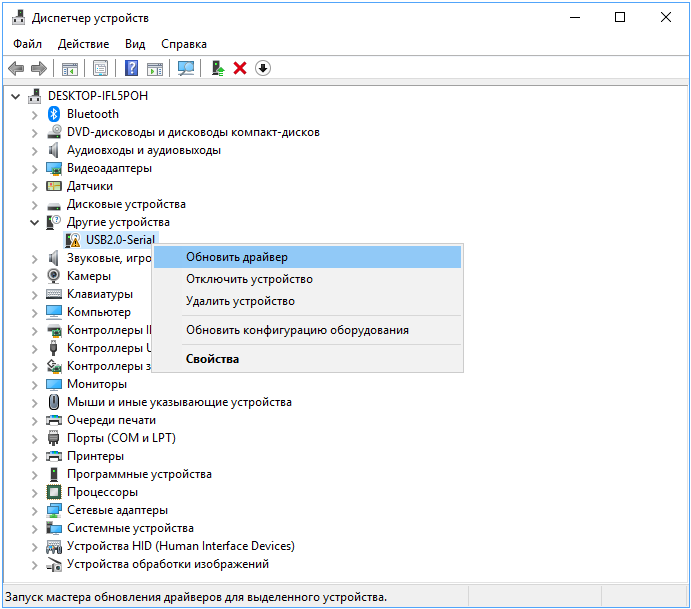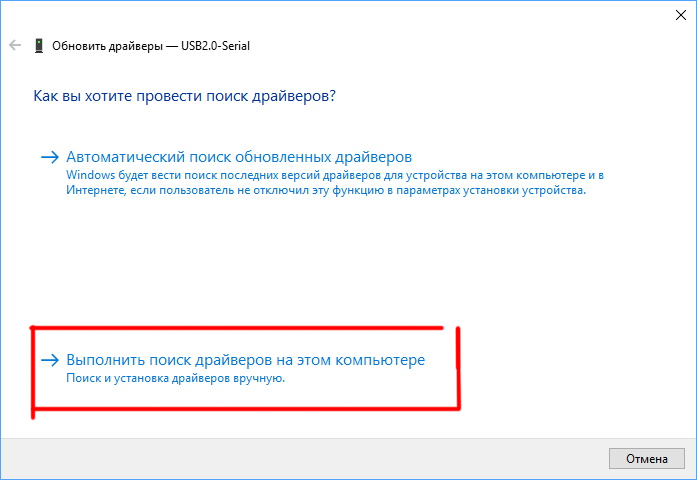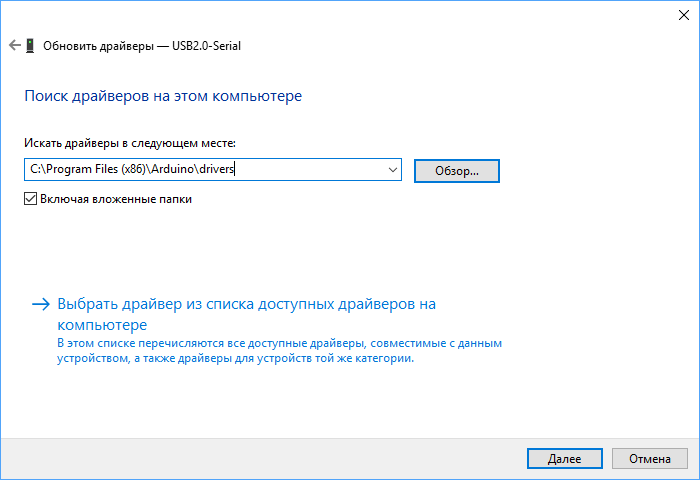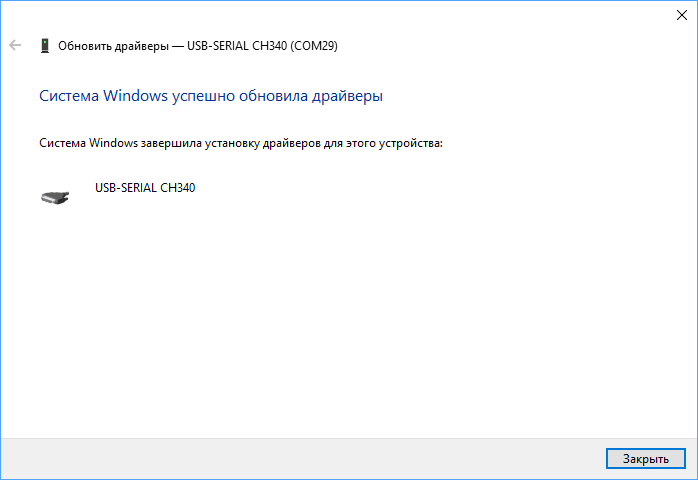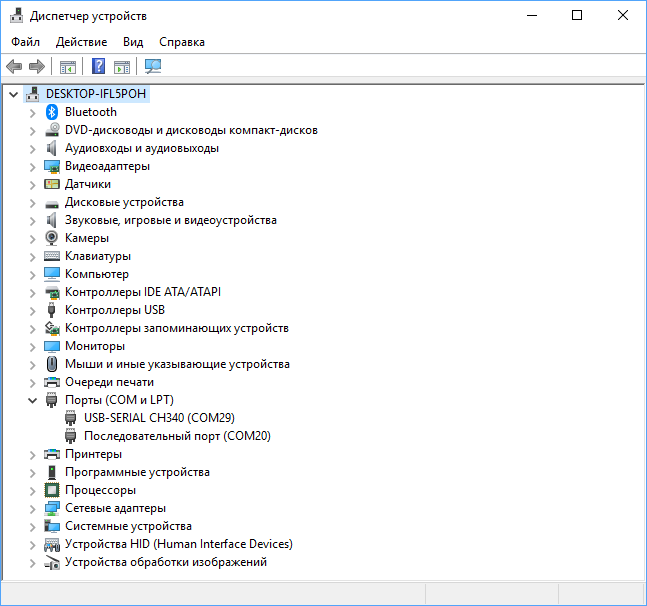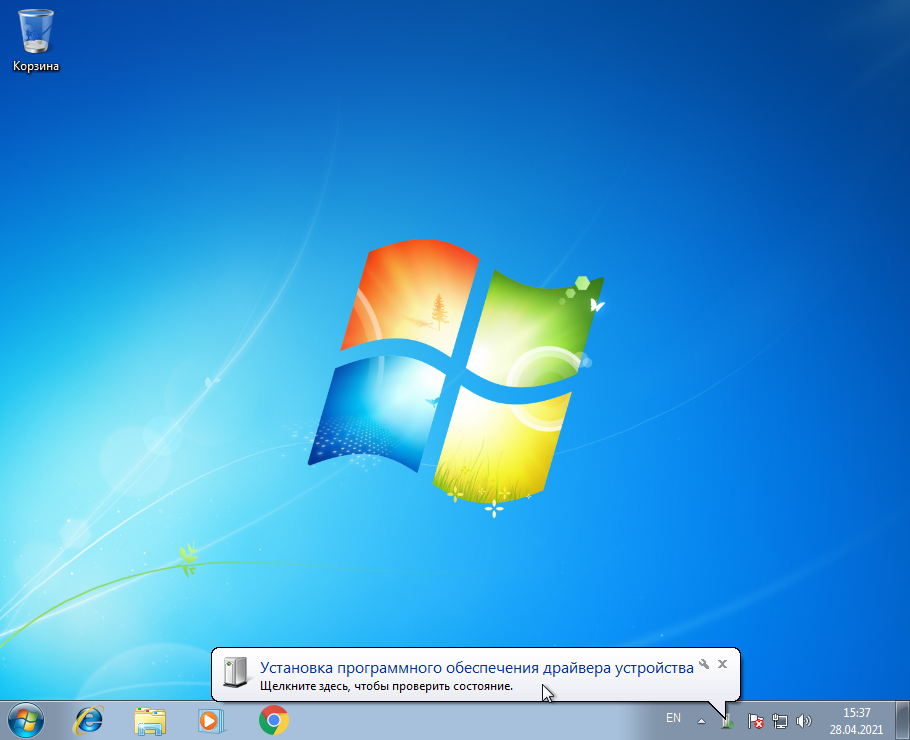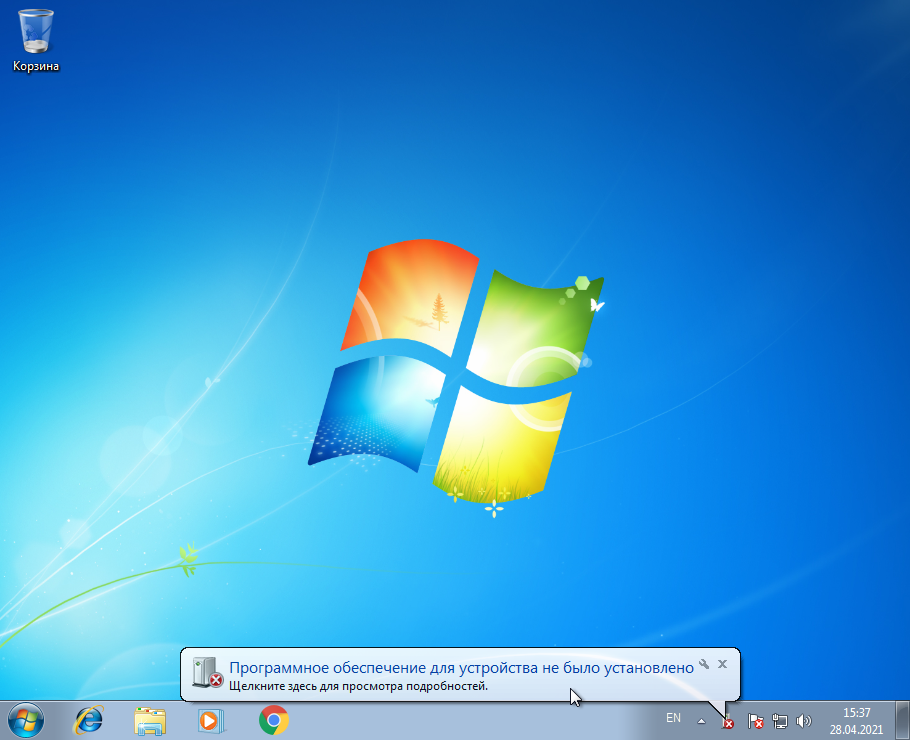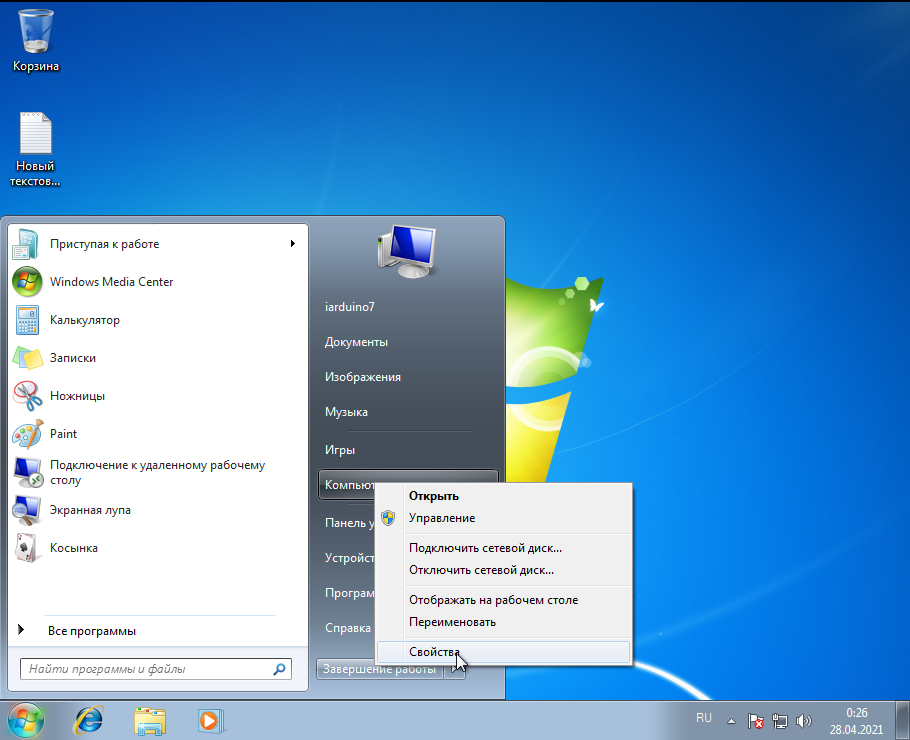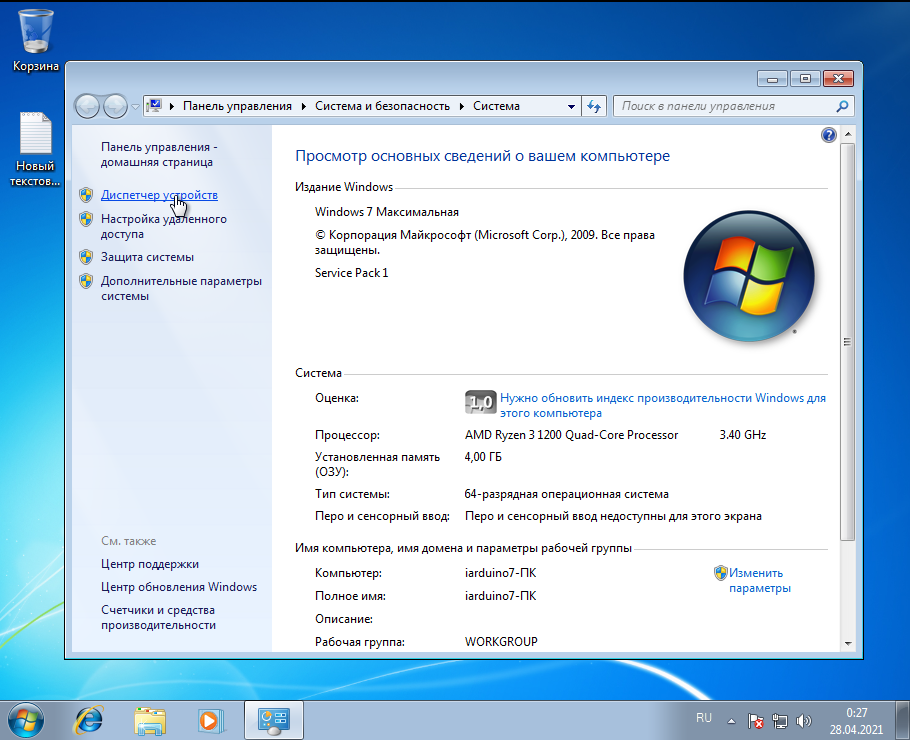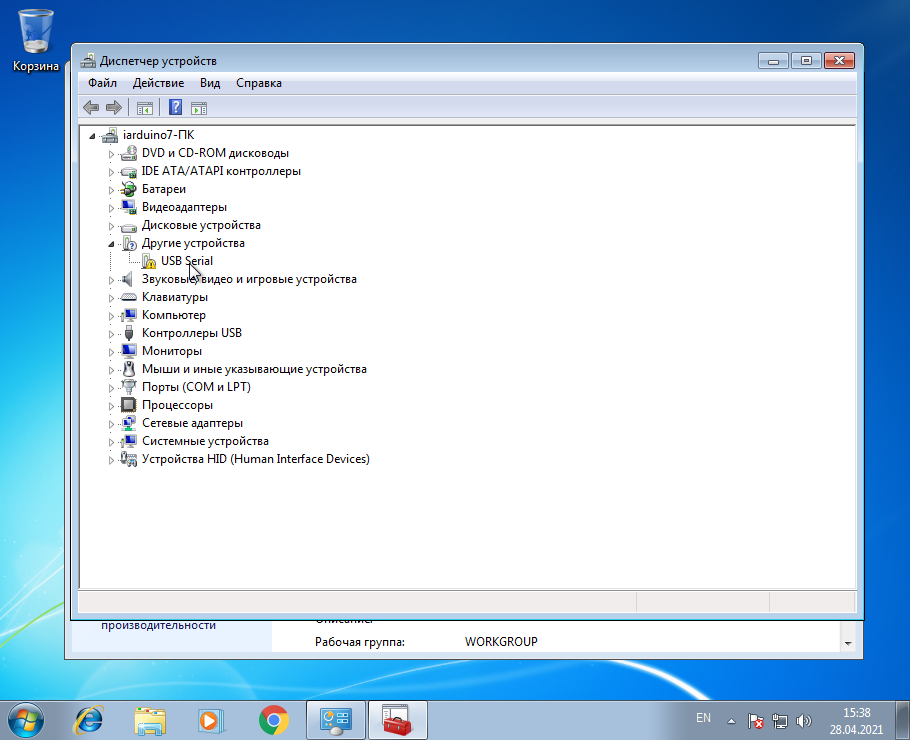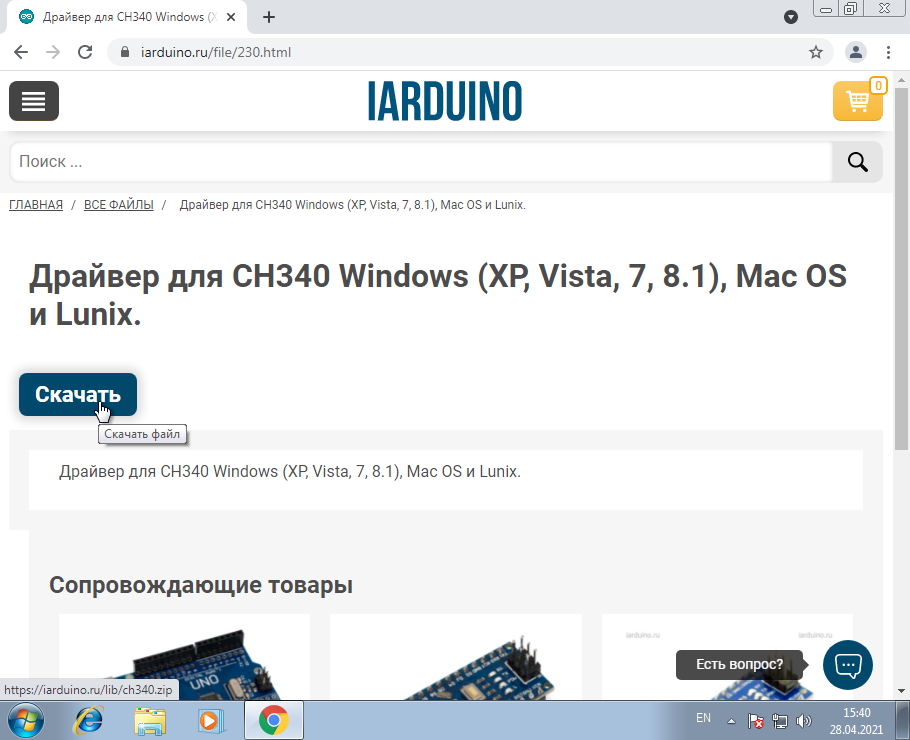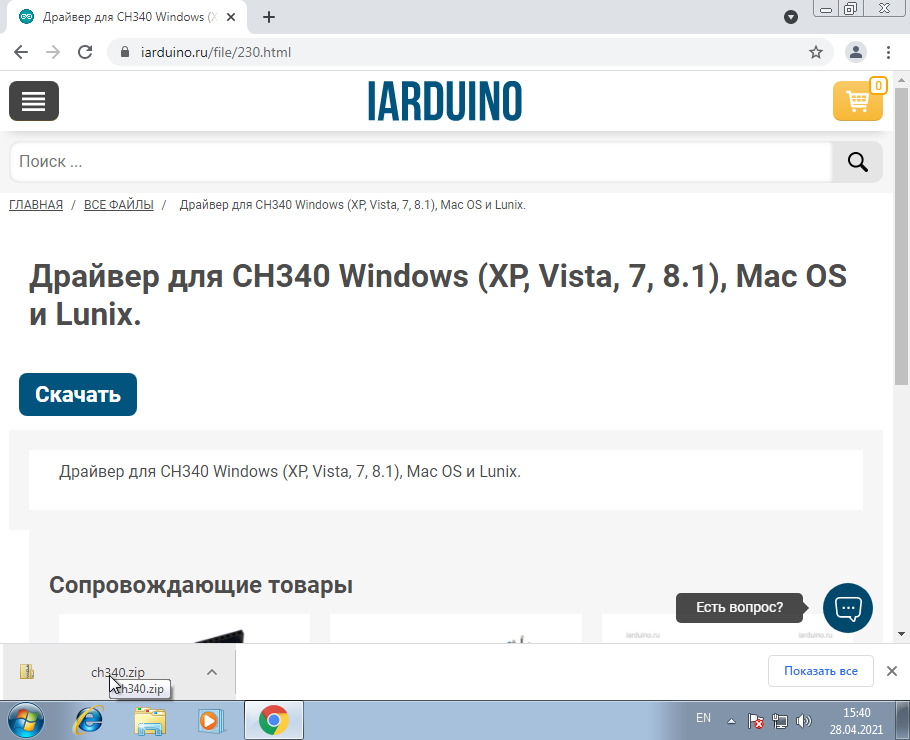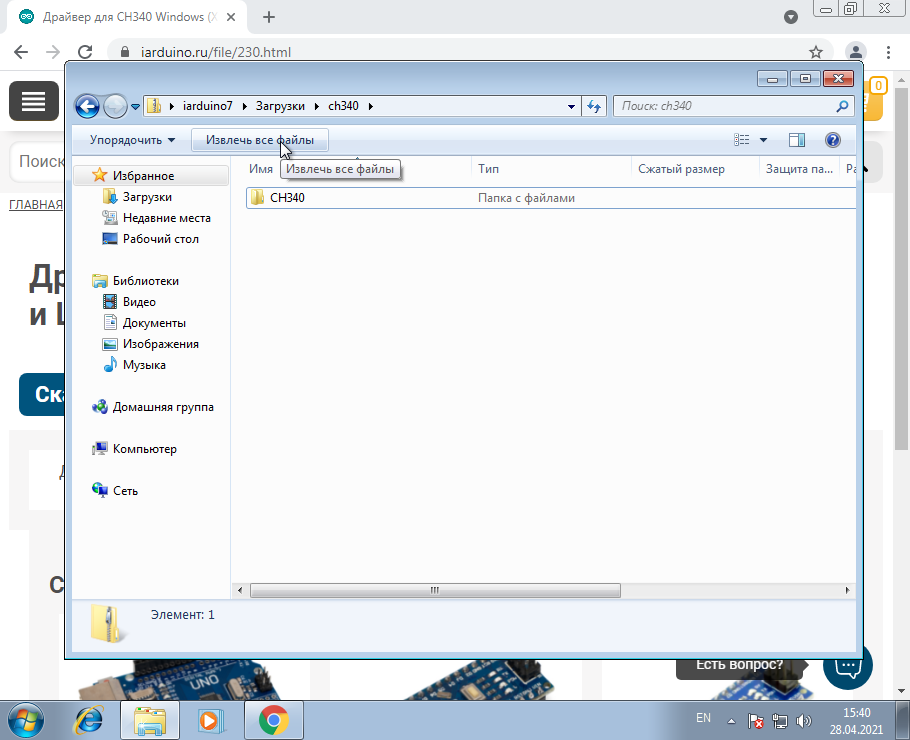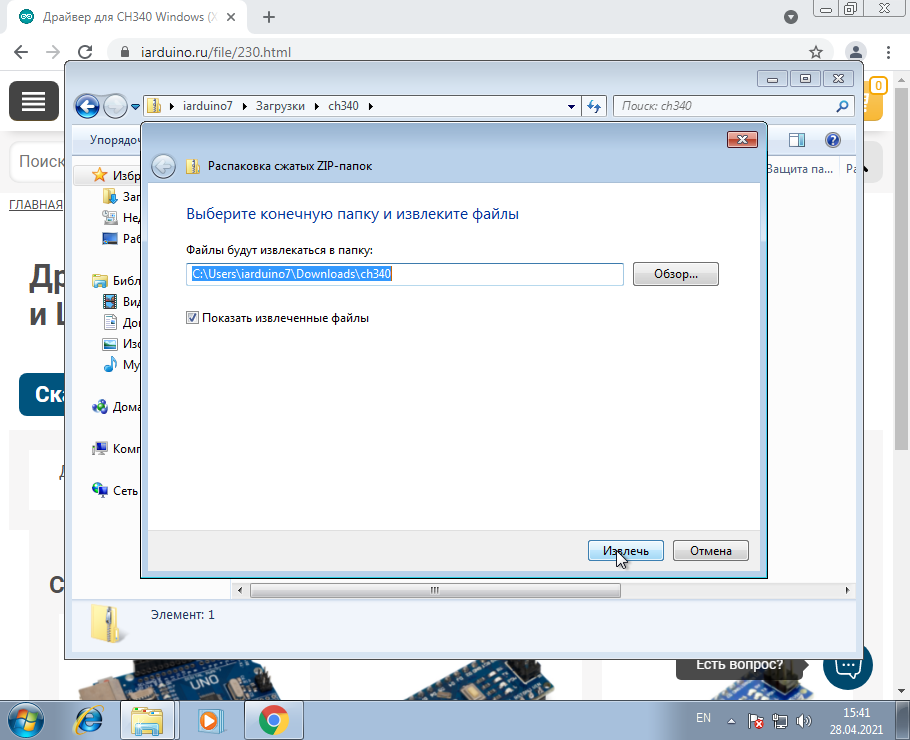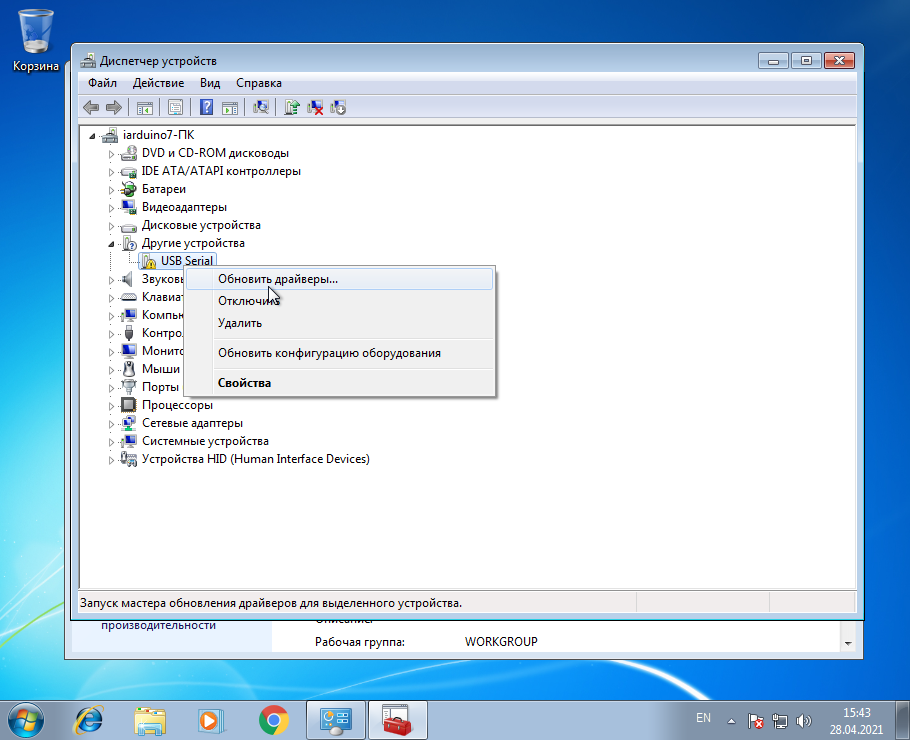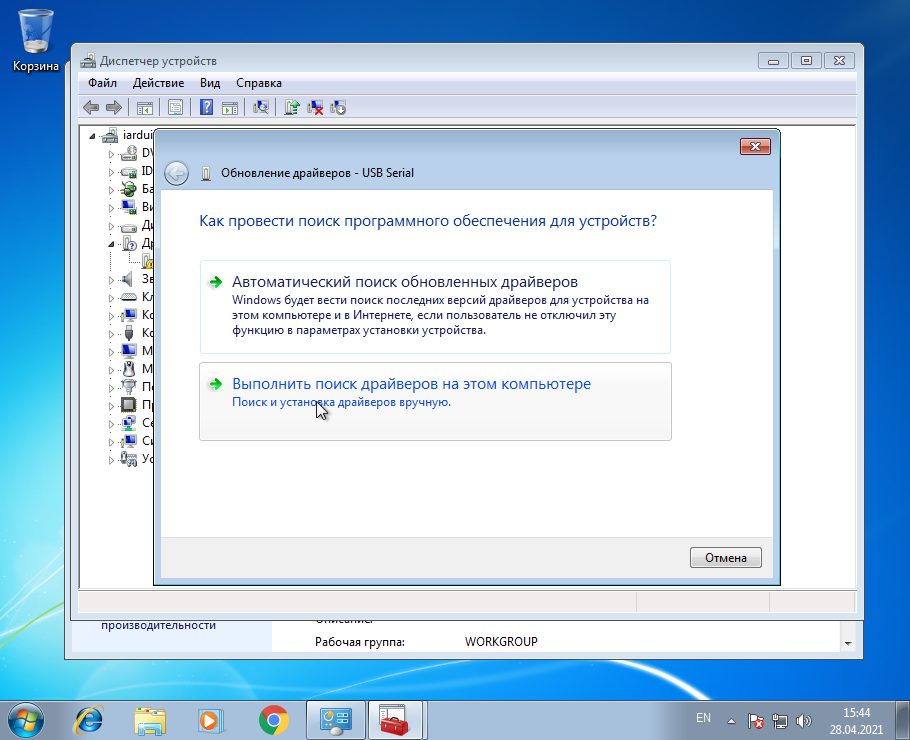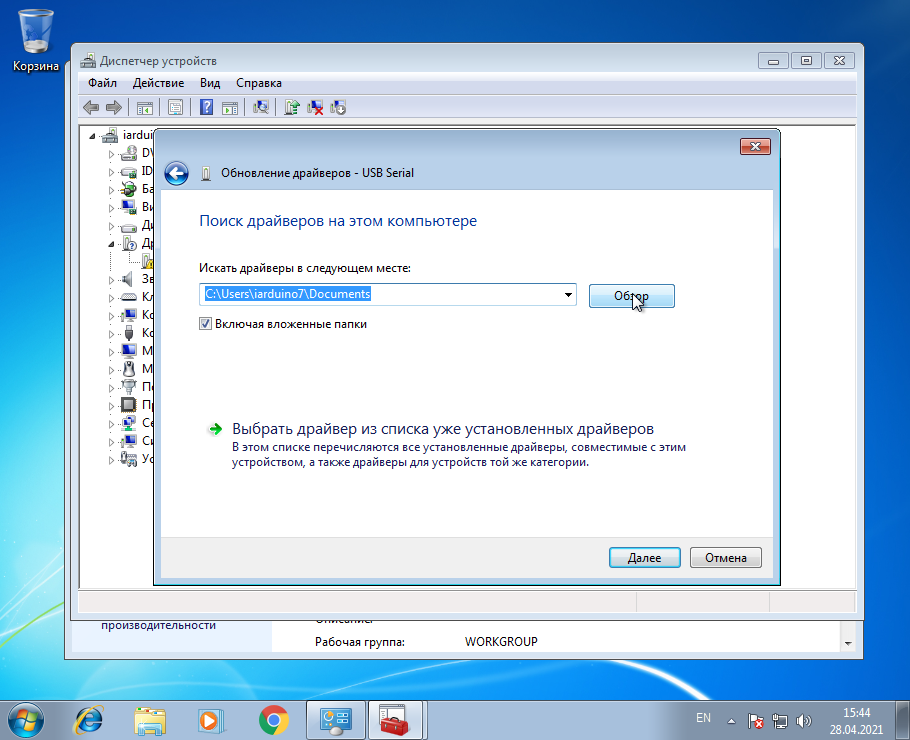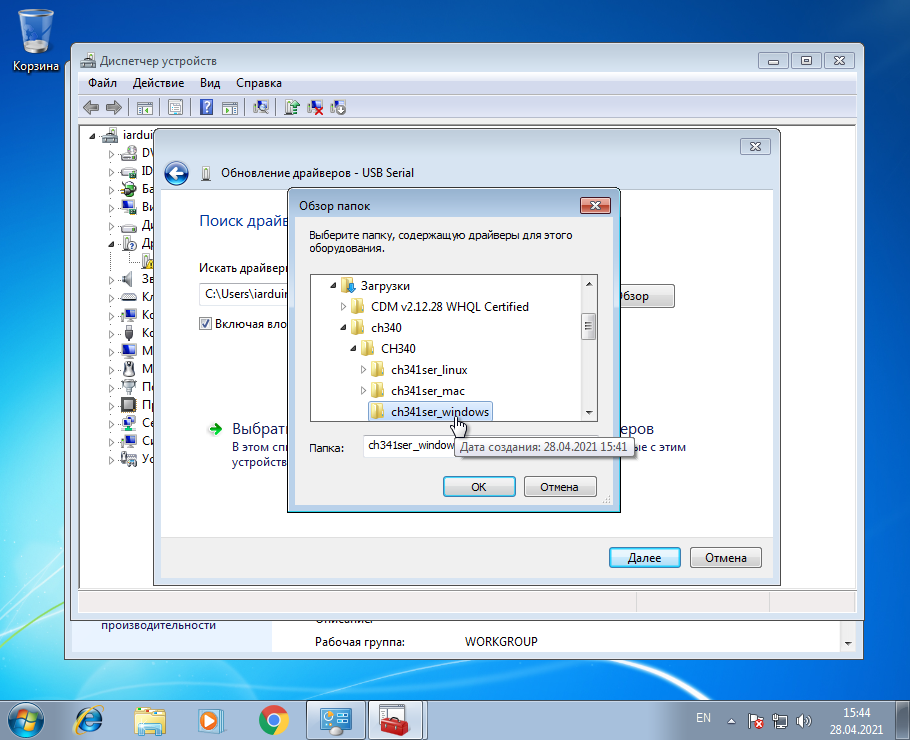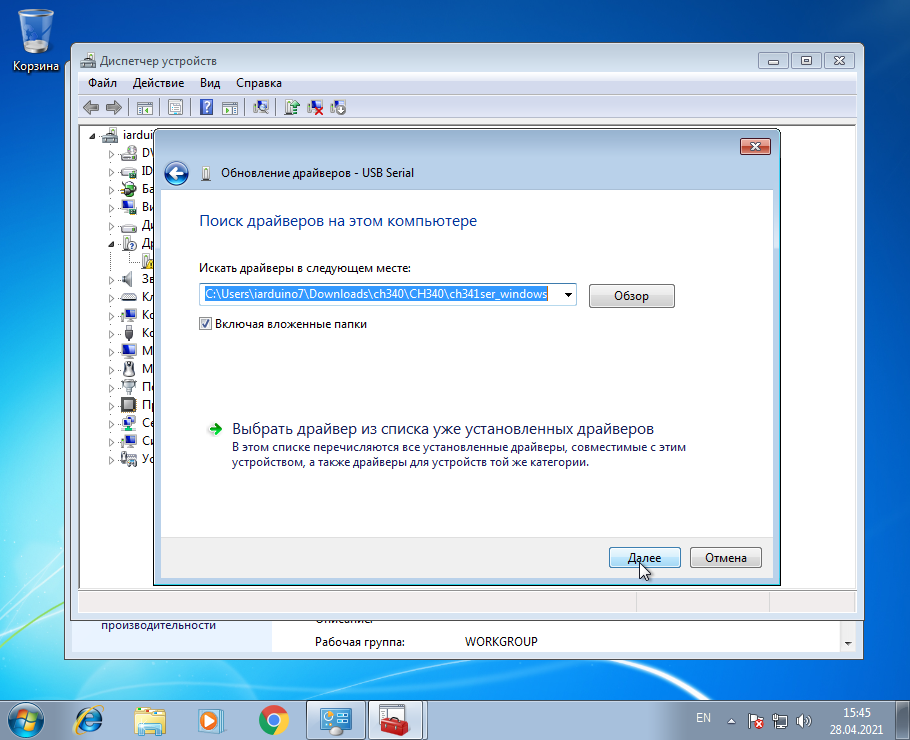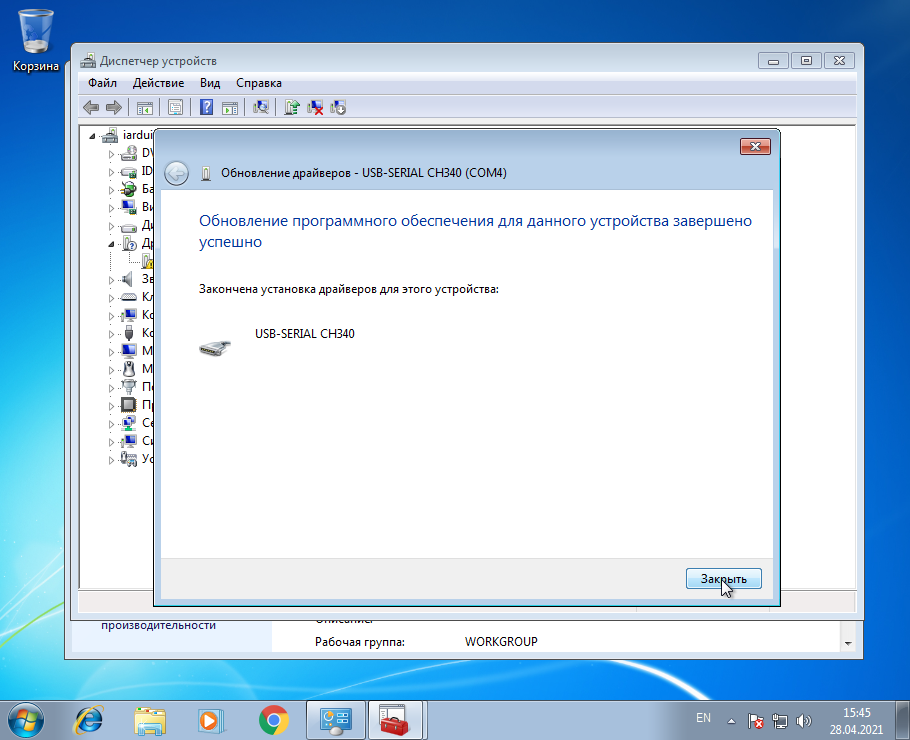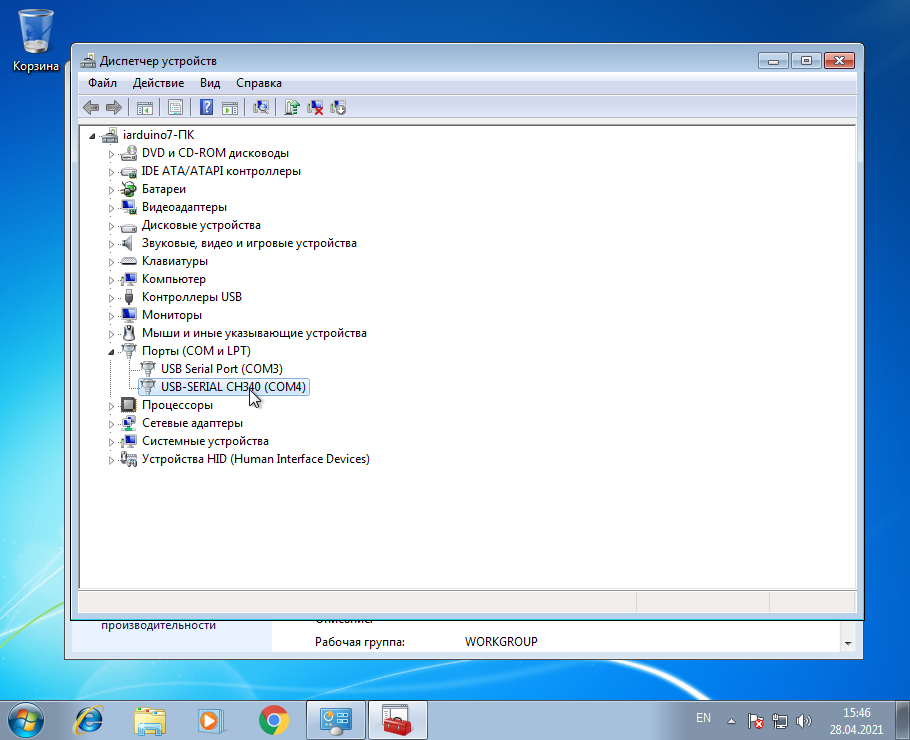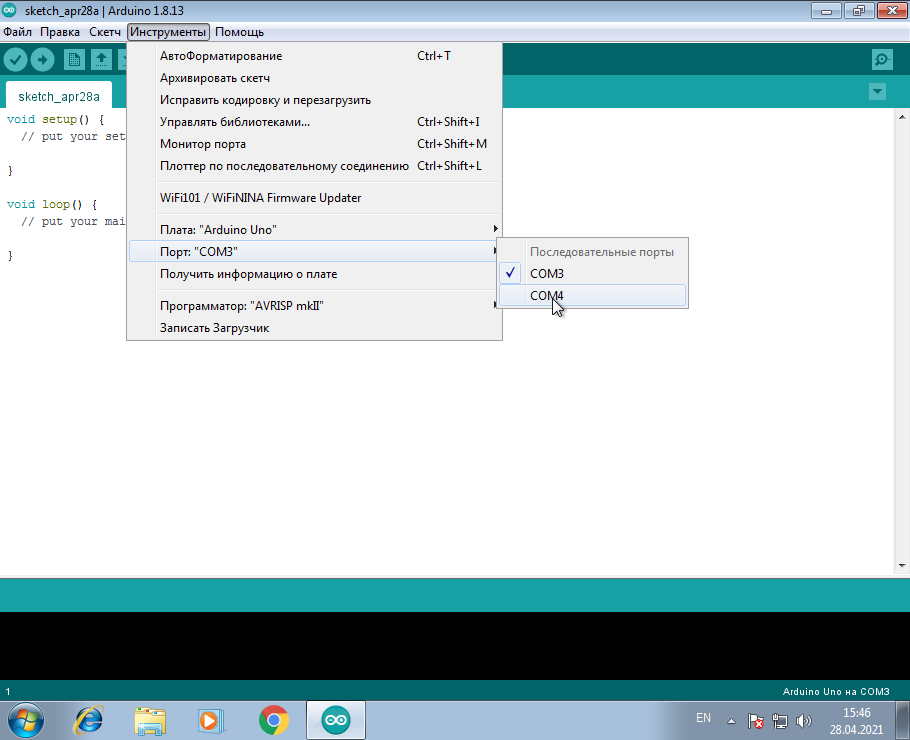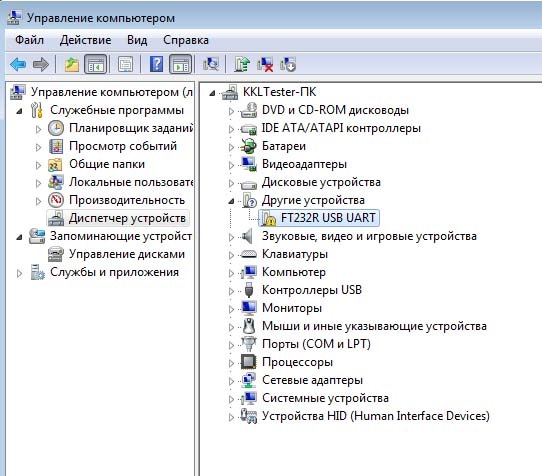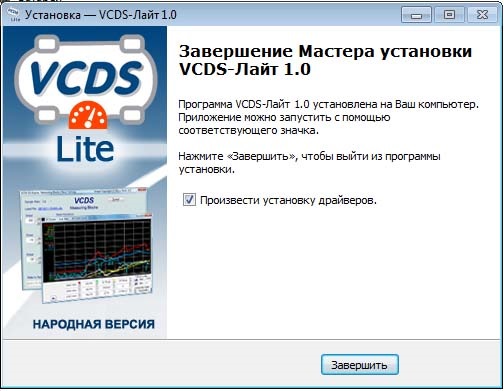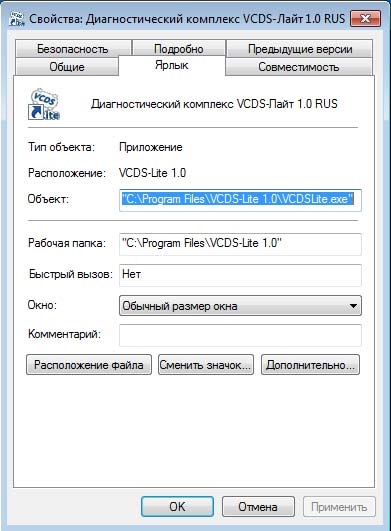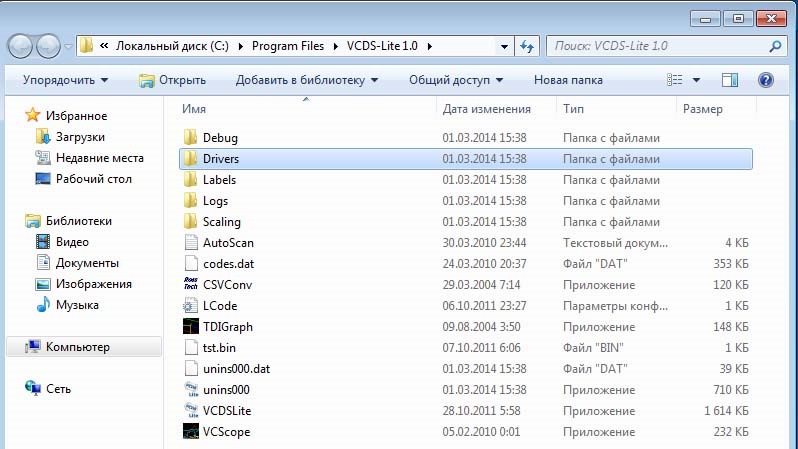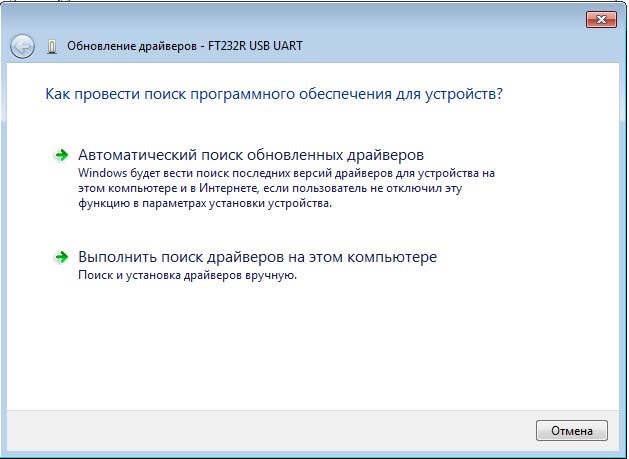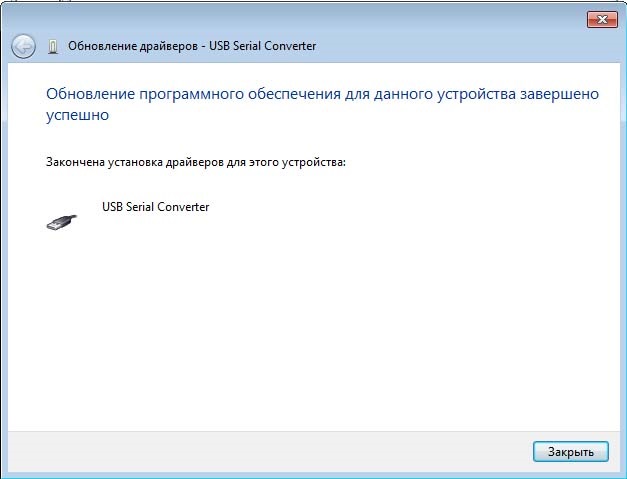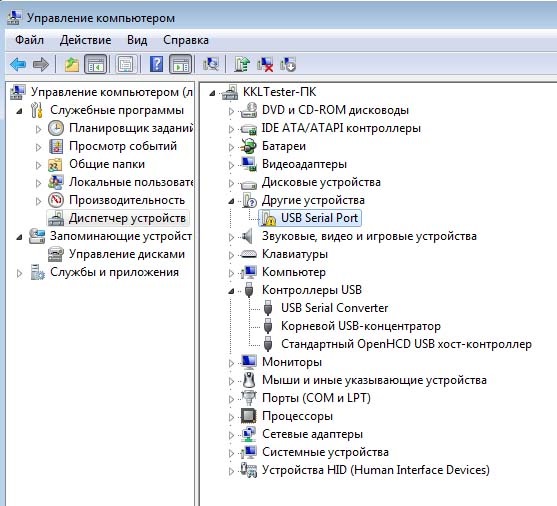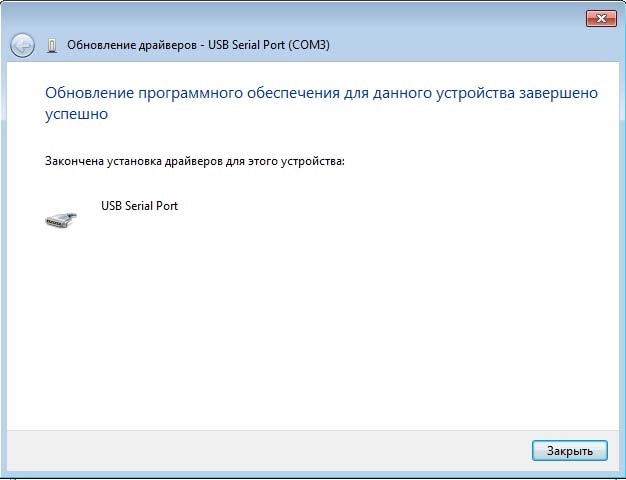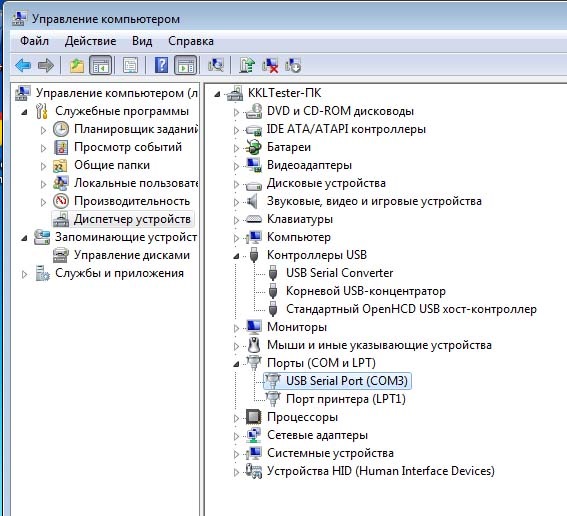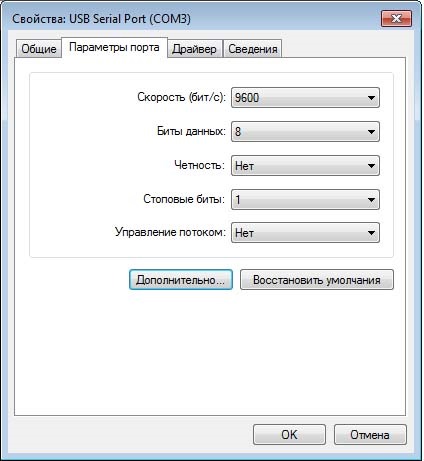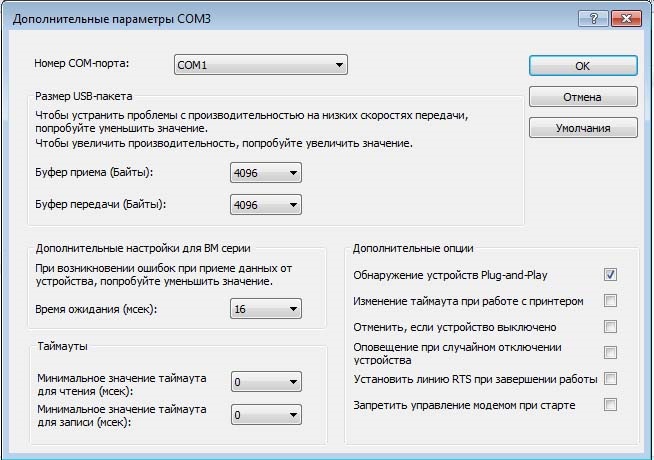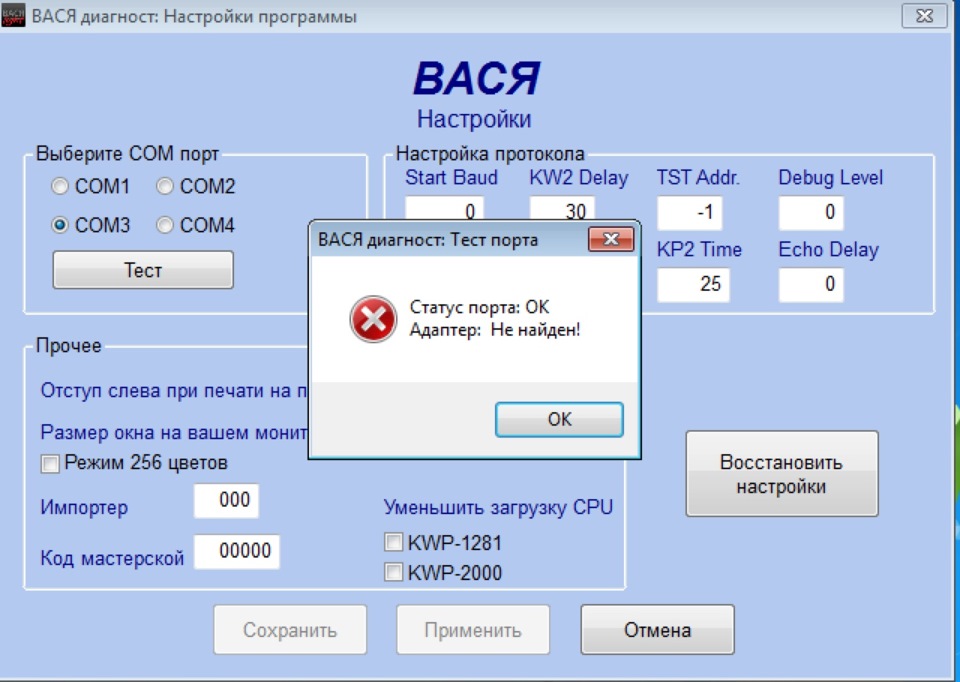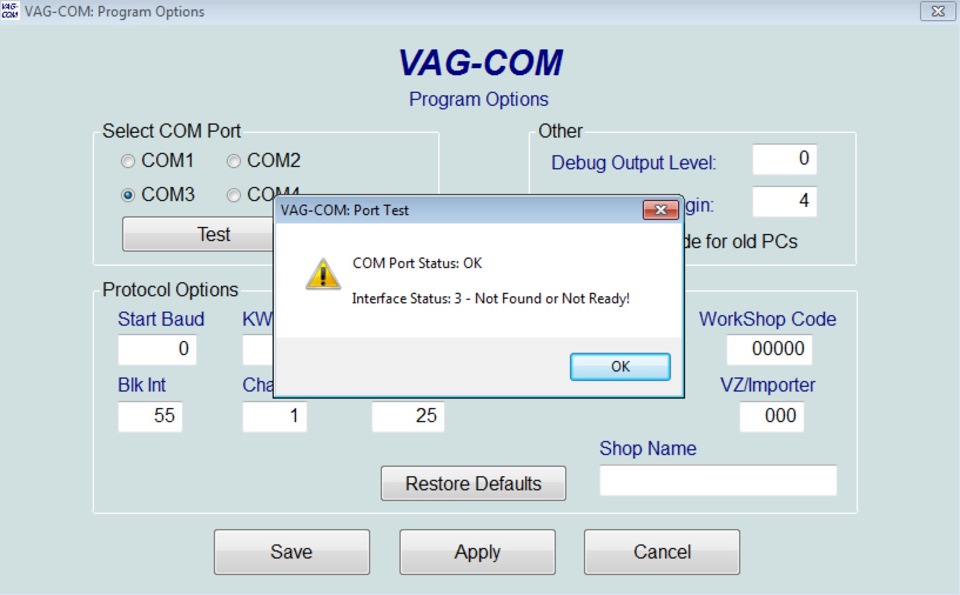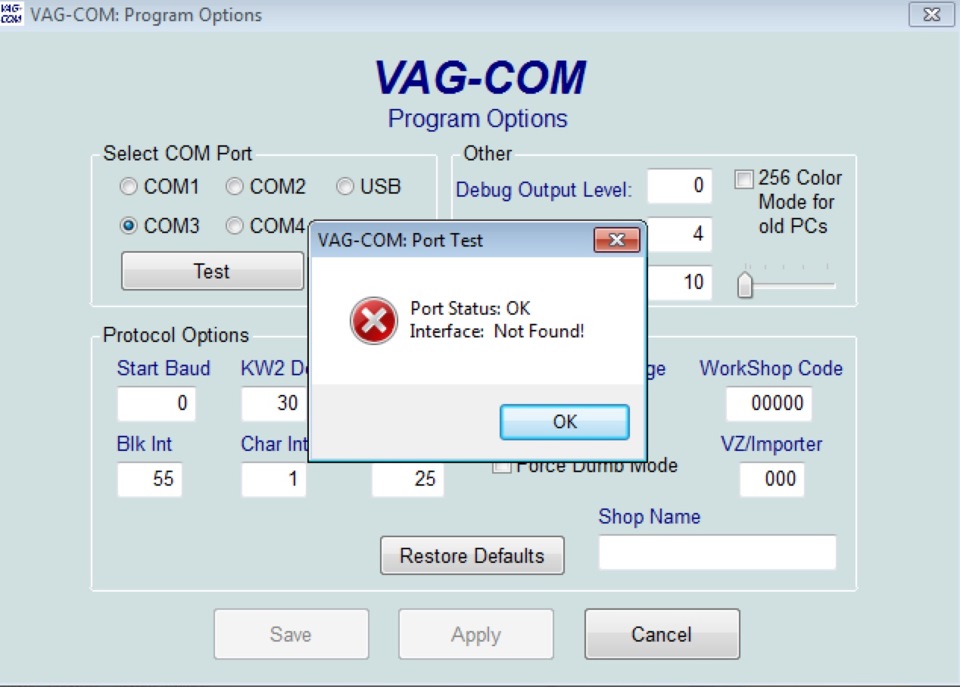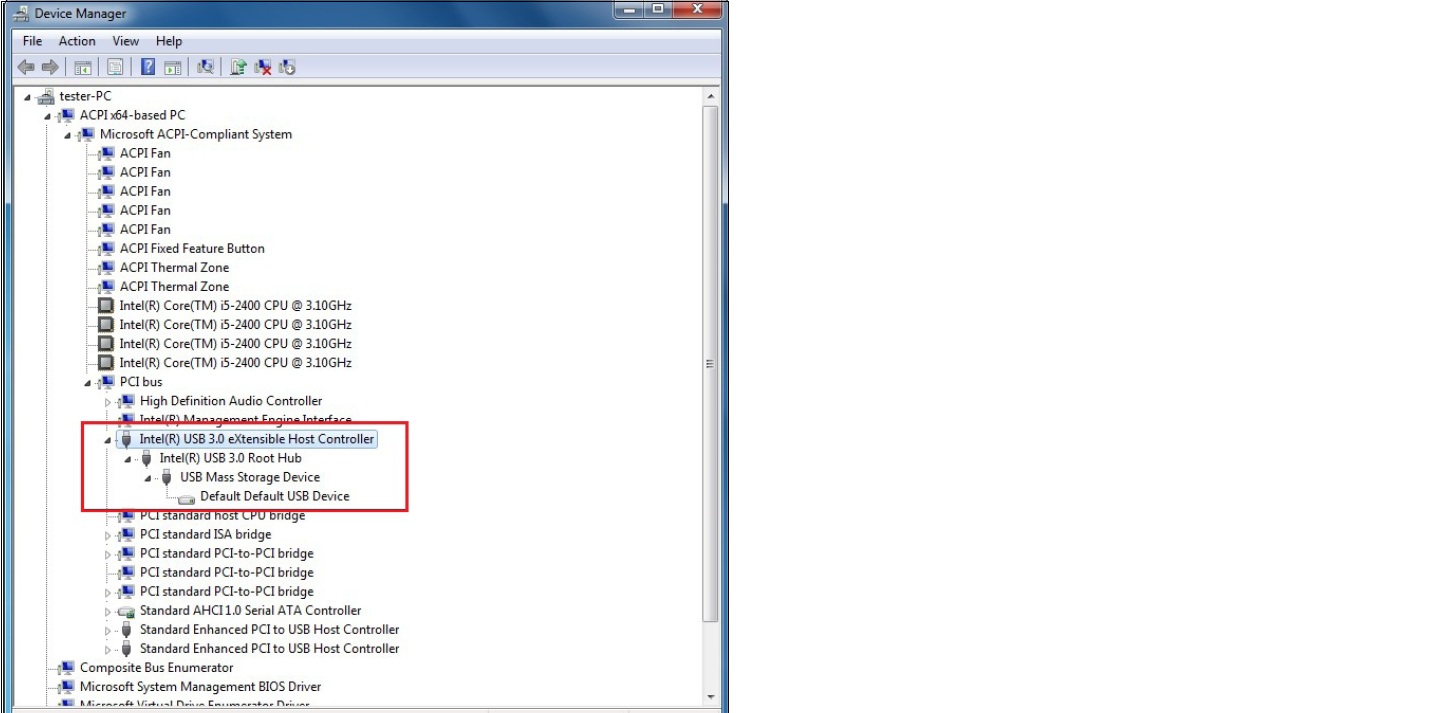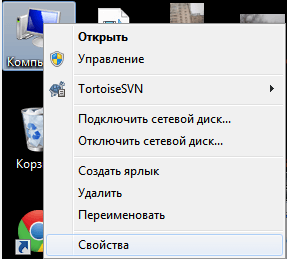Обновлено 12.06.2017
Всех приветствую вновь на страницах своего блога и сегодня хочу рассказать, как подключить com порт usb в Windows . Поговорим, что это такое и для чего используется. Я думаю для начинающих сетевых администраторов, да и просто для продвинутых пользователей это будет интересно, для меня в свое время это было просто какой-то магией, позволяющая настраивать серверное оборудование.
Что подключают через com порт
Через com порт ранее подключали модемы, мышки. Сейчас он используется для соединения с источниками бесперебойного питания, для связи с аппаратными средствами разработки встраиваемых вычислительных систем, спутниковыми ресиверами, кассовыми аппаратами, с приборами систем безопасности объектов, а также с многими прочими устройствами.
С помощью COM-порта можно соединить два компьютера, используя так называемый «нуль-модемный кабель» (см. ниже). Использовался со времен MS-DOS для перекачки файлов с одного компьютера на другой, в UNIX для терминального доступа к другой машине, а в Windows (даже современной) — для отладчика уровня ядра.
Но в сетевом мире через com порт подключаются к консольному порту сетевых устройств (коммутаторов, роутеров, таких брендов как Cisco или Juniper)
Какая схема подключения к коммутаторам через последовательный порт. Есть переходники, например от фирмы st-lab На одном конце USB который вы подключаете к компьютеру, а второй это com порт.
Далее к ком порту подсоединяется вот такой шнурок, com порт, а с другой стороны LAN RJ45, и вся схема дает нам один большой шнурок USB to LAN.
Установка драйверов com порт usb в Windows
К сожалению в Windows подключенные устройства, usb to com не всегда автоматически устанавливаются в системе, и приходится искать для них драйвера. Если вы покупали его сами, то в комплекте шел диск с драйверами, и можно воспользоваться им, если его нет, то смотрим как найти драйвера.
Открываем диспетчер устройств в Windows. Если не знаете как, то нажмите CTR+Pause breake, либо нажмите Win+R и в окне выполнить введите devmgmt.msc. Как видите у меня в разделе Порты (COM и LPT) нашелся на третьем COM порту неизвестный провод, и драйверов для него не нашлось у системы, о чем говорит нам желтый значок.
Переходим в свойства данного устройства и выбираем ИД оборудования, у вас будет, что то по типу usbVID_067B&PID_2303&REV_0300, вот его вы копируете и ищите в гугле или яндексе.
После чего щелкаем правым кликом по устройству в диспетчере устройств и выбираете установить драйвера, указываете до них путь и ставите, если все ок, то у вас пропадет значок предупреждения.
Далее вы уже можете использовать возможности com порта, с помощью таких утилит на подобие Putty, где вы выбираете пункт Serial и указываете нужный порт Com порта, посмотреть его можно в том же диспетчере устройств.
Надеюсь вы научились и разобрались как подключать com порт usb в Windows.
При подключении платформ разработки на базе Arduino к компьютеру, вы связываете между собой два мира: микроконтроллерный и микропроцессорный.
Стандартным интерфейсом плат Arduino на микроконтроллерах ATmega328P является UART, а у современных компьютеров используется USB. Чип USB-UART CH340G служит мостом между микроконтроллером и USB-портом компьютера, который позволяет загружать прошивку в плату, а также передавать между собой данные.
Список поддерживаемых плат
Зачем нужен драйвер?
При подключении любого устройства к USB-порту компьютера необходимо подсказать операционной системе, как с ним общаться. На стороне компьютера таким переводчиком является специальная программа, называемая драйвером. Например, драйвер преобразователя USB-UART работает в режиме эмуляции последовательного COM-порта. Т. е. при подключении вашей платы к компьютеру чип моста с помощью драйвера попросит операционную систему открыть виртуальный COM-порт, через который начнётся общение между платой и ПК.
Каждый производитель делает свои чипы с соответствующими драйверами. К сожалению, не все драйверы предустановлены в операционных системах по умолчанию. Когда нужного драйвера нет, ОС пытается найти его для нового подключённого устройства, не находит, и вместо виртуального COM-порта вы видите надпись «USB 2.0 SERIAL» или «Неизвестное устройство». Для решения проблемы скачайте и установите драйвер для вашей операционной системы.
Установка драйвера
Рассмотрим установку драйвера на примере платы Iskra Uno в операционной системе Windows. С остальными платами ситуация будет аналогичная.
-
Подключите плату к компьютеру по USB. Для коммуникации используйте кабель USB (A — B).
-
Установите и настройте интегрированную среду разработки Arduino IDE.
-
Откройте диспетчер устройств Windows и раскройте вкладку «Порты (COM и LPT)».
-
Если во вкладке отображается пункт
USB-SERIAL CH340 (COMx)— значит, всё получилось, и можно переходить к прошивке платформы. -
Если пункта не обнаружено или вкладка «Порты (COM и LPT)» вовсе отсутствует, следуйте дальнейшей инструкции.
-
-
В диспетчере устройств Windows раскройте вкладку «Другие устройства» и найдите пункт
USB2.0-Serial. -
Далее кликните правой кнопкой мыши по пункту
USB 2.0 Serialи выберите раздел «обновить драйвер». -
Выберите пункт «Выполнить поиск драйверов на этом компьютере».
-
Укажите путь к директории драйвера и нажмите кнопку «установить». В нашем случае:
-
Если всплывёт окно с текстом «Не удалось проверить издателя драйверов», кликните по вкладке «Всё равно установить этот драйвер». По завершении процесса вы должны увидеть сообщение об удачной установке драйвера.
-
Откройте повторно вкладку «Порты (COM и LPT)» в диспетчере устройств. Если там отображается пункт
USB-SERIAL CH340 (COMx)— значит, всё получилось, и теперь можно переходить к прошивке платформы.
Ресурсы
-
Скачать драйвер CH340
Общие сведения:
Эта статья — пошаговая инструкция по установке драйвера USB-UART преобразователя на чипе CH340 для операционной системы Window 7.
Внимание! Для установки драйверов необходимы права администатора. Зайдите от имени пользователя с правами администратора или попросите администатора компьютера дать повышенные права аккаунту, от имени которого будет производиться установка драйвера.
Драйвер — исполняемая программа-модуль, предоставляющая интерфейсы высокого уровня для управления устройствами на низком уровне.
Шаг 1. Подключение устройства.
После подключения устройства с FTDI преобразователем появится сообщение об установке драйвера.
Через некоторое время появится сообщение о том, что драйвер не был успешно установлен. Если данное сообщение не появилось, скорее всего драйвер уже установлен, перейдите к шагу 5 и проверьте присутствие драйвера.
Шаг 2. Диспетчер устройств.
В меню Пуск (Кнопка с четырёхцветным логотипом Windows в левом нижнем углу экрана) нажмите правой клавишей мыши на «Компьютер», далее нажмите «Свойства».
Во вновь открывшемся окне нажмите «Диспетчер устройств».
Откроется новое окно, в нём должен быт пункт «Другие устройства -> USB Serial» с пиктограммой в виде жёлтого треугольника с восклицательным знаком.
Шаг 3. Скачивание драйвера.
Нажмите на эту ссылку и скачайте драйвер, нажав на кнопку скачать.
После того как файл скачался, откройте его (можно прямо в браузере нажать на .zip файл).
Во вновь открывшемся окне нажмите на кнопку «Извлечь все файлы».
Откроется окно распаковщика. Запомните или скопируйте в буфер обмена путь к файлам, далее нажмите «Извлечь».
Шаг 4. Установка драйвера.
Вернитесь в «Диспетчер устройств» или снова откройте его, если он был закрыт. Нажмите правой кнопкой мыши на устройстве с жёлтой пиктограммой. Откроется контектсное меню. Нажмите в нём на пункт «Обновить драйверы…»
Во вновь открывшемся окне нажмите на пункт «Выполнить поиск драйверов на этом компьютере«.
Нажмите «Обзор».
Укажите папку с ранее распакованными файлами драйверов.
Нажмите «Далее».
После установки драйвера нажмите «Закрыть».
Драйвер установлен.
Шаг 5. Проверка.
После установки драйвера откройте Arduino IDE и убедитесь, что появился новый виртуальный COM-порт.
Для этого щелкните правой кнопкой мыши строку «Последовательный порт USB» и выберите «Свойства» во всплывающем меню. Щелкните вкладку «Параметры порта», а затем нажмите кнопку «Дополнительно». Выберите раскрывающийся список «Номер COM-порта» и выберите номер COM-порта 2, 3 или 4 (обычно COM1 уже используется).
2) Щелкните Панель управления в меню Пуск. 3) Щелкните Диспетчер устройств на Панели управления. 4) Щелкните + рядом с портом в диспетчере устройств, чтобы отобразить список портов. 5) В WinCT выберите COM-порт (COM **), показанный рядом с Коммуникационным портом.
Щелкните правой кнопкой мыши COM-порт и выберите «Свойства». Перейдите на вкладку «Параметры порта» и нажмите «Дополнительно». Измените номер COM-порта на доступный номер COM-порта.
Щелкните значок + перед портами (COM и LPT). В списке теперь будут отображаться все назначенные порты, независимо от того, подключены они или нет.
Как мне найти номер своего USB-порта в Windows 7?
Используйте диспетчер устройств, чтобы определить, есть ли на вашем компьютере порты USB 1.1, 2.0 или 3.0:
- Откройте диспетчер устройств.
- В окне «Диспетчер устройств» щелкните значок «+» (плюс) рядом с «Контроллеры универсальной последовательной шины». Вы увидите список USB-портов, установленных на вашем компьютере.
20 колода 2017 г.
Как назначить COM-порт USB-устройству Windows 10?
- Откройте диспетчер устройств Windows.
- Щелкните Порты (COM и LPT), чтобы расширить выбор. …
- Щелкните правой кнопкой мыши устройство, название которого вы хотите изменить, и выберите «Свойства».
- Щелкните «Параметры порта», а затем нажмите кнопку «Дополнительно».
4 сред. 2020 г.
Щелкните «Просмотр» в меню и выберите «Показать скрытые устройства». Разверните «Порты», чтобы перечислить все используемые COM-порты. Щелкните правой кнопкой мыши один из портов, выделенных серым цветом, и выберите «Удалить».
Как узнать, работает ли мой порт rs232?
Чтобы отслеживать активность последовательного порта, выполните следующие простые шаги:
- Загрузите и установите Serial Port Tester. …
- В главном меню выберите «Сеанс> Новый сеанс». …
- Должно появиться окно «Новый сеанс мониторинга». …
- Выберите «Начать мониторинг сейчас», если вы хотите немедленно начать мониторинг портов.
17 колода 2019 г.
7. Перейдите в меню «Просмотр» в диспетчере устройств и нажмите «Показать скрытые устройства». 8. Прокрутите вниз до раздела Порты, и вы сможете увидеть все скрытые и неиспользуемые COM-порты.
Чтобы узнать, является ли это проблемой (и, надеюсь, исправить ее), попробуйте изменить назначенный COM-порт.
- Перейдите в Диспетчер устройств> Порты (COM и LPT)> Последовательный порт mbed, затем щелкните правой кнопкой мыши и выберите «Свойства».
- Выберите вкладку «Настройки порта» и нажмите «Дополнительно».
- В разделе «Номер COM-порта» попробуйте выбрать другой COM-порт.
29 ян. 2019 г.
Вы можете проверить, какое устройство использует какой COM-порт в диспетчере устройств. Он будет указан в списке скрытых устройств. В диспетчере устройств выберите «Просмотр» — «Показать скрытые устройства». Теперь, когда вы развернете раздел (ПОРТЫ) COM-портов, вы увидите все перечисленные здесь COM-порты.
Откройте Диспетчер устройств на вашем главном компьютере / ПК. Подключите UPort к главному компьютеру (хосту). В диспетчере устройств разверните дерево контроллеров универсальной последовательной шины. Вы увидите, что ваш собственный COM-порт указан как порт связи (COM1).
USB-соединениям не назначены номера COM-портов, если только это не USB-последовательный адаптер, который затем назначит виртуальный COM-порт #. Вместо этого им назначен адрес.
Как мне проверить свой IP и порт?
Как узнать номер вашего порта
- Откройте командную строку, набрав cmd в поле поиска.
- В командной строке введите ipconfig. Это предоставит вам некоторые выходные данные о вашем IP-адресе. …
- Теперь введите netstat -a для получения списка соединений и номеров портов, которые используются в настоящее время.
Всем большой привет!
Была статья о том, как подключить KKL адаптер к компу и потом все к машине, я описывал действия на Windows XP, ко мне обратились люди с проблемой, что на Windows 7 не определяется адапетр!
Вот первая запись, отличаться будет лишь начало!
Проги и LBL файлы
Теперь манипуляции производим на Windows 7!
Важно: сразу оговорюсь, драйверы которые идут в комплекте с некоторыми программами VAG-COM 409.1, Вася-диагност, у меня не заработали, пришлось поискать программу, от которой бы подошли, и ДА, она нашлась, это VCDS-Лайт 1.0 RUS для KKL-USB, если вы знаете как ставить драйверы отдельно, то что бы не читать все, сделайте так: поставьте эту прогу, в папке с ней будет папка «Drivers», из нее установить драйверы и вперед диагностировать по описанию из первой статьи!
Ну обо всем по порядку, кто не очень шарит.
Вставляем адаптер, тут же система не дружелюбно пишет:
Нету драйверов, не знаю что это ты вставил!
Если зайдем в «Мой Компьютер — Панель Управления — Администрирование — Управление Компьютером — Диспетчер устройств», то в списке увидим одно новое устройство, которое состоит в группе «Другие устройства».
Если у вас несколько таких устройств, что бы выявить наше, выткните его, какое то устройство исчезнет, теперь снова подключаем и оно появится, теперь знаем, как оно называется!
Вот наш адаптер, который ни как не определился!
Далее надо Windows 7 подать на него драйверы, для этого ставим программу VCDS-Лайт 1.0
Я скачал VAG-COM и Васю-диагности, но идущие у них в комплекте драйверы, не захотели ставиться на Windows 7, что 32 бита, что 64.
Драйверы поставились тольк от от VCDS-Лайт 1.0! По этому для установки нужна именно она.
Ставим VCDS
После установи программа еще предложит нам поставить драйверы автоматом, но это все равно не поможет, надо будет допиливать руками.
Когда прога поставилась, находим на рабочем столе ярлык, по нему жмем правой кнопкой мышки «Свойства», далее нажимаем кнопку в открывшемся окне «Расположение файла»
Ищем драйверы, которые идет в наборе с программой
После нажатия мы попадем в место где лежит заветная папка «Drivers»
Вот они родимые
Теперь мы знаем где они лежат, быстро идем сюда «Мой Компьютер — Панель Управления — Администрирование — Управление Компьютером — Диспетчер устройств», находим наш адаптер в списке «Другие устройства», нажимаем по нему правой кнопкой и выбираем «Обновить драйверы»
Окно обновления драйверов
Далее жмем кнопку «Обзор» и показываем путь до папки с драйверами, которые нашли чуть выше.
Путь к драйверам
Успех! Первый драйвер поставился!
1 драйвер на месте!
Теперь в списке неизвестных устройств, у нас появляется еще одно USB Serial Port
USB Serial Port
Для него тоже, правой кнопкой, «Обновить драйверы» и снова указываем ту же папку, опять УСПЕХ!
USB Serial Port — готов!
Все, теперь в списке видим наш USB Serial Port которого у нас не было!
Вот наша пропажа!
Теперь можно посмотреть его свойства:
Свойства
И нажав на кнопку «Дополнительно», мы увидм окно с выбором COM порта!
Выбор порта для работы KKL адаптера
Я выбрал COM1 для теста, жмем ДА ДА — ОК ОК, все это сохраняем!
Все, теперь можно запустить программу и посмотреть увидет ли она адаптер!
Запускаем и заходим в настройки, выбираем наш поставленный COM1
Выбирвем COM1, его мы задали чуть раньше, и жмем «TEST»!
Вуаля!
Программа видит наш адаптер «Статус порта: ОК», помним что ошибки мы не пугаемся, так как ругается на то, что МАШИНА не обнаружена!
На этом все, дальше можно возвращаться к статье первой и продолжать работу по ней!
Все это попробовал на Windows 7, 32 и 64 бита, работать метод будет везде!
Еще сделал так: поставил драйверы как писалось выше, и пробовал запускать разные программы, у меня все работают.
Вася диагност 1.1
Вася 1.1, Адаптер распознан
VAG-COM 311
VAG-COM 311, Адаптер распознан
VAG-COM 409
VAG-COM 409, Адаптер распознан
Всем удачи и меньше гемороя с программками и драйверами к ним!
Всех приветствую вновь на страницах своего блога и сегодня хочу рассказать, как подключить com порт usb в Windows . Поговорим, что это такое и для чего используется. Я думаю для начинающих сетевых администраторов, да и просто для продвинутых пользователей это будет интересно, для меня в свое время это было просто какой-то магией, позволяющая настраивать серверное оборудование.
Через com порт ранее подключали модемы, мышки. Сейчас он используется для соединения с источниками бесперебойного питания, для связи с аппаратными средствами разработки встраиваемых вычислительных систем, спутниковыми ресиверами, кассовыми аппаратами, с приборами систем безопасности объектов, а также с многими прочими устройствами.
С помощью COM-порта можно соединить два компьютера, используя так называемый «нуль-модемный кабель» (см. ниже). Использовался со времен MS-DOS для перекачки файлов с одного компьютера на другой, в UNIX для терминального доступа к другой машине, а в Windows (даже современной) — для отладчика уровня ядра.
Но в сетевом мире через com порт подключаются к консольному порту сетевых устройств (коммутаторов, роутеров, таких брендов как Cisco или Juniper)
Какая схема подключения к коммутаторам через последовательный порт. Есть переходники, например от фирмы st-lab На одном конце USB который вы подключаете к компьютеру, а второй это com порт.
Далее к ком порту подсоединяется вот такой шнурок, com порт, а с другой стороны LAN RJ45, и вся схема дает нам один большой шнурок USB to LAN.
К сожалению в Windows подключенные устройства, usb to com не всегда автоматически устанавливаются в системе, и приходится искать для них драйвера. Если вы покупали его сами, то в комплекте шел диск с драйверами, и можно воспользоваться им, если его нет, то смотрим как найти драйвера.
Открываем диспетчер устройств в Windows. Если не знаете как, то нажмите CTR+Pause breake, либо нажмите Win+R и в окне выполнить введите devmgmt.msc. Как видите у меня в разделе Порты (COM и LPT) нашелся на третьем COM порту неизвестный провод, и драйверов для него не нашлось у системы, о чем говорит нам желтый значок.
Переходим в свойства данного устройства и выбираем ИД оборудования, у вас будет, что то по типу usbVID_067B&PID_2303&REV_0300, вот его вы копируете и ищите в гугле или яндексе.
После чего щелкаем правым кликом по устройству в диспетчере устройств и выбираете установить драйвера, указываете до них путь и ставите, если все ок, то у вас пропадет значок предупреждения.
Далее вы уже можете использовать возможности com порта, с помощью таких утилит на подобие Putty, где вы выбираете пункт Serial и указываете нужный порт Com порта, посмотреть его можно в том же диспетчере устройств.
Надеюсь вы научились и разобрались как подключать com порт usb в Windows.
Тип материала Установка и настройка
Идентификатор статьи 000005622
Последняя редакция 08.03.2019
Поскольку ваша платформа поддерживает контроллеры USB 2,0 и USB 3,0, полезно проверить, к какому контроллеру подключен USB-накопитель. Выполните следующие действия:
- Подключите USB-накопитель USB 3,0 (запоминающее устройство с интерфейсом USB) к одному из портов Intel USB 3,0.
- В диспетчере устройствнажмите кнопку « Просмотреть» и выберите « устройства по подключению».
- В окне « устройства по подключению к Интернету » вы можете легко увидеть ЗАПОМИНАЮЩЕЕ устройство USB в категории Intel® USB 3,0 расширяемого размещающего контроллера .
Com-порт является достаточно устаревшим интерфейсом. Но в тоже время данный порт может присутствовать на многих моделях материнских плат. Если вам по каким-нибудь причинам необходимо подключить устройство, которое владеет сом-интерфейсом, то вам может потребуется узнать номер порта, к которому подключено это устройство, и теснее потом произвести необходимые настройки для его положительной работы.
Вам понадобится
- – Компьютер с ОС Windows;
- – программа AIDA64 Extreme Edition.
Инструкция
1. Нажмите по значку «Мой компьютер» правой кнопкой мышки. В контекстном меню выберите «Свойства». Если у вас операционная система Windows XP, то в дальнейшем окне выберите «Оборудование», после этого – «Диспетчер устройств». Если на вашем компьютере установлена операционная система Windows 7, то диспетчер устройств дозволено предпочесть сразу же.
2. Появится окно, в котором будет список всех устройств, которые есть на вашем компьютере. В этом списке вам необходимо обнаружить строку «Порты СОМ и LPT». Нажмите по стрелочке, которая находится рядом со строкой. Откроется список сом-портов, которые установлены на вашем ПК.
3. Нажмите по номеру порта правой кнопкой мышки, позже чего в контекстном меню выберите «Свойства». Вы увидите устройство, которое подключено к этому порту. Таким методом вы можете узнать номер порта сом, к которому подключено надобное устройство.
4. Также дозволено воспользоваться программой диагностики и мониторинга компьютера AIDA64 Extreme Edition. Программа платная, но в интернете дозволено обнаружить ее банальную версию. Вероятностей бесплатной версии хватит для того, дабы узнать номер сом-порта. Скачайте приложение из интернета и инсталлируйте его на грубый диск компьютера.
5. Запустите AIDA64 Extreme Edition. Позже ее запуска придется подождать несколько секунд. Программа просканирует систему. Позже этого вы увидите, что меню поделено на два окна. Вам понадобится левое окно, в котором обнаружьте строку «Устройства». Нажмите по стрелочке, которая находится рядом. Обнаружьте в списке устройства, которые подключены к сом-портам (может быть примитивно написано «Cом-устройства»).
6. Кликните по строке «Устройства» левой кнопкой мышки. Позже этого в правом окне программы появится список устройств, которые подключены к сом-портам. Так вы можете узнать номер сом-порта, к которому подключено устройство. При необходимости дозволено сберечь отчет.
Подключение к компьютеру многих устройств происходит путем соединения их с com-портом на материнской плате. Это могут быть телефоны, принтеры, сканеры, камеры и другое. Com – это сокращенное наименование от communications port.
Инструкция
1. Дабы обнаружить com-порт на вашем компьютере, поверните его и обнаружьте на задней стенке крупные разъемы, идущие от материнской платы. По размеру они могут быть немногим огромнее, чем USB-порт, впрочем встречаются и громадные многоконтактные разъемы. В основном они были актуальны для техники больше ранних годов выпуска, следственно многие современные модели материнских плат теснее не поддерживают подключения по данному интерфейсу.
2. Если вы хотите подключить к ступенчатому коммуникативному порту компьютера какое либо устройство, удостоверитесь, что на него установлены драйвера, от того что в различие от привычного USB, com-порт работает в основном с установленным оборудованием.
3. Объедините оборудование особым кабелем, закрепите его расположение в компьютере особыми шурупами, от того что в другом случае он будет выпадать либо трудиться медлительно и со сбоями. Если необходимо, исполните перезагрузку системы, от того что это требуется в некоторых случаях для лучшего распознавания подключенного устройства.
4. Для правильной работы настройте в программе драйвера установленного оборудования применяемый по умолчанию разъем для подключения устройства. Теперь com-порт является теснее устаревшим интерфейсом, он редко находит использование в повседневных задачах, исполняемых на компьютере и в основном нужен только в некоторых узкоспециализированных областях. Он не так комфортен в применении, как USB-интерфейс, для верной его работы необходимо непременно следить за состоянием кабели в материнской плате, а скорость обмена данными низкая. Также он редко поддерживает зарядку устройств, подключенных к нему.
5. Если у вас на компьютере отсутствует com-порт, а это является нужным для выполнения той либо другой задачи условием, воспользуйтесь намеренно разработанными программами эмуляторами, которые вы может обнаружить и скачать в интернете.
Видео по теме
Полезный совет
Пользуйтесь устройствами с USB-интерфейсом, это гораздо комфортнее.
Обращение к почтовым серверам в программе The Bat! (как и в иных почтовых программах) происходит через определенные порты для отправки и приема почты. Дабы настроить работу почтовой программы, вам нужно внести в параметры ящика номера портов SMTP и POP3, а также наименования серверов.
Вам понадобится
Инструкция
1. Зайдите на сайт вашего почтового сервера. Скажем, ваш почтовый сервер mail.ru. Вам понадобится авторизоваться — то есть ввести логин и пароль, — дабы войти в индивидуальный почтовый ящик. Обнаружьте ссылку на поддержка и кликните по ней мышью.
2. Список разделов помощи находится слева. Кликните по надписи «Доступ из почтовых программ» и выберите 1-й пункт, дабы загрузить страницу настроек. На странице указано, что наименование сервера входящей почты — pop.mail.ru, а сервера исходящей — smtp.mail.ru. Это относится только к данному сервису. Как водится, у всякого постового сервера могут быть различные порты, следственно заходите на формальный сайт в центр поддержки и узнавайте данные. Также существуют в интернете сайты, которые предоставляют информацию фактически по каждому сервисам, которые существуют в интернете.
3. Номера портов серверов исходящей и входящей почты указаны внизу страницы. Там указано, что для сервера входящей почты протоколы имеют номера 110 (если почтовая программа работает без шифрования) и 995 (с шифрованием). Дабы узнать, какую именно цифру вводить, изучите настройки вашей почтовой программы. Номер порта исходящей почты — 25, 587 либо 2525 (если почтовая программа не использует шифрование) и 465 (с шифрованием). Стандартными почтовыми портами считаются 110 и 25. В программе также могут быть по умолчанию прописаны типовые номера портов, следственно при необходимости вам необходимо будет их поправить на положительные.
4. Если вы используете иной почтовый сервер, зайдите на сайт для приобретения настроек. Такого рода параметры неизменно публичны и обыкновенно размещаются в разделе помощи. Если в вашем предприятии применяется корпоративная почта, узнать номера портов дозволено у менеджера сети.
Содержание
- Настройка сом порта в windows
- Что подключают через com порт
- Установка драйверов com порт usb в Windows
- Настройка сом порта в windows
- Программирование COM порта
- §1.Описание COM портов персонального компьютера IBM XT.
- 1.1 Основные свойства COM портов.
- 1.2 Технические характеристики COM портов
- 1.3 Назначение сигналов СОМ порта по стандарту RS-232C.
- 1.4 Уровни сигналов UART
- 1.5 Передача данных через UART
- 1.6 Соединительные кабели
- 1.7 Организация обмена данных при аппаратном режиме синхронизации.
- 1.8 Организация обмена данных при программном режиме синхронизации.
- 1.9 Описание контрольных битов (Parity Control Bit):
- 1.10 ASCII кодовая таблица.
- 1.11 Аппаратная реализация СОМ портов.
- 1.12 Программная реализация UART.
- 1.13 Диагностический режим работы UART.
- §2 Программирование COM-порта.
- 2.1. Программирование в MS-DOS.
- 2.1.1. Программирование СОМ-порта прямым кодом микропроцессора.
- 1.1.2. Программирование СОМ-порта с помощью функций BIOS.
- 2.1.3. Программирование СОМ-порта с помощью средств MS-DOS.
- 2.2. Программирование в Windows.
- 2.2.1. Программирование СОМ-порта с помощью API функций Windows.
- 2.2.2. Программирование СОМ-порта с помощью внешних компонент ActiveX.
- Приложение 1
- Примеры программирования COM-порта в Win32 с помощью API функций.
Настройка сом порта в windows
Через com порт ранее подключали модемы, мышки. Сейчас он используется для соединения с источниками бесперебойного питания, для связи с аппаратными средствами разработки встраиваемых вычислительных систем, спутниковыми ресиверами, кассовыми аппаратами, с приборами систем безопасности объектов, а также с многими прочими устройствами.
С помощью COM-порта можно соединить два компьютера, используя так называемый «нуль-модемный кабель» (см. ниже). Использовался со времен MS-DOS для перекачки файлов с одного компьютера на другой, в UNIX для терминального доступа к другой машине, а в Windows (даже современной) — для отладчика уровня ядра.
Но в сетевом мире через com порт подключаются к консольному порту сетевых устройств (коммутаторов, роутеров, таких брендов как Cisco или Juniper)
Какая схема подключения к коммутаторам через последовательный порт. Есть переходники, например от фирмы st-lab На одном конце USB который вы подключаете к компьютеру, а второй это com порт.
Далее к ком порту подсоединяется вот такой шнурок, com порт, а с другой стороны LAN RJ45, и вся схема дает нам один большой шнурок USB to LAN.
К сожалению в Windows подключенные устройства, usb to com не всегда автоматически устанавливаются в системе, и приходится искать для них драйвера. Если вы покупали его сами, то в комплекте шел диск с драйверами, и можно воспользоваться им, если его нет, то смотрим как найти драйвера.
Открываем диспетчер устройств в Windows. Если не знаете как, то нажмите CTR+Pause breake, либо нажмите Win+R и в окне выполнить введите devmgmt.msc. Как видите у меня в разделе Порты (COM и LPT) нашелся на третьем COM порту неизвестный провод, и драйверов для него не нашлось у системы, о чем говорит нам желтый значок.
Переходим в свойства данного устройства и выбираем ИД оборудования, у вас будет, что то по типу usbVID_067B&PID_2303&REV_0300, вот его вы копируете и ищите в гугле или яндексе.
После чего щелкаем правым кликом по устройству в диспетчере устройств и выбираете установить драйвера, указываете до них путь и ставите, если все ок, то у вас пропадет значок предупреждения.
Далее вы уже можете использовать возможности com порта, с помощью таких утилит на подобие Putty, где вы выбираете пункт Serial и указываете нужный порт Com порта, посмотреть его можно в том же диспетчере устройств.
Надеюсь вы научились и разобрались как подключать com порт usb в Windows.
Источник
Настройка сом порта в windows
Как переназначить COM порт для устройства в Windows 7
Всем привет сегодня расскажу как переназначить COM порт для устройства в Windows 7. Windows запоминает устройства, с которыми вы работали ранее. Некоторые программы некорректно работают с COM портами с номерами 10 и выше. Что же делать в случае, если ваша плата получила такой номер? Как задать COM порт для устройства? Как удалить зарезервированные COM порты? Все это и многое другое, вас ожидает в описании данной статьи, все вопросы по данной теме я жду в комментариях, в конце статьи, я постараюсь дать на них развернутый ответ.
Открываем Мой Компьютер > Свойства
Как переназначить COM порт для устройства в Windows 7-01
Выбираем «Дополнительные параметры системы».
Как переназначить COM порт для устройства в Windows 7-02
Открываем настройки переменных среды.
Как переназначить COM порт для устройства в Windows 7-03
Создаем новую переменную.
Как переназначить COM порт для устройства в Windows 7-04
Добавляем переменную DEVMGR_SHOW_NONPRESENT_DEVICES. Устанавливаем для неё значение в 1.
Как переназначить COM порт для устройства в Windows 7-05
Нажимаем везде «ОК» и выходим. Далее идём в Диспетчер устройств (Мой Компьютер > Свойства > Диспетчер устройств). В пункте меню «Вид» включаем отображение скрытых устройств.
Как переназначить COM порт для устройства в Windows 7-06
Теперь нам стали видны наши неиспользуемые устройства, занимающие COM порты и мы можем удалить их.
Как переназначить COM порт для устройства в Windows 7-07
В Диспетчере устройств (Мой Компьютер > Свойства > Диспетчер устройств) выбираем устройство, которому мы хотим изменить COM порт.
Как переназначить COM порт для устройства в Windows 7-08
На вкладке «Параметры порта» нажимаем «Дополнительно».
Как переназначить COM порт для устройства в Windows 7-09
Назначаем желаемый номер для COM порта и нажимаем «ОК».
Как переназначить COM порт для устройства в Windows 7-10
Вот так вот просто переназначить COM порт для устройства в Windows 7.
Источник
Автор: Electron18
www.softelectro.ru    
2009              
electron18@softelectro.ru
1.1 Основные свойства COM портов.
Работа коммуникационных портов реализована на универсальных асинхронных приемопередатчиках UART.
UART- это микросхемы, которые работают по стандарту RS-232C. Для СОМ порта компьютера используется 9-ти штырьковый разъем DE9p согласно стандарта TIA-574. В этом разъеме используется шесть сервисных сигналов и два канала обмена последовательными данными.
Основные свойства СОМ портов: 1.Полнодуплексный обмен данными. Означает, что можно одновременно передавать и принимать поток данных. Существуют два аппаратно и программно независимых канала передачи данных. Один канал для передачи данных, другой канал для приема данных. Причем COM-портам безразлично, чем занят процессор в это время, у них присутствуют собственные буферы приема и передачи данных. В этих буферах данные выстраиваться в очередь на передачу и очередь на прочтение данных процессором. Любая программа может обратиться к СОМ-порту и получить данные из его буфера, тем самым очистив его. Естественно буферы не безграничны, их размер задается при конфигурировании портов. Интерфейсы RS-485, Modbus, USB и др. (за исключением сетевых протоколов) являются полудуплексными и физически не способны вести обмен данными в обоих направлениях одновременно. 2.Набор сервисных сигналов Сервисные сигналы, предусмотренные стандартом RS-232c, позволяют организовать обмен данными между двумя устройствами одновременно в обоих направлениях. Сервисные сигналы представлены отдельными цифровыми входами и выходами с памятью. Например, кода по телефону на модем поступал звонок со станции, модем по 9-му контакту (RI) сообщал РС, что ему позвонили, и начиналась процедура обмена данных. Причем с помощью сервисных сигналов РС и модем могли приостановить обмен данных или заставить повторить их. Вариантов использования сервисных сигналов большое множество. Разработчик может использовать их по своему усмотрению. Например, с помощью этих сигналов удобно опрашивать контакты концевых выключателей или фотодатчиков, а также можно включать/выключать различные устройства или запитывать слаботочное устройство. 3.Программная независимость UART полностью реализован аппаратно и не зависит от программного обеспечения и ОС. 4. Асинхронная передача данных по каналу связи Означает то, что РС может послать данные на конечное устройство, не заботясь о синхронности их поступления. Конечное устройство само подстраивается под полученные данные. В синхронных протоколах для этого служит специальный сигнал, передающийся по отдельному проводу. В коммуникационных портах синхросигнал встроен в каждый передаваемый символ, в виде стартового и стопового бита. Метод, которым синхронизируются данные по стандарту RS-232С, стал общеупотребительным для всех асинхронных протоколов обмена данными.
1.2 Технические характеристики COM портов
Рис.1 Вид разъёмов СОМ1 и СОМ2 на материнской плате.
1.3 Назначение сигналов СОМ порта по стандарту RS-232C.
1.4 Уровни сигналов UART
Рис.3 Уровни сигналов UART по стандарту RS-232c
1.5 Передача данных через UART
Рис.4 Показана передача символов «0» «0» без паритета, с одним стоповым битом
На рисунке 4 хорошо видно, что стоповый бит разделяет два переданных символа. При необходимости можно увеличить этот интервал до 2 стоповых битов, если конечное устройство не успевает разделять символы.
Рис.5 Показана передача символов «0» «0» с проверкой на четность (EVEN), с одним стоповым битом
1.6 Соединительные кабели
Нуль-модемное соединение двух COM портов.
При таком соединении компьютеры(терминалы) соединяются между собой непосредственно через СОМ-порты, без использования модемов. Так как компьютеры обладают большой скоростью обработки данных, то синхронизировать их работу не нужно. Поэтому предполагается, что режим синхронизации обмена (Handshaking): 0-None, то есть сервисные сигналы не влияют на процедуры обмена данными. Для этого используется нуль-модемный кабель.
Рис.6 Нуль-модемный кабель для Handshaking = 0 (None)
Так как режим синхронизации обмена на СОМ портах может быть включен, то часто сервисные сигналы СОМ портов замыкают самих на себя, тем самым исключая их влияния на процедуру обмена.
Рис.7 Нуль-модемный кабель для любых режимов Handshaking
Если необходимо можно использовать полный кабель, но при этом СОМ-порты должны быть настроены на аппаратную синхронизацию обмена.
Данный режим используют когда устройство не успевает перерабатывать информацию полученную по СОМ-порту (меделенное устройство или PC). Этот режим позволяет останавливать обмен данных на время обработки полученной информации.
Рис. 8 Нуль-модемный кабель для аппаратного режима синхронизации Handshaking=2
Рис. 9 Типичный модемный кабель.
1.7 Организация обмена данных при аппаратном режиме синхронизации.
Аппаратный режим синхронизации обмена данными RTS/CTS (hardware flow control) Handshaking =2, использует сервисные сигналы RS-232C для управления потоком данных.
Рис.10 Организация обмена при аппаратной синхронизации.
Как видно из рис.10 модем использует сигнал CTS, который позволяет остановить передачу данных, если приемник не готов к их приему. Передатчик «выпускает» очередной байт только при включенной линии CTS. Байт, который уже начал передаваться, задержать сигналом CTS невозможно (это гарантирует целостность посылки). Аппаратный протокол обеспечивает самую быструю реакцию передатчика на состояние приемника.
1.8 Организация обмена данных при программном режиме синхронизации.
Программный протокол управления потоком XON/XOFF( Handshaking =1). Работает протокол следующим образом: если устройство, принимающее данные, обнаруживает причины, по которым оно не может их дальше принимать, оно по обратному последовательному каналу посылает байт-символ XOFF (13hex). Противоположное устройство, приняв этот символ, приостанавливает передачу. Когда принимающее устройство снова становится готовым к приему данных, оно посылает символ XON (11hex), приняв который противоположное устройство возобновляет передачу. Время реакции передатчика на изменение состояния приемника по сравнению с аппаратным протоколом увеличивается, по крайней мере, на время передачи символа (XON или XOFF) плюс время реакции программы передатчика на прием символа. Преимущество программного протокола заключается в отсутствии необходимости передачи управляющих сигналов интерфейса — минимальный кабель для двустороннего обмена может иметь только 3 провода. Недостатком данного метода является большее время реагирования и исключения из передаваемого потока двух символов (13hex, 11hex).
Существует смешанный метод синхронизации обмена данными RTS/XOn/Xoff (Handshaking =3), который представляет собой объединение двух предыдущих методов.
1.9 Описание контрольных битов (Parity Control Bit):
1.10 ASCII кодовая таблица.
Для кодирования символов передаваемых по RS-232С используется таблица, кодирующая использованные символы и управляющие знаки.
Рис.11 Стандартная кодовая таблица ASCII
Первые 32 символа этой кодовой страницы представляют собой управляющие символы, которые предназначены для управления модемом. Например, использование символов 17(11hex) и 19(13hex) были изложены выше, в программном способе управления обменом. Эти символы были разработаны в основном для управления печатающими устройствами и модемами
1.11 Аппаратная реализация СОМ портов.
Для аппаратной реализации СОМ портов по стандарту RS-232 используется специализированная микросхема UART. UART (Universal Asynchronous Receiver-Transmitter )- универсальный асинхронный приёмо-передатчик. Микросхема i8250 установленная в IBM XT послужила началом целой серии микросхем UART, которые устанавливались на материнские платы PC.
Микросхемы выпускались разными фирмами производителями: Intel, National Semiconductor, Maxim и др.
Рис.12 Стандартная схема включения UART PC16550D с микропроцессором Intel 8088
1.12 Программная реализация UART.
| адрес | DLAB | чтение/запись | Название регистра |
| 00h | 0 | WR | THR(Transmit Holding Register)-регистр данных ожидающих передачи |
| 00h | 0 | RD | RBR(Receiver Buffer Register)- буферный регистр приемника |
| 00h | 1 | RD/WR | DLL(Divisor Latch LSB)-младший байт делителя частоты |
| 01h | 1 | RD/WR | DIM(Divisor Latch MSB)-старший байт делителя частоты |
| 01h | 0 | RD/WR | IER(Interrupt Enable Register)-регистр разрешения прерывания |
| 02h | х | RD | IIR(Interrupt Identification Register)-регистр идентифицирующий прерывания |
| 02h | х | WR | FCR(FIFO Control Register)-регистр управления режимом FIFO |
| 03h | x | RD/WR | LCR(Line Control Register)-регистр управления линией связи |
| 04h | x | RD/WR | MCR(Modem Control Register)-регистр управления модемом |
| 05h | x | RD/WR | LSR(Line Status Register)-регистр состояния линии связи |
| 06h | x | RD/WR | MSR(Modem Status Register)-регистр состояния модема |
| 07h | x | RD/WR | SCR(Scratch Pad Register)-регистр временного хранения |
Таблица 3. Регистры UART.
Рис.13 Функциональная схема UART PC16550.
THR-регистр данных ожидающих передачи(только для записи)
(Transmit Holding Register)
Рис.14 Регистр THR (Адрес=00h, DLAB=0, WR)
RBR- буферный регистр приемника(только для чтения)
(Receiver Buffer Register)
Рис.15 Регистр RBR (Адрес=00h, DLAB=0, RD)
DLL-младший байт делителя частоты :16 (чтение/запись)
(Divisor Latch LSB)
Рис.16 Регистр RBR (Адрес=00h, DLAB=1, RD/WR)
        В это регистре находится младший байт делителя частоты деленного на 16.
DIM-старший байт делителя частоты :16 (чтение/запись)
(Divisor Latch MSB)
Рис.17 Регистр RBR (Адрес=01h, DLAB=1, RD/WR)
        В этом регистре находится старший байт делителя частоты деленного на 16.
В микросхеме UART частота задающего кварца делится на делитель частоты(Decimal Divisor),который получается из двухбайтового числа (DIM,DLL) умноженного на 16. Таким образом делитель частоты задает скорость обмена данных через UART.
Записью в регистры DIM и DLL старшего и младшего байта этого двухбайтового числа вы зададите скорость обмена СОМ-порта в бит/сек.
Для кварца UART частотой f=1,8432 МГц, делитель частоты:16 считается по формуле:
D=115200/V, где V-скорость в бит/сек, D=делитель частоты:16
Для кварца UART частотой f=24 МГц, делитель частоты:16 считается по формуле:
D=1 500 000/V, где V-скорость в бит/сек, D=делитель частоты:16
| 1,8432 МГц | 24 МГц | |||||
|---|---|---|---|---|---|---|
| Скорость, бит/сек | делитель:16 | DIM | DLL | делитель:16 | DIM | DLL |
| 50 | 2304 | 09h | 00h | 30000 | 75h | 30h |
| 75 | 1536 | 06h | 00h | 20000 | 4Eh | 20h |
| 110 | 1047 | 41h | 07h | 13636 | 35h | 44h |
| 150 | 768 | 03h | 00h | 10000 | 27h | 10h |
| 300 | 384 | 01h | 80h | 5000 | 13h | 88h |
| 600 | 192 | 00h | C0h | 2500 | 09h | C4h |
| 1 200 | 96 | 00h | 60h | 1250 | 04h | E2h |
| 1 800 | 64 | 00h | 40h | 833 | 03h | 41h |
| 2 000 | 58 | 00h | 3Ah | 750 | 02h | EEh |
| 2 400 | 48 | 00h | 30h | 625 | 02h | 71h |
| 3 600 | 32 | 00h | 20h | 417 | 0h | A1h |
| 4 800 | 24 | 00h | 18h | 312 | 01h | 38h |
| 7 200 | 16 | 00h | 10h | 208 | 00h | D0h |
| 9 600 | 12 | 00h | 0Ch | 156 | 00h | 9Ch |
| 14 400 | 8 | 00h | 08h | 104 | 00h | 68h |
| 19 200 | 6 | 00h | 06h | 78 | 00h | 4Eh |
| 28 800 | 4 | 00h | 04h | 52 | 00h | 34h |
| 38 400 | 3 | 00h | 03h | 39 | 00h | 27h |
| 57 600 | 2 | 00h | 02h | 26 | 00h | 1Ah |
| 115 200 | 1 | 00h | 01h | 13 | 00h | 0Dh |
| 250 000 | x | x | x | 6 | 00h | 06h |
| 300 000 | x | x | x | 5 | 00h | 05h |
| 375 000 | x | x | x | 4 | 00h | 04h |
| 500 000 | x | x | x | 3 | 00h | 03h |
| 750 000 | x | x | x | 2 | 00h | 02h |
| 1 500 000 | x | x | x | 1 | 00h | 01h |
Таблица 4. Делитель частоты для UART PC16550.
Как видно из таблицы 4, СОМ порт ПК (с UART 16550 и выше) может работать на скорости до 1,5Mb/s.
IER-регистр разрешения прерывания(чтение/запись)
(Interrupt Enable Register)
Рис.18 Регистр IER (Адрес=01h, DLAB=0, RD/WR)
        Регистр разрешения прерываний дает разрешения определённым событиям вызывать прерывание микропроцессора.
Бит 0. RxD_IЕ — если RxD_IЕ=1,то разрешено прерывание для приема данных,это прерывание возникает когда необходимо принять символ из регистра RBR (в режиме FIFO — прерывание по тайм-ауту).
Бит 1. TxD_IE — если TxD_IEЕ=1,то разрешено прерывание для передачи данных, это прерывание возникает когда передающий буфер пуст и необходимо загрузить байт в регистр THR.
Бит 2. RxL_IЕ — если RxL_IЕ=1,то разрешено прерывание при обрыве линии связи или ошибке в приёме данных, это прерывание возникает когда в регистре состояния линии связи LSR будут выставлены биты этих ошибок.
Бит 3. Mod_IЕ — если Mod_IЕ =1,то разрешено прерывание при изменении состояния любого из входных сигналов RST,CTS,DCD,RI, это прерывание возникает когда состояние входных сигналов COM-порта изменились.
Бит 4..7. Не используются и всегда равны 0.
IIR-регистр идентифицирующий прерывания (чтение)
(Interrupt Identification Register)
Рис.19 Регистр IIR (Адрес=02h, RD)
Бит 0. IP(Interrupt Pending)— если IP=1, то все прерывания обработаны. Если IP=0,то есть необработанные прерывания.
Бит 1. I_ID0(Interrupt ID Bit0)- нулевой бит идентификатора прерываний
Бит 2. I_ID1(Interrupt ID Bit1)- первый бит идентификатора прерываний
Бит 3. I_ID2(Interrupt ID Bit2)- второй бит идентификатора прерываний
| I_ID2 | I_ID1 | I_ID0 | Приоритет | идентификация |
| x | 0 | 0 | Четвертый | Изменилось состояние модема, сбрасывается прочтением регистра MSR. |
| x | 0 | 1 | Третий | Регистр THR пуск, ожидается байт от CPU. Сбрасывается записью байта в THR. |
| x | 1 | 0 | Второй | Принят байт данных в регистр RBR, сбрасывается чтением регистра RBR. |
| x | 1 | 1 | Наивысший | Обрыв линии или ошибка на линии, сбрасывается прочтением регистра LSR. |
Таблица 5. Идентификация прерывания (обычный режим)
| I_ID2 | I_ID1 | I_ID0 | Прирритет | идентификация | ||||||||||||||||||||||||||||||||||||||||||||||||||||||||||||||||||||||||||||||||||||||||||||||||||||||||||||||||||||||||||||||||||||||||||||||||||||||||||||||||||||||||||||||||||||||||||||||||||||||||||||||||||||||||||||||||||||||||||||||||
| 0 | 0 | 0 | Четвертый | Изменилось состояние модема, сбрасывается прочтением регистра MSR | ||||||||||||||||||||||||||||||||||||||||||||||||||||||||||||||||||||||||||||||||||||||||||||||||||||||||||||||||||||||||||||||||||||||||||||||||||||||||||||||||||||||||||||||||||||||||||||||||||||||||||||||||||||||||||||||||||||||||||||||||
| 0 | 0 | 1 | Третий | Буферный регистр передачи FIFO пуск, ожидается данные от CPU. Сбрасывается записью в передающий буфер FIFO | ||||||||||||||||||||||||||||||||||||||||||||||||||||||||||||||||||||||||||||||||||||||||||||||||||||||||||||||||||||||||||||||||||||||||||||||||||||||||||||||||||||||||||||||||||||||||||||||||||||||||||||||||||||||||||||||||||||||||||||||||
| 0 | 1 | 0 | Второй | Приемный буфер FIFO заполнился, сбрасывается чтением приемного буфера FIFO. | ||||||||||||||||||||||||||||||||||||||||||||||||||||||||||||||||||||||||||||||||||||||||||||||||||||||||||||||||||||||||||||||||||||||||||||||||||||||||||||||||||||||||||||||||||||||||||||||||||||||||||||||||||||||||||||||||||||||||||||||||
| 0 | 1 | 1 | Наивысший | Обрыв линии или ошибка на линии, сбрасывается прочтением регистра LSR | ||||||||||||||||||||||||||||||||||||||||||||||||||||||||||||||||||||||||||||||||||||||||||||||||||||||||||||||||||||||||||||||||||||||||||||||||||||||||||||||||||||||||||||||||||||||||||||||||||||||||||||||||||||||||||||||||||||||||||||||||
| 1 | 0 | 0 | ||||||||||||||||||||||||||||||||||||||||||||||||||||||||||||||||||||||||||||||||||||||||||||||||||||||||||||||||||||||||||||||||||||||||||||||||||||||||||||||||||||||||||||||||||||||||||||||||||||||||||||||||||||||||||||||||||||||||||||||||||
| 1 | 0 | 1 | ||||||||||||||||||||||||||||||||||||||||||||||||||||||||||||||||||||||||||||||||||||||||||||||||||||||||||||||||||||||||||||||||||||||||||||||||||||||||||||||||||||||||||||||||||||||||||||||||||||||||||||||||||||||||||||||||||||||||||||||||||
| 1 | 1 | 0 | Второй | индикатор тайм-аута (за 4-кратный интервал времени символа не передано и не принято ни одного символа, хотя в буфере FIFO имеется, по крайней мере, один символ). Сброс выполняется чтением приемного буфера FIFO. | ||||||||||||||||||||||||||||||||||||||||||||||||||||||||||||||||||||||||||||||||||||||||||||||||||||||||||||||||||||||||||||||||||||||||||||||||||||||||||||||||||||||||||||||||||||||||||||||||||||||||||||||||||||||||||||||||||||||||||||||||
| 1 | 1 | 1 | Бит 4..5.Зарезервированны
Бит 6. FE_ID0(FIFOs Enabled ID Bit0)- нулевой бит идентификатора режима FIFO
Таблица 7. Идентификация режима FIFO FCR-регистр управления режимом FIFO (запись) Рис.20 Регистр FCR (Адрес=02h, WR)         Это регистр используется только для записи, его данные расположены как в регистре IIR. Этот регистр используется, чтобы разрешить режимы FIFO, очистить буферы FIFO, задать уровень заполнения буферов FIFO, и выбрать тип DMA(прямого обращения к памяти). Бит 0. TRFIFOE(Transmit And Receive FIFO Enable)— Запись 1 в этот бит допускает оба режима FIFO передатчика(XMIT) и приемника(RCVR). Сброс бита в 0 очистит все байты в обоих буферов FIFO. При изменении режима FIFO к 16450 и наоборот, буферы FIFO автоматически очищаются. Этот бит должен быть в 1, когда производится запись других битов регистра FCR, иначе они не будут запрограммированы. Бит 1. RESETRF(Reset Receiver FIFO)-Запись 1 в этот бит очищает все байты в приемном буфере FIFO и сбрасывает его счетчик в 0. Сдвиговый регистр при этом не очищается. После этого 1 в этом бите сбрасывается в 0. Бит 2. RESETTF(Reset Transmitter FIFO)- Запись 1 в этот бит очищает все байты в передающем буфере FIFO и сбрасывает его счетчик в 0. Сдвиговый регистр при этом не очищается. После этого 1 в этом бите сбрасывается в 0. Бит 3. DMAE(DMA Enabled)- Запись 1 в этот бит приводит к изменению сигналов UART RxRDY и TxRDY с 0 к 1,при условии что FCR(bit0)=1. Эти аппаратные сигналы используются для организации правильной работы режима DMA в микропроцессорной системе. LCR-регистр управления линией связи(запись/чтение) Рис.21 Регистр LCR (Адрес=03h, RD/WR)         Данный регистр служит для определения(задания) формата асинхронного обмена передачи данных. Также в этом режиме устанавливается бит DLAB, который позволяет программисту записывать и читать данные из нужных регистров.. Программист может не только записывать, но и читать содержимое регистра LCR. Способность чтения упрощает системное программирование и устраняет потребность в отдельной области в системной памяти для хранения характеристик линии. Бит 0. SDB_ID0(Serial Data Bits ID0)- нулевой бит идентификатора количества бит в передаваемом символе.
Таблица 9. Количество бит в символе данных Бит 2. STOP_B(Stop Bits)- Этот бит определяет число стоповых битов, переданных или полученных в каждом последовательном символе. Если бит STOP_B=0, то передается один стоповый бит. Если бит STOP_B=1, то стоповый бит равен двум для 6,7,8 битовых символов и полтора стоповых бита для 5-ти битовых символов. Приемник проверяет только первый стоповый бит, независимо от выставленных стоповых битов. Бит 5. STICPAR (Sticky Parity)- Если STICPAR=0, то бит паритета бит генерируется в соответствии с паритетом выводимого символа. Если STICPAR=1, то постоянное значение контрольного бита: при EVENPAR=1 — нулевое, при EVENPAR=0 — единичное. Бит 6. BRCON(Break Control)- Управляющий бит обрыва связи. Если BRCON=1, то вслучае возникновения перерыва в приеме данных, передатчик UART начнёт передавать в линию нули. Бит 7. DLAB(Divisor Latch Access Bit)- Этот бит доступа к делителю частоты. Если DLAB=1, то можно обратиться к регистрам DIM, DLL в которых хранятся младший и старший байт делителя частоты :16.Если DLAB=0, то можно обратиться к регистрам THR,RBR,IER. MCR-регистр управления модемом (запись/чтение) Рис.22 Регистр MCR (Адрес=04h, RD/WR)         Этот регистр управляет интерфейсом модема или периферийным устройством. Бит 4. LOOP(Loopback Mode Enable)-Бит режима диагностики. Если LOOP=0, то UART работает в обычном режиме. Если LOOP=1, то URAT работет в режиме диагностики с обратной связью, в этом режиме используются вспомогательные сигналы OUT1 и OUT2. Бит 5..7. Зарезервированы. Рис.23 Регистр LSR (Адрес=05h, RD/WR)         Данный регистр показывает состояние приемопередатчика. Бит 0. DR(Receiver Data Ready) — Готовность данных приемника.DR=1 информирует о том, что данные приняты и загружены в регистр RBR или приемный буфер FIFO. Бит сбрасывается в ноль, когда все данные будут прочитаны CPU из регистра RBR или буфера FIFO. Бит 1. OE(Overrun Error) — Бит ошибки переполнения. Бит указывает, что данные в регистре RBR не были прочитаны CPU прежде, чем следующий символ был передан в RBR, что привело к потере предыдущего символа. Бит устанавливается в OE=1 после обнаружения ошибки переполнения и сбрасывать всякий раз, когда SPU читает содержание регистра LSR. Бит 2. PE(Parity Error) —Бит ошибки контрольного бита паритета.PE=1 если символ принят с ошибкой паритета. Бит 3. FE(Framing Error) — ошибка кадра (неверный стопбит). Бит 4. BD(Break Detected) — индикатор обрыва линии (вход приемника находится в состоянии 0 не менее чем время посылки символа). Бит 5. THRE(Transmitter Holding Register Empty) — регистр передатчика готов принять байт для передачи. В режиме FIFO указывает на отсутствие символов в FIFO-буфере передачи. Может являться источником прерывания. Бит 6. TEMPT(Transmitter Empty Status) — регистр передатчика пуст (нет данных для передачи ни в сдвиговом регистре, ни в буферных регистрах THR или FIFO). Бит 7. FIFOE(FIFO Error Status) —ошибка принятых данных в режиме FIFO (буфер содержит хотя бы один символ, принятый с ошибкой формата, паритета или обрывом). В не FIFO-режиме всегда 0. MSR-регистр состояния модема Рис.24 Регистр MSR (Адрес=06h, RD/WR) Бит 0. DCTS(Delta Clear To Send) — Изменение состояния сигнала CTS(очищен для передачи).Бит устанавливается в DCTS=1 при изменении сигнала CTS на входе микросхемы и сбрасывается при прочтении регистра MSR микропроцессором. При установке бита в 1 генерируется прерывание микропроцессора. Бит 1. DDSR(Delta Data Set Ready) — Изменение состояния сигнала DSR(установка данных готова).Бит устанавливается в DDSR=1 при изменении сигнала DSR на входе микросхемы и сбрасывается при прочтении регистра MSR микропроцессором. При установке бита в 1 генерируется прерывание микропроцессора. Бит 2. ТЕRI(Trailing Edge Of Ring Indicator) — Детектор заднего фронта сигнала RI(индикатор звонка). Бит устанавливается в TERI=1, когда сигнал на выводе микросхемы RI изменяет свой уровень с низкого на высокий. Бит сбрасывается в TERI=0 при прочтении регистра MSR микропроцессором. При установке бита в 1 генерируется прерывание микропроцессора. Бит 3. DDCD(Delta Data Carrier Detect) — Изменение состояния сигнала DCD(обнаружен носитель информации).Бит устанавливается в DDCD=1 при изменении сигнала DCD на входе микросхемы и сбрасывается при прочтении регистра MSR микропроцессором. При установке бита в 1 генерируется прерывание микропроцессора. SCR-регистр временного хранения (чтение/запись) Рис.25 Регистр SCR (Адрес=07h, RD/WR)         Регистр временного хранения, на работу UART не влияет, предназначен для временного хранения данных (в UART i8250 отсутствует). 1.13 Диагностический режим работы UART.        2.1. Программирование в MS-DOS.    В MS-DOS программировать СОМ порты можно всем спектром программных средств: прямым кодом микропроцессора(assembler), функциями BIOS, средствами операционной системы, языками программирования высокого уровня. 2.1.1. Программирование СОМ-порта прямым кодом микропроцессора.    Перед записью байта данных в регистр передатчика необходимо убедиться в том, что регистр хранения передатчика свободен, то есть убедиться в том, что передача предыдущего символа завершена. Признаком того, что регистр передатчика свободен, является установленный бит 5(THRE=1) регистра состояния линии LSR. 1.1.2. Программирование СОМ-порта с помощью функций BIOS.    В BIOS имеются функции которые могут выполняться по команде программного прерывания микропроцессора INT 00h. INT 1Fh. Так как код этих функций находится в BIOS, то их выполнение возможно даже при отсутствии ОС на ПК. Рассмотрим функции BIOS которые применяются для работы с СОМ портом: Функции по прерыванию INT 14h     Программа обработчик этого прерывания, как мы уже говорили, находится в BIOS по вектору 14h.
DX: 0000h-COM1, 0001h-COM2, 0002h-COM3, 0003h-COM4
Пример вызова функции: После выполнения функция возвращает выходные параметры :
|
Таблица 6. Идентификация прерывания (режим FIFO)
Наряду с Windows 11, драйвер Prolific PL2303 также был обновлен для поддержания совместимости с новейшей системой Windows. Некоторые пользователи даже наблюдали ошибку, что этот драйвер последовательного порта даже не пытается взаимодействовать с Windows 10.
Обзор:
- Как исправить неработающий драйвер Prolific 2303 на Windows 11, 10, 8 и 7
- Как исправить ошибку Prolific USB to Serial Driver Error Code 10?
После обновления до Windows 11 некоторые пользователи обнаруживают, что возникают трудности при подключении устройств к компьютеру с помощью Prolific USB to Serial Comm Port . USB Serial to USB не отвечает после подключения к любому внешнему устройству.
При просмотре статуса может появиться предупреждение: » Пожалуйста, установите соответствующий драйвер PL2303 для поддержки Windows 11 и последующих ОС «. Есть даже желтый восклицательный знак рядом с драйвером USB to Serial, который находится в разделе » Неизвестные устройства «.
Многие пользователи сталкиваются с этой ошибкой неработающего драйвера PL2303 после обновления системы до Windows 11. Поэтому многие задумываются о том, есть ли проблемы с новейшей системой Windows. В этой статье вы найдете решения, которые помогут вам решить проблемы с драйвером Prolific USB to Serial.
В то же время, поскольку в этой статье мы постараемся помочь вам скачать последнюю версию драйвера PL2303, чтобы сделать его совместимым с Windows 11, вы можете узнать, как обновить этот драйвер USB to Serial для Windows 7, 8, 10 и 11. Если вы столкнулись с различными ошибками Prolific USB to Serial not working, или если вы хотите научиться скачивать и устанавливать самый последний драйвер PL2303 для Windows 11, 10, 8 и 7.
Содержание
- How to Fix Prolific 2303 Driver Not Working on Windows 11, 10, 8 и 7?
- Решение 1: Откатить драйвер PL2303
- Решение 2: Обновление драйвера PL2303
- Как исправить ошибку Prolific USB to Serial Driver Error Code 10?
- Резюме:
- YouTube video: Исправлено: Ошибка драйвера PL2303 в Windows 11, 10, 8 и 7
How to Fix Prolific 2303 Driver Not Working on Windows 11, 10, 8 и 7?
Когда вы пытались подключить внешнее устройство, например радио, к ПК с Windows, это не удалось. После проверки состояния драйвера в диспетчере устройств многие пользователи обнаружили, что драйвер PL2303 не работает в штатном режиме.
Обновление драйвера COM-порта — ключевое решение для вас. Или вам нужно убедиться, что версия драйвера Prolific USB to Serial совместима с системой Windows, чтобы периферийные устройства распознавались.
Решение 1: Откатить драйвер PL2303
Иногда, после обновления системы, когда вы снова загружаете свой ПК с Windows, вероятно, драйверы некоторых устройств также были обновлены, чтобы соответствовать системе. Однако есть вероятность, что драйвер Prolific USB to Serial не реагирует, не позволяя вам использовать внешнее устройство по своему усмотрению. В этом случае вы можете откатить этот последовательный драйвер USB, чтобы исправить ошибку PL2303.
1. Перейдите в Диспетчер устройств .
2. Найдите LPT и COM порты > Prolific USB to Serial COM Port и затем щелкните его правой кнопкой мыши, чтобы открыть его Properties .
3. В разделе Driver найдите и нажмите Roll back Driver .
4. Подождите, пока не будет установлена предыдущая версия драйвера.
После этого отключите COM-порт PL2303, а затем подключите любое внешнее устройство к компьютеру, чтобы проверить, может ли устройство быть обнаружено и хорошо работать в Windows 11, 10, 8 и 7.
Решение 2: Обновление драйвера PL2303
Если вы заметили, что предыдущий драйвер PL2303 не позволяет внешним устройствам, таким как радио или динамик, работать в системах Windows, вам также может понадобиться обновить драйвер PL2303, чтобы исправить ошибку Prolific USB to Serial driver not working.
Driver Booster , здесь, может быть эффективным инструментом драйвера для вас, чтобы скачать и установить все виды драйверов устройств, без исключения для драйвера USB to Serial.
1. Скачайте , установите и запустите Driver Booster.
2. Нажмите кнопку Scan .
3. Найдите Prolific USB to Serial COM Port и затем Update его.
После установки обновленного драйвера COM-порта PL2303 вы можете повторить попытку подключения внешнего устройства к компьютеру, чтобы проверить, работает ли драйвер Prolific USB для включения COM-порта PL2303 для подключения внешних устройств к компьютеру.
В некоторых случаях, после установки последней версии драйвера COM-порта, многие пользователи могут увидеть, что сообщение об ошибке «Please install corresponding PL2303 driver to support Windows 11 and further OS» удалено.
Как исправить ошибку Prolific USB to Serial Driver Error Code 10?
Помимо того, что драйвер PL2303 не работает в Windows 11, 10, 8 и 7, некоторые пользователи также сталкиваются с кодом ошибки 10 драйвера PL2303, говорящим «это устройство не запускается». Иногда вы также можете увидеть сообщение об ошибке, что драйвер не установлен или драйвер не был успешно установлен.
Если возникает такая ошибка, это означает, что установленный вами драйвер PL2303 не совместим с системой Windows, например Windows 11. Многие пользователи сообщают, что после обновления до Windows 11 они заметили, что драйвер Prolific USB также был обновлен, но оказалось, что он не работает с системой.
Поэтому вам может потребоваться выполнить некоторые шаги, чтобы проверить совместимость драйвера Serial и позволить системе Windows автоматически обновить драйвер PL2303 USB to Serial. То есть, вы можете установить нужный драйвер PL2303, например PL2303 3.3.2.102, через систему.
1. Перейдите в Диспетчер устройств .
2. Найдите LPT/COM > Prolific USB to Serial Comm Port , а затем щелкните его правой кнопкой мыши, чтобы выбрать Свойства .
3. В разделе Driver проверьте, является ли версия драйвера PL2303 3.3.2.102.
4. Если версия драйвера не 3.3.2.102, которая хорошо работает с Windows 11 и 10, вам может понадобиться перейти на официальный сайт Prolific .
5. Скачайте файл PL2303_64bit_Installer.exe и установите его на ПК с Windows.
6. Затем отключите все внешние устройства от ПК, а затем снова подключите USB-устройство.
7. Перезагрузите компьютер, чтобы автоматически установить драйвер PL2303.
После этого вы увидите, что можете подключать все внешние устройства к компьютеру через
Prolific USB to Serial и использовать их без проблем.
Примечание:
На сайте Prolific, прокрутив страницу вниз, вы можете обнаружить, что существуют профессиональные программы установки драйверов DCHU, которые предлагаются пользователям для загрузки или обновления драйверов Windows 11 PL2303, таких как v5.2.1.2 и v3.9.0.2. Вы также можете скачать подходящий, который поможет вам загрузить и установить совместимый драйвер Prolific USB to Serial для Windows 11, 10, 8 и 7.
Резюме:
С помощью этого сообщения пользователи могут узнать, как решить ошибку «PL2303 не совместим» на Windows 11, 10, 8 и 7, а также код ошибки драйвера PL2303 10 мощно. После этого вы сможете правильно использовать USB-устройства на компьютерах Windows с помощью Prolific USB to Serial.
Скачать драйвер ScanSnap S1300i на Windows 11, 10, 8, 7 и Mac
Скачать драйверы Twain на Windows 11, 10, 8 и 7
Скачать драйвер Dell D6000 на Windows 11, 10, 8 и 7
YouTube video: Исправлено: Ошибка драйвера PL2303 в Windows 11, 10, 8 и 7
.