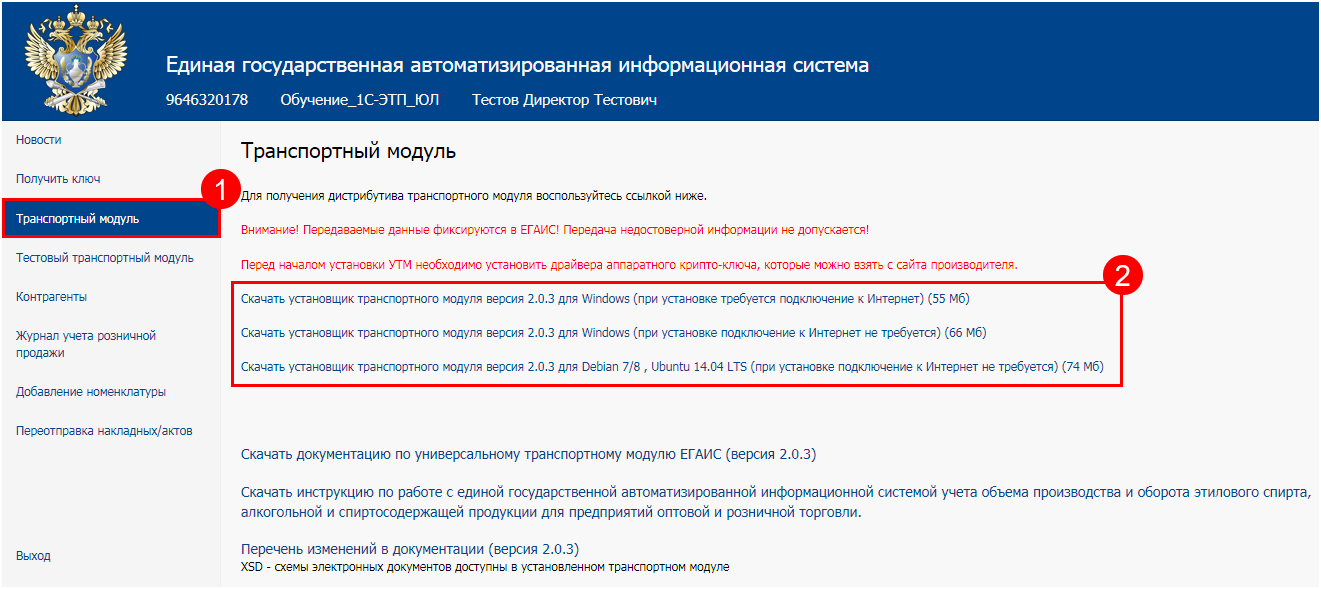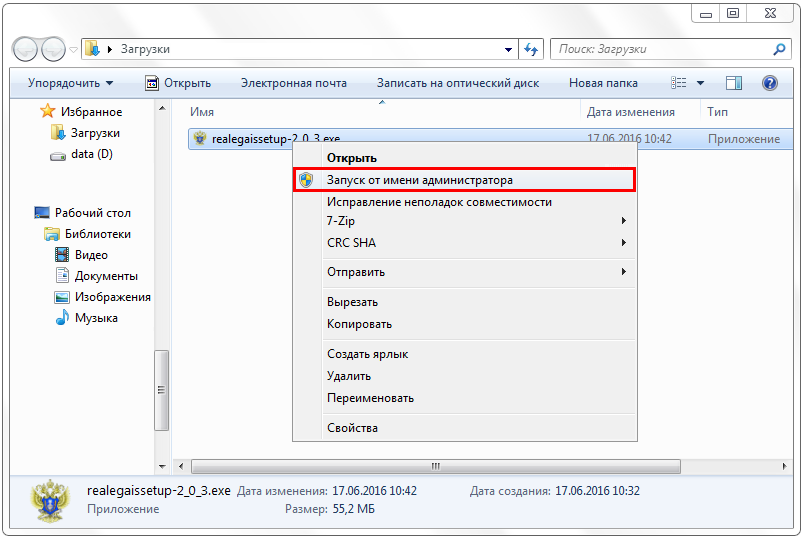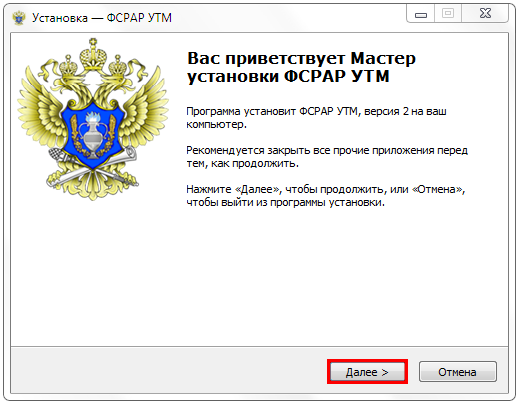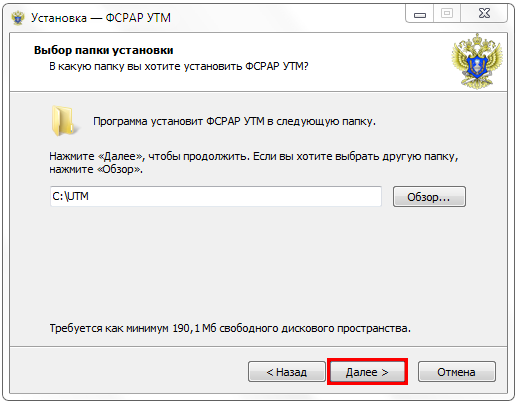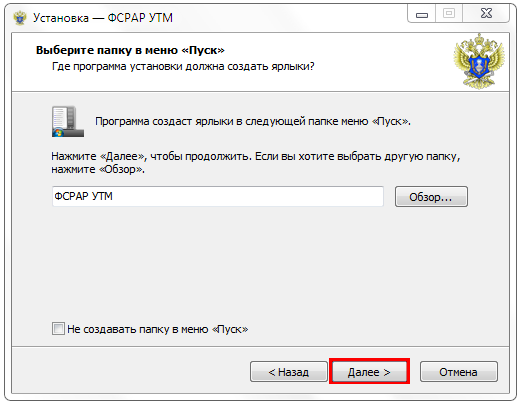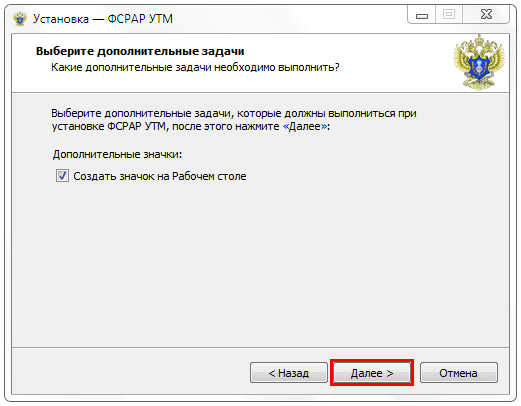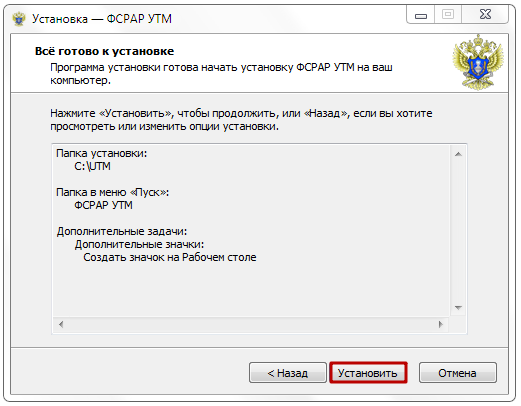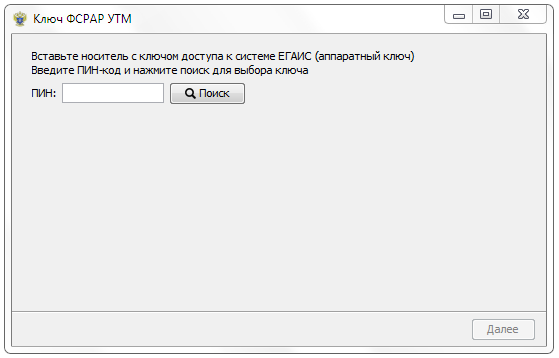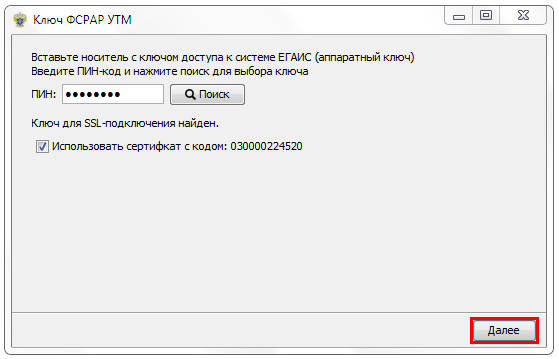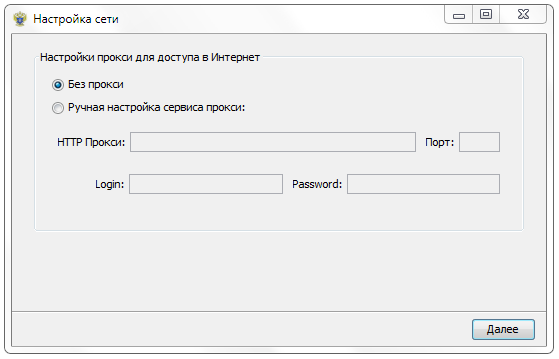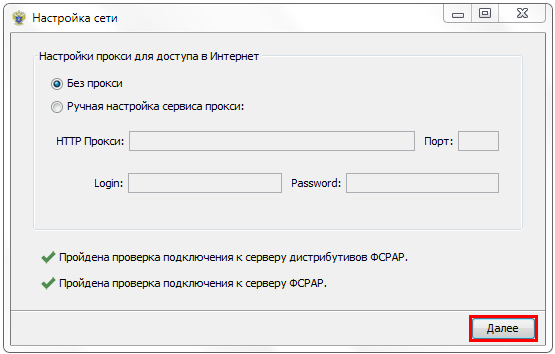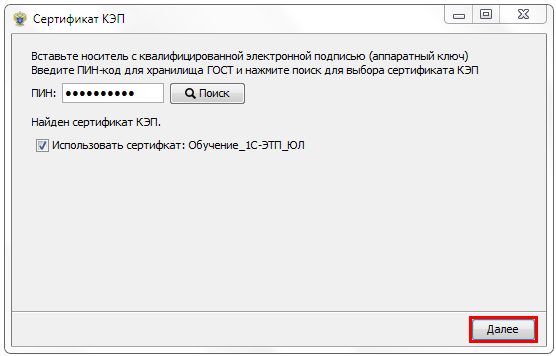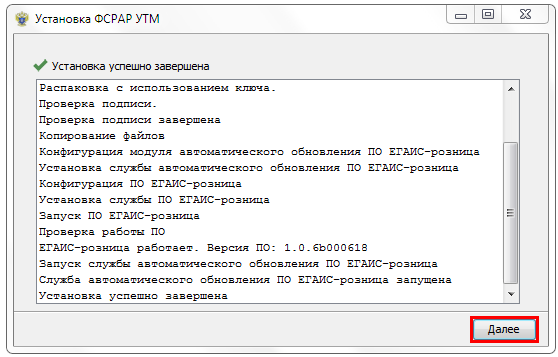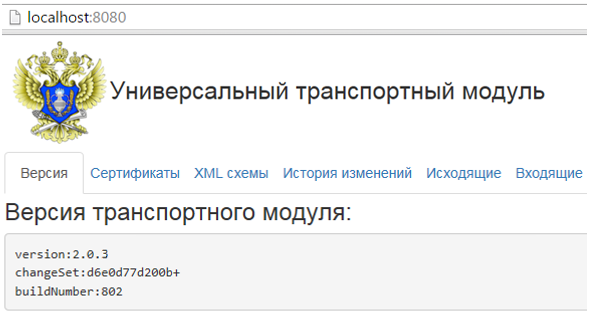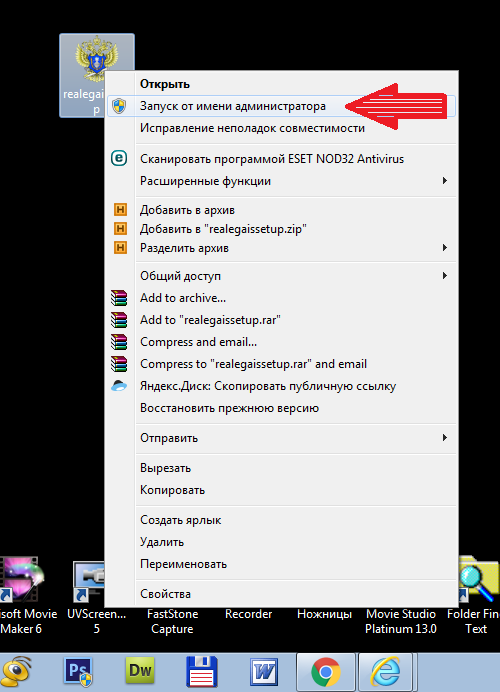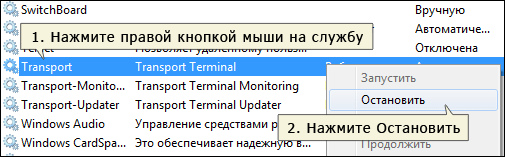УТМ — универсальный транспортный модуль, представленный в виде сложного программного обеспечения. Необходим для отправки сведений на сервер Единой государственной автоматизированной информационной системы (ЕГАИС) о перемещениях и сбыте спиртных напитков посредством файлов формата XML. Чтобы обеспечить корректное функционирование модуля, нужно правильно его установить. При инсталляции ПО на Windows десятой версии важно учитывать ряд нюансов. В частности, требуется установка дополнительных драйверов. Рассмотрим подробно, как установить УТМ ЕГАИС на Windows 10, и разберем, по каким причинам возникают проблемы с запуском модуля.
Подберем и настроим УТМ для работы в ЕГАИС. Консультации 24 часа!
Оставьте заявку и получите консультацию в течение 5 минут.
Как установить УТМ ЕГАИС на Windows 10: подробная инструкция
Установка сервиса для работы с алкогольной продукцией возможна при наличии активного аппаратного ключа и электронной подписи. Проходит инсталляция в несколько этапов, перед началом которой проверяют компьютер на соответствие техническим характеристикам и загружают необходимые драйверы.
Системные требования
Чтобы сервис по работе с алкогольной продукцией функционировал корректно, компьютер должен отвечать следующим системным требованиям:
- Объем оперативной памяти: не менее 2 Гб.
- Частота работы процессора: 1,9 ГГц и выше.
- Объем HDD: от 50 Гб.
- Общесистемное ПО: Java 8 и выше.
Для бесперебойной передачи данных в ЕГАИС необходимо постоянное соединение с интернетом от 10 Мбит/с.
Загрузка драйверов
На первом этапе скачайте драйверы. Если используете токен JaCarta, то нужны дистрибутивы ГОСТ и PKI. Они доступны на сайте производителя аппаратных ключей в разделе «Центр загрузок». Прямые ссылки для скачивания драйверов — ГОСТ и PKI.
Если используете токен Рутокен, перейдите на сайт разработчика и скачайте последнюю версию дистрибутивов в разделе «Драйверы для ЕГАИС». В загруженных архивах находятся не только драйверы, но и инструкции по их инсталляции. Соблюдайте описанный алгоритм, чтобы правильно установить утилиты на ПК.
Завершив инсталляцию дистрибутивов, перезагрузите компьютер и установите аппаратный ключ с ГОСТ и RSA-сертификатом в порт USB. Дождитесь появления сообщения о распознавании операционной системой подключенного оборудования. Проверьте наличие и актуальность сертификатов на токены. Инструкция для Рутокен:
- Откройте панель управления программы Rutoken.
- Перейдите во вкладку «Сертификаты».
- В окне должна отобразиться информация о сертификате соответствия ГОСТ с данными организации или частного предпринимателя и сертификате с идентификационным номером ФСРАР с выводом сроков действия.
Для проверки сертификатов на токенах JaCarta используют следующую инструкцию:
- Откройте «Единый клиент» от разработчика аппаратных ключей.
- В программе выберите режим администратора.
- В окне с информацией о токене перейдите во вкладку PKI, где должна отобразиться информация о RSA-сертификате и сроке действия.
Чтобы удостовериться в наличии и актуальности сертификата соответствия Госстандарта, зайдите во вкладку «ГОСТ».
Мы готовы помочь!
Задайте свой вопрос специалисту в конце статьи. Отвечаем быстро и по существу. К комментариям
Загрузка и установка модуля
Перед загрузкой и установкой модуля извлеките другие аппаратные ключи, USB-устройства и диски. Перезагрузите компьютер и действуйте согласно инструкции:
- В меню «Пуск» найдите значок Internet Explorer и запустите интернет-обозреватель. Из предложенного списка команд выберите «Запуск от имени администратора».
- В поисковой строке браузера укажите адрес egais.ru, нажмите Enter.
- На главной странице государственной системы нажмите «Вход в личный кабинет».
- Откроется вкладка, где активируйте опцию «Ознакомиться с условиями и проверить их выполнение».
- Откроется страница для проверки выполнения условий доступа к ЛК и загрузки модуля. Активируйте опцию «Начать проверку».
- Если появится сообщение «Браузер не поддерживается», обновите Internet Explorer до последней версии. Если выводится уведомление об отсутствии установленной программной компоненты, скачайте и инсталлируйте ФСРАР Крипто 3 по предложенной ссылке. По завершении процесса закройте браузер и вновь запустите Internet Explorer. При появлении сообщения об отсутствии аппаратного ключа извлеките криптоустройство и вновь установите в USB-интерфейс.
- После завершения проверки активируйте опцию «Перейти в ЛК».
- В форме задайте PIN-код криптоключа. Идентификатор выдает Удостоверяющий центр.
- Указав PIN, кликните «Показать сертификат» и щелкните по выданному документу.
- Произойдет автоматический редирект в личный кабинет. В меню справа выберите «Транспортный модуль» и среди представленного списка щелкните по ссылке «Скачать установщик УТМ для Windows».
- Внизу страницы появится всплывающее окно, где нажмите «Выполнить».
- На компьютер загрузится программа-установщик.
- Перейдите в папку Downloads. Найдите скачанный дистрибутив и запустите от имени администратора. Начнется установка ПО. По окончании инсталляции в окне потребуется указать пароль «11111111» и сертификат, задать PIN «0987654321» и выбрать организацию. На этом установка будет завершена.
По окончании инсталляции на рабочем столе и в системном трее появится ярлык программы. При нажатии на него правой кнопкой мыши открывается меню, где доступны основные команды: «Запуск», «Прекращение работы», «Переход на домашнюю страницу» и др.
Запуск модуля на Windows 10 возможен не только из главного меню программы, но и через вкладку «Службы» на ПК. Сервис для работы с алкогольной продукцией запускается не сразу — через 5-10 минут.
Для проверки работы откройте в браузере следующий запрос: https://localhost:8080. На загруженной странице должны отобразиться сведения об установленном сервисе.
Настройка транспортного модуля
После установки проводят настройку сервиса по работе с алкогольной продукцией. Для этого выполняют следующее:
- Перейдите в раздел «Администрирование». Выберите сначала «Настройки номенклатуры», далее «Настройки обмена с ЕГАИС». Отметьте галочкой окошко «Алкоголь».
- В графе «Дата начала работы с ЕГАИС» укажите период начала формирования журнала регистрации розничного сбыта алкоголя (по умолчанию 1 января текущего года).
- В графе «Дата начала реализации спиртосодержащей продукции в единой государственной системе» укажите дату, когда планируете начать запрашивать идентификационные метки для сбыта алкоголя в рознице.
- В поле «Организации» укажите требуемые реквизиты юридического лица.
Дополнительно требуется синхронизировать работу сервиса с бухгалтерской программой. В последней выбирают опцию «Создать» и указывают в форме сведения об УТМ, формат обмена данными.
Подберем 2D-сканер для работы с ЕГАИС за 5 минут! Доставка по всей России.
Оставьте заявку и получите консультацию в течение 5 минут.
Как исправить ошибки при установке УТМ ЕГАИС на Windows 10
Нередко во время установки сервиса для работы с алкогольной продукцией пользователи сталкиваются с ошибками. Чтобы избежать их, нужно перед началом процесса инсталляции выполнить следующее:
- Отключить контроль учетной записи. Для этого в меню «Пуск» выберите «Панель управления». Во вкладке кликните на «Учетные записи пользователей», перейдите в «Изменение параметров учетных записей». Найдите пункт «Использовать контроль учетных записей для защиты ПК» и уберите напротив него галочку. Сохраните изменения и перезагрузите компьютер.
- Отключить брандмауэр операционной системы. Для этого перейдите в «Панель управления» из меню «Пуск». В разделе «Администрирование» выберите «Службы» и остановите работу брандмауэра.
- Отключите антивирус. Перейдите в настройки защитного софта и на время остановите его работу.
Если в процессе установки возникает ошибка ERROR es.programador.transport.h.e — значит, сервис по учету алкогольной продукции не видит токен. Убедитесь, что криптоключ распознан ОС — на устройстве должен гореть индикатор. В противном случае, извлеките токен из USB-разъема и подключите повторно.
Если возникает ошибка ERROR CKR_FUNCTION_FAILED — значит, указан неверный PIN токена. Перейдите в личный кабинет и вновь задайте значение идентификатора криптоключа.
Почему не запускается УТМ ЕГАИС на Windows 10
Если после установки не запускается УТМ ЕГАИС на Windows 10, в первую очередь проверьте порт 8080 — убедитесь, что он не используется другими программами. Сначала вызовите командную строку. Для этого на клавиатуре нажмите сочетание Win+R. В открывшейся форме укажите запрос cmd и нажмите Enter. В командной строке задайте запрос netstat -a -b. Появится список, где найдите строку 127.0.0.1:8080 — напротив отобразится, какой софт использует порт. Если он занят другой программой, перенастройте ее или отключите.
Если ЕГАИС не запускается на Windows 10 при наличии свободного порта, значит, причина состоит в блокировке модуля антивирусной программой. Перейдите в настройки защитного ПО. Измените параметры подключения модуля на следующие: 127.0.0.1.
Не запускается ЕГАИС на Windows 10 — когда нужна переустановка УТМ
Встроенная в операционную систему программа защиты нередко становится причиной проблем с запуском транспортного модуля. Решение кроется в проведении ряда настроек в Windows 10 и переустановке УТМ. Сначала добавьте модуль в список разрешенных служб в ОС. Для этого выполните следующие шаги:
- Откройте меню «Пуск» и в строке поиска укажите запрос «Центр безопасности ОС».
- Откроется окно, где выберите пункт «Защита от вирусов и угроз» и перейдите в раздел «Исключения».
- На открывшейся странице активируйте опцию «Добавить исключение» и укажите путь к папке с модулем. Он по умолчанию инсталлируется в корневую папку C:UTM.
- Сохраните внесенные изменения.
Выполнив настройки ОС, приступайте к переустановке УТМ. Процесс проходит в несколько шагов:
- Перейдите в раздел с программными компонентами сервиса и найдите каталог transportDB. Скопируйте его на рабочий стол или съемный носитель.
- Откройте панель управления, выберите сначала «Программы и компоненты», далее — «Удаление и изменение программы».
- Найдите в представленном списке «ФСРАР УТМ» и удалите компонент. Перезагрузите ПК.
- На сайте ЕГАИС скачайте последнюю версию дистрибутива и выполните установку.
- Перейдите на локальный диск С, найдите UTM и скопируйте в каталог transport всю папку transportDB.
Теперь запустите УТМ и проверьте корректность его работы.
Изготовим ЭЦП для ЕГАИС. Поможем установить и настроить в день подачи заявки!
Оставьте заявку и получите консультацию в течение 5 минут.
Оцените, насколько полезна была информация в статье?
Наш каталог продукции
У нас Вы найдете широкий ассортимент товаров в сегментах
кассового, торгового, весового, банковского и офисного оборудования.
Посмотреть весь каталог
Универсальный транспортный модуль (УТМ) — программное обеспечение, разработанное Федеральной службой по регулированию алкогольного рынка (ФСРАР) для передачи информации об обороте и розничной продажи алкогольной продукции в базу данных ЕГАИС.
Для работы с ЕГАИС каждое подразделение организации должно иметь собственный RSA-ключ.
1. Приобретите аппаратный крипто-ключ JaCarta / Рутокен в аккредитованном удостоверяющем центре и обратитесь в ФНС для записи сертификата электронной подписи;
2. Установите крипто-ключ в USB-порт ПК / планшета с OC Windows (версия 7 и выше) и выполните установку драйверов с сайта производителя JaCarta / Рутокен;
3. В браузере Internet Explorer (версия 8 и выше) откройте портал ЕГАИС и нажмите Войти в личный кабинет;
4. Нажмите Ознакомиться с условиями и проверить их выполнение;
5. В открывшемся окне будут перечислены системные требования для работы с ЕГАИС.
Нажмите Начать проверку. В случае отсутствия необходимых для работы компонентов, система предложит выполнить их установку;
6. После успешной проверки нажмите Перейти в личный кабинет;
7. Введите ПИН-код пользователя крипто-ключа (по умолчанию для JaCarta SE — 0987654321, для Рутокен ЭЦП 2.0 — 12345678) и нажмите Показать сертификаты;
8. Нажмите на изображение сертификата для входа в Личный кабинет ЕГАИС;
9. Для генерации RSA-ключа подразделения выберите раздел Получить ключ доступа;
10. Выберите из списка место осуществления деятельности и нажмите Сформировать ключ;
11. Повторно введите ПИН-код пользователя аппаратного крипто-ключа. RSA-ключ подразделения успешно сформирован! Для дальнейшей настройки выполните установку универсального транспортного модуля (УТМ).
Порядок установки универсального транспортного модуля (УТМ):
1. В Личном кабинете ЕГАИС выберите раздел Транспортный модуль;
2. Скачайте установщик УТМ (актуальная версия) для Windows;
3. После установки программных компонентов на рабочем столе устройства появится ярлык УТМ. Выполните запуск программы от имени администратора;
4. Откройте область уведомлений на панели задач. При корректной работе программы, значок УТМ будет иметь соответствующий статус;
5. Готово! Универсальный транспортный модуль (УТМ) установлен.
Ой! Данный функционал ещё в разработке
Установка УТМ
УТМ – универсальный транспортный модуль для передачи данных в ЕГАИС.
Скачать дистрибутив УТМ можно в личном кабинете на сайте ЕГАИС. Войдите в личный кабинет, перейдите в раздел Транспортный модуль и выберите дистрибутив, в соответствии с операционной системой ПК. Для начала загрузки нажмите на ссылку Скачать установщик транспортного модуля:
Запустите файл сохраненного дистрибутива УТМ от имени администратора:
Нажмите кнопку Далее:
Выберите папку для установки, по умолчанию УТМ будет установлен на диск «С» в папку «UTM». Нажмите Далее:
Выберите папку в меню Пуск, для создания ярлыков программы, для перехода к следующему шагу нажмите Далее:
Подтвердите создание ярлыка на рабочем столе и нажмите Далее:
Проверьте ранее выбранные опции установки и нажмите Установить, чтобы продолжить, или Назад, если хотите изменить опции:
После распаковки и установки файлов откроется окно:
Введите ПИН-код пользователя аппаратного криптоключа части PKI, по умолчанию ПИН-коды следующие:
- при использовании Jacarta: 11111111 (8 единиц);
- при использовании Rutoken: 12345678.
Нажмите Поиск:
Выберите найденный сертификат и нажмите Далее.
Откроется окно настройки прокси для доступа в Интернет. Укажите настройки сервиса прокси или оставьте отметку Без прокси, если не используете его:
После успешной проверки настроек нажмите кнопку Далее:
На следующем шаге введите ПИН-код пользователя аппаратного криптоключа части ГОСТ, по умолчанию ПИН-коды следующие:
- при использовании Jacarta: 0987654321;
- при использовании Rutoken: 12345678.
Нажмите Поиск. Выберите найденный сертификат и нажмите Далее:
Начнется установка компонентов УТМ, дождитесь надписи «Установка успешно завершена» и нажмите кнопку Далее:
Для проверки работы УТМ откройте браузер и перейдите по ссылке. Если программа установилась корректно, откроется следующая страница:
Номер статьи: 141988961
Обновлено: 11.01.2023 14:26+0000
ВНИМАНИЕ! Перед тем как приступить к установке УТМ (Универсальный транспортный модуль), обязательно выполните следующие действия (если вы их не выполнили ранее):
(Изменен 06.06.2018)
- Как войти в личный кабинет ЕГАИС;
- Как сформировать RSA ключ (РСА);
Процесс установки УТМ:
- Заходим на официальный сайт ЕГАИС — http://egais.ru/ ;
- Нажимаем войти в личный кабинет ЕГАИС;
3. Вводим ПИН ГОСТ: 0987654321;
4. Нажимаем показать сертификат;

6. Переходим на вкладку Транспортный модуль (УТМ);
7. Нажимаем скачать установщик транспортного модуля.
СКАЧАТЬ УТМ 2.1.6
Скачать установщик транспортного модуля версия 2.1.6 для Windows (при установке подключение к Интернет не требуется) (73 Мб)
Скачать установщик транспортного модуля версия 2.1.6 для Debian 7/8 , Ubuntu 14.04 LTS (при установке подключение к Интернет не требуется) (78 Мб)
Скачать документацию по универсальному транспортному модулю ЕГАИС (версия 2.1.6)
Скачать инструкцию по работе с единой государственной автоматизированной информационной системой учета объема производства и оборота этилового спирта, алкогольной и спиртосодержащей продукции для предприятий оптовой и розничной торговли.
Перечень изменений в документации (версия 2.1.6)
XSD — схемы электронных документов (версия 2.1.6)
XSD — схемы электронных документов доступны в установленном транспортном модуле
8. После того как установщик УТМ скачан, запускаем его от имени «Администратора» (правой кнопкой по установщику);
9. Установка ФСРАР УТМ — нажимаем далее;
10. В этом окне ничего не меняем, нажимаем Далее;
11. Вводим ПИН RSA ключа: 11111111 (восемь единиц);
12. Выбираем сертификат, далее;
13. Настройки прокси оставляем без изменений;
14. Вводим ПИН хранилища ГОСТ: 0987654321;
15. Выбираем сертификат КЭП, идём далее;
16. Установка ФСРАР УТМ завершена.
( 2 оценки, среднее 5 из 5 )

УТМ ЕГАИС — требования к работе, установка и обновление
УТМ ЕГАИС или универсальный транспортный модуль для ЕГАИС — это специализированная программа для отправки данных на сервер ЕГАИС о производимых на кассе расчетных операциях с алкоголем. Важно! Нужно устанавливать УТМ по месту работы организации. УТМ устанавливается на ПК, так же может быть установлен на вашу онлайн-кассу, если она поддерживает эту функцию. Сама программа это только техническое решение передачи информации, у нее нет пользовательского интерфейса. Для работы с модулем и ЕГАИС нужно связать программу с товароучетной системой или иной программой. На каждый магазин или торговое подразделение (не важно розничная это или оптовая торговля, кроме ИП) нужен отдельный модуль ЕГАИС. У ИП может быть одно рабочее место с УТМ ЕГАИС и товароучетной системой, либо совместимой кассой, т.к. индивидуальные предприниматели не имеют реквизита КПП, им разрешено работать таким образом, причем не важно сколько торговых точек. Обмен информацией с системой ЕГАИС происходит посредством файлов в формате XML.
Что делает модуль УТМ?
Технические требования к работе с УТМ ЕГАИС
Государством установлены правила, как работать с транспортным модулем.
Что нельзя делать при использовании УТМ:
- Изменять информацию на компьютере в папках с файлами модуля (кроме transport.properties).
- Изменять программный код библиотек УТМ.
- Изменять и назначать права доступа ко всем данным УТМ на компьютере.
- Передавать документы, которые не соответствуют установленному формату передаваемой информации.
- Передавать документы с неправильными реквизитами (нужно использовать сертификаты ключей RSA /гос. стандарта).
- задерживать отправку уже подписанных электронным ключом документов в ЕГАИС более трех дней.
- Извлекать ключ электронной подписи при запущенном рабочем модуле.
- Производить удаленное управление компьютером и разрешать удаленный доступ при работающем модуле ЕГАИС.
- Использовать русский шрифт при назначении имени файлов УТМ.
Где нельзя использовать УТМ
- На несовместимых операционных системах или тех ОС, которые не были тестированы. Разрешено применение транспортного модуля на Windows 7/8/10. Нельзя использовать больше одного аппаратного носителя на одном ПК.
- Нельзя использовать на компьютере без постоянного подключения к Интернету.
- Нельзя использовать модуль, если компьютер не может зайти на: test.utm.egais.ru или test.update.egais.ru.
- Нельзя использовать на компьютере больше одного УТМ, без актуальной версии установщика обновлений.
- На ПК, где используется виртуальные рабочие пространства и ОС (виртуальные среды).
- На компьютере, который не может связаться с сервером удостоверяющего центра, где был выдан ключ ЕГАИС.
- При наличии единственного действительного ключа ЕГАИС,
- При наличии единственного рабочего сертификата RSA соответствующего действующего ключа ЕГАИС.
Нельзя применять на ПК более одного ключа и сертификата.
Требования к компьютеру для установки УТМ ЕГАИС |
|
|
ОС WIndows 7 и выше |
|
|
Объем оперативной памяти от 2 Гигабайт |
|
|
Постоянное соединение c Интернет от 100 Мегабит, порт RJ-45 |
|
|
Рабочая КЭП (Квалифицированная электронная подпись) |
Как подключить модуль УТМ ЕГАИС
- Уточнить, поддерживает ли ваша касса и ее программное обеспечение работу с УТМ.
- Приобрести ключ электронной подписи Jacarta или Рутокен ЭЦП 2.0.
- На сайте ЕГАИС получить сертификат RSA для защищенного соединения.
- Скачать программу для УТМ на сайте ЕГАИС и установить ее на ваш компьютер.
- Связать модуль УТМ с программным обеспечением для работы в ЕГАИС или товароучетной системой.
 |
Для работы с УТМ нужен ключ КЭП для ЕГАИС Вы можете приобрести ключ электронной подписи для УТМ ЕГАИС в нашей компании. Быстрое оформление по двум документам без очередей с гарантией результата. Выдаем ключи на Рутокен ЭЦП 2.0 или JaCarta SE2 на выбор. ПОДРОБНЕЕ |
Установка УТМ ЕГАИС
Как установить универсальный транспортный модуль для продажи алкоголя, пива и использования программы для ЕГАИС? С этим вопросом сталкивается каждый предприниматель, деятельность которого связана с реализацией алкоголя. Установить модуль можно двумя способами:
- При наличии действующего подключения к интернету,
- Без подключения к интернету.
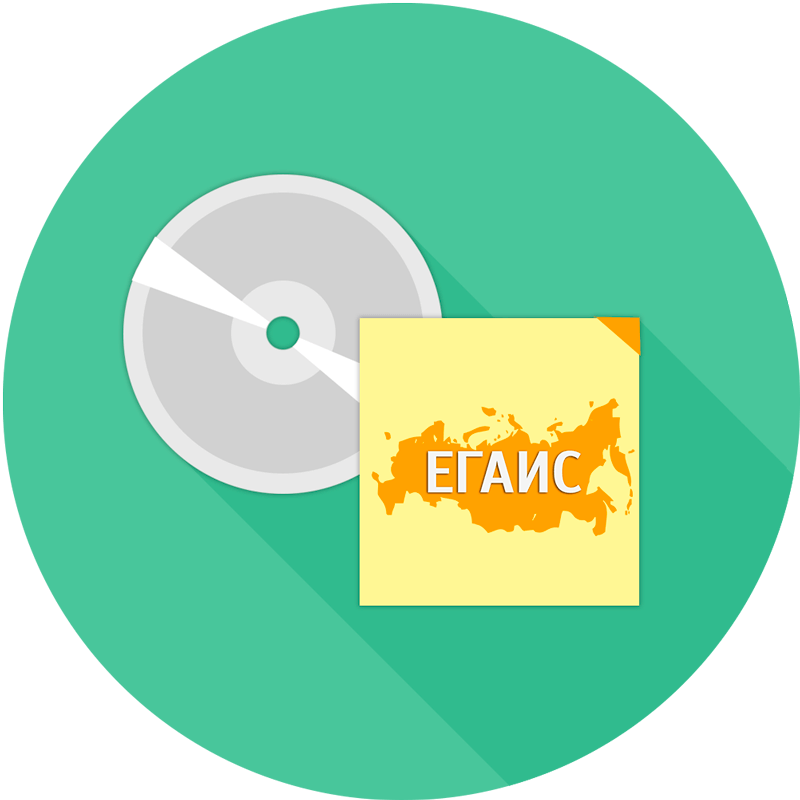 |
Для обмена документами в ЕГАИС нужна учетная программа В нашей компании Вы можете заказать программное обеспечение для ЕГАИС, установку и настройку. У нас лучшие решения для работы с ЕГАИС и опытные технические специалисты. Заключите договор на техническую поддержку по ЕГАИС и работайте без забот. ПОДРОБНЕЕ |
Как установить программу УТМ на компьютер
- Для начала нужно зайти в личный кабинет на официальном сайте ЕГАИС, перейти в раздел «Транспортный модуль» и получить дистрибутив.
- Сохраните, для этого нажмите скачать.
Подготовка
- Нужно проверить действительные ли на компьютере дата и время.
- Перейдите в панель управления на вашем компьютере и выберите раздел учетных записей. Найдите изменение параметров учетной записи и отключите контроль учетной записи для защиты ПК. Перезагрузите компьютер.
- Отключите антивирус (или приостановите работу), брандмаузер и защитник Windows. (для этого перейдите в панель управления).
- Проверьте и отсоедините все ненужные носители, подключите к компьютеру ключ ЕГАИС.
- В дистрибутиве нажмите общие свойства и разблокировать (если таковая имеется).
- Запустите установку от имени администратора.
Установка без интернета
- Запустите сохраненный файл УТМ на правах администратора
- После того, как файл будет установлен, запустите службы УТМ (для этого перейдите в панель управления и найдите службы Transport, Transport-Updater, Transport-Monitoring).
- Откройте браузер Internet Explorer и введите в адресную строку http://localhost:8080/. Откроется страница с данными УТМ.
- Готово!
Как обновить УТМ ЕГАИС
Чтобы обновить версию УТМ ЕГАИС в автоматическом режиме (если есть более свежая версия), необходимо дать разрешение специальной службе, отвечающую за обновление программы, выполнить обновление. Когда значок УТМ будет мигать, нужно щелкнуть по нему правой кнопкой мыши и согласиться с обновлением.
Почему не получается обновить УТМ
- Антивирус на ПК включен и мешает программе обновлять версию модуля.
- Брандмаузер операционной системы мешает установке обновления на ваш компьютер.
- УТМ запущен не с полными правами доступа не от имени учетной записи (администратора ПК).
Что нужно чтобы обновить модуль ЕГАИС
- Отключите антивирусные программы на компьютере или добавьте службы УТМ в разрешенные (исключения).
- Настройте ваш брандмаузер, чтобы он не влиял на работу модуля.
- Обеспечьте УТМ все права доступа илли перезапустите модуль от имени вашей учетной системы.
Обновление УТМ до версии 3.0 8
- В правом нижнем углу должно появиться всплывающее уведомление «Доступно обновление УТМ». Вы заметите мигающий значок.
- Нажмите на значок и выберите установку обновлений УТМ. Появится уведомлении о запуске службы.
- Протестируйте работу модуля на предмет ошибок. Как проверить УТМ ЕГАИС? Для этого нажмите на значок снова и кликните для перехода на домашнюю страницу.
- Если все работает корректно, то УТМ обновлен успешно.
Что делать, если не получается обновить УТМ ЕГАИС:
- Выйдите из программы УТМ.
- Выключите программу антивируса полностью.
- Перезапустите УТМ (чтобы перезапустить программу перейдите в панель управления, выберите раздел администрирование/службы.
- Откроется список работающих служб. Найдите и остановите службы УТМ ЕГАИС Transport, Transport-Updater, Transport-Monitoring. Включите их заново).
- Откройте файл агента от имени администратора C:UTMagentbinagent.bat
- Проверка УТМ ЕГАИС: протестируйте заново перейдя домашнюю страницу.
Тем, у кого обновиться таким способом не получилось, рекомендуем переустановить программу УТМ ЕГАИС. Возможно, программа установлена не корректно.
Понравилась статья? Поделись ею в соцсетях.
Также читают:
Ключ для ЕГАИС на Рутокен
Ключ для ЕГАИС на Рутокен — специальный инструмент для получения доступа и работы в Единой Государственной Автоматизированной Информационной Системе, может также применяться в электронном документообороте (например, госуслуги). Представляет собой аппаратный…
621
Узнать больше
Контур ЕГАИС — работа с ЕГАИС в Контур.Маркет
Контур ЕГАИС — программа на основе облачных технологий, совмещающая кассовую программу, товароучетную программу и модуль для работы с алкоголем и ЕГАИС. Решение разработано специально для розничных участников алкогольного рынка. К…
587
Узнать больше
Накладные ЕГАИС: как работать по правилам в 2021 году
Работа с алкогольной продукцией требует использования электронных товарно-транспортных накладных ЕГАИС (ТТН). С их помощью поставщик оформляет отгрузку, а получатель подтверждает поставку. С 1 января 2021 г. действуют новые формы фиксации…
423
Узнать больше
Программа ЕГАИС — обзор сервисов и учетных систем
Программа ЕГАИС нужна для работы с системой ЕГАИС, поскольку сама по себе информационная система не имеет пользовательского интерфейса и требует использования стороннего программного обеспечения. ЕГАИС — это автоматизированная система (база…
376
Узнать больше
Подпишитесь на рассылку
Законодательство часто меняется, появляется новое оборудование, мы готовим для Вас интересные акции и предложения. Подпишитесь, чтобы быть в курсе последних событий.
Остались вопросы?
Мы поможем разобраться! Меня зовут Антон, задайте свой вопрос и мы ответим на него в кратчайшие сроки!