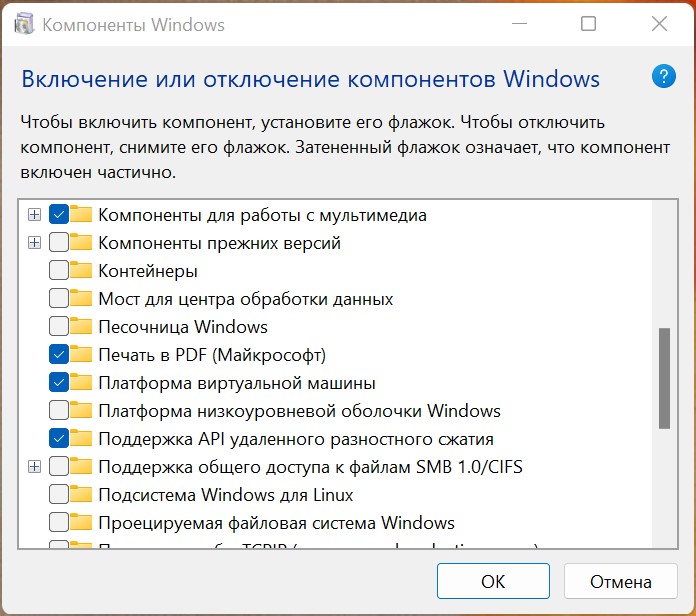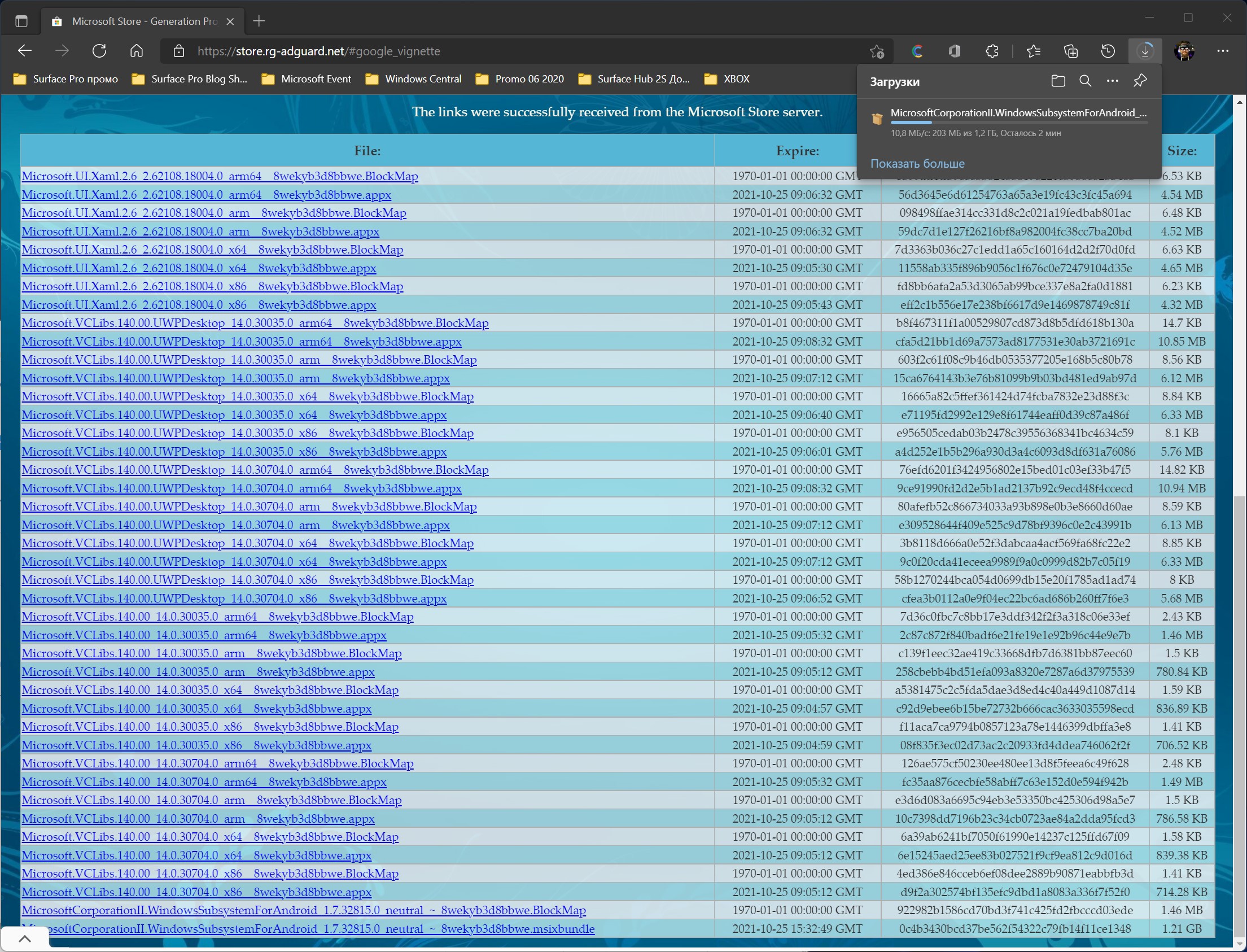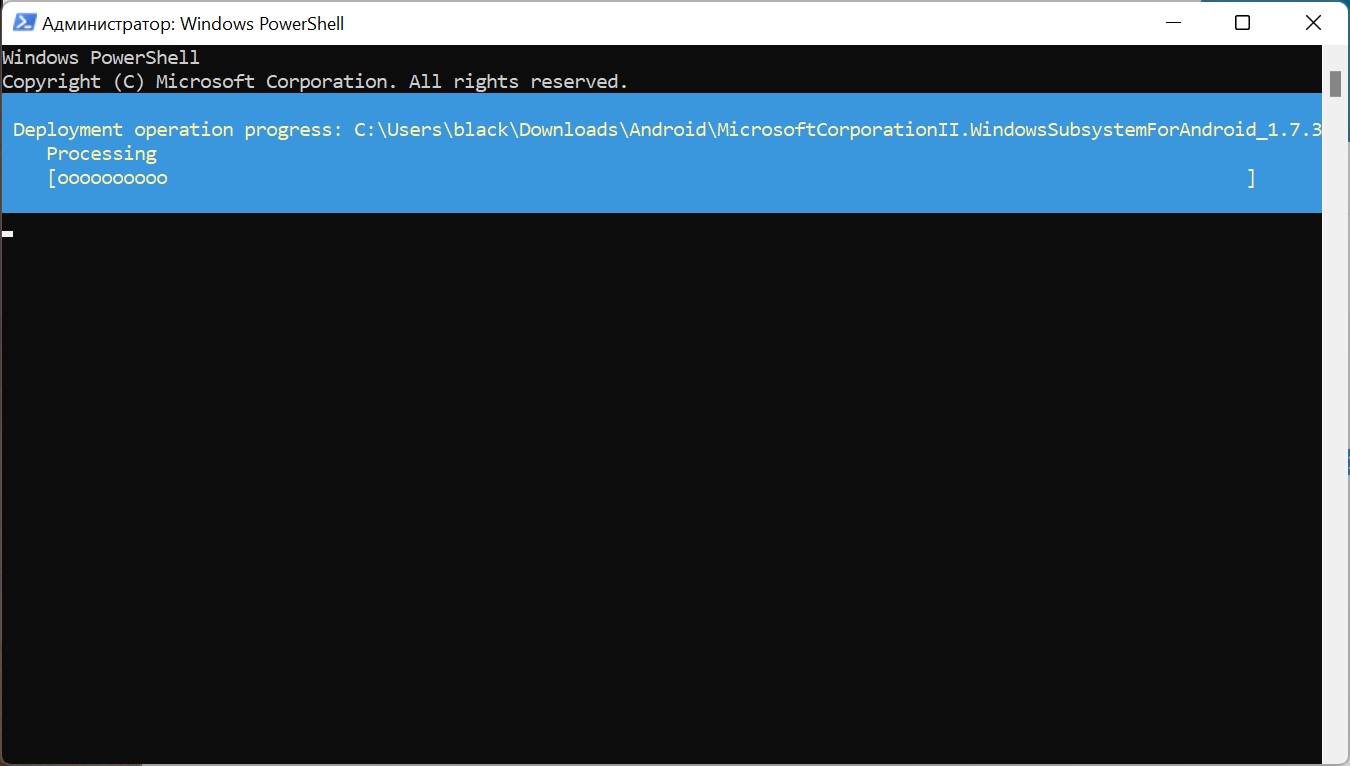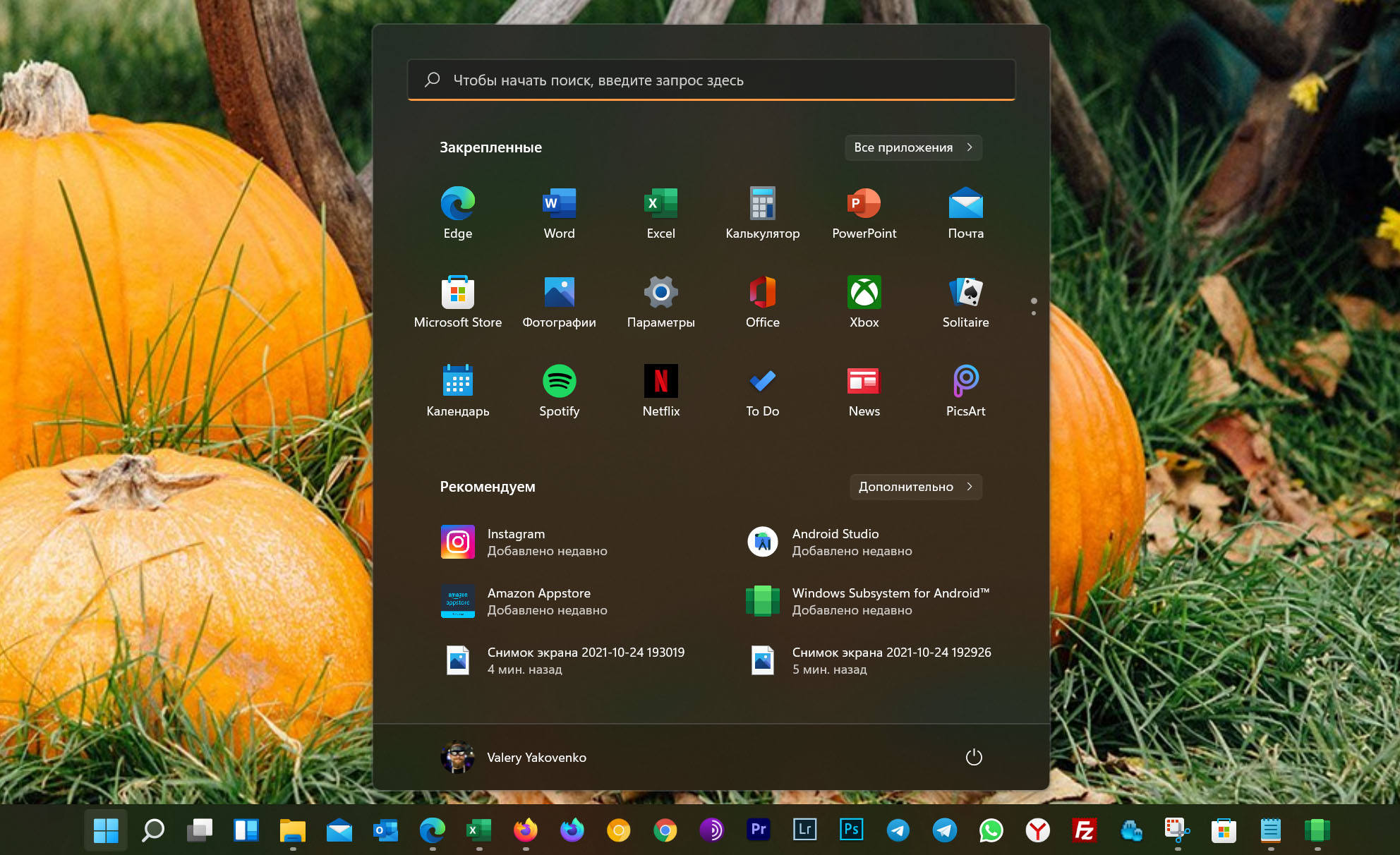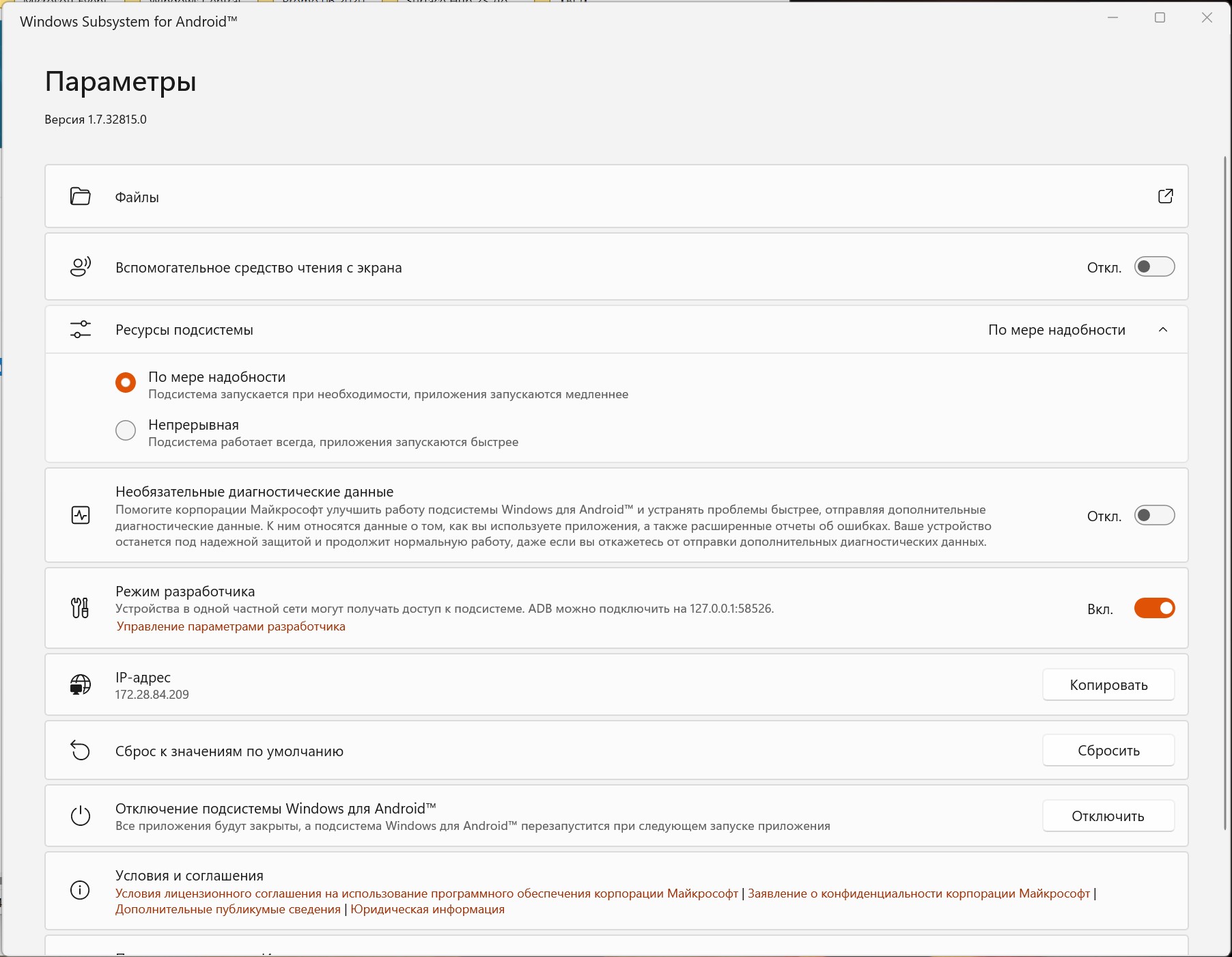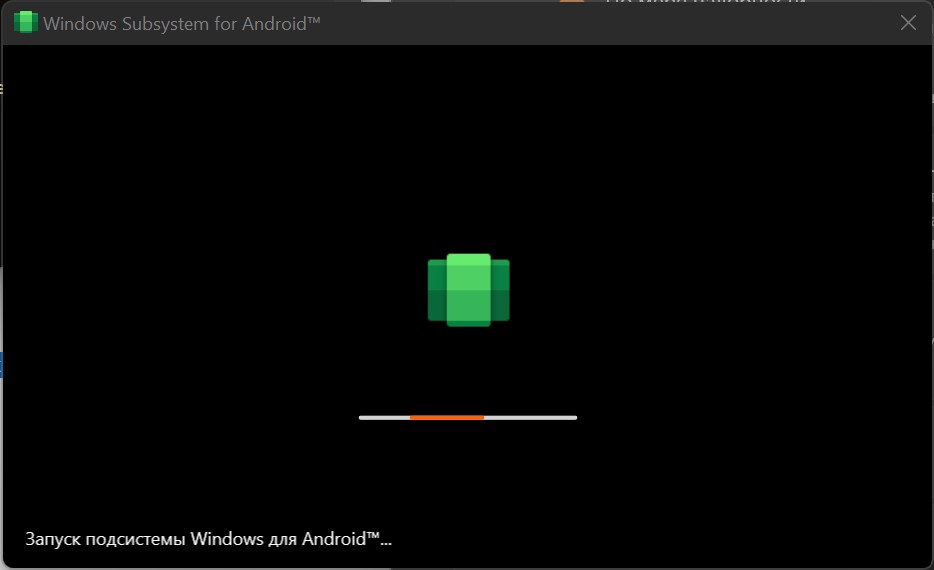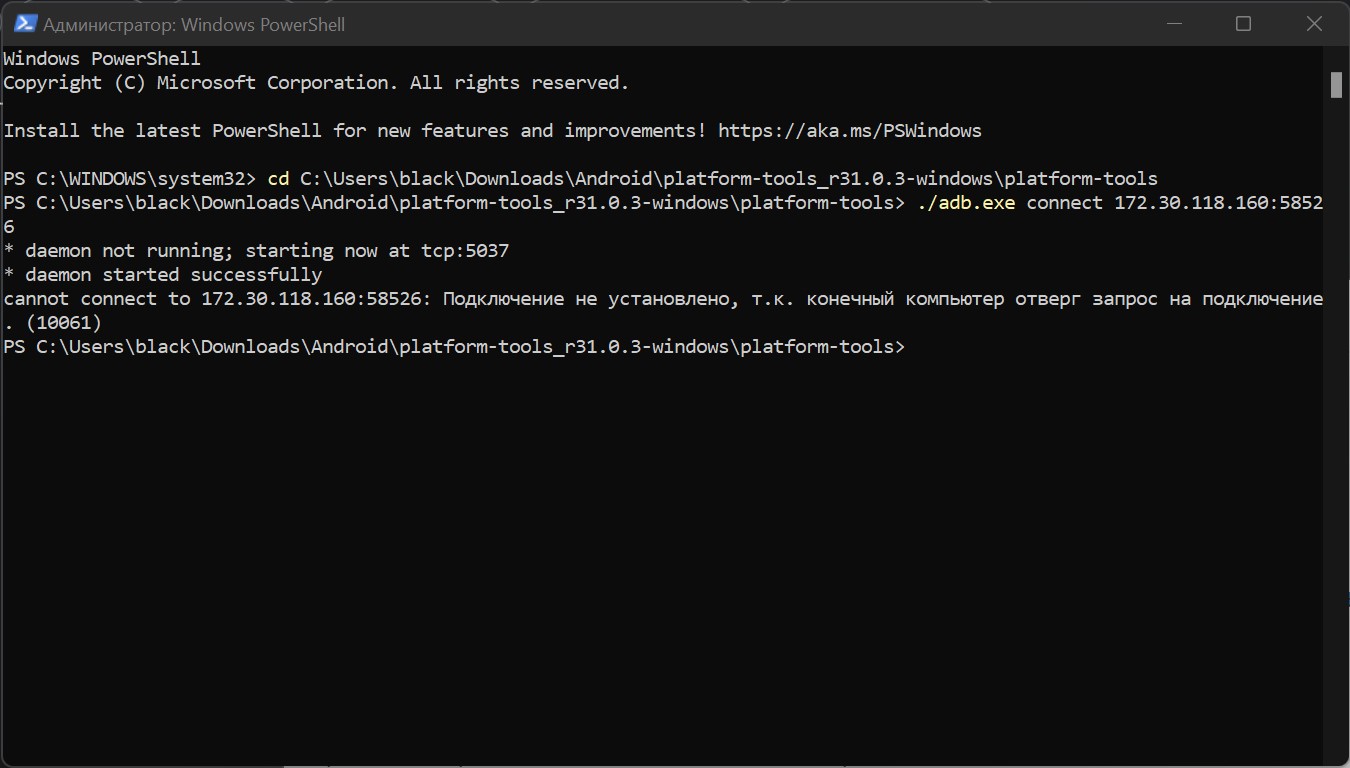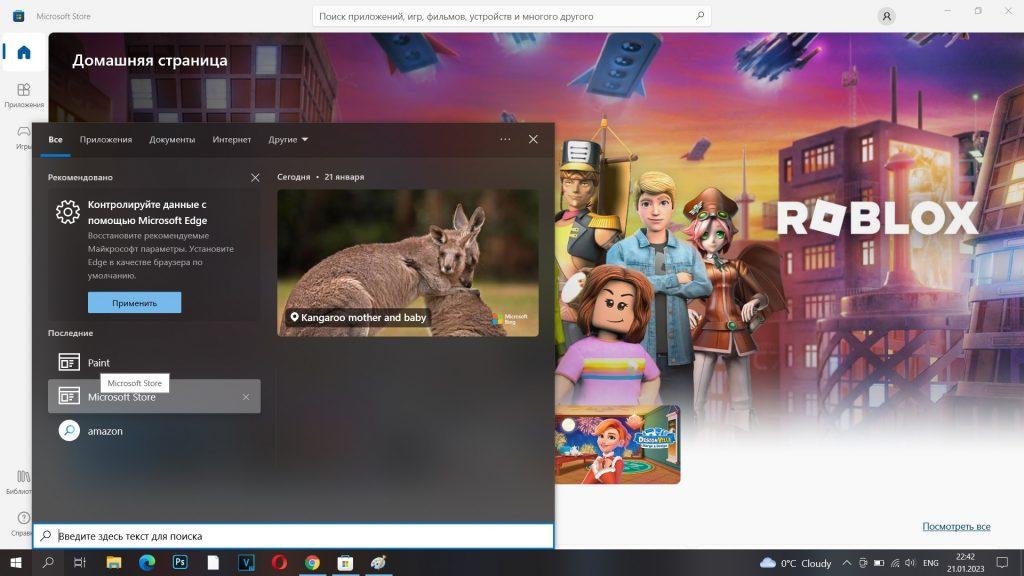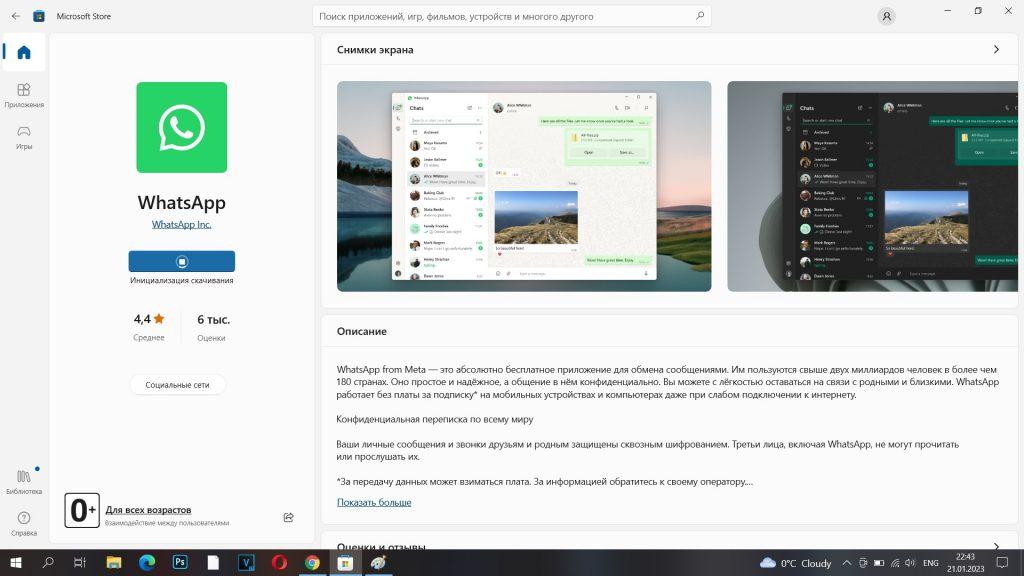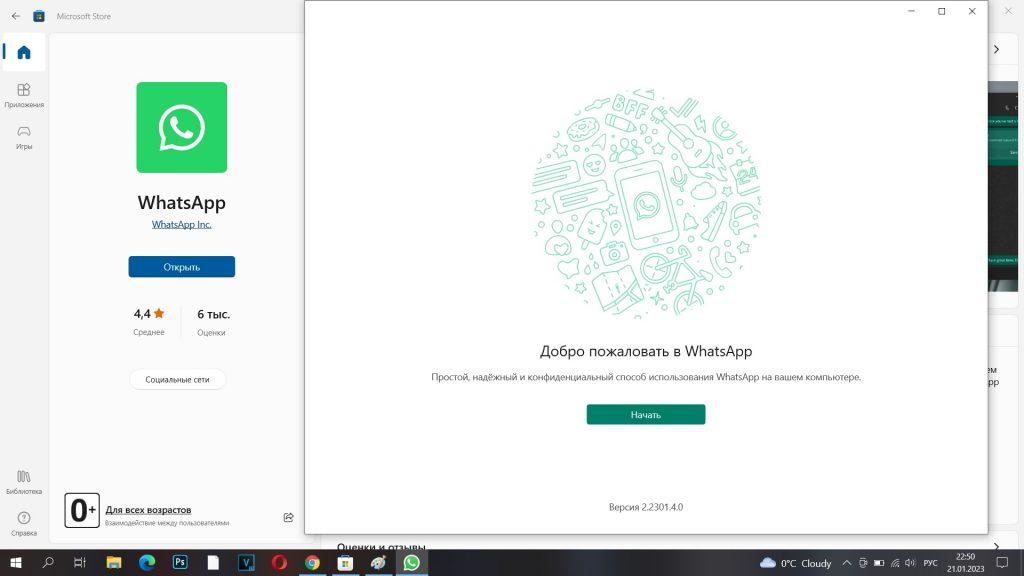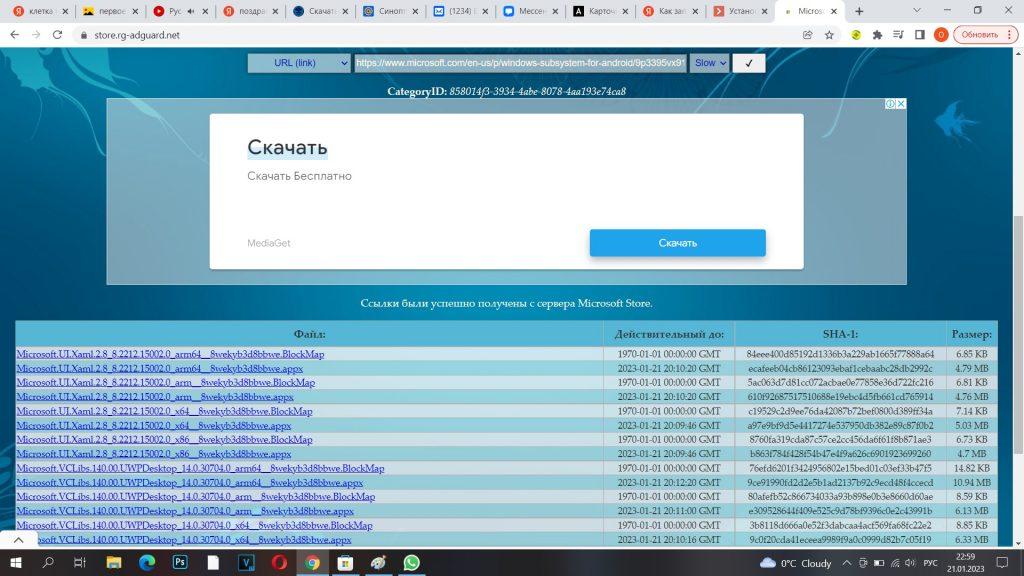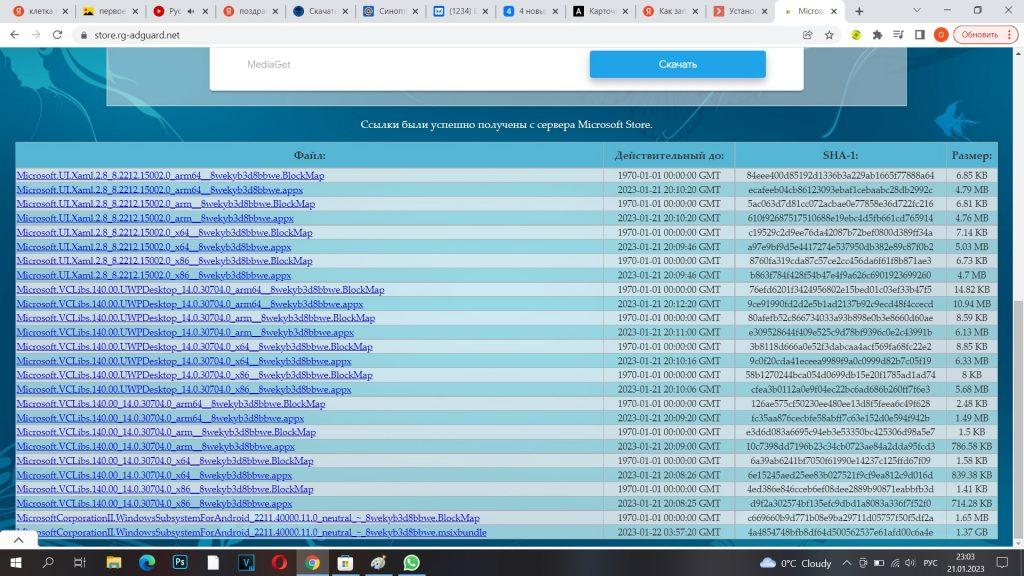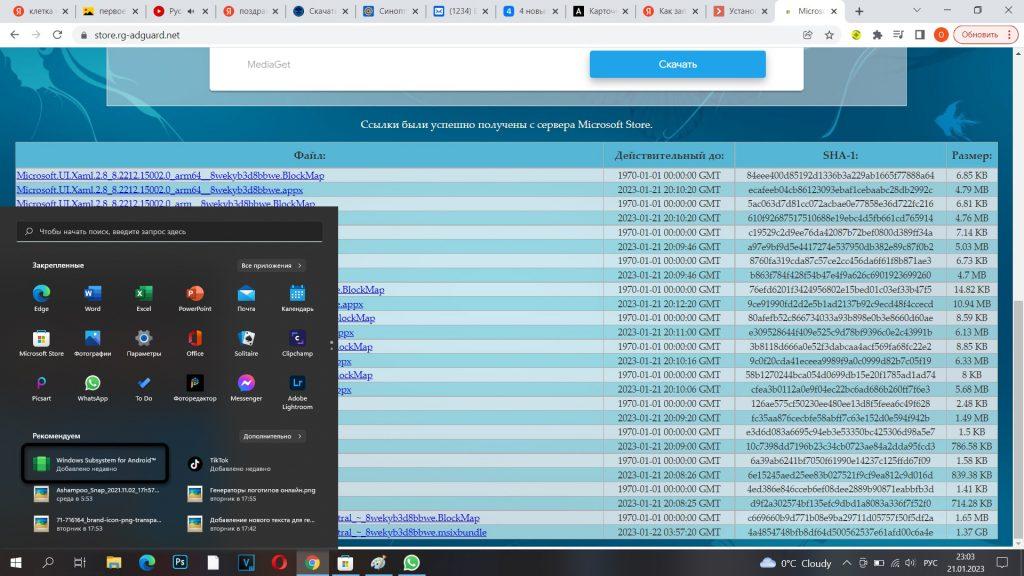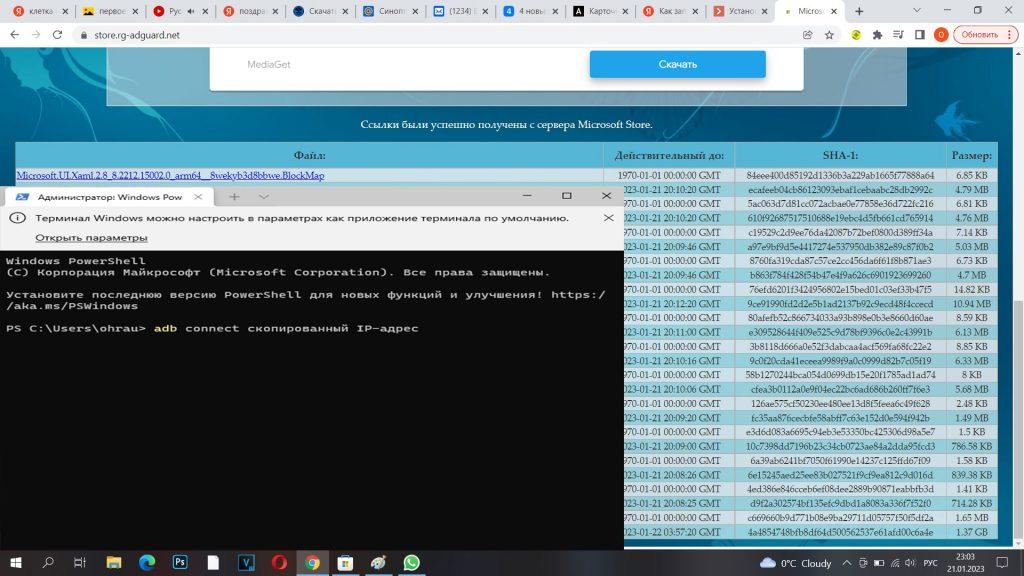В этой инструкции пошагово о том, как включить Windows Subsystem for Android в Windows 11, установить Android приложения и дополнительная информация, которая может оказаться полезной в контексте рассматриваемой темы. Также может быть полезным: Лучшие эмуляторы Android для Windows.
Установка Windows Subsystem for Android (WSA, Подсистема Windows для Android)
Все описанные действия по установке Подсистемы Windows для Android актуальны на момент написания статьи: вероятнее всего в скором времени процесс будет проще.
Необходимые шаги для установки Windows Subsystem for Android или WSA в Windows 11:
- Установите накопительное обновление KB5010414 через Центр обновления Windows, если вы этого еще не сделали.
- Для того, чтобы WSA могла работать, необходимо, чтобы на компьютере была включена виртуализация. Среди прочих требований — наличие SSD. Мне неизвестно, насколько критичен последний пункт при ручной установке Windows Subsystem for Android, к которой мы прибегнем далее.
- Зайдите в Панель управления (для её открытия можно использовать поиск в панели задач) — Программы и компоненты, откройте пункт «Включение или отключение компонентов Windows», включите компонент «Платформа виртуальной машины», установите его и перезагрузите компьютер. Подробнее: Как установить дополнительные компоненты Windows 11 и Windows 10.
- Следующий шаг — установка приложения Windows Subsystem for Android, которое устанавливается при установке Amazon Appstore из магазина Microsoft Store. Сейчас приложение доступно лишь пользователям из США (но проверьте, возможно, к моменту, когда вы читаете этот материал, это уже не так), поэтому придется использовать обходной путь: зайдите на сайт https://store.rg-adguard.net/
- В пункте слева выберите «ProductId», в поле ввода данных введите 9p3395vx91nr и нажмите кнопку с изображением «галочки» справа. Внизу отобразится список доступных файлов для загрузки, требуется скачать файл размером более одного гигабайта в конце списка с именем
MicrosoftCorporationII.WindowsSubsystemForAndroid_НОМЕР_ВЕРСИИ_neutral_~_8wekyb3d8bbwe.msixbundle
- Загруженный файл не получится установить просто запустив его. Для установки откройте Терминал Windows от имени администратора (правый клик по кнопке Пуск и выбрать нужный пункт в контекстном меню), а затем используйте команду
Add-AppxPackage полный_путь_к_скачанному_файлу
Путь можно скопировать, нажав правой кнопкой по файлу и выбрав соответствующий пункт в контекстном меню. Если путь содержит пробелы, возьмите его в кавычки.
В результате выполнения указанных действий WSA или Подсистема Windows для Android будет установлена на компьютере, а в списке доступных приложений появится приложение «Параметры подсистемы Windows для Android».
После запуска подсистемы Windows для Android (первый раз можно быстро запустить, открыв пункт «Файлы» в параметрах подсистемы Windows для Android), на компьютере также будет установлено приложение Amazon AppStore — стандартный метод установки Android-приложений в Windows 11.
Установка Android приложений в Windows 11
Стандартный метод установки Android приложений в Windows 11 — Amazon AppStore, однако на текущий момент (если ситуация изменится, и вы заметите это раньше меня, пожалуйста, напишите в комментариях), после входа в приложение вы увидите уведомление о том, что оно недоступно в нашей стране:
Поэтому придется использовать один из следующих методов.
Ручная установка Android-приложений в WSA с помощью adb.exe
Первый метод — использовать команды adb.exe для установки приложений из файлов APK вручную. Порядок действий:
- Скачайте инструменты командной строки platform-tools, включая adb.exe и распакуйте в удобную папку на вашем компьютере, рекомендую брать отсюда: https://adbinstaller.com/ — в этом варианте будет загружено только самое необходимое.
- Шаги 2-4 можно не выполнять, если вы готовы указывать полный путь к adb.exe в командной строке. Нажмите клавиши Win+R на клавиатуре, введите sysdm.cpl и нажмите Enter. Перейдите на вкладку «Дополнительно» и нажмите кнопку «Переменные среды».
- Выберите переменную Path (для пользователя, если требуется использование только текущим пользователем или в разделе «Системные переменные» для всей системы» и нажмите «Изменить».
- Нажмите «Создать» и добавьте путь к папке с файлом adb.exe в системную переменную Path.
- Откройте приложение «Параметры подсистемы Windows для Android», включите пункт «Режим разработчика». Если сама WSA не запущена, запустите её (например, откройте пункт «Файлы» вверху окна, после открытия можно закрыть). Обратите внимание на пункт «IP-адрес» в параметрах, скопируйте его (если адрес не отображается, нажмите кнопку «Обновить» после запуска подсистемы Windows для Android).
- Скачайте нужные вам приложения Android в виде файлов APK, например вот так: Как скачать APK приложений Android.
- Запустите командную строку от имени Администратора (как запустить командную строку от администратора в Windows 11).
- Введите команду adb connect IP-адрес (где IP-адрес — адрес WSA из 5-го шага).
- Используйте команды adb install путь_к_файлу_apk для установки приложений Android. Успешно установленные приложения будут добавляться в меню Пуск Windows 11.
Не все приложения исправно работают: некоторые будут сообщать об ошибках или необходимости установки из Google Play (по всей видимости, из-за отсутствия Google Play Services). Но некоторые работают очень хорошо:
Даже работающие приложения не всегда делают это вполне исправно, среди замеченных проблем — неправильная отрисовка текстового контента в браузерах.
WSATools
В магазине Microsoft Store вы можете найти приложение WSATools, которое призвано облегчить установку приложений Android в Windows 11. Всё что требуется — указать файл APK устанавливаемого Android приложения, а всё остальное программа должна выполнить автоматически, в том числе — скачать и установить adb.exe при необходимости.
Однако в моем тесте установка в актуальной не Preview версии Windows 11 не удалась: экземпляр adb.exe, скачиваемый WSATools отказывается запускаться, а при ручной установке adb.exe, приложение либо зависает, либо «не видит» установленного adb.
Видео
Если кому-то интересны характеристики виртуального устройства, запущенного в рамках Подсистемы Windows для Android, ниже — скриншоты с этой информацией.
Также, думаю, может заинтересовать проект MagiskOnWSA https://github.com/LSPosed/MagiskOnWSA для установки OpenGApps и получения Root в Windows Subsystem for Android.
Вам для этого не требуется использование программы Windows Insider. С помощью этого гайда вы сможете скачать систему Windows Subsystem for Android и устанавливать приложения Android.
Естественно, это все стоит делать на свой страх и риск, так как Microsoft еще занимается тестированием этой технологии.
Включение виртуализации
1. Включение соответствующего параметра в UEFI. Эту информацию найдете отдельно для вашей материнской платы.
2. Запускаете через Пуск Включение или отключение компонентов Windows.
3. Ставите галки напротив этих двух параметров и перезагружаете систему.
Установка Windows Subsystem for Android
1. Идем на сайт, который позволяет генерировать ссылки для скачивания приложений из магазина Microsoft в обход самого магазина.
3. Скачиваем самый тяжелый пакет с расширением .msixbundle. На момент написания статьи его SHA-1 хэш: 0c4b3430bcd37be562f54322c79fb14f11ce1348.
4. Запускаем Powershell от имени администратора (можно запустить новый Windows Terminal и в нем открыть Powershell вкладку).
5. Используем команду Add-AppxPackage -Path <path_to_msixbundle_file>, где последний параметр это путь к скачанному файлу.
6. Если установка прошла успешно, то вы сможете запустить Windows Subsystem for Android.
Установка ADB
1. Идем на сайт Google и качаем версию для вашей системы.
2. Распаковываете в какое-нибудь удобное для вас место и прописываете путь к этой папке в PATH.
Установка сторонних приложений Android
1. Включите режим разработчика в настройках Windows Subsystem for Android.
2. Для первичной настройки запустите управление параметрами Android
3. Запустите командную строку и подключитесь к adb с помощью команды adb connect <IP>, где в качестве параметра IP следует использовать указанный в настройках разработчика.
4. Скачайте с известных вам сайтов нужный вам APK.
5. Используйте команду adb install <PATH>, где последний параметр это путь к скачанному APK.
6. Запускайте приложение.
Сейчас у пользователей Windows 11 Insider Preview есть возможность установить Android-приложения на свой компьютер и корректно взаимодействовать с ними. Однако в будущем эта функция интегрируется и в стабильные версии. Если вы не хотите ждать и желаете прямо сейчас начать использование мобильных программ в стабильной версии ОС, обратитесь к одному из следующих методов, чтобы достичь желаемого результата.
Способ 1: Установка приложений из Microsoft Store
У этого варианта есть свои недостатки, связанные с ограниченным набором приложений и изменениями в их внешнем виде. Однако это единственный официальный вариант, предназначенный для получения мобильных программ на ПК под управлением Windows 11.
Посмотрите на следующую инструкцию и решите, подойдет ли вам такой метод и найдутся ли нужные приложения в Microsoft Store.
-
Откройте меню «Пуск» и запустите «Microsoft Store». Значок этой программы находится в списке закрепленных, но вы можете найти его и через поисковую строку Пуска.
-
В самом магазине приложений используйте поиск, чтобы найти требуемое решение. Я за пример взял популярный сервис для создания и просмотра видео – TikTok.
-
На странице приложения нажмите кнопку «Получить».
-
Автоматически начнется процесс скачивания и установки, после чего можно щелкнуть по «Открыть».
-
Запустится новое окно с интерфейсом приложения, и вы можете начать взаимодействие с ним. Как видно, сейчас некоторые функции ТикТок недоступны и интерфейс немного отличается.
-
Ищите другие интересующие вас приложения и устанавливайте их на свой компьютер для дальнейшего использования.
Комьюнити теперь в Телеграм
Подпишитесь и будьте в курсе последних IT-новостей
Подписаться
Способ 2: Установка Windows Subsystem for Android
Windows Subsystem for Android – тот самый инструмент, позволяющий запускать андроид-приложения на компьютере под управлением Windows 11. В стабильных версиях операционной системы он отсутствует, поэтому далее я покажу метод его неофициальной инсталляции и загрузку APK-файлов для открытия полноценных мобильных приложений.
Обратите внимание на то, что нет точной информации о том, как поведет себя ОС после установки будущих обновлений. Возможно появление сбоев из-за наличия неофициальной версии Windows Subsystem for Android. Учитывайте это и выполняйте следующую инструкцию только на свой страх и риск.
-
Откройте сайт https://store.rg-adguard.net/, который в нашем случае пригодится для получения файлов из Microsoft Store без использования этого приложения. Вставьте в строке ссылку https://www.microsoft.com/en-us/p/windows-subsystem-for-android/9p3395vx91nr, из списка справа выберите режим «Slow» и запустите процесс генерирации ссылки.
-
Вас интересует файл размером более 1 Гб, расположенный в конце списка. Он имеет расширение .msixbundle, поэтому спутать его с другими файлами не получится.
-
Если после нажатия по ссылке скачивание не запустилось, значит, ваш браузер блокирует небезопасные загрузки. Откройте Microsoft Edge или другой веб-обозреватель и скачайте упомянутый выше файл, щелкнув по его ссылке на странице.
Пакет с файлами получен, значит, пришло время установить его в операционную систему. Просто так открыть пакет не получится, поэтому используйте терминал так, как это показано ниже.
-
Нажмите по кнопке «Пуск» ПКМ и запустите «Терминал Windows» от имени администратора.
-
Введите там команду Add-AppxPackage -Path » «, вставив в кавычках путь к скачанному файлу (включая его название и формат). Это показано на следующем скриншоте.
-
Нажмите Enter для запуска распаковки и ожидайте завершения процесса, следя за прогрессом выполнения операции.
-
Если все прошло успешно, можете открыть меню «Пуск» и убедиться в том, что приложение Windows Subsystem for Android имеет свой значок.
Если запустить данное приложение, можно увидеть стандартное окно с параметрами и кнопку, отвечающую за запуск виртуальной машины. В ней количество приложений ограничено, но все же некоторые полезные варианты есть. Дополнительно рассмотрим, как установить любой APK-файл, чтобы открыть полноценное Android-приложение в Windows.
-
Используйте любой проверенный источник, чтобы скачать APK-файл. Обычно это англоязычные хранилища, но если вам известен какой-то конкретный сайт, которому вы доверяете, загружайте файлы оттуда.
-
Откройте Windows Subsystem for Android, активируйте режим разработчика и скопируйте IP-адрес.
-
Если он недоступен, запустите виртуальную машину через «Файлы», дождитесь ее открытия, обновите IP-адрес и скопируйте полученный.
-
Сам IP-адрес необходимо ввести в терминале вместе с командой adb connect. Это добавит новое подключение.
-
После активации введите adb install + полный путь к APK-файлу вместе с его названием и форматом.
Успешная установка гарантирует появление ярлыка для запуска приложения в списке со всеми программами. Точно таким же образом установите все Android-программы или игры, которые вы хотите запустить в Windows 11.
Решение некоторых проблем
В завершение разберу две популярные проблемы, с которыми сталкиваются пользователи при попытке реализовать второй способ. Первая заключается в невозможности запуска виртуальной машины, что и мешает получить IP-адрес. Для решения этой ситуации необходимо активировать виртуализацию в Windows 11, что осуществляется так:
-
Откройте меню «Пуск» и через поиск отыщите «Панель управления».
-
В новом окне вас интересует раздел «Программы и компоненты».
-
На панели слева кликните по ссылке «Включение или отключение компонентов Windows».
-
Отыщите компонент «Платформа виртуальной машины» и поставьте галочку возле данной строки. Перезапустите компьютер и снова запустите подсистему Android.
Вторая ситуация – возникновение неполадки на этапе ввода команды adb connect, когда данное имя не удается распознать. Это может быть связано с отсутствием в операционной системе SDK Platform Tools, поэтому займемся исправлением ситуации.
-
Перейдите на сайт Android Studio для разработчиков и скачайте набор инструментов для Windows.
-
Установите программу в любую удобную для вас папку, после чего запустите терминал от имени администратора.
-
Используйте команду cd для перехода по пути расположения файлов SDK Platform Tools, введя после команды путь к каталогу.
-
Пропишите новое соединение, но измените команду на adb connect.
Теперь вы знаете, как запустить практически любое Android-приложение в Windows 11, если вы установили на компьютер стабильную версию, а не бету. Используйте удобный метод и не забывайте о том, что нужно четко следовать представленным инструкциям.
Несколько дней назад Microsoft начала тестирование подсистемы Windows Subsystem for Android (WSA), которая позволяет запускать Android-приложения в Windows 11.
Сейчас функция доступна только участникам программы Windows Insider на канале Beta, что несколько удивительно, так как обычно все новшества вначале появляются на канале Dev. Но даже если вы используете канал Beta, то для установки подсистемы из Microsoft Store потребуется сменить регион на США в самой Windows 11.
Microsoft обещает, что инсайдеры на канале Dev также вскоре получат доступ к Windows Subsystem for Android, но какие-либо конкретные сроки не называются. Если вы не хотите ждать, то можете установить подсистему вручную. Для этого вам потребуются прямые руки и небольшие навыки работы в PowerShell.
Важно! Все действия вы делаете на свой страх и риск.
Благодарим aleks242007 и участников чата Community в Telegram за помощь в составлении инструкции.
Инструкция
Установка Windows Subsystem for Android
- Для начала убедитесь, что ваш компьютер поддерживает виртуализацию. Для этого откройте «Диспетчер задач», перейдите на вкладку «Производительность», выберите CPU и посмотрите текст под графиком. Там должно было указано: «Виртуализация: Включено».
- Если виртуализация отключена, то вам необходимо включить её в BIOS. У разных производителей настройка может располагаться в разных разделах и называться по-разному, так что можно поискать информацию в Google для вашего конкретного устройства.
- Если в BIOS настройка отсутствует или значение в «Диспетчере задач» не меняется, то вы вряд ли сможете запустить Windows Subsystem for Android на своём компьютере.
- Следом откройте меню «Пуск», введите в поле поиска «Включение или отключение компонентов Windows» и выберите соответствующий результат.
- В открывшемся окне установите галочку напротив пункта «Платформа виртуальной машины», нажмите «ОК», дождитесь применения изменений и перезагрузите ПК.
- Далее нам потребуется скачать установщик Windows Subsystem for Android в формате MSIXBUNDLE с сервера Microsoft Store:
- Перейдите на сайт Microsoft Store — Generation Project (от rgadguard) по этой ссылке.
- В поле на сайте вставьте следующую ссылку:
https://www.microsoft.com/store/productId/9P3395VX91NR - Справа от поля в выпадающем меню выберите Slow и нажмите на галочку.
- В появившемся списке найдите файл с примерно таким названием (номер версии может отличаться):
MicrosoftCorporationII.WindowsSubsystemForAndroid_1.7.32815.0_neutral_~_8wekyb3d8bbwe.msixbundle - Нажмите на название этого файла и сохраните файл в любой папке на вашем компьютере. Обратите внимание, что файл должен быть в формате .MSIXBUNDLE. Если это не так, то просто смените расширение файла на нужное. Файл должен весить примерно 1,2 ГБ.
- Запустите PowerShell или Windows Terminal (нужна вкладка с PowerShell) от имени администратора.
- Введите в консоль следующую команду:
Add-AppxPackage -Path "C:Usersuser1DesktopMyApp.msix"- «C:Usersuser1DesktopMyApp.msix» — путь к файлу MSIXBUNDLE, сохранённому на шаге 4. Чтобы быстро его получить, вы можете нажать правой кнопкой мыши по файлу в «Проводнике» и выбрать пункт «Копировать как путь».
- Решение ошибки:
Add-AppxPackage: The ‘Add-AppxPackage’ command was found in the module ‘Appx’, but the module could not be loaded. For more information, run ‘Import-Module Appx’.
Если вы увидели такое сообщение в PowerShell, то введите следующую команду:
Import-Module Appx -UseWindowsPowerShellПосле этого вновь введите команду Add-AppxPackage из шага 6.
- Нажмите Enter и дождитесь завершения установки.
- Если всё прошло успешно, то в меню «Пуск» появится приложение под названием Windows Subsystem for Android.
Установка APK-файлов
Теперь подсистема Windows Subsystem for Android работает, однако с установкой приложений есть некоторые сложности. Как вы уже знаете, вместо Google Play здесь используется Amazon Appstore. Причём отображаются там лишь приложения, которые Microsoft и Amazon протестировали на работоспособность в подсистеме.
Правда воспользоваться Amazon Appstore всё равно не получится. Приложение не только требует учётную запись Amazon, но и проверяет ваше местоположение. Можно, конечно, подключить VPN, но есть ли в этом смысл?
К счастью, Windows Subsystem for Android поддерживает установку приложений с помощью APK-файлов. Вы можете воспользоваться либо утилитой WSATools, о которой мы рассказали в статье по этой ссылке, либо устанавливать вручную с помощью командной строки по инструкции ниже.
- Скачайте SDK Platform Tools для Windows с сайта Android, перейдя по этой ссылке.
- Извлеките папку
platform-tools, например, в корень диска C (рядом с папками Windows, Program Files и т. д.) - Откройте приложение Windows Subsystem for Android и включите «Режим разработчика».
- Нажмите на кнопку рядом с элементом «Файлы». Начнётся запуск подсистемы Windows Subsystem for Android.
- Нажмите на кнопку «Обновить» рядом с элементом «IP-адрес».
- В описании для элемента «Режим разработчика» появится IP-адрес, который мы будем использовать для подключения к подсистеме с помощью ADB.
- Откройте командную строку (или Windows Terminal) и перейдите в папку с установленным SDK Platform Tools, подставив нужный путь к папке:
cd C:platform-tools - Введите следующую команду, подставив в неё IP-адрес из предыдущего пункта:
adb.exe connect 127.0.0.1:58526Примечание. Если выполнять команды через PowerShell, то перед ADB следует прописать ./
- Убедитесь, что результат в командной строке примерно такой, как на скриншоте ниже:
- Скачайте APK-файл нужного Android-приложения, например, воспользовавшись сервисом APKMirror.
- В командной строке выполните следующую команду, подставив в неё путь к скачанному APK-файлу:
adb.exe install edge.apkЧтобы быстро скопировать путь к файлу, нажмите по нему правой кнопкой мыши и выберите «Копировать как путь». Затем вставьте его после adb.exe install и нажмите Enter.
- Дождитесь надписи «Success» в командной строке.
- Если всё прошло успешно, то ярлык установленного приложения должен появиться в меню «Пуск». Установленные приложения запускаются так же, как и приложения для Windows, то есть простым нажатием по иконке в меню «Пуск».
Поделиться впечатлениями о работе Windows Subsystem for Android и обсудить сценарии её использования вы можете в нашем чате в Telegram. Там же можете задавать вопросы, если возникли какие-либо сложности с установкой подсистемы или Android-приложений.
Поскольку далеко не все Android-приложения корректно работают в подсистеме, пользователи решили составить таблицу с информацией о работоспособности приложений в WSA. Найти и внести свой вклад вы можете на GitHub.
Чтобы использовать мобильные приложения на Windows 11 компьютере, необходимо установить Amazon Appstore. После настройки вы сможете просматривать и устанавливать мобильные приложения из курированного каталога.
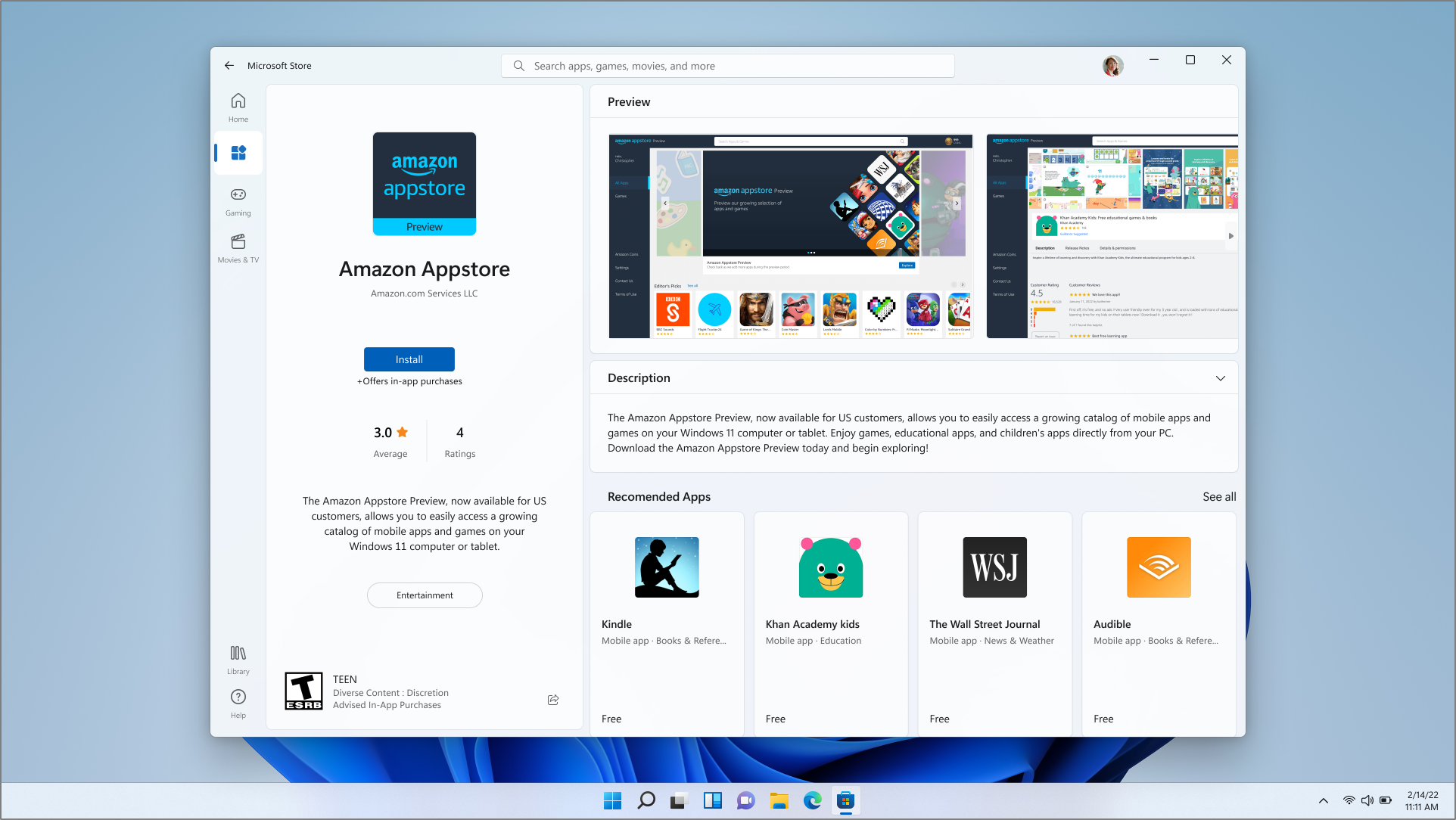
Android является товарным знаком компании Google LLC.
Перед началом работы
Amazon Appstore и мобильные приложения доступны только в избранных странах и регионах. Чтобы узнать, поддерживается ли ваша страна или регион, перейдите в раздел Страны и регионы, поддерживающие Amazon Appstore в Windows.
Требования к устройству
Убедитесь, что устройство установлено Windows 11. Чтобы просмотреть минимальные требования, необходимые для вашего компьютера, перейдите на страницу Windows 11 Спецификации и требования к системе. Чтобы использовать мобильные приложения на устройстве, компьютер также должен соответствовать следующим требованиям:
|
ОЗУ |
8 ГБ (минимум) |
|
Тип хранилища |
Твердотельный накопитель или SSD (рекомендуется) |
|
Архитектура процессора |
x64 или ARM64 |
|
Платформа виртуальных машин |
Этот параметр необходимо включить. Дополнительные сведения см. в статье Включение виртуализации на компьютерах Windows 11. |
Установка Amazon Appstore
Чтобы установить Amazon Appstore, необходимо установить его из Microsoft Store.
Получение Amazon Appstore
После завершения установки в меню Пуск и списке приложений появятся Amazon Appstore и приложение «Параметры подсистема Windows для Android ™». Когда все будет готово, откройте Amazon Appstore и войдите с помощью учетной записи Amazon.
Важно: Для скачивания мобильных приложений из Amazon Appstore требуется учетная запись Amazon.
Передача данных
Если ваш компьютер поддерживает подключение к сотовой сети и у вас есть план передачи данных с оператором мобильной связи, Amazon Appstore и любые установленные мобильные приложения могут использовать сотовые данные.
Связанным с
-
Дополнительные сведения о приложениях из Amazon Appstore
-
Включение виртуализации на компьютерах Windows 11
-
Устранение неполадок с мобильными приложениями в Windows
-
Конфиденциальность с помощью подсистема Windows для Android ™ и Amazon Appstore
Нужна дополнительная помощь?
Содержание
- Способ 1: Подсистема Windows для Android
- Шаг 1: Подготовка системы
- Шаг 2: Установка Android-приложений
- Вариант 1: WSATools
- Вариант 2: APK Installer
- Вариант 3: Консольная утилита ADB
- Способ 2: Эмуляторы ОС Android для Windows
- Вопросы и ответы
Способ 1: Подсистема Windows для Android
Одним из существенных нововведений в Windows 11 стало внедрение специальной подсистемы, призванной реализовать беспроблемное функционирования созданных для Android приложений на десктопе без привлечения сторонних средств эмуляции — Windows Subsystem for Android (WSA). Рассмотрим, как получить этот инструментарий на своём ПК, а также способы установки практически любого мобильного софта с его помощью.
Шаг 1: Подготовка системы
Установка и запуск предназначенных для ОС Android приложений на ПК под управлением Windows 11 через Windows Subsystem for Android возможны только после проведения довольно обширной подготовки с целью выполнения нескольких условий: активированная аппаратная виртуализация; загруженный и включённый компонент «Платформа для виртуальной машины», а также наличие и работоспособность самой подсистемы WSA.
Включение аппаратной виртуализации
Аппаратной виртуализация (Intel Virtualization Technology (Intel VT) или AMD virtualization (AMD-V)) часто активированы в BIOS материнских плат ПК и ноутбуков по умолчанию, поэтому вполне вероятно, что специальным образом ничего включать не потребуется, а достаточно будет проверить факт работоспособности технологии, но сделать это следует обязательно.
- Проверить, что аппаратная виртуализация включена из среды Windows 11 проще всего через Диспетчер задач (ДУ), запускаем данную оснастку, воспользовавшись контекстным меню кнопки «Пуск», панели задач или клавишами «Ctrl+Shift+Esc».
Подробнее: Вызов «Диспетчера задач» в Windows 11
- Переходим на вкладку «Производительность» открывшегося окна.
- В списке под графиком «Активность ЦП» есть параметр «Виртуализация». Если в данной строчке указано «Включено», закрываем Диспетчер задач и переходим к следующему этапу подготовки компьютера к установке Android-приложений.
- Если констатируется, что значение параметра «Виртуализация» в ДУ — «Выключено», перезагружаемся в BIOS компьютера, активируем технологию, а затем повторяем процедуру проверки доступности технологии.
Подробнее: Включаем виртуализацию в BIOS
Включение «Платформы для виртуальной машины»
С целью обеспечить поддержку платформы для виртуальных машин в Windows 11 можно пойти различными путями, а самый короткий будет следующим:
- Вызываем системный «Поиск». В поле вводим запрос «Включение или отключение компонентов Windows».
- Переходим по выданный системой ссылке на одноименный запросу раздел «Панели управления» Windows 11.
- Пролистываем список опций в открывшемся окне «Компоненты Windows»
и находим пункт «Платформа для виртуальной машины».
- Устанавливаем галочку в чекбоксе слева от наименования указанного компонента, кликаем «OK».
- Ожидаем, пока ОС автоматически найдёт в сети и скачает необходимые файлы, а затем установит компонент «Платформа для виртуальной машины».
- Кликаем «Перезагрузить сейчас» в окне «Windows применила требуемые изменения». Далее останется подождать, пока сопровождаемый настройкой и включением новых возможностей ОС перезапуск компьютера будет завершён.

Загрузка и установка «Windows Subsystem for Аndroid»
Предоставляющая возможность запуска мобильного софта подсистема официально представлена в виде программы Windows subsystem for Аndroid with Amazon Appstorе в Магазине приложений Microsoft и по замыслу создателей должна инсталлироваться именно из этого источника.
Скачать Amazon Appstorе из Microsoft Store
Не секрет, что из-за региональных и иных устанавливаемых Майкрософт ограничений установка Подсистемы Виндовс для Андроид из Магазина компании практически всегда оказывается неосуществимой, а значит, придётся действовать «обходными путями» и один из них описан далее.
Перейти к онлайн-сервису Генератор ссылок для Microsoft Store
- В любом веб-обозревателе переходим по ссылке выше и таким образом открываем онлайн-сервис генерации ссылок для скачивания файлов из Microsoft Store.
- В поле для исходных сведений («Пример данных…») на открывшейся веб-странице вводим (проще всего скопировать из этой статьи в буфер обмена Windows 11, а затем вставить в браузер) следующую ссылку:
https://www.microsoft.com/store/productId/9P3395VX91NR - Кликаем по кнопке с галочкой – «Сгенерировать временные ссылки» справа от поля ввода, немного ожидаем, пока сервис выполнит свою работу.
- Пролистываем представленный на странице список ссылок до конца, нас интересует последний по счёту его пункт:
MicrosoftCorporationII.WindowsSubsystemForAndroid_НОМЕР_СБОРКИ_neutral_~_8wekyb3d8bbwe.msixbundle.
- Убеждаемся, что в столбце «Размер» для указанного адреса демонстрируется превышающее 1 Гб значение. Далее щёлкаем по ссылке, чтобы инициировать скачивание расположенного по ней файла.
- Определяем папку на диске ПК, в которую будет помещен дистрибутив WSA, кликаем по кнопке «Сохранить».
- Дожидаемся завершения загрузки файла.
- С целью инсталляции WSA путём развёртывания полученного по результату выполнения вышеперечисленных манипуляций файла в Windows 11 следует задействовать системное приложение «Терминал» (PowerShell):
- Запускаем Терминал от имени Администратора. Для этого, например, открываем системный «Поиск», пишем
Терминалв поле ввода запросов, после отображения результатов кликаем правой кнопкой мыши по ссылке на программу слева в области средства поиска и выбираем «Запуск от имени администратора» в появившемся меню. - Открываем каталог с установочным файлом WSA в Проводнике операционки, кликаем по имени первого правой кнопкой мыши
и выбираем «Копировать как путь» в отобразившемся контекстном меню.
- Перемещаемся в окно Терминала и пишем первую часть команды установки пакета:
Add-AppxPackage -PathВведя указанное, ставим пробел.
- Далее кликаем в рабочей области окна Терминала правой кнопкой мыши – это приведёт к вставке пути (в кавычках) устанавливаемого пакета. Убедившись, что полученная команда аналогична запечатлённой на следующем скриншоте (путь расположения файла и цифровое обозначение номера сборки WSA в его имени, скорее всего, будут отличаться), нажимаем «Enter» на клавиатуре.
- Ожидаем завершения операции развёртывания Подсистемы Windows для Android.
- После заполнения и исчезновения индикатора выполнения и убедившись в отсутствии констатации системой каких-либо ошибок закрываем окно Терминала.
- Запускаем Терминал от имени Администратора. Для этого, например, открываем системный «Поиск», пишем
- Вызываем Главное меню Windows 11, щёлкаем «Все приложения»,
находим в отобразившемся списке и затем открываем «Параметры подсистемы Windows для Android» — появление этой программы в системе уже, по сути, означает, что вышеописанные операции
выполнены результативно.
- На этом практически всё, но чтобы в дальнейшем не пришлось столкнуться с ошибками в процессе развёртывания Android-приложений, важно активировать в WSA «Режим разработчика»:
Шаг 2: Установка Android-приложений
Официально предлагаемый Microsoft канал распространения мобильного софта для установки и запуска в среде ОС Windows 11 – Amazon Appstore — для большинства читателей этой статьи недоступен ввиду региональных и иных ограничений, поэтому рассматривть его мы не будем, а уделим внимание несколько более сложным, но зато универсальным методам.
Скачивание APK-файлов
Все три предложенные далее в этом материале способа непосредственной установки Android-приложений в среде Windows 11 подразумевают развёртывание на компьютере их специализированных пакетов формата APK (Android Package). Таким образом, прежде чем применять любую из следующих инструкций, необходимо получить и сохранить на компьютере указанные своеобразные «дистрибутивы» предполагаемых к инсталляции мобильных приложений.
APK практически любого программного продукта можно без проблем найти в интернете, но во избежание связанных с кибербезопасностью рисков скачивать их следует с осторожностью и исключительно с проверенных ресурсов (например, официальных сайтов разработчиков)!
Продемонстрируем один из самых надёжных и безопасных вариантов получения APK любого приложения – его загрузку из Google Play Маркета через один из специализирующихся на решении таких задач онлайн-сервис.
Перейти к онлайн-сервису для скачивания APK из Google Play Маркета
- В любом браузере на компьютере открываем веб-версию Гугл Плей Маркета (play.google.com).
- Кликаем по значку «Поиск» вверху справа, вводим название требуемого Android-приложения в отобразившееся поле
и нажимаем «Enter» на клавиатуре.
- Находим в поисковой выдаче и, кликнув по наименованию,
переходим на страницу нужного мобильного софта в Магазине.
- Копируем адрес веб-страницы приложения в каталоге в буфер обмена Windows.
- По ссылке перед этой инструкцией открываем сайт сервиса для загрузки APK (в нашем примере — apkcombo.com, но стоит отметить, что существуют и другие сайты, функционирующие аналогично).
- Вставляем ссылку на страницу приложения в каталоге Google Play Маркета в поле «Название приложения или пакета или Play Store URL».
- Кликаем «Generate Download Link» и
недолго ожидаем, пока сервис представит список доступных к получению APK.
- Щёлкаем по наименованию (чаще всего подойдёт первый из списка выданных сервисом) APK-пакета – это инициирует его скачивание на диск компьютера.
- Определяем в какой папке будет сохранён APK-файл, кликаем «Сохранить»
и дожидаемся завершения загрузки.

Вариант 1: WSATools
WSATools – это первый из появившихся и ставших широко известными, а потому самый распространённый инструмент для непосредственной установки Android-приложений в Windows 11. При условии полноценно выполненных установки и настройки WSA и наличия заранее подготовленного APK-файла инсталлируемого софта потребует для решения нашей задачи всего нескольких кликов мышью.
Скачать WSATools из Microsoft Store
- Перейдя по ссылке выше, открываем страницу WSATools в Магазине Microsoft, скачиваем
и устанавливаем программу.
- По завершении инсталляции запускаем WSATools – либо щёлкнув по кнопке «Открыть» на странице средства в Microsoft Store, либо из Главного меню Windows 11.
- Нажимаем на единственную в первом окне WSATools кнопку-функцию «Install an APK».
- При первом использовании программа сообщит об отсутствии в системе необходимой для её функционирования консольной утилиты ADB. С целью устранения этой «ошибки» следует единоразово выполнить:
- Через окно «Открытие» переходим в каталог, где хранится APK устанавливаемого в текущий момент Android-приложения. Выделяем файл, затем щёлкаем по кнопке «Load APK» (либо просто дважды кликаем по наименованию или значку пакета).
- Немного ожидаем завершения анализа файла в WSATools.
- Щёлкаем «Install» в левом нижнем углу окна с указанием имени и версии Android-приложения.
- Ожидаем, пока выбранный Android софт будет развёрнут в Windows 11 – обычно это происходит очень быстро.
- По окончании процесса установки, в окне WSATools появится уведомление «Application installed successfully». Далее можно запустить инсталлированное приложение (кнопка «Open»), перейти к развертыванию другого Android-софта («Install another apps») или закрыть программу.
- Все установленные через WSATools Android-приложения появляются в Главном меню ОС Windows 11,
откуда их и следует
запускать.


Вариант 2: APK Installer
Ещё один представленный в Microsoft Store установщик Android-приложений в среде оснащённой WSA ОС Windows 11. APK Installer менее востребован, нежели вышеописанный WSA Tools, но функционирует по тому же принципу и так же эффективно, а в некоторых моментах кажется даже более удобным и простым.
Скачать APK Installer из Microsoft Store
- Устанавливаем APK Installer из Microsoft Store – ссылка на страницу средства в магазине представлена выше.
- Запускаем установщик АПК-файлов со страницы в каталоге софта Майкрософт либо из Главного меню Виндовс 11.
- Нажимаем «Выбрать» в окне АПК Инсталлера.
- Перемещаемся по пути расположения APK-файла инсталлируемого Android-приложения, выделяем его и щёлкаем «Открыть».
- При первом использовании рассматриваемого инструмента началу установки APK-файла будет предшествовать требование скачать и установить компоненты Android Debug Bridge – кликаем под ним «Загрузить».
Немного ожидаем, пока необходимые файлы будут скачаны из сети помещены в специальную папку APK Installer,
а затем завершения запуска сервера ADB.
- В окне (если появится) «Как подключится к Подсистеме Windows для Android» щёлкаем «Запустить Подсистему»,
после чего вновь придётся немного подождать.
- В следующем окне APK Installer с описанием Android-приложения, по желанию отключив или оставив активированной опцию «Запустить по мере готовности», нажимаем «Установить».
- Через некоторое время, длительность которого зависит от размера развёртываемого приложения, средство сообщит о том, что первое установлено. На этом всё – можно «Запустить» инсталлированное Android-ПО (впоследствии открываем его из Главного меню Windows 11) или просто закрыть APK Installer.

Вариант 3: Консольная утилита ADB
Инсталлировать APK-файлы в Подсистеме Windows для Android возможно и без использования софта от сторонних разработчиков – задействовав возможности Android Debug Bridge через консоль десктопной ОС. Данный метод не такой удобный как вышеописанные, однако его следует считать самым надёжным – по опыту через ADB удаётся успешно развернуть пакеты, с которыми по разным причинам не справляются установщики APK из Microsoft Store.
Скачать Android SDK Platform Tools c официального сайта
- Если с консольной утилитой ADB ранее дела иметь не приходилось, переходим по ссылке выше на сайт Android Developers и скачиваем с него
набор компонентов SDK Platform Tools.
- Распаковываем загруженный архив и помещаем получившуюся папку в корень системного диска компьютера.
- Открываем папку с ADB в Терминале Windows. Проще всего это сделать таким образом:
- Открываем «Параметры подсистемы Windows для Android» из Главного меню ОС.
- Включаем WSA – для этого можно кликнуть по элементу запуска средства «Файлы» — представлено первым по списку на вкладке «Система» настроек подсистемы.
Не закрываем открывшееся приложение до завершения всех манипуляций по установке APK!
- Далее перемещаемся в раздел «Разработчик» параметров WSA, кликаем «Копировать» в области «IP-адрес» (если цифровое значение идентификатора не отображается, сначала щёлкаем «Обновить»).
- Подключаем ADB к WSA:
- Теперь всё готово к непосредственной установке приложения из APK-файла. Для этого в Терминале используется команда:
./adb install "ПУТЬ_К_ФАЙЛУ_APK"Чтобы не запоминать и не вводить вручную часто длинные путь и имя пакета Android-приложения, действуем следующим образом:
- Далее нажимаем «Enter» на клавиатуре и ожидаем завершения процесса «Performing Streamed Install» –
при успехе появится уведомление «Success». После этого Терминал можно закрывать или же повторить выполнение этого и предыдущего пунктов инструкции с целью установки других Android-приложений.
- Открываем меню «Пуск» Windows 11, перемещаемся в перечень «Все приложения», находим и запускаем
инсталлированный софт.


Способ 2: Эмуляторы ОС Android для Windows
Несмотря на появление собственной подсистемы для запуска Android-приложений, в Windows 11 осталось возможным использовать давно известный способ работы с мобильным софтом на десктопах – через программы-эмуляторы от сторонних разработчиков. Получение, настройка и эксплуатация Android-эмуляторов в одиннадцатой версии операционки от Microsoft ничем не отличается от таковых в предыдущих вариантах ОС.
Читайте также: Способы запуска игр для Android на компьютере
Далее подробно описаны методы получения и инсталляции мобильных приложений в наиболее популярном Android-эмуляторе для Windows под названием BlueStacks, но, стоит учитывать, что ввиду схожести принципов работы и интерфейсов большинства эмуляторов, используя отличные от предложенной для примера платформы, чаще всего можно действовать по аналогии.
Читайте также: Выбираем аналог BlueStacks
Скачать Android-эмулятор BlueStacks для Windows с официального сайта
- Первая, можно сказать, подготовительная к получению возможности запуска Android-приложений в Windows операция — это скачивание и установка эмулятора BlueStacks на компьютер:
- После первой загрузки виртуального Android BlueStacks считается готовым к установке мобильных приложений и эксплуатации в целом, но при желании можно из панели инструментов слева окна перейти в «Настройки» и
сконфигурировать программу под собственные потребности.
- В BlueStacks предусмотрено два основных пути получения и инсталляции Android-софта, первый и наиболее простой — из Google Play Маркета:
- Второй вариант установки Android-приложений в BlueStacks подразумевает развёртывание в эмуляторе их APK/XAPK-файлов, которые сохранённы на диске компьютера:
На прошедшей неделе Microsoft запустил предварительное тестирование подсистемы Windows Subsystem for Android (WSA), которая позволит запускать на Windows 11 приложения Android.
В настоящий момент Windows Subsystem for Android доступна только участникам программы Windows Insider на канале Beta, но даже если вы подписаны на обновления канала Beta, то для установки подсистемы из Microsoft Store потребуется сменить регион на США в самой Windows 11.
Но даже если вы установите подсистему Windows для Android из Microsoft Store, то нужно иметь ввиду, что вместо Google Play в ней используется Amazon Appstore. Причём в нем отображаются только около 50 приложений, протестированных Microsoft и Amazon на работоспособность в подсистеме.
К сожалению воспользоваться Amazon Appstore всё равно не получится. Приложение требует учётную запись Amazon и проверяет ваше местоположение. Мы предлагаем вам альтернативный способ установки подсистемы Windows для Android, который позволить установить приложение AppGallery от Huawei и с его помощью установить на ваш компьютер под управлением Windows 11 любое Android приложение.
Обратите внимание! Это недокументированные возможности и все действия вы делаете на свой страх и риск.
В первую очередь вам нужно убедиться, что ваш компьютер поддерживает виртуализацию. Для этого откройте «Диспетчер задач», перейдите на вкладку «Производительность», выберите CPU и посмотрите под график. Там должна быть надпись: «Виртуализация: Включено».
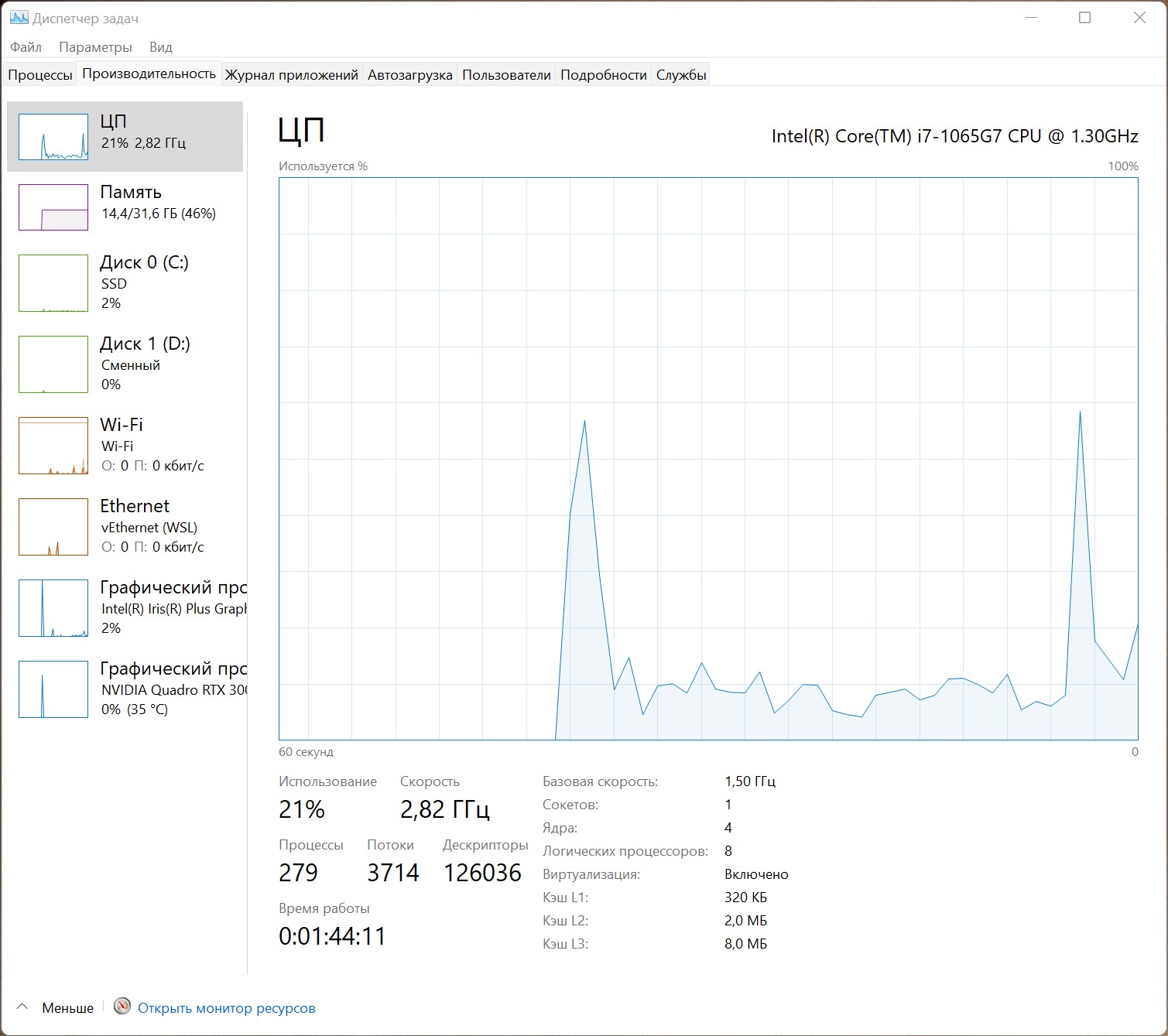
Если вы не сможете найти в BIOS включение вируализации или значение в «Диспетчере задач» не меняется, то вы не сможете запустить Windows Subsystem for Android на своём компьютере.
Далее откройте меню «Пуск», введите в поле поиска «Включение или отключение компонентов Windows» и откройте приложение.
В окне установите галочку напротив пункта «Платформа виртуальной машины», нажмите «ОК», дождитесь применения изменений и завершения перезагрузки компьютера.
Теперь нам потребуется скачать установщик Windows Subsystem for Android в формате .msixbundle с сервера Microsoft Store:
Перейдите на сайт Microsoft Store — Generation Project (от rgadguard) по следующей ссылке.
В поле на сайте вставьте ссылку для загрузки подсистемы:
https://www.microsoft.com/store/productId/9P3395VX91NR
Справа в выпадающем меню выберите Slow и нажмите на галочку.
В открывшемся списке файлов найдите файл с названием (номер версии может быть другим):
MicrosoftCorporationII.WindowsSubsystemForAndroid.msixbundle
Сохраните этот файл на вашем компьютере. Обратите внимание, расширение должно быть в формате .msixbundle. Размер файла должен быть около 1,2 ГБ.
Запустите PowerShell или Windows Terminal от имени администратора.
Введите следующую команду:
Add-AppxPackage -Path «C:UsersblackDownloadsMicrosoftCorporationII.WindowsSubsystemForAndroid.Msixbundle», указав путь к файлу .msixbundle. Чтобы упростить задачу, нажмите правой кнопкой мыши по файлу в «Проводнике» и выбрать пункт «Копировать как путь».
Если вы увидете в PowerShell сообщение об ошибке Add-AppxPackage: The ‘Add-AppxPackage’ command was found in the module ‘Appx’, but the module could not be loaded. For more information, run ‘Import-Module Appx’, то введите следующую команду:
Import-Module Appx -UseWindowsPowerShell
После этого снова введите команду Add-AppxPackage.
Нажмите Enter и дождитесь завершения установки.
Если всё пройдет успешно, то в меню «Пуск» вы увидете приложение Windows Subsystem for Android.
Теперь подсистема Windows Subsystem for Android установлена и работает. Однако с установкой приложений не все так просто. К счастью, Windows Subsystem for Android поддерживает установку приложений с помощью APK-файлов. И мы предлагаем воспользоваться этой функцией для установки магазина приложений AppGallery от Huawei:
Скачайте SDK Platform Tools для Windows с сайта Android, перейдя по следующей ссылке.
Разархивируйте папку platform-tools.
Откройте приложение Windows Subsystem for Android и включите «Режим разработчика».
Нажмите на кнопку рядом с элементом «Файлы». Начнётся запуск подсистемы Windows Subsystem for Android.
Нажмите на кнопку «Обновить» рядом с элементом «IP-адрес».
Вы увидите IP-адрес, который мы будем использовать для подключения к подсистеме с помощью ADB.
Откройте командную строку (или Windows Terminal) и перейдите в папку с установленным SDK Platform Tools, подставив нужный путь:
cd C:UsersblackDownloadsAndroidplatform-tools_r31.0.3-windowsplatform-tools
Введите следующую команду, подставив в неё IP-адрес из предыдущего пункта или адрес по умолчанию:
adb.exe connect 127.0.0.1:58526
Убедитесь, что виртуальный сервер поднялся:
Скачайте APK-файл нужного Android-приложения, например, воспользовавшись сервисом APKPure или APK-файл AppGallery с сайта Huawei.
В командной строке введите следующую команду, подставив в неё путь к скачанному APK-файлу:
./adb.exe install C:UsersblackDownloadsAndroidcom.huawei.appmarket.2109160959.apk
Чтобы быстро скопировать путь к файлу, нажмите по нему правой кнопкой мыши и выберите «Копировать как путь». Затем вставьте его после adb.exe install и нажмите Enter.
Дождитесь надписи «Success» в командной строке.
Если приложение установится успешно, то оно должно появиться в меню «Пуск». Установленные приложения запускаются так же, как и приложения для Windows, то есть простым нажатием по иконке в меню «Пуск».
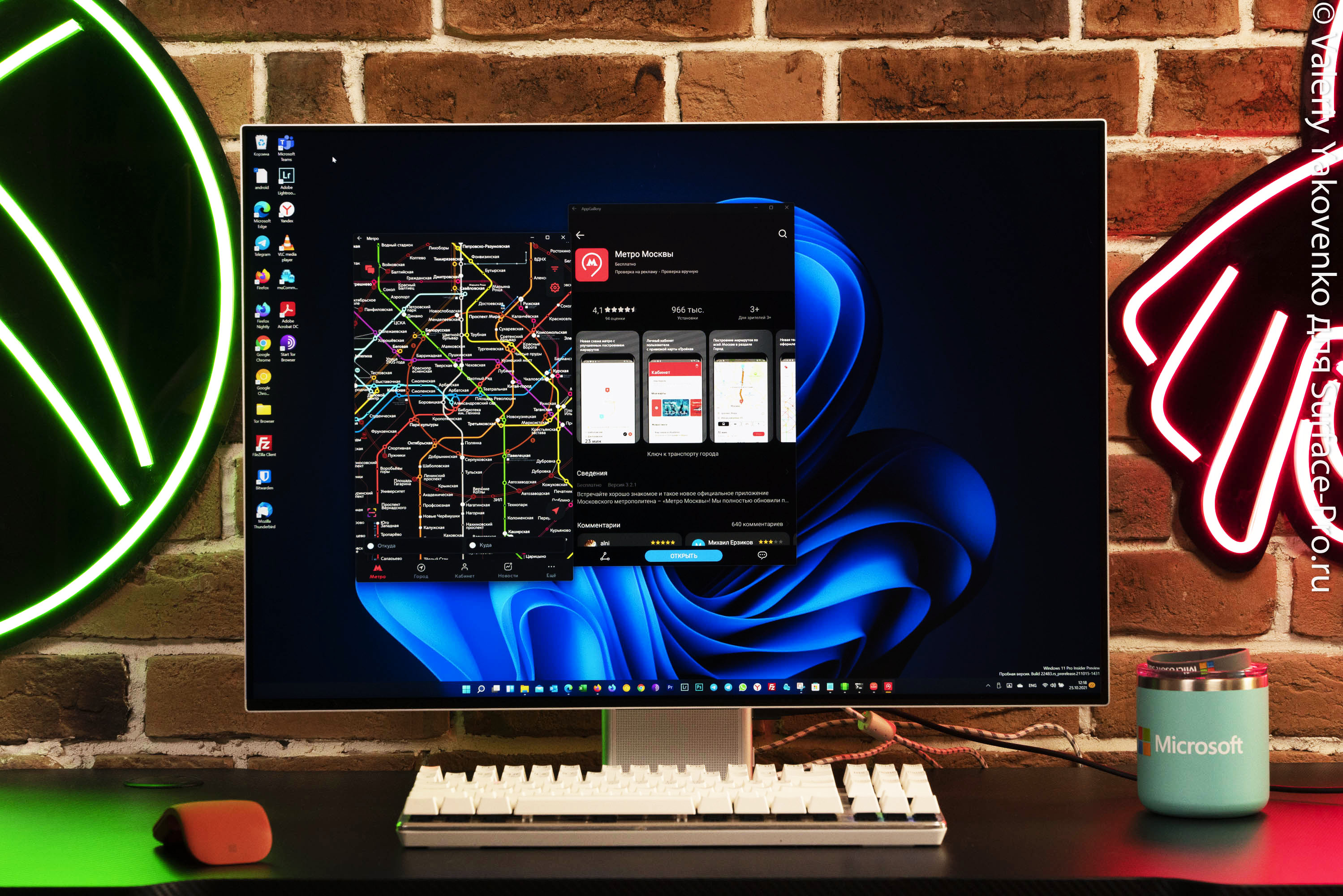
Расскажите нам комментариях, какие приложения вам удалось запустить, а какие нет.
Компания Microsoft уже давно работает над поддержкой Android приложений в Windows 11. Они анонсировали Windows 11 в июне 2021 года, однако эту функцию пришлось отложить и мы не смогли насладиться этой функцией сполна. Сегодня разберем как официальный способ, который в скором времени станет основным, так и актуальные на данный момент варианты, с использованием виртуализации.
В марте 2022 года Microsoft выпустила подсистему Windows для Android (WSA), которая дает возможность запуска приложений Android в Windows 11. На компьютере должна быть установлена Windows 11 Build 22000.526 или более поздняя версия стабильной версии для запуска приложений Android.
- Загружаем подсистему Windows для Android™ с Amazon Appstore из магазина Microsoft.
- Нажимаем на кнопку «установить» и следуем указаниям на экране.
- Когда установили подсистему необходимо установить Amazon AppStore также из магазина Microsoft.
- После установки заходим в приложение и входим в систему, чтобы иметь возможность загружать Android-приложения. Обращаю внимание, что для этого понадобится учетная запись на Amazon в регионе США.
- После входа в систему предоставляется возможность установки Android-приложений.
А теперь рассмотрим варианты установки android-приложений в других регионах неофициально
Первый способ наиболее простой. Для этого нам понадобится приложение microsoft store.
1) Находим в панели управления приложение microsoft store.
2) Запускаем его и выбираем приложение которое будет запускать, к примеру WhatsApp. Нажимаем кнопку получить для скачивания и ждём.
3) Нажимаем кнопку открыть.
Второй способ. Установка Windows Subsystem for Android.
Для начала разберем, как проверить компьютер для запуска Android-приложений.
Как настроить Windows 11 для запуска Android-приложений
Сначала нам нужно убедиться, что на вашем компьютере включена виртуализация. Проще всего это узнать статус в Диспетчере задач на вкладке Производительность (запускается он сочетанием клавиш Control + Alt + Del).
- Включаем виртуализацию на уровне BIOS, гуглим модель своей материнской платы или ищем нужный переключатель самостоятельно. Если подобная технология компьютером не поддерживается, дальнейшие манипуляции можно не делать, запустить Android-приложения у нас не получится.
- Если предыдущая проверка пройдена вашим компьютером успешно, то тогда можно продолжать дальше. Для этого переходим в параметры системы и вбиваем в поиск «Включение и отключение компонентов Windows». Нажимаем на соответствующий пункт в поисковом окне.
- В открывшемся списке компонентов Windows 11 находим пункт «Платформа виртуальной машины» и устанавливаем галочку возле него. Нажимаем OK, дожидаемся загрузки и устанавливаем нужный компонент из сети, а затем перезагружаем компьютер.
Windows Subsystem for Android – это тот инструмент, который позволяет запустить Андроид-приложения на компьютере под управлением операционной системы Windows 11. В стабильных версиях операционной системы его нет, поэтому дальше рассмотрим способ его неофициальной установки и загрузки APK-файлов для использования полноценных мобильных приложений.
Обращаю ваше внимание на то, что точной информации нет, как поведет себя операционная система после установки будущих обновлений. Вполне возможно появление технических сбоев из-за установки неофициальной версии Windows Subsystem for Android. Руководствуйтесь этим и выполняйте следующие действия только на свой страх и риск.
1) Идем сюда https://store.rg-adguard.net/ . Далее после того, как перешли по ссылке, в окошке для поиска вставляем эту ссылку https://www.microsoft.com/en-us/p/windows—subsystem—for—android/9p3395vx91nr , затем выбираем режим «slow» и нажимаем на галочку для поиска. Должен появиться список установочных файлов.
2) Далее ищем в конце списка файл, он будет весить больше 1 Gb, он должен быть последним и в конце содержать расширение .msixbundle . Скачиваем этот файл, кликнув по его ссылке на странице.
3) Переходим к установке. Нажимаем на кнопку «Пуск» ПКМ и запускаем «Терминал Windows» от имени администратора. Вводим там команду Add—AppxPackage —Path » «, вставляем в кавычках путь к скачанному файлу (полный путь, включая название). Жмём Enter для запуска распаковки и ожидаем завершения процесса, следя за прогрессом выполнения операции.
4) Открываем панель управления и видим значок Windows Subsystem for Android. Открываем приложение и активируем режим разработчика, а также копируем IP-адрес.
5) Сам IP-адрес вводим в терминале вместе с командой adb connect. , что добавит новое подключение.
6) После активации вводим adb install + полный путь к APK-файлу вместе с его названием и форматом.
После этого должен появиться ярлык для запуска приложения в списке программ. Таким же образом можно установить любое Android-приложение.
Третий способ. Установка Android-приложений с помощью специальной утилиты
1) Переходим в Microsoft Store. Там находим и загружаем утилиту WSATools из магазина приложений.
2) Запускаем установку данной утилиты и следуем указаниям мастера установки.
Если установщик экстренно завершает работу или «вылетает», тогда нужно повторно запустить его из магазина. При следующем запуске выбирая папку для распаковки указываем директорию с утилитой WSATools.
Переходим по пути «C:Program FilesWindowsApps» (учитывайте, что по дефолту папка скрыта поэтому нужно включить отображение скрытых файлов и папок в системе).
Далее нам необходимо предоставить своей учетной записи права на чтение и запись для папки WindowsApps. И теперь находим последнюю созданную папку по времени (это и будет директория установки WSATools).
3) При загрузке дополнений ADB в данную папку установится программа, а все файлы с расширением *.apk будут относится к ней.
Далее всего лишь останется скачать нужный установщик приложений для Android и запустить через приложение WSATools.
Проблемы
В конце также разберем две популярные проблемы, с которыми сталкиваются пользователи при попытке реализовать второй способ. Первая заключается в невозможности запуска виртуальной машины, что и мешает получить IP-адрес. Для решения этой ситуации необходимо активировать виртуализацию в Windows 11, что осуществляется так.
- Открываем меню «Пуск» и через поиск ищем «Панель управления».
- В новом окне нас интересует раздел «Программы и компоненты».
- На панели слева кликаем по ссылке «Включение или отключение компонентов Windows».
- Далее ищем компонент «Платформа виртуальной машины» и ставим галочку возле данной строки. Перезапускаем компьютер и снова запускаем подсистему Android.
Вторая ошибка – могут возникнуть неполадки на этапе ввода команды adb connect, когда данное имя не удается распознать. Это может быть связано с отсутствием в операционной системе SDK Platform Tools, поэтому займемся исправлением данной ошибки.
1) Переходим на сайт Android Studio для разработчиков и скачиваем набор инструментов для Windows.
2) Устанавливаем программу в любую удобную для нас папку, после чего запускаем терминал от имени администратора.
3) Используем команду cd для перехода по пути расположения файлов SDK Platform Tools, введя после команды путь к расположению данного каталога.
4) Прописываем новое соединение, но изменяем команду на adb connect.
Теперь вы ознакомлены со всем материалом и можете смело выбирать тот вариант, который вам больше подходит.
Post Views: 62
Microsoft уже довольно давно работает над поддержкой приложений Android в Windows. Усилие, известное внутри компании как Project Latte, стало одним из самых ярких моментов, когда компания анонсировала Windows 11 ранее в июне 2021 года. Однако гиганту из Редмонда пришлось отложить эту функцию, поэтому мы не видели ее в действии, когда Windows 11 запущен в прошлом году. И теперь пользователи в США могут запускать приложения Android в Windows 11 в стабильной версии. И новая версия подсистемы Windows для Android (WSA), основанная на Android 12.1, была выпущена для всех инсайдерских каналов. В этой статье мы включили шаги по установке приложений Android в Windows 11 в любом регионе и без каких-либо ограничений.
Прежде чем мы двинемся дальше, убедитесь, что вы проверили раздел требований, чтобы убедиться, что ваш ПК с Windows 11 имеет право тестировать приложения Android прямо сейчас. Мы также упомянули шаги по ручной установке Android APK в Windows 11 и возможные исправления, если вы столкнетесь с ошибками установки. С учетом сказанного, давайте приступим!
Требования для установки приложений Android в Windows 11
Ваш компьютер с Windows 11 должен поддерживать виртуализацию для установки приложений Android. Вы можете проверить наше связанное руководство, чтобы включить виртуализацию в Windows 11. Чтобы проверить, включена ли уже виртуализация на вашем ПК, откройте диспетчер задач с помощью сочетания клавиш Ctrl + Shift + Esc. Затем перейдите на вкладку «Производительность» и проверьте, указано ли «Включено» рядом с «Виртуализация» в правом нижнем углу. Если он включен, все готово. В противном случае войдите на страницу BIOS/UEFI на ПК с Windows 11 и включите ее.
- Включить платформу виртуальных машин
После включения виртуализации из BIOS/UEFI вам необходимо включить платформу виртуальных машин и некоторые другие функции в Windows 11. Используйте сочетание клавиш Windows 11 «Windows + R», чтобы открыть приглашение «Выполнить». Здесь введите optionfeatures.exe и нажмите Enter.
В окне «Функции Windows» включите «Платформа виртуальной машины», «Платформа гипервизора Windows» и «Hyper-V». После внесения изменений перезагрузите компьютер. Теперь ваш компьютер готов к установке приложений Android в Windows 11.
Установите приложения Android в Windows 11 (в регионе США)
Если вы из США, вам не нужно переключаться на какие-либо инсайдерские каналы. В марте 2022 года Microsoft выпустила подсистему Windows для Android (WSA), также известную как возможность запуска приложений Android в Windows 11, в стабильном канале для пользователей Windows 11. На вашем компьютере должна быть установлена Windows 11 Build 22000.526 или более поздней версии стабильной версии для запуска приложений Android.
Тем не менее, стабильная сборка основана на более старой сборке Android 11. Если вы хотите получить последнее обновление WSA на базе Android 12.1, вам необходимо перейти на один из каналов предварительной оценки. Обновление WSA на базе Android 12.1 доступно на всех каналах Insider для пользователей только в регионе США. Я бы предложил перейти на канал Release Preview, так как это принесет новые функции Windows 11 22H2 вместе с Android 12.1 WSA. Теперь, когда все сомнения развеялись, вот как установить приложения для Android на Windows 11 в регионе США.
1. Прежде чем начать, убедитесь, что виртуализация включена в настройках BIOS/UEFI. После этого была включена платформа виртуальных машин и другие функции. Теперь загрузите подсистему Windows для Android из магазина Microsoft. Используйте эту прямую ссылку для доступа к списку подсистем Windows для Android.
2. Теперь вы увидите зеленую кнопку «Установить», если ваш компьютер подходит для запуска приложений Android в Windows 11. Нажмите ее и следуйте инструкциям на экране, чтобы загрузить и установить подсистему Windows для Android (WSA). Как всегда, это в основном включает в себя нажатие «Далее» и «Загрузить» на последнем экране.
Примечание. Вы увидите кнопку «Получить», если вы уже установили WSA в прошлом, а затем удалили его. Мы сделали это для этого урока и переустанавливаем его прямо сейчас.
3. После установки приложения вот как выглядит главный экран подсистемы Windows для Android:
4. Теперь, когда вы установили подсистему Windows для Android, пришло время установить Amazon App Store. Использовать эта прямая ссылка чтобы загрузить и установить Amazon Appstore на ПК с Windows 11. Если ваш компьютер соответствует требованиям, вы увидите кнопку «Установить» под названием приложения.
5. После установки приложения войдите в систему, чтобы начать загрузку приложений Android из магазина приложений Amazon на ПК с Windows 11. Обратите внимание, что для доступа к магазину приложений вам понадобится учетная запись Amazon в США.
6. После входа в систему вы получаете доступ к приложениям для Android, доступным в настоящее время в Amazon Appstore. На вашем ПК это может выглядеть немного иначе, так как это мобильная версия приложения.
7. Чтобы протестировать приложения из Amazon Appstore, я скачал игру под названием Godus. Как показано ниже, он был установлен и работал так, как вы ожидали. Вот как вы можете установить WSA на базе Android 11 на свой ПК с Windows 11. Если вам нужна последняя версия Android 12.1 WSA, перейдите на канал Insider (рекомендуется Release Preview) и выполните те же действия, что и выше.
Установка приложений Android в Windows 11 в любом регионе (последняя сборка WSA на базе Android 12.1, июнь 2022 г.)
Если вы хотите установить приложения Android на свой ПК с Windows 11 без каких-либо ограничений, будь то регион, язык или версия сборки, вы попали в нужное место. Я вручную установил последнюю сборку WSA на базе Android 12.1 (версия 2205.40000.14.0) на свой ПК с Windows 11, работающий в стабильном канале, и он работал как часы. Я собрал здесь все шаги для запуска приложений Android на любом ПК с Windows 11 без каких-либо ограничений. Вот инструкции, которым нужно следовать.
1. Во-первых, вам нужно скачать последний пакет MSIX подсистемы Windows для Android (Android 12.1) по ссылке здесь. Откройте ссылку и выберите «ProductID» в левом раскрывающемся меню. После этого вставьте 9P3395VX91NR в текстовое поле и оставьте «RP» как есть. Теперь нажмите кнопку «Готово» справа.
2. Появится длинный список объявлений. Здесь прокрутите вниз и загрузите файл .msixbundle размером около 1,35 ГБ. Это ваша сборка WSA на базе Android 12.1. Если вы загружаете с помощью Edge или Chrome, это приведет к ошибке. Нажмите на значок с тремя точками и выберите Сохранить -> Сохранить в любом случае. Если загрузка не начинается, скопируйте ссылку, вставьте ее в новую вкладку и нажмите Enter.
3. Нам также необходимо скачать 64-битную версию Microsoft.UI.Xaml.2.6. На некоторых ПК из-за устаревшей инфраструктуры XAML WSA не устанавливается и выдает ошибку. Итак, загрузите пакет .appx 64-разрядной платформы XAML. Я выделил пакет на скриншоте ниже для лучшего понимания.
4. После завершения загрузки дважды щелкните файл «Microsoft.UI.Xaml.2.6» и нажмите «Установить». Вряд ли это займет 10 секунд.
5. Затем, чтобы установить WSA на базе Android 12.1, нажмите клавишу Windows один раз и выполните поиск «Powershell». В появившихся результатах поиска выберите «Запуск от имени администратора».
6. Теперь откройте диспетчер файлов и перейдите к более крупному пакету .msixbundle. Щелкните файл правой кнопкой мыши и выберите «Копировать как путь», чтобы скопировать путь к файлу в буфер обмена ПК с Windows 11.
7. Вернитесь в окно Powershell и вставьте приведенную ниже команду. Здесь обязательно замените путь к файлу на путь, который вы скопировали выше. Теперь нажмите Enter.
Add-AppxPackage -Path путь к файлу
8. Все, что вам нужно сделать сейчас, это дождаться завершения процесса установки. Это должно занять от нескольких секунд до нескольких минут в зависимости от аппаратного обеспечения вашего ПК.
9. После завершения процесса вы успешно установите последнюю сборку WSA для Android 12.1 (версия 2205.40000.14.0) на свой ПК с Windows 11. Откройте меню «Пуск» и нажмите «Подсистема Windows для Android». Теперь вы можете попробовать приложения из Amazon Appstore (только для учетной записи в США) или загрузить неопубликованные приложения Android в Windows 11.
Исправить ошибку «Невозможно запустить подсистему Windows для Android» в Windows 11
Если вы получаете сообщение об ошибке при попытке открыть подсистему Windows для Android, исправить это очень просто. Просто выполните следующие действия:
1. Откройте приложение «Настройки», перейдите в «Приложения» -> «Дополнительные функции» и прокрутите вниз, пока не найдете параметр «Дополнительные функции Windows». Открой это.
2. Теперь включите «Платформу виртуальной машины» в дополнительных функциях и нажмите «ОК». Некоторые пользователи сообщают, что включение «Платформы гипервизора Windows» помогает, и вы также можете включить ее, если простое включение «Платформы виртуальной машины» не помогает. Ваша подсистема Windows для Android теперь должна работать без ошибок на ПК с Windows 11.
Как загружать приложения для Android в Windows 11
Лучшая часть подсистемы Windows для Android — это возможность загружать приложения, тем более что в библиотеке приложений Amazon Appstore сейчас ограниченное количество приложений. Вы можете установить популярные альтернативы Google Play Store, такие как Aurora Store, чтобы упростить весь процесс установки APK.
Мы протестировали загрузку нескольких приложений из Aurora Store и APKMirror, и процесс установки прошел без проблем. Чтобы загружать приложения, вы должны установить ADB на свой компьютер, включить режим разработчика, подключить WSA к ADB и использовать команду установки adb. Ознакомьтесь с нашим специальным руководством по загрузке неопубликованных приложений Android в Windows 11 для получения дополнительной информации.
Приложения для Android в Windows 11 (WSA на базе Android 12.1): первые впечатления
В моем кратком использовании последней сборки WSA (версия 2205.40000.14.0) я обнаружил, что слой Android был значительно улучшен по сравнению со старой сборкой WSA на основе Android 11. Использование оперативной памяти в режиме ожидания составляло около 300 МБ, а использование оперативной памяти составляло около 1,4 ГБ при использовании приложений Android в Windows 11.
Когда я использовал 3 приложения Android на своем ПК с Windows 11, он потреблял около 1,6 ГБ ОЗУ. Для сравнения, более ранняя версия WSA занимала 2,4 ГБ только при включенной подсистеме Android. С точки зрения производительности тоже очень хорошо. Приложения для Android открываются в мгновение ока, а плавный переход на Android 12 доставляет удовольствие.
Помимо этого, Microsoft добавила несколько новых функций в последнюю сборку WSA на базе Android 12.1. Начнем с того, что страница настроек WSA была переработана, и вы можете найти все установленные приложения Android прямо там.
Вы также можете настроить клавиши клавиатуры для действий смахивания и скольжения в приложениях Android. Существует также собственная опция записи экрана для подсистемы Android. Кроме того, вы можете выбрать выделенный графический процессор для запуска приложений Android. Существует также поддержка VPN и расширенных сетей для поиска устройств в одной сети и управления ими с помощью приложения Android в Windows 11.
Помимо прочего, также были улучшены уведомления, местоположение и использование камеры. На панели задач теперь также будет отображаться, какие приложения Android используют микрофон и разрешение на определение местоположения. Вы можете найти все журналы изменений WSA на базе Android 12.1. здесь.
Запускайте свои любимые приложения для Android в Windows 11
Вот как вы можете устанавливать приложения Android на свой ПК с Windows 11. Независимо от того, находитесь ли вы в США или любом другом регионе, вы можете установить последнюю версию WSA на свой ПК с Windows 11 без каких-либо географических ограничений. Впрочем, это все от нас. Если вы хотите установить Google Play Store в Windows 11, перейдите к нашему подробному руководству. И если у вас есть какие-либо вопросы, сообщите нам об этом в разделе комментариев ниже.