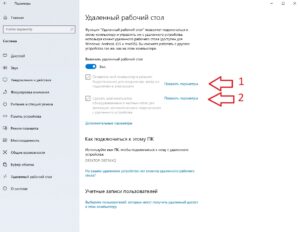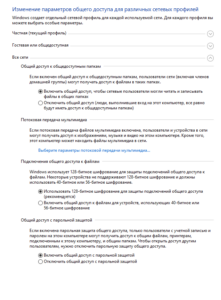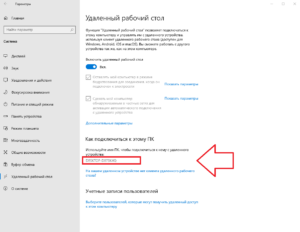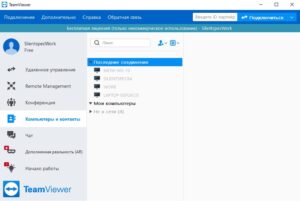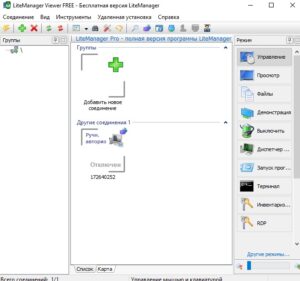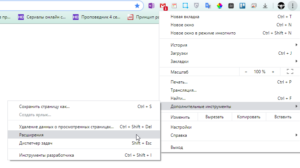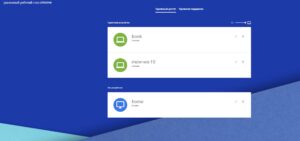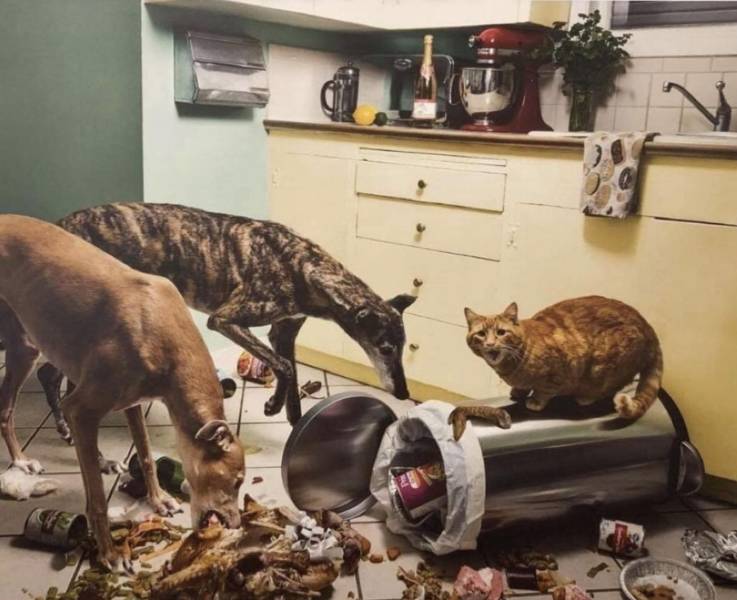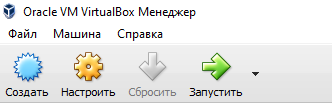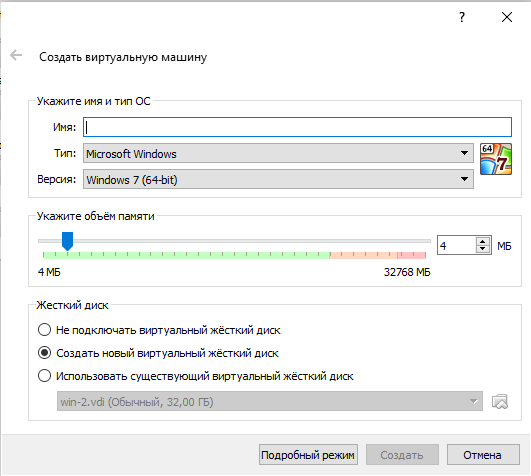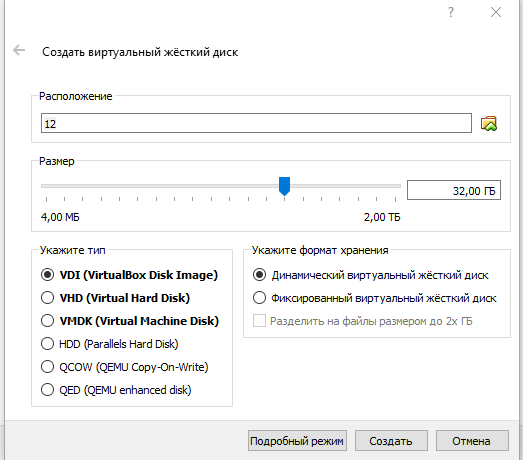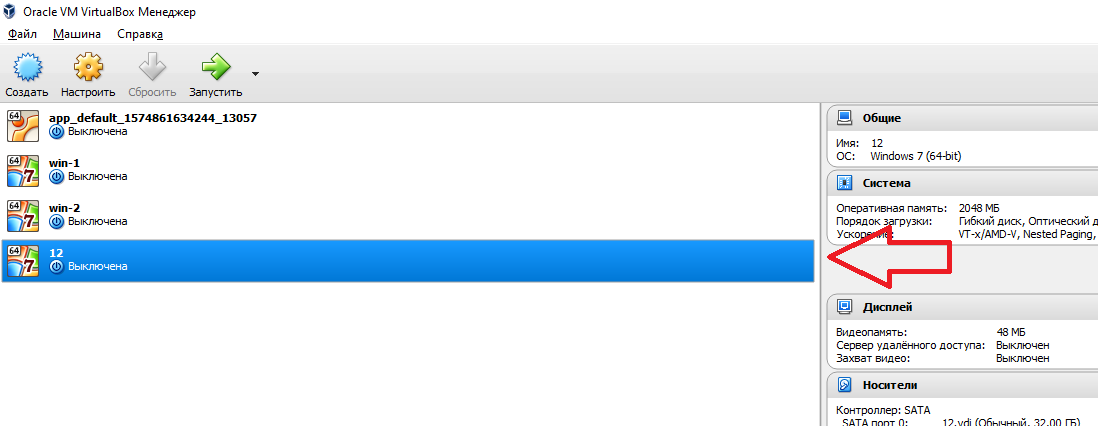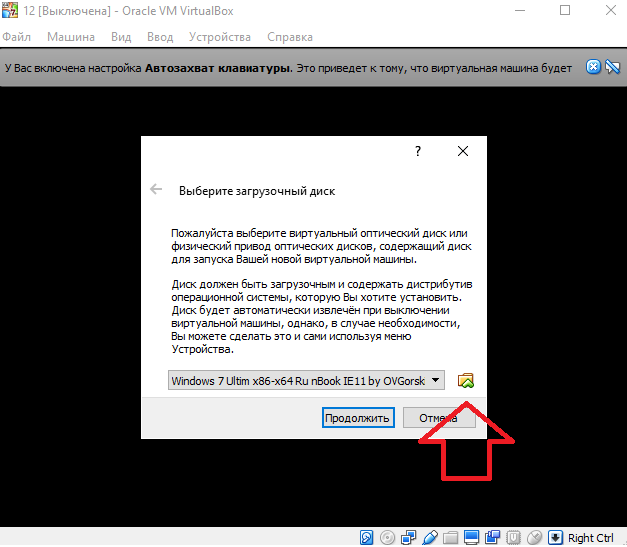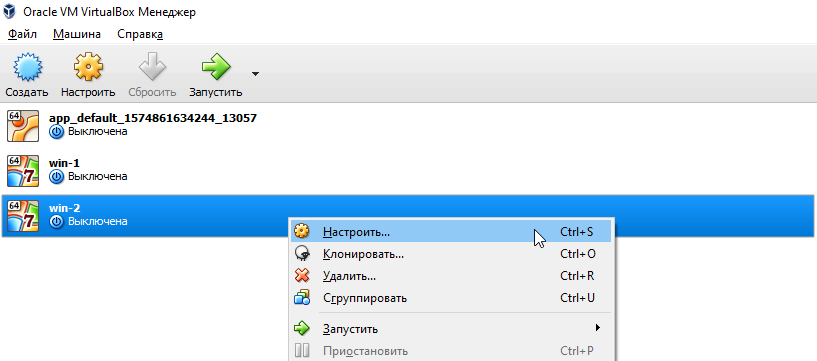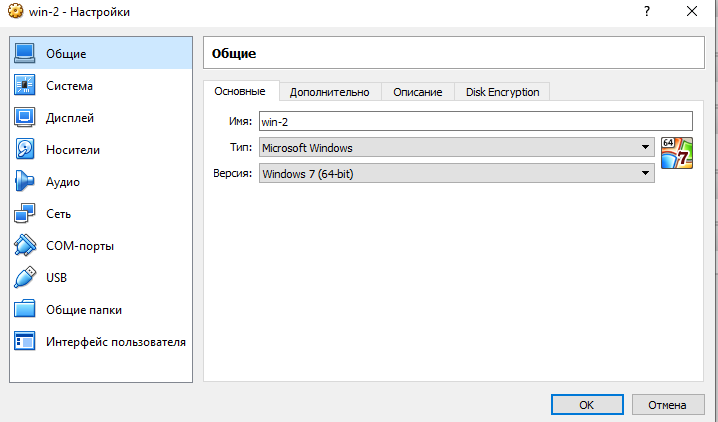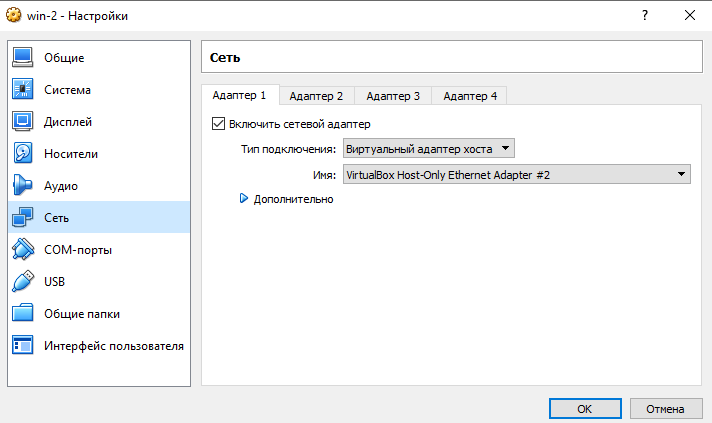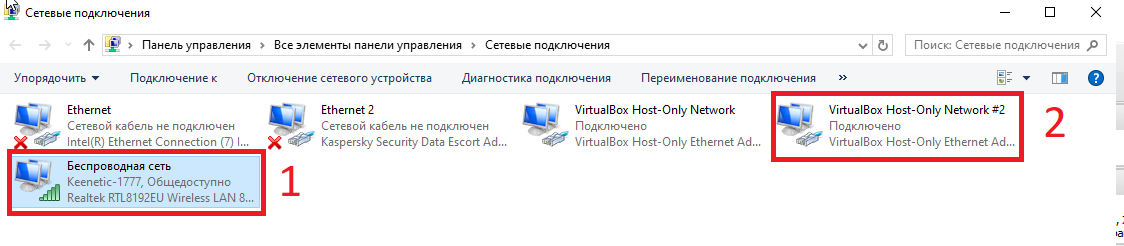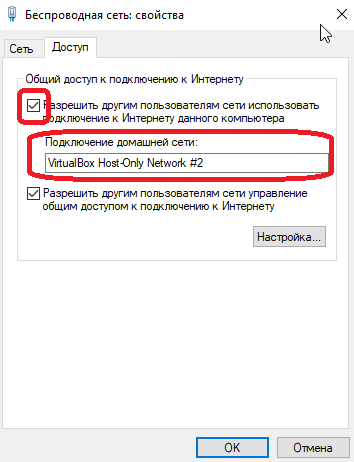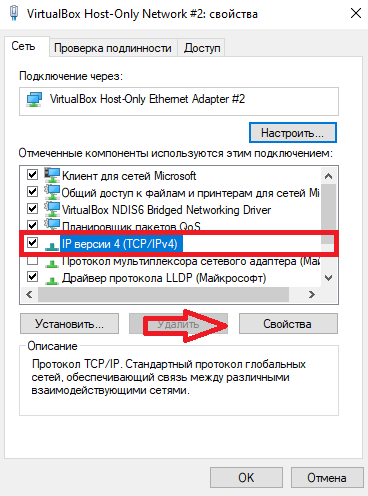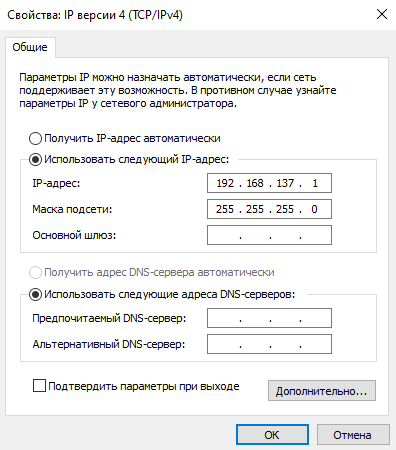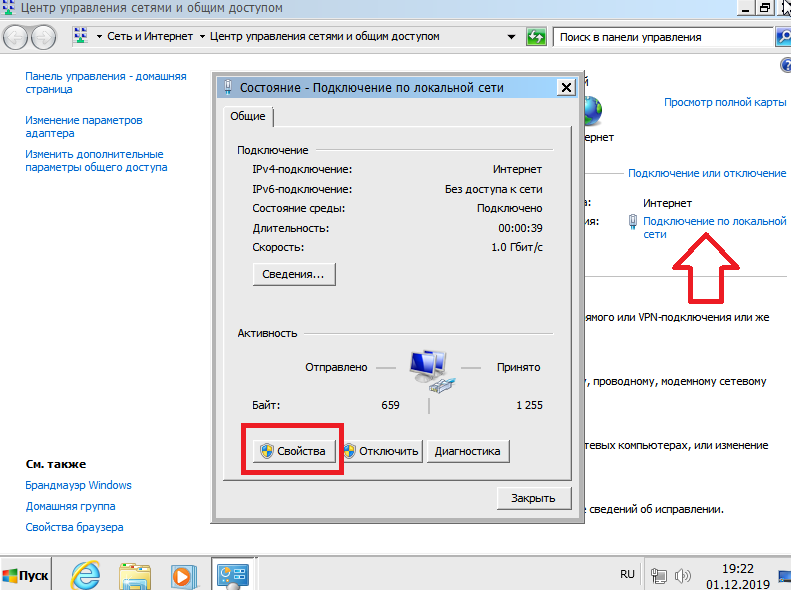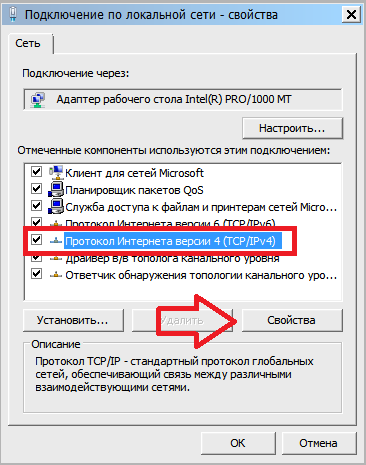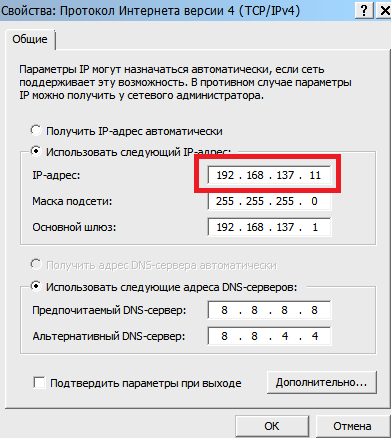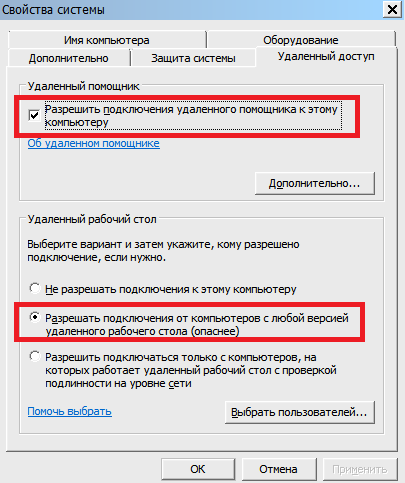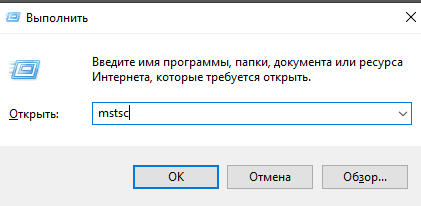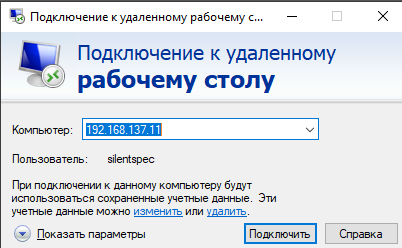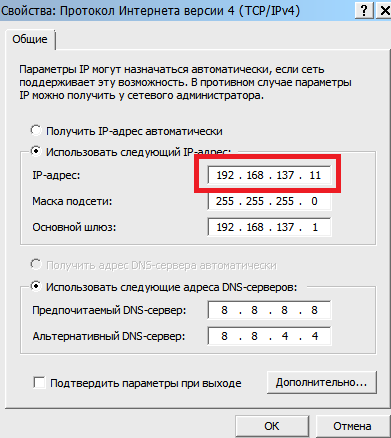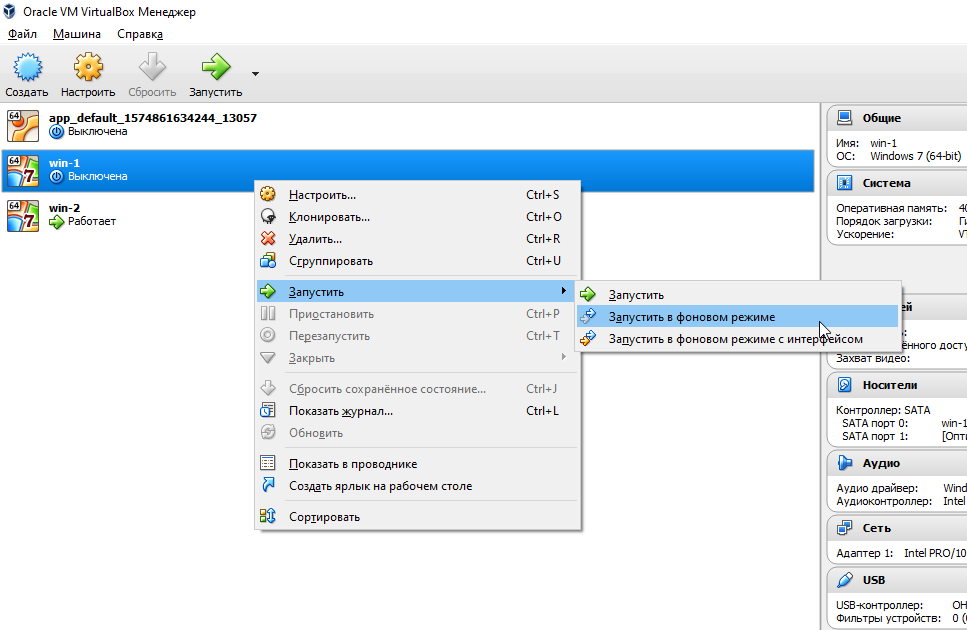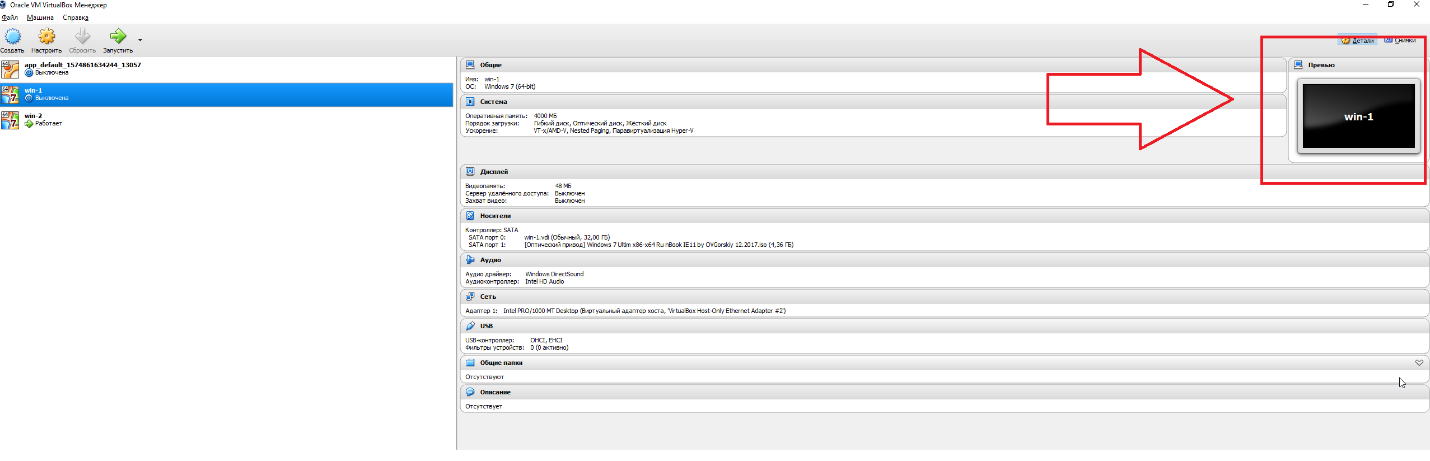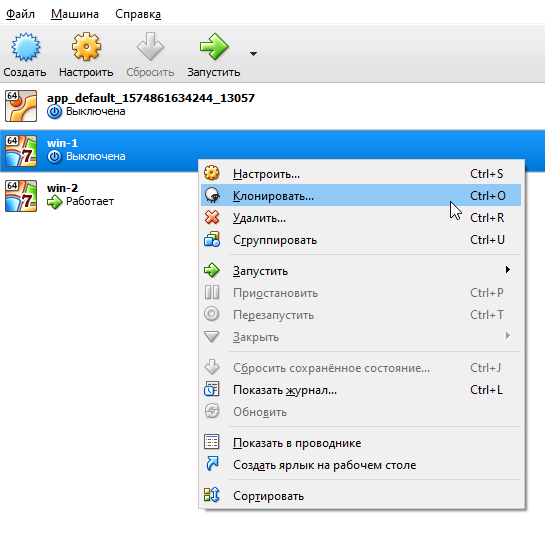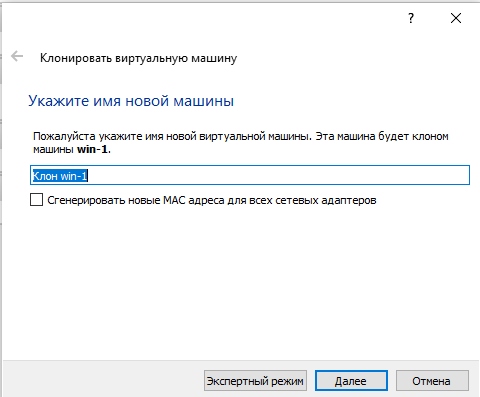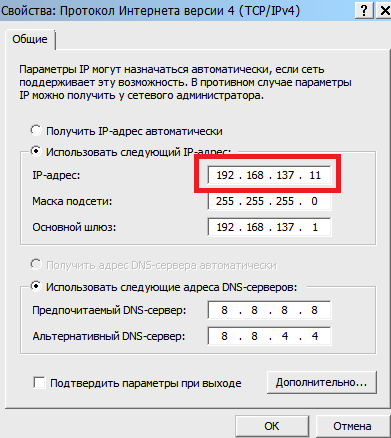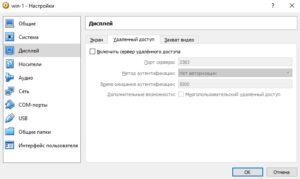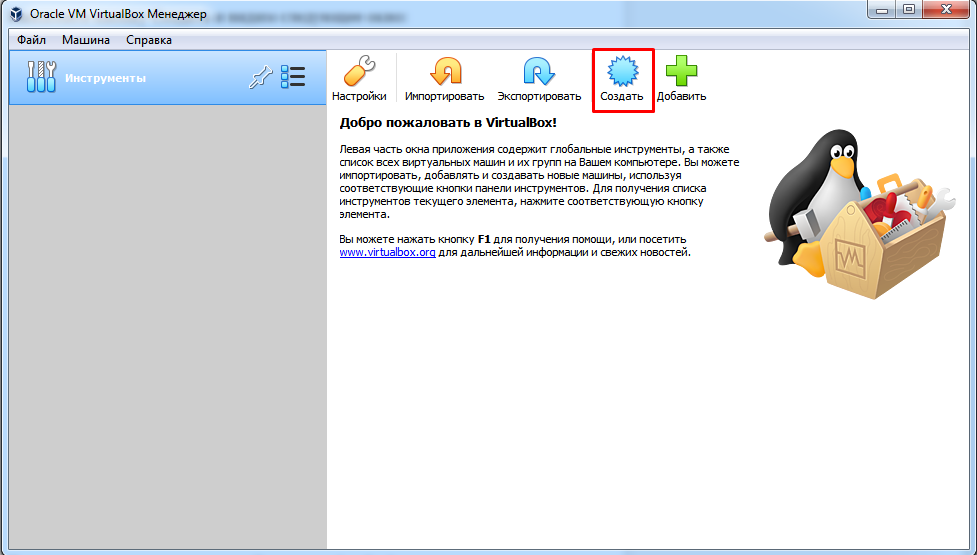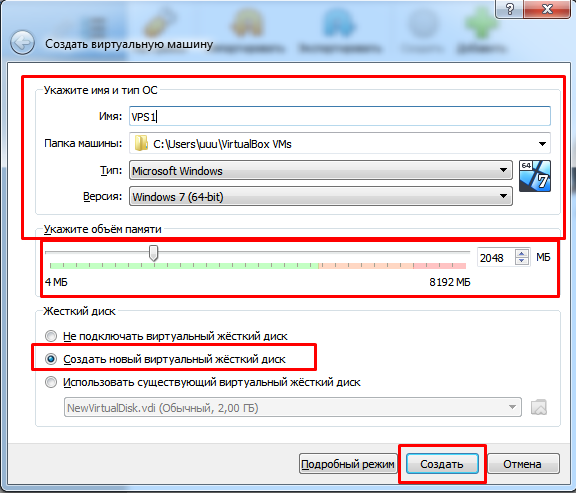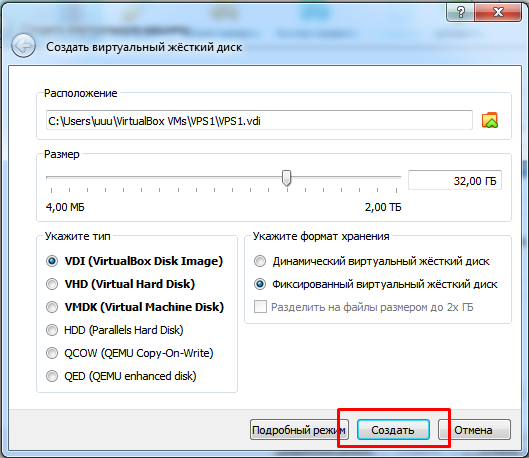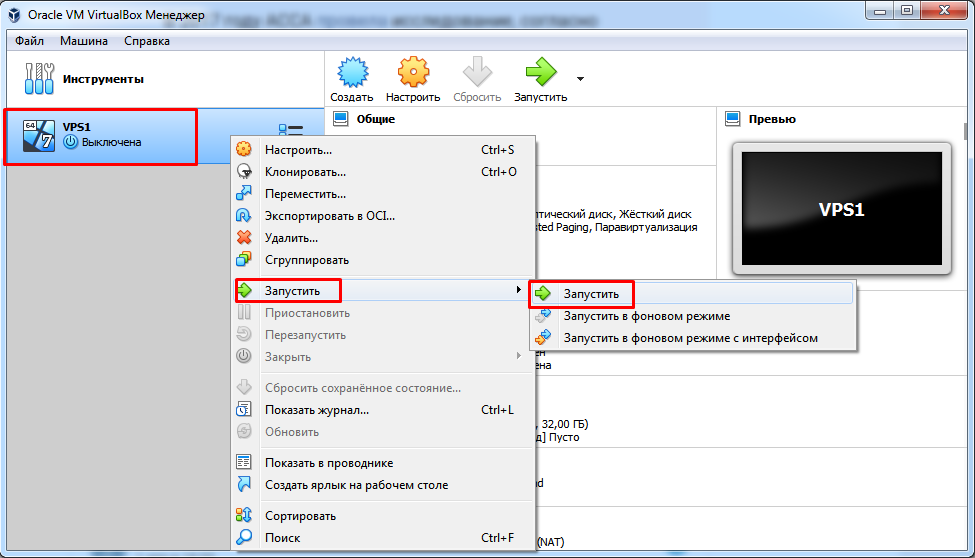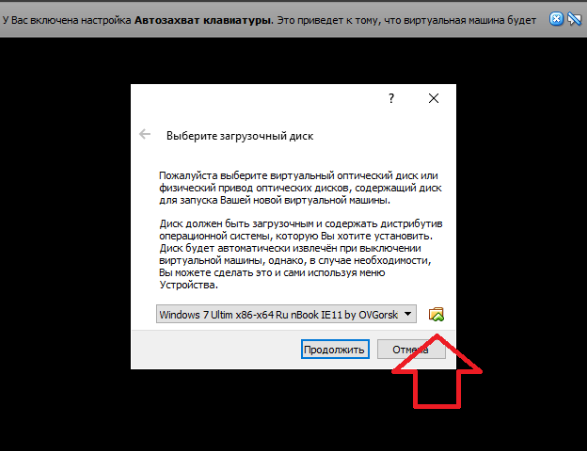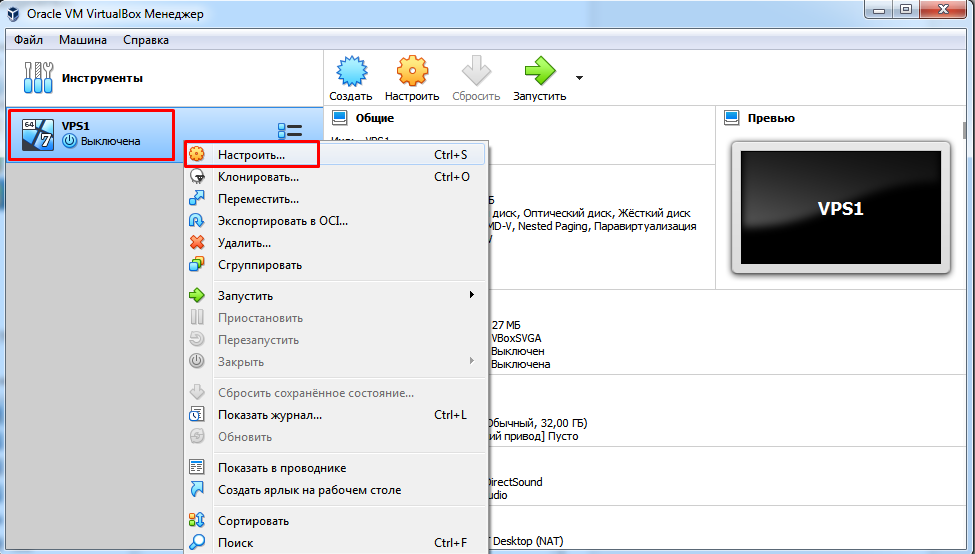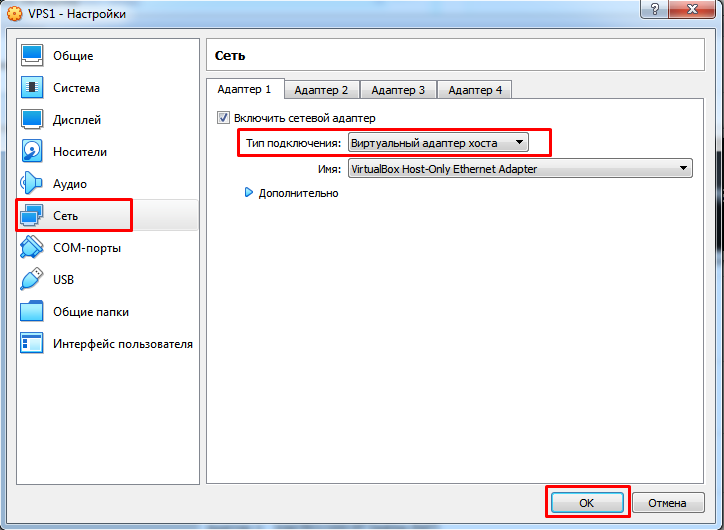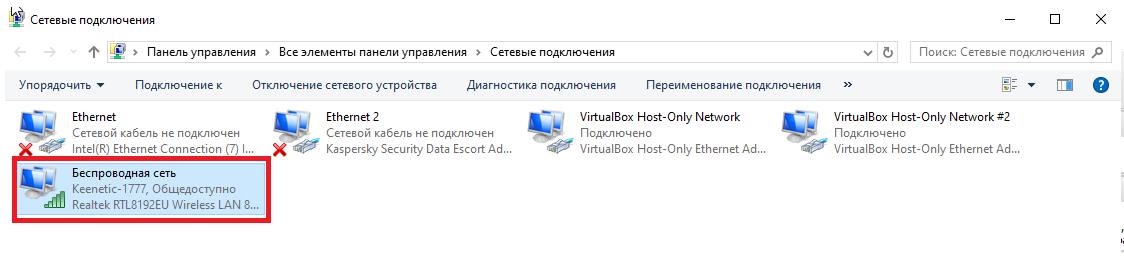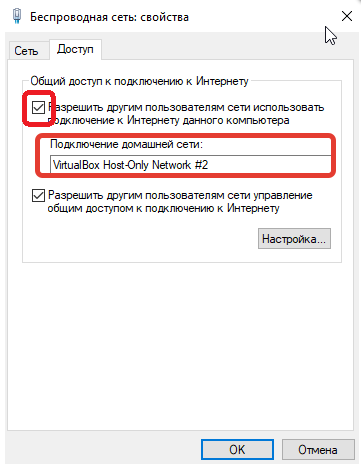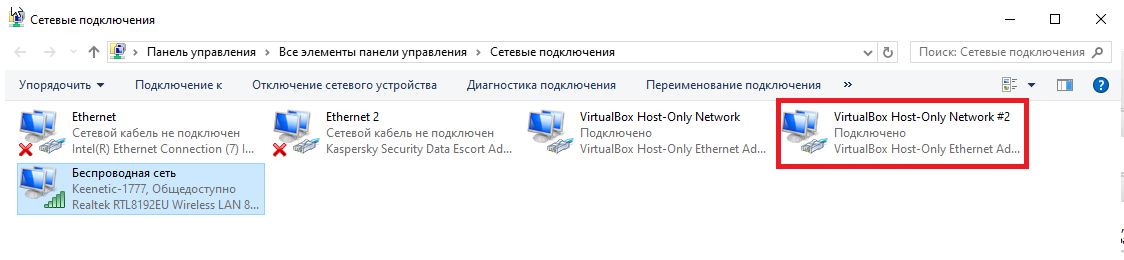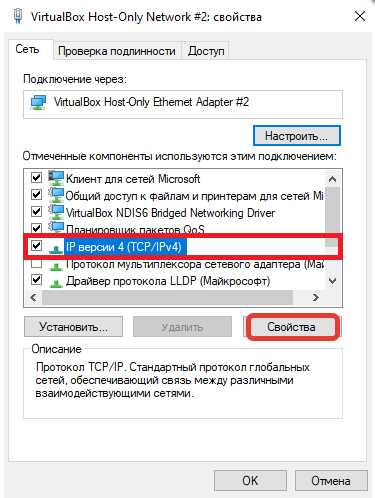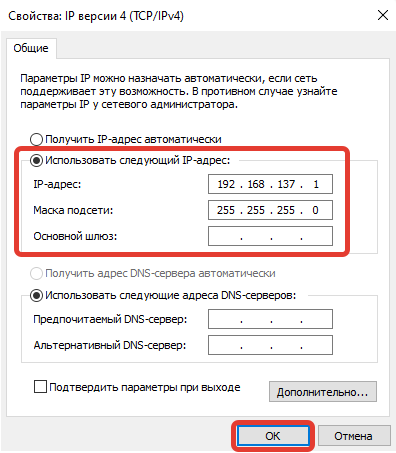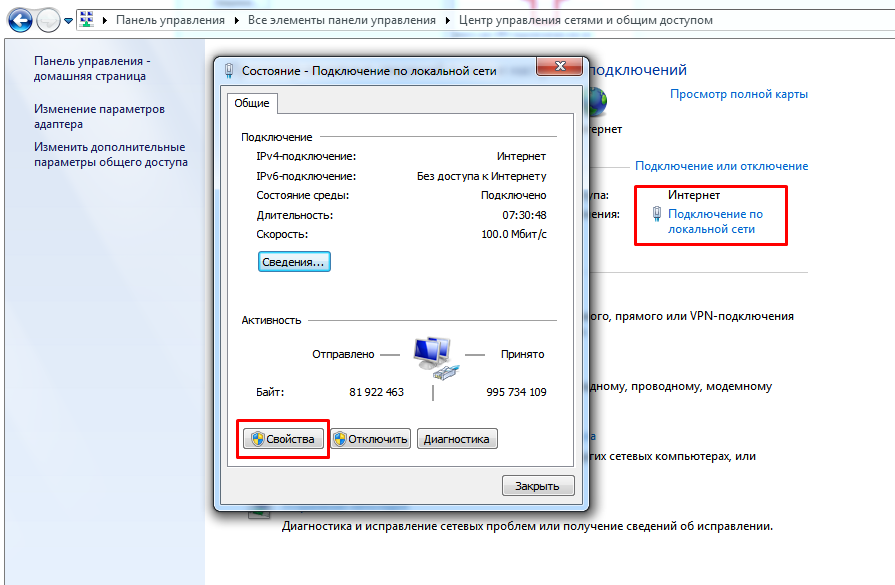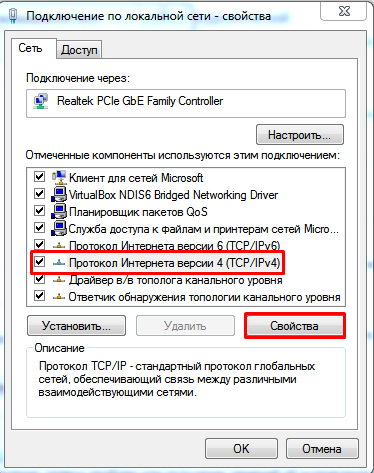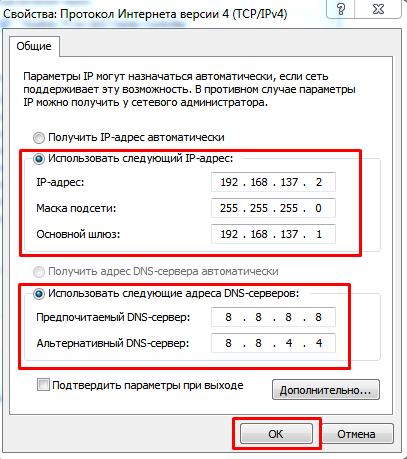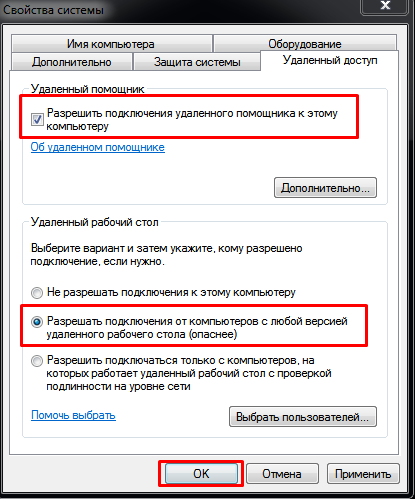Всем привет!
Наверняка у многих из нас есть старые компьютеры или ноутбуки, которые вроде бы больше не нужны, но выбросить жалко. Сегодня мы разберемся, как их можно использовать в хозяйстве, используя в качестве удаленных рабочих столов для установки терминалов с советниками для автоматического трейдинга.
А если точнее – будет инструкция, как создать свой собственный VPS сервер на домашнем ПК с блекджеком и… ну вы поняли).
Как создать свой VPS сервер на домашнем компьютере
Мы рассмотрим несколько простых вариантов “без заморочек” со всеми плюсами, минусами и ограничениями, а так же один не самый простой вариант, прелесть которого обнаруживается, если вы собираетесь работать с тремя – четырьмя терминалами.
Простые варианты
Вариант 1. Подключение по протоколу RDP.
Этот вариант подходит не всем. Дело в том, что, во-первых, настроить подключение по протоколу RDP можно только в Windows 7/8/10 версий Pro, Ultimate и Enterprise. Если у вас версия Starter или Home, придется переустанавливать систему, что часто довольно неудобно. Ну и во-вторых, вам нужен “белый” ip, чтобы использовать RDP протокол.
На сегодняшний день для домашних и частных сетей выделены и зарезервированы несколько диапазонов серых IP адресов:
- с 10.0.0.0 по 10.255.255.255 – используется на предприятиях и крупных компаниях;
- c 172.16.0.0. по 172.31.255.255 – так же используются в производственных и корпоративных сферах;
- с 192.168.0.0. по 192.168.255.255 – домашние и малые корпоративные сети.
Узнать ваш ip адрес можно из консоли. Нажмите Win+R, в появившемся окне введите cmd и в консоли впечатайте ipconfig. Найдите значение IPv4 – это и есть ваш ip адрес. Если он входит в один из диапазонов, указанных выше – ваш ip-адрес серый. Но это не страшно, вы всегда можете приобрести у вашего провайдера белый ip-адрес за символические 2-10 долларов в месяц.
Чтобы настроить удаленный доступ в Windows 10, зайдите в “Параметры”->”Система”->”Удаленный рабочий стол” и включите переключатель.
Вам нужно будет настроить электропитание таким образом, чтобы компьютер не уходил в спящий режим. Также потребуется настроить доступы, кликнув на пункт, отмеченный на скриншоте выше цифрой 2:
Для подключения потребуется ввести в утилиту “Удаленный рабочий стол” название компьютера:
Вариант 2. Подключение с помощью TeamViewer.
Если у вас нет белого ip адреса, а получать доступ к удаленной машине все же хочется, можно воспользоваться специальным софтом, использующим другие протоколы.
Самая популярная на данный момент программа для решения этой задачи – TeamViewer. Она является бесплатной для некоммерческого использования при общем количестве подключенных в сеть машин не более пяти, но алгоритм определения коммерческого использования иногда дает сбои и вам предлагается оплатить доступ к программе.
После этого вы не сможете использовать программу, не оплатив хотя бы месяц использования. Но, к счастью, есть и другие, не менее удобные программы с бесплатным использованием.
Вариант 3. Подключение с помощью LiteManager.
Одна из бесплатных программ. Поддерживает неограниченное количество подключений. Из особенностей – программа разделена на клиентскую и серверную части. Серверная устанавливается на машине, к которой вы собираетесь подключаться, а клиентская служит для доступа к подключенным машинам и управления ими.
Программа проста в установке и управлении, а качество соединения вполне достаточное для удаленной работы с терминалами.
Вариант 4. Подключение с помощью Chrome Remote Desktop.
Это самый простой вариант из всех возможных. Все, что вам нужно иметь – аккаунт Google и возможность установить на компьютере браузер Chrome. После установки браузера и регистрации учетной записи, переходим в меню расширений:
Оттуда переходим в интернет-магазин Chrome и ищем расширение под названием Chrome Remote Desktop. После установки расширения машина автоматически добавится в список доступных.
При входе под вашей учетной записью с браузера другой машины все компьютеры будут вам также доступны. Естественно, браузер для этого держать открытым не обязательно. Кстати, качество соединения ничем не уступает всем предыдущим вариантам.
Сложный вариант
Но что же делать, если нам нужно много терминалов на каждом компьютере? Устанавливать каждый из них отдельно, перетаскивая все индикаторы, советники, заново все настраивая и оптимизируя? К счастью, этого не требуется. Дальше я расскажу про немного более сложный способ, использующий виртуальные машины.
Прелесть виртуальной машины в том, что вы можете настроить всю систему один раз, а затем буквально двумя кнопками создать абсолютный клон
Прежде чем начать, нужно запастись некоторым софтом. Вам понадобятся всего две вещи: образ операционной системы для установки на виртуальную машину (подойдет любой образ Windows, но в видео я использую Windows 7) и специальная программа под названием Virtual Box.
Программу вы можете скачать тут, она совершенно бесплатна. Еще вам понадобится Extension Pack, который вы найдете также по ссылке выше. Расписывать установку программ я не буду – все стандартно и совсем несложно.
Создание виртуальной машины
Нажимаем кнопку Создать и видим следующее окно:
Тут нужно ввести название вашей машины (любое) и задать
количество оперативной памяти, которое вы готовы выделить под нее.
Жмем Создать.
Снова жмем Создать, и наша новая виртуальная машина появится в списке:
Запускаем, нажав кнопку Запустить, и дожидаемся загрузки.
Выбираем нужный образ, нажав кнопку, выделенную красной стрелкой на скрине выше. Устанавливаем Windows, не забываем к имени пользователя задать пароль и отключить брандмауэр.
После того, как Windows установлен, настало время настроить сетевой адаптер. Для этого жмем на нашу машину в списке и выбираем пункт «Настроить».
Вы увидите такое окно:
Переходим в настройку сети:
И заполняем все, как показано на скриншоте выше.
Теперь нужно настроить параметры подключения на основном компьютере. Для этого перейдем в папку сетевых подключений и сначала настроим подключение к интернету:
Тут нам нужно зайти на вкладку Доступ и поставить параметры, как показано на рисунке ниже:
Далее настраиваем адаптер виртуальной машины (2).
Выделяем пункт IPv4 и жмем кнопку Свойства:
Заполняем появившееся окно:
Теперь запустим виртуальную машину и уже на ней настроим
адаптер:
Снова выберем настройку IPv4 и нажмем кнопку Свойства:
Настройки будут следующими:
Последняя цифра выделенного красным адреса может быть любой. Когда мы создадим еще одну виртуальную машину, последняя цифра адреса должна отличаться.
Теперь зайдем на виртуальной машине в Панель управления – Система и безопасность – Система – Настройка удаленного доступа:
На этом настройка закончена, можно проверить подключение по rdp. Для этого сверните окно с
виртуальной машиной и на основной машине нажмите Win+R, введя в появившемся окне mstsc и нажав Enter:
Вы увидите окно подключения к удаленному рабочему столу:
Введем ip,
который установили тут:
И подключимся к виртуальной машине через rdp.
Чтобы окно виртуальной машины не мешало, вы можете запустить ее в фоновом режиме. Для этого выключите машину, а затем нажмите Запустить – Запустить в фоновом режиме:
После загрузки виртуальной машины в фоновом режиме вы
увидите небольшое превью:
Когда система будет загружена, вы сможете подключиться к машине через Удаленный рабочий стол.
Для того, чтобы создать несколько машин, достаточно сделать так:
Вы увидите вот такое окно:
Выберите название новой виртуальной машины, и через некоторое время вы увидите ее в списке ваших виртуальных машин. Перед использованием новой машины необходимо поменять ip, изменив последнюю цифру:
Кстати, если у вас белый ip, вы можете получать доступ из интернета к каждой из ваших виртуальных машин, что может быть довольно удобно. Чтобы настроить виртуальную машину для этого, достаточно перейти в настройки->Дисплей->Удаленный доступ и включить галочку:
Далее в окне утилиты Удаленный рабочий стол нужно указать ваш ip и порт после двоеточия (:3389).
Заключение
Таким несложным образом вы можете легко создать неограниченное количество виртуальных машин на своей локальной машине. Это отличный вариант для компьютеров, которые пылятся у вас на полках.
Тема на форуме
С уважением, Дмитрий аkа Silentspec
Tlap.com
Вы, наверное, заметили, что последнее время стало популярно переносить сервера компании в виртуальную среду и в данном видео предлагаю рассмотреть такой вариант виртуализации как VPS и VDS виртуальный сервер.
На самом деле, VDS (Virtual Dedicated Server) и VPS (Virtual Private Server) это одно и тоже понятие и обозначает виртуальный выделенный сервер.
Принцип создания виртуального сервера следующий.
На физическом сервере запускается операционная система, помогающая создавать эти самые виртуальные сервера, которая называется гипервизор. Он позволяет полностью изолировать виртуальные сервера друг от друга. Таким образом, работа одного VPS не может повлиять на работу других серверов, они не могут получить доступ к файлам или сетевым пакетам и содержимому оперативной памяти друг друга. В результате, на одной физической машине можно создать любое количество виртуальных серверов, насколько это позволяет оборудование. Каждый такой сервер будет иметь собственную операционную систему и настройки. Таким образом, будет складываться впечатление, что вы работаете на физическом сервере, но подключаетесь к нему удаленно.
Данную систему виртуализации вы можете реализовать либо на своем физическом сервере, либо используя облачный сервис.
Достоинства перехода в облако:
— Оптимизация расходов. Не надо тратить деньги на покупку и размещение дорогого оборудования. Так как аренда VPS позволяет избежать крупных единовременных затрат.
— Экономия на ресурсах. Согласно статистике, ресурсы собственного оборудования редко используется более чем на 50%. В тоже время, виртуальный сервер можно создавать точно с теми параметрами, которые необходимы именно сегодня. Можно настраивать количество ядер, емкость диска и оперативной памяти, так, чтобы не платить за избыточную конфигурацию.
— Оперативная организация работы. На то чтобы купить и установить свой сервер вы потратите от недели до месяца. Выбор оборудования, оплата, доставка, подключение, настройка — на это все уходит много времени. При создании виртуального сервера вам достаточно 5 минут и VPS, с нужной конфигурацией, уже готов к работе.
— Простое масштабирование ресурсов – можно увеличить или уменьшить параметры VPS буквально за пару минут. Вы платите только за те ресурсы, который нужны здесь и сейчас.
— Надежное хранение информации. Так как данные хранятся в зеркальном Raid массиве, то информация дублируется на двух независимых носителях и при выходе из строя одного из них, ваши данные не пропадут.
— ROOT доступ. Вам предоставляются полные администратора для управления вашим VPS. Вы можете устанавливать любое программное обеспечение, операционные системы и менять любые настройки.
Недостатки:
— Необходимость в постоянном стабильном интернет соединении, так как при отключении сети интернет, вся работа будет парализована.
— Абонентская плата – каждый месяц придется вносить абонентскую плату за аренду оборудования. Но, тут уже Вам решать, это больше достоинство или недостаток, так как конфигурации могут быть разные, а следовательно и стоимость абонентского обслуживания.
В рамках данного видео мы как раз будем создавать виртуальный сервер через облачный сервис www.neoserver.ru
Как вы видите, на главной странице сервиса сразу же предоставляется возможность указать нужные Вам характеристики сервера, через конфигуратор. Благодаря этому, вы сразу можете увидеть, сколько будет стоить аренда этого сервера в месяц или в сутки.
Можно так же протестировать работу виртуального сервера бесплатно, для этого достаточно оставить заявку на подключение тестового виртуального сервера. Как вы видите, срок теста довольно короткий, для физических лиц 1 день, для юридических 3 дня. Однако разработчики пошли мне на встречу и готовы для моих подписчиков предоставить 5 дней бесплатного тестирования. Для этого вам достаточно сообщить менеджеру, который вам перезвонит после отправки заявки, что вы являетесь подписчиком «Центра Обучения IT»
Ну, а теперь давайте посмотрим, как все это работает.
Входим на сайт под своими регистрационными данными. В верхней части сайта можно увидеть, сколько денег у вас на счете. Если вы работаете в тестовом режиме, то вам будет предоставлен сервер с определенными настройками, я же буду рассматривать не тестовый, а работу сервиса в полноценном режиме.
Конфигурация виртуального выделенного сервера VPS (VDS).
В личном кабинете переходим в раздел Виртуальные серверы Создать новый Имя сервера Сервер FTP.
Шаблоны – меня интересует Windows Server 2016 R2. Далее мы выбираем нужную конфигурацию железа, стоит заметить, что для различных конфигураций стоимость аренды будет меняться, так что выберите для себя оптимальный вариант с учетом производительности и стоимости аренды.
Число ядер, объем ОЗУ, пространство на HDD и оборудование, с этим все понятно.
Далее нужно выбрать скорость интернет соединения (Интернет канал):
— Общий (не гарантированный) 100 Мбс – здесь предоставляется максимальная скорость интернет канала 100 Мбс, но она будет распределяться между несколькими серверами, поэтому, если интернет канал будет загружен, то не гарантированно что вы получите скорость 100Мбс.
— Выделенный 10, 50, 100 Мбс гарантирует, что вы будете получать эту скорость интернет соединения, так как для вас будет создан выделенный интернет канал.
Резервное копирование – ежедневное резервное копирование данных сервера
Дополнительный IP – если вы хотите подключить дополнительную сетевую карту с внешним IP адресом.
Частная локальная сеть – позволяет организовать сеть между серверами без выхода в Интернет, по внутренним IP адресам. При этом трафик полностью изолирован от других пользователей.
Расширенный SLA – Расширенная гарантия. NeoServer не только обещает доступность виртуального сервера 99,99%, но и оплачивает простой в 10 кратном размере.
В любом случае, в процессе работы, мы сможем менять данные настройки, если появится такая необходимость.
Далее жмем кнопку «Покупка». Не смотря на то, что у меня меньше денег на счете, чем стоимость собранного мною сервера, я все равно могу его купить, так как эта стоимость за месяц. В процессе работы с виртуальным сервером, стоимость его аренды будет сниматься не раз в месяц, а каждый день, т.е общая стоимость сервера деленное на 30, это и будет цена аренды за каждый день использования. А так как у меня достаточно средств, чтобы оплатить один день аренды сервера, то я могу его купить J
Пошел процесс создания виртуального выделенного сервера.
После создания VPS у нас появляются параметры подключения к серверу, через веб-консоль или через RDP удаленный рабочий стол.
Следует отметить, что наличие web консоли – это очень важный фактор при выборе VPS. Она позволит вам подключиться к серверу через личный кабинет, даже если ОС зависла или если из-за неверных сетевых настроек VPS стал не доступен.
Так же есть функция снимка состояния («Snapshot»). Снимок состояния рекомендуется создавать, перед тем, как вносить какие-то значительные изменения на сервере. Чтобы в случае негативных последствий, можно было вернуться к моменту создания снимка.
Подключаемся к виртуальному серверу и видим, что он ничем не отличается от реальной физической машины, с теми же характеристиками, которые мы указали на этапе создания виртуального сервера.
Меня не очень устраивает подтормаживание сервера, поэтому я добавлю еще один гигобайт оперативной памяти, чтобы более комфортно продемонстрировать практическую часть настройки сервера (Выключаем VPS сервер Оперативная память 2 Гб Сохранить Включить VPS).
Теперь давайте настроим наш сервер в роли FTP сервера, чтобы увидеть, как можно использовать виртуальный сервер в реальной ситуации.
Я не буду вдаваться в подробности самой технологии FTP, так как планирую на эту тему сделать отдельное видео, поэтому все буду настраивать максимально быстро (Диспетчер серверов Управление Добавить роли и компоненты Далее Установка ролей и компонентов Выбираем наш сервер Далее Веб-сервер IIS Далее Далее FTP-сервер Далее Установить Закрыть).
Создадим пользователя, для доступа к FTP серверу (Средства Управление компьютером Локальные пользователи Пользователи ПКМ Новый пользователь User12345)
Создадим папку для FTP доступа (C:inetpubftprootTestFTP)
Настраиваем доступ к FTP (Диспетчер сервера Средства Диспетчер служб IIS Сайты Добавить FTP сайт Имя Путь Без SSL Далее Проверка подлинности Обычная Указанные пользователи User12345 Чтение Готово)
Подключаемся (Проводник ftp://адрес сервера Вводим логин и пароль)
Иногда возникает необходимость локально развернуть копию действующего VDS, например, для проведение тестов или обновлений. Данная статья поможет упростить этот процесс.
Итак, для работы нам потребуются:
- ПО для виртуализации.
- Утилита для работы с образами
- Загрузочный LiveCD-образ
В нашей статье используются:
- Oracle VM VirtualBox
- Qemu-img for Windows
- SystemRescue ISO-образ
Шаг 1. Создаем образ оригинального сервера
Откройте раздел VDS / Виртуальные машины в личном кабинете. Кликните на нужный сервер и нажмите “Создать образ” .

В зависимости от размера исходного диска процесс создания образа может потребовать длительное время. Вам остается лишь дождаться его окончания.
Винимание! Перед созданием образа виртуальная машина будет автоматически выключена. Проводите работы в то время, когда простой в работе сервера для вас не критичен. Вы так же можете обратиться в техническую поддержку с просьбой создать образ в желаемое время, например, ночное.
После создания образа он будет помещён в хранилище образов.
Шаг 2. Скачиваем образ виртуальной машины на свой компьютер
Откройте раздел VDS / Образы.

Воспользуйтесь выпадающим меню справа от нужного образа, если у вас их несколько.

По завершению скачивания образа вы можете его удалить, т.к. хранение образов платное
Шаг 3. Конвертируем образ
Для работы в Oracle VM VirtualBox используется VMDK-формат образа диска. Воспользуйтесь Qemu-img for Windows для конвертации скаченного QCOW2-образа.
Скачайте и распакуйте zip-архив “Qemu-img for Windows”

Переместите QCOW2-образ в каталог с распакованной программой

Затем в адресной строке, напишите команду cmd и нажимаем Enter:

У вас откроется окно командной строки Windows:

Введите команду qemu-img.exe convert XXXX.qcow2 -O vmdk YYYY.vmdk, где:
XXXX.qcow2 — это название файла вашего скаченного образа
vmdk — новый формат образа
YYYY.vmdk — новое имя образа после конвертации

Дождитесь завершения процесса, после чего в папке с программой будет создан новый образ в VMDK-формате.

Шаг 4. Создание ВМ в Oracle VM VirtualBox
Запустите Oracle VM VirtualBox.
Нажмите кнопку “Создать”, после чего выберите тип операционной системы, её версию. Укажите желаемое название виртуальной машины и выберите каталог для хранения ее образа

Нажмите кнопку “Далее” и установите объем оперативной памяти для создаваемой виртуальной машины

Далее откроется окно с выбором типа жесткого диска. Выберите “Использовать существующий виртуальный жёсткий диск” и нажмите на иконку папки

Нажмите кнопку “Добавить” и в файловом проводнике выбите ранее созданный VMDK-образ. Ваш образ отобразится в списке

Выделите его и нажмите “Выбрать”, после чего вы вернетесь обратно в окно выбора типа жёсткого диска
Завершите создание виртуальной машины кнопкой “Создать”
Шаг 5. Настройка и запуск ВМ в Oracle VM VirtualBox
Перейдите в настройки созданной виртуальной машины. Для этого выберите ее из списка и нажмите “Настроить”

В открывшемся окне с настройками выберите пункт “Система” и в порядке загрузки первым установите “Оптический диск”, вторым “Жесткий диск”
Перейдите в пункт “Носители”, выберите пустой диск

Нажмите на соседнюю иконку диска и выберите SystemRescue ISO-образ


Сохраните настройки и запустите виртуальную машину.
Т.к. первоначальная загрузка была установлена с оптического диска, то загрузится SystemRescue ISO-образ

Нажмите Enter и перейдите в командную строку. Выполните команду fdisk -l и проверьте подключенные диски к системе:
Обратите внимание на пункт “Device”, в нем написано название вашего жёсткого диска. В нашем случае диск называется /dev/sda1
Выполните по порядку следующие команды:
mkdir /mnt/chroot— создает директорую для монтирования дискаmount /dev/sda1 /mnt/chroot/— монтирует диск в созданную директориюfor i in /proc /sys /dev /run; do mount -o bind $i /mnt/chroot/$i; done— подключает системные каталоги в гостевую системуchroot /mnt/chroot /bin/bash— осуществляет переход вовнутрь гостевой системы

Далее требуется переконфигурировать загрузчик системы. Обратите внимание на вашу операционную систему.
Если у вас система “DebianUbuntu”, то используйте команду:
update-initramfs -u && grub-mkconfig -o /boot/grub/grub.cfg
Если у вас система “CentOS”:
dracut --regenerate-all -f && grub2-mkconfig -o /boot/grub2/grub.cfg

После выполнения команды выключите виртуальную машину и вновь перейдите в ее настройки, в пункте “Система” установите “Жёсткий диск” первым по порядку загрузки
Сохраните настройки и запустите виртуальную машину. Если вы все сделали по порядку и без ошибок, виртуальная машина будет запущена, а на экране отобразится привычное окно, где вы сможете ввести свой логин и пароль, чтобы авторизоваться в системе

Многие вебмастера озадачены вопросом о том, как создать виртуальный сервер на компьютере. Зачастую имеется в виду домашний компьютер или какая-то простаивающая машина, которую можно было бы с большей пользой эксплуатировать. Вопрос о том, как создать виртуальный сервер на компьютере решается различными способами. Мы подробно рассмотрим один из них с пошаговым порядком действий.
Необходимая подготовка
Для тех, кому хочется создать полноценную виртуальную машину, на домашнем компьютере есть возможность лишь однажды всё настроить и затем уже свободно пользоваться этим. Прежде чем начинать следовать алгоритму, нужно произвести некоторую подготовку. Речь идёт о том, чтобы подготовить образ операционной системы, которая будет инсталлироваться на виртуальную машину. Кроме того, необходимо установить специализированную программу, которая именуется VirtualBox. Вместе с программой потребуется скачать для неё Extension Pack, а сам процесс установки этого софта является вполне стандартным и не вызывает затруднений.
После того, как этап подготовки был выполнен можно приступать к тому, чтобы создать свой VPS сервер дома на компьютере с нуля. Предлагается пошаговый алгоритм действий, следуя которому можно выполнить искомую задачу.
Создание виртуальной машины и установка ОС
Итак, чтобы решить вопрос как создать VPS сервер на своём компьютере нужно выполнить следующие шаги:
- Программа для создания VPS VirtualBox уже должна быть установлена на вашем компьютере и её следует запустить.
- Теперь нажимайте на кнопку «Создать», что откроет окно именуемое «Создать виртуальную машину», где следует указать имя создаваемой виртуальной машины и выделить необходимый размер оперативной памяти. После этого кликайте по кнопке «Создать» расположенной внизу окна и затем ещё раз по кнопке в новом окне.
- В основном рабочем экране программы в списке теперь появится только что созданный объект. Выделите его из общего перечня и нажмите на кнопку «Запустить» расположенную в верхнем меню.
- Программа попросит вас указать месторасположение установочного образа ОС, задайте ей путь и жмите на кнопку «Продолжить».
После этого выбранная вами операционная система будет загружена, также на этом этапе рекомендуется указать имя и пароль для доступа к системе.
Настройка сетевого адаптера
Дальнейшим этапом решения вопроса о том, как сделать VPS на своём компьютере является настройка сетевого адаптера:
- Из списка, представленного в программе нужно снова выбрать свою виртуальную машину, кликнуть по ней правой кнопкой мыши и выбрать пункт «Настроить».
- После этого откроется окно с настройками, содержащее определённый перечень вкладок. Вам необходима та, что называется «Сеть». Здесь должна быть установлена галочка напротив пункта «Включить сетевой адаптер». В графе «тип подключения» должно быть выставлено «виртуальный адаптер хоста», а в графе «Имя» задано «VirtualBox Host-Only Ethernet Adapter #2».
- Теперь непосредственно на самом компьютере, где сейчас производятся все эти манипуляции, следует через панель управления зайти в параметры сетевых подключений.
- Выбрав из представленных вариантов своё подключение к интернету его необходимо выделить и при помощи ПКМ вызвать контекстное меню и перейти в раздел «Свойства».
- В открывшемся окне следует выбрать вкладку «Доступ» и установить обе галочки, а в поле «Подключение по домашней сети» написать следующее — VirtualBox Host-Only Ethernet Adapter #2.
- Теперь из списка подключений выбирайте адаптер виртуальной машины VirtualBox Host-Only Ethernet Adapter #2, открывайте окно со свойствами и его первую вкладку «Сеть». Здесь в списке найдите строку, именуемую IP версии 4 (TCP/IPv4), выделите её и нажмите на кнопку «Свойства», что расположена под списком.
- Убедитесь в том, что здесь указаны правильные IP адреса.
- Сейчас переходите в раздел «Центр управления сетями и общим доступом», жмите на кнопку «Подключение по локальной сети» и в открывшемся окне нажмите на «Свойства».
- В загрузившемся окне из списка выбираем пункт «Протокол Интернета версии 4 (TCP/IPv4) и также жмём на кнопку «Свойства». Убеждаемся в том, что указанные IP адреса совпадают.
- Теперь на виртуальной машине следуем по такому пути: Панель управления->Система и безопасность->Система->Настройка удаленного доступа. Здесь нужно установить две галочки, а именно «Разрешить подключения удаленного помощника к этому компьютеру» и «Разрешать подключения от компьютеров с любой версией удаленного рабочего стола».

После этого решение вопроса, как создать VDS сервер на своём компьютере будет решён. При желании можно создать несколько дополнительных машин. А подключаться к ним можно любым удобным способом, например, используя Remote Desktop Protocol.
Наш рейтинг
Итак, теперь вы знаете, как можно организовать свой VDS сервер на компьютере без особых усилий с нуля. Однако, если вы хотите использовать более серьёзный сервер от профессиональной хостинговой компании, то потребуется внимательно выбирать провайдера. Мы предлагаем обратить внимание на те варианты, что опубликованы в таблице.
| Хостинг-провайдер | Узнать подробнее |
| 1. VDSina — на рынке с 2013 года, цены от 249 руб. | Перейти на хостинг |
| 2. FirstVDS — (на рынке с 2002 года, цены от 159 руб.) | Перейти на хостинг |
| 3. Fozzy — (на рынке с 2012 года, цены от 299 руб.) | Перейти на хостинг |
| 4. Макхост — (на рынке с 2004 года, цены от 879 руб.) | Перейти на хостинг |
| 5. Reg.Ru — (на рынке с 2006 года, цены от 179 руб.) | Перейти на хостинг |
Здесь представлен наш рейтинг, который мы составляли, предъявляя к компаниям серьёзные, но объективные требования и оценивая их по многим параметрам.
Первоначальная настройка сервера с Debian 11
969 просмотров 2022-11-28
При установке чистой операционной системы Debian 11 необходимо сделать несколько несложных шагов по её настройке, которые являются частью базовой конфигурации виртуального сервера. Эти настройки позволят…
Как привязать банковскую карту
133 просмотров 2022-11-02
Для оплаты услуг на сайте RUVDS доступна опция прямого перечисления средств с банковской карты пользователя. Такой метод оплаты удобен по двум причинам. Во-первых, с помощью…
Введение в SELinux под Ubuntu 20.04
461 просмотров 2022-10-11
В операционных системах семейства Linux существует такое понятие как Security Enhanced Linux (SELinux). Это – не что иное, как система контроля доступа. Данная система разрабатывалась…
Первоначальная настройка терминала Bitrix
567 просмотров 2022-02-16
Не секрет, что создать качественный сайт с большим набором опций и инструментов можно даже не обладая навыками программирования. Шаблон практически готового интернет-ресурса, обладающего необходимым функционалом,…
Вход для бухгалтера RUVDS
549 просмотров 2021-11-19
С 2020 года бизнес во всём мире живёт в новой “коронавирусной” реальности. Повседневностью большого количества людей стала “удалёнка”. При этом работа в режиме удалённого доступа…
Панель управления сервером ISPmanager 6 Lite
2075 просмотров 2021-11-15
Панель управления web-сервером ISPmanager Lite представляет собой web-интерфейс, позволяющий администратору сервера производить изменения в настройках и конфигурации сервера, управлять службами, приложениями и СУБД, работающими на…
Что такое протокол IPv6 и как он работает
4555 просмотров 2021-08-26
IPv6 представляет собой новую версию протокола IP (Internet Protocol), протокола сетевого уровня в стеке TCP/IP. IPv6 по сути является преемником четвёртой версии протокола IP, и…
Введение в SELinux под CentOS Stream
1313 просмотров 2021-03-22
Данное руководство – введение в SELinux под CentOS Stream. Security Enhanced Linux (SELinux) – это система контроля доступа, которая в настоящее время встраиватся в большинство…
Настройка пары ключей ssh на linux сервере
8865 просмотров 2020-12-14
Для повышения безопасности ssh-соединения рекомендуется отказаться от логина по паролю, и подключаться к удалённому серверу с помощью ключей. Это действие аналогично отпиранию замка с помощью…
Первичная настройка сервера с ОС Ubuntu 18.04
6471 просмотров 2020-12-14
Для того, чтобы максимально обезопасить ваш сервер, чтобы его не взломали и вы не потеряли свою работу и данные, рекомендуется провести первичную настройку сервера. Создание…
Как установить WordPress на VPS за одну минуту
1749 просмотров 2020-11-10
Это руководство для тех, кто хочет настроить CMS WordPress на виртуальном хостинге. Мы подготовили образ в маркетплейсе, который позволит поднять WordPress на VPS/VDS буквально за несколько…
Настройка локальной сети через ZeroTier
8219 просмотров 2020-11-10
Если вам нужно поднять локальную сеть, чтобы поиграть по ней с другом или забрать какие-то большие файлы (например, фильмы), вы можете сделать это на минимальном…
Инструкция для юридических лиц
919 просмотров 2020-11-10
Воспользоваться нашими услугами и арендовать виртуальный сервер может как физическое лицо, так и юридическое, при этом стоимость для юридических лиц не отличается. Предоставление услуг осуществляется…
Как установить антивирусную защиту на VPS?
925 просмотров 2020-11-10
Мы предлагаем использовать современную антивирусную защиту для вашего виртуального сервера от «Лаборатории Касперского» Kaspersky Security for Virtualization 4.0 Light Agent (легкий агент антивируса Касперского для виртуальных сред)….
Подключение к VPS Linux через SSH
7597 просмотров 2020-11-10
После того, как вы создали сервер в личном кабинете, вы можете войти на него используя протокол SSH. Скачайте SSH-клиент PuTTY здесь. После этого необходимо запустить программу…
Как создать тестовый VPS Windows сервер на RU VDS
3748 просмотров 2020-11-10
Создать тестовый VDS сервер от хостинг провайдера RUVDS можно совершенно бесплатно. Как сделать VPS сервер для тестирования? Подготовка. Зайдите на сайт https://ruvds.com, выберите вкладку «Войти»…
Что такое VPS хостинг?
3680 просмотров 2020-11-10
Для начала стоит расшифровать аббревиатуру. VPS – это Virtual Private Server. Наряду с виртуальным хостингом и выделенным сервером он может быть предоставлен клиенту провайдером с целью аренды….
Как не пропустить письма от RUVDS
693 просмотров 2020-11-10
В данном разделе нашего VPS справочника мы расскажем как всегда гарантированно получать письма от хостинг-провайдера RUVDS. В зависимости от того, на каком сервисе располагается ваш…
Как создать VDS на компьютере
В данной статье расскажем, как создать VPS на своем компьютере на примере ОС Windows. Для Linux действия практически такие же.
Для того чтобы создать VPS на своем компьютере, необходимо скачать программу для виртуализации, например Oracle VM VirtualBox. Скачать можно на официальном сайте (www.virtualbox.org/wiki/Downloads).
Также требуется скачать ISO-образ операционной системы.
Запускаем VirtualBox. Откроется окно, где необходимо нажать кнопку «Создать«.
Тут нужно ввести название вашей машины (любое) и задать количество оперативной памяти, которое вы готовы выделить под нее. Жмем «Создать«.
Здесь также нажимаем «Создать«.
Готово, мы создали виртуальную машину.
В списке серверов появится созданный Вами VPS, нажимаем на него и жмем «Запустить«. В открывшемся окне необходимо выбрать ISO-образ для установки ОС.
После установки ОС можно приступить к настройке сетевого адаптера. Это необходимо для обмена информацией между компьютером и каналом связи. Выбираем наш виртуальный сервер и нажимаем кнопку «Настроить«.
Далее переходим в раздел «Сеть«. Выбираем тип подключения «Виртуальный адаптер хоста«.
Следующее, что нужно настроить параметры подключения на компьютере. Для этого в панели управления компьютера в папке сетевого подключения настроим подключение к интернету.
Заходим в раздел «Доступ» и ставим галочку «Разрешить подключение к Интернету данного компьютера«.
Теперь настроим адаптер виртуальной машины.
Выделяем пункт IPv4 и нажимаем кнопку «Свойства«.
Указываем IP-адрес и маску подсети.
Теперь запустим виртуальную машину и настроим адаптер на ней.
Снова выберем настройку IPv4 и нажмем кнопку «Свойства«.
Указываем соответствующие данные.
Теперь зайдем на виртуальной машине в Панель управления — Система и безопасность — Система — Настройка удаленного доступа. Ставим галочки, как показано на скриншоте ниже и нажимаем кнопку «Ок«.
Готово, мы успешно создали и настроили VPS на компьютере.
Обратите внимание, для размещения Вашего сайта в сети Интернет лучше воспользоваться услугами хостинга. Рейтинг лучших VPS-провайдеров в России, смотрите на нашем сайте.