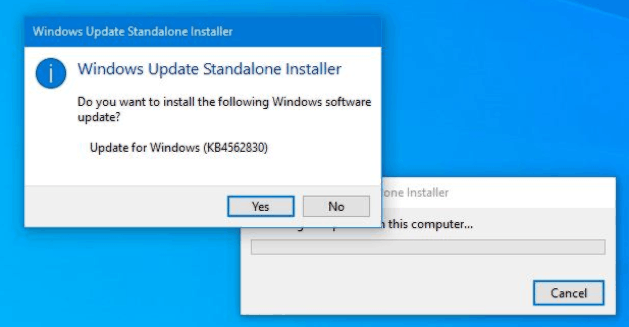Microsoft выпустила Windows 10 October 2020 Update (версия 20H2). Оно представляет собой второе и последнее обновление операционной системы в этом году. Первым стало May 2020 Update.
Обновление будет происходить постепенно — на большинстве устройств Windows 10 20H2 build 19042 станет доступной в течение нескольких дней, но потребуется несколько недель, прежде чем обновление будет установлено на всех поддерживаемых устройствах. Однако, получить осенний патч можно принудительно, не дожидаясь своей очереди.
В этом руководстве по Windows 10 мы расскажем, как скачать и установить обновление Windows 10 October 2020 Update на компьютер тремя способами: через Центр обновления Windows, используя помощник или утилиту Media Creation Tool.
Содержание
- Обновление с помощью Центра обновления Windows
- Установка 20H2 с помощью помощника обновления Windows 10
- Как скачать и установить Windows 10 October 2020 Update утилитой Media Creation Tool
Обновление с помощью Центра обновления Windows
Самый простой способ установить Windows 10 October 2020 Update — терпеливо ждать, пока вы не получите уведомление в Центре обновления Windows.
Однако, если вы не видите уведомления, но желаете скачать и установить Windows 10 version 20H2, можно попробовать принудительно выполнить обновление с помощью Центра обновления Windows.
Чтобы установить 20H2 с помощью Центра обновления Windows, выполните следующие действия:
- Откройте Параметры.
- Перейдите в разел Обновление и безопасность.
- В Центре обновления Windows нажмите кнопку Проверить наличие обновлений.
- После проверки вы увидите Windows 10 версии 20H2. Нажмите кнопку Загрузить и установить.
После того, как загрузка завершится, нажмите Перезагрузить сейчас для завершения установки October 2020 Update.
Если используется обновление за ноябрь 2019 года, Центр обновления Windows сначала установит обновление за май 2020 года (May 2020 Update). Только после этого станет доступно 20H2.
Если идут дни, но вы не получаете уведомление о доступности патча в Центре обновления Windows, вероятно устройство пока не поддерживает Windows 10 20H2 build 19042 (несовместимость с программным обеспечением или конфигурацией оборудования).
В этом случае можно использовать два других способоа. Но не рекомендуется принудительно устанавливать патч, поскольку могут возникнуть неожиданные проблемы.
Установка 20H2 с помощью помощника обновления Windows 10
Чтобы скачать Windows 10 20H2 October 2020 Update с официального сайта Microsoft, используя инструмент «Помощник по обновлению Windows 10», выполните следующие действия:
- Перейдите на сайт Microsoft по ссылке https://www.microsoft.com/ru-ru/software-download/windows10.
Источник: WinNOTE - Нажмите кнопку Обновить сейчас, чтобы скачать помощника.
- Загрузится файл Windows10Upgrade (6 МБ) — это установщик. Запустите его.
Источник: WinNOTE - Нажмите кнопку Обновить сейчас, компьютер будет проверен на совместимость.
Источник: WinNOTE - Щёлкните Далее либо подождите несколько секунд когда загрузка 20H2 начнётся автоматически.
- После того как файлы будут загружены, нажмите Перезагрузить сейчас.
После выполнения этих шагов, помощник загрузит файлы и установит октябрьское обновление, сохранив личные файлы, приложения и настройки операционной системы.
Помощник следует использовать в том случае, если у вас стоит версия 1909 или более ранняя. Если вы работаете на May 2020 Update, инструмент выполнит полную переустановку операционной системы, что займет намного больше времени.
Как скачать и установить Windows 10 October 2020 Update утилитой Media Creation Tool
Можно использовать утилиту Media Creation Tool для чистой установки 20H2. Перед началом рекомендуется создать резервную копию.
Чтобы обновить Windows 10 до 20H2 с помощью Media Creation Tool, выполните следующие действия:
- Перейдите на сайт Microsoft по ссылке https://www.microsoft.com/ru-ru/software-download/windows10.
- Нажмите Скачать средство сейчас, чтобы скачать установщик MCT.
Источник: WinNOTE - Загрузится файл MediaCreationTool20H2.exe. Запустите его, примите условия лицензии.
- Выберите вариант Обновить этот компьютер сейчас.
Источник: WinNOTE - Начнётся процесс загрузки и установки октябрьского обновления для Windows 10.
После выполнения этих шагов, Media Creation Tool начнет процесс обновления до Windows 10 версии 20H2 с сохранением приложений, настроек и личных файлов.
Как в случае с помощником, использовать Media Creation Tool нужно только в том случае, если на устройстве установлена версия 1909 или более ранняя. Если у вас May 2020 Update, нужно использовать установку первым способом — через Центр обновления Windows, так как Media Creation Tool выполнит полную переустановку, в которой нет необходимости.
Windows 10, version 2004, all editions Windows Server, version 2004, all editions More…Less
Summary
Windows 10, versions 2004 and 20H2 share a common core operating system with an identical set of system files. Therefore, the new features in Windows 10, version 20H2 are included in the latest monthly quality update for Windows 10, version 2004 (released October 13, 2020), but are in an inactive and dormant state. These new features will remain dormant until they are turned on through the “enablement package,” a small, quick-to-install “master switch” that activates the Windows 10, version 20H2 features.
The enablement package is a great option for installing a scoped feature update like Windows 10, version 20H2 as it enables an update from version 2004 to version 20H2 with a single restart, reducing update downtime. This enables devices to take advantage of new features now. For version 2004 devices that receive updates directly from Windows Update, devices automatically get the enablement package by installing the feature update to Windows 10, version 20H2.
If a device is updating from Windows 10, version 1909 or an earlier version, this feature update enablement package cannot be manually installed. Instead, it is bundled and automatically included with the feature update to Windows 10, version 20H2. Note the installation time is not reduced in this scenario.
How to get this update
|
Release Channel |
Available |
Next Step |
|
Windows Update and Microsoft Update |
Yes |
None. This update will be downloaded and installed automatically from Windows Update. The update is named Feature Update to Windows 10, version 20H2. |
|
Microsoft Update Catalog |
No |
This update is only available through the other release channels. |
|
Windows Server Update Services (WSUS) |
Yes |
This update will automatically synchronize with WSUS if you configure Products and Classifications as follows: Product: Windows 10 Classification: Upgrades |
Prerequisites
You must have the following prerequisites installed before applying this update:
-
Servicing stack update for Windows 10, version 2004: September 8, 2020 or a later servicing stack update
-
October 13, 2020—KB4579311 (OS Build 19041.572) or a later cumulative update
Restart information
You must restart your device after you apply this update.
Update replacement information
This update does not replace any previously released update.
File information
File attributes
The English (United States) version of this software update installs files that have the attributes that are listed in the following tables.
File verification
File hash information
|
File name |
SHA1 hash |
SHA256 hash |
|---|---|---|
|
Windows10.0-KB4562830-x86.msu |
F351F1AF1971616730644A722C64B1BA3EA53F5A |
559763706E85796B79E26B6215F3B1552A292ACD326B1C7EE68E635A24E74ED5 |
|
Windows10.0-KB4562830-arm64.msu |
72171FFB0ADF671A91A38BF3C15384DB7E28B05B |
2BC17CB35A0FB2122CDE699A7C3528947C7FE6AD5B5CCC67E9DC5C4416F34FBA |
|
Windows10.0-KB4562830-x64.msu |
93A5C65488AFFB6E73A0A48AD6A58D8BC1713FD7 |
E931EA9A6F5AFCE2855BC017D74788AC46E8B0B58793E970E01D0F25A488C608 |
For all supported x86-based versions
|
File name |
File size |
Date |
Time |
|
Microsoftedgestandaloneinstaller.exe |
84,141,949 |
20-Nov-2020 |
23:08 |
For all supported ARM-based versions
|
File name |
File size |
Date |
Time |
|
Microsoftedgestandaloneinstaller.exe |
86,405,749 |
20-Nov-2020 |
23:12 |
For all supported x64-based versions
|
File name |
File size |
Date |
Time |
|
Microsoftedgestandaloneinstaller.exe |
90,822,778 |
20-Nov-2020 |
23:13 |
References
Learn about the terminology that Microsoft uses to describe software updates.
Need more help?
Содержание
- Способ 1: Центр обновлений
- Способ 2: Установочный образ
- Типичные ошибки при обновлении Windows 10
- Не работает «Центр обновлений»
- Не устанавливаются обновления
- Прочие неполадки с обновлением
- Вопросы и ответы
Существует как минимум два разных способа обновления Windows 10 до новой сборки: средствами встроенного компонента «Центр обновления» и с помощью установочного образа.
Способ 1: Центр обновлений
Выбирая этот способ, нужно быть готовым к тому, что Windows 10 обновится до актуальной на данный момент сборки. На момент написания этой инструкции актуальной сборкой является 21H1.
- Откройте приложение «Параметры» и перейдите в раздел «Обновление и безопасность» → «Центр обновления Windows» и нажмите кнопку «Проверить наличие обновлений»
- В правой области окна выберите блок «Обновление функций Windows 10, версия №…» и нажмите ссылку «Загрузить и установить».
- Начнется процесс скачивания файлов установки, по завершении которого компьютер будет перезагружен либо появится уведомление о необходимости перезагрузки — это зависит от персональных дополнительных настроек обновления.

Дальнейшая процедура обновления не требует действий со стороны пользователя, так как выполняется она в автоматическом режиме.
Способ 2: Установочный образ
Если нужно обновить Windows 10 именно до сборки 20H2, а не самой последней, следует использовать установочный образ Windows 10 20H2, скачанный с официального сайта Microsoft. Сейчас эта версия для скачивания на сайте отсутствует, поэтому она либо должна быть скачана в формате ISO с сайта производителя заранее, либо придется воспользоваться сторонними источниками на ваш выбор.
- Смонтируйте двойным кликом образ ISO в «Проводнике».
- Зайдите в созданный виртуальный раздел и запустите исполняемый файл «setup.exe».
- В окне мастера установки Windows нажмите «Настройка скачивания обновления программой установки Windows».
- Отметьте пункт «Не сейчас», если не желаете загружать дополнительные обновления и драйвера. Нажмите «Далее».
- В следующем окне примите лицензионное соглашение нажатием кнопки «Принять».
- Нажмите «Установить», чтобы запустить процедуру обновления.


Начнется обновление системы, и в это время Windows 10 будет недоступна для использования. Дополнительных действий со стороны пользователя не требуется, создание резервной копии и замена файлов выполняются в автоматическом режиме.

Необходимо отметить, что процедура обновления системы не всегда проходит гладко. В некоторых случаях на том или ином этапе обновления Windows может выдать ошибку. Причин неполадки достаточно много, нередко проблема решается в индивидуальном порядке.
Не работает «Центр обновлений»
Нередко проблемы с обновлением системы возникают из-за сбоев компонента «Центр обновлений». В свою очередь, сбои могут быть вызваны другими причинами, например остановкой системных служб, повреждением файлов компонента и так далее.
Подробнее: Решение проблем с «Центром обновлений» в Windows 10
Не устанавливаются обновления
Загруженные «Центром обновления» могут не устанавливаться из-за повреждений кеша, аварийной остановки служб и другим причинам. В таких случаях эффективным решением может быть самостоятельная очистка кеша обновлений, проверка статуса служб, а также скачивание и установка пакетов обновлений в ручном режиме.
Подробнее: Устранение проблем с установкой обновлений в Windows 10
Прочие неполадки с обновлением
При получении ошибки обновления следует обращать внимание на код ошибки — это поможет сузить круг поиска причин проблемы. Ознакомиться с причинами и способами устранения наиболее распространенных ошибок обновления с указанными кодами можно по этим ссылкам.
Подробнее:
Ошибка 0x8007042c при попытке обновления Windows 10
Ошибка 0x80004005 в Windows 10
Ошибка 0x800f0988 в Windows 10
Устранение ошибки 0x80070643 в Windows 10
Решение ошибки с кодом 0x80073712 в Windows 10
Методы исправления ошибки 0x80070002 в Windows 10
Еще статьи по данной теме:
Помогла ли Вам статья?
Подошла к концу разработка нового обновления для Windows 10 под названием October 2020 Update (версия 20H2), и Microsoft начинает распространять новую версию системы среди пользователей. Подробнее об изменениях вы можете узнать из нашей соседней статьи по этой ссылке.
Как и в прошлом году, во втором полугодии компания выпустила скорее крупное накопительное обновление, нежели полноценный функциональный апдейт, так что у пользователей May 2020 Update процесс обновления займёт считанные минуты. Но если вы хотите осуществить чистую установку системы или обновляетесь с более старых версий Windows 10, то вам могут пригодиться инструменты из этой статьи.
Это наиболее простой способ обновления до новой версии системы. Достаточно открыть «Центр обновлений Windows» и нажать на кнопку «Проверить наличие обновлений», после чего ниже появится раздел «Обновление функций до Windows 10, версия 20H2».
Если хотите приступить к обновлению, то нажмите на кнопку «Загрузить и установить сейчас», дождитесь завершения процесса и перезагрузите устройство. Ещё раз отметим, что автоматическое обновление коснётся только систем, срок поддержки которых истёк или подходит к концу.
Если после проверки наличия обновлений соответствующий раздел не появился, то, вероятно, обновление для вас заблокировано из-за проблем с совместимостью. Когда Microsoft устранит проблему, которая может возникнуть на вашем устройстве, блокировка будет убрана и обновление станет доступно для установки.
Media Creation Tool
Как обычно, после выхода нового функционального обновления становится доступна и обновлённая утилита Media Creation Tool, при помощи которой можно как легко обновиться до новой версии системы, так и создать ISO-образ для последующей чистой установки. Принцип работы утилиты остался прежним, поэтому каки-либо сложностей в её использовании быть не должно. Скачать утилиту вы можете по этой ссылке.
Upgrade Assistant
Также для обновления системы вы можете воспользоваться утилитой «Помощник по обновлению для Windows 10». Если вам не нужно создавать ISO-образ, то эта утилита может быть вполне неплохим способом для обновления до October 2020 Update. Она автоматически загрузит все необходимые файлы, после чего запустит процесс обновления системы. Скачайте её с официального сайта, запустите и следуйте инструкциям.
С 2019 Microsoft изменила подход к формированию обновлений своей операционной системы Windows 10, теперь помимо обычных критических обновлений и обновлений безопасности, появились билды.
Билд — это версия выпускаемая приблизительно раз в 6 месяцев и приносящая новый функционал и содержащая все обновления, выпущенные за 6 месяцев.
Всего с 2015 года выпущено 12 версий, подробнее вы можете прочитать на странице Wikipedia — https://en.wikipedia.org/wiki/Windows_10_version_history
До сих пор на многих ПК стоят следующие билды этой операционной системы:
- 1903
- 1909
- 2004
На данный момент версия 20H2 самая последняя.
В этой статье мы рассмотрим, как обновится до версии 20H2 и сохранить все установленные программы и документы.
Зачем ставить обновления?
Многие считают, что обновления не нужно ставить, мол я не запускаю никакие сторонние программы и не открываю незнакомые документы, значит вирусы мне не страшны – это опасное заблуждение.
Уязвимости операционной системы давно уже эксплуатируются через браузеры и прочее уязвимое ПО, даже наличие антивируса не поможет, если в вашей системе есть дырка – вирус просто использует уязвимость в операционной системе и обойдёт антивирус.
Поэтому ставить обновления операционной системы обязательно, ну кроме случаев, если ПК не подключен никуда и в него никогда не вставляются флешки.
Windows 10 поддерживает обновление с сохранением всех программ и настроек, но только в том случае, если выпуски совпадают.
Например, если у вас Windows 8.1 N, вы не сможете обновить её до версии Windows 10 Pro с сохранением всех файлов.
Требования для обновления до версии 20H2
Перед запуском обновления убедитесь, что на диске свободно как минимум 10 Gb свободного места!
При недостатке свободного места вам будет предложено освободить 10 GB свободного места:
Время обновления
Если вы решили обновить Windows 10 до нового запускайте его на ночь, так как процесс может занимать до 8-10 часов, если у вас установлен медленный жесткий диск.
Загрузка образа Windows 10 20H2
Для обновления нам потребуется ISO образ с Windows 10 версии 20H2.
Самый простой способ – использовать утилиту Microsoft — Media Creation Tool
Заходим на страницу — https://www.microsoft.com/ru-ru/software-download/windows10
И пролистываем вниз:
Выбираем – Скачать средство сейчас
Будет скачан файл — MediaCreationTool20H2.exe
Запустите его с правами Администратора на вашем ПК – это важно!
Подождите пока она инициализируется.
Нажмите «Принять».
Выберите «Создать установочный носитель» и нажмите «Далее»
Нажмите «Далее»
Выберите ISO-файл и нажмите «Далее»
Выберите папку для сохранения и дайте имя файлу, я нас оно будет Windows_10_20H2
Нажмите Сохранить
Образ будет скачен и сохранен в указанной папке.
Запуск обновления Windows
Скопируйте образ на рабочий стол.
Щелкните правой кнопкой на файле и выберите «Подключить»
Диск будет примонтирован как новый диск, в данном случае, диск D:
Запустите файл setup.exe с нового диска.
Во всех окнах далее просто нажимайте «Далее» или «Принять».
Начнется подготовка установки:

В следующем окне нажмите «Далее»
Начнется проверка обновлений, этот процесс как правило занимает некоторое время.
Нажмите «Принять».
Снова начнется проверка обновлений, этот процесс занимает много времени!
Если всё в порядке появится окно:
Нажмите «Установить»
Теперь остается только ждать. Обновление Windows 10 занимает очень много времени до 8-10 часов!
После того, как обновление завершиться, Windows 10 загрузиться как обычно!
Не выключайте питание ПК и не перезагружайте его, так как результат непредсказуем и данные манипуляции могут сломать Windows 10 и вам придется ставить её с нуля.
Компания Microsoft совсем недавно сделала Windows 10 версию 20H2 доступной для широких масс пользователей. Этот релиз — незначительное обновление для предыдущей версии, Windows 10 2004 May 2020 Update (20H1).
Версия 20H2 является набором улучшений, направленных в основном на повышение производительности, доработку корпоративных функции и качества системы.
Если ваше устройство не имеет проблем совместимости, то оно может получить обновление KB4562830, которое по сути является пакетом разблокировки новейших функций.
Оно доступно только в том случае, если ваше устройство работает под управлением Windows 10 версии 2004. Если вы используете более старую версию Windows, например, версии 1909, 1903, 1809, пакет разблокировки не будет предложен.
Это происходит потому, что Windows 10 версии 2004 и 20H2 используют общие системные файлы по аналогии с тем, что было в 1909 и 1903. Таким образом, все функции 20H2 уже были добавлены в версию 2004 с последними накопительными обновлениями. Однако, они остаются скрытыми и неактивными. Пакет KB4562830 разблокирует их. Именно так Microsoft выпускает его для пользователей версии 2004, начиная с октября 2020 года.
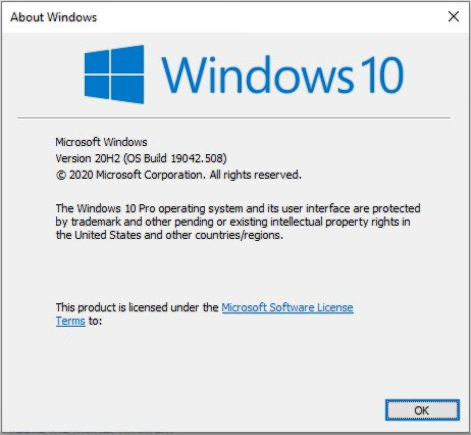
Зачем может понадобиться установка вручную
Официальная рекомендация Microsoft — использовать Центр обновления Windows для получения последний версий Windows 10. Однако, иногда нужно ускорить этот процесс. Даже если ваш компьютер полностью совместим с последней версией Windows 10, он может не увидеть пакет разблокировки функций, поскольку Microsoft использует поэтапное развертывание.
Перед началом установки
Перед применением этого обновления у вас должны быть установлены следующие предварительные условия:
- Windows 10 версии 2004, установленная на компьютере.
- Обновление стека обслуживания для Windows 10 версии 2004: 8 сентября 2020 г. или более позднее обновление стека обслуживания
- 13 октября 2020 г. — KB4579311 (сборка ОС 19041.572) или более позднее накопительное обновление.
- Загрузите пакет разблокировки функций.
- Скачать KB4562830 msu 64-bit
- Скачать KB4562830 msu 32-bit
- Откройте Проводник в папке, в которую вы сохранили файл(ы).
- Откройте
*.msuфайл, который вы скачали. - Подтвердите установку.
- Перезагрузите систему после установки обновления.
Кроме того, можно использовать *.cab файлы вместо MSU.
- KB4562830 CAB for Windows 10 20H2 32-bit (x86)
- KB4562830 CAB for Windows 10 20H2 64-bit
Скачанные CAB файлы можно установить командой ниже. Команду нужно выполнять от имени Администратора.
DISM /Online /Add-Package /PackagePath:"полный путь к .cab файлу"
💡Узнавайте о новых статьях быстрее. Подпишитесь на наши каналы в Telegram и Twitter.
Судя по тому, что вы читаете этот текст, вы дочитали эту статью до конца. Если она вам понравилась, поделитесь, пожалуйста, с помощью кнопок ниже. Спасибо за вашу поддержку!
Релиз Windows 10 20H2 уже не за горами и скоро можно будет через Центр обновления Windows обновится до новой версии, если, конечно, у вас не будет заблокировано обновление со стороны Microsoft из-за проблем совместимости. Но если у Вас уже стоит версия 2004, то вы можете без проблем обновится до версии 20H2, только желательно, чтобы стояло также и последнее августовское обновление системы.
Итак, для того, чтобы перейти на новую версию нам необходимо обновление-переключатель.
На сайте MSReview скачиваете обновление KB4562830 в соответствии с разрядностью вашей ОС
. Просто так его поставить не удастся, поэтому я советую закинуть файл, к примеру, в корневую папку диска D, так у меня рабочий стол связан с OneDirve и при копировании пути были определенные проблемы. Далее заходите в командную строку от имени Администратора, в поиске можете прописать cmd и при помощи ПКМ перейти в режим админа.
Далее используем инструмент DISM для установки новой версии системы. Все команды вы найдете в текстовой инструкции, только вместо моего пути к файлу укажите свой. А если он у вас также в корне на диске D, то можете ничего не менять, а просто скопировать всю эту команду, если конечно разрядность у вас также 64-битная, а если другая, то нужно немножко поменять циферки. Далее нажимаете «Enter» и у вас пойдет процесс установки функционального обновления 20H2, это не займет много времени. После установки перезагрузите ПК, чтобы окончательно применить обновление функции, после чего можете смело пользоваться Windows 10 версии 20H2. Также не забудьте поставить все имеющиеся обновления через Центр обновления Windows, если они будут.
Раньше можно было через Центр предварительной оценки Windows перейти в канал Beta или Release Preview, и поставить новую версию системы, но видимо сейчас Microsoft не разрешает становиться инсайдерами, поэтому это самый эффективный способ. Еще можно скачать сборку Windows 10 20H2 Build 19042.450 с сервера Microsoft, ссылочка будет ниже.
Официально релиз 20H2 должен состоятся уже осенью этого года, но если невтерпеж протестировать новые функции, то можете смело уже перейти на версию 2009, хотя вряд ли она официально будет так называться.
Команды для обновления в Командной строке (Администратор)
Windows 10 64-бит
DISM.exe /Online /Add-Package /PackagePath:"D:windows10.0-kb4562830-x64.cab"Windows 10 32-бит
DISM.exe /Online /Add-Package /PackagePath:"D:windows10.0-kb4562830-x86.cab"Windows 10 ARM64
DISM.exe /Online /Add-Package /PackagePath:"D:windows10.0-kb4562830-arm64.cab"Команда сработает, если файл находится в корне на диске D. В противном случае вам необходимо указать собственный путь, если он находится в другом месте.
Если вы планируете перейти на Windows 10 20H2, воспользуйтесь этими советами, чтобы подготовиться и избежать проблем во время установки, до выпуска обновления осталось не так много времени. Microsoft планирует начать развертывание Windows 10 October 2020 Update через Центр обновления Windows в конце этого месяца. Обновление функции может быть выпущено на этой или на следующей неделе.
Windows 10 20H2 — это десятое крупное обновление операционной системы, которое станет доступно для совместимых устройств во второй половине 2020 года. Однако, прежде чем начать установку, вы должны подготовится чтобы избежать проблем и ошибок.
Хотя всегда рекомендуется устанавливать последнее обновление функций, чтобы обеспечить безопасность устройств с помощью исправлений и воспользоваться преимуществами новых функций, процесс обновления иногда может вызывать нежелательные проблемы. Кроме того, в первые дни ожидается появление некоторых ошибок и багов, поскольку протестировать новую версию Windows 10 во всех доступных конфигурациях оборудования очень сложно.
В этом руководстве мы рассмотрим несколько шагов, которые помогут избежать проблем и неприятных ошибок в октябрьском выпуске Windows 10.
Ключевые моменты:
- Размер обновления составляет менее 100 МБ, если на вашем устройстве уже установлена последняя версия 2004.
- Если вы обновляете версию 1909 или 1903, размер будет около 3,5 ГБ.
- Обновление в настоящее время доступно в списке Release Preview Ring, но оно станет доступно всем в конце этого месяца.
- Вы сможете загрузить обновление через Центр обновления Windows, WSUS для бизнеса, Media Creation Tool, Update Assistant и ISO образа.
Обновление с помощью Центра обновления Windows
Microsoft предлагает несколько способов установки новой версии Windows 10, но самый безопасный способ обновления — запустить процесс вручную с помощью настроек Центра обновления Windows. Обычно в первые дни развертывания вы не хотите спешить с обновлением, потому что обновления функций не всегда могут быть совместимы с вашей конфигурацией оборудования. Это известная проблема, и именно по этой причине Microsoft может блокировать получение обновлений на устройствах, чтобы предотвратить возможные проблемы.
Если ваше устройство получило уведомление об обновлении, это означает, что оно действительно готово к работе с ним, и вы можете его загрузить.
При нажатии на кнопку «Загрузить и установить сейчас» автоматически начнутся предварительные подготовительные шаги, и вы получите еще одно уведомление с запросом разрешения на перезагрузку системы.
Если ваше устройство не получает обновление 20H2, скорее всего, оно еще не готово. Кроме того, вы по-прежнему можете использовать «Помощник по обновлению» или «Media Creation Tool» для принудительного обновления, но, если обновление не доступно в Центре обновления Windows, у вас, скорее всего, возникнут проблемы. Другими словами, если ваш компьютер не получает обновление автоматически, вероятно, на это есть веская причина.
Лучший совет — не спешить с загрузкой и установкой новой версии Windows 10 на вашем ПК, просто подождите, в конечном итоге вы его получите.
Если вам интересно, вы можете Отложить обновления функций и качества в Windows 10.
Если вы действительно не можете и не хотите ждать, используйте следующие советы, чтобы свести к минимуму вероятность возникновения проблем и ошибок при попытке установить новое обновление системы.
Создайте резервную копию перед обновлением
Полная резервная копия вашего устройства, пожалуй, самый важный шаг перед установкой Windows 10 20H2. Прежде чем вносить какие-либо существенные изменения в ваше устройство, вы всегда должны потратить немного времени, чтобы создать полную резервную копию вашего компьютера с текущей установкой, настройками, приложениями и файлами, если что-то пойдет не так, и вам потребуется сделать откат системы.
Как правило, большинство обновлений завершается без проблем, и Windows 10 включает механизм отката, если во время установки возникнут проблемы. В качестве альтернативы вы должны хотя бы сделать копию своих личных файлов на внешний диск или в облачную службу (например, OneDrive), прежде чем продолжить. Создать точку восстановления Windows 10 одним кликом мыши.
Избегайте проблем с хранилищем при обновлении Windows 10
Windows 10 имеет зарезервированное хранилище, которое представляет собой функцию, предназначенную для выделения части доступного дискового пространства для обновлений. Тем не менее, все еще есть вероятность, что вы можете увидеть проблемы связанные с отсутствием места на диске для завершения обновления. Если это произойдет, вы увидите несколько сообщений об ошибках, включая 0x80070070 — 0x50011, 0x80070070 — 0x50012 или 0x80070070 — 0x60000.
Зачастую, отсутствие свободного пространства на диске представляет большую проблему на устройствах с ограниченной емкостью накопителя и более старых компьютерах. Вы можете избежать этой проблемы, убедившись, что на вашем устройстве имеется не менее 20 ГБ свободного места для загрузки и установки файлов.
Если у вас недостаточно свободного места, вы можете использовать приложение «Параметры» для удаления временных и других ненужных вам файлов. Кроме того, вы можете подключить чистый USB-накопитель объемом не менее 8 ГБ, который Windows 10 будет использовать в качестве временного хранилища для выполнения обновления. Вы можете освободить место, используя наше руководство: 16 Способов освободить место на диске в Windows 10
Восстановите Центр обновления Windows, чтобы загрузить Windows 10 20H2
Центр обновления Windows — это надежная система для загрузки любых обновлений, но иногда она может работать не так, как ожидалось, и это может быть причиной того, что обновление функции не загружается.
В случае возникновения проблем с Центром обновления Windows вы можете сбросить его компоненты запустив «Средство устранения неполадок», чтобы устранить проблему обновления при попытке загрузки. Для этого перейдите «Параметры» → «Центр обновления Windows» → «Устранение неполадок» и нажмите ссылку «Дополнительные средства устранения неполадок». Если вы не можете решить проблему, вам следует использовать инструмент «Помощник по обновлению» для установки Windows 10 20H2 после того, как она станет доступной. Обязательно попробуйте очистить кэш обновлений Windows.
Отключите блокировку загрузки обновлений Windows 10 20H2
В случае, если вы ранее настроили ваше устройство на отсрочку обновлений с помощью групповой политики, оно не будет загружать и устанавливать обновление 20H2 с помощью Центра обновления Windows, пока вы не отключите блокировку.
Лимитное подключение также может блокировать установку обновления Windows 10 20H2. Если ваше беспроводное или проводное соединение настроено как лимитное, вы можете снять блокировку в «Параметры» → «Сеть и Интернет» → «Wi-Fi (или Ethernet )», выбрать сеть и выключить тумблер «Задать как лимитное подключение».
Проверить приостановку получения обновлений можно в приложении «Параметры» → «Обновление и безопасность» → «Центр обновления Windows» → «Дополнительные параметры» и убедитесь, что в разделе «Приостановка обновлений» установлена правильная дата.
Если вы использовали групповую политику для отсрочки обновлений, отмените изменения. Откройте редактор групповой политики. Перейдите по следующему пути: Конфигурация компьютера → Административные шаблоны → Компоненты Windows → Центр обновления Windows → Центр обновления Windows для бизнеса и отключите параметр, выбрав в настройках «Не заданно».
Экспорт пользовательских настроек системы.
Не существует идеальной операционной системы или программы, и Windows 10 не исключение. Иногда во время обновления установка может сбрасывать некоторые из ваших предпочтительных конфигураций, включая приложения по умолчанию, настройки конфиденциальности и другие. Если вы настроили свою систему с определенной конфигурацией, вы должны записать свои настройки перед установкой обновления 20H2, в случае если они будут сброшены, и вам потребуется вернуть их.
Отключите несущественные периферийные устройства
Несовместимые устройства, подключенные к вашему устройству, такие как принтеры, камеры, особенно носители данных (например, флэш-накопители USB и внешние жесткие диски), могут вызывать ошибки и другие проблемы во время установки. Во избежание проблем следует временно отключить все периферийные устройства, подключенные к вашему компьютеру. Вам потребуется только подключение к сети, монитор, клавиатура и мышь.
Если у вас есть адаптер Bluetooth, также рекомендуется отключить его, прежде чем начать обновление. Просто зайдите в Параметры → Устройства → Bluetooth и другие устройства и выключите Bluetooth.
Обновите драйверы и запишите версии
Как обычно, вы должны убедиться, что на вашем устройстве установлены последние версии важных драйверов.
Вам не нужно устанавливать драйверы, выпущенные в октябре или сентябре, но вам следует подумать об использовании драйверов, выпущенных после апреля.
В диспетчере устройств откройте меню «Свойства» любого устройства, перейдите на вкладку «Драйвер» и запишите версию драйвера. Это поможет, когда вам потребуется снова установить предыдущий драйвер устройства после обновления.
Как сделать резервную копию установленных драйверов в Windows 10.
Стоит отметить, что Microsoft в настоящее время планирует исправить ошибку перехода на более раннюю версию драйвера в следующем году. Исправление уже доступно в Dev Channel и предназначено для предотвращения проблем с установкой при применении графических драйверов из Центра обновления Windows.
Удаление ненужных программ и приложений.
Как правило программы безопасности являются основной причиной отказа установки обновления. Если вы используете антивирус (кроме Защитника Windows) или другое программное обеспечение безопасности, вы должны отключить или временно удалить их перед обновлением до версии 20H2.
Самый быстрый способ удаления приложений в Windows 10 находится в разделе «Параметры» → «Приложения» → «Приложения и возможности», выберите приложение, нажмите кнопку «Удалить» и следуйте рекомендациям на экране.
Старые классические программы, предназначенные для предыдущей версии Windows, также могут вызывать проблемы совместимости. Прежде чем приступать к установке, обязательно удалите любое программное обеспечение, которое может вызвать проблемы во время установки. Вы сможете переустановить их позже.
Удалите программы для чистки реестра
Вам действительно не нужны программы для чистки реестра Windows 10? но, если вы все еще используете их по каким-либо причинам, подумайте об удалении ее перед установкой обновлений функций.
Цель этих утилит — очистить реестр Windows, но такие инструменты могут привести к сбоям в работе как операционной системы, так и набора прикладных программ.
Исправить ошибки обновления Windows 10 20H2
Вы можете подготовиться, используя разные способы, всегда есть вероятность ошибок при обновлении до новой версии для Windows 10. Если у вас возникли проблемы, особенно в первые дни, есть вероятность, что вы не единственный с той же проблемой. Лучшее, что вы можете сделать, это отметить сообщение об ошибке и выполнить поиск в Интернете по исправлению. Если это проблема массовая, Microsoft обычно публикует исправления.
Наряду с ожидаемыми ошибками, скрытыми в Windows 10, существует ряд хорошо известных проблем (которые не считаются ошибками), и могут возникать в процессе обновления. Например, код ошибки, который начинается с 0xC1900101 (например, 0xC1900101 — 0x20004, 0xC1900101 — 0x2000c, 0xC1900101 — 0x20017, 0xC1900101 — 0x30018, 0xC1900101 — 0x3000D, 0xC1900101 — 0x4000D, 0xC1900101 — 0x40017), обычно является ошибкой драйвера устройства.
Если вы видите ошибку 0xC1900208 — 0x4000C, это означает, что приложение несовместимо с обновлением. Другим распространенным кодом ошибки является 0x80070070 — 0x50011 (0x50012 или 0x60000), что обычно означает, что на вашем устройстве недостаточно места для завершения обновления.
Наиболее распространенные коды ошибок установки и обновления Windows 10.
Установка Windows 10 20H2 вручную.
Лучший способ избежать проблем во время обновления — выполнить чистую установку Windows 10 20H2, а затем переустановить приложения и программы, повторно применить настройки и восстановить свои файлы из резервной копии, вы также можете попробовать обновление с помощью Media Creation Tool, который сохранит ваши приложения, настройки и файлы.
Чтобы выполнить обновление на месте, загрузите Media Creation Tool с сайта Microsoft, дважды кликните файл, чтобы запустить инструмент, и используйте опцию «Обновить этот компьютер сейчас». Затем выберите вариант сохранения файлов и приложений и следуйте инструкциям на экране.
Опыт установки Windows 10 20H2
Мы опробовали октябрьское обновление 2020 года на нескольких устройствах, и процесс установки прошел довольно гладко.
Обновление должно загрузиться менее чем за 5 минут, если у вас есть стабильный интернет-канал. Примечательно, что установка также занимает менее 5 минут на твердотельных накопителях, но на жестких дисках со старыми процессорами, такими как Intel Core i5 7-го поколения, она может занять больше времени.
Если вы хотите пропустить обновление Windows 10 20H2, вы можете отложить обновление функций до более позднего времени или обратиться к этому руководству, чтобы вернуться к предыдущей версии.
Рекомендуем:
Что нового в Windows 10 версии 20H2
Как скачать ISO-файл Windows 10 20H2
Что такое Windows 10 версии 20H2.
Windows 10 Прямая загрузка ISO-файла (x64 и x86)
Что нового в Windows 10 версии 2004, обновление за Май 2020 г.
Содержание
- Как установить Windows 10 20H2 с диска или флешки. Пошаговое руководство 2021.
- Подробная инструкция установки Windows 10 20H2.
- Скачиваем образ и создаем загрузочный диск или флешку с Windows 10
- Загружаемся через BIOS
- Установка Windows 10
- Настойка Windows 10
Как установить Windows 10 20H2 с диска или флешки. Пошаговое руководство 2021.
Операционную систему Microsoft Windows 10, установить на компьютер (ноутбук) можно с DVD-диска или загрузочной флешки. Внимательно ознакомьтесь с подробной инструкцией, про чистую установку Windows 10 через BIOS. Для установки нам потребуется дистрибутив Windows 10 на DVD-диске, либо на USB-флешке.
Как скачать и установить на компьютер Windows 10, мы уже многократно выпускали различные инструкции, сегодня ознакомимся с совершенно новой, дополненной инструкцией.
Так как новая версия Windows 10 отличается от предыдущих, рассмотрим совершенно новую инструкцию, подробно приведем примеры с картинками и пояснениями — как установить самую последнюю версию Windows 10, а именно версию Windows 10 20H2 (октябрь 2020 г.).
Подробная инструкция установки Windows 10 20H2.
Скачиваем образ и создаем загрузочный диск или флешку с Windows 10
Перед тем как установить, нам нужно скачать самую последнюю версию Windows 10, далее сделать загрузочные диск или флешку. С помощью чего будет происходить установка операционной системы на компьютер, разницы нет, выбор за вами. Если есть у вас привод для DVD дисков, то можете подготовить диск с Windows 10, если нет, можно сделать загрузочную флешку.
1 — Где скачать Windows 10 20H2, как скачать, и как подготовить загрузочный диск или флешку — читаем здесь.
Загружаемся через BIOS
2 — Чтобы приступить к чистой установке операционной системы Windows 10, загружаемся (с вашего загрузочного диска или флешки, через BIOS. Как войти в BIOS, читаем — Настройка BIOS для загрузки с диска или с USB-носителя или Как зайти в Boot Menu на ноутбуках и компьютерах?
Подробнее про Boot menu, BIOS и UEFI читаем здесь!
Установка Windows 10
3 — Первоначальный этап установки. Перед нами первое окно с выбором языка. Выбираем русский, как на картинке (Рис.1)
4 — Жмем Установить (Рис.2)
5 — Идет процесс загрузки (Рис.3)
6 — Ставим галочку, принимаем условия лицензии (Рис.4)
7 — Выбираем второй (нижний) пункт (Рис.5)
8 — На нашем примере, у нас на компьютере два жестких диска, один SSD 120 ГБ, другой HDD. У вас может быть все по другому, но смысл остается один. Нам нужно создать раздел, где будет установлена система. Для этого удаляем старый раздел (где была раннее установлена старая система) Намечаем, удаляем (Рис.6, 7).
9 — Удаленный раздел у нас стал неразмеченным пространством. Отмечаем его, и жмем создать (Рис.8, 9)
10 — При распределении раздела под систему, раздел Зарезервировано системой автоматически отведет себе нужную часть пространства. В нашем случае он отвел всего 50 МБ. (Рис.10)
Хотим отметить, что под саму систему, достаточно отвести 100-120 ГБ. места на жестком диске. Если у вас (как на нашем примере) диск на 120 ГБ, отведите его под систему целиком, этого вполне достаточно для нормальной работы самой операционной системы.
11 — Выделяем раздел 2 и жмем Далее (Рис.10)
12 — Начнется процесс копирования нужных файлов с загрузочной флешки (диска), далее начнется уже сам процесс установки системы (Рис.11).
13 — Этот процесс автоматический и не требует вашего вмешательства. Вам нужно только подождать несколько минут (Рис.11, 12, 13, 14).
14 — Здесь предлагают выбрать наш регион (Рис.15).
15 — Здесь выбираем язык. Выбираем как на картинке (Рис.16)
16 — Нажимаем Пропустить (Рис.17).
17 — А вот этот пункт, наверное самый важный! Мы подошли к созданию учетной записи вашего компьютера. Во время установки, система настойчиво предлагается подключиться к сети. Если есть проводное соединение, то всё произойдёт автоматически. В противном случае система будет требовать Wi-Fi-соединения, а далее авторизацию с учётной записью Microsoft.
Microsoft вынуждает пользователей применять учётные записи компании, это можно обойти, и для этого на данном этапе, просто отключаемся от интернета и создаем свою локальную учетную запись.
Отметим, что разница между локальной учётной записью и аналогом от Microsoft существенна. Первая позволяет минимизировать, хотя и относительно, передачу данных в компанию. Также это позволяет использовать разные пароли для разных ПК, не загромождать систему приложениями из Windows Store и другими службами. У аккаунта Microsoft, по мнению компании, свои преимущества. Это и единая авторизация, и доступ к универсальным приложениям, и работа с подписками, вроде Xbox Live. Однако возмущает тот факт, что компания попросту решает за пользователей, что для них лучше.
Во первых, нам проще работать с локальной учетной записью, а это значит, что даже без подключения к интернету, вы всегда сможете работать за своим компьютером.
А во вторых, если подключится к интернету на этом этапе, вам необходимо будет ввести учетные данные регистрации на сайте Microsoft, а они у вас есть? Даже если и есть, то наверное проще сделать обычный пароль для входа в компьютер, чем вписывать свой длинный от своей электронной почты Microsoft.
Вы не задумывались, что на предприятиях все компьютеры прекрасно работают с обычными локальными учетными записями. Вы же не входите там в компьютер под своей учетной записью Microsoft?
Да и активацию Windows, лучше делать потом, ведь даже не активированной Windows 10 можно спокойно работать, только не все функции будут активны, и система будет нам напоминать периодически её активировать, но работать вполне можно. Да и активируют систему, каждый по разному. У кого есть действительный ключ активации, и даже используя локальную учетную запись, можно спокойно активировать систему.
В любом случае, вы всегда можете зайти в свою учетную запись Microsoft из под созданной локальной записи, а вот на оборот, это будет сделать сложно.
Пока к интернету не подключаемся, а если у вас включен в компьютер кабель, отсоедините его. Нажимаем — У меня нет интернета (Рис.18).
18 — Так как у нас нет соединения к интернету, здесь жмем Продолжить ограниченную установку (Рис.19). Все это можно сделать позже, даже из под локальной учетной записи.
19 — Здесь придумываем имя пользователя. Можете вписать свое имя или придумать любое название (Рис.20).
20 — Придумываем пароль, а потом опять его повторяем (Подтверждаем) (Рис.21)
21 — Создание контрольных вопросов для учетной записи. В этом окне, вам предлагается несколько вариантов вопросов, из которых вы должны выбрать три (Рис.22).
Не совсем конечно с этой функцией все понятно, но такова политика Microsoft. Нам эта функция в дальнейшем думаем никогда не пригодится, но не выбрав три варианта, и не вписав туда свои варианты ответов, дальше нам не продвинуться.
Поэтому наш совет, не замудряйтесь с придумыванием ответов, просто в каждом варианте вписывайте одинаковые, простые ответы, к примеру просто цифру 1 (Рис, 23, 24, 25, 26).
22 — Параметры конфиденциальности. Здесь можно оставить все как есть (Рис.27, 28)
Сейчас с каждого утюга трубят, что Microsoft следит за пользователями, так вот если вы боитесь за это, то можно выключить все эти параметры, желательно оставить только местоположение, чтобы приложения корректно определяло прогноз погоды вашего региона (Рис.29, 30).
Конечно то, что компания Microsoft следит за пользователями, это паранойя, мы вам советуем отключить эти функции не для этого, а чтобы ускорить работу системы, так как включенные не нужные службы замедляют работу компьютера.
23 — Еще совсем чуть-чуть, и скоро система загрузится полностью (Рис.31, 32, 33, 34, 35).
На этом этапе процесс установки Виндовс 10 завершен. Далее мы будем настраивать систему.
Настойка Windows 10
24 — Загрузился Рабочий стол нашей системы, где как видим нет значков Мой компьютер, и папки пользователя. Нажимаем правую кнопку мышки, вызываем контекстное меню, и выбираем пункт Персонализация (Рис.36) Кстати загрузочную флешку или диск можно вытащить, они нам уже не нужны.
25 — Выбираем пункт Темы, спускаемся ниже и жмем Параметры значков рабочего стола (Рис.37).
26 — Здесь ставим галочки на значках, которые вам нужны на рабочем столе (Рис.38, 39).
27 — Если вам режет глаз от лишних значков на панели задач, можно их от туда открепить (Рис.40).
28 — Кортана нам тоже не нужна там, так как для русской версии она недоступна. Тоже отключаем (Рис.41, 42.).
Кнопку Просмотра задач, тоже можно выключить вместе с Кортаной (Рис.42).
Для голосового помощника советуем воспользоваться разработкой от Яндекса — Алисой.
29 — Заходим в Свойство компьютера (Рис.43).
30 — Как видим, в этой версии Windows 10, окно свойства компьютера существенно отличается от предыдущих версий, а версия у нас 20H2 (Рис.44).
31 — Теперь Диспетчер устройств, Защита системы, Дополнительные параметры системы, у нас расположены справа (Рис.45).
32 — Обычно, операционная система Windows 10 автоматически подкатывает все драйвера к оборудованию компьютера (ноутбука). Чтобы просмотреть, все ли драйвера у нас установились, заходим в Диспетчер устройств (Рис.46).
Если у вас не установились нужные драйвера, то в Диспетчере устройств, неустановленные драйвера будут отмечены желтым треугольником с восклицательным знаком в нем (Рис.46). Такие драйвера необходимо установить.
Чтобы установить драйвера, лучше зайти на сайт производителя вашего ноутбука (компьютера), и там скачать все необходимые драйвера.
33 — Если вас самим затруднительно искать драйвера, здесь нам поможет сервис DriverPack Solution (Рис.47)
34 — Теперь избавляемся он ненужных нам приложений, которые шли вместе с новой Windows 10. Как удалить такие приложения,смотрим на (Рис.48)
35 — Далее открепляем от Начального экрана, все что нам не нужно (Рис.49), а нужное можно прикрепить, чтобы было удобно и всегда под рукой.
36 — Кстати версию вашей операционной системы можно посмотреть так (Рис.50, 51).
В команде Выполнить вписать — winver (Рис.50)
37 — Отключаем Изменение параметров контроля учетных записей. Для этого заходим в Панель управления / Система безопасности (Рис.52) / Изменение параметров контроля учетных записей (Рис.53). Спускаем ползунок вниз (Рис.54).
38 — Теперь отключаем Автозапуск (Рис.55, 56, 57).
Снимаем галочку (Рис.57)
39 — Настраиваем Электропитание как на (Рис.58)
40 — Если у вас поступят обновления, не игнорируйте их (Рис.59).
Ваша операционная система настроена (Рис.60)
Теперь можно приступить активации, к установки программ и оптимизации системы в целом. Всю полезную информацию для окончательной настройки системы, вы можете получить пройдя по ссылкам ниже.
Загрузка …