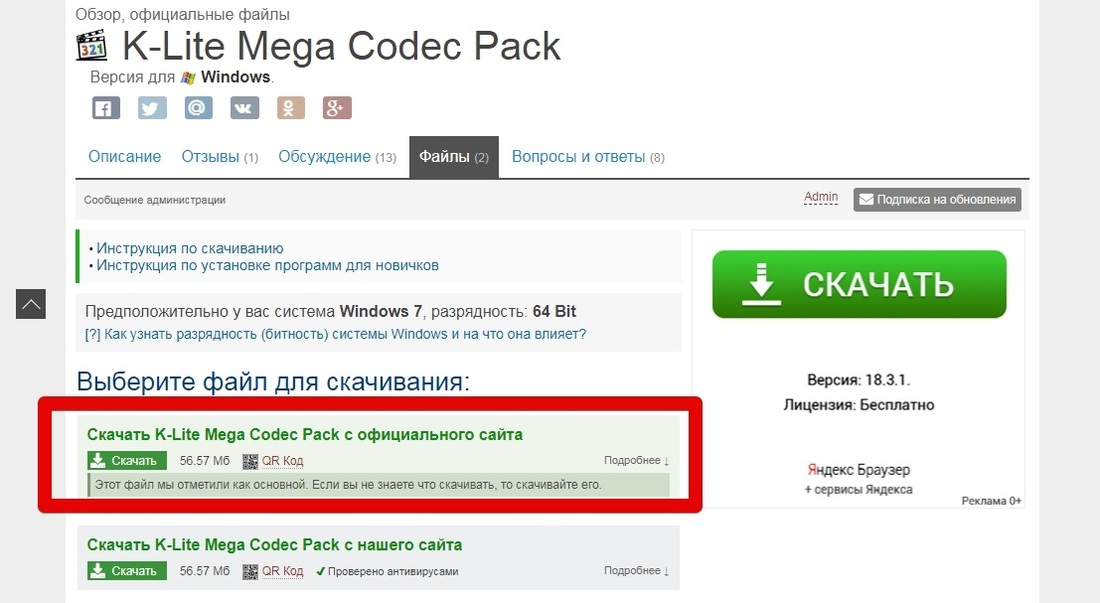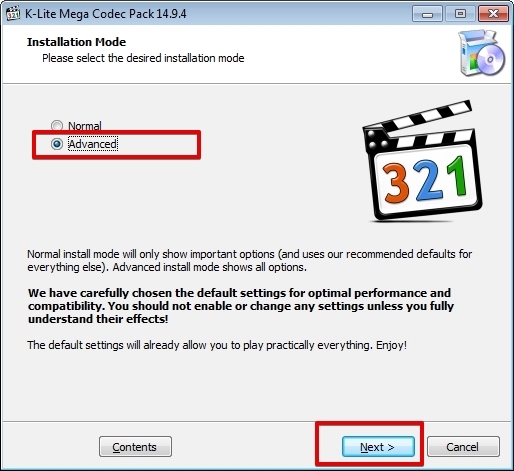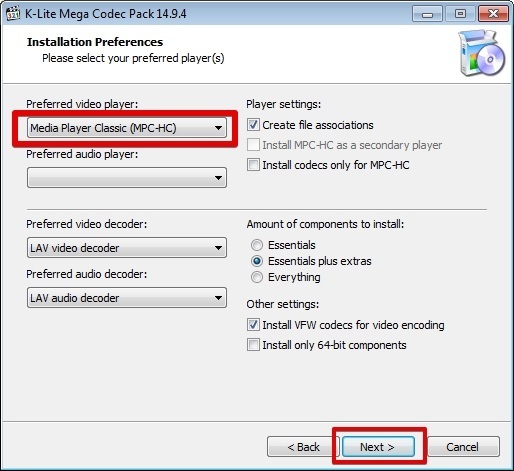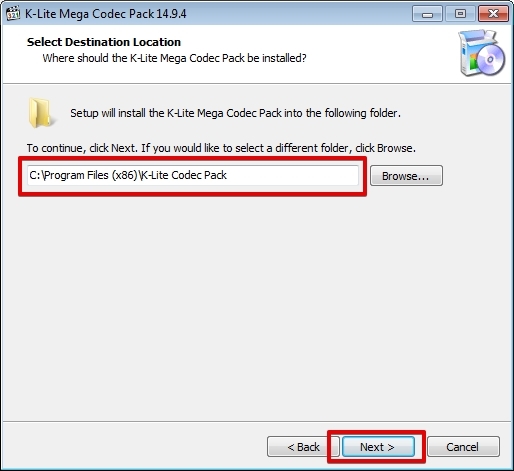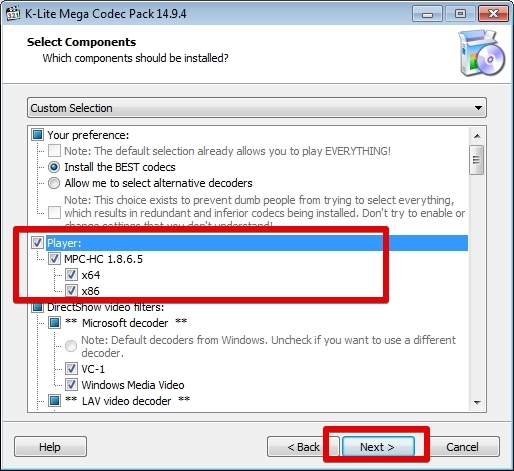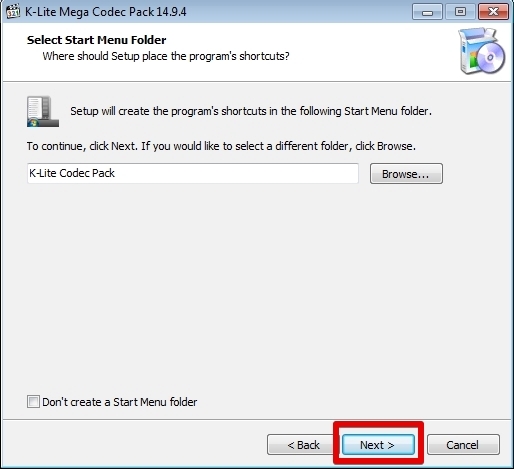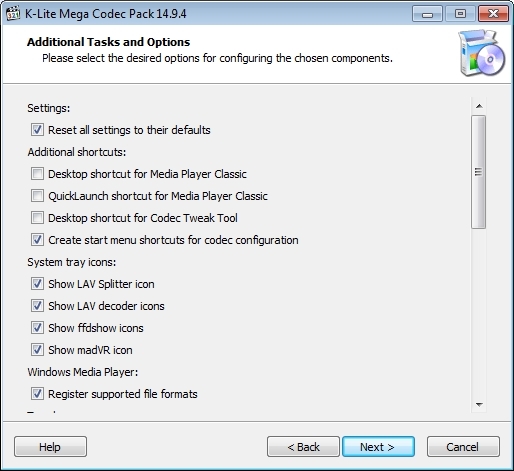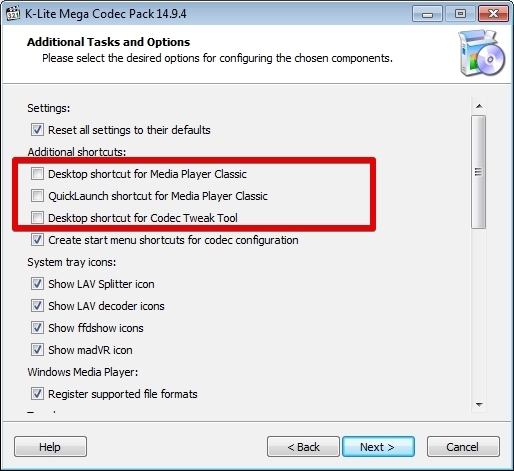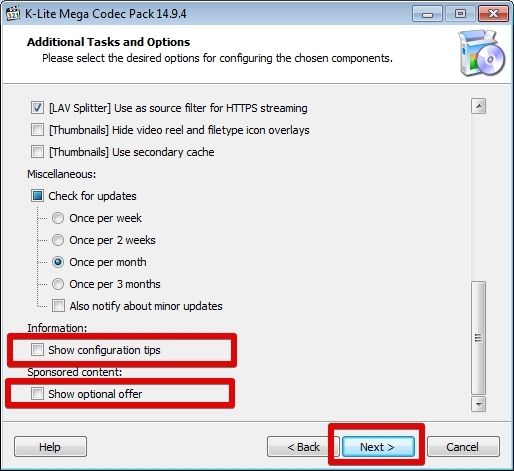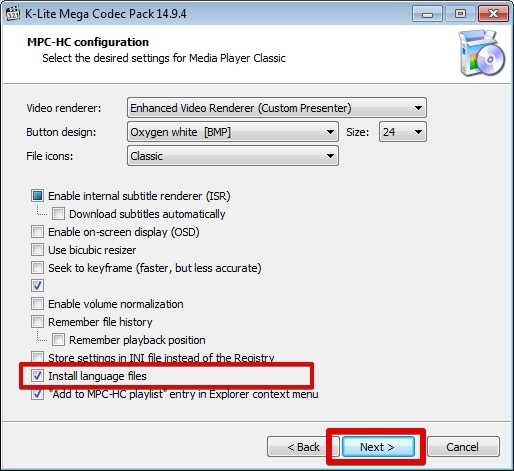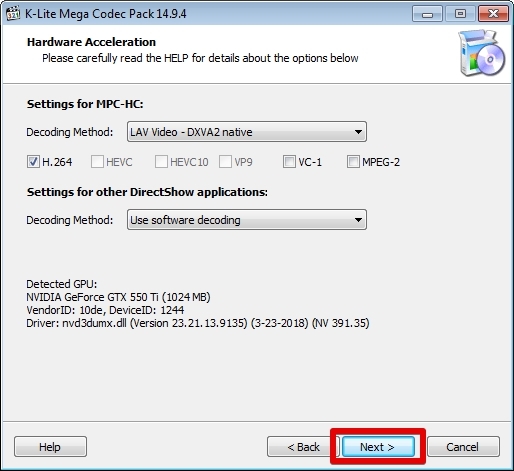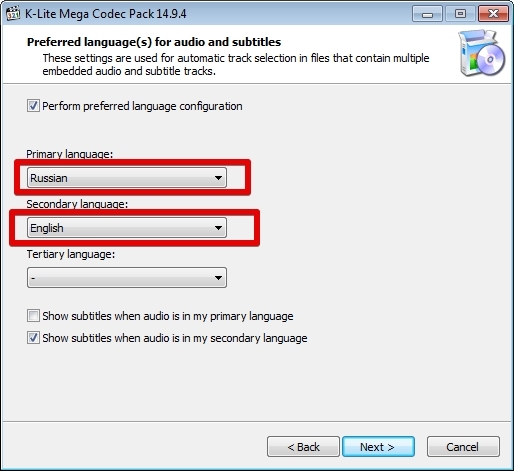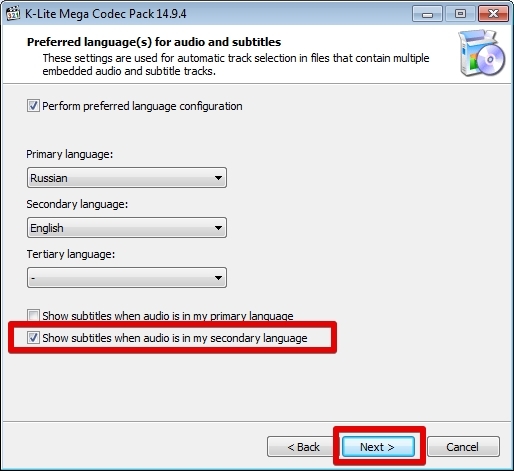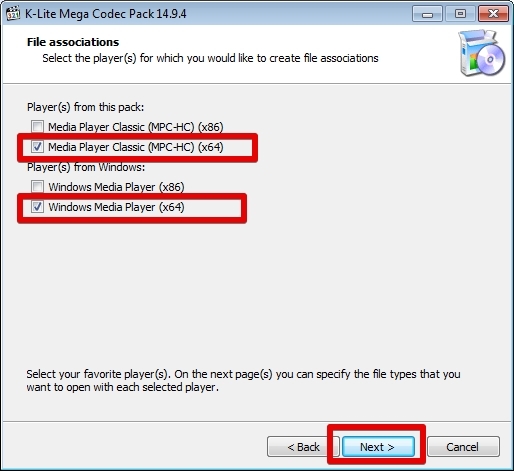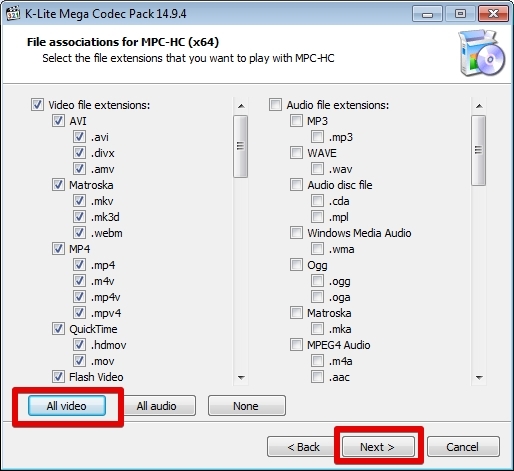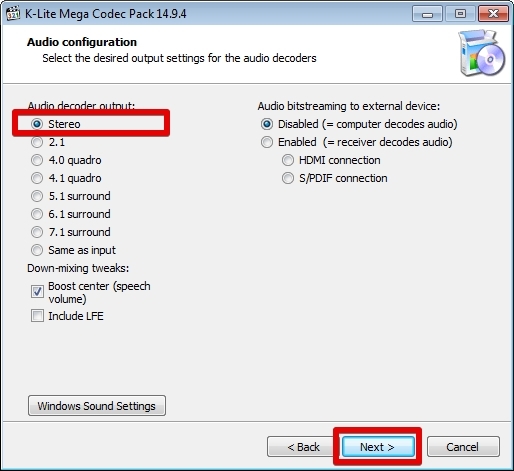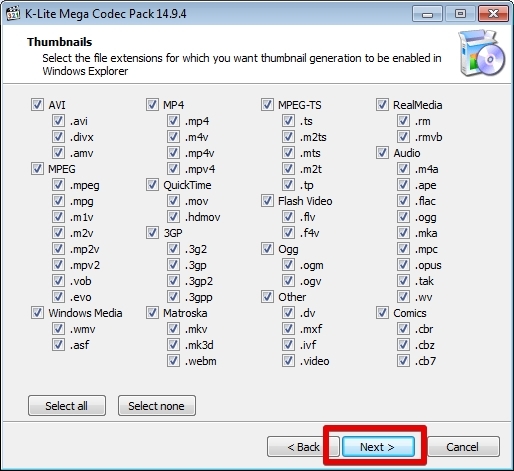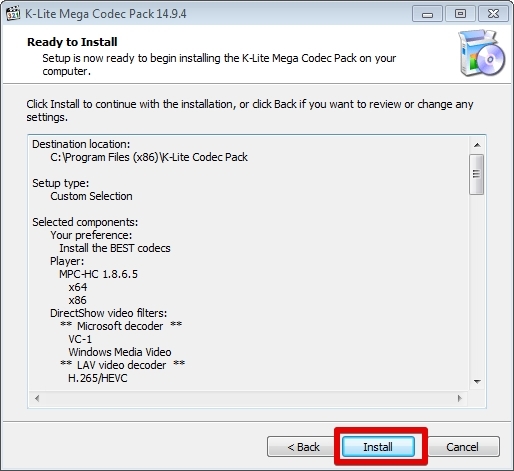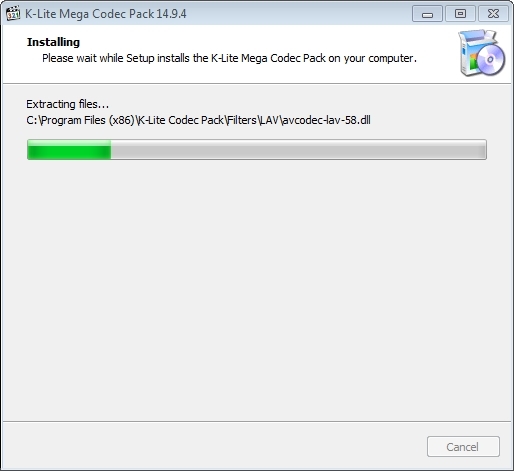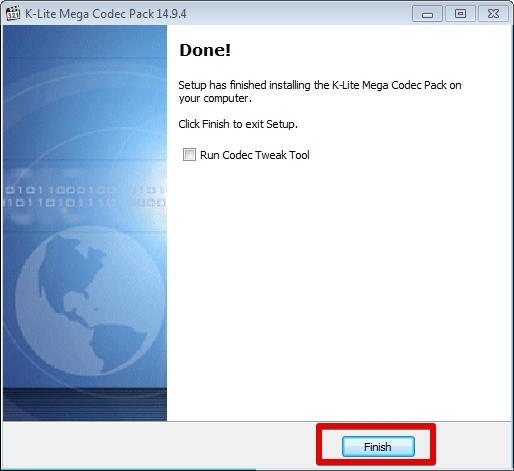Как установить кодеки на компьютер
4.7
Оценок: 6
(Ваша: )
Включаете фильм, но плеер выдаёт ошибку? Или ролик воспроизводится, но беззвучно? Не спешите паниковать и думать, что с компьютером что-то не так, – на нём просто отсутствуют необходимые кодеки. Проблема легко поправима! Ниже вы найдёте подробную и понятную инструкцию по установке видео- и аудио-кодировщиков и узнаете несколько ценных лайфхаков по работе с мультимедиа.
Содержание:
- Зачем нужны кодеки?
- Краткий гид по установке и обновлению
- Альтернативный способ решить проблему
Зачем нужны кодеки?
Не исключено, что термин «кодек» вам мало знаком, и неудивительно – пользователю не требуется эта информация, чтобы насладиться видео или аудио. Однако, когда возникают ошибки воспроизведения и система требует установки чего-то, знание будет явно нелишним.
Говоря простым языком, кодек – небольшая программа-шифровальщик, которая входит в состав любой операционной системы. Такими ПО оснащены не только компьютеры, но и фотоаппараты, телефоны и другие устройства. Их ключевая задача сводится к кодировке данных при записи и открытии файлов. От того, насколько «качественно» кодек зашифрует и переведёт информацию, зависит качество результата.
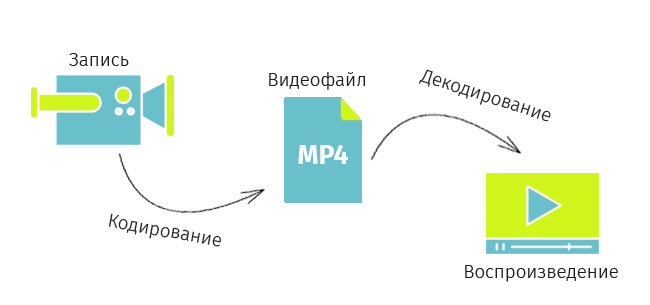
Кодеки участвуют в шифровании и расшифровке данных при съёмке и воспроизведении видео
Интересный факт! Современные камеры обладают возможностью снимать 60, а то и 120 кадров в секунду. Идеально для съёмки в динамике, но в других случаях вы попросту захватываете по 60 идентичных кадров. Это значит, что за минутную запись вы сделаете 3600 кадров, большинство из которых «лишние». Видео кодеки вшиты в ОС устройства, чтобы найти дубликаты и стереть их. Это уменьшает размер видео, делает его пригодным для просмотра на мелких устройствах.
Краткий гид по установке и обновлению
Приобретая компьютер (или другое устройство), вы покупаете его уже с набором декодеров, которые позволят корректно воспроизводить самые популярные расширения видео и аудио. Однако, если вы пытаетесь проиграть ролик или звуковую дорожку нестандартного формата, вам могут потребоваться «экстра» варианты.
Если вы – пользователь Windows XP, можете посмотреть список установленных кодеков, кликнув по ярлыку «Мой компьютер» и выбрав «Свойства». Откройте вкладку «Оборудование» и перейдите к разделу «Диспетчер устройств». В строке «Звуковые, игровые, видеоустройства» найдите стрелку и кликните по ней. Если вы – пользователь Windows 7, 8 или 10, запустите Windows Media Player, зажмите клавишу ALT и в появившемся меню найдите пункт «О программе». Кликните по гиперссылке «Сведения о технической поддержке» – и браузер отобразит страницу с перечислением кодеков.
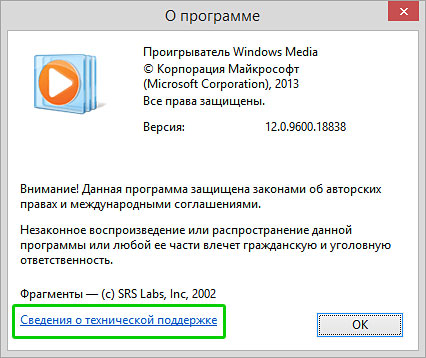
Сразу после нажатия, в браузере откроется вкладка с таблицей поддерживемых форматов
Если встроенных вариантов оказалось недостаточно и плеер запрашивает новый видео кодек для открытия, – не расстраивайтесь и не опускайте руки. Декодеры можно легко найти в Интернете и совершенно бесплатно скачать. Для разных форматов требуются свои кодировщики, устанавливать их по одиночке – не самое удачное решение. Гораздо проще – загрузить единый пакет.
Самый популярный набор – K-Lite Codec Pacк. Пакет хорош не только впечатляющим списком поддерживаемых форматов, но и тем, что работает на всех версиях Windows, начиная с XP и совместим с большинством медиапроигрывателей. Чтобы установить кодеки на ПК, следуйте этой пошаговой инструкции.
☛ №1. Зайдите на официальный сайт K-Lite Codec Pacк, перейдите на страницу скачивания и выберите версию продукта. Для большинства пользователей с лихвой хватит Basic-версии (вариант Mega нужен лишь тем, кому требуется тончайшая настройка медиапроигрывателя), так что смело жмите на Download.
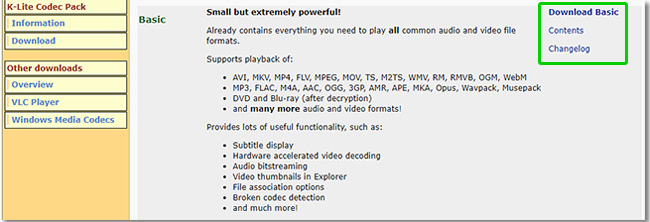
Скачайте базовый набор кодеков на сайте K-Lite Codec Pacк
☛ №2. После загрузки, запустите дистрибутив. В некоторых случаях, особенно на новых версиях Windows, система может выдать предупреждение (см. картинку). В наборе декодеров, особенно скачанных с официального ресурса, нет опасности, поэтому кликните «Выполнить в любом случае».
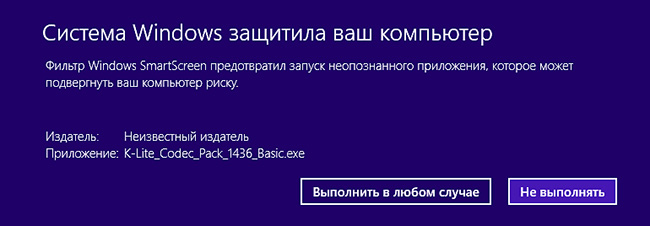
☛ №3. Следуйте подсказкам Мастера установки. Стандартные параметры установки заданы по умолчанию, галочки расставлены и вам ничего не нужно менять. Щелкайте Next, пока не дойдёте до окна выбора языка для аудио и субтитров. Проверьте, чтобы главным – primary language – был русский.
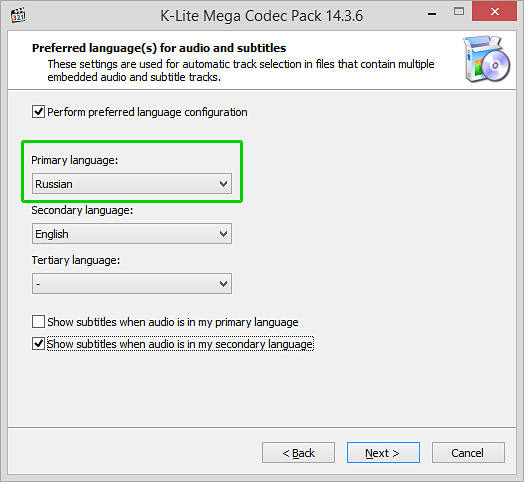
Сделайте русский язык главным по умолчанию
☛ №4. После Мастер предложит отметить видео- и аудио-декодеры для загрузки. Вы можете снять галочки с тех, что уже установлены. Если вам не нужны аудио-декодеры, кликните Select none, а затем — Select all video.
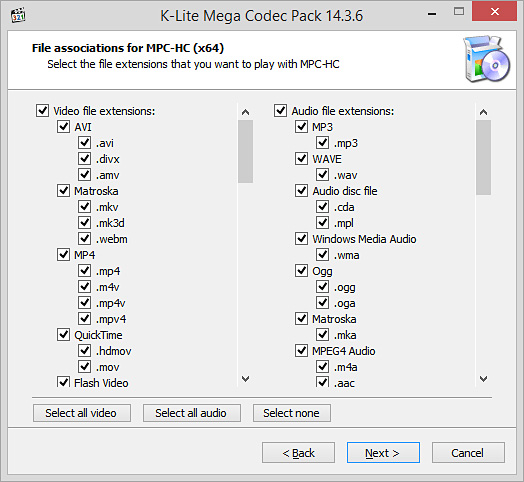
Убирайте галочки только тогда, когда уверены, кто этот кодек у вас уже установлен
☛ №5. Когда появится финальное окно установки, вам останется лишь нажать кнопку Install и дождаться окончания процесса. Нажмите Finish – и готово!
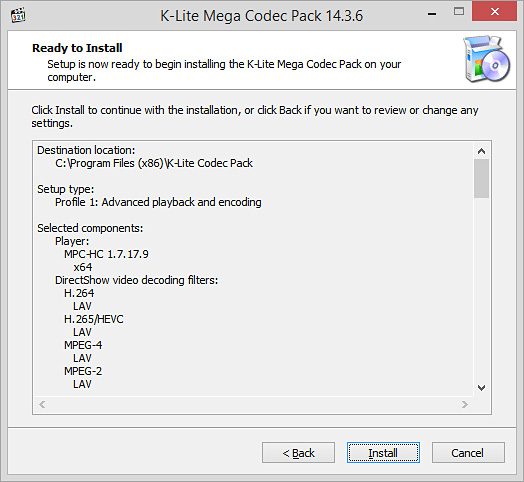
Следуйте подсказкам Мастера установки, и кодеки будут готовы для загрузки через пару минут
Теперь вы сможете без затруднений наслаждаться любыми медиафайлами!
Техника постоянно совершенствуется, появляются новые форматы и новые требования к кодировке. Однако вам не стоит беспокоиться, так как обновить кодеки на Windows 7 и других версиях системы очень просто. Всё, что требуется, – это периодически устанавливать новейший вариант пакета поверх предыдущего.
Альтернативный способ решить проблему
Ещё один способ забыть о несовместимости форматов – установить редактор, который поддерживает функцию конвертации. Подобный софт не только позволит изменить расширение и кодек, но и значительно улучшить качество видео — поправить цвета и освещение, вырезать лишнее, добавить эффекты.
«ВидеоМОНТАЖ» поддерживает как популярные, так и более редкие расширения. Вы сможете работать как с короткими клипами, скачанными из Интернета, так и с громоздкими фильмами, загруженными с DVD-дисков. Чтобы изменить кодек, необходимо добавить ролик на шкалу слайдов, перейти во вкладку «Создать» и выбрать подходящий вариант конвертирования из предложенных.
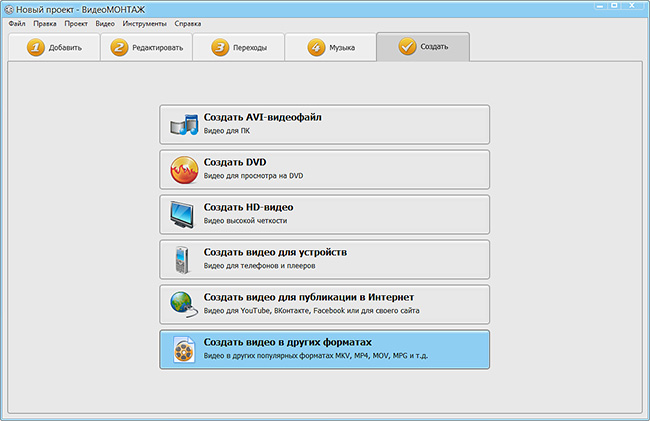
Выберите новый, более популярный формат для ролика
Кроме того, пользуясь видеоредактором, вы сможете:
- склеить несколько отрывков, независимо от их расширений;
- сократить длительность дорожки, изменить скорость воспроизведения;
- скорректировать тон и цветовой баланс;
- усовершенствовать изображение с помощью встроенных эффектов;
- добавить поверх надписи, фотографии или клипарт;
- заменить или добавить звуковое сопровождение.
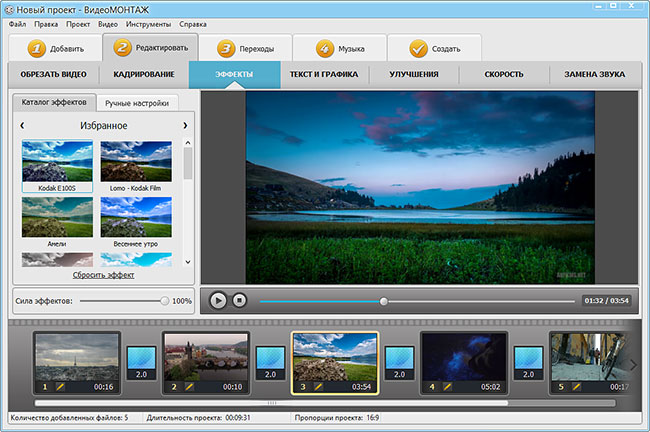
Редактор позволит быстро усовершенствовать видео
На выходе вы полностью контролируете качество результата. Более того, софт позволяет без труда записывать видео на DVD-диск, загружать в Сеть или сохранять для просмотра на мобильных устройствах.
Теперь вы знаете, как установить кодеки быстро и бесплатно. Однако вы получите гораздо больше, если решите скачать видеоредактор. Этот лайфхак позволит не отслеживать обновления программных пакетов и всегда иметь доступ к просмотру любых файлов. Кроме того, вы сможете преображать и создавать яркие ролики, ведь «ВидеоМОНТАЖ» включает все необходимые инструменты.
Содержание
- Способ 1: K-Lite Codec Pack
- Способ 2: Media Player Codec Pack
- Способ 3: Xvid Codec
- Вопросы и ответы
Способ 1: K-Lite Codec Pack
K-Lite Codec Pack является наиболее полным и продвинутым пакетом кодеков для использования на «семёрке» – в нём присутствуют абсолютно все необходимые элементы, чтобы даже редкие видеоформаты работали в практически любом подходящем проигрывателе. Мы уже рассматривали процедуру установки этого ПО, поэтому за подробностями обратитесь к материалу по ссылке далее.
Подробнее: Загрузка и установка K-Lite Codec Pack на Windows 7
Способ 2: Media Player Codec Pack
Альтернативой вышеупомянутому решению будет сборка Media Player Codec Pack. Несмотря на название, этот набор подходит для всех видеоплееров.
Скачать Media Player Codec Pack с официального сайта
- На ресурсе кодекпака присутствуют две версии – одна для устаревших Виндовс, другая для более современных. «Семёрка» по мнению разработчиков относится к последним, поэтому загрузите вариант, соответствующий этой категории – нажмите «Download» под текстом «For Windows 10/8/7/Vista/2008».
- Подождите, пока инсталлятор скачается, затем запускайте его прямо из окна браузера, либо перейдите в папку и откройте файл оттуда.
- На первом экране средства установки выберите вариант процедуры. В большинства случаев вполне достаточно «Easy Installation», поэтому рекомендуем выбирать именно его.
- Далее примите пользовательское соглашение.
- В следующем окне можно самостоятельно выбрать, какие кодеки будут установлены. Опытным юзерам стоит обратить внимание на блок «Video Codecs & Filters», новичкам же лучше оставить опции по умолчанию.
- Теперь начнётся установка кодеков – прогресс можно отследить по заполняющейся полоске.
- По окончании операции инсталлятор закроется автоматически. Для управления установленными элементами откройте системный трей и воспользуйтесь соответствующим значком.
Данный кодекпак мало чем уступает К-Лайту, поэтому его смело можно использовать в случаях, когда последний по каким-то причинам не работает.
Способ 3: Xvid Codec
Подавляющее большинство видеороликов (музыкальные клипы, сериалы, кино), распространяемые в интернете, закодированы по стандарту MPEG-4 Pack 2. Хорошим кодеком для чтения таких файлов является Xvid, который можно скачать и установить отдельно.
Скачать Xvid Codec с официального сайта
- Воспользуйтесь одной из ссылок раздела «Windows» для получения установочного средства кодека.
- Выполните действия, аналогичные шагу 2 предыдущего способа.
- Выберите язык, на котором будет отображаться инсталлятор, доступен и русский, затем нажмите «ОК» для продолжения.
- В следующем окне кликните «Далее».
- Примите лицензионное соглашение.
- Теперь выберите каталог установки – для стабильной работы желательно указывать диск, на котором находится операционная система.
- Укажите, хотите ли вы получать обновления автоматически – если нет, отметьте нижний вариант.
- Здесь нужно выбрать форматы, при воспроизведении которых будет задействоваться устанавливаемый кодек, рекомендуется указать все доступные.
- Нажмите «Далее» для начала установки.
- Подождите, пока продукт будет инсталлирован на ваш компьютер. По окончании процедуры уберите отметку с опции «Просмотр файла Readme» и щёлкните «Завершить».
Как видим, тоже ничего сложного. Единственным недостатком этого решения можно назвать его специализацию – Xvid Codec ничем не поможет, если наблюдаются проблемы с воспроизведением файлов, закодированных не в MPEG-4 Pack 2.
Еще статьи по данной теме:
Помогла ли Вам статья?
Windows Media Player Windows 10 Windows 8.1 Windows 7 Еще…Меньше
проигрыватель Windows Media некоторые из самых популярных кодеков, например MP3, Windows Мультимедиа Audio и Windows Media Video. Однако он не содержит кодеки, необходимые для файлов Blu-ray, FLAC и FLV. Если что-то не работает в проигрывателе Windows Media, возможно, на вашем компьютере не установлены нужные кодеки. Самый простой способ устранить эту проблему — перейти в Интернет и найти нужный кодек.
Примечание: Не все проблемы с воспроизведением в проигрывателе Windows Media связаны с кодеками. Если проблема связана с кодеком, вы, вероятно, получите сообщение «Для воспроизведения этого файла необходим кодек» «В проигрывателе Windows Media произошла ошибка». В этом случае выполните действия, чтобы узнать больше о недостающих кодеках. Если оказалось, что это проблема не связана с кодеком, изучите раздел Устранение проблем со звуком в Windows Media Center для получения справки по проблемам со звуком и общим проблемам с воспроизведением.
Далее приведены ответы на некоторые распространенные вопросы о кодеках.
Что такое кодек?
Кодек сжимает или разжимает файлы мультимедиа, например композиции или видео. Проигрыватель Windows Media и другие приложения используют кодеки для воспроизведения и создания файлов мультимедиа.
Кодек может состоять из двух частей: кодера, который сжимает файл мультимедиа (кодировки) и декодера, который декомpressирует файл (декод). Некоторые кодеки включают обе части, а другие — только одну из них.
-
В меню Справка в проигрыватель Windows Media выберите пункт О проигрыватель Windows Media. Если вы не видите меню Справка, выберите пункт Упорядотка > Макет > Показать меню.
-
В диалоговом окне О программе нажмите ссылку Служба технической поддержки. В веб-браузере откроется страница, содержащая информацию о связанных двоичных файлах, кодеках, фильтрах, подключаемых модулях и службах, установленных на вашем компьютере. Эти сведения помогут вам устранить неполадки.
В настоящее время используются сотни аудио- и видео кодеков. Некоторые из них разработаны корпорацией Майкрософт, но большая часть кодеков создана сторонними компаниями, организациями или отдельными разработчиками. По умолчанию в операционной Windows и player есть ряд популярных кодеков, например Windows Media Audio, Windows Media Video и MP3.
Однако иногда может потребоваться воспроизведения содержимого, сжатого с помощью кодека, который Windows или player не включается по умолчанию. Чаще всего необходимый кодек можно скачать в Интернете (платно или бесплатно) В некоторых случаях player может автоматически использовать кодеки, установленные другими программами воспроизведения и создания цифровых мультимедиа на компьютере.
В этой ситуации вы, вероятно, пытаетесь воспроизвести, записать или синхронизировать файл, сжатый с помощью кодека, не содержащегося по умолчанию в Windows или проигрывателе.
Если вы знаете имя кодека или его идентификатор (идентификатор FourCC для видеокодеков или идентификатор WaveFormat для аудиокодеков), выполните поиск в Интернете. В большинстве случаев скачать последнюю версию кодека можно на веб-сайте производителя кодека. Если вы не знаете название или идентификатор недостающего кодека, см. раздел Как определить, какой кодек использовался для сжатия файла и в каком формате файл?
Предупреждение:
-
Используйте осторожность при установке кодеков, которые находятся в Интернете( в частности, некоторые бесплатные пакеты кодеков, включающие кодеки из разных компаний или организаций). Некоторые компоненты этих пакетов кодеков могут вызвать серьезные проблемы с воспроизведением в проигрыватель Windows Media и других игроков, привести к повреждениям системы и затруднить диагностику и устранение проблем с воспроизведением в службе поддержки Майкрософт.
-
Поэтому мы настоятельно не рекомендуем устанавливать эти пакеты кодеков, а если они установлены — советуем удалить их, если возникают проблемы при использовании проигрывателя. Устанавливайте только кодеки, фильтры и подключаемые модули из надежных источников, например с веб-сайта официального поставщика. Но даже в этом случае будьте осторожны: некоторые поставщики кодеков практически не предоставляют поддержку пользователям. Перед установкой любых цифровых мультимедийных компонентов создавайте точку восстановления системы. В случае необходимости она позволит вернуться к исходной конфигурации системы.
Совершенно точно определить, какой кодек использовался для сжатия файла, невозможно. Тем не менее доступны следующие способы:
-
Чтобы определить, какой кодек использовался для определенного файла, по возможности воспроизведения файла в player. Во время воспроизведения файла щелкните его в библиотеке правой кнопкой мыши, а затем выберите пункт Свойства. На вкладке Файл просмотрите разделы Аудиокодек и Видеокодек.
-
Используйте средство идентификации, не относяцие к кодеку Майкрософт. Чтобы найти такое средство, выполните поиск «средством идентификации кодеков» в Интернете. Вы найдете несколько инструментов, а также полезные сведения.
Чтобы определить формат файла, можно посмотреть его расширение (например, WMA, WMV, .mp3 или .avi). Однако этот способ можно использовать не всегда. Многие программы создают файлы с настраиваемыми расширениями. Каждый может переименовать файл, не изменяя при этом формат файла. Например, файл с расширением .mpg DVR или DVR-ms обычно является просто AVI-файлом, сжатым с помощью некоторой версии видеообъедика MPEG.
Декоддер DVD — это еще одно имя для декодера MPEG-2. Содержимое дисков DVD-Video, как и файлов DVR-MS (записи телепередач Майкрософт) и некоторых файлов AVI, закодировано в формате MPEG-2. Для воспроизведения этих элементов в проигрывале на компьютере должен быть установлен совместимый dvd-декод.
Если на компьютере есть DVD-диск, вероятно, на нем уже установлен декодод DVD. Однако если вы получили сообщение об отсутствии совместимого декодера DVD, нажмите кнопку Веб-справка в диалоговом окне сообщения об ошибке, чтобы узнать, как можно получить этот декодер.
Возможно, на рабочем компьютере нет кодеков, которые установлены на домашнем компьютере.
Например, вы не сможете воспроизвести диск DVD-Video или файл DVR-MS на рабочем компьютере, если на нем не установлен совместимый DVD-декодер.
Обратите внимание, что системный администратор в вашей организации может использовать групповую политику, чтобы блокировать установку новых кодеков.
Кодеки можно писать в 32- или 64-битных операционных системах. Если вы используете 64-разрядную версию Windows, необходимо устанавливать 64-разрядные кодеки. Например, если вы устанавливаете 32-битный кодек в 64-битной операционной системе, у игрока может не быть возможности воспроизведения файлов, для которые требуется этот кодек.
Обратите внимание, что многие более старые кодеки доступны только в 32-битных версиях. Если поставщик не указал версию кодека, вероятно, он 32-разрядный. Для получения дополнительных сведений обратитесь к поставщику кодека.
Вы можете попробовать приложение «Кино и ТВ» (Майкрософт) в качестве альтернативы проигрывателю Windows Media. Чтобы скачать его, введите Microsoft Store в поле поиска на панели задач, выполните поиск Кино и ТВ и прокрутите список результатов поиска вниз до раздела приложений.
Нужна дополнительная помощь?
Лучшие аудио и видеокодеки
для Windows 11, 10, 8, 7 и XP
Если при попытке проиграть аудио или видеофайл ничего не происходит или компьютер выдает ошибку, это означает, что вам требуется скачать кодеки.
Именно кодеки отвечают за преобразование мультимедийной информации в привычный для нас видеоконтент или звук.
Хотя в Windows по умолчанию встроена базовая библиотека, при воспроизведении редких расширений вроде WebM могут возникнуть проблемы.
В этом обзоре мы собрали лучшие кодек-паки, которые позволяют открывать все типы медиафайлов.
Содержание:
K-Lite Codec Pack
K-Lite Codec Pack – наиболее распространенная библиотека кодеков, который пользуется популярностью среди пользователей с любым уровнем навыков, благодаря своей функциональности и простоте. Поставляется в нескольких видах:
- Basic – устанавливает все кодеки, но поставляется без плеера;
- Standard – включает в себя проигрыватель и позволяет просматривать информацию о файле;
- Full – поставляется с опцией высококачественного рендеринга и позволяет просматривать 3D;
- Mega – предлагает дополнительные «фишки» для музыки, позволяет проигрывать самые редкие форматы, в том числе вышедшие из употребления или созданные недавно.
Неопытные пользователи часто путают кодек и процесс воспроизведения. Кодек-пак не является средством просмотра, это вспомогательное звено, позволяющая проигрывателю распознавать содержимое контейнера (формата). В этом состоит удобство пакета K-Lite: он уже включает в себя медиаплеер, так что новички могут не беспокоиться о том, чем воспроизвести фильм.
Скачать видео кодеки Клайт можно совершенно бесплатно, они устанавливаются, как обычная программа, и почти не требует вмешательств в настройки. Единственное, что требуется – выбрать подходящий тип из вышеперечисленных и указать нужные пакеты. Так как разработчики постоянно выкладывают актуальную версию своего продукта, он станет хорошим вариантом, если нужно обновить установленный пак. Подходит для всех версий Windows с разрядностью 32 и 64 бита.
✔️ Преимущества:
- полностью бесплатный без каких-либо ограничений;
- можно выбирать установки самостоятельно или выбрать авторежим;
- автоматически обнаруживает и исправляет ошибки установленных декодеров;
- позволяет просматривать DVD и Blu-ray.
❌ Недостатки:
- установка производится на английском языке;
- нет опции перекодировки файлов;
- после установки нельзя изменить настройки пакета.
DivX
Пак помогает открывать форматы DivX, AVI, MKV и HEVC с разрешением вплоть до 4К. Благодаря встроенной аппаратной поддержке DXVA обеспечивается плавное проигрывание крупных файлов даже на слабых нетбуках и ноутбуках с неактуальной видеокартой. Еще одной полезной особенностью является проигрывание видеоклипов с субтитрами, даже если используемый плеер не поддерживает скрытый текст.
DivX – коммерческий продукт, доступный в бесплатном и платном варианте. Некоммерческое использование допускает создание видеопотока в MPEG-4 и включает в себя поддержку H 264 (AVC) и 265 (HEVC).
Данный вариант рекомендуется тем, кто часто занимается перекодировкой видеофайлов. Софт включает в себя видеоконвертер, который позволяет пользователям точно настраивать параметры видеофайлов: настраивать битрейт, добавлять водяные знаки, выбирать формат аудио. При этом клипы, сжатые посредством DivX, распознаются даже устаревшими плеерами и видеоредакторами.
✔️ Преимущества:
- поддерживает стриминг видео на игровые консоли XBox и PlayStation;
- позволяет подключать дополнительные аудиодорожки к видеофайлу;
- включает в себя кодировщик и фильтры улучшения качества.
❌ Недостатки:
- бывают проблемы с некоторыми аудиоформатами, в частности, AC3;
- конвертер накладывает на видеофайлы водяной знак;
- при перекодировке видео бывает снижение качества.
Windows 10 Codec pack
Со времен Windows XP появилось множество новых форматов, и пакет Windows 10 Codec pack рассчитан как раз на последние версии системы, в том числе 11. Хотя установщик с таким же успехом можно использовать и на старых системах, ведь он также позволяет открывать устаревшие форматы. Кроме того, софт предлагает коллекцию утилит для изменения настроек видео, аудио и параметров системы.
Среди распознаваемых расширений – bdmv, .mkv, .ts, .flv, .evo, .avi, .hevc, .webm, .mp4, .ogm, .m4v, .flac, .m4a, .ac3, .ape, .dts, .aac, .ogg, .mp3, .3gp .ofr, .mpc, . Поддерживаются такие типы сжатия, как h.265, x265, x264, HEVC, 10bit x264, AVCHD, h.264, AVC, DivX, XviD, MPEG2, MPEG4. Так как в установщик включен плеер MPC (Media Player Classic), данный пакет можно использовать как более компактную замену кодек-паку К-Лайт.
✔️ Преимущества:
- автоматически проверяет наличие новых библиотек и скачивает их;
- позволяет просматривать защищенные CD и DVD-диски и Blu-ray;
- поддерживает разные разрешения, в том числе свыше 4К;
- разрешено вручную настраивать параметры кодеков.
❌ Недостатки:
- некоторые антивирусы распознают установщик как опасный файл;
- англоязычная панель управления;
- во время установки пытается подгрузить рекламный софт.
MKVToolnix
Кроссплатформенный набор твиков для манипулирования видеофайлами в формате Matroska. С помощью утилиты можно объединять несколько мультимедийных потоков (аудио, субтитры, видео, метатеги) и создавать видеофайлы MKV (видео), аудиодорожки с расширением .mka, субтитры .mks и трехмерное видео .mk3d . Также с помощью приложения можно получать подробную информацию о медиафайлах с этими расширениями.
Matroska – сравнительно новый тип упаковки, созданный как альтернатива AVI, MOV, RealMedia, MP4. Несмотря на высокое качество, кодеки до сих пор не пользуются такой популярностью, как их конкуренты, из-за того, что контейнеры с этими данными не поддерживают аппаратное ускорение. Просмотр таких файлов встроен в некоторые современные проигрыватели наподобие KMPlayer.
Дополнительные инструменты позволяют проводить редактирование подобных видеофайлов, проверять на ошибки, изменять формат. Имеется продвинутые опции, в том числе обработка субтитров и извлечение аудиодорожек. Помимо «матрешки» софт позволяет проигрывать MPEG, AVI, MP4, RealVideo, OGM, MPEG1/2, VC1, H.264 и другие.
✔️ Преимущества:
- поставляется в стандартном и портативном виде;
- удобный пользовательский интерфейс на русском языке;
- поставляется с редактором видео и аудио.
❌ Недостатки:
- при показе субтитров бывают сбои с кодировкой текста;
- для некоторых инструментов нужно дополнительно скачать оболочку;
- не поддерживается предпросмотр изменяемых медиафайлов.
Windows 7 Codec Pack
Как можно понять из названия, Windows 7 Codec Pack был создан после выпуска данной версии системы. На момент реализации кодек-пак предоставлял поддержку всех новейших видео- и аудиоформатов. Среди поддерживаемых расширений – .hevc, .bdmv, .evo, .avi, .mkv, .flv, .mp4, .webm, .ts, .ogm, .m4v, .ac3, .flac .dts, .ape, .ogg, .aac, .ofr, .3gp, .mpc и множество других.
Данные кодеки для видео и аудио можно устанавливать в полуавтоматическом режиме – в этом случае утилита самостоятельно выставит оптимальные настройки. Также пользователям разрешено вручную указать нужные библиотеки и установки. При включении аппаратного ускорения в софте появится возможность кодировать файлы типом сжатия HEVC, VC-1, H.264, также в этом случае можно изменять дополнительные настройки системы.
✔️ Преимущества:
- поставляется вместе с видеопроигрывателем;
- позволяет изменять графические настройки системы;
- настройка параметров видео для разных пользовательских аккаунтов ПК.
❌ Недостатки:
- помечается некоторыми антивирусами как опасный;
- установка производится на английском языке;
- для изменения некоторых параметров требуются права администратора.
VP6
VP6 — это пак видеокодеков с низким битрейтом и высоким качеством для воспроизведения и кодирования видео. Его можно использовать в качестве плагина в ПО, принимающем сторонние видеокодеки. VP6 создавался корпорацией Google как альтернатива xVid и DivX и в большинстве случаев используется для кодировки медиафайлов Adobe Flash, Flash Video, JavaFX
На данный момент данный пакет считается устаревшим, так как большинство форматов,
для которых он создавался, вышли из употребления. Однако его до сих пор используют те, кому требуется перегнать видеоряд с
аналоговых камер, так как встроенный в софт кодировщик позволяет добиваться высокого качества.
Его функции включают в себя: восстановление, доступ к буферу ошибок, поддержку многопотокового кодирования, гибкое управление потоком данных, поддержку нескольких платформ, поддержку HD-видео, кодирование в реальном времени с разрешением D1. Библиотека позволяет добиваться высокого качества видеофайлов на бюджетных процессорах.
✔️ Преимущества:
- поддержка профилей для новичков и опытных пользователей;
- позволяет устанавливать параметры: разрешение, частоту кадров, диапазон;
- высокое качество сжатия и воспроизведения;
- подходит для работы с аналоговыми камерами.
❌ Недостатки:
- распаковка и интерфейс на английском языке;
- не работает на версиях выше Виндовс 7;
- устаревший пакет, не поддерживает многие современные форматы;
- снят с производства, поэтому не обновляется до актуальных библиотек.
Media Player Codec
Наиболее оптимальный пак для пользователей, которые не хотят вникать в технические нюансы. Библиотека включает на компьютере поддержку всех распространенных видео- и аудиоформатов, а также позволяет просматривать VCD, VCD, SVCD и DVD прямо в плеере Windows Media Player.
Во время распаковки разрешается выбирать режим установки: Lite, Standard и Plus – они различаются количеством энкодеров и размером установщика. Пакет устанавливается с набором фильтров ffdshow, благодаря чему вы можете вручную регулировать качество видеоряда во время воспроизведения. Специальный режим совместимости позволяет избежать конфликтов с другими кодек-пакетами, установленными на ПК.
✔️ Преимущества:
- обширные возможности ручной установки для опытных пользователей;
- имеется автоматический режим установки для новичков;
- крупный набор дополнительных твиков для аудио и видео;
- поддерживает новейшие и устаревшие видеоформаты.
❌ Недостатки:
- англоязычный интерфейс во внутренних утилитах;
- бывают проблемы с настройкой звука;
- не проигрывает защищенные файлы.
XP Codec Pack
Еще один вариант для тех, кому нужно решение со встроенным плеером. XP Codec Pack устанавливается вместе с популярным медиапроигрывателем MPC Classic, а также предлагает пользователям утилиту Codec Detective для проверки и исправления неисправных кодеков. Среди поддерживаемых форматов – AC3, Matroska, RealMedia, MPEG, QuickTime, AVI, OGG, Flash, WMV и другие. Удобством программы является то, что он позволяет проигрывать видеофайлы в встроенном в систему плеере Windows Media, так что вам не требуется устанавливать сторонние программы.
Библиотека поставляется с набором инструментов для манипулирования аудио- и видеофайлами: разрешается объединение и разделение MKV и RealMedia, фильтры AC3 и LAV, поддержка субтитров. Несмотря на название, софт поддерживает сборки Windows выше XP и периодически обновляет библиотеку до актуальных версий.
✔️ Преимущества:
- легковесный не в ущерб функциональности;
- не требует детальных настроек – все работает прямо «из коробки»;
- плавное проигрывание крупных файлов с разрешением свыше 4К.
❌ Недостатки:
- иногда возникают проблемы со звуком;
- инсталляция проходит на английском языке;
- может конфликтовать с некоторыми установленными пакетами кодеков.
MediaCoder
MediaCoder — это программное обеспечение для опытных пользователей, служащее в качестве пакетного транскодера аудио и видео. Программа используется как альтернатива кодек-пакетам и объединяет в себе инструменты для работы с медиафайлами. ПО работает в пакетном режиме и позволяет воспроизводить и трансформировать все популярные форматы, в том числе проводить сжатие с минимальными потерями.
Наиболее важными функциями являются: улучшение аудио- и видеоконтента с помощью фильтров, уменьшение размера аудио- и видеофайлов, копирование дисков, восстановление поврежденных и частично загруженных файлов, извлечение звуковых дорожек и преобразование медиа для воспроизведения на мультимедийных устройствах или онлайн-публикации.
✔️ Преимущества:
- распространяется в стандартном и портативном виде;
- широкий набор параметров транскодирования для настройки качества;
- ускорение кодирования на бюджетных графических процессорах;
- поддерживается перенос видеофайлов с аналоговых видеокамер.
❌ Недостатки:
- подходит только для устройств с разрядностью 64 бита;
- запутанный пользовательский интерфейс;
- отсутствует русскоязычная локализация.
LAV Filters
LAV Filters (ранее LAVFSplitter) — это набор, включающий в себя аудио кодеки, сплиттеры и декодеры DirectShow, которые позволяют воспроизводить широкий спектр медиаформатов. Пакет основан на библиотеках libavformat и libavcodec из проекта ffmpeg. Это означает, что вы можете воспроизводить практически любой формат, если используете проигрыватель на основе DirectShow. Версия megamix включает в себя дополнительные приложения для более удобной работы с медиа:
- сплиттер LAV для аудио и видео;
- поддержка фильтров и субтитров;
- медиаплееры MPC-HC и PotPlayer;
- визуализатор madVR.
Кроме того, видеокомпонент поддерживает многопоточность, аппаратный и программный деинтерлейсинг и обеспечивает аппаратное ускорение. Софт также встраивает в систему утилиты H.264 MVC 3D Decoder, DirectX 10 и .NET Framework.
✔️ Преимущества:
- включает в себя поддержку видео VP7 и декодер WMV9 MFT;
- аппаратное ускорение для плавного проигрывания крупных файлов;
- позволяет загрузить новый плеер или улучшить встроенный проигрыватель.
❌ Недостатки:
- несовместим с некоторыми сторонними паками, в том числе Haali Media Splitter;
- поддерживает не все контейнеры;
- недружелюбный по отношению к новичкам интерфейс;
- работает только на английском языке.
Что делать, если нет подходящего кодека?
Не всегда установка кодек-паков – лучшее решение. Например, вы не знаете, какой декодер нужен, или у вас уже установлена библиотека кодеков и вы не хотите загружать ПК еще одним. В этом случае советуем преобразовать файл в более распространенный формат при помощи видеоконвертера ВидеоМАСТЕР.
Программа способна распознать устаревшие и новейшие расширения и преобразовать медиа для просмотра на ПК, смартфонах, ТВ-приставках, планшетах и карманных плеерах. Кроме того, он поможет сжать размер с сохранением высокого качества и включает в себя набор инструментов для обработки. Скачайте ВидеоМАСТЕР и пополняйте цифровую медиатеку, не заботясь о том, что ваше устройство может не прочитать любимый фильм или клип.
Скачать бесплатно
Windows 11, 10, 8, 7 и XP
Вывод
В этой статье мы рассмотрели наиболее распространенные библиотеки кодеков, а также программное обеспечение, позволяющее сменить формат видеофайлов и звуковых дорожек. Какой требуется именно для вашего ПК? Если вы новичок и не хотите вникать в технические нюансы, мы рекомендуем первый вариант в нашем списке – библиотеку K-Lite. К Лайт – один из немногих пакетов, который распространяется на русском языке, и он включает в себя поддержку всех форматов.
Если вы часто сжимаете видодорожки, MediaCoder станет хорошим выбором, если вас не останавливает отсутствие русскоязычной поддержки. Для тех, кто не уверен в своих познаниях относительно кодеков, мы рекомендуем установить российский софт ВидеоМАСТЕР. Он позволит преобразовать видео и аудио в форматы, поддерживаемые любым устройством.
Вам также может понравиться
Если у вас имеются какие-либо проблемы с воспроизведением фильмов и видеоклипов на компьютере, то решить их можно с помощью набора кодеков K-Lite Codec Pack, который распространяется в нескольких вариантах: Basic, Standard, Full и Mega. В данном руководстве мы рассмотрим процесс установки K-Lite Codec Pack Mega, включающий в себя компоненты из всех остальных пакетов.
Шаг 1. Установщик
Запускаем браузер и переходим на страницу K-Lite Codec Pack Mega. Кликаем на ссылку, чтобы скачать дистрибутив:
Скачиваем и запускаем дистрибутив.
Шаг 2. Подготовка
В самом начале вас попросят указать тип установки. Выбираем Advanced и жмем кнопку Next:
Далее вы сможете указать плеер, которым часто пользуетесь (графа Preferred video player). Мы выберем Media Player Classic, а остальные опции оставим без изменений:
Шаг 3. Путь и компоненты
Указываем путь к файлам кодеков. Рекомендуется выбрать папку по умолчанию:
Выбираем все компоненты в опции Player, если они вдруг не проставлены заранее. Если у вас установлена 64-битная ОС, то вы можете оставить чекбокс x64, а если 32-битная – x86. Кликаем на Next:
Если вы точно разрядность вашей ОС, то рекомендуем почитать руководство Как узнать разрядность (битность) системы Windows и на что она влияет.
Затем вам предложат создать папку K-Lite Codec Pack в меню «Пуск» для быстрого доступа. Для отмены действия необходимо отметить чекбокс Don’t create a Start Menu folder. Жмем Next:
На следующем экране оставляем все настройки по умолчанию:
По желанию вы можете добавить ярлыки плеера Media Player Classic и настроек K-Lite на рабочий стол и панель задач:
Пролистываем вниз, отключаем опции Show configuration tips и Show optional offer. Жмем Next:
Шаг 4. Языковой пакет
В появившемся окне включаем опцию языковых пакетов Install language files, если она вдруг не активна, и кликаем на Next:
Шаг 5. Аппаратное ускорение
Оставляем настройки по умолчанию для кодека H.264 и нажимаем Next:
Разработчики рекомендуют менять эти настройки только в том случае, если вы являетесь опытным пользователем и понимаете, за что отвечают эти опции, о которых более подробно можно почитать в справке (клавиша Help в левом нижнем углу).
Шаг 6. Настройки языка
Далее в качестве основного языка (Primary language) оставляем русский (Russian) или меняем по усмотрению, а в качестве второстепенного языка (Secondary language) нам предлагают английский (English). Его тоже можно сменить по желанию:
Нижние опции позволяют настроить вывод субтитров. Например, если мы выберем 2-ой чекбокс, то субтитры будут выводиться по умолчанию в том случае, если язык аудио дорожки не соответствует основному (Primary language). Оставляем эту опцию и кликаем Next:
Шаг 7. Завершение
Здесь мы сможем выбрать те плееры, для которых будут активны настройки K-Lite Codec Pack. Выбираем свои любимые видеоплееры, ориентируясь на разрядность вашей ОС (x86 – 32-бит, а x64 – 64-бит), и жмем Next:
В новом окне жмем на кнопку All video и кликаем на Next:
Если у вас сбросятся настройки для расширений файлов видео, а вместо них будут выбрана все форматы аудио, то нажмите на кнопку Noneи снова выберете All video.
Далее вас попросят указать тип аудиодекодера. Если вы не используете внешние звуковые декодеры, то оставляем значение по умолчанию – Stereo:
Затем вас попросят указать типы расширений для превью видеофайлов, которые будут отображаться в стандартном проводнике. Оставляем все по умолчанию и жмем Next:
Жмем Install и ждем, пока завершится установка всех компонентов:
По завершению установки нажимаем на кнопку Finish:
Актуально на 10.05.2019
В этой простой инструкции, подходящей даже для пользователей новичков, находится решение ошибки «для воспроизведения этого видео требуется новый кодек», возникающей в Windows 10 и 11 при попытке воспроизвести видео встроенным проигрывателем «Кино и ТВ». Здесь нам предлагают купить за 0,99$ расширения для видео HEVC. Я покажу, как установить бесплатно или решить вопрос быстрым альтернативным способом.

Иногда покупка не предлагается, появляется окно с другим сообщением «Отсутствует кодек, элемент закодирован в неподдерживаемом формате, 0xc00d5212«. В 99% случаев проблема решается точно также по моим шагам.
Помните, что даже если что-то пойдет не так, вы всегда можете обратиться ко мне в комментариях внизу страницы. С радостью постараюсь вам помочь! 😊
Решения ошибки «Для воспроизведения этого видео требуется новый кодек»
Проблема касается только видеозаписей и фильмов, закодированных современным кодеком hevc (он же h.265), позволяющим получить высокое качество записи 4К и 8К при меньшем размере видеофайла. Сейчас такой формат съемки по умолчанию настроен в последних моделях Айфонов. Причем сам контейнер (расширение файла) может быть любым. Чаще встречается MP4 и MKV («матроска»).
Есть 2 варианта решения и на внедрение требуется всего 5-10 минут. Рекомендую начать с 1-го, чтобы сразу не устанавливать лишних программ на компьютер. Если не получится, то 2 вариант станет вашим 100% спасением. Потому что ваш видеоадаптер не может не поддерживать бесплатный кодек либо Майкрософт прикроет его в любой момент и оставит только платный .
1. Бесплатная установка расширений для видео HEVC из Microsoft Store
Способ из данной главы подойдет пользователям, которым не хочется устанавливать на компьютер дополнительные проигрыватели. Им достаточно воспроизводить видео встроенным «Кино и ТВ» или другими.
Возмутительно то, что изначально Майкрософт предлагает купить новый кодек за 1 доллар, но не предоставляет бесплатного варианта. А он существует и подходит для большинства видеокарт. Фактически заработок на «воздухе», с учетом что люди итак платят за лицензию Windows, покупая те же ноутбуки с предустановленной системой. Тем более знающие опытные пользователи все равно найдут альтернативные варианты воспроизведения видео в обход ошибки.
Но уже более 2х лет Microsoft держит открытой ссылку на свой онлайн магазин, через которую в 2 клика кодек скачивается без оплаты!
Как бесплатно установить новый кодек за 5 минут:
- Перейдите по ссылке на официальный интернет-магазин Microsoft: открыть;
- Нажмите «Получить в приложении Store»;
- Во всплывающем окне щелкните «Открыть приложение»;
- Карточка того же продукта откроется в Microsoft Store. Кликните «Установить»;
- Загрузка произойдет менее чем за минуту и появится кнопка «Открыть». Жмите, запустится проигрыватель «Кино и ТВ», который просто закройте.

Готово! Расширения установлены.
Перезагружать ПК не требуется. Запустите проигрывание видео, которое ранее выдавало ошибку «Для воспроизведения этого видео требуется новый кодек«. Теперь оно воспроизведется без проблем. Причем не только приложением «Кино и ТВ», но и Windows Media Player (WMP) и также встроенным «Медиаплеер» (устанавливалось в старых сборках Windows 10).
Интересно, что если найти этот же кодек сразу через приложение Microsoft Store, то нам снова предложат его скачать за 0,99 баксов 😄

А саму «волшебную» ссылку мне удалось найти по поиску в интернете по запросу «Расширения для видео HEVC от производителя устройства», больше никак.
У некоторых пользователей на этапе №4, когда требуется нажать «Установить» в магазине Store, вместо этого будет кнопка «Активировать код». Добавить кодек не получится. На этот случай есть еще 2 запасных решения.
1 — Отдельная загрузка нового кодека c сайта K-Lite
- Перейдите на страницу codecguide.com.
- Под заголовком «HEVC video» кликайте по ссылке «Download» рядом с надписью «for 64-bit Windows» (вряд ли у вас 32 битная Виндовс).
- Запустите загруженный файл, нажмите «Установить».
- В окне увидите заголовок «Расширения для видео HEVC от производителя устройства готовы». Нажмите «Закрыть» и попробуйте начать воспроизведение нужного видео. Должно все работать.

Кстати, на той странице, где качали кодек, есть дополнительные решения для открытия фото HEIC / HEIF (с новых телефонов IPhone и Android можно получить такие фотографии) или изображений Webp. Вдруг пригодится.
Не получилось открыть видео или не установился кодек по какой-то причине? Тогда еще пара методов…
2 — Установка с помощью командной строки
- Запустите командную строку (CMD) от имени администратора. В этом вам поможет отдельная простенькая инструкция: как открыть командную строку. Например, в поисковой строке на панели задач введите «CMD», кликните правой кнопкой мыши по найденному результату и выберите «Запуск от имени Администратора».
- Скопируйте отсюда команду
start ms-windows-store://pdp/?ProductId=9n4wgh0z6vhqи кликом правой кнопкой мыши в консоли она автоматически вставится. Либо внимательно введите вручную. НажмитеEnterна клавиатуре для выполнения. - Откроется магазин Майкрософт, где останется нажать «Установить», а через несколько секунд «Открыть». Можно запускать видеоролик, ошибок не будет.

3 — Добавление кодека через сторонний сервис
- Перейдите на сайт store.rg-adguard.net. Он позволяет получить правильную ссылку на расширение, чтобы установить кодек в Windows без активации кодом.
- В строке вверху страницы вставьте адрес
https://www.microsoft.com/ru-ru/p/hevc-video-extensions-from-device-manufacturer/9n4wgh0z6vhqи нажмите ни значок галочки справа. - В списке полученных ссылок выберите «
Microsoft.HEVCVideoExtension_2.0.51121.0_x64__8wekyb3d8bbwe.appx» (у меня она 4-я сверху). Название должно быть «Microsoft.HEVCVideoExtension», разрядность =x64, расширение в конце =appx. А размер файла (последняя колонка таблицы) не может быть меньше 1 мб. - Браузеры могут показывать предупреждения и запрещать загрузку файла. Например, Яндекс отображает восклицательный знак. Кликните по загружаемому файлу и подтвердите загрузку, игнорируя предупреждения. В Google Chrome ситуация аналогичная.
- Запустите скачанный файлик и нажмите «Установить» (Install).
Через мгновения кодек добавится. Можно запускать воспроизведение видео.

Если не получилось никаким из вариантов и все равно появляется ошибка, не нужно пытаться оплатить! Тем более в 2022 году на сайте Майкрософта это сделать сложно. 2 вариант поможет вам воспроизвести видео.
2. Воспроизведение нового формата HEVC без кодеков через сторонний проигрыватель
Я сам не сторонник устанавливать дополнительные программы на компьютер, но в некоторых случаях делаю исключение. Например, есть ряд бесплатных плееров, через которые без ошибок воспроизводятся фактически любые видео. Плюс, есть полезные опции, не требуется установка дополнительных кодеков и смотреть видео через них оказывается даже удобнее.
Один из таких проигрывателей — VLC media player. Абсолютно бесплатный, воспроизводит HEVC без добавления соответствующих новых кодеков, может увеличивать громкость до 125%, читает субтитры из внешнего файла. Всего этого не умеют делать стандартные плееры Windows 10 / 11.
Как установить VLC и открыть видео:
- Перейдите на официальный ресурс videolan.org, нажмите «Загрузить VLC».
- Запустите загруженный установщик. Настраивать ничего не требуется, просто продолжайте, нажимая «Далее» в окнах, пока установка не завершится.
- По завершении лучше перезагрузить компьютер.
Теперь попробуйте воспроизвести видео, которое не открывалось. Должно работать как часы 😉
Если ролик запускается по прежнему через стандартный проигрыватель Windows, кликните по файлу правой кнопкой мыши, выберите пункт «Открыть с помощью» и в распахивающемся меню выбирайте «VLC Media Player».

Помимо VLC есть еще один популярный плеер — Media Player Classic (MPC). Установив его, вы также сможете воспроизводить все что душе угодно среди видео. Этот видеопроигрыватель от разработчиков пакетов кодеков K-Lite. Правда VLC мне все равно нравится больше. Но тут: на вкус и цвет, как говорится…
Как установить MPC:
- На странице K-Lite кликните по ссылке «Download Standard». Именно этот пакет кодеков содержит проигрыватель MPC.
- На следующей странице выберите «Server 1». Если с него вдруг не будет качаться, тогда Server 2 и 3.

Инсталлятор загрузится на компьютер. Откройте его и установите, ничего нигде не настраивая. Нажимайте «Next» во всех окнах. Стандартные настройки годятся для всех категорий пользователей.
Рекомендую перезагрузить ПК после инсталляции. Затем откройте воспроизведение видео через новый проигрыватель. Если запустится снова через встроенный плеер Windows, то кликните правой кнопкой мыши по видео, распахните меню «Открыть с помощью» и выберите MPC-HC. Ошибка уже не появится.
FAQ (вопрос— ответ)
У меня ошибка 0xc00d5212 при воспроизведении в Windows 11, что делать?
Скорее всего требуется тот же кодек для HEVC. Попробуйте сначала 1-й вариант из этой заметки, затем 2-й, если первый не сработал.
Дополнительные варианты смотрите в отдельном руководстве: как «что делать если отсутствует кодек, 0xc00d5212».
Основные выводы
Ошибка «для воспроизведения этого видео требуется новый кодек» при проигрывании роликов и фильмов, закодированных в современном формате HEVC, 100% точно решается одним из описанных выше методов.
Хоть я и не сторонник ставить лишний софт, видеопроигрыватели встроенные в Windows не такие удобные и функциональные, как тот же VLC. А некоторые, например, уходящий в прошлое Windows Media Player, вообще не воспроизводит определенные файлы, не смотря на установленные кодеки.
К примеру: недавно скачивал фильм «Матрица: воскрешение» в 4К разрешении. Как раз закодирован в HEVC и имел расширение .mkv. Сначала я по 1-му способу установил новые расширения и начал воспроизведение. Понял, что звук в фильме не ахти + внешние субтитры из файла не подгружаются, решил установить VLC. Через него досмотрел кино и сделал основным проигрывателем в системе.
Не стесняйтесь спрашивать у меня в комментариях ниже, если что-то не получилось выполнить по инструкции. Обязательно дам ответ! И в целом, напишите, получилось или нет решить вопрос? Ваша обратная связь — лучшая благодарность + позволяет понять, все ли доходчиво написал. А при помощи кнопок соцсетей вы можете помочь справиться с той же проблемой множеству других пользователей 😊