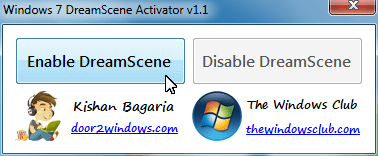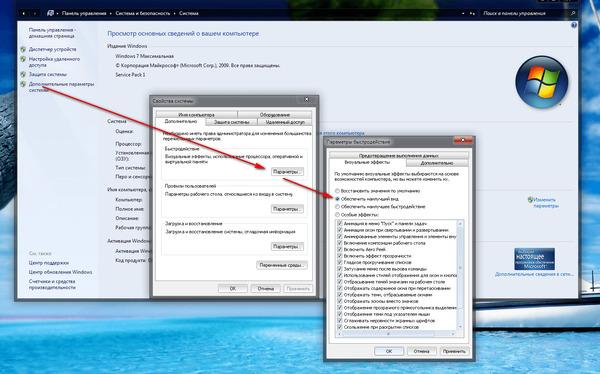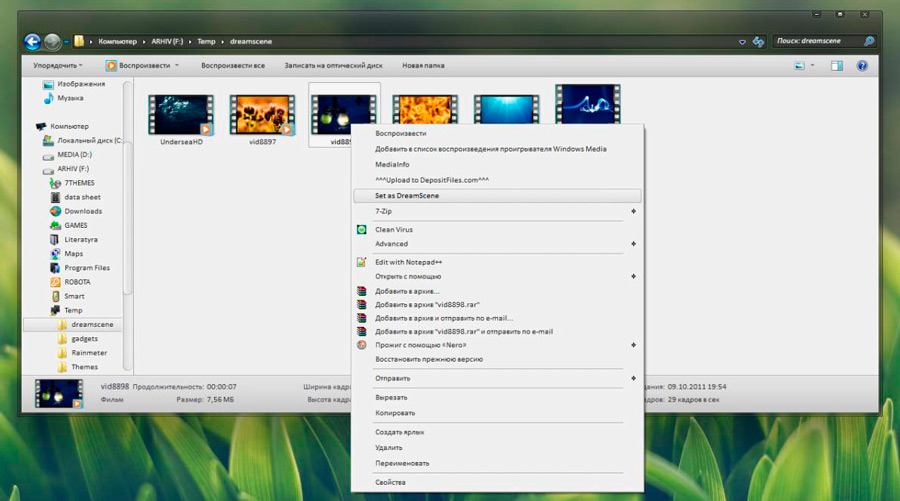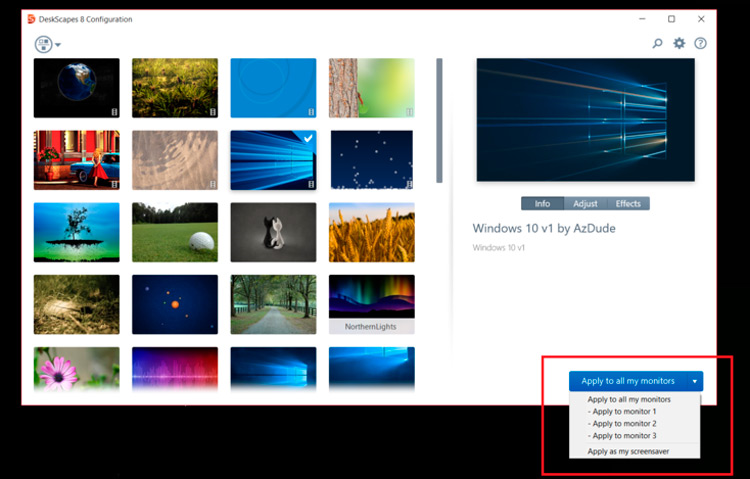Способ 1: PUSH Video Wallpaper
Название программы PUSH Video Wallpaper уже говорит, какой она направленности. Весь ее смысл заключается в том, что вы берете видео, находящееся на компьютере или в сети, и добавляете его в качестве фона рабочего стола. Дополнительно могут выполняться настройки по персонализации профиля, о чем мы также поговорим далее.
Скачать PUSH Video Wallpaper с официального сайта
- Перейдите по указанной выше ссылке, чтобы попасть на веб-ресурс PUSH Video Wallpaper. Здесь вы сразу же будете ознакомлены с некоторыми примерами видео, входящих в стандартную библиотеку.
- Опуститесь вниз окна, где найдите большую зеленую кнопку с надписью «Download Video Wallpaper». Именно на нее и необходимо нажать для начала скачивания.
- Ожидайте завершения загрузки и запустите имеющийся исполняемый файл.
- Перед вами отобразится стандартный Мастер установки. Следуйте приведенным в нем руководствам, чтобы инсталлировать Video Wallpaper себе на компьютер, а после просто запустите.
- По умолчанию имеется уже готовый плейлист с примерами анимаций, видео и стримов. При необходимости добавления своего контента нажмите на кнопку в форме ссылки или плюса, которые находятся справа на нижней панели.
- Откроется стандартный обозреватель или форма для ввода ссылки. В первом случае вам нужно выбрать ролик, находящийся в локальном хранилище, а во втором — вставить ссылку на видео с YouTube.
- С помощью кнопки в форме минуса вы можете очистить лишние элементы плейлиста, оставив только подходящие ролики.
- Сразу же после добавления одного из видео начнется его воспроизведение для демонстрации. Закройте его, нажав на красный крестик.
- Загляните и в настройки Video Wallpaper. Здесь конфигурируется время воспроизведения, запуск вместе с ОС, а также отображение самого видео на рабочем столе.
- Если вы добавили несколько элементов в один плейлист, щелкните по кнопке таймера, чтобы настроить переход.
- В открывшемся контекстном меню выберите один из заготовленных шаблонных вариантов времени смены видео.

Все изменения будут применены автоматически, потому дополнительных действий осуществлять не нужно — обои сами установятся. Дополнительно требуется отметить, что Video Wallpaper распространяется платно, однако и демонстрационной версии вполне достаточно для того, чтобы насладиться анимацией на заднем плане рабочего стола.
Способ 2: DeskScapes
DeskScapes — еще одно платное программное обеспечение, основная функциональность которого как раз и сосредоточена на видеообоях. Это решение можно смело сравнить с предыдущим, поскольку количество встроенных опций у них разное. Данный вариант позволяет более гибко настроить отображение видео, а также имеет встроенную библиотеку со множеством интересных стилей обоев.
Скачать DeskScapes с официального сайта
- Выше мы указали ссылку на официальный сайт DeskScapes. Перейдите на него и кликните по «Get it Now».
- Вы будете перемещены на новую страницу, где предлагают выбрать версию для скачивания. Ниже приведена подробная сравнительная таблица каждой сборки. Для ознакомления же подойдет бесплатная пробная версия сроком на месяц.
- Скачайте ее, а затем запустите EXE-файл.
- После установки откроется приветственное окно. В нем выберите вариант «Start 30 Day Trial».
- Введите свою электронную почту, на которую будет отправлена ссылка для регистрации пробной версии. Этот шаг обязателен, поэтому указывайте рабочий адрес.
- После подтверждения учетной записи переходите к выбору видео из библиотеки или загрузите свое, находящееся на жестком диске.
- При выборе одного из роликов откроется меню управления им. Здесь присутствует кнопка, позволяющая сразу же активировать фон, а также имеются меню с настройками и эффектами.
- Что касается конфигурации, то здесь регулируется только скорость вращения планеты, если речь идет о выбранном шаблоне.
- Эффектов же присутствует большое количество. Активируйте один из них, чтобы в режиме предпросмотра увидеть его в действии. По завершении настроек кликните по «Apply to my desktop», чтобы применить живой фон десктопа.

Вы могли заметить, что это решение, как и предыдущее, не имеет русского языка интерфейса. Управление хоть и интуитивно понятно, однако некоторые пользователи все же сталкиваются с определенными трудностями. В таком случае мы рекомендуем обратить внимание на третий вариант.
Способ 3: DisplayFusion
DisplayFusion имеет бесплатную версию, которая немного отличается от платной. Более детально об этом читайте на официальном веб-ресурсе. Мы же отметим, что этот инструмент не уступает по функциональности предыдущим, а также в нем есть русский язык интерфейса.
Скачать DisplayFusion с официального сайта
- По тому же принципу, как это было показано ранее, перейдите на официальный сайт, скачайте и установите программу.
- Во время инсталляции отметьте галочкой «Использовать пробную версию», если хотите ознакомиться с функциональностью расширенной сборки. Если же вы останавливаетесь на бесплатной копии, не ставьте галочку, а просто переходите далее.
- При первом запуске вам будет предложено ознакомиться с основными возможностями DisplayFusion. Изучите информацию, а затем щелкните по кнопке «Далее».
- В окне конфигурации обязательно следует поставить галочку возле пункта «Разрешить DisplayFusion управлять обоями рабочего стола».
- Затем выбирается режим обоев путем установки маркера возле подходящего пункта, а потом происходит переход к выбору источника нажатием на «Изменить».
- В новом меню настраивается само фоновое изображение. На выбор предлагаются сетевые источники или объекты, находящиеся на ПК.
- После определения источника происходит загрузка файлов и дополнительная их настройка. Поскольку интерфейс русифицирован, останавливаться на этом не будем, ведь даже начинающий юзер справится с таким редактированием.
- По завершении останется только нажать на «Применить», чтобы все изменения вступили в силу и фоновое изображение стало таким, каким оно было выбрано в DisplayFusion.

Если на компьютере не установлены последние драйверы встроенного или дискретного графического адаптера, каждая из представленных выше программ может выдавать различные ошибки, непредвиденно завершать свою работу или не устанавливать обои на рабочий стол. Во избежание подобных проблем мы советуем инсталлировать драйверы или же обновить их до последней версии. Детальные инструкции по этим темам вы найдете в других материалах на нашем сайте далее.
Подробнее:
Установка драйверов на видеокарту
Обновляем драйверы видеокарты на Windows 7
Еще статьи по данной теме:
Помогла ли Вам статья?
Подробное описание способов установки анимированных видео обоев в Windows 7/10 с помощью применения сторонних программ.
Анимированные обои в Windows 7
- Скачиваем программу DreamScene Activator.
- Запускаем от имени администратора и кликаем по кнопке «Enable DreamScene«.
При необходимости перезагружаем компьютер, идем в папку с сохраненными дримсценами (анимированными обоями), кликаем правой кнопкой мыши по ролику, в появившемся контекстном меню выбираем опцию «Set as Desktop Background«. Все, наслаждаемся результатом.

Примечание 1. После установки видео обоев возможны дефекты с ярлыками на рабочем столе и шрифтами подписей.
Все это исправляется таким образом:
- В настройках папок включаем отображение скрытых папок и файлов.
- Переходим в AppDataRoamingMicrosoftWindows DreamScene.
- Найдете 2 файла текущей видео-заставки (один из них скрытый).
- В свойствах обоих файлов устанавливаем “только чтение” и снимаем “скрытый”.
- Правый клик на рабочем столе > персонализация > фон рабочего стола.
- Под меню выбора дрим сцен, вы увидите оба файла изображения.
- Убедитесь в том, что оба файла отмечены галочкой!
- Установите положение изображения в режим «Заполнить» (Fill).
- Сохраните изменения.
Примечание 2. Для того чтоб видео обои работали в настройке Визуальных эффектов Windows 7 нужно выставить параметр «Обеспечить наилучший вид«.
Для этого переходим в Панель управления => Система и безопасность => Система => Дополнительные параметры системы => В окне «Свойства системы» вкладка «Дополнительно» => Быстродействие системы (Параметры) => В окне «Параметры быстродействия» вкладка «Визуальные эффекты» => выбираем параметр «Обеспечить наилучший вид» (см.скриншот).
Анимированные обои в Windows 10
Вопрос про то, как сделать живые анимированные обои в Windows 10, поставить видео в качестве фона рабочего стола — один из самых часто задаваемых у пользователей. В самой операционной системе не предусмотрено встроенных функций для этих целей, и единственное решение — использовать стороннее ПО.
Из того, что можно рекомендовать, и что точно работает — программа DeskScapes, которая, правда, является платной. Причем функционал не ограничивается только анимированными обоями, но и дополнительными плюшками.
Скачать DeskScapes можно с официального сайта https://stardock.com/
Последнее изменение: 28 июля 2020
Все уже давно знают, как устанавливать обычные статичные обои на «Рабочий стол» компьютера, но не многие в курсе, каким образом использовать в таком же качестве видео и анимацию. Сразу отметим, что это возможно и несложно, но не рекомендуется для слабых и устаревших ПК – подобный декор нагружает процессор. Перед тем, как поставить видео на заставку «Рабочего стола», вам нужно будет скачать одну из специальных программ. Зачастую их дистрибутивы распространяются на сайтах, где также представлены коллекции обоев: анимированных и стандартных – можно выбрать что-то подходящее прямо из библиотеки. Далее предлагаем вашему вниманию самые популярные утилиты из данного ряда и краткую инструкцию по установке обоев – выбирайте наиболее удобный для себя вариант.
Windows DreamScene
- Программа бесплатная, и ее можно скачать с официального одноименного сайта во вкладке «Инструменты».
- Вы увидите несколько версий для разных модификаций Windows – почитайте внимательно и сделайте правильный выбор.
- Если у вас стационарный ПК, загружайте 32-разрядный дистрибутив, а если ноутбук – 64-разрядный. Данный параметр можно уточнить в разделе «Сведения о системе».
- Разархивируйте установочный пакет, запустите его и дождитесь окончания процесса.
- Теперь найдите понравившийся видеофайл и кликните по его миниатюре правой кнопкой манипулятора.
- После установки ПО появилась новая функция «Установить как обои «Рабочего стола»– нужно использовать ее.
Приложение работает только с двумя расширениями: .wmv и .mpg, поэтому вам, возможно, придется менять формат самостоятельно. Для этого удобны онлайн-конвертеры, т.к., у них простой интерфейс и не нужно грузить на компьютер лишние программы. Просто добавьте видео через кнопку на сайте и укажите одно из поддерживаемых расширений, а потом скачайте файл.
VideoPaper
Данное приложение совместимо с «Виндовс» 7, 8 и 10, а вот «Рабочий стол» Windows ХР может отображать видео обои некорректно.
Зато ПО совершенно бесплатное и весит всего 0,7 МБ, что большая редкость для современности.
- После распаковки rar-архива запустите установку и настройте утилиту по параметрам своего экрана.
- При запуске вы увидите плашку с надписью «Set Video» — с ее помощью вы сможете выбрать и добавить ролик на заставку.
Программа на английском языке, но интерфейс абсолютно несложный.
Wallpaper Engine
А это уже платная программа изданного ряда, но недорогая – порядка $3,5 за лицензию.
- Установите программу.
- Откройте ее и нажмите «Изменить обои».
- Выберите видео.
- Если вы хотите ролик из каталога «живых обоев», нажмите другую кнопку Browse Workshop.
- Зарегистрируйтесь на Steam, чтобы получить доступ к контенту.
Можно настроить автоматическую смену обоев – эта функция будет активна после авторизации на сайте.
DeskScapes
Тоже платная программа – ее стоимость составляет $9. При этом она работает с ограниченным количеством форматов: .mpg, .wmv и .avi, а такого популярного расширения, как mp4, в данном списке нет. Но можно воспользоваться конвертером. Теперь краткое руководство по использованию:
- Установите приложение.
- Откройте окно и перетащите в него нужный ролик.
- Щелкните по миниатюре видео, а затем по кнопке Apply справа.
Если видео по какой-то причине не появилось на заставке, перезагрузите компьютер. Нередко на слабых ПК такие обои тормозят, зависают и замедляют систему. В этом случае просто выберите какую-нибудь картинку без анимации и замените ею ролик.
Перед использованием DreamScene на Вашем компьютере должна быть обязательно включена технология «Windows Aero». Помните, что «Windows Aero» не входит в выпуски Windows 7 Домашняя базовая (Home Basic) и Windows 7 Начальная (Starter), поэтому DreamScene работать на данных выпусках не будет. Для начала, узнайте какой выпуск Windows 7 установлен на Вашем компьютере. Сделать это просто, нажмите кнопку «Пуск», щелкните правой кнопкой мыши «Компьютер» и выберите пункт «Свойства». Используемый выпуск Windows 7 указан в разделе «Издание Windows» в верхней части окна.
Для того чтобы установить DreamScene на Windows 7 Максимальная (Ultimate) необходимо выполнить следующие действия:
Установка DreamScene на Windows 7 х86
Извлекаем файлы из скачанного архива, выбираем соответствующую папку с файлами, запускаем файл «Windows7-DreamScene-x86.exe» с правами Администратора. Для этого нажимаем на скачанном файле правой кнопкой мыши и выбираем пункт «Запуск от имени администратора», далее в появившемся окне нажимаем любую клавишу.
После этого начнется процесс установки, в ходе которого инсталлятор DreamScene скопирует файл DreamScene.dll в папку » WindowsSystem32″, файл DreamScene.dll.mui в папку » WindowsSystem32en-US», добавит необходимые ключи и значения реестра, автоматически перезагрузит Explorer, и создаст папку «Windows DreamScene» по адресу «WindowsWeb»
не обращая внимание на сообщение инсталлятора об ошибке
Нажимаем любую клавишу для завершения установки, после чего, обязательно перезагружаем компьютер.
Установка DreamScene на Windows 7 х86 окончена.
Установка DreamScene на Windows 7 х64
Извлекаем файлы из скачанного архива, выбираем соответствующую папку с файлами, копируем DreamScene.dll в папку «Windowssystem32»,
копируем DreamScene.dll.mui в папку»Windowssystem32en-US»,
запускаем файл «DreamScene-x64.reg» и обязательно перезагружаем компьютер.
Установка DreamScene на Windows 7 х64 завершена.
Чтобы установить видео в качестве фона «Рабочего стола»
Скачиваем любой архив с понравившимися Вам видео-обоями из соответствующего раздела, извлекаем файл из скачанного архива, заходим в папку «Windows/Web/Windows DreamScene» и помещаем в нее скачанный файл. !!!ВНИМАНИЕ!!! для Windows 7 х64 папку «Windows/Web/Windows DreamScene» создаем папку вручную, нажимаем на файле правой кнопкой мыши, затем выбираем пункт «Set as Desktop Background» (после этих манипуляций видео уже должно воспроизводиться на «Рабочем столе»)
Теперь включаем отображение скрытых файлов и папок. Для этого нажимаем кнопку «Пуск», выбираем последовательно компоненты «Панель управления», «Оформление и персонализация» и в разделе «Параметры папок» выбираем «Показ скрытых файлов и папок»
В следующем окне устанавливаем параметр «Показывать скрытые файлы, папки и диски» после чего нажмите кнопку «ОК»
Далее заходим в папку «Users/Имя пользователя/AppData/Roaming/Microsoft/Windows DreamScene» и устанавливаем атрибут «Только чтение» для всех файлов находящихся в внутри данной папки. Для этого нажимаем на каждом файле правой кнопкой мыши и из контекстного меню выбираем пункт «Свойства», устанавливаем галочку «Только чтение» (остальные галочки должны быть убраны). Обязательно делаем это для всех файлов в этой папке.
Опять открываем компонент «Персонализация» в «Панели управления» и нажимаем «Фон рабочего стола» (или же просто нажмите на свободном поле «Рабочего стола» правой кнопкой мыши и из контекстного меню выберите пункт «Персонализация» а затем «Фон рабочего стола») Устанавливаем галочки на обоих изображениях (если у Вас вместо двух изображений только одно, то по какой то причине Вы не установили параметр «Показывать скрытые файлы, папки и диски», как было описано выше, убедитесь что все делаете правильно)
Далее из списка «Положение изображения:» выбираем «Заполнение», нажимаем кнопку «Сохранить изменения», потом необходимо сохранить нашу новую тему. Для этого в «Персонализация» в разделе «Мои темы» нажать правой кнопкой мыши на «Не сохраненная тема», из контекстного меню выбрать пункт «Сохранить тему», после чего откроется новое окно в котором вводим имя нашей новой темы и нажимаем кнопку «Сохранить» (видео на «Рабочем столе» временно перестанет воспроизводиться)
Еще раз заходим в папку «Windows/Web/Windows DreamScene», нажимаем на файле правой кнопкой мыши выбираем пункт «Set as Desktop Background», обязательно перезагружаем компьютер.
Теперь если Вы захотите установить другие видео-обои достаточно только скопировать новые файл в папку «WindowsWebWindows DreamScene» нажать на нем правой кнопкой мыши и выбрать «Set as Desktop Background».
На этом установка видео-обоев в качестве фона «Рабочего стола» закончена.
Для полного удаления DreamScene
Извлекаем файлы из скачанного архива, выбираем соответствующую папку с файлами, «Uninstall DreamScene.rar» для Windows 7 х86/x64 (2 Кб), запускаем файл «Uninstall-DreamScene.reg» (который удалит из реестра все ключи и переменные DreamScene)
Потом необходимо выбрать другую тему «Windows Aero». Для этого в «Персонализация» в разделе «Темы Aero» нажать на любую тему (например на «Windows 7»);
обязательно перезагружаем компьютер и вручную удалите два файла:
1. DreamScene.dll из папки «WindowsSystem32»
2. DreamScene.dll.mui из папки «WindowsSystem32en-US»
После, для завершения удаления DreamScene и вступления в силу новых параметров обязательно перезагружаем компьютер.
Удаление DreamScene с Вашего компьютера закончено.
Установить живые обои на рабочий стол windows можно с помощью разного рода программ и утилит в большом количестве представленных на нашем сайте. Живые обои или как некоторые их называют анимированные обои это не просто движущиеся на рабочем столе картинки, а скорее небольшие видео ролики которые можно воспроизводить прямо на рабочем столе компьютера используя специальные программы и утилиты.
PUSH Video Wallpaper
PUSH Video Wallpaper — программа для установки живых обоев на рабочий стол Windows 10, 8.1, 8, 7, работает со множеством форматов видео файлов, позволяет создавать свои подборки видео обоев и использовать их так же в качестве заставки.
Wallpaper Engine
Wallpaper Engine программа которая поможет оживить рабочий стол Windows, в буквальном смысле, она была разработана немецким программистом Kristjan Skutta и предназначена в первую очередь для установки живых обоев на windows.
DeskScapes
Программа которая поможет установить живые видео обои на рабочий стол Windows, от Stardock. Сразу стоит заметить что DeskScapes стоит 5 $ но при этом у программы есть полноценная 30 дневная Trial версия которой вполне хватит для того что бы не только попробовать но и оценить все достоинства и недостатки.
DreamScene Activator
DreamScene Activator – это маленькая утилита, которая может включать и отключать функцию Dreamscene в системе Windows 7. Dreamscene позволяет устанавливать на рабочий стол, так называемые видео-обои. Эта функция была реализована в системе Vista. В операционной системе Vista Ultimate можно было установить на рабочий стол любой видео файл в популярных форматах.
Для неопытных пользователей перед установкой каких либо программ или приложений, настоятельно рекомендуем создать ТОЧКУ ВОССТАНОВЛЕНИЯ.
Как установить видео обои на Windows 7/Vista/Windows 8
Обладателям Windows 8 и Windows 10 рекомендуем воспользоваться программой «VideoWallpaper».
Внимание! Перед установкой выполните следующее действие, чтобы исключить ошибки: Нажмите правой кнопкой мыши по «мой компьютер» -> свойства -> дополнительно -> нажмите первую кнопку «параметры» (в блоке быстродействие) и установите галочку «Отображение полупрозрачного прямоугольника выделения»
Если не появилась надпись «Set as Desktop Bacrground», воспользуйтесь программой DreamScene Activator. Обязательно отпишите в комментариях, помогло ли.
Для начала качаем программу DreamScenes (Размер: 18 Мб)
Далее выполняем следующие действия:
Обязательно!!! Извлеките программу из архива перед установкой
1. Запустите DreamScenes Enabler 1.2.exe от имени администратора
2. Нажмите Enable
3. Нажмите Finish
4. Перезагрузите компьютер.
5. Зайдите в папку C:WindowsWebWindows DreamScene, там будет уже один дрим, для его запуска кликнете правой кнопкой мыши, выбирите Set as Desktop Bacrground.
6. Новые дримы для установки просто кидайте в ту же папку Windows DreamScene.
Так же можно установить обоину кликнув на видео файл правой кнопкой мыши и выбрав пункт «Set as Desktop Bacrground»
Как установить видео обои на Windows XP
1. Нам понадобится установить проигрыватель VLC media player.
2. Запускаем, жмем вкладку «Инструменты»/Настройки/Видео
3. Ставим галочку напротив «Включить режим обоев«, Сохраняем настройки
4. Выбираем видео, оно у нас открывается
5. В трее проигрывателя ставим режим повтора
6. Сворачиваем проигрыватель
7. Надпись я убирал в «Инструменты»/Настройки/ «Субтитры и индикация» Снимаем 2 галочки сверху и все
8. Наслаждаемся обоиной
Принципиальной разницы в плане эффекта между видео- и так называемыми живыми обоями для рабочего стола нет. Оба варианта смотрятся одинаково впечатляюще. Разница между ними сугубо техническая. Видеообои существуют в формате видеофайлов и проигрываются по кругу, а живые обои (Live Wallpapers) – это зацикленные сценарии по типу экранных заставок. Живые обои чаще представлены компьютерной графикой. А среди видеообоев встречаются и графика, и кадры из реальной жизни. И те, и другие – это роскошь, отбирающая системные ресурсы компьютера и не несущая практической пользы. Потому обязательным условием их установки являются хотя бы усредненные характеристики аппаратной части ПК или ноутбука. Второе условие для установки видео- и живых обоев на рабочий стол Windows – применение специального ПО, поскольку штатно система этой возможности не предусматривает. Такое специальное ПО имеется у разработчика Push Entertainment, и об этом ПО ниже будем говорить детально.
Содержание:
- Программные продукты Push Entertainment;
- Установка и настройка видеообоев;
- Установка и настройка живых обоев.
1. Программные продукты Push Entertainment
На официальном сайте разработчика Push Entertainment push-entertainment.com обнаружим два типа ПО для установки, соответственно, видео- и живых обоев. Работу видеообоев в среде Windows обеспечивает небольшая программка Push Video Wallpaper, внутри которой можно выбирать для воспроизведения на рабочем столе отдельные видеофайлы и формировать плейлисты. А живые обои предусматривают установку в систему утилит отдельно для каждой темы. ПО Push Entertainment совместимо с Windows 7, 8.1 и 10.
Продукты Push Entertainment платные (ознакомиться с ценами можно здесь), но платить за кота в мешке не придется. И установщик видеообоев, и темы живых обоев изначально устанавливаются в полнофункциональных триал-версиях, платно зарегистрировать которые можно лишь после тщательного тестирования контента. К вопросу специфики триал-версий мы еще вернемся при рассмотрении установки и настройки отдельно видеообоев и отдельно живых обоев.
2. Установка и настройка видеообоев
Для установки на рабочий стол видеообоев в разделе загрузок сайта Push Entertainment скачиваем программу Push Video Wallpaper.
Перед завершением установки программы при желании можно установить галочку опции «Set as Screensaver», и тогда назначенные видеообои будут еще и играть роль экранной заставки. Но этот момент можно настроить в любой момент позднее в параметрах экранной заставки Windows.
После того, как программа запустится, первым делом откроем вкладку настроек «Setting», чтобы вывести значок программы в системный трей. Лучше сразу настроить быстрый доступ к опциям программы. Команды приостановки и старта воспроизведения видеообоев в контекстном меню на значке программы в системном трее пригодятся, если возникнет необходимость в использовании всей мощи компьютера для выполнения каких-то ресурсоемких задач. Устанавливаем активной опцию «System tray icon». Также для программы можно назначить запуск вместе с системой, это опция выше «Launch at Windows Startup». Без работающей в фоновом режиме Push Video Wallpaper, естественно, видеообои воспроизводиться не будут.
Основная вкладка программы «Main» – это интерфейс для управления видеообоями. Программа поставляется только с одним образцово-показательным видеороликом «Sample Video». Больший выбор видеообоев можно получить в Интернете на специальном веб-ресурсе. Жмем кнопку загрузки внизу.
Выбираем категорию, а в ней – понравившиеся видео. И двойным кликом скачиваем их.
Push Video Wallpaper работает с форматом видео WMV. Так что выбор видеообоев на предлагаемом программой сайте можно расширить – скачать видео этого формата в любом другом месте или конвертировать в него иной исходный видеоформат.
Подборку видео добавляем в плейлист программы Push Video Wallpaper. Жмем кнопку-плюсик, выделяем подготовленные видео и нажимаем «Ad to playlist».
Запуск и приостановка видеообоев, перемотка видеороликов осуществляется кнопками внизу окна программы. Для видео со звуком предусматривается кнопка настройки громкости. В числе прочих опций внизу окна – варианты подстройки изображения и выбор скорости воспроизведения видеороликов. Кнопки в правом верхнем углу окна отвечают за периодику смены видеороликов, случайное и циклическое воспроизведение плейлиста.
Видеоролики по умолчанию будут добавлены в дефолтный плейлист, но списков воспроизведения с различными подборками или одиночными видео можно создать сколько угодно. Для этого жмем кнопку управления плейлистами, выбираем «New» и задаем имя нового плейлиста.
Выбор плейлиста для воспроизведения осуществляется в выпадающем списке графы «Playlist».
Создатели Push Video Wallpaper выбрали тактику не ограничивать пользователя в функциональности пробной версии, но взять его на измор периодической приостановкой воспроизведения видеообоев и выбросом на экран предложения о регистрации платной версии. И до покупки последней придется постоянно жать кнопку «Continue Trial» для продолжения работы триал-версии.
На сам же рабочий стол будет нанесена надпись «Trial Version».
3. Установка и настройка живых обоев
Кроме программки Push Video Wallpaper весь остальной контент в разделе загрузок на сайте Push Entertainment – это утилиты для установки различных тем живых обоев в 3D.
В процессе инсталляции живых обоев в систему опция установки их же в качестве экранной заставки – «Set as Screensaver» – предустановлена. Ее при желании можно убрать.
Утилиты тем сворачиваются в системный трей Windows, откуда их можно в любой момент вызвать для настройки воспроизведения живых обоев.
Утилита каждой отдельной темы живых обоев предусматривает свои индивидуальные настройки. Это могут быть настройки скорости и направления движения объектов, цветовые схемы, параметры освещения и т.п. Универсальными опциями, присутствующими в утилитах всех тем живых обоев Push Entertainment, являются только организационные – назначение запуска вместе с Windows, выключение воспроизведения обоев, регистрация и оплата лицензии.
Как и в случае с видеообоями, до момента оплаты каждой темы живых обоев триал-версия ее утилиты будет периодически самопроизвольно отключаться. А экранные заставки с незарегистрированными темами живых обоев будут сопровождаться надписью о том, что используется триал-версия.
Отличного Вам дня!