В операционной системе Windows видео-файлы могут быть открыты с помощью программ, которые умеют работать с такими файлами, то есть, умеют показывать видео и одновременно воспроизводить звук. Подобные программы иногда еще называют плеерами. Далее рассмотрим, как сделать видео плеер по умолчанию в Windows 10, чтобы просмотр был удобным.
Содержание:
1. Что такое плеер по умолчанию
2. Как выбрать и сделать плеер по умолчанию
Если процесс описывать образно, то видео-файлы можно назвать сундучком, на котором висит замочек. Чтобы открыть замочек и в итоге посмотреть, что же находится в сундучке, нужен подходящий ключик. Так и с видео-файлами: чтобы их открыть, нужна подходящая программа-плеер.
Что значит «плеер по умолчанию»
Плеер по умолчанию является тем самым плеером, который на вашем устройстве всегда автоматически открывает видео. Программу для воспроизведения видео по умолчанию изначально выбирает и назначает разработчик операционной системы Windows, но пользователь может этот выбор изменить по своему желанию.
На компьютере (ноутбуке, планшете) может быть несколько программ-плееров, которые умеют воспроизводить видео. Представим себе ситуацию. Есть видео, которое пользователь хочет посмотреть, и есть несколько программ-плееров, которые могут открыть это видео. Как выбрать удобный плеер из нескольких программ, который будет «без лишних слов» открывать видео?
Чтобы не мучать пользователей «ненужными» вопросами и не тратить их драгоценное время, разработчики Windows нашли такой выход из этой ситуации. Они самостоятельно выбрали из нескольких программ одну-единственную и задали ее в качестве того плеера, который будет «на автомате» открывать практически любой видео-файл, кроме самых экзотических с очень редкими расширениями.
Такой подход, когда разработчики принимают решение за пользователя и задают ту или иную программу по своему усмотрению, называют выбором «по умолчанию». Это означает, что пользователь, если он не умолчит, не пройдет мимо, может изменить тот выбор, который за него ранее уже сделали разработчики операционной системы.
Другими словами, пользователь может задать другую программу «по умолчанию», которая всегда «на автомате» будет открывать любой видео-файл. Более того, разработчики сделали так, чтобы у пользователя была такая возможность – выбрать иную программу и установить ее в качестве «любимой» программы, которую операционная система Windows 10 будет автоматически запускать для проигрывания видео.
Кстати, тот метод, который я ниже предлагаю для изменения программы по умолчанию, подходит не только для видео-файлов, но и для любых других типов файлов: для рисунков, текстов, документов и т.д.
Как сделать плеер по умолчанию в Windows 10
Рис. 1 (клик по рисунку для увеличения). Выбор программы для видео «Открыть с помощью»
- Надо кликнуть ПКМ (правой кнопкой мышки) по любому видео-файлу (1 на рис. 1).
- Появится контекстное меню, в котором надо щелкнуть «Открыть с помощью» (2 на рис. 1).
- Затем кликнуть опцию «Выбрать другое приложение» (3 на рис. 1).
Появится окно с вопросом «Каким образом вы хотите открыть этот файл?»:
Рис. 2 (клик по рисунку для увеличения). Выбор плеера, чтобы открыть видео
Вам нужно выбрать ту программу, которая теперь вместо ранее заданной программы по умолчанию будет открывать видео-файл. На рис. 2 выбрана программа «Кино и ТВ», она отмечена цифрой 1.
Стоит обратить внимание на бегунок в окне (2 на рис. 2). Также его называют движком или ползунком. Если бегунок подвигать, то появятся новые варианты для выбора программы, которая будет открывать видео на вашем устройстве. То есть в открывающемся маленьком окне, порой, видны не все сразу и все одновременно программы, с помощью которых можно открыть данный видео-файл.
Теперь важный момент, который касается галочки напротив опции «Всегда использовать это приложение для открытия .mp4 файлов». Если галочка стоит, как это отмечено цифрой 3 на рис. 2, то это означает, что выбранная программа-плеер не только в данный момент откроет наш видео-файл, но и в дальнейшем всегда будет открывать все видео-файлы. Без галочки задается открытие только один раз и только выбранного нами видео-файла. С галочкой же задается новый режим «по умолчанию», и выбранная программа в дальнейшем будет всегда открывать подобные видео-файлы.
Поясним подробнее. Если галочку НЕ ставить напротив опции «Всегда использовать это приложение для открытия .mp4 файлов», то выбранный плеер только один раз откроет видео. Но при этом не изменится программа, которая ранее была задана по умолчанию. Такой вариант подходит для проверки, нравится Вам или нет работа плеера. Можно ставить указанную галочку уже после того, как эксперименты с выбором программы по умолчанию будут завершены.
Самая главная кнопка, которая позволяет нам сохранить любой свой выбор, как с галочкой, так и без нее — это клик по «ОК» (4 на рис. 2).
Видео «Два способа, как сделать видеоплеер по умолчанию в Windows 10»
В видео рассказываю два способа, как можно сделать видеоплеер по умолчанию:
- с помощью ПКМ (клик правой кнопкой мыши) по видеофайлу;
- через Панель управления.
Итоги
Теперь мы знаем удобную возможность Windows 10 по изменению программы по умолчанию для открытия видео-файлов. Можно всегда воспользоваться данной возможностью, чтобы работа на компьютере стала более удобной.
Для файлов другого типа (не видео) также можно использовать описанный выше способ, чтобы выбрать и задать программу по умолчанию.
Дополнительные материалы:
1. Как в Windows 10 найти файлы по размеру: все большие, все маленькие и прочие
2. История файлов в Windows 10 для резервного копирования данных
3. Основные способы как скачать видео из интернета
4. Прозрачность окон в Windows 10: как их сделать непрозрачными
Получайте актуальные статьи по компьютерной грамотности прямо на ваш почтовый ящик.
Уже более 3.000 подписчиков
.
Важно: необходимо подтвердить свою подписку! В своей почте откройте письмо для активации и кликните по указанной там ссылке. Если письма нет, проверьте папку Спам.
В операционной системе Windows 10, в качестве плеера по умолчанию для воспроизведения музыкальных файлов, используется программа Groove, а для видеороликов и фильмов — программа «Фильмы и ТВ-передачи». Это не всегда удобно, потому не всех устраивает такое положение дел. Соответственно, они предпочитают пользоваться альтернативами. Сейчас я расскажу как можно установить свой плеер по умолчанию в Windows 10.
В качестве примера буду рассматривать VLC и Windows Media Player. Вы же можете воспользоваться другими — Winamp, KMPlayer (КМП) и т.п.
Есть два пути, позволяющие это сделать и мы рассмотрим их оба.
1 Способ.
Откройте параметры Windows 10 и зайдите в раздел Приложения.
В меню выбираем пункт «Приложения по умолчанию». Чтобы изменить плеер по умолчанию, в правой части окна найдите пункт «Видеопроигрыватель» и нажмите на кнопку с плюсом. Появится вот такое меню:
Среди установленных программ находим тот видеоплеер, который более всего нравится и выбираем его. В моём примере это — VLC. После этого его значок появится под надписью «Видеопроигрыватель». Вот так:
Таким образом, при попытке открыть видео-файл на данном компьютере, он будет открываться с помощью VLC.
2 Способ.
Открываем Панель управления и заходим в раздел «Программы»:
Кликаем на ссылочку «Задание программ по умолчанию».
Откроется вот такое окно:
В списке слева выбираем свой проигрыватель, а затем справа щёлкаем левой кнопкой мышки на стрелочку «Выбрать значения по умолчанию для этой программы».
Запуститься ещё одно окно со списком всех расширений и типов файлов:
Поставьте галочки на те медиа-файлы, для которых хотите установить плеер по умолчанию в Windows 10. Как вариант — поставьте галку «Выделить всё». Остаётся только нажать кнопочку «Сохранить», а затем «OK». Profit!
По умолчанию Windows 10 воспроизводит музыку с помощью приложения Groove, а видеофайлы в приложении «Фильмы и ТВ-передачи».

Откроется новое окно с перечнем всех установленных приложений и программ. В левой колонке выберите «Проигрыватель Windows Media». Затем в правой части окна щелкните «Выбрать значения по умолчанию для этой программы». Установите галочки напротив всех типов файлов, которые вы хотите открывать с помощью Проигрывателя Windows Media.
В качестве альтернативы вы можете включить все пункты, поставив галочку в пункте «Выбрать все». Подтвердите выбор, нажав «Сохранить» и OK.
Фото: компания-производитель
Перейти к содержанию

На чтение 1 мин Опубликовано 04.09.2021
Привет! В этой инструкции мы научимся открывать видео удобным плеером по умолчанию в операционной системе Windows 10.
Что значит “открыть по умолчанию”? Когда вы нажимаете на файл, в данном случае – это файл видео, то система сама открывает файл той программой, которая установлена в настройках.
При этом на вашем компьютере может быть несколько программ для воспроизведения видео, но в данном случае файл открылся программой “по умолчанию”.
Такая программа может быть не всегда удобна и пользователю нужен другой плеер. Так вот, мы можем самостоятельно установить программу по умолчанию, которая будет открывать видео при клике по файлу.
Установка видео плеера по умолчанию в Windows 10
Итак, чтобы выбрать видео плеер по умолчанию, наводим курсор мыши на видео, кликаем правой кнопкой, выбираем “Открыть с помощью”, далее “Выбрать другое приложение”
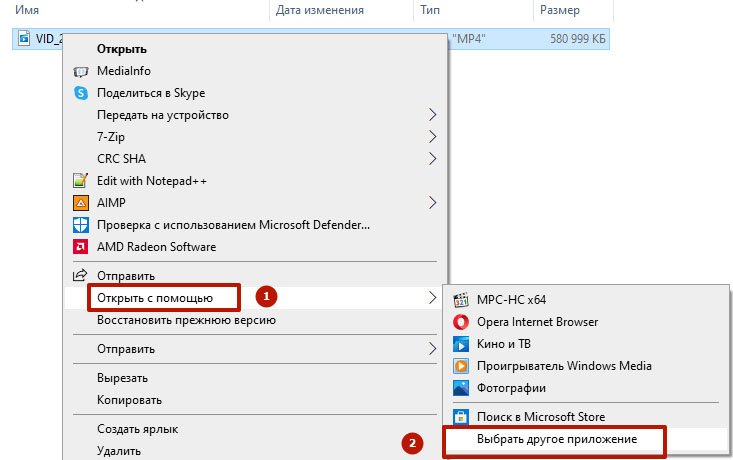
В списке выбираем нужное приложение, ниже ставим галочку “Всегда использовать это приложение для открытия” и жмём “Ок”
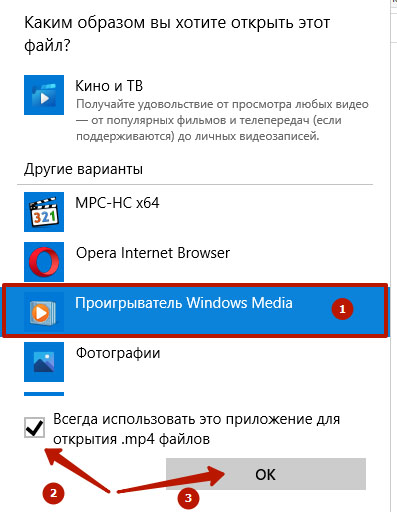
Теперь система всегда будет открывать файлы данного формата выбранным приложением. Вот так всё просто!
Если инструкция пригодилась, поставьте оценку, поделитесь с друзьями. До связи!

Руслан Ошаров
Основатель и технический руководитель серии образовательных проектов Rosh School
Написать
-
Выберите Начните > Параметры > приложения> приложения по умолчанию.
-
Чтобы изменить приложение по умолчанию, можно сделать следующее:
-
Настройка типа файла или ссылки по умолчанию
На панели поиска введите нужный тип файла или тип ссылки, а затем выберите его в списке результатов. Вы можете выбрать, какое приложение может открывать этот файл или тип ссылки. -
Настройка по умолчанию для приложений
Выберите приложение, чтобы узнать, какие типы файлов или ссылки можно открыть. Если вы хотите что-то изменить, выберите тип файла или ссылки, а затем выберите нужное приложение.
-
Открытие приложений по умолчанию
-
В меню Пуск выберите Параметры > приложения> приложения по умолчанию.
-
Выберите параметр по умолчанию, затем выберите приложение. Также можно найти новые приложения в Microsoft Store. Чтобы выбрать приложения по умолчанию, их сначала нужно установить.
-
Возможно, .pdf файлы, электронную почту или музыку автоматически открываются с помощью приложения, которое не предоставлено корпорацией Майкрософт. Выбор приложений по умолчанию по типу файла. прокрутите страницу вниз и выберите Выбрать приложения по умолчанию по типу файла.
Открытие приложений по умолчанию
- Подробности
-
Создано: 23 сентября 2021
Используя компьютер с операционной системой Windows 10, каждый пользователь настраивает и выбирает программы под себя. И это касается и видеоплеера. Сегодня есть огромны выбор среди таких плееров и каждый выбирает то что ему ближе по душе. И чтобы при открытии видео запускался именно ваш проигрыватель, а не Windows Media, — его нужно назначить по умолчанию. В этой статье мы покажем как в несколько кликов сменить стандартный видеоплеер в Windows 10?
Процедура смены видеоплеера по умолчанию очень простая и не занимает много времени. Ее нужно сделать только один раз и операционная система запомнит ваш выбор. Раньше плеер по умолчанию можно было установить во время установки программы. Но сейчас, разработчики Windows 10, перенесли эту возможность в системные параметры. И вот действия, которые нужно сделать:
- откройте меню «Пуск» и запустите «Параметры Windows», нажав на значок с шестеренкой
- выберите раздел «Приложения»
- в левой части экрана выберите пункт с названием «Приложения по умолчанию»
- на открывшейся странице найдите категорию «Видеопроигрыватель»
- нажмите на название текущего видеоплеера (обычно это «Фотографии» или «Windows Media»)
- выберите из открытого списка ваш проигрыватель (перед этим он уже должен быть установленный, иначе в списку его не будет)
После того, как вы выберите нужный видеоплеер и он сменит название предыдущего — вы сможете с уверенностью открывать любое видео в вашем любимом проигрывателе.
На этом данная инструкция заканчивается. Рекомендуем посетить основной раздал на нашем сайте, который посвящен работе с операционной системой Windows.
Щелкните правой кнопкой мыши тип файла, который вы всегда хотели бы открывать в проигрывателе Windows Media, нажмите «Открыть с помощью», нажмите «Выбрать программу по умолчанию», а затем выберите «Проигрыватель Windows Media», чтобы установить его по умолчанию для выбранного типа файла.
Как в Windows 8.1, так и в Windows 10 Microsoft установила современные или универсальные приложения по умолчанию для большинства типов файлов. Приложение «Музыка» или «Музыка Groove» (в Windows 10) — это музыкальный или медиаплеер по умолчанию.
Перейдите в Настройка> Приложения. Прокрутите до категории «Приложения по умолчанию». Найдите приложение для видеоплеера по умолчанию и нажмите на него. Выберите опцию «Очистить настройки по умолчанию».
Как сделать VLC проигрывателем по умолчанию в Windows 10
- Щелкните кнопку «Пуск». Кнопка «Пуск» — это логотип Windows в нижнем левом углу экрана.
- Затем нажмите «Настройки». …
- Затем щелкните Приложения.
- Затем щелкните Приложения по умолчанию. …
- Затем нажмите кнопку под Видеоплеером. …
- Выберите VLC из списка.
Отключите и снова включите проигрыватель Windows Media в компонентах Windows. На панели поиска Windows введите «Компоненты Windows» и выберите «Включение или отключение компонентов Windows». Перейдите в Windows Media Player и отключите его, сняв флажок. Перезагрузите компьютер и снова включите Windows Media Player.
Откройте Windows Media Player и выберите «Параметры» из раскрывающегося меню «Инструменты». Откроется диалоговое окно. Диалоговое окно опций представит вам двенадцать категорий настроек с вкладками, включая Player, Rip Music, Devices, Burn, Performance, Library, Plug-ins, Privacy, Security, File Types, DVD и Network.
Как установить приложения по умолчанию на Android?
Чтобы установить приложение по умолчанию
Найти и коснитесь Настройки> Приложения и уведомления> Приложения по умолчанию.. Коснитесь типа приложения, которое хотите установить, а затем коснитесь приложения, которое хотите использовать по умолчанию.
Какой видеоплеер использует Windows 10?
Windows Media Player 12— доступный как часть Windows 7, Windows 8.1 и Windows 10 * — воспроизводит больше музыки и видео, чем когда-либо, включая Flip Video и незащищенные песни из вашей библиотеки iTunes!
Есть ли в Windows 10 видеоплеер?
Некоторые приложения используют видео платформы встроенная в Windows 10. Для этих приложений вы можете управлять воспроизведением видео с помощью настроек воспроизведения видео в Windows 10.… Чтобы открыть настройки воспроизведения видео, выберите «Пуск»> «Настройки»> «Приложения»> «Воспроизведение видео».
Какая программа открывает файлы изображений по умолчанию?
Когда вы открываете файл в Windows, он обычно открывается в приложении по умолчанию для этого типа файла. Например, фото откроется в Просмотра фотографий Windows (или приложение «Фото» в Windows по умолчанию.
Сбросьте настройки предпочтений на вкладке «Общие», выйдите из VLC и перезапустите. Попробуйте удалить файл конфигурации VLC, который находится в вашем пользовательском каталоге. Загрузите и повторно запустите VLC. Здесь нам нужно будет немного «покопаться».
1, в верхней строке меню выберите «Места», затем «Домашняя папка» -> «Правка» -> «Настройки» -> выберите Вкладка Медиа —> и в раскрывающемся списке рядом с «DVD Video» выберите «Открыть медиаплеер VLC». Вуаля.
Опция есть прямо здесь, когда вы открываете медиафайл. Верно-щелкните медиафайл и выберите Открыть с помощью> Выбрать другое приложение. Из списка выберите VLC Media Player. Установите флажок Всегда использовать это приложение для открытия.
Как изменить видеоплеер по умолчанию (Windows & Mac) 2 ноября 2021 г., Alex
Windows 10 и MacOS поставляются с видеоплеерами, фильмами и приложениями. TV и QuickTime соответственно. Хотя эти приложения работают с большинством видеофайлов, их функциональность является базовой, и они не воспроизводят все доступные форматы видео.
Как для Windows, так и для Mac существует множество альтернатив видео по умолчанию. игроки. VLC — это лишь один из примеров, который стал популярным благодаря своей природе с открытым исходным кодом и способности воспроизводить самые разные форматы видео.
В этой статье мы покажем вам, как изменить видеопроигрыватель по умолчанию в Windows 10 и MacOS.
Содержание
- Как изменить видеопроигрыватель по умолчанию в Windows 10
- Как Сделать VLC медиаплеером по умолчанию в Windows 10
- Как Изменение видеоплеера по умолчанию на Mac
- Как сделать VLC медиаплеером по умолчанию на Mac
Вы можно изменить видеопроигрыватель по умолчанию в настройках приложений по умолчанию в Windows 10. Вот как это сделать и выбрать новый видеопроигрыватель:
- Нажмите кнопку «Пуск» в левом нижнем углу. Windows и выберите значок шестеренки в крайнем левом меню. Вы также можете найти Настройки и выбрать их там.
- В разделе Настройки нажмите Приложения.
- Нажмите «Приложения по умолчанию» в меню слева.
- Наконец, щелкните текущий видеоплеер в разделе Видеоплеер и выберите новое приложение в появившемся меню.
VLC — один из самых популярных видеоплееров на сегодняшний день. Он бесплатный, с открытым исходным кодом и поддерживает невероятное количество видеоформатов. После того, как вы установите VLC с их официального сайта, вы сможете установить его в качестве видеоплеера по умолчанию в Windows 10 Вот как это сделать:
- Перейдите на веб-сайт VLC, чтобы загрузить и установить последнюю версию VLC Player (если она у вас еще не установлена).
- В разделе Настройки нажмите Приложения.
- Нажмите «Приложения по умолчанию» в меню слева.
- Наконец, щелкните текущий видеоплеер в разделе Видеоплеер и выберите в появившемся меню медиаплеер VLC.
Нажмите кнопку «Пуск» в левом нижнем углу Windows и выберите значок шестеренки в крайнем левом меню. Вы также можете найти Настройки и выбрать их там.
Как Изменение видеоплеера по умолчанию на Mac
Вы можете изменить видеопроигрыватель по умолчанию на Mac в информационном окне любого видеофайла. Сначала вам нужно изменить раскрывающийся список Открыть с помощью на нужный видеопроигрыватель, а затем нажать кнопку Заменить все. Вот как это сделать, шаг за шагом:
- Щелкните правой кнопкой мыши любой видеофайл в проводнике и выберите «Получить информацию».
- В разделе Открыть с помощью в окне Информация о файле измените видеопроигрыватель на тот, который вы хотите использовать по умолчанию.
- Нажмите «Продолжить» в появившемся окне подтверждения.
Наконец, нажмите кнопку «Изменить все» под раскрывающимся списком Открыть с помощью.
VLC — это бесплатный мультимедийный проигрыватель с открытым исходным кодом, который поддерживает множество различных видеоформатов. Он также является кроссплатформенным и доступен для загрузки и установки для Mac с официального сайта. После установки вы можете изменить его на видеопроигрыватель по умолчанию на вашем Mac Вот как это сделать.
- Перейдите на веб-сайт VLC, чтобы загрузить и установить последнюю версию VLC Player (если она у вас еще не установлена).
- В разделе Открыть с помощью в окне Информация о файле нажмите измените видеоплеер на VLC.
- Наконец, нажмите кнопку Изменить все под раскрывающимся списком Открыть с помощью.
Щелкните правой кнопкой мыши любой видеофайл в проводнике и выберите «Получить информацию».
Нажмите «Продолжить» в появившемся окне подтверждения.< /ли>






























