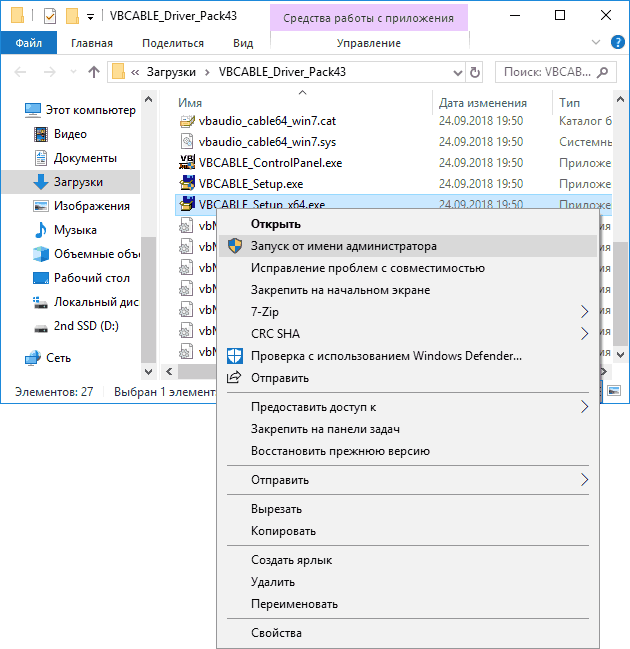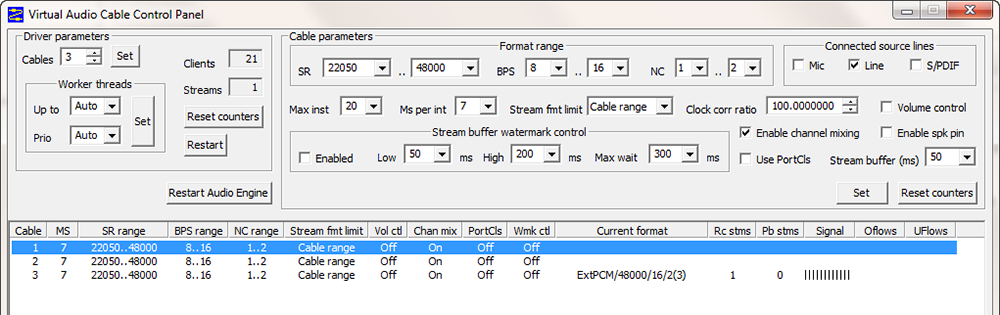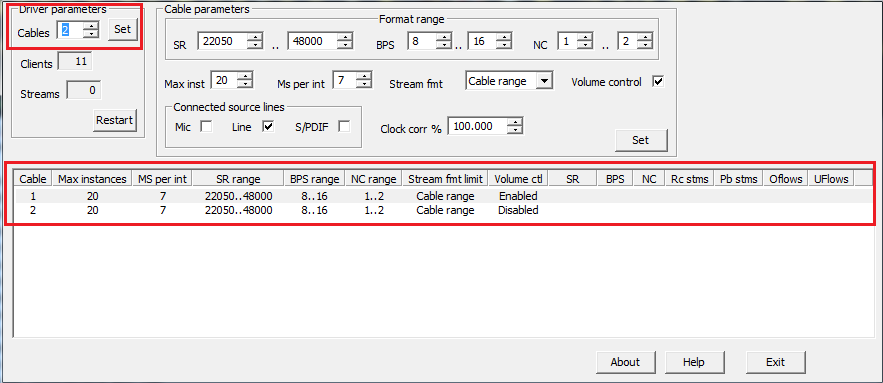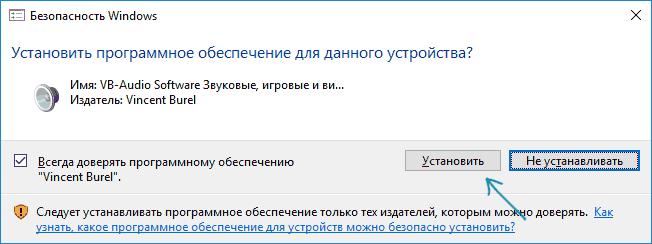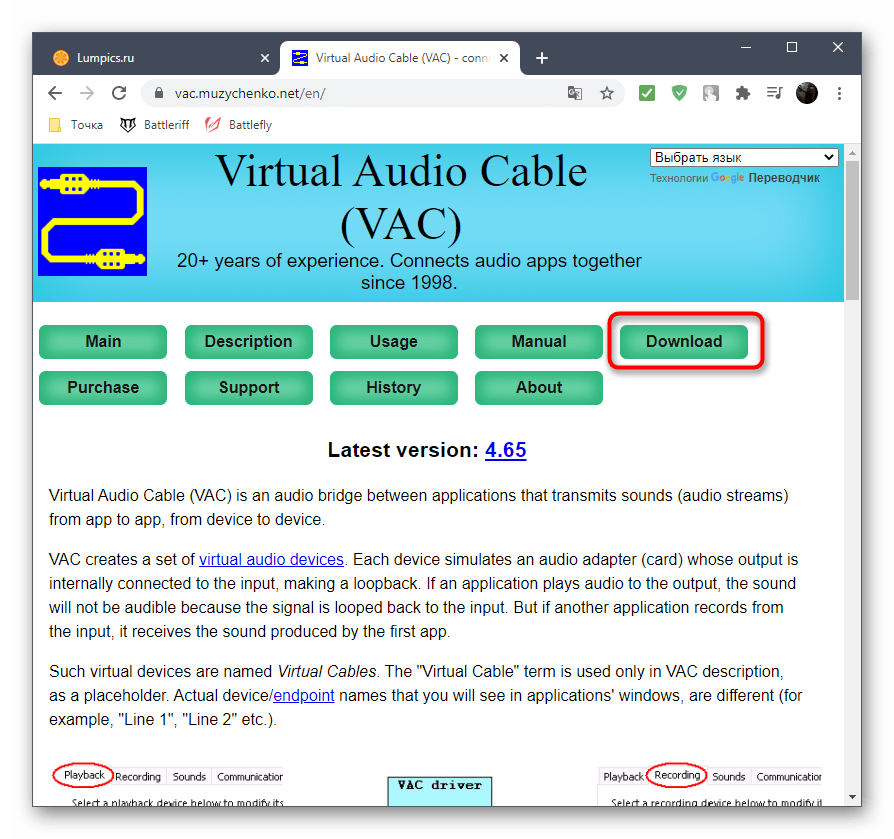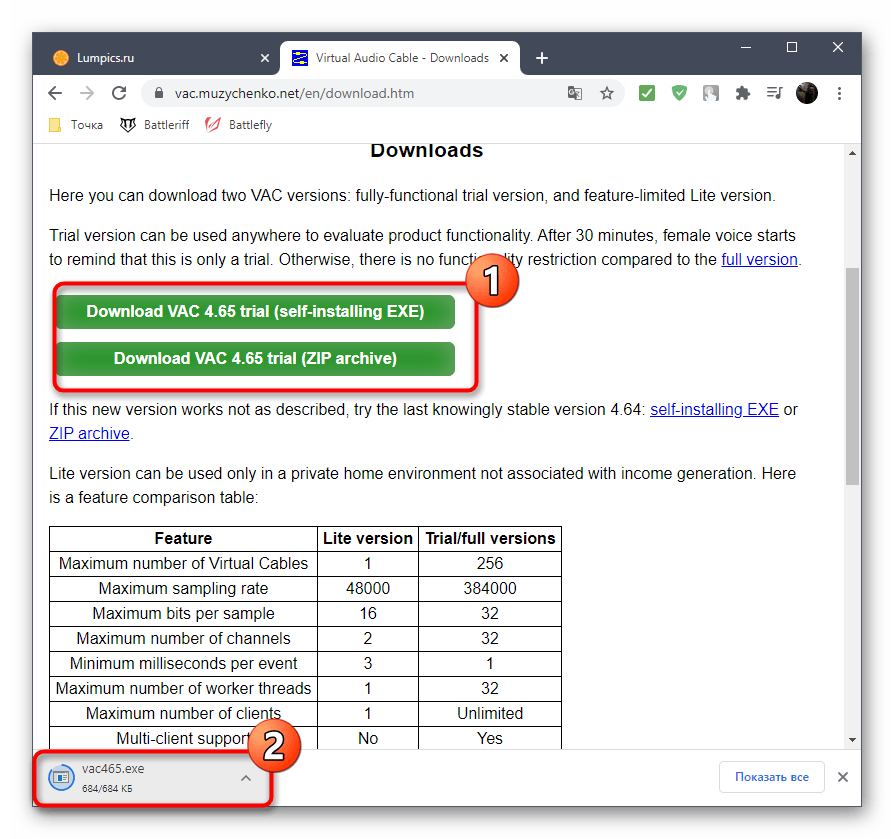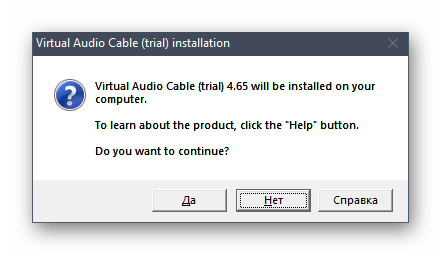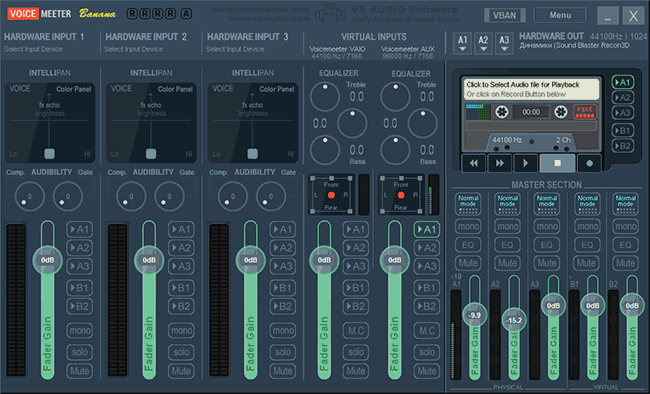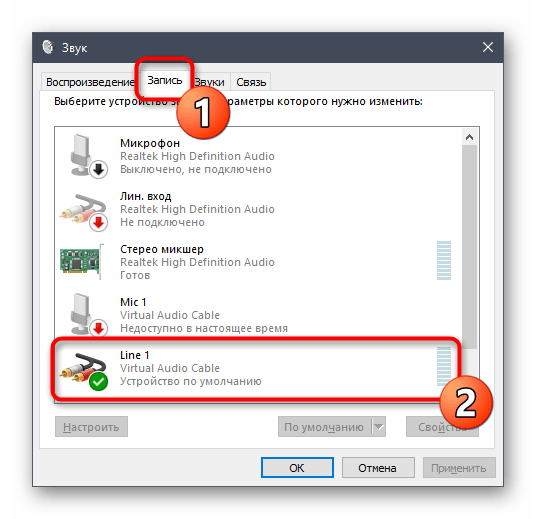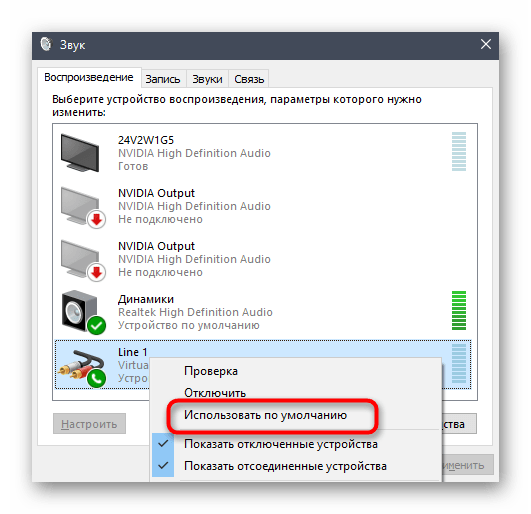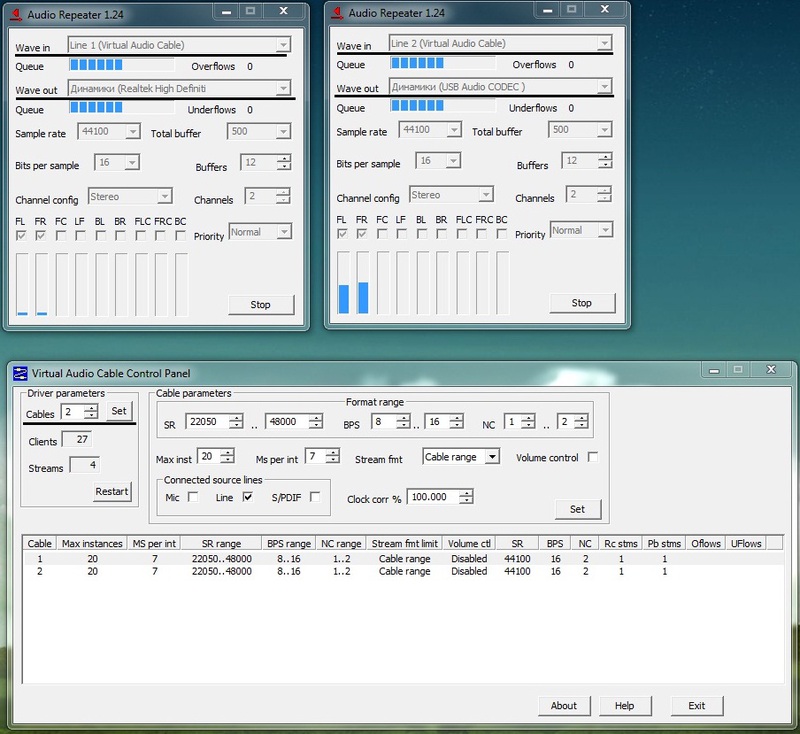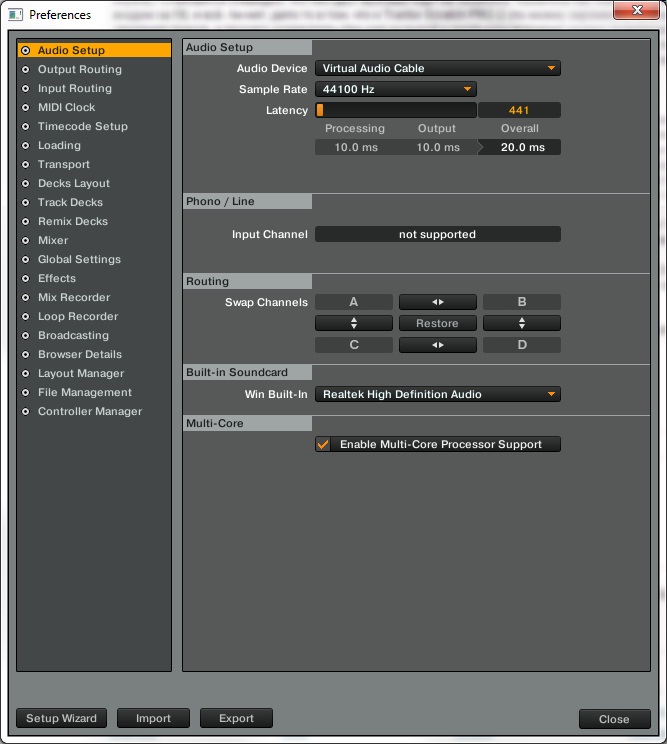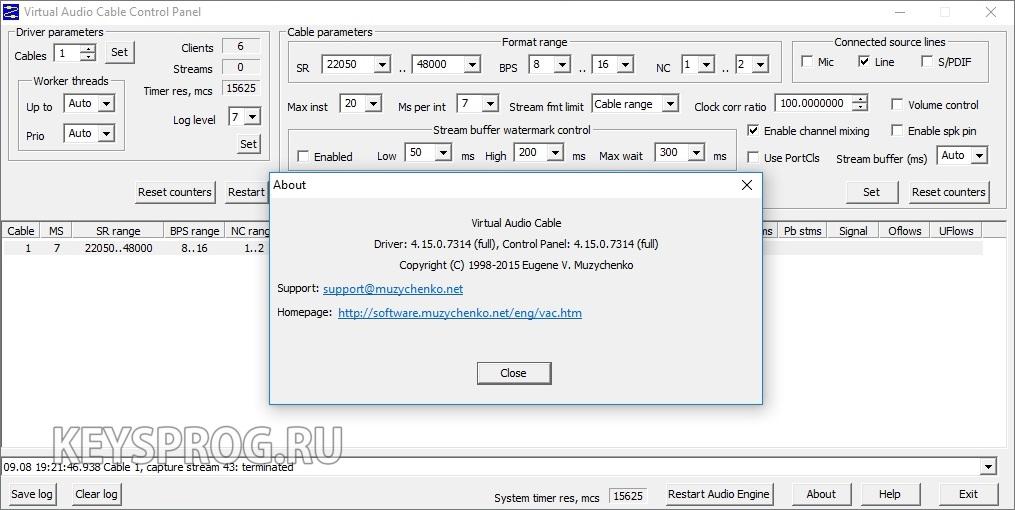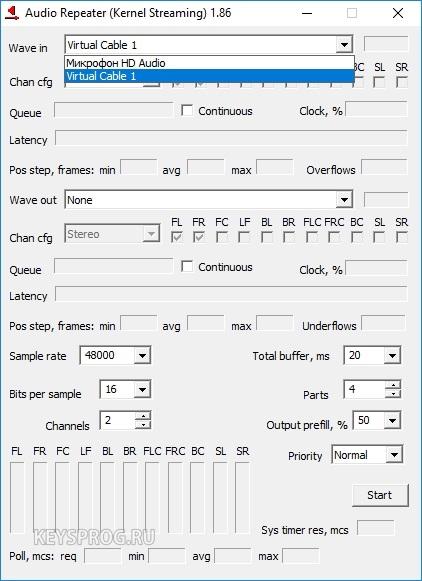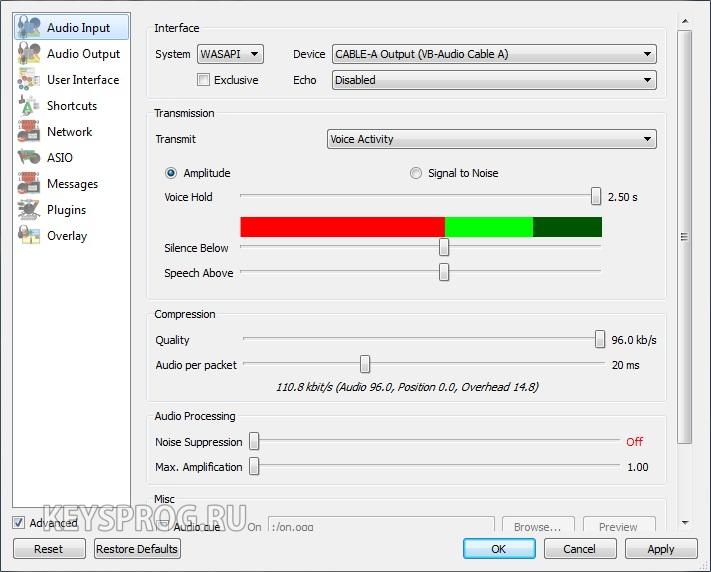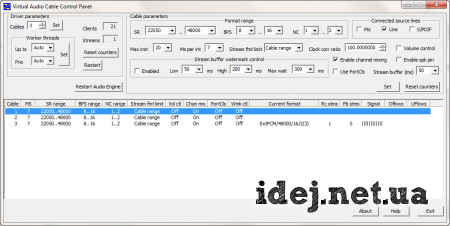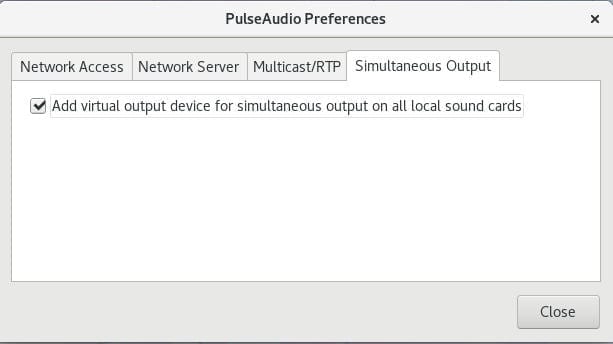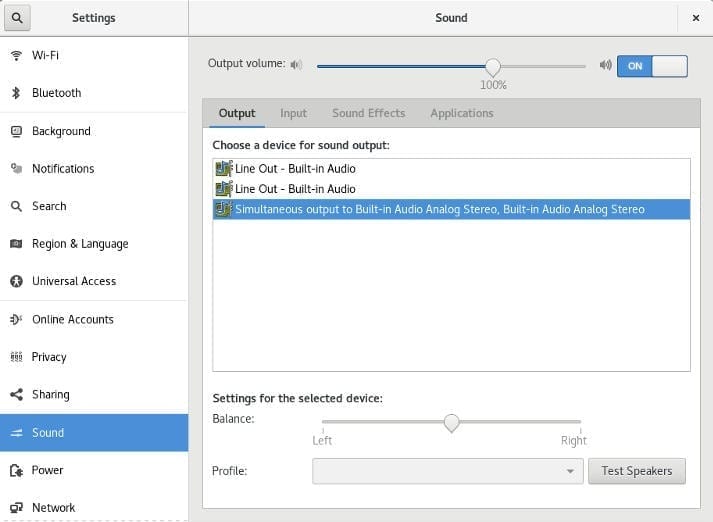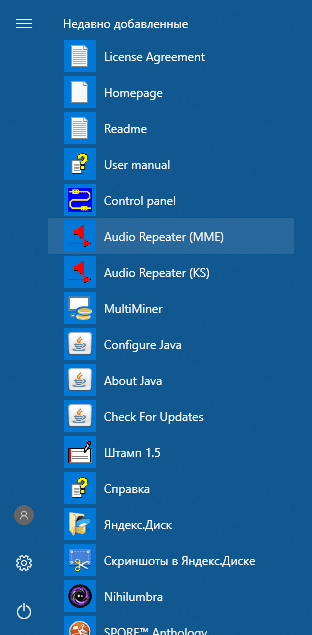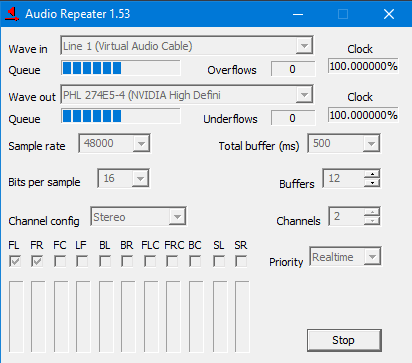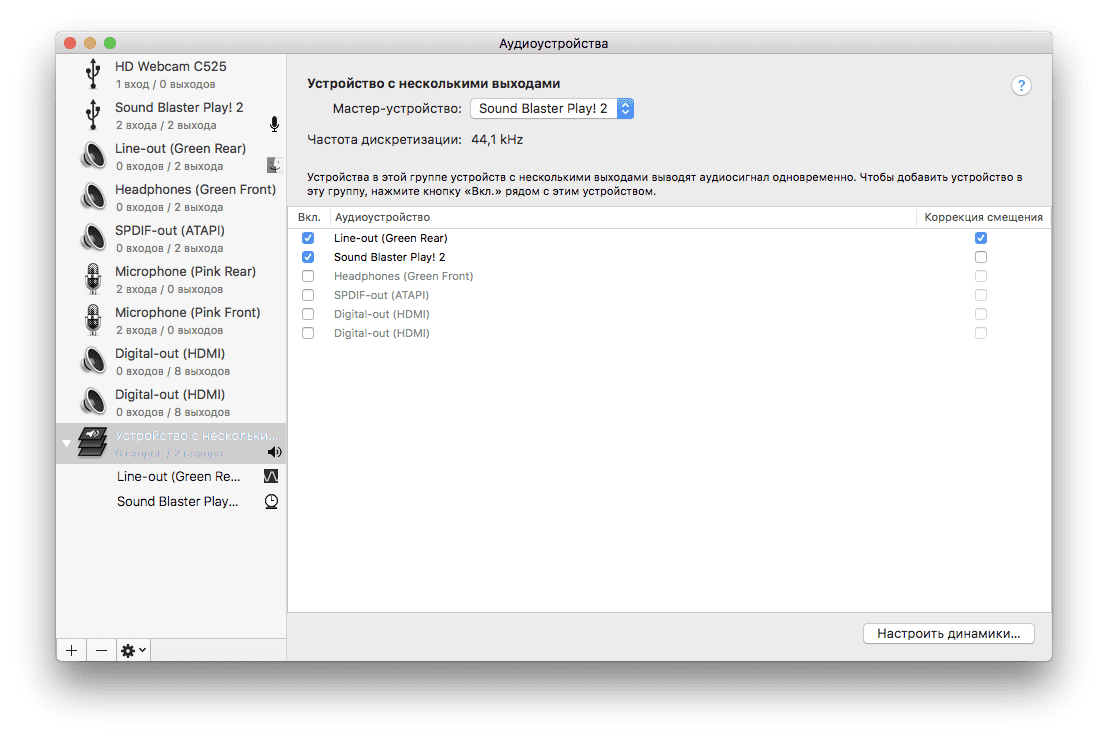Virtual Audio Cable – это утилита, которая позволяет заменить акустический кабель, соединяющий микрофон и динамик, виртуальным аналогом. Также она способна обеспечить передачу звука между разными программами. Если говорить о практическом применении, то VAC может быть полезен в следующих случаях:
- когда нужно преобразовать звук в текст;
- когда нужно записать беседу, ведущуюся через какой-то мессенджер;
- когда нужно записать аудио, воспроизводимое на компьютере и сохранить качество записи;
- когда нужно озвучить видео в домашних условиях без специального оборудования.
При этом не важно, есть ли звуковая карта и какого она качества – программа имеет набор виртуальных инструментов, компенсирующих отсутствующие. Есть две версии программы – платная и бесплатная. К названию последней добавлена аббревиатура VB.
Настройка и работа с Virtual Audio Cable.
Установка VB Cable Virtual Audio Device
- Для начала нужно загрузить дистрибутивы с официального сайта (free-версия тоже распространяется там).
- Разархивируйте их и найдите файл Setup, кликните по нему правой кнопкой мыши и выберите пункт «Run As Administrator».
- Появится окошко-заставка, где нужно подтвердить установку.
- Дождитесь завершения и перезапустите систему.
Программа VB Virtual Audio Cable требует предварительной настройки перед началом использования.
Настройка Virtual Audio Cable
Переходим к настройке программы:
- Внизу справа есть значок громкоговорителя – кликните по нему правой кнопкой мыши и выберите пункт Sound.
- Откроется окно со звуковыми устройствами – среди них будет и только что установленный VAC – нужно выбрать его, используя ПКМ, и указать, как оборудование, которое будет всегда использоваться для манипуляций со звуком.
- Теперь зайдите во вкладку Sound Recording и снова укажите VAC как основной инструмент.
С этого момента на кабель виртуального устройства будут поступать все звуки, которые воспроизводятся на ПК (например, при просмотре видео в «Ютубе»), а также через микрофон: недостаток такой настройки в том, что звук не выводится вовне, и вы ничего не услышите. Конечно же, VAC скачивают в тандеме с другими приложениями по обработке и записи звука: микшерами, эквалайзерами, аудиочиталками и т.д. и т.п. Именно при работе с ними можно уточнить настройки Virtual Audio Cable, потому что сам по себе он работает как драйвер или «посредник» между программами. Если VAC вам больше не нужен, он удаляется через «Панель управления», как обычное приложение.
Примеры использования VAC
Virtual Audio Cable – очень полезная программа, чтобы понять, как ею пользоваться, достаточно привести несколько примеров.
- Транскрибирование. Допустим, вам нужно вычленить звук из аудио или видео и преобразовать его в текст (скажем, вы нашли аудиокнигу, а текстовой версии нет). Записывать такие объёмы вручную очень долго, почти нереально. Есть специальные приложения, записывающие под диктовку, но тогда нужно, чтобы звук шел через динамик. В этом случае качество будет потеряно из-за посторонних шумов, искажений колонок и воспринимающего устройства (представьте себе диктофонную запись и поймёте, какое качество будет в итоге). Чтобы избежать этого и направить звук прямиком в транскрибатор, как раз и пригодится VAC. Если вы следовали рекомендациям выше, то он у вас уже настроен должным образом – выбирайте аудио (видео) и запускайте программу преобразования.
- Вывод звука в два канала. Предположим, вам нужно, чтобы мелодия одновременно играла и в наушниках, и через динамик (такие проблемы часто возникают у ди-джеев, работников ДК и людей, увлекающихся музыкой). Стандартные условия не позволяют этого сделать. Для подобной работы с аудио как раз используется Virtual Audio Cable. Обычно в таких случаях либо покупают звуковую карту с двумя аудиовыходами (но она недешевая, около 6,5 тыс. рублей), либо устанавливают второй адаптер (но не каждый микшер поддерживает такой подход). Во втором случае организовать совместную работу всех программ помогает VAC: достаточно направить каналы на разные адаптеры.
- Запись разговора. Если вы беседуете, например, в Skype и хотите записать беседу в хорошем качестве, нужна любая программа-рекордер и VAC. Настройки зависят от особенностей ПО.

Однако на некотором оборудовании случается, что приведенными способами не удается воспользоваться. В этом случае можно использовать VB Audio Virtual Audio Cable (VB-Cable) — бесплатную программу, устанавливающую виртуальные аудио устройства, которые позволяют в дальнейшем записать воспроизводимый на компьютере звук.
Установка и использование VB-CABLE Virtual Audio Device
Virtual Audio Cable очень проста в использовании, при условии, что вы знаете, где в системе или программе, которую вы используете для записи, настраиваются устройства записи (микрофон) и воспроизведения.
Примечание: есть еще одна аналогичная программа, которая также называется Virtual Audio Cable, более продвинутая, но платная, упоминаю об этом, чтобы не было путаницы: здесь рассматривается именно бесплатный вариант VB-Audio Virtual Cable.
Шаги для установки программы в Windows 10, 8.1 и Windows 7 будут следующими
- Прежде всего потребуется скачать Virtual Audio Cable с официального сайта https://www.vb-audio.com/Cable/index.htm и распаковать архив.
- После этого запустите (обязательно от имени Администратора) файл VBCABLE_Setup_x64.exe (для 64-бит Windows) или VBCABLE_Setup.exe (для 32-бит).
- Нажмите кнопку Install Driver.
- Подтвердите установку драйвера, а в следующем окне нажмите «Ок».
- Вам предложат перезагрузить компьютер — это на ваше усмотрение, в моем тесте работало и без перезагрузки.
На этом Virtual Audio Cable установлен на компьютер (если в этот момент у вас пропадет звук — не пугайтесь, достаточно просто изменить устройство воспроизведения по умолчанию в параметрах звука) и его можно использовать для записи воспроизводимого аудио.
Для этого:
- Зайдите в список устройств воспроизведения (В Windows 7 и 8.1 — правый клик по значку динамика — устройства воспроизведения. В Windows 10 для этого можно нажать правой кнопкой мыши по значку динамика в области уведомлений, выбрать «Звуки», а потом перейти на вкладку «Воспроизведение»).
- Нажмите правой кнопкой мыши по пункту Cable Input и выберите пункт «Использовать по умолчанию».
- После этого либо установите Cable Output в качестве устройства записи по умолчанию (на вкладке «Запись»), либо выберите это устройство в качестве микрофона в программе записи звука.
Теперь, звуки, воспроизводимые в программах, будут перенаправляться на виртуальное устройство Cable Output, которое в программах для записи звука будет работать как обычный микрофон и, соответственно, записывать воспроизводимое аудио. Однако при этом есть один недостаток: во время этого вы не будете слышать то, что записываете (т.е. звук вместо динамиков или наушников будет направляться на виртуальное устройство записи).
Для удаления виртуального устройства, зайдите в панель управления — программы и компоненты, удалите VB-Cable и перезагрузите компьютер.
У этого же разработчика есть и более сложное бесплатное ПО для работы с аудио, которое подойдет, в том числе, для записи звука с компьютера (в том числе сразу с нескольких источников, с возможностью одновременного прослушивания) — Voicemeeter.
Если для вас не сложно разобраться в английском интерфейсе и пунктах управления, почитать справку — рекомендую попробовать.
Все мы привыкли, что звук на компьютере записывается через микрофон, а затем воспроизводится через динамики. Акустика может быть как встроенная, так и внешняя. Но в случае, когда требуется записать системный звук (например, во время игры), пользователь столкнется с серьезной проблемой, ведь ОС не имеет собственного микрофона. Для выхода из ситуации понадобится виртуальный кабель для операционной системы Windows 10.
Описание и возможности Virtual Audio Cable
Как мы уже выяснили, по умолчанию звуковая карта на компьютере с Windows 10 способна записывать информацию только через физический микрофон. Но утилита Virtual Audio Cable может «обмануть» ОС таким образом, что она начнет воспринимать системные звуки в качестве колебаний, поступающих извне.
Подобной фишке удается найти массу вариантов применения. Вот лишь некоторые из них:
- Преобразование звука в текст (транскрибирование). Отличный способ, когда под рукой есть аудиоверсия книги, но вы принципиально хотите ознакомиться с ее текстовым вариантом. Современное «железо» способно быстро преобразовать звук в текст, а Virtual Audio Cable станет незаменимым помощником при выполнении операции.
- Двухканальный звук. По умолчанию Windows 10 выводит аудио только через один канал, в качестве которого выступает встроенная или внешняя акустика. Но утилита позволяет вывести звук одновременно на два устройства.
- Запись системных звуков. Этот вариант использования смело можно разбивать еще на несколько. При помощи VAC владелец ПК получает возможность записывать аудио без искажений во время разговора по Skype или в процессе игры.
Опытный пользователь без труда найдет еще с десяток способов, когда виртуальный кабель становится прекрасным средством для выполнения разного рода звуковых манипуляций с компьютером.
Плюсы и минусы
Не стоит воспринимать Virtual Audio Cable в качестве панацеи от любых проблем, связанных с аудио на компьютере. Напротив, в руках неопытного пользователя утилита может доставить немало сложностей, которые станут следствием работы программы. Поэтому перед установкой важно взвесить все «за» и «против».
Плюсы:
- минимальное потребление ресурсов ПК;
- перенаправление аудио в несколько каналов;
- запись системных звуков;
- транскрибирование.
Минусы:
- сложная настройка;
- отсутствие русскоязычной версии.
Скачивать VAC или отказаться от использования утилиты – пускай каждый решает сам для себя. Мы же предлагаем ознакомиться с подробной инструкцией по установке и настройке программного обеспечения, чтобы свести к минимуму вероятность возникновения проблем при эксплуатации.
Где скачать и как установить
Разумеется, перед настройкой ПО его необходимо скачать и установить на компьютер. Это самый простой этап в процессе взаимодействия с VAC, так что здесь ни у кого не должно возникнуть сложностей:
- Перейдите на официальный сайт разработчика.
- Скачайте файл последней версии программы.
- Как правило, дистрибутив загружается в виде архива. Поэтому его нужно распаковать.
- В получившейся папке запустите exe-файл с именем «setup».
- Примите пользовательское соглашение, выберите папку для установки, а затем нажмите на кнопку «Install».
Важно. Обратите внимание, что в архиве может содержаться два exe-файла. «Setup» предназначен для 32-битной ОС, а «Setup64» – для 64-битной.
Поскольку утилита обладает скромным размером, она установится в течение пары-тройки секунд. Об окончании инсталляции станет известно благодаря уведомлению в диалоговом окне.
Активация
При первом запуске программа может потребовать ключ активации. Дело в том, что ПО распространяется отнюдь не на безвозмездной основе. Разработчик заинтересован в оплате своего труда, а потому предлагает купить ключ. Конечно же, этот этап удается обойти при помощи кряка (специального файла, позволяющего запускать лицензионные приложения без активации).
«Таблетку» можно найти в интернете, а после загрузки скопировать ее содержимое в папку с программой. Но, в то же время, помните, что, обходя стандартную процедуру активации, вы поддерживаете пиратство.
Инструкция по применению
Одной установки утилиты мало, чтобы начать в полной мере использовать функционал виртуального кабеля. Нужно заставить компьютер воспринимать VAC в качестве микрофона или динамика. Для этого воспользуйтесь инструкцией:
- Щелкните ПКМ по иконке динамика, расположенной в правом нижнем углу Панели задач.
- Перейдите в «Устройства воспроизведения».
- Во вкладке «Воспроизведение» кликните ПКМ по «Line1» (это и есть виртуальный кабель) и нажмите на «Использовать по умолчанию».
- Во вкладке «Запись» также щелкните ПКМ по названию виртуального кабеля, но после этого перейдите в «Свойства».
- Под заголовком «Воспроизводить с данного устройства» выберите «Line1».
- Сохраните изменения.
Дальнейшая настройка зависит от того, как вы собираетесь использовать Virtual Audio Cable. К примеру, если есть необходимость в записи разговора через Skype, то нужно перейти в настройки приложения и выбрать в качестве микрофона виртуальный кабель. А для разделения звука между двумя устройствами (например, компьютером и телевизором) необходимо выбрать «Line1» в качестве источника аудио через программу-аудиорепитер.
Альтернативные приложения
Virtual Audio Cable – не единственная утилита, позволяющая осуществлять манипуляции со звуковыми каналами. Также вы можете обратить внимание на следующие приложения:
- JACK Audio Connection Kit;
- VB-Audio Virtual Cable;
- Carla.
Обязательно изучите особенности каждого вида программного обеспечения, чтобы не столкнуться с проблемами в процессе использования. Конечный выбор все равно лежит на вас, поэтому выбирайте утилиты с умом, ведь у каждой из них есть свои достоинства и недостатки, многие из которых могут стать критичными.
Содержание
- Установка и настройка Virtual Audio Cable
- Установка VB Cable Virtual Audio Device
- Настройка Virtual Audio Cable
- Примеры использования VAC
- Virtual audio cable
- Comprehensive user manual
- Дополнительные материалы по BIAS Soundsoap Pro 2
- Возможности
- Как пользоваться
- Загрузка и установка
- Активация
- Инструкция по работе
- Version 4.05 (12.05.07)
- Version 4.50 (30.12.17)
- Способ 1: Ручное удаление Virtual Audio Cable
- Шаг 1: Удаление программы
- Шаг 2: Очистка остаточных файлов
- Шаг 3: Удаление драйвера
- Шаг 4: Чистка параметров реестра
- Version 4.10 (15.02.10)
- Как пользоваться
- Установка и использование VB-CABLE Virtual Audio Device
- Version 4.13 (23.07.13)
- Плюсы и минусы
- Возможности
- Планы на будущее
- Virtual audio cable как настроить в windows 10
- Virtual Audio Cable — простой способ записи звука с компьютера
- Установка и использование VB-CABLE Virtual Audio Device
- Virtual audio cable как пользоваться?
- Virtual Audio Cable 4.15 скачать крякнутый
- Возможности
- Плюсы и минусы
- Как пользоваться
- Ключи
- Скачать
- Virtual Audio Cable крякнутый
- Установка и настройка Virtual Audio Cable
- Установка VB Cable Virtual Audio Device
- Настройка Virtual Audio Cable
- Примеры использования VAC
- Как подключить две гарнитуры к компьютеру
- Просто необходимо подключить две гарнитуры
- Решение — программа Virtual Audio Cable
- Настройка virtual audio cable на ноутбуке
- Настройка виртуального микшера VoiceMeeter Banana
- Рассмотрим вариант компоновки устройств на примере:
- Например в OBS встроеный микшер выглядит так:
- Основные возможности Voicemeeter
- Коммутация на выходах:
- Пример выбора микрофона в скайпе
- Коммутация выходов…
- Примеры настройки вывода звука с других программ
- Настройка параметров аудиокабелей
- После компоновки всех устройств к нашему микрофону можно подключить VST хост.
- Примеры подключения программ к виртуальному микшеру.
- Virtual audio cable как настроить?
- Как установить и пользоваться Virtual Audio Cable
- Возможности
- Примеры использования VAC
- Плюсы и минусы
- Автоматическая остановка кабелей
- Как пользоваться
- Virtual Audio Cable / Разделяем звук для стрима
- Приём звонков от слушателей в эфир
- Необходимое Программное Обеспечение
- Настройка VAC (Virtual Audio Cables)
- Настройка Skype
- Настройка Sam Broadcaster
- Дополнительно
- Виртуальный звуковой кабель VAC
- Назначение программы
- Устройство и работа программы
- Добывание, установка и удаление
- Пример использования
- Планы на будущее
- Как настроить virtual audio cable
- Установка VB Cable Virtual Audio Device
- Настройка Virtual Audio Cable
- Virtual Audio Cable 4.60 крякнутый скачать на русском
- Описание и возможности
- Достоинства и недостатки
- Загрузка и установка
- Активация
- Инструкция по работе
- Похожие приложения
- Системные требования
- Скачать
- обзор
- Вопросы и ответы
Установка и настройка Virtual Audio Cable
Virtual Audio Cable – это утилита, которая позволяет заменить акустический кабель, соединяющий микрофон и динамик, виртуальным аналогом. Также она способна обеспечить передачу звука между разными программами. Если говорить о практическом применении, то VAC может быть полезен в следующих случаях:
При этом не важно, есть ли звуковая карта и какого она качества – программа имеет набор виртуальных инструментов, компенсирующих отсутствующие. Есть две версии программы – платная и бесплатная. К названию последней добавлена аббревиатура VB.
Настройка и работа с Virtual Audio Cable.
Установка VB Cable Virtual Audio Device
Программа VB Virtual Audio Cable требует предварительной настройки перед началом использования.
Настройка Virtual Audio Cable
Переходим к настройке программы:
С этого момента на кабель виртуального устройства будут поступать все звуки, которые воспроизводятся на ПК (например, при просмотре видео в «Ютубе»), а также через микрофон: недостаток такой настройки в том, что звук не выводится вовне, и вы ничего не услышите. Конечно же, VAC скачивают в тандеме с другими приложениями по обработке и записи звука: микшерами, эквалайзерами, аудиочиталками и т.д. и т.п. Именно при работе с ними можно уточнить настройки Virtual Audio Cable, потому что сам по себе он работает как драйвер или «посредник» между программами. Если VAC вам больше не нужен, он удаляется через «Панель управления», как обычное приложение.
Примеры использования VAC
Virtual Audio Cable – очень полезная программа, чтобы понять, как ею пользоваться, достаточно привести несколько примеров.
Источник
Virtual audio cable
Comprehensive user manual
VAC user manual is included
into free trial package available on the download
page. It contains many details useful for better understanding the
product and using it correctly. User manual is built in CHM format,
convenient for both read and keyword search.
You don’t have to install trial version to read the user manual offline.
Just download the ZIP archive, extract it to an empty folder, run
«setup.exe» and click the «Help» button in the first
installation dialog. After reading the manual, abort the installation.
To open the manual by hand, double-click the file named «vac»
marked by question mark icon (the «chm» extension).
If no text is displayed in the right pane, close manual window, copy manual
file, paste it into any folder, right-click the pasted file, select
«Properties», find the «Unlock» or «Unblock»
button or checkbox, confirm unblocking, and open the unblocked file.
To find information related to some issues, enter the appropriate keywords
in the «Search» tab. For example, «microphone»,
«speaker», «crackling», «broadcast» and so on.
Online version of the manual is available on this
page. Keyword search feature is not available in this version.
Дополнительные материалы по BIAS Soundsoap Pro 2
BIAS — SoundSoap PRO VST RTAS v2.0
Настройка и как пользоваться
Как настроить Bias Soundsoap Pro
Архив с пакетом программ — https://yadi.sk/d/SgS4ipQfhxHI6g
2. распаковать папку ARchive на рабочий стол
3.1. Если не установлен виртуальный кабель:
3.2 Устанавливаем Bias:
4. В программе заходим во вкладку Devices — Wave
* Параметр Buffer устанавливается индивидуально, в соответствии с мощностью вашего железа. Делает задержку меньше, но начинает есть процессор чуть прожорливее
5. Непосредственно, сама обработка:
* чтобы вы слышали себя, когда настраиваете микрофон в программе — сделайте следующее:
ПКМ по вкладке звука на панели задач — звук — запись — Line 1 Virtual Audio Cable — прослушать — выставляете устройство, с которого собираетесь мониторить звук — прослушивать с данного устройства
Как убрать задержку в Bias Soundsoap Pro
Чтобы избавиться от задержки используйте ASIO4ALL
Как увеличить громкость
Улучшаем качество микрофона! BIAS SoundSoap Pro+Voicemeeter Potato+CheVolume+Discord+OBS
Помогла статья? Сделай репост!
Возможности
Далеко не каждый пользователь чётко осознаёт предназначение такого инструмента, как VAC. Составим список основных функций программы, исходя из которых, причина популярности и цель использования утилиты станет более ясна.
Ключевыми возможностями приложения можно назвать следующее:
На практике, вышеописанные функции позволяют производить запись роликов в программах со звуком, записывать чаты в Skype, микшировать дорожки, записывать звук из программ, не поддерживающих данную возможность, и т. п.
Как пользоваться
Дальше давайте разбираться, как бесплатно скачать нужное нам приложение, каким образом его можно установить на ПК, а также как настроить сам виртуальный кабель.
Загрузка и установка
Изначально необходимо скачать программу. Для этого:
Активация
Приложение, для работы со звуком активировано. Это переупакованный программный дистрибутив, лечение которого уже произведено. Так что можете просто запускать инструмент и работать с ним.
Инструкция по работе
Для того чтобы воспользоваться данной программой, необходимо:
Version 4.05 (12.05.07)
Added a clock correction feature.
Added configuration options for source line set (affects endpoint creation
in Vista).
Changed service name in INF file to eliminate conflicts with VAC 3.
Added more correct multi-channel support under Vista.
Added a workaround for Vista portcls.sys bug (a miniport stream can be
destructed without been stopped).
Removed the «Mic» source line (capture endpoint in Vista) from
the default source line set.
Changed «Milliseconds per interrupt» default value to 7 to
improve DirectSound stability.
Improved stream stability on short buffering times.
Changed the Control Panel interface.
Version 4.50 (30.12.17)
Способ 1: Ручное удаление Virtual Audio Cable
Первый метод заключается в полностью ручном удалении Virtual Audio Cable со своего компьютера. Выполняется он в несколько этапов, поэтому целесообразнее разделить инструкцию на шаги для простоты понимания.
Шаг 1: Удаление программы
Для начала потребуется использовать стандартное средство удаления программ, которое встроено в операционную систему. Однако стоит учитывать, что оснастка «Приложения», запускающаяся через «Параметры», не видит необходимый софт, поэтому в Windows 10 его придется найти другим путем.
В списке перейдите к разделу «Программы и компоненты».
Остается только найти в самой таблице программу Voicemeeter и дважды кликнуть по ней левой кнопкой мыши.
В появившемся окне следуйте инструкции, чтобы завершить деинсталляцию.
Далее разработчики рекомендуют перезагрузить компьютер для вступления всех изменений в силу. Сделайте это, а затем переходите к следующему шагу.
Шаг 2: Очистка остаточных файлов
Даже после деинсталляции софта от него могут остаться файлы, которые не были затронуты при удалении. Часто они оказывают влияние на звуковой драйвер и общее поведение операционной системы, поэтому избавиться от них придется вручную. Для этого откройте системный раздел жесткого диска, перейдите к папке «Program Files (x86)» и найдите там каталог «VB». Смело удаляйте его полностью, ведь содержимое папки больше не нужно.
Дополнительно можно использовать функцию поиска по «Проводнику», введя название программы Voicemeeter, чтобы отыскать и очистить все связанные каталоги и отдельные объекты.
Шаг 3: Удаление драйвера
Virtual Audio Cable во время установки на ПК добавляет и фирменный драйвер, который необходим для функционирования приложения. Он должен был деинсталлироваться вместе с самой программой, но этого могло и не произойти по определенным причинам, поэтому проверить данный параметр требуется вручную.
В открывшемся окне разверните раздел «Звуковые, игровые и видеоустройства».
Тут вас интересует «VB-Audio VoiceMeeter VAIO». По этому пункту следует кликнуть ПКМ.
Через контекстное меню выберите «Удалить устройство».
Обязательно отметьте галочкой пункт «Удалить программы драйверов для этого устройства», а затем подтвердите деинсталляцию.
Подробнее: Программы для удаления драйверов
Шаг 4: Чистка параметров реестра
В завершение ручного удаления остается только очистить редактор реестра, ведь там тоже сохраняются ключи, отвечающие за функционирование Virtual Audio Cable. Избавиться от них можно буквально в несколько кликов.
Откройте меню «Правка» и выберите инструмент «Найти». Запустить его можно еще при помощи комбинации клавиш Ctrl + F.
В строке введите и нажмите «Найти далее».
Удалите все найденные каталоги и единичные ключи, вызвав контекстное меню правым кликом мыши.
После повторной перезагрузки компьютера удаление Virtual Audio Cable ручным способом можно считать успешно завершенным. Если рассмотренные выше инструкции вам по каким-то причинам не подошли, переходите к реализации следующего метода.
Version 4.10 (15.02.10)
Added IPrefetchOffset interface support (more stable audio in
XP/Vista/Server 2008/Win7).
Added a workaround to avoid Skype freezing and to stabilize streaming in
heavy load cases.
Changed voice reminder policy in trial version.
Added tray icon support to Audio Repeater.
Added Kernel Streaming version of Audio Repeater.
Added Wikipedia references in the user manual.
Fixed some bugs in volume control code.
Fixed a bug caused timer resolution restoration when a last cable stream
was closed.
Added timer resolution correction on return from standby.
Added load splitting among CPUs/cores.
Added Authenticode digital signature from NTONYX.
Как пользоваться
Для людей, незнакомых с подобного рода приложениями, прилагается инструкция. На самом деле, настройка Virtual Audio Cable совсем не сложная, если точно выполнять все пункты.
В интерфейсе программы отображаются все обнаруженные при записи или воспроизведении звуковые потоки. Пользователи могут устанавливать их приоритетность и менять их названия.
Важно, что Virtual Audio Cable взаимодействует только с такими программами, которые позволяют менять источники входа и выхода звукового сигнала. https://www.youtube.com/embed/2nl0VZjOYiI
Установка и использование VB-CABLE Virtual Audio Device
http-equiv=»Content-Type» content=»text/html;charset=UTF-8″>yle=»text-align: justify;»>Virtual Audio Cable очень проста в использовании, при условии, что вы знаете, где в системе или программе, которую вы используете для записи, настраиваются устройства записи (микрофон) и воспроизведения.
Примечание: есть еще одна аналогичная программа, которая также называется Virtual Audio Cable, более продвинутая, но платная, упоминаю об этом, чтобы не было путаницы: здесь рассматривается именно бесплатный вариант VB-Audio Virtual Cable.
Шаги для установки программы в Windows 10, 8.1 и Windows 7 будут следующими
На этом Virtual Audio Cable установлен на компьютер (если в этот момент у вас пропадет звук — не пугайтесь, достаточно просто изменить устройство воспроизведения по умолчанию в параметрах звука) и его можно использовать для записи воспроизводимого аудио.
Теперь, звуки, воспроизводимые в программах, будут перенаправляться на виртуальное устройство Cable Output, которое в программах для записи звука будет работать как обычный микрофон и, соответственно, записывать воспроизводимое аудио. Однако при этом есть один недостаток: во время этого вы не будете слышать то, что записываете (т.е. звук вместо динамиков или наушников будет направляться на виртуальное устройство записи).
Для удаления виртуального устройства, зайдите в панель управления — программы и компоненты, удалите VB-Cable и перезагрузите компьютер.
У этого же разработчика есть и более сложное бесплатное ПО для работы с аудио, которое подойдет, в том числе, для записи звука с компьютера (в том числе сразу с нескольких источников, с возможностью одновременного прослушивания) — Voicemeeter.
Если для вас не сложно разобраться в английском интерфейсе и пунктах управления, почитать справку — рекомендую попробовать.
А вдруг и это будет интересно:
Version 4.13 (23.07.13)
Fixed a bug preventing stream buffer watermark parameters from being
loaded on restart.
Fixed bugs causing integer divide overflows in Audio Repeater (both MME
and KS versions).
Added a workaround for PortCls bug causing BSOD (bugchecks 0x50 or 0xD6)
in GetMaxMapRegisters function if Driver Verifier with the special pool is
used for VAC driver verification.
Added peak signal level indicators to Control Panel.
Changed signal level indication in Audio Repeater from average to peak.
Fixed stream position timestamp error if PortCls is not used (occurred in
Open Broadcaster Software).
Added a feature to control playback pin type (speaker or line out).
Fixed sleep/hibernate problems.
Плюсы и минусы
Virtual Audio Cable – довольно сложный и специфичный инструмент, у которого есть свои положительные и отрицательные особенности. Рассмотрим и те и другие подробнее.
Рассмотрим инструкцию по работе с рассматриваемым софтом для того чтобы вы хоть как-то смогли разобраться с ним.
Возможности
Многие пользователи не понимают для чего нужен Virtual Audio Cable. Мало того, люди, которые размещают программу на своих сайтах понятия не имеют, что это за софт. На самом деле все не так сложно. Приложение, о котором идет речь в статье занимается тем что переадресовывает сигнал, получаемый из любого источника, на специальный промежуточный виртуальный порт. Например, мы можем взять звук с Adobe Audition и перенаправить его на наушники, в то время как остальной сигнал будет идти на колонки.
Рассмотрим набор дополнительных функций описываемого нами софта:
Как известно, позиция на рынке любого программного обеспечения диктуется правильным сочетанием сильных и слабых сторон. Рассмотрим таковые и у нашего софта.
Идея создания виртуального звукового кабеля возникла вскоре после появления
программ для создания и обработки цифрового звука — виртуальные генераторы звуковых
сигналов, синтезаторы музыкальных тембров, ритм-машины, эквалайзеры, компрессоры/экспандеры,
процессоры эффектов и т.п. Поначалу каждая из этих программ была автономной:
получала звуковой сигнал непосредственно со входа звукового адаптера или из
звукового файла и выводила результат на выход адаптера или в другой звуковой
файл. Такой подход позволял использовать программы на любом компьютере, имеющем
звуковой адаптер, однако имел три основных недостатка:
Программа Virtual Audio Cable позволяет практически полностью решить все эти
проблемы, организуя в системе компьютерный вариант обычного звукового соединительного
кабеля, которым подключаются друг к другу блоки звуковой аппаратуры — бытовой
или студийной. Можно сказать, она эмулирует набор звуковых адаптеров, у каждого
из которых вход и выход намертво соединены изнутри.
Планы на будущее
В ближайшее время будет выпущена линия VAC 3 — с новыми, более надежными алгоритмами передачи звуковых данных, исключающими потери блоков из-за недостаточного размера буфера в подключенных приложениях. Это позволит свести к минимуму задержки распространения (latency), сегодня нередко составляющие 100 мс и более.
Кроме того, VAC 3 будет снабжен программой визуальной настройки, отображающей и текущий формат звукового потока для каждого кабеля. Также в ближайших версиях планируется введение управления громкостью (volume control) и преобразования форматов.
Автоматизация Virtual Audio Cable
Скрипт ниже написан для автоматического включения трёх виртуальных кабелей, необходимых для объединения микрофона и Skype в единый поток, чтобы вещать его, например, на радио. Если вы ранее не использовали Virtual Audio Cable, сначала прочитайте эту статью с ручной настройкой. Теперь попробуем сделать всё в ней описанное мгновенно включаемым.
Динамики (Realtek High Definiti Микрофон (Realtek High Definiti Line 1 (Virtual Audio Cable) Line 2 (Virtual Audio Cable) Line 3 (Virtual Audio Cable)
Открываем блокнот и вставляем, заменив микрофон и динамики на ваши, а также Line 1, Line 2 и Line 3, если они у вас называются по-другому.
Запускаем файл. Если выдает ошибки, посмотрите, правильно ли вы проставили названия. Также кодировка текстового документа должна быть стандартная ANSI, а не UTF.
Автоматическая остановка кабелей Тут всё проще: открываем блокнот, пишем:
После запуска скрипта все виртуальные кабели автоматически отключатся.
Samsung piano ringtone (Рингтон) 3.75 Mb (1096 кбит/с) …
Содержание1 При помощи стандартной утилиты «Управление дисками»2 Переименования …
Содержание1 Display Port2 Переходники и адаптеры3 Разъемы мониторов …
Содержание1 Что купить в Duty Free2 Tax Free3 …
Источник
Virtual audio cable как настроить в windows 10
Virtual Audio Cable — простой способ записи звука с компьютера

Однако на некотором оборудовании случается, что приведенными способами не удается воспользоваться. В этом случае можно использовать VB Audio Virtual Audio Cable (VB-Cable) — бесплатную программу, устанавливающую виртуальные аудио устройства, которые позволяют в дальнейшем записать воспроизводимый на компьютере звук.
Установка и использование VB-CABLE Virtual Audio Device
Virtual Audio Cable очень проста в использовании, при условии, что вы знаете, где в системе или программе, которую вы используете для записи, настраиваются устройства записи (микрофон) и воспроизведения.
Примечание: есть еще одна аналогичная программа, которая также называется Virtual Audio Cable, более продвинутая, но платная, упоминаю об этом, чтобы не было путаницы: здесь рассматривается именно бесплатный вариант VB-Audio Virtual Cable.
Шаги для установки программы в Windows 10, 8.1 и Windows 7 будут следующими
На этом Virtual Audio Cable установлен на компьютер (если в этот момент у вас пропадет звук — не пугайтесь, достаточно просто изменить устройство воспроизведения по умолчанию в параметрах звука) и его можно использовать для записи воспроизводимого аудио.
Теперь, звуки, воспроизводимые в программах, будут перенаправляться на виртуальное устройство Cable Output, которое в программах для записи звука будет работать как обычный микрофон и, соответственно, записывать воспроизводимое аудио. Однако при этом есть один недостаток: во время этого вы не будете слышать то, что записываете (т.е. звук вместо динамиков или наушников будет направляться на виртуальное устройство записи).
Для удаления виртуального устройства, зайдите в панель управления — программы и компоненты, удалите VB-Cable и перезагрузите компьютер.
У этого же разработчика есть и более сложное бесплатное ПО для работы с аудио, которое подойдет, в том числе, для записи звука с компьютера (в том числе сразу с нескольких источников, с возможностью одновременного прослушивания) — Voicemeeter.
Если для вас не сложно разобраться в английском интерфейсе и пунктах управления, почитать справку — рекомендую попробовать.
А вдруг и это будет интересно:
Почему бы не подписаться?
Рассылка новых, иногда интересных и полезных, материалов сайта remontka.pro. Никакой рекламы и бесплатная компьютерная помощь подписчикам от автора. Другие способы подписки (ВК, Одноклассники, Телеграм, Facebook, Twitter, Youtube, Яндекс.Дзен)
У меня с записью проблема микрофон не работает. думала если виртуальный сделать, то на запись сработает, но нет….
не знаете что делать?
Я для записи юзаю FastStone Capture. На одном компе нормально пишет, на другом говорил что нужен МИКРОФОН. Я нашел эту замечательную статью и скачал эту прогу. У меня windows 10 x64 в процессе установки программы и после неё я не перезагружал. Зашел в настройки звука через панель управления и переключил на основоной динамик Realtek (в моем случае) а в разделе «запись» выставил эту программу (CABLE output). В настройках выбираю НЕ микрофон а ДИНАМИКИ (то, что слышно) и все шикарно пишет. Спасибо еще раз за подкинутую идею с прогой!
Делал все по инструкции. Мало того что ничего не работает, так еще и удалятся не желает. Хлам…
Virtual Audio Cable (VAC) — это оригинальное ПО, созданное еще в 1998-м, и обновляемое по сей день. VB-Cable — это один из продуктов-последователей, активно спекулирующих на популярном названии. Не путайте их, пожалуйста. 🙂
Всем, привет! Хотелось бы кроме записи еще увидеть, как можно было бы прикрутить VST-plugin, например используемый для OBS, iZotope «Nectar3», для звука со звуковой карты на все приложения!? В ютубе есть совсем очень мало инфы, и так же на форумах, очень все скомкано! С уважением
На Windows 10 нужно установить в качестве устройства ввода и вывода Virtual Cable. Отлично работает!
Virtual audio cable как пользоваться?
Virtual Audio Cable 4.15 скачать крякнутый
К вашему вниманию удобная и функциональная утилита, основной возможностью которой является создание виртуальных каналов, которые могут перенаправлять звуковой сигнал из одних источников на другие. Причем конфигурируется это все очень гибко. В данной статье речь как раз и пойдет о том, как работать с таким приложением. Также в самом конце страницы вы сможете бесплатно скачать крякнутую версию Virtual Audio Cable 4.15 по прямой ссылке.
Возможности
Многие пользователи не понимают для чего нужен Virtual Audio Cable. Мало того, люди, которые размещают программу на своих сайтах понятия не имеют, что это за софт. На самом деле все не так сложно. Приложение, о котором идет речь в статье занимается тем что переадресовывает сигнал, получаемый из любого источника, на специальный промежуточный виртуальный порт. Например, мы можем взять звук с Adobe Audition и перенаправить его на наушники, в то время как остальной сигнал будет идти на колонки.
Рассмотрим набор дополнительных функций описываемого нами софта:
Внимание: для внесения изменений нужно обязательно запускать данный софт от имени администратора.
Как известно, позиция на рынке любого программного обеспечения диктуется правильным сочетанием сильных и слабых сторон. Рассмотрим таковые и у нашего софта.
Плюсы и минусы
VAC – это уникальное программное обеспечение, но и у него есть несколько недостатков. Зато достоинств тут гораздо больше.
Так как программа достаточно сложна в освоении, давайте рассмотрим, как правильно с нею работать.
Как пользоваться
Рассмотрим, как установить и начать работать с Virtual Audio Cable:
Так как разобраться с программой после прочтения такой короткой инструкции тяжело, рекомендуем обратиться к одному из множества видеороликов в сети. Тем более что распространяются они бесплатно.
Предлагаем начать именно с нашей видеоинструкции, так как в ней содержатся основы работы с данным ПО.
Ключи
Данная версия софта уже взломана и переупакована, поэтому никаких действий по активации вам предпринимать не придется.
Скачать
Скачать последнюю версию Virtual Audio Cable вместе с кряком вы сможете по имеющейся ниже кнопке.
| Лечение | Repack |
| Язык | English |
| Платформа | Windows |
Скачать Virtual Audio Cable 4.15 (0,6 МБ)
Virtual Audio Cable крякнутый
Virtual Audio Cable – это утилита для управления виртуальными аудиопотоками на компьютере. Но это вовсе не обычный микшер. Программа сама создает потоки. А пользователь уже их полностью настраивает.
Даже профессионалы в цифровом звуке часто используют Virtual Audio Cable. Скачать крякнутый 4.15 версии продукт можно будет по прямой ссылке, а пока рассмотрим основные возможности программы.
Установка и настройка Virtual Audio Cable
Virtual Audio Cable – это утилита, которая позволяет заменить акустический кабель, соединяющий микрофон и динамик, виртуальным аналогом. Также она способна обеспечить передачу звука между разными программами. Если говорить о практическом применении, то VAC может быть полезен в следующих случаях:
При этом не важно, есть ли звуковая карта и какого она качества – программа имеет набор виртуальных инструментов, компенсирующих отсутствующие. Есть две версии программы – платная и бесплатная. К названию последней добавлена аббревиатура VB.
Настройка и работа с Virtual Audio Cable.
Установка VB Cable Virtual Audio Device
Программа VB Virtual Audio Cable требует предварительной настройки перед началом использования.
Настройка Virtual Audio Cable
Переходим к настройке программы:
С этого момента на кабель виртуального устройства будут поступать все звуки, которые воспроизводятся на ПК (например, при просмотре видео в «Ютубе»), а также через микрофон: недостаток такой настройки в том, что звук не выводится вовне, и вы ничего не услышите.
Конечно же, VAC скачивают в тандеме с другими приложениями по обработке и записи звука: микшерами, эквалайзерами, аудиочиталками и т.д. и т.п. Именно при работе с ними можно уточнить настройки Virtual Audio Cable, потому что сам по себе он работает как драйвер или «посредник» между программами.
Если VAC вам больше не нужен, он удаляется через «Панель управления», как обычное приложение.
Примеры использования VAC
Virtual Audio Cable – очень полезная программа, чтобы понять, как ею пользоваться, достаточно привести несколько примеров.
Как подключить две гарнитуры к компьютеру
Подключить две гарнитуры к компьютеру для ночного просмотра фильма вдвоем: миссия выполнима!
Время позднее, и «приглушить звук» рекомендовано не только административным кодексом, но и внутренними моральными ограничениями, происходящими из советского культурного прошлого, и спящим в соседней комнате чудесным ребенком.
А это значит, что смотреть видео придется в наушниках. Одному — не проблема, а как быть, если зрителей двое (а то и трое)?
Просто необходимо подключить две гарнитуры
В наше время, когда от проводов избавились даже зарядные устройства, сидеть в двух парах проводных наушников, подключенных к гнезду аудиокарты через «механический» разветвитель, как-то совсем неправильно.
Тем более, что за годы прослушивания любимой музыки в хозяйстве накопилось аж 3 (три!) пары беспроводных наушников — гарнитур:
От безысходности всерьез планировались эксперименты с дополнительным блютуз-USB донглом: одна гарнитура работает со встроенным BT, вторая — с донглом… Но как распараллелить аудиопоток от VLC player на два физических устройства?
Решение — программа Virtual Audio Cable
Кто ищет — тот найдет. Решить проблему совместного беспроводного просмотра видео помогла замечательная программа Virtual Audio Cable (разработчику огромный такой респект за его труды).
Настройка virtual audio cable на ноутбуке
1. Сопрягаем обе гарнитуры с ноутбуком.
По-умолчанию на ноутбуке с Windows 7-8 при просмотре видео звук появляется только «в одном месте» из четырех:
2. Качаем отсюда и устанавливаем программу Virtual Audio Cable.
3. Включаем какой-нибудь фильмец…
Звук пошел во встроенные динамики (или активную в данный момент bluetooth гарнитуру).
4. Запускаем приложение «vcctlpan» и инициализируем наш виртуальный звуковой «тройник» нажатием Set в двух местах.
6. Теперь задача «воткнуть» в «аудио-тройник» виртуальные «провода» от уже существующих в системе устройств для воспроизведения звука (звуковые карты, блютус-гарнитуры и HDMA интерфейсы и т.п.)
Запускаем приложение «audiorepeater»
и создаем «провод» выбором на его «концах»:
Все работает, о чем свидетельствует прыгающая светодиодная линейка, показывая количество «звука», подготовленного для передачи в соответствующую гарнитуру из буфера!
7. Аналогично добавляем еще один «провод» к устройству повторным (!) запуском приложения «audiorepeater», кликая по его ярлыку и выбирая вторую гарнитуру в выпадающем списке Wave out.
8. Все, it’s showtime!
Раз пошла такая пьянка, то почему бы не задействовать все имеющиеся устройства, способные воспроизводить звук, и посмотреть, что из этого получится?! Выглядит это вот так:
По едва уловимой задержке и эху от разных гарнитур понятно, что виртуальный драйвер работает в режиме временного разделения: несколько десятков миллисекунд звука одной гарнитуре, затем та же порция из буфера — другой. Ну да ладно, лишнее можно отключить – любопытство удовлетворено.
В общем, Virtual Audio Cable работает почти безупречно: претензия лишь к легкой рассинхронизации между видео и звуком, вызванной использованием буфера.
Это можно заметить, например, по этому клевому клипу.
Если устройство по умолчанию для воспроизведения звука в системе не виртуальный аудио кабель, а родные динамики, то губы Джона Ньюмена двигаются точно в такт словам.
Настройка виртуального микшера VoiceMeeter Banana
12 Октября 2017Блог- Тестовая лаборатория
Voicemeeter – это виртуальный, программный аудио микшер, который позволяет переназначать любые каналы звука на любые другие выходы. Voicemeeter поддерживает практически все популярные аудио интерфейсы: WSAPI, WAVE-RT, Direct-X, KS, MME и ASIO.
Итак обо всем по-порядку. Виртуальный звуковой микшер — это компьютерная программа, которая позволяет смешивать звуки из различных источников, подключенных к вашему компьютеру, коммутируя их также, как можно было бы это делать на реальном микшере. Стандартный же, микшер Windows, а также микшеры многих аудиорекодеров, плееров, имеют ряд недостатков, особенно при выводе звука на несколько устройств…
Данный микшер VoiceMeter Banana может запускаться при старте системы и имеет удобный интерфейс с крупнными элементами управления (на маленьких мониторах иногда не помещается). Этот материал создавался, чтобы помочь разобраться с этой программой.
На любой из пяти входов микшера можно подать сигнал с физических устройств компьютера, или с виртуальных кабелей, которые также можно установить вместе с микшером с того же сайта.
В качестве входов микшер позволяет подключить 3 двухканальных устройства, и 2 восьмиканальных устройства.
На выходе микшер позволяет использовать 3 физических выхода на устройства воспроизведения, и 2 виртуальных выхода (аудиокабеля). При этом физические выходы, при необходимости, можно также заменить виртуальными кабелями и вывести комбинированный сигнал в другую программу.
Рассмотрим вариант компоновки устройств на примере:
В качестве примера первого физического устройства в микшере используется USB звуковая карта UGREEN (Realtek ALC4040) с паре с микрофоном и переходником. Данная связка без фантомного питания имеет низкое усиление, даже при уровне записи 100%.
Это связано с конструкцией микрофона (в примере микрофон BM-700).
С петличкой Dagee MC-001, уровень записи достаточен и в дополнительном усилении не нуждается, и достаточно уровня записи примерно 50%. Примерно на таком же уровне записи можно оставить встроеный микрофон ноутбука.
В радиоэфирах и стримах часто приходится использовать ые чаты, например Skype, Discord и тд. Всю коммутацию сигналов приходится настраивать либо в самих программах, либо в программах, через котрые мы ведем вещание.
Например в OBS встроеный микшер выглядит так:
Расширенные настройки аудио быстро открыть не получится. Чтобы включить прослушивание микрофона, приходится совершать много лишних действий.
Основные возможности Voicemeeter
В Voicemeter Banana достаточтно перенаправить (продублировать) вывод на устройство А1 (Динамики или наушники), нажав на кнопку A1 на блоке управления микрофоном. (См ил.)
Микшер позволяет применить к сигналу на входе и выходе дополнительное усиление, особенно это важно для микрофонов без фантомного питания, можно применить компрессор, и гейт. Эквалайзер с эффектом 3D звука и различными реверберациями придадут звуку необходимый оттенок.
Можно выбирать на какой выход пойдет сигнал. На иллюстрации сигнал микрофона идет на виртуальный выход B2. На выходе с B2 сигнал усиливается еще на 12дб и может быть подан на вход любой другой программы уже усиленным.
Коммутация на выходах:
Для того чтобы слышать в динамиках скайп, дискорд, системный звук и линейный вход — на каждом блоке (кабеле) нажимаем A1 (подключаем кабель к устройству воспроизведения)
— Выход B1- это будет виртуальный кабель VoiceMeeter Output.
— Выход B2 — это будет виртуальный кабель VoiceMeeter Aux Output.
С этого выхода мы можем получить обработанный и усиленный звук микрофона. Это устройство (кабель) можно назначить устройством по умолчанию и этот выход будет предлагаться как микрофон в программах-аудиорекордерах, играх, скайпе и т.д.
Пример выбора микрофона в скайпе
В некоторых случаях, в том же скайпе можно вручную выбрать этот кабель в качестве микрофона.
Коммутация выходов…
На схеме выше видно что в микшере есть 2 восьмиканальных входа Voicemeeter VAIO и Voicemeeter VAIO AUX.
VAIO Будем считать основным входом для подачи на микшер всех системных звуков (броузер, игры, звук windows), всех звуков по умолчанию…
Этот вход виртуального кабеля необходимо сделать устройством воспроизведения по умолчанию. Это необходимо сделать обязательно!
VAIO AUX будем считать дополнительным восьмиканальным входом (линейным). Будем использовать для поодачи в микшер звука от высококачественного плеера, например с AIMP или Foobar2000, или плееров, в которых можно выбрать устройство воспроизведения.
Примеры настройки вывода звука с других программ
В качеcтве примера приведу настройку Foobar2000:
Если необходимо сократить задержки на этом входе, — то плеер или DAW (Цифровую звуковую рабочаую станцию) можно подключить по ASIO. Voicemeeter это позволяет.
Скайп и дискорд можно подключить к виртуальным кабелям B и A.
Так настройка выглядит в скайпе:
Настройка параметров аудиокабелей
Выбрать частоту семплирования и битность сигнала на входах и выходах… Используемая в примерах система, дает возможность на всех устройствах выбрать режим 2 канал, 24 бит, 48000гц.
Используемая звуковая карта может записывать с данными параметрами. И это несомненный плюс.
Для виртуальных кабелей необходимо настроить параметры семплирования и буффера. Стоит учесть? что если установить дополнительные виртуальные кабели с сайта автора, то в меню, что на картинке ниже, настройки этих дополнительных кабелей не найти. Надо будет искать файл конфига вручную и запускать с диска.
Внутренняя частота семплирования Internal SR также 48000гц 24бита. Буфер стоит по умолчанию 7168smp.
После всех настроек — Banana VoiceMeter необходимо поместить в автозагрузку и наша задача практически решена!
Наши программы будут в трее при загрузке системы, и не будут мешать.
После компоновки всех устройств к нашему микрофону можно подключить VST хост.
Делается это в Patch Insert, общих настроек микшера…
Здесь надо разомкнуть перемычки In1 Left и In1 Right, чтобы в разрыв вставить Vst-хост.
В настройках PedalBoard меняем Audio настройки на ASIO:
В качестве девайса по которому пойдет сигнал выбираем Voicemeeter Insert Virtual ASIO.
Теперь звук с микрофона прежде чем попасть на выход B2, пройдет через VST хост. И на B2 — будет уже чистый звук микрофона без шумов.
Примеры подключения программ к виртуальному микшеру.
Теперь звук с микрофона будет чистым хоть на стриме, хоть в скайпе, да в общем то хоть где.
Ниже пример, где видно что обработанный сигнал берется с VoiceMeter Aux Output кабеля. В качестве устройства воспроизведения — VoiceMeter Input.
Примерно такой же конфиг и в OBS. Только микрофон с обработанным сигналом выбран отдельно. Остальные звуки отдельно.
Но можно было ограничиться одним входом.
← AutoDucking или уменьшение громкости фоновой музыки при записи с микрофона Шумоподавление аудиозаписи с микрофона в режиме реального времени →
Virtual audio cable как настроить?
Как установить и пользоваться Virtual Audio Cable
Virtual Audio Cable – это узконаправленная утилита, ориентированная на создание в системе виртуальных звуковых устройств, способных как отдавать отдельный сигнал на выход, так и принимать его. В данном материале мы рассмотрим приложение подробнее, выделим его возможности, укажем на сильные и слабые стороны, а также кратко покажем, как работать с таким софтом. Скачать крякнутую версию 4.15 можно в самом низу данной страницы по прямой ссылке.
Возможности
Данное приложение обладает специализированной направленностью, но если вы читаете эти строки, значит. Вам понятно для чего оно нужно. Итак, разберем список основных возможностей Virtual Audio Cable 4.15:
В результате мы можем получать гораздо более широкий функционал при записи видео со звуком в различных программах, общении в Skype, работе с микшированием, и даже записи звука в тех приложениях, которые по умолчанию не обладают такой возможностью.
Примеры использования VAC
Virtual Audio Cable – очень полезная программа, чтобы понять, как ею пользоваться, достаточно привести несколько примеров.
Плюсы и минусы
Virtual Audio Cable – довольно сложный и специфичный инструмент, у которого есть свои положительные и отрицательные особенности. Рассмотрим и те и другие подробнее.
Рассмотрим инструкцию по работе с рассматриваемым софтом для того чтобы вы хоть как-то смогли разобраться с ним.
Автоматическая остановка кабелей
Тут всё проще: открываем блокнот, пишем:
После запуска скрипта все виртуальные кабели автоматически отключатся.
Как пользоваться
Работать с Virtual Audio Cable чаще всего приходится по следующему сценарию:
На этом наш обзор подходит к концу, надеемся он оказался для вас полезным и помог разобраться со связкой электронных виртуальных аудиокабелей.
Virtual Audio Cable / Разделяем звук для стрима
Audio Repeater и Virtual Audio Cable
Скачиваем Virtual.Audio.Cable.4.14.Retail.rar Досконально из чего состоит программа писать не буду, поясню как работает на моем примере.
Установка: 1) Устанавливаете программу «Virtual Audio Cable» через setup.exe или setup64.exe (в зависимости от вашей разрядности операционной системы). 2) Установив у вас должно появится новое устройство под название «Line 1 (Virtual Audio Cable)». Посмотреть его можно через «Устройства воспроизведения». 3) Также в состав входит Audio Repeater, он служит для перенаправления звука с одного устройств на другое. В результате в программах через пуск и в папке куда была установлена программа вид следующий:
Работа с программами: 1) Virtual Audio Cable. Изначально, как было описано выше, должно появиться устройство «Line 1 (Virtual Audio Cable)» после установки. Этого одного кабеля хватит, поэтому работа и настройка с этой программой не производилась. 2) Audio Repeater.
Запуск производится через Audio Repeater (KS) или Audio Repeater (MME) через программы в меню пуск. Второй вариант: Запуск производится через audiorepeater_ks.exe или audiorepeater.exe в папке где была установлена программа. Нам советуют запускать Audio Repeater (KS), так как он работает прямо на аудиокарту.
Если звук не слышен или не устраивает, то пробуйте Audio Repeater (MME). (Описание двух режимов вы найдете по ссылке, что была дана вверху в разделе «»)
Подготовка: (Внимательно читать) 1) Например у нас есть несколько приложений которые выдают звук через одно устройство (Aimp, Team Speak и Black Desert) и одни колонки. 2) В «Устройства воспроизведения» выбираете «По умолчанию» устройство «Line 1 (Virtual Audio Cable)». 3) Aimp и Team Speak переведите воспроизведение звука на динамики.
Работа с Audio Repeater: 1) Открываем Audio Repeater. Изначально попробуйте Audio Repeater (KS). 2) «Wave in» выбираем устройство которое стоит «По умолчанию», то есть «Virtual Cable 1» 3) «Wave out» выбираем устройство на которое будет проецироваться звук, то есть ваши динамики. 4) «Total buffer (ms)» в моем случае стоит 50, если ниже поставить значение то жует звук, выше поставить — выше задержка звука. 5) С другими пунктами настройки программы не баловался, если есть желание — экспериментируйте. После настройки нажать кнопку Start. Audio Repeater, он отправится в трей. На этом настройка закончена.
Гайд является копипастом с форума ЛостКиперс
Приём звонков от слушателей в эфир
В данной инструкции будет показано как настроить прием звонков в прямой эфир. Чтобы Ваши слушатели могли Вам позвонить — им нужно установить программу Skype и иметь подключенный микрофон. Вам, чтобы принимать звонки, нужно настроить микрофон, настроить Sam Broadcaster, как описано в предыдущей статье, подключить микрофон и наушники (чтобы звук разговора не попадал в микрофон и не создавалось эхо) и проследовать инструкции далее.
Необходимое Программное Обеспечение
Для того, чтобы организовать радио с возможностью приёма звонков в студию необходимо следующее ПО:
Настройка VAC (Virtual Audio Cables)
VAC состоит из двух модулей, программы «Virtual Audio Cables» и маленькой программы «Audio Repeater». Нам пригодятся обе. Первым делом запускаем VAC «Control Panel» и устанавливаем количество кабелей в 3, как показано на рисунке (нужно ввести количество слева вверху и нажать «Set»):
Нажмите для увеличения.
Эти кабели, фактически, являются эмуляцией дополнительных аудио интерфейсов на Вашем компьютере. Далее, запускаем 4 Audio Repeater’а, и настраиваем следующим образом:
В нашем случае название звуковой карты — SigmaTel Audio, у Вас может стоять другое название. После настройки в каждом Repeater’е нажимаем «Start», должна получиться примерно следующая картина:
Нажмите для увеличения.
Настройка Skype
Заходим в меню «Инструменты» — «Настройки…» и слева выбираем пункт «Настройка звука». Здес «вход» должен быть установлен на Вашу аудио карту, «выход» на Virtual Cable 2:
Нажмите для увеличения.
Настройка Sam Broadcaster
На главном рабочем столе Sam Broadcaster (Desktop A) находим окно «Voice FX», нажимаем «Config» видим окно «Voice FX COnfiguratio», как показано на рисунке:
Нажмите для увеличения.
В новом окне устанавливаем 3 параметра:
Теперь в окне «Voice FX» нажимаем «Mic Off», «Lock Talk» и подключаем Encoder к серверу, как показано в предыдущей инструкции. Всё, теперь то, что Вы говорите в микрофон, а Ваш собеседник по Skype — отправляется в эфир. Обратите внимание, что реальный эфир, который услышат слушатели, будет немного отставать от Вашего передатчика, так как Интернет-Радио буферизируется!
Дополнительно
В случае возникновения проблем — пожалуйста, проверьте правильность своих настроек. Также, проверьте состояние громкости в настройках Windows — микрофон должен быть включен (очень часто он бывает отключен регулятором громкости).
Виртуальный звуковой кабель VAC
Устройство и работа программы
Добывание, установка и удаление
Идея создания виртуального звукового кабеля возникла вскоре после появления программ для создания и обработки цифрового звука — виртуальные генераторы звуковых сигналов, синтезаторы музыкальных тембров, ритм-машины, эквалайзеры, компрессоры/экспандеры, процессоры эффектов и т.п. Поначалу каждая из этих программ была автономной: получала звуковой сигнал непосредственно со входа звукового адаптера или из звукового файла и выводила результат на выход адаптера или в другой звуковой файл. Такой подход позволял использовать программы на любом компьютере, имеющем звуковой адаптер, однако имел три основных недостатка:
Программа Virtual Audio Cable позволяет практически полностью решить все эти проблемы, организуя в системе компьютерный вариант обычного звукового соединительного кабеля, которым подключаются друг к другу блоки звуковой аппаратуры — бытовой или студийной. Можно сказать, она эмулирует набор звуковых адаптеров, у каждого из которых вход и выход намертво соединены изнутри.
Назначение программы
Устройство и работа программы
Виртуальный звуковой кабель VAC представляет собой звуковой (Wave) драйвер Windows, создающий в системе два звуковых устройства (порта): Virtual Cable n In и Virtual Cable n Out, где n — номер кабеля начиная с 1. К каждому из портов может быть присоединено любое количество приложений (клиентов); эта возможность в зарубежных документах носит название multi-client feature. Звуковые сигналы, выводимые приложениями в порт Out, смешиваются в единый сигнал, который затем передается всем приложениям, извлекающим звук из порта In. От приложений требуется лишь умение работать со стандартными Wave-устройствами Windows — и ничего больше.
В Windows 9x/Me VAC создает для каждого кабеля порт вывода DirectSound, доступный через соответствующие интерфейсы и работающий параллельно с обычным выводным портом (Wave Out). Ввиду несовершенства реализации подсистемы DirectSound в Windows отсутствует возможность корректно предотвратить эмуляцию Wave-устройств подсистемой, в связи с чем в списке устройств DirectSound одновременно присутствуют и «родные» устройства VAC, и эмулируемые. Разумеется, при работе следует выбирать «родные» порты, имеющие суффикс (DirectSound).
VAC смешивает звуковые сигналы с насыщением (saturation), называемым также клипированием (clipping — обрезание), что позволяет избежать заметных искажений в результате превышения максимальной амплитуды полученного сигнала.
Смешивание и передача звуковых данных выполняются внутри VAC строго равномерно, по событиям (прерываниям) от системного таймера, с тем чтобы каждое виртуальное устройство работало, как реальное, обеспечивая заданную скорость звукового потока. По каждому прерыванию передается блок определенного размера, зависящего от интервала между таймерными прерываниями (latency). Минимальный интервал — 1 миллисекунда — обеспечивает наиболее плавную передачу потока, однако на «слабых» компьютерах может привести к чрезмерным накладным расходам.
Проводя аналогию с «железными» звуковыми устройствами, необходимо напомнить, что каждое из них имеет входы и выходы, которые соединяются между собой межблочными кабелями. Обычные звуковые кабели, как правило, симметричны, хотя некоторые допускают включение только в одном направлении, когда у кабеля тоже есть вход и выход. Выход устройства соединяется со входом кабеля, а выход кабеля — со входом следующего устройства и т.д.
Точно так же у каждой программы обработки звука, взаимодействующей со звуковым адаптером, могут быть вход и выход. Путем выбора устройства записи (Wave In) вход программы соединяется с выходом АЦП нужного звукового адаптера, а путем выбора устройства воспроизведения (Wave Out) ее выход подключается ко входу ЦАП того же или другого адаптера.
Здесь налицо определенная путаница в терминах, поскольку в Windows мультимедийные устройства классифицируются не по входам-выходам, а по портам ввода-вывода. Понятно, что порт ввода (In) — это на самом деле выход устройства, обращенный внутрь системы, а порт вывода (Out) — такой же обращенный внутрь системы вход.
Звук, поданный, например, на внешний линейный вход адаптера (Line In), преобразуется АЦП в цифровую форму и передается адаптером во внутренний порт ввода, а цифровой звук, переданный программой во внутренний порт вывода, преобразуется в аналоговую форму в ЦАП, после чего выводится на внешний выход (Line Out или Speaker Out).
Поскольку VAC является цифровым кабелем, он передает на свой выход звуковые данные именно в том формате (сочетании частоты дискретизации, разрядности отсчета и количества каналов), в каком они получены от источника звука. Это означает, что пока один конец кабеля (порт In или Out) открыт в каком-либо формате, другой может быть открыт только в точно таком же формате. Преобразования форматов при передаче VAC не выполняет.
Для того чтобы можно было подключать к кабелю не только программы, но и сами звуковые адаптеры, в комплект VAC входит программа Audio Repeater (звуковой повторитель). Она делает то же, что и драйвер VAC, но наоборот — передает звуковой поток от одного устройства Wave In к другому устройству Wave Out. Повторитель полезен для контроля сигнала, передаваемого по кабелю, или для
«раздачи» сигнала от звукового адаптера нескольким программам обработки. Повторитель обычно включается между кабелем и звуковым адаптером — с входного или выходного конца кабеля.
Таким образом, с помощью VAC можно соединить в цепочку несколько обычных звуковых программ, передавая звук от одной к другой в цифровом виде, без преобразования, при этом совершенно не теряя качества звука. Единственной проблемой здесь являются задержки, неминуемо возникающие из-за буферизации звуковых данных в каждой из программ. На качество звука это никак не влияет, но при наличии в цепочке более двух-трех программ затрудняет управление звуком в реальном времени.
Когда один из концов кабеля свободен (не имеет присоединенной программы), он ведет себя как обычный провод. Звук, выводимый в порт Out, теряется, а из порта In вводится абсолютная тишина.
Добывание, установка и удаление
В настоящее время распространением VAC занимается компания NTONYX (http://www.ntonyx.com/). Демонстрационные версии доступны на страницах http://www.ntonyx.com/vac.html (VAC 2.05) и http://www.ntonyx.com/vac111.html (VAC 1.11). Версия 2.05 — современная, с поддержкой DirectSound, улучшенными алгоритмами реального времени, в вариантах для Windows 95/98/Me и NT 4/2000. Версия 1.11 — устаревшая, только для Windows 3.x/95, без поддержки DirectSound.
Последующие версии VAC будет распространять другая компания, о чем я сообщу после достижения договоренности с нею на сайте моих программ (http://www.spider.nrcde.ru/music/software.html).
Демонстрационные версии предоставляют все возможности VAC, ограничение касается только количества независимых кабелей (один) и интервала между таймерными прерываниями — 100 мс. Этого вполне достаточно для большинства применений программы.
Документация к VAC сделана только на английском языке — главным образом из-за почти полного отсутствия в России покупателей полной версии. По этой же причине рынок VAC ориентирован в основном на зарубежных пользователей.
Для установки VAC необходимо вначале распаковать дистрибутивный архив в любой пустой каталог. Установка выполняется стандартными средствами системы из панели управления:
При успешной установке перезагрузки системы не потребуется и звуковые порты будут доступны сразу же.
Удаление программы также выполняется стандартными средствами через панель управления:
Удаляется драйвер также без перезагрузки.
Пример использования
Предположим, что в системе имеется один виртуальный кабель с портами Virtual Cable 1 In и Virtual Cable 1 Out. Необходимо записать результат работы некоей программы, которая не предлагает возможности выбора звукового устройства, а выводит звук исключительно на стандартное системное устройство (Wave Mapper).
Открываем Панель управления, там — панель Мультимедиа. В закладке выбираем устройство воспроизведения Virtual Cable 1 Out. После этого пропадает значок регулятора громкости из панели задач — этого пугаться не нужно, так как VAC не имеет собственного микшера.
Запускаем любую программу цифровой записи (Sound Forge, Cool Edit, Gold Wave, WaveLab) и выбираем в списке устройств записи Virtual Cable 1 In. Если формат цифрового звука программы, результат которой нам необходим, заранее известен (например, 44100/16/стерео), — сразу устанавливаем его в программе записи. Иначе запускается «играющая» программа и производится подбор в программе записи нужного формата из числа стандартных. Как только запись включилась — формат подобран верно.
Наконец, включаем запись, стартуем «играющую» программу сначала, записываем фрагмент, выключаем запись. Если в процессе записи необходимо слушать звук, проходящий по кабелю — запускаем Audio Repeater, выбираем устройством ввода Virtual Cable 1 In, а устройством вывода — реальный звуковой адаптер, выставляем формат, нажимаем Start. Повторитель снимает с выхода кабеля копию звукового потока и отправляет «железному» адаптеру, не влияя на процесс записи.
По завершении работы рекомендуется вернуть реальному адаптеру статус стандартного системного устройства в панели Мультимедиа, иначе все звуки, отправляемые по кабелю, будут теряться, поскольку к выходу кабеля ничего не подключено.
Планы на будущее
В ближайшее время будет выпущена линия VAC 3 — с новыми, более надежными алгоритмами передачи звуковых данных, исключающими потери блоков из-за недостаточного размера буфера в подключенных приложениях. Это позволит свести к минимуму задержки распространения (latency), сегодня нередко составляющие 100 мс и более.
Кроме того, VAC 3 будет снабжен программой визуальной настройки, отображающей и текущий формат звукового потока для каждого кабеля. Также в ближайших версиях планируется введение управления громкостью (volume control) и преобразования форматов.
Информация об очередных версиях будет размещена на сайте моих программ (http://www.spider.nrcde.ru/music/software.html).
С автором этой статьи можно связаться по e-mail: [email protected]
Как настроить virtual audio cable
Virtual Audio Cable – это утилита, которая позволяет заменить акустический кабель, соединяющий микрофон и динамик, виртуальным аналогом. Также она способна обеспечить передачу звука между разными программами. Если говорить о практическом применении, то VAC может быть полезен в следующих случаях:
При этом не важно, есть ли звуковая карта и какого она качества – программа имеет набор виртуальных инструментов, компенсирующих отсутствующие. Есть две версии программы – платная и бесплатная. К названию последней добавлена аббревиатура VB.
Настройка и работа с Virtual Audio Cable.
Установка VB Cable Virtual Audio Device
Программа VB Virtual Audio Cable требует предварительной настройки перед началом использования.
Настройка Virtual Audio Cable
Переходим к настройке программы:
С этого момента на кабель виртуального устройства будут поступать все звуки, которые воспроизводятся на ПК (например, при просмотре видео в «Ютубе»), а также через микрофон: недостаток такой настройки в том, что звук не выводится вовне, и вы ничего не услышите.
Конечно же, VAC скачивают в тандеме с другими приложениями по обработке и записи звука: микшерами, эквалайзерами, аудиочиталками и т.д. и т.п. Именно при работе с ними можно уточнить настройки Virtual Audio Cable, потому что сам по себе он работает как драйвер или «посредник» между программами.
Если VAC вам больше не нужен, он удаляется через «Панель управления», как обычное приложение.
Virtual Audio Cable 4.60 крякнутый скачать на русском
Данное приложение пригодится, в первую очередь, тем пользователям, которые работают со звуком. Благодаря ему можно перенаправлять сигнал с одной программы в другую так, как будто мы подключаемся через виртуальный кабель. Подробнее о возможностях данного ПО мы расскажем ниже, а в самом конце странички предоставим возможность бесплатно скачать крякнутый Virtual Audio Cable 4.60 по прямой ссылке или через торрент.
Описание и возможности
Итак, что же это за приложение и для чего оно нужно? Давайте рассмотрим список основных возможностей программы, для того чтобы это понять:
У данного приложения есть немало других функций, но их вы будете рассматривать самостоятельно, когда бесплатно скачаете программу, а также установите ее на свой ПК. Как это делается мы тоже напишем ниже.
Достоинства и недостатки
Рассмотрим еще один важный момент, которым являются положительные и отрицательные особенности Virtual Audio Cable.
Точнее, русский язык мы установить все же можем, но для этого придется отдельно скачать русификатор и запустить его, дополнив функционал софта.
Загрузка и установка
Изначально необходимо скачать программу. Для этого:
Внимание: архив, в котором находится программа, защищен паролем. Сам код можно узнать из прикрепленного текстового документа.
Активация
Приложение, для работы со звуком активировано. Это переупакованный программный дистрибутив, лечение которого уже произведено. Так что можете просто запускать инструмент и работать с ним.
Инструкция по работе
Для того чтобы воспользоваться данной программой, необходимо:
Как вы могли понять, таким образом можно конфигурировать любые связки. Все зависит исключительно от конкретных нужд и фантазии пользователя.
Похожие приложения
У любой программы, в том числе Virtual Audio Cable есть аналоги. Рассмотрим список лучших:
Системные требования
Рассматриваемая программа отличается минимальными системными требованиями и практически не влияет на производительность компьютера. Это является актуальным даже в том случае, если вы используете очень старую и слабую машину. Главное, чтобы она имела примерно такие технические характеристики:
Скачать
Как мы и обещали, скачать рассматриваемую утилиту для работы со звуком вы можете по кнопке, имеющейся ниже.
| Версия: | 4.60.0.10191 |
| Разработчик: | software.muzychenko |
| Год выхода: | 2020 |
| Название: | Virtual Audio Cable |
| Платформа: | Windows |
| Язык: | English |
| Лицензия: | Ключ вшит (RePack) |
| Размер: | 1 Мб |
Скачать Virtual Audio Cable 4.60 Rus + кряк
обзор
Более подробно разобраться с тем, как правильно пользоваться этой программой, можно при помощи прикрепленного ниже обзорного ролика.
Вопросы и ответы
Нам кажется, инструкция, которую мы прикрепили выше, может быть закончена. Наверняка, никаких сложностей с использованием данной утилиты у вас не возникнет. Но если вопросы все же появятся, вы всегда сможете задать их нам. Для этого немного ниже прикреплена форма комментирования.
Источник

Однако на некотором оборудовании случается, что приведенными способами не удается воспользоваться. В этом случае можно использовать VB Audio Virtual Audio Cable (VB-Cable) — бесплатную программу, устанавливающую виртуальные аудио устройства, которые позволяют в дальнейшем записать воспроизводимый на компьютере звук.
Virtual Audio Cable очень проста в использовании, при условии, что вы знаете, где в системе или программе, которую вы используете для записи, настраиваются устройства записи (микрофон) и воспроизведения.
Примечание: есть еще одна аналогичная программа, которая также называется Virtual Audio Cable, более продвинутая, но платная, упоминаю об этом, чтобы не было путаницы: здесь рассматривается именно бесплатный вариант VB-Audio Virtual Cable.
На этом Virtual Audio Cable установлен на компьютер (если в этот момент у вас пропадет звук — не пугайтесь, достаточно просто изменить устройство воспроизведения по умолчанию в параметрах звука) и его можно использовать для записи воспроизводимого аудио.
Теперь, звуки, воспроизводимые в программах, будут перенаправляться на виртуальное устройство Cable Output, которое в программах для записи звука будет работать как обычный микрофон и, соответственно, записывать воспроизводимое аудио. Однако при этом есть один недостаток: во время этого вы не будете слышать то, что записываете (т.е. звук вместо динамиков или наушников будет направляться на виртуальное устройство записи).
Для удаления виртуального устройства, зайдите в панель управления — программы и компоненты, удалите VB-Cable и перезагрузите компьютер.
У этого же разработчика есть и более сложное бесплатное ПО для работы с аудио, которое подойдет, в том числе, для записи звука с компьютера (в том числе сразу с нескольких источников, с возможностью одновременного прослушивания) — Voicemeeter.
Если для вас не сложно разобраться в английском интерфейсе и пунктах управления, почитать справку — рекомендую попробовать.
Для начала должен напомнить, что VAC (Virtual Audio Cable) является сторонней программой и
к автору “Виртуальной шарманки” не имеет никакого отношения.
Некоторые пользователи обращаются с вопросом, как связать “Виртуальный Аудиокабель” с шарманкой. Опишу на примере одной из старых версий, которую Вы можете скачать у нас.
Последнюю версию программы можно скачать на официальном сайте.
Скачиваем, распаковываем архив, устанавливаем. Перед установкой выберите нужный установочный файл. Для операционных систем 32 бит запускаем файл setup.exe. Для ОС 64 бит, соответственно, setup64.exe.
После установки драйверов и прикладных программ, в меню “Пуск” операционной системы появится папка с ярлыками программы. Поскольку программа платная, в DEMO версии функционал ограничен. Но этого нам более, чем достаточно.
Сложного в настройках ничего нет даже для неопытных пользователей. Приступаем к настройке.
После установки на операционной системе Windows XP обычно по умолчанию драйвер VAC включен и никаких действий от Вас не требуется. Вам остаётся лишь настроить аудиоплейер (или другую программу воспроизведения звука) соответствующим образом. Покажу на примере широко распространённого плейера AIMP2.
Запускаем аудиоплейер, заходим в настройки (пункт “Воспроизведение”), в выпадающем списке выберите только что установленный “Аудиокабель” и нажмите кнопку “Задействовать” (на скриншоте выделено красной рамкой). Остальные настройки менять не нужно.
На этом настройка аудиоплейера завершена.

По умолчанию установленные устройства и драйверы “Виртуального Аудиокабеля” выключены. Для их включения необходимо кликнуть правой кнопкой мыши на значке динамика в панели задач (около часов) и выбрать “Записывающие устройства”, откроется окно настроек звуковых устройств:

Затем настроим аудиоплеер (на примере широко распространённого AIMP2).
Для этого нужно зайти в настройки аудиоплейера, (пункт “Воспроизведение”), в выпадающем списке выберите только что установленный “Аудиокабель” и нажмите кнопку “Задействовать”. Остальные настройки менять не нужно, можно закрыть окно настроек.
(Посмотреть в картинках настройку плейера можно чуть выше, под спойлером “Настройки VAC на OS Windows XP”)
На этом настройки VAC и плейера завершены.
После изменения настроек в аудиоплейере пропадёт звук, но это не должно Вас пугать, т.к. звуковой поток направлен в “Виртуальный Аудиокабель”. В любой момент Вы сможете также, в настройках плейера, указать выход звуковой карты и использовать его в стандартном назначении.
Следующий шаг по настройке – это настройка самой “Шарманки”. Для этого в левой половине окна шарманки (на пустом участке) кликните правой кнопкой мыши (или в настройках шарманки выберите пункт “Вход звука”) и, в открывшемся списке звуковых устройств выберите
“Virtual Cable 1”.
Затем кликните правой кнопкой мыши в правой части свободного участка в окне шарманки (или в настройках шарманки выберите пункт “Выход звука”) и установите флажок напротив того звукового устройства, который отвечает за выход звука (“по умолчанию” или установленная на Вашем компьютере звуковая карта).
На этом и настройка шарманки закончена. Теперь, коммутируя входное устройство, Вы сможете либо включить музыку, либо микрофон.
При вещании музыки, для самоконтроля, Вы можете запустить вторую шарманку (как это делают многие, что не совсем удобно, т.к. занимает дополнительное место на рабочем столе компьютера), или в режимах шарманки установить флажок напротив “Контролировать свою передачу (Control)” и слушать вещание в том же экземпляре программы, что и передает (по обратному каналу). Качество звука при самоконтроле Вы будете слышать такое же, что слышат другие пользователи.
Благодаря VAC Вы сможете не только вещать музыку и контролировать её, но и одновременно общаться и с другими пользователями по второму экземпляру шарманки, не мешая своей “музыкальной программе”.
Если Вам нужно записать какую-либо важную передачу из “Виртуальной Шарманки”, а Вы в это время общаетесь с кем-либо на другом канале, Вам поможет следующий вариант:

Далее, в том экземпляре шарманки, откуда будете записывать звук, кликните правой кнопкой мыши на свободном участке в правой части окна (или в настройках шарманки выберите “Выход звука”) и установите флажок напротив “Line 1 (Virtual Audio Cable)”. Звук в этом экземпляре шарманки пропадёт (Вы перенаправили звуковой поток на VAC).
В настройках той программы, в которой Вы будете записывать звук, в качестве входа звука установите тот же “Line 1 (Virtual Audio Cable)”. Теперь останется настроить параметры записи звука в Вашей программе и включить её.
Для общения с корреспондентами в других экземплярах шарманки, во время записи используйте стандартные настройки.

Если не заработали, не нужно расстраиваться. Пройдите в меню “Пуск” Вашей операционной системы, в пункте “Все программы” найдите папку “Virtual Audio Cable” и откройте интерфейс программы, кликнув по ярлыку “Audio Repeiter (MME)”. Можно заглянуть и в “Control Panel” данной программы (для опытных пользователей), кое-что полезное и там можно найти.
Поиграв со звуковыми устройствами в настройках (“Wave in” и “Wave out”, остальные настройки лучше оставить по умолчанию), Вы найдёте оптимальный вариант для работы с этой программой.
Неудобством интерфейса является остутствие русского языка и невозможность сохранения настроек – приходится при каждом запуске заново настраивать.
 ВНИМАНИЕ!
ВНИМАНИЕ!
Официальной версии программы для Android и прочих мобильных устройств не существует!
Установка и настройка Virtual Audio Cable
Virtual Audio Cable – это утилита, которая позволяет заменить акустический кабель, соединяющий микрофон и динамик, виртуальным аналогом. Также она способна обеспечить передачу звука между разными программами. Если говорить о практическом применении, то VAC может быть полезен в следующих случаях:
- когда нужно преобразовать звук в текст;
- когда нужно записать беседу, ведущуюся через какой-то мессенджер;
- когда нужно записать аудио, воспроизводимое на компьютере и сохранить качество записи;
- когда нужно озвучить видео в домашних условиях без специального оборудования.
При этом не важно, есть ли звуковая карта и какого она качества – программа имеет набор виртуальных инструментов, компенсирующих отсутствующие. Есть две версии программы – платная и бесплатная. К названию последней добавлена аббревиатура VB.
Настройка и работа с Virtual Audio Cable.
Установка VB Cable Virtual Audio Device
- Для начала нужно загрузить дистрибутивы с официального сайта (free-версия тоже распространяется там).
- Разархивируйте их и найдите файл Setup, кликните по нему правой кнопкой мыши и выберите пункт «Run As Administrator».
- Появится окошко-заставка, где нужно подтвердить установку.
- Дождитесь завершения и перезапустите систему.
Программа VB Virtual Audio Cable требует предварительной настройки перед началом использования.
Настройка Virtual Audio Cable
Переходим к настройке программы:
- Внизу справа есть значок громкоговорителя – кликните по нему правой кнопкой мыши и выберите пункт Sound.
- Откроется окно со звуковыми устройствами – среди них будет и только что установленный VAC – нужно выбрать его, используя ПКМ, и указать, как оборудование, которое будет всегда использоваться для манипуляций со звуком.
- Теперь зайдите во вкладку Sound Recording и снова укажите VAC как основной инструмент.
С этого момента на кабель виртуального устройства будут поступать все звуки, которые воспроизводятся на ПК (например, при просмотре видео в «Ютубе»), а также через микрофон: недостаток такой настройки в том, что звук не выводится вовне, и вы ничего не услышите. Конечно же, VAC скачивают в тандеме с другими приложениями по обработке и записи звука: микшерами, эквалайзерами, аудиочиталками и т.д. и т.п. Именно при работе с ними можно уточнить настройки Virtual Audio Cable, потому что сам по себе он работает как драйвер или «посредник» между программами. Если VAC вам больше не нужен, он удаляется через «Панель управления», как обычное приложение.
Примеры использования VAC
Virtual Audio Cable – очень полезная программа, чтобы понять, как ею пользоваться, достаточно привести несколько примеров.
- Транскрибирование. Допустим, вам нужно вычленить звук из аудио или видео и преобразовать его в текст (скажем, вы нашли аудиокнигу, а текстовой версии нет). Записывать такие объёмы вручную очень долго, почти нереально. Есть специальные приложения, записывающие под диктовку, но тогда нужно, чтобы звук шел через динамик. В этом случае качество будет потеряно из-за посторонних шумов, искажений колонок и воспринимающего устройства (представьте себе диктофонную запись и поймёте, какое качество будет в итоге). Чтобы избежать этого и направить звук прямиком в транскрибатор, как раз и пригодится VAC. Если вы следовали рекомендациям выше, то он у вас уже настроен должным образом – выбирайте аудио (видео) и запускайте программу преобразования.
- Вывод звука в два канала. Предположим, вам нужно, чтобы мелодия одновременно играла и в наушниках, и через динамик (такие проблемы часто возникают у ди-джеев, работников ДК и людей, увлекающихся музыкой). Стандартные условия не позволяют этого сделать. Для подобной работы с аудио как раз используется Virtual Audio Cable. Обычно в таких случаях либо покупают звуковую карту с двумя аудиовыходами (но она недешевая, около 6,5 тыс. рублей), либо устанавливают второй адаптер (но не каждый микшер поддерживает такой подход). Во втором случае организовать совместную работу всех программ помогает VAC: достаточно направить каналы на разные адаптеры.
- Запись разговора. Если вы беседуете, например, в Skype и хотите записать беседу в хорошем качестве, нужна любая программа-рекордер и VAC. Настройки зависят от особенностей ПО.
Пример использования виртуальной звуковой карты, или экономим на Traktor Audio
Привет, хабр! В этой статье речь пойдет о том, как сэкономить немного (а может и много) денег на дорогих звуковых картах, путем использования виртуальной звуковой карты Virtual Audio Cable. Уже была подобная статья, habrahabr.ru/post/70416 но тут рассматривается вопрос по проще, и, с пошаговой инструкцией.
Как-то раз попросили помочь с организацией дискотеки, но, профессионально диджеингом я не занимался и по этой причине почти никакого «крутого» диджейского оборудования у меня нету. (Ноутбук и мониторки Sennheiser HD203 не считаются). Тем не менее, звуком я увлекаюсь и с азами знаком. Проблема в том, что из ноутбука нужно вывести 2 звуковых канала: 1 — для наушников (послушать песню перед тем как сводить), 2 — непосредственно на колонки (должно же что-то играть). Становится очевидно, что без двух звуковых карт не обойтись. Казалось бы, покупаем дешевую USB карту с выходом и входом за 5$, и всё. Ан-нет, дело то в том, что к Traktor Scratch PRO 2 (по моему скромному мнению, самая удобная прога для сведения треков, и прочего издевательства над музыкой в реальном времени) можно подключить только одну звуковую карту. Native Instruments на этот счет предлагает купить нам, например Traktor Audio 2. Собственно обыкновенная звуковая карта с двумя выходами, стоимостью 100 долларов. Конечно, можно найти альтернативу подешевле, но, как то слишком дорого для одной дискотеки…
К счастью, имеется внешняя USB звуковая карта Behringer UCA200, которая поставлялась в комплекте с микшерным пультом, где есть 1 стерео вход и выход (RCA). С помощью паяльника, провода и нескольких штекеров звуковая карта подключается к микшеру, та же история и с ноутбуком. Конечно, можно было воткнуть наушники напрямую в ноутбук, но, микшер даст им дополнительное усиление (а при сумасшедшей громкости вокруг, оно не помешает), а дальше все зависит от качества шумоизоляции в наушниках, благо, оно на уровне. С хардовой точки зрения все подключено и работает, осталось только подружить Traktor со звуковыми картами. Вот тут то и нужен Virtual Audio Cable. Я остановился на версии 4.10.
Устанавливаем Virtual Audio Cable. В настройках Windows ничего менять не нужно, разве что верните «по умолчанию» вашу звуковую карту, т.к. при установке программа выставляет основной себя. (панель управления — изменение параметров звуковой карты) Настраивается всё довольно просто:
Запускаем Control panel, и добавляем еще один канал. (Нам нужно два). Потом открываем 2 копии Audio Repeater (MME). В этих двух окнах, направляем канал 1 — на одну из двух звуковых карт, канал 2 — на другую звуковую карту. Нажимаем Start.
Остальные параметры — по желанию.
Теперь, надо настроить Traktor. Открываем Audio Setup, и ставим в Audio Device «Virtual Audio Cable».
Не забываем выставить настоящую звуковую карту ноутбука в Win Built-In.
Далее — вкладка Output Routing:
Где Output Monitor — ваши наушники, Output Master — главная шина. Закрываем настройки, и если все сделано правильно получится примерно такая картинка:
Где трек из Деки A играет в зал, (кроссфейдер сведен влево), а трек из деки Б играет исключительно в ваши наушники. (Ручку mix сворачиваем в 0, дабы не слышать в наушниках трек из деки А, а ручку правее крутим по желанию).
Ну, а на микшере каждый делает как ему удобно. Получается, что занято два канала, один пускаем в main mix на зал, а другой в sub или в solo на шину наушников, но, тут опять же, у кого какой пульт.
Все отлично работает, на Windows 7 32-bit.
Используемый софт:
- Native Instruments Traktor Scratch PRO 2.5.1
- Virtual Audio Cable 4.10
Всё выше перечисленное без проблем стачивается и известного всем трекера 😉
- Lenovo g580
- Sennheiser HD203
- Behrinher UCA200
- Behringer XENYX 1832FX
- Колонки, усилок и прочее звуковое оборудование к теме отношения не имеет
п.с. Надеюсь, кому то эта статья пригодиться, меня это конкретно спасло бы, жаль что додумался до такой штуки только сейчас, а дискотека проводилась вслепую, по старинке. Вообще, эта виртуальная звуковая карта — очень полезная вещь, и ей можно найти массу применений. Строго не судите, это мой первый пост…
Данная статья не подлежит комментированию, поскольку её автор ещё не является полноправным участником сообщества. Вы сможете связаться с автором только после того, как он получит приглашение от кого-либо из участников сообщества. До этого момента его username будет скрыт псевдонимом.
Virtual Audio Cable — простой способ записи звука с компьютера

Однако на некотором оборудовании случается, что приведенными способами не удается воспользоваться. В этом случае можно использовать VB Audio Virtual Audio Cable (VB-Cable) — бесплатную программу, устанавливающую виртуальные аудио устройства, которые позволяют в дальнейшем записать воспроизводимый на компьютере звук.
Установка и использование VB-CABLE Virtual Audio Device
Virtual Audio Cable очень проста в использовании, при условии, что вы знаете, где в системе или программе, которую вы используете для записи, настраиваются устройства записи (микрофон) и воспроизведения.
Примечание: есть еще одна аналогичная программа, которая также называется Virtual Audio Cable, более продвинутая, но платная, упоминаю об этом, чтобы не было путаницы: здесь рассматривается именно бесплатный вариант VB-Audio Virtual Cable.
Шаги для установки программы в Windows 10, 8.1 и Windows 7 будут следующими
- Прежде всего потребуется скачать Virtual Audio Cable с официального сайта https://www.vb-audio.com/Cable/index.htm и распаковать архив.
- После этого запустите (обязательно от имени Администратора) файл VBCABLE_Setup_x64.exe (для 64-бит Windows) или VBCABLE_Setup.exe (для 32-бит).
- Нажмите кнопку Install Driver.
- Подтвердите установку драйвера, а в следующем окне нажмите «Ок».
- Вам предложат перезагрузить компьютер — это на ваше усмотрение, в моем тесте работало и без перезагрузки.
На этом Virtual Audio Cable установлен на компьютер (если в этот момент у вас пропадет звук — не пугайтесь, достаточно просто изменить устройство воспроизведения по умолчанию в параметрах звука) и его можно использовать для записи воспроизводимого аудио.
- Зайдите в список устройств воспроизведения (В Windows 7 и 8.1 — правый клик по значку динамика — устройства воспроизведения. В Windows 10 для этого можно нажать правой кнопкой мыши по значку динамика в области уведомлений, выбрать «Звуки», а потом перейти на вкладку «Воспроизведение»).
- Нажмите правой кнопкой мыши по пункту Cable Input и выберите пункт «Использовать по умолчанию».
- После этого либо установите Cable Output в качестве устройства записи по умолчанию (на вкладке «Запись»), либо выберите это устройство в качестве микрофона в программе записи звука.
Теперь, звуки, воспроизводимые в программах, будут перенаправляться на виртуальное устройство Cable Output, которое в программах для записи звука будет работать как обычный микрофон и, соответственно, записывать воспроизводимое аудио. Однако при этом есть один недостаток: во время этого вы не будете слышать то, что записываете (т.е. звук вместо динамиков или наушников будет направляться на виртуальное устройство записи).
Для удаления виртуального устройства, зайдите в панель управления — программы и компоненты, удалите VB-Cable и перезагрузите компьютер.
У этого же разработчика есть и более сложное бесплатное ПО для работы с аудио, которое подойдет, в том числе, для записи звука с компьютера (в том числе сразу с нескольких источников, с возможностью одновременного прослушивания) — Voicemeeter.
Если для вас не сложно разобраться в английском интерфейсе и пунктах управления, почитать справку — рекомендую попробовать.
РАСШИРЕННАЯ НАСТРОЙКА VIRTUAL AUDIO CABLE
Всем доброго времени суток.
Здесь я попытаюсь описать не процесс настройки, а ее назначение, то есть разберу основные параметры и значения. Итак, приступим.
В VAC есть два разных вида репитеров: MME(Multimedia Extension) и KS(Kernel Streaming). Первый программно получается звук, второй обращается непосредственно к ядру ОС. Второй способ конечно же лучше, однако при любых настройках он выдает мне ошибку, я так и не смог запустить репитер через KS.
Поэтому в статье будет рассматриваться репитер MME.
В прошлой статье был рассмотрен пример .bat файла для автоматического запуска репитера. Ниже находится содержание .bat файла для репитера, которым я пользуюсь каждый день.
Опции, которые могут быть включены в .bat файл аналогичны опциям, которые есть в окне репитера. Я просто остановлюсь на некоторых из них для более подробного объяснения.
- /min — репитер сразу запускается свернутым в трей.
- /AutoStart — репитер начинает работать сразу после запуска. Может работать в паре с /min.
- /WindowsName — задает нестандартное имя окна репитера.
- /CloseInstance — специфическая опция, предназначенная для закрытия рабочих окон, в том числе и репитеров. Работает в паре с тегом /WindowName. Через этот тег задается альтернативное имя окна репитера, а через тег /CloseInstance это окно закрывается.
Вот пример работы:
Скрипт окончания работы
- /Priority — задает приоритет процесса для обработки. Обычно хватает нормального приоритета. Если Вам необходимо, можете поставить его выше, однако это замедлит скорость выполнения других процессов. Realtime можно ставить только если обладаете мощным ЦП.
- /Channels — задает нужное кол-во звуковых каналов. Задается только при нестандартном /ChanCfg.
- /ChanCfg — при помощи этого параметра можно указать нестандартную конфигурацию динамиков. Например, для устройства со звуком 7.1 следует указать так:
- /Buffers — задает кол-во частей, которые будут использованы для передачи фрагмента, заданного через /BufferMs. Фактически, чем больше будет частей, тем плавнее должна быть передача. На практике же достаточно значения в 7-8 частей. Если их будет меньше — аудио может пропадать, если больше — аудио будет отставать. Больше 15-20 частей устанавливать крайне не рекомендуется.
- /BufferMs — задает размер аудио буффера в миллисекундах. Рекомендуют устанавливать значения в 200-300 мс, для более стабильной передачи данных, однако мне хватает 50 мс.
Опции чувствительны к изменениям регистра. Специфические опции, например /Priority, следует вводить так, как они написаны в окне программы.
Далее рассмотрим различные параметры окна репитера.
Под выбором устройств WaveIn и WaveOut вы можете заметить такие параметры как Overflows и Underflows. Overflows увеличивается, когда программа(репитер) не имеет достаточного свободного места(буфферов) для записи данных. Underflows увеличивается в противоположном случае: когда репитер не успевает проигрывать поступающие потоки информации. Результатом данных параметров является недостаточный размер буфферов, малое кол-во буфферов, замедленная работа ЦП и т.д.
Оптимальными параметрами для быстрого ПК являются 7-8 буфферов по 50 ms каждый, я сам использую данную конфигарацию и не испытываю проблем.
Control Panel
Также можно задать и некоторые общие параметры для каждого кабеля. Сделать это можно в программе Control Panel. Чтобы она работала корренктно, ее необходимо запускать от имени администратора.
- Cables — общее кол-во созданных кабелей. После применения необходим перезапуск драйвера.
- Format range (SR, BPS, NC) — установка диапозонов sampling rate, bits per sample and number of channels для кабеля.
- Max inst — максимальное кол-во соединений. Используется, как минимум, 1 соедиение для работы аудио-движка. Остальные соединения могут быть использованы клиентскими приложениям.
- Ms per int — это означает частоту, с которой будет происходить соединение со звуковым устройством(обычно это называют задержкой). Чем больше операций в секунду, меньшее время ожидания, тем больше нагружена система. Обычные аудио-карты требует 5-15 мс на обработку.
- Stream fmt limit — формат стриминга аудио через кабель
- Volume control — если включено, позволяет менять громкость кабеля и репитера(я не понял суть данной фунуции).
- Clock corr ratio — корректировка скорости, в процентах. Если значение 100%, никакой корректировки не происходит. Если значение более 100%, скорость воспроизведения будет выше, менее 100%, скорость будет ниже. Например, если значение 100.25, скорость будет увеличина на 0.25%; если 99.98, медленее на 0.02%. Можно выполнить корректировку с точностью 0.0000001%.Вы можете изменять параметр даже во время работы кабеля, изменения вступают в силу мгновенно.
- Stream buffer — контролирует размера буффера аудио. «Auto» — значит минимально возможное значение, допустимое драйвером.
Вся остальная информация и описание команд есть в справке приложения.
У вас остались вопросы? Вы хотите дополнить статью? Вы заметили ошибку? Сообщите мне об этом ниже, я обязательно Вас услышу!
Если Вам помогла данная статья, то напишите об этом в комментариях. И не забывайте делиться статьей со своими друзьями в соц.сетях;)
Virtual Audio Cable 4.15 крякнутый
К вашему вниманию удобная и функциональная утилита, основной возможностью которой является создание виртуальных каналов, которые могут перенаправлять звуковой сигнал из одних источников на другие. Причем конфигурируется это все очень гибко. В данной статье речь как раз и пойдет о том, как работать с таким приложением. Также в самом конце страницы вы сможете бесплатно скачать крякнутую версию Virtual Audio Cable 4.15 по прямой ссылке.
Возможности
Многие пользователи не понимают для чего нужен Virtual Audio Cable. Мало того, люди, которые размещают программу на своих сайтах понятия не имеют, что это за софт. На самом деле все не так сложно. Приложение, о котором идет речь в статье занимается тем что переадресовывает сигнал, получаемый из любого источника, на специальный промежуточный виртуальный порт. Например, мы можем взять звук с Adobe Audition и перенаправить его на наушники, в то время как остальной сигнал будет идти на колонки.
Рассмотрим набор дополнительных функций описываемого нами софта:
- Перенаправление сигнала между любыми программами Windows без необходимости применения дополнительного аппаратного обеспечения.
- Отличное качество звука и отсутствие каких-либо потерь при обработке. Весь сигнал передается только в цифровом виде, поэтому об ухудшении качества речь не идет.
- Мы можем создавать сколько угодно виртуальных кабелей, при этом каждый из них гибко настраивается.
Внимание: для внесения изменений нужно обязательно запускать данный софт от имени администратора.
Как известно, позиция на рынке любого программного обеспечения диктуется правильным сочетанием сильных и слабых сторон. Рассмотрим таковые и у нашего софта.
Плюсы и минусы
VAC – это уникальное программное обеспечение, но и у него есть несколько недостатков. Зато достоинств тут гораздо больше.
- Возможность конфигурирования сложных систем перенаправления звука между разными программами.
- Редактирование кабелей в процессе их работы.
- Установка в качестве стандартного устройства записи или воспроизведения.
- Невысокие системные требования и хорошая производительность.
- Высокая стоимость полной версии (в вашем случае, по понятным причинам, неактуально).
- Сложность настройки и использования.
- Русского языка в программе нет.
Так как программа достаточно сложна в освоении, давайте рассмотрим, как правильно с нею работать.
Как пользоваться
Рассмотрим, как установить и начать работать с Virtual Audio Cable:
- Скачиваем архив с приложением по имеющейся ниже кнопке и распаковываем его при помощи вложенного сюда же кода.
- Устанавливаем ПО и запускаем его.
- В меню «Пуск» находим диспетчер виртуальных кабелей и создаем такое количество, которое требуется для реализации нашего проекта.
- При помощи настройки приложений и операционной системы переназначаем вход и выход через наш кабель.
- При необходимости настраиваем и воспроизведение/запись Windows, воспользовавшись контекстным меню иконки динамика в системно трее.
Так как разобраться с программой после прочтения такой короткой инструкции тяжело, рекомендуем обратиться к одному из множества видеороликов в сети. Тем более что распространяются они бесплатно.
Видео
Предлагаем начать именно с нашей видеоинструкции, так как в ней содержатся основы работы с данным ПО.
Ключи
Данная версия софта уже взломана и переупакована, поэтому никаких действий по активации вам предпринимать не придется.
Скачать
Скачать последнюю версию Virtual Audio Cable вместе с кряком вы сможете по имеющейся ниже кнопке.
Источник
Adblock
detector
Virtual Audio Cable – это утилита для управления виртуальными аудиопотоками на компьютере. Но это вовсе не обычный микшер. Программа сама создает потоки. А пользователь уже их полностью настраивает.
Даже профессионалы в цифровом звуке часто используют Virtual Audio Cable. Скачать крякнутый 4.15 версии продукт можно будет по прямой ссылке, а пока рассмотрим основные возможности программы.
Описание и возможности
Итак, что же это за приложение и для чего оно нужно? Давайте рассмотрим список основных возможностей программы, для того чтобы это понять:
- Перенаправление сигнала между различными приложениями и устройствами компьютера.
- Создавать можно любое количество кабелей и дополнять ими друг друга.
- Программа гибко настраивается, регулируя все возможные параметры.
- Присутствует несколько основных модулей, которые дополняют друг друга.
У данного приложения есть немало других функций, но их вы будете рассматривать самостоятельно, когда бесплатно скачаете программу, а также установите ее на свой ПК. Как это делается мы тоже напишем ниже.
Возможности
Виртуальное устройство, созданное с помощью приложения VAC, позволяет выполнять самые сложные задачи по распределению звука. Например, вы можете вывести музыку и озвучку фильма на внешнюю аудиосистему, а голоса собеседников из Скайпа или другой программы для связи передать в наушники. В результате два потока не будут смешиваться. Также утилита может передавать сигнал для дальнейшей обработки в аудиоредакторе.
Ниже представлены основные возможности:
- распределение звуковых потоков по девайсам для вывода;
- обработка звука;
- настройка параметров виртуальных кабелей.
Достоинства и недостатки
Рассмотрим еще один важный момент, которым являются положительные и отрицательные особенности Virtual Audio Cable.
Плюсы:
- Функционал, который дает данные приложение, тяжело получить с помощью любой другой программы.
- Огромное количество настроек позволяет конфигурировать виртуальную связку любым удобным для вас образом.
- Много информации на русском языке.
- Программа практически не отнимает ресурсов компьютера, что очень важно.
- Наличие нескольких модулей позволяет настраивать связь между приложениями, работающими со звуком, максимально удобным образом.
Минусы:
- В приложении нет русского языка.
Точнее, русский язык мы установить все же можем, но для этого придется отдельно скачать русификатор и запустить его, дополнив функционал софта.
Audio Repeater и Virtual Audio Cable
Скачиваем Virtual.Audio.Cable.4.14.Retail.rar Досконально из чего состоит программа писать не буду, поясню как работает на моем примере.
Установка: 1) Устанавливаете программу «Virtual Audio Cable» через setup.exe или setup64.exe (в зависимости от вашей разрядности операционной системы). 2) Установив у вас должно появится новое устройство под название «Line 1 (Virtual Audio Cable)». Посмотреть его можно через «Устройства воспроизведения». 3) Также в состав входит Audio Repeater, он служит для перенаправления звука с одного устройств на другое. В результате в программах через пуск и в папке куда была установлена программа вид следующий:
Работа с программами: 1) Virtual Audio Cable. Изначально, как было описано выше, должно появиться устройство «Line 1 (Virtual Audio Cable)» после установки. Этого одного кабеля хватит, поэтому работа и настройка с этой программой не производилась. 2) Audio Repeater. Запуск производится через Audio Repeater (KS) или Audio Repeater (MME) через программы в меню пуск. Второй вариант: Запуск производится через audiorepeater_ks.exe или audiorepeater.exe в папке где была установлена программа. Нам советуют запускать Audio Repeater (KS), так как он работает прямо на аудиокарту. Если звук не слышен или не устраивает, то пробуйте Audio Repeater (MME). (Описание двух режимов вы найдете по ссылке, что была дана вверху в разделе «»)
Подготовка: (Внимательно читать) 1) Например у нас есть несколько приложений которые выдают звук через одно устройство (Aimp, Team Speak и Black Desert) и одни колонки. 2) В «Устройства воспроизведения» выбираете «По умолчанию» устройство «Line 1 (Virtual Audio Cable)». 3) Aimp и Team Speak переведите воспроизведение звука на динамики.
Работа с Audio Repeater: 1) Открываем Audio Repeater. Изначально попробуйте Audio Repeater (KS). 2) «Wave in» выбираем устройство которое стоит «По умолчанию», то есть «Virtual Cable 1» 3) «Wave out» выбираем устройство на которое будет проецироваться звук, то есть ваши динамики. 4) «Total buffer (ms)» в моем случае стоит 50, если ниже поставить значение то жует звук, выше поставить — выше задержка звука. 5) С другими пунктами настройки программы не баловался, если есть желание — экспериментируйте. После настройки нажать кнопку Start. Свернуть Audio Repeater, он отправится в трей. На этом настройка закончена.
Гайд является копипастом с форума ЛостКиперс
Как пользоваться
Дальше давайте разбираться, как бесплатно скачать нужное нам приложение, каким образом его можно установить на ПК, а также как настроить сам виртуальный кабель.
Загрузка и установка
Изначально необходимо скачать программу. Для этого:
- Переходим немного ниже и жмем кнопку. Именно данная кнопка загрузит архив с нужной нам утилитой.
- Так как это приложение не требует установки, вы можете просто распаковать его и приступать к работе.
- Для доступа к основным модулям откройте меню «Пуск» операционной системы и выберите ту или иную утилиту.
Внимание: архив, в котором находится программа, защищен паролем. Сам код можно узнать из прикрепленного текстового документа.
Активация
Приложение, для работы со звуком активировано. Это переупакованный программный дистрибутив, лечение которого уже произведено. Так что можете просто запускать инструмент и работать с ним.
Инструкция по работе
Для того чтобы воспользоваться данной программой, необходимо:
- К примеру, мы хотим передать звук с Open Broadcaster Software в Adobe Audition. Для этого изначально создаем виртуальную связку в главном модуле программы.
- Запускаем второе приложение, и в настройках оборудования выбираем вместо стандартного микрофона наш аудиокабель.
- При необходимости перенаправляем звук дальше, например, на модуль, накладывающий эффекты в режиме реального времени.
Как вы могли понять, таким образом можно конфигурировать любые связки. Все зависит исключительно от конкретных нужд и фантазии пользователя.
Как создать виртуальный микрофон, который читается из файла?
TL; DR: Я хочу создать виртуальный микрофон на моем pi для передачи данных WAV с именованного канала, поэтому приложения, которые ищут входные данные из микрофона вместо файла, могут его получить.
Фон
Я запускаю pocketsphinx_continuous на моем пи, с действительно хорошими результатами. Я использую параметр -infile для чтения из предварительно записанных wav-файлов, которые я получаю от Telegram в виде голосовых сообщений (после их преобразования из формата ogg , и т.д). Пока все хорошо.
Теперь pocketsphinx_continuous запускается только один раз при использовании -infile (т.е. начинается, распознает речь из файла wav и завершается выполнение). В противопоставлении этому, когда pocketsphinx_continuous запускается с помощью -inmic yes, чтобы распознавать голос с микрофона, он работает вечно в бесконечном цикле, обнаруживая молчание, чтобы снова запустить распознавание и цикл в состояние ожидания (см. код здесь , если вам интересно).
Проблема
Ситуация, описанная выше, вызывает распознавание с помощью -infile, чтобы сделать значительно больше времени, потому что для каждого выполнения необходимо снова инициализировать pocketsphinx (проанализировать грамматику jsgf или языковая модель и т. д.), а опция -inmic оставляет ее запущенной и инициализирует ее только один раз.
Идея
Я хочу использовать режим inmic pocketsphinx_continuous, который будет инициализироваться только один раз и запускаться вечно, но имитировать микрофон в pi как канал или файл и котировать в него файлы wav (таким образом, имитируя, как звук получен от этого микрофона)
Похожие вопросы
Я нашел много вопросов по этому вопросу, но ни один из них не подходит именно для этого случая. Некоторые из них предназначены для ubuntu, а не для raspbian, некоторые из них нуждаются только в симуляции «фиктивного» микрофона, но не нужны для его работы, некоторые используют настольные приложения, такие как Audacity и т. Д., Некоторые из них не имеют принятого ответа и т. Д. Вот некоторые примеры:
- https://stackoverflow.com/questions/11081124/alsa-creating-a-virtual -Микрофон
- https://stackoverflow.com/questions/4580986/simulate-microphone-virtual-mic
- https://superuser.com /вопросы /344760 /, как-к-Create-A-манекен-звуковая карта-устройства-в-Linux-сервер
Вопрос
Итак, как я могу создать виртуальный микрофон, который действительно работает, который берет свой вход с именованного канала, поэтому я могу передать (cat?) существующий WAV-файл на него и будет распознан как вход от микрофона в приложении (например, pocketsphinx).
Спасибо!
Системные требования
Рассматриваемая программа отличается минимальными системными требованиями и практически не влияет на производительность компьютера. Это является актуальным даже в том случае, если вы используете очень старую и слабую машину. Главное, чтобы она имела примерно такие технические характеристики:
- Центральный процессор: 1.8 ГГц и выше.
- Оперативная память: от 2 Гб.
- Пространство на жестком диске: от 1 Мб.
- Платформа: Windows XP, 7, 8, 10.
- Разрешение экрана: 1280 x 720.
Плюсы и минусы
Рассмотрим совокупность сильных и слабых сторон программы.
Достоинства:
- русификация;
- передача сигнала в исходном качестве;
- работа с несколькими потоками параллельно;
- запись звука в файл из нескольких источников одновременно;
- отправка сигнала в редактор;
- встроенная панель управления;
- отсутствие конфликтов между линиями ввода и вывода.
Недостатки:
- в бесплатной версии можно использовать не больше 3 кабелей одновременно;
- напоминание о регистрации.
Скачать
Как мы и обещали, скачать рассматриваемую утилиту для работы со звуком вы можете по кнопке, имеющейся ниже.
| Версия: | 4.60.0.10191 |
| Разработчик: | software.muzychenko |
| Год выхода: | 2020 |
| Название: | Virtual Audio Cable |
| Платформа: | Windows |
| Язык: | English |
| Лицензия: | Ключ вшит (RePack) |
| Размер: | 1 Мб |
Примеры использования VAC
Virtual Audio Cable – очень полезная программа, чтобы понять, как ею пользоваться, достаточно привести несколько примеров.
- Транскрибирование. Допустим, вам нужно вычленить звук из аудио или видео и преобразовать его в текст (скажем, вы нашли аудиокнигу, а текстовой версии нет). Записывать такие объёмы вручную очень долго, почти нереально. Есть специальные приложения, записывающие под диктовку, но тогда нужно, чтобы звук шел через динамик. В этом случае качество будет потеряно из-за посторонних шумов, искажений колонок и воспринимающего устройства (представьте себе диктофонную запись и поймёте, какое качество будет в итоге). Чтобы избежать этого и направить звук прямиком в транскрибатор, как раз и пригодится VAC. Если вы следовали рекомендациям выше, то он у вас уже настроен должным образом – выбирайте аудио (видео) и запускайте программу преобразования.
- Вывод звука в два канала. Предположим, вам нужно, чтобы мелодия одновременно играла и в наушниках, и через динамик (такие проблемы часто возникают у ди-джеев, работников ДК и людей, увлекающихся музыкой). Стандартные условия не позволяют этого сделать. Для подобной работы с аудио как раз используется Virtual Audio Cable. Обычно в таких случаях либо покупают звуковую карту с двумя аудиовыходами (но она недешевая, около 6,5 тыс. рублей), либо устанавливают второй адаптер (но не каждый микшер поддерживает такой подход). Во втором случае организовать совместную работу всех программ помогает VAC: достаточно направить каналы на разные адаптеры.
- Запись разговора. Если вы беседуете, например, в Skype и хотите записать беседу в хорошем качестве, нужна любая программа-рекордер и VAC. Настройки зависят от особенностей ПО.
( 1 оценка, среднее 4 из 5 )
Virtual Audio Cable скачать крякнутый на русском скачать установочный файл
Скачать Virtual Audio Cable 4.15
Скачать Virtual Audio Cable 4.60
Скачать Virtual Audio Cable 4.65
Скачать Virtual Audio Cable 4.67
Важно! Перед началом скачивания и установки необходимо ОТКЛЮЧИТЬ АНТИВИРУС, иначе кейген может быть удалён.
Дополнительные материалы по Virtual Audio Cable
Как удалить Virtual Audio Cable
Как полностью удалить Virtual Audio Cable?
Удаление программы также выполняется стандартными средствами через панель управления:
* в Windows 95/98/Me/2000 — при помощи общего списка устройств (Система). Список доступен также через пункт «Свойства» контекстного меню объекта «Мой компьютер». В списке следует открыть класс звуковых устройств, выбрать Virtual Audio Cable и нажать «Удалить»;
* в Windows NT 4 — при помощи той же панели Мультимедиа. В закладке «Устройства» необходимо выбрать «Аудиоустройства», далее — Virtual Audio Cable и нажать «Удалить».
Удаляется драйвер также без перезагрузки.
Предположим, что в системе имеется один виртуальный кабель с портами Virtual Cable 1 In и Virtual Cable 1 Out.
Необходимо записать результат работы некоей программы, которая не предлагает возможности выбора звукового устройства, а выводит звук исключительно на стандартное системное устройство (Wave Mapper).
- Открываем Панель управления, там — панель Мультимедиа.
- В закладке Аудио выбираем устройство воспроизведения Virtual Cable 1 Out.
- После этого пропадает значок регулятора громкости из панели задач — этого пугаться не нужно, так как VAC не имеет собственного микшера.
- Запускаем любую программу цифровой записи (Sound Forge, Cool Edit, Gold Wave, WaveLab) и выбираем в списке устройств записи Virtual Cable 1 In.
- Если формат цифрового звука программы, результат которой нам необходим, заранее известен (например, 44100/16/стерео), — сразу устанавливаем его в программе записи. Иначе запускается «играющая» программа и производится подбор в программе записи нужного формата из числа стандартных. Как только запись включилась — формат подобран верно.
- Наконец, включаем запись, стартуем «играющую» программу сначала, записываем фрагмент, выключаем запись.
- Если в процессе записи необходимо слушать звук, проходящий по кабелю — запускаем Audio Repeater, выбираем устройством ввода Virtual Cable 1 In, а устройством вывода — реальный звуковой адаптер, выставляем формат, нажимаем Start.
- Повторитель снимает с выхода кабеля копию звукового потока и отправляет «железному» адаптеру, не влияя на процесс записи.
- По завершении работы рекомендуется вернуть реальному адаптеру статус стандартного системного устройства в панели Мультимедиа, иначе все звуки, отправляемые по кабелю, будут теряться, поскольку к выходу кабеля ничего не подключено.
[свернуть]
Как пользоваться софтом
Подробный процесс настройки Virtual Audio Cable, как подключить и как пользоваться:
[свернуть]
Официальный сайт
Ссылка на официальный сайт программы Virtual Audio Cable:
Перейти
[свернуть]
Аналоги Virtual Audio Cable
- Soundflower
Soundflower — это расширение системы Mac OS X, которое позволяет приложениям передавать звук в другие приложения. Soundflower прост в использовании, он представляет собой аудио-устройство, позволяя любому приложению со звуками отправлять и получать аудио без какой-либо другой поддержки. Приложение является бесплатным, с открытым исходным кодом и работает на компьютерах Mac Intel и PPC. - JACK Audio Connection Kit
JACK — это профессиональный звуковой сервер-демон, который обеспечивает соединения в реальном времени с малой задержкой для аудио и MIDI-данных между приложениями, реализующий его API. - Loopback
Создавайте виртуальные аудиоустройства, чтобы получать звук из приложений. Хотите легко передавать звук между приложениями на вашем Mac? Создайте виртуальные аудиоустройства, чтобы получать звук из приложений и устройств ввода звука, а затем отправлять его в приложения обработки звука. Loopback дает вам мощную студийную микшерскую плату прямо в вашем компьютере! - Carla
Хост аудио плагинов. Carla является хостом аудио плагинов, с поддержкой различных аудио драйверов и форматов плагинов. - VB-Audio Virtual Cable
Подключите аудио приложения к виртуальным аудио устройством. VB-Audio CABLE — это аудиодрайвер Windows, работающий как виртуальный аудиокабель. После установки драйвера VB-CABLE новое устройство воспроизведения появится в списке аудиоустройств и может быть установлено в качестве устройства по умолчанию. VB-CABLE может быть установлен устройством по умолчанию, как и любое обычное аудиоустройство. Кнопки «Настроить» и «Свойства» позволяют настроить многоканальные функции и качество звука устройства. Весь сигнал, поступающий на вход CABLE, поступает на выход CABLE. Это упрощает запись аудиопотока с помощью другого приложения. - Audio Recorder
Программа Audio Recorder, разработанная компанией moma, предназначена для реализации таких функций, как «Mp3-рекордер», «Аудио запись» и «Вывод записи». Audio Recorder — это бесплатная программа с открытым исходным кодом, работающая на многих платформах, в числе которых Linux. - AudioBus
Благодаря Audiobus, революционной новой системе аудио-маршрутизации между приложениями, вы можете подключать свои музыкальные приложения, совместимые с Audiobus, так же, как виртуальные кабели. С простым и чистым интерфейсом легко подключить вывод одного совместимого с Audiobus приложения на вход другой. Используйте Audiobus для воспроизведения синтезатора в прямом эфире в петлевом или многодорожечном рекордере или используйте одно приложение для управления живым выходом другого. - Vsound
Vsound виртуальный кабель loopback — Vsound — это приложение, которое позволяет записывать в цифровой форме выходные данные другой программы, такой как RealPlayer. Записанный вывод можно сохранить в WAV-файл или передать в другую программу, такую как MP3-кодер. - Virtual audio capture grabber device
Virtual-audio-capture-grabber-device — это устройство захвата звука, позволяющее захватить весь звук, который воспроизводятся на ваших динамиках (т.е. записывать то, что вы слышите) для Windows 7 / Vista. - Synchronous Audio Router
Синхронный аудио маршрутизатор — это программный драйвер аудио-маршрутизации для Windows. Вы можете создавать любое количество конечных точек аудио Windows, либо воспроизводить, либо записывать, и маршрутизировать их с помощью любого программного обеспечения цифровой звуковой рабочей станции, которое поддерживает ASIO, все с низкой задержкой. Даже приложения, не имеющие возможности выбирать аудиоустройства, поддерживаются с помощью переопределения устройств по умолчанию для каждого приложения.
[свернуть]
Если не устанавливается
Что делать, если virtual audio cable не устанавливается и как решить проблему «device virtual audio cable 4 is already present»?
Вопрос: После неудачного удаления virtual audio cable, не устанавливается заново.
Ответ:
- Переходишь сюда: C:Program Data(Или Program Files x86)MicrosoftWindowsГлавное меню(Либо же Start menu)ProgramVirtual Audio Cable
- И удаляешь эту папку
Ответ:
- Чтобы удалить Фаил vrtaucbl.sys качаешь утилу Unlocker устанавливаешь(не запускай пока что).
- Переходишь сюда C:Windowssystem32driversvrtaucbl.sys
- Кликаешь по нему правой кнопкой мыши и нажимаешь на Unlocker после чего выбираешь действие слева удалить нажимаешь ок
- Если не удаляется перезапускаешь комп и так повторяешь ещё несколько раз.
- В итоге фаил удалиться
[свернуть]
Если Virtual Audio Cable не работает
Что делать, если микрофон Virtual Audio Cable не работает:
[свернуть]
Как пользоваться в дискорде
Как настроить микрофон для стрима , записи видео и Discord
[свернуть]
После установки пропал звук
Вопрос: Установил программу Virtual Audio Cable — пропал звук, удалил — появился, снова установил и тоже самое. В чем проблема? Как совместить все?
Ответ: наверное эта прога создаёт своё устройство воспроизведения. установи перезагрузись зайди в пуск—панель управления-звук и там выбери устройство воспроизведения или как оно у тебя там называется.
Ответ: в программе и настраивай звук. Она видимо другое звуковое устройство выбирает.
Ответ: это всё из-за драйвера, который устанавливает Virtual Audio Cable. Драйвер называется vrtaucbl.sys
[свернуть]
Купить программу
Чтобы купить Virtual Audio Cable перейдите по ссылке
Перейти
[свернуть]
Virtual Audio Cable действует как посредник между приложениями, когда одно или несколько приложений направляют свои аудиопотоки на вход виртуального кабеля, позволяя любым другим приложениям прослушивать их на выходе, получая точно такие же аудиоданные.
Виртуальный аудиокабель поддерживает до 256 виртуальных кабелей, где звуковая информация может быть смешана и распределена. Поскольку вся передаваемая аудиоинформация является цифровой, потери качества в этом процессе не происходит.
Virtual Audio Cable также связывает виртуальные синтезаторы, звуковые Редакторы, секвенсоры и рекордеры вместе, что позволяет создать виртуальную студийную среду микширования. Для управления всеми этими потоками он оснащен панелью управления, которая отображает частоту дискретизации и каналы для каждого виртуального кабеля, а также количество подключенных приложений.
Виртуальный аудиокабель способен стабилизировать потоковую передачу с большой нагрузкой, что позволяет использовать сразу несколько потоков без заикания или потери производительности.
Помогла статья? Сделай репост!
Всем доброго времени суток.
Этот гайд является продолжением моей прошлой статьи — https://idej.net/hardware/27-nastroyka-zvuka.html
Здесь я попытаюсь описать не процесс настройки, а ее назначение, то есть разберу основные параметры и значения. Итак, приступим.
В VAC есть два разных вида репитеров: MME(Multimedia Extension) и KS(Kernel Streaming). Первый программно получается звук, второй обращается непосредственно к ядру ОС. Второй способ конечно же лучше, однако при любых настройках он выдает мне ошибку, я так и не смог запустить репитер через KS.
Поэтому в статье будет рассматриваться репитер MME.
В прошлой статье был рассмотрен пример .bat файла для автоматического запуска репитера. Ниже находится содержание .bat файла для репитера, которым я пользуюсь каждый день.
@chcp 1251
start /min "audiorepeater" "%programfiles%Virtual Audio Cableaudiorepeater.exe" /Input: "Line 3 (Virtual Audio Cable)" /Output: "Динамики (Razer Megalodon)" /SamplingRate:48000 /Buffers:7 /BufferMs:50 /Channels:8 /ChanCfg:"7.1 surround" /Priority:"Realtime" /AutostartКак составлять такой файл уже было описано здесь — https://idej.net/hardware/27-nastroyka-zvuka.html#auto
Опции, которые могут быть включены в .bat файл аналогичны опциям, которые есть в окне репитера. Я просто остановлюсь на некоторых из них для более подробного объяснения.
- /min — репитер сразу запускается свернутым в трей.
- /AutoStart — репитер начинает работать сразу после запуска. Может работать в паре с /min.
- /WindowsName — задает нестандартное имя окна репитера.
- /CloseInstance — специфическая опция, предназначенная для закрытия рабочих окон, в том числе и репитеров. Работает в паре с тегом /WindowName. Через этот тег задается альтернативное имя окна репитера, а через тег /CloseInstance это окно закрывается.
Вот пример работы:
Скрипт старта
@chcp 1251
start /min "audiorepeater" "%programfiles%Virtual Audio Cableaudiorepeater.exe" /Input:"Line 1 (Virtual Audio Cable)" /Output:"Speakers (Realtek High Definiti" /SamplingRate:48000 /BufferMs:200 /Buffers:5 /Priority:"High" /WindowName:"Sys and Game Audio" /AutoStart
ExitСкрипт окончания работы
@chcp 1251
start /min "audiorepeater" "%programfiles%Virtual Audio Cableaudiorepeater.exe" /CloseInstance:"Sys and Game Audio"
Exit- /Priority — задает приоритет процесса для обработки. Обычно хватает нормального приоритета. Если Вам необходимо, можете поставить его выше, однако это замедлит скорость выполнения других процессов. Realtime можно ставить только если обладаете мощным ЦП.
- /Channels — задает нужное кол-во звуковых каналов. Задается только при нестандартном /ChanCfg.
- /ChanCfg — при помощи этого параметра можно указать нестандартную конфигурацию динамиков. Например, для устройства со звуком 7.1 следует указать так:
/Channels:8 /ChanCfg:"7.1 Surround"- /Buffers — задает кол-во частей, которые будут использованы для передачи фрагмента, заданного через /BufferMs. Фактически, чем больше будет частей, тем плавнее должна быть передача. На практике же достаточно значения в 7-8 частей. Если их будет меньше — аудио может пропадать, если больше — аудио будет отставать. Больше 15-20 частей устанавливать крайне не рекомендуется.
- /BufferMs — задает размер аудио буффера в миллисекундах. Рекомендуют устанавливать значения в 200-300 мс, для более стабильной передачи данных, однако мне хватает 50 мс.
Опции чувствительны к изменениям регистра. Специфические опции, например /Priority, следует вводить так, как они написаны в окне программы.
Далее рассмотрим различные параметры окна репитера.
Под выбором устройств WaveIn и WaveOut вы можете заметить такие параметры как Overflows и Underflows. Overflows увеличивается, когда программа(репитер) не имеет достаточного свободного места(буфферов) для записи данных. Underflows увеличивается в противоположном случае: когда репитер не успевает проигрывать поступающие потоки информации. Результатом данных параметров является недостаточный размер буфферов, малое кол-во буфферов, замедленная работа ЦП и т.д.
Оптимальными параметрами для быстрого ПК являются 7-8 буфферов по 50 ms каждый, я сам использую данную конфигарацию и не испытываю проблем.
Control Panel
Также можно задать и некоторые общие параметры для каждого кабеля. Сделать это можно в программе Control Panel. Чтобы она работала корренктно, ее необходимо запускать от имени администратора.
- Cables — общее кол-во созданных кабелей. После применения необходим перезапуск драйвера.
- Format range (SR, BPS, NC) — установка диапозонов sampling rate, bits per sample and number of channels для кабеля.
- Max inst — максимальное кол-во соединений. Используется, как минимум, 1 соедиение для работы аудио-движка. Остальные соединения могут быть использованы клиентскими приложениям.
- Ms per int — это означает частоту, с которой будет происходить соединение со звуковым устройством(обычно это называют задержкой). Чем больше операций в секунду, меньшее время ожидания, тем больше нагружена система. Обычные аудио-карты требует 5-15 мс на обработку.
- Stream fmt limit — формат стриминга аудио через кабель
- Volume control — если включено, позволяет менять громкость кабеля и репитера(я не понял суть данной фунуции).
- Clock corr ratio — корректировка скорости, в процентах. Если значение 100%, никакой корректировки не происходит. Если значение более 100%, скорость воспроизведения будет выше, менее 100%, скорость будет ниже. Например, если значение 100.25, скорость будет увеличина на 0.25%; если 99.98, медленее на 0.02%. Можно выполнить корректировку с точностью 0.0000001%.Вы можете изменять параметр даже во время работы кабеля, изменения вступают в силу мгновенно.
- Stream buffer — контролирует размера буффера аудио. «Auto» — значит минимально возможное значение, допустимое драйвером.
Вся остальная информация и описание команд есть в справке приложения.
У вас остались вопросы? Вы хотите дополнить статью? Вы заметили ошибку? Сообщите мне об этом ниже, я обязательно Вас услышу!
Если Вам помогла данная статья, то напишите об этом в комментариях. И не забывайте делиться статьей со своими друзьями в соц.сетях;)
Содержание
- Описание виртуального кабеля для ОС Windows 10, где скачать и как установить
- Описание и возможности Virtual Audio Cable
- Плюсы и минусы
- Где скачать и как установить
- Активация
- Инструкция по применению
- Альтернативные приложения
- Установка и настройка Virtual Audio Cable
- Установка VB Cable Virtual Audio Device
- Настройка Virtual Audio Cable
- Примеры использования VAC
- Делаем вывод звука на два устройства (Linux,Windows, Mac OS X)
- Linux
- Windows
- Mac OS X
Описание виртуального кабеля для ОС Windows 10, где скачать и как установить
Все мы привыкли, что звук на компьютере записывается через микрофон, а затем воспроизводится через динамики. Акустика может быть как встроенная, так и внешняя. Но в случае, когда требуется записать системный звук (например, во время игры), пользователь столкнется с серьезной проблемой, ведь ОС не имеет собственного микрофона. Для выхода из ситуации понадобится виртуальный кабель для операционной системы Windows 10.
Описание и возможности Virtual Audio Cable
Как мы уже выяснили, по умолчанию звуковая карта на компьютере с Windows 10 способна записывать информацию только через физический микрофон. Но утилита Virtual Audio Cable может «обмануть» ОС таким образом, что она начнет воспринимать системные звуки в качестве колебаний, поступающих извне.
Подобной фишке удается найти массу вариантов применения. Вот лишь некоторые из них:
- Преобразование звука в текст (транскрибирование). Отличный способ, когда под рукой есть аудиоверсия книги, но вы принципиально хотите ознакомиться с ее текстовым вариантом. Современное «железо» способно быстро преобразовать звук в текст, а Virtual Audio Cable станет незаменимым помощником при выполнении операции.
- Двухканальный звук. По умолчанию Windows 10 выводит аудио только через один канал, в качестве которого выступает встроенная или внешняя акустика. Но утилита позволяет вывести звук одновременно на два устройства.
- Запись системных звуков. Этот вариант использования смело можно разбивать еще на несколько. При помощи VAC владелец ПК получает возможность записывать аудио без искажений во время разговора по Skype или в процессе игры.
Опытный пользователь без труда найдет еще с десяток способов, когда виртуальный кабель становится прекрасным средством для выполнения разного рода звуковых манипуляций с компьютером.
Плюсы и минусы
Не стоит воспринимать Virtual Audio Cable в качестве панацеи от любых проблем, связанных с аудио на компьютере. Напротив, в руках неопытного пользователя утилита может доставить немало сложностей, которые станут следствием работы программы. Поэтому перед установкой важно взвесить все «за» и «против».
- минимальное потребление ресурсов ПК;
- перенаправление аудио в несколько каналов;
- запись системных звуков;
- транскрибирование.
- сложная настройка;
- отсутствие русскоязычной версии.
Скачивать VAC или отказаться от использования утилиты – пускай каждый решает сам для себя. Мы же предлагаем ознакомиться с подробной инструкцией по установке и настройке программного обеспечения, чтобы свести к минимуму вероятность возникновения проблем при эксплуатации.
Где скачать и как установить
Разумеется, перед настройкой ПО его необходимо скачать и установить на компьютер. Это самый простой этап в процессе взаимодействия с VAC, так что здесь ни у кого не должно возникнуть сложностей:
- Скачайте файл последней версии программы.
- Как правило, дистрибутив загружается в виде архива. Поэтому его нужно распаковать.
- В получившейся папке запустите exe-файл с именем «setup».
- Примите пользовательское соглашение, выберите папку для установки, а затем нажмите на кнопку «Install».
Поскольку утилита обладает скромным размером, она установится в течение пары-тройки секунд. Об окончании инсталляции станет известно благодаря уведомлению в диалоговом окне.
Активация
При первом запуске программа может потребовать ключ активации. Дело в том, что ПО распространяется отнюдь не на безвозмездной основе. Разработчик заинтересован в оплате своего труда, а потому предлагает купить ключ. Конечно же, этот этап удается обойти при помощи кряка (специального файла, позволяющего запускать лицензионные приложения без активации).
«Таблетку» можно найти в интернете, а после загрузки скопировать ее содержимое в папку с программой. Но, в то же время, помните, что, обходя стандартную процедуру активации, вы поддерживаете пиратство.
Инструкция по применению
Одной установки утилиты мало, чтобы начать в полной мере использовать функционал виртуального кабеля. Нужно заставить компьютер воспринимать VAC в качестве микрофона или динамика. Для этого воспользуйтесь инструкцией:
- Щелкните ПКМ по иконке динамика, расположенной в правом нижнем углу Панели задач.
- Перейдите в «Устройства воспроизведения».
- Во вкладке «Воспроизведение» кликните ПКМ по «Line1» (это и есть виртуальный кабель) и нажмите на «Использовать по умолчанию».
- Во вкладке «Запись» также щелкните ПКМ по названию виртуального кабеля, но после этого перейдите в «Свойства».
- Под заголовком «Воспроизводить с данного устройства» выберите «Line1».
- Сохраните изменения.
Дальнейшая настройка зависит от того, как вы собираетесь использовать Virtual Audio Cable. К примеру, если есть необходимость в записи разговора через Skype, то нужно перейти в настройки приложения и выбрать в качестве микрофона виртуальный кабель. А для разделения звука между двумя устройствами (например, компьютером и телевизором) необходимо выбрать «Line1» в качестве источника аудио через программу-аудиорепитер.
Альтернативные приложения
Virtual Audio Cable – не единственная утилита, позволяющая осуществлять манипуляции со звуковыми каналами. Также вы можете обратить внимание на следующие приложения:
- JACK Audio Connection Kit;
- VB-Audio Virtual Cable;
- Carla.
Обязательно изучите особенности каждого вида программного обеспечения, чтобы не столкнуться с проблемами в процессе использования. Конечный выбор все равно лежит на вас, поэтому выбирайте утилиты с умом, ведь у каждой из них есть свои достоинства и недостатки, многие из которых могут стать критичными.
Источник
Установка и настройка Virtual Audio Cable
Virtual Audio Cable – это утилита, которая позволяет заменить акустический кабель, соединяющий микрофон и динамик, виртуальным аналогом. Также она способна обеспечить передачу звука между разными программами. Если говорить о практическом применении, то VAC может быть полезен в следующих случаях:
- когда нужно преобразовать звук в текст;
- когда нужно записать беседу, ведущуюся через какой-то мессенджер;
- когда нужно записать аудио, воспроизводимое на компьютере и сохранить качество записи;
- когда нужно озвучить видео в домашних условиях без специального оборудования.
При этом не важно, есть ли звуковая карта и какого она качества – программа имеет набор виртуальных инструментов, компенсирующих отсутствующие. Есть две версии программы – платная и бесплатная. К названию последней добавлена аббревиатура VB.
Настройка и работа с Virtual Audio Cable.
Установка VB Cable Virtual Audio Device
- Для начала нужно загрузить дистрибутивы с официального сайта (free-версия тоже распространяется там).
- Разархивируйте их и найдите файл Setup, кликните по нему правой кнопкой мыши и выберите пункт «Run As Administrator».
- Появится окошко-заставка, где нужно подтвердить установку.
- Дождитесь завершения и перезапустите систему.
Программа VB Virtual Audio Cable требует предварительной настройки перед началом использования.
Настройка Virtual Audio Cable
Переходим к настройке программы:
- Внизу справа есть значок громкоговорителя – кликните по нему правой кнопкой мыши и выберите пункт Sound.
- Откроется окно со звуковыми устройствами – среди них будет и только что установленный VAC – нужно выбрать его, используя ПКМ, и указать, как оборудование, которое будет всегда использоваться для манипуляций со звуком.
- Теперь зайдите во вкладку Sound Recording и снова укажите VAC как основной инструмент.
С этого момента на кабель виртуального устройства будут поступать все звуки, которые воспроизводятся на ПК (например, при просмотре видео в «Ютубе»), а также через микрофон: недостаток такой настройки в том, что звук не выводится вовне, и вы ничего не услышите. Конечно же, VAC скачивают в тандеме с другими приложениями по обработке и записи звука: микшерами, эквалайзерами, аудиочиталками и т.д. и т.п. Именно при работе с ними можно уточнить настройки Virtual Audio Cable, потому что сам по себе он работает как драйвер или «посредник» между программами. Если VAC вам больше не нужен, он удаляется через «Панель управления», как обычное приложение.
Примеры использования VAC
Virtual Audio Cable – очень полезная программа, чтобы понять, как ею пользоваться, достаточно привести несколько примеров.
- Транскрибирование. Допустим, вам нужно вычленить звук из аудио или видео и преобразовать его в текст (скажем, вы нашли аудиокнигу, а текстовой версии нет). Записывать такие объёмы вручную очень долго, почти нереально. Есть специальные приложения, записывающие под диктовку, но тогда нужно, чтобы звук шел через динамик. В этом случае качество будет потеряно из-за посторонних шумов, искажений колонок и воспринимающего устройства (представьте себе диктофонную запись и поймёте, какое качество будет в итоге). Чтобы избежать этого и направить звук прямиком в транскрибатор, как раз и пригодится VAC. Если вы следовали рекомендациям выше, то он у вас уже настроен должным образом – выбирайте аудио (видео) и запускайте программу преобразования.
- Вывод звука в два канала. Предположим, вам нужно, чтобы мелодия одновременно играла и в наушниках, и через динамик (такие проблемы часто возникают у ди-джеев, работников ДК и людей, увлекающихся музыкой). Стандартные условия не позволяют этого сделать. Для подобной работы с аудио как раз используется Virtual Audio Cable. Обычно в таких случаях либо покупают звуковую карту с двумя аудиовыходами (но она недешевая, около 6,5 тыс. рублей), либо устанавливают второй адаптер (но не каждый микшер поддерживает такой подход). Во втором случае организовать совместную работу всех программ помогает VAC: достаточно направить каналы на разные адаптеры.
- Запись разговора. Если вы беседуете, например, в Skype и хотите записать беседу в хорошем качестве, нужна любая программа-рекордер и VAC. Настройки зависят от особенностей ПО.
Источник
Делаем вывод звука на два устройства (Linux,Windows, Mac OS X)
Итак, друзья, как видно из названия статьи, в ней будет описано как можно пустить звук на два и более устройства с одного компьютера. Это может пригодиться например если вы маньяк, как и я, и вам вдруг понадобилось посмотреть фильм с выводом звука и на hdmi монитора и на колонках компьютера.
Linux
Работа со звуком в Linux может стать нестерпимой головной болью. Pulseaudio сделал неоднозначную работу, с одной стороны он привнёс в жизнь линукс много хорошего, с другой стороны много плохого. Безусловно некоторые вещи работают лучше, чем раньше, другие вещи стали более сложными. Обработка аудиовыхода — одна из возникших сложностей.
Итак если вы хотите включить несколько аудиовыходов с вашего ПК под управлением Linux, вы можете использовать простую утилиту для включения других звуковых устройств в виртуальный интерфейс. Не пугайтесь, сделать это намного проще, чем кажется из описания. Самый простой способ включить воспроизведение звука из нескольких источников — использовать простую графическую утилиту под названием «paprefs». Это сокращение от PulseAudio Preferences.
В дистрибутивах базируемых на Archlinux установка командой:
В операционных cиcтемах основанных на Ubuntu установка командой:
Если вы используете не приведи господи Fedora, то придётся выполнить целых две команды:
Ну и если в вашей жизни всё вообще пошло не так и вы пользуетесь openSUSE, то для установки в один клик нажмите на эту ссылку, либо введите в терминале по очереди эти чудесные строки:
Буду считать, что с установкой paprefs вы справились, приступаем к непосредственному объединению выходов. Несмотря на то, что утилита является графической, ее, вероятно, проще запустить, набрав paprefs в командной строке от обычного пользователя. Если же словосочетание «командная строка», вызывает в вас те же чувства, что у меня «большой адронный коллайдер», то найдите «PulseAudio Preferences» у себя и запустите.
Откроется окно вот такого вида:
Нам нужна последняя вкладка «Simultaneous Output»
Как видно из скриншота, ошибиться на этой вкладке крайне сложно, так как присутствует всего один пункт включающий функционал, ради которого мы здесь и собрались. Ставим галочку рядом с «Add virtual output device for simultaneous output on all sound cards»
Затем открываем штатные настройки звука вашего рабочего окружения, на скринах будет Gnome, так же этого можно достичь в замечательной утилите pavucontrol
В настройках звука переходим на вкладку с выходными устройствами «Output» выбираем «Simultaneous Output».
Собственно это всё, теперь ваш звук «льётся» из всех физических устройств одновременно. Сразу хотел бы обратить ваше внимание, что после включения данной функции, у вас будет только один общий регулятор громкости.
Windows
Хотя Windows 10, по моему скромному мнению, очень достойный представитель семейства Microsoft, я не нашёл более подобающего способа чем использование триальной утилиты написанной Евгением Музыченко, но вполне себе умеющую выполнять возложенный на неё функционал. Пусть не так легко и просто как это делается в Linux, но всё же. Эта утилита называется Virtual Audio Cable, скачать её можно здесь. Те у кого нет денег и совести могут найти её бесплатно по названию на rutracker.
Будем считать, что вы уже украли купили приложение и установили его на компьютер, переходим в меню Пуск > Все программы > Virtual Audio Cable > Audio Repeater (MME)
В поле «wave in» выбираем «Line1 (Virtual Audio Cable)»
В поле «wave out» выбираем одно из устройств, на которое хотим подать звук. На картинке ниже я выбрал телевизор.
В поле приоритет ставим Realtime, что бы исключить задержки звука.
Нажимаем «Start», и слышим звук из выбранного устройства.
Сворачиваем окошко и запускаем ещё один экземпляр «Audio Repeater (MME)», в котором повторяем процедуру, только в качестве Wave out выбираем другое выходное устройство, в моём случае это hdmi монитора.
Недостаток этого способа в том, что каждый раз при включении компьютера нужно будет провести ритуал по включению репитера.
Mac OS X
Надо отдать должное яблочной компании, у них эта функция реализована великолепно, причем что называется «из коробки».
Открываем встроенное приложение Audio MIDI Setup, в нём внизу нажимаем на плюсик и создаём устройство с несколькими выходами как на картинке.
Вот собственно и всё, я не претендую на исключительность и на то, что это самые лучшие способы, если знаете другие варианты, прошу поделиться в комментариях. Спасибо за внимание. Я желаю Вам счастья.
Источник