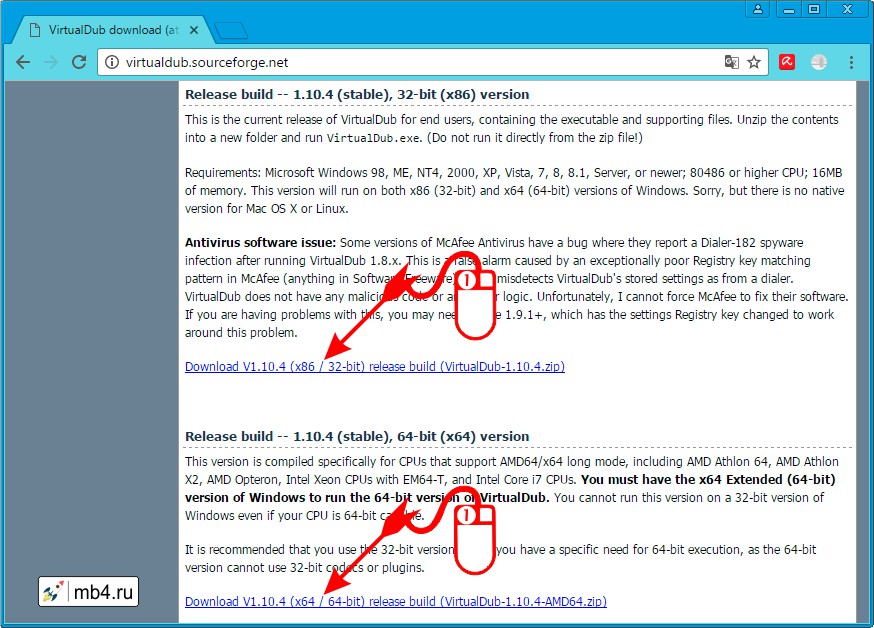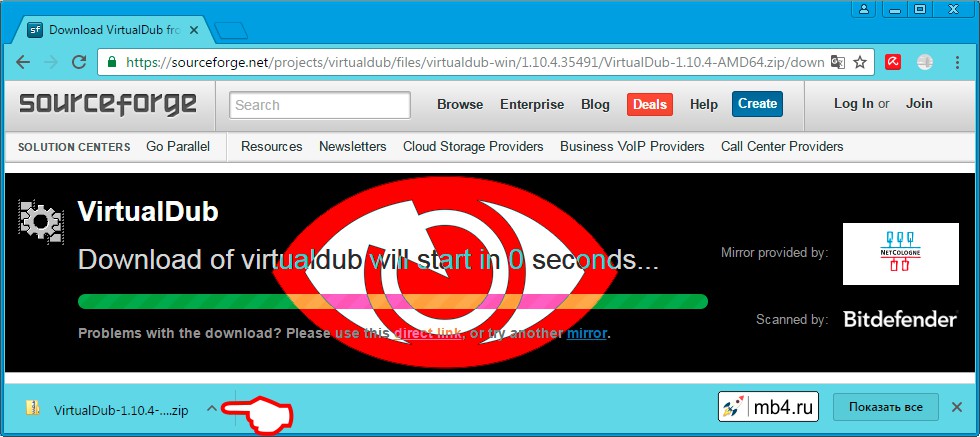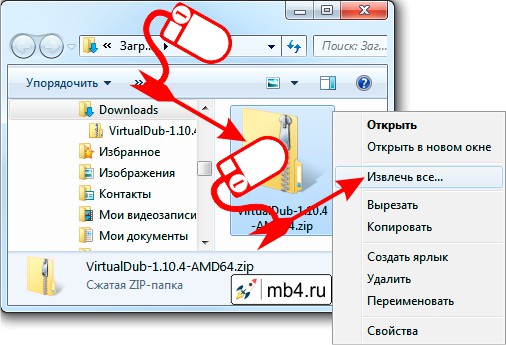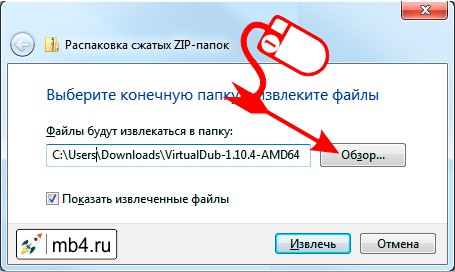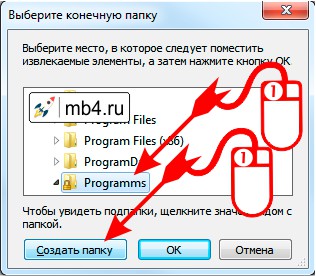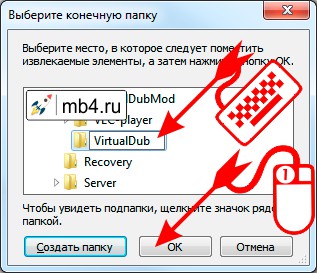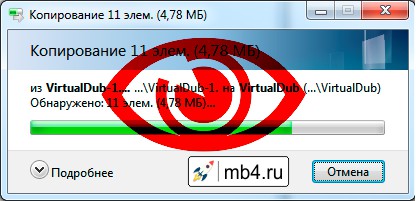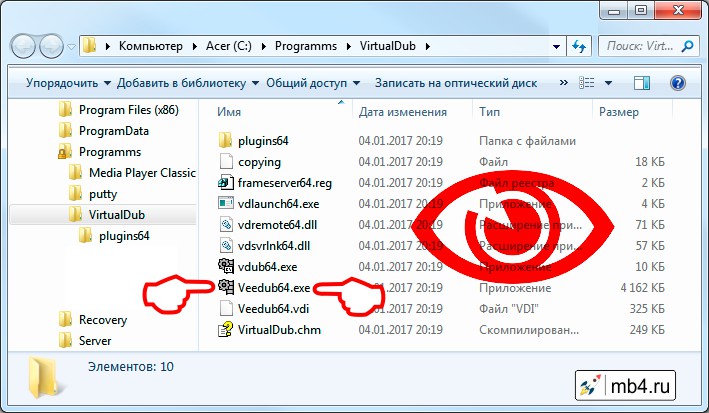Было время, когда я считал, что чем проще программа, тем проще в ней работать. Однако последнее время пересмотрел эту позицию. Тем не менее, VirtualDub до сих пор считаю простой программой по обработке видео, с помощью которой можно достаточно просто достаточно сложные вещи. В этой статье показано, как установить VirtualDub на компьютер. Для продвинутых пользователей Windows есть более простая статья, по которой можно установить VirtualDub (без картинок — только чёткие и внятные инструкции).
Ну а для тех, кто предпочитает не только читать, но и чтобы картинки были, продолжу.
Чтобы скачать правильную версию себе на компьютер, сперва нужно определиться с разрядностью Windows. (Это просто.) 
После того, как разрядность Windows стала известна, переходим по этой ссылке на официальный сайт разработчиков VirtualDub, выбираем нужную ссылку (исходя из разрядности Windows) и скачиваем архив с VirtualDub:
Но всё не так просто, ссылка с сайта разработчиков приведёт на сайт sourceforge.net на страницу с таймером, после которого начнётся скачивание архива с программой =)
Часть 2. Установка VirtualDub на компьютер
И тут наступает самый сложный момент: нужно найти скачавшийся архив с VirtualDub на компьютере (всё остальное предельно просто):
Распаковываем архив. Для этого нужно кликнуть ПРАВОЙ кнопкой мыши на иконке файла и выбрать опцию (уже левой кнопкой мыши) «Извлечь всё…»
Откроется диалоговое окно «Распаковка сжатых ZIP-папок». Будем делать всё по уму. Поэтому кликаем левой кнопкой мыши на кнопку «Обзор…»:
Откроется ещё одно окно, в котором нужно выбрать диск, куда будем распаковывать архив с VirtualDub и жмём на кнопку «Создать папку»:
Создастся новая папка, которую назовём Programms и нажмём Enter:
Для этого выделим кликом левой кнопкой мышки только что созданную папку Programms и снова нажмём на кнопку «Создать папку» чтобы создать в ней папку для VirtualDub:
И вот наконец создадим папку VirtualDub в папке Programms и нажмём на «Ok»:
Нажатие на кнопку «Ok» вернёт нас в предыдущее диалоговое окно в котором будет виден только что созданный путь для распаковки архива:
C:ProgrammsVirtualDubЧтобы запустить процесс распаковки архива осталось нажать на кнопку «Извлечь»:
Процесс извлечения программных файлов VirtualDub проходит довольно быстро. За процессом можно следить по бегущей строке:
Ну и когда извлечение фалов завершится по указанному адресу в папке VirtualDub легко обнаружить файл Veedub.exe, который и запускает программу VirtualDub:
Осталось только создать ярлык, назвать его как-нибудь осмысленно и выложить его на рабочий стол, чтобы иметь возможность быстро (и безнаказанно) ))) запускать VirtualDub.
Заберите ссылку на статью к себе, чтобы потом легко её найти!
Выберите, то, чем пользуетесь чаще всего:

Бесплатный медиаплеер от компании Microsoft. Изначально разрабатывался как ПО для

Условно-бесплатная программа для работы с видеофайлами. Содержит полноценный

Бесплатная программа, предназначенная для нелинейного монтажа и конвертирования

Частично бесплатная программа, предназначенная для создания слайд-шоу и

Частично бесплатный видеоредактор, предназначенный для компоновки,

Бесплатная утилита для записи и обработки музыкальных дорожек. Ориентированная

Условно-бесплатная программа для захвата видео с экрана компьютера. Позволяет создавать

Бесплатный медиаплеер, который воспроизводит аудио и видео практически


Комплексная программа для работы с мультимедийной информацией, сочетающая в себе функции

Программа для создания, обработки и записи партитур струнных инструментов,

Мультимедийная программа, предназначенная для создания из фотографий видеороликов и

Проигрыватель, обеспечивающий качественное воспроизведение фильмов и музыки.

Программа для воспроизведения мультимедийного контента. Распознает все популярные

Приложение, расширяющее функциональность веб-камеры при ее взаимодействии с

Программное обеспечение, предназначенное для нелинейного монтажа видео. Рассчитано

Бесплатное приложение, предназначенное для создания новых и обработки готовых видео.

Пакет, объединяющий более 40 бесплатных мультимедийных программ.

Профессиональный видеоредактор от компании Corel.

Программа, предназначенная для работы с музыкой и видеофайлами. Может

Многофункциональный нотный редактор. Предназначен для записи музыкальных

Видеоредактор с возможностью захвата видео с


Медиапроигрыватель для Windows, предназначенный для воспроизведения аудио-

Проигрыватель мультимедийных файлов. Предназначен для воспроизведения музыки

Программа, имитирующая пульт диджея и предназначенная для микширования и обработки

Это приложение, предназначенное для потокового воспроизведения видео и

Профессиональный аудиоредактор с возможностью создавать композиции

Бесплатный видеоредактор от компании Apple, поставляемый в составе пакета iLife.

Программа для обработки медиафайлов. Предназначена

Программа для создания и обработки аудиотреков. Включает массу


Набор кодеков и утилит для воспроизведения и конвертации видео форматах MPEG-4,

Утилита для конвертирования видео в любой из

Программное обеспечение, предназначенное для работы с медиафайлами.

Программа для изменения голоса в режиме реального времени при

Проигрыватель мультимедиа с возможностью воспроизведения потокового аудио и



Программное обеспечение для работы с


Программа, позволяющая производить захват видеоизображения с монитора компьютера.

Альтернативное дополнение к программе iTunes, необходимой для обеспечения


Virtualdub — это программа для работы с захватом и обработкой видеоряда, которая может решать большой спектр программ. Официальный разработчик – Эвери Ли. Она работает как под 32-ух разрядной, так и под 64-ех разрядной системой Windows. Официально данный проект уже давно не обновляется, однако сама программа остается довольно актуальной даже в 2019 году.
Содержание
- Как пользоваться?
- Пошаговая инструкция: как установить?
- Настройка
- Какие есть плагины и кодеки для работы?
- Как добавить кодеки?
Как пользоваться?
Основное предназначение Virtualdub: захват и обработка видеоизображения. Многие пользователи отмечают, что эту программу отличает от аналогов наличие двух функций, которые редко встречаются у других разработчиков:
- Прямое копирование без перекодировки (Direct Stream copy). Оно действует как на видео, так и на аудио поток. В конечном итоге вы можете вырезать все ненужные вам сцены и сохранить «урезанную» заготовку в исходном формате. При этом качество видео и звука не потеряется. Единственный минус — обязательное наличие свободного места на жестком диске.
- Передача видеокадров прямиком в другой энкодер (Frameserver). При этом программа не требует дополнительного места на жестком диске.

Рассмотрим работу ПО на примере простого линейного монтажа.
Как было указано выше, склейку файлов можно проводить без перекодирования, если исходник уже находится в контейнере AVI. Для обработки сразу нескольких файлов нужно нажать File>Append AVI segment. Если вы загружаете пронумерованные файлы, можно использовать дополнительную функцию «Autodetect additional segments by filename» (нужно поставить галочку). Таким образом делается склейка файлов.
Важно! Разные видеофайлы должны иметь абсолютно идентичные параметры, вплоть до тех, которые скрыты от пользователя. В противном случае программа выдаст ошибку. Узнать полную информацию по каждому файлу можно через команду File>File information. Или воспользоваться утилитой GSpot.
Резка подготовленного файла – чуть более сложный процесс. Если речь идет о работе с покадровым сжатием (MJPG, DV, HuffYUV и т.д.), то проблем, как правило, не возникает. Куски видео спокойно вырезаются и вставляются. Совсем другой принцип взаимодействия при межкадровым сжатием (DivX/Xvid, VP6, Indeo и проч.).
В этом случае действует алгоритм вырезки по ключевым кадрам. То есть, если вы удаляете фрагмент, то он должен заканчиваться на ключевом кадре, а если оставляете, то, наоборот, начинаться. Чтобы не ошибиться с выбором кадра, используйте клавишу Shift. Кстати, отметка конца выделения относится к предыдущему кадру (т.е. выделено всё до текущего, не включая его), поэтому ставить конец надо как раз на сам ключевой кадр.

Информация! Если вы собираетесь накладывать фильтры или делать более глубокую обработку видео, вам потребуется сохранять проект в «два прохода». На первом этапе делать все настройки и манипуляции с подготовленной заготовкой, а уже на втором рендерить проект для получения готового видео.
Теперь рассмотрим интерфейс программы. Условно ее можно разделить на несколько частей:
- Основное меню программы. Находится в верхней части окна. В нем можно найти вкладки: файл, правка, вид, переход, видео, аудио, параметры, инструменты, справка. Эта часть отвечает за выбор и наложение аудио и видео фильтров, использование плагинов и прочих функций обработки, настройку самой программы, сохранение и рендер готового файла.
- Исходное и выходное видео. Два поля, которые располагаются чуть ниже основного меню. В смежных окнах отображается картинка исходного и обработанного видео в режиме реального времени.
- Аудиодорожка. Находится сразу под двумя окнами с видео потоками. Отвечает за пост обработку звука, а также его настройку.
- Временная шкала. Отображает длину ролика. Также на ней можно ставить отметки для работы с инструментами обрезки или для наложения фильтров и прочих настроек.
- Управление позицией. Строка, которая располагается под временной шкалой. На ней находятся кнопки управления видео, а также инструменты для выделения отдельных фрагментов ролика.
- Строка состояния. Самая нижняя часть окна. В ней отображаются текущие действия и процессы, которые происходят с видео.
Программа Virtualdub обладает массой настроек, также на нее можно установить дополнительные кодеки и плагины, которые помогут сделать еще более интересный и качественный видеоряд. Чтобы приступить к монтажу, нужно установить саму программу.
Пошаговая инструкция: как установить?

- Скачать официальную версию программы с официального сайта.
- Создать папку «Programms» на диске C на диске (рекомендуемая процедура).
- Создать папку VirtualDub в этой папке.
- Распаковать архив программы в созданную папку.
- Создать ярлык для файла Veedub64.exe (для 64 битных систем) или Veedub32.exe (для 32 битных систем).
- Разместить ярлык в удобном для вас месте.
Как видно, программа ставится довольно легко и не требует от пользователя особых знаний. Следующий шаг — настройка VirtualDub.
В некоторых случаях программу нужно открывать через режим администратора. Для этого нажмите правую клавишу мышки и кликните по строке «запуск от имени администратора».
Настройка
Рассмотрим первичные настройки, которые могут потребоваться при первой работе с ПО при захвате изображения:
- Чтобы перейти в режим захвата изображения, нажмите: File>Capture AVI.
- Для настройки области сохранения нажмите: File> Set Capture file.
- Далее выбираем источник видеосигнала: Video>Source. В открывшемся окне выбираем, например, видеотюнер.
- Далее выбираем формат видео и настройки видео и звука: Video>Format.
Это базовые настройки, которые нужно выставить перед началом работы с видео. Более тонкая и детальная обработка ролика делается при помощи кодеков и плагинов.
Важно! При работе из под Windows2000/XP, и используя WDM-драйвер, вы сможете захватить картинку с максимальным разрешением равным 352×288. Чтобы убрать это ограничение, нужно использовать WDM-драйвер от Eduardo Jose Tagle.
Какие есть плагины и кодеки для работы?
Программа работает с большим количеством плагинов, которые упрощают работу.
Список плагинов с описанием их возможностей:
- AC-3 plugin — импорт АС3 дорожек (требует AC-3 ACM Codec).
- FLIC plugin — fli, flc.
- FLV plugin — flv (для работы необходим ffdshow).
- WMV plugin — Открывает Windows Media Video (контейнер [ASF]): asf, wmv, так-же открытие/импорт wma (аудио).(Для работы необходим ffdshow, либо WMV9 VCM).
- MP4 / 3GP plugin — импорт в 3gp, mp4.
- Quicktime plugin — mov, mp4.
- Directshow plugin — позволяет подгружать любые форматы, которые открываются плеерами типа MPC.
- MPEG-2 plugin — mpg, m2v, vob, vro.
- PVN plugin — pvn — (только x86).
- R3D plugin — поддержка R3D (Redcode RAW) — (только x86).
- Matroska plugin — поддержка MKV (Matroska).
Кодеки:
- AC-3 ACM Codec — для поддержки формата AC-3.
- AAC ACM Codec — поддержка формата AAC.
Как добавить кодеки?
Для установки нужного плагина вам потребуется найти его в интернете. Скорее всего он будет представлять собой архив, в котором и будет находиться нужный вам файл плагина в формате VDF. Его нужно будет извлечь и скопировать в корневую директорию программы VirtualDub, а именно в папку «Plugins». После чего перезапустить программу.
Кодеки, с которыми работает VirtualDub, подгружаются из операционной системы Windows. Поэтому для работы с каким-либо определенным кодеком, его просто нужно установить в нее. Обычно это происходит в автоматическом режиме и не требует точных настроек от пользователя. В дальнейшем он появится в настройках VirtualDub.
Несмотря на возраст и отсутствие поддержки со стороны разработчика, VirtualDub является одним из самых лучших решений в области захвата и обработки видеоряда. Ее любят и уважают за простой и понятный интерфейс, а также за обширный функционал. При этом, она обладает рядом функций, которые тяжело найти даже в современных аналогах.
VirtualDub — это бесплатная утилита с открытым исходным кодом и крайне аскетичным интерфейсом, реализующая многие функции доступные лишь в дорогих коммерческих видеоредакторах. Актуальная версия VirtualDub на русском языке поддерживает редактирование, наложение фильтров и конвертирование в большинство популярных форматов видео, работу с несколькими звуковыми дорожками и возможность их замены, обеспечивая при этом высокую скорость и минимальную нагрузку на центральный процессор.
В целом, VirtualDub не предназначен для длительной работы с громоздкими проектами, чаще всего его используют, чтобы без лишних заморочек вырезать ненужный или, наоборот, нужный фрагмент из видеофайла и сохранить его без потери качества. В этом случае на помощь приходит функция прямопотокового копирования, позволяющая с высокой скоростью без перекодирования сохранить отредактированное видео в новый файл.
Возможности VirtualDub отнюдь не ограничены разрезанием и склейкой фрагментов видео, с его помощью можно захватывать в файл видео и звука с экрана компьютера. Монтажёры ценят программу за большое количество встроенных и возможность добавления внешних фильтров, оценить результат применения которых можно в режиме реального времени. С помощью системы фильтров реализуется цветокоррекция, изменение яркости и контраста видео, поворот и переворот изображения, обрезка и добавление полей и, даже, устранение различных шумов и дрожания камеры.
Ещё несколько интересных функций, о которых стоит упомянуть: возможность изменения частоты кадров, добавления и удаление имеющегося на видео логотипа, а так же раскадровка видео, с помощью которой нужный фрагмент можно сохранить в виде последовательности изображений.
Первоначально VirtualDub был разработан для работы с видеоформатом AVI на компьютерах под управлением Windows, однако благодаря простоте, удобству и эмулятору Wine удовольствие от его использования познали пользователи Linux и MacOS. А благодаря API-интерфейсу, добавленному в версии 1.7.2, появилась поддержка различных аудио и видео форматов, кодеки которых установлены на компьютере.
Небольшой размер, высокая скорость работы и возможность использования без установки на компьютер, помогают VirtualDub оставаться популярнее мощных и намного более функциональных конкурентов, а специалисты по видеомонтажу часто используют его для несложных операций, несмотря на то, что релиз последней версии утилиты состоялся в 2013 году.
Как обрезать видео? Как склеить несколько видео в одно? Ставим кодеки, избавляемся от ошибок Кодируем видео другим кодеком Плагины VirtualDub Plugin Pack Фильтры VirtualDub Filter Pack
VirtualDub — бесплатный видеоредактор поддерживающий работу с avi, mp4, wmv, flv, mpg, mkv, mp3, wav, mov, gif и еще более чем 70 форматами. VirtualDub может обрабатывать видео без рекомпрессии, что позволяет обрезать и склеивать видео без потери качества меньше чем за минуту.
Для корректной работы VirtualDub обязательно необходимо установить кодеки. Также рекомендуем установить пакет из 200+ фильтров и плагины.
- удаление фрагмента видео
- склеивание нескольких видео в одно
- удаление и добавление звуковых дорожек
- вырезание звука и видео в отдельные файлы
- синхронизация аудио и видео
- поворот видео
- удаление шума
- изменение размера кадра
- настройка количества кадров в секунду
- редактирование видео без перепаковки звука и наоборот
- поддержка нескольких звуковых дорожек
- запись видео с экрана
- создание GIF-анимации
- перекодировка видео и аудио другими кодеками
VirtualDub 1.10.4 Build 35491 Stable (2013) Portable by SamLab
Адрес официального сайта
: virtualdub.org
Язык интерфейса
: Русский
Лечение
: Не требуется
Год выпуска
: 2013
Системные требования
:
Описание:
VirtualDub
— это бесплатная программа для обработки AVI файлов, как то: цветокоррекция, изменение размеров, обрезка (кропинг), сведение полей (деинтерлейс), нарезка и склеивание частей, компрессия, рекомпрессия, захват видео; добавление, компрессия и обработка фильтрами аудиотрека и многое другое. Одна из немногих программ, которые позволяют работать с видео без рекомпрессии вообще. При помощи встроенных и дополнительных плагинов (иногда платных, но чаще — нет) возможности программы расширяются чуть ли не бесконечно. К примеру — фильтры: денойз, удаление статичных логотипов, даже титровка. К плюсам программы можно так же отнести простоту и доступность, а так же высокую скорость работы. Она написана Avery Lee и лицензирована на условиях GPL. VirtualDub может использовать встроенные фильтры или подключаемые модули. По умолчанию работа с .AVI, .dat, .divx, .mpeg, .mpg, .mpv. Работа с VOB, MPEG-2, AC-3, FLIC, FLV, FLI, FLC, MOV, MP4, PVN, 3GP, WMA,WMV, (с помощью плагинов).
Дополнительная информация
Портативная версия работает без инсталляции на компьютер Основные возможности:
• Конвертирование видео из одного формата в другой • Захват видео • Отдельная обработка видео и звукового потока • Разделение AVI файлов на части • Соединение AVI файлов • Вырезание из AVI звука • Изменение задержки звука и многое другое
Программа использует встроенные в систему видео-кодаки, если таковых нет, программа имеет существенные ограничения, так что рекомендуется установить любой из множества «пакетов видеокодеков» на ваше усмотрение.
1.10.4 Build 35491 Stable
ExtEnc
: Added %(outputbasename) to insert output filename without extension.
ExtEnc
: Editor UI now has a drop-down for tokens.
Filters
: Expanded color space support in resize filter.
Preview
: Return now also stops preview.
AVI
: Added Copy button to AVI file information dialog.
AVI
: Fixed bitsPerPixel value for NV12 output.
Capture
: Improved error handling in screen capture module.
Capture
: Fixed sporadic errors in DXGI 1.2 screen capture mode related to tracking pointer shape changes.
Capture
: Spill drives can be adjusted on Windows XP.
Display
: Fixed regression in D3D effects display mode.
ExtEnc
: Fixed weird selection behavior when duplicating item.
Filters
: Fixed operation for Convert Format filter for the new modes.
Filters
: Fixed crash when attempting to crop video in a format that isn’t AVI-compatible.
Filters
: Fixed cropping errors on alias format filter.
Filters
: Fixed issues with interpolate filter in nearest mode.
GIF
: Fixed shifted presentation timings when reading animated GIFs.
Render
: The processing priority setting now correctly adjusts the priority of filter and compression worker threads too when multithreading is enabled.
TARGA
: Fixed vertical inversion issues during read. * UI: Add Windows 8.1 per-monitor DPI awareness support.
Скриншоты
Как склеить несколько видео в одно?
- Открываем первый фрагмент: Файл → ‘Открыть видео файл’
- Добавляем другие фрагменты: Файл → ‘добавить AVI сегмент’ Если кнопка ‘добавить AVI сегмент’ неактивна, то необходимо предварительно пересохранить все части видео в формат AVI программой VirtualDub (Даже если они уже AVI).
- Чтобы не было потери качества включаем ‘Прямопотоковое копирование’ во вкладках Аудио и Видео.
- Сохраняем: Файл → ‘Сохранить как AVI’ → Указываем имя и расширение(не обязательно AVI)
Пишем простой плагин для VirtualDub
Несмотря на то что обработка видео не спеша переезжает на OpenCL / CUDA VirtualDub остается удобным средством для простых действий с видео. Обрезка кадра, добавление фильтров или наложение выполняется гораздо удобнее чем из консоли ffmpeg. Кроме того за годы существования была разработана масса фильтров позволяющие выполнять многие операции быстро и удобно. Несмотря на простоту SDK, при написании плагина возникают некоторые нюансы. Статья посвящена работе с ними.
SDK доступно по ссылке с сайта автора. Последняя на данный момент версия 1.1 (VDPluginSDK-1.1.zip). Скачиваем и распаковываем в удобную для вас папку. Внутри находится файл справки PluginSDK.chm, частичным переложением которого этот текст и является. Разработка будет вестись в Microsoft Visual Studio Community 2020, можно использовать как более старые так и более новые версии. Для проверки настройки окружения можно воспользоваться файлами проектов с примерами лежащие в папке src, Samples.sln для новых версий студии или SamplesVC6.dsw для старого доброго Visual Studio 6. После сборки примеров в папке outRelease или outDebug появится файл SampleVideoFilter.vdf. Это и есть тестовый фильтр. Для проверки достаточно положить его в папку VirtualDubplugins и добавить из меню фильтров. Если всё работает значит Visual Studio установлен корректно.
Переходим к написанию кода. Добавляем в проект новый файл main.cpp через Add→Existing Item или комбинацию клавиш Ctrl-Shift-A. Добавляем в main следующие строки
#include #include VDXFilterDefinition filterDef_blackWhite = VDXVideoFilterDefinition(«Shadwork», «Black White filter», «Example for VirtualDub Plugin SDK: Applies a Black White filter to video.»); VDX_DECLARE_VIDEOFILTERS_BEGIN() VDX_DECLARE_VIDEOFILTER(filterDef_blackWhite) VDX_DECLARE_VIDEOFILTERS_END() VDX_DECLARE_VFMODULE() Плагин может содержать в себе произвольное количество фильтров описываемых макросом VDX_DECLARE_VIDEOFILTER с параметром в виде класса VDXFilterDefinition служащим оболочкой над классом фильтра. Сам фильтр описывается тремя текстовыми полями: Автор, Название и Описание. Создадим класс фильтра с именем BlackWhiteFilter, у автора VirtualDub классы именуются с использованием CamelCase поэтому создаем новый класс унаследованный от VDXVideoFilter в файле BlackWhiteFilter.h. Переменная g_VFVAPIVersion будет содержать версию API. Функции определенные с virtual являются частью SDK, а метод ToBlackAndWhite будет реализовывать преобразование картинки. #include #include #ifndef FILTER_VD_BLACK_WHITE #define FILTER_VD_BLACK_WHITE extern int g_VFVAPIVersion; class BlackWhiteFilter : public VDXVideoFilter { public: virtual uint32 GetParams(); virtual void Start(); virtual void Run(); protected: void ToBlackAndWhite(void *dst, ptrdiff_t dstpitch, const void *src, ptrdiff_t srcpitch, uint32 w, uint32 h); }; #endif Реализацию пишем в файле BlackWhiteFilter.cpp, метод Start() выполняется первым, он предназначен для любых предварительных действий, например для определения совместимости с набором инструкций AVX или поддержки CUDA. Оставляем его пока пустым. Хелпер VDXFrame обеспечивает в пределах видимости этого класса указатель на экземпляр класса VDXFilterActivation с именем fa, содержащий информацию о кадре и буферах.
Метод GetParams() используется VirtualDub для определения совместимости фильтра, он должен вернуть битовую маску из перечисления FILTERPARAM
- FILTERPARAM_SWAP_BUFFERS
создаётся два независимых буфера для входного и выходного кадров, рекомендуется использовать всегда чтобы не создавать такие буфера руками - FILTERPARAM_NEEDS_LAST
передаёт в фильтр не только текущий кадр но и идущий перед ним, используется для фильтров состояние которых зависит от предыдущего кадра - FILTERPARAM_SUPPORTS_ALTFORMATS
информирует VirtualDub что плагин поддерживает кодирование кадра отличное от RGB32, например YUV, что позволяет оптимизировать вычисления - FILTERPARAM_ALIGN_SCANLINES
фильтр требует выравнивания данных на 16 байт, а значит не поддерживает например длину строки 13 байт - FILTERPARAM_PURE_TRANSFORM
поведение фильтра зависит только от данных в буфере кадра, позволяет ускорить обработку и отображение фильтра - FILTERPARAM_NOT_SUPPORTED
фильтр не поддерживает входные данные в данном формате и работать не будет
Для фильтра который будет конвертировать изображение RGB32 в черно-белое нам подойдет FILTERPARAM_SWAP_BUFFERS и FILTERPARAM_PURE_TRANSFORM. Если мы хотим поддерживать кодировку цвета отличную от RGB32 и версию SDK меньше 12 пишем проверку на g_VFVAPIVersion и если она поддержана проверяем формат полученного изображения в поле fa->src.mpPixmapLayout->format. Ранние версии VirtualDub не поддерживали представление цвета отличное от RGB32. Для упрощения обработки писать будем придерживаясь формата RGB32, но вообще VirtualDub поддерживает большой список форматов, перечисленный в VDXPixmapFormat. uint32 BlackWhiteFilter::GetParams() { if (g_VFVAPIVersion >= 12) { switch (fa->src.mpPixmapLayout->format) { case nsVDXPixmap::kPixFormat_XRGB8888: break; default: return FILTERPARAM_NOT_SUPPORTED; } } fa->dst.offset = 0; return FILTERPARAM_SWAP_BUFFERS; } Обработка кадра выполняется методом Run(). Данные о кадре и входном и выходном буферах хранятся в переменной fa являющаяся экземпляром класса VDXFilterActivation. VirtualDub поддерживает обрезку кадра, поэтому алгоритм обработки можно оптимизировать получив информацию о выбранном пользователем окне с координатами x1,y1,x2,y2. Данные кадра хранятся в объектах src и dst, соответственно входной и выходной буфер. class VDXFilterActivation { public: const VDXFilterDefinition *filter; // void *filter_data; VDXFBitmap& dst; VDXFBitmap& src; VDXFBitmap *_reserved0; VDXFBitmap *const last; uint32 x1; uint32 y1; uint32 x2; uint32 y2; VDXFilterStateInfo *pfsi; IVDXFilterPreview *ifp; IVDXFilterPreview2 *ifp2; // (V11+) uint32 mSourceFrameCount; // (V14+) VDXFBitmap *const *mpSourceFrames; // (V14+) VDXFBitmap *const *mpOutputFrames; // (V14+) }; Если мы продолжаем писать код с поддержкой SDK меньше 12 версии то реализация метода Run() примет такой вид: void BlackWhiteFilter::Run() { if (g_VFVAPIVersion >= 12) { const VDXPixmap& pxdst = *fa->dst.mpPixmap; const VDXPixmap& pxsrc = *fa->src.mpPixmap; switch (pxdst.format) { case nsVDXPixmap::kPixFormat_XRGB8888: ToBlackAndWhite(pxdst.data, pxdst.pitch, pxsrc.data, pxsrc.pitch, pxsrc.w, pxsrc.h); break; } } else { ToBlackAndWhite(fa->dst.data, fa->dst.pitch, fa->src.data, fa->src.pitch, fa->dst.w, fa->dst.h); } } От версии которую поддерживает плагин зависит место хранения сырых данных в структуре. Итак, в функцию ToBlackAndWhite будет передано 6 параметров:
- void *dst0
– выходной буфер кадра - ptrdiff_t dstpitch
— полная длина строки в байтах выходного буфера - const void *src0
— входной буфер кадра - ptrdiff_t srcpitch
— полная длина строки входного буфера - uint32 w
— ширина кадра в пикселях - uint32 h
— высота кадра в пикселях
Для упрощения кода мы проигнорируем параметры обрезки, поэтому кадр будет обрабатываться с одинаковой скоростью вне зависимости от параметра Crop в настройках. Точка в буфере хранится в формате kPixFormat_XRGB8888 и занимает 32 бита. Реализуем простейшее преобразование кадра в черно-белый. Задача оптимизации у нас не стоит, поэтому считать будем по формуле с расчетом в арифметике с плавающей запятой
GRAY = 0.299 * R + 0.587 * G + 0.114 * B
Организуем два цикла, один проходит по строкам а второй по точкам, граничный уровень для определения цвета точки примем равным 128.
void BlackWhiteFilter::ToBlackAndWhite(void *dst0, ptrdiff_t dstpitch, const void *src0, ptrdiff_t srcpitch, uint32 w, uint32 h) { char *dst = (char *)dst0; const char *src = (const char *)src0; for (uint32 y = 0; y> 
Для визуального представления окна настройки нам понадобится диалоговое окно. Создаем новый файл ресурсов через меню Ctrl-Shift-A → Resource → Resource File с именем Resource.rc. Добавим в него диалоговое окно через меню Add Resource → Dialog и изменим ему имя на IDD_DIALOG_BLACKWHITE_SETTING. По умолчанию у нас уже есть две кнопки Ok и Cancel. Создавать ресурсы лучше в английской локали, иначе можно получить проблему с не читаемым русским шрифтом на кнопке Отмена. Добавим на экран кнопку Preview с именем IDC_SLIDER_THRESHOLD. Чтобы потом не возвращаться добавим остальные элементы управления для настроек, это будет слайдер для изменения порогового значения IDC_SLIDER_THRESHOLD и checkbox IDC_CHECK_INVERTED позволяющий инвертировать картинку. Сверстать это можно например так.
Создадим класс диалога BlackWhiteFilterDialog унаследованный от VDXVideoFilterDialog. #include #include #include #include #include #ifndef FILTER_VD_BLACK_WHITE_DIALOG #define FILTER_VD_BLACK_WHITE_DIALOG class BlackWhiteFilterDialog : public VDXVideoFilterDialog { public: BlackWhiteFilterDialog(IVDXFilterPreview *ifp); bool Show(HWND parent); virtual INT_PTR DlgProc(UINT msg, WPARAM wParam, LPARAM lParam); protected: IVDXFilterPreview *const mifp; bool OnInit(); bool OnCommand(int cmd); void OnDestroy(); }; #endif В конструктор передаётся ссылка на класс IVDXFilterPreview который управляет окном предварительного просмотра, локальную ссылку мы будем хранить в переменной mifp. BlackWhiteFilterDialog::BlackWhiteFilterDialog(IVDXFilterPreview *ifp):mifp(ifp){ } Метод Show(HWND parent) перегружен вызовом конструктора родителя и использует в качестве параметра идентификатор ресурса диалога настроек IDD_DIALOG_BLACKWHITE_SETTING bool BlackWhiteFilterDialog::Show(HWND parent) { return 0 != VDXVideoFilterDialog::Show(NULL, MAKEINTRESOURCE(IDD_DIALOG_BLACKWHITE_SETTING), parent); }; DlgProc используется для обработки сообщений от диалогового окна и реализует обработку жизненного цикла диалога в методах OnInit(), OnDestroy() и обработку событий от элементов управления в OnCommand. INT_PTR BlackWhiteFilterDialog::DlgProc(UINT msg, WPARAM wParam, LPARAM lParam) { switch (msg) { case WM_INITDIALOG: return !OnInit(); case WM_DESTROY: OnDestroy(); break; case WM_COMMAND: if (OnCommand(LOWORD(wParam))) return TRUE; break; case WM_HSCROLL: if (mifp) mifp->RedoFrame(); return TRUE; } return FALSE; } Для начала обработаем закрытие диалога по кнопкам Ok и Cancel. Кроме того нам понадобится обработчик Preview, управляющий отображением окна предварительного просмотра через метод Toggle((VDXHWND)mhdlg). bool BlackWhiteFilterDialog::OnCommand(int cmd) { switch (cmd) { case IDOK: EndDialog(mhdlg, true); return true; case IDCANCEL: EndDialog(mhdlg, false); return true; case IDC_PREVIEW: if (mifp) mifp->Toggle((VDXHWND)mhdlg); return true; } return false; } Класс для работы с диалогом написан, теперь его необходимо вызвать, для этого перегружаем в классе BlackWhiteFilter метод Configure(VDXHWND hwnd) и реализуем его bool BlackWhiteFilter::Configure(VDXHWND hwnd) { BlackWhiteFilterDialog dlg(fa->ifp); return dlg.Show((HWND)hwnd); } Собираем проект, копируем файл плагина в папку VirtualDub, добавляем новый фильтр в список и видим наш диалог и доступную кнопку Preview.
Набор Фильтров VirtualDub Filter Pack
Содержит более 200 фильтров. Рассмотрим несколько:
- 2:1 reduction — уменьшает видео в 2 раза
- Invert — инвертирует цвета
- Levels — регулирование уровня освещения
- Rotate — поворот на 90, 180, 270 градусов
- Subtitler — добавление субтитров
- Motion blur — размывает движения
- Logo — добавление логотипа
- Flip horizontally, Flip vertically — поворот по горизонтали,вертикали
- Levels — уровень освещенности
- Colorize — приведение к одноцветному
- Grayscale — приведение к черно-белому
- MSU Subtitle and Logo Remover, Logoway — удаление субтитров и логотипов
- MSU Smart Brightness and Contrast Filter — яркость и контрастность
- MSU Denoising Filter, Temporal cleaner — удаление шума
- MSU Smart Sharpen Filter, Unsharp Mask- увеличение резкости, четкости
- Video DeNoise — удаление шума
- Zoom — изменение перспективы
Захват видео
Он поддерживает DirectShow и Video для Windows для захвата. Захватить возможности включают захват в любой Ави вариант, аудио vu метров, наложения и режимы предварительного просмотра, гистограмма, выбор посевных площадей, видео-шумоподавление, автоматическая остановка настройки (на основе захвата время, размер файла, свободное место, и/или пропущенные кадры), и назначить альтернативный диск(ы) для отслеживания переполнения.
Утилита поддерживает захват DV только с контроллеров FireWire типа 2 (VfW). (Он не будет работать с типом 1). Нет пакетного захвата ДВ, фотосъемка, или DV устройства средств контроля.
Развитие
Скачать VirtualDub русская версия бесплатное программное обеспечение, выпущенное под Генеральной общедоступной лицензии GNU и размещенного на SourceForge.net. Автор добавлена поддержка для ввода плагинов, так что теперь он будет открывать практически любой формат, включая MPEG-2, Flash-видео, Windows медиа, АС3, в QuickTime, MP4.
Он породил несколько форков, один из которых является заброшенным VirtualDubMod, который включает в себя такие функции, как Matroska (MKV), OGM и Dolby AC-3 поддержка, ни один из которых не присутствуют без использования сторонних плагинов. VirtualDubMod представляет собой объединение нескольких более ранних проектов/форков, в том числе: VirtualDub-MPEG2, VirtualDubOGM, VirtualDubAVS и других. Другой пример вилки Nandub, что позволило использовать смарт-контроля скорости.
Разработка остановилась в 2013 году, а форумы официального сайта закрылись в 2020 году.
Последняя вилка-VirtualDub2, разрабатывается с 2020 года. FilterMod имеет все возможности, а также встроенное кодирование/декодирование H. 264 и других форматов; Открытие и сохранение QuickTime, MP4, Matroska и др.; новое и поддержка форматов с высокой глубиной цветопередачи (например, deep).
Плюсы и минусы
Достоинства:
- поддержка AVI2 (OpenDML);
- поддержка больших файлов (свыше 2 Гб);
- работа с большим количеством видеоформатов (плюс расширение с помощью сторонних аудио и видео-кодеков);
- большой набор фильтров (еще и расширяемый);
- присутствуют привычные для пользователя языки (русский и украинский);
- возможность установки сторонних дополнений;
- некоторые операции происходят без рекомпрессии;
- легкий и функциональный.
Этот видеоредактор среди других выделяется выбором инструментов: от работы с наложением нескольких аудиодорожек до профессионального видеомонтажа. Функционал распространяется даже на работу с изображениями. Программу можно использовать для удаления водяного знака, изменения интерпретации видео (разворот), создания анимации, изменение громкости звука DVD-фильма.
Особых недостатков найдено не было. Можно указать, что поначалу «разбегаются глаза» от возможностей. Но этот минус переходит в плюс с приходом опыта работы в этой программе.