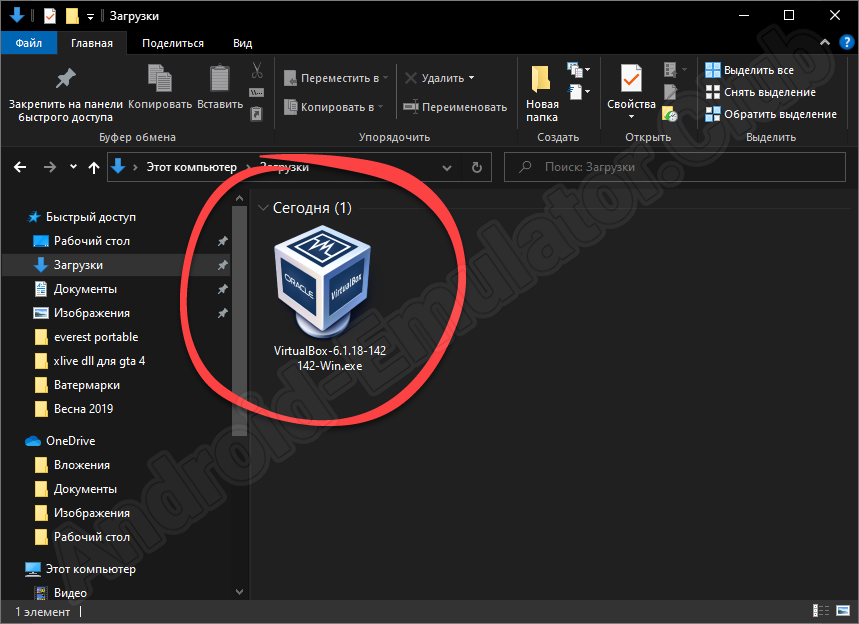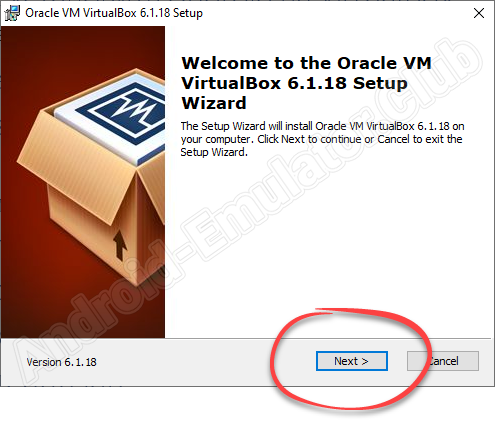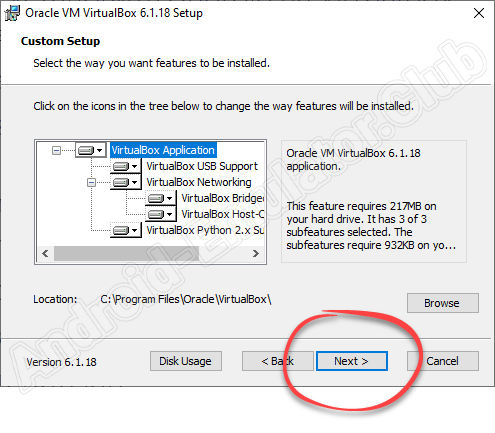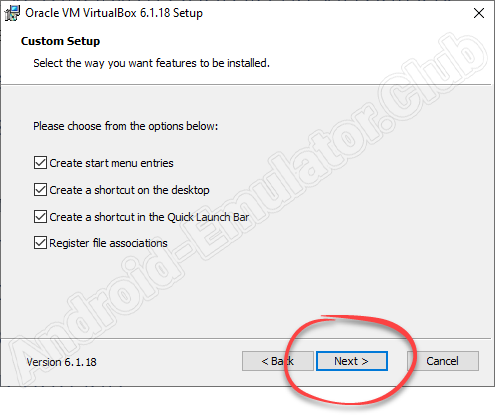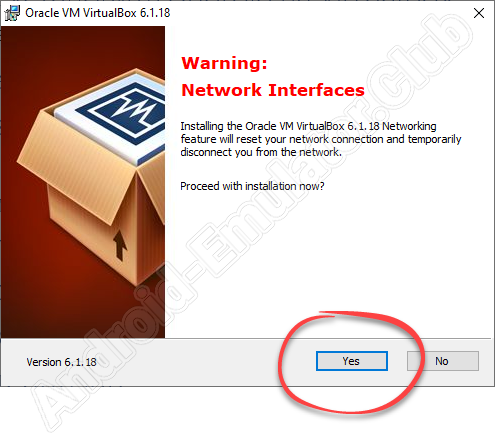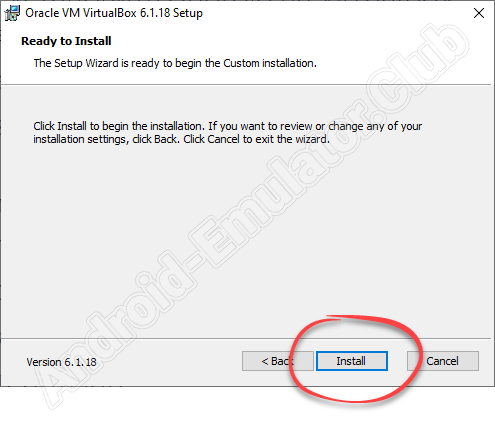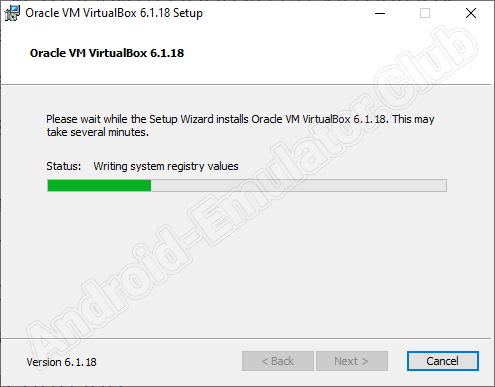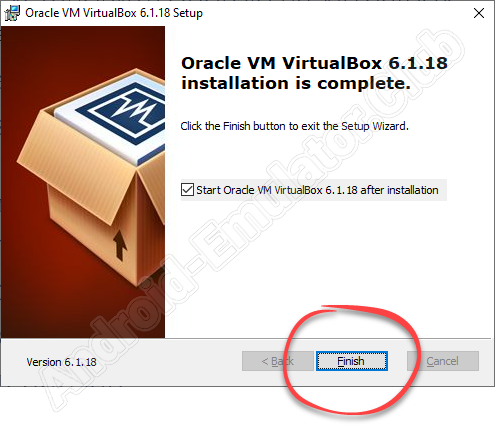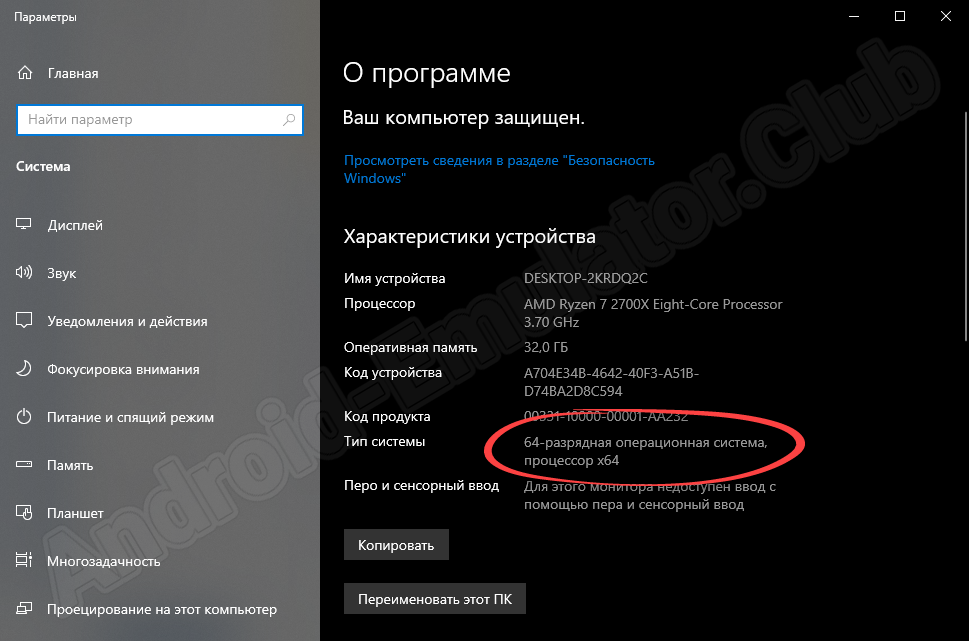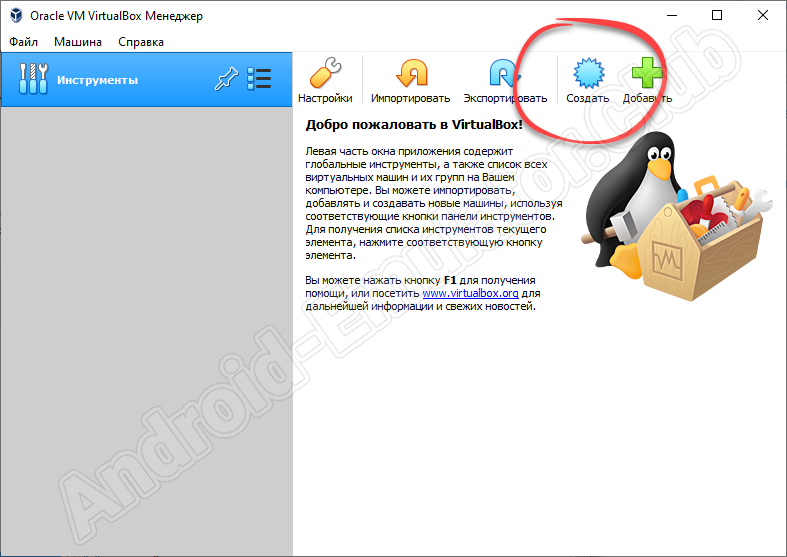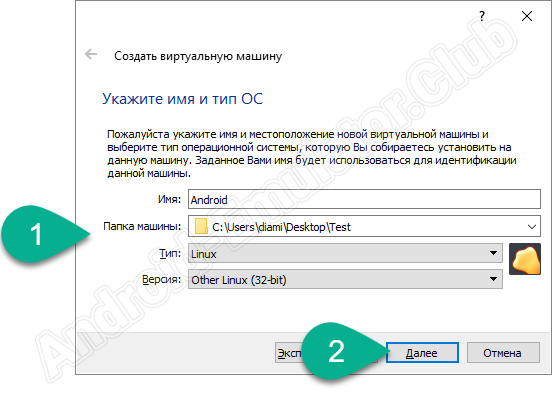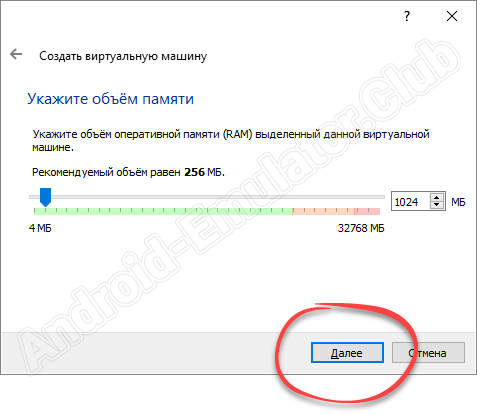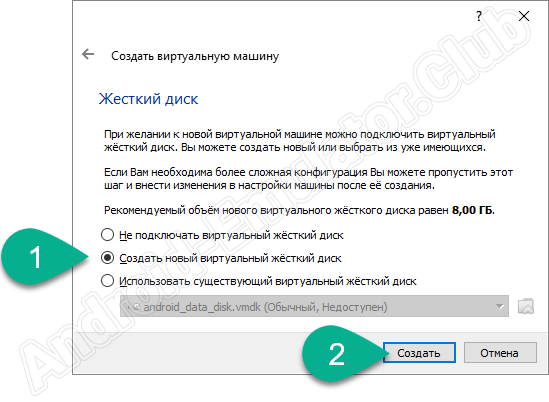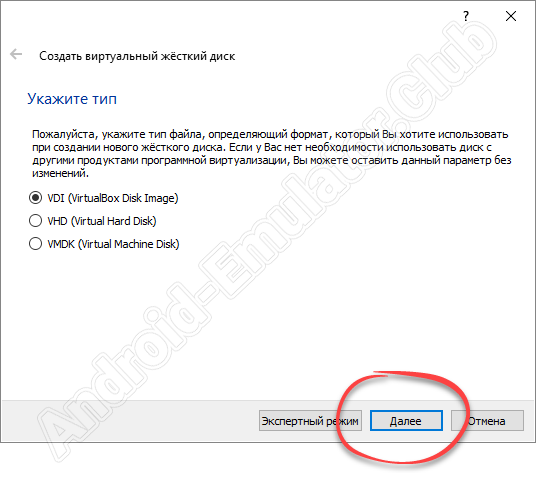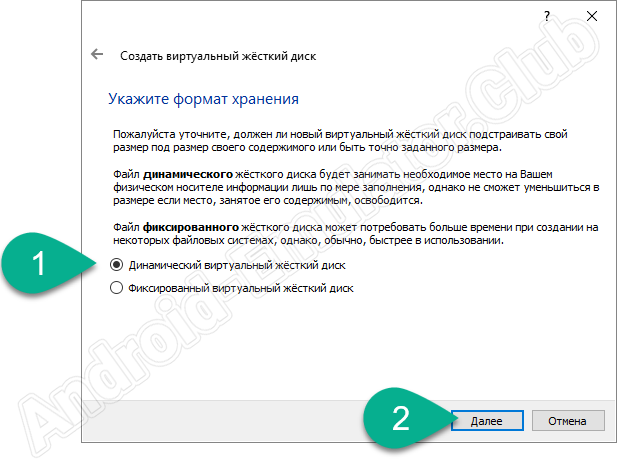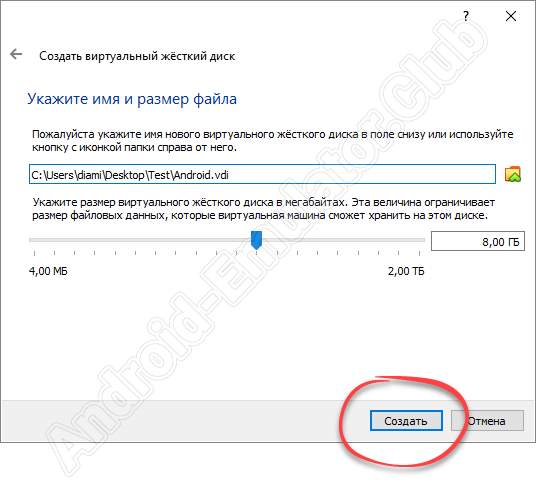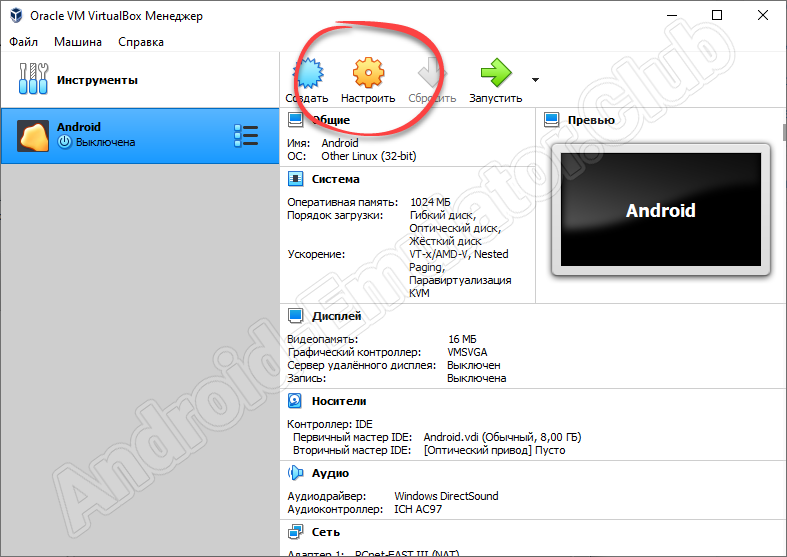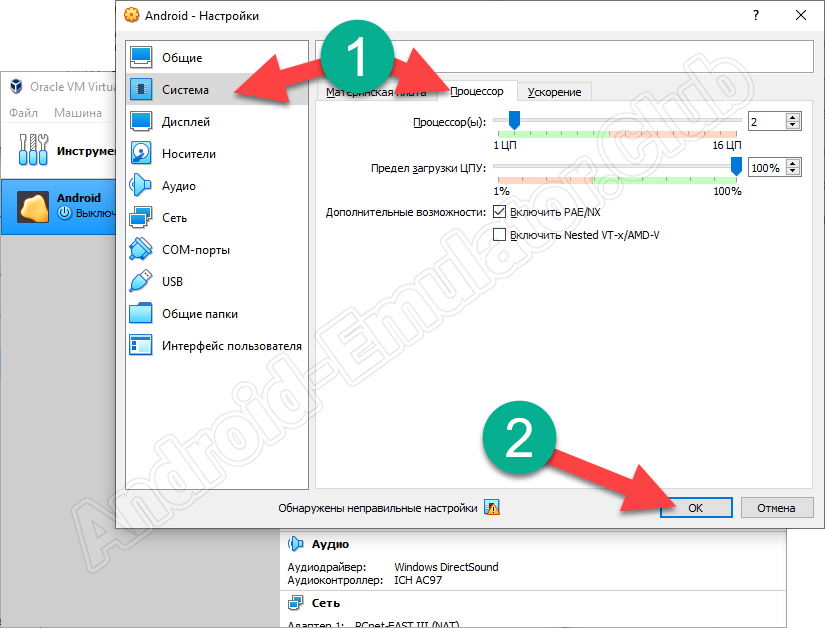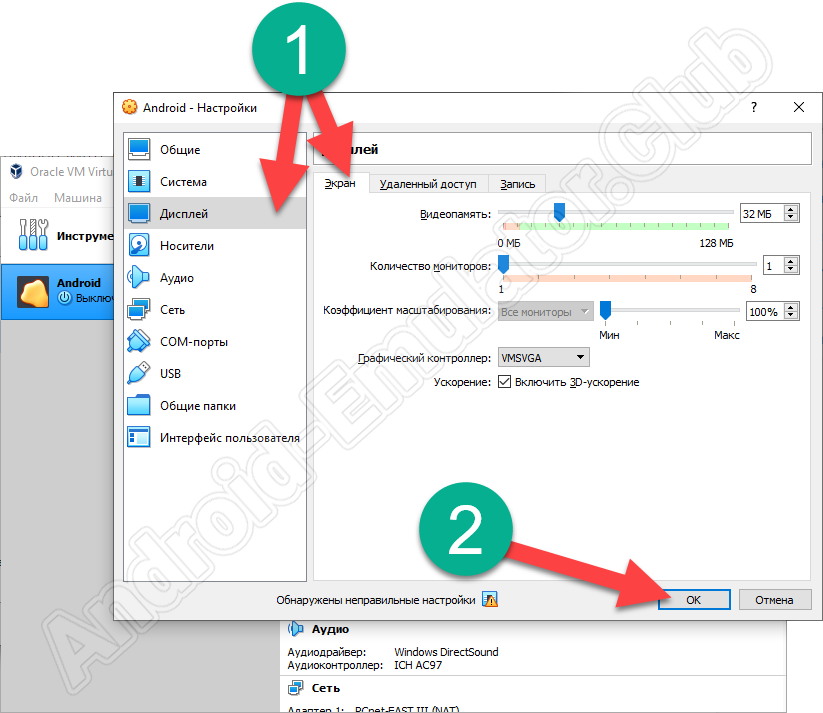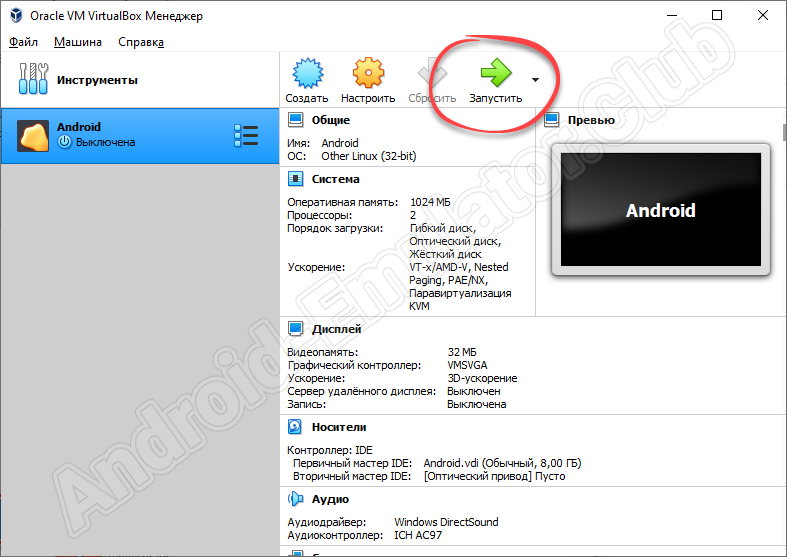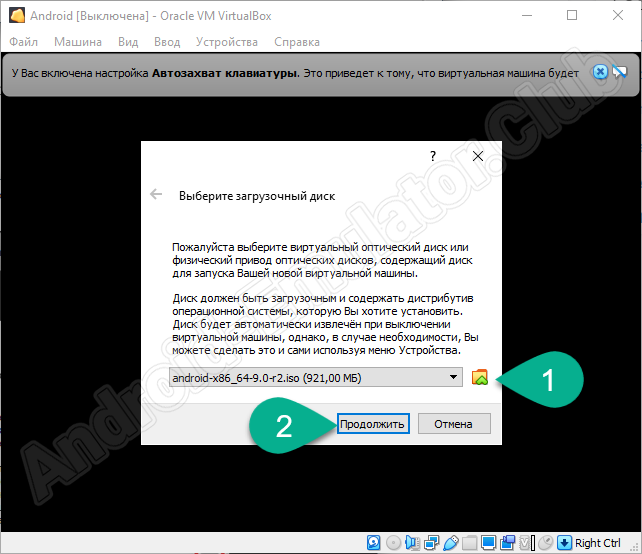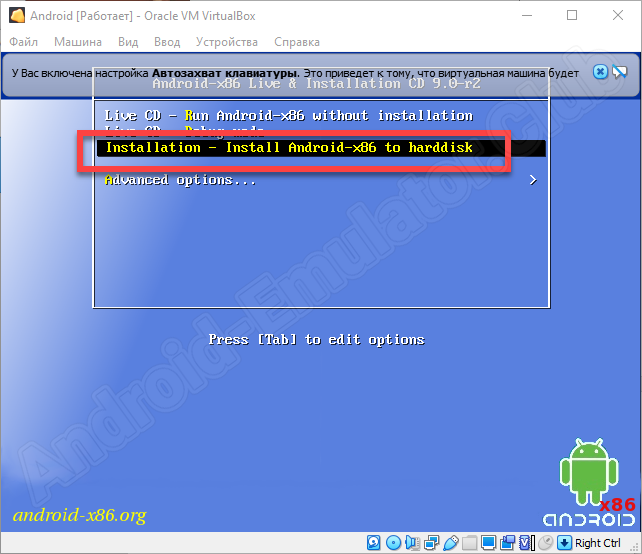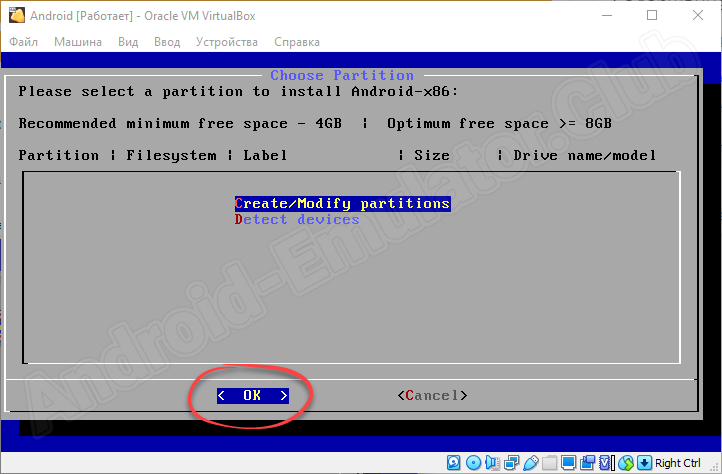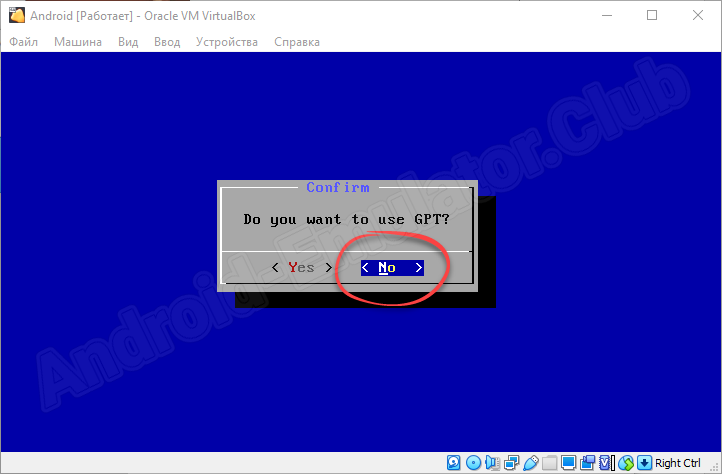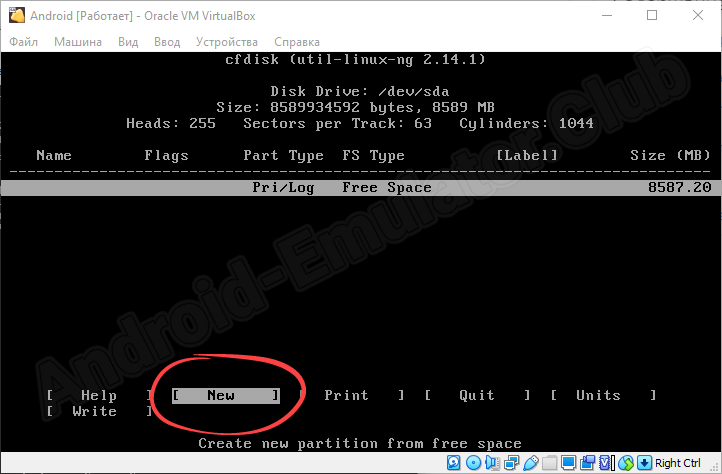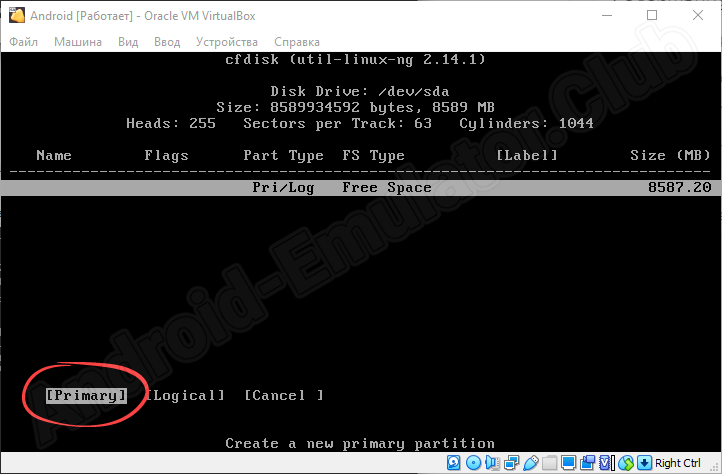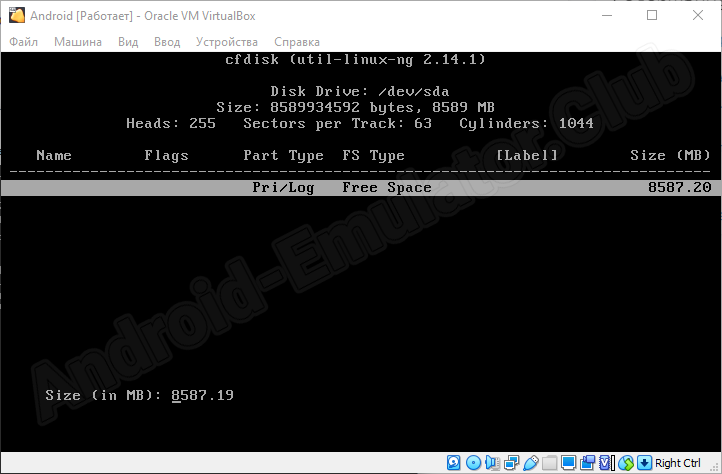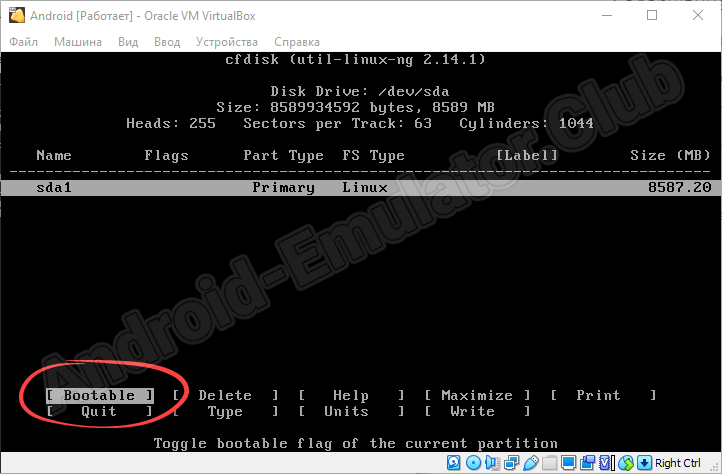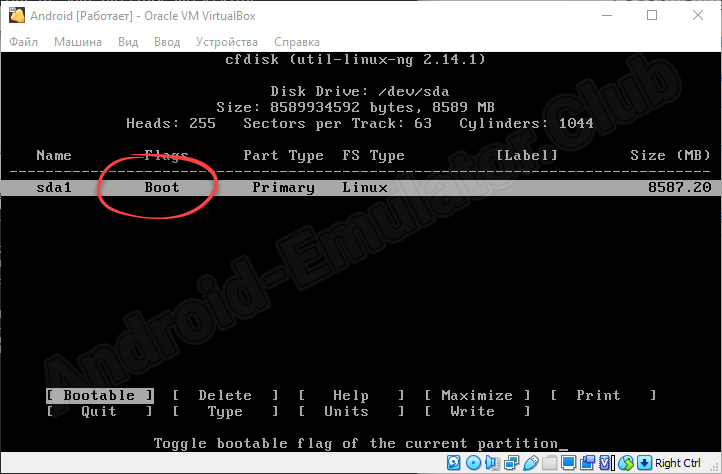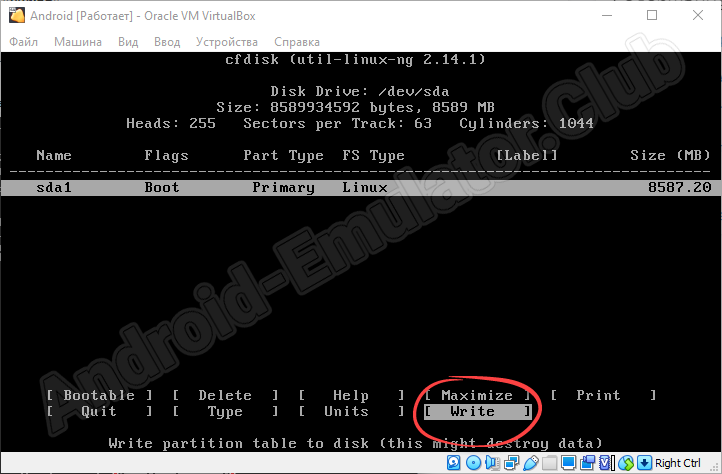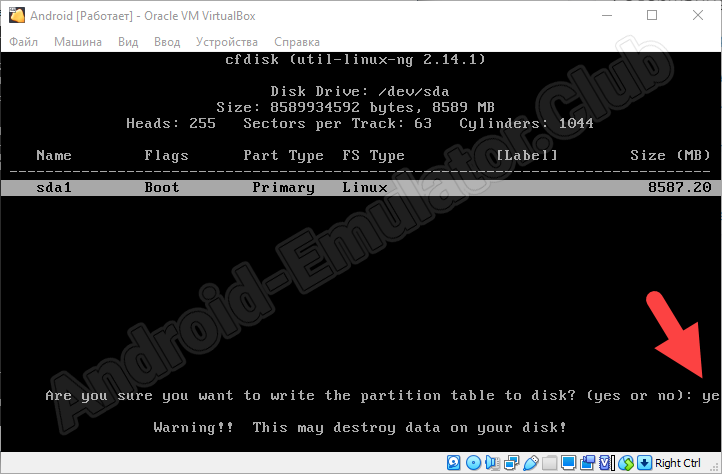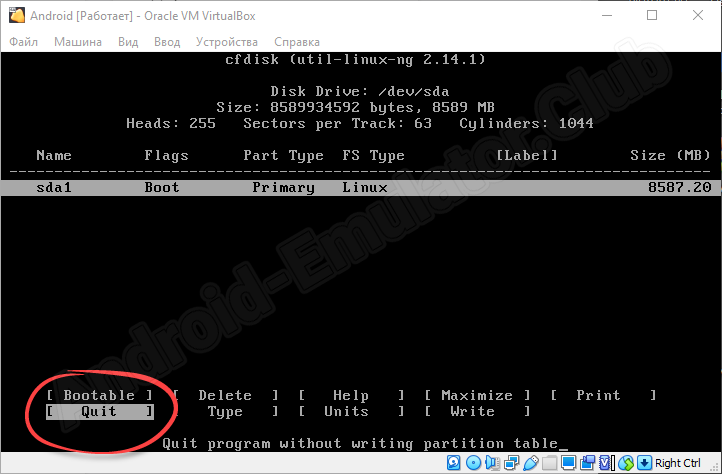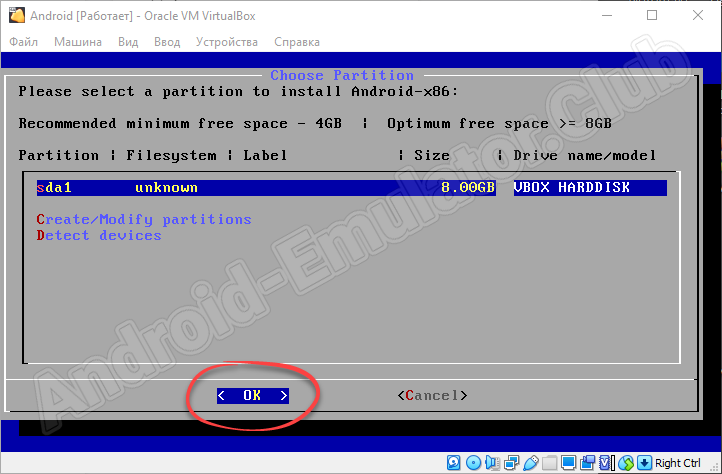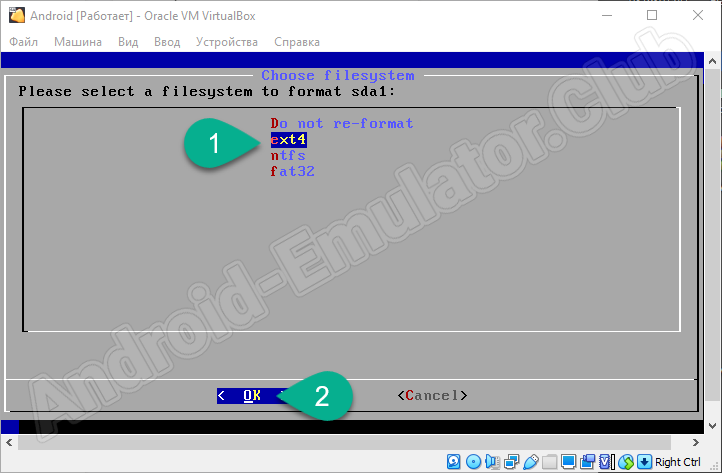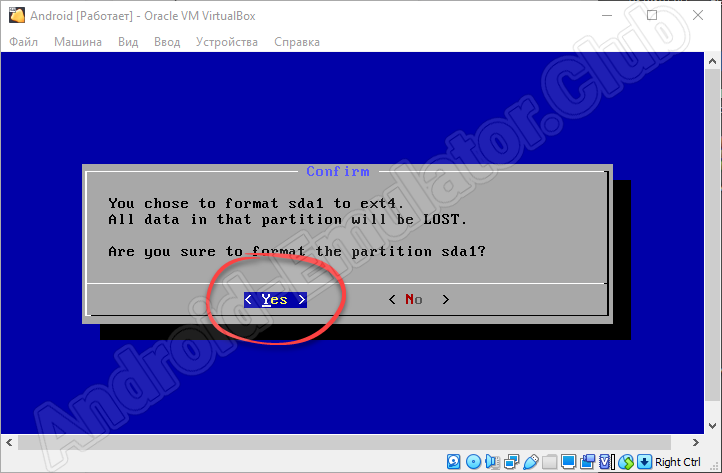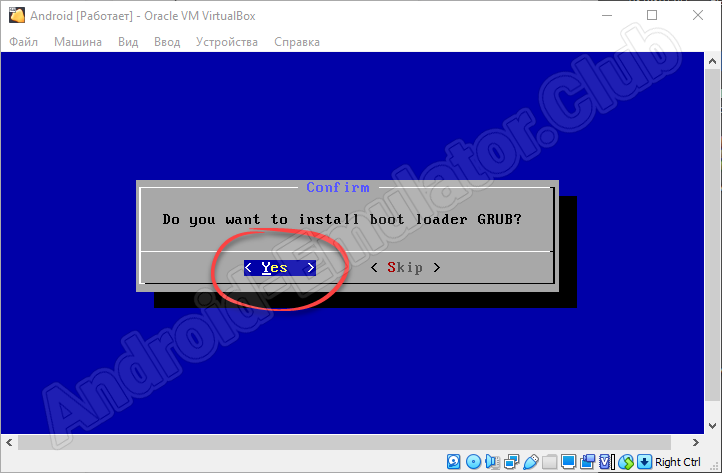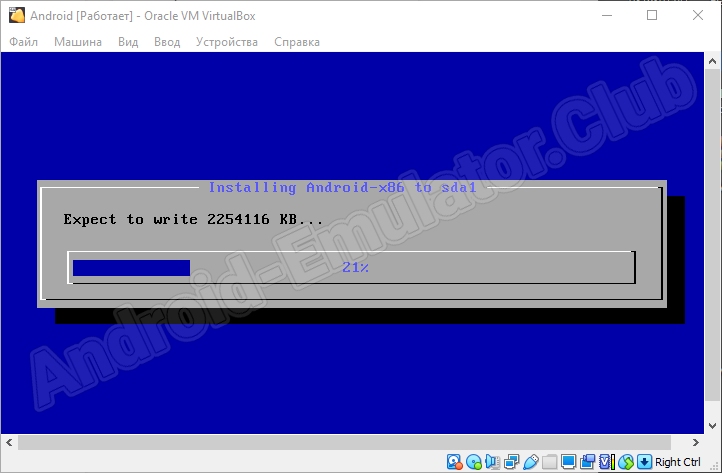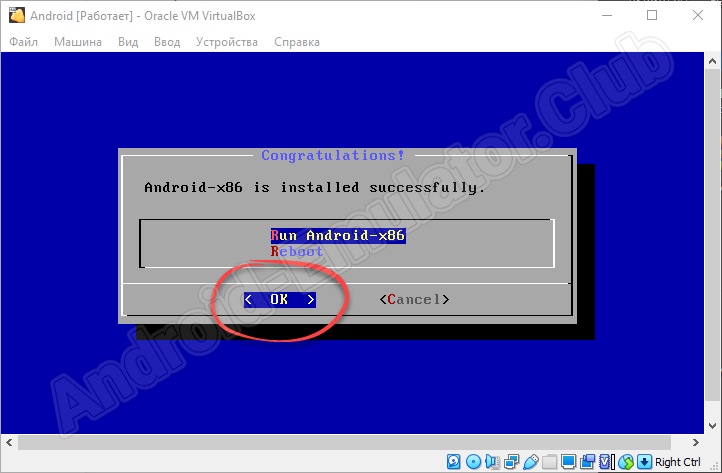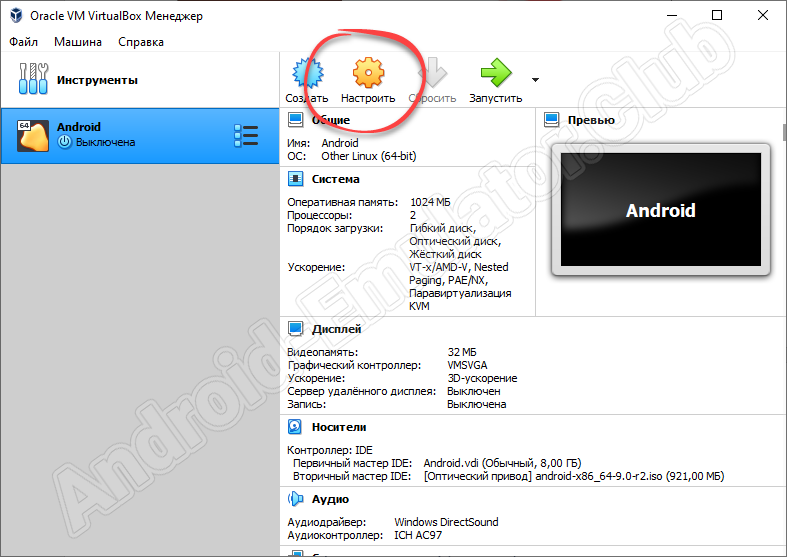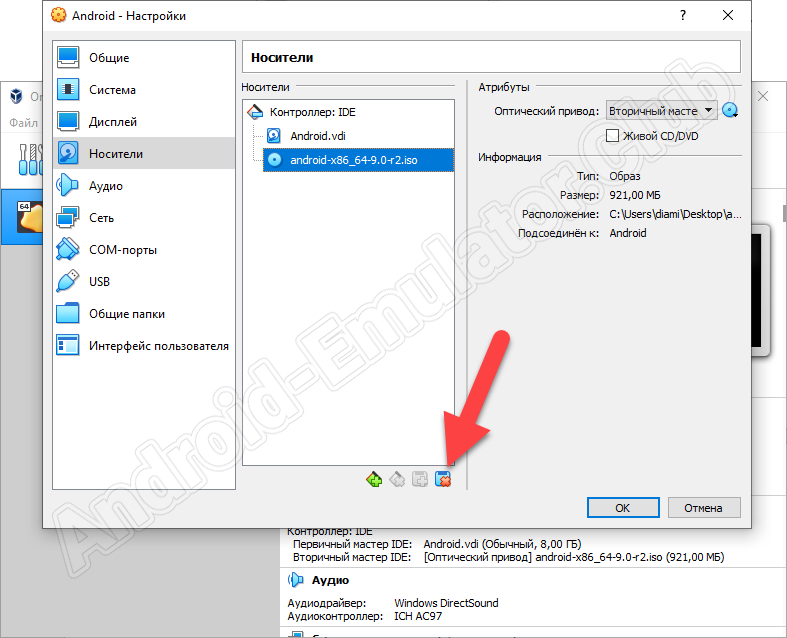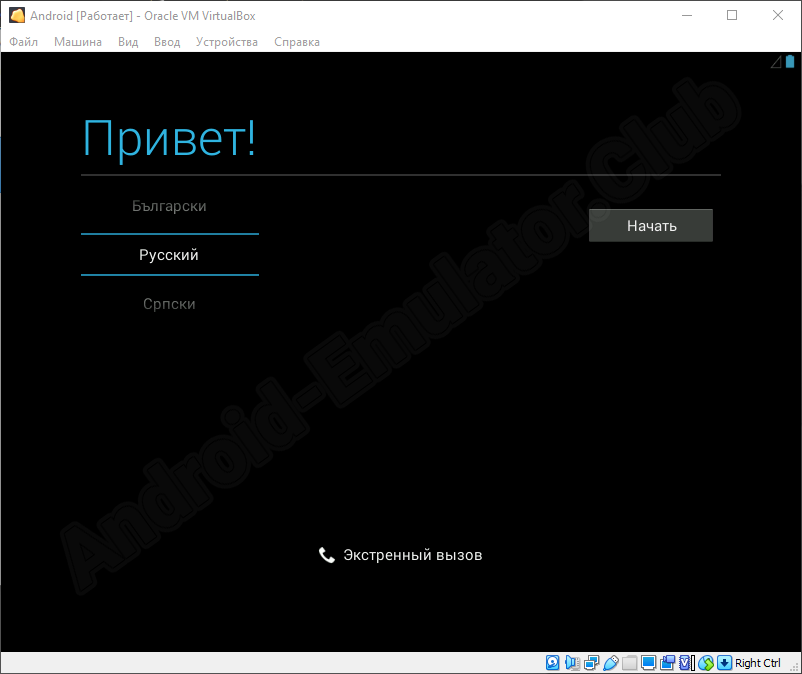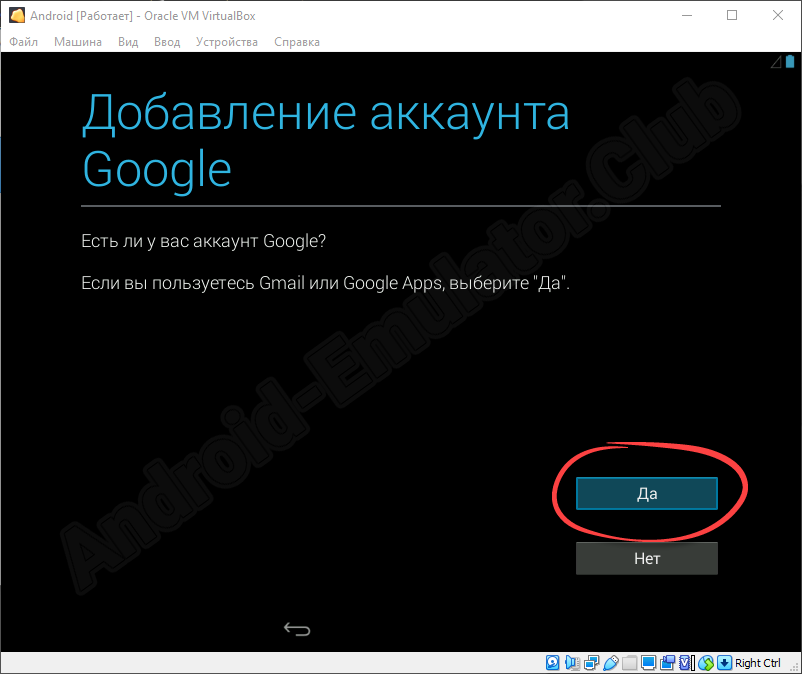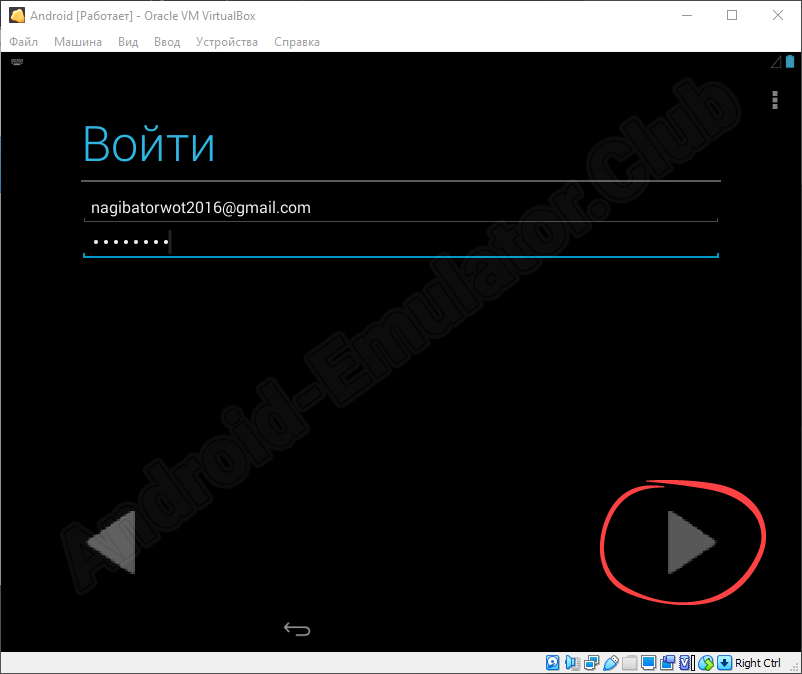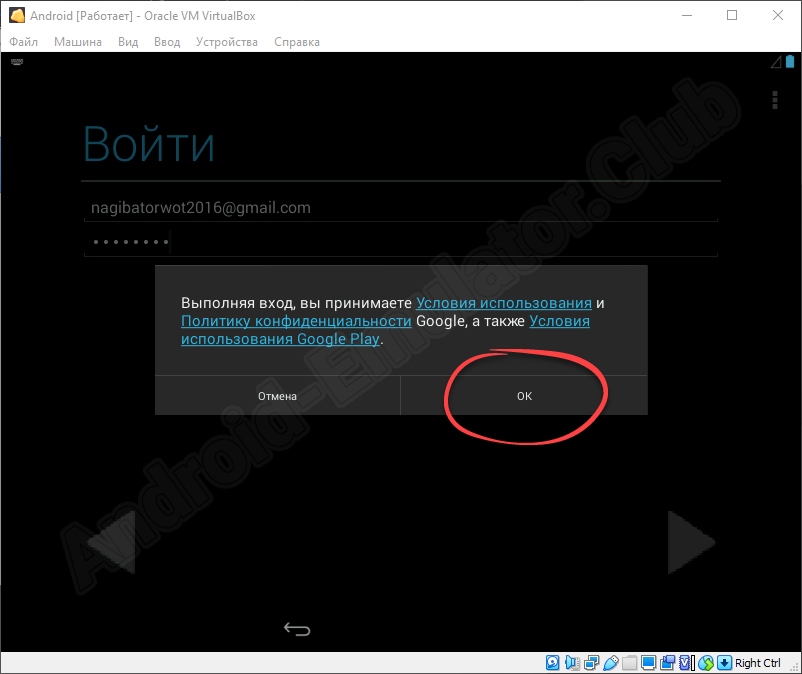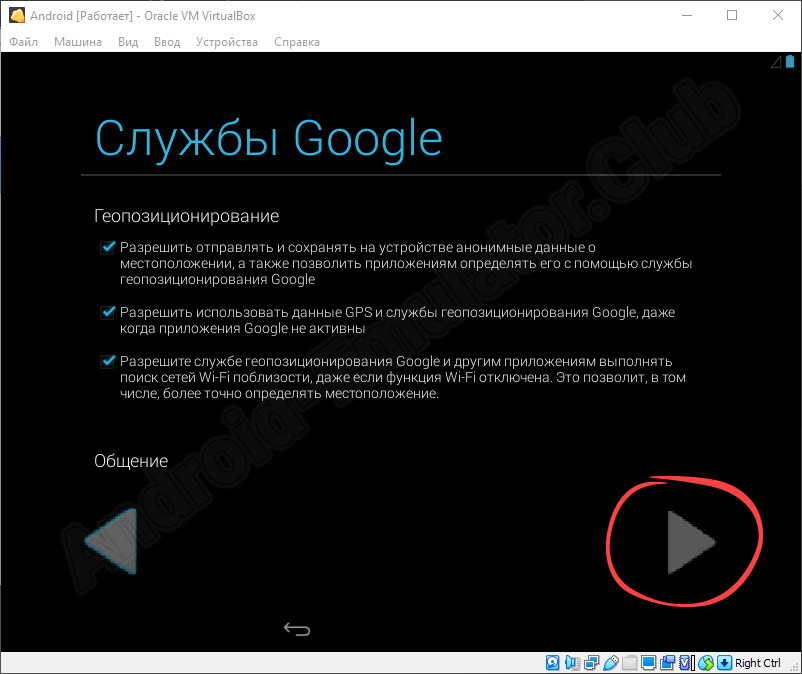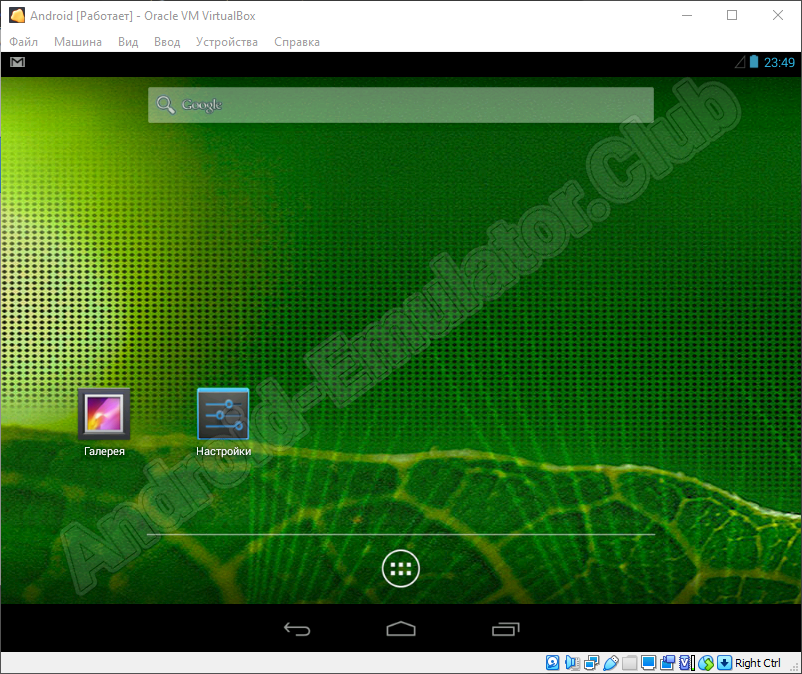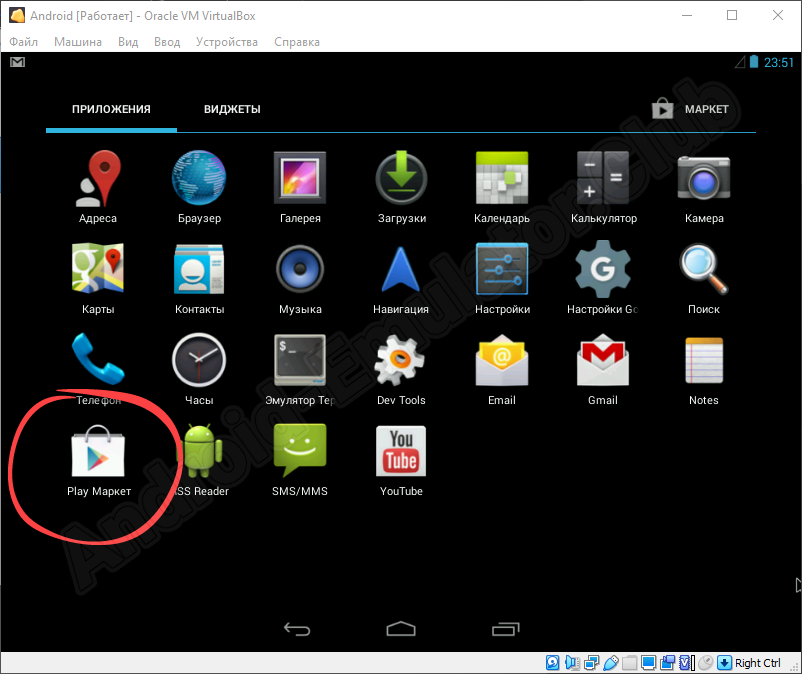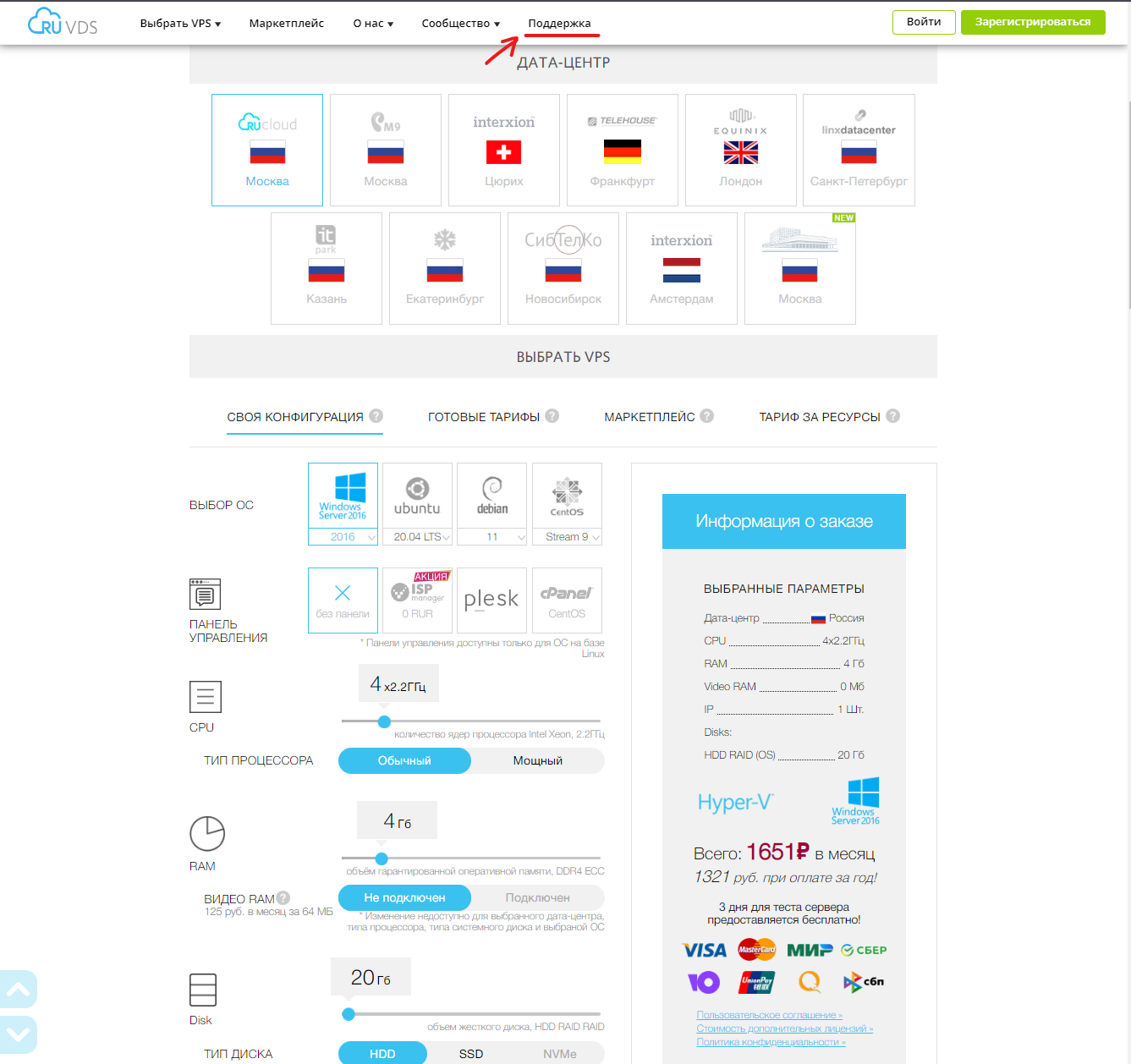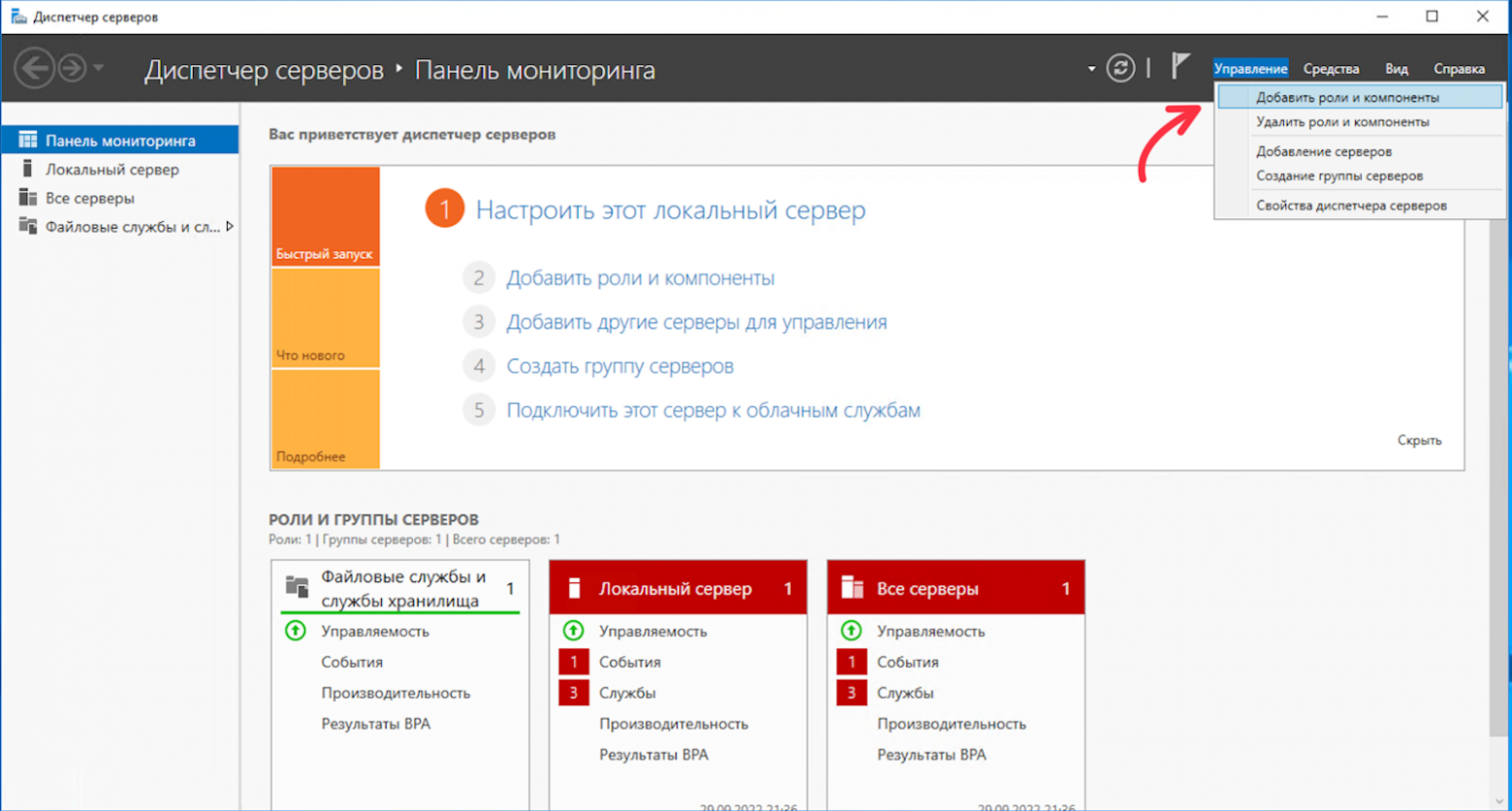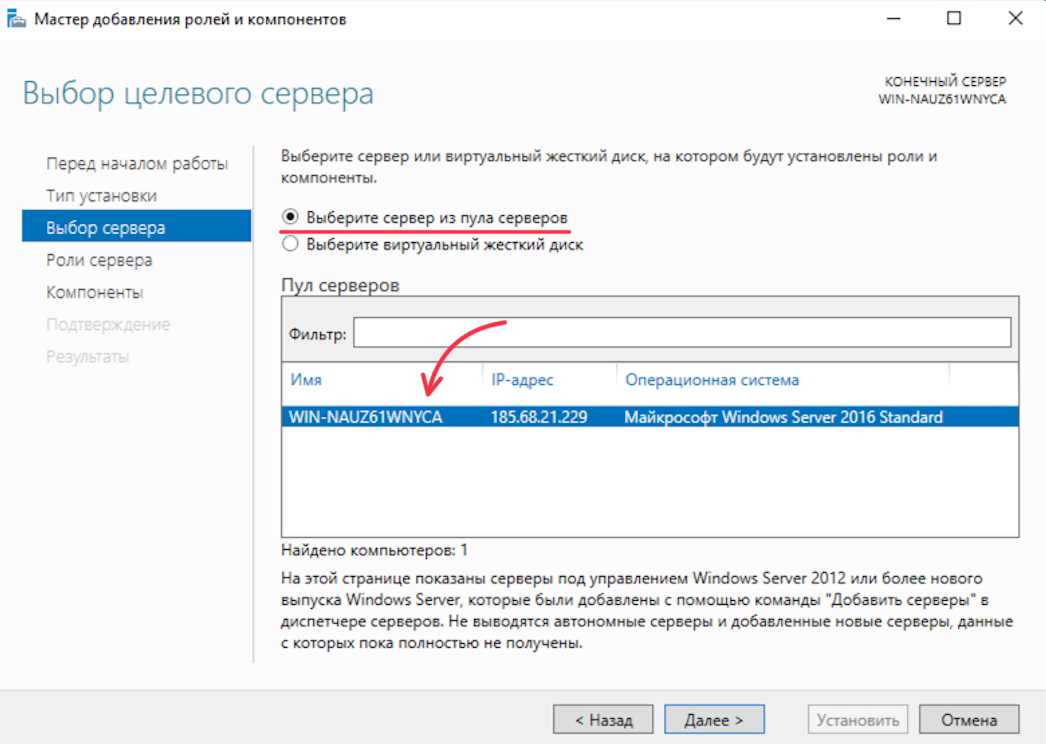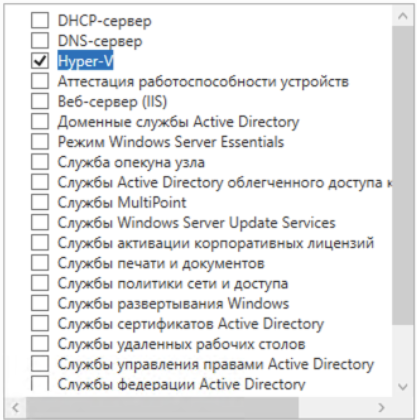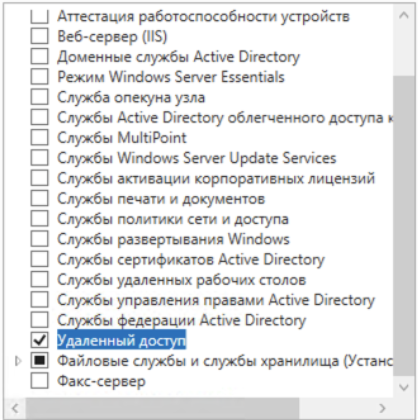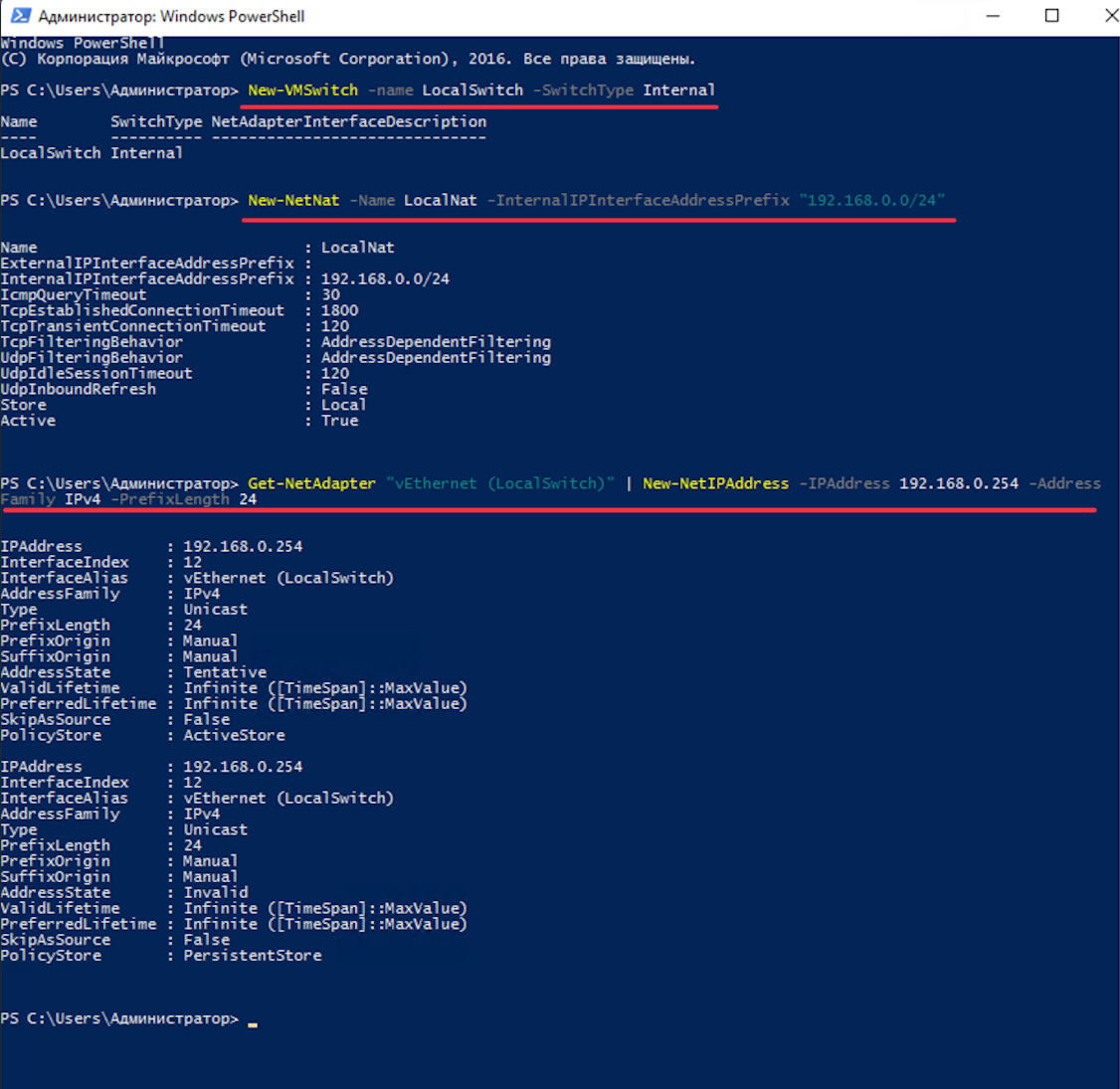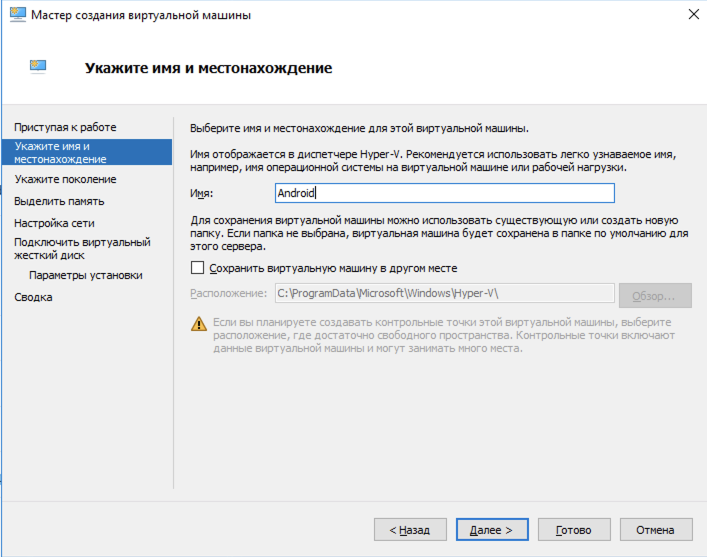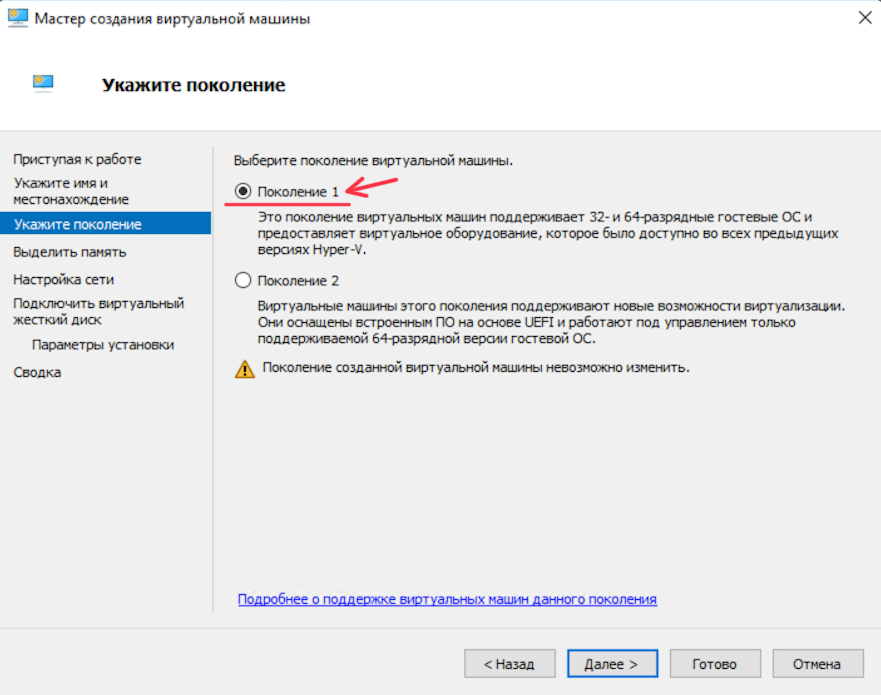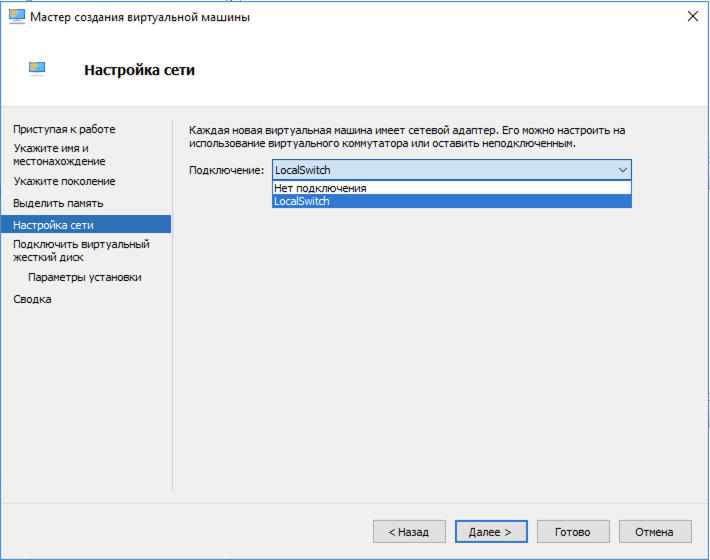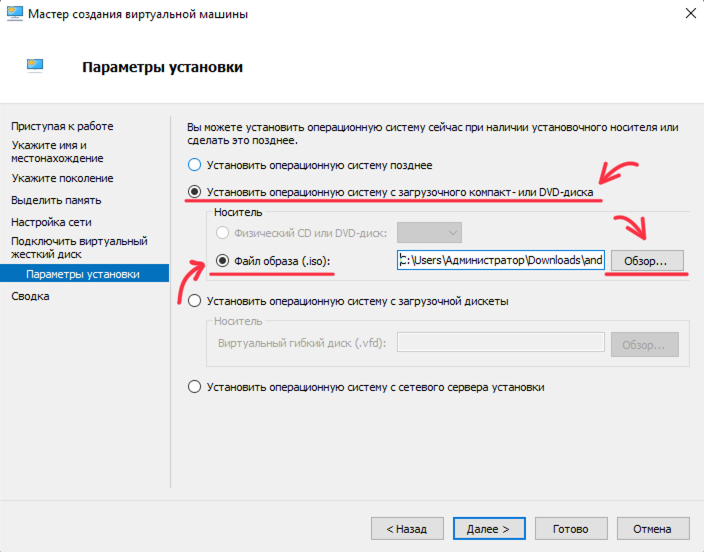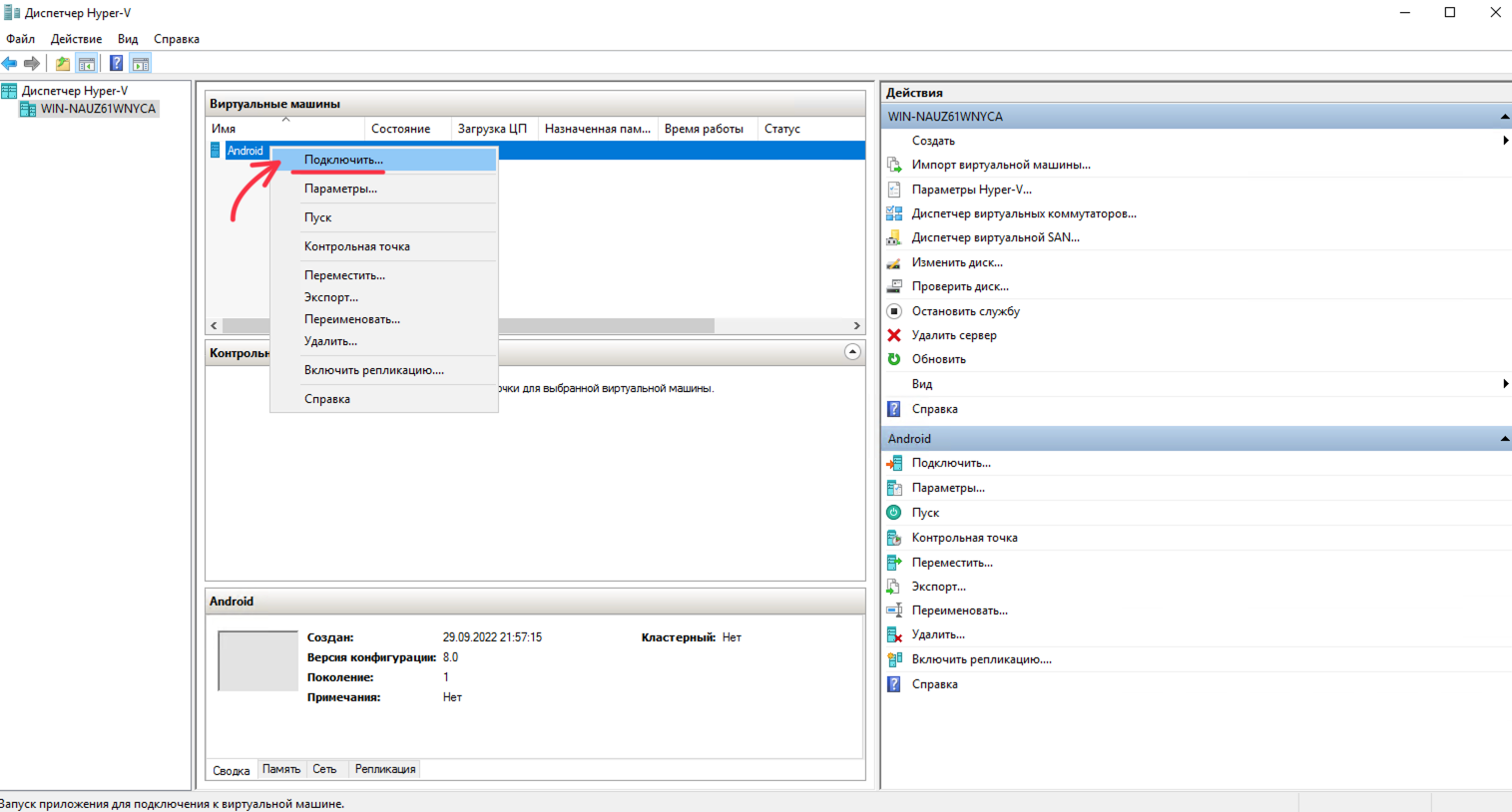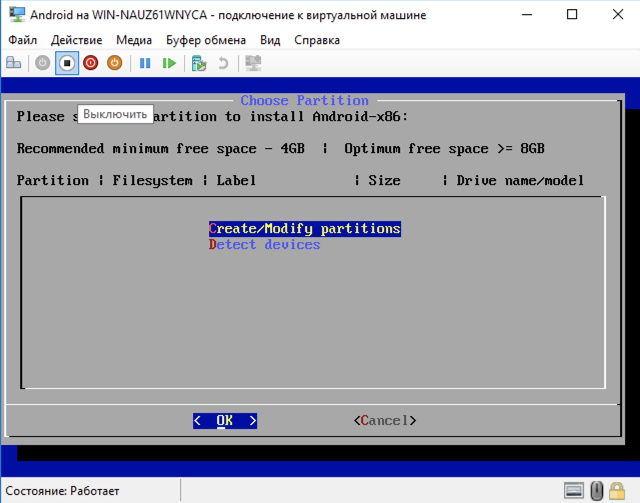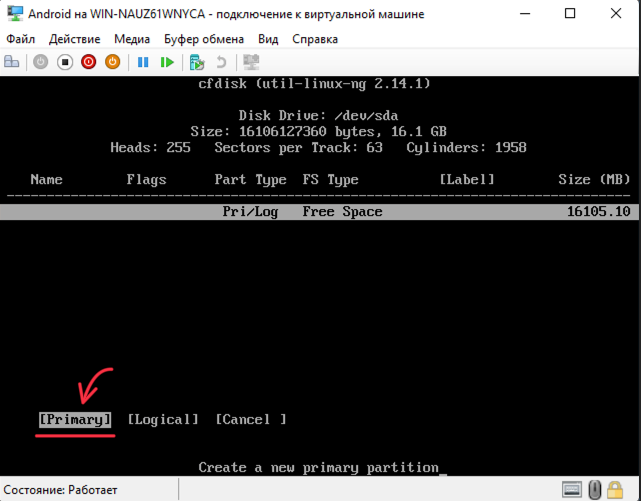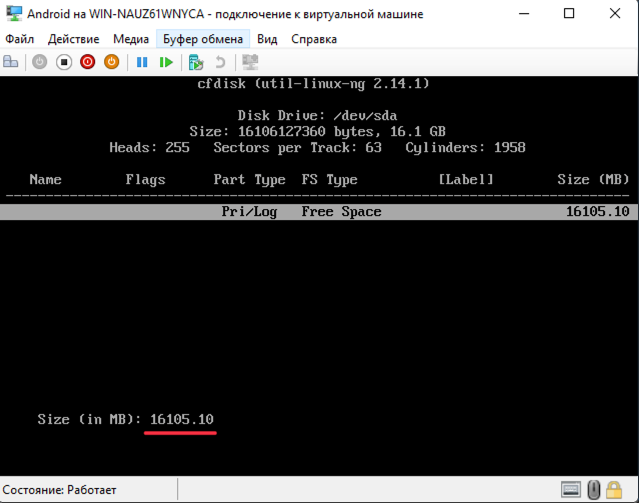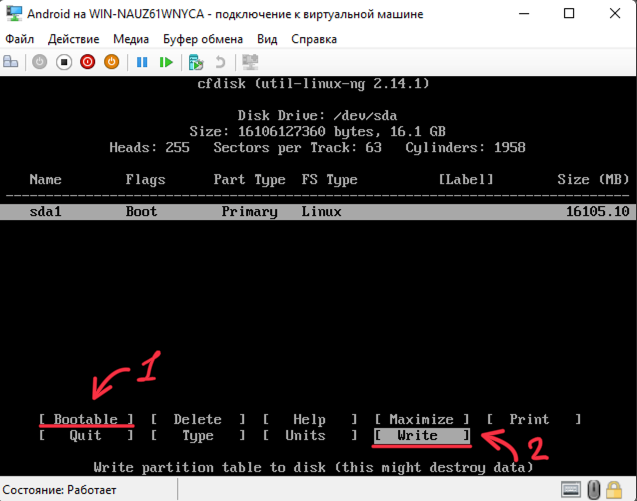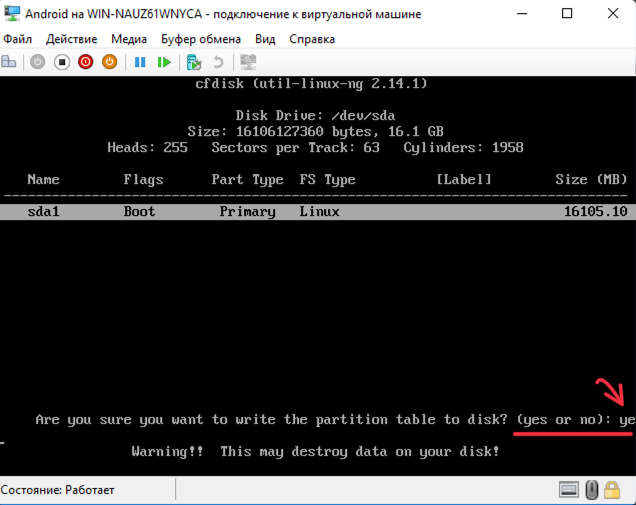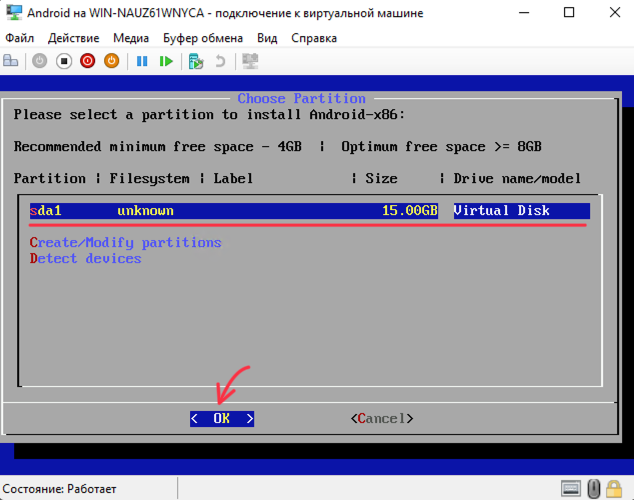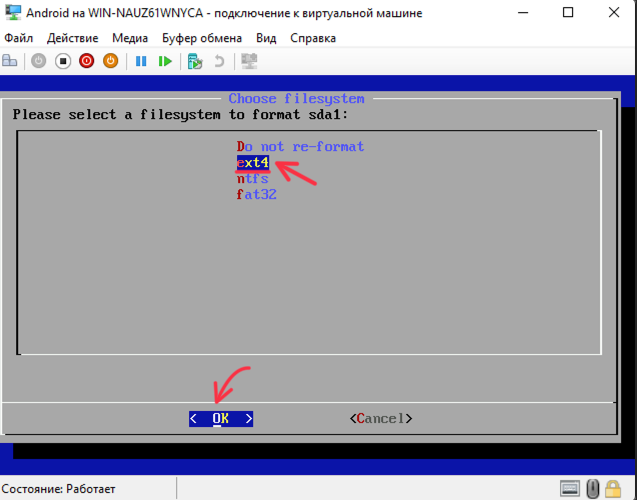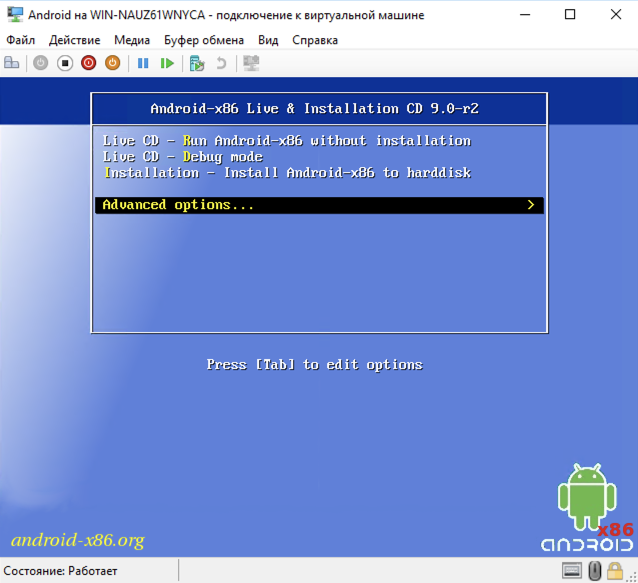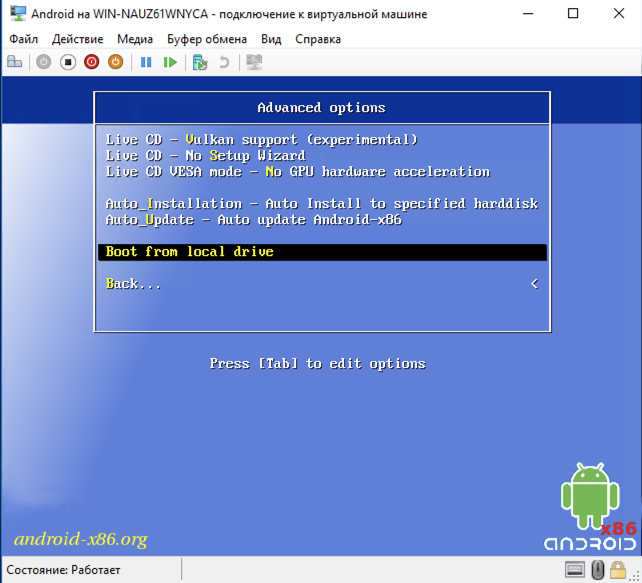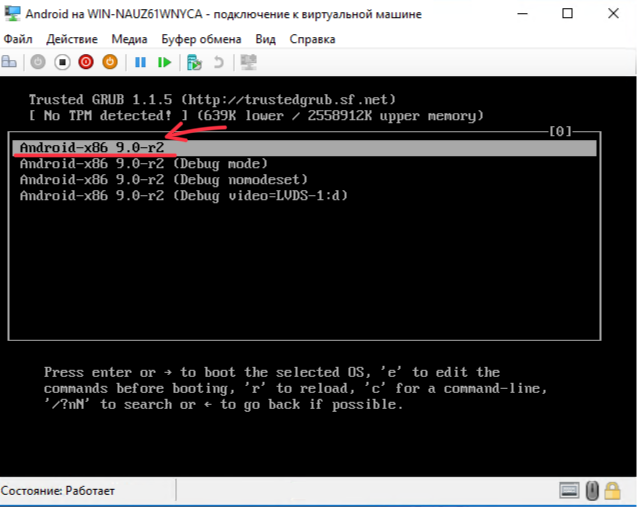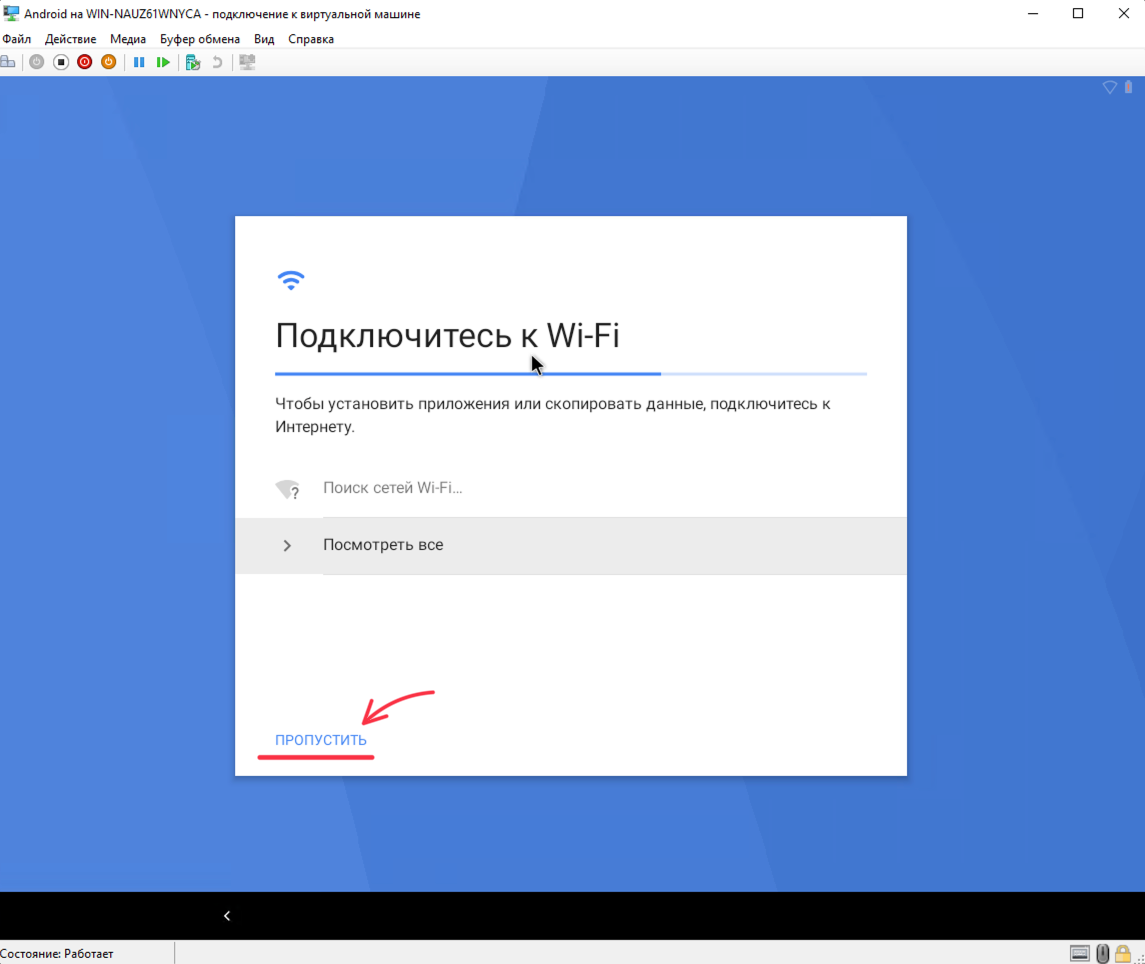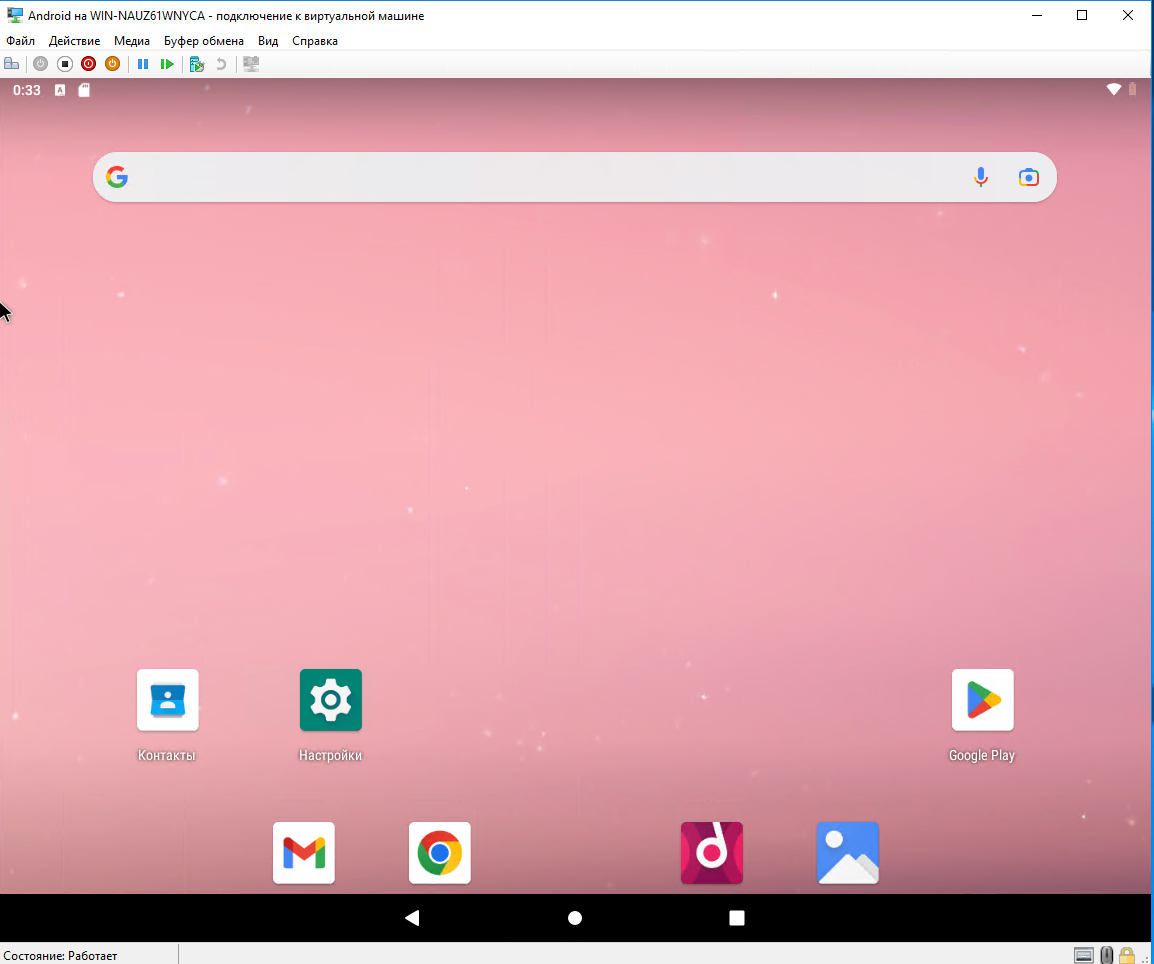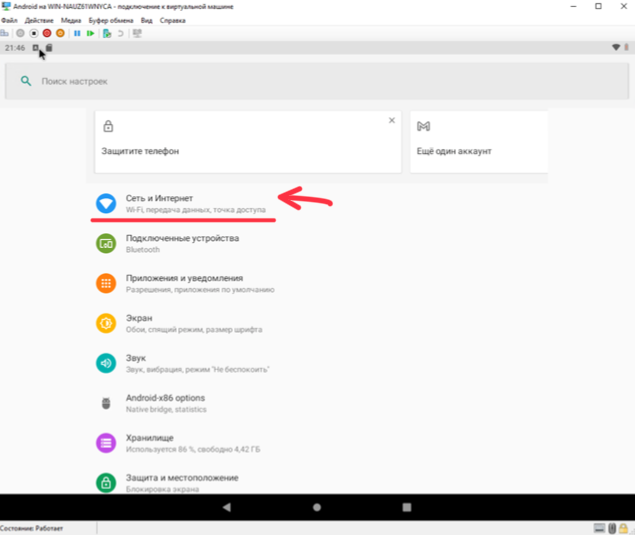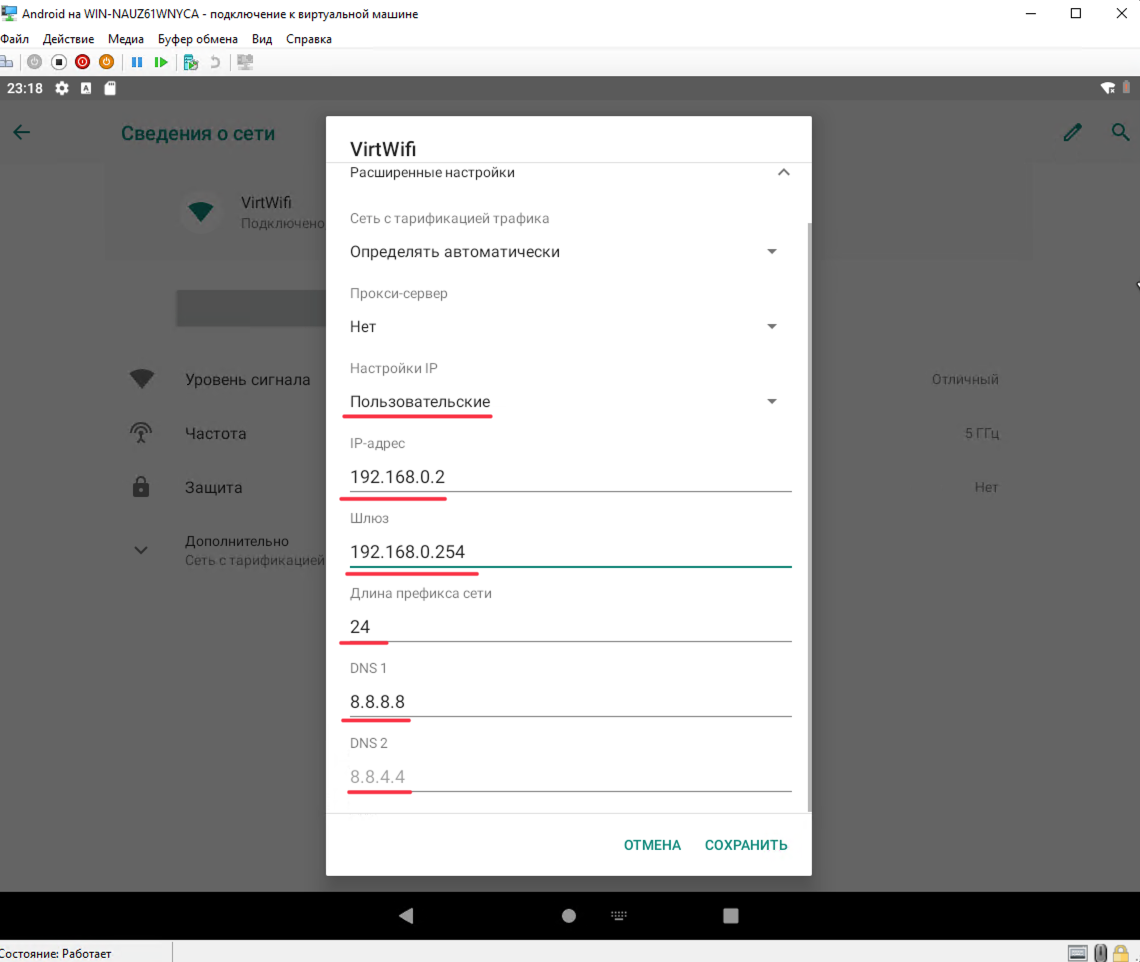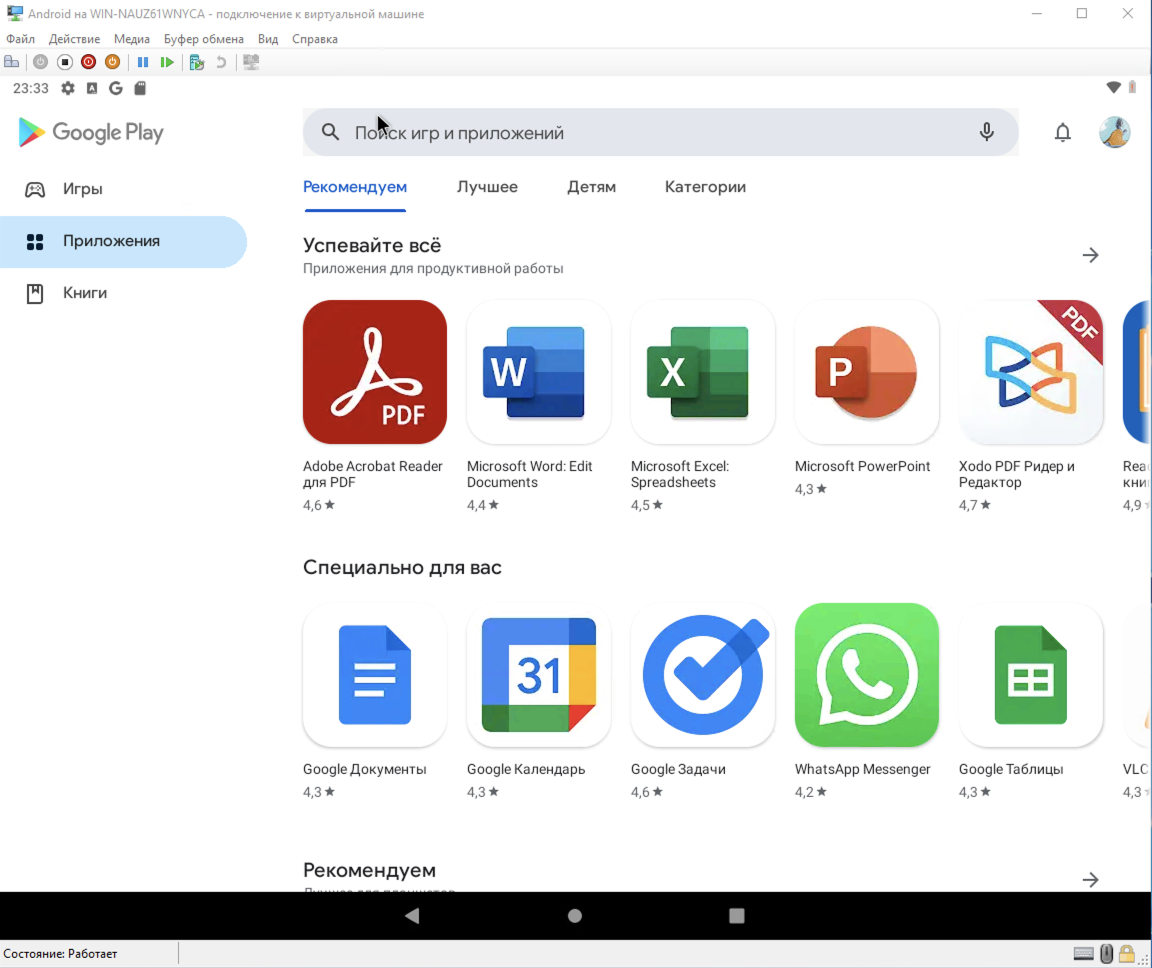Содержание
- Cкачивание образа Android
- Создание виртуальной машины
- Настройка виртуальной машины
- Установка Android
- Запуск Android после установки
- Вопросы и ответы
При помощи VirtualBox можно создать виртуальные машины с самыми разными операционными системами, даже с мобильной Android. Из этой статьи вы узнаете, как установить свежую версию Андроид в качестве гостевой ОС.
Читайте также: Установка, использование и настройка VirtualBox
В оригинальном формате установить Андроид на виртуальную машину невозможно, и сами разработчики не предоставляют портированной версии для ПК. Выполнить скачивание можно с сайта, предоставляющего различные версии Android для установки на компьютер, по этой ссылке.
На странице загрузки вам нужно будет выбрать версию ОС и ее разрядность. На скриншоте ниже желтым маркером выделены версии Android, а зеленым — файлы с разрядностью. Для скачивания выбирайте ISO-образы.
В зависимости от выбранной версии вы попадете на страницу с прямой загрузкой или доверенными зеркалами для скачивания.
Создание виртуальной машины
Пока образ скачивается, создайте виртуальную машину, на которую и будет производиться установка.
- В VirtualBox Менеджере нажмите на кнопку «Создать».
- Заполните поля следующим образом:
- Имя: Android
- Тип: Linux
- Версия: Other Linux (32-bit) или (64-bit).
- Для стабильной и комфортной работы с ОС выделите 512 МБ или 1024 МБ оперативной памяти.
- Оставьте задействованным пункт о создании виртуального диска.
- Тип диска оставьте VDI.
- Формат хранения также не меняйте.
- Объем виртуального жесткого диска задайте от 8 ГБ. Если планируете устанавливать на Андроид приложения, то выделите больше свободного места.
Настройка виртуальной машины
Перед запуском настройте Android:
- Нажмите на кнопку «Настроить».
- Зайдите в «Система» > «Процессор», установите 2 ядра процессора и активируйте PAE/NX.
- Перейдите в «Дисплей», установите видеопамять на свое усмотрение (чем больше, тем лучше), и включите 3D-ускорение.
Остальные настройки — по вашему желанию.
Установка Android
Запустите виртуальную машину и выполните установку Андроид:
- В VirtualBox Менеджере нажмите на кнопку «Запустить».
- В качестве загрузочного диска укажите тот образ с Android, который вы скачали. Для выбора файла нажмите на иконку с папкой и найдите его через системный Проводник.
- Откроется boot-меню. Среди доступных способов выберите «Installation — Install Android-x86 to harddisk».
- Начнется запуск установщика.
- Вам будет предложено выбрать раздел для установки операционной системы. Нажмите на «Create/Modify partitions».
- На предложение использовать GPT ответьте «No».
- Загрузится утилита cfdisk, в которой вам нужно будет создать раздел и задать ему некоторые параметры. Выберите «New» для создания раздела.
- Назначьте раздел главным, выбрав «Primary».
- На этапе выбора объема раздела задействуйте весь доступный. По умолчанию установщик уже вписал все дисковое пространство, поэтому просто нажмите Enter.
- Сделайте раздел загрузочным, задав ему параметр «Bootable».
Это отобразится в столбце Flags.
- Примените все выбранные параметры, выбрав кнопку «Write».
- Для подтверждения пропишите слово «yes» и нажмите Enter.
Это слово отображается не целиком, но прописывается полностью.
- Начнется применение параметров.
- Чтобы выйти из утилиты cfdisk, выберите кнопку «Quit».
- Вы снова попадете в окно установщика. Выберите созданный раздел — на него будет устанавливаться Андроид.
- Отформатируйте раздел в файловую систему «ext4».
- В окне с подтверждением форматирования выберите «Yes».
- На предложение установить загрузчик GRUB ответьте «Yes».
- Начнется установка Android, подождите.
- Когда установка будет завершена, будет предложено запустить систему или перезагрузить виртуальную машину. Выберите желаемый пункт.
- При запуске Android вы увидите фирменный логотип.
- Далее систему нужно донастроить. Выберите желаемый язык.
Управление в этом интерфейсе может быть неудобным — для перемещения курсора левая кнопка мыши должна быть зажатой.
- Выберите, будете ли вы копировать настройки Android с вашего устройства (со смартфона или из облачного хранилища), или же хотите получить новую, чистую ОС. Предпочтительнее выбирать 2 вариант.
- Начнется проверка обновлений.
- Совершите вход в аккаунт Google или пропустите этот шаг.
- Настройте дату и время при необходимости.
- Укажите имя пользователя.
- Выполните настройку параметров и отключите те, которые вам не нужны.
- Настройте дополнительные параметры, если хотите. Когда вы будете готовы закончить с первичной настройкой Android, нажмите на кнопку «Готово».
- Подождите, пока система обрабатывает ваши настройки и создает учетную запись.
Здесь и далее выполняйте установку, используя клавишу Enter и стрелки на клавиатуре.
После успешной установки и настройки вы попадете на рабочий стол Android.

Запуск Android после установки
Перед последующими запусками виртуальной машины с Android необходимо удалить из настроек образ, который использовался для установки операционной системы. Иначе вместо запуска ОС каждый раз будет загружаться boot-менеджер.
- Зайдите в настройки виртуальной машины.
- Перейдите на вкладку «Носители», выделите ISO-образ установщика и нажмите на иконку удаления.
- VirtualBox запросит подтверждение ваших действий, нажмите на кнопку «Удалить».
Процесс установки Android на ВиртуалБокс не очень сложный, однако сам процесс работы с этой ОС может быть понятен не всем пользователям. Стоит отметить, что существуют специальные эмуляторы Android, которые могут быть более удобны для вас. Самый известный из них — это BlueStacks, который работает более плавно. Если он вам не подходит, ознакомьтесь с его аналогами, эмулирующими Android.
Еще статьи по данной теме:
Помогла ли Вам статья?
Наше руководство подскажет как установить Android на виртуальную машину VirtualBox, это поможет обойтись без эмулятора и использовать чистую операционную систему Android на своем компьютере.
Установить Android на VirtualBox гораздо проще чем кажется, следуя нашей пошаговой инструкции вы сможете начать тестировать операционную систему Android на персональном компьютере.
Навигация:
Важно. Для функционирования виртуальной машины VirtualBox требуется 64-разрядная система, поддержка аппаратной виртуализации и включение технологии «Intel Virtualization Technology» или «AMD Virtualization Technology» в BIOS материнской платы.
Где скачать операционную систему Android
Скачать операционную систему Android можно перейдя на
страницу зеркала
проекта Android-x86, выбрать 32-битный или 64-битный образ и загрузить на компьютер.
Как скачать и установить VirtualBox
Скачайте версию
6.0.12
(на более новых, возможен сбой настроек графического контроллера и невозможность инсталляции Android) и выполните установку виртуальной машины VirtualBox.
Либо используйте
свежую версию
и отключите «3D-ускорение» экрана, оставив остальные параметры как есть.
Как установить Android на VirtualBox
Откройте программу и нажмите кнопку «Создать«.
Задайте необходимое имя, выберите тип «Linux» и версию системы «Other Linux (64-bit)» или «32-бит«, в зависимости от скаченного образа и нажмите «Далее«.
Укажите объём оперативной памяти, «4 гигабайта» должно вполне хватить.
В следующем окне отметьте «Создать новый виртуальный жесткий диск» и нажмите «Создать«.
Укажите тип файла определяющий формат диска VDI (VirtualBox Disk Image) и проследуйте дальше.
Выберите формат хранения «Динамический виртуальный жесткий диск» (Будет занимать необходимое место на диске лишь по мере заполнения, но не сможет уменьшаться в размере) либо «Фиксированный виртуальный жесткий диск«.
Укажите имя и размер файла, восьми гигабайт будет предостаточно, но можно и увеличить. Сделайте выбор и нажмите по кнопке «Создать«.
Теперь необходимо «Настроить» кое-какие параметры.
Выберите меню «Система» и перейдите на вкладку «Процессор» поставьте количество ядер процессора и включите «PAE/NX«.
Убедитесь что на вкладке «Ускорение» включены все функции аппаратной виртуализации.
Пройдите в параметры дисплея, задайте максимальный объём видеопамяти, выберите графический контроллер «VboxVGA» и установите галочку на «3-D ускорении«.
В разделе «Носители» выберите созданный диск и отметьте «Твердотельный накопитель» если файлы виртуальной машины с системой Android будут располагаться на «SSD».
Нажмите на оптический привод (Пусто), раскройте выпадающее меню через значок «Компакт-диска«, выберите ISO-образ Android-x86 и нажмите «OK«.
Запустите виртуальную машину Android.
Отметьте «Advanced options» с помощью стрелок на клавиатуре и нажмите «Enter«.
Выберите «Auto Installation — Auto Install to specified harddisk«.
Подтвердите авто установку отметив «Yes«.
Будут выполнены некоторые операции.
В следующем окне оставьте все как есть и просто нажмите «Enter«. Выделите Android-x86 и запустите.
Дождитесь установки.
Разверните меню выбора языка.
Задайте «Русский«.
Поставьте регион «Россия«.
Нажмите кнопку «Начать«.
Подключитесь к Wi-Fi нажав «Посмотреть все«.
И выбрав «VirtWifi«.
Настройте как новое устройство.
Выполните вход в аккаунт Google.
Настройте сервисы, и примите условия.
Выберите лаунчер.
И начните пользоваться операционной системой Android на своем компьютере. Вам будет доступен Google Play Маркет где можно скачать практически любое приложение, установить и использовать по назначению.
Не забудьте изъять диск из привода в настройках.
Если вам необходимо создать снимок состояния системы, используйте данное руководство и продолжайте тестировать Android.
На нашем сайте вы можете найти обзоры и тесты самых популярных Android-эмуляторов. Для того чтобы собрать максимальное количество информации по теме, мы также рассмотрим установку операционной системы от Google при помощи виртуальной машины VirtualBox. Ниже в виде подробной пошаговой инструкции будет рассказано, как это правильно делается, параллельно вы сможете бесплатно скачать последнюю русскую версию обоих приложений.
Содержание
- Как установить Android на VirtualBox
- Установка виртуальной машины
- Скачивание и установка Android
- Правильная настройка
- Достоинства и недостатки
- Минимальные системные требования
- Видеоинструкция
Для того чтобы инструкция была более понятной мы разбили ее на 2 основных этапа. В первой части написано, как скачать и установить саму виртуальную машину, а во второй рассказывается об инсталляции Android.
Установка виртуальной машины
Итак, для того чтобы установить операционную систему Android при помощи VirtualBox на компьютер или ноутбук, необходимо действовать по следующему сценарию:
- Скачиваем последнюю версию программы на русском языке. Когда установочный файл будет получен, запускаем его.
VirtualBox
- Откроется окно инсталлятора и нам на первом этапе нужно будет просто перейти дальше.
- При необходимости можно включить или отключить, те или иные компоненты виртуальной машины. Мы рекомендуем оставить все параметры по умолчанию и просто перейти к следующему шагу.
- После этого нам предложат настроить автоматическое создание ярлыков в меню «Пуск», на панели быстрого запуска и так далее. Предлагаем оставить все флажки на своих местах и двигаться дальше.
- Появится предупреждение о том, что дальше соединение с сетью будет на несколько секунд утрачено. Это необходимо для установки сетевого интерфейса VirtualBox. Соглашаемся и жмем на обозначенную кнопку.
- Теперь запускаем саму установку, кликнув по предназначенной для этого кнопке.
- Запустится процесс установки виртуальной машины, при помощи которой мы впоследствии будем инсталлировать Android.
- Завершаем установку, нажав кнопку с надписью «Finish».
Скачивание и установка Android
Итак, виртуальная машина в лице VirtualBox установлена и теперь с ее помощью мы можем приступать к инсталляции мобильной операционной системы на компьютер. Для этого потребуется:
- Сначала нужно скачать образ Android. Переходим ниже и загружаем последнюю версию Android x86 в формате ISO. Для того чтобы выбрать требуемый релиз мобильной операционной системы, необходимо изначально просмотреть разрядность компьютера. Получить доступ к такой информации легко при помощи сочетания горячих клавиш «Win» + «Pause».
Android-x86.iso
- Теперь, когда образ с Android скачан, мы можем приступать к созданию виртуальной машины. Запускаем VirtualBox и кликаем по соответствующей кнопке.
- На первом этапе вводим имя виртуальной машины, указываем каталог, в котором она будет располагаться, выбираем тип Linux и версию ОС (ваша разрядность). Сохраняем изменения, сделав клик по «Далее».
- Устанавливаем объем оперативной памяти для мобильной операционной системы.
- Для того чтобы виртуальный диск был создан правильно, устанавливаем переключатель в положение, отмеченные цифрой «1». Запускаем процесс, кликнув по «Создать».
- Тут оставляем и все без изменений и просто переходим дальше.
- Выбираем динамический виртуальный жесткий диск и сохраняем изменения.
- Указываем каталог, в котором будет храниться образ создаваемой виртуальной машины. Тут же выбираем его размер.
- Теперь, когда виртуальная машина для установки Android создана, нам нужно ее правильно настроить. Жмем по иконке с изображением шестеренки на верхней панели VirtualBox.
- Переходим на вкладку «Система» в левой части окна, а в центральной области выбираем подраздел «Процессор». Устанавливаем количество ядер, которое имеет ваш ЦП. Также обязательно ставим флажок напротив функции «Включить PAE/NX».
- Переключаемся на вкладку «Дисплей», а затем выбираем раздел «Экран». Тут устанавливаем количество видеопамяти и включаем 3D-ускорение. Кликом по «ОК» и сохраняем внесенные изменения.
- Виртуальная машина настроена и теперь мы можем запустить ее при помощи соответствующей кнопки.
- Так как на данную машину операционная система пока не установлена, появится приглашение выбрать образ с ОС. Нажимаем на иконку, которая отмечена цифрой «1». Указываем путь к ранее скачанному образу Android и переходим дальше, нажав на «Продолжить».
- В меню установки Android на VirtualBox. Выбираем отмеченный на скриншоте пункт.
- Выбираем функцию создания нового раздела и переходим дальше.
- Отказываемся от использования режима GPT.
- При помощи стрелок переходим к виртуальной кнопке создания нового раздела.
В дальнейшем выбрать ту или иную функцию можно при помощи стрелок. Подтвердить выбор следует нажатием «Enter».
- Выбираем кнопку «Primary».
- Указываем все имеющееся свободное место. Для этого просто нажимаем «Enter».
- Обязательно делаем раздел загрузочным, нажав отмеченную кнопку.
- Убеждаемся, что мы создали загрузочный раздел. В отмеченном на скриншоте месте должна появиться надпись «Boot».
- Теперь записываем изменения на диск, выбрав и активировав функцию «Write».
- Нас попросят подтвердить свое намерение и для того, чтобы это сделать, необходимо с клавиатуры ввести слово «Yes», а затем нажать «Enter».
- Спустя несколько мгновений все изменения будут записаны в файловую систему виртуальной машины и нам останется лишь выйти из режима установки.
- После этого выбираем появившейся раздел и нажимаем на «ОК».
- Нам предложат указать тип будущей файловой системы. Выбираем его и идем дальше, снова кликнув по «ОК».
- Тут просто соглашаемся и переходим к следующему шагу.
- Обязательно устанавливаем загрузчик GRUB, который позволит Android корректно стартовать на VirtualBox.
- Дожидаемся, пока мобильная операционная система от смартфона будет установлена на ПК или ноутбук.
- Теперь просто переходим к установленной ОС.
- Чтобы виртуальная машина могла загрузиться с установленной операционной системы, а не стартовала с подключенного образа, нужно внести некоторые изменения.
- Переходим к разделу «Носители», выбираем подключенный образ Android, а потом жмем по иконке его удаления (отмечена стрелкой).
Готово. Мы смогли установить Android на VirtualBox и дальше можно переходить к тестированию полученной связки.
Правильная настройка
ОС установлена и как только виртуальная машина будет запущена, появится стандартное приветствие. Сначала выбираем русский язык.
Дальше соглашаемся с авторизацией при помощи Google аккаунта и жмем кнопку с надписью «Да».
Вводим адрес электронной почты и пароль от аккаунта. Переходим к следующему этапу.
Принимаем лицензионное соглашение и условия использования Google Play.
Также соглашаемся с остальными службами поискового гиганта.
Мобильная операционная система Android установлена на компьютер и теперь мы можем начинать с ней работать.
Как видите, тут присутствует и Google Play Market. Это позволит устанавливать любые игры и программы от мобильной ОС на ПК.
Достоинства и недостатки
А теперь перейдем к самому интересному и рассмотрим, какими положительными и отрицательными особенностями выделяется использование Android на компьютере при помощи VirtualBox. Естественно, параллели будут проводиться с самыми популярными Android-эмуляторами.
Плюсы:
- Максимальная схожесть с операционной системой, установленной на смартфон.
- Поддержка русского языка.
- Открытая файловая система.
- Наличие Google Play Market.
Минусы:
- Очень низкая производительность в играх.
Минимальные системные требования
Для того чтобы рассматриваемая в статье связка запустилась и смогла корректно работать на компьютере, последний должен соответствовать таким параметрам.
- Центральный процессор: 1.8 ГГц и выше.
- Оперативная память: от 2 Гб.
- Пространство на накопителе: от 1 Гб.
- Платформа: Microsoft Windows XP, 7, 8, 10 x32/64 Bit.
Видеоинструкция
Все то же самое автор показал в видео на собственном ПК.
Вопрос, о котором хотелось бы сегодня поговорить, мне кажется, я слышу ежедневно, по несколько раз на дню. Точно не помню, но, мне кажется, что этот вопрос был первым, с которым я столкнулся на данной должности. Звучит он обычно так: «Как мне установить эмулятор Android на ваш сервер?». Серьёзно, когда я только начинал работать, я даже представить не мог, насколько часто я буду отвечать на данный вопрос.
Представляем вам вторую часть из серии статей «Будни техпода». Если кто не в курсе, это серия статей, в которой мы берём кого-то из специалистов поддержки, и просим рассказать о наиболее популярных вопросах от наших клиентов, а также предлагаем свой наглядный вариант решения. С первой частью можете ознакомиться по ссылке. Не будем вас томить и сразу передаём слово нашему специалисту поддержки.
Не сомневаюсь, что многие читатели нашего блога знают, что такое «эмулятор» и представляют, как он работает, но для тех, кто сталкивается с этим понятием впервые, постараюсь коротко объяснить. Эмулятор — это программа, которая копирует поведение и функции какой-то другой системы, отличной от той, на которой запускается данный эмулятор, с целью запуска на нём приложений, которые не предназначены для работы на системе, которой вы изначально пользуетесь. Например, у вас на телефоне используется Android, но в вас проснулось чувство ностальгии и вам захотелось запустить игры, в которые вы когда-то давно играли на сеге или денди. Или, например, вам хочется запустить программу, которая есть только на Android, но при этом у вас телефон с IOS, но есть ПК с Windows. Тут вам и помогут эмуляторы.
Мы будем говорить именно про эмуляцию Android на устройстве под управлением ОС Windows (Windows Server) и с виртуализацией Hyper-V. На сегодняшний день существует множество различных готовых решений (Bluestack, Nox, Emu и др.), но, к сожалению, большинство из них не поддерживают работу с Hyper-V, а те, что запускаются — не работают достаточно стабильно и сильно перегружены лишним функционалом, чтобы их можно было полноценно использовать на средних конфигурациях VDS серверов. Поэтому в качестве решения данного вопроса, мы самостоятельно развернём чистый Android на виртуальной машине Hyper-V внутри VDS сервера.
▍ Создание сервера
Сначала нам требуется сам VDS сервер с включённой на нём вложенной виртуализацией. Если вы заказываете сервер у нас, то включить её вы можете через нашу техническую поддержку, написав обращение через нашу форму обратной связи в разделе «Поддержка».
В качестве операционной системы на сервере мы будем использовать Windows Server 2016: Конфигурация:
- ОС — Windows Server 2016
- CPU — Intel Xeon, 4×2.2ГГц
- RAM — 4Гб
- Disk — 20 Гб, HDD
▍ Настройка ролей на сервере для установки Android
Приступим к настройке. Нам необходимо добавить несколько дополнительных ролей (Hyper-V и Удалённый доступ). Hyper-V для возможности развернуть виртуальную машину на сервере, а «Удалённый доступ» для того, чтобы была возможность развернуть сеть, благодаря которой наш Android будет получать доступ в интернет. Открываем «Диспетчер серверов» — «Управление» — «Добавить роли и компоненты».
По умолчанию — у нас открывается окно на этапе «Перед началом работы». Жмём «Далее» и переходим к этапу «Тип установки». На данном этапе выбираем опцию «Установка ролей или компонентов» и переходим к следующему этапу.
На этапе «Выбор сервера» выбираем пункт «Выберите сервер из пула серверов» и переходим далее.
На этапе «Роли сервера» нам необходимо добавить выбрать две роли: «Hyper-V» и «Удалённый доступ».
Далее переходим к этапу — «Службы ролей». На промежуточных этапах оставляем настройки без изменений и нажимаем просто «Далее». На этапе «Службы ролей» нас интересует служба «Маршрутизация». Включаем данную роль и идём далее.
До этапа «Подтверждение» оставляем все настройки без изменения и жмём кнопку
«Установить».
Дожидаемся окончания установки компонентов и обязательно перезагружаем сервер.
▍ Создаём дополнительный сетевой адаптер и скачиваем образ Android
Теперь нам необходимо подготовить сетевой адаптер «NAT» для подключения его к виртуальной машине. Открываем «PowerShell» и поочерёдно выполняем следующие команды:
New-VMSwitch -name LocalSwitch -SwitchType InternalNew-NetNat -Name LocalNat -InternalIPInterfaceAddressPrefix «192.168.0.0/24»Get-NetAdapter «vEthernet (LocalSwitch)» | New-NetIPAddress -IPAddress 192.168.0.254 -AddressFamily IPv4 -PrefixLength 2Вывод команд:
Готово. Адаптер создан, и при создании виртуальной машины, у нас будет возможность выбрать его — в качестве основного сетевого источника. Дальше скачиваем сам образ Android, который мы будем устанавливать на сервер. В нашем случае — мы выбрали версию Android x86 64-bit (9.0-r2-k49). Скачать его можно по ссылке.
▍ Создание виртуальной машины для установки Android
Предварительную подготовку завершили. Теперь мы можем приступить к настройке самой виртуальной машины для Android. Сначала нам нужно открыть «Диспетчер Hyper-V», через который мы будем производить все требуемые манипуляции по настройке, а в дальнейшем и управлять своей виртуальной машиной. Нажимаем комбинацию клавиш «Win + R» на клавиатуре, и в открывшемся окне «Выполнить» вводим virtmgmt.msc.
Перед нами открывается окно «Диспетчера Hyper-V». В левом столбце выбираем нашу виртуальную машину, и в окне «Действия» переходим в меню «Создать» — «Виртуальная машина».
В открывшемся окне переходим на этап «Укажите имя и местонахождение». Здесь нам надо задать имя для нашей виртуальной машины. Я решил указать просто «Android», но вы можете выбрать любое другое имя, оно ни на что влиять не будет.
Далее указываем поколение виртуальной машины. Под нашу версию ОС подойдёт «Поколение 1».
На следующем этапе мы указываем объём оперативной памяти, которая будет выделяться сервером под виртуальную машину. Данное значение индивидуально, и в первую очередь зависит от конфигурации вашего сервера. В нашем случае — мы используем сервер с объёмом оперативной памяти в 4 ГБ и поэтому без каких-либо проблем можем выделить 2 ГБ под виртуальную машину.
Далее, выбираем сетевой адаптер, который будет использоваться для доступа в интернет с виртуальной машины. Здесь нам необходимо выбрать адаптер «LocalSwitch», который мы недавно создали через PowerShell.
Дальше указываем объём виртуального жёсткого диска, который будет использоваться на виртуальной машине, а также его расположение на нашем сервере. Объём диска указывается также индивидуально, в зависимости от объёма жёсткого диска вашего сервера. Мы указали 15 ГБ.
Потом выбираем образ, из которого будет произведена установка Android. Выбираем пункт «Установить операционную систему с загрузочного компакт — или DVD-диска, жмём «Обзор» и находим скачанный нами образ Android.
Переходим к последнему шагу создания виртуальной машины. На данном этапе проверяем параметры машины, выбранные нами на предыдущих шагах, и жмём «Готово».
▍ Установка Android на виртуальную машину
Виртуальная машина создана. Теперь нам надо установить на неё и настроить саму операционную систему Android. Выбираем созданную нами виртуальную машину с помощью «ПКМ» и в открывшемся окне жмём «Подключить».
У нас открывается окно с нашей виртуальной машиной. В левом верхнем углу жмём кнопку, отвечающую за включение.
Дальше выбираем, запустить образ с Android сразу или произвести его установку на виртуальную машину. Выбираем 3-й пункт «Installation — Install Android-x86 to harddisk» и переходим к установке.
Теперь создаём раздел, на который будет произведена установка. Выбираем пункт «Create/Modify partitions» и жмём «OK».
На этапе с предложением использовать таблицу разделов GPT выбираем «NO». Её мы настроем позже, в момент установки самого образа.
Приступаем к созданию нового раздела. В нижнем меню выбираем пункт «New».
Далее выбираем пункт «Primary».
Указываем объём нового раздела (по умолчанию указан максимально доступный объём, поэтому это поле можно оставить без изменений). Жмём «Enter».
Далее поочерёдно выбираем пункт «Bootable», а затем пункт «Write».
На вопрос: уверены ли мы, что хотим записать таблицу разделов на созданный диск? — Вводим «yes» и жмём «Enter».
Раздел диска для установки ОС создан. Выбираем пункт «Quit» и возвращаемся к этапу с выбором раздела.
Как мы можем видеть, у нас успешно создался раздел «sda1», на который мы и будем устанавливать систему Android. Выбираем его и жмём «OK».
Потом надо отформатировать созданный раздел и изменить тип файловой системы. Выбираем пункт «ext4» и жмём «OK».
Начинается процесс установки операционной системы на виртуальную машину. Сам процесс установки может занять некоторое время, а процент загрузки может оставаться на одном значении (в нашем случае, это заняло около 15 минут). На протяжении всей установки будут появляться окна с подтверждениями (в том числе с использованием GPT, от которого мы ранее отказались). Везде выбираем «YES». По окончании установки выбираем пункт «Reboot» и перезагружаем виртуальную машину.
▍ Запускаем Android
Основная работа по настройке виртуальной машины проделана. Теперь можем загрузить систему и начать настраивать машину изнутри. Подключаемся к виртуальной машине и в открывшемся окне переходим в раздел «Advanced options».
В данном разделе выбираем пункт «Boot from local drive».
Далее выбираем способ запуска системы. Нам требуется выбрать пункт «Android-x86 9.0-r2» (название может незначительно отличаться, в зависимости от версии Android).
Далее нас встречает начальное окно настройки Android. Здесь выбираем язык системы и жмём кнопку «Начать».
На этапе «Подключения к Wifi» пока что жмём «Пропустить». К этой настройке мы вернёмся позже.
Производим оставшиеся настройки (Дата, Время, часовой пояс и тд) и переходим на рабочий стол Android. Интерфейс рабочего стола может отличаться, в зависимости от версии Android.
Теперь подключаем нашу ВМ к интернету. К сожалению, по какой-то причине Android не прописывает автоматически IP адрес, Шлюз и DNS, и поэтому их надо указать вручную (если кто-то из читателей в курсе, как решить эту проблему, буду рад почитать об этом в комментариях). Переходим в «Настройки» — «Сеть и Интернет» — «WiFi» и выбираем сеть «VirtWifi» (Если иконки «Настройки» нет на рабочем столе, потяните мышкой по экрану снизу вверх, и у вас откроется меню со всеми программами).
В окне «Сведения о сети», в правом верхнем углу нажимаем на карандаш и переходим к настройкам сети.
В открывшемся окне настроек необходимо перейти в раздел «Расширенные настройки», и вручную указать IP-адрес: 192.168.0.2, Шлюз: 192.168.0.254, Длину префикса сети: 24, DNS: 1 8.8.8.8 и DNS 2: 8.8.4.4. Вводим данные и сохраняем.
Готово. Все настройки завершены, и теперь мы можем выходить с виртуальной машины в интернет, а также скачивать приложения с Google Play. Запускаем, вводим данные от своей учётной записи и попадаем в магазин.
▍ Пара слов в заключение
С первого взгляда может показаться, что вся процедура слишком замудрённая и проще воспользоваться готовым решением, но результат стоит потраченных усилий. Я протестировал наиболее популярные версии эмуляторов, отдавая предпочтение Nox и Bluestack (бета-версия с поддержкой Hyper-V). Как ни странно, Bluestack запускаться на Windows Server 2016 не захотел, а производительность Nox сильно разочаровала.
Всё же, они больше подходят под десктопные решения, где используется физическое и более производительное железо. Android же на Hyper-V, напротив, даже удивил. Хоть производительность не идеальная (так как это запуск виртуальной машины на другой виртуальной машине), но пользоваться им вполне реально.
Я протестировал ряд популярных приложений, а также парочку простеньких 2D игр и в целом остался доволен. А какие решения используете вы?
RUVDS | Community в telegram и уютный чат
Run Android on your PC
VirtualBox How To
The following are instructions on how to run Android-x86 inside VirtualBox.
Note: For optimal performance, make sure you have enabled either VT-x or AMD-V in your host operating system’s BIOS.
Android-x86 versions tested against Virtualbox versions.
| Date Tested | Virtualbox | Host OS | Android-x86 | Result |
|---|---|---|---|---|
| ?? | 2.2.4 | Windows XP | ?? | Good |
| ?? | 3.0.2 | Fedora 11 | ?? | Good |
| Nov. 2 2017 | 5.2.0 | Windows 10 | 6.0-r3 32/64 bit | Good |
Downloading
Download an ISO of Android-x86 from here.
Caution
If you are using Android-x86 for debugging purposes, some binaries (gdb for example) are built for 32-bit architectures and will not support debugging 64-bit binaries such as the Android app host. Download a 32-bit distribution instead.
Create a new VM
If you have not already created a VirtualBox virtual machine for Android-x86 yet, do so as follows:
- Click the «New» button, and name your new virtual machine however you like. Set Type to Linux, and Version to Linux 2.6 / 3.x / 4.x. Note that you should choose the appropriate bit type for the version of Android-x86 that you downloaded.
- Specify how much RAM will be allocated to your virtual machine when you run it. Android doesn’t specify a bare-minimum requirement for memory, just keep in mind what apps you plan on running. 2GB (2048MB) is a good place to start, and you can change this later if you need to.
- Create a new Hard disk image which will act as your machine’s storage. The recommended starting size of 8GB is enough. Click through the rest of the options for creating your Hard disk.
Your virtual machine has now been created. It still needs to be initially installed at this point.
Settings
Tested on VirtualBox 64-bit for Windows, version 5.2.0. Android-x86 version 6.0-r3, both 32-bit and 64-bit.
Select your machine, then click the Settings button and refer to the below recommended configuration to make sure your settings match.
- [System] Recommended: Processor(s) should be set above 1 if you have more than one virtual processor in your host system. Failure to do so means every single app (like Google Chrome) might crush if you try to use it.
- [Display]:
- Optional: Video Memory may be increased beyond the minimum selected automatically. The affects of this are unknown.
- Mandatory: Unless guest additions are installed[1], change the default VMSVGA to VBoxVGA.
- Optional: Enable 3D Acceleration may be checked. The Linux Guest Additions must (VirtualBox v6.1+) / may (VirtualBox v6.0 and below) need to be installed[2][1] to get any benefit from this.
Failure to do so means you won’t even be able to launch Android-X86 in the first place.[3]
- [Storage] Find the first «Empty» item (this should have an icon of a CD). In the Attributes, click on the CD icon with a small down arrow, and pick «Choose Optical Virtual Disk File…». Specify the Android-x86 ISO that you downloaded.
- [Audio] Intel HD Audio seems to be natively supported in Android-x86.
- [Network] By default, your installation of Android-x86 will be able to automatically connect to the internet. If not, you can try to enable WiFi in Settings/Network & Internet, and connect to showing VirtWifi. If you do not want to connect to the internet in VirtualBox, uncheck Enable Network Adapter under the Adapter 1 tab.
Install
Click the green Start arrow to power-on your virtual machine. You’ll be presented with a list of options. Use the arrow keys to pick which one you want, then press Enter once the one you want is selected.
- If you don’t want to install Android-x86 yet and just want to test it, pick one of the Live CD options (except for Debug mode).
- Pick the Installation option if you want your system to be installed to the virtual hard drive.
If you want to use higher resolution, you can edit the boot option by pressing TAB, change vga=788 (800×600) to vga=791 (1024×768) or vga=794 (1280×1024), and press Enter. You can also use vga=ask to see all available modes. But please note Android will only work under 16-bit mode.
Partition
When you are prompted to Choose a partition:
- If you upgrade Android-x86 from a previous version, just select the existing partition. Agree to overwrite it when prompted.
- If this is a new VM, choose to Create/Modify partitions. Use Bootable but not GPT! This will cause the GRUB installation to fail later.
You may partition your disk however you see fit. If you just want a simple installation, create one partition taking up the entire disk and format it as ext4.
Continue through the installation. You should install GRUB when it prompts you to. You may also leave /system as read and write when prompted.
Once the installation is complete, force close/shut down the virtual machine and remove the ISO from the virtual CD drive.
Finaly, start Android-x86. If it’s a new machine, once loaded you can perform the Android setup to begin using your machine.
Advanced
Custom partitions, SDCard
When booting Android-x86, you may specify which partitions represent the data and sdcard. On the boot menu, select an entry you would like to boot from, press TAB, then add the following as it suits your needs:
DATA=sda1 SDCARD=sda2
Press Enter to boot. These options specify user data (your setting, your uploaded applications, …) go into /dev/sda1, and data saved in sdcard go into /dev/sda2.
If you build the ISO from source, you can add these options to bootable/newinstaller/boot/isolinux/isolinux.cfg.
Here is a note from David when using fdisk:
- Create a new virtual machine with a hard disk.
- Launch the Live ISO in Debug mode (I used android-x86-2.2-generic.iso) to get the command prompt.
- «fdisk /dev/sda», then type:
- «n» (new partition)
- «p» (primary partition)
- «1» (1st partition)
- «1» (first cylinder)
- «xx» (choose the last cylinder, leaving room for a 2nd partition)
- «w» (write the partition)
- Repeat #3, but call it partition 2, and use the remaining cylinders.
- «mdev -s»
- «mke2fs -j -L DATA /dev/sda1»
- «mke2fs -j -L SDCARD /dev/sda2»
- Reboot («reboot -f»)
- At the boot menu, choose VESA, then hit TAB and type so that the end of the line reads: «DATA=sda1 SDCARD=sda2». (Only need for the generic target images, for VM target images, this is not needed)
- After booting (and of course disabling mouse integration via the machine menu), the SD card is read as unformatted, but you can format it by going to Settings > SD card & phone settings > Format SD Card, then Mount SD card.
- The SD card should now work!
Note: for the step 7, if you want to format to vfat only, then you can do :
newfs_msdos /dev/sda2
Also remember the partition type has to be fat32 (b or c). By using vfat, the step 10 is not needed.
DevTools application has a MediaScanner which (re)indexes your SD card for cases where you manually copied media over. This ensures that you see new images and/or music in the apps without having to reboot.
If you downloaded it from within android, the application asks the relevant service to index new files.
Playing music
This section describes two ways to upload music files into Android running on a vbox so you can play them by the Music app. Of course, you can save the files to the virtual disk mounted at /sdcard, as described above.
Upload files by adb
Adb is Android Debug Bridge, a tool to debug Android system. If you compile from source, it is located in out/host/linux-x86/bin/adb. Otherwise you can get it from Android SDK. Suppose the network of your vbox is OK, you can upload a file from your host by
ADBHOST=<ip of vbox> out/host/linux-x86/bin/adb push <a music file> /sdcard
You need to know the ip of your vbox. You can get it by Alt-F1 and netcfg. You may also need to reboot Android to see the uploaded files. Of course in this way you have to mount /sdcard to a virtual disk partion.
For complex network settings of the VirtualBox VM, you should refer to Debug How To on how to connect adb to the VM.
Upload files by wget
You can also upload files by wget in the debug mode. In the debug mode shell, before entering Android,
# cd /android/sdcard
# netcfg eth0 dhcp
# wget <url of a music file>
Then type exit to enter Android.
Debug with adb
This section describes the way to debug Android with adb via network.
If we want to debug with adb via network, we should ensure the ip of vbox can be accessed by host machine. So we should change the Network Adapter type of vbox to Bridged Adapter. After starting the android-x86, we should follow the above Settings/[Network] section to ensure the network of android-x86 is enabled, and enable USB debugging in Settings/System/Developer Options. Then we can get the device ip from Settings/System/About tablet/IP address. For example, if we see the ip address is 192.168.0.116, then we can use following command to connect android-x86 in vbox from host machine.
adb connect 192.168.0.116
Then you can use adb command to debug android-x86 such as get log, and dump system information.
References
- ^ a b VirtualBox currently has no Guest Additions for Android.
- ^ VirtualBox v6.1.0 states: «old style 3D support (with VBoxVGA) has been completely removed»
- ^ VirtualBox states: «Note that you must install the Guest Additions on the guest VM to specify the VBoxSVGA or VMSVGA graphics controller.»
Если Вы хотите попробовать новую версию Android, совсем необязательно покупать новый телефон или планшет, вполне достаточно скачать последнюю версию Android-x86 и запустить ее в эмуляторе Oracle VM VirtualBox на компьютере.
Также Вы можете создать загрузочную флешку с Android-x86 и запустить напрямую на компьютере.
Чтобы испытать Android-x86, понадобится три вещи:
- Компьютер с поддержкой аппаратной виртуализации (обычно все новые компьютеры имеют такую возможность).
- Виртуальная машина Oracle VM VirtualBox (доступна для Windows, Linux и MacOS).
- Дистрибутив Android-x86 (последняя и предыдущие версии доступны на сайте проекта).
Поддержка аппаратной виртуализации
Убедитесь, что Ваш компьютер поддерживает аппаратную виртуализацию, а также что она включена в настройках BIOS/UEFI. Обычно в BIOS/UEFI она находится в подменю настроек процессора (Advanced CPU Configuration) и называется «Intel Virtualization Technology» (для процессоров Intel, для AMD-процессоров смотрите по ссылке выше).
Если процессор в Вашем компьютере не поддерживает технологию аппаратной виртуализации, Вы не сможете установить 64-битные версии Android. И, скорее всего, последние даже 32-битные версии Android (5.x, 6.x, 7.x) на Вашем компьютере тоже не запустятся.
В оригинальном формате установить Андроид на виртуальную машину невозможно, и сами разработчики не предоставляют портированной версии для ПК. Выполнить скачивание можно с сайта, предоставляющего различные версии Android для установки на компьютер, по этой ссылке.
На странице загрузки вам нужно будет выбрать версию ОС и ее разрядность. На скриншоте ниже желтым маркером выделены версии Android, а зеленым — файлы с разрядностью. Для скачивания выбирайте ISO-образы.
В зависимости от выбранной версии вы попадете на страницу с прямой загрузкой или доверенными зеркалами для скачивания.
Подготовка VirtualBox
Скачайте и установите программное обеспечение Oracle VM VirtualBox на компьютер, как Вы обычно устанавливаете другие приложения. Запустите приложение и нажмите на кнопку «Создать», чтобы запустить мастер добавления новой виртуальный машины.
В поле «Имя» введите желаемое имя будущей виртуальной машины на Android. В списке «Тип» выберите «Linux», в списке «Версия» – «Linux 2.6 / 3.x / 4.x (64-bit)», если Ваш компьютер поддерживает аппаратную виртуализацию. В противном случае выберите пункт «Linux 2.6 / 3.x / 4.x (32-bit)», но помните, что тогда не гарантируется работа последних версий Android-x86 в VirtualBox. Нажмите кнопку «Далее» для продолжения.
В следующем окне укажите размер оперативной памяти, выделяемый под Android, но рекомендуется не больше половины памяти компьютера. 1 Гб вполне хватит для запуска Android 7.1 Nougat, который мы будем запускать в нашем примере.
В следующем окне выберите пункт «Создать новый виртуальный жёсткий диск».
В списке «Укажите тип» выберите «VDI (VirtualBox Disk Image)».
В списке «Укажите формат хранения» выберите пункт «Динамический виртуальный жёсткий диск».
В следующем окне установите желаемый размер внутренней памяти для Android. 8 Гб достаточно для ознакомления с рассматриваемой в нашем примере системой Android 7.1 Nougat.
Нажмите «Создать», чтобы завершить настройку создаваемой виртуальной машины. После этого она появится в списке виртуальных машин VirtualBox. Нажмите кнопку «Настроить», чтобы произвести дополнительную настройку виртуальной машины.
В окне настроек, в списке слева выберите пункт «Система», затем на вкладке «Процессор» установите значение на 2 ЦП, если позволяет процессор Вашего компьютера. Также поставьте галочку «Включить PAE/NX».
На вкладке «Ускорение» убедитесь, что выставлены галочки виртуализации (если процессор Вашего компьютера поддерживает аппаратную виртуализацию).
В разделе «Дисплей», на вкладке «Экран» установите размер видеопамяти – 128 Мб и поставьте галочку «Включить 3D ускорение». Нажмите «ОК», чтобы сохранить настройки.
Все! Виртуальная машина готова к установке Android. Продолжение читайте на следующей странице.
Установка Android
Запустите виртуальную машину и выполните установку Андроид:
- В VirtualBox Менеджере нажмите на кнопку «Запустить».
- В качестве загрузочного диска укажите тот образ с Android, который вы скачали. Для выбора файла нажмите на иконку с папкой и найдите его через системный Проводник.
- Откроется boot-меню. Среди доступных способов выберите «Installation — Install Android-x86 to harddisk».
- Начнется запуск установщика.
- Вам будет предложено выбрать раздел для установки операционной системы. Нажмите на «Create/Modify partitions».
- На предложение использовать GPT ответьте «No».
- Загрузится утилита cfdisk, в которой вам нужно будет создать раздел и задать ему некоторые параметры. Выберите «New» для создания раздела.
- Назначьте раздел главным, выбрав «Primary».
- На этапе выбора объема раздела задействуйте весь доступный. По умолчанию установщик уже вписал все дисковое пространство, поэтому просто нажмите Enter.
- Сделайте раздел загрузочным, задав ему параметр «Bootable».
Это отобразится в столбце Flags.
- Примените все выбранные параметры, выбрав кнопку «Write».
- Для подтверждения пропишите слово «yes» и нажмите Enter.
Это слово отображается не целиком, но прописывается полностью.
- Начнется применение параметров.
- Чтобы выйти из утилиты cfdisk, выберите кнопку «Quit».
- Вы снова попадете в окно установщика. Выберите созданный раздел — на него будет устанавливаться Андроид.
- Отформатируйте раздел в файловую систему «ext4».
- В окне с подтверждением форматирования выберите «Yes».
- На предложение установить загрузчик GRUB ответьте «Yes».
- Начнется установка Android, подождите.
- Когда установка будет завершена, будет предложено запустить систему или перезагрузить виртуальную машину. Выберите желаемый пункт.
- При запуске Android вы увидите фирменный логотип.
- Далее систему нужно донастроить. Выберите желаемый язык.
Управление в этом интерфейсе может быть неудобным — для перемещения курсора левая кнопка мыши должна быть зажатой.
- Выберите, будете ли вы копировать настройки Android с вашего устройства (со смартфона или из облачного хранилища), или же хотите получить новую, чистую ОС. Предпочтительнее выбирать 2 вариант.
- Начнется проверка обновлений.
- Совершите вход в аккаунт Google или пропустите этот шаг.
- Настройте дату и время при необходимости.
- Укажите имя пользователя.
- Выполните настройку параметров и отключите те, которые вам не нужны.
- Настройте дополнительные параметры, если хотите. Когда вы будете готовы закончить с первичной настройкой Android, нажмите на кнопку «Готово».
- Подождите, пока система обрабатывает ваши настройки и создает учетную запись.
Здесь и далее выполняйте установку, используя клавишу Enter и стрелки на клавиатуре.
После успешной установки и настройки вы попадете на рабочий стол Android.
Предварительные мероприятия
Для удобства восприятия приведем пример монтажа ПО в виде пошаговой инструкции.
- Запускаем программу VirtualBox, кликаем кнопку «Создать», которая расположена на главной панели открывшего окна.
- Следующим пунктом указываем название, тип и версию эмулируемой ОС. Выставьте все так, как показано на скриншоте.
- Во всплывающем окне выбираем количество необходимой памяти (рекомендуемый параметр – 1024 МБ).
- Очередной шаг – создание виртуального жесткого диска, который будет хранить не только эмулирующую ОС, но и установленные приложения.
- Указываем тип, предложенный установочной оболочкой (Virtual Box Disk Image).
- Далее пользователь выбирает форму хранения информации. Предусматривается два варианта: динамический (расширяет размер внутреннего хранилища по мере заполнения предусмотренного ранее объема) или фиксированный (резервируется предельный размер виртуального накопителя).
- Указываем наименование и размер жесткого диска.
- Инициируется процесс создания эмулирующей системы, дождитесь завершения процедуры.
Особенности и запуск Android в VirtualBox
Сразу стоит сказать, что VirtualBox является не самым совершенным программным обеспечением, поэтому нужно иметь в виду, что полного спектра возможностей, доступного для владельцев смартфонов, здесь не окажется.
Несмотря на это, тот самый необходимый минимум здесь присутствует.
В конечном итоге, после запуска виртуальной машины, ОС будет изолирована от других систем, тем самым у юзера появляется доступ к независимой системе, на которую можно устанавливать приложения и в полной мере использовать файловую систему.
Стоит также отметить, что многие люди используют виртуальную машину для тестирования системы. К примеру, если на свет вышла новая версия ОС Android, можно её протестировать через ПК. Также можно изучать многие другие аспекты системы, в том числе запускать сразу несколько виртуальных машин и проводить определенные сравнения функционала.
Дополнительные настройки
Лаунчер
В качестве интерфейсной оболочки для Android x86 можно смело рекомендовать ADW Launcher, который предлагает массу настроек, а его дизайн лучше оптимизирован для мыши. После установки лаунчера все жесты станут куда проще для выполнения с помощью мышки, а рабочий стол станет чуть более удобным.
ADW Launcher 2.0.1.70 Android 2.3 и выше
Клавиатура
Во время настройки после первого запуска вы можете заметить, что переключения языка сочетанием на клавиатуре не работает. Чтобы это исправить, нужно перейти в настройках в раздел «Язык и ввод» и выбрать нужную вам раскладку. Разработчики Android для компьютеров даже предусмотрели поддержку сочетания клавиш для смены языка — по умолчанию это CTRL + Пробел. Кстати, если вам понадобится виртуальная сенсорная клавиатура, которая изначально не выводится на экран, тогда переключите тумблер «Показать способ ввода» в том же меню выбора раскладки.
Поддерживаются многие сочетания, которые необходимы для нормальной работы: копирование (CTRL + C), вставка (CTRL + V), вырезание (CTRL + X), кнопка Windows сворачивает все приложения и возвращает на рабочий стол. На некоторых ноутбуках и компьютерах будут работать функциональные клавиши в ряду F. Работает кнопка PrintScreen, которая делает скриншот.
Видео
На Android x86 лучше использовать специальный видеоплеер под названием Dolphin. Он лучше воспринимает архитектуру десктопных чипов, а также хорошо работает с большим количеством форматов. Скачать видеоплеер Dolphin для Android x86 можно на Трешбоксе.
Dolphin player 2.8 Android 2.1 и выше
Браузер
В качестве браузера рекомендуется использовать Maxthon, который чуть лучше смотрится на экране ноутбука или компьютера, а также реагирует на нажатие средней кнопки мыши на вкладку (закрывает ее).
Maxthon Mobile 5.2.3.3241 Android 4.2 и выше
Батарея
Чтобы видеть более подробное состояние батареи ноутбука, лучше установить виджет Battary Disc, который можно вынести на рабочий стол. Виджет отображает заряд аккумулятора в процентах.
Battery Disc 4.0.2 — Vibrantium Android 4.0 и выше
Как видите, Android 6.0 Marshmallow x86 уже довольно неплохо оптимизирован под большинство ноутбуков, учитывая, что мое устройство имеет чип от AMD. Мне даже удалось поиграть в Android-порт Герои Меча и Магии III.
Я уверен, что большинство стратегий и интересных игр также поддерживаются. Среди прочего на свой ноутбук или компьютер под управлением Android x86 стоит установить неплохой текстовый редактор, например — Microsoft Word. После выхода стабильной версии Android 6.0 Marshmallow x86 мы обязательно обновим эту статью, добавив в нее ссылки на более свежие образы.
Эмуляторы windows для android / Запуск windows приложений (*.exe) на android
В этой статье я расскажу о запуске программ для Windows (*.exe файлов) на телефонах и планшетах под управлением операционной системы Android. Речь пойдет не о прошивке другой операционной системы вместо родного Андройда, а именно о эмуляторах, которые работают в среде Android. Существует 3 эмулятора, о достоинствах и недостатках каждого читаем ниже.
Способ №1 — QEMU (самый быстрый, но немного глючный)
Благодаря этому эмулятору можно запустить на вашем аппарате с андроид Windows 95 или Windows 98. Прежде, чем рассказать о достоинствах и недостатках этого эмулятора, предлагаю самим поставить его и взглянуть на работу. Уверен, вид загружающейся Windows на вашем смартфоне заставит удивиться не только вас, но и ваших друзей 
- Устанавливаем SDLapp.apk (QEMU for Android v.0.13; ~1,35 Mb).
- Скачиваем SDL.zip (прошивка bios, видеокарты др.) и распаковываем папку SDL в корень sdcard.
- Скачиваем *.img образ операционной системы (Windows 95 | Windows 98
), файл «С.img» из архива закидываем в папку «SDL» на sdcard. - Запускаем программу, установленную на первом этапе и радуемся. Ну, или огорчаемся, повезет не всем.
Для начала рекомендую скачать именно Windows 95, она больше подготовлена к работе на сенсорном экране. В нее уже встроена экранная клавиатура, клавиши громкости настроены на имитацию правого и левого клика мыши. В обоих операционках клавиша «Меню» имитирует нажатие на «Ввод», а клавиша «Назад» имитирует «Esc». Тачскрин работает как тачпад в ноутбуках, т.е. курсор будет не там где тапнешь, а там, куда его перетащишь. Двойные клики получаются не всегда, проще выделить иконку и нажать «Ввод» (кнопка «Меню» телефона).
Что можно сказать о работе? Windows 95 работает заметно быстрее чем Windows 98, примерно так же как на компьютерах своего времени, но и большинство необходимых программ на ней не идут. В данном порте QEMU плохо работает эмуляция математического сопроцессора. Поэтому существует мнение, что Windows XP, Windows 7 и Linux может не запуститься. Впрочем, существует и обратное мнение. Но лично я не проверял этого, ограничился лишь запуском Windows 95 и 98.
Да, кстати, не сказал о способе запуска своих программ, исправляюсь. Многие пытаются увеличить размер образа с windows. Но я предлагаю поступить проще. Для запуска своих программ мы создадим образ диска D и поместим в него все, что нам нужно.
- Качаем Qemu_HDD.rar (архив с пустыми образами дисков разных размеров).
- Качаем WinImage_8.10.8100.rar и с помощью этой программы закидываем в образ желаемого размера свои файлы. (Почему-то UltraISO не умеет корректно работать с img-файлами)
- Переименовываем образ с вашими программами в «D.img» и закидываем в папку SDL на sdcard телефона.
- Прописываем в sdl.conf следующее: «/sdl -L . -m 128 -boot c -hda C.img -hdb D.img -usb -usbdevice tablet»
- Запускаем Windows и пытаемся запустить свою программу с диска D.
Теперь о недостатках:
- Не с первого раза срабатывают клики (тапы).
- Нет поддержки сети и интернета.
- Нет звука.
- Разрешение экранов не подходит для комфортной работы.
- Неправильное протекание времени (часы в Windows показывают не то время).
- Поддержка и дальнейшая разработка QEMU прекращена.
Достоинства:
- Работает значительно быстрее других эмуляторов.
Способ №2 — BOCHS (самый стабильный, но медленный)
Несомненно, это лучший из всех представленных здесь эмуляторов. Он не такой глючный как QEMU, работает стабильнее и с мышкой проблем нет. Теоретически, на нем можно запустить любую операционку семейства i386. Но работает эмулятор медленно, поэтому на практике запуск тяжеловесных операционных систем может длиться до получаса. Хотя, есть облегченные дистрибутивы всеми любимой Windows XP, которые вполне реально запустить на андройдфоне со средними характеристиками за вразумительное время.
Установка во многом схожа с установкой QEMU:
- Устанавливаем Bochs2_5_1.apk (BOCHS for Android v.2.5.1; ~1,20 Mb).
- Скачиваем SDL_for_BOCHS.zip (прошивка bios, видеокарты др.) и распаковываем в папку SDL, предварительно созданную в корне sdcard.
- Скачиваем *.img образ операционной системы (Windows 98
), переименовываем файл из архива в «c.img» и закидываем в папку «SDL» на sdcard. (Внимание, образы от QEMU не работают). - Запускаем программу, установленную на первом этапе и ждем.
Делать клики мышью можно нажимая клавиши громкости, двойной клик прекрасно работает. Остальные клавиши как в QEMU: «меню» равносильно «вводу», а клавиша «назад» обрабатывается как «Esc».
Если вы хотите запускать свои программы и игры, то создайте образ диска и подключите его как диск D. Используйте способ, описанный выше, для QEMU. Чтобы заставить эмулятор использовать ваш образ в качестве диска D, откройте файл «bochsrc.txt» в папке «SDL» и уберите «#» перед строкой #ata0-slave: type=disk, path=»d.img». Свой образ переименуйте в «d.img» и бросайте в папку «SDL».
Так же есть вариант попроще, без использования образа. Данная версия BOCHS поддерживаеи прямой доступ к накопителю телефона. Для включения этой опции допишем строчку ata0-slave: type=disk, mode=vvfat, path=/sdcard/HDD, journal=vvfat.redolog в файл «bochsrc.txt». Где «HDD» — это папка, созданная в корне sdcard.
Минусы:
- Нет поддержки сети
- Работает медленнее других
Плюсы:
- Стабильность работы и хорошая эмуляция мыши
- Запуск большинства операционных систем
- Поддержка эмуляции звуковой карты
- Постоянное развитие программы
Способ №3 — aDOSBox (просто еще один вариант)
Этот эмулятор будет интересен в первую очередь любителям старых DOS игр. Но не смотря на то, что он создан для запуска DOS, умельцы нашли способ запускать на нем Windows. Нужно отметить, работает он неплохо. На этом эмуляторе лучше экран, Windows заняла все место на дисплее, не было черной рамки по краям. Мышь работает чуть лучше чем в QEMU. Правда, если в QEMU мышь не всегда срабатывала, то в aDOSBox она иногда случайно «кликает» при перемещении. Для установки проделаем следующие шаги:
- Скачиваем и устанавливаем aDosBox-v0.2.5.apk (~1.80 Мб)
- Скачиваем config-adosbox.rar, копируем файл «dosbox-0.74.conf» из архива в папку «sdcardapp-dataorg.hystudio.android.dosbox.dosbox» (с заменой; папка появится только после установки программы).
- Скачиваем архив с образом Windows 98 (тот же образ, что был для BOCHS) и закидываем файл «win98.img» из архива в корень sdcard.
- Запускаем установленную программу и терпеливо ждем несколько минут.
Заключение. Ни один из способов запуска приложений Win32 на аппаратах с android не дает вам тех возможностей, которые были бы в полноценной операционной системе Windows. Если не важна скорость работы и отсутствие звука, то можно вполне сносно запускать различные программы без доступа к сети, играть в игры (DOS игры будут вполне хорошо работать). Но отсутствие подключения к интернету — это огромный недостаток эмуляторов. Ибо лично мне были нужны некоторые Windows приложения, работающие через интернет. К примеру, под андроид нет браузера с авторизацией по пользовательским сертификатам (как для WebMoney Keeper Light), а на Windows любой браузер это поддерживает. Но не тут то было, доступа к интернету с эмуляторов нет.
Думаю, у каждого свои причины для установки эмуляторов i386. Удачи в экспериментах. Надеюсь материал оказался полезным хоть для кого-то.
Все описанное выше проверялось на Samsung Galaxy Note.
Использован материал:
- 4PDA.ru — QEMU for Android
- 4PDA.ru — Windows Mobile — эмуляторы других компьютеров и OS
- 4PDA.ru — Дополнительные образы операционных систем
Еще не скачали Pokemon GO? Качайте по ссылкам в статье