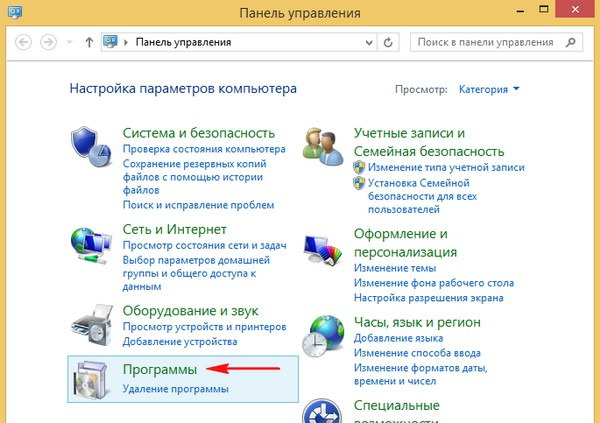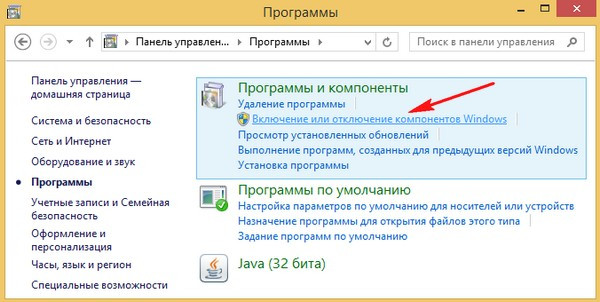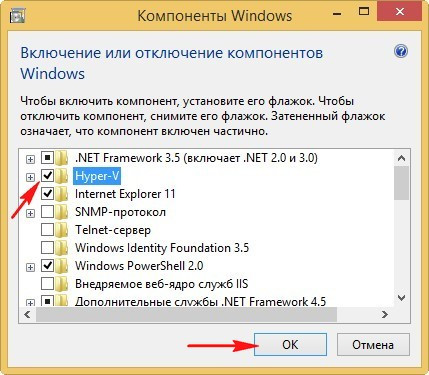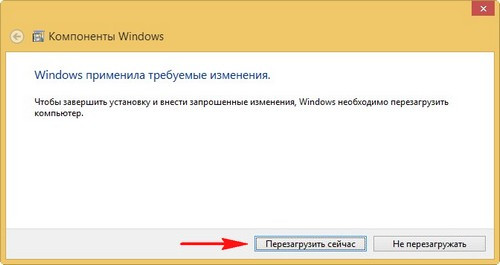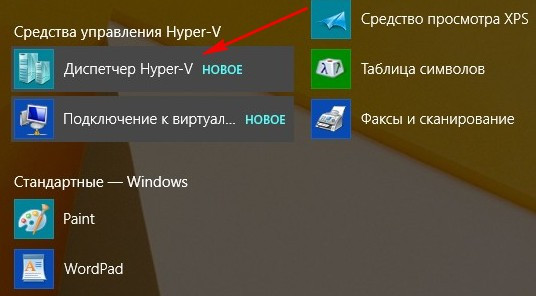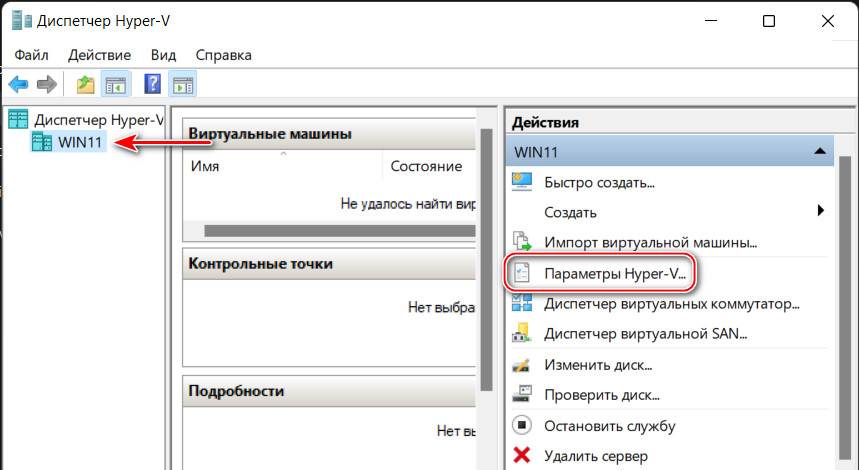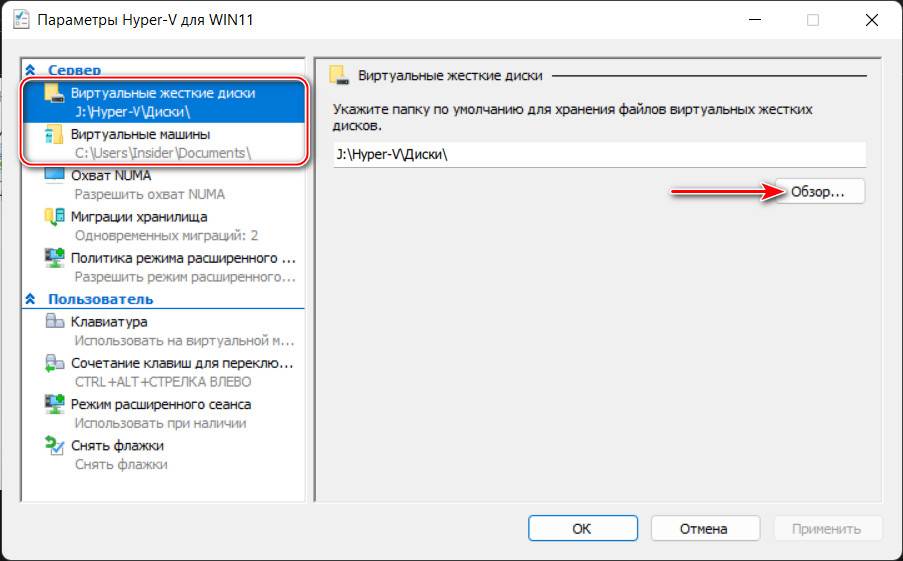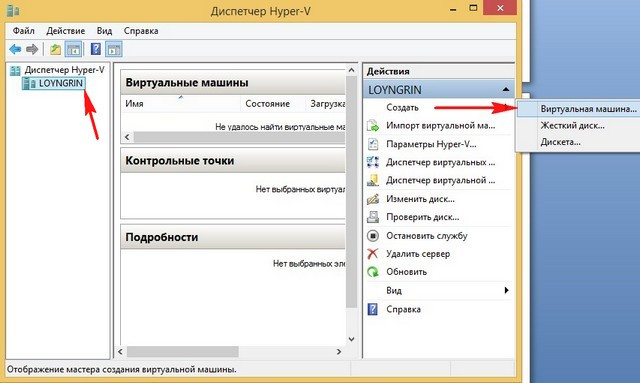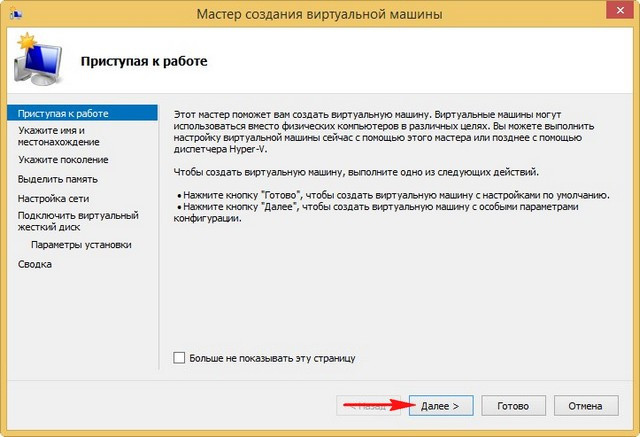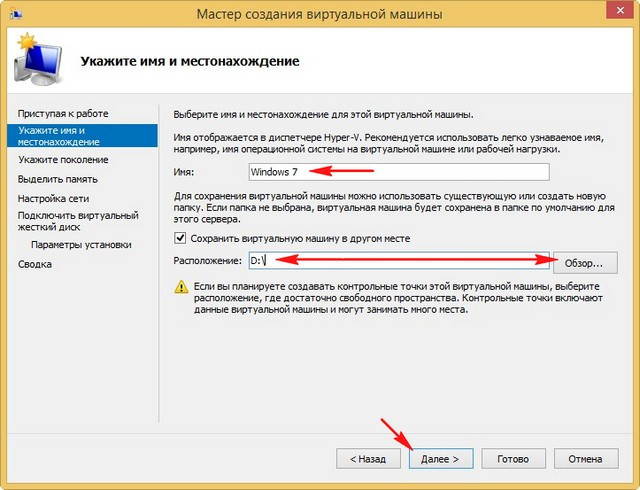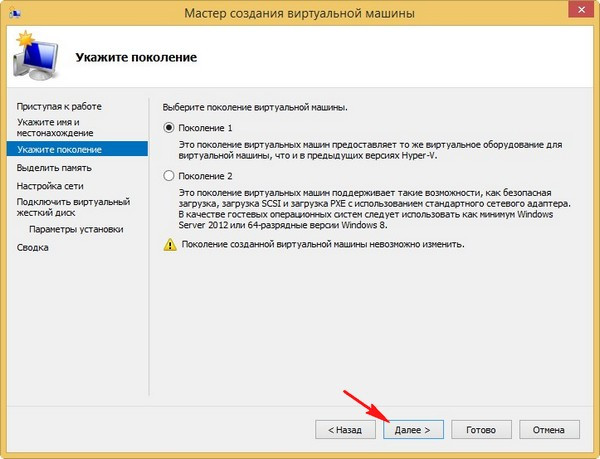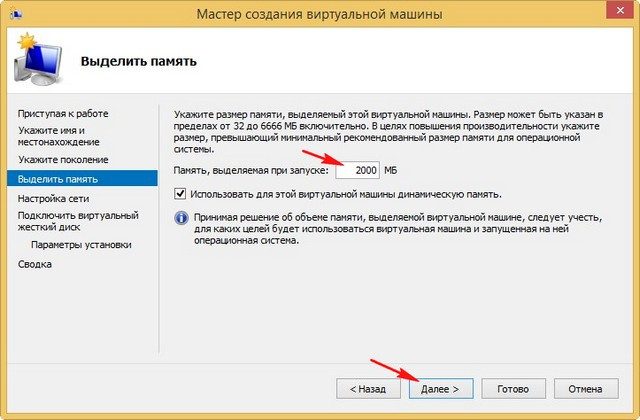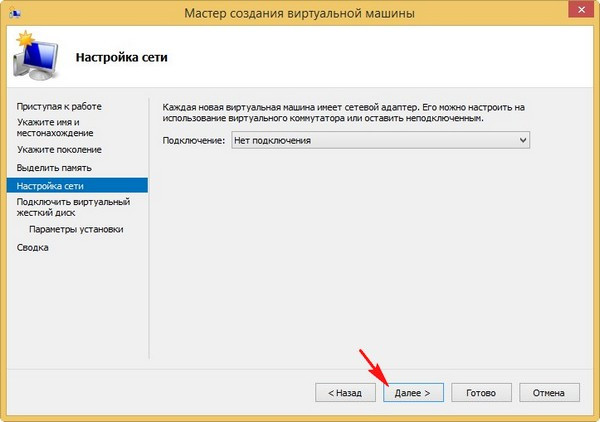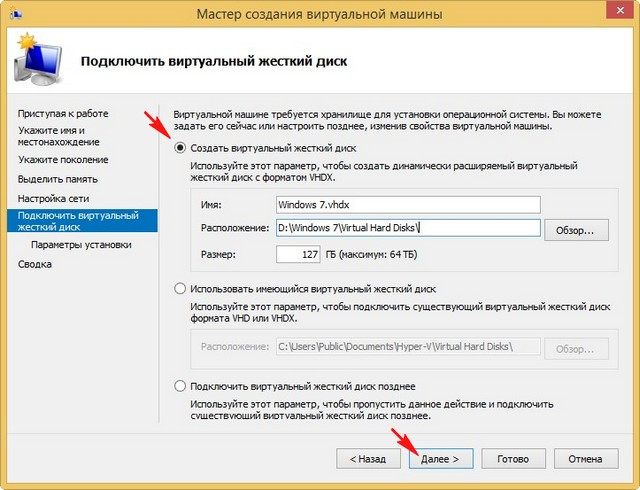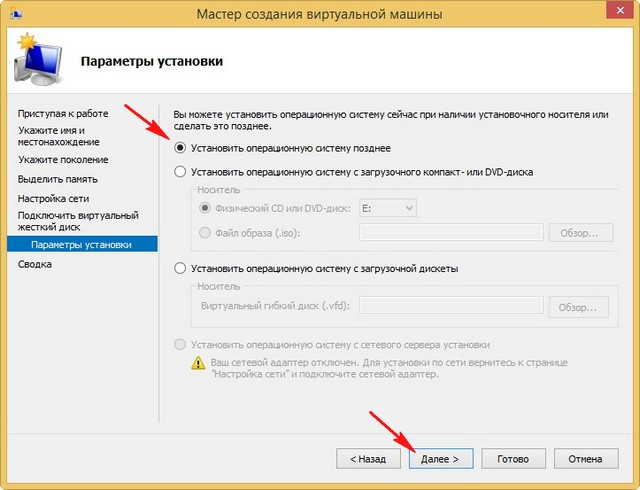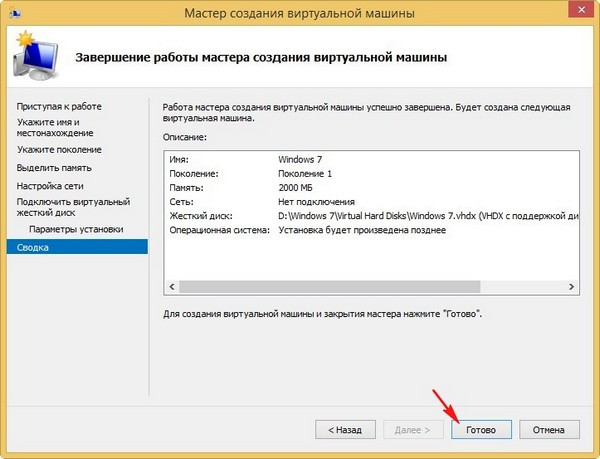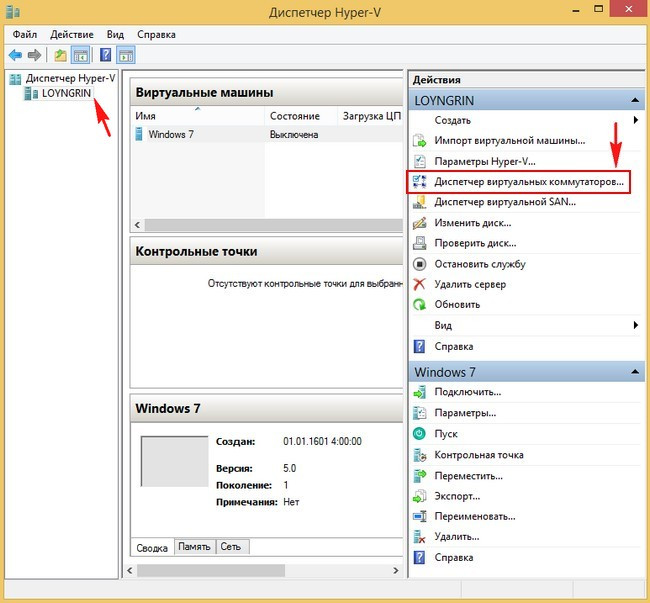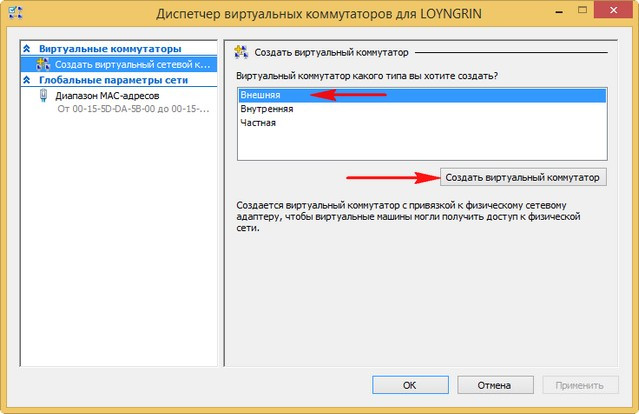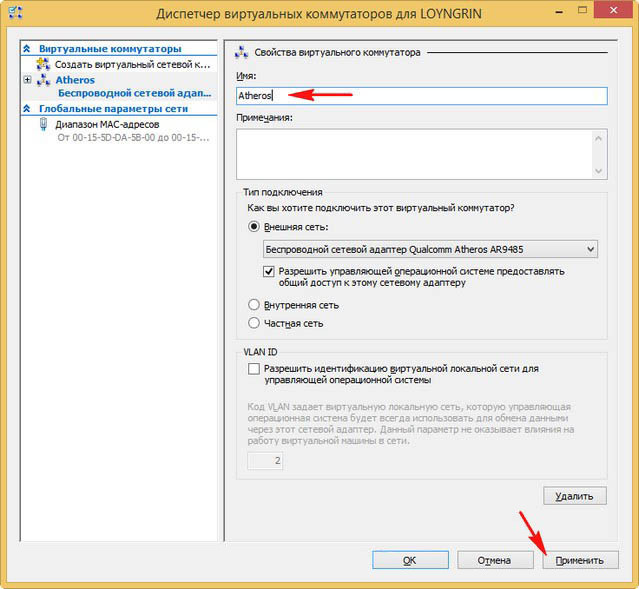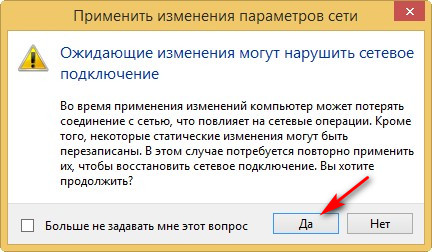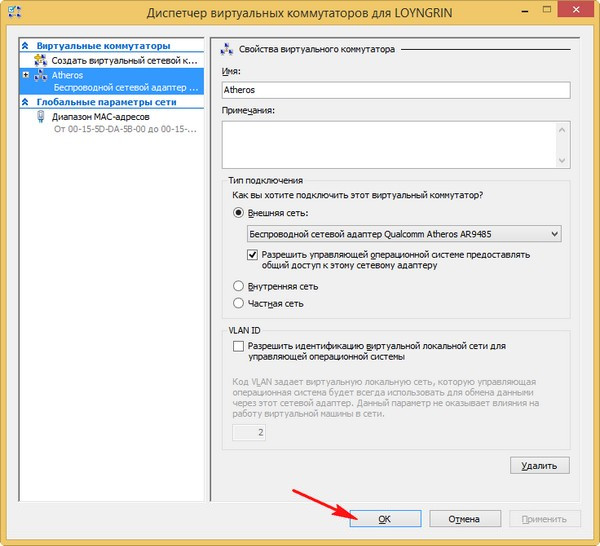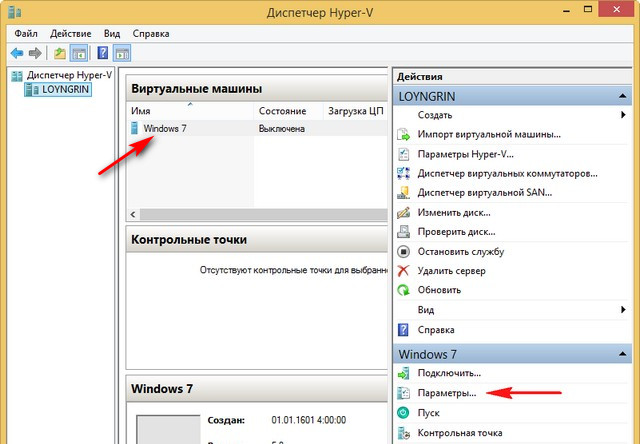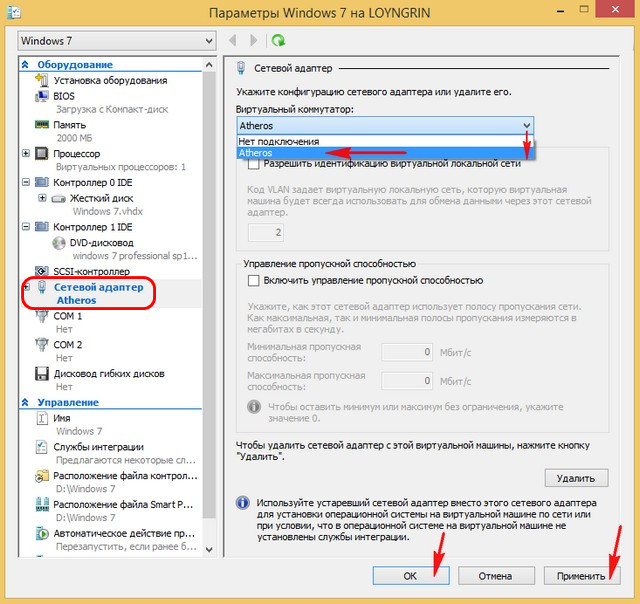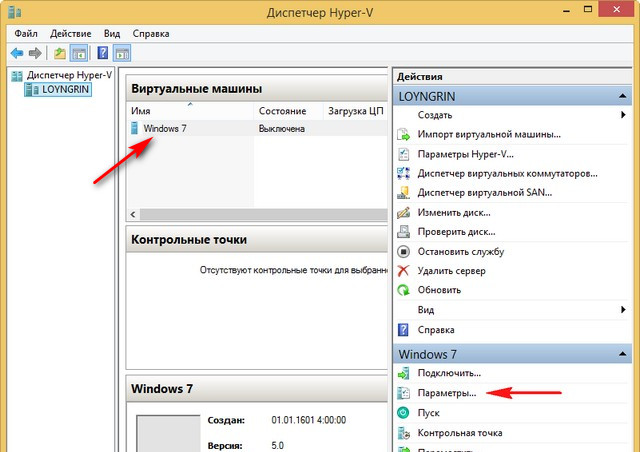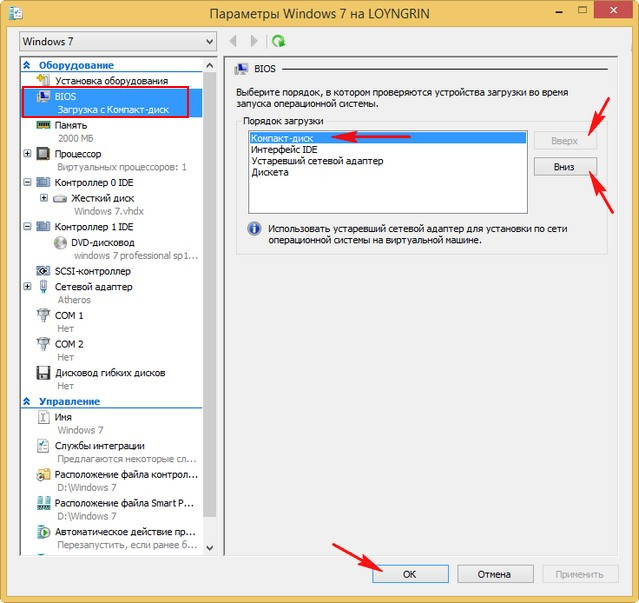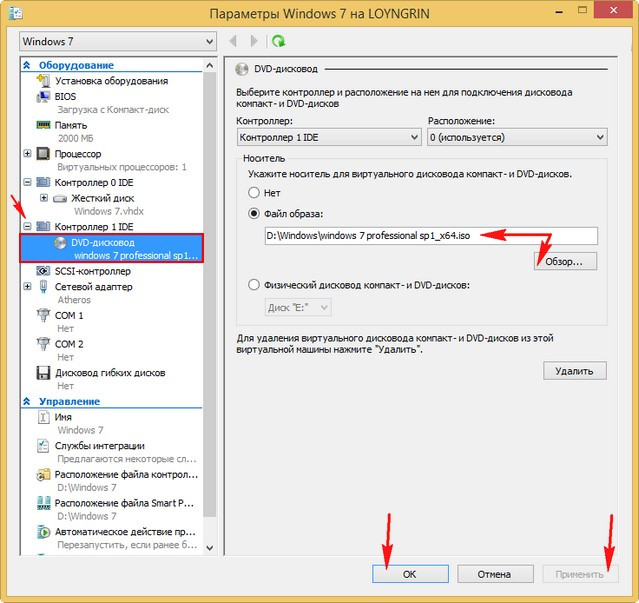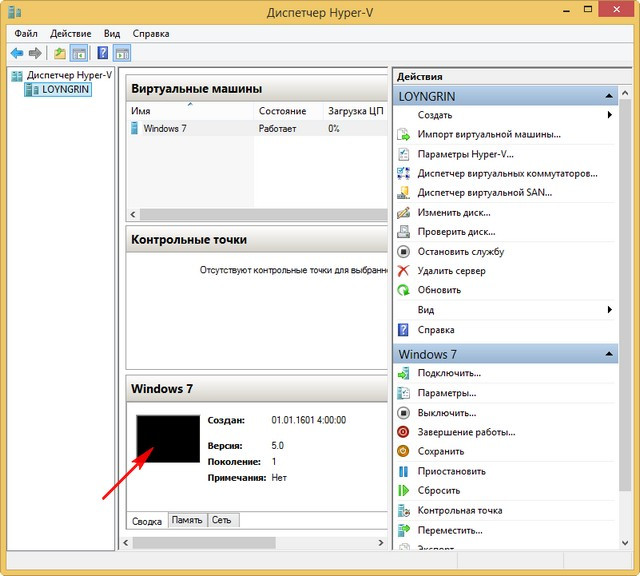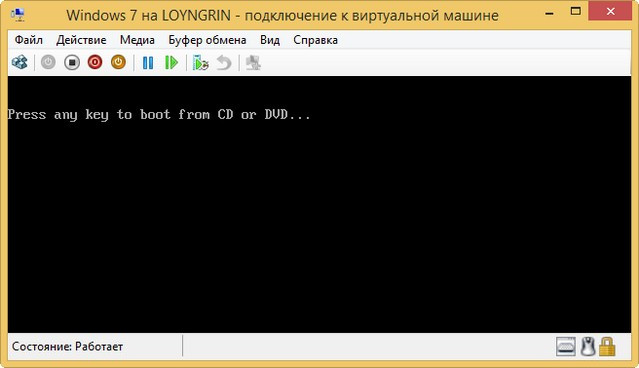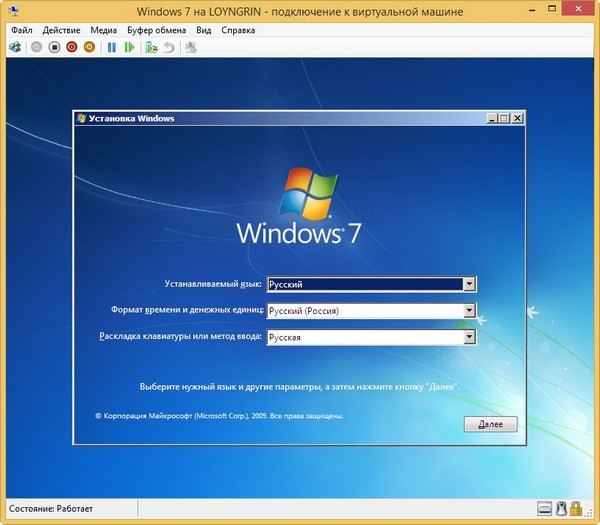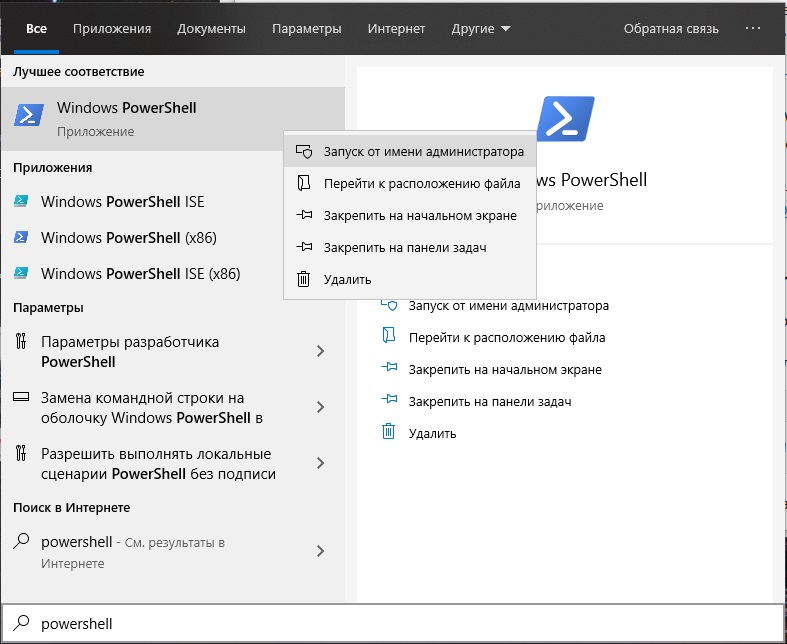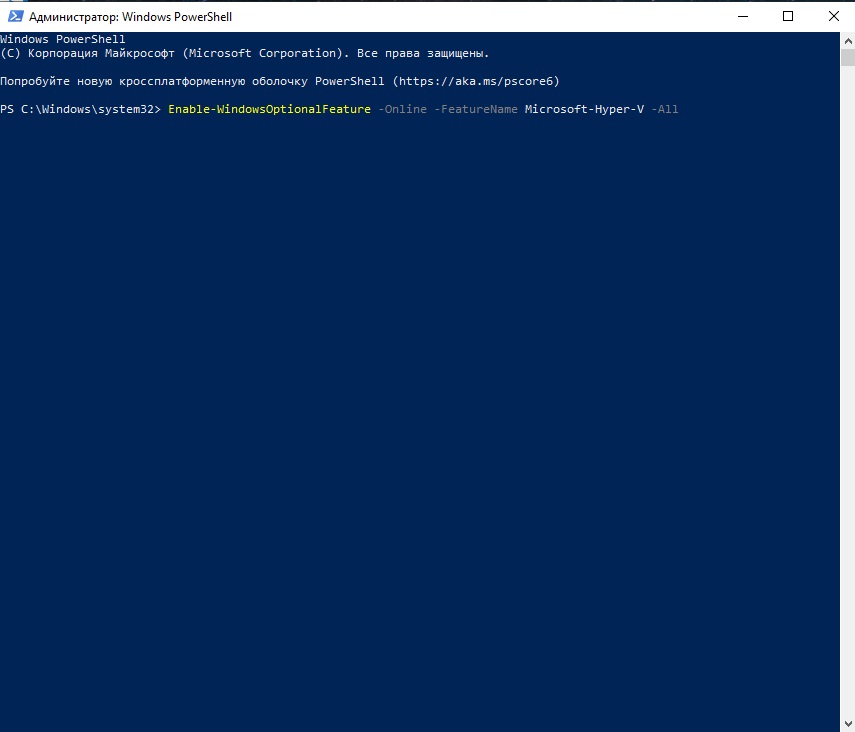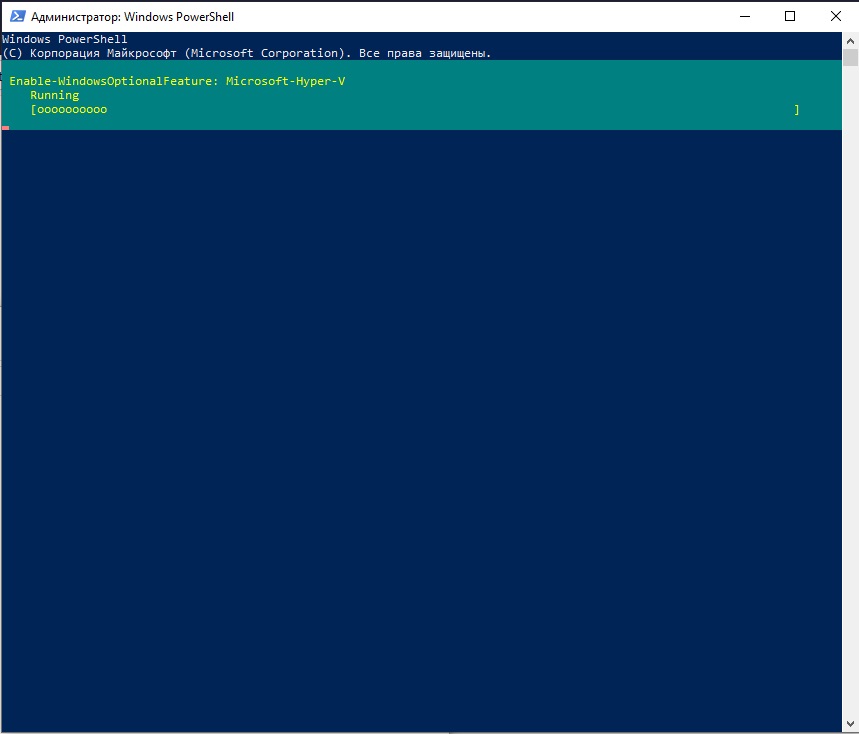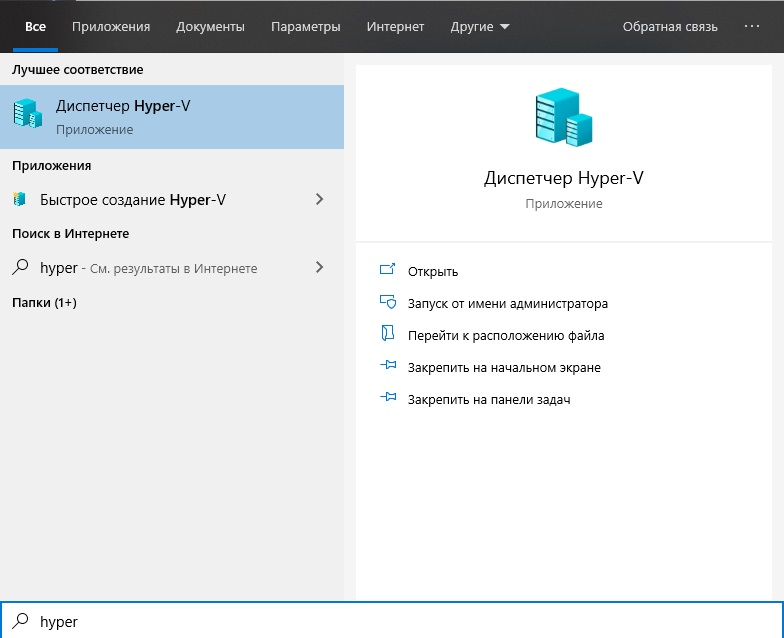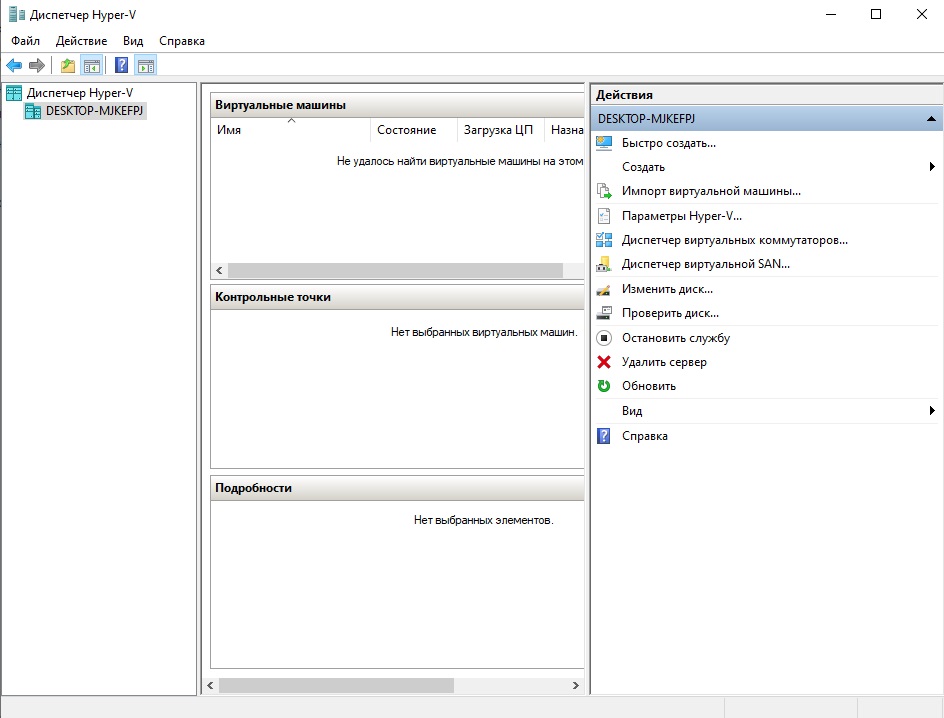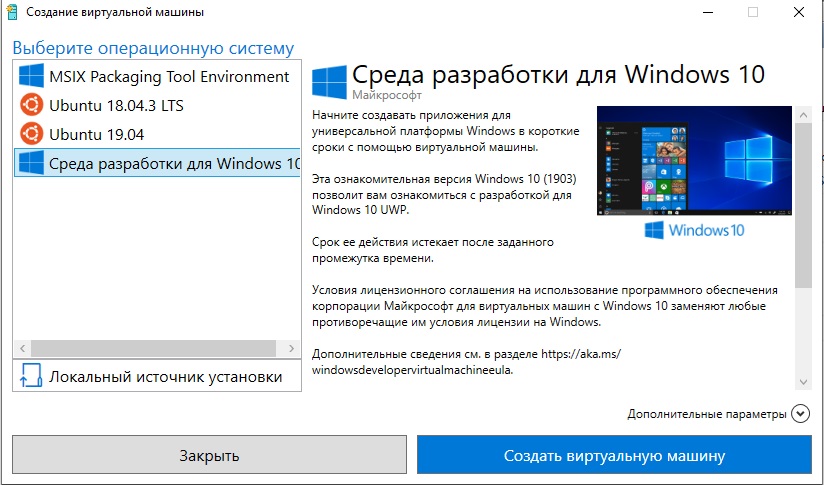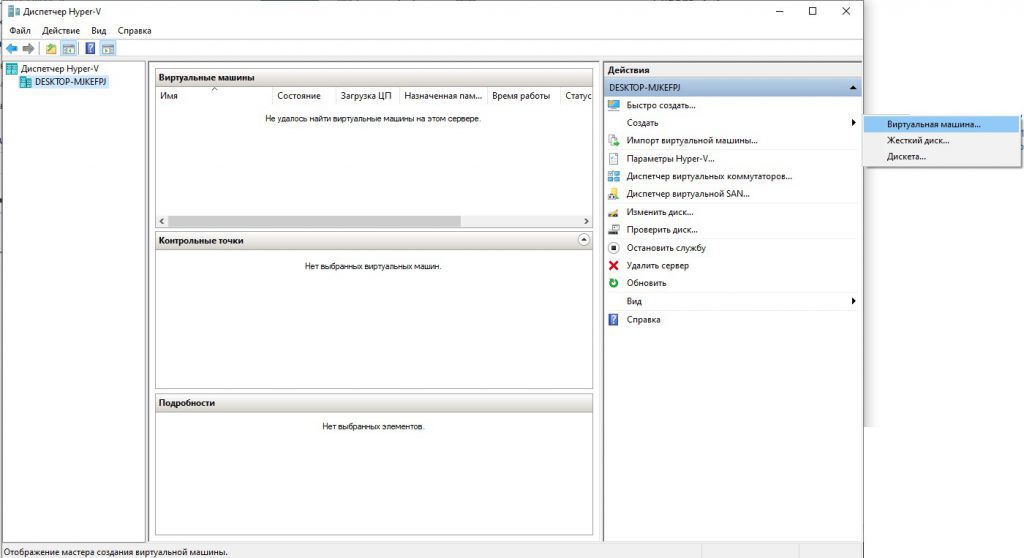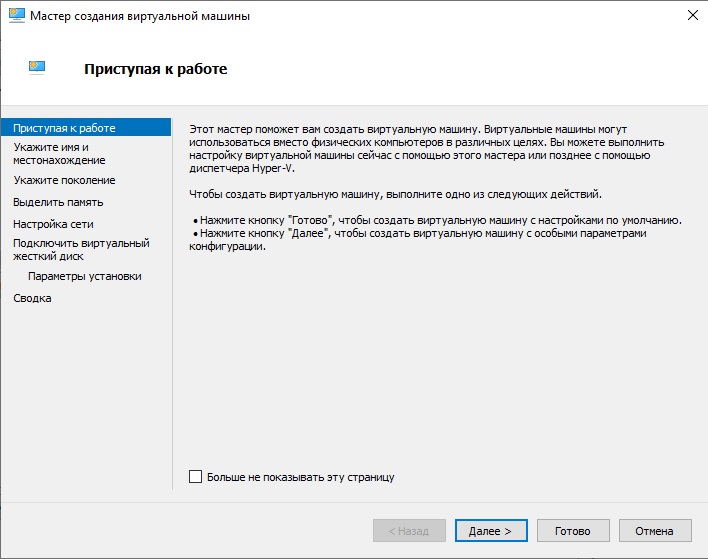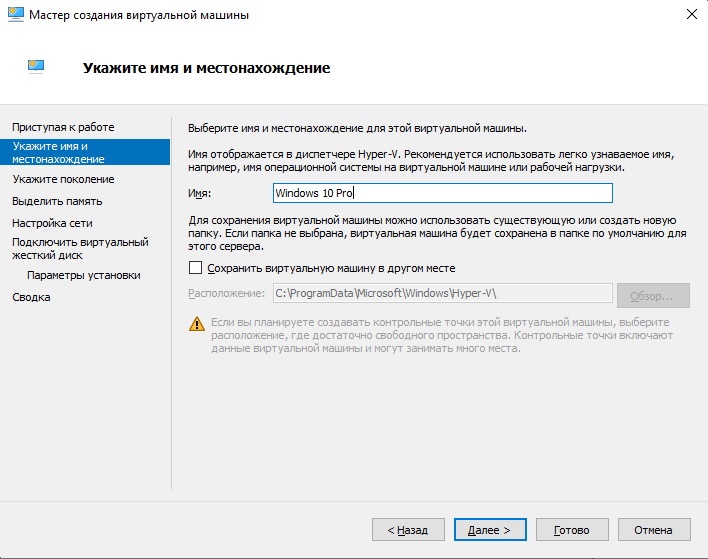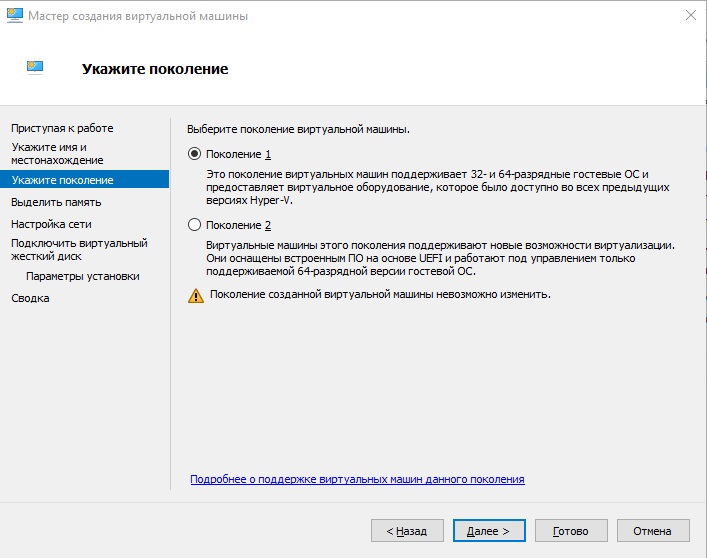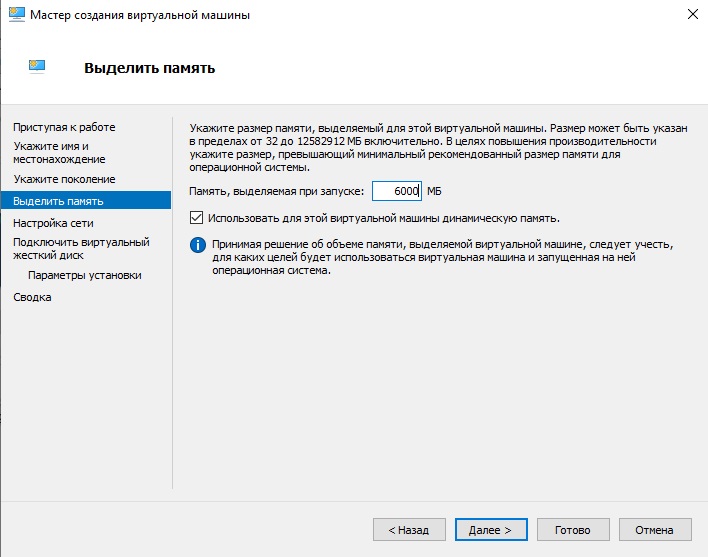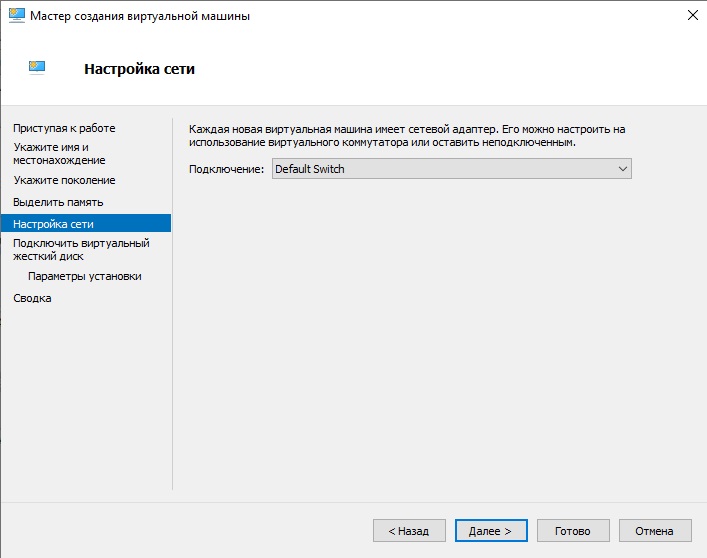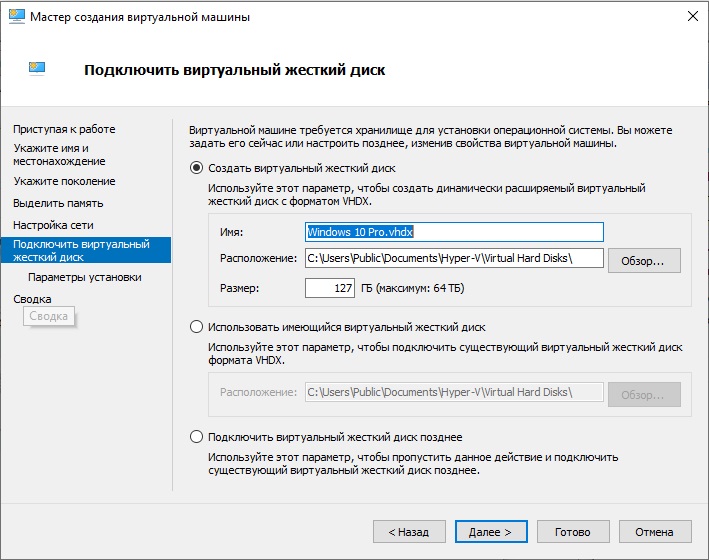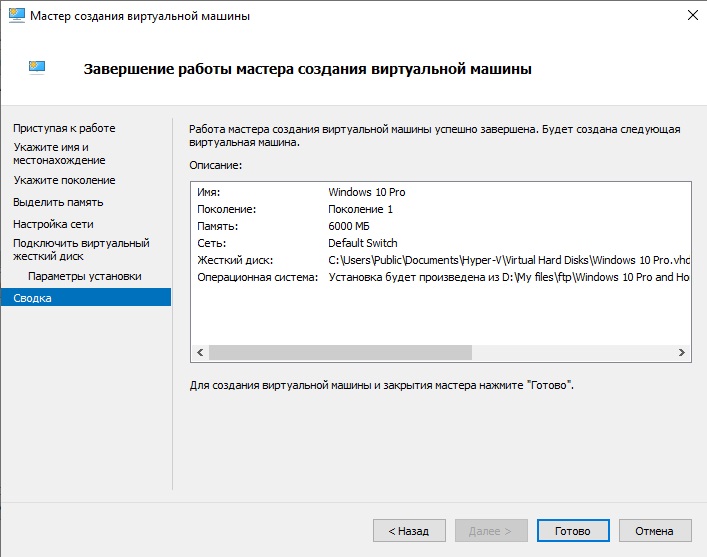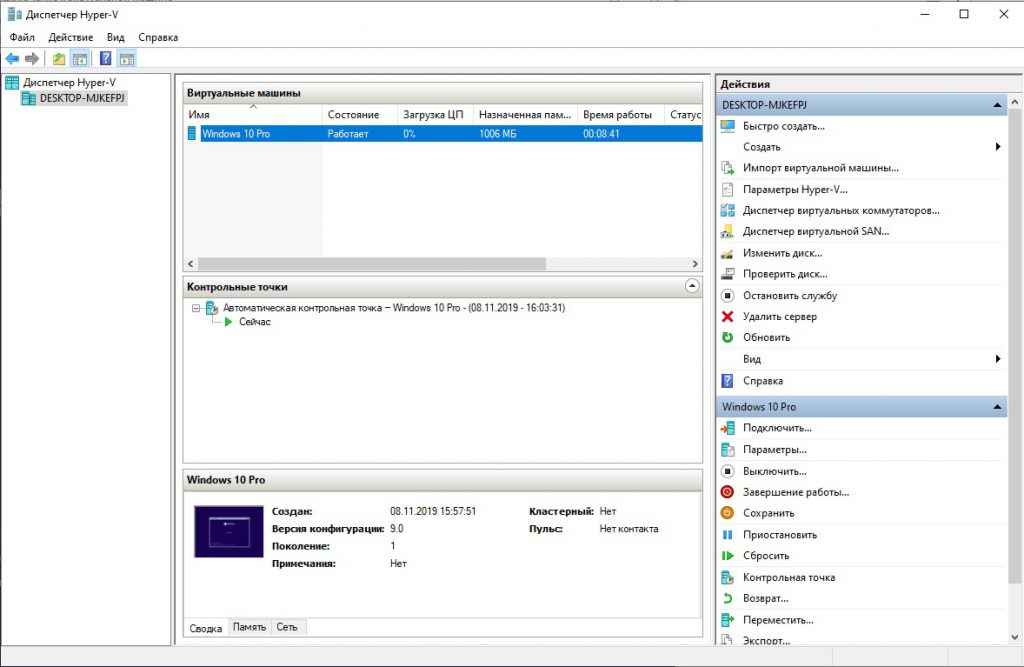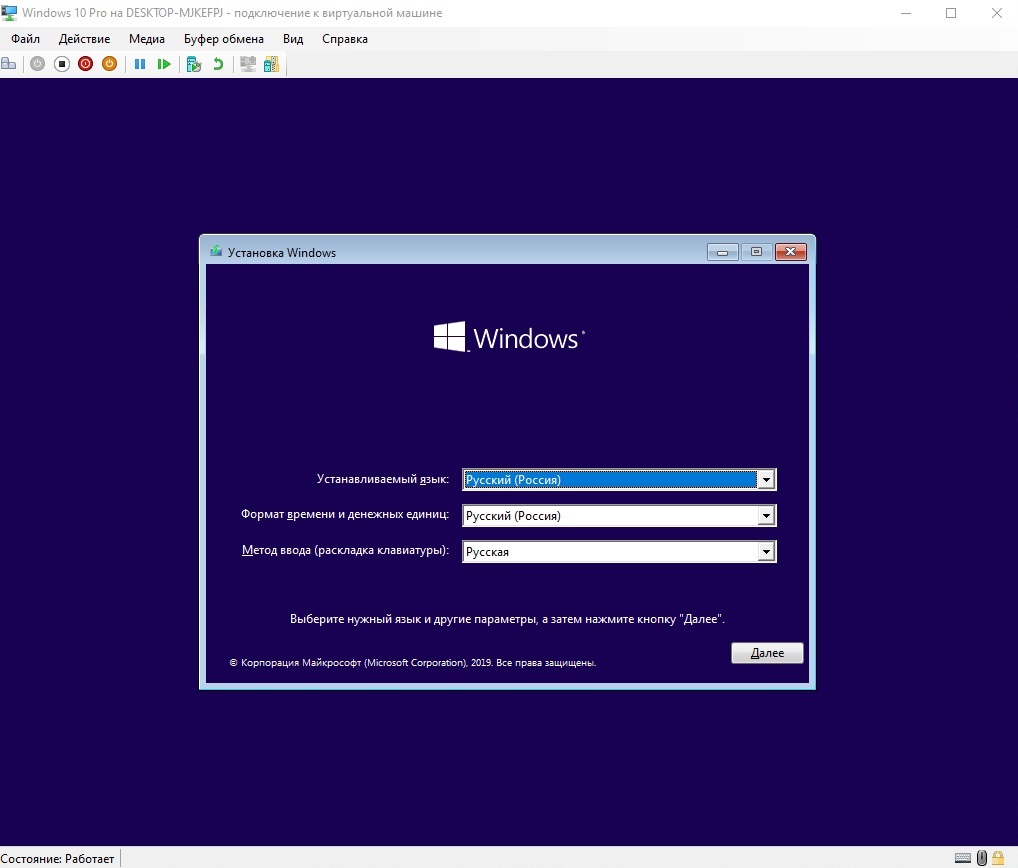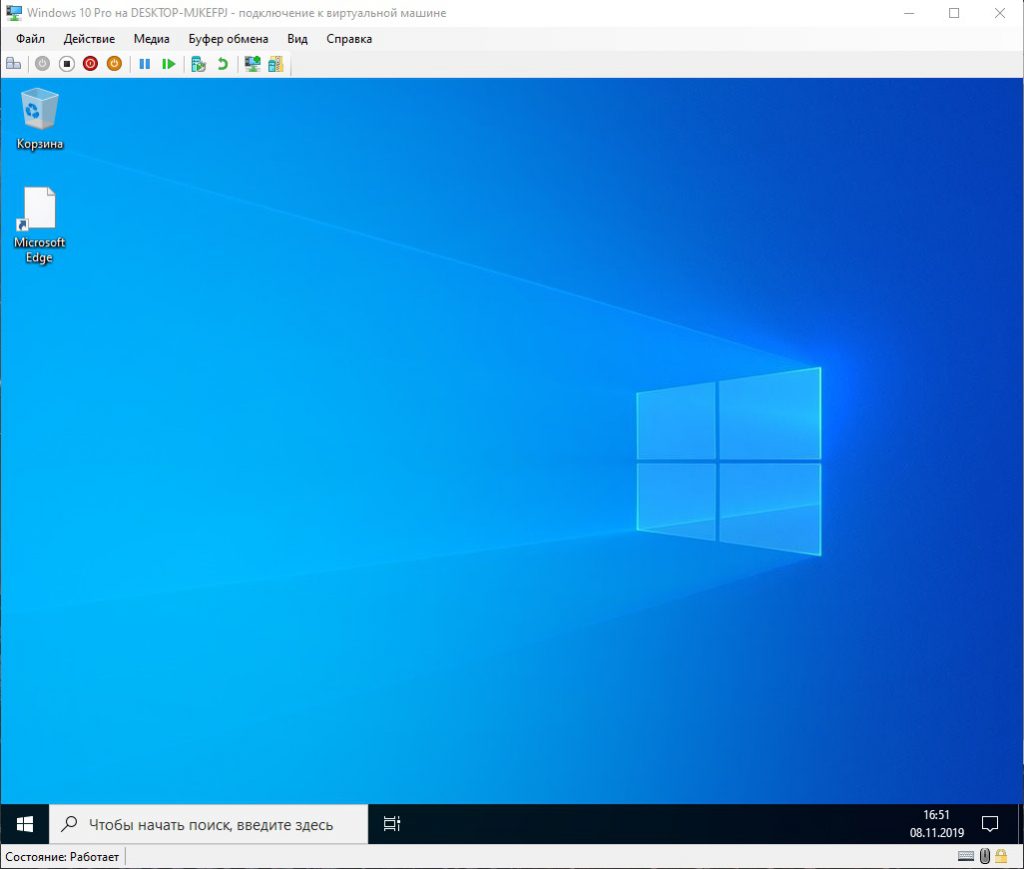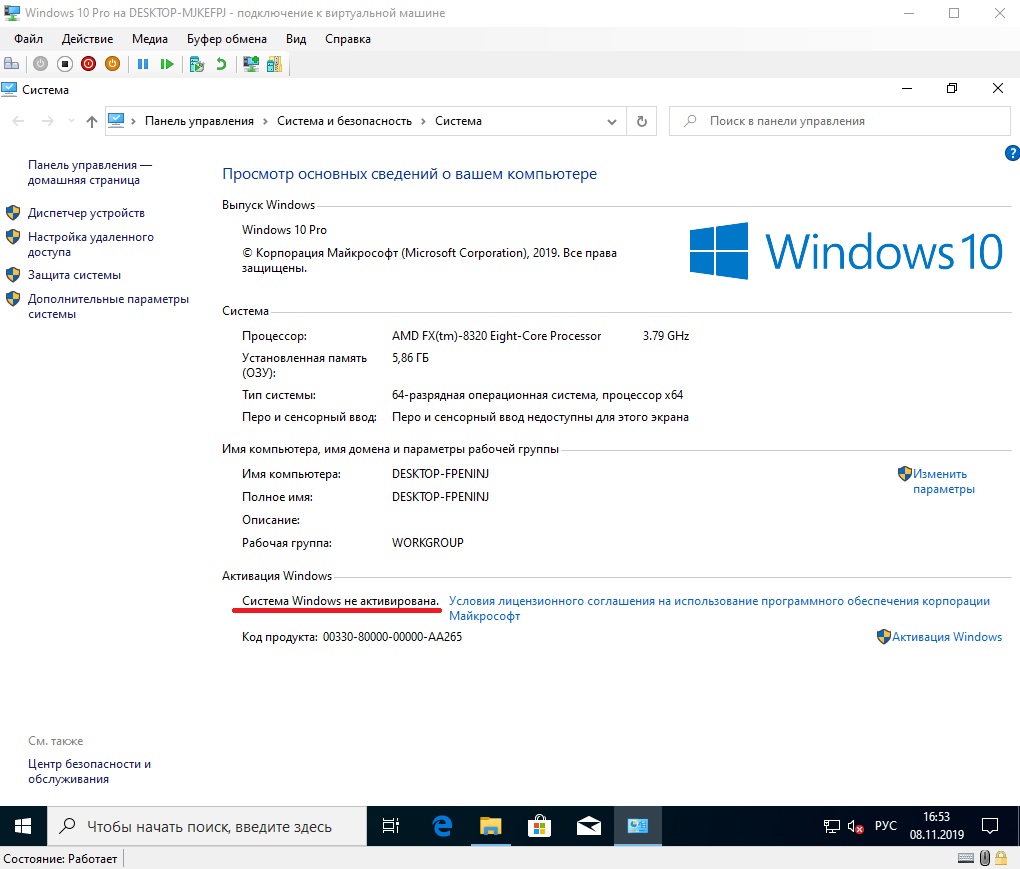Обычный пользователь может не знать, что такое виртуальная машина и зачем она может пригодиться, я постараюсь это объяснить. «Виртуальная машина» — это своего рода программно запущенный отдельный компьютер, если еще более просто — Windows, Linux или другая ОС, запущенная в окне, со своим собственным виртуальным жестким диском, системными файлами и прочим.
На виртуальную машину можно устанавливать операционные системы, программы, экспериментировать с ним любым образом, при этом ваша основная система никак затронута не будет — т.е. при желании вы можете специально запускать вирусы в виртуальной машине, не боясь, что что-то случится с вашими файлами. Кроме этого, предварительно вы можете за секунды сделать «снимок» виртуальной машины, чтобы в любой момент вернуть ее за те же секунды в исходное состояние.
Для чего это нужно рядовому пользователю? Самый распространенный ответ — попробовать какую-либо версию ОС, не заменяя своей текущей системы. Еще один вариант — установка сомнительных программ для проверки их работы или установка тех программ, которые не работают в ОС, установленной на компьютере. Третий случай — использовать ее в качестве сервера для тех или иных задач и это далеко не все возможные варианты применения. См. также: Как скачать готовые виртуальные машины Windows.
Примечание: если вы уже используете виртуальные машины VirtualBox, то после установки Hyper-V они перестанут запускаться с сообщением о том, что «Не удалось открыть сессию для виртуальной машины». О том, как поступить в этой ситуации: Запуск виртуальных машин VirtualBox и Hyper-V на одной системе.
Установка компонентов Hyper-V
По умолчанию, компоненты Hyper-V в Windows 10 отключены. Для установки, зайдите в Панель управления — Программы и компоненты — Включение или отключение компонентов Windows, отметьте пункт Hyper-V и нажмите «Ок». Установка произойдет автоматически, возможно потребуется перезагрузить компьютер.
Если вдруг компонент неактивен, можно предположить, что у вас либо установлена 32-разрядная версия ОС и менее 4 Гб RAM на компьютере, либо нет аппаратной поддержки виртуализации (есть почти на всех современных компьютерах и ноутбуках, но может быть отключена в БИОС или UEFI).
После установки и перезагрузки, используйте поиск Windows 10, чтобы запустить Диспетчер Hyper-V, также его можно найти в разделе «Средства администрирования» списка программ меню Пуск.
Настройка сети и Интернета для виртуальной машины
В качестве первого шага рекомендую настроить сеть для будущих виртуальных машин, при условии, что вы хотите иметь доступ в Интернет из установленных в них операционных систем. Это делается один раз.
Как это сделать:
- В диспетчере Hyper-V слева в списке выберите второй пункт (имя вашего компьютера).
- Кликните правой кнопкой мыши по нему (или пункт меню «Действие») — Диспетчер виртуальных коммутаторов.
- В диспетчере виртуальных коммутаторов выберите «Создать виртуальный сетевой коммутатор, «Внешняя» (если нужен Интернет) и нажмите кнопку «Создать».
- В следующем окне в большинстве случаев что-либо менять не нужно (если вы не специалист), разве что можете задать свое собственное имя сети и, если у вас есть и Wi-Fi адаптер и сетевая карта, выберите в пункте «Внешняя сеть» тот и сетевых адаптеров, который используется для доступа в Интернет.
- Нажмите Ок и дождитесь, когда будет создан и настроен виртуальный сетевой адаптер. В это время соединение с Интернетом может пропадать.
Готово, можно переходить к созданию виртуальной машины и установки Windows в нее (можно поставить и Linux, но по моим наблюдениям, в Hyper-V его производительность оставляет желать лучшего, рекомендую Virtual Box для этих целей).
Создание виртуальной машины Hyper-V
Также, как и на предыдущем этапе, кликните правой кнопкой мыши по имени вашего компьютера в списке слева или нажмите пункт «Действие» меню, выберите «Создать» — «Виртуальная машина».
На первом этапе потребуется указать имя будущей виртуальной машины (на ваше усмотрение), также вы можете указать собственное расположение файлов виртуальной машины на компьютере вместо используемого по умолчанию.
Следующий этап позволяет выбрать поколение виртуальной машины (появилось в Windows 10, в 8.1 этого шага не было). Внимательно прочтите описание двух вариантов. По сути, поколение 2 представляет собой виртуальную машину с UEFI. Если вы планируете много экспериментировать с загрузкой виртуальной машины с различных образов и установкой разных операционных систем, рекомендую оставить 1-е поколение (виртуальные машины 2-го поколения загружаются не со всех загрузочных образов, только UEFI).
Третий шаг — выделение оперативной памяти для виртуальной машины. Используйте тот размер, который требуется для планируемой к установке ОС, а лучше даже больше, учитывая при этом, что эта память на время работы виртуальной машины будет недоступна в вашей основной ОС. Отметку «Использовать динамическую память» я обычно снимаю (люблю предсказуемость).
Далее у нас настройка сети. Все, что требуется — это указать созданный ранее виртуальный сетевой адаптер.
Виртуальный жесткий диск подключается или создается на следующем шаге. Укажите желаемое место его расположения на диске, имя файла виртуального жесткого диска, а также задайте размер, которого будет достаточно для ваших целей.
После нажатия «Далее» вы можете задать параметры установки. Например, установив пункт «Установить операционную систему с загрузочного компакт-диска или DVD», можно указать физический диск в приводе или файл образа ISO с дистрибутивом. В данном случае при первом включении виртуальная машина загрузится именно с этого накопителя и можно будет сразу установить систему. Также можно сделать это в дальнейшем.
Вот и все: вам покажут своду по виртуальной машине, а по нажатию кнопки «Готово» она будет создано и появится в списке виртуальных машин диспетчера Hyper-V.
Запуск виртуальной машины
Для того, чтобы запустить созданную виртуальную машину, вы можете просто дважды кликнуть по ней в списке диспетчера Hyper-V, а в окне подключения к виртуальной машине нажать кнопку «Включить».
Если при ее создании вы указывали образ ISO или диск, с которого нужно загрузиться, это произойдет при первом запуске, и вы сможете установить ОС, например, Windows 7 так же, как происходит установка на обычный компьютер. Если вы не указывали образа, то сделать это можно в пункте меню «Медиа» подключения к виртуальной машине.
Обычно после установки загрузка виртуальной машины автоматически устанавливается с виртуального жесткого диска. Но, если этого не произошло, вы можете настроить порядок загрузки, кликнув по виртуальной машине в списке диспетчера Hyper-V правой кнопкой мыши, выбрав пункт «Параметры» и затем пункт настроек «BIOS».
Также в параметрах вы можете изменить размер оперативной памяти, число виртуальных процессоров, добавить новый виртуальный жесткий диск и изменить другие параметры виртуальной машины.
В заключение
Конечно, эта инструкция — лишь поверхностное описание создания виртуальных машин Hyper-V в Windows 10, всех нюансов тут не уместить. Дополнительно стоит обратить внимание на возможности создания контрольных точек, подключения физических накопителей в ОС, установленных в виртуальной машине, расширенные настройки и т.п.
Но, думаю, в качестве первого знакомства для начинающего пользователя вполне подойдет. Со многими вещами в Hyper-V можно при желании разобраться и самостоятельно. Благо, все на русском языке, достаточно хорошо пояснено, а при необходимости ищется в Интернете. А если вдруг возникнут вопросы при экспериментах — задавайте их, я буду рад ответить.
Привет, друзья. В этой публикации будем говорить о штатном гипервизоре Windows — Hyper-V. Это программа для работы с виртуальными машинами, точнее системный компонент, опционально входящий в состав серверных Windows и некоторых выпусков клиентских Windows. Но о штатном гипервизоре Windows мы будем говорить не только в этой публикации, мы сделаем целую серию статей, раскрывающих возможности Hyper-V. Конкретно эта публикация является обновлением опубликованного ещё в 2014 году на нашем сайте мануала по работе с Hyper-V в операционной системе Windows 8.1. С тех пор утекло много воды, Hyper-V перекочевал в клиентскую Windows 10, и по мере внедрения полугодичных накопительных обновлений Microsoft внесла в него некоторые улучшения. Но, давайте обо всём подробнее.
Как создать виртуальную машину Hyper-V
Что такое Hyper-V
Друзья, Hyper-V – это, как упоминалось, родной гипервизор Windows, он поставляется в качестве системного компонента в серверные Windows и клиентские 64-битные Windows 8.1 и 10 в редакциях начиная с Pro. В Hyper-V можно создавать виртуальные машины и устанавливать на них гостевые операционные системы. Перечень последних ограничен: это могут быть только Windows 7, 8.1, 10, а также некоторые дистрибутивы Linux, в частности, Ubuntu. В этом плане Hyper-V заметно проигрывает другим гипервизорам для Windows — VMware и VirtualBox, их перечень поддержки гостевых операционных систем шире. Но у Hyper-V есть и преимущества перед VMware и VirtualBox. Тогда как VMware – это платное ПО, за Hyper-V вам не нужно платить отдельно, поскольку это системный компонент, предполагается, что вы оплатили лицензию Windows. Это единственное преимущество Hyper-V перед VMware, а вот перед VirtualBox их больше – лучшая производительность виртуальных машин, лучшая стабильность, лучшая интеграция хост- и гостевой операционной системы при расширенном сеансе подключения.
Друзья, если вы хотите познать возможности Windows, исследовать её в различных версиях и выпусках, поэкспериментировать с её настройками и сторонним софтом без риска для Windows, установленной на вашем компьютере, т.е. хост-системы, вы можете делать это на виртуальных машинах. Несмотря на то, что Hyper-V в первую очередь Hyper-V предназначен для IT-специалистов и используется на серверах, гипервизор от Microsoft можете использовать для своих нужд, даже если вы новичок в углублённом познании компьютера. Hyper-V – это хороший выбор программы для работы с виртуальными машинами, он непритязателен в ресурсах компьютера, а его виртуальные машины могут работать в фоне, без подключения к интерфейсу гостевых операционных систем. И, соответственно, при проведении длительных каких-то операций не будут особо мешать работать в это время с хост-системой.
Требования для работы с Hyper-V
Для работы с Hyper-V, друзья, нам нужен относительно производительный компьютер – с оперативной памятью минимум 4 Гб (но лучше 8 Гб), как минимум с двухъядерным процессором, чем мощнее частота на ядро, тем лучше. И если у вас хост-система установлена на диске HDD, для размещения файлов виртуальных машин желательно иметь другой жёсткий диск. Ну и главный момент — ваш процессор должен поддерживать технологию виртуализации. У вас в BIOS вашего компьютера должны быть включены параметры технологий:
-
Для процессоров Intel — Intel Virtualization Technology, у современных процессоров Intel она называется VT-x;
-
Для процессоров AMD — AMD Virtualization, также может значиться как SVM или AMD-V.
В нашем примере это технология Intel Virtualization Technology, в BIOS материнской платы Asus она включается в настройках конфигурации процессора.
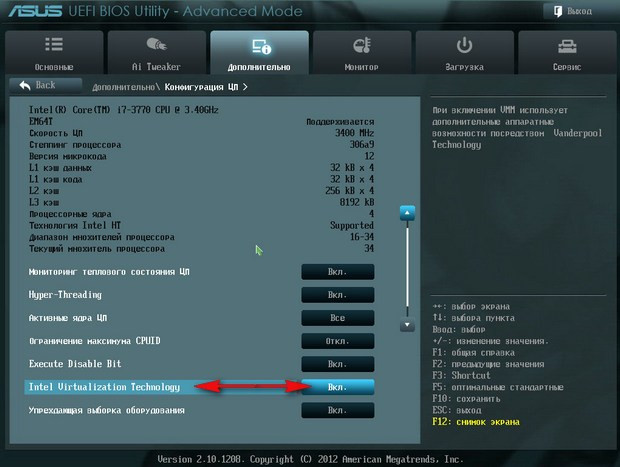
msinfo32
В окне сведений о системе смотрите пункты поддержки Hyper-V.
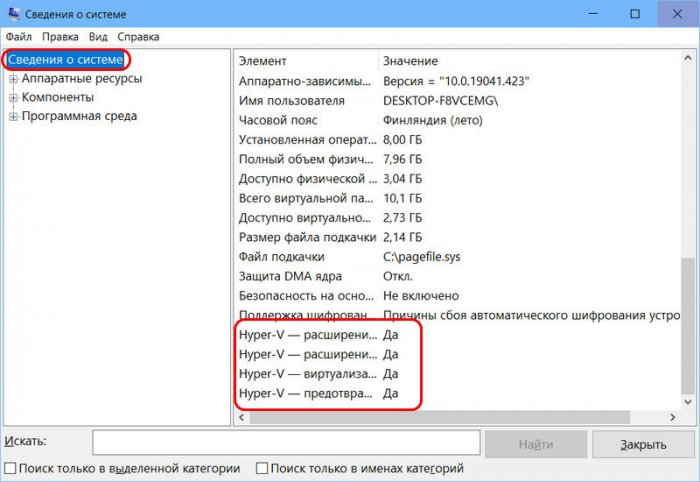
Как включить Hyper-V
Друзья, как упоминалось, Hyper-V – опциональный системный компонент в клиентских Windows 8.1 и 10, изначально он отключён. Чтобы его включить, идём в раздел программ панели управления.
Открываем «Включение или отключение системных компонентов».
Находим раздел «Hyper-V» и отмечаем его галочкой. Нажимаем «Ок».
Произойдёт недолгий поиск требуемых файлов, и система предложит нам перезагрузку. Перезагружаемся.
После перезагрузки у нас будет новый системный компонент – «Диспетчер Hyper-V», можем отыскать его в меню «Пуск» или с помощью внутрисистемного поиска.
Запускаем «Диспетчер Hyper-V» и первым делом предлагаю настроить в нём удобные для нас места хранения файлов виртуальных машин и их виртуальных жёстких дисков. А то по умолчанию эти места, во-первых, размещаются на диске С, что захламит его при разрастании файла виртуального жёсткого диска, а он в итоге будет занимать несколько десятков гигабайт. Во-вторых, эти места неудобны для доступа к ним, если мы захотим вручную перемесить файлы виртуальной машины. Кликаем слева диспетчера имя компьютера, запускаем параметры Hyper-V.
И с помощью кнопки обзора указываем новые места для хранения виртуальных машин и их виртуальных жёстких дисков. Для последних не указывайте диск С, лучше вообще указать раздел другого жёсткого диска, если у вас два и более дисков у компьютера.
Как создать виртуальную машину Hyper-V
Теперь давайте работать непосредственно с виртуальными машинами. В диспетчере Hyper-V всегда должен быть выбран слева наш компьютер. Давайте создадим виртуальную машину. Справа кликаем «Создать», выбираем «Виртуальная машина».
Запустится мастер создания виртуальной машины. Этот мастер поможет нам создать виртуальную машину, жмём «Далее».
Указываем имя виртуальной машины, желательно на латинице, к примеру Windows 7. И указываем местонахождение, т.е. расположение файлов виртуальной машины Hyper-V. Так как на диске C у меня места нет, я отмечу галочкой пункт «Сохранить виртуальную машину в другом месте», нажму «Обзор», затем укажу диск D. Жмём «Далее».
Теперь указываем поколение виртуальной машины. Друзья, поколений машин у Hyper-V два – 1 и 2. Поколение 1 – это виртуальные машины, работающие на базе обычной BIOS, они ограничены возможностью использования только базового сеанса подключения, при котором у нас в гостевой ОС нет звука и прочих возможностей интеграции хост- и гостевой систем. Такие возможности есть у виртуальных машин поколения 2 в рамках работы расширенного сеанса подключения, который основан на технологии удалённого доступа по протоколу RDP и, соответственно, предусматривает все его возможности. Виртуальные машины поколения 2 полностью работают с более производительным контроллером SCSI, тогда как машины поколения 1 могут загружаться с виртуальных жёстких дисков с устаревшим и менее производительным контроллером IDE. Но виртуальные машины поколения 2 базируются на BIOS UEFI, и на них, соответственно, нельзя установить Windows 7 даже при условии отключения в настройках виртуальной машины эмуляции протокола безопасной загрузки. Поэтому мой выбор предопределён только виртуальной машиной поколения 1.
Выделяем оперативную память. На моём компьютере 8 Гб оперативной памяти, а значит, я могу безболезненно выделить 2 Гб оперативки для виртуальной машины. Отмечаем пункт «Использовать для этой виртуальной машины динамическую память». Жмём «Далее».
Этап настройки сети мы пропустим и настроим подключение к Интернету позднее.
Примечание:друзья, напомню, что мы работаем с Hyper-V в Windows 8.1, но в реализации гипервизора в Windows 10 на этапе настройки сети вам будет предлагаться настройка с выбором дефолтного виртуального коммутатора, т.е. виртуального сетевого адаптера Default Switch. Вы можете использовать этот Default Switch.
На этапе подключения виртуального жёсткого диска отмечаем пункт «Создать виртуальный жёсткий диск». Расположение виртуального диска можем не трогать, ведь мы в начале изменили расположение файлов всей виртуальной машины. И также можем не трогать размер виртуального диска 127 Гб. Друзья, такой большой не означает то, что на вашем реальном жёстком диске сразу «отожмётся» 127 Гб. Hyper-V создаёт для виртуальных машин динамические виртуальные диски. Динамический диск растёт в объёме постепенно в соответствии с накапливаемыми данными, но поначалу занимает несколько Мб. Но вы можете создать машину с фиксированным виртуальным диском. Фиксированный виртуальный диск сразу требует выделения для него необходимого пространства на реальном жёстком диске. Т.е. если вы создаёте виртуальный диск на 120 Гб, значит, ровно столько вы должны выделить ему места на реальном жёстком диске. Но, друзья: фиксированный виртуальный жёсткий диск считается более производительным. Вы можете на этапе подключения к машине диска выбрать последний вариант «Подключить виртуальный жёсткий диск позднее». Потом создать фиксированный виртуальный диск средствами мастера создания виртуальных дисков Hyper-V. И затем подключить его к машине в её параметрах. Как это делается, смотрите в статье сайта «Как создать виртуальный жёсткий диск средствами Hyper-V». Мы же пока что создадим предлагаемый нам мастером создания виртуальной машины динамический виртуальный диск. Жмём «Далее».
На этапе «Параметров установки» в графе «Установить операционную систему с загрузочного компакт — или DVD-диска» можем сразу указать путь к установочному ISO-файлу гостевой Windows, в нашем случае Windows 7. Но мы отметим пункт «Установить операционную систему позднее». Так мы поступим, дабы на будущее разобраться, как запускать виртуальную машину Hyper-V с образов загрузочных дисков. Жмём «Далее».
Всё – жмём «Готово».
Как настроить Интернет в Hyper-V
Настроим, друзья, сеть для нашей созданной виртуальной машины Hyper-V. В главном окне «Диспетчера Hyper-V» жмём на «Диспетчер виртуальных коммутаторов».
В появившемся окне выбираем «Создать виртуальный коммутатор». Его тип выбираем «Внешняя», т.е. внешняя сеть. Жмём «Создать виртуальный коммутатор».
Выбираем произвольное имя виртуальному коммутатору. Сетевой адаптер Wi-Fi на моём компьютере производителя «Atheros», вот я и выберу такое название. Жмём «Применить».
Жмём «Да» в окошке предупреждения об изменении параметров сети.
И теперь жмём «Ок».
Кликаем нашу виртуальную машину, открываем её параметры.
Откроется окно, в левой части которого можно увидеть два раздела с различными параметрами. В левой части кликаем «Сетевой адаптер», затем в правой части окна выбираем наш созданный только что виртуальный коммутатор. Жмём «Применить» и «Ок».
Как установить операционную систему на виртуальную машину Hyper-V
Ну а теперь, друзья, давайте разберёмся, как установить на созданную и настроенную нами виртуальную машину Hyper-V операционную систему. Как и при установке обычной операционной системы на реальный компьютер, когда его нужно загрузить с установочного носителя системы, нам нужно так же запустить виртуальную машину с установочного носителя, но эмулируемого, т.е. с установочного ISO-образа Windows 7. Кликаем виртуальную машину, открываем её параметры.
Здесь в левой части кликаем «BIOS Загрузка с Компакт-диска» с помощью кнопок «Вверх» и «Вниз» выставляем загрузку виртуальной машины с того, что нам нужно – с компакт-диска, т.е. с загрузочного образа ISO, либо же с интерфейс IDE, т.е. с жёсткого диска. Нам нужно запустить виртуальную машину с установочного ISO, мы выбираем, соответственно, компакт-диск.
Далее слева раскрываем контроллер IDE, кликаем DVD-дисковод, справа отмечаем «Файл образа». Указываем путь к установочному ISO Windows 7. При необходимости можем использовать оптический диск в приводе физического компьютера. Жмём «Применить» и «Ок».
Теперь в окне диспетчера кликаем виртуальную машину, в блоке операций с машиной слева жмём «Пуск». Машина запустится. Щёлкаем мышью два раза на эскизе окна виртуальной машины Hyper-V.
Откроется окно подключения виртуальной машины, в котором мы с вами и будем работать. Жмём любую клавишу, дабы запустилась загрузка с установочного диска Windows 7.
Далее увидим привычное диалоговое окно установщика Windows 7. И можем установить операционную систему Windows 7 так, как мы бы это сделали на реальном компьютере. Весь процесс описан подробно в статье нашего сайта «Установка Windows 7».
После установки Windows 7 будем наблюдать её в окне подключения к виртуальной машине Hyper-V.
Окно подключения к виртуальной машине Hyper-V
Друзья, окно подключения к виртуальной машине, в котором будет отображаться наша гостевая операционная система у машин поколения 1, как упоминалось ограниченное. Все возможные операции по управлению машиной располагаются кнопками вверху этого окна. У виртуальных машин поколения 2 будет возможность использовать расширенный сеанс подключения со всеми возможностями, которые позволяет задействовать технология родного удалённого подключения Windows по протоколу RDP. И вы сможете сами выбирать какое сеанс подключения вам нужен – базовый или расширенный, кнопка переключения сеансов также будет расположена в числе кнопок окна подключения. Что за возможности у расширенного сеанса с использованием технологии подключения по RDP? Двустороннее копирование файлов, текста, наличие звука в гостевой операционной системе, подключение к ней различных устройств физического компьютера, в частности, разделов жёсткого диска. Но вы также можете оставлять виртуальную машину поколения работать в фоне, а подключаться к ней с использованием штатной реализации подключения по протоколу RDP. Для этого необходимо, чтобы для виртуальной машины поколения 1 был настроен виртуальный коммутатор внешней сети, т.е. так, как мы проделали в этой статье выше. Такой коммутатор реализует между физическим компьютером и виртуальной машиной локальную сеть, в которой возможно выполнять подключение по протоколу RDP. Само же подключение по протоколу RDP в локальной сети у нас описано в статье «Удалённое подключение в локальной сети по протоколу RDP». Единственный нюанс – в качестве гостевой операционной системы Windows у вас должна быть установлена редакция не ниже Pro.
Проблемы с Интернетом на виртуальной машине Hyper-V
Друзья, несколько раз мне приходилось сталкиваться с тем, что в операционной системе Windows 8.1 на виртуальной машине Hyper-V при создании виртуального коммутатора хост-система уходила в синий экран с ошибкой:
The problem seems to be caused by the following file: fwpkclnt.sys UNEXPECTED_KERNEL_MODE_TRAP *** STOP: 0x0000007f
Проблему я пытался решать различными способами: переустановкой виртуальной машины, восстановлением системных файлов, удалением антивируса и файервола, обновлением драйверов на все комплектующие компьютера, включая и сетевую карту. Но лично мне помог лишь один способ — смена сетевого адаптера. Т.е. проблема крылась в аппаратной части компьютера, а Hyper-V просто чутко сигнализировал о проблеме.
Вы тут: Главная → Windows → Hyper-V в Windows: руководство по созданию и настройке виртуальных машин
Еще в Windows 8 появилась технология виртуализации Hyper-V, ранее доступная только в серверных ОС Microsoft. Это решение выглядит более удачным, чем входившая в Windows 7 виртуальная машина Windows Virtual PC. Сегодня я расскажу, как в Windows с помощью Hyper-V создать виртуальную машину, а также настроить в ней Интернет, локальную сеть и обмен файлами.
На DevCon’12 мы сидели с Денисом Дягилевым (MVP по виртуализации) в зоне «Спроси эксперта», а на нашем стенде был планшет Samsung с Windows 8. Денис предложил провести время с пользой и установить Windows на виртуальную машину, задействовав встроенный гипервизор.
На пути к нашей цели мы успешно преодолели все препятствия вроде поиска дистрибутива и создания ISO из набора файлов на флешке, а также подбора пароля администратора на планшете 
Если же на современном компьютере у вас под рукой есть образ Windows в формате ISO и мышь с клавиатурой, то через 5-7 минут вы сможете приступить к установке системы на виртуальную машину.
[+] Содержание
Поскольку гипервизор является новинкой в клиентских системах, отмечу несколько моментов.
Hyper-V:
- доступен только в 64-разрядной Windows не ниже профессионального издания
- является единственной на данный момент технологией виртуализации Microsoft, поддерживающей 64-разрядные гостевые системы
- в клиентских системах поддерживает режимы сна и гибернации, в отличие от серверного гипервизора
- это вам не VirtualBox! ©
Системные требования для работы Hyper-V в Windows
Если ваш процессор поддерживает требуемые технологии виртуализации, компонент Hyper-V установится без проблем.
У процессора должна быть в наличии и включена в BIOS:
- Аппаратная виртуализация. У Intel эта технология называется Intel-VT (может обозначаться как VMX), а у AMD – соответственно AMD-V (SVM).
- Трансляция адресов второго уровня, SLAT (Intel EPT или AMD RVI)
Проще всего определить наличие этих технологий с помощью утилиты Coreinfo из набора Sysinternals. У меня утилита указала на отсутствие поддержки VMX и EPT (прочерк на скриншоте), хотя по факту она есть. В комментариях читатель Артем подсказал причину — я запускал утилиту уже после установки компонента Hyper-V.
Увеличить рисунок
Кроме Coreinfo можно использовать фирменную утилиту Intel (у AMD есть аналогичная).
Вы также можете заглянуть в таблицу поддержки технологий виртуализации на сайте производителя вашего процессора: Intel | AMD.
Включение компонента Hyper-V
Hyper-V представляет собой компонент операционной системы, который изначально отключен. Опытные пользователи могут включить его одной командой PowerShell:
Enable-WindowsOptionalFeature -Online -FeatureName Microsoft-Hyper-V -All
Если вы предпочитаете графический интерфейс, нажмите Win + R, введите OptionalFeatures и нажмите Enter.
В открывшемся окне отметьте флажком Hyper-V.
Так или иначе, компонент станет доступен после перезагрузки системы. Из проблем с установкой в Windows 8 RP пока была замечена циклическая перезагрузка по вине драйверов контроллера USB 3.0, которая на некоторых системах решалась отключением USB 3.0 в BIOS.
Создание и настройка виртуальной машины
Нажмите Win + R, введите virtmgmt.msc и нажмите Enter, чтобы открыть диспетчер Hyper-V. Из меню Действия выберите Создать – Виртуальная машина.
Мастер создания виртуальной машины предельно прост, однако я отмечу некоторые моменты для тех, кто любит подробные инструкции с картинками. Шаг настройки сети я сейчас пропущу, поскольку ниже буду разбирать этот вопрос подробнее.
Стандартное расположение для виртуальных машин – папка ProgramData, но его можно изменить.
Если у вас уже есть виртуальный диск в формате VHD, можете подключить его. Я, кстати, так и сделал, воспользовавшись диском, созданным ранее для Virtual Box.
Когда вы указываете имеющийся VHD, из мастера пропадает шаг, на котором задается носитель для установки системы.
Однако путь к ISO можно указать и позже, открыв параметры виртуальной машины в главном окне диспетчера Hyper-V.
Запуск виртуальной машины и установка Windows на нее
Здесь тоже все просто, но немного непривычно для тех, кто ранее не сталкивался с Hyper-V.
Увеличить рисунок
В диспетчере Hyper-V:
- для запуска виртуальной машины нажмите «Пуск»
- для взаимодействия с ней нажмите «Подключить» или дважды щелкните эскиз машины
Когда в параметрах машины указан загрузочный ISO-образ Windows, вы увидите на экране знакомую надпись Press any key to boot… Дальше вы уже сами справитесь, но если вам нужны пошаговые инструкции по установке, они есть на OSZone для Windows 7 и Windows 8.
Если операционная система на физической машине новее той, что установлена на виртуальной, рекомендуется обновить компоненты интеграции (спасибо, Артем). Для этого подключитесь в диспетчере Hyper-V к виртуальной машине, нажмите Ctrl + I и запустите setup.exe.
Настройка доступа в Интернет и локальной сети
Инструкции из этого раздела необходимы лишь в том случае, если вас не устраивает появившийся в Windows 10 1709 коммутатор по умолчанию (Default Switch), который нельзя удалить или переименовать. При использовании Default Switch в случае подключения хоста к VPN виртуальная машина также использует VPN. В этом заключается одно из главных отличий от внешнего коммутатора, создание которого я опишу дальше.
В меню Действия выберите Настройка виртуальных коммутаторов. Откроется окно, в котором можно создать коммутатор одного из трех типов. Чтобы ваша виртуальная машина могла выходить в Интернет, создайте внешний коммутатор.
Увеличить рисунок
Теперь нужно задать имя коммутатора и выбрать сетевой адаптер, если у вас их больше одного. Дома я использую беспроводную сеть, поэтому выбрал адаптер Wi-Fi.
Увеличить рисунок
Остается лишь указать созданный коммутатор в параметрах сетевого подключения виртуальной машины.
Увеличить рисунок
Теперь в установленной Windows у вас будет подключение к Интернету и локальная сеть между физической и виртуальной машинами.
Увеличить рисунок
На рисунке выше вы видите:
- слева – результат добавления виртуального коммутатора в Hyper-V на физической машине, т.е. сетевой мост и виртуальный адаптер
- справа – доступ в Интернет и подключение к локальной сети на виртуальной машине
Как видите, настройка Интернета и локальной сети не столько сложна, сколько непривычна для пользователей клиентских ОС Microsoft.
Обмен файлами между физической и виртуальными машинами
По ходу работы с виртуальной машиной регулярно возникает необходимость скопировать на нее файлы с физической, либо наоборот. Я опишу несколько способов решения этой задачи.
Общие сетевые папки
Этот способ работает во всех изданиях Windows 10. Поскольку в нашем распоряжении есть локальная сеть, можно использовать общие папки для обмена файлами. Фактически инструкции ниже сводятся к основам создания общих папок.
Доступ с виртуальной машины на физическую
Картинка стоит тысячи слов, как говорят американцы.
На рисунке показан проводник виртуальной машины (VIRTUAL-PC), откуда осуществляется доступ к физической машине (VADIK-PC). Как только вы введете учетные данные аккаунта, доступ к его профилю будет в вашем распоряжении.
Возможно, вы захотите сделать общей папку, расположенную на физической машине вне своего профиля. Для этого достаточно задействовать стандартные средства предоставления общего доступа, но этот процесс я объясню уже на примере доступа к произвольной папке виртуальной машины.
Доступ с физической машины на виртуальную
Допустим, в корне диска виртуальной машины есть папка Shared. Щелкните по ней правой кнопкой мыши и выберите Общий доступ – Отдельные люди (или Конкретные пользователи в Windows 7).
Увеличить рисунок
Теперь вы можете открыть общую папку по сети в проводнике, в том числе введя в адресную строку адрес вида \имя-компьютераимя-папки.
Подключение к удаленному рабочему столу виртуальной рабочей машины
В Hyper-V между физической и виртуальной машиной невозможен обмен файлами путем копирования и вставки. Можно лишь вставлять скопированный на физической машине текст сочетанием клавиш Ctrl + V. Однако после запуска виртуальной машины можно соединяться с ней посредством RDP вместо того чтобы открывать ее из диспетчера Hyper-V. Этот способ работает в изданиях Pro и выше.
Действия на виртуальной машине
Сначала нужно разрешить на виртуальной машине подключения к удаленному рабочему столу в свойствах системы. Нажмите Win + R и выполните:
RUNDLL32.EXE shell32.dll,Control_RunDLL sysdm.cpl,,5
Затем разрешите подключение, как показано на рисунке.
Остается лишь выяснить IP-адрес виртуальной машины командой ipconfig
Действия на физической машине
Нажмите Win + R и введите mstsc и раскройте параметры входа.
В открывшемся окне:
- Введите IP-адрес виртуальной машины (обязательно).
- Укажите имя пользователя, в чью учетную запись будет выполнен вход.
- Включите запоминание учетных данных.
- Сохраните параметры подключения.
Вы также можете задать на вкладке «Экран» разрешение меньше того, что используется в физической машине.
Теперь можно обмениваться файлами между физической и виртуальной машинами привычными сочетаниями клавиш Ctrl + C и Ctrl + V.
Советы по использованию Hyper-V
Напоследок я хотел бы виртуализировать несколько рекомендаций Дениса Дягилева по работе с Hyper-V.
Используйте RDP для подключения к виртуальным машинам.
Это не только позволит обмениваться файлами между физической и виртуальной машиной путем копирования и вставки, но и сэкономит системные ресурсы, которые потребляет vmconnect при подключении к виртуальной машине в диспетчере Hyper-V или из командной строки.
Если вы планируете регулярно использовать RDP для подключения к различным виртуальным машинам, закрепите программу на панели задач. Тогда в списке переходов будет сохраняться список машин.
Будьте внимательны со снимками
С помощью Hyper-V можно создавать снимки виртуальной машины, благодаря использованию технологии дифференциальных дисков. Однако логика работы снимков практически обратна той, что ожидает от нее человек, еще ни разу не наступавший на грабли.
Александр Косивченко (MVP по виртуализации) подробно, хотя и несколько сумбурно, описал принцип работы снимков Hyper-V на Хабре.
Используйте импорт виртуальных машин при необходимости
Импорт будет более интересен ИТ-специалистам, но мне случайно довелось воспользоваться этой функцией. После создания виртуальной машины я переименовал букву диска, на которой она хранилась, после чего диспетчер Hyper-V ее потерял.
Оглядевшись в оснастке, я увидел опцию импорта и моментально восстановил машину.
Причем я даже не подозревал, что выполненные мною действия стали возможны лишь за счет появления новой возможности в Hyper-V 
Hyper-V vs. VirtualBox
Разбираясь с Hyper-V, я невольно сравнивал решение Microsoft для клиентской операционной системы с Oracle VirtualBox.
С точки зрения типичных задач домашних пользователей (тестирование установки системы, ознакомление с ней, проверка работы приложений) эти решения практически не отличаются друг от друга. Но VirtualBox можно использовать в домашних изданиях Windows 10, в то время как Hyper-V в них недоступен.
VirtualBox не имеет столь жестких аппаратных требований, а его графические возможности даже шире, поскольку имеется поддержка аппаратного ускорения 3D (хотя я никогда ей не пользовался).
Что касается графического интерфейса, то это исключительно дело вкуса. Наверное, пришедший из серверных ОС гипервизор выглядит более аскетично, но параметры и настройка виртуальных машин в целом очень похожи.
Наличие Hyper-V в Windows в первую очередь порадует ИТ-специалистов, привыкших к этой технологии. Для домашних пользователей – это хорошая возможность воспользоваться встроенными средствами системы и расширить свой кругозор, приобщившись к серверным технологиям Microsoft.
Опрос
Я познакомился с виртуальными машинами в 2004 году, когда начал заниматься автоустановкой Windows. С тех пор они стали неотъемлемой частью моей повседневной работы, включая тестирование системных настроек, программ и т.п.
В комментариях расскажите, каким решением для виртуализации вы пользуетесь и с какой целью!
Я хочу поблагодарить Дениса Дягилева за помощь в подготовке этого материала. Одним из преимуществ программы MVP является знакомство с лучшими специалистами по технологиям Microsoft. Это означает, что в частном порядке можно получить грамотную консультацию по любому вопросу 
Денис также любезно предложил свою помощь в проведении дискуссии. Поэтому если у вас возникнут технические вопросы по этой статье, вы можете рассчитывать на квалифицированные ответы.
Я хочу специально подчеркнуть, что комментарии не предназначены для обсуждения графического интерфейса и прочих нововведений в Windows 8. Своим взглядом на эти моменты и личным опытом работы в Windows 8 RP на десктопе я обязательно поделюсь с вами. Но для этого мне нужно поработать в системе какое-то время, потому что обзор на следующий день после установки может быть лишь поверхностным. Когда запись выйдет, вы сможете выплеснуть ненависть или восторг в комментариях. А пока я прошу вас не выходить за рамки темы виртуализации.
Результаты голосования утеряны в связи с прекращением работы веб-сервиса опросов.

Сервер виртуализации — это физический компьютер, располагающий необходимыми ресурсами для работы виртуальных машин. С помощью диспетчера Hyper-V можно создавать, настраивать и осуществлять управление виртуальными машинами на сервере виртуализации.
С помощью виртуальных машин можно выполнять различные задач. Каждая виртуальная машина запускается в изолированной среде выполнения, что позволяет использовать на компьютере различные операционные системы и приложения.
Данная статья расскажет как включить виртуализацию Hyper-V Windows 10. Первым делом рассмотрим как проверить системные требования Hyper-V, а уже потом включению Hyper-V и настройке виртуальной машины.
Итак если говорить о системных требованиях к операционной системе, на которой будет разворачиваться гипервизор под названием Hyper-V, то подойдут редакции Windows 10 Enterprise, Professional и Education. Обязательно должна быть 64 — битная версия операционной системы Windows 10, поскольку 32 — версии не имеют возможности использовать Hyper-V.
Помимо этого Вам потребуется 64 — битный процессор, который поддерживает технологии виртуализации, такие, как VM Monitor Mode Extension и поддержка Second Level Address Translation. Рекомендуется использовать минимум 4 ГБ оперативной памяти, если же запускать на меньшем объеме, тогда виртуальной машине ничего не достанется.
А также необходимо будет включить эти самые технологии виртуализации, а также включить Hardware Enforced Data Execution Prevention (DEP). Без этой технологии у Вас не будут запускаться виртуальные машины. Есть ряд особенностей связанных с конкретной моделью BIOS или UEFI. Некоторые технологии могут конкурировать с виртуализацией и соответственно не позволять запускать виртуальные машины.
Операционная система Windows 10 имеет инструмент проверки совместимости оборудования с установкой Hyper-V, который пригодиться новичкам. С помощью утилиты systeminfo.exe мы увидим параметры по требованиях к Hyper-V.
- Открываем поиск нажав Win+Q и в поисковой строке вводим Windows PowerShell.
- Дальше выбираем классическое приложение Windows PowerShell — Запуск от имени администратора.
- В открывшемся окне вводим и выполняем команду systeminfo.
Внизу окна находим пункт требований Hyper-V и проверяем поддерживается ли установка виртуальной машины на Вашем компьютере. Если же Вы найдете следующие параметры значений, тогда проблем с установкой Hyper-V на эту машину у Вас не возникнет:
- Расширения режима мониторинга виртуальной машины: Да
- Виртуализация включена во встроенном ПО: Да
- Преобразование адресов второго уровня: Да
- Доступно предотвращение выполнения данных: Да
Как включить Hyper-V в Windows 10
Панель управления
- Откроем стандартную панель управления выполнив команду Control panel в окне Win+R.
- Дальше переходим в раздел Программы > Включение или отключение компонентов Windows.
- Установите флажок Hyper-V, чтобы включить все его компоненты и нажмите кнопку ОК.
Установка компонентов пройдёт достаточно быстро и система запросит перезагрузку системы. В процессе перезагрузки пользователь также увидит работу с обновлениями.
Windows PowerShell
Вместо Windows PowerShell можно использовать обычную командную строку. См. также как запустить командную строку в Windows 10.
- Открываем Windows PowerShell от имени администратора используя поиск Windows 10.
- Выполняем одну с команд предложенных ниже для включения компонента Hyper-V:
Enable-WindowsOptionalFeature -Online -FeatureName:Microsoft-Hyper-V –All
DISM /Online /Enable-Feature /All /FeatureName:Microsoft-Hyper-V - Для завершения включения компонента разрешаем выполнить перезагрузку компьютера нажав кнопку Y.
Установка и настройка Hyper-V
Мастер поможет Вам создать виртуальную машину. Виртуальные машины могут использоваться вместо физических компьютеров в разных целях. Вы можете выполнить настройку виртуальной машины с помощью мастера или с помощью диспетчера Hyper-V.
Перед созданием виртуальной машины в Hyper-V необходимо скачать образ операционной системы. Можно легко скачать образ Windows 10 с официального сайта Microsoft.
- Открываем диспетчер Hyper-V, который появился в системе после включения компонента гипервизора Hyper-V.
- Правой кнопкой мыши нажимаем на свое устройство в диспетчере Hyper-V и в контекстном меню выбираем пункт Создать > Виртуальная машина…
- В открывшемся окне мастера создания виртуальной машины нажимаем кнопку Далее, чтобы создать виртуальную машину с особыми параметрами конфигурации.
- Задаем имя и местонахождение для этой виртуальной машины и нажимаем Далее (значения текущего окна можно оставить по умолчанию, если у Вас достаточно памяти на системном диске).
- В зависимости от разрядности операционной системы, которую будем устанавливать на виртуальную машину выбираем поколение (выбранное Вами поколение виртуальной машины невозможно изменить после создания).
- Дальше укажите сколько необходимо выделить оперативной памяти для этой виртуальной машины (принимая решение об объеме памяти, выделяемой виртуальной машине, следует учесть, для каких целей она будет использоваться).
- Выберите виртуальный коммутатор среди доступных подключений или оставите сетевой адаптер виртуальной машины неподключенным.
- Теперь создадим виртуальный жесткий диск задав его имя, расположение и размер (рекомендуем заранее освободить память на своём жестком диске).
- Дальше в параметрах установки выберите пункт Установить операционную систему из файла загрузочного образа и укажите желаемый образ операционной системы.
- Последним шагом создания виртуальной машины будет проверка всех выше указанных параметров во вкладке Сводка и нажатие кнопки Готово.
- Теперь в диспетчере Hyper-V достаточно запустить созданную виртуальную машину выбрав пункт Пуск в контекстном меню и подключиться к ней выбрав пункт Подключить.
После подключения к новой виртуальной машине откроется новое окно с образом, который выбирался ранее. Дальше достаточно управлять и следовать шагам установке операционной системы.
Заключение
Включить виртуализацию Hyper-V на Windows 10 можно используя мастер создания виртуальной машины в диспетчере Hyper-V. Но перед включением убедитесь что Ваш компьютер отвечает системным требованиям Hyper-V. Только потом рекомендуется включать, устанавливать и настраивать виртуальную машину в Hyper-V.

Администратор и основатель проекта Windd.ru. Интересуюсь всеми новыми технологиями. Знаю толк в правильной сборке ПК. Участник программы предварительной оценки Windows Insider Preview. Могу с лёгкостью подобрать комплектующие с учётом соотношения цены — качества. Мой Компьютер: AMD Ryzen 5 3600 | MSI B450 Gaming Plus MAX | ASUS STRIX RX580 8GB GAMING | V-COLOR 16GB Skywalker PRISM RGB (2х8GB).
- 10.02.2020
В Windows 10 есть встроенная возможность разворачивать виртуальные приложения (виртуальную машину) без стороннего софта — это Hyper-V. В данной статье мы рассмотрим как подключить такую виртуальную машину, как ее настроить и установим на нее для теста Windows 10 Pro.
Первое, что нужно сделать это подключить Hyper-V в операционную систему. Самый легкий способ — это запустить PowerShell от имени администратора и ввести следующую команду:
Enable-WindowsOptionalFeature -Online -FeatureName Microsoft-Hyper-V -All
Если не удается найти команду, убедитесь, что вы используете PowerShell от имени администратора.
После завершения процедуры нужно обязательно перезагрузить ПК.
Далее, после перезагрузки можем зайти в диспетчер Hyper-V, для быстроты можете зайти в него через поиск на панели задач.
Здесь мы видим меню Hyper-V. Справа есть меню «Быстро создать», от туда Вы можете быстро установить пару версий Ubuntu, либо тестовую версию Windows 10.
Если Вы хотите установить полноценную версию Windows, то Вам для этого нужно скачать дистрибутив Windows 10, в главном меню Hyper-V выбрать «Создать» => Виртуальная машина.
Выбираем название для нашей виртуальной ОС, а так же можете выбрать свое расположение где будет храниться сам образ виртуальной машины.
Здесь в зависимости от Ваших предпочтений можете выбрать первый или второй вариант, мы в данном примере выберем первый вариант, т.к считаем его более стабильным.
Задаем размер выделенной оперативной памяти для виртуальной операционной системе, для быстроты установки выберем 6гб.
Подключаем сетевую карту, чтобы доступ в интернет работал на нашей виртуальной ОС.
Здесь задаем виртуальный жесткий диск, оставляем все по умолчанию а так же еще задаем размер жесткого диска, тут так же по Вашему усмотрению, смотря что Вы собираетесь делать в Вашей виртуальной ОС, рекомендуем ставить размер диска не менее 60гб.
Далее для установки ОС, Вам нужен сам дистрибутив, скачайте заранее нужный Вам дистрибутив операционной системы и выберите его через настройки «Обзор».
В конце нам показывается общая сводка нашей виртуальной машины.
Запускаем нашу виртуальную машину двойным щелчком курсора.
И далее идет в целом обычная установка Windows.
Весь процесс установки мы не будем показывать, т.к он ничем не отличается от обычной установки Windows. Таким простым образом мы установили виртуальную операционную систему Windows 10, она абсолютно изолирована от Вашей основной операционной системой, в ней Вы можете тестировать различные приложения не боясь, что Вы как-либо повредите основную ОС.
Уточняем, что если Вы собираетесь использовать виртуальную Windows 10 на долгосрочный период, ты для корректной работы мы рекомендуем ее так же активировать. Приобрести оригинальные ключи активации Вы можете в нашем интернет-магазине по самым низким ценам. Доставка ключей осуществляется моментально, в автоматическом режиме сразу после оплаты на Вашу электронную почту.
Если у Вас возникли какие-либо вопросы, можете обратиться в нашу круглосуточную техническую поддержку в чате на сайте в правом нижнем углу, либо по электронной почте: admin@softcomputers.org
Время прочтения
4 мин
Просмотры 8.4K
В этой статье я расскажу о создании образа ВМ с Windows Server, его развертывании и создании тестовой среды для работы с Windows Server.
Я часто создаю ВМ с Windows для тестирования различных технологий. Со временем я частично автоматизировал этот процесс и хочу об этом расказать. Эта статья может быть интересна начинающим Windows администраторам. Затронуты будут следующие темы:
- Установка и базовая настройка Hyper-V в Windows 10
- Создание образа виртуальной машины
- Создание виртуальной машины из образа на базе разностного диска
Для работы тестовой среды я использую домашний компьютер со следующими характеристиками:
- Intel Core i5-3570K
- 32 GB RAM
- SSD 128GB — System
- SSD 512GB — Hyper-V
- 2x1Gbps NIC
- ОС Microsoft Windows 10 Enterprise
При одновременной работе нескольких виртуальных машин большая нагрузка идет на диски. Поэтому я рекомендую размешать диски виртуальных машин на SSD. Наличие производительной дисковой системы в первую очередь будет влиять на отклик виртуальной машины. По ссылке можно ознакомить с полными требованиями для
установки Hyper-V в Windows 10
. Отмечу следующее, вы не сможете установить Hyper-V на Windows 10 Домашняя. Также обязательно наличие процессора с поддержкой виртуализации.
Установка и базовая настройка Hyper-V в Windows 10
Запутите консоль PowerShell от имени администратора. В дальнейшем все команды PowerShell требуется выполнять в консоли с правами администратора.
Выполните следующую команду.
Enable-WindowsOptionalFeature -Online -FeatureName Microsoft-Hyper-V -All
Перезагрузите компьютер.
Для доступа виртуальной машины к сети требуется создать коммутатор Hyper-V и подключить к нему адаптер виртуальной машины. Код на PowerShell:
— выводит список сетевых адаптеров в системе
— переименовывает адаптеры для удобства
— создает виртуальный коммутатор Hyper-V
Почему скриншоты, где Ctrl-C + Ctrl-V
Код приводится для примера. И я считаю, что лучше один раз набрать код самому. Что поможет его быстрее запомнить.
Если у вас только один сетевой адаптер, используйте следующую команду для создания виртуального коммутатора
New-VMSwitch -Name VMSW01 -NetAdapterName 'Ethernet' -MinimumBandwidthMode Weight -AllowManagementOS $true
— AllowManagementOS $true — автоматически создаст виртуальный сетевой адапетр хоста и подключит его к новому коммутатору. При создании на виртуальный адаптер хоста будут перенесены параметры конфигруации физического адаптера, к которому подключается виртуальный коммутатор.
Также настроим расположение файлов конфигруций и жестких дисков для новых виртуальных машин на нашем гипервизоре. В примере задается путь «F:Hyper-V».
На это базовая настройка Hyper-V завершена и можно приступать к созданию виртуальных машин.
Создание образа виртуальной машины
Сначала создадим виртуальную машину WindowsSvr2012R2.
— $pathvm каталог для хранения конфигурации ВМ
— $pathvhd каталог для хранения виртуального жесткого диска
— $vmname имя виртуальной машины
— New-VHD создать новый виртуальный жесткий диск
— New-VM создать новую виртуальную машину
— Set-VMMemory задать параметры памяти
— Add-VMDvdDrive подключить образ в формате ISO к виртуальной машине (подключить установочный образ необходимой вам ОС)
— Set-VMFirmware выбрать подключенный образ первым загрузочным устройством
Теперь запускаем виртуальную машину WindowsSvr2012R2
Start-VM WindowsSvr2012R2
Теперь необходимо подготовить образ. Для этого необходимо выполнить:
— Установить ОС
— Установить обновления ОС
— Установить необходимые программы и утилиты
Теперь все готово к подготовке образа к развертыванию. В командной строке виртуальноый машины необходимо выполнить команду Sysprep. Она подготовит образ к дальнейшему развертыванию.
c:windowssystem32Sysprep /generalize /oobe /mode:vm /shutdown
После окончания работы Sysprep виртуальная машина выключится и у нас будет готовый vhdx файл для дальнейшего развертывания. Если теперь сразу включить вм, она загрузится на этапе OOBE процесса установки Windows. И после принятия лицензионного соглашения и настройки региональных параметров будет готова к работе.
Создание виртуальной машины из образа на базе разностного диска
Для экономии свободного места на диске при создании новой виртуальной машины можно использовать разностный виртуальный диск. При создании разностного диска необходимо определить диск «родитель». Данные диска родителя будут доступны на разностном диске, но все изменения, которые вносятся на разностный диск будут сохранены в отдельном файле. Таким образом подготовив диск с образом ОС и используя его в качестве родительского диска, мы можем быстро развертывать новые виртуальные машины.
Важное о работе с разностным диском:
— размер разностного диска не может превышать размер диска родителя
— важно сохранять неизменным диск родитель, его изменение приведет к поломке всех разностных дисков для которых он был родителем
— используя Hyper-V Manager можно объеденить диск потомок и диск родитель. При этом можно выбрать, будет ли создан новый диск содержащий данные с родителя и потомка. Или данные диска потомка будут перенесены на диск родитель.
— диск потомок может выступать родителем для нового разностного диска
— я рекомендую использовать ВМ с разсностынми дисками только для целей тестирования
Для создания виртуальной машины с разностным диском можно использовать следующий код.
— $pathvm каталог для хранения конфигурации ВМ
— $pathvhd каталог для хранения виртуального жесткого диска
— $parentvhd задаем диск родитель
— $vmname имя виртуальной машины
— New-VHD создаем разностный диск
— New-VM создать новую виртуальную машину и подключить разностный диск
— Set-VMMemory задать параметры памяти
Таким образом можно быстро развернуть тестовую среду с идентичными виртуальными машинами.
1. Описание программы.
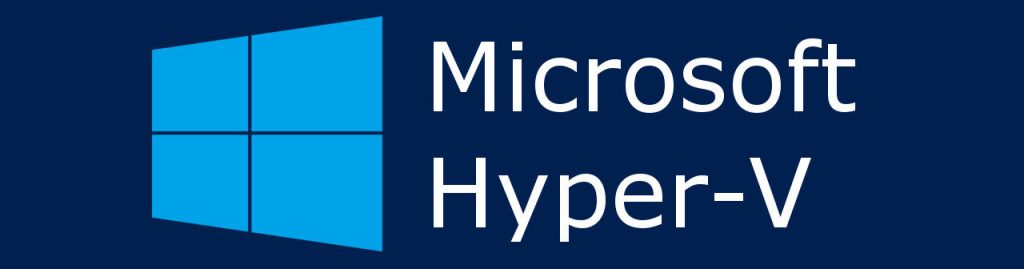
Технология виртуализации Microsoft Hyper-V — это система встроенной аппаратной виртуализации предоставляющая гостевым системам прямой доступ без участия промежуточных виртуальных драйверов, замедляющих работу, к устройствам компьютера: диск, память, процессор и так далее.
Технология виртуализации Hyper-V включена во многие версии Windows 10. Hyper-V позволяет запускать виртуализированные компьютерные системы поверх физического узла. Эти виртуализированные системы можно использовать и контролировать как физические компьютерные системы, но они находятся в виртуализированной и изолированной среде. Специальное программное обеспечение, называемое низкоуровневой оболочкой, управляет доступом между виртуальными системами и физическими аппаратными ресурсами. Виртуализация обеспечивает быстрое развертывание компьютерных систем, быстрое восстановление системы до предыдущего рабочего состояния и возможность миграции систем между физическими узлами.
В частности, Hyper-V предоставляет возможность выполнять виртуализацию оборудования. Это означает, что каждая виртуальная машина работает на виртуальном оборудовании. Hyper-V позволяет создавать виртуальные жесткие диски, виртуальные коммутаторы и ряд других виртуальных устройств, каждое из которых можно добавить в виртуальную машину.
Механизм Hyper-V встроен в Windows 10 в качестве дополнительной функции. Скачать Hyper-V нельзя.
Виртуализация позволяет выполнять следующие операции:
- Запуск программного обеспечения, для которого требуются более старые версии Windows или операционные системы, отличные от Windows.
- Эксперименты с другими операционными системами. Hyper-V существенно упрощает создание и удаление различных операционных систем.
- Тестирование программного обеспечения в нескольких операционных системах с помощью нескольких виртуальных машин. Благодаря Hyper-V их можно запускать на настольном компьютере или ноутбуке. Эти виртуальные машины можно экспортировать, а затем импортировать в любую другую систему Hyper-V, включая Azure.
Microsoft Azure – облачная платформа компании Microsoft. Предоставляет возможность разработки, выполнения приложений и хранения данных на серверах, расположенных в распределённых дата-центрах.
Системные требования:
Hyper-V доступен в 64-разрядных версиях Windows 10: профессиональная, корпоративная и для образовательных учреждений. Он недоступен в версии Windows 10: домашняя.
Большинство компьютеров работают под управлением Hyper-V, однако каждая виртуальная машина работает под управлением полностью отдельной операционной системы. Как правило, на компьютере с 4 ГБ ОЗУ можно запустить одну или несколько виртуальных машин, однако для запуска дополнительных виртуальных машин либо установки и запуска ресурсоемкого программного обеспечения, такого как: игры, видеоредакторы или программы для технического проектирования, потребуются дополнительные ресурсы.
Преимущества:
- высокая производительность, гибкая настройка потребления ресурсов (поскольку виртуальная машина напрямую обращается к аппаратным ресурсам);
- виртуальная машина не прекращает работать в фоновом режиме;
- быстрая работа виртуального жесткого диска в фирменном формате VHDX.
Недостатки:
- по умолчанию гостевая операционная система не работает с флеш-картами и USB-накопителями, не воспроизводит звук;
- буфер обмена по умолчанию односторонний (с физического компьютера – в гостевую операционную систему);
- установка виртуальной машины 2-го поколения производится только из сети или через ISO-образ.
Основные возможности:
- выделение памяти и места на жестком диске для виртуальной гостевой операционной системы;
- интернет-доступ из созданной виртуальной операционной системы;
- быстрый запуск и отключение виртуальной машины;
- предусмотрена опция установки в качестве гостевой Linux;
- создание локальной сети между системами на виртуальной машине;
- запись контрольных точек, фиксирующих состояние операционной системы, которая установлена виртуально;
- копирование и восстановление виртуальных операционных систем;
- перенос виртуального HDD с одного на другой компьютер.
Ограничения:
Программы, которые зависят от наличия определенного оборудования, не будут нормально работать на виртуальной машине. Например, это игры или приложения, которым нужны графические процессоры. С приложениями, использующими таймеры длительностью менее 10 мс, например приложениями для микширования музыки в режиме реального времени или приложениями, чувствительными к задержкам, также возможны проблемы.
Кроме того, если включен Hyper-V, проблемы могут возникать и с чувствительными к задержкам высокоточными приложениями, работающими в операционной системе сервера виртуальных машин.
Это связано с тем, что при включенной виртуализации операционная система сервера виртуальных машин тоже работает поверх уровня виртуализации Hyper-V, как и гостевые операционные системы. Однако отличие операционной системы сервера виртуальных машин от гостевых операционных систем заключается в том, что она имеет прямой доступ к оборудованию, что обеспечивает правильную работу приложений с особыми требованиями к оборудованию.
Где взять:
Данный гипервизор невозможно просто скачать и установить на свой рабочий компьютер, потому что он уже интегрирован в современные операционные системы Windows, кроме версии Windows Home (Домашняя).
Так же может идти в виде отдельного гипервизора Windows Hyper-V Server для сервера.
Поддерживаемые операционные системы на виртуальной машине:
- Почти всё семейство Windows,
- CentOS и Red Hat Enterprise Linux,
- Виртуальные машины Debian на узле Hyper-V,
- SUSE,
- Oracle Linux,
- Ubuntu,
- FreeBSD.
Вам может быть интересно: Сравнение версий Windows 10 в таблице
2. Установка гипервизора.
По умолчанию гипервизор в Windows деактивирован. Для его активации требуется выполнить некоторые действия, добавить его в компонентах Windows и установить. Для всех операционных систем семейства Windows установка будет примерно одинаковая. Разница будет заключаться только в графическом оформлении установки, которая зависит от версии операционной системы Windows в вашем распоряжении.
Если в вашем распоряжении версия Windows Home, то смело можете пропускать данный раздел курсов и переходить к описанию Oracle VM VirtualBox, так как в версию Windows Home гипервизор не интегрирован и его нужно будет устанавливать с помощью специального установщика с сайта Microsoft. Рассматривать как это сделать, в рамках программы этих курсов, мы не будем.
Убедитесь, что в настройках BIOS включена поддержка аппаратной виртуализации, как показано ниже.
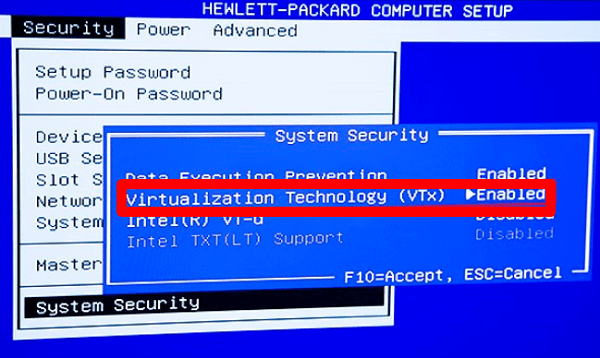
Давайте посмотрим, как установить роль Hyper-V в Windows, выполнив следующие шаги:
1. Откройте стандартный Проводник Windows и перейдите в Панель управления.
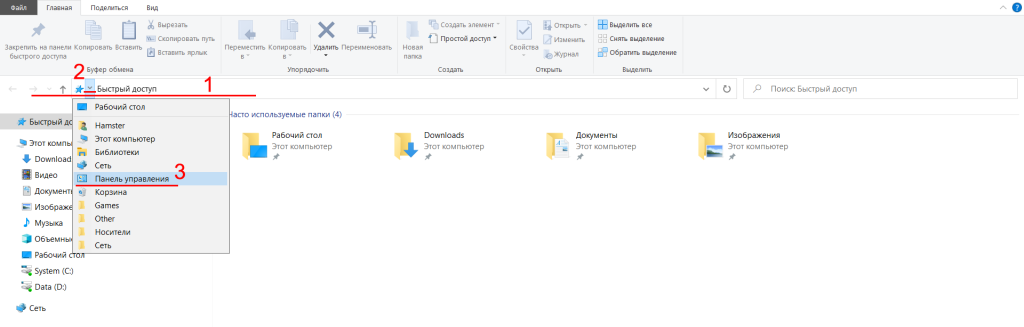
2. В Панели управления переходим во вкладку Удаление программ.
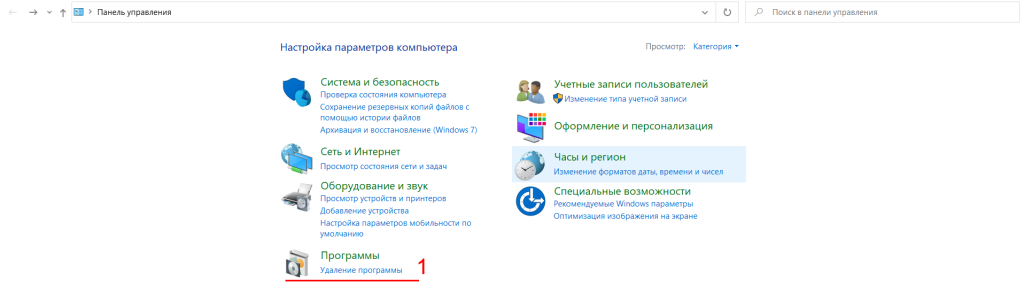
3. В Удалении программ переходим во вкладку включение или отключение компонентов Windows.

4. Откроется окно с компонентами. Выбираем компонент Hyper-V и ставим галочки на оба пункта, которые содержатся в нём: Платформа Hyper-V и Средства управления Hyper-V. После выбора компонентов нажимаем клавишу ОК.
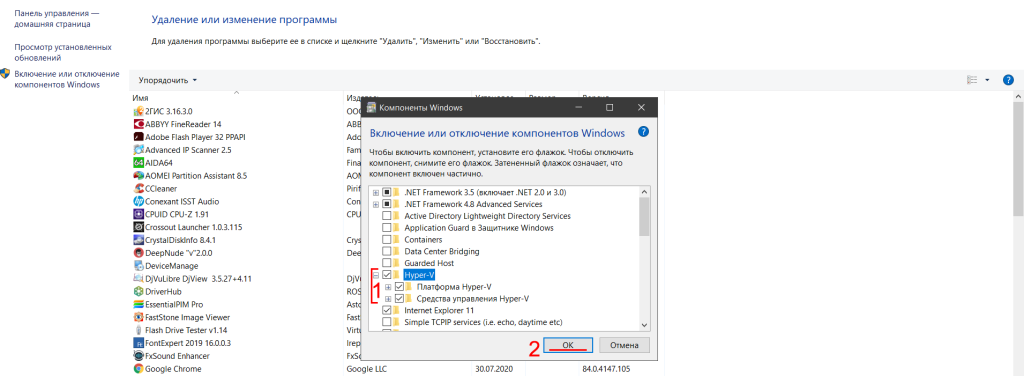
5. Начнется установка Hyper-V. Это займёт некоторое время.
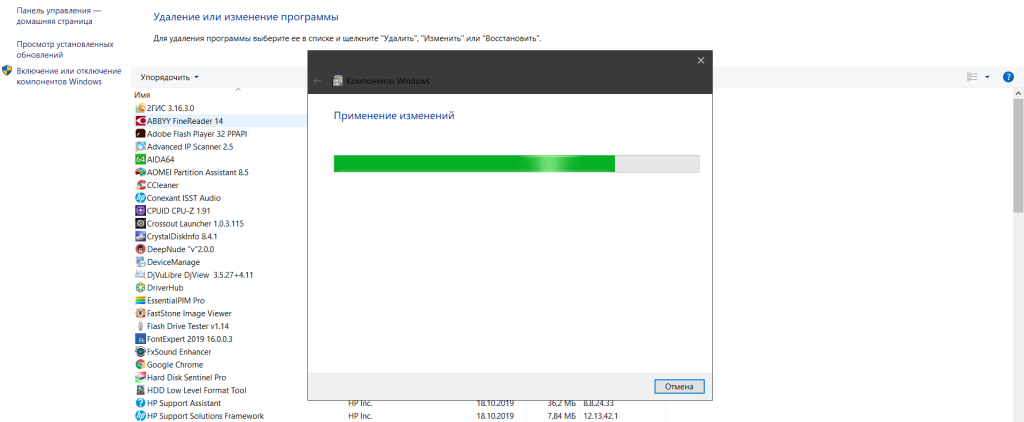
6. В итоге установка завершится приглашением перезагрузить компьютер, чтобы компоненты вашей системы вступили в силу. Принимаем приглашение и перезагружаем Windows.
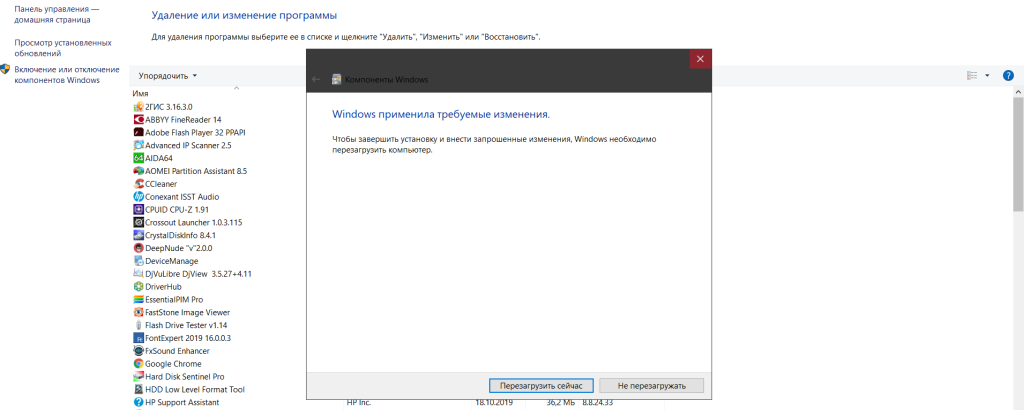
После перезагрузки компьютера в системе Windows появится Диспетчер Hyper-V. Любым удобным способом ищем и запускаем данную программу.
3. Как запустить гипервизор.
1. Нажмите сочетание клавиш Клавиша Windows + R, в открывшемся окне Выполнить введите (скопируйте и вставьте) virtmgmt.msc и нажмите клавишу Enter.
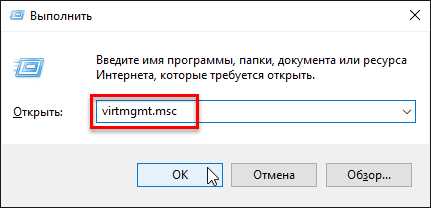
2. Вы можете воспользоваться поиском, для этого нажмите на значок поиска на панели задач или нажмите сочетание клавиш Клавиша Windows + S, в появившемся окне в поле поиска введите Диспетчер Hyper-v.
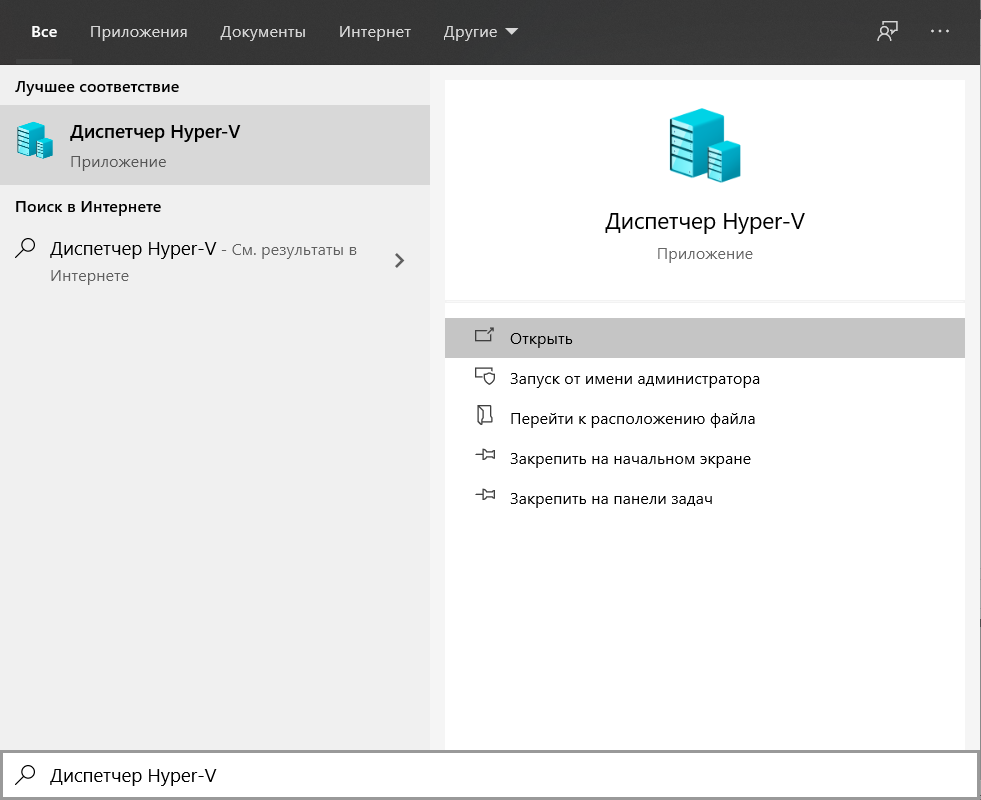
В результатах поисковой выдачи выберите Диспетчер Hyper-V или нажмите правой кнопкой мыши и в контекстном меню выберите пункт На начальный экран или Закрепить на панели задач (если вы часто будете использовать Диспетчер Hyper-V).
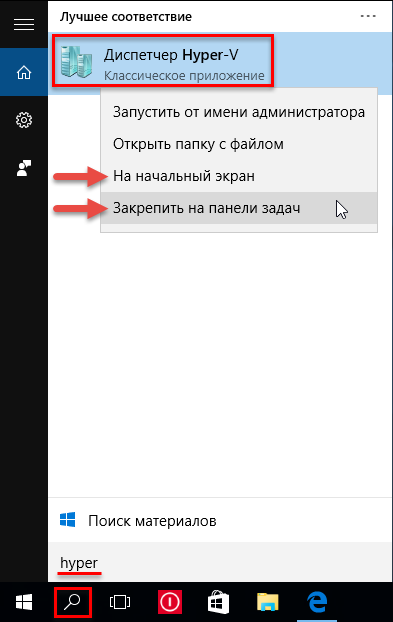
3. Также запустить Диспетчер Hyper-V, вы можете из списка программ меню Пуск в папке Средства администрирования.
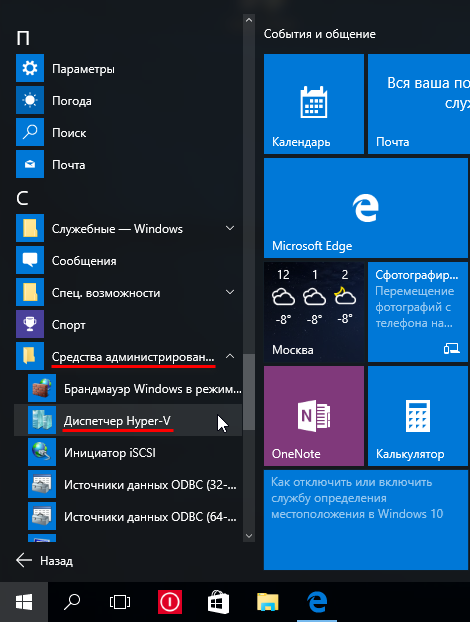
4. Также вы можете создать ярлык для запуска Диспетчера Hyper-V, для этого нажмите правой кнопкой мыши на рабочем столе и в появившемся контекстном меню выберите Создать —> Ярлык, затем в окне Создать ярлык в поле Укажите расположение объекта: введите virtmgmt.msc и нажмите кнопку Далее.
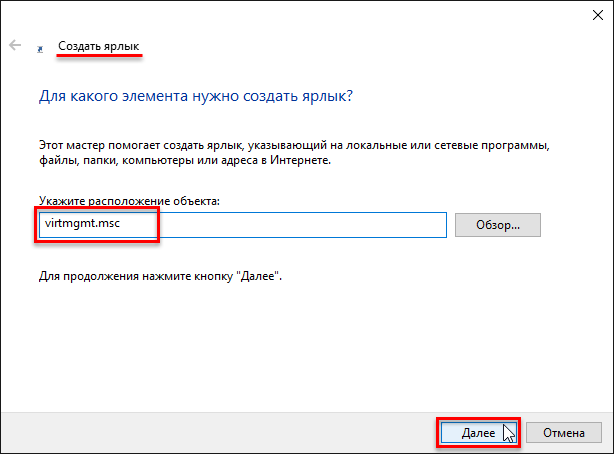
В следующем окне, в поле Введите имя ярлыка введите например Диспетчер Hyper-V и нажмите кнопку Готово, в результате чего будет создан ярлык на рабочем столе с помощью которого вы сможете запустить Диспетчер Hyper-V.
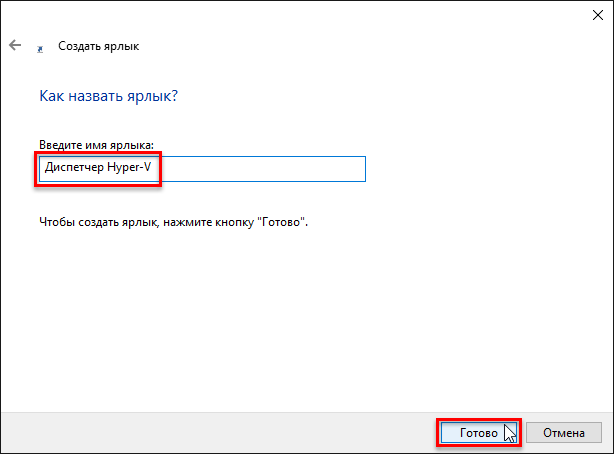
При запуске Hyper-V любым удобным способом, вас поприветствует открывшийся интерфейс программы.
В нём потребуется нажать кнопку Подключиться к серверу:

Так как у вас гипервизор установлен локально, то и подключаться мы будем к Локальному компьютеру:
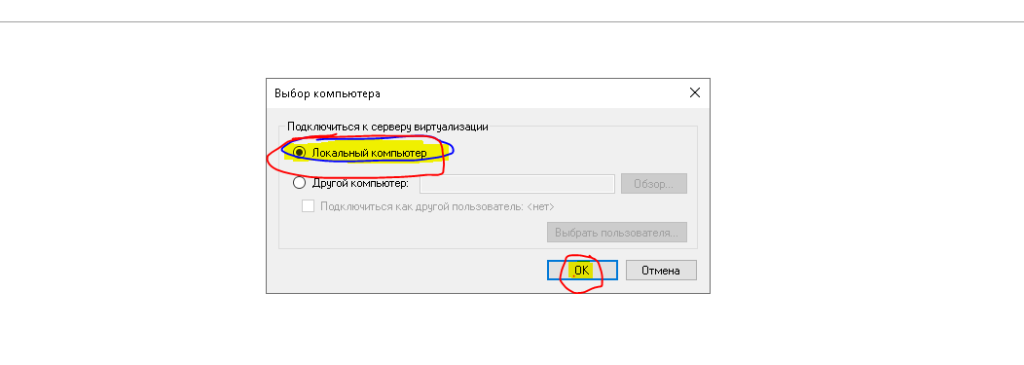
Далее гипервизор раскроет вам весь свой потенциал:
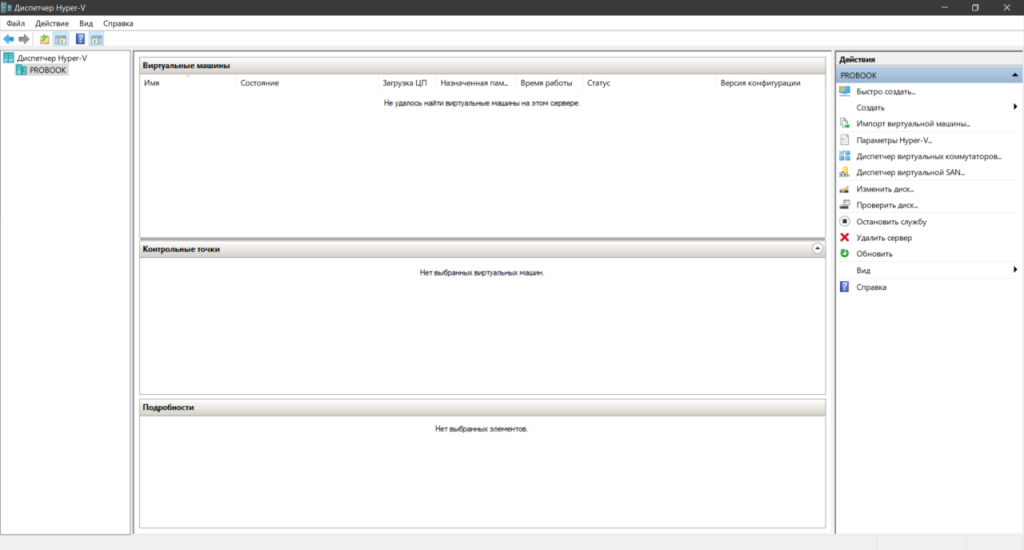
4. Как создать виртуальный коммутатор.
Настройка доступа к сети в Диспетчере Hyper-V настраивается отдельно. Для этого в Диспетчере Hyper-V слева в списке выберите пункт с именем вашего компьютера, и в правой части окна выберите Диспетчер виртуальных коммутаторов.
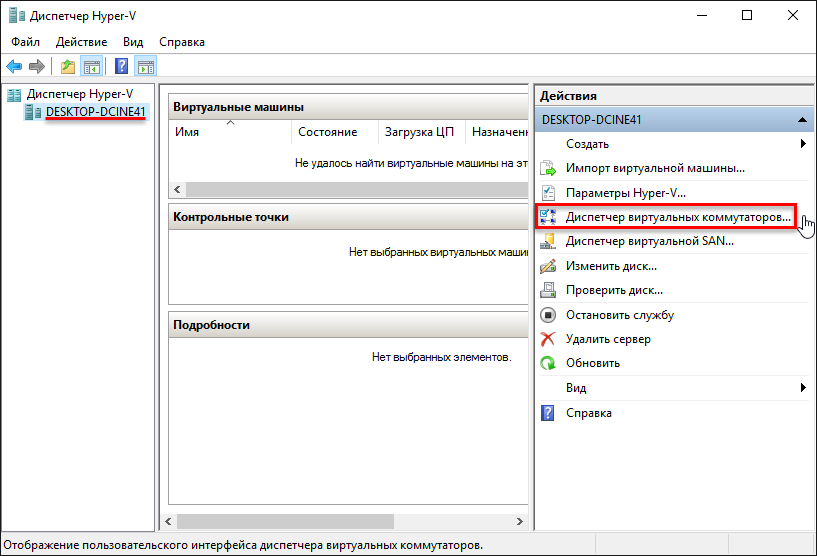
Диспетчер виртуальных коммутаторов помогает настроить vSwitch и глобальные сетевые параметры, которые просто позволяют вам изменить диапазон MAC-адресов по умолчанию, если вы видите какую-либо причину для этого.
Создать виртуальный коммутатор легко и доступно три типа vSwitch, которые описаны ниже:
- Внешний vSwitch свяжет физический сетевой адаптер хоста Hyper-V с виртуальным, а затем предоставит доступ вашим виртуальным машинам за пределами хоста. Это означает, что ваша физическая сеть и интернет (если ваша физическая сеть подключена к интернету).
- Внешняя – этот тип использует сетевую карту или адаптер Wi-Fi физического компьютера и подключает виртуальную машину к той же сети, в которой находится физический компьютер. Соответственно, это тип сети, предусматривает доступ виртуальной машины к Интернету.
- Внутренний vSwitch следует использовать для построения независимой виртуальной сети, когда вам необходимо подключить виртуальные машины друг к другу, а также к гипервизору.
- Внутренняя – этот тип обеспечивает сеть между физическим компьютером и виртуальными машинами Hyper-V, но не предусматривает их доступ к Интернету.
- Private vSwitch создаст виртуальную сеть, в которой все подключенные виртуальные машины будут видеть друг друга, но не хост Hyper-V. Это полностью изолирует виртуальные машины в этой песочнице. Частная – этот тип позволяет создать сеть между виртуальными машинами Hyper-V, но в этой сети не будет физического компьютера, равно как и не будет выхода в Интернет.
В данном случае доступ виртуальной машины к интернету необходим, поэтому выбираем первый тип — внешнюю сеть и нажимаем Создать виртуальный коммутатор.
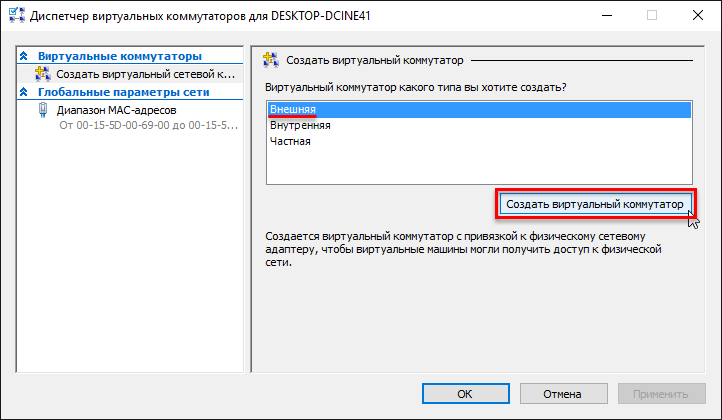
В окне свойств виртуального коммутатора задаем ему имя, это может быть какое угодно имя, в данном примере Virtual Network. Если на вашем компьютере есть и Wi-Fi адаптер и сетевая карта, выберите в пункте Внешняя сеть тот из сетевых адаптеров, который используется для доступа в Интернет. В данном случае используется Wi-Fi адаптер.
Будет открыта таблица с настройкой vSwitch, где мы будем заполнять поля, как показано ниже
- Имя – это имя, которое мы будем указывать для идентификации vSwitch.
- Примечания – это описание для нас, как правило, мы ставим дружественные описания, которые следует понимать.
- Тип подключения – внешний, как объяснено ранее, и выбирает физическую сетевую карту на моем сервере.
После проделанных настроек нажмите кнопку OK.
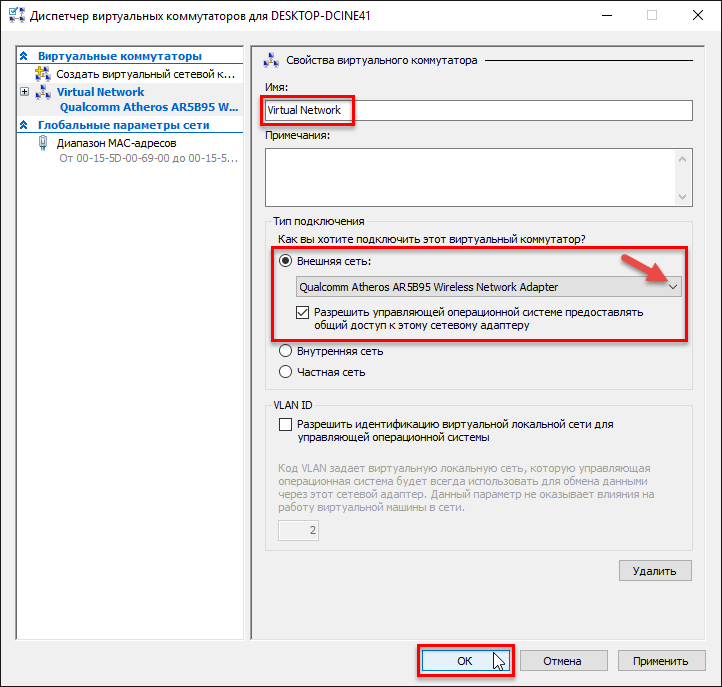
Далее вам будет выдано предупреждение о том, что ожидающие изменения могут нарушить сетевое подключение, нажмите кнопку Да.
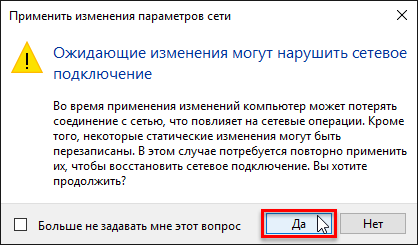
Виртуальный сетевой адаптер создан. Результат добавления виртуального коммутатора в Hyper-V на физической машине вы можете увидеть в окне Сетевые подключения, в результате был создан сетевой мост и виртуальный адаптер.
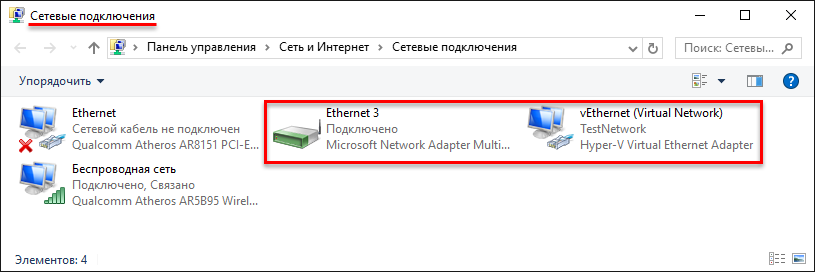
5. Как создать виртуальную машину.
Для создания виртуальной машины в диспетчере Hyper-V нажмите правой кнопкой мыши на имени компьютера и в появившемся контекстном меню выберите Создать —> Виртуальная машина.
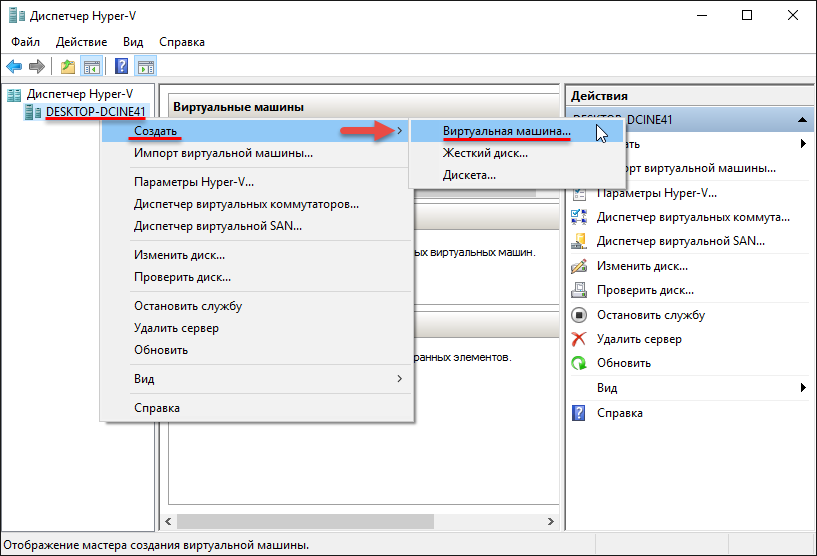
В первом окне мастера создания виртуальной машины нажимаем кнопку Далее >.
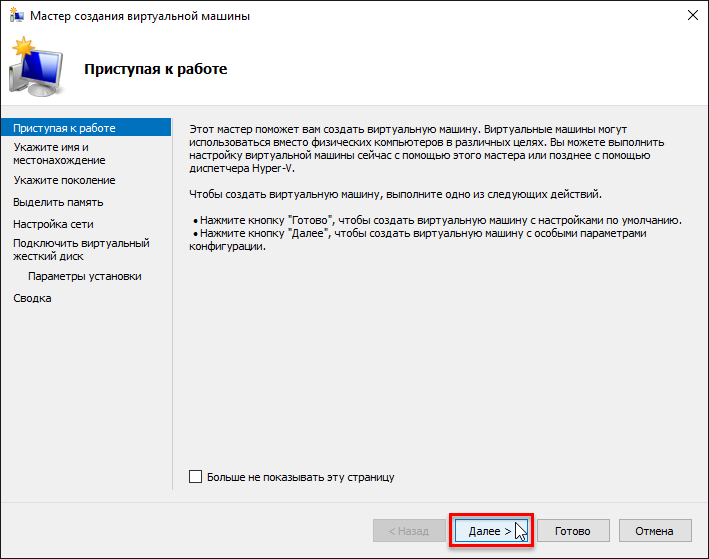
В следующем окне задаем виртуальной машине имя, также можно сменить ее месторасположение (стандартное расположение для виртуальных машин – папка C:ProgramDataMicrosoftWindowsHyper-V) на диске физического компьютера, указав нужный раздел диска и нужную папку с помощью кнопки Обзор, нажимаем кнопку Далее >.
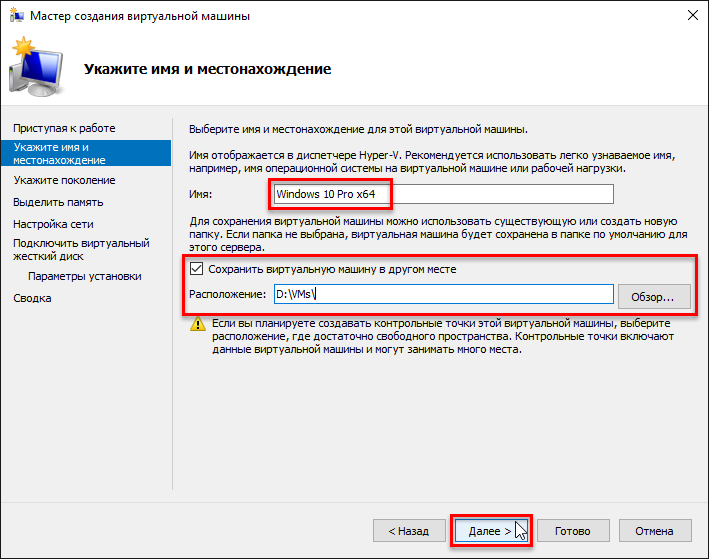
Следующий шаг — это выбор поколения виртуальной машины. Выберите необходимое Поколение виртуальной машины (в данном случае выбрано Поколение 2) и нажмите кнопку Далее >.
- Поколение 1 – это виртуальные машины, поддерживающие 32-битные и 64-битные системы Windows. Поколение 1 совместимо с прежними версиями Hyper-V.
- Поколение 2 – виртуальные машины нового формата со встроенным программным обеспечением на базе UEFI. Такие виртуальные машины поддерживают ряд новых возможностей и способны обеспечить небольшой прирост производительности. На виртуальные машины Поколения 2 в качестве гостевых операционных систем устанавливаются только 64-битные версии Windows 8.1 и Windows 10, а также серверные Windows Server 2012, Windows Server 2012 R2 и Windows Server 2016.
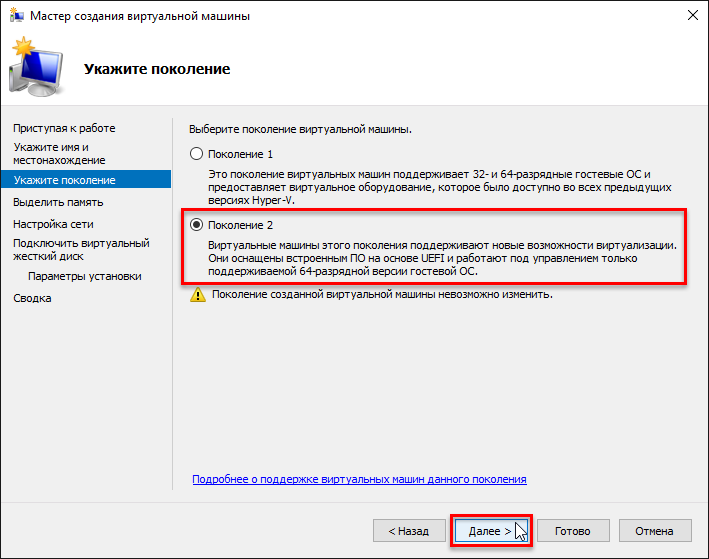
Далее в окне выделения памяти оставляем предустановленные параметры, если физический компьютер имеет не более 4 Гб оперативной памяти. Если оперативной памяти больше 4 Гб, можно увеличить показатель, выделяемый при запуске виртуальной машины. Выберите нужный объем памяти и нажмите кнопку Далее >.
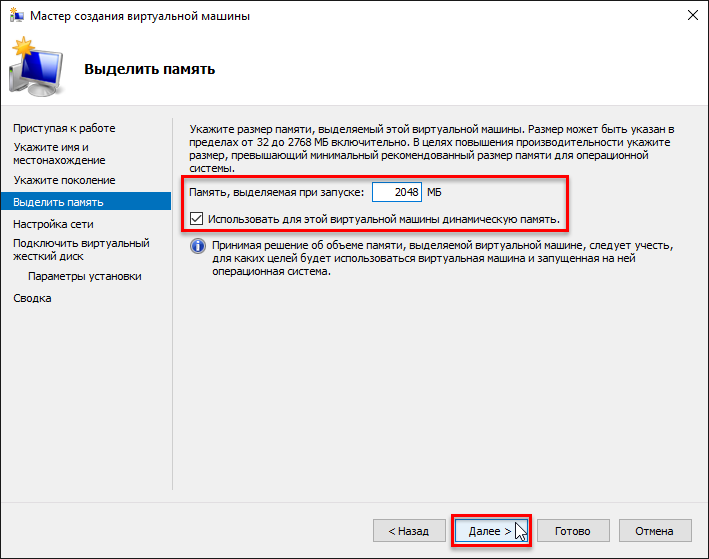
В окне Настройка сети в выпадающем списке Подключение: выберите ранее созданный виртуальный коммутатор и нажмите кнопку Далее >.
Вам может быть интересно: Настройка локальной сети в Windows 10
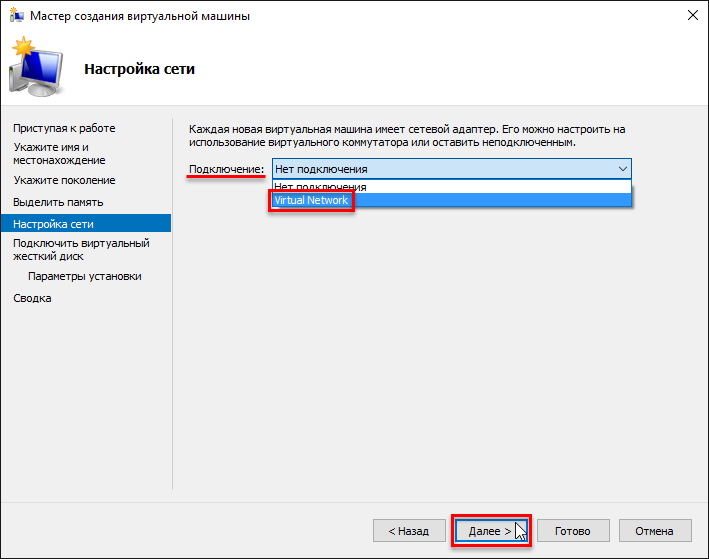
В окне Подключить виртуальный жесткий диск укажите желаемое место его расположения на диске, имя файла виртуального жесткого диска, а также задайте размер, которого будет достаточно для ваших целей и нажмите кнопку Далее >.
В данном случае оставлены параметры по умолчанию.
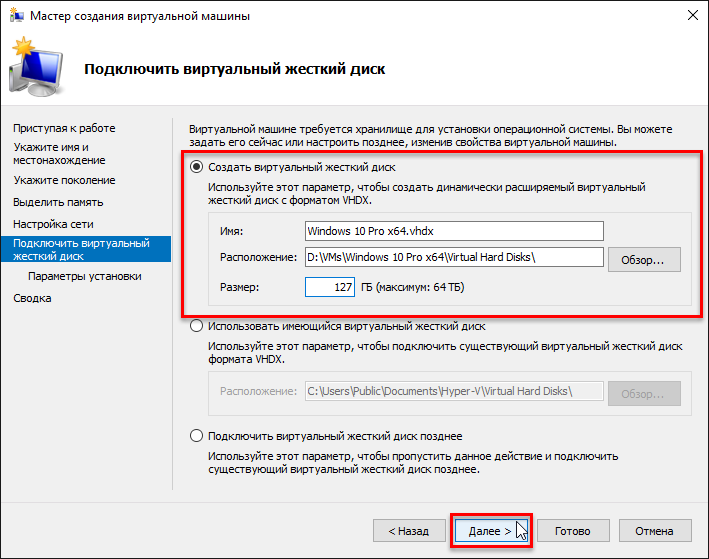
Следующим шагом будет указание пути к дистрибутиву Windows. Виртуальные машины второго поколения не предусматривают загрузку с физического CD/DVD-привода. Источниками загрузки дистрибутива гостевой операционной системы могут быть только сеть и ISO-образ. В данном случае это ISO-образ. Нажмите кнопку Далее >.
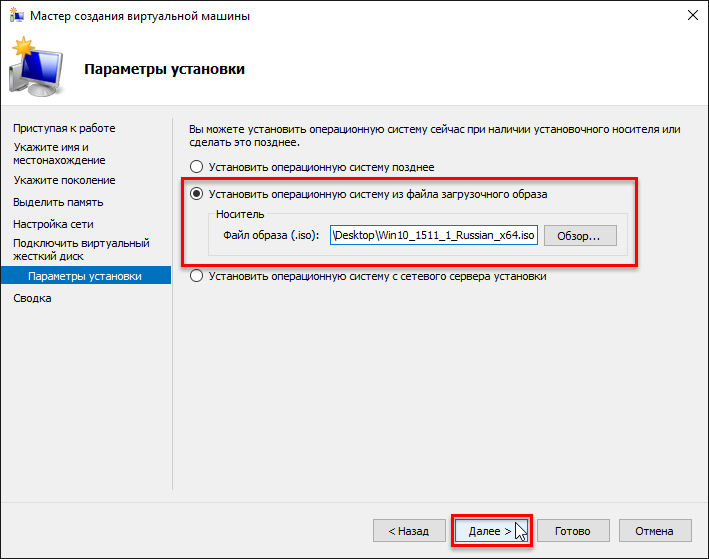
Затем в окне Завершение работы мастера создания виртуальной машины нажмите кнопку Готово.
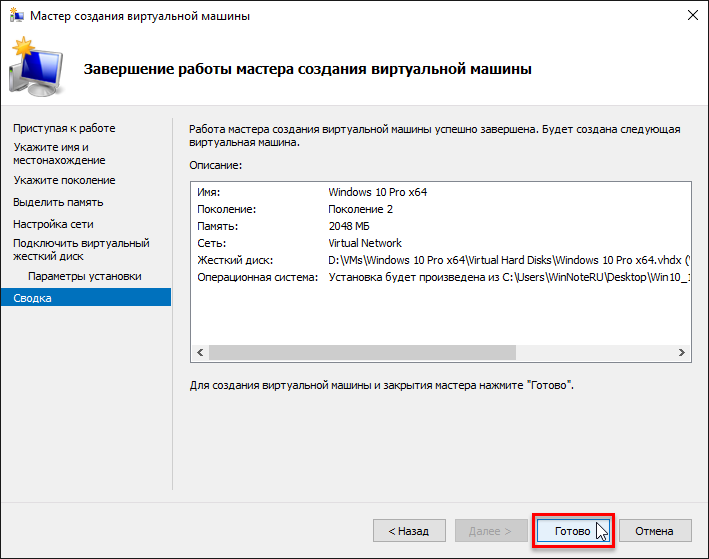
После создания виртуальной машины, она появится в списке виртуальных машин Диспетчера Hyper-V.
6. Подключение и запуск виртуальной машины.
Перед запуском виртуальной машины требуется разрешить начало исполнения программного обеспечения с образа диска ISO. Для этого в Параметрах виртуальной машины в разделе Безопасность требуется Отключить безопасную загрузку.
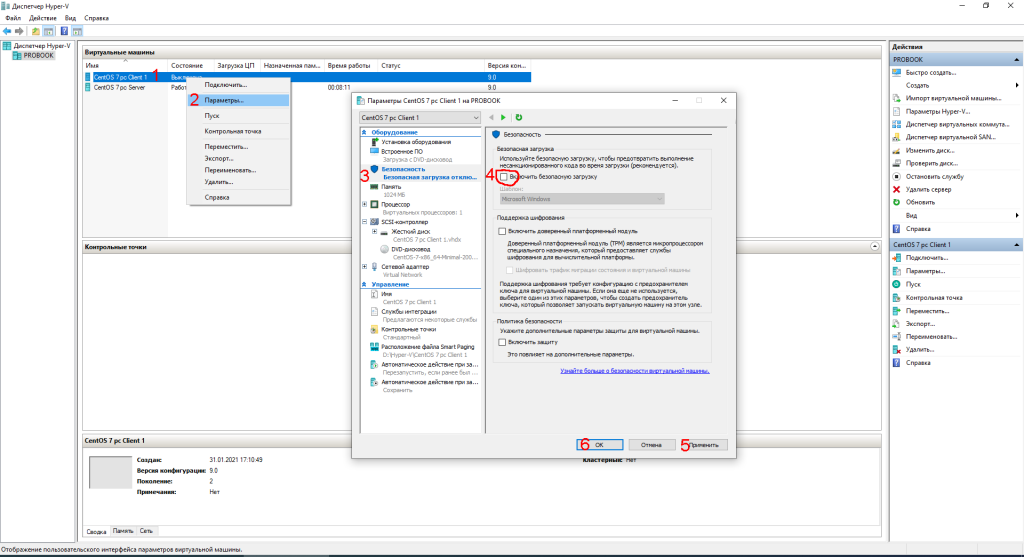
Теперь виртуальную машину нужно подключить. Для этого нажмите правой кнопкой мыши на виртуальной машине и в контекстном меню выберите пункт Подключить. Команда Подключить присутствует и в правой части окна Диспетчера Hyper-V. Для подключения также можно сделать двойной клик левой кнопкой мыши на окне-превью выбранной виртуальной машины.
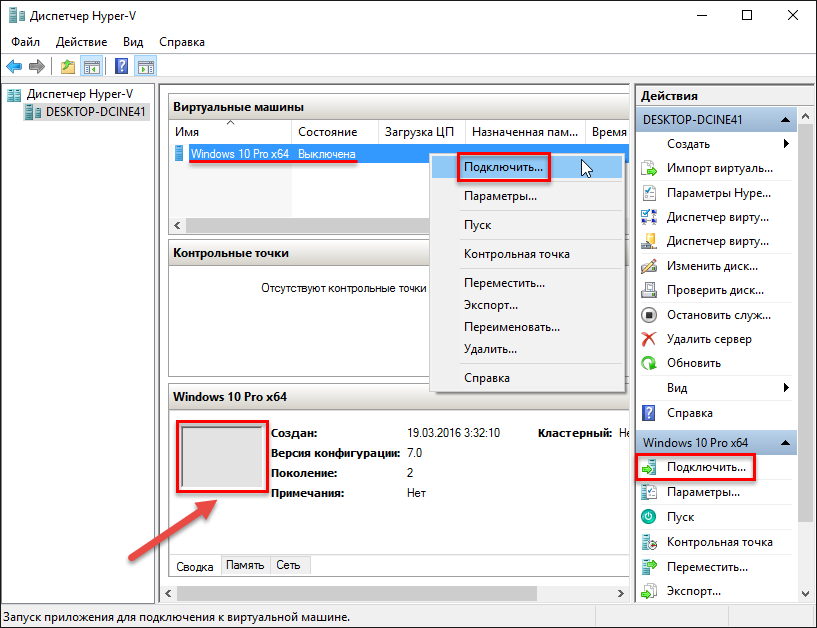
В открывшемся окне подключения нажмите зеленую кнопку Пуск.
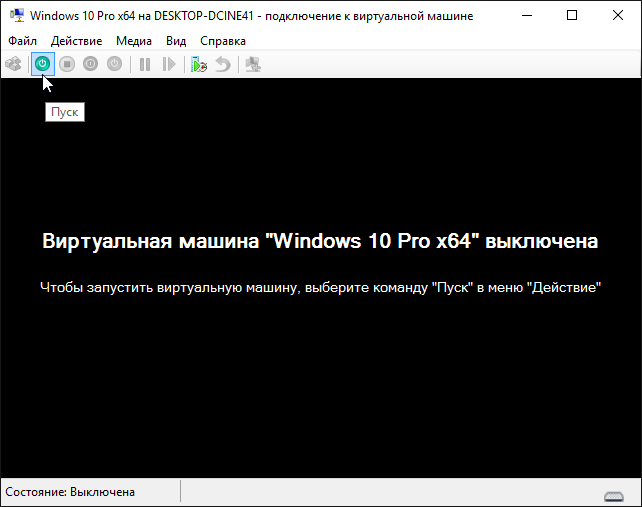
Далее нажимаем любую кнопку, чтобы виртуальная машина загрузилась с ISO-образа.
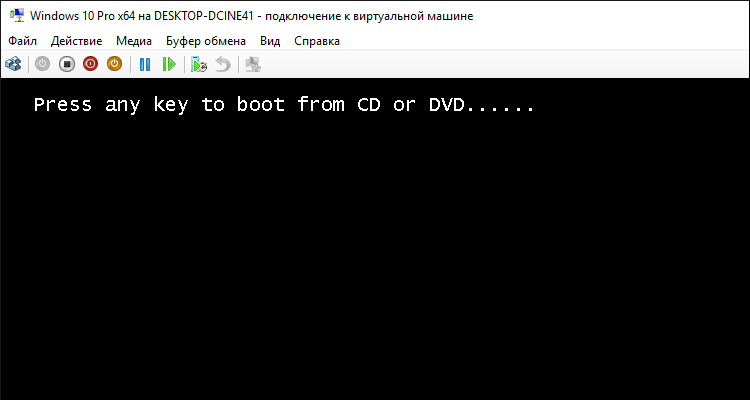
Затем начнется обычный процесс установки Windows 10, как это происходило бы на физическом компьютере.
Вам может быть интересно:
Установка Windows 10 c флешки. Подробная инструкция
Инструкция по созданию загрузочной флешки на Windows
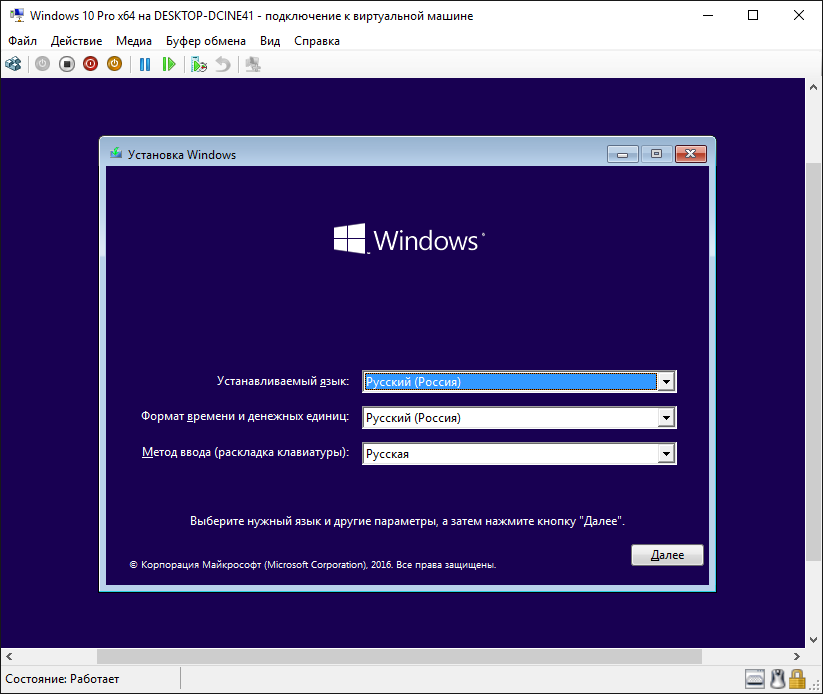
Как только начнется копирование файлов установки, можно закрыть окно подключения к виртуальной машине.
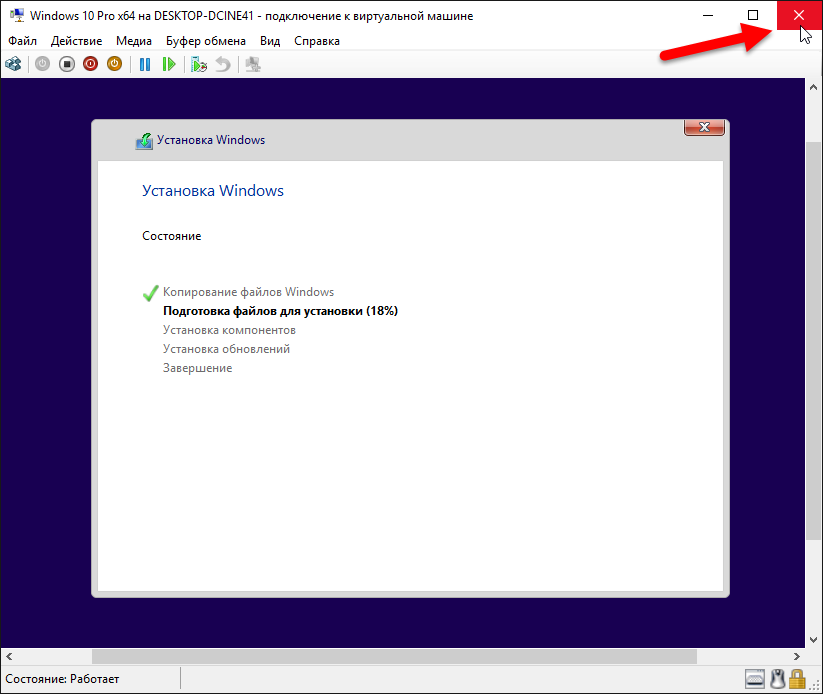
Закрытие окна подключения высвободит некоторые ресурсы физического компьютера для выполнения других задач, при этом виртуальная машина продолжит свою работу в фоновом режиме. Ее рабочие показатели будут отображаться в Диспетчере Нурег-V. Подключаться к виртуальной машине можно по мере необходимости выполнения в ней действий.
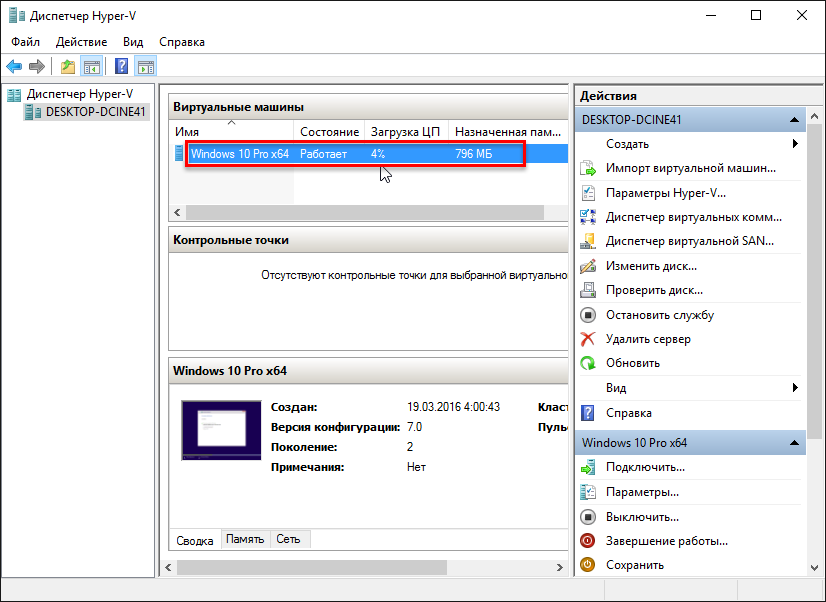
Выключить, завершить работу, сохранить, приостановить виртуальную машину или сбросить ее состояние, а также создать контрольную точку можно командами в диспетчере Нурег-V или кнопками в верхней панели окна подключения.
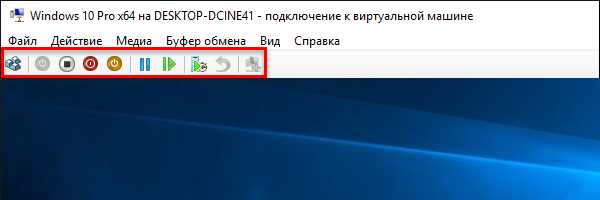
7. Как удалить виртуальную машину.
При необходимости вы можете удалить виртуальную машину Hyper-V, при этом виртуальная машина удаляется только из диспетчера Hyper-V.
При удалении виртуальной машины Hyper-V удаляется файл конфигурации виртуальной машины, но не удаляются виртуальные жесткие диски (*.VHDX-файлы).
Если виртуальная машина имеет какие-либо контрольные точки (snapshots), они удаляются и объединяются в файлы виртуального жесткого диска после удаления виртуальной машины.
Чтобы удалить виртуальную машину, откройте Диспетчер Hyper-V (virtmgmt.msc).
В списке установленных виртуальных машин выберите виртуальную машину Hyper-V, которую вы хотите удалить и выполните одно из следующих действий:
- Нажмите правой кнопкой мыши на выбранной виртуальной машине и в появившемся контекстном меню выберите пункт Удалить.
- В правом нижнем углу в панели действий выберите пункт Удалить.
- Нажмите на клавиатуре клавишу Del.
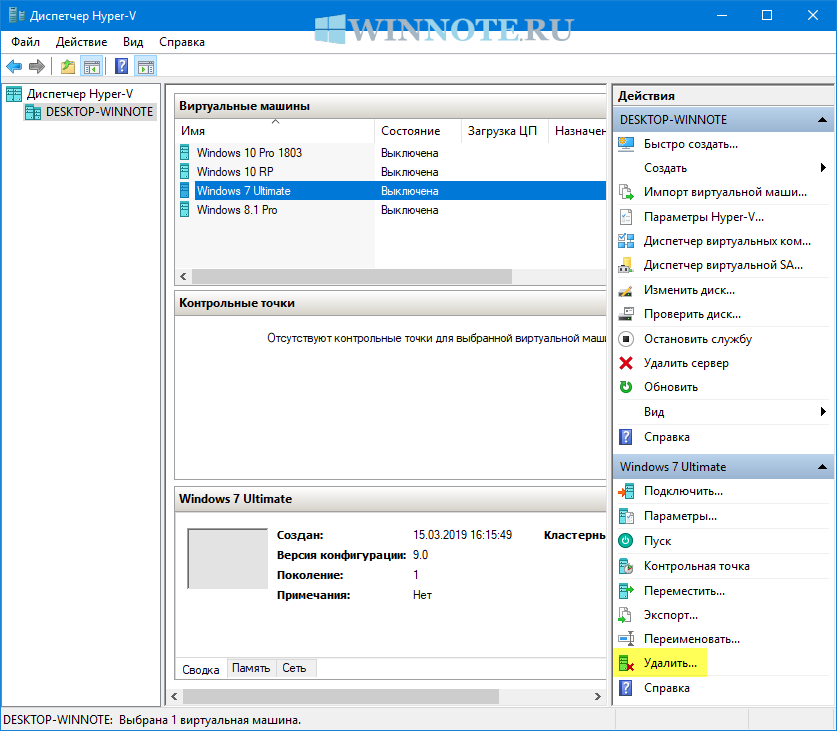
При появлении запроса на удаление виртуальной машины, нажмите кнопку Удалить.
8. Работа с контрольными точками.
Одно из главных преимуществ виртуализации — это возможность сохранять состояние виртуальной машины. В Hyper-V для этого используются контрольные точки виртуальной машины. Контрольную точку виртуальной машины можно создать перед изменением конфигурации программного обеспечения, применением обновления или установкой нового программного обеспечения. Если после изменения системы возникла проблема, виртуальную машину можно вернуть в состояние на момент создания контрольной точки.
8.1. Типы контрольных точек.
Hyper-V в Windows 10 включает два типа контрольных точек:
- Стандартные контрольные точки — контрольные точки, при инициировании которых создается моментальный снимок виртуальной машины и состояния ее памяти. Моментальный снимок не является полной резервной копией и может приводить к проблемам с согласованностью данных в системах, которые реплицируют данные между различными узлами, например Active Directory. До Windows 10 Hyper-V предоставлял только стандартные контрольные точки (прежде называвшиеся моментальными снимками).
- Рабочие контрольные точки — контрольные точки, при инициировании которых создается согласованная (на уровне данных) резервная копия виртуальной машины при помощи службы теневого копирования томов или заморозки файловой системы (на виртуальной машине Linux). Моментальный снимок состояния памяти для виртуальной машины не создается.
По умолчанию используются рабочие контрольные точки, но с помощью Диспетчера Hyper-V это можно изменить.
Как настроить тип контрольной точки:
- Откройте Диспетчер Hyper-V.
- Щелкните правой кнопкой мыши виртуальную машину и выберите Параметры.
- В разделе Управление выберите Контрольные точки.
- Выберите необходимый тип контрольной точки.
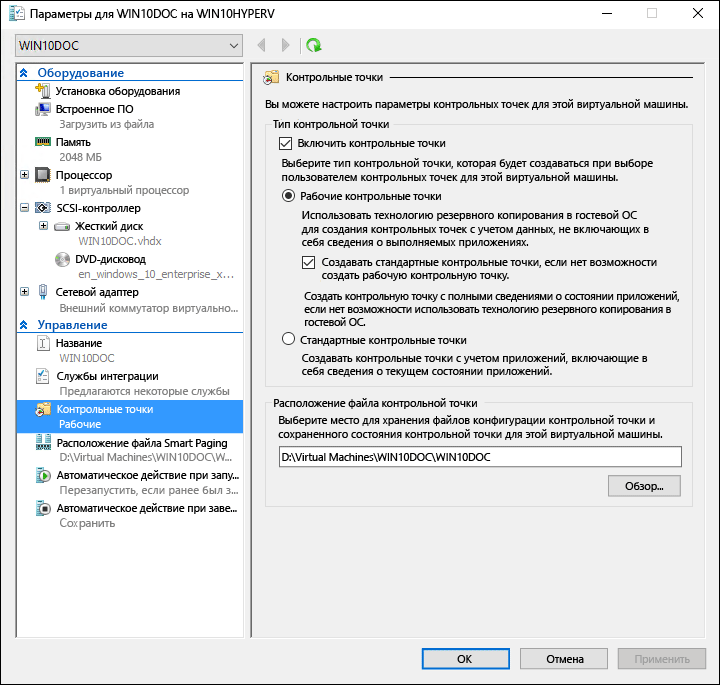
8.2. Создание контрольных точек.
Создает контрольную точку того типа, который настроен для данной виртуальной машины. Сведения о том, как изменить тип контрольной точки, смотрите выше в этом же документе.
Чтобы создать контрольную точку, выполните указанные ниже действия:
- В Диспетчере Hyper-V выберите нужную виртуальную машину.
- Щелкните имя виртуальной машины правой кнопкой мыши и выберите пункт Контрольная точка.
- По завершении процесса контрольная точка будет отображаться в разделе Контрольные точки Диспетчера Hyper-V.
8.3. Применение контрольных точек.
Если вы хотите вернуть виртуальную машину в состояние на определенный момент времени, примените существующую контрольную точку.
Как применить контрольную точку:
- В разделе Виртуальные машины Диспетчера Hyper-V выберите виртуальную машину.
- В разделе Контрольные точки щелкните правой кнопкой мыши контрольную точку, которую хотите использовать, и выберите пункт Применить.
- Появится диалоговое окно со следующими параметрами:
- Создать и применить контрольную точку: создает новую контрольную точку виртуальной машины до применения более ранней контрольной точки.
- Применить: применяет только выбранную контрольную точку. Это действие нельзя отменить.
- Отменить: закрывает диалоговое окно, не выполняя никаких действий.
Выберите один из вариантов применения для создания и применения контрольной точки.
8.4. Переименование контрольных точек.
В определенной точке могут быть созданы много контрольных точек. Предоставление им понятного имени упрощает запоминание подробностей о состоянии системы при создании контрольной точки.
По умолчанию имя контрольной точки — имя виртуальной машины в сочетании с указанием даты и времени создания контрольной точки.
Стандартный формат:
virtual_machine_name (MM/DD/YYY -hh:mm:ss AMPM)
Имя должно содержать не более 100 знаков и не может быть пустым.
Как переименовать контрольную точку:
- В Диспетчере Hyper-V выберите виртуальную машину.
- Щелкните правой кнопкой мыши контрольную точку и выберите команду Переименовать.
- Введите новое имя для контрольной точки. Длина этого имени не должна превышать 100 знаков. Поле не может быть пустым.
- По завершении нажмите клавишу Enter.
8.5. Удаление контрольных точек.
Удаление контрольных точек помогает освободить пространство на узле Hyper-V.
Контрольные точки хранятся в виде AVHDX-файлов в том же расположении, что и VHDX-файлы для виртуальной машины. При удалении контрольной точки Hyper-V для удобства объединяет AVHDX- и VHDX-файлы. После завершения AVHDX-файл данной контрольной точки будет удален из файловой системы.
Не следует удалять непосредственно AVHDX-файлы.
Чтобы полностью удалить контрольную точку:
- В Диспетчере Hyper-V выберите виртуальную машину.
- В разделе Контрольные точки щелкните правой кнопкой мыши контрольную точку, которую хотите удалить, и выберите пункт Удалить. Можно также удалить контрольную точку и все последующие контрольные точки. Для этого щелкните правой кнопкой мыши самую раннюю контрольную точку, которую хотите удалить, и выберите элемент Удалить поддерево контрольных точек.
- Возможно, вам будет предложено подтвердить удаление контрольной точки. Убедитесь, что выбрана правильная контрольная точка и выберите элемент Удалить.
8.6. Экспорт контрольных точек.
Экспорт объединяет контрольные точки в пакет как виртуальную машину, так что контрольную точку можно переместить в новое место. После выполнения импорта контрольная точка восстанавливается как виртуальная машина. Экспортированные контрольные точки можно использовать для резервного копирования.
8.7. Включение и отключение контрольных точек.
- В Диспетчере Hyper-V щелкните имя виртуальной машины правой кнопкой мыши и выберите Параметры.
- В разделе Управление выберите элемент Контрольные точки.
- Чтобы разрешить создание контрольных точек для этой виртуальной машины, установите флажок Включить контрольные точки. Это поведение по умолчанию.
- Чтобы отключить контрольные точки, снимите флажок Включить контрольные точки.
- Выберите элемент Применить, чтобы применить внесенные изменения. После этого нажмите кнопку ОК, чтобы закрыть диалоговое окно.
8.8. Настройка расположения контрольной точки.
Если у виртуальной машины нет контрольных точек, можно изменить место, в котором хранятся файлы конфигурации контрольных точек и файлы состояний сохранения.
- В Диспетчере Hyper-V щелкните имя виртуальной машины правой кнопкой мыши и выберите Параметры.
- В разделе Управление выберите Контрольные точки или Расположение файла контрольной точки.
- В окне Расположение файла контрольной точки введите путь к папке, где вы хотите хранить файлы.
- Выберите элемент Применить, чтобы применить внесенные изменения. После этого нажмите кнопку ОК, чтобы закрыть диалоговое окно.
По умолчанию для хранения файлов конфигурации контрольных точек используется расположение:
%systemroot%ProgramDataMicrosoftWindowsHyper-VSnapshots.
8.9. Демонстрация контрольной точки.
Создадим и применим стандартную и рабочую контрольные точки.
В этом примере вы внесете простое изменение в виртуальную машину и увидите изменение ее поведения.
8.9.1. Стандартная контрольная точка.
- Войдите в виртуальную машину и создайте текстовый файл на рабочем столе.
- Откройте файл в Блокноте и введите текст
"Это стандартная контрольная точка". Не сохраняйте файл и не закрывайте Блокнот. - Инструкции по изменению контрольной точки на стандартную смотрите выше по тексту.
- Создание новой контрольной точки.
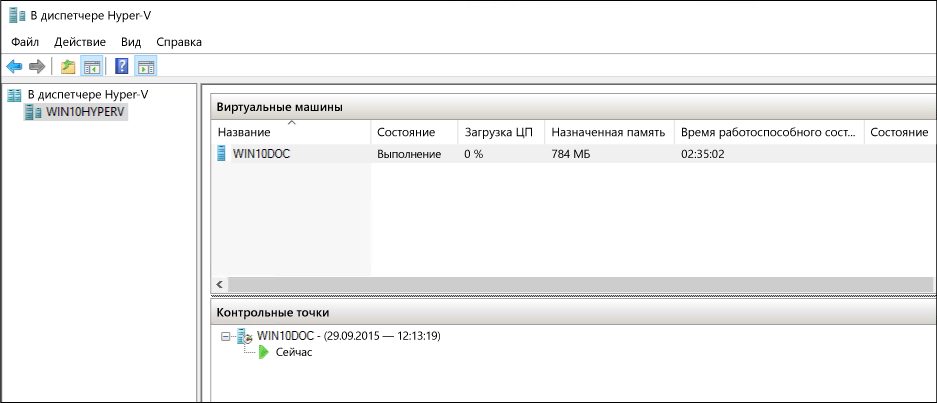
Теперь, когда контрольная точка создана, внесите изменения в виртуальную машину, а затем примените контрольную точку, чтобы вернуть виртуальную машину в сохраненное состояние.
- Если текстовый файл еще открыт, закройте его и удалите с рабочего стола виртуальной машины.
- Откройте диспетчер Hyper-V, щелкните правой кнопкой мыши стандартную контрольную точку и выберите пункт Применить.
- В диалоговом окне Применить контрольную точку нажмите кнопку Применить.

Обратите внимание, что после применения контрольной точки восстановлен не только текстовый файл, но и состояние системы на момент создания контрольной точки. В этом случае Блокнот будет открыт с загруженным текстовым файлом.
8.9.2. Рабочая контрольная точка.
Теперь рассмотрим рабочие контрольные точки. Эта процедура почти идентична работе со стандартными контрольными точками, но имеет немного другие результаты. Перед началом работы убедитесь, что у вас есть виртуальная машина и выбран рабочий тип контрольной точки.
Изменение виртуальной машины и создание рабочей контрольной точки:
- Войдите в виртуальную машину и создайте текстовый файл. Если вы выполнили предыдущее упражнение, можно использовать существующий текстовый файл.
- В этом файле введите текст
"Это рабочая контрольная точка", сохраните его, но не закрывайте Блокнот. - Откройте Диспетчер Hyper-V щелкните правой кнопкой мыши виртуальную машину и выберите пункт Контрольная точка.
- В окне Создана рабочая контрольная точка нажмите кнопку ОК.

Теперь, когда контрольная точка создана, внесите изменения в систему, а затем примените контрольную точку, чтобы возвратить виртуальную машину в сохраненное состояние.
- Если текстовый файл еще открыт, закройте его и удалите с рабочего стола виртуальной машины.
- Откройте Диспетчер Hyper-V, щелкните правой кнопкой мыши рабочую контрольную точку и выберите пункт Применить.
- В диалоговом окне Применить контрольную точку нажмите кнопку Применить.
Обратите внимание, что после применения рабочей контрольной точки виртуальная машина отключается.
- Запустите виртуальную машину и войдите в систему.
- Обратите внимание, что текстовый файл восстановлен, но, в отличие от стандартной контрольной точки, Блокнот закрыт.
Материалы взяты из следующего источника:
- win10soft.ru «Обзор бесплатной версии Hyper-V».
- winnote.ru «Как создать виртуальную машину в диспетчере Hyper-V в Windows 10».
- docs.microsoft.com «Восстановление предыдущего состояния виртуальных машин с помощью контрольных точек».
- bookflow.ru «Виртуализация 2.0 – Microsoft Hyper-V».