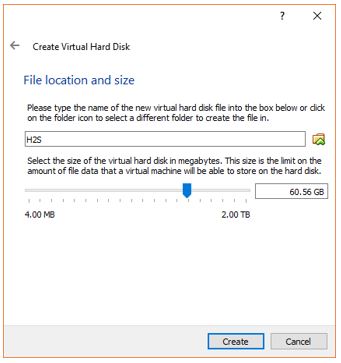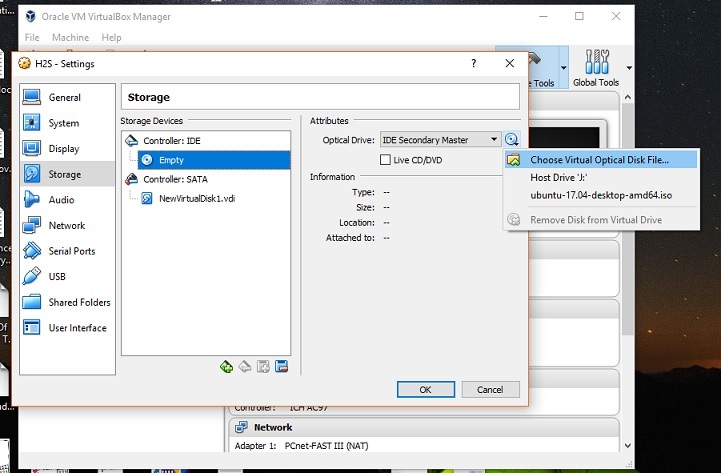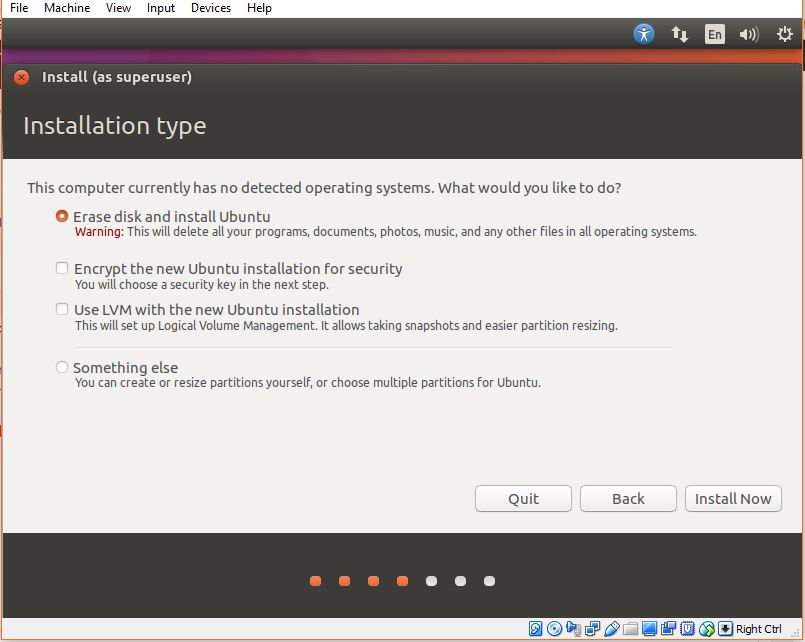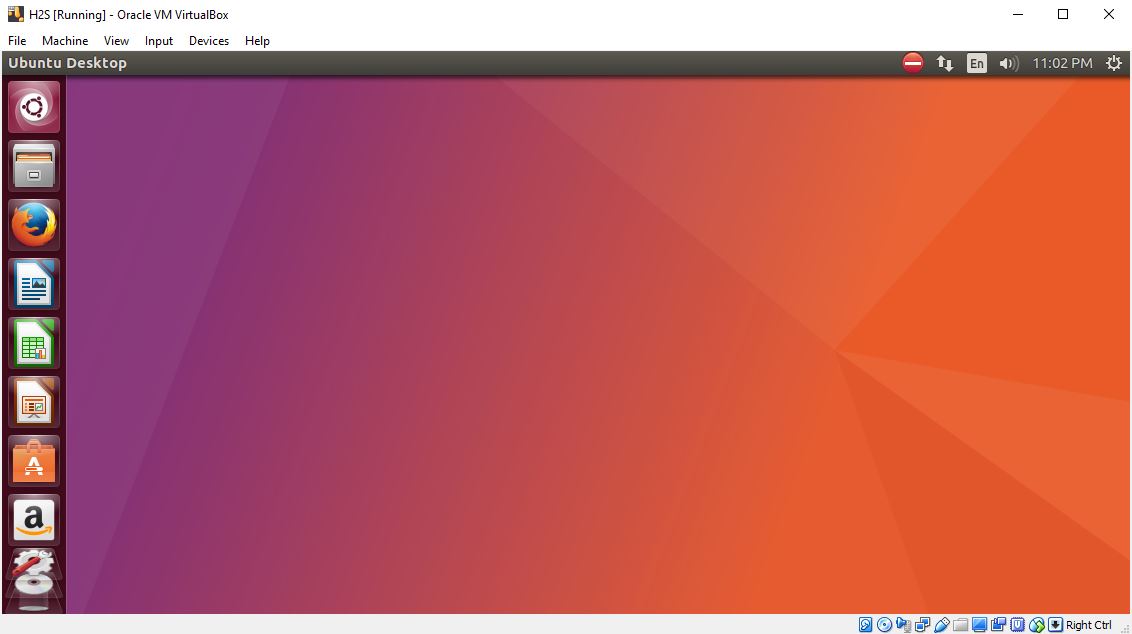Если вы работаете на Windows версии ниже 10 или хотите получить изолированную операционную систему Linux, да ещё и с графическим окружением, то можно воспользоваться сторонним бесплатным программным продуктом под названием VirtualBox.
Общая информация о технологии виртуализации
Вам потребуется:
-
Инсталлятор Oracle VM VirtualBox для Windows Hosts
Ссылка на скачивание: Download Oracle VM VirtualBox -
Образ операционной системы Ubuntu Linux в формате ISO
Ссылка на скачивание: Download Ubuntu Desktop
Для начала необходимо установить и запустить приложение VirtualBox.
Нажимаем кнопку «Создать», выбираем из списка тип операционной системы «Linux», если нет своих предпочтений по дистрибутиву, то выбираем версию «Ubuntu» 32 или 64 битной архитектуры, а название можно ввести любое.
Указываем объём оперативной памяти выделенной под виртуальную систему. Рекомендованный объём составляет 1024 MB.
Указываем объём дискового пространства выделенного под виртуальную систему. Рекомендованный объём составляет 10 GB.
Тип виртуального жёсткого диска можно оставить как есть — VDI (VirtualBox Disk Image).
Формат хранения данных выберите исходя из личных предпочтений. Динамический виртуальный жёсткий диск растёт по мере заполнения, а фиксированный создаётся сразу того размера, который был указан на предыдущем шаге.
Имя и размер файла можно оставить без изменений и сразу нажать на кнопку «Создать».
По завершению у вас будет создана виртуальная машина, но она пока без операционной системы. Для того чтобы её установить, нужно скачать Ubuntu Linux (32-bit или 64-bit, в зависимости от того, что было выбрано на шаге, где мы указывали тип ОС).
Нажатие на кнопку «Запустить» должно привести к появлению диалогового окна с предложением указать путь до скаченного ISO образа. Сделайте этого и нажмите кнопку «Продолжить»
Виртуальная машина автоматически будет выполнять часть процессов, но в некоторых операциях всё же потребуется участие пользователя.
Выберите языковую поддержку в списке слева и нажмите «Установить Ubuntu».
Можно загрузить обновления сразу на этапе установки.
Без особых опасений выбираем пункт «Стереть диск и установить Ubuntu» и двигаемся дальше.
Если вы выбрали русский язык на первом этапе установки, то вам предложат русскую раскладку клавиатуры в качестве дополнительной.
Заполните поля и выберите режим входа в систему.
Далее начнётся процедура разметки диска, переноса файлов, установка обновлений и другие процессы, которые не потребуют прямого участия пользователя.
По завершению виртуальный компьютер перезагрузится и вы попадёте в уже установленную среду Ubuntu Linux.
Но это ещё не всё. Весьма желательно установить так называемые «Дополнения гостевой ОС». Они содержат драйверы и прочие системные файлы, необходимые для наилучшей производительности и обеспечения дополнительных функциональных возможностей между виртуальной и гостевой операционными системами.
Выберите пункт меню «Устройства» программы VirtualBox, подпункт «Подключить образ диска Дополнений гостевой ОС…» и дождитесь предложение запустить приложение для автоматического запуска с виртуального привода.
Виртуальная ОС Ubuntu Linux установлена и готова к работе.
Ссылка на официальную документацию: Oracle VM VirtualBox User Manual
Содержание
- 1 Загрузка и установка VirtualBox на Windows 10
- 2 Установка виртуальной машины на windows 10
- 3 Добавление общей папки
- 4 Итог
- 5 Видео по теме
На сегодняшний день существует много программных продуктов, позволяющие использовать виртуализацию для различных операционных систем. Наиболее интересным продуктом является программа VirtualBox, которую выпускает и поддерживает корпорация Oracle.
Эта программа распространяется по лицензии GNU GPL, что дает право использовать ее абсолютно бесплатно. Главной задачей VirtualBox является виртуализация операционных систем, то есть с помощью программы вы создаете виртуальную машину, на которой запускаете ОС. В данной статье мы подробно рассмотрим установку VirtualBox на новейшую операционную систему компании Microsoft — Windows 10.
Загрузка и установка VirtualBox на Windows 10
Для скачивания VirtualBox откройте любой установленный браузер в Windows 10 и перейдите по адресу www.virtualbox.org/wiki/Downloads. Перед вами откроется страница загрузки программы.
В данный момент VirtualBox 5.0.8 является самой новой версией программы и полностью совместима с Windows 10. Поэтому смело скачивайте эту версию, на которую ссылка находится в пункте «VirtualBox 5.0.8 for Windows hosts». После загрузки запустите инсталляционный файл, после чего откроется окно установки программы.
Нажимаем кнопку Next > и переходим к окну, где вам будет предоставлен выбор трех устанавливаемых компонентов:
- Virtualbox USB Support;
- Virtualbox Networking;
- Virtualbox Python 2 x Support.
Первый компонент отвечает за поддержку USB устройств, подключаемых к виртуальному компьютеру. Второй компонент отвечает за поддержку сети в такой машине, с его помощью создаются виртуальные сетевые адаптеры и устанавливаются драйвера для взаимодействия виртуальных адаптеров с физическими. Третий компонент устанавливается для поддержки скриптов, которые создаются на языке программирования Python.
Главной задачей скриптов является автоматизация задач в виртуалке. Также при нажатии кнопки Browse можно задать расположение установки исполняемых файлов.
Следующее окно позволит создать ярлыки на рабочем столе и в меню пуск, а также позволит ассоциировать файлы виртуальных машин для работы в VirtualBox.
Далее идет окно с предупреждением «Warning Network Interface». Это окно означает, что следует установить дополнительные сетевые инструменты для виртуальных машин. Поэтому смело нажимайте кнопку Yes.
Теперь переходим к последнему окну инсталляции и нажимаем кнопку Install.
Начнется процесс инсталляции программы на компьютер, который займет пару минут.
Как только инсталлятором будет завершена установка, появится окно с оповещением, что программа установлена. Также в окне будет стоять галочка с надписью «Start Oracle VM VirtualBox», которая позволит вам запустить VirtualBox после нажатия кнопки Finish.
После всех проделанных действий запустится главное окно программы, как показано на изображении ниже.
Установка виртуальной машины на windows 10
Вначале вы должны решить, для какой операционной системы создается виртуальная машина. Поэтому для начала подготовим образ ОС для инсталляции в нашу машину. Для примера мы возьмем образ бесплатной ОС Linux Ubuntu, который можно загрузить по адресу www.ubuntu.com/download/desktop. Выберем 32 битный образ Ubuntu и скачаем его на локальный диск ПК. Самым последним релизом Ubuntu является версия 15.10.
Теперь разберемся с таким наболевшим вопросом, как установить виртуальную машину на Windows 10. Для этого запускаем VirtualBox и нажимаем кнопку «Создать». В появившемся окне создаем имя виртуальной машины. Тип системы выбираем Linux, версию Ubuntu и переходим к следующему шагу.
Теперь укажем объем памяти, выделяемой для нашей виртуальной машины.
Следующим шагом будет создание виртуального диска, поэтому выбираем «создать новый виртуальный диск», нажимаем кнопку Создать и переходим к следующему окну.
Укажем тип нашего жесткого диска, поставив галочку «VDI».
Создадим динамический жесткий диск, который будет заполняться по мере записи на него информации, затем нажмем клавишу Next
Выберем имя и необходимый размер диска, наиболее вам подходящий и надавим кнопку Создать.
Все, наша виртуальная машина создана, в настройках которой можно изменять объем памяти, подключать и редактировать виртуальные жесткие диски, редактировать конфигурацию и настройки сети, задавать объем памяти видеоадаптера, а также задавать опции нагрузки на ваш процессор. Это лишь малая часть описанных настроек. Установив VirtualBox, вы сможете более подробно разобраться во всех тонкостях настройки конфигурации машины.
Создание нашего виртуального Linux компьютера закончено, теперь можно его запустить, кликнув по зеленой кнопке «Запустить». При запуске виртуальная машина предложит вам выбрать загрузочный диск. Выберите загрузочный диск ubuntu-15.10-desktop-i386.iso, который мы ранее скачали и нажмите Продолжить.
Как вы уже поняли, система начнет грузиться с выбранного нами образа.
Далее идет стандартная установка операционной системы, при которой вам предстоит выбрать жесткий диск, часовой пояс, раскладку клавиатуры, а также задать имя компьютера и пользователя. То есть дальнейшая установка пойдет так, как будто вы ставите Ubuntu на чистый компьютер.
После установки вы сможете использовать виртуальную машину как отдельный компьютер и использовать все возможности ОС Ubuntu, которые отсутствуют в Windows 10.
В VirtualBox можно настраивать конфигурацию на установленной виртуальной машине. Например, если вашему виртуальному компьютеру не хватает оперативной памяти, то ее можно быстро увеличить, перейдя в настройки виртуалки. Попасть в меню настройки можно при помощи нажатия кнопки «Настройки», предварительно выбрав редактируемую виртуалку.
В меню настройки вы увидите десять пунктов:
- Общие;
- Система;
- Дисплей;
- Носители;
- Аудио;
- Сеть;
- COM-порты;
- USB;
- Общие папки;
- Интерфейс пользователя.
Первый пункт позволяет изменять имя ВМ и тип операционной системы.
Второй позволяет изменять объем виртуальной памяти и порядок загрузки носителей информации. Также в этом пункте можно редактировать настройки процессора, выбирать количество ядер для вашей ВМ и включать поддержку технологии аппаратной виртуализации Intel-VT и AMD-V.
С помощью третьего пункта можно изменять объем памяти виртуального видеоадаптера и включать 3D-ускорение.
Пункт «Носители» дает возможность конфигурировать SATA/IDE носители информации и добавлять новые.
«Аудио» позволяет выбрать тип виртуальной звуковой карты.
Пункт «Сеть» может изменять конфигурацию сети, тип сетевого адаптера, а также позволяет подключать новые адаптеры.
Меню «COM-порты» позволяет использовать последовательный COM-порт и изменять его настройки.
С помощью меню «USB» можно включить контроллер USB и выбрать его тип, кроме этого можно добавлять, удалять и редактировать новые устройства USB.
Добавление общей папки
«Общие папки» дают возможность создавать общие директории между ВМ и физической системой. С помощью меню «Интерфейс пользователя» можно настроить интерфейс окна, в котором запущена ВМ.
Создать общую папку, на самом деле не так просто, как хотелось бы, однако, вот точная и работающая инструкция о том, как это сделать:
- Добавьте папку, которую вы хотите сделать общей в системе Windows 10 в разделе «Общие папки» настроек ВМ. Обратите внимание, что вы задаете имя — оно в дальнейшем пригодится.
- Убедитесь, что вы установили диск гостевой ОС в процессе установки ВМ. Если нет, то установите его.
- Далее, загрузите Ubuntu, создайте в ней папку, например, с именем buffer в вашей домашней папке. Через графический интерфейс, или через терминал с помощью команды
sudo mkdir ~/bufferДалее, в терминале введите командуsudo mount -t vboxsf Buffer ~/bufferгде, как вы наверное догадались, «Buffer» — имя папки, которое мы запомнили при выполнении пункта 1 инструкции, а «~/buffer» — путь к только что созданной папке Ubuntu.
Итог
Надеемся, что материал, изложенный в статье, поможет вам освоить методы виртуализации операционных систем, и у вас не будет возникать вопроса, как установить virtualbox на windows 10.
Также хочется дать несколько советов перед использованием виртуальных машин.
Перед созданием такой машины убедитесь, что у вас хватит аппаратных ресурсов компьютера для ее запуска. Поэтому для запуска виртуальных машин используйте мощный процессор, который поддерживает технологии аппаратной виртуализации Intel-VT и AMD-V. Также немаловажную роль играет объем оперативной памяти на вашем ПК. Например, если вы создадите виртуальную машину на базе ОС Windows 10, то вам потребуется минимум 2048 Мб оперативной памяти, которая будет выделена из основной системы.
Кроме этого, в VirtualBox можно использовать пакет плагинов Extension Pack, что существенно расширяет функциональные возможности программы и добавляет поддержку новых устройств.
Видео по теме
Содержание
- Установка Linux на VirtualBox
- Установка Extension Pack
- Создание виртуальной машины
- Вариант 1: Установка Ubuntu
- Вариант 2: Установка Kali Linux
- Вариант 3: Установка Debian
- Вариант 4: Установка CentOS
- Вариант 5: Установка Remix OS
- Вопросы и ответы
ОС Linux интересна многим пользователям, но не многие решаются сменить на нее Windows. Однако если вникнуть в суть работы этой платформы, станет видно, что Windows – не единственный возможный вариант (особенно, с учетом его дороговизны). Для начала нужно понять, каким образом Linux устанавливается на виртуальную машину.
Для того чтобы процедура была проведена без проблем, должны быть соблюдены следующие условия:
- Процессор должен поддерживать аппаратную визуализацию VT-x или VT-d (для Интел), AMD-V (для АМД).
- Должна быть установлена программа VM VirtualBox от Oracle.
- На компьютере должен присутствовать скачанный ISO-образ операционной системы Linux.
Установив виртуальную машину (это довольно быстрый процесс), можно заняться собственно самой ОС Linux.
Подробнее: Как установить VirtualBox
Сегодня можно встретить множество вариаций Linux, разработанных на ее ядре. Сейчас мы рассмотрим некоторые из них – Ubuntu, Kali Linux, Debian, CentOS и Remix OS.
Установка Extension Pack
Первым делом необходимо скачать на официальном сайте и установить специальный пакет расширений VirtualBox Extension Pack. Он позволяет программе иметь максимальную совместимость с дистрибутивами Linux. Подробная инструкция доступна по ссылке ниже.
Подробнее: Устанавливаем пакет расширений VirtualBox Extension Pack
Создание виртуальной машины
- Запускаем VirtualBox и жмем «Создать». Указываем имя виртуальной машины – Ubuntu, а также тип ОС – Linux. Нужно указать и версию платформы. Это зависит от того, какова разрядность загруженной ОС – 32х или 64х.
- Задаем объем ОЗУ, который следует выделить для работы «виртуалки. В данном случае операционная система будет функционировать нормально при объеме 1024 Мб.
- Создаем новый жесткий диск.
Выбираем тип файла, который используется при создании нового образа диска. Лучше всего оставить активным пункт VDI.
- Если хотим, чтобы диск был динамическим, отмечаем соответствующий параметр. Это позволит объему расти по мере того, как он будет заполняться файлами.
- Далее указываем объем памяти, выделяемой на жестком диске, и определяем папку для сохранения виртуального диска.
Мы создали ВМ, однако сейчас она не активна. Для ее включения необходимо осуществить ее запуск, нажав на соответствующую кнопку. Либо можно осуществить двойной клик по самой машине в списке.
Вариант 1: Установка Ubuntu
Установка Ubuntu максимально проста и не требует особых навыков.
- После запуска ВМ появится окно программы установки. В нем следует указать местонахождение загруженного образа Ubuntu.
- Выбрав этот образ, мы перейдем к следующему шагу. В новом окне выбираем язык интерфейса – русский, чтобы процесс установки был полностью понятен.
Далее можно пойти двумя путями: либо протестировать Ubuntu, запустив ее с образа диска (при этом она не будет устанавливаться на виртуальный диск), либо выполнить ее полную установку. Получить представление об операционной системе можно и в первом случае, однако полная установка позволит лучше погрузиться в ее среду.
- Выберем «Установить». После этого появится окно подготовки к инсталляции. Проверим, согласуются ли параметры ПК с требованиями разработчиков. Если да, перейдем к следующему шагу.
- При установке выберем пункт, предлагающий стирание диска и установку Ubuntu. В процессе установки можно задать часовой пояс и указать раскладку клавиатуры.
- Далее указываем имя ПК, устанавливаем логин и пароль. Выбираем тип аутентификации.
- Процедура установки займет примерно 20 минут. После ее завершения произойдет автоматическая перезагрузка ПК, после чего запустится рабочий стол установленной Ubuntu.
Установка Linux Ubuntu завершена, можно начать знакомиться с системой. Далее мы поговорим о том, как устанавливать другие ОС семейства Линукс на VirtualBox.
Вариант 2: Установка Kali Linux
Данная система содержит в своем дистрибутиве множество специализированных программ, предназначенных для тестирования безопасности сетей и приложений. Установка Кали несколько отличается от такового процесса с Ubuntu и является более сложным в технической части.

Подробнее: Поэтапная установка Kali Linux на VirtualBox
Вариант 3: Установка Debian
Debian можно назвать основой Linux. Эта система отлично подходит для использования как в серверах, так и рабочих станциях. Она поддерживает множество архитектур и имеет самый большой репозиторий (хранилище) пакетов довольно широкого назначения.
Подробнее: Установка Debian при помощи виртуальной машины VirtualBox
Вариант 4: Установка CentOS
CentOS основана на коммерческом дистрибутиве Red Hat Enterprise Linux компании Red Hat. В отличии от него, система распространяется бесплатно и, вместе с тем, совместима с RHEL.
Подробнее: Устанавливаем CentOS в VirtualBox
Вариант 5: Установка Remix OS
Remix OS позволяет пользователям ПК использовать мобильные приложения, предназначенные для ОС Android на любом компьютере с процессором Intel. Система распространяется бесплатно, но имеет закрытый исходный код в отличии от большинства других дистрибутивов Linux.
Подробнее: Установка Remix OS на VirtualBox
Мы сегодня познакомились с небольшой частью дистрибутивов Linux. Каким из них пользоваться, решайте сами, руководствуясь поставленными задачами, а VirtualBox поможет разобраться в особенностях и приобрести опыт.
Installation Ubuntu Linux for testing or learning purpose on Windows 10 can be achieved by simply installing it on a virtual machine. The two popular virtualization software for Windows are Virtualbox from Oracle and VMware’s VM Player. Today, this guide will show you how to download and install the Ubuntu on Windows 10 with help virtualization software Virtualbox without deleting any data of your Windows 10 OS. The benefit of this tutorial is that the Ubuntu VM will run on Windows 10 when you command and doesn’t require any alteration in the Windows boot file or partitioning.
We are using the Virtualbox but the procedure is almost same for VMware Virtual Player too for installation of Ubuntu or any other Linux operating system.
Things you need to Install Ubuntu Linux on Windows 10
The prerequisites to Install Ubuntu on Windows 10 are:
1. Oracle Virtualbox (link available below in the steps)
2. Ubuntu ISO bootable image (link provided below)
3. Virtualbox Guest Additions
4. Windows 10 as host operating system
Steps to perform the Ubuntu system installation on Windows 10 VirtualBox
1. Download and Virtualbox Windows 10 Installation
2. Ubuntu ISO download
3. Install Virtualbox
4. Create an Ubuntu VM
5. Install Ubuntu on Virtualbox Windows 10
6. Install Virtualbox Guest Additions
Note: The step by step guide given below is also same for the Ubuntu installation on Windows 7 and Windows 8 using Virtualbox
1. Download and Virtualbox Windows 10 Installation
Step 1: First we need to download the Oracle’s Virtualbox virtualization software on Windows 10. For that use the link: www.virtualbox.org. Click on the Download VirtualBox button and select VirtualBox platform package for Windows.
Step 2: After downloading the setup which is around 109 MB, right click on it and select Run as administrator to install it.
Note: Before Installing the Virtualbox on Windows be sure that your system supports the Virtualization and it enabled in the BIOS.
Ubuntu ISO download
Step 1: The open source Ubuntu Linux comes in different flavors and you can download any of them from the official Ubuntu’s website. Here is the Link: www.ubuntu.com/download/desktop.
Note: If you already have the Ubuntu.iso file then leave this step.
Step 2: Right now while performing this guide the two versions of Ubuntu are available: Ubuntu 16.04.3 LTS and Ubuntu 17.10. The Ubuntu 16.0.4.3 is the stable and Long terms support version while the Ubuntu 17.10 is the latest build but struggling with some bugs. So, it is good to do download the stable and LTS ISO file.
Note: If already have installed the Virtualbox then skip this step.
Step 1: Right-click on the downloaded Virtualbox.exe file and run it as administrator to install it.
Step 2: Click on the next button.
Step 3: At this, if you want to change the installation location of Virtualbox rather than default C: drive then click on browse button and select the folder or drive where you want the custom installation.
Leave all the checkboxes as it is and click on next and install the Virtualbox on Windows 10.
Create an Ubuntu VM (Virtual Machine)
Step 1: After successful Virtualbox installation, run it to create an Ubuntu VM. Click on New and give some name to your Ubuntu VM. For example, here we have used H2S. From the type drop-down box select the OS type which is Linux and Version is Ubuntu 64 bit. If you have Ubuntu 32 bit version then please select that.
How Much Memory Do You Give Your Virtual Machine
Step 2: In this step, the Vitrualbox will ask to set the Virtual Machine Memory Size for Ubuntu VM. The recommended RAM for Ubuntu OS is 2 GB or 2048 MB but you can assign more for better performance. For example here in our Windows 10 PC, we have maximum 8GB memory and out of that, we are going to assign 4GB to Ubuntu VM.
Don’t Miss: How To Install Ubuntu From a USB Stick on Windows 10 PC
Create A Virtual Hard Drive For Ubuntu VM (Virtual Machine)
Step 3: After assigning the memory, its time to provide some space for the installation of Ubuntu VM. To create a new virtual hard disk select the option “Create a virtual hard disk now” and click “Create”.
Choose Virtual Hard disk Type
Step 4: The Virtualbox offers three type of Virtual hard drives:
1.VDI- Virtual Disk Image
2.VHD- Virtual Hard Disk
3.VMDK- Virtual Machine Disk
If you are planning to use the Virtual hard drive with some other virtualization software in future such as with VM player or Windows Hyper-V then you choose according to that otherwise leave it as it is “VDI” and click on NEXT.
There are a number of different hard drive types that you can choose from. Choose “VDI” and click “Next”.
Storage on Physical Hard disk for Ubuntu VM
Step 5: To install Ubuntu Virtual Machine files on physical storage of Windows 10, the Virtualbox offers two options:
- Dynamically allocated
- Fixed Size
The Dynamically allocated hard disk option will only use space as it required. For example, you assigned 30 GB to Ubuntu VM but if it requires 10Gb initially then the Virtualbox uses only that and not going to block the whole 30GB. And in future, it requires more, expands according to that. It is good in terms of disk space but not performance wise.
Fixed Size on another hand block whole space you have assigned to the VM. For example, if you allocated the 30GB, then the machine will straight away assign that portion from the physical hard drive to Ubuntu VM. The Fixed size allocation is better for performance but take some time to create if you are assigning a large amount of space.
Choose the option you would like and click “Next”.
Virtual Hardrive File location and Size
Step 6: Give some name to your virtual hard disk and select the amount of space you want to assign the Ubuntu VM. The minimum recommended space is 25GB. You can assign more for better performance.
Assign Ubuntu ISO to Virtualbox
Step 7: Go to setting and from storage click on the empty CD-Rom icon and from the Optical drive option choose the Virtual optical Disk File and select the Ubuntu.iso file which is our downloaded beginning of this article. After selecting the ISO file click OK.
Install Ubuntu On Your Virtual Machine
Step 1: On the top of the Virtual box you will an option “START“, click on that to initialize the Ubuntu installation process on Windows 10.
Step 2: The Ubuntu first screen will load two options Try Ubuntu or Install Ubuntu.
Select the installation language and after that the “Install Ubuntu” option.
Step 3: If you have enough internet bandwidth and then you can select the option download the updates while installing Ubuntu.
The second option doesn’t require an internet connection and recommended to select it to install third party software such as graphics driver, Mp3 player, flash and other media files.
Click “Continue”.
Step 4: In this step, you will decide how you want to decide the Ubuntu either clean installation or dual boot with some other OS. Leave the default option the “Erase disk and install Ubuntu” option because it is on the virtual machine won’t going to affect the physical Windows 10 machine.
Click “Install Now” and “Continue“.
Step 5: Select your country to sync the Ubuntu OS time zone with your’s and click “Continue”.
Step 6: Click on the “Detect Keyboard Layout” to automatically detect your keyboard layout and if the machine not able to do it, you can select it manually. Click “Continue”.
Step 7: Create a user and set the password for your Virtual Ubuntu machine and click on continue to install the Ubuntu Virtualbox.
Don’t Miss: How To Install Hyper-V on Windows 10
Finally, the Ubuntu is installed on VirtualBox on Windows 10 as host machine and you and I together have done a great job!
Привет, посетитель сайта ZametkiNaPolyah.ru! Продолжаем рубрику, посвященную изучению Linux Mint. Ранее мы поговорили о том, что такое VirtualBox и зачем он нужен, а также я немного описал дистрибутив Linux Mint и рассказал, где его взять. Теперь мы можем приступать к установки Linux Mint на виртуальную машину VirtualBox.
Эта публикация будет состоять из трех частей, скачала я расскажу о том, как создать новую виртуальную машину в VirtualBox, затем мы настроим эту виртуальную машину для комфортной работы с дистрибутивом Linux Mint. А в третьей завершающей части мы по шагам разберем установку Linux Mint на нашу виртуальную машину, кстати, эта инструкция подойдет для установки Linux на машину без операционной системы. Начнем.
Создание виртуальной машины для установки гостевой операционной системы
Содержание статьи:
- Создание виртуальной машины для установки гостевой операционной системы
- Настройка виртуальной машины для установки Linux Mint
- Пошаговая инструкция по установке Linux Mint на виртуальную машину VirtualBox в Windows
- Разметка диска и таблица разделов
- Создание таблицы разделов
- Раздел Boot или загрузочный раздел
- Системный или корневой раздел
- Домашний раздел или раздел /home
- Раздел подкачки или раздел swap
- Заканчиваем с разметкой диска
- Продолжаем установку Linux Mint в VirtualBox
- Я хочу продолжить выпускать уроки по Linux Mint и командной оболочке bash
Перед тем как начать устанавливать дистрибутив Linux Mint на VirtualBox, нам нужно подготовить виртуальную машину и указать образ дистрибутива, который мы скачали ранее (здесь я рассказывал о том, где скачать Linux Mint и дал несколько полезных ссылок для изучения дистрибутива).
Итак, первое, что нам надо сделать – создать новую виртуальную машину VirtualBox, для этого можно нажать на кнопку создать, находящуюся на панели быстрого доступа главного экрана программы.
Создание новой виртуальной машины в VirtualBox
Нажав на кнопку, вы увидите окно, как на рисунке ниже.
Окно с параметрами для создания виртуальной машины в VirtualBox
Здесь я уже выполнил все необходимые настройки для установки Linux Mint на виртуальную машину:
- Задал имя новой виртуальной машины, здесь можно написать хоть «Вася», но я для понятности назвал новую виртуальную машину Mint 2, поскольку просто Mint у меня уже есть.
- Я указал тип операционной системы – Linux.
- И даже выбрал версию – Ubuntu (64-bit), я считаю такой выбор оптимальным, поскольку дистрибутив Linux Mint основан на дистрибутиве Ubuntu.
- Для новой виртуальной машины я выделил 2 гигабайта оперативной памяти, для меня такой объем оптимальный. Выделяя оперативную память для виртуальной машины, не забывайте, что для основной операционной системы также требуется этот ресурс.
- И, наконец, я сказал Виртуалбоксу о том, что для новой виртуальной машины нужно создать новый виртуальный жесткий диск.
- Жмем «Создать».
Далее перед нами появится вот такое окно, настройки в нем я уже выставил под себя.
Продолжаем настройку виртуальной машины
Во-первых, я указал размер виртуального жесткого диска 20 гигабайт, этого вполне достаточно, хотя для Linux Mint хватило бы и значения по умолчанию (10 гигабайт). Тип виртуального диска я оставил по умолчанию – VDI. А вот формат хранения я изменил на «Фиксированный виртуальный жесткий диск», это означает, что виртуальной машине будет доступно ровно столько места, сколько вы ей выделите. Если выбрать динамический виртуальный жесткий диск, то в этом случае размер виртуального диска будет увеличиваться в том случае, если вы его заполните (по сути виртуальный жесткий диск – это файл). Нажимаем еще раз «Создать».
После этого начнется процесс подготовки виртуальной машины, на которую мы будем ставить Linux Mint, процесс может длиться как пять минут, так и очень долго (всё зависит от объема жесткого диска, который вы выделили под виртуальную машину, а также от возможностей вашего ПК).
Виртуальная машина для установки Linux Mint создана, но ее еще нужно настроить, хотя это делать и не обязательно.
Настройка виртуальной машины для установки Linux Mint
Обратите внимание на то, как изменилось главное окно VirtualBox, теперь в проводнике две виртуальных машины: Mint и Mint 2.
Менеджер виртуальных машин в VirtualBox
Если кликнуть правой кнопкой мышки по имени виртуальной машины, то появится контекстное меню, позволяющее выполнять некоторые функции по управлению.
Контекстное меню для управления виртуальной машиной
Думаю, действия, которые будут происходить по нажатию того или иного пункта меню понятны и их особо комментировать не стоит, выберем пункт «Настроить», после чего появится окно, как на рисунке ниже.
Окно настроек виртуальной машин, созданной в VirtualBox
Первый пункт «Общие», в котором есть несколько вкладок, сейчас нам наиболее интересена вкладка «Дополнительно». В этой вкладке можно указать папку для хранения снимков текущей виртуальной машины (грубо говоря, снимок – это способность VirtualBox запоминать текущее состояние виртуальной машины, чтобы потом была возможность запустить гостевую ОС сразу с необходимыми приложениями, например). Также здесь можно создать общий буфер обмена, чтобы у вас была возможность копировать текст из гостевой ОС в основную ОС и обратно, а еще можно включить функцию Drag’n’Drop, чтобы было можно перетаскивать файлы и папки из гостевой ОС в основную и наоборот.
Системные настройки виртуальной машины
Следующим пунктом меню идет «Система», здесь вы можете изменить объем выделенной оперативной памяти, указать порядок загрузки (выбрать устройства и их порядок, в котором будет обращаться виртуальная машина для загрузки при запуске). Ну и несколько других настроек, которые лучше не менять, если вы не знаете, что делаете (чтобы узнать больше обратитесь к документации, ссылки я давал в предыдущей публикации). Здесь есть вторая интересная для нас вкладка – «Процессор».
Вкладка процессор, которая позволяет изменить количество доступных ядер
Здесь можно указать сколько ядер может использовать виртуальная машина и как сильно она их может нагружать, я отдал 2 ядра из 4 и сказал, что оба этих ядра VirtualBox может использовать по максимуму. Хотя для Linux достаточно было бы и одного ядра.
Настройка дисплея и графики для виртуальной машины VirtualBox
Следующий пункт настроек виртуальной машины в VirtualBox – «Дисплей». Здесь, думаю, все понятно. Вкладки «Удаленный доступ» и «Захват видео» я демонстрировать не буду, поскольку думаю, что тем, кому это потребуется – без труда разберутся.
Оставшиеся настройки я описывать не буду, так как обычно сам никогда там ничего не меняю, за исключением пункта «Интерфейс пользователя», но про него мы поговорим в завершающей части данной публикации. Когда вы все настроили, не забудьте нажать «Ок» в правом нижнем углу окна конфигураций.
Пошаговая инструкция по установке Linux Mint на виртуальную машину VirtualBox в Windows
Чтобы начать установку Linux Mint на VirtualBox, нужно сперва запустить виртуальную машину, для этого нужно выделить в проводнике нужную виртуальную машину и нажать кнопку запустить, как это показано ниже.
Чтобы начать установку Linux Mint, нужно сперва запустить виртуальную машину
Далее вам нужно будет указать виртуальной машине образ Linux Mint, который мы скачали ранее, для этого нажмите на иконку папки с зеленой стрелкой.
Указываем установочный образ Linux Mint виртуальной машине
И в появившемся окне проводника найди ранее скаченный образ и выберете его, после чего нажмите на кнопку «Открыть» (см. изображение ниже).
Ищем установочный образ Linux Mint в проводнике
Указав образ, вы увидите предыдущее окно, в котором надо нажать кнопку «Продолжить». Далее вам нужно будет подождать неопределенный интервал времени (от 30-40 секунд до нескольких минут), который зависит от ресурсов, выделенных виртуальной машине, пока VirtualBox загрузит содержимое образа.
После загрузки вы можете начать знакомиться с интерфейсом дистрибутивом Linux Mint, либо начать его установку на виртуальную машину, нажав два раза левой кнопкой мыши на ярлык с изображением диска, расположенном на рабочем столе.
Так выглядит Linux Mint с окружением Xfce после загрузки
В первом окне вам будет предложено Так выглядит Linux Mint с окружением Xfce после загрузки. Можете оставить английский, а можно выбрать и русский язык.
Выбираем язык, который будет использоваться в системе Linux Mint после установки
В следующем окне нужно будет поставить галочку, если вы хотите, чтобы при установке дистрибутива был установлен дополнительный проприетарный софт в виде драйверов для видеокарт, Wi-Fi, различных аудио и видео кодеков. Ставим галочку и жмем «Продолжить».
Устанавливаем дополнительный софт в процессе установки Linux Mint
Следующее окно – это «Тип установки». Здесь у нас два варианта: «Стереть диск и установить Linux Mint», этот вариант самый простой, здесь вам не придется делать разметку диска, установщик все сделает за вас, но я бы его не рекомендовал даже новичкам. Также не используйте этот вариант, если вы ставите Linux Mint на реальную машину рядом с Windows, все файлы Windows и другие данные в этом случае будут удалены. Второй вариант – «Другой вариант», его мы и выберем, чтобы самостоятельно распределить дисковое пространство. Выбрав «Другой вариант», нажмите кнопку «Продолжить», если вы выбрали «Стереть диск и установить Linux Mint», то у вас будет кнопка «Установить сейчас» вместо «Продолжить».
Перед установкой любого дистрибутива Linux нужно разметить диск, желательно делать это вручную
Разметка диска и таблица разделов
В следующем окне нам нужно будет подготовить жесткий диск для установки Linux Mint, чтобы система могла загружаться и в дальнейшем корректно работать. На рисунке ниже показано исходное состояние этого окна.
Окно, в котором мы задаем настройки для разметки жесткого диска
Давайте создадим несколько разделов на виртуальном жестком диске (не пугайтесь незнакомым терминам, которые здесь встретятся, поскольку в дальнейшем будет несколько публикаций, в которых мы познакомимся с файловыми системами и с тем, как вообще Linux работает с энергонезависимой память HDD/SSD, тогда все встанет на свои места).
Создание таблицы разделов
Итак, для начала нам надо создать таблицу разделов, для этого убедитесь, что в окне у вас подсвечено зеленым конструкция /dev/sda и нажмите на кнопку с надписью «Новая таблица разделов…», у вас появится окно, как на рисунке ниже.
Диалоговое окно для создания таблицы разделов
В этом окне жмем «Продолжить». При этом окно, в котором мы работали ранее, немного изменится (изображение ниже). Теперь у нас появилась возможность создать разделы на жестком диске. Каждый раздел в Linux имеет свое предназначение: один раздел отвечает за загрузку системы при запуске, на другом разделе хранятся пользовательские данные, а третье ядро и необходимые для жизни программы.
Вот так изменилось окно
Раздел Boot или загрузочный раздел
Создавать разделы очень просто, нам нужно нажимать на кнопочку со знаком плюс в левом нижнем углу окна. И первый раздел, который мы создадим – это раздел Boot или раздел загрузки, как ясно из названия, этот раздел необходим для загрузки операционной системы, в нем будут содержаться необходимые файлы и конфигурации, которые будут применяться при запуске. Думаю, понятно, почему раздел /boot создается первым. Нажав на «+» вы увидите вот такое окно, в котором я уже указал все необходимые настройки для создания раздела /boot.
Настройки, которые я задал при создании раздела /boot
Дам некоторые пояснения. Во-первых, под этот раздел я выделил 300 мегабайт на жестком диске, хотя вы можете встретить рекомендацию о том, что для раздела /boot достаточно 100-150 мегабайт, но я считаю, что лучше перебдеть, чем недобдеть. Тип для раздела /boot – первичный. Местоположение раздела /boot – «Начало этого пространства». Файловую систему для загрузчика я выбрал ext2, а точку монтирования я указал как /boot, кстати, ее можно указать вручную, вписав с клавиатуры, а можно выбрать из выпадающего списка.
Как только вы указали все настройки, нажмите кнопку «Ок» и посмотрите, как изменилось начальное окно.
Начальное окно изменилось, теперь в нем появился раздел /boot
Теперь у нас появился раздел /boot и указаны его характеристики, но нам надо создать еще несколько разделов, для этого нужно нажать на строку с текстом «свободное место» и нажать «+».
Системный или корневой раздел
Следующий раздел, который нам нужно создать – корневой или системный раздел, этот раздел очень важен, поскольку именно здесь будет находится файлы вашей операционной системы, различные конфигурации и утилиты, необходимые для нормального существования. На рисунке ниже показаны параметры, которые я задал корневому разделу. Под него я выделил 10 гигабайт из 20 имеющихся (это прям самый минимум, как по мне), но если у вас есть возможность выделить больше – выделяйте больше, если данный раздел будет забит, то наступит крах вашей системе.
Здесь мы описываем параметры для системного или корневого раздела
В качестве файловой системы для системного раздела я выбрал ext4, а точка монтирования для корня выглядит так: «/». Тип раздела – логический, а местоположение – начало этого пространства.
Домашний раздел или раздел /home
Домашний раздел или раздел /home необходим для хранения конфигураций пользователя и его каких-либо личных данных, например, фотографий, видео, музыки, а также здесь могут быть пользовательские приложения. Создавая раздел /home, вы можете быть спокойны за свои личные данные и настройки при обновлении операционной системы или в том случае, если у вас возникла потребность в ее переустановке.
Параметры домашнего раздела показаны на рисунке выше:
- Этот раздел у нас логический.
- Под него я выделил 9 гигабайт на жестком диске.
- Файловая система ext4.
- Местоположение – «Начало этого пространства».
- А точка монтирования у нас здесь /home.
Нам осталось задействовать оставшихся два гигабайта.
Раздел подкачки или раздел swap
Оставшихся два гигабайта мы отдадим под раздел подкачки или, как его еще называют, раздел swap. Хотя этот раздел необязательно создавать. Вообще, в Linux, как и в Windows есть механизм работы с файлами подкачки, которые используются в тех случаях, когда системе не хватает оперативной памяти или того, когда нужно высвободить часть оперативной памяти, но не удалять данные, например, пока что неиспользуемые данные. Также в файл подкачки может быть помещено содержимое оперативной памяти при выключении системы.
Но, как всегда есть «но», файлы подкачки не очень эффективны, собственно, поэтому в Linux для целей, описанных выше, можно выделить специальный раздел, который недоступен пользователю и с которым может работать только ядро Linux, которое само определяет как, что и когда помещать в раздел подкачки.
Раздел swap имеет свою собственную, особенную файловую систему, обычный пользователь никогда не увидит содержимое раздела своп. Настройки, которые я задал для раздела подкачки, вы можете увидеть на рисунке ниже.
Процесс создания раздела подкачки (swap)
Дам несколько пояснений. Под раздел подкачки я выделил два гигабайта с копейками (часто можно встретить рекомендацию о том, что своп должен быть равен объему оперативной памяти, а как вы помните, для виртуальной машины я выделил два гигабайта). Раньше рекомендовалось выделять объем под своп в два, а то и в три раза больший, чем объем оперативной памяти, хотя эта рекомендация не потеряла актуальности для машин, на которых работает несколько человек, где ресурс машины делится между пользователями. В этом случае, если раздел подкачки будет достаточно большим, у Linux появится возможность выгружать данные неактивных пользователей из оперативной памяти в своп, ну это как самый простой пример.
В качестве файловой системы я указал «раздел подкачки», а тип раздела логический. Местоположение, как и в других случаях, «Начало этого раздела». Нам осталось завершить разметку диска.
Заканчиваем с разметкой диска
Рисунок ниже демонстрирует то, как примерно будет выглядеть окно установщика, если вы сделали все, как описано выше.
Окно установщика Linux Mint
На самом деле с нашим виртуальным жестки диском пока ничего не произошло, мы пока только объяснили установщику, что хотим видеть в итоге, но разделы еще не созданы и диск еще не отформатирован. Давайте продолжим установку и нажмем кнопку «Установить сейчас».
Диалоговое окно, после которого начнется процесс разметки виртуального жесткого диска и создание разделов
Теперь у нас появилось диалоговое окно, в котором описано, что будет сделано в дальнейшем, жмем «Продолжить», если согласны.
Продолжаем установку Linux Mint в VirtualBox
И теперь нам нужно будет указать часовой пояс, при этом указывать свой необязательно, хотя система попытается самостоятельно определить, где вы находитесь, и подобрать для вас оптимальный вариант. Если предложенный вариант не устраивает, то попробуйте покликать по карте левой кнопкой мыши. Не получилось точно попасть? Тогда попробуйте вписать название вашего города или вашего областного центра в соответствующее поле ниже английскими буквами.
При установки Linux Mint можно сразу же задать свой часовой пояс
Разобравшись с городом, жмите «Продолжить».
Теперь нам предлагают выбрать раскладку клавиатуры.
Указываем дополнительную раскладку клавиатуры, которая будет использоваться в системе Linux Mint
Здесь мы выбираем дополнительную раскладку, английская раскладка никуда не денется. В левой части окна вы выбираете общую раскладку, а в правой, если можно так сказать, нужный диалект раскладки.
После выбора раскладки нам нужно представиться нашей операционной системе Linux Mint, проще говоря, создать учетную запись.
Создаем учетную запись, которую будем использовать для входа в Linux Mint
Здесь мы должны рассказать Linux Mint о том, как нас зовут, сказать, как называть наш компьютер (верхних два поля). Далее нам нужно придумать логин, который будет использоваться при входе в систему или для работы в терминале (логин или имя пользователя может отличаться от того, что вы вводите в первое поле, которое называется «Ваше имя»). По значению из первого поля система будет вас, например, приветствовать, а вот по паре логин+пароль система понимает что вам можно делать, а что нельзя.
Кстати, пароль я использую довольно простой – 12345, поскольку работать буду в виртуальной машине, а вот если вы будете ставить на реальную железку, то потрудитесь придумать что-то более сложное. Закончив заполнять поля, жмите «Продолжить». Как только вы это сделаете, начнется установка и вы даже сможете следить за тем, что происходит, нажав на белую птичку.
Процесс установки Linux Mint на виртуальную машину VirtualBox начался
Как только все необходимые файлы будут распределены между разделами и применены настройки, вам будет предложено продолжить знакомство с дистрибутивом Linux Mint или же перезагрузить компьютер для продолжения установки.
Диалоговое окно после установки Linux Mint
Выбираем перезагрузить. Во время перезагрузки вы получите сообщение, как на рисунке ниже.
Сообщение о том, что нужно извлечь загрузочный диск Linux Mint
Здесь говорится о том, что для продолжения нужно извлечь носитель с установщиком Linux Mint и нажать Enter. Чтобы извлечь образ из виртуального привода VirtualBox, нужно сделать следующее.
Извлекаем загрузочный диск из привода виртуальной машины
В верхнем меню VirtualBox найти пункт «Устройства». В появившемся меню выбрать пункт «Оптические диски». В еще одном вложенном меню выбрать пункт «Привод хоста D», вместо D может быть какая-нибудь другая буква. Как только это сделано, жмите Enter, чтобы установка была продолжена, система выполнила первичные конфигурации, и вы смогли зайти.
Подождав некоторое время, вы увидите форму для ввода своего логина и пароля, которые задавали при установке.
Форма входа в только что установленную систему Linux Mint
Заполнив поля, нажимайте Enter и входите в систему. На этом установка Linux Mint на виртуальную машину Oracle VirtualBox под Windows завершена, можно приступать к ее изучению. В следующей публикации мы разберемся с интерфейсом управления виртуальной машиной в VirtualBox.
Я хочу продолжить выпускать уроки по Linux Mint и командной оболочке bash
Если это так, то ваше желание совпадает с моим. Но мне от вас нужна небольшая помощь! Дело всё в том, что весь мой контент доступен полностью и абсолютно бесплатно в блоге и на канале YouTube. Создание контента — это работа, отнимающая много сил и энергии (благо, она мне нравится и пока я готов ей заниматься), оплату с вас за эту работу я не прошу, но прошу помочь распространить этот контент и поддержать мой канал и группу Вконтакте. Поэтому, если вы хотите, чтобы видео выходили чаще, лучше и больше, то можете мне помочь один из нескольких способов, указанных ниже, это нетрудно, но очень мотивирует и помогает:
- Оставьте ссылку на мой сайт, канал, группу в ВК, отдельное видео у себя на странице в соц. сетях или на своем сайту.
- Вступите в группу в ВК: https://vk.com/zametkinapolyah.
- Подпишитесь на мой YouTube-канал: https://www.youtube.com/user/zametkinapolyahru.
- И самое эффективное: после просмотра видео не забудьте написать отзыв в комментариях на YouTube и поставить лайк видео, опять же, на YouTube.
Замечу, что все мои видео уроки появляются сперва на YouTube, там вы их увидите быстрее всего.
Если вы считаете, что я вам помог и хотите меня отблагодарить материально, то можете воспользоваться реквизитами, указанными ниже. Все вырученные с доната деньги пойдут на улучшение качества видео, например, я возьму хороший USB микрофон, это будет как приятное дополнение к Full HD.
WMR: R288272666982
WMZ: Z293550531456
Яндекс.Деньги: 410011531129223
VirtualBox – это специальное средство для виртуализации, позволяющее запускать операционную систему внутри другой. Оно поставляется в двух версиях – с открытым и закрытым исходным кодом. С помощью VirtualBox мы можем не только запускать ОС, но и настраивать сеть, обмениваться файлами и делать многое другое.
Что представляет собой VirtualBox и как им пользоваться – об этом и многом другом поговорим в сегодняшней статье.
Шаг 1: Установка Virtual Box
В инсталляции VirtualBox нет ничего сложного: программа поставляется в бесплатном доступе для Linux, Solaris, macOS и Microsoft Windows. Скачать ее можно с официального сайта.
Как только установка будет завершена, перед нами отобразится главный экран программы:
С ним мы и будем работать в последующих разделах – в частности рассмотрим, как создать виртуальную машину и провести дополнительные настройки.
Комьюнити теперь в Телеграм
Подпишитесь и будьте в курсе последних IT-новостей
Подписаться
Шаг 2: Создаем виртуальную машину
Как мы уже говорили, основная функция VirtualBox – виртуализация. Чтобы запустить новую операционную систему, необходимо создать для нее виртуальную машину. Для этого необходимо выполнить следующее:
- Запускаем VirtualBox и в правой части выбираем «Создать».
- В отобразившемся окне прописываем имя операционной системы и указываем путь до машины. Обратите внимание на то, что тип ОС выбирается автоматически в зависимости от введенного названия.
- Выбираем, сколько оперативной памяти будет отведено под будущую ОС.
- Отмечаем пункт «Создать новый виртуальный жесткий диск» и нажимаем «Создать».
- Указываем «VDI».
- Далее выбираем тип диска: динамический или фиксированный. Лучше выбрать динамический, ведь тогда размер файла диска будет увеличиваться в зависимости от его наполнения в виртуальной машине.
- Осталось выбрать размер диска:
- В результате будет создана новая виртуальная машина:
Обратите внимание на то, что мы еще не устанавливали операционную систему, а лишь отвели для нее место. Теперь мы можем запустить виртуальную машину и поставить на нее нужную ОС, но перед этим давайте пройдемся по некоторым параметрам.
Шаг 3: Настраиваем процессор
Для каждой операционной системы мы можем задать пользовательские настройки процессора, например, нам доступна возможность выбрать количество ЦП, а также установить предел загрузки ЦПУ. Все эти параметры находятся в настройках выбранной виртуальной машины:
- Кликаем правой кнопкой мыши по виртуальной машине и выбираем «Настроить…».
- В отобразившемся окне переходим в раздел «Процессор» и устанавливаем нужные значения.
Функция «Включить PAE/NX» предназначена для поддержки 4 и более Гб ОЗУ в 32-битных системах.
Во вкладке «Ускорение» мы можем выбрать режим виртуализации, а также настроить дополнительные параметры для увеличения скорости работы.
Шаг 4: Настраиваем графику
Иногда при установке новой виртуальной машины значение видеопамяти по умолчанию составляет 16 Мб, тогда как рекомендуется выделять не менее 128 Мб. Изменить это можно в настройках раздела «Дисплей».
Если у вас видеокарта на 2 Гб, то максимальное значение видеопамяти будет равно 256 Мб. В этом же разделе можно установить количество мониторов, изменить коэффициент масштабирования и многое другое.
Шаг 5: Настраиваем сеть
Изначально виртуальная машина использует сеть NAT, что вполне удобно, если необходимо получить доступ к интернету. Если же вам нужно настроить взаимосвязь между разными ВМ, то потребуется выполнить дополнительные настройки.
В настройках переходим в раздел «Сеть» и заходим в подраздел «Адаптер 2». Там активируем пункт «Включить сетевой адаптер» и указываем тип подключения «Виртуальный адаптер хоста».
Обратите внимание на имя – теперь все, кто будет его использовать, автоматически подключатся к единой виртуальной сети.
Шаг 6: Клонирование
Еще одна полезная функция – «Клонирование». С ее помощью мы можем сделать резервную копию виртуальной машины, чтобы в последующем обратиться к ней при возникновении различного рода проблем.
Для этого кликаем правой кнопкой мыши по виртуальной машине и выбираем «Клонировать…».
В отобразившемся окне потребуется выбрать путь и скачать туда резервную копию.
Шаг 7: Запускаем виртуальную машину
Вот мы и пришли к самому главному – запуску созданной виртуальной машины в VirtualBox. Для этого нам потребуется загрузочный диск необходимой операционной системы. Это обычный образ, который мы всегда используем при установке ОС на ПК. Установить его в VirtualBox мы можем следующим образом:
- Выбираем созданную ранее виртуальную машину и в правой части нажимаем на кнопку «Запустить».
- Добавляем образ операционной системы.
- Когда операционная система будет установлена, вы получите к ней доступ через окно VirtualBox. Например, вот так будет выглядеть Linux:
Шаг 8: Устанавливаем дополнительные плагины
Дополнительные расширения VirtualBox позволяют получить доступ к USB-устройствам и веб-камере из виртуальной машины, настроить удаленный доступ и многое другое. Для их установки потребуется скачать дополнительный пакет с официальной страницы.
Далее следуем инструкции:
- Заходим в VirtualBox и переходим в «Файл» -> «Настройки…».
- Открываем раздел «Плагины» и в правой части кликаем по кнопке в виде плюса.
- Выбираем скачанный пакет и в отобразившемся окне выбираем «Установить».
Таким образом, вы сможете работать с USB-устройствами напрямую через виртуальную машину.
Шаг 9: Делаем снимки состояния
Ранее мы уже создавали копию виртуальной машины, которой можно воспользоваться в случае непредвиденных проблем. Но это не единственный способ создания резервной копии – мы также можем использовать специальную функцию «Снимок состояния». Она позволяет возвращать систему к предыдущему состоянию.
Создать снимок можно следующим образом:
- Запускаем виртуальную машину и в верхней части выбираем «Машина» -> «Сделать снимок состояния…».
- Задаем ему имя и по желанию прописываем описание.
- Вернуться к созданному снимку мы можем через меню «Машина» -> «Инструменты» -> «Снимки».
Шаг 10: Записываем видео с экрана
Если вам потребуется снять ролик о том, как вы пользуетесь операционной системой через VirtualBox, сделать это можно прямо в программе. Достаточно запустить виртуальную машину и перейти в раздел «Вид», затем выбирать «Запись».
Шаг 11: Подключаем дополнения гостевой системы
Дополнения гостевой системы позволяют использовать такие возможности, как общий буфер обмена, общие папки, перетаскивание файлов, интеграция экрана, адаптация разрешения виртуальной машины и многое другое.
Воспользоваться этим можно через вкладку «Устройства» -> «Подключить образ диска Дополнений гостевой ОС…».
Останется запустить специальный установщик, который поддерживается как на Linux, так и на Windows.
На этом моя статья подходит к концу. Сегодня мы рассмотрели, как пользоваться мощным инструментом VirtualBox. С его помощью мы можем устанавливать дополнительные операционные системы, проводить между ними сеть, а также выполнять все то, что доступно в обычной ОС.


Используемые термины: Virtualbox, Windows, Linux.
Virtualbox позволяет легко организовать тестовую среду у себя на компьютере. Он удобен и прост в установке и использовании. Мы рассмотрим его установку на компьютеры под управлением Windows и Linux. Также мы установим Extension Pack.
Установка на Windows
Linux
Ubuntu
CentOS
Extension Pack
Шпаргалка с командами
Решение возможных проблем
На Windows
В качестве примера мы установим Virtualbox на Windows 10.
Скачиваем последнюю версию программы с официального сайта.
* на момент обновления это была версия 6.1.12.
Запускаем скачанный файл. В открывшемся окне нажимаем Next — откроется окно выбора компонентов. Оставьте все, как есть и нажмите Next:
В следующем окне оставьте галочки, как есть (для Virtualbox будут созданы ярлыки на рабочем столе, в меню Пуск и все файлы данной программы будут автоматически открываться в ней при двойном клике).
В следующем окне установщик предупредит, что на момент установки Virtualbox произойдет кратковременная потеря сети. Убедитесь, что сеть не понадобиться в ближайшие 2-3 минуты и нажмите Yes.
В последнем окне нажмите Install — начнется процесс инсталляции платформы виртуализации.
В процессе выскочит окно с предупреждением об установки дополнительных устройств — соглашайтесь.
Когда установки будет завершена, нажмите Finish.
На Linux
Для примера мы установим Virtualbox на Ubuntu и CentOS. Мы будем использовать командную строку — это быстрый и универсальный подход для работы с Linux.
Ubuntu
В Ubuntu программное обеспечение Virtualbox есть в репозиториях. Поэтому для установки вводим одну команду:
apt-get install virtualbox
Запуск программы выполняется командой:
virtualbox
… или в графическом интерфейсе среди приложений.
CentOS
Для установки на CentOS сначала переходим на страницу Download VirtualBox for Linux Hosts и копируем ссылку на последнюю версию платформы виртуализации для нужной версии Linux:
С помощью скопированной ссылки, скачиваем файл RPM на компьютер с CentOS командой:
wget https://download.virtualbox.org/virtualbox/6.1.12/VirtualBox-6.1-6.1.12_139181_el8-1.x86_64.rpm
* если мы получим ошибку, то выполним установку программы для загрузки файлов командой yum install wget.
Для установки virtualbox из загруженного файла вводим:
yum localinstall VirtualBox-*.rpm
Extension Pack (для Windows и Linux)
Extension Pack расширяет функциональные возможности Virtualbox, например — поддержка USB 3, PXE загрузка, шифрование диска. Установка выполняется одинаково для всех операционных систем.
С официального сайта скачиваем последнюю версию пакета:
Запускаем Virtualbox — кликаем по Файл — Настройки:
Нажимаем Плагины — добавление нового:
Выбираем скачанный файл — Установить — прокручиваем до конца лицензионное соглашение и кликаем по Я согласен (кнопка станет активной после пролистывания текста соглашения до конца).
Плагин будет установлен и появится в списке:
Некоторые команды для управления из консоли
Управление гипервизором из командной строки выполняется с помощью утилиты vboxmanage. Рассмотрим некоторые часто используемые команды в Linux и Windows для управления Virtualbox. Предполагается, что мы будем работать с виртуальной машиной с названием VMname.
Команды нужно выполнять от пользователя, под которым созданы виртуальные машины, так как при работе в многопользовательской среде, у каждого будет свой профиль с настройками Virtualbox.
1. Список виртуальных машин
Простой список:
vboxmanage list vms
Список с подробным выводом информации:
vboxmanage list vms -l
С сортировкой:
vboxmanage list vms -s
Подробная информаци о конкретной виртуальной машине:
vboxmanage showvminfo VMname
Список запущенных машин:
vboxmanage list runningvms
2. Создание виртуальной машины
Выполняется в несколько этапов. Для удобства работы, созданим переменную с названием создаваемой машины, например:
export VM_NAME=’Astra01′
* предполагается, что мы создаем машину с названием Astra01.
Создаем VM:
vboxmanage createvm —name ${VM_NAME} —ostype Debian_64 —register —basefolder ~/»VirtualBox VMs»
* данная команды создаст машину с типом операционной системы Debian (x64). Ее папка будет размещена в каталоге VirtualBox VMs, который находится в домашней директории другого пользователя — эту опцию нужно проверить и проверить, где данная папка находится в вашем случае.
Список типов операционных систем можно посмотреть командой:
vboxmanage list ostypes
Мы должны получить соощение на подобие:
Virtual machine ‘Astra01’ is created and registered.
UUID: ecff742b-1fd2-4480-a923-dca50044e7b6
Settings file: ‘/home/dmosk/VirtualBox VMs/Astra01/Astra01.vbox’
Задаем нужные опции:
vboxmanage modifyvm ${VM_NAME} —ioapic on
vboxmanage modifyvm ${VM_NAME} —memory 2048 —vram 128
vboxmanage modifyvm ${VM_NAME} —nic1 nat
* где ioapic включает расширенную поддержку управления питанием на уровне БИОС; memory укажет на объем оперативной памяти; vram — объем видеопамяти; nic1 nat — создаст сетевое подключение типа NAT.
Создадим и подключим дисковый накопитель:
vboxmanage createhd —filename ~/»VirtualBox VMs»/${VM_NAME}/${VM_NAME}_DISK.vdi —size 16384 —format VDI
vboxmanage storagectl ${VM_NAME} —name «SATA Controller» —add sata —controller IntelAhci
vboxmanage storageattach ${VM_NAME} —storagectl «SATA Controller» —port 0 —device 0 —type hdd —medium ~/»VirtualBox VMs»/${VM_NAME}/${VM_NAME}_DISK.vdi
Подключим образ ISO:
vboxmanage storagectl ${VM_NAME} —name «IDE Controller» —add ide —controller PIIX4
vboxmanage storageattach ${VM_NAME} —storagectl «IDE Controller» —port 1 —device 0 —type dvddrive —medium /ISO/debian.iso
Зададим порядок загрузки:
vboxmanage modifyvm ${VM_NAME} —boot1 dvd —boot2 disk —boot3 none —boot4 none
Разрешаем удаленный рабочий стол на 10001 порту:
vboxmanage modifyvm ${VM_NAME} —vrde on
vboxmanage modifyvm ${VM_NAME} —vrdemulticon on —vrdeport 10001
Запускаем созданную виртуальную машину:
vboxheadless —startvm ${VM_NAME}
Открываем клиент RDP (например, подключение к удаленному рабочему столу Windows) и выполняем установку системы.
3. Включение, выключение и перезагрузка
Включить:
vboxmanage startvm VMname
В зависимости от того, с графикой мы хотим запустить машину или нет, мы можем применить опцию type:
vboxmanage startvm —type gui VMname
vboxmanage startvm —type headless VMname
* где gui и headless, соответственно, для графики (отображение окна виртуальной машины) или в фоне.
Остановить:
vboxmanage controlvm VMname poweroff soft
Перезагрузка (грубая):
vboxmanage controlvm VMname reset
4. Редактирование
Переименовать виртуальную машину:
vboxmanage modifyvm «Rocky Linux 01» —name «Rocky-Linux-01»
* в данном примере мы изменили название с Rocky Linux 01 на Rocky-Linux-01.
Изменить количество ядер процессора:
vboxmanage modifyvm «Rocky Linux 01» —cpus 4
Изменить объем оперативной памяти:
vboxmanage modifyvm «Rocky Linux 01» —memory 4096
Включить вложенную виртуализацию:
vboxmanage modifyvm «Rocky Linux 01» —nested-hw-virt on
5. Работа с дисками
Добавление диска:
vboxmanage createmedium disk —filename «/home/user/VirtualBox VMs/VMname/disk_test.vdi» —size 10240 —format VDI —variant Standard
* где:
- filename — путь до файла с виртуальным диском.
- size — максимальный размер диска. Указывается в мегабайтах.
- format — формат диска. Возможные варианты: VDI, VMDK, VHD.
- variant — формат файла. Возможны варианты: Standard, Fixed, Split2G, Stream, ESX.
Подключение диска к вируальной машине.
Для начала выключаем виртуальную машину. Это можно сделать из самой операционной системы или как указано ранее в инструкции:
vboxmanage controlvm VMname poweroff soft
После можно выполнить команду:
vboxmanage storageattach VMname —medium «/home/user/VirtualBox VMs/VMname/disk_test.vdi» —storagectl «SATA» —port 1 —type hdd
Посмотреть имя контроллера у виртуальной машины можно командой:
vboxmanage showvminfo VMname | grep «Storage Controller Name»
Можно снова включать виртуальную машину:
vboxmanage startvm VMname
6. Работа со снимками
Показать список снапшотов для виртуальной машины:
vboxmanage snapshot VMname list
Создать снимок:
vboxmanage snapshot VMname take snapshot-name [—description=description] [—live]
* где:
- snapshot-name — имя для снимка.
- description — описание.
- live — не выключать машину для создания снимка (дольше по времени).
Восстановить из снимка:
vboxmanage snapshot VMname restore snapshot-name
* виртуальная машина должна быть выключена.
Удалить снимок:
vboxmanage snapshot VMname delete snapshot-name
7. Работа с сетью
Список сетей NAT:
vboxmanage list natnets
Возможные проблемы
Рассмотрим проблемы, с которыми мы можем столкнуться при установке или работе с Vitrualbox.
The VirtualBox Linux kernel driver is either not loaded or not set up correctly
Проблема может появиться при попытке запустить виртуальную машину. В ошибке говорится, что необходимо ввести команду ‘/sbin/vboxconfig’ от пользователя root для решения проблемы. Однако, при вводе данной команды мы получаем ошибку:
This system is currently not set up to build kernel modules.
Please install the Linux kernel «header» files matching the current kernel
for adding new hardware support to the system.
The distribution packages containing the headers are probably:
kernel-devel kernel-devel-5.11.12-300.fc34.x86_64
* где kernel-devel kernel-devel-5.11.12-300.fc34.x86_64 — конкретная версия исходников ядра, которой не хватает программе.
Причина: для корректного запуска виртуальной машине не хватает конкретной версии исходников ядра. Данная версия указывается в сообщении об ошибке.
Решение: необходимо просто установить необходимые исходники. В зависимости от установленной системы Linux команды могут отличаться.
а) для Ubuntu / Debian:
apt-get install kernel-source-5.11.12-300.fc34.x86_64
б) для CentOS / Fedora:
yum install kernel-devel-5.11.12-300.fc34.x86_64
После выполняем команду:
/sbin/vboxconfig
Она должна выполниться без ошибок. После чего можно запускать виртуальную машину.
There are several ways to install Linux.
- You can clean everything from your system and install Linux.
- You can dual boot Linux with Windows and choose one of the operating systems at the boot time.
- You can even install Linux within Windows from Microsoft Store (though this only provides you with the command line version of Linux).
But if you want to use Linux without making any changes to your Windows system, you can go the virtual machine route.
Basically, you install and use Linux like any regular Windows application. When you just want to try Linux for limited use, virtual machines provide the most comfortable option.
In this tutorial, I’ll show you how to install Linux inside Windows using VirtualBox.
VirtualBox is free and open source virtualization software from Oracle. It enables you to install other operating systems in virtual machines. It is recommended that your system should have at least 4GB of RAM to get decent performance from the virtual operating system.
Requirements
- Good internet connection to download software and Linux ISO. (You can also use some other computer with an internet connection to download these files.)
- Windows system with at least 12 GB of free space.
- Windows system with 4GB of RAM. (It can work with less RAM as well, but your system will start to lag while using Linux in the virtual machine.)
- Make sure to enable virtualization in the BIOS (some system need it)
I am installing Ubuntu 17.10 in this tutorial, but the same steps apply to any other Linux distribution. If you prefer videos, you can watch the one below from our YouTube channel:
Step 1: Download and install VirtualBox
Go to the website of Oracle VirtualBox and get the latest stable version from here:
Installing VirtualBox is not rocket science. Just double-click on the downloaded .exe file and follow the instructions on the screen. It is like installing any regular software on Windows.
Step 2: Download the Linux ISO
Next, you need to download the ISO file of the Linux distribution. You can get this image from the official website of the Linux distribution you are trying to use.
I am using Ubuntu in this example, and you can download ISO images for Ubuntu from the link below:
Step 3: Install Linux using VirtualBox
You have installed VirtualBox and you have downloaded the ISO for Linux. You are now set to install Linux in VirtualBox.
Start VirtualBox, and click on the New symbol. Give the virtual OS a relevant name.
Allocate RAM to the virtual OS. My system has 8GB of RAM and I decided to allocate 2GB of it. You can use more RAM if your system has enough extra.
Create a virtual disk. This serves as the hard disk of the virtual Linux system. It is where the virtual system will store its files.
I recommend using the VDI file type here.
You can choose either the “Dynamically allocated” or the “Fixed size” option for creating the virtual hard disk.
The recommended size is 10 GB. However, I suggest giving it more space if possible. 15-20 GB is preferable.
Once everything is in place, it’s time to boot that ISO and install Linux as a virtual operating system.
If VirtualBox doesn’t detect the Linux ISO, browse to its location by clicking the folder icon as shown in the picture below:
Soon you’ll find yourself inside Linux. You should be presented with the option to install it.
Things from here are Ubuntu-specific. Other Linux distributions may have slightly different looking steps, but it won’t be complicated at all.
You can skip to Continue.
Select ‘Erase disk and install Ubuntu’. Don’t worry. It won’t delete anything on your Windows operating system. You are using the virtual disk space of 15-20GB that we created in previous steps. It won’t impact the real operating system.
Just click on Continue.
Things are pretty straightforward from here.
Self explanatory.
Try to choose a password that you can remember. You can also reset the password in Ubuntu if you forget it.
You are almost done. It may take 10-15 minutes to complete the installation.
Once the installation finishes, restart the virtual system.
If it gets stuck on the screen below, you may close the VirtualBox.
And that’s all. From now on, just click on the installed Linux virtual machine. You’ll be able to use it directly. The installation is a one time only process. You can even delete the Linux ISO that you downloaded earlier.
I strongly recommend using VirtualBox Guest Additions on Ubuntu for it provides better compatibility and you would be able to use copy-paste and drag-drop between Linux and Windows.
Troubleshooting: AMD-V is disabled in the BIOS
If you face this error while using the virtual machine:
Not in a hypervisor partition (HVP=0) (VERR_NEM_NOT_AVAILABLE).
AMD-V is disabled in the BIOS (or by the host OS) (VERR_SVM_DISABLED).
Result Code:
E_FAIL (0x80004005)
Component:
ConsoleWrap
Interface:
IConsole {872da645-4a9b-1727-bee2-5585105b9eed}
This means that virtualization is blocked on your system. You’ll have to activate it in your BIOS settings first.
Reboot your system and as soon as it powers up, press F2/F10/F12 to access BIOS settings. You have to look for the virtualization option in the BIOS and enable it.
Any questions?
That’s all you need to do to install Linux in VirtualBox on Windows.
If you have any doubts, or if you encounter any issues, please feel free to ask your questions in the comment box below.