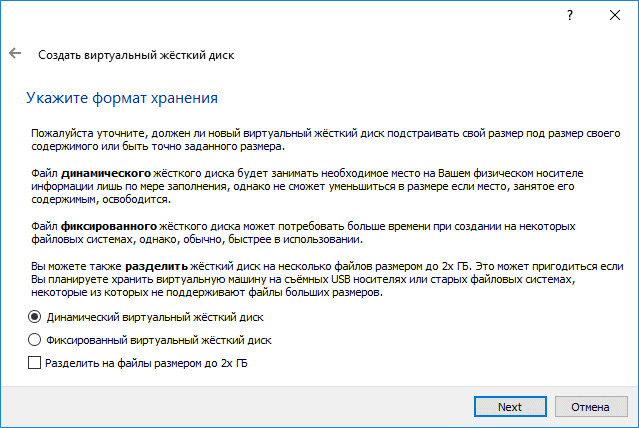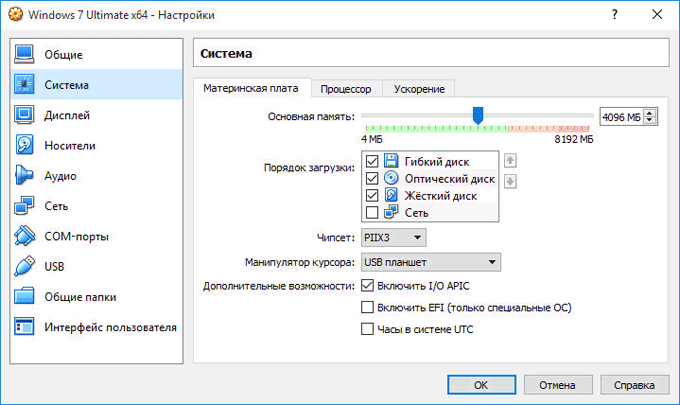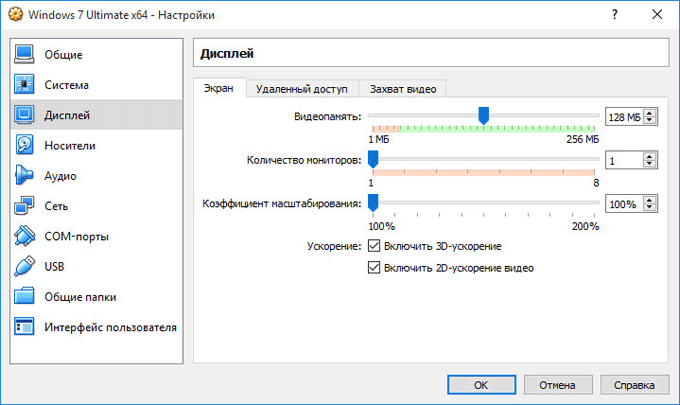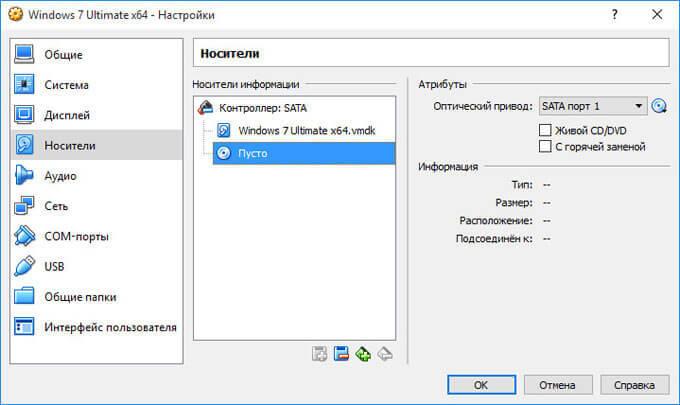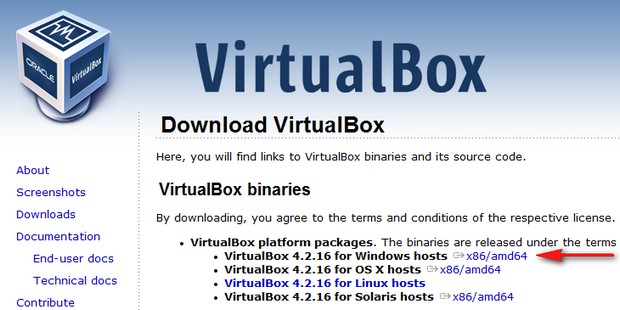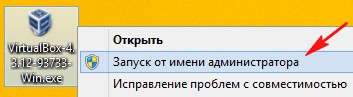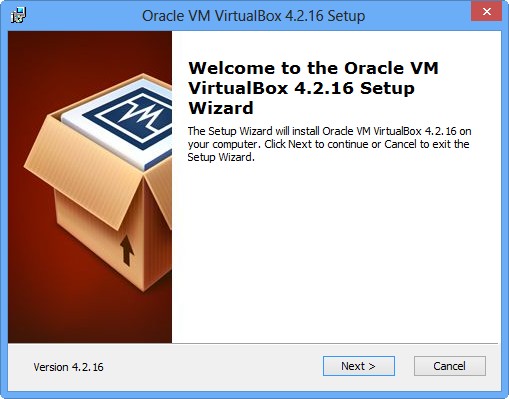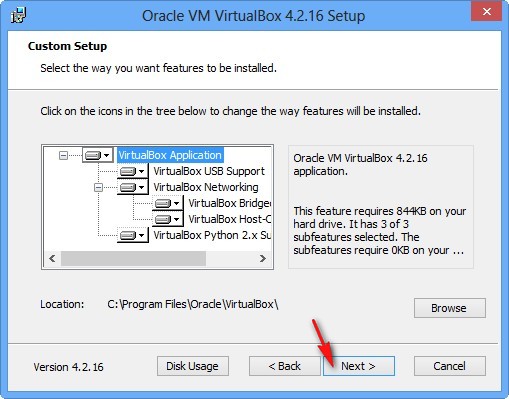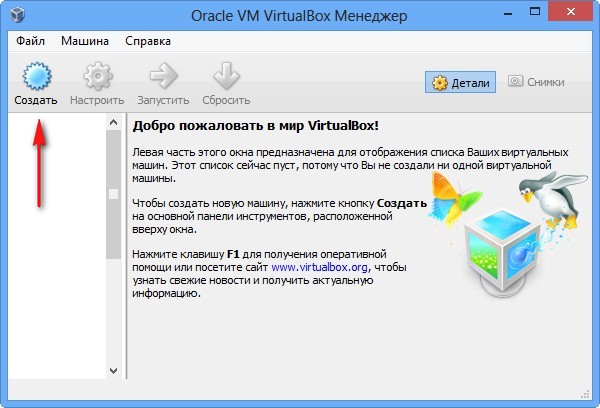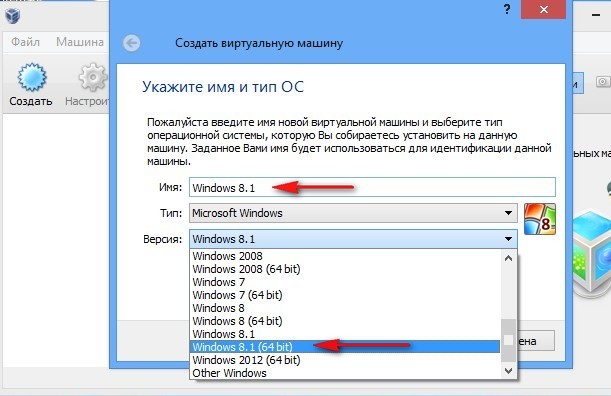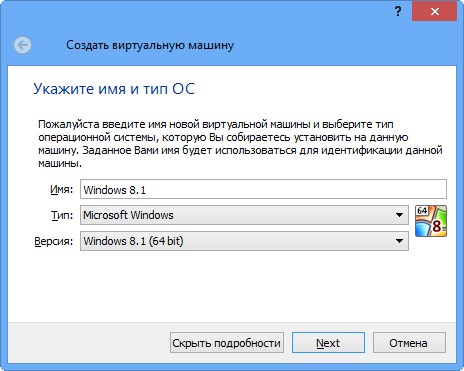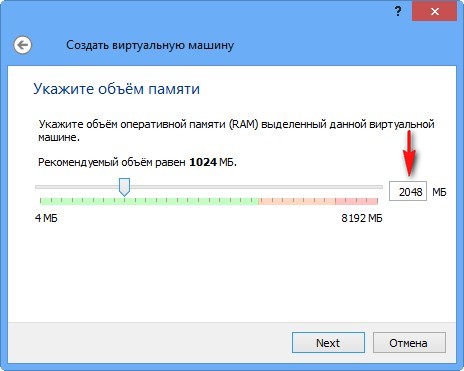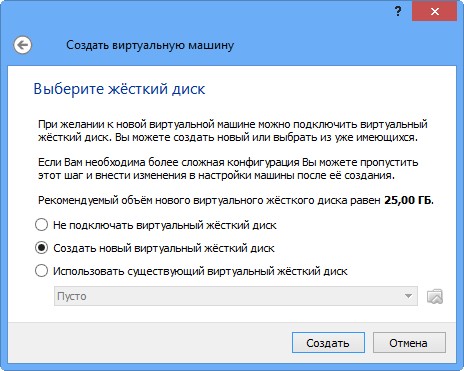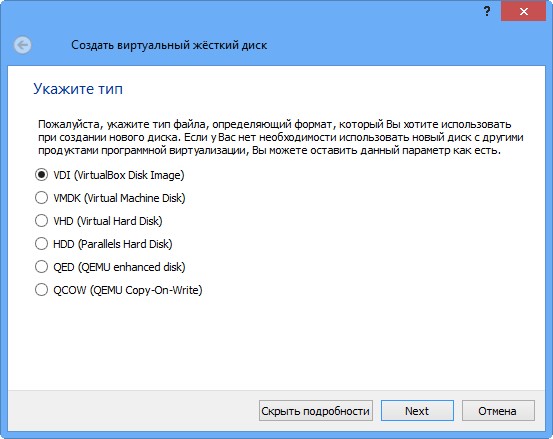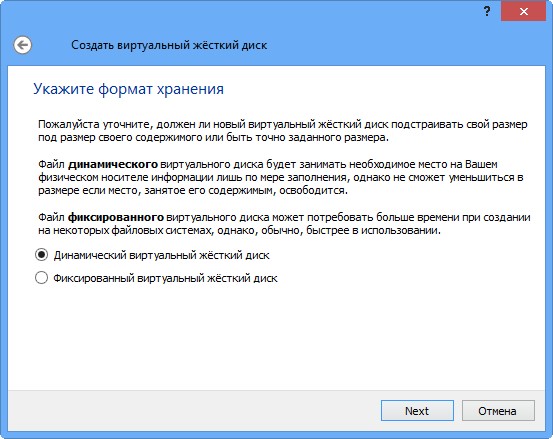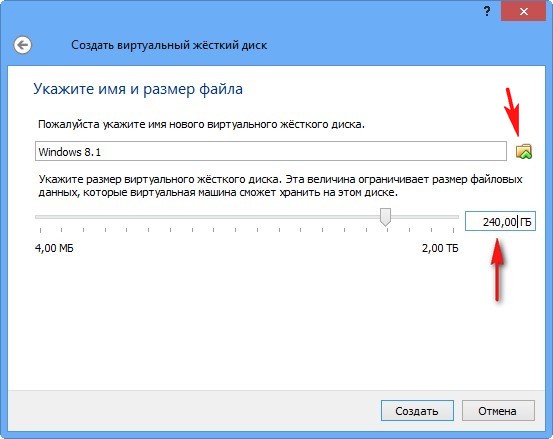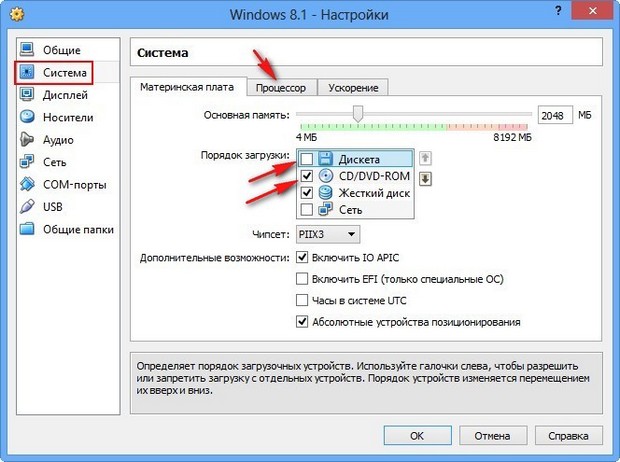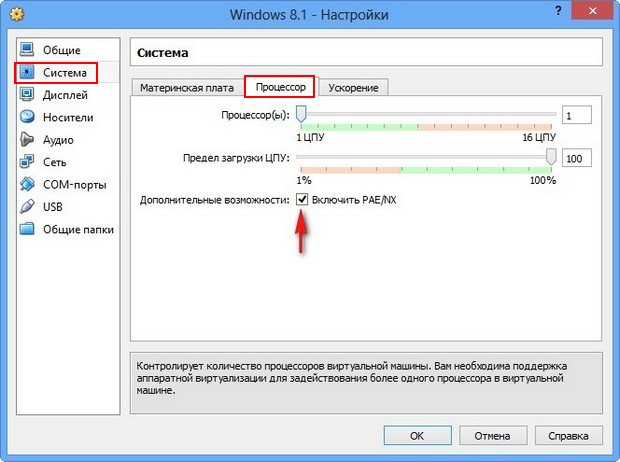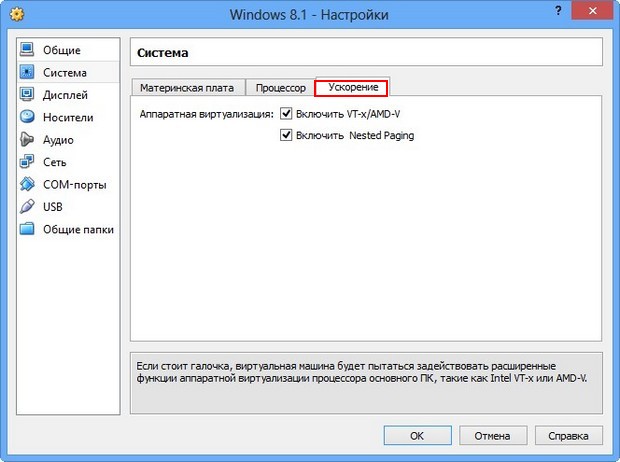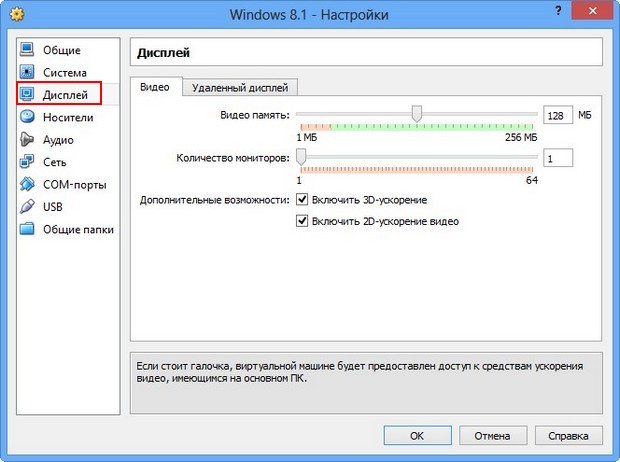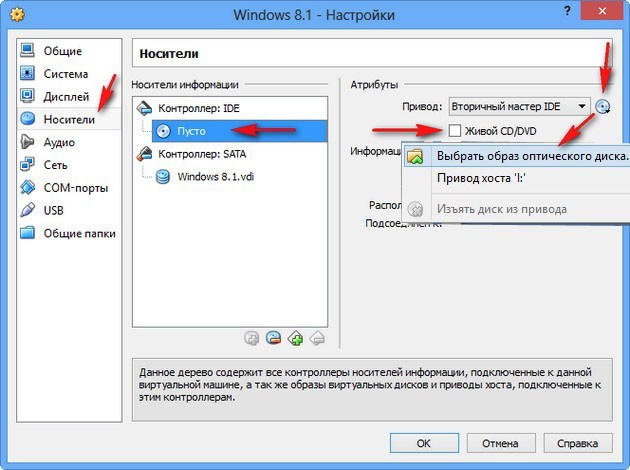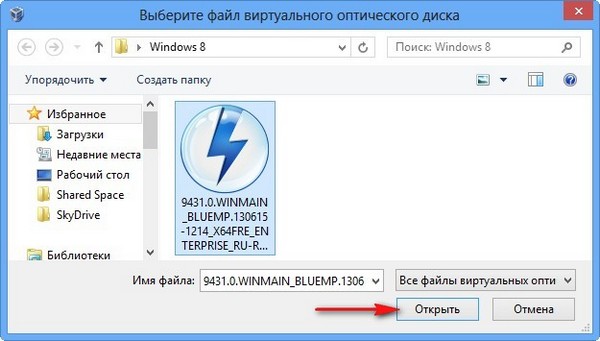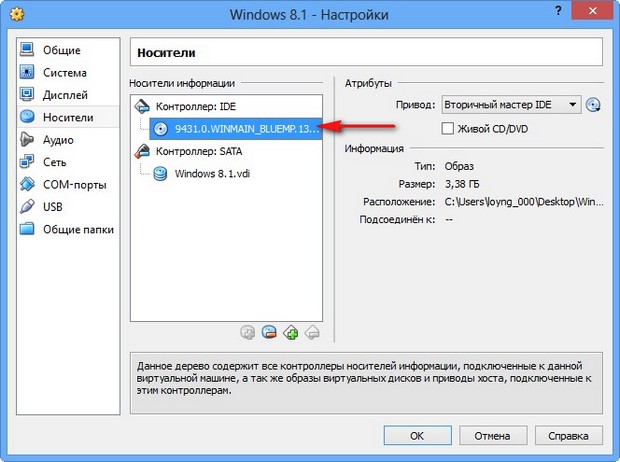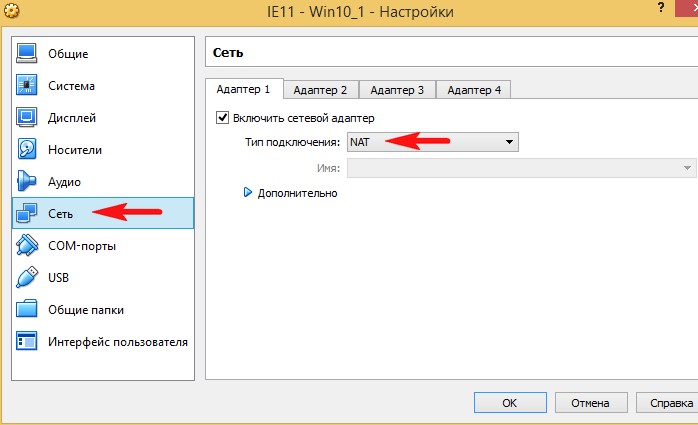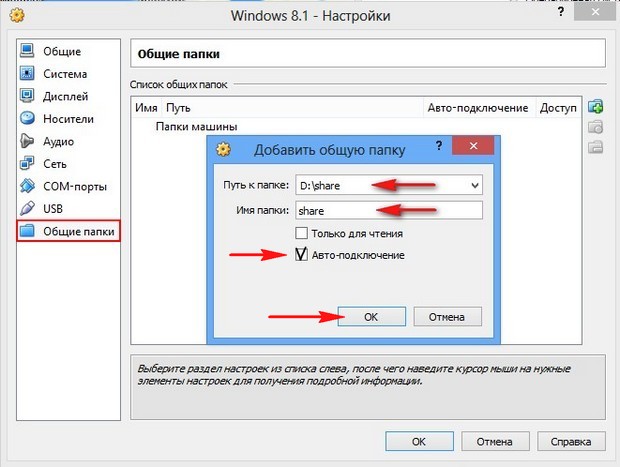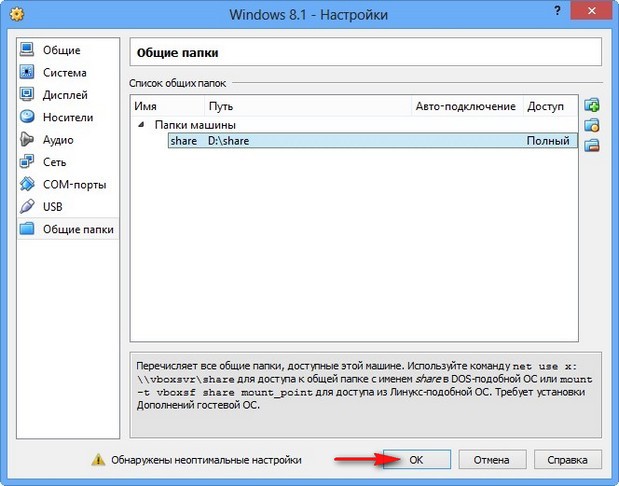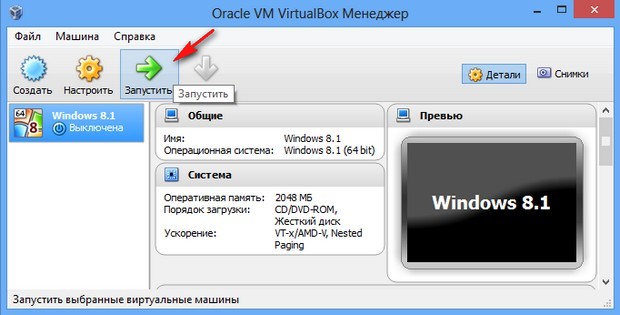В Windows 7 создать виртуальную машину очень просто при наличии подробного руководства с описанием последовательности этапов действий. Ниже приведена пошаговая инструкция о том, как создать и установить другую версию виртуальной Windows на компьютере с Windows 7.
Содержание
- Краткое определение виртуальной машины
- Анализ возможности создания виртуальной машины
- Процедура ручного создания Virtual PC
- Как установить новую виртуальную машину в Виндовс 7?
- Применение систем визуализации от сторонних разработчиков
Краткое определение виртуальной машины
Специалисты из компании Майкрософт, с целью облегчения процесса адаптации пользователей при переходе на новую модификацию Виндовс и устранения сложностей с некоторыми нефункционирующими приложениями в седьмой версии ОС, разработали специальное обновление «KB958599» для «Семерки» версий Enterprise Professional и Ultimate и служащее для загрузки, например, Виндовс ХР в среде Виндовс 7.
Этот пакет получил название «Virtual PC» — программа, эмулирующая аппаратное обеспечение ПК, которая устанавливает в Windows 7 отдельную среду, в ней инсталлируется другая версия операционной системы. Необходимо отметить, что кроме ОС от Microsoft можно поставить систему и другого разработчика, например, «Linux».
Анализ возможности создания виртуальной машины
В случае функционирования в компьютере редакций ОС: Professional, Enterprise либо Ultimate, то при автоматическом обновлении операционной системы в ПК «Virtual PC» уже скачана. Просто требуется произвести анализ возможности ее применения.
С этой целью Майкрософт разработало приложение под названием «Hardware-Assisted Virtualization Detection Tool». Необходимо эту программу установить с официального ресурса разработчика и после открытия она выведет сообщение о возможности работы виртуальной машины на конкретном оборудовании.
Например, при выводе оповещения указанного на рисунке ниже:

В случае негативного ответа:
Можно сделать вывод, что не поддерживается аппаратная виртуализация и пользователю придется произвести в системе корректировки. Необходимо включить ее в БИОС.
Функция имеет различные наименования, к примеру, «Intel_Virtualization Technology», «Virtualization Extensions» и другие.

Процедура ручного создания Virtual PC
Для этого необходимо выполнить два основных этапа:
- Установить Виндовс Virtual PC;
- Установить виртуальный диск Виндовс ХР Mode.
Первый этап состоит из следующих последовательных действий:
- С ресурса разработчика скачать и запустить «KB958599» для 32 или 64-битной «Семерки»;
- Согласится с условиями;
- Подождать до полного окончания процесса инсталляции обновления;
- Перезагрузить компьютер;

- Скачать утилиту Виндовс ХР Mode с «www.microsoft.com/ru-ru/download/details.aspx?8002» и потом запустить ее;
- Указать месторасположение диска;
- Подождать до полного завершения процесса инсталляции;
- Установить галочку, чтобы утилита смогла запуститься;
- Далее система выполнит настройку и появится виртуальный диск. В отобразившемся меню следует согласиться с условиями;
- Кликнуть «Далее»;
- Затем показать месторасположение диска и ввести учетные данные пользователя;
- Далее выбрать любой из двух предлагаемых вариантов в меню защиты и кликнуть «Начать установку»;
- Подождать до полного завершения процедуры;
Как установить новую виртуальную машину в Виндовс 7?
Алгоритм последовательности действий состоит из следующих шагов:
- Кликнуть «Пуск» и войти в диск XP Mode;
- В отобразившемся окошке щелкнуть «Создать виртуальную машину»;
- Далее просто потребуется следовать указанием Мастера. Необходимо напечатать название и показать, где расположен диск;
- Кликнуть «Далее»;
- Выделить ОЗУ для виртуальной ОС;
- Щелкнуть кнопку «Далее»;
- Затем можно создать виртуальный диск либо применить имеющийся. Выставить его вид и указать, где расположен;
- Нажать «Создать»;
- Из перечня виртуальных машин выбрать новую, которая была только что вами создана, и вызвать на ней контекстное меню, в котором необходимо кликнуть на строчку «Открыть»;
- Далее в перечне параметров кликнуть «ДВД-дисковод» и показать месторасположение привода, где установлен диск с Виндовс ХР либо можно указать образ ОС в формате «iso»;
- Затем начнется.
Применение систем визуализации от сторонних разработчиков
В «Семерке» можно воспользоваться и альтернативными методами создания виртуальных машин. Например, VMWare Workstation и Oracle VM VirtualBox.
Для создания новой виртуальной машины через «VirtualBox» от Oracle необходимо выполнить следующие действия:
- Установить утилиту «VirtualBox» и запустить;
- Далее в основном меню программы;
- В отобразившемся окошке ввести наименование новой машины и указать модификацию и разрядность;
- Кликнуть «Далее»;
- Выделить ОЗУ;
- Кликнуть «Далее»;
- Использовать существующий или необходимо создать новый диск;
- Определить вид диска;
- Кликнуть «Далее»;
- Выбрать формат хранения и щелкнуть «Далее»;
- Определить объем диска и ввести наименование;
- Кликнуть «Создать»;
- Новая машина появится в перечне основного интерфейса. Необходимо ее выделить и кликнуть «Запустить»;
- В отобразившемся меню пользователю будет доступно следить за процессом инсталляции. Аналогично с процедурой «Virtual PC», потребуется показать месторасположение инсталляционного диска либо файла «iso» с операционной системой;
- Потом последует обычная инсталляция ОС;
- Когда установка операционной системы полностью завершится, сразу можно приступать к работе в виртуальной машине. Загружается она щелчком по ее значку в перечне основного меню приложения «VirtualBox».
Алгоритм работы в программе «VMWare Workstation» аналогичен вышеописанному сценарию действий и имеет интуитивно понятный интерфейс.
Поскольку мы все любим поэксперементировать, покопаться в настройках системы, запустить что-нибудь собственного изготовления, то необходимо задуматься о безопасном месте для экспериментов. Таким местом будет для нас являться виртуальная машина VirtualBox с установленной Windows 7.
При запуске виртуальной машины VirtualBox (далее VB) пользователь видит окно с полностью русскоязычным интерфейсом.
Напомним, что при установке приложения ярлык автоматически размещается на десктопе. Если вы впервые создаете виртуальную машину, в этой статье вы найдете подробные инструкции, которые смогут на этом этапе оказаться полезными.
Итак, в новом окне нажимаем «Создать», после чего можно выбрать название ОС и другие атрибуты. Выбирать можно из всех доступных ОС.
Переходим к следующему шагу, нажав «Next». Теперь нужно указать, какой объем ОЗУ надлежит выделить для ВМ. Для нормального ее функционирования достаточно 512 Мб, однако можно выбрать и больше.
После этого создаем виртуальный жесткий диск. Если вы ранее создавали диски, то можно использовать их. Однако в этой же статье мы остановимся на том, как они создаются.
Отмечаем пункт «Создать новый жесткий диск» и переходим к дальнейшим этапам.
Далее мы указываем тип диска. Он может быть либо динамически расширяющимся, либо с фиксированным размером.
В новом окне нужно указать, где должен находиться новый образ диска и какого он объема. Если создается загрузочный диск, содержащий ОС Windows 7, то вполне хватит объема 25 Гб (эта цифра установлена по умолчанию).
Что касается размещения, то наилучшим решением будет разместить диск за пределами системного раздела. Несоблюдение этого условия может привести к перегрузке загрузочного диска.
Если все устраивает, нажимаем «Создать».
Когда диск будет создан, в новом окне отобразятся параметры создаваемой ВМ.
Теперь нужно настроить аппаратную часть виртуалки.
В разделе «Общие» 1-я вкладка отображает ключевые сведения о созданной машине.
Откроем вкладку «Дополнительно». Здесь мы увидим опцию «Папка для снимков». Указанную папку рекомендуется поместить за пределами системного раздела, поскольку снимки отличаются большим объемом.
«Общий буфер обмена» подразумевает работу буфера обмена при взаимодействии вашей главной ОС и ВМ. Буфер может работать в 4-х режимах. В первом режиме обмен производится только из гостевой операционной системы в основную, во втором – в обратном порядке; третий вариант допускает оба направления, а четвертый отключает обмен данными. Выбираем двунаправленный вариант как наиболее удобный.
Далее активируем опцию запоминания изменений в процессе работы сменных носителей информации. Это нужная функция, поскольку она позволит системе запоминать состояние CD и DVD-приводов.
«Мини тулбар» представляет собой малую панель, позволяющую осуществлять управление ВМ. Эту консоль рекомендуем активировать в полноэкранном режиме, поскольку ее целиком повторяет главное меню рабочего окна ВМ. Наилучшее для нее место — верхняя часть окна, поскольку так не существует риска случайно нажать на одну из ее кнопок.
Переходим к разделу «Система». Первая вкладка предлагает произвести определенные настройки, которые мы рассмотрим ниже.
1. При необходимости следует скорректировать объем оперативной памяти ВМ. Вместе с тем, только после ее запуска станет до конца понятно, верно ли выбран объем.
При выборе следует отталкиваться от того, какой размер физической памяти установлен на компьютере. Если он равен 4 Гб, то для ВМ рекомендуется выделить 1 Гб – она будет функционировать без «тормозов».
2. Определим очередность загрузки. Проигрыватель флоппи-дисков (дискет) не нужен, отключаем его. 1-м в списке следует назначить CD/DVD-привод для того, чтобы иметь возможность устанавливать ОС с диска. Отметим, что это может быть как физический диск, так и виртуальный образ.
Прочие настройки приведены в справочном разделе. Они тесно связаны с конфигурацией железа вашего компьютера. Если установить настройки, не согласующиеся с ней, запуск ВМ не сможет состояться.
На закладке «Процессор» пользователь указывает, сколько ядер имеется на виртуальной «материнке». Эта опция будет доступна, если поддерживается аппаратная виртуализация AMD-V или VT-х.
Что касается опций аппаратной виртуализации AMD-V или VT-х, то перед их активацией необходимо узнать, поддерживаются ли эти функции процессором и входят ли они изначально в BIOS – часто бывает, что они отключены.
Теперь рассмотрим раздел «Дисплей». На закладке «Видео» указывается объем памяти виртуальной видеокарты. Также здесь доступна активация двухмерного и трехмерного ускорения. Первое из них желательно включить, а второй параметр не является обязательным.
В разделе «Носители» отображается все диски новой виртуалки. Также здесь можно увидеть виртуальный привод с надписью «Пусто». В него мы смонтируем образ установочного диска Windows 7.
Настраивается виртуальный привод следующим образом: кликаем по значку, расположенному справа. Открывается меню, в котором мы жмем «Выбрать образ оптического диска». Далее следует добавить образ загрузочного диска операционной системы.
Вопросы, касающиеся сети, здесь мы освещать не станем. Отметим, что сетевой адаптер изначально активен, что является предпосылкой для выхода ВМ в Internet.
На разделе СОМ подробно останавливаться нет смысла, поскольку к такого рода портам сегодня уже ничего не подсоединяется.
В разделе USB отмечаем обе доступных опции.
Зайдем в «Общие папки» и выберем те каталоги, к которым ВМ планируется предоставить доступ.
Как создать и настроить общие папки
Весь процесс настройки на этом завершен. Теперь можно приступать к инсталляции ОС.
Выбираем созданную машину в списке и жмем «Запустить». Сама установка Windows 7 на VirtualBox очень похожа на обычную установку Windows.
После загрузки установочных файлов откроется окно с выбором языка.
Далее нажимаем «Установить».
Принимаем условия лицензии.
Затем выбираем «Полная установка».
В следующем окне нужно выбрать раздел диска для установки операционной системы. Раздел у нас единственный, поэтому выбираем его.
Далее следует процесс установки Windows 7.
Во время установки машина несколько раз автоматически перезагрузится. После всех перезагрузок вводим желаемое имя пользователя и компьютера.
Далее программа установки предложит придумать пароль для Вашей учетной записи.
Здесь вводим ключ продукта, если есть. Если нет, то просто жмем «Далее».
Далее следует окно Центра обновлений. Для виртуальной машины лучше выбрать третий пункт.
Выставляем часовой пояс и дату.
Затем выбираем, к какой сети отнести нашу новую виртуальную машину. Нажимаем «Домашняя».
После этих действий виртуалка автоматически перезагрузится и мы попадем на рабочий стол свежеустановленной Windows 7.
Таким образом, мы установили Windows 7 на виртуальную машину VirtualBox. Далее ее необходимо будет активировать, но это тема для другой статьи…
С помощью бесплатной программы VirtualBox вы можете создать на своем компьютере виртуальную машину с другой гостевой операционной системой. Программа виртуализации VirtualBox создает виртуальные машины, в которые можно будет установить разные операционные системы: Windows, Linux, Mac OS X и т. д.
В Виртуал Бокс на ваш компьютер будет установлен как бы виртуальный компьютер с другой (или другими) операционной системой, которая никак не будет затрагивать основную ОС, установленную на вашем компьютере. При помощи данной программы, вы можете одновременно работать в двух разных операционную системах, например, в Windows и Linux Mint, или в Windows 10 и Windows 8.1.
Содержание:
- Создание виртуальной машины в VirtualBox
- Настройки виртуальной машины в VirtualBox
- Удаление виртуальной машины в VirtualBox
- Выводы статьи
В такой виртуальной операционной системе можно будет выполнять разные действия: учиться работать в новой ОС, тестировать новые версии Windows, пробовать в работе незнакомые программы, запускать устаревшие приложения, которые уже не работают в вашей системе и т. д. Вы можете делать с виртуальной (гостевой) операционной системой все, что угодно, без всякого риска для основной системы.
Для этого не нужно будет создавать новые разделы на жестком диске, и устанавливать туда другую ОС. Все, что необходимо для создания виртуальной машины, сделает программа VirtualBox.
Подробнее об установке программы VirtualBox и пакета дополнений можно будет прочитать здесь. Далее мы рассмотрим процесс создания виртуальной машины и ее настройку. Программа VirtualBox полностью русифицирована.
Создание виртуальной машины в VirtualBox
Для запуска процесса создания виртуальной машины, в главном окне программы VirtualBox, нажмите на кнопку «Создать».
В окне «Укажите имя и тип ОС», вам нужно будет ввести имя новой виртуальной машины, далее выбрать тип и версию операционной системы. Созданная виртуальная машина будет идентифицироваться по этому имени, поэтому я рекомендую делать понятные имена.
В данном случае, на моем реальном компьютере установлена Windows 10, а я хочу установить на виртуальную машину Windows 7. Для того, чтобы избежать путаницы между версиями (можно будет установить несколько одинаковых систем разных выпусков), я дал гостевой системе подробное понятное имя.
Можно будет установить виртуальную машину в экспертном режиме (все настройки будут сгруппированы в нескольких окнах), или в подробном режиме, который мы сейчас рассмотрим.
Программа VirtualBox рекомендует минимальный объем оперативной памяти для данной виртуальной машины. Вы можете выбрать самостоятельно необходимый объем памяти. Здесь следует придерживаться такой рекомендации: нельзя превышать размер выделенной памяти, который отмечен на шкале зеленым цветом, чтобы в итоге, не иметь проблем, с работой создаваемой виртуальной машины.
Виртуальная память — это часть физической памяти вашего компьютера, которая будет использоваться в виртуальной машине. Виртуальная память выделяется из распоряжения основной (хостовой) операционной системы для работы гостевой операционной системы на виртуальной машине. Выделенная оперативная память будет использоваться только при работе данной виртуальной машины.
На моем компьютере находится 8 ГБ оперативной памяти, поэтому я могу выделить виртуальной машине половину объема — 4 ГБ. Вы можете выбрать свой размер объема оперативной памяти, передвигая курсор по шкале, или ввести размер памяти в цифровом значении в МБ. В дальнейшем, при необходимости, вы можете изменить объем выделяемой оперативной памяти в настройках этой виртуальной машины.
На следующем этапе необходимо будет создать виртуальный жесткий диск, так как виртуальная машина не сможет работать без такого жесткого диска. Виртуальный жесткий диск — это файл специального типа, который хранится в файловой системе ОС вашего компьютера.
В данном окне на выбор предлагаются три варианта действий:
- Не подключать виртуальный жесткий диск — вы можете подключить виртуальный жесткий диск после создания виртуальной машины.
- Создать новый жесткий диск — будет создан новый виртуальный жесткий диск.
- Использовать существующий виртуальный жесткий диск — к виртуальной машине будет подключен ранее созданный виртуальный жесткий диск.
Программа VirtualBox сама рекомендует объем жесткого диска для конкретной операционной системы.
Для создания нового виртуального диска, нажмите на кнопку «Создать».
В следующем окне необходимо будет выбрать тип виртуального жесткого диска. Вы можете выбрать следующие форматы дисков (виртуальных контейнеров):
- VDI (VirtualBox Disk Image) — формат диска VirtualBox.
- VMDK (Virtual Machine Disk) — формат диска VMware.
- VHD (Virtual Hard Disk) — формат диска Microsoft.
- HDD (Parallels Hard Disk) — формат диска Parallels.
- QED (QEMU enhanced disk) — формат для QEMU/KVM.
- QCOW (QEMU Copy-On-Write) — формат для QEMU (qcow2).
Если для создания и запуска виртуальных машин вы будете использовать только программу VirtualBox, то тогда можно оставить выбор по умолчанию: формат VDI. Диски этого формата будут открываться в программе Виртуал Бокс.
Формат VMDK подойдет в том случае, если вы будете использовать виртуальную машину VMware Player, или VMware Workstation. Создав виртуальную машину в VirtualBox, выбрав тип виртуального диска VMDK, вы сможете в дальнейшем запустить эту виртуальную машину с установленной операционной системой, не только в VirtualBox, но и в другой программе производства VMware.
После выбора типа диска, нажмите на кнопку «Next».
Далее нужно будет выбрать формат хранения: динамический или фиксированный.
Файл динамического жесткого диска будет занимать небольшое место на физическом жестком диске вашего компьютера. По мере заполнения данными он будет увеличиваться в размере до предельного объема.
Файл фиксированного жесткого диска сразу займет весь объем виртуального жесткого диска.
В новом окне необходимо будет указать имя и размер файла виртуального жесткого диска.
В поле для имени нужно будет написать имя виртуального жесткого диска. Я всегда указываю понятные названия для виртуальных машин для того, чтобы у меня была возможность без труда отличить файлы виртуальных контейнеров друг от друга.
По умолчанию, все файлы виртуальной машины будут сохранены в профиле пользователя на диске «С» вашего реального компьютера. Я рекомендую поступить по-другому: создать в другом (не системном) разделе диска вашего компьютера специальную папку (у меня она называется Virtual Machines), в которой можно будет хранить файлы виртуальных машин.
Если файлы виртуальной машины будут храниться в профиле пользователя на системном диске, то в случае, переустановки операционной системы, созданные ранее виртуальные машины, будут потеряны. Вам необходимо будет заново создавать виртуальную машину, а затем устанавливать туда операционную систему.
Файлы, сохраненные на другом разделе жесткого диска, или на другом жестком диске, в случае переустановки системы будут сохранены. После установки на компьютер программы виртуализации (VirtualBox или VMware), нужно будет только подключить и запустить ранее созданные виртуальные машины с операционными системами.
Для выбора папки хранения виртуальных машин используйте иконку с кнопкой папки. В окне Проводника выберите диск и папку для хранения данных виртуальной машины.
Затем на шкале укажите объем виртуального жесткого диска в мегабайтах. Для этого перетащите ползунок на нужное место, соответствующее вашим потребностям. После выбора настроек, нажмите на кнопку «Создать».
Виртуальная машина создана. После этого откроется главное окно «Oracle VM VirtualBox Менеджер» с вновь созданной виртуальной машиной. В правой части окна вы можете ознакомиться с некоторыми параметрами виртуальной машины.
Теперь необходимо будет сделать дополнительные настройки перед установкой операционной системы на виртуальную машину.
Настройки виртуальной машины в VirtualBox
В главном окне VirtualBox выделите виртуальную машину (если их несколько), а затем нажмите на кнопку «Настроить» для входа в настройки этой конкретной виртуальной машины.
В разделе «Общие», во вкладке «Дополнительно» вам нужно будет выбрать папку хранения для снимков системы (очень полезная функция). По умолчанию снимки системы будут сохраняться в папке «Snapshost» в профиле пользователя на системном диске «С». Вы можете создать папку с таким именем в том месте, где вы храните файлы этой виртуальной машины, для того, чтобы не потерять снимки при переустановке системы.
Необходимо также будет выбрать общий буфер обмена для того, чтобы обмениваться данными между основной реальной операционной системой, и гостевой виртуальной ОС. На выбор предлагается несколько вариантов:
- Выключен — настройка по умолчанию.
- Из основной в гостевую ОС — вы можете перемещать информацию из основной системы в виртуальную ОС.
- Из гостевой в основную ОС — вы можете перемещать данные из виртуальной ОС в основную систему.
- Двунаправленный — данными можно будет обмениваться в обоих направлениях.
Есть смысл выбрать двунаправленный общий буфер обмена для наибольшего удобства при работе.
Далее включите функцию Drag’n’Drop для того, чтобы включить возможность перетаскивания данных из окна одной системы, в окно другой при помощи мыши. Здесь также будет лучше выбрать двунаправленный вариант.
В разделе «Система», во вкладке «Материнская плата» можно будет настроить порядок загрузки виртуальной машины. С помощью кнопочек со стрелками вверх и вниз, выберите последовательность загрузки виртуальной машины. Имеет смысл сделать первым загрузочным устройством оптический диск, с гибкого диска можно будет вообще снять галочку из-за неактуальности такого способа.
При выборе первым загрузочным устройством оптического диска, загрузка системы может произойти, как с реального дисковода вашего компьютера, куда будет вставлен загрузочный диск DVD с операционной системой, так и с образа диска, например, в формате ISO, который физически находится где-нибудь на диске вашего компьютера.
После применения новых настроек, не забывайте нажимать на кнопку «ОК».
Во вкладке «Процессор» вы можете включить дополнительные ядра, в том случае, если процессор вашего компьютера многоядерный.
В разделе «Дисплей», во вкладке «Экран» вы можете выбрать объем видеопамяти, которую будет использовать виртуальная машина. Здесь вы можете включить 2D (необходимо) и 3D (необязательно) ускорение.
Во вкладке «Захват видео» вы можете включить функцию захвата видео в виртуальной машине.
В разделе «Носители» нужно будет выбрать виртуальный привод. Здесь уже отображается файл виртуального диска, но он почти пустой, так как операционная система еще не была установлена. Поэтому для установки системы нужно будет выбрать ISO файл образа с операционной системой.
Нажмите на «Пусто», в правой части окна напротив пункта «Оптический привод» нажмите на кнопку с изображением диска, а затем в контекстном меню выберите пункт «Выбрать образ оптического диска…». С помощью Проводника найдите на своем компьютере нужный образ операционной системы.
В разделах «Аудио», «Сеть», «COM-порты», «USB» можно оставить настройки по умолчанию, во многом эти настройки зависят от аппаратной части вашего компьютера.
В разделе «Общие папки» пока ничего нет, так как гостевая система еще не была установлена. Для функционирования общих папок понадобиться установка Дополнений для гостевой ОС (VirtualBox Guest Additions). Подробнее об установке системы в виртуальную машину, и об установке дополнений можно будет прочитать здесь.
В случае необходимости, вы можете изменить настройки для конкретной виртуальной машины на другие. Для каждой виртуальной машины все настройки индивидуальны.
Далее можно будет приступить к установке операционной системе на виртуальную машину VirtualBox.
Удаление виртуальной машины в VirtualBox
Для удаления виртуальной машины, в главном окне Виртуал Бокс нужно будет войти в меню «Машина», а потом выбрать пункт контекстного меню «Удалить».
Далее откроется окно с вопросом. Вы можете удалить все файлы виртуальной машины, или убрать виртуальную машину из списка виртуальных машин в VirtualBox.
После удаления, все файлы и данные виртуальной машины будут удалены с вашего компьютера.
Выводы статьи
В бесплатной программе VirtualBox можно будет создать новую, или подключить готовую виртуальную машину, применить необходимые настройки для более удобного использования виртуальной машины.
Похожие публикации:
- Виртуальная машина для установки операционных систем
- Создание загрузочной флешки в Rufus
- Виртуальная машина VMware Workstation
- Unlocker для удаления неудаляемых файлов
- WinMend Folder Hidden — как скрыть папку на компьютере
Содержание:
- 1 Установка VirtualBox для Windows
- 2 Создание и базовая настройка виртуальной машины
- 3 Настройка сети Интернет и общих папок
- 4 Запуск ВМ и установка операционной системы
- 5 Основные проблемы при работе с VirtualBox
Установка на компьютер программного обеспечения, особенно малоизвестного, всегда связана с определенным риском. Программа может содержать влияющие на стабильность работы системы ошибки, встроенные рекламные или следящие модули и прочие нежелательные элементы. К тому же любой софт оставляет в системе следы, которые могут оказывать на ее работу не самое лучшее влияние. Что касается экспериментов с Windows, то тут всё еще более рискованно, ведь порой даже незначительное с виду изменение данных реестра или модификация системных файлов могут привести к самым неприятным последствиям.
Спросите, как их избежать? Очень просто, используйте системы виртуализации, например, виртуальную машину VirtualBox – специальную программу, позволяющую устанавливать, запускать и тестировать разные операционные системы в изолированной среде. С такими виртуальными компьютерами можно делать что угодно – устанавливать на них программы, настраивать, модифицировать системные файлы, работать с дисками и разделами, одним словом, производить любые эксперименты. Если виртуальная ОС будет повреждена, вы сможете ее восстановить из снимка или вообще удалить – на хостовую, то есть основную рабочую систему, это не окажет никакого влияния.
Установка VirtualBox для Windows
Возможно, кому-то всё это может показаться сложным, но на самом деле в работе с Виртуалбокс нет ничего такого, с чем бы ни справился начинающий пользователь. Итак, как пользоваться VirtualBox? Как обычно, всё начинается с установки. Идем на сайт разработчика www.oracle.com/virtualization/virtualbox/index.html и скачиваем последнюю версию программы.
Установка VirtualBox на Windows 7/10 почти ничем не отличается от инсталляции большинства других программ, нужно просто следовать указаниям мастера и ничего не менять в его параметрах. По завершении процедуры вы получите готовую платформу виртуализации.
Создание и базовая настройка виртуальной машины
Как и установка VirtualBox, создание и настройка виртуального компьютера не представляет особой сложности, программа автоматически выбирает наилучшую конфигурацию в зависимости от устанавливаемой операционной системы. Контроль со стороны пользователя, однако, не помешает.
Создадим для примера виртуальную машину для Windows 10 32-бит. Запускаем VirtualBox и жмем на панели инструментов кнопку «Создать». В открывшемся окошке даем машине имя (может быть произвольным), в выпадающих списках выбираем операционную систему и ее версию.
На следующем этапе будет предложено указать объем выделяемой виртуальной машине оперативной памяти. Строгих правил относительно выделяемой ОЗУ не существует, для 32-битных Windows желательно резервировать не менее 1 Гб памяти, для 64-битных – не менее 1.8-2 Гб.
На третьем этапе создается виртуальный жесткий диск, здесь всё оставляем по умолчанию. Жмем «Создать», тип диска выбираем VDI или VHD.
Что касается формата хранения, лучше выбрать «Динамический», так вы сэкономите время и место на физическом диске, потеряв, правда, немного в производительности.
Размер виртуального диска устанавливаем по желанию, но не меньше, чем указано в требованиях операционной системы. Жмем «Создать».
Виртуальная машина создана и теперь можно быстро пробежаться по ее настройкам. Первым делом, однако, зайдите в настройки самой программы VirtualBox и на вкладке «Общие» измените путь к каталогу хранения виртуальных машин. Лучше всего выделить для них папку на диске D, где места больше всего.
Теперь зайдите в настройки созданной ВМ и проверьте следующие параметры:
- В разделе «Общие» на вкладке «Дополнительно» измените при необходимости путь к файлам снимков ВМ (желательно размещать в папке с основным файлом-контейнером ВМ). Здесь же вы можете включить общий буфер обмена для хостовой и виртуальной машин.
- Если вы хотите установить систему в режиме EFI/GPT, в разделе «Система» обязательно поставьте галочку в чекбоксе «Включить EFI (только специальные ОС)».
- Чтобы иметь возможность запускать на виртуальной машине 3D-приложения, в разделе «Дисплей» отметьте птичкой чекбокс «Включить 3D-ускорение».
Настройка сети Интернет и общих папок
Далее убедитесь, что в разделе «Сеть» у вас включен сетевой адаптер и тип подключения выбран «NAT».
Если же вы планируете предоставить доступ к ВМ другим пользователям локальной физической сети, в настройках сети VirtualBox следует выбирать тип подключения «Сетевой мост». Для обеспечения взаимодействия между разными виртуальными машинами используется режим «Виртуальный адаптер хоста», для подключения гостевых ОС к единой внутренней сети – режим «Внутренняя сеть». Есть еще тип подключения «Универсальный драйвер», но он используется гораздо реже.
Особый интерес представляют собой общие папки в VirtualBox, благодаря которым пользователь может обмениваться между хостовой и виртуальной машинами любыми файлами. Подключить такой каталог можно в разделе «Общие папки». Для этого кликаем по плюсику напротив пункта «Папки машины», выбираем через обзор папку на жестком диске и подцепляем ее, не забыв установить птичку в чекбоксе «Авто-подключение».
Запуск ВМ и установка операционной системы
Теперь вы знаете, как настроить VirtualBox и созданную ВМ. Далее посмотрим, как установить на нее операционную систему. Процедура установки ОС на Виртуалбокс практически ничем не отличается от ее установки на физический компьютер, разве что вместо загрузочной флешки или DVD-диска здесь используется установочный образ ISO. Запустите созданную виртуальную машину и укажите в открывшемся окошке путь к загрузочному ISO-образу с системой.
Начнется стандартная процедура установки, в ходе которой будет предложено принять лицензионное соглашение, произвести разбивку диска, а по завершении копирования системных файлов создать учетную запись пользователя.
Гостевая операционная система установлена, но некоторые функции, в частности, общие папки и буфер обмена, работать не будут, пока вы не установите специальный плагин – дополнения гостевой ОС. Кроме того, без этих дополнений вы не сможете настраивать разрешение экрана, подключать к виртуальной машине флешки и т.д. Скачивать, к счастью, ничего не нужно, дополнения гостевой ОС поставляются вместе с VirtualBox. Всё, что вам необходимо сделать, это выбрать в меню виртуальной операционной системы опцию Устройства – Подключить образ диска дополнений гостевой ОС.
Перейдите в раздел «Этот компьютер» в виртуальной ОС, откройте дисковод VirtualBox Guest Additions и, если система не предложит этого сделать сама, запустите исполняемый файл VBoxWindowsAdditions.exe.
Установите дополнения как обычную программу, приняв соглашение безопасности, и перезагрузите виртуальный компьютер.
Гостевая система готова к использованию, осталось только проверить работу сети. Останавливаться подробно на том, как настроить интернет в VirtualBox мы не будем. Если вы выбрали NAT, ВМ подключится к интернету автоматически. С другими типами подключений, скорее всего, придется немного повозиться. Помните главное, если IP-адрес для вашего основного компьютера выдается роутером автоматически, те же самые настройки должны быть выставлены в параметрах сетевого адаптера виртуальной системы. Если настройки назначаются вручную, то и в параметрах сетевого адаптера гостевой системы они также должны быть назначены вручную.
VirtualBox – стабильный и качественный программный продукт, и если пользователям приходится сталкиваться с проблемами в процессе его эксплуатации, то причинами последних чаще всего становятся ошибки самих пользователей. Так, с ошибкой «Не удалось открыть сессию для виртуальной машины» (код E_FAIL 0x80004005) придется столкнуться тем, кто попытается запустить виртуальные машины на VirtualBox при активном Hyper-V. Причина заключается в несовместимости этих платформ виртуализации. Если вы собрались пользоваться VirtualBox, будьте добры отключить Hyper-V и наоборот.
Впрочем, к той же ошибке может привести отключенная функция виртуализации в BIOS. На это будет указывать недоступность опций аппаратной виртуализации в настройках виртуальных машин (VT-x/AMD-V и Nested Paging в разделе Система – Ускорение). Кстати, данные опции должны быть включены даже при активной виртуализации в BIOS, в противном случае ВМ также не запустится.
Падение ВМ в BSOD при запуске – распространенная проблема, вызываемая нехваткой выделяемых гостевой операционной системе ресурсов физического компьютера. При создании виртуальной машины в VirtualBox нужно следить, чтобы выделяемые ресурсы соответствовали требованиям операционной системы.
Синий экран смерти также может быть вызван включенной в хостовой системе Hyper-V и несоответствием типов контроллера. Если раньше виртуальный диск был подключен к SATA, а затем вы подключили его к IDE, работа гостевой ОС завершится критической ошибкой с падением в BSOD. Решается вопрос созданием нового совместимого контроллера и подключением к нему файла-контейнера с гостевой системой.
К невозможности запуска ВМ может привести случайное удаление пользователем файлов снимков. Удалять снапшоты нужно правильно – через раздел «Снимки», в противном случае вам придется полностью переустанавливать гостевую систему. Если же у вас не запускается сам VirtualBox или при его запуске выдается ошибка «Cannot access the kernel driver!», скорее всего, программу придется удалить, а потом заново установить.
Virtual Box — это виртуальная машина, создаваемая для удаленного сервера, теста приложений, исправления ошибок и запуска приложений, которые не работают под основной системой. Например, если у вас MacBook, который купили ради отличной прочности и многолетней службы подобных ноутбуков, а привыкли вы к традиционной для большинства ПК ОС, то решить проблему будет совершенно несложно.
Создание виртуальной машины
Установка Windows в VirtualBox — это несложная задача для тех, кто уже немного знаком с программой. Для начала потребуется создать виртуальный компьютер, куда потом будем инсталлировать операционную систему. Делается это так:
1. Для начала надо зайти в программу. Предполагается, что она уже установлена на вашем компьютере.
2. Теперь нажимайте кнопку создать. Она находится в верхней части меню и выглядит как большая голубая клякса. У нее есть подпись на русском языке, поэтому вы не ошибетесь, если посмотрите внимательно.
3. Далее вписываем имя. Рекомендуют задавать наименование в честь той операционной системы, которую в дальнейшем планируете инсталлировать. Например, если хотите работать с Windows 8 в виртуальном варианте, то именно такое название печатайте. Соответственно, может быть десятая, седьмая или XP версия.
4. Далее заходите в графу «Тип». Стандартные средства VirtualBox предусматривают возможность установки самой популярной во всем мире операционной системы. Поэтому не придется ничего дополнительно настраивать. Всего лишь укажите, что именно ее хотите создать.
5. На следующем этапе придется указать разрядность. Большинство современных операционных систем работают в 64-битном варианте. Однако некоторые опции XP встречаются с 32. Поэтому проверьте перед тем, как идти дальше.
6. Потом необходимо выделить оперативную память под виртуальную систему. Это обязательный этап, но здесь ориентироваться надо на здравый смысл. Самой Windows, включая современную десятку хватает около двух гигабайтов, но лучше выделить побольше. Если у вас мощный компьютер с чипсетом на 16 или 32 ГБ, не жалейте, больше не меньше — пригодится.
7. В графе «Жесткий диск» создавайте новый виртуальный винчестер. Принцип такой же, как и в предыдущем пункте. Подразумевается, что раз уж вам надо сделать среду Windows, то места для нее хватает. Не забывайте, что чем больше свободного пространства, тем лучше себя чувствует система, меньше возникает проблем, различных глюков, багов и сбоев. Поэтому жадничать не стоит, лучше дать лишних несколько десятков, сотен гигабайт. Профессионалы рекомендуют выделять не менее 50 ГБ.
8. Среди параметров винчестера выбирайте Virtual Hard Drive, а рядом указывайте галочку, что он должен быть динамическим. То есть, количество пространства под информацию и систему будет регулироваться по мере необходимости.
После всех этапов нажимаете кнопку «Создать». Первичный процесс завершен, но это еще не все. После потребуется настройка и непосредственно инструкция как установить Windows в VirtualBox.
Установка операционной системы
После того, как вы определили место для будущей Windows, самое время начать ее устанавливать. Дистрибутив нужно подготовить заранее. Хорошо подойдет внешний винчестер или флэшка большого объема. Далее действуйте так:
1. Не закрывая приложение VirtualBox, проверьте настройки системы. Обычно они копируются из реального состояния компьютера — мощность процессора, видеопамять. Если собираетесь устанавливать слабую версию Windows, можно дать ей не четыре ядра, а всего два. Но в принципе допустимо оставить исходные параметры.
2. Далее запускайте виртуальную машину. Для этого нажмите большую зеленую стрелочку, которая также расположена вверху приложения VirtualBox.
3. Появится окно с надписью «Выберите загрузочный диск». По умолчанию у него «Пусто». Нажимаете рядом иконку папки с зеленым значком и указывайте путь к дистрибутиву операционной системы.
4. Теперь пойдет запуск точно так же, как это происходило бы на самом обычном компьютере. Вам можно пойти отдохнуть, выпить чаю — если вы когда-либо инсталлировали операционную систему, то прекрасно представляете, что это очень небыстрый процесс. В виртуальном варианте он ничуть не ускорился.
Время от времени вам придется возвращаться, чтобы ставить галочки, принимать условия лицензии и все остальное. Ничем не отличается от обычной процедуры.
Установка монитора гостевой ОС
Эта возможность помогает настроить машину под реальный монитор. После того, как Windows полностью установится, запустите VirtualBox. Далее:
1. Пройдите в раздел «Устройства».
2. Спуститесь в самый низ подменю.
3. Нажимайте «Подключить образ диска…»
4. Затем идете в виртуальные носители, чтобы обнаружить диск с VirtualBox.
5. Здесь находите инсталлятор дополнительных файлов. Стандартно выбираете для 64-битной системы.
Запускаете. Дальше все настраивается самостоятельно. С этого момента вы сможете работать даже на Маке в среде Windows, не испытывая никакого дискомфорта.
Содержание
- 1 Второй компьютер — это реально
- 2 Задачи ВМ
- 3 Наиболее популярные эмуляторы
- 3.1 VirtualBox
- 3.2 VMware
- 3.3 Microsoft Virtual PC
- 4 Монтаж Windows 7 в виртуальную машину VirtualBox
- 4.1 Установить программу VirtualBox
- 4.2 Находим готовую ВМ
- 4.3 Регулировка виртуального Windows 7
- 5 Настроить виртуальную систему
- 6 Выключение виртуального Windows 7
- 7 Заключение
- 8 Видео по теме
Пользователи компьютеров иногда сталкиваются с ситуацией, когда необходимо работать со старыми программами, которые успешно функционировали на предшествующих версиях Windows. Управлять сразу двумя компьютерами не всегда удобно. Но есть возможность установить другое издание операционной системы на рабочий лэптоп. Параллельную работу двух систем может обеспечить виртуальная машина для Windows 7 (ВМ). Из этой статьи можно узнать:
- что такое ВМ;
- какие программы для этой цели существуют;
- как устанавливается и настраивается Windows 7 в ВМ.
Второй компьютер — это реально
Виртуальная машина — программное обеспечение. C его помощью создается копия реального компьютера с:
- жесткими виртуальными дисками;
- оптическим программным приводом;
- аналогом сетевых адаптеров;
- BIOS и т.д.
Виртуальный лэптоп со своей операционной системой запускается в отдельном окне и занимает определённый объем на физическом жестком диске. Выглядит это следующим образом:
Из примера видно, как в реальной операционной системе с установленным Windows 7 Professional, работает программа с виртуальной операционкой Windows XP. И ней выполняются те же действия, как и на реальном устройстве.
Задачи ВМ
Практически каждый сталкивается с ситуацией, когда загруженная из сети и установленная программа тянет за собой шлейф из ненужных приложений. Именно поэтому более продвинутые пользователи предпочитают в виртуальной системе установить скаченное приложение и проверить его, как на работоспособность, так и на неожиданные сюрпризы.
Помимо этого решаются и другие задачи:
- Возможность протестировать программу.
- Избежать вредного воздействия от подозрительных программ.
- Эмулировать вторую компьютерную сеть.
- Проверить последствия изменения настроек в системе.
- Безопасное выполнение автосерфинга по сети.
- Снизить вероятность заражения реального ноутбука компьютерными вирусами.
- Запуск программ, несовместимых с реальной операционной системой.
Наиболее популярные эмуляторы
Можно найти много программ, с помощью которых возможно создать виртуальный Windows. Но лучше всего ознакомиться с самыми популярными из них.
VirtualBox
Это наиболее распространенная бесплатная программа, с помощью которой можно эмулировать самые популярные операционные системы:
- Windows (с поддержкой разных версий).
- MacOS.
- Любую операционку из семейства Linux.
- Поддерживается взаимодействие с ВМ из платной версии эмулятора VMware Workstation.
Windows 7 и созданная виртуальная машина без труда настраиваются обычным пользователем. Программа отличается, как производительностью, так и стабильностью. Кроме того, несмотря на ее бесплатность обладает широкими возможностями, понятным интерфейсом. Она лучше других адаптирована для домашнего использования.
VMware
Также известная и популярная программа. Основное свое применение нашла в крупных корпорациях.
Есть две версии этого продукта:
- Workstation;
- Player.
Версия Workstation сможет полностью удовлетворить потребности пользователя, но это платная программа. Обычные пользователи могут использовать бесплатный аналог Workstation — VMware Player.
В платной версии поддерживается работа с системами 32-х и 64-х, видит USB 3.0, работают вполне успешно различные операционные системы. VMware Workstation — продвинутая версия эмулятора компьютера, но из-за своей стоимости нашла свое применение в основном среди крупных компаний, а не у обычных пользователей.
Microsoft Virtual PC
Аналогичная виртуальная машина для работы в Windows 7. У нее широкий функционал и понятный удобный и практичный интерфейс. Но есть и существенный минус — в ней возможна работа лишь с операционными системами семейства Windows. Другие операционные системы, такие как Linux или Mac OS, на ней запустить не получится.
В этом кратком обзоре описаны три наиболее популярные виртуальные машины. Теперь видно, что для домашних потребностей лучше всего использовать программу VirtualBox. Далее будет рассмотрена процедура её установки и настройки.
Монтаж Windows 7 в виртуальную машину VirtualBox
Процесс установки виртуальной операционной системы можно разделить на несколько этапов:
- Установить программу VirtualBox.
- Скачать файл с образом Windows 7 для ВМ.
- Установка виртуального Windows 7.
Рассмотрим все эти процессы по-отдельности.
Установить программу VirtualBox
В первую очередь нужна сама виртуальная машина. Как уже говорилось, их несколько. Нас интересует VirtualBox. Скачать ее можно с официального сайта https://www.virtualbox.org. Из предложенного списка выбираем VirtualBox 5.1.14 for Windows hosts.
Процесс того, как установить виртуальную машину VirtualBox, описан в других статьях, но есть несколько моментов:
- Корректная установка виртуальной машины начнется только от имени администратора компьютера.
- Вполне возможно, что и в процессе установки и после его завершения может пропасть соединение с интернетом. Если это произошло, необходимо в свойствах беспроводной сети снять галочку с компонента VirtualBox Bridged Networking Driver.
После того, как Интернет-соединение восстановится, можно приступить к скачиванию и установке файла готовой ВМ в Windows 7.
Находим готовую ВМ
Компания Microsoft в целях тестирования различных версий Internet Explorer (8, 9, 10, 11) специально подготовила несколько вариантов загрузки с ее сайта ВМ с предустановленным Windows версий (7; 8.1; 10) https://developer.microsoft.com/ru-ru/microsoft-edge/tools/vms/. Если эта ссылка недоступна, браузер автоматически перекинет на английскую версию сайта https://developer.microsoft.com/en-us/microsoft-edge/tools/vms/
Итак, сначала необходимо выбрать образ Windows 7 с любой версией IE (8, 9, 10, 11).
Выбираем из выпадающего списка тот пункт, какая виртуальная машина несомненно будет использоваться. В нашем случае это VirtualBox.
И жмем на кнопку Download .zip. Начнется процесс загрузки zip файла.
Остается установить и запустить виртуальную машину на Windows 7.
Регулировка виртуального Windows 7
Из архива «IE10.Win7.For.Windows.VirtualBox.zip»извлекается сам файл виртуальной Windows.
После того, как файл извлечен, щелкаем на нем правой кнопкой мышки
В параметрах импорта в принципе ничего менять не надо. Можно оставить как есть и нажать кнопку Импорт.
Запустится процесс конфигурации. Окно «Импорт конфигурации» выглядит следующим образом:
После того, как процесс закончится, новая семерка и ВМ появятся в списке программы VirtualBox. Чтобы ее запустить, достаточно или дважды кликнуть по самой ВМ, или нажать на кнопку со стрелкой «Запустить». Сразу начнется процесс запуска операционной системы. Если в первый раз устанавливать, это займет немного больше времени, впрочем, точно также происходит и при установке реальной ОС. Как только программа установки выполнит все необходимые действия, появится рабочий стол с рабочей системой Windows 7.
Windows 7 на английском языке и созданная виртуальная машина готовы к запуску.
Настроить виртуальную систему
Все элементы управления ВМ интуитивно понятны. Но если возникнут вопросы, стоит внимательно читать всплывающие подсказки на русском языке. Можно обратиться за помощью к справке, где можно найти ответы на все вопросы.
Обычно и мышь, и клавиатура работают только в ВМ и блокируются в реальном Windows. Но предусмотрена возможность переключения между двумя системами с помощью хост-клавиши Right Control.
Теперь, когда виртуалка установлена и запущена, можно настроить Виндоус. Первым делом потребуется установить программные компоненты (драйвера) для всех виртуальных устройств. Этот процесс достаточно прост. Надо перейти в главное меню и в строке «Устройства» нажать на «Установить дополнения гостевой ОС».
После завершения инсталляции ВМ перезагружают. Теперь картинка стала четче, окно ВМ можно динамически менять, подключится поддержка интеграции мыши, откроется доступ к Интернет.
Также у VirtualBox есть возможность расширения функции дисплеев. В этом режиме окна, которые открываются в ВМ, будут отображаться на реальном рабочем столе, а не в самостоятельном окне программы. Это дает возможность облегчить доступ ко всем элементам управления и установленным программкам ВМ.
Выключение виртуального Windows 7
Как и в реальном ноутбуке в ВМ установленный Виндоус требует соблюдения определенного порядка для завершения. Завершить работу можно, если надавить кнопку для прекращения работы. Откроется меню, в котором будут предложены три варианта закрытия ВМ.
«Сохранить состояние машины» — перед тем, как отключиться, машина сохранит все запущенные приложения на момент отключения. Когда будет повторное включение ВМ, работа в ней может быть продолжена с момента ее выключения.
«Послать сигнал завершения работы» — работу всех приложений можно закрыть, а машина отключится автоматически.
«Выключить машину» — аналогично тому, как если бы был обесточен реальный компьютер.
Заключение
Из этого небольшого обзора видно, что работа с виртуальными машинами, такими как Virtualbox, дает возможность подключить сразу несколько разных операционок на одном устройстве. Естественно, чем мощнее будет реальный аппарат (оперативная память и CPU), тем быстрее будут работать и виртуальные компьютеры. Ускорить работу поможет и отключение антивируса на родной машине или если в список исключений антивирусной программы добавить виртуальный каталог.
Видео по теме
Как установить виртуальную машину на свой компьютер и самое главное, какую виртуальную машину выбрать? Прежде чем задать вам этот вопрос, я побродил по интернету и понял, что самые простые в установке и настройках, это VirtualBox и Virtual PC, но есть ещё Hyper-V и VMWare. Я так понял, что сейчас вы меня спросите: «А зачем мне виртуальная машина?» Мой ответ: «Хочу устанавливать разные операционные системы и экспериментировать с ними, мне это очень интересно: Windows XP, Windows 7, но особенно Windows 8!» Установленная у меня Windows 7 работает отлично со всеми установленными в неё приложениями, но шумиха вокруг новой Windows 8 только нарастает и мне не хочется оставаться в стороне, вот и вы на вашем сайте уже два десятка статей про восьмёрку написали и дальше пишите. Вот думаю установить виртуальную машину (только не выберу какую) инсталлировать в неё Windows 8 и потихоньку так её изучить, а там глядишь в октябре, когда выйдет финальная версия Windows 8.1, установлю её второй операционной системой. Mark.
Здравствуйте админ! Скачал новую Windows 8.1 на сайте Майкрософт и захотел установить её себе на виртуальную машину VirtualBox, но установке выходит ошибка «Функции аппаратной виртуализации VT-x/AMD-V включены, но не функционируют». Что делать?
Как установить виртуальную машину VirtualBox
Друзья, если вы ни разу не имели дело с виртуальной машиной, то объясню вам в двух словах, что это такое. Виртуальная машина, это настоящий компьютер, созданный внутри вашей основной операционной системы и в этот компьютер, вы можете установить другие операционные системы (несколько!) и не только Windows. Вы можете, как хотите экспериментировать с установленной в виртуальную машину операционной системой, выходить из неё в интернет, устанавливать различное программное обеспечение, не боясь заразить свой компьютер вирусом, короче подключите свою фантазию и вы найдёте ей применение.
К примеру, один мой знакомый, научился заново устанавливать операционную систему и делить жёсткий диск на несколько разделов только при помощи виртуальной машины.
Что касается выбора виртуальной машины, про каждую из существующих, на нашем сайте будет написана статья. Рекомендую вам установить виртуальную машину VirtualBox, её возможностей хватит не только начинающему, но и опытному пользователю, к тому же она бесплатна. Начните с неё. Простые и интуитивно понятные настройки, стабильная работа, сделали её одной из самых популярных.
Примечание: На нашем сайте есть статьи о VirtualBox, которые Вам могут пригодится
Какие существуют виртуальные машины?
Virtual PC – бесплатная, очень просто устанавливается в Windows 7.
VMware Workstaion платная, стоит 222,53 €, но есть 30-ти дневный испытательный срок. Нужна эта виртуальная машина в первую очередь для системных администраторов и разработчиков программного обеспечения.
Итак решено, устанавливаем виртуальную машину VirtualBox. Идём на сайт https://www.virtualbox.org/, нажимаем «Downloads», выбираем
VirtualBox 4.2.16 for Windows hosts x86/amd64.
Скачивается установщик виртуальной машины, запускаем его обязательно от имени администратора, иначе в дальнейшем Вас при работе с виртуальной машиной будут преследовать различные ошибки. Щёлкаем на установщике правой мышью и выбираем «Запуск от имени администратора»
Программа очень просто устанавливается на наш компьютер.
Запускаем виртуальную машину от имени администратора.
Жмём на кнопку «Создать».
В первую очередь обращу ваше внимание на то, что если вы решили установить на виртуальную машину Windows 7 64-bit, выбирайте в списке Windows 7 64-bit. Если вы решили установить другую операционную систему, например Windows 8.1 64-bit, то обязательно выбираем в выпадающем списке Windows 8.1 64-bit и вводим придуманное имя виртуальной машины, например Windows 8.1, далее жмём Next.
В этом окне нужно указать объём памяти, который вы можете выделить виртуальной машине. Друзья, вы должны понимать, что выделенная виртуальной машине оперативная память будет недоступна установленной на вашем компьютере операционной системе. Если у вас своей оперативки всего 2 ГБ, то более 1024 Мб выделять виртуальной машине нельзя, ваша операционная система, при работе с виртуальной машиной, будет сильно тормозить. Если вы устанавливаете Windows 8, то оптимальным размером для неё является как раз 1024 Мб. Как видим, на моём компьютере установлено 8 ГБ оперативной памяти, значит, я могу выделить более 1 ГБ, например 2 ГБ.
Создать новый виртуальный жёсткий диск.
Тип файла выберите VDI
На этом этапе нам нужно указать формат виртуального жёсткого диска. Если отметить «Динамический виртуальный жёсткий диск» Значит пространство на вашем жестком диске, выделенное под нужды виртуальной машины, займётся не сразу, а по мере накопления файлов в вашей виртуальной машине. Рекомендую вам использовать этот вариант.
Указываем размер виртуального жёсткого диска. Если вы в первый раз создаёте виртуальную машину, укажите 50 ГБ, этого для установки Windows 8 вполне хватит. Но я лично укажу для себя больший объём. Почему? В процессе работы с виртуальной машиной, я буду устанавливать много операционных систем, поэтому я укажу объём 240 ГБ.
Можете создать виртуальный диск на отличном от системного диске, это очень просто, нажмите на жёлтую папочку и откроется проводник, в нём укажите для размещения виртуального жёсткого диска любой раздел на вашем винчестере.
Создать.
Видим итог. Итак, виртуальную машину мы создали, теперь её нужно настроить и установить в неё наконец Windows 8.
Выделяем нашу виртуальную машину и жмём «Настроить».
Система. Снимаем галочку с пункта «Дискета». Оставляем первым загрузочным устройством CD/DVD-ROM, так как виртуальную машину мы будем загружать с установочного диска или образа Windows 8, вторым устройством оставляем Жёсткий диск.
Параметр «Процессор» оставляем всё как есть.
«Ускорение» Аппаратная виртуализация должна быть включена, наверняка вы будете устанавливать 64-битную операционную систему.
Дисплей. Видео. » Включить 3D-ускорение» и » Включить 2D-ускорение»
Видеопамять 128 МБ
Носители. Немного вашего внимания!
В виртуальной машине будет доступен ваш физический дисковод, в моём случае Привод «I» и если у вас есть диск с Windows, вы можете использовать его для установки операционной системы, поставьте галочку на Живой CD/DVD.
Также здесь присутствует виртуальный дисковод, подсоединим к нему образ с операционной системой Windows 8, которую мы скачали во вчерашней статье. В параметре «Носители» выбирайте «Привод» и «Выбрать образ оптического диска»
откроется проводник, в котором вы сможете выбрать скачанный образ Windows 8, затем нажмите «Открыть».
Образ Windows 8 присоединится к виртуальному дисководу.
Сеть. Отмечаем галочкой «Включить сетевой адаптер». Тип подключения «NAT».
USB. Отмечаем галочками пункты. Включить контроллер USB. Включить контроллер USB (EHCI)
Что такое USB-фильтр? Представьте себе такую ситуацию, все USB устройства, подключенные к вашему компьютеру, определятся в операционной системе, которая установлена на вашу виртуальную машину. Естественно вам это не нужно. USB-фильтры будут определять, какое именно USB устройство должно определиться в виртуальной машине, а какое в основной вашей системе. Чтобы увидеть, как всё это работает на деле, нужно сначала установить в нашу виртуальную машину операционную систему Windows 8.1, а далее вам всё станет понятно, читаем дальше.
Примечание: Друзья, если Вы захотите загрузить виртуальную машину с USB-флешки, тогда прочтите нашу статью Загрузка c USB в VirtualBox
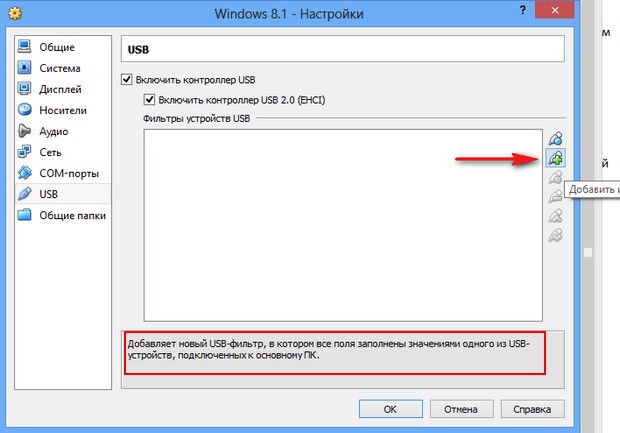
Чтобы все подключенные флешки USB-2.0 нормально работали в вашей виртуальной машине, установите себе плагин VirtualBox 4.2.16 Oracle VM VirtualBox Extension Pack, скачайте его на оф. сайте https://www.virtualbox.org/
Общие папки. Этот параметр обязательно нужно настроить. Так как общаться наша виртуальная машина с установленной у нас Windows будет через эти папки. Жмём на плюсик и вводим полный путь к нашей общей папке, например D:share. Папка с названием share, в это время уже должна быть создана в корне диска (D:)
Обязательно поставьте галочку на пункте Авто-подключениеи общая папка появится в окне Компьютер сразу после загрузки установленной в виртуальную машину операционной системы.
Вот и все настройки. Жмём ОК!
Теперь нам с вами осталось только установить в виртуальную машину операционную систему Windows 8.1. Ещё раз убедимся, что во вкладке «Система» первым загрузочным устройством выставлен CD/DVD-ROM, а вторым жёсткий диск.
Включаем нашу виртуальную машину, нажимаем кнопку «Запустить»
и сразу у вас может выйти вот такая ошибка «Функции аппаратной виртуализации VT-x/AMD-V включены, но не функционируют».
Чтобы избавиться от неё, идём в БИОС, выбираем вкладку «Дополнительно»
Войти в расширенный режим? ОК.
Переходим во вкладку «Дополнительно» Нажимаем «Конфигурация ЦП.
Выбираем опцию Intel Virtualization Technology и ставим её в положение Вкл(включено),
но это если у вас процессор от Intel. Если у вас процессор AMD, тогда ищем в БИОС опцию Secure Virtual Machinesи тоже ставим её в положение Вкл (включено). Далее сохраняем произведённые нами настройки, жмём клавишу F10.
Сохранить конфигурацию и выполнить сброс? Да!


Используемые термины: Virtualbox, Windows, Linux.
Virtualbox позволяет легко организовать тестовую среду у себя на компьютере. Он удобен и прост в установке и использовании. Мы рассмотрим его установку на компьютеры под управлением Windows и Linux. Также мы установим Extension Pack.
Установка на Windows
Linux
Ubuntu
CentOS
Extension Pack
Шпаргалка с командами
Решение возможных проблем
На Windows
В качестве примера мы установим Virtualbox на Windows 10.
Скачиваем последнюю версию программы с официального сайта.
* на момент обновления это была версия 6.1.12.
Запускаем скачанный файл. В открывшемся окне нажимаем Next — откроется окно выбора компонентов. Оставьте все, как есть и нажмите Next:
В следующем окне оставьте галочки, как есть (для Virtualbox будут созданы ярлыки на рабочем столе, в меню Пуск и все файлы данной программы будут автоматически открываться в ней при двойном клике).
В следующем окне установщик предупредит, что на момент установки Virtualbox произойдет кратковременная потеря сети. Убедитесь, что сеть не понадобиться в ближайшие 2-3 минуты и нажмите Yes.
В последнем окне нажмите Install — начнется процесс инсталляции платформы виртуализации.
В процессе выскочит окно с предупреждением об установки дополнительных устройств — соглашайтесь.
Когда установки будет завершена, нажмите Finish.
На Linux
Для примера мы установим Virtualbox на Ubuntu и CentOS. Мы будем использовать командную строку — это быстрый и универсальный подход для работы с Linux.
Ubuntu
В Ubuntu программное обеспечение Virtualbox есть в репозиториях. Поэтому для установки вводим одну команду:
apt-get install virtualbox
Запуск программы выполняется командой:
virtualbox
… или в графическом интерфейсе среди приложений.
CentOS
Для установки на CentOS сначала переходим на страницу Download VirtualBox for Linux Hosts и копируем ссылку на последнюю версию платформы виртуализации для нужной версии Linux:
С помощью скопированной ссылки, скачиваем файл RPM на компьютер с CentOS командой:
wget https://download.virtualbox.org/virtualbox/6.1.12/VirtualBox-6.1-6.1.12_139181_el8-1.x86_64.rpm
* если мы получим ошибку, то выполним установку программы для загрузки файлов командой yum install wget.
Для установки virtualbox из загруженного файла вводим:
yum localinstall VirtualBox-*.rpm
Extension Pack (для Windows и Linux)
Extension Pack расширяет функциональные возможности Virtualbox, например — поддержка USB 3, PXE загрузка, шифрование диска. Установка выполняется одинаково для всех операционных систем.
С официального сайта скачиваем последнюю версию пакета:
Запускаем Virtualbox — кликаем по Файл — Настройки:
Нажимаем Плагины — добавление нового:
Выбираем скачанный файл — Установить — прокручиваем до конца лицензионное соглашение и кликаем по Я согласен (кнопка станет активной после пролистывания текста соглашения до конца).
Плагин будет установлен и появится в списке:
Некоторые команды для управления из консоли
Управление гипервизором из командной строки выполняется с помощью утилиты vboxmanage. Рассмотрим некоторые часто используемые команды в Linux и Windows для управления Virtualbox. Предполагается, что мы будем работать с виртуальной машиной с названием VMname.
Команды нужно выполнять от пользователя, под которым созданы виртуальные машины, так как при работе в многопользовательской среде, у каждого будет свой профиль с настройками Virtualbox.
1. Список виртуальных машин
Простой список:
vboxmanage list vms
Список с подробным выводом информации:
vboxmanage list vms -l
С сортировкой:
vboxmanage list vms -s
Подробная информаци о конкретной виртуальной машине:
vboxmanage showvminfo VMname
Список запущенных машин:
vboxmanage list runningvms
2. Создание виртуальной машины
Выполняется в несколько этапов. Для удобства работы, созданим переменную с названием создаваемой машины, например:
export VM_NAME=’Astra01′
* предполагается, что мы создаем машину с названием Astra01.
Создаем VM:
vboxmanage createvm —name ${VM_NAME} —ostype Debian_64 —register —basefolder ~/»VirtualBox VMs»
* данная команды создаст машину с типом операционной системы Debian (x64). Ее папка будет размещена в каталоге VirtualBox VMs, который находится в домашней директории другого пользователя — эту опцию нужно проверить и проверить, где данная папка находится в вашем случае.
Список типов операционных систем можно посмотреть командой:
vboxmanage list ostypes
Мы должны получить соощение на подобие:
Virtual machine ‘Astra01’ is created and registered.
UUID: ecff742b-1fd2-4480-a923-dca50044e7b6
Settings file: ‘/home/dmosk/VirtualBox VMs/Astra01/Astra01.vbox’
Задаем нужные опции:
vboxmanage modifyvm ${VM_NAME} —ioapic on
vboxmanage modifyvm ${VM_NAME} —memory 2048 —vram 128
vboxmanage modifyvm ${VM_NAME} —nic1 nat
* где ioapic включает расширенную поддержку управления питанием на уровне БИОС; memory укажет на объем оперативной памяти; vram — объем видеопамяти; nic1 nat — создаст сетевое подключение типа NAT.
Создадим и подключим дисковый накопитель:
vboxmanage createhd —filename ~/»VirtualBox VMs»/${VM_NAME}/${VM_NAME}_DISK.vdi —size 16384 —format VDI
vboxmanage storagectl ${VM_NAME} —name «SATA Controller» —add sata —controller IntelAhci
vboxmanage storageattach ${VM_NAME} —storagectl «SATA Controller» —port 0 —device 0 —type hdd —medium ~/»VirtualBox VMs»/${VM_NAME}/${VM_NAME}_DISK.vdi
Подключим образ ISO:
vboxmanage storagectl ${VM_NAME} —name «IDE Controller» —add ide —controller PIIX4
vboxmanage storageattach ${VM_NAME} —storagectl «IDE Controller» —port 1 —device 0 —type dvddrive —medium /ISO/debian.iso
Зададим порядок загрузки:
vboxmanage modifyvm ${VM_NAME} —boot1 dvd —boot2 disk —boot3 none —boot4 none
Разрешаем удаленный рабочий стол на 10001 порту:
vboxmanage modifyvm ${VM_NAME} —vrde on
vboxmanage modifyvm ${VM_NAME} —vrdemulticon on —vrdeport 10001
Запускаем созданную виртуальную машину:
vboxheadless —startvm ${VM_NAME}
Открываем клиент RDP (например, подключение к удаленному рабочему столу Windows) и выполняем установку системы.
3. Включение, выключение и перезагрузка
Включить:
vboxmanage startvm VMname
В зависимости от того, с графикой мы хотим запустить машину или нет, мы можем применить опцию type:
vboxmanage startvm —type gui VMname
vboxmanage startvm —type headless VMname
* где gui и headless, соответственно, для графики (отображение окна виртуальной машины) или в фоне.
Остановить:
vboxmanage controlvm VMname poweroff soft
Перезагрузка (грубая):
vboxmanage controlvm VMname reset
4. Редактирование
Переименовать виртуальную машину:
vboxmanage modifyvm «Rocky Linux 01» —name «Rocky-Linux-01»
* в данном примере мы изменили название с Rocky Linux 01 на Rocky-Linux-01.
Изменить количество ядер процессора:
vboxmanage modifyvm «Rocky Linux 01» —cpus 4
Изменить объем оперативной памяти:
vboxmanage modifyvm «Rocky Linux 01» —memory 4096
Включить вложенную виртуализацию:
vboxmanage modifyvm «Rocky Linux 01» —nested-hw-virt on
5. Работа с дисками
Добавление диска:
vboxmanage createmedium disk —filename «/home/user/VirtualBox VMs/VMname/disk_test.vdi» —size 10240 —format VDI —variant Standard
* где:
- filename — путь до файла с виртуальным диском.
- size — максимальный размер диска. Указывается в мегабайтах.
- format — формат диска. Возможные варианты: VDI, VMDK, VHD.
- variant — формат файла. Возможны варианты: Standard, Fixed, Split2G, Stream, ESX.
Подключение диска к вируальной машине.
Для начала выключаем виртуальную машину. Это можно сделать из самой операционной системы или как указано ранее в инструкции:
vboxmanage controlvm VMname poweroff soft
После можно выполнить команду:
vboxmanage storageattach VMname —medium «/home/user/VirtualBox VMs/VMname/disk_test.vdi» —storagectl «SATA» —port 1 —type hdd
Посмотреть имя контроллера у виртуальной машины можно командой:
vboxmanage showvminfo VMname | grep «Storage Controller Name»
Можно снова включать виртуальную машину:
vboxmanage startvm VMname
6. Работа со снимками
Показать список снапшотов для виртуальной машины:
vboxmanage snapshot VMname list
Создать снимок:
vboxmanage snapshot VMname take snapshot-name [—description=description] [—live]
* где:
- snapshot-name — имя для снимка.
- description — описание.
- live — не выключать машину для создания снимка (дольше по времени).
Восстановить из снимка:
vboxmanage snapshot VMname restore snapshot-name
* виртуальная машина должна быть выключена.
Удалить снимок:
vboxmanage snapshot VMname delete snapshot-name
7. Работа с сетью
Список сетей NAT:
vboxmanage list natnets
Возможные проблемы
Рассмотрим проблемы, с которыми мы можем столкнуться при установке или работе с Vitrualbox.
The VirtualBox Linux kernel driver is either not loaded or not set up correctly
Проблема может появиться при попытке запустить виртуальную машину. В ошибке говорится, что необходимо ввести команду ‘/sbin/vboxconfig’ от пользователя root для решения проблемы. Однако, при вводе данной команды мы получаем ошибку:
This system is currently not set up to build kernel modules.
Please install the Linux kernel «header» files matching the current kernel
for adding new hardware support to the system.
The distribution packages containing the headers are probably:
kernel-devel kernel-devel-5.11.12-300.fc34.x86_64
* где kernel-devel kernel-devel-5.11.12-300.fc34.x86_64 — конкретная версия исходников ядра, которой не хватает программе.
Причина: для корректного запуска виртуальной машине не хватает конкретной версии исходников ядра. Данная версия указывается в сообщении об ошибке.
Решение: необходимо просто установить необходимые исходники. В зависимости от установленной системы Linux команды могут отличаться.
а) для Ubuntu / Debian:
apt-get install kernel-source-5.11.12-300.fc34.x86_64
б) для CentOS / Fedora:
yum install kernel-devel-5.11.12-300.fc34.x86_64
После выполняем команду:
/sbin/vboxconfig
Она должна выполниться без ошибок. После чего можно запускать виртуальную машину.