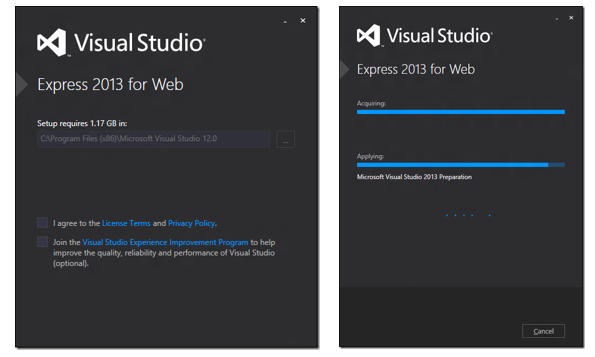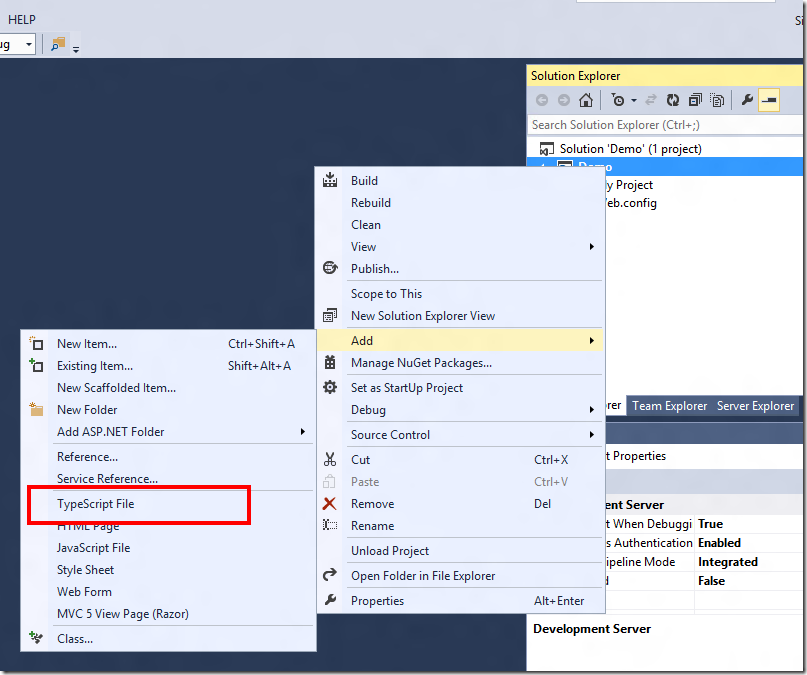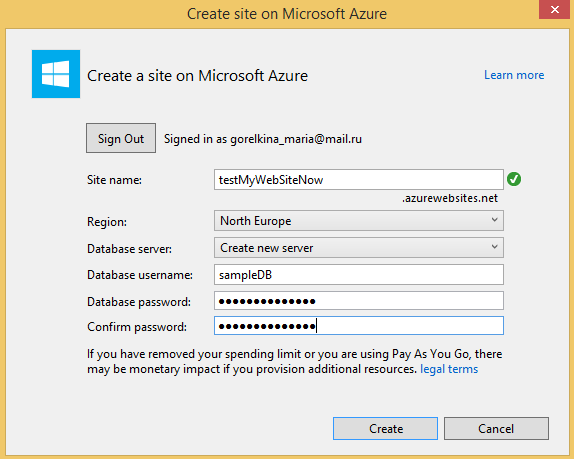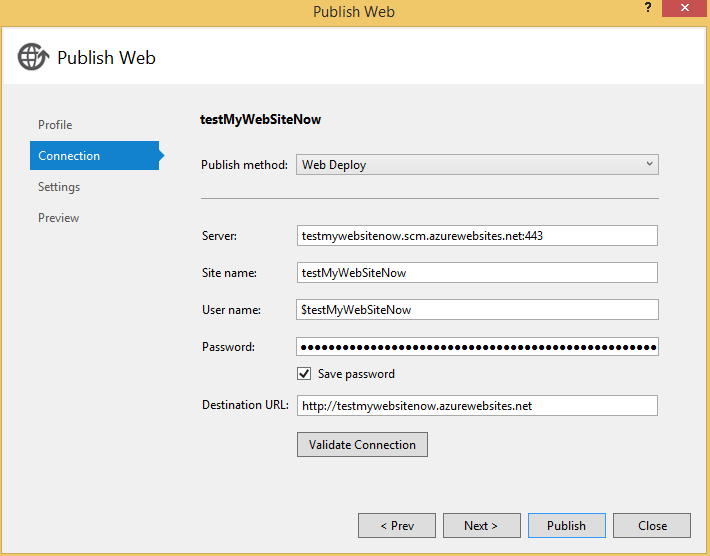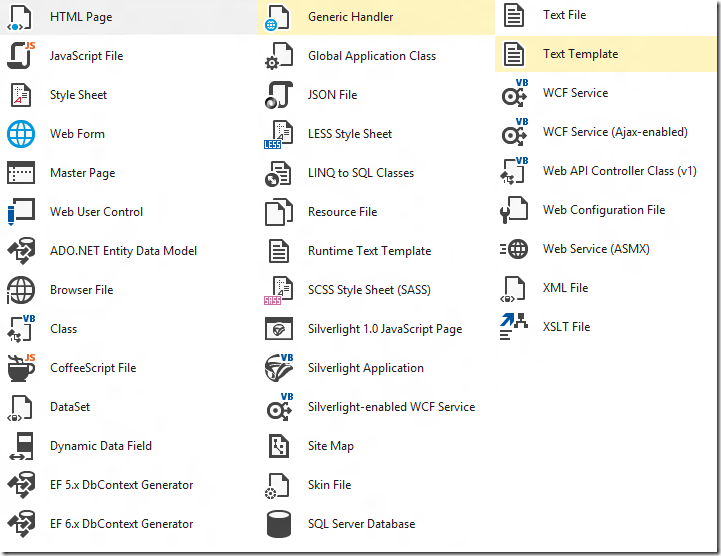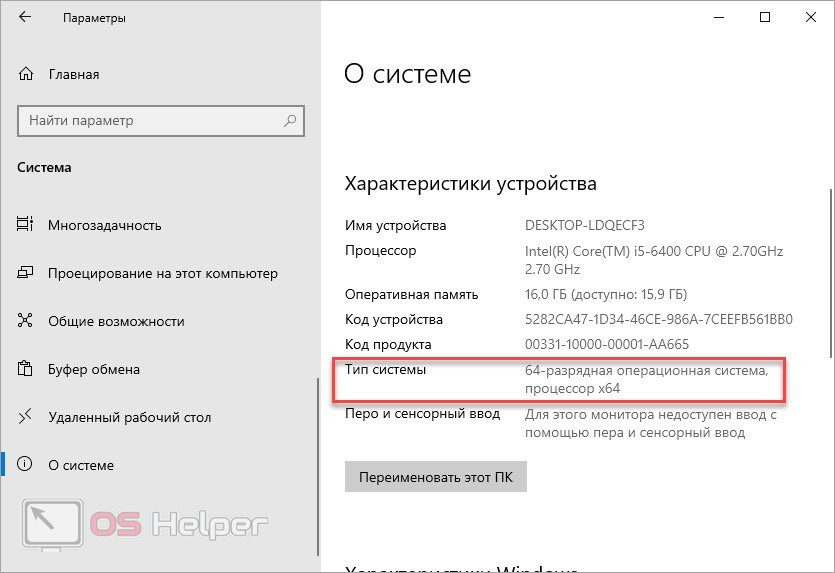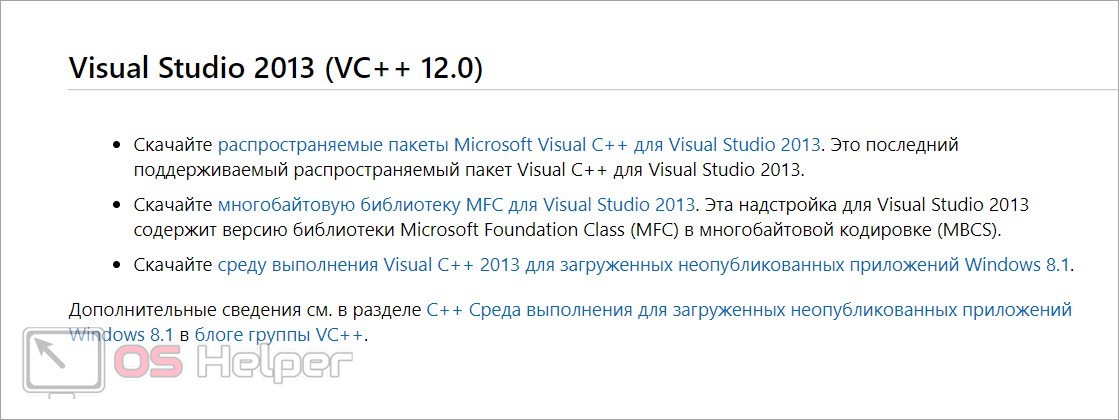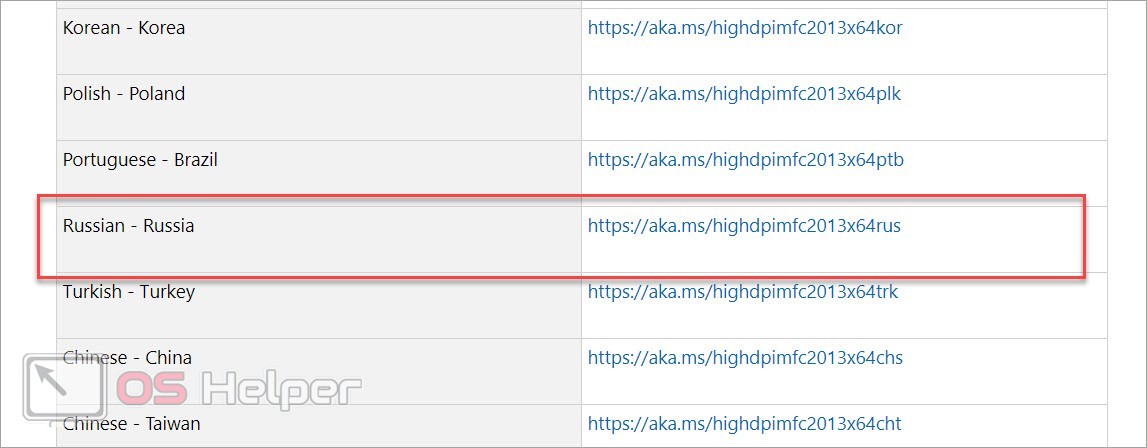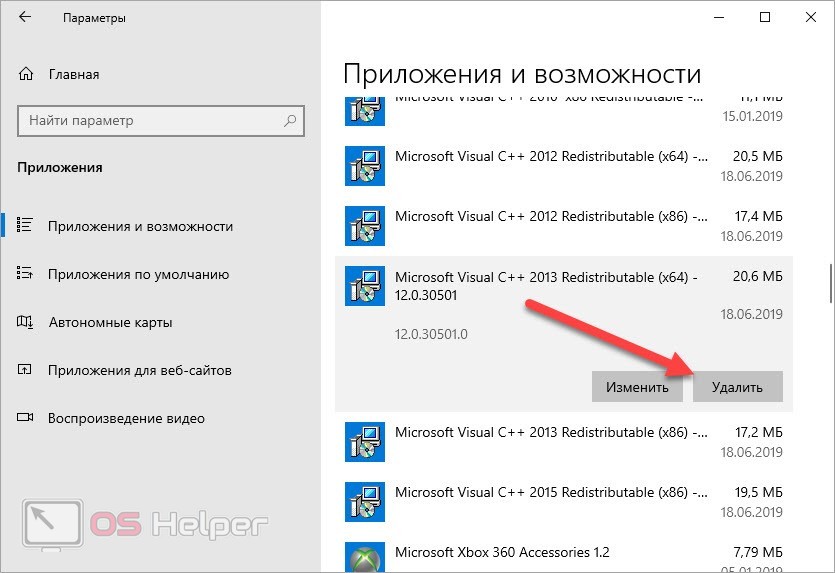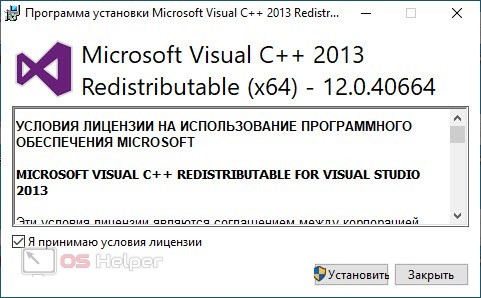Сегодня я бы хотел затронуть процесс установки старых версий Microsoft Visual Studio на Windows 10. Пригодится тем, кто уже успел пересесть на «десятку» или купил ПК/ноутбук, где она была предустановлена. Если не хотите читать всю историю и ищете готовое решение проблемы — просто прокрутите страницу в самый низ, рабочее решение там.
Зачем устанавливать старую версию, спросите вы? Отвечу так: у каждого проекта свои задачи, потребности, идеи, и проблемы, для решения которых может потребоваться установка именно версии 2013 года, например. В работе над обновлением Celestia мне помогает один иностранец. Он до сих пор пользуется Windows XP и позволил себе апгрейд только до MS Visual Studio 2013. Поэтому и мне пришлось эту версию, поскольку в 2017-й его проекты не компилируются (уж больно тонко он заточил их именно под 2013).
Я скачал замечательную раздачу MS Visual Studio 2013 Ultimate и, не ожидая никаких подводных камней, монтировал ISO образ, запустил установку и … обломался.Установщик выдал сообщение с заголовном «Setup Blocked» и текстом «Windows Program Compatibility mode is on. Turn it off and then try Setup again» (скриншот в начале поста). Я человек разбирающийся, поэтому сразу полез в процессы и службы, чтобы найти что либо похожее. В итоге в службах я нашел «Служба помощника по совместимости программ».

Но решение все женашлось! Не знаю почему, но 100% работает имя установщика wdexpress_full.exe
То есть просто переименовываем стандартный установщик vs_ultimate.exe в wdexpress_full.exe и все прекрасно установится. Этот способ работает и для других устаревших продуктов Microsoft. Надеюсь эта информация кому-то пригодится.
- Remove From My Forums
-
Question
-
Hi
I have problem to install visual studio 2013 on new version of windows 10 Pro…
The installer said : Windows Program Compatibility mode is on. Turn it off and then try Setup again.
but in installer properties and compatibility tab all check boxes is off …-
Moved by
Friday, August 7, 2015 1:20 AM
-
Moved by
Answers
-
Hi Vahid-A,
Installing visual studio requires your OS has been «patched» up — Update your computer (Windows), so please first go to Settings -> Update & security -> Windows update, to check whether you have update.
If you have, please first update your windows and then run the setup as administrator, please remember to Disable your Anti-Virus or Anti-Spyware software.
If you still could not install it, I recommend you try this workaround:
1. first Open registry (as administrator) and browse to HKEY_LOCAL_MACHINESYSTEMCurrentControlSetControlSession Manager
2. See if there is a string value «PendingFileRenameOperations» and check the value
3. if there is one, Rename the string value «PendingFileRenameOperations» to something similar to «PendingFileRenameOperationsrename»
4. reinstall VS2013
5. after install VS2013 successfully, rename back the string value
Note:How to back up the registry
Before you edit the registry, you’d better export the keys in the registry that you plan to edit, or back up the whole registry.
If a problem occurs, you can then follow the steps in the How to restore the registry(http://support.microsoft.com/kb/322755#4) section of this article to restore the registry to its previous state.Best Regards,
Jiayi Li
We are trying to better understand customer views on social support experience, so your participation in this interview project would be greatly appreciated if you have time. Thanks for helping make community forums a great place.
Click
HERE to participate the survey.-
Edited by
Jiayi Li
Wednesday, August 26, 2015 9:04 AM -
Marked as answer by
Jiayi Li
Wednesday, August 26, 2015 9:04 AM
-
Edited by
Всем привет! Сегодня предлагаю рассмотреть установку последней на данный момент версии Visual Studio Express 2013 с обновлением 3, которая является бесплатной средой программирования, и отлично подходит для начинающих программистов.
И начать хотелось бы с небольшой теории про Visual Studio Express так мы с Вами еще не разу не затрагивали данный продукт, но хочу отметить, что мы совсем недавно рассматривали также Express версию, но только SQL сервера в материале Установка MS SQL Server 2008 Express и Management Studio Express, поэтому сначала мы рассмотрим, что вообще такое Visual Studio Express, затем установим ее, и, конечно же, напишем свою первою программу в данной среде разработки.
Содержание
- Что такое Microsoft Visual Studio Express 2013
- Установка Microsoft Visual Studio Express 2013
- Первая программа в Visual Studio Express 2013
Visual Studio Express – это бесплатная среда программирования, от компании Microsoft, она является немного облегченной версией полноценной Visual Studio.
Данная среда создана специально для того, что бы начинающие программисты могли учиться программировать, и в последствии без труда перейти на полноценную версию. В данной среде разработке можно программировать на таких языках как: C#, Visual Basic и C++, она поддерживает такие технологии как Windows Presentation Foundation (WPF), Windows Forms и Win32.
У Visual Studio Express, также как и у простой Visual Studio, есть немало версий, и как уже было сказано выше мы будем рассматривать последнюю на данный момент версию 2013 с обновлением 3 от 29.07.2014. Также хочу заметить, что помимо версий у данного продукта есть и разные направления, например мы, будем рассматривать направление программирования под классические программы для настольного ПК, но также есть и Visual Studio Express для Web т.е. данная среда содержит все необходимые инструменты для создания WEB приложений и Visual Studio Express 2013 для Windows которая является инструментом программирования для разработки приложений под магазин Windows и Windows Phone. Для последней требуется операционная система Windows 8.1, но так как мы с Вами будем рассматривать именно Visual Studio Express 2013 для Windows Desktop то в качестве операционной системы могут выступать операционные системы Windows начиная с Windows 7 Service Pack 1, поэтому хочу заметить, что мы будем устанавливать данную среду программирования на ОС Windows 7 Service Pack 1.
Если кого интересует Web программирования в среде Visual Studio Express то скора мы займемся рассмотрением и данной среды разработки, естественно в следующих статьях, ну а пока переходим к теме нашей сегодняшней статьи а именно к установки Visual Studio Express 2013 для Windows Desktop.
Установка Microsoft Visual Studio Express 2013
И для установки нам, конечно же, понадобится дистрибутив, который можно скачать естественно на официальном сайте компании Microsoft, в центре загрузки, если не охота искать то на данный момент ее можно скачать по следующей ссылки — https://www.microsoft.com/ru-ru/download/details.aspx?id=44914 (доступно обновление 4). На странице загрузки Вам предложат выбрать что именно скачать iso образ или своего рода менеджер установки, я выбрал образ, он, кстати, весит не мало, 4.7 GB, в общем, скачиваем файл vs2013.3_dskexp_RUS.iso, затем записываем на dvd болванку или просто монтируем с помощью любой программы по эмуляции оптических дисков.
Открываем диск и запускаем файл wdexpress_full.exe и у нас сначала появится заставка, а затем начнется установка, и на самом первом этапе установщик проверит систему и в случае обнаружения каких либо проблем об этом Вам сообщит, сразу скажу, что для установки требуется примерно до 6 гигабайт свободного пространства на жестком диске, это, кстати, будет указанно на самом первом шагу установки, также желательно чтобы был установлен Internet Explorer не ниже 10 версии, в общем, у меня предупреждений нет, и на первом окне я соглашаюсь с условиями лицензии и жму «Установить»
Далее система создаст на всякий случай точку восстановления и начнется установка всех компонентов
Заметка! Compiler Explorer интерактивный онлайн компилятор.
Вам абсолютно ничего не нужно делать, только ждать, так как установка займет примерно 30-40 минут, по крайней мере, у меня она длилась столько, и в завершении появится окно, в котором будет указанно, что установка завершена успешно, но в случае каких-либо проблем установщик об этом сообщит, например, у меня отсутствовало подключение к Интернету, поэтому программа установки выдало несколько предупреждений связанных с сертификатами, а точнее с проверкой этих сертификатов
Все жмем «Запустить», и при запуске Вам предложат выполнить вход в Интернет-службу «Visual Studio» для синхронизации всех настроек на различных устройствах, но об этом Вы можете и сами прочесть в данном окне, а так как у меня нет Интернета, на этом компе, я жму «Не сейчас, возможно, позже»
И вот, наконец, открылась Visual Studio Express 2013, сразу скажу, что если Вы ее закроете и захотите заново запустить, то это можно будет сделать, следующим образом, нажимаем
Пуск->Все программы-> Visual Studio 2013->VS Express 2013 для Desktop
После запуска у Вас откроется, стартовая страница и далее предлагаю создать свою первую программу в данной среде программирования.
Заметка! О статическом анализе кода в теории и на практике.
Первая программа в Visual Studio Express 2013
И для первой программы я предлагаю использовать язык Visual Basic, так как он является языком программирования для начинающих, поэтому создадим обычную, стандартную программу для Windows, и для этого жмем «Создать проект»
Затем выбираем Visual Basic->Windows->Приложение Windows Forms и сразу зададим название нашего проекта, я для примера назвал «test_program» и жмем «ОК»

Затем предлагаю сразу настроить среду под себя, имеется в виду расположение окон. Они легко двигаются, и если некоторые окна Вы не можете найти, то нажмите кнопку «Просмотр» в меню, и выберите необходимую панель для отображения. Например, по умолчанию скрыта «Панель элементов» а она нам, очень нужна, поэтому сразу ее закрепляем. В общем, я вывел несколько панелей, а именно «Панель элементов», «Свойства», «Список ошибок» и расположил их следующим образом
А теперь приступаем к созданию приложения. Предлагаю сделать простенькое тестовое приложение, которое будет просто состоять из формы и кнопки, по нажатию на которую будет выходить диалоговое окно.
Для этого на форму добавляем элемент «Button».
Заметка! Этапы разработки программы – как создаются и проектируются программы?
Затем изменим, название нашей кнопки, это делается в окне свойств, в поле «Text»
Также изменим, заголовок нашей формы, для этого выделим ее и точно таким же образом в окне ее свойств изменяем поле «Text». Другими словами все свойства каждого элемента можно изменить в окне «Свойства».
Теперь давайте напишем код для обработки события нажатия кнопки, он будет простой, к примеру, просто выводить сообщение с кнопками «Да» и «Нет» по нажатию «Да» закроется программа, а по нажатию «Нет» закроется текущее окно. Для того, что бы написать код, щелкаем двойным кликом по элементу кнопка, и пишем код, в итоге у меня получилось вот так
Public Class Form1
Private Sub Button1_Click(sender As Object, e As EventArgs) Handles Button1.Click
'Объявляем переменную
Dim response As String
'Выводим окно с сообщением
response = MsgBox("Привет!", MsgBoxStyle.YesNo, "Сообщение")
'Проверяем, что нажал пользователь
If response = vbYes Then
'если да то выходим
End
End If
End Sub
End Class
Код я прокомментировал, поэтому пояснять не буду. Теперь осталось проверить работу нашей программы, для этого просто жмем «Запуск»
И если все хорошо, то запустится наша программа
А для того чтобы получить exe-ник нужно просто перейти в папку Debug, которая располагается в каталоге с проектом, или создать Release и тем самым появится папка с таким же названием.
По умолчанию все проекты создаются в папке «Visual Studio 2013» в документах пользователя, например у меня, следующие пути
C:UsersAdminDocumentsVisual Studio 2013Projectstest_programtest_programobjDebug
C:UsersAdminDocumentsVisual Studio 2013Projectstest_programtest_programobjRelease
И как не странно, программа создалась с названием нашего проекта, т.е. test_program.exe
Заметка! Как измерить сложность кода программы при программировании?
На этом предлагаю закончить, так как данная статья посвящена установке, и простому обзору среды программирования Visual Studio Express 2013 для Windows Desktop. В дальнейшем мы, конечно, будем еще программировать в данной среде, причем на разных языках, а на сегодня это все. Удачи!
Время прочтения
4 мин
Просмотры 183K
Я достаточно часто и с удовольствием посещаю конференции по веб-разработке. На последней JSConf US я встретил огромное количество разработчиков, которым показал, как просто создавать веб сайты, используя Visual Studio 2013.
Многие из них рассказали, что совершенно не были знакомы со всеми возможностями бесплатной версии Visual Studio Express. А ведь даже в бесплатном виде VS Express хороша. Давайте посмотрим, начиная с самого процесса установки, на то, что доступно в Visual Studio Express.
Для тех, кто предпочитает видео-руководства, материал доступен по следующей ссылке.
Установка Visual Studio 2013 Express Edition
Прежде всего вам необходимо зайти на сайт Visual Studio 2013 Express: http://www.visualstudio.com/en-us/products/visual-studio-express-vs.aspx
Здесь представлены различные варианты Visual Studio. Выбор соответствующей версии зависит от того, что вы собираетесь делать.
Для веб разработчиков выберем Express 2013 for the Web: http://www.visualstudio.com/downloads/download-visual-studio-vs#d-express-web
Поддерживаемые операционные системы:
- Windows 7 SP1 (x86 and x64)
- Windows 8 (x86 and x64)
- Windows 8.1 (x86 and x64)
- Windows Server 2008 R2 SP1 (x64)
- Windows Server 2012 (x64)
- Windows Server 2012 R2 (x64)
Для установки вам потребуется чуть больше 1.17 Гб места на жестком диске:
Как только установка завершится, вы сможете запустить Visual Studio 2013 Express и приступить к работе:
Создаем фронтэнд веб-сайта с нуля
Одним из основных этапов создания веб-сайта является настройка веб- сервера для публикации файлов вашего сайта.
Настроить веб сервер с Visual Studio 2013 Express очень просто. Необходимо создать папку и указать ее в File=> Open Web Site:
Visual Studio автоматически создаст веб-сервер в указанной папке. Обратите внимание, что вы так же можете указать локальный сервер IIS (Internet Information Server) или FTP. Нет необходимости отдельно устанавливать веб — сервер, Tomcat, node или что – то еще.
Теперь, допустим, я хочу добавить в проект обычный HTML файл. Для того чтобы это сделать, правой кнопкой мыши я нажимаю на свой сайт в обозревателе решений и выбираю Add => New Item => Html Page:
Очевидно, что Visual Studio поддерживает HTML / CSS / JS файлы, а так же реализует для них подсветку синтаксиса и IntelliSense:
Те же действия успешно произведем с файлом JavaScript:
Для того чтобы добавить ссылку на этот файл со своей HTML страницы, необходимо просто переместить его в обозревателе решений.
И, как я упоминал выше, вы так же получаете все прелести IntelliSense и для JavaScript файла:
С Visual Studio не нужно настраивать веб сервер потому что все уже сделано за разработчика.
Просто нажмите на кнопку и Visual Studio запустит выбранный браузер (один из установленных на вашем компьютере):
Visual Studio самостоятельно создает локальный веб сервер на localhost используя свободный порт (здесь 2013), что довольно удобно для разработчика.
Использовать «Точки остановки» так же просто — для установки точки достаточно кликнуть на полях или использовать F9, а затем запустить отладку:
Также для отладки вашего сайта вам доступно окно переменных, стек вызовов, консоль и многое другое.
Системы управления версиями
Visual Studio Express версии поддерживает взаимодействие как с TFS (Team Foundation Server), так и с Git:
Вы можете легко клонировать, разветвлять, выполнять или отправлять код в выбранную систему не выходя из IDE.
TypeScript
Возможно вы знаете, что я большой поклонник TypeScript (если нет, то можете прочитать мою статью о том почему мы решили перенести babylon.js с JavaScript на TypeScript )
Хорошие новости заключаются в том, что при установке Visual Studio 2013 Update 2, поддержка TypeScript в Visual Studio добавляется бесплатно.
Теперь вы можете добавить в ваш проект и TypeScript файл:
Очевидно, что для TypeScript также поддерживается IntelliSense и многое другое, например, выпадающий список, предлагающий выбор доступных функций:
Отладка также работает прекрасно — спасибо code map файлам, сгенерированным TypeScript.
Публикация веб-сайта в Azure
Благодаря тесной интеграции среды с Azure разработчик может создать и опубликовать веб-сайт прямо из Visual Studio без необходимости перехода на портал Azure. Также с помощью этих возможностей VS можно выполнять отладку веб-сайта прямо в облаке.
Правой кнопкой мыши нажимаем на сборку проекта в обозревателе решений и выбираем Publish Web Site:
Выбираем публикацию сайта с помощью Microsoft Azure Websites:
Авторизуемся и создаем новый экземпляр веб-сайта в Azure:
В следующем диалоговом окне «Создание веб-сайта в Azure» необходимо будет выбрать ресурсы, которые требуется создать:
После нажатия кнопки «Create» в окне мастера веб-публикации будет представлена возможность проверить подключение, чтобы убедиться, что Visual Studio может подключиться к Azure для развертывания веб-проекта:
Нажимаем «Publish» и, после успешного развертывания, URL-адрес опубликованного веб-сайта автоматически открывается в браузере, а созданный веб сайт теперь опубликован в облаке и доступен из Интернета:
Заключение
Вы увидели, как быстро можно начать работу с Visual Studio и создать для своего сайта фронтэнд. Описанные в этой статье возможности являются лишь малой толикой того, что можно делать с Visual Studio Express. Я сам использую ее для всех этапов разработки -от редактирования текста до написания кода на C#/Python/JavaScript/TypeScript.
Ниже представлен список поддерживаемых файлов:
В заключение я хотел бы посоветовать вам дать бесплатной версии шанс и попробовать Visual Studio Express. Вы не разочаруетесь.
Полезные ссылки
- Попробовать Azure бесплатно на 30 дней!
- Центр разработки Microsoft Azure (azurehub.ru) – сценарии, руководства, примеры, рекомендации по разработке
- Twitter.com/windowsazure_ru — последние новости Microsoft Azure
- Сообществе Microsoft Azure на Facebook – эксперты, вопросы
- Изучить курсы виртуальной академии Microsoft по облачным и другим технологиям
- Бизнес и облако: лучшие практики решений
- Windows 8.1 Update для крупных организаций. Начало работы
- Гибридное облако Microsoft: Руководство по типовым решениям
- Набор средств для подготовки пользователей к Windows 8.1
- Введение в графическую библиотеку Win2D
- Загрузить бесплатную или пробную Visual Studio
- Стать разработчиком универсальных приложений Windows
I want to install Visual Studio Ultimate 2013 on my Windows 10 but I have this error:
I have done these two things (they have solved the problem on Windows 
but still I cannot install it.
Arnaud
7,0499 gold badges50 silver badges70 bronze badges
asked Jul 4, 2015 at 21:13
Dariusz FilipiakDariusz Filipiak
2,7234 gold badges25 silver badges39 bronze badges
2
Answer that worked here.
They recommend checking the installer file name. It needs to be the original name oddly enough for the setup to work.
answered Jul 4, 2015 at 23:50
12
Disabling the Program Compatibility Assistant is not the right way.
A solution that works on Windows 10 is:
- Right-click the setup file
- Select
Propertiesand navigate to theDetailstab. - There should be an entry labeled
Original filename. Simply rename the file accordingly and it should run.
answered Sep 30, 2015 at 18:55
4
In my case, I tried to run from a mounted ISO. exec name are okay.
I fixed the problem by copying all ISO files to the hard disk.
answered Aug 9, 2015 at 4:45
0
right click on the installation file then navigate to the detail tab, you see the original file name there,
rename the installation file to the value of the original file name, then start installation again.
answered Aug 31, 2016 at 18:12
1
If changing the name did not work run setup with layout argument.
Bhargav Rao
48.7k28 gold badges124 silver badges139 bronze badges
answered Dec 12, 2015 at 17:36
Copy the installation files into your hard drive.
Rename the installer file name to vs_professional.exe for professional edition.
Enjoy.
answered Sep 20, 2015 at 6:34
Just extract the ISO file to hard drive and it will work.
answered Nov 22, 2015 at 9:43
I am using Windows 10 and korean version of Visual studio. I wanted to change from korean to english. I downloaded the english language pack but the error message appeared as «compatibility mode is on…» the only solution to this issue is to rename the Language pack setup file name with its original name, that is to say vs_langpack.exe . And boom the issue is solved.
Hope it is helpful.
Thanks.
answered May 19, 2017 at 5:29
If you disable the Program Compatibility Mode and the problem persists, copy the content of ISO to a local path and try install with a simple double click
answered Aug 27, 2015 at 16:49
In my case also works to download ISO and copy all files from ISO to hard drive. It works for Visual Studio Community 2015 on Windows 10.
answered Oct 3, 2015 at 11:26
sajushkosajushko
4184 silver badges13 bronze badges
Maybe, you should try extract your file and setup after there.
I had trouble with Mount to virtual drive by ISO and the same with RAR file. But when I extract it, it work fine
answered Apr 17, 2018 at 14:11
Trương LongTrương Long
1001 silver badge11 bronze badges
For reference: I had this error when trying to do an unattended VS 2013 install in a windowsservercore docker container:
.vs_professional.exe /Q
reason turned out to be having the installation files on a docker volume, copying to the disk of the container solved it.
answered Jun 5, 2018 at 10:24
AdversusAdversus
2,11620 silver badges23 bronze badges
If you are installing from an ISO file by mounting it on a Virtual Drive, Just copy the files from the Virtual Drive to your hard disk. Run the installer, it will definitely work. I have solved my problem.
answered May 3, 2020 at 15:29
AmarAmar
112 bronze badges
1

Мнение эксперта
Василий
Руководитель проекта, эксперт по модерированию комментариев.
Задать вопрос
Visual Studio 2013 – это программная среда, используемая для разработки приложений, совместимых с операционной системы Windows. Чтобы программы исправно работали и тестировались, вам необходимо установить компоненты Visual C++.
Содержание
- Подготовка перед установкой
- Процедура инсталляции
- Видеоинструкция
- Заключение
Подготовка перед установкой
Мы не рекомендуем скачивать дистрибутив программы и устанавливать его сразу, не проверив перед этим систему. Вам необходимо выполнить следующие действия:
- узнать разрядность ОС;
- удалить предыдущие версии ПО.
Поскольку программное обеспечение Visual C++ делится на 32 и 64-битные версии, вам нужно определиться, какой вариант скачивать с сайта Microsoft. Для этого откройте «Параметры» Windows 10 и зайдите в раздел «Система». Переключитесь ко вкладке «О системе» и отыщите информацию о разрядности. Необходимая строка отмечена на скриншоте ниже.
Следующий шаг – это скачивание подходящего установщика. Обязательно загружайте все системные компоненты из официальных источников. Мы предоставляем ссылку на страницу Microsoft, с которой можно загрузить компоненты для Visual Studio 2013. Откройте сайт и пролистайте страницу вниз до пункта «Visual Studio 2013». Здесь представлено 3 ссылки на разделы с дистрибутивами соответствующего ПО. Например, вам нужно скачать пакеты Visual C++, поэтому нажмите на первую ссылку.
Не скачивайте установщики программ со сторонних сайтов, чтобы не заразить компьютер вирусным ПО.
На новой странице вы увидите две таблицы, которые следуют друг за другом. В верхней таблице представлены версии ПО для 64-битных операционных систем. Пролистайте страницу и выберите вариант по языку.
Во второй таблице находятся дистрибутивы 32-битных версий Visual C++. Точно так же найдите нужный языковой вариант и загрузите установщик на компьютер. Браузер должен загрузить файл vcredist_x86.exe или vcredist_x64.exe в зависимости от разрядности Windows.
Также на странице вы можете ознакомиться с информацией о том, какие библиотеки входят в данный пакет и куда устанавливаются компоненты.
И, наконец, третий подготовительный шаг – это удаление предыдущей версии ПО. Чтобы система не столкнулась со сбоями в компонентах, вам необходимо полностью избавиться от старого варианта, установленного на компьютере. Деинсталлировать Visual C++ можно через штатную утилиту операционной системы. Для этого откройте «Параметры» и зайдите в раздел «Приложения». В списке установленного софта найдите версию Visual C++ 2013 года и запустите процедуру удаления.
После деинсталляции обязательно перезагрузите компьютер. Только после этого можно приступать к установке «свежего» пакета компонентов Microsoft.
Процедура инсталляции
Теперь переходим к установке Visual C++ для Visual Studio 2013. Итак, мы уже загрузили дистрибутив программы, поэтому остается запустить его от имени администратора и следовать инструкции. На первом шаге поставьте галочку в соглашении с условиями лицензии и кликните по кнопке «Установить».
После этого утилита начнет установку новых компонентов. Процедура займет не больше 2 минут. Затем появится сообщение об успешном завершении установки. Выйдите из инсталлятора кнопкой «Закрыть».
После установки также требуется перезагрузка компьютера, хоть инсталлятор и не уведомит вас об этом. Любые действия с системными компонентами для применения требуют перезапуск ПК.
Видеоинструкция
Представленный видеоролик довольно подробно раскрывает тему скачивания и установки сопутствующего ПО для Visual Studio 2013.
Заключение
Итак, мы рассмотрели полную процедуру установки Visual C++ на компьютер. Если вы избавитесь от старой версии ПО и скачаете подходящий дистрибутив, то проблем при инсталляции возникнуть не должно.