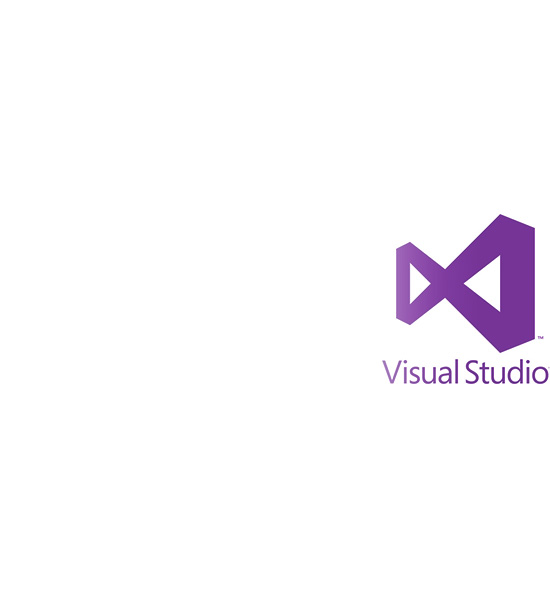Table of Contents
- Introduction
- Steps for Installation
- Step 1
- Step 2
- Step 3
- Step 4
- Step 5
- Step 6
- Step 7
- Step 8
- Step 9
- Step 10
- Step 11
- Conclusion
Introduction
This article explains the process of Microsoft Visual Studio Community Edition 2015 installation.
Steps for Installation
Step 1
We can download Visual Studio Community Edition 2015 from the following the
link. After entering the Visual Studio download page, click “Free download” from Visual Studio Community menu.
Step 2
Now, you will be redirected to another page with a pop up showing you the VS package name. Click on «Save File» anr the “vs_community_ENU__266050523.1487883645.exe” will be downloaded. Now, it will ask for save location; jus select a location and click
«Save».
Step 3
Double click “vs_community_ENU__266050523.1487883645.exe” and click «Run».
Step 4
Select your installation location and type of installation. If you want to install all features, select default; if you want to install specified features, select custom. Finally, click the «Install» button.
Step 5
You can see the two progress bars for Acquiring and Applying, as shown in below screenshot. It will take some time to finish the installation.
Step 6
The «finished installation screen» will look like below. Just click «Restart Now». Your system will be restarted.
Step 7
After the restart, go to Start button >> All programs >> double click Visual Studio 2015.
Step 8
Visual Studio 2015 will open. We can sign in using Hotmail or Outlook mail Id. If you want to use it without signing in, just click “Not now, maybe later”.
Step 9
Now, the development settings are selected “General” by default. If needed, we can change that based on our requirement. Finally, chose color themes and click «Start Visual Studio».
Step 10
It will take few minutes to open Visual Studio for the first time. We can see the below screenshots.
Step 11
Now, we can see the full view. It looks like the below screenshot.
Conclusion
This article explained the installation process of Visual Studio 2015. We can follow the same steps to install Visual Studio 2017 Professional and Enterprise edition.
Вы, наверное, уже знаете, что компания Microsoft выпустила новую версию среды программирования Visual Studio 2015, и сегодня, как я и обещал, мы подробно рассмотрим данную среду в редакции Community, а также установим ее на операционную систему Windows 7.
Примечание! Если Вы впервые слышите о том, что уже существует 2015 версия Visual Studio, то можете сначала ознакомиться с материалом «Visual Studio 2015 – новая версия среды разработки от компании Microsoft».
Содержание
- Visual Studio 2015 Community
- Системные требования Visual Studio 2015 Community
- Где скачать Visual Studio 2015 Community?
- Установка Visual Studio 2015 Community
- Скриншоты Visual Studio 2015 Community
Visual Studio 2015 Community – это бесплатная, интегрированная среда разработки для создания приложений для Windows, Android и iOS, а также web-приложений.
В Visual Studio 2015 Community в отличие от предыдущего поколения бесплатных редакций Visual Studio Express весь функционал, все возможности находятся в одном месте, напомню, что Express версии существовали в трех выпусках это: для Desktop, для Web и для Windows. Мы с Вами рассматривали выпуски Visual Studio Express 2013 для Windows Desktop и Visual Studio Express 2013 для Web.
Как я уже сказал Visual Studio 2015 Community это бесплатная среда разработки, и она может быть использована индивидуальными разработчиками для создания собственных приложений, а также для проектов с открытым кодом, научных исследований и образования (полные «Условия лицензионного соглашения»).
Visual Studio 2015 Community позволяет разрабатывать программы с использованием следующих языков программирования: C++, C#, Visual Basic, F#, JavaScript, TypeScript, Python.
Visual Studio в редакции Community обладает всем необходимым функционалом для создания полноценных приложений, однако она все равно имеет меньше возможностей по сравнению с другими платными редакциями (сравнение редакций можете посмотреть на официальной странице «Сравнение предложений Visual Studio 2015»).
Системные требования Visual Studio 2015 Community
Поддерживаемые операционные системы:
- Windows 7 с пакетом обновления 1;
- Windows 8;
- Windows 8.1;
- Windows Server 2008 R2 с пакетом обновления 1 (SP1);
- Windows Server 2012: ;
- Windows Server 2012 R2;
- Windows 10.
Требования к оборудованию:
- Процессор с частотой 1.6 ГГц (или выше);
- 1 Гб оперативной памяти (1,5 ГБ при работе на виртуальной машине);
- 6 Гб свободного пространства на жестком диске;
- Жесткий диск (5400 об/мин);
- Видеоадаптер с поддержкой DirectX 9, минимально допустимое разрешение экрана — 1024 x 768.
Загрузить 2015 версию Visual Studio в редакции Community можно, конечно же, с официального сайта, вот страница загрузки.
После того как перешли на страницу жмем «Скачайте Community 2015»
В итоге у Вас загрузится установщик vs_community.exe.
Примечание! Как я уже сказал, установку я буду производить на операционную систему Windows 7.
Для установки Visual Studio 2015 Community запускаем файл vs_community.exe, также для установки нам нужно будет подключение к Интернету.
После запуска на некоторое время появится заставка Visual Studio
Затем откроется программа установки, но если в процессе запуска программа установки обнаружит какие-либо факторы, которые могут повлиять на ход установки Visual Studio, она Вам об этом сообщит.

Здесь нам предлагают выбрать «Тип установки», я выбираю «Стандартный», но если Вы не планируете использовать какой-либо функционал в Visual Studio 2015 Community, то можете выбрать тип «Выборочная» где Вы вручную укажете, что конкретно будите использовать. А я жму «Установить» и у меня сразу начнется процесс установки.
Данный процесс займет примерно минут 30-40 и в завершение появится окно, в котором мы нажимаем «Перезагрузить сейчас»
Заметка! Compiler Explorer интерактивный онлайн компилятор.
После того как компьютер перезагрузится, можно запускать Visual Studio (Пуск->Все программы->Visual Studio 2015)
И при первом запуске нам предлагают выполнить вход в Visual Studio, для того чтобы синхронизировать параметры при подключении с разных компьютеров (более подробную информацию можно получить, перейдя по ссылке «Подробнее»). Но это не обязательно можно нажать «Не сейчас! Возможно, позже» я так и поступаю.
Далее мы можем выбрать цветовую схему и параметры запуска, я выбираю «Общие» и «Синяя», жму «Запуск Visual Studio»
В итоге у нас запустится начальная страница Visual Studio.
Заметка! Как измерить сложность кода программы при программировании?
Меню создание проекта
Проект приложения Windows Forms
На этом все, в следующих материалах мы рассмотрим процесс создания приложений в среде Visual Studio 2015 Community, Удачи!
When visiting Microsoft website to download VS2015 you can download a file of a few MB in size to install Visual Studio. When you open the file it acquires the files necessary from internet, but you can not choose where these files are stored. How can I download the entire installation of Visual Studio 2015 to perform an offline installation? For example, for multiple machines.
asked May 6, 2015 at 7:47
Mike de KlerkMike de Klerk
11.7k8 gold badges51 silver badges75 bronze badges
1
edit:
Starting from visual studio 2017 Microsoft is no longer offering .ISO images. For the new visual studio 2017 you have to download vs_community.exe from here and create an offline instalation folder:
vs_community.exe —layout c:vs2017offline
Then, in order to install from that folder you have to first install certificates from certificates in the download folder and then run the installation.
answered May 6, 2015 at 13:17
6
Download the file of website and start it with the commandline switch «/layout» (see msdn to download visual studio 2015 installer for offline installation). So C:vs_community.exe /layout for example. It asks for a location and the download begins.
EDIT:
With the ISO version you still need internet connection to be able to install ALL the features. As pointed out by Augusto Barreto.
jxramos
6,8786 gold badges53 silver badges97 bronze badges
answered May 6, 2015 at 7:47
Mike de KlerkMike de Klerk
11.7k8 gold badges51 silver badges75 bronze badges
14
As pointed in MSDN: Create an Offline Installation of Visual Studio:
To create an offline installation layout
-
Choose the edition of Visual Studio that you want to install from the my.visualstudio.com download page.
-
After you download the installer to a location on your file system, run
"<executable name> /layout".
For example, run:en_visual_studio_community_2015.exe /layout D:VisualStudio2015By using the
/layoutswitch, you can download almost all the installation packages, not just the ones that apply to the download machine. This approach gives you the files that you need to run this installer anywhere and it might be useful if you want to install components that weren’t installed originally. -
After you run this command, a dialog box will appear that allows you to change the folder where you want the offline installation layout to reside. Next, click the Download button.
When the package download is successful, you should see a message that says Setup Successful! All specified components have been acquired successfully.
-
Locate the folder that you specified earlier. (For example, locate D:VisualStudio2015.) This folder contains everything you need to copy to a shared location or install media.
Caution: Currently, the Android SDK does not support an offline installation experience. If you install Android SDK Setup items on a computer that is not connected to the internet, the installation might fail. For more information, see the "Troubleshooting an offline installation" section in this topic. -
Run the installation from the file location or from the install media.
answered Jul 31, 2015 at 7:14
SoftDevSoftDev
1,0849 silver badges13 bronze badges
0
answered Jun 7, 2016 at 13:25
Junior MayhéJunior Mayhé
16k26 gold badges114 silver badges160 bronze badges
1
answered Jan 26, 2017 at 16:13
David FawzyDavid Fawzy
1,04614 silver badges17 bronze badges
4
Even if you download the ISO files there will be lots of stuff not included in the installer which requires connection to internet when installing, for example:
- Emulators for Windows Mobile
- Windows 10 SDK
- Tools for Windows 10 Universal Apps
- GitHub Extension for Visual Studio and Git CLI
- C#/.NET Xamarin
- Visual C++ Mobile Development (iOS support)
- Joyent Node.js
- Java SE Development Kit
- Android SDK, NDK, and emulator
Perhaps some of them are not possible to include but it is annoying nonetheless.
answered Aug 5, 2015 at 5:26
HamedHamed
2791 gold badge3 silver badges13 bronze badges
2
I bumped into this page «Download #VisualStudio 2015 (ISO + Web Installer)» (http://www.kunal-chowdhury.com/2015/07/download-visualstudio-2015.html) and the ISO link (https://go.microsoft.com/fwlink/?LinkId=615448&clcid=0x409) provided in this page seems to be valid.
I am downloading the ISO at this very moment.
Edit:
Was able to download the ISO and burned into a DVD. Also tried installing (only C/C++) on a 64-bit Windows 10 laptop and everything seems to work except that the installer couldn’t find and had to go to Internet to download packagesvcRedistD121033vcredist_x64.exe (although this file does exist in DVD and runnable).
answered Nov 17, 2016 at 18:24
1
You can download visual studio community edition with /layout switch.
But I prefer to use /layout with /NoRefresh for my low-speed internet connection that downloading long more than a day.
vs_community.exe /layout /NoRefresh
Every time that you run the installer it searches for new updates and if it finds updates, start downloading them and consume more time and more bandwidth!
answered Dec 19, 2016 at 22:44
ir-techir-tech
2984 silver badges16 bronze badges
I think the ISO version is smaller than the Layout method because the ISO version is just in English or whatever language it is that you choose, however the «Layout» version is ALL of the languages available, So for example if the «Layout» version downloads a 3gb file(English Version) it will download the same 3gb file in another language that you will not ever use wasting your downloads, time and all that other good stuff.
answered Jul 31, 2015 at 23:32
user1234433222user1234433222
9762 gold badges10 silver badges21 bronze badges
1
If you are a MSDN subscriber follow the steps below:
-
Go to msdn.microsoft.com and sign in.
-
Go to Programs->Subscriptions->Overview
-
Click on Subscriber Access
-
Click on Product Keys ( Claim key as needed)
-
Select your Visual Studio Preference.
-
click the EXE drop down list, and select DVD. This will change it to an .ISO image.By default the web installer is selected,
-
Click green download button(approximately 7.12Gb)
note: I used a Virtual-CloneDrive-5.5 to mount this ISO and install
answered Jul 24, 2017 at 20:13
For the latest VS2015 sp3, the command line shoud be:
en_visual_studio_community_2015_with_update_3_x86_x64_web_installer_8922963.exe /Layout c:VS2015sp3_offline
answered May 12, 2017 at 2:43
The following worked for me on a Windows 8.1 machine to download and prepare the setup folder, and then on a Windows 10 laptop to install:
- Go to https://my.visualstudio.com/downloads?q=visual%20studio%20community%202015
- Select “Visual Studio Community 2015 with Update 3” x64, English, DVD, and Download.
- Open the folder containing the download, which is called: en_visual_studio_community_2015_with_update_3_x86_x64_dvd_8923300.iso and its size is 7,617,847,296 bytes.
- Right-click on the file name: Mount
- On the mount folder, shift-right-click on an empty space: Open command window here
- On the command window: vs_community.exe /layout «blah blah blah blah Visual Studio 2015Setup» (or whatever path you want; the Setup folder gets created).
- Follow the dialog box instructions.
When I did this, it remained for exactly two hours and ten secs in the Acquiring: Optional items. Don’t despair.
When it completed, the size of the Setup folder was 12.9 GB. Compare with the size of the .iso above.
After completion, I succeeded on installing without a network connection, and that even though on completion I had got the following:
answered Sep 12, 2017 at 6:42
1
You can download the ISO from https://beta.visualstudio.com/downloads/ (even if it has «beta» in the URL you’ll have the latest stable version. Currently update 3)
answered Aug 26, 2016 at 8:17
LeozLeoz
7231 gold badge7 silver badges10 bronze badges
1
Решение проблем с установкой Microsoft Visual C Redistributable 2015
Обычно в операционной системе дата и время устанавливаются автоматически, синхронизируясь с сетью, однако иногда, особенно в нелицензионных сборках Windows, стоят ручные настройки, и они могут не совпадать с правильными. Это вызывает ряд проблем во взаимодействии с ОС, включая установку разных компонентов, к которым относится и Microsoft Visual C++ 2015. Советуем проверить корректность даты и по необходимости изменить ее на правильную, о чем написано в другой статье на нашем сайте.
Подробнее: Изменение времени в ОС Windows 10
Если изменения вступили в силу, но после перезагрузки дата снова сбилась, возможно, наблюдаются проблемы с установленной в материнскую плату батарейкой или на компьютере присутствуют сторонние активаторы. Вам необходимо выявить причину неполадки и решить ее, после чего время станет корректным и, скорее всего, установке Microsoft Visual C++ 2015 ничего не помешает.
Способ 2: Обновление до SP1 (Windows 7)
Сейчас многие пользователи перешли на Windows 10, но остались еще те, кто сидит на «семерке». Для этой версии ОС распространяется пакет обновлений SP1, который следует установить самостоятельно, если этого не произошло автоматически через Центр обновления Windows. Только при наличии данного апдейта установка Microsoft Visual C Redistributable 2015 пройдет корректно и никаких проблем не возникнет.
Способ 3: «Чистая» загрузка Windows
При частой работе в операционной системе накапливается много разных программ и служб, постоянно работающих в активном режиме. Часть из них запускается автоматически, о чем пользователь даже не подозревает. Иногда функционирование разных программ приводит к конфликтам, мешая установке другого софта, что может стать причиной рассматриваемой ситуации. Самое простое решение в этом случае — обеспечить «чистую» загрузку Windows, изменив параметры вручную.
- Откройте «Пуск» и через поиск отыщите приложение «Конфигурация системы».
Отправьте ПК на перезагрузку, чтобы новый сеанс загрузился «чистым», в соответствии с выполненными только что настройками. После этого запустите инсталлятор проблемного компонента и произведите установку. При любом исходе после установки снова откройте «Конфигурацию системы» и верните параметры в изначальное положение, разрешив ОС загружаться так же, как и раньше.
Способ 4: Удаление временных файлов
Со временем в специальной системной папке скапливаются временные файлы от стандартных служб и сторонних программам. Иногда они становятся причиной небольших сбоев в работе ОС и приводят к различным неполадкам, связанным с установкой дополнительных библиотек. Самый простой метод очистки мусора выглядит так:
- Откройте утилиту «Выполнить», используя для этого сочетание клавиш Win + R, введите в поле temp и нажмите Enter для подтверждения перехода.
Есть и другие методы избавления от временных файлов при помощи встроенных в ОС средств и через программы от независимых разработчиков. Если вас не устраивает предложенный выше метод, читайте об альтернативах в статье по следующей ссылке.
Способ 5: Проверка обновлений Windows
Отсутствие последних обновлений для Виндовс тоже может вызвать ошибку при попытке установить Microsoft Visual C++ 2015 на компьютер. Вам понадобится обратиться ко встроенному центру обновления, что не займет много времени, а все действия выполнятся в автоматическом режиме.
- Откройте «Пуск» и перейдите в «Параметры», нажав по значку с изображением шестеренки.
На нашем сайте вы найдете дополнительные инструкции, если с обновлением возникли проблемы или вы затрудняетесь в выполнении поставленной задачи. Кликните по одной из подходящих ссылок, чтобы начать чтение статьи.
Способ 6: Переустановка компонентов Microsoft Visual C++
Этот метод подразумевает полную переустановку всех добавленных в ОС компонентов Microsoft Visual C++ разных версий. Вы можете поочередно удалить каждую версию самостоятельно, после чего вручную загрузить и инсталлировать их все, или же воспользуйтесь специальной программой. О доступных вариантах детальнее читайте в следующем материале.
Способ 7: Повторная регистрация установщика
В Windows есть специальная встроенная служба, выполняющая роль установщика. Если по каким-то причинам она дала сбой, с инсталляцией различных компонентов могут возникнуть проблемы. Узнать самостоятельно, действительно ли есть неполадка с этой службой, вряд ли получится, поэтому единственным решением остается ее повторная регистрация при помощи консольной команды.
- Откройте «Пуск», отыщите приложение «Командная строка» и запустите его.
Способ 8: Очистка ПК от мусора
Ранее мы упоминали удаление временных файлов с компьютера, но помимо них есть еще и другой мусор, влияющий на функционирование операционной системы. Вероятность того, что именно он сказывается на установке Microsoft Visual C++ 2015, крайне мала, однако если ничего из перечисленного выше не помогло, имеет смысл очистить ПК от мусора, о чем детально рассказывается в следующем руководстве.
Способ 9: Проверка целостности системных файлов
Иногда в Виндовс любой версии случаются более глобальные сбои, нарушающие целостность системных файлов. Бывает, это приводит к неполадкам в работе установщика и других компонентов, работающих при установке дополнительных библиотек. Вам не придется самостоятельно искать решение, поскольку можно запустить одну из встроенных утилит, как раз и предназначенных для проверки ОС на нарушения целостности.
Способ 10: Сканирование ПК на наличие вирусов
Последний метод подразумевает проверку ПК на наличие вирусов. Их действие может блокировать установку и запуск определенных программ или запрещать доступ к системным файлам. Выберите любой антивирус, если такой еще не установлен на компьютере, и произведите глубокое сканирование. Дождитесь окончания процесса и удалите найденные угрозы.


Василий Колесов
Здесь вы сможете скачать распространяемый пакет майкрософт визуал ++ 2005, 2008, 2010, 2012, 2013, 2015, 2017, 2019 x64 x86 (64 -32 бит) все версии включая самые последние.
Microsoft Visual C ++ необходим для установки и работы программ и игр разработанных на этой платформе.
Выберите какой хотите скачать Visual C:
Что за программа Microsoft Visual C++
Microsoft Visual C++ распространяемый пакет ( redistributable package) — это специальная программа, позволяющая запускать программы и игры на компьютере разработанные на языке программирования языке C++ в среде Visual Studio. Другими словами Visual ++ это набор пакетов с данными, которые используют программы при работе на компьютере. Соответственно, когда программа или гра не находит нужный пакет, то появляется ошибка.
Скачать Microsoft Visual C++
На сайте вы сможете скачать распространяемый пакет (redistributable package) в зависимости от версии (пакета) по отдельности: 2005 2008 2010 2012 2013 2015 2017 2019 x64 x86.
Скачать Visual C++ все версии одним файлом
Также можно скачать все версии одним файлом, что позволит быстро установить Visual C++ запустив на установку один файл, который установит все версии Microsoft Visual C++.
При установке данного пакета, все имеющиеся версии будут переустановлены, а не имеющиеся доустановлены. Что позволит не устанавливать каждый пакет по отдельности, а также избежать разных ошибок при установке по отдельности.
Сюда входят оба пакета как 32 так и 64 битная .
Microsoft Visual С 2005
Поддерживаемая операционная система
- 32-разрядная (x86)
- 64-разрядная (x64, WOW)
- ARM
Windows 10; Windows 7 Service Pack 1; Windows 8; Windows 8.1; Windows Server 2003 Service Pack 2; Windows Server 2008 R2 SP1; Windows Server 2008 Service Pack 2; Windows Server 2012; Windows Vista Service Pack 2; Windows XP Service Pack 3
Если у вас Windows 64 битная, то необходимо устанавливать оба пакета как 32 так и 64 битную.
Если у вас Windows 32 битная, то необходимо устанавливать только 32 битную
Microsoft Visual С 2008
Поддерживаемая операционная система
- 32-разрядная (x86)
- 64-разрядная (x64, WOW)
- ARM
Windows 10; Windows 7 Service Pack 1; Windows 8; Windows 8.1; Windows Server 2003 Service Pack 2; Windows Server 2008 R2 SP1; Windows Server 2008 Service Pack 2; Windows Server 2012; Windows Vista Service Pack 2; Windows XP Service Pack 3
Если у вас Windows 64 битная, то необходимо устанавливать оба пакета как 32 так и 64 битную.
Если у вас Windows 32 битная, то необходимо устанавливать только 32 битную
Microsoft Visual С 2010
Поддерживаемая операционная система
- 32-разрядная (x86)
- 64-разрядная (x64, WOW)
- ARM
Windows 7; Windows Server 2003 R2 (32-Bit x86); Windows Server 2003 Service Pack 2; Windows Server 2008 R2; Windows Server 2008 Service Pack 2; Windows Vista Service Pack 2; Windows XP Service Pack 3
Если у вас Windows 32 битная, то необходимо устанавливать только 32 битную
Если у вас Windows 64 битная, то необходимо устанавливать оба пакета как 32 так и 64 битную .
Microsoft Visual С 2012
Поддерживаемая операционная система
- 32-разрядная (x86)
- 64-разрядная (x64, WOW)
- ARM
Windows 7 Service Pack 1; Windows 8; Windows 8.1; Windows Server 2003; Windows Server 2008 R2 SP1; Windows Server 2008 Service Pack 2; Windows Server 2012; Windows Vista Service Pack 2; Windows XP
Если у вас Windows 32 битная, то необходимо устанавливать только 32 битную
Если у вас Windows 64 битная, то необходимо устанавливать оба пакета как 32 так и 64 битную .
Microsoft Visual С 2013
Поддерживаемая операционная система
- 32-разрядная (x86)
- 64-разрядная (x64, WOW)
- ARM
Windows 7 Service Pack 1; Windows 8; Windows 8.1; Windows Server 2003; Windows Server 2008 R2 SP1; Windows Server 2008 Service Pack 2; Windows Server 2012; Windows Vista Service Pack 2; Windows XP
Если у вас Windows 32 битная, то необходимо устанавливать только 32 битную
Если у вас Windows 64 битная, то необходимо устанавливать оба пакета как 32 так и 64 битную .
Microsoft Visual С 2015
Поддерживаемая операционная система
- 32-разрядная (x86)
- 64-разрядная (x64, WOW)
- ARM
Windows 10; Windows 7 Service Pack 1; Windows 8; Windows 8.1; Windows Server 2003 Service Pack 2; Windows Server 2008 R2 SP1; Windows Server 2008 Service Pack 2; Windows Server 2012; Windows Vista Service Pack 2; Windows XP Service Pack 3
Если у вас Windows 32 битная, то необходимо устанавливать только 32 битную
Если у вас Windows 64 битная, то необходимо устанавливать оба пакета как 32 так и 64 битную .
Microsoft Visual С 2017
Поддерживаемая операционная система
- 32-разрядная (x86)
- 64-разрядная (x64, WOW)
- ARM
Windows 10; Windows 7 Service Pack 1; Windows 8; Windows 8.1; Windows Server 2003 Service Pack 2; Windows Server 2008 R2 SP1; Windows Server 2008 Service Pack 2; Windows Server 2012; Windows Vista Service Pack 2; Windows XP Service Pack 3
Если у вас Windows 32 битная, то необходимо устанавливать только 32 битную
Если у вас Windows 64 битная, то необходимо устанавливать оба пакета как 32 так и 64 битную .
Microsoft Visual С 2019
Пакет Microsoft Visual C ++ 2019 включает в себя пакеты 2015, 2017, 2019. При установке данного пакета, установленные пакеты 2015 или 2017 будут заменены.
Поддерживаемая операционная система
- 32-разрядная (x86)
- 64-разрядная (x64, WOW)
- ARM
Windows 10; Windows 7 Service Pack 1; Windows 8; Windows 8.1
Если у вас Windows 32 битная, то необходимо устанавливать только 32 битную
Если у вас Windows 64 битная, то необходимо устанавливать оба пакета как 32 так и 64 битную .
Ошибки при установке Microsoft Visual C++
При установке Visual C++ могут встречаться разные ошибки. Рассмотрим способы их устранения
Ответы на популярные вопросы — FAQ
Как установиить Microsoft Visual C
Нужно ли удалять старые версии Microsoft Visual C
Как открыть Microsoft Visual C
Устанавливаю Microsoft Visual C но программы не запускаются
Не удаляется Microsoft Visual C
Какую версию удалять Microsoft Visual C если ошибка при запуске программы
Microsoft Visual C 2015 Runtime x64 для Windows 10
Иногда, когда мы пытаемся запустить какую-либо игру или программу, получаем сбой, связанный с отсутствием какого-то программного обеспечения. Сегодня мы поможем решить такую проблему и предложим бесплатно скачать Microsoft Visual C 2015 Runtime x64 для Windows 10. Также в ходе статьи будет написано, как правильно установить данный компонент.
Что это за программа?
Данное программное обеспечение является средой разработки ПО под операционные системы от Microsoft. В набор входит специальная DLL-библиотека, которая нужна не только для создания приложений, но и для их корректной работы. Именно из-за этого, когда программное обеспечение не установлено на нашем ПК или ноутбуке, при попытке запустить программу, использующую его для своей работы, мы получаем сбой.
Соответственно, для того чтобы исправить такую проблему нам необходимо просто загрузить компонент с официального сайта, а затем инсталлировать его. Именно об этом и пойдет речь дальше. Приведенная ниже инструкция подойдет для Microsoft Windows 64 Бит. Перед тем как продолжить, обязательно проверьте разрядность своей операционной системы и убедитесь в том, что она соответствует данному показателю.
Для того чтобы просмотреть архитектуру ОС достаточно воспользоваться сочетание горячих клавиш Win + Pause.
Как пользоваться
Теперь, закончив с теорией, мы начинаем двигаться дальше и разберемся, как установить тот компонент, который отсутствует на нашем компьютере.
Загрузка и установка
Сначала потребуется скачать архив с нужным приложением. Для этого поступаем следующим образом:
- Прокрутив содержимое статьи немного ниже, мы находим кнопку, которая позволит загрузить Microsoft Visual C 2015 Runtime x64. Распаковываем архив, извлекая из него установочный файл.
- Для того чтобы запустить установку, мы производим двойной левый клик на файле, отмеченном на скриншоте ниже.
- Принимаем лицензионное соглашение программы, установив флажок в пункт, отмеченный цифрой 1. Запускаем процесс инсталляции, кликнув по кнопке с надписью Установить.
После этого начнется и сама установка. Дожидаемся ее завершения.
Инструкция по работе
Никаких дополнительных действий со стороны пользователя для настройки или использования библиотеки не требуется. Установив Microsoft Visual c 2015 по приведенной выше инструкции, вы должны будете перезагрузить компьютер, а потом проверить, исчезла ли ошибка.
Системные требования
У программного обеспечения, о котором мы рассказывали выше, присутствуют те же системные требования, имеющиеся у самой Windows 10. Однако, для того чтобы не отступать от традиций, мы все равно озвучим их:
- Центральный процессор: 64-разрядный ЦП с частотой от 1.6 ГГц.
- Оперативная память: более 4 Гб ОЗУ.
- Пространство на жестком диске: от 30 Гб.
- Платформа: Microsoft Windows.
Скачать
Все необходимые знания для загрузки и установки нужного программного обеспечения получены. Это означает, что вы можете приступать к практике. Для этого достаточно нажать на кнопку, которая прикреплена сразу под таблицей.
| Версия: | 2015 |
| Разработчик: | Microsoft |
| Год выхода: | 2022 |
| Название: | Visual C 2015 Runtime |
| Платформа: | Windows 10 x64 Bit |
| Язык: | Русский |
| Лицензия: | Бесплатно |
| Пароль к архиву: | bestsoft.club |
Обратите внимание: для того, чтобы распаковать любой архив, загруженный с нашего сайта, достаточно воспользоваться паролем, прописанным в самой таблице.
Видеообзор
Если тема, которая была раскрыта в статье, вас заинтересовала, можете получить немного больше знаний, просмотрев короткий обучающий ролик по ней. Видео не отнимет много времени, зато знания, полученные из него, точно не окажутся лишними.
Вопросы и ответы
Теперь, когда наша подробная пошаговая инструкция завершена, мы можем спокойно заканчивать статью. Присутствует уверенность в том, что тема, затронутая в начале странички, раскрыты на 100%. Если же для вас что-то останется неясным или в процессе установки программного обеспечения появятся вопросы, вы всегда можете заручиться нашей помощью. Для этого достаточно лишь воспользоваться бесплатной формой обратной связи, закрепленной чуть-чуть ниже.
I am trying to install VS 2015 in Windows 10 and the installation is stuck at the «Applying Microsoft Visual Studio 2015 x86 Debug Runtime — 14.0.23026» section for around 4 hours.
The Acquiring section is showing 100% though.
Terminated the same to find the below details in a log file:
[2015-08-02T16:48:28]i305: Verified acquired payload:
VSSetupUtility_Complete_vs_community at path: C:ProgramDataPackage Cache.unverifiedVSSetupUtility_Complete_vs_community, moving to: C:ProgramDataPackage Cache7DB2302D-A398-3430-A694- 6B1ECD9A8D22packagesvs_communityVSSetupUtility.exe.
[0CD8:1FE0][2015-08-02T16:48:28]i000: MUX: Source confirmed
[0CD8:1FE0][2015-08-02T16:48:28]i000: MUX: Set the Cache Complete Event
[0CD8:1854][2015-08-02T19:23:22]i000: MUX: Go to CancelPrompt page.
[0CD8:1854][2015-08-02T19:23:26]i000: MUX: Go to Progress page.
[0CD8:1854][2015-08-02T19:28:19]i000: MUX: Go to CancelPrompt page.
After «Set the Cache Complete Event» it is stuck for 3 hours…
When I look at the Task Manager details -> Analyze wait chain for the exe, it shows deadlock.
This is the 3rd time I am trying to install VS 2015 community edition; 2 times using the web installer and the 3rd time using an ISO.
TylerH
20.5k62 gold badges75 silver badges97 bronze badges
asked Aug 2, 2015 at 13:25
6
My installation was stuck for 2 days.
I fixed it this way:
- open the Task Manager (taskmgr.exe) and use the Details tab. I had two vs_community.exe instances running.
- I’ve used the command «Analyze wait chain» to inspect them. One of the instances was locked in waiting for an EnableGraphicsTools.exe process. I killed the process EnableGraphicsTools.exe and my installation resumed and was successful.
answered Nov 2, 2015 at 7:39
3
In my case the vs_community.exe was stuck waiting on enableaspnet.exe. I killed it and the install process continued.
answered Jan 14, 2016 at 20:15
grigygrigy
6,60612 gold badges48 silver badges76 bronze badges
1
Get the iso for vs community edition and turn the internet off. Issue resolved by doing this way
answered Aug 24, 2015 at 6:00
battechbattech
7832 gold badges12 silver badges24 bronze badges
2
I disabled my AVG Internet Security 2015 for until next restart. Solved the issue.
Best luck
answered Sep 17, 2015 at 4:09
1
I just disabled the internet connection for the period of the installation (installing from an offline ISO file, of course) and the process went through fine. FYI.
answered Sep 19, 2015 at 9:17
TheCuBeManTheCuBeMan
1,8024 gold badges22 silver badges34 bronze badges
4
I have been researching this issue and I am really surprised, that most of the folks trying to install Visual Studio 2015 or one of its update are not aware that all they have to do is run the setup as an admin with the /NoWeb argument and the setup will succeed in reasonable time.
The real culprit is not the setup itself, but that it tries to download and apply optional items not included in the .iso file. Ofcourse if you use the websetup to install the product, you do get a feedback on the main core items that are initially installed, and all those items are available in the iso, which can be easily downloaded. But the other optional items can only be applied by the setup by downloading and then be installed.
So I simple use the /Layout argument to the Visual Studio setup to cache all the items offline, then I use either /NoWeb or disconnect from internet or both to ensure that I can install all my components ok.
Please note that I have personally tried this, i.e. using the /NoWeb and/or disconnecting from internet and/or using the /Layout to download the whole deal and then running the setup offline.
answered Apr 9, 2016 at 14:15
2
I am facing the same issue. My Visual Studio 2015 Professional installation is stuck for hours. I used Analyze Wait Chain command in task manager as suggested above. There it showed me VSCommunity.exe is waiting for WUSP.exe process. so i manually stopped WUSP.exe process. My visual studio installation resumed now. It is running fine. Thanks for the help everyone.
answered Sep 25, 2016 at 16:09
Just disable cpu SpeedStep feature in BIOS.
this was my solution instead of disabling AV, disconnecting from internet and all other suggestion that I tested. after disabling SpeedStep I saw lot more speed in setup progress too.
answered Jun 7, 2016 at 13:53
eximexim
5861 gold badge7 silver badges24 bronze badges
1
In Windows 10 I go it through restarting Windows in Safe Mode! It’s only way when my installation was fast as possible and avoid any hangs/stucks.
But don’t forget to start Windows Installer Service before VS setup.
answered Nov 14, 2017 at 11:45
I am trying to install VS 2015 in Windows 10 and the installation is stuck at the «Applying Microsoft Visual Studio 2015 x86 Debug Runtime — 14.0.23026» section for around 4 hours.
The Acquiring section is showing 100% though.
Terminated the same to find the below details in a log file:
[2015-08-02T16:48:28]i305: Verified acquired payload:
VSSetupUtility_Complete_vs_community at path: C:ProgramDataPackage Cache.unverifiedVSSetupUtility_Complete_vs_community, moving to: C:ProgramDataPackage Cache7DB2302D-A398-3430-A694- 6B1ECD9A8D22packagesvs_communityVSSetupUtility.exe.
[0CD8:1FE0][2015-08-02T16:48:28]i000: MUX: Source confirmed
[0CD8:1FE0][2015-08-02T16:48:28]i000: MUX: Set the Cache Complete Event
[0CD8:1854][2015-08-02T19:23:22]i000: MUX: Go to CancelPrompt page.
[0CD8:1854][2015-08-02T19:23:26]i000: MUX: Go to Progress page.
[0CD8:1854][2015-08-02T19:28:19]i000: MUX: Go to CancelPrompt page.
After «Set the Cache Complete Event» it is stuck for 3 hours…
When I look at the Task Manager details -> Analyze wait chain for the exe, it shows deadlock.
This is the 3rd time I am trying to install VS 2015 community edition; 2 times using the web installer and the 3rd time using an ISO.
TylerH
20.5k62 gold badges75 silver badges97 bronze badges
asked Aug 2, 2015 at 13:25
6
My installation was stuck for 2 days.
I fixed it this way:
- open the Task Manager (taskmgr.exe) and use the Details tab. I had two vs_community.exe instances running.
- I’ve used the command «Analyze wait chain» to inspect them. One of the instances was locked in waiting for an EnableGraphicsTools.exe process. I killed the process EnableGraphicsTools.exe and my installation resumed and was successful.
answered Nov 2, 2015 at 7:39
3
In my case the vs_community.exe was stuck waiting on enableaspnet.exe. I killed it and the install process continued.
answered Jan 14, 2016 at 20:15
grigygrigy
6,60612 gold badges48 silver badges76 bronze badges
1
Get the iso for vs community edition and turn the internet off. Issue resolved by doing this way
answered Aug 24, 2015 at 6:00
battechbattech
7832 gold badges12 silver badges24 bronze badges
2
I disabled my AVG Internet Security 2015 for until next restart. Solved the issue.
Best luck
answered Sep 17, 2015 at 4:09
1
I just disabled the internet connection for the period of the installation (installing from an offline ISO file, of course) and the process went through fine. FYI.
answered Sep 19, 2015 at 9:17
TheCuBeManTheCuBeMan
1,8024 gold badges22 silver badges34 bronze badges
4
I have been researching this issue and I am really surprised, that most of the folks trying to install Visual Studio 2015 or one of its update are not aware that all they have to do is run the setup as an admin with the /NoWeb argument and the setup will succeed in reasonable time.
The real culprit is not the setup itself, but that it tries to download and apply optional items not included in the .iso file. Ofcourse if you use the websetup to install the product, you do get a feedback on the main core items that are initially installed, and all those items are available in the iso, which can be easily downloaded. But the other optional items can only be applied by the setup by downloading and then be installed.
So I simple use the /Layout argument to the Visual Studio setup to cache all the items offline, then I use either /NoWeb or disconnect from internet or both to ensure that I can install all my components ok.
Please note that I have personally tried this, i.e. using the /NoWeb and/or disconnecting from internet and/or using the /Layout to download the whole deal and then running the setup offline.
answered Apr 9, 2016 at 14:15
2
I am facing the same issue. My Visual Studio 2015 Professional installation is stuck for hours. I used Analyze Wait Chain command in task manager as suggested above. There it showed me VSCommunity.exe is waiting for WUSP.exe process. so i manually stopped WUSP.exe process. My visual studio installation resumed now. It is running fine. Thanks for the help everyone.
answered Sep 25, 2016 at 16:09
Just disable cpu SpeedStep feature in BIOS.
this was my solution instead of disabling AV, disconnecting from internet and all other suggestion that I tested. after disabling SpeedStep I saw lot more speed in setup progress too.
answered Jun 7, 2016 at 13:53
eximexim
5861 gold badge7 silver badges24 bronze badges
1
In Windows 10 I go it through restarting Windows in Safe Mode! It’s only way when my installation was fast as possible and avoid any hangs/stucks.
But don’t forget to start Windows Installer Service before VS setup.
answered Nov 14, 2017 at 11:45