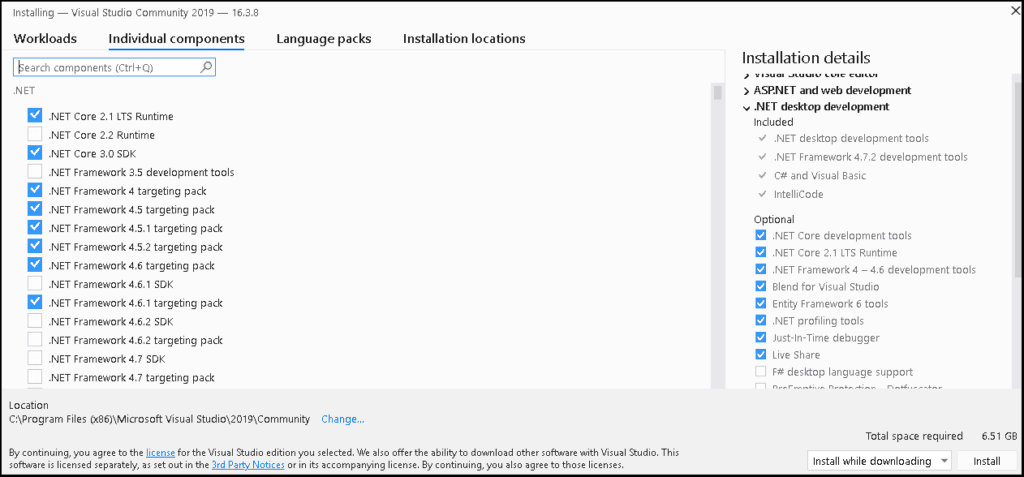| title | titleSuffix | description | ms.date | ms.custom | ms.topic | helpviewer_keywords | author | ms.author | manager | ms.workload | ms.prod | ms.technology | |||||||
|---|---|---|---|---|---|---|---|---|---|---|---|---|---|---|---|---|---|---|---|
|
Install Visual Studio |
Learn how to install Visual Studio, step-by-step. |
01/23/2023 |
vs-acquisition |
conceptual |
|
anandmeg |
meghaanand |
jmartens |
multiple |
visual-studio-windows |
vs-installation |
Install Visual Studio
[!INCLUDE Visual Studio]
::: moniker range=»vs-2019″
Welcome to Visual Studio 2019! In this version, it’s easy to choose and install just the features you need. And because of its reduced minimum footprint, it installs quickly and with less system impact.
::: moniker-end
::: moniker range=»>=vs-2022″
Welcome to Visual Studio 2022! In this version, it’s easy to choose and install just the features you need.
::: moniker-end
[!NOTE]
This topic applies to Visual Studio on Windows. For Visual Studio for Mac, see Install Visual Studio for Mac.
::: moniker range=»vs-2019″
Want to know more about what else is new in this version? See our release notes.
::: moniker-end
::: moniker range=»>=vs-2022″
Want to know more about what else is new in this version? See our release notes.
::: moniker-end
Ready to install? We’ll walk you through it, step-by-step.
Step 1 — Make sure your computer is ready for Visual Studio
Before you begin installing Visual Studio:
::: moniker range=»vs-2019″
-
Check the system requirements. These requirements help you know whether your computer supports Visual Studio 2019.
-
Apply the latest Windows updates. These updates ensure that your computer has both the latest security updates and the required system components for Visual Studio.
-
Reboot. The reboot ensures that any pending installs or updates don’t hinder your Visual Studio install.
-
Free up space. Remove unneeded files and applications from your system drive by, for example, running the Disk Cleanup app.
::: moniker-end
::: moniker range=»>=vs-2022″
-
Check the system requirements. These requirements help you know whether your computer supports Visual Studio 2022.
-
Apply the latest Windows updates. These updates ensure that your computer has both the latest security updates and the required system components for Visual Studio.
-
Reboot. The reboot ensures that any pending installs or updates don’t hinder your Visual Studio install.
-
Free up space. Remove unneeded files and applications from your system drive by, for example, running the Disk Cleanup app.
::: moniker-end
::: moniker range=»vs-2019″
For questions about running previous versions of Visual Studio side by side with Visual Studio 2019, see Visual Studio 2019 Platform Targeting and Compatibility.
::: moniker-end
::: moniker range=»>=vs-2022″
You can install Visual Studio 2022 side by side with previous versions. For more information, see Visual Studio 2022 platform targeting and compatibility and Install Visual Studio versions side-by-side.
::: moniker-end
Step 2 — Download Visual Studio
Next, download the Visual Studio bootstrapper file.
::: moniker range=»vs-2019″
To do so, select the following button, and choose the edition of Visual Studio that you want to download to your Downloads folder.
[!div class=»button»]
Download Visual Studio
::: moniker-end
::: moniker range=»>=vs-2022″
To do so, select the following button, and choose the edition of Visual Studio that you want to download to your Downloads folder.
[!div class=»button»]
Download Visual Studio
::: moniker-end
Step 3 — Install the Visual Studio Installer
Run the bootstrapper file to install the Visual Studio Installer. This new lightweight installer includes everything you need to both install and customize Visual Studio.
::: moniker range=»vs-2019″
-
From your Downloads folder, double-click the bootstrapper that matches or is similar to one of the following files:
- vs_community.exe for Visual Studio Community
- vs_professional.exe for Visual Studio Professional
- vs_enterprise.exe for Visual Studio Enterprise
::: moniker-end
::: moniker range=»>=vs-2022″
- From your Downloads folder, double-click the bootstrapper VisualStudioSetup.exe to start the install.
::: moniker-end
If you receive a User Account Control notice, choose Yes.
- We’ll ask you to acknowledge the Microsoft License Terms and the Microsoft Privacy Statement. Choose Continue.
::: moniker range=»<=vs-2019″
::: moniker-end
::: moniker range=»>=vs-2022″
::: moniker-end
Step 4 — Choose workloads
After the Visual Studio Installer is installed, you can use it to customize your installation by selecting the feature sets—or workloads—that you want. Here’s how.
::: moniker range=»vs-2019″
-
Find the workload you want in the Visual Studio Installer.
For example, choose the «ASP.NET and web development» workload. It comes with the default core editor, which includes basic code editing support for over 20 languages, the ability to open and edit code from any folder without requiring a project, and integrated source code control.
-
After you choose the workload(s) you want, choose Install.
Next, status screens appear that show the progress of your Visual Studio installation.
::: moniker-end
::: moniker range=»>=vs-2022″
-
Select the workload you want in the Visual Studio Installer.
Review the workload summaries to decide which workload supports the features you need. For example, choose the ASP.NET and web development workload to edit ASP.NET Web pages with Web Live Preview or build responsive web apps with Blazor, or choose from Desktop & Mobile workloads to develop cross-platform apps with C#, or C++ projects that target C++20.
-
After you choose the workload(s) you want, select Install.
Next, status screens appear that show the progress of your Visual Studio installation.
::: moniker-end
[!TIP]
At any time after installation, you can install workloads or components that you didn’t install initially. If you have Visual Studio open, go to Tools > Get Tools and Features… which opens the Visual Studio Installer. Or, open the Visual Studio Installer from the Start menu. From there, you can choose the workloads or components that you wish to install. Then, choose Modify.
Step 5 — Choose individual components (optional)
If you don’t want to use the Workloads feature to customize your Visual Studio installation, or you want to add more components than a workload installs, you can do so by installing or adding individual components from the Individual components tab. Choose what you want, and then follow the prompts.
::: moniker range=»vs-2019″
::: moniker-end
::: moniker range=»>=vs-2022″
::: moniker-end
Step 6 — Install language packs (optional)
By default, the installer program tries to match the language of the operating system when it runs for the first time. To install Visual Studio in a language of your choosing, choose the Language packs tab from the Visual Studio Installer, and then follow the prompts.
::: moniker range=»vs-2019″
::: moniker-end
::: moniker range=»>=vs-2022″
::: moniker-end
Change the installer language from the command line
::: moniker range=»<=vs-2019″
Another way that you can change the default language is by running the installer from the command line.
For example, you can force the installer to run in English by using the following command:
vs_installer.exe --locale en-US
The installer will remember this setting when it is run the next time. The installer supports the following language tokens: zh-cn, zh-tw, cs-cz, en-us, es-es, fr-fr, de-de, it-it, ja-jp, ko-kr, pl-pl, pt-br, ru-ru, and tr-tr.
::: moniker-end
::: moniker range=»>=vs-2022″
Another way that you can change the default language is by running the installer from the command line.
For example, you can force the installer to run in English by using the following command:
vs_installer.exe --locale en-US
The installer will remember this setting when it’s run the next time. The installer supports these language locales: zh-cn, zh-tw, cs-cz, en-us, es-es, fr-fr, de-de, it-it, ja-jp, ko-kr, pl-pl, pt-br, ru-ru, and tr-tr.
::: moniker-end
Step 7 — Select the installation location (optional)
::: moniker range=»vs-2019″
You can reduce the installation footprint of Visual Studio on your system drive. You can choose to move the download cache, shared components, SDKs, and tools to different drives, and keep Visual Studio on the drive that runs it the fastest.
::: moniker-end
::: moniker range=»>=vs-2022″
You can reduce the installation footprint of Visual Studio on your system drive. For more information, see Select installation locations.
::: moniker-end
[!IMPORTANT]
You can select a different drive for Visual Studio IDE or Download cache only when you first install Visual Studio. If you’ve already installed it and want to change drives, you must uninstall Visual Studio and then reinstall it.If you’ve installed Visual Studio on your computer before, you won’t be able to change the Shared components, tools, and SDKs path and it will appear greyed out. This location is shared by all installations of Visual Studio.
Step 8 — Start developing
::: moniker range=»vs-2019″
-
After Visual Studio installation is complete, select the Launch button to get started developing with Visual Studio.
-
On the start window, choose Create a new project.
-
In the search box, enter the type of app you want to create to see a list of available templates. The list of templates depends on the workloads that you chose during installation. To see different templates, choose different workloads.
You can also filter your search for a specific programming language by using the Language drop-down list. You can filter by using the Platform list and the Project type list, too.
-
Visual Studio opens your new project, and you’re ready to code!
::: moniker-end
::: moniker range=»>=vs-2022″
-
After your Visual Studio installation is complete, select the Launch button to get started developing with Visual Studio.
-
On the start window, choose Create a new project.
-
In the template search box, enter the type of app you want to create to see a list of available templates. The list of templates depends on the workloads that you chose during installation. To see different templates, choose different workloads.
You can also filter your search for a specific programming language by using the Language drop-down list. You can filter by using the Platform list and the Project type list, too.
-
Visual Studio opens your new project, and you’re ready to code!
::: moniker-end
[!INCLUDEinstall_get_support_md]
See also
- Update Visual Studio
- Modify Visual Studio
- Uninstall Visual Studio
- Create an offline installation of Visual Studio
- Use command-line parameters to install Visual Studio
- Install Visual Studio for Mac
Содержание
- Установка Visual Studio на ПК
- Шаг 1: Скачивание
- Шаг 2: Выбор компонентов
- Шаг 3: Установка
- Заключение
- Вопросы и ответы
В процессе разработки программ и приложений большое значение имеет используемое программное обеспечение, предоставляющее дополнительную функциональность. Одним из наиболее популярных приложений данного класса является Visual Studio. Далее мы детально опишем процесс установки этого ПО на компьютер.
Для того чтобы установить рассматриваемое ПО на компьютер для дальнейшего использования, его потребуется приобрести. Однако даже учитывая это, можно выбрать пробный период или скачать бесплатную версию с ограниченными функциями.
Шаг 1: Скачивание
Сначала вам необходимо обеспечить стабильное и по возможности быстрое интернет-соединение, позволяющее избежать проблем с загрузкой компонентов. Разобравшись с этим, можно приступать к скачиванию основных компонентов с официального сайта.
Перейти на официальный сайт Visual Studio
- Откройте страницу по представленной ссылке и найдите блок «Интегрированная среда разработки Visual Studio».
- Наведите курсор мыши на кнопку «Скачать версию для Windows» и выберите подходящую вам разновидность программы.
- Вы также можете кликнуть по ссылке «Подробнее» и на открывшейся странице изучить детальную информацию о софте. Кроме того, отсюда можно загрузить версию для macOS.
- После этого вы будете перенаправлены на страницу загрузки. Через открывшееся окно выберите место для сохранения установочного файла.
- Запустите загруженный файл и дождитесь завершения разархивирования.
- В открывшемся окне нажмите кнопку «Продолжить», по желанию ознакомившись с представленной информацией.
Теперь начнется скачивание основных файлов, необходимых для дальнейшей установки программы.

По окончании процесса загрузки нужно будет выбрать компоненты.
Шаг 2: Выбор компонентов
Данный этап инсталляции Visual Studio на ПК является наиболее важным, так как от выставленных вами значений прямо зависит дальнейшая работа программы. При этом каждый отдельный модуль может быть удален или добавлен уже после установки.
- На вкладке «Рабочие нагрузки» поставьте галочку рядом с нужными вам компонентами. Можно выделить все представленные средства разработки или установить базовую версию программы.
Примечание: Одновременная установка всех представленных компонентов может сильно отразиться на производительности программы.
- Практически каждый компонент имеет ряд необязательных средств. Их можно включить или отключить через меню в правой части окна установки.
- На вкладке «Отдельные компоненты» вы можете добавить дополнительные пакеты на свое усмотрение.
- По необходимости могут быть добавлены языковые пакеты на соответствующей странице. Наиболее важным является «Английский».
- Вкладка «Расположение установки» позволяет вам отредактировать местоположение всех компонентов Visual Studio. Менять установленные по умолчанию значения не рекомендуется.
- В нижней части окна разверните список и выберите тип установки:
- «Установить при скачивании» – инсталляция и загрузка будут производиться одновременно;
- «Скачать все и установить» — инсталляция начнется после скачивания всех компонентов.
- Разобравшись с подготовкой компонентов, нажмите кнопку «Установить».
В случае отказа от рабочих нагрузок потребуется дополнительное подтверждение.

На этом основной процесс установки можно считать законченным.
Шаг 3: Установка
В рамках данного шага мы сделаем лишь несколько замечаний по части процесса установки и доступных вам возможностей. Этот шаг можно пропустить, убедившись в успешном начале загрузки.
- На странице «Продукты» в блоке «Установлено» будет отображаться процесс скачивания Visual Studio.
- Его можно в любой момент приостановиться и возобновить.
- Установка может быть прекращена полностью с помощью меню «Дополнительно».
- Инсталлируемую разновидность Visual Studio можно поменять, выбрав подходящее решение из блока «Доступно».
- По завершении скачивания окно «Visual Studio Installer» необходимо закрыть вручную. Из него же в будущем можно отредактировать установленные компоненты.
- Во время первого запуска программы нужно будет применить дополнительные параметры, прямо затрагивающие расположение элементов интерфейса и его цветовое оформление.
Надеемся, у вас получилось выполнить установку программы. В случае возникновения каких-либо вопросов, задавайте их нам в комментариях.
Заключение
Благодаря представленной инструкции вы легко установите Visual Studio на ПК вне зависимости от разновидности выбранного решения. Кроме того, ознакомившись с рассмотренным процессом, полное удаление программы также не будет проблемой.
Еще статьи по данной теме:
Помогла ли Вам статья?
Ваши действия:
1. Перед установкой Visual Studio:
а) проверьте версию операционной системы и примените последние обновления Windows. Среда Visual Studio 2019 требует, как минимум Windows 7 с пакетом обновления 1 или более поздней версии и оптимизирована для работы в Windows 10;
б) перезагрузите компьютер перед началом установки Visual Studio;
в) необходимо иметь не менее 5 Гб свободной памяти на диске.
Ваши следующие действия:
2. Зайдите на сайт visualstudio.com. Выберите Интегрированную среду разработки Visual Studio. Нажмите кнопку «Скачать версию для Windows» и выберите Community 2019. Вам будет предложено открыть и сохранить файл установщика vs_community_687090751.1579781231.exe (цифры могут меняться). Сохраните его и запустите на выполнение.
3. Откроется окно «Visual Studio Installer». Нажмите кнопку «Продолжить». После скачивания файлов появится окно «Установка».
4. В этом окне выбрать закладку «Рабочая нагрузка», а в ней пакет «Разработка классических приложений .Net (WPF, Windows Form и консольные приложения с помощью C#, Visual Basic и F#)», для чего поставьте птичку в клетке вверху справа. Если вы выберете еще и другие пакеты (на С++, для Web-сайтов), то объем требуемой памяти резко увеличится. Автоматически выбирается язык локализации – русский.
5. Обратите внимание на каталог установки, например C:Program FilesMicrosoft Visual Studio2019Community и требуемый объем памяти на диске. Удалите справа необязательные компоненты, тогда требуемый объем памяти несущественно снизится. Если у вас достаточно места на диске, то их можно оставить. Если вы укажете другой диск для установки пакета, например D:2019Community, то в минимальном случае часть среды установится на диске С:, часть — на D:.
6. Выполните загрузку выбранного пакета. Процесс скачивания и установки займет несколько (у меня около 15) минут. За это время можно попить кофе и поставить птичку в квадрате «Запуск после установки».
7. Через некоторое время вы в новом окне «Visual Studio» вы увидите:
Добро пожаловать!
Подключайтесь ко всем используемым вами службам для разработчиков
Войти (кнопка) — игнорируйте!
Нет учетной записи? Зарегистрируйтесь. — игнорируйте!
Не сейчас! Возможно позже. — выберите это.
8. Появится еще одно окно «Visual Studio»:
Запуск в знакомом окружении
Параметры разработки – оставьте «Общие», или выберите «Visual C#»
Цветовая схема – Синяя.
Слева написано: Эти параметры можно будет изменить позже, это верно.
И наконец, запуск Visual Studio и сообщение, что установка выполнена успешно.
9. Нажав кнопку Пуск, увидите в меню добавленную строчку «Visual Studio 2019». Запустите программу.
NEW: Наш Чат, в котором вы можете обсудить любые вопросы, идеи, поделиться опытом или связаться с администраторами.
Помощь проекту:
Вы, наверное, уже знаете, что компания Microsoft выпустила новую версию среды программирования Visual Studio 2015, и сегодня, как я и обещал, мы подробно рассмотрим данную среду в редакции Community, а также установим ее на операционную систему Windows 7.
Примечание! Если Вы впервые слышите о том, что уже существует 2015 версия Visual Studio, то можете сначала ознакомиться с материалом «Visual Studio 2015 – новая версия среды разработки от компании Microsoft».
Содержание
- Visual Studio 2015 Community
- Системные требования Visual Studio 2015 Community
- Где скачать Visual Studio 2015 Community?
- Установка Visual Studio 2015 Community
- Скриншоты Visual Studio 2015 Community
Visual Studio 2015 Community – это бесплатная, интегрированная среда разработки для создания приложений для Windows, Android и iOS, а также web-приложений.
В Visual Studio 2015 Community в отличие от предыдущего поколения бесплатных редакций Visual Studio Express весь функционал, все возможности находятся в одном месте, напомню, что Express версии существовали в трех выпусках это: для Desktop, для Web и для Windows. Мы с Вами рассматривали выпуски Visual Studio Express 2013 для Windows Desktop и Visual Studio Express 2013 для Web.
Как я уже сказал Visual Studio 2015 Community это бесплатная среда разработки, и она может быть использована индивидуальными разработчиками для создания собственных приложений, а также для проектов с открытым кодом, научных исследований и образования (полные «Условия лицензионного соглашения»).
Visual Studio 2015 Community позволяет разрабатывать программы с использованием следующих языков программирования: C++, C#, Visual Basic, F#, JavaScript, TypeScript, Python.
Visual Studio в редакции Community обладает всем необходимым функционалом для создания полноценных приложений, однако она все равно имеет меньше возможностей по сравнению с другими платными редакциями (сравнение редакций можете посмотреть на официальной странице «Сравнение предложений Visual Studio 2015»).
Системные требования Visual Studio 2015 Community
Поддерживаемые операционные системы:
- Windows 7 с пакетом обновления 1;
- Windows 8;
- Windows 8.1;
- Windows Server 2008 R2 с пакетом обновления 1 (SP1);
- Windows Server 2012: ;
- Windows Server 2012 R2;
- Windows 10.
Требования к оборудованию:
- Процессор с частотой 1.6 ГГц (или выше);
- 1 Гб оперативной памяти (1,5 ГБ при работе на виртуальной машине);
- 6 Гб свободного пространства на жестком диске;
- Жесткий диск (5400 об/мин);
- Видеоадаптер с поддержкой DirectX 9, минимально допустимое разрешение экрана — 1024 x 768.
Загрузить 2015 версию Visual Studio в редакции Community можно, конечно же, с официального сайта, вот страница загрузки.
После того как перешли на страницу жмем «Скачайте Community 2015»
В итоге у Вас загрузится установщик vs_community.exe.
Примечание! Как я уже сказал, установку я буду производить на операционную систему Windows 7.
Для установки Visual Studio 2015 Community запускаем файл vs_community.exe, также для установки нам нужно будет подключение к Интернету.
После запуска на некоторое время появится заставка Visual Studio
Затем откроется программа установки, но если в процессе запуска программа установки обнаружит какие-либо факторы, которые могут повлиять на ход установки Visual Studio, она Вам об этом сообщит.

Здесь нам предлагают выбрать «Тип установки», я выбираю «Стандартный», но если Вы не планируете использовать какой-либо функционал в Visual Studio 2015 Community, то можете выбрать тип «Выборочная» где Вы вручную укажете, что конкретно будите использовать. А я жму «Установить» и у меня сразу начнется процесс установки.
Данный процесс займет примерно минут 30-40 и в завершение появится окно, в котором мы нажимаем «Перезагрузить сейчас»
Заметка! Compiler Explorer интерактивный онлайн компилятор.
После того как компьютер перезагрузится, можно запускать Visual Studio (Пуск->Все программы->Visual Studio 2015)
И при первом запуске нам предлагают выполнить вход в Visual Studio, для того чтобы синхронизировать параметры при подключении с разных компьютеров (более подробную информацию можно получить, перейдя по ссылке «Подробнее»). Но это не обязательно можно нажать «Не сейчас! Возможно, позже» я так и поступаю.
Далее мы можем выбрать цветовую схему и параметры запуска, я выбираю «Общие» и «Синяя», жму «Запуск Visual Studio»
В итоге у нас запустится начальная страница Visual Studio.
Заметка! Как измерить сложность кода программы при программировании?
Меню создание проекта
Проект приложения Windows Forms
На этом все, в следующих материалах мы рассмотрим процесс создания приложений в среде Visual Studio 2015 Community, Удачи!
In this step-by-step tutorial, Learn how to Download and Install Visual Studio 2019. First, we will look at the System Requirement for Visual Studio 2019. Next, we will show you how to download Visual Studio 2019 & Finally we will learn how to install Visual Studio 2019.
You can download it from https://visualstudio.microsoft.com/downloads/
Table of Contents
- Edition of Visual Studio 2019
- Important Links
- System Requirement for Visual Studio 2019
- Supported OS
- Windows 10
- Windows 8.1
- Windows 7 SP1
- Windows Server 2016
- Windows Server 2019
- Windows Server 2012 R2
- Hardware
- Other Requirements
- Supported OS
- Download Visual Studio 2019
- Install Visual Studio 2019
- 1. Installing the prerequisites
- 2. Download Visual Studio 2019
- 3. Starting Installation of Visual Studio 2019
- 4. Software License Terms
- 5. Installer Downloads the required files
- 6. Choose what to install
- Select Workloads
- Select individual components (Optional)
- Select language packs (Optional)
- Select Installation Location
- 7. Installing
- Registration
- Summary
Edition of Visual Studio 2019
The Visual Studio 2019 comes in three editions. The Community, Professional & Enterprise
The download and installation process is very simple and similar to the download and installation of Visual Studio 2017. You can run both 2017 and Visual Studio 2019 side by side.
Important Links
- Click here to find out Visual Studio 2019 Release Notes
- Visual Studio 2019 Roadmap
System Requirement for Visual Studio 2019
Supported OS
Windows 10
- Minimum Version 1703
- Editions Supported Home, Professional, Education & Enterprise
- (LTSC and S are not supported)
Windows 8.1
- Install the update: 2919355
- Editions Supported: Core, Professional, and Enterprise
Windows 7 SP1
- Editions Supported: Home Premium, Professional, Enterprise, Ultimate
Windows Server 2016
- Editions Supported: Standard & Data Center
Windows Server 2019
- Editions Supported: Standard & Data Center
Windows Server 2012 R2
- Install the update: 2919355
- Supported Editions: Essentials, Standard, Datacenter
Hardware
These are the minimum hardware requirements to run Visual Studio 2019
- You need a 1.8 GHz or faster processor.
- A Quad-core processor or better
- Minimum 2 GB of RAM. But 8 GB of RAM recommended (12.5 if you are running on a Virtual PC)
- Minimum 800MB of space for basic installation. Complete Installation takes around 210 GB of Hard disk space.
- For HDD Speed & Performance, Install Visual Studio 2019 & Windows OS on SSD Drive
- The minimum display resolution of 720p (1280 by 720). Display resolution of WXGA (1366 by 768) or higher is recommended.
Other Requirements
- Dot net Framework 4.5: Download link.
- Administrator rights are required to install Visual Studio
- Internet Explorer 11 or Edge is required for internet-related scenarios
- If you are intended to use please refer to our article on How to download and install .NET Core
You can download it from https://visualstudio.microsoft.com/vs/preview/
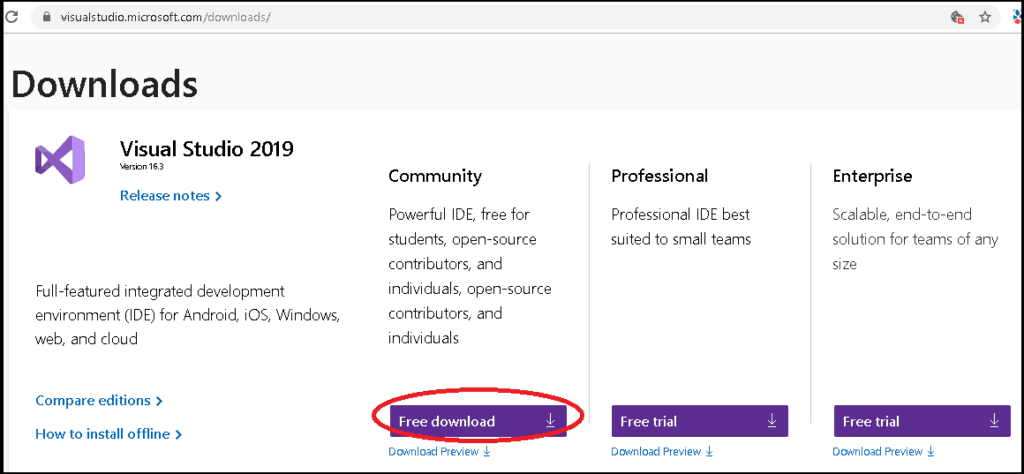
Install Visual Studio 2019
1. Installing the prerequisites
Before beginning installation, install the following prerequisites
Make sure you have dotnet framework 4.5 is installed You can download it from the following link
If you are on Windows 8.1 or Windows Server 2012 R2, you need to install the update 2919355
2. Download Visual Studio 2019
You can download it from the following direct download links
- Visual Studio 2019 Community Edition Download
- Visual Studio 2019 Professional Edition Download (90 days Free trial)
- Visual Studio 2019 Enterprise Edition Download (90 days Free trial)
Else you can download it from the link Visual Studio 2019 Downloads
3. Starting Installation of Visual Studio 2019
Right-click and select the Run as administrator on the downloaded file to begin the installation
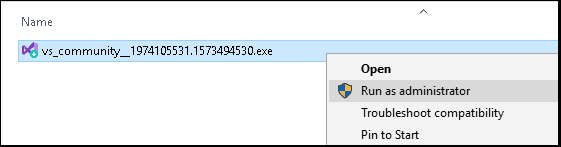
You will be asked for permission to continue. Click on Yes to continue with the installation.
4. Software License Terms
Next, you will be asked to accept the software License terms and Privacy Statement. Click on continue to go ahead with the installation.
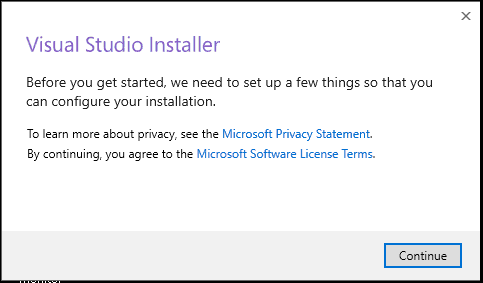
5. Installer Downloads the required files
The Installer fetches the required files to install the Visual Studio 2017. This process will take few minutes
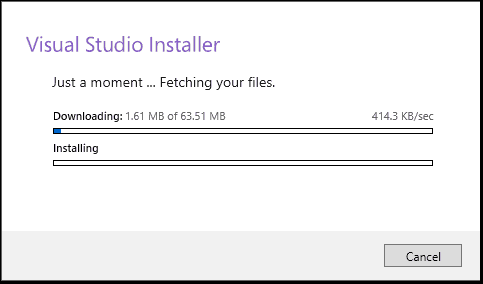
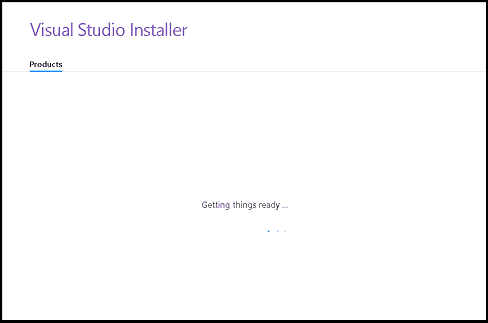
6. Choose what to install
The Installer will ask for the features you wish to install. You have four options here
- Workloads
- Individual Components
- Language Packs
- Installation Location
Select Workloads
The first option is to select workloads.
A workload is a group of individual components based on the project type. For Example, if you are developing using ASP.NET for web development then you can choose ASP.NET and web development workload which will install the following components for you
- C# and Visual Basic
- .Net Framework 4.6
- ASP.NET and web development tools
- Entity Framework tools
- Typescript SDK
- IIS Express
- NuGet Package Manager
Click here to see the complete list of workloads in Visual Studio 2019
Select the required Workload. I have chosen .NET Desktop development & ASP.NET and web development.
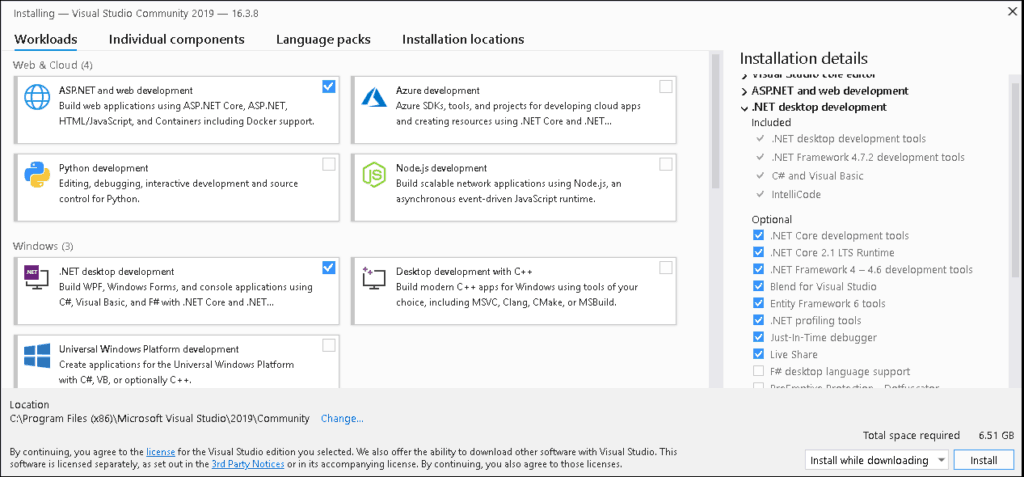
Select individual components (Optional)
The Second Option gives an exhaustive list of components that you can install. Choosing the workloads automatically selects the components that are part of that workload. You can further customize what you want to install from this option.
Select the required components
Select language packs (Optional)
The language is automatically picked up from the language configured from the operating system. You can change it from this Tab.
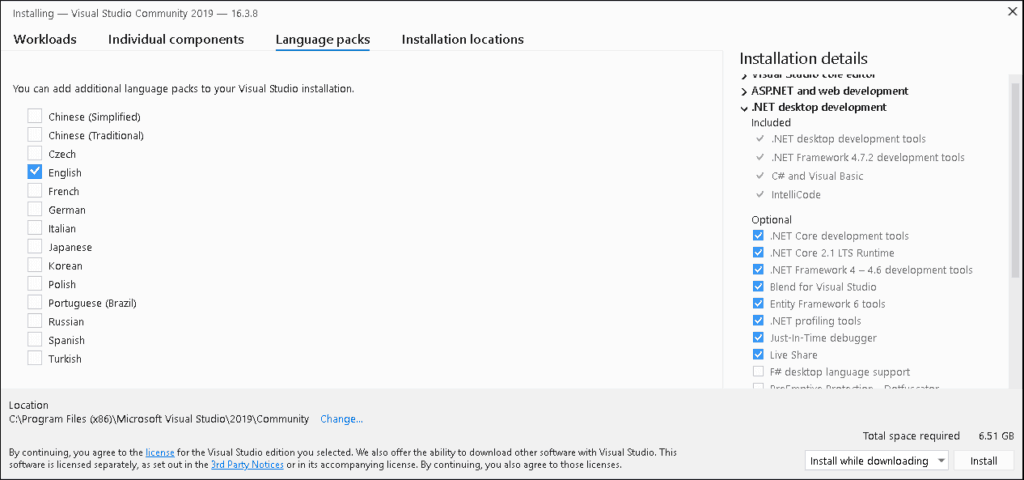
Select Installation Location
The final tab is the installation location. Change the location if you wish to
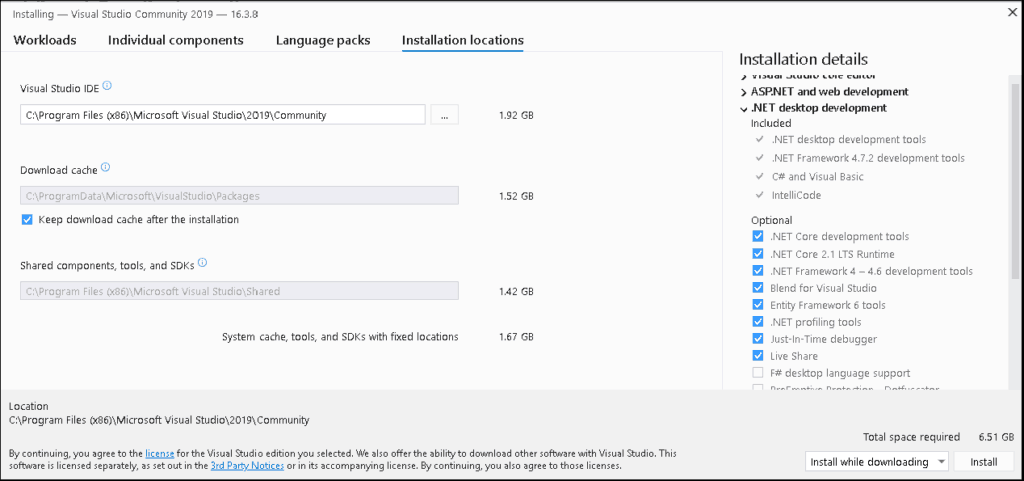
7. Installing
Now, click on the Install button to begin the installation of Visual Studio 2019.
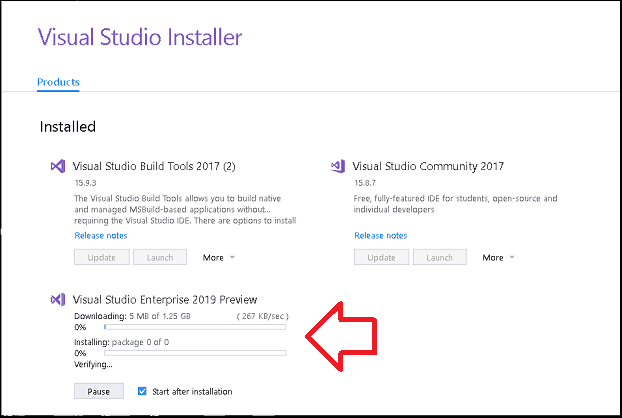
The installer will now download each component from the internet and starts the installation. This will take a while depending on your internet speed.
Once the installation is complete, you will be presented with the Installation succeeded message along with the option to register
If you are installing Visual Studio for the first time you will be asked to sign in
Registration
Next, Sign in window appears, you can Sign in or click on Sign up to create a new account. In case if you wish to continue without Signing in click on “Not now, maybe later” and proceed. You can sign in later from the option Help -> Register Product.
Note that Community edition will expire after 30 days if you do not register your copy
Summary
We learned how to download & Install Visual Studio 2019. We learned what are the system requirements and the prerequisites required to install the
Запуск Visual Studio 2019 (Professional, Community и Enterprise) в контейнерах Windows не поддерживается. … PowerShell 3.0 или выше требуется в Windows 7 SP1 для установки Mobile Development с C ++, JavaScript или. NET.
Совместима ли Visual Studio с Windows 7?
Microsoft Visual Studio — это интегрированная среда разработки (IDE) от Microsoft.
…
Microsoft Visual Studio.
| Скриншот Visual Studio 2013, редактирование исходного кода программы на C ++ | |
|---|---|
| Операционная система | Windows 7 SP1 и более поздние версии Windows Server 2012 R2 и более поздние версии |
Как установить Visual Studio в Windows 7?
Как скачать и установить Visual Studio для Windows
- Шаг 1) Загрузите Visual Studio. …
- Шаг 2) Откройте файл .exe. …
- Шаг 3) Начните установку. …
- Шаг 4) Дождитесь завершения установки. …
- Шаг 5) Выберите версию программного обеспечения. …
- Шаг 6) Выберите настольную версию. …
- Шаг 7) Дождитесь загрузки файлов. …
- Степ-аэробика
Перезагрузите компьютер.
Может ли Windows 7 запускать Visual Studio 2017?
Visual Studio Team Foundation Server 2017 будет установлен и запущен в 64-разрядных версиях следующих операционных систем: Windows 10 версии 1507 или выше: Домашний, профессиональный и корпоративный. … Windows 7 SP1 (с последними обновлениями Windows): Home Premium, Professional, Enterprise, Ultimate.
Какая Visual Studio лучше всего подходит для Windows 7?
Скачать Visual Studio для Windows 7 — лучшее программное обеспечение и приложения
- Visual Studio 2013. 3.5. …
- команд. 1.3.1. …
- Microsoft Visual Studio. 2019. 3.4. …
- Сравнение кода. 5.3.231. 4.4. …
- Распространяемые пакеты Visual C ++ для Visual Studio 2013. 2013. (12 голосов)…
- ГРИС. 1.0. 4.4. …
- Студия визуальных новелл TyranoBuilder. 2016. 3.7. …
- Визуальный помощник. 10.9.2302. Скачать бесплатно.
Достаточно ли 4 ГБ ОЗУ для Visual Studio 2019?
4 ГБ оперативной памяти достаточно. я бы больше беспокоился о процессоре. У меня есть дешевый ноутбук со слабым процессором (я думаю, 2 ГГц, двойной) + 4 ГБ оперативной памяти и VS работает так, что до такой степени, что он непригоден. С другой стороны, на моем настольном компьютере с 4 ГБ и 3,2-ядерным процессором XNUMX ГГц VS работает плавно, с небольшими сбоями здесь и там.
Как открыть Visual Studio в Windows 7?
Windows 7
- Выберите «Пуск», а затем разверните «Все программы».
- Выберите Visual Studio 2019> Инструменты Visual Studio> Командная строка разработчика для VS 2019 или Developer PowerShell для VS 2019.
Какая версия Visual Studio лучшая?
Предприятие против. Профессионал: какая Visual Studio вам подойдет?
- Visual Studio Community — самый дешевый (бесплатный).
- Далее идет Visual Studio Professional.
- И, наконец, Visual Studio Enterprise — самый многофункциональный и самый дорогой.
Почему не устанавливается Visual Studio?
Удалите каталог установщика Visual Studio. Обычно это каталог C: Program Files (x86) Microsoft Visual StudioInstaller. Запустите загрузчик установщика Visual Studio. … Попробуйте снова установить или обновить Visual Studio.
Visual Studio 2019 бесплатна?
Полнофункциональный, расширяемый, бесплатная IDE для создания современных приложений для Android, iOS, Windows, а также веб-приложений и облачных сервисов.
Нужны ли мне все распространяемые файлы C ++?
Microsoft Visual C++ Redistributable — это стандартный распространяемый пакет общего кода, который входит в состав Windows и позволяет приложениям запускаться на вашем компьютере. … В общем, распространяемый пакет Microsoft Visual C ++ — довольно удобная функция, от которой ваши приложения могут рассчитывать, чтобы работать на вас. Значит, оно вам действительно нужно — это факт.
Как мне начать работу с C #?
Самый простой способ начать работу с C # — это использовать IDE. IDE (интегрированная среда разработки) используется для редактирования и компиляции кода. В нашем руководстве мы будем использовать Visual Studio Community, которую можно бесплатно загрузить с https://visualstudio.microsoft.com/vs/community/. Приложения, написанные на C #, используют расширение.
Какая Visual Studio лучше всего подходит для студентов?
Работайте умнее. Создавайте будущее с помощью лучшей в своем классе интегрированной среды разработки. Разрабатывайте с использованием всего набора инструментов от первоначального проектирования до окончательного развертывания. Visual Studio Enterprise 2019 предоставляется студентам бесплатно только в учебных и учебных целях.
Как я могу обновить свой ноутбук с Windows 7 до Windows 10?
Вот как выполнить обновление с Windows 7 до Windows 10:
- Создавайте резервные копии всех важных документов, приложений и данных.
- Перейдите на сайт загрузки Windows 10 от Microsoft.
- В разделе «Создать установочный носитель Windows 10» выберите «Загрузить инструмент сейчас» и запустите приложение.
- При появлении запроса выберите «Обновить этот компьютер сейчас».
-
#1
Офф документация по оффлайн установке Visual Studio
- Скачиваем web-установщик Visual Studio (нужной редакции Community, Professional или Enterprise)
- Открываем командную строку и вводим:
-
Код:
vs_community.exe --layout d:VS --lang ru-RUгде
vs_community.exe — выбранная вами редакция
--layout d:VS— место куда будет скачаны файлы
--lang ru-RU— нужная нам локализация (для англ и русского языка, пишется так —lang en-US ru-RU) - Устанавливаем NET Framework 4.6
- Устанавливаем 3 сертификата из папки certificates
- Запускаем установщик vs_setup.exe из папки
VS
Если нужно получить оффлайн лицензию на Visual Studio Community, то надо установить ее на машину с доступом в интернет и зарегистрировать по интернету. После этого скопировать папку c:Users***AppDataLocalMicrosoftVSCommonOnlineLicensing на целевую машину без интернета.
Последнее редактирование: 09.01.2022
-
#3
mexan Мне очень сильно нужна Ваша помощь , у меня проблема ,хочу установить Visual Studio 2017 поймал ошибку: Манифест установщика не прошел проверку подписи . Проделал все как вы сказали ,но в конце я запутался и растерялся ,Вы написали В раскрывшемся диалоге ПКМ по Доверенные корневые центры сертификации —
Все задачи
—
Импорт
и поочередно установить 3 сертификата из папки certificates. Но у меня папка certificates которую я нашел ,пустая какие именно сертификаты из папки certificates. необходимы ? Почему их там нету ? Я переустанавливал Windows . Все что я сделал эта ставил драва с помощью пака Solution . Это все что я делал , помню скачивал Visual Studio 2017 на старой Windows , все работало ,ошибки не было с Манифест.
Последнее редактирование модератором: 05.04.2019
Последнее обновление: 10.11.2022
Чтобы облегчить написание, а также тестирование и отладку программного кода нередко используют специальные среды разработки, в частности,
Visual Studio. Рассмотрим создание приложений на C# с помощью бесплатной и полнофункциональной среды Visual Studio Community 2022, которую можно загрузить по следующему адресу:
Microsoft Visual Studio 2022
После загрузки запустим программу установщика. В открывшемся окне нам будет предложено выбрать те компоненты, которые мы хотим установить вместе Visual Studio.
Стоит отметить, что Visual Studio — очень функциональная среда разработки и позволяет разрабатывать приложения с помощью множества языков и платформ.
В нашем случае нам будет интересовать прежде всего C# и .NET.
Чтобы добавить в Visual Studio поддержку проектов для C# и .NET 7, в программе установки среди рабочих нагрузок можно выбрать только пункт
ASP.NET и разработка веб-приложений. Можно выбрать и больше опций или вообще
все опции, однако стоит учитывать свободный размер на жестком диске — чем больше опций будет выбрано, соответственно тем больше места на диске будет занято.
И при инсталляции Visual Studio на ваш компьютер будут установлены все необходимые инструменты для разработки программ, в том
числе фреймворк .NET 7.
После завершения установки создадим первую программу. Она будет простенькой. Вначале откроем Visual Studio. На стартовом экране выберем
Create a new project (Создать новый проект)
На следующем окне в качестве типа проекта выберем Console App, то есть мы будем создавать консольное приложение на языке
C#
Чтобы проще было найти нужный тип проекта, в поле языков можно выбрать C#, а в поле типа проектов — Console.
Далее на следующем этапе нам будет предложено указать имя проекта и каталог, где будет располагаться проект.
В поле Project Name дадим проекту какое-либо название. В моем случае это HelloApp.
На следующем окне Visual Studio предложит нам выбрать версию .NET, которая будет использоваться для проекта. Выберем последнюю на данный момент верси. — .NET 7.0:
Нажмен на кнопку Create (Создать) для создания проекта, и после этого Visual Studio создаст и откроет нам проект:
В большом поле в центре, которое по сути представляет текстовый редактор, находится сгенерированный по умолчанию код C#. Впоследствии
мы изменим его на свой.
Справа находится окно Solution Explorer, в котором можно увидеть структуру нашего проекта. В данном случае у нас сгенерированная по умолчанию
структура: узел Dependencies — это узел содержит сборки dll, которые добавлены в проект по умолчанию.
Эти сборки как раз содержат классы библиотеки .NET, которые будет использовать C#. Однако не всегда все сборки нужны. Ненужные потом можно удалить, в то же время если понадобится добавить какую-нибудь нужную библиотеку,
то именно в этот узел она будет добавляться.
Далее идет непосредственно сам файл кода программы Program.cs, который по умолчанию открыт в центральном окне и
который имеет всего две строки:
// See https://aka.ms/new-console-template for more information
Console.WriteLine("Hello, World!");
Первая строка предваряется символами // и представляет комментарии — пояснения к коду.
Вторая строка собственно представляет собой код программы: Console.WriteLine("Hello World!");. Эта строка выводит на консоль строку «Hello World!».
Несмотря на то, что программа содержит только одну строку кода, это уже некоторая программа, которую мы можем запустить.
Запустить проект мы можем с помощью клавиши F5 или с панели инструментов, нажав на зеленую стрелку. И если вы все сделали правильно,
то при запуске приложения на консоль будет выведена строка «Hello World!».
Теперь изменим весь этот код на следующий:
Console.Write("Введите свое имя: ");
var name = Console.ReadLine(); // вводим имя
Console.WriteLine($"Привет {name}"); // выводим имя на консоль
По сравнению с автоматически сгенерированным кодом я внес несколько изменений. Теперь первой строкой выводится приглашение к вводу.
Console.Write("Введите свое имя: ");
Метод Console.Write() выводит на консоль некоторую строка. В данном случае это строка «Введите свое имя: «.
На второй строке определяется строковая переменная name, в которую пользователь вводит информацию с консоли:
var name = Console.ReadLine();
Ключевое слово var указывает на определение переменной. В данном случае переменная называется name. И ей
присваивается результат метода Console.ReadLine(), который
позволяет считать с консоли введенную строку. То есть мы введем в консоли строку (точнее имя), и эта строка окажется в переменой name.
Затем введенное имя выводится на консоль:
Console.WriteLine($"Привет {name}");
Чтобы ввести значение переменной name внутрь выводимой на консоль строки, применяются фигурные скобки {}. То есть при выводе строки на консоль
выражение {name} будет заменяться на значение переменной name — введенное имя.
Однако чтобы можно было вводить таким образом значения переменных внутрь строки, перед строкой указывается знак доллара $.
Теперь протестируем проект, запустив его на выполнение, также нажав на F5 или зеленую стрелочку.
Скомпилированное приложение можно найти в папке проекта в каталоге binDebugnet7.0. Оно будет называться по имени проекта и иметь расширение exe.
И затем этот файл можно будет запускать без Visual Studio, а также переносить его на другие компьютеры, где установлен .NET 7.