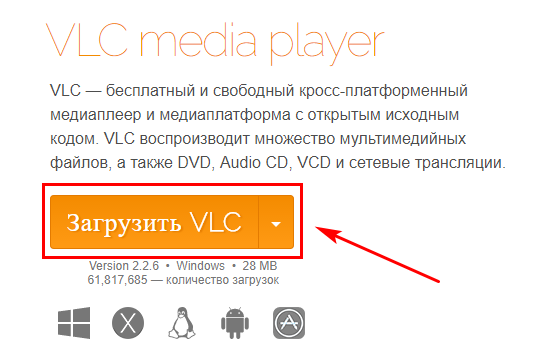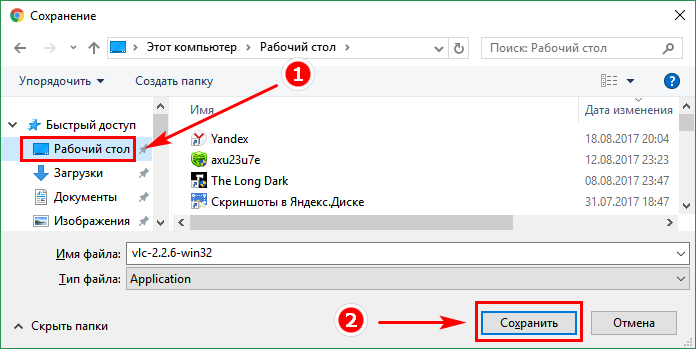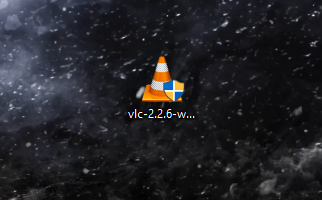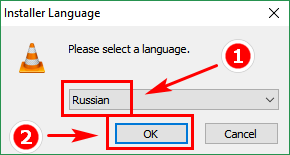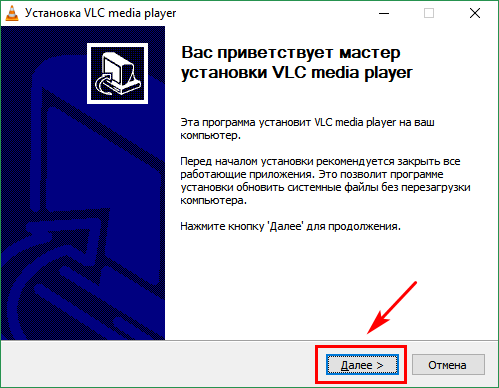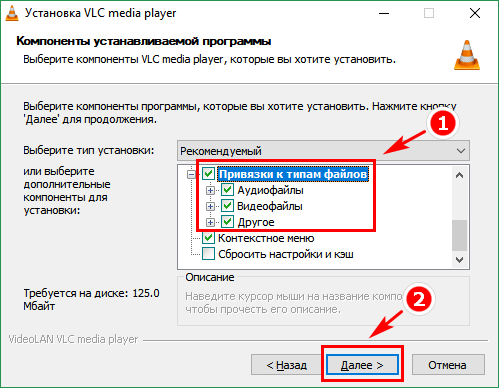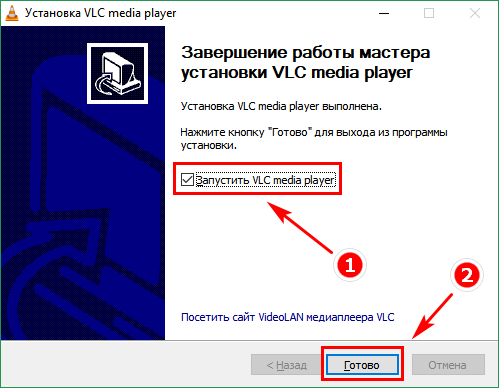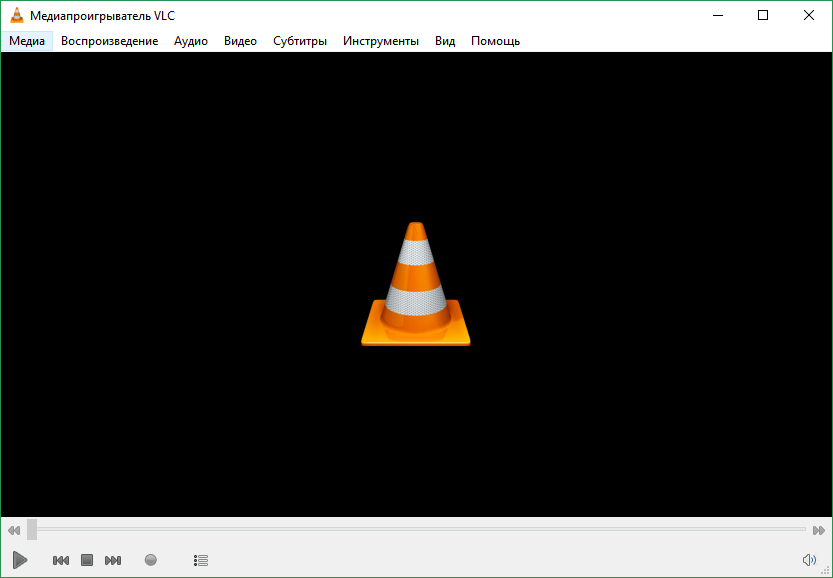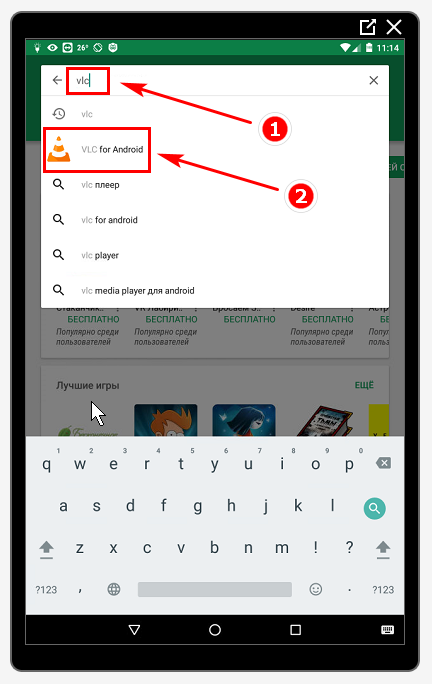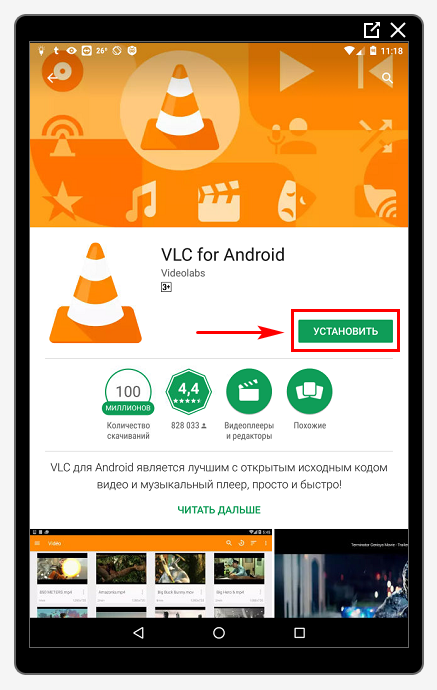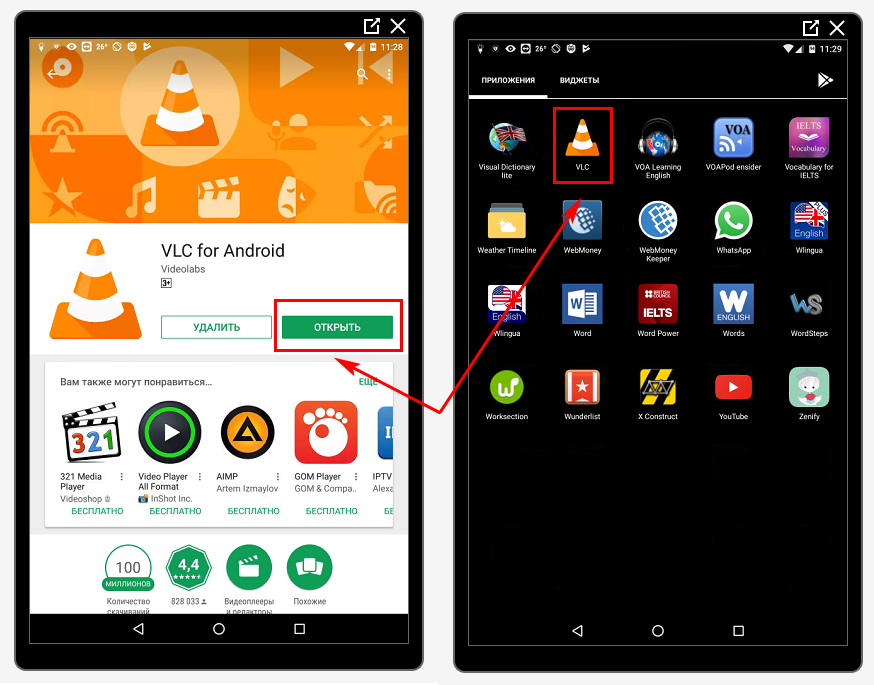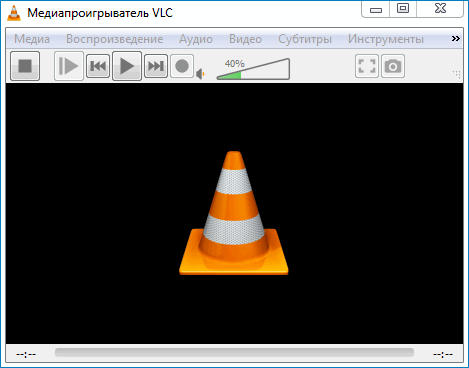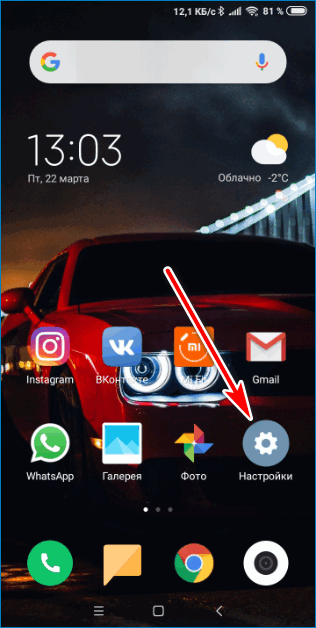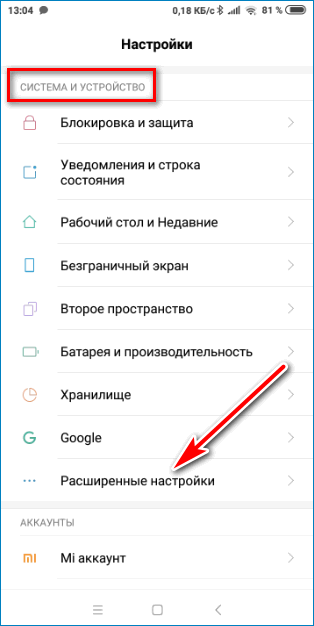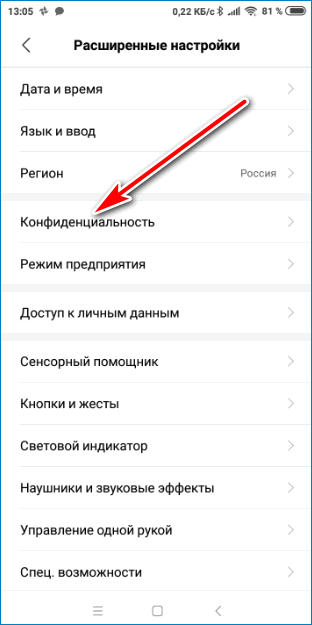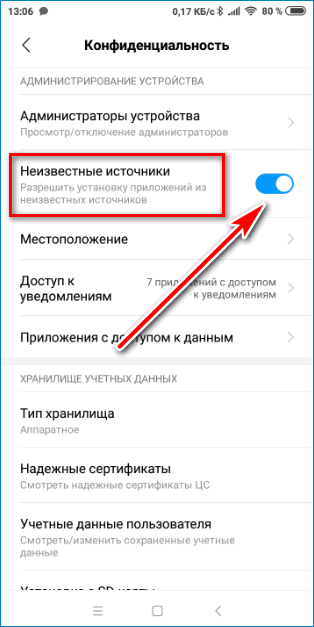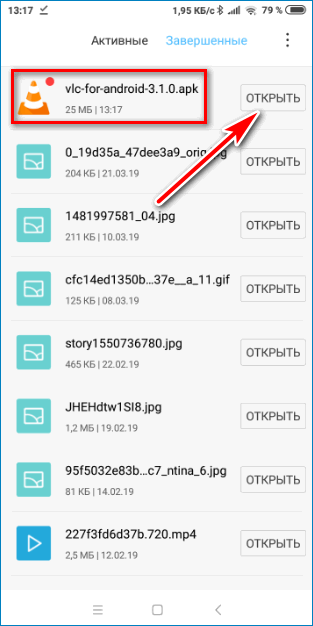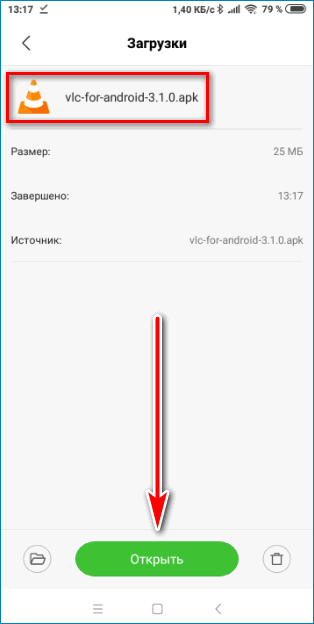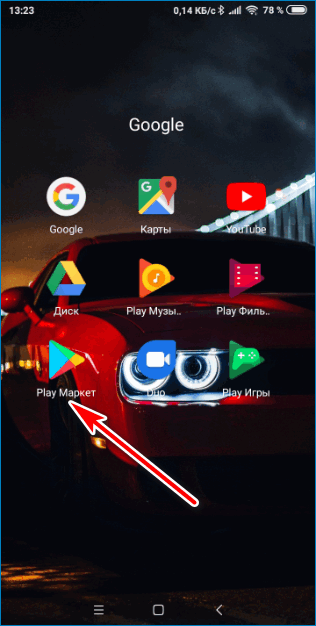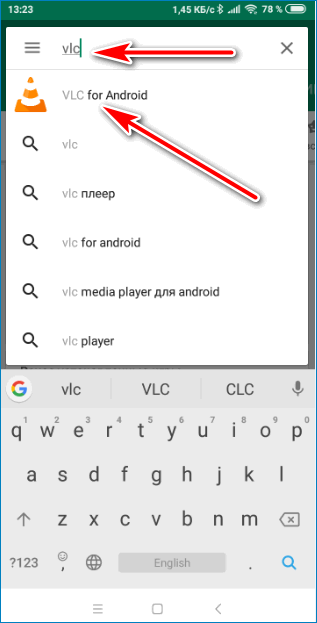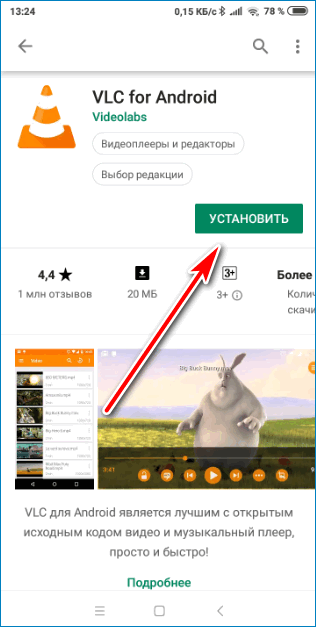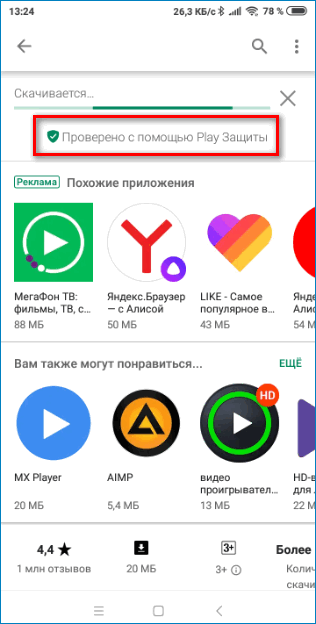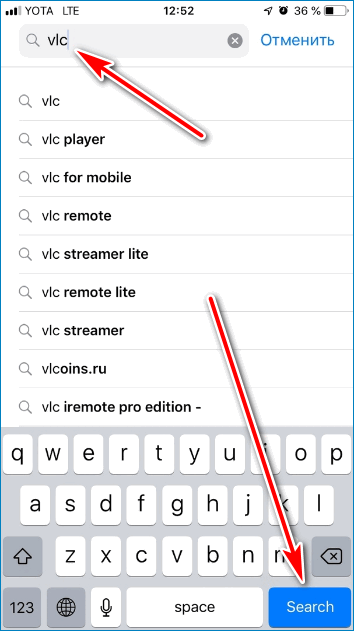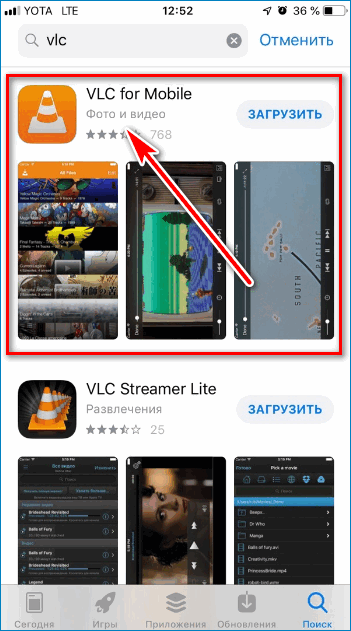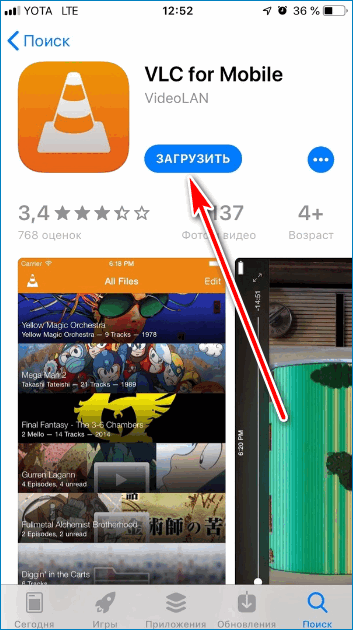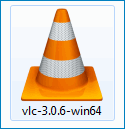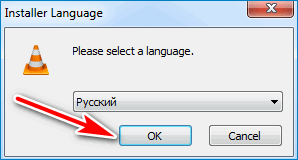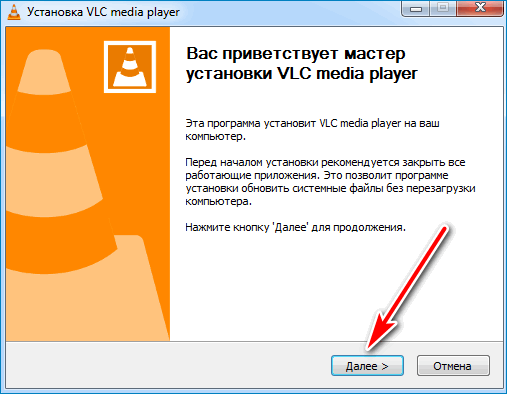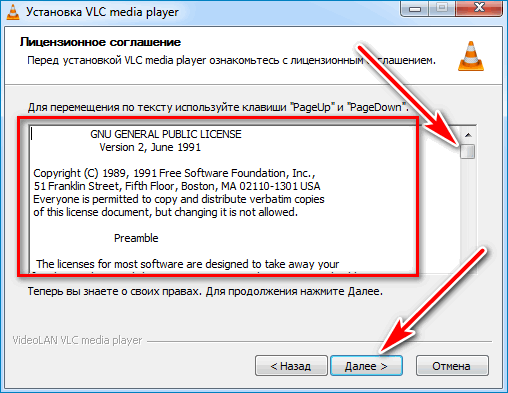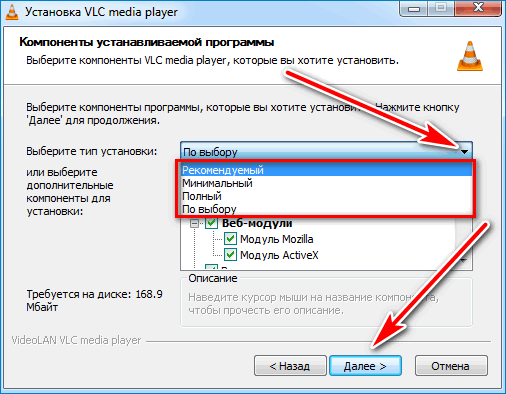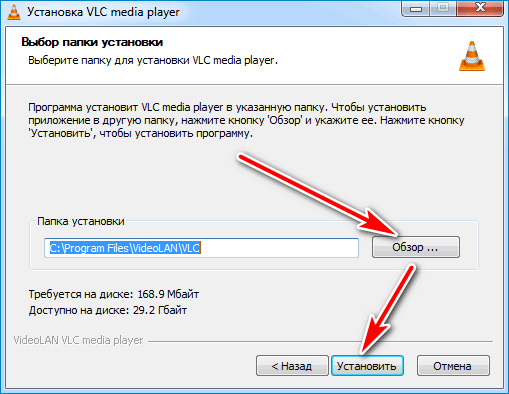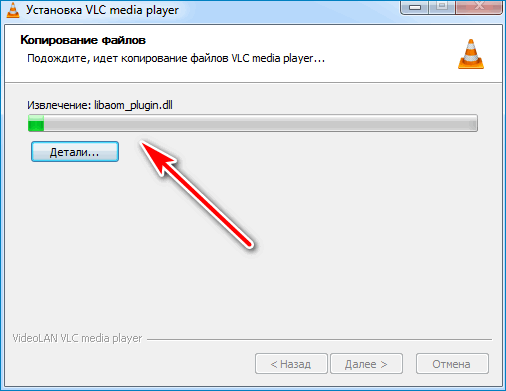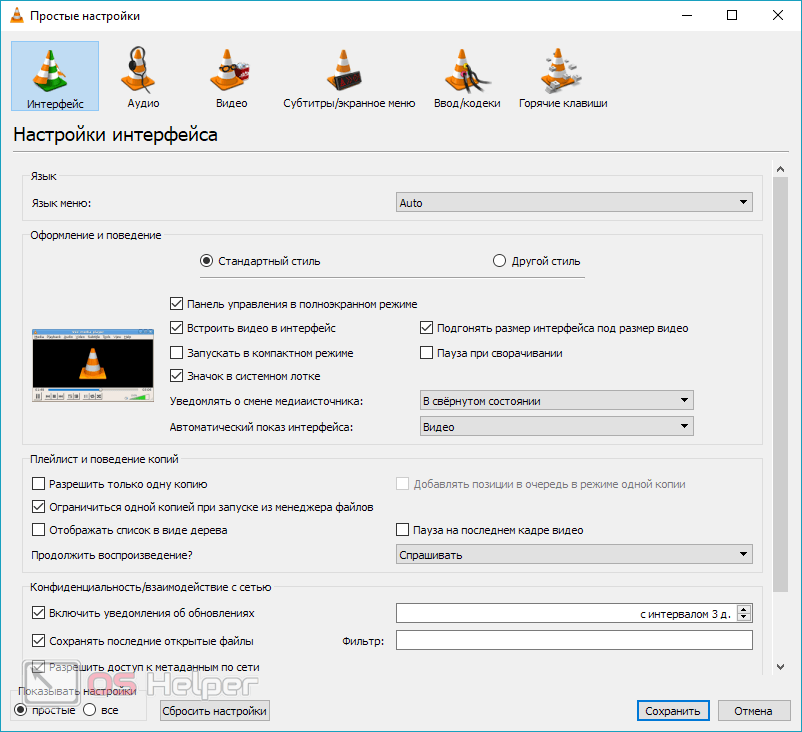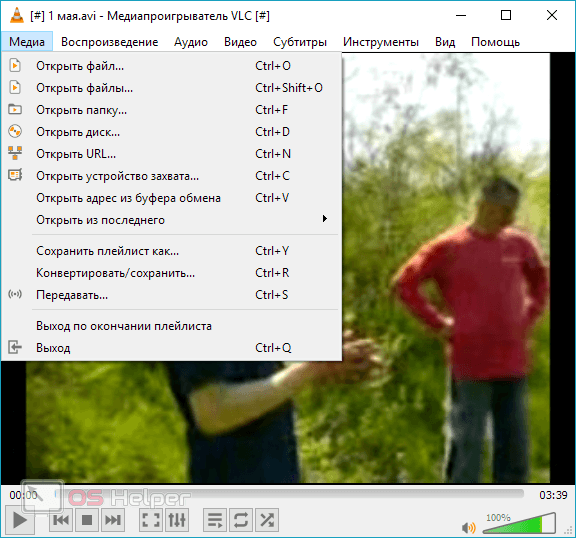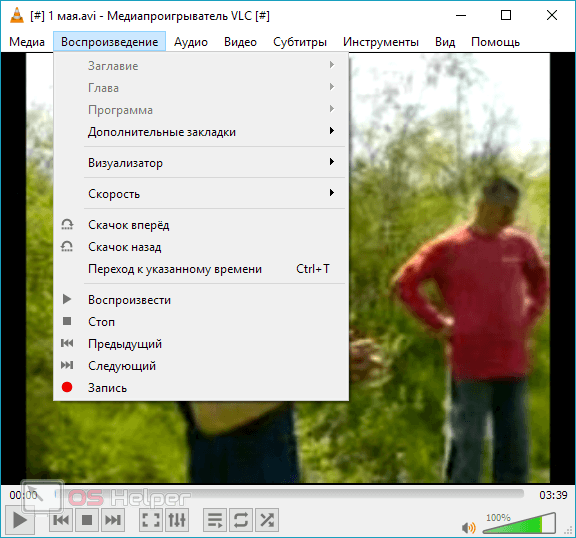|
Категория: | Медиапроигрыватель |
| Поддерживаемые ОС: | Windows 10 | |
| Разрядность: | 32 bit, 64 bit, x32, x64 | |
| Для устройств: | Компьютер | |
| Язык интерфейса: | на Русском | |
| Версия: | Последняя | |
| Разработчик: | VideoLAN |
Довольно просто скачать VLC Media Player для Windows 10 потому как это один из самых популярных бесплатных проигрывателей для компьютера. Совместим с операционной системой Windows и другими ОС, располагает широкими функциональными медиа возможностями. Обеспечивает комфортный просмотр телевизионных интернет-каналов, трансляцию с видеокамер, интернет радио и стримы в прямом эфире. С помощью этого инструмента пользователь может воспроизводить видеофайлы, используя в качестве источника любые форматы.
VLC Media Player для Windows 10 на компьютер
Встроенный медиаплеер от Microsoft располагает слабым функционалом. Поэтому необходимость оснащения компьютера VLC в качестве основного проигрывателя – необходимость. Он регулярно обновляется, получая новые возможности. Установка VLC Media Player на ОС Windows 10 осуществляется за 2-3 минуты, и после инсталляции виртуальный мультимедиа центр готов. Можно, не запуская браузер, просматривать ролики в YouTube на нескольких мониторах одновременно. Занимает мало места на жестком диске и не требует наличия мощной оперативной памяти.
В базовом варианте обладает полным набором кодеков, обеспечивающих скачивание, открывание и проигрывание файлов всех доступных форматов, включая редкие. Воспроизводит видео из Blue-Ray дисков. Пользователь может загружать 3GP AVI MKV MP4 и другие форматы, просматривать, редактировать, изменять насыщенность, яркость изображения и уровень звука. С помощью VLC можно просматривать потоковые видео в формате HD и 4K без торможений и задержек звуковой дорожки.
VLC Media Player для версий windows:
|
|
Возможности и преимущества VLC Media Player
Воспроизведение видео
Воспроизведение Аудио
Конвертирование файлов
Запись потока видео
Скачать VLC Media Player для Windows 10 бесплатно
| Приложение | OS | Формат | Версия | Загрузка |
|---|---|---|---|---|
| VLC Media Player | Windows 10/11 | x64 | Бесплатно (на русском) |
Скачать ↓ |
| VLC Media Player | Windows 10/11 | x32 | Бесплатно (на русском) |
Скачать ↓ |
Как установить:
Запустите установочный файл.
Нажмите установить.
Дождитесь конца установки.
Инструменты VLC позволяют загружать, восстанавливать и воспроизводить файлы с отсутствующими кадрами, скачивать ролики в процессе трансляции в онлайн режиме и вставлять субтитры (предлагается семь вариантов). Последние обновления адаптированы для удобной работы с сенсорными экранами. Позволяет делать аудиозаписи из прямого эфира через интернет радио и увеличить громкость до 200%, если исходный звук слишком тихий. Доступен для бесплатного скачивания на любом устройстве, работающем на данной платформе.
Перейти к контенту
Благодаря пошаговым инструкциям из этой статьи вы без труда установите VLC Media Player на любое свое стационарное или мобильное устройство, будь то компьютер, ноутбук, смартфон или планшет. Для инсталляции медиаплеера нужен установочный файл. Скачать его для любой современной операционной системы можно на сайте разработчика – компании VideoLAN. Естественно, вы можете загрузить его и из других источников, но это несколько рискованно.
Как установить VLC на компьютер с ОС Windows
- Скачайте установочный файл с официального сайта с помощью кнопки «Загрузить VLC».
- В зависимости от настроек интернет-браузера файл либо начнет скачиваться автоматически или же будет предложено выбрать место его сохранения и щелкнуть по кнопке «Сохранить».
- Теперь найдите VLC exe-файл в том месте, куда вы его сохранили. Инициируйте запуск двойным кликом левой клавиши мыши или тачпада по нему.
- Вам будет предложено выбрать язык. Если он указано верно, то просто нажмите «ОК».
- Откроется инсталлятор. Дальше надо просто следовать его указаниями, выбирая нужные параметры и подтверждая свой выбор нажатием на кнопки «Далее».
- Когда дойдете до раздела «Компоненты устанавливаемой программы», убедитесь, что в пункте «Привязка к типам файлов» стоят галочки. Это позволит открывать все медиафайлы с помощью данного плеера, то есть сделает его видео- и аудиопроигрывателем по умолчанию для данных форматов.
- Установка будет завершена буквально за 1 минуту. Если хотите сразу приступить к работе, не снимайте флажок из чекбокса «Запустить…». Просто нажмите «Готово».
- Проигрыватель будет открыт, и можно сразу приступить к просмотру фильма или видеоролика, прослушиванию музыки или интернет-радио, или же инициировать собственную видео- или аудиотрансляцию.
Если у вас остались какие-то вопросы, то посмотрите это видео.
Установка плеера на устройство на базе Android
Установить проигрыватель VLC media Player на гаджет с ОС Андроид еще проще, ведь из магазина приложений проигрыватель можно сразу инсталлировать, а не сначала скачать, а потом еще и запустить процесс установки.
- Зайдите со своего смартфона или планшета в приложение Google Play (или на сайт магазина Гугл Плей через браузер) и введите в поисковой строке название плеера. Среди результатов кликните по приложению с иконкой дорожного конуса.
- На открывшейся странице надо нажать на кнопку «Установить».
- Когда инсталляция программы завершится, можно сразу ее запустить. Это можно сделать двумя способами:
- Кликнуть по появившейся кнопочке «Открыть» в Google Play.
- Найти в каталоге приложений на своем устройстве установленный ВЛС плеер и нажать на него.
Установка VLC на другие платформы происходит стандартным образом, то есть если вы имеете опыт инсталляции программы любого назначения на определенную ОС, то не должно возникнуть никаких проблем.
| Рекомендуем!InstallPack | Стандартный установщик |
|
|---|---|---|
| Официальный дистрибутив Vlc Player | ||
| Тихая установка без диалоговых окон | ||
| Рекомендации по установке необходимых программ | ||
| Пакетная установка нескольких программ |
рекомендует InstallPack, с его помощью вы сможете быстро установить программы на компьютер, подробнее на сайте.
Чтобы установить VLC Проигрыватель на мобильное устройство или компьютер, не нужно покупать лицензию или оформлять подписку. Для инсталляции достаточно запустить файл и отметить некоторые параметры.
Содержание
- Установка VLC на мобильное устройство и компьютер
- Метод 1: установка на смартфон Android
- Способ 1: инсталляция .apk на смартфон под управлением Android
- Способ 2: загрузка на Android с помощью встроенного магазина
- Метод 2: установка Плеера VLC на устройство с iOS
- Метод 3: установки ВЛК Плеера на компьютер
- Возможные проблемы при инсталляции
Инсталлировать ВЛС Плеер можно практически на любой смартфон, планшет, персональный компьютер или ноутбук. При установке мобильной версии с помощью файла .apk нужно снять защиту в настройках устройства. Компьютерная сборка потребует выбора языка, дополнительных компонентов, места расположения на жестком диске.
Метод 1: установка на смартфон Android
Система Андроид открыта для пользователя и позволяет выполнить инсталляцию приложения несколькими способами:
- с помощью файла .apk;
- через встроенный магазин.
Оба варианта работоспособны. Версия приложения не будет отличаться и обновится до последней сборки автоматически.
Способ 1: инсталляция .apk на смартфон под управлением Android
Установка Плеера с помощью заранее скачанного файла доступна на любом устройстве под управлением Андроид. Перед началом инсталляции нужно открыть разрешение на использование сторонних источников.
Для выполнения операции:
- Перейдите в настройки планшета или смартфона.
- В блоке с опциями системы и устройства нажмите на строчку с расширенными настройками.
- Далее нужно перейти в установки конфиденциальности или безопасности в зависимости от сборки операционной системы.
- Напротив строки «Неизвестные источники» установите галочку или переведите полоску во включенное состояние.
После настройки можно переходить к установке Плеера.
Загрузить VLC Плеер для Андроид
Для установки:
- Переходим в список загруженных файлов и кликаем по иконке VLC.
- Для запуска установщика нужно нажать на клавишу «Открыть».
- Система автоматически проверит приложение на вирусы и инсталлирует его.
Для начала работы нужно кликнуть на иконку VLC Media Player, которая появится в меню или на главном экране.
Способ 2: загрузка на Android с помощью встроенного магазина
В каждом устройстве Android по умолчанию установлен магазин с приложениями. С помощью него можно получить VLC Плеер совершенно бесплатно.
Для установки:
- Нажимаем на иконку Play Market для перехода в магазин.
- Для поиска нужно написать VLC и сервис автоматически предложит варианты.
- Далее нажимаем на найденный плеер и кликаем по кнопке «Установить».
- Смартфон самостоятельно проверит приложение и загрузит его с официального сайта.
Важно. Данный способ занимает меньше времени, однако требует активированный аккаунт Google. При отсутствии зарегистрированного профиля проще всего воспользоваться первом способом и сэкономить время на регистрацию.
С помощью перехода в магазин Play Market можно установить видеоплеер на телевизор, который подключен к интернету и управляется системой Андроид. Для других моделей данное приложение недоступно.
Метод 2: установка Плеера VLC на устройство с iOS
Людям, которые используют мобильные устройства от Apple, доступен только один вариант, как установить VLC Плеер. Закрытая система не позволяет проводить инсталляцию из сторонних сайтов, поэтому загрузка происходит только из магазина App Store.
Видеоплеер можно получить бесплатно, выполнив шаги:
- Устройство следует подключить к сети и запустить магазин App Store.
- В окошке для поиска вбейте название плеера и кликнете по кнопке «Search».
- Система найдет несколько вариантов, нужно перейти в версию VLC for Mobile.
- Для включения установщика кликните по клавише «Загрузить».
Важно. Новая версия Плеера установится в автоматическом режиме за несколько секунд. Устройство не нужно перезагружать или регистрировать на официальной странице VLC.
Метод 3: установки ВЛК Плеера на компьютер
При скачивании установочного файла на компьютер с торрентов, пользователь рискует получить вирусное программное обеспечение.
Для инсталляции на компьютер с Windows:
- Дважды кликните левой клавишей мышки по ранее скачанному файлу.
- Выберете язык установки.
- Нажмите клавишу «Далее» для перехода в следующее окно.
- Ознакомьтесь с лицензионным соглашением, подтвердите операцию.
- Выберете один из предложенных вариантов установки.
- Установите папку для размещения файлов или подтвердите операцию с рекомендуемыми параметрами.
Проигрыватель инсталлируется за несколько секунд.
Важно. При первом включении система запросит разрешение на ведение журнала ошибок и передачу его разработчикам. Это помогает быстро устранить возникшие в процессе работы проблемы с помощью поступления обновления.
Способ инсталляции на компьютер от Apple или под управлением операционной системы Ubuntu практически не отличается. Плеер VLC содержит все необходимые пакеты с кодеками и не требует дополнительной настройки для запуска видео.
Возможные проблемы при инсталляции
Как правило, в процессе установки на компьютер не возникает никаких ошибок или неточностей. При инсталляции на мобильное устройство нужно заранее подключиться к интернету и проверить наличие свободного места во внутренней памяти. Разработчики требуют около 30 мегабайт памяти. Как показывает практика для КЭШа, временных файлов и списков воспроизведения потребуется не менее 200 мегабайт.
Чтобы загрузить проигрыватель VLC, перейдите на сайт www.videolan.org в своем веб-браузере. Оказавшись на сайте, нажмите Загрузить VLC. В зависимости от используемого браузера может потребоваться выбрать «Выполнить» или «Открыть», в противном случае программа автоматически загрузится, а затем запустит загружаемый установочный файл.
Как мне установить VLC Media Player на свой компьютер?
- Откройте браузер и перейдите по адресу www.videolan.org/vlc/index.html.
- Нажмите оранжевую КНОПКУ СКАЧАТЬ VLC в правом верхнем углу страницы. …
- После завершения загрузки щелкните файл .exe в окне загрузки браузера, чтобы запустить мастер установки:
VLC уже установлен в Windows 10?
Требования Windows
VLC работает во всех версиях Windows, от Windows XP SP3 до последней версии Windows 10.
Как мне скачать VLC?
Метод 2
- Щелкните Медиа> Открыть сетевой поток. […
- Щелкните по кнопке «Играть».
- Как только видео начнется, перейдите в Инструменты> Информация о кодеке. […
- Откройте браузер и вставьте URL-адрес в адресную строку.
- В меню браузера выберите «Сохранить страницу как» или просто нажмите CTRL + S.
Установите VLC Media Player в Windows
Нажмите на оранжевый Загрузите кнопку VLC и выберите место, где вы хотите разместить установочный файл. Обычно по умолчанию используется папка «Загрузки». После загрузки установочного файла дважды щелкните файл, чтобы запустить установку.
Безопасен ли VLC для Windows 10?
Безопасен ли VLC для Windows 10? VLC Player совершенно безопасен. Хотя обычно существует риск загрузки вредоносного программного обеспечения при поиске программного обеспечения в Интернете, эта версия VLC Player доступна только в Microsoft Store.
Безопасно ли скачивать VLC?
Помимо изящных функций, Носители VLC на сто процентов безопасны для скачивания. Рекомендуется загрузить этот медиаплеер с одобренного сайта. Это убережет вас от всех форм вирусов. Этот плеер защищен не только от умышленных повреждений, но также от шпионского ПО и любого другого вреда.
Какой видеоплеер лучше всего подходит для ПК?
10 лучших видеоплееров для Windows 10 и Mac [список 2021]
- Сравнение некоторых из лучших медиаплееров.
- # 1) CyberLink PowerDVD 20 Ultra.
- # 2) VideoLAN VLC Media Player.
- # 3) Игрок GOM.
- # 4) Игрок в горшок.
- # 5) Media Player Classic — домашний кинотеатр.
- # 6) Плекс.
- # 7) MusicBee.
VLC Media Player — это легальная программа, которая предоставляет все инструменты, необходимые для воспроизведения мультимедийного контента. Хотя он инициировал некоторые предупреждения о вредоносных программах, он не содержит вредоносных программ, что делает это совершенно безопасно для загрузки и установки.
Как перенести VLC с одного компьютера на другой?
Re: Перенести VLC с одного пк на другой? Ты мог бы поместите загруженный .exe на диск с данными и запишите его наверное. Проще было бы, если бы у вас была флешка. Просто поместите туда .exe, перенесите его на другой, а затем запустите с этого компьютера, чтобы установить на этом компьютере.
Как сохранить видео VLC на рабочий стол?
Как записать свой рабочий стол с помощью VLC
- Откройте VLC.
- Перейдите на вкладку «Мультимедиа» и выберите параметр «Преобразовать / сохранить».
- Перейдите на вкладку Устройство захвата.
- В раскрывающемся списке Режим захвата выберите Рабочий стол.
- Выберите желаемую частоту кадров. …
- Нажмите Конвертировать / Сохранить внизу.
- Щелкните Обзор, чтобы выбрать имя файла и место для сохранения.
Как сделать VLC по умолчанию?
Как сделать VLC медиаплеером по умолчанию на Android
- Запустите VLC.
- Перейдите в «Приложения».
- В правом верхнем углу нажмите на меню с тремя точками.
- Перейдите к «Приложениям по умолчанию», затем выберите «Выбор приложений по умолчанию».
- Нажмите «Спросить перед установкой приложений по умолчанию».
- Запустите «VLC».
Плеер VLC бесплатный?
VLC — это бесплатный кроссплатформенный мультимедийный проигрыватель и фреймворк с открытым исходным кодом который воспроизводит большинство мультимедийных файлов и различные протоколы потоковой передачи.
Мы покажем вам шаг за шагом, как вы можете установить VLC Media Player на компьютер с ОС Windows, а также как удалить его, если вы больше не хотите его использовать.
Как установить VLC Media Player в Windows
Чтобы установить проигрыватель VLC в Windows, сначала скачайте установочный файл, нажимая на зеленую кнопку Скачать, которую можно найти в конце этого руководства. Это перенаправит вас к нашему обзору VLC. Нажмите на зеленую кнопку Скачать, в верхней части экрана, и подтвердите операцию на следующей странице, нажимая ту же кнопку еще раз. Имейте в виду, что в зависимости от используемого вами браузера, файл может сразу же начать качаться, или операционная система может спросить вас через всплывающее окно, хотите ли вы сохранить файл или открыть его.
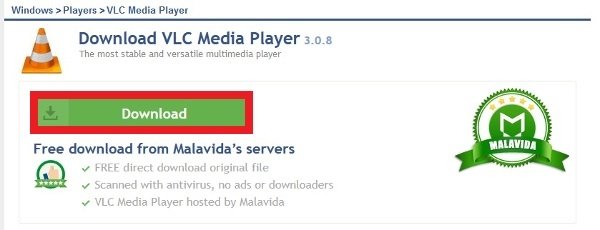
После завершения скачивания файл появится в папке Загрузки, которую вы настроили в своем веб-браузере. Дважды щелкните по файлу, и операционная система сама покажет его содержимое, хотя вы должны извлечь его в новую папку, используя распаковщик файлов, доступный в Windows 10, или с помощью другого программного обеспечения, вроде WinRAR или 7-Zip (щелкните по файлу правой кнопкой мыши и выберите Extract All). Вы найдете два файла, один для 32-разрядных операционных систем и другой для 64-разрядных операционных систем. Дважды щелкните по файлу, соответствующему вашей версии операционной системы.
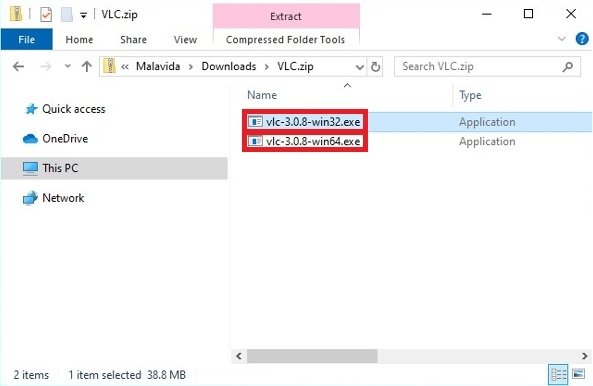
Если операционная система запрашивает разрешение, как в этом случае, нажмите кнопку Yes, чтобы продолжить установку.
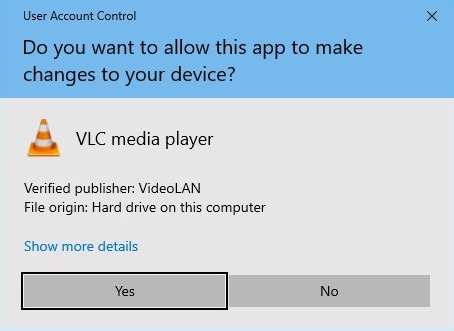
Выберите язык установки. Как часто бывает в случае проектов с открытым исходным кодом, которые очень популярны, есть широкий спектр доступных языков. Вам просто нужно отобразить меню, нажать на нужный язык и, следовательно Ok.
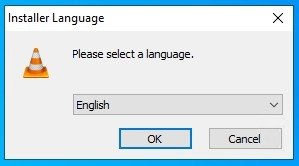
На экране появится новое всплывающее окно с приветственным сообщением и некоторыми рекомендациями по установке, например, закрыть другие программы для внесения изменений в системные файлы без перезагрузки компьютера. Нажмите Next в правом нижнем углу.
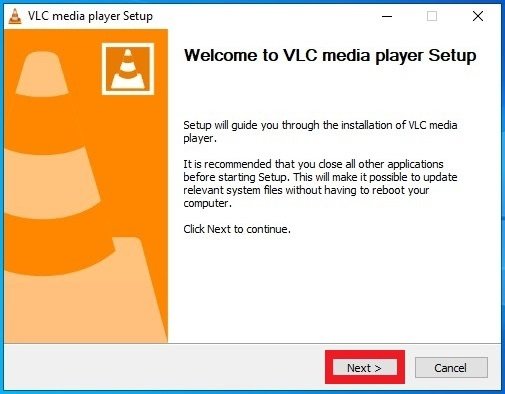
Следующее появляющееся окно с лицензионным соглашением. Читайте его или, по крайней мере, интересующую вас часть, и если вы согласны, нажмите кнопку Next.
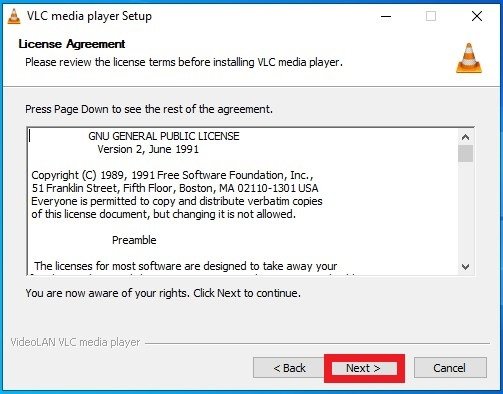
Время выбирать компоненты программы для установки. Кроме проигрывателя, который является единственным обязательным вариантом, вы можете выбрать ярлыки в меню Пуск и Рабочий стол, веб-дополнения Mozilla и ActiveX, воспроизведение дисков, контекстные меню, удаление кэша, предпочтения и ассоциации типов аудио и видео файлов. Выберите поля компонентов, которые вы хотите установить, и нажмите Next.
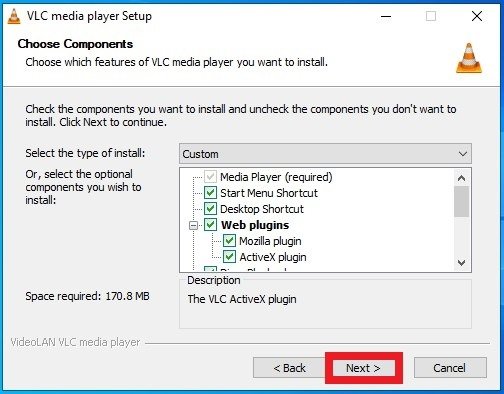
Выберите место на жестком диске и нажмите Install. Он предлагает вариант по умолчанию, в котором обычно устанавливаются программы Windows, но пользователь может выбрать любое другое место, с помощью кнопки Browse…
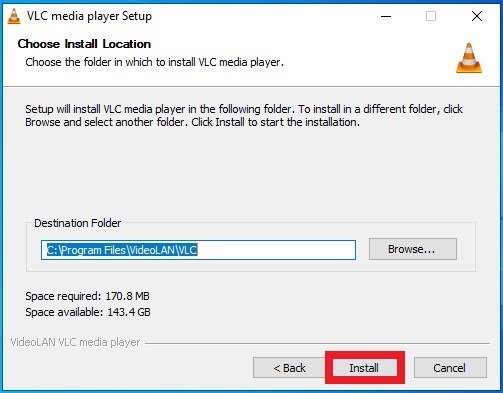
Вам придется подождать несколько секунд, пока установщик внесет необходимые изменения в операционную систему, чтобы включить VLC в списке ваших программ. Вы можете увидеть, как этот процесс проходит через зеленую полосу загрузки.
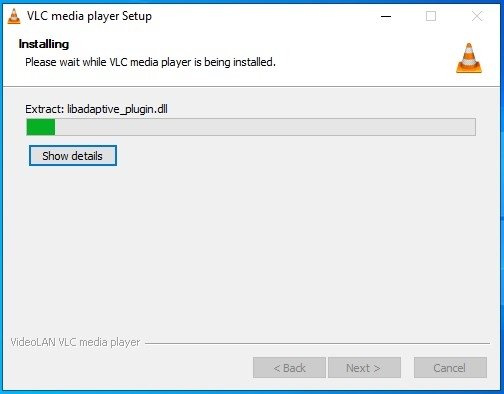
Когда установка будет завершена, появится новое окно с предупреждением о том, что VLC был правильно установлен. Здесь у вас есть две опции, нажмите Run VLC Media Player, а затем кнопку Finish, которая откроет VLC, или снять галочку и нажать Finish, что оставит вас перед рабочей областью, чтобы вы могли продолжить работу как обычно.
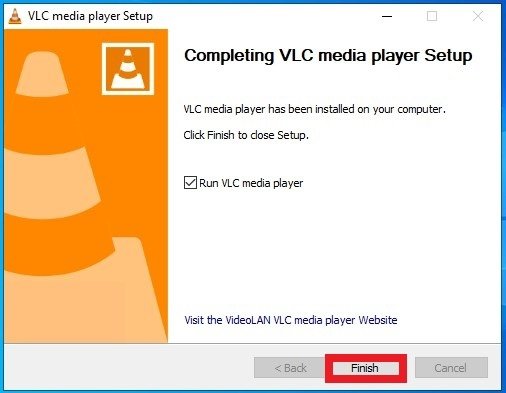
Как удалить VLC Media Player в Windows
Чтобы удалить VLC с компьютера с ОС Windows, есть несколько способов. Первый и самый простой — это, возможно, открыть меню Windows, найти VLC в списке установленных программ и щелкнуть правой кнопкой мыши по его исполняемому файлу, что откроет меню с опцией Uninstall. Нажмите на нее.
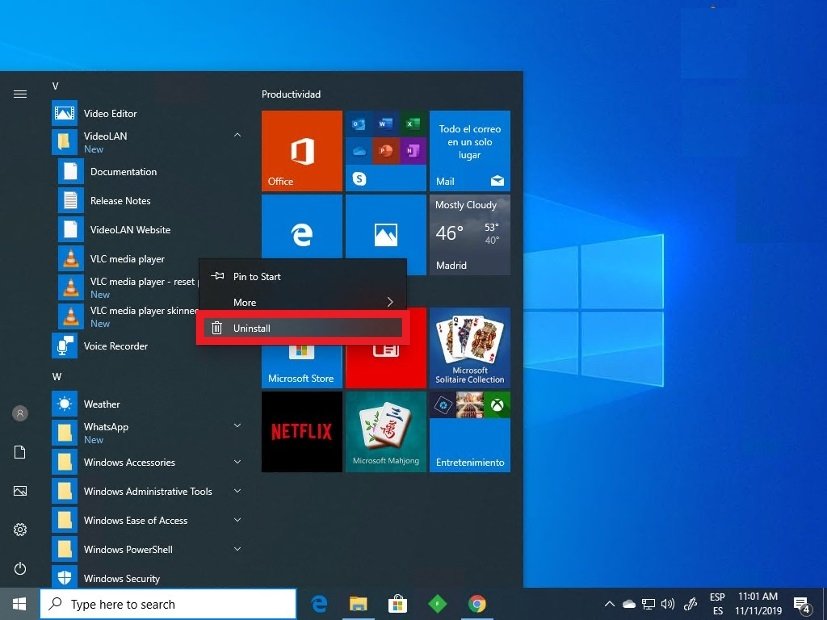
Это приведет вас непосредственно к типичному меню программ и функций Windows, где вы сможете увидеть все установленные программы с их информацией. Вы можете получить доступ к этому же меню несколькими способами, например, открыв меню Windows и получив доступ к настройкам с помощью значка шестеренки, или непосредственно введя команду Uninstall programs. Сама операционная система покажет вам ярлык для соответствующего инструмента.
Найдите в списке VLC и щелкните правой кнопкой мыши на его записи, чтобы увидеть параметр Uninstall. Вы также можете выбрать VLC и найти кнопку Uninstall/Change в верхней части списка.
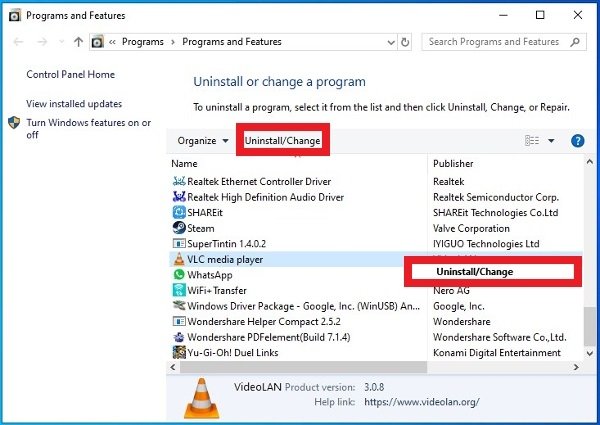
Возможно, операционная система будет запрашивать новые разрешения, чтобы VLC мог вносить изменения в систему. Нажмите Yes.
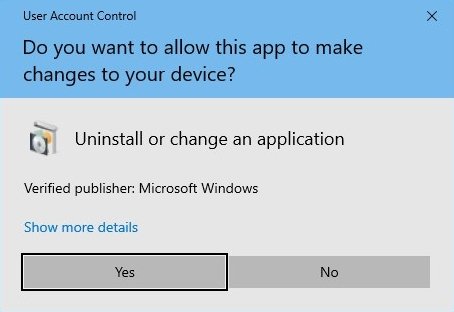
В следующем окне процесс удаления спросит у вас путь к каталогу, где был установлен VLC. Вам не нужно ничего делать, так как по умолчанию и если вы не внесли никаких изменений вручную, сам деинсталлятор найдет папку. Нажмите Next, первую из двух кнопок, которая появляется в правом нижнем углу.
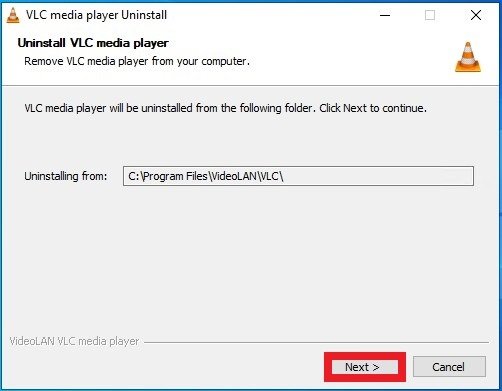
В последнюю очередь, окно спросит, хотите ли вы удалить настройки и кэш-память, предназначенная для использования программы. Установите или снимите галочку и нажмите Uninstall в правом нижнем углу.
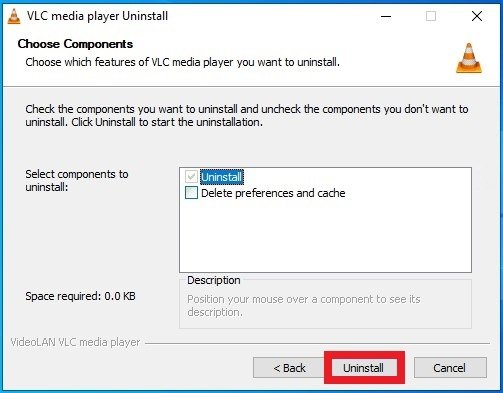
Через несколько секунд, когда вы увидите зеленый индикатор, появится это новое всплывающее окно, в котором пользователю сообщается, что VLC был успешно удален. Вы просто должны нажать на кнопку Finish, чтобы завершить процесс.
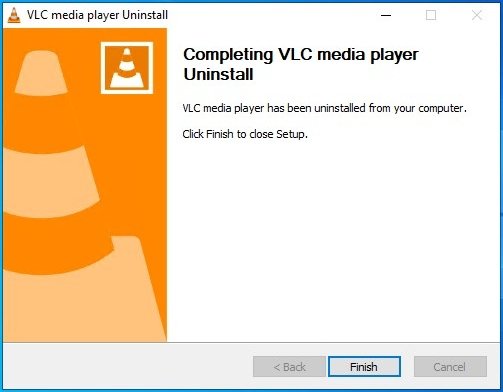
Перейти к содержанию
На чтение 3 мин Просмотров 161 Опубликовано 13.07.2018
Данное приложение является медиапроигрывателем с возможностью просмотра телевидения, музыки из сети и даже радио. В статье мы подробно расскажем о том, что «умеет» программа, а в самом конце страницы вы сможете бесплатно скачать последнюю русскою версию VLC Media player для Windows 10.
Содержание
- Возможности
- Плюсы и минусы
- Как пользоваться
- Видео
- Скачать
Возможности
Список основополагающих возможностей VLC Media player в рамках операционной системы Windows 10 выглядит следующим образом:
- В программе можно производить конвертацию видеофайлов и тем самым получать любой нужный вам формат.
- При помощи данного проигрывателя мы можем установить видео как фон рабочего стола Windows Для этого следует воспользоваться пунктом главного меню «Видео» и уже тут установить галочку напротив «Видео на рабочем столе».
- Также тут можно просматривать ролики с YouTube не скачивая их, а воспроизводя в режиме онлайн. Поддерживается регулировка размера буфера, что может избавить клип от зависаний на слабых скоростях доступа в сеть.
- Проигрыватель самостоятельно распознает голос на аудиозаписи и преобразовывает его в текст.
- При помощи проигрывателя вы можете обеспечить трансляцию собственного аудио или видеоконтента. Параметры стрима задаются в настройках. Для того чтобы более детально разобраться с ними, читайте инструкцию на официальном сайте.
- В предыдущем пункте мы рассказали о вещании видео, далее следует упомянуть и о возможности записи потока в файл. Это позволяет сохранить любую идущую в онлайне передачу.
- Также тут есть отдельный инструмент для снятия скриншотов с проигрываемого видео. Причем мучиться с буфером обмена или внешними редакторами не придется, вы просто зажимаете «горячую» клавишу, и картинка автоматически сохраняется в указанную папку.
- Плеер поддерживает и удаленное управление. Причем использовать можно любое устройство. Будь то телефон или компьютер. Главное, чтобы они были подключены к одной локальной сети. Это удобно, например, тогда, когда, лежа на диване хочется переключить дорожку или отрегулировать громкость.
- Еще одна удивительная особенность VLC – это миниигра, предусматривающая сборку видеопазла. Вы просто выбираете нужный пункт из меню и проигрываемое видео перемешивается на сотню кусочков из которых и нужно будет сложить готовый результат.
- VLC способен организовывать и просмотр изображений. Тут есть несколько настраиваемых режимов отображения и поддерживается множество графических форматов: JPG, PNG, XCF, GIF, TIFF, LBM, PCX и Targa (TGA).
Плюсы и минусы
Рассмотрим, чем хорош и плох наш герой. Ведь, как и у любой другой программы, у VLC Media Player есть свои отрицательные и положительные особенности.
Достоинства:
- огромное количество различных функций и настроек;
- поддержка проигрывания потокового видео;
- конфигурация любых функций на усмотрение пользователя;
- полная русификация программы.
Недостатки:
- множество функций делает меню плеера запутанным, впрочем, к этому склонно любое ПО с открытым исходным кодом;
- интерфейс сложно воспринять, он не отличается интуитивностью.
Как пользоваться
Работать с VLC Media Player довольно просто. Файл, который будет проигрываться, можно просто перетащить в окно программы. Что касается других функций, например, просмотра потокового видео, тут все немного сложнее. Вам нужно скопировать ссылку на поток и, воспользовавшись нужным пунктом меню, запустить воспроизведение.
Видео
Для более детального знакомства с программой рекомендуем просмотреть обучающий ролик по ней.
Скачать
По расположенной ниже кнопке можно бесплатно и по прямой ссылке скачать VLC для Windows 10.
| Название: | VLC Media Player x64 |
| Операционная система: | Windows 10 |
| Язык: | Русский |
| Лицензия: | Бесплатно |
| Поделитесь в социальных сетях |
[button-blue url=»https://os-helper.ru/wp-content/uploads/2018/07/vlc-media-player.zip» position=»center»]Скачать VLC Media Player для Windows 10 x64 (78 МБ)[/button-blue]