You can run a Windows-based installer file to install all Horizon Client components.
This procedure describes how to install Horizon Client by using an interactive installation wizard. To install Horizon Client from the command line, see Install Horizon Client From the Command Line. To install the URL Content Redirection feature, you must run the installer from the command line.
Note: You can install
Horizon Client in the remote desktop virtual machine. Companies might use this installation strategy when their end users access published applications from Windows thin-client devices.
Prerequisites
- Verify that the client system uses a supported operating system. See Hardware and Software Requirements for Windows Client Systems.
- Verify that you have the URL for a download page that contains the Horizon Client installer. This URL might be the VMware Downloads page at http://www.vmware.com/go/viewclients, or it might be the URL for a Connection Server instance.
- Verify that you can log in as an administrator on the client system.
- Verify that the domain controllers have the latest patches, enough free disk space, and can communicate with each other.
- If you plan to install Horizon Client with FIPS-compliant cryptography, enable FIPS mode in the client operating system. See Enabling FIPS Mode in the Windows Client Operating System.
- If you plan to select the IPv6 protocol or automatic Internet protocol selection, see the Horizon Installation and Upgrade document for information about features that are not available in an IPv6 environment.
- If you plan to enable automatic Internet protocol selection, see Enabling Automatic Internet Protocol Selection for information about the supported features.
- If you plan to install the USB Redirection component, perform the following tasks:
- Determine whether the person who uses the client device is allowed to access locally connected USB devices from a remote desktop. If access is not permitted, either do not install the USB Redirection component, or install the component and disable it by using a group policy setting. If you use group policy to disable USB redirection, you do not need to reinstall Horizon Client if you later decide to enable USB redirection for a client. For more information, see Using Group Policy Settings to Configure Horizon Client.
- Verify that the Windows Automatic Update feature is not turned off on the client computer.
- Decide whether to use the feature that allows end users to log in to Horizon Client and their remote desktop as the currently logged in user. Credential information that the user entered when logging in to the client system is passed to the Connection Server instance and ultimately to the remote desktop. Some client operating systems do not support this feature.
- If you do not want end users to have to supply the fully qualified domain name (FQDN) of the Connection Server instance, determine the FQDN so that you can supply it during installation.
Procedure
- Log in to the client system as an administrator.
- Navigate to the VMware Downloads page at http://www.vmware.com/go/viewclients.
- Download the installer file, for example, VMware-Horizon-Client-YYMM—y.y.y—xxxxxx.exe.
YYMM is the marketing version number,
y.y.y is the internal version number, and
xxxxxx is the build number. - Double-click the installer file to begin the installation.
- Select an installation type and follow the prompts.
Option Action Typical installation Click Agree & Install. The installer configures the client to use the IPv4 Internet protocol and installs the following features. - USB Redirection
- Log in as current user, including showing the Log in as current user menu option.
- Virtualization Pack for Skype for Business
- Support for HTML5 Multimedia Redirection and Browser Redirection
Custom installation Click Customize Installation and select the features to install. You must select this option to install the following features.
- Specify a non-default installation location.
- Use the IPv6 Internet protocol or automatic selection. If you enable automatic selection, Horizon Client checks the current network and connects over IPv4 or IPv6 automatically.
- Set the default login behavior to Log in as current user.
- Specify a default Connection Server instance.
- Enable FIPS-compliant cryptography. FIPS-compliant cryptography custom installation options are available in the installer only if FIPS mode is enabled on the client operating system.
- Select Enable Keylogger Blocking to enable anti keylogger and on-screen keyboard encryption.
- Click Agree & Install and then click Finish.
The installer installs Windows services, including VMware Horizon Client (
horizon_client_service) and VMware USB Arbitration Service (
VMUSBArbService). - Click Restart Now to apply the configuration changes.
- Follow the steps below to make the Windows client compliant with FIPS. These steps apply to both installation types.
- Open the Group Policy Management Editor console.
- Click and then click Configure SSL protocols and cryptographic algorithms in the right panel.
- In the Configure SSL protocols and cryptographic algorithms section, click Enable.
- In SSL protocols and ciphersuite, enter TLSv1.2:ECDHE-RSA-AES256-GCM-SHA384.
- In Configure Signature Algorithms Extension, enter RSA+SHA384.
- In Configure Supported Groups Extension, enter P-384 and click Apply.
- In Group Policy Editor, click Strict certificate revocation check in the right panel.
- Click Enable and then click Apply.
- In the Group Policy Editor, click Protocol connection certificate verification mode in the right panel, click Enable, and then select PKI or PKI & Thumbprint.
Note: If you have an SSL proxy server, set this option to
PKI. - Click Apply and then click OK.
What to do next
Start Horizon Client and verify that you can log in to the correct remote desktop or published application. See Connect to a Remote Desktop or Published Application.
Содержание
- VMware Horizon Windows 10
- Установка и настройка базового золотого образа для VMware Horizon:
- VMware Horizon 7. Часть 1: Установка и развертывание View
- Подготовка инфраструктуры.
- Установка Connection Server.
- Работа в тренде: как VMware помогает людям оставаться дома
- VMware Horizon
- VMware Workspace ONE
- VMware vSAN
- Большое обновление Horizon
- VMware Horizon client
- VMware Horizon архитектура
- 2. Формулы расчета плотности VDI
- 3. Варианты архитектуры VDI
- Стандартный вариант архитектуры (на 500 пользователей)
- VDI на локальных SSD дисках (на 500 пользователей)
- Другие варианты архитектуры VDI
- Технологии
- Как создаются виртуальные машины
VMware Horizon Windows 10
В качестве гостевой операционной системы будет устанавливаться Windows 10 32-bit. Именно она выбрана как эксперимент, а в реальной системе предпочтительно до сих пор остается Windows 7, которая зарекомендовала себя, как самая стабильная операционная система без лишних «красивостей», в системе VDI только мешающих.
Что касается поддержки Windows 10, то официально VMware Horizon поддерживает только две сборки 1511 и 1507, т.е. после обновления на более старшие версии ваша система потеряет техническую поддержку.
Windows 8.1 не поддерживает работу с Instant Clone, поэтому также для демонстрации возможностей VMware Horizon не подходит.
На данном этапе не будет устанавливаться софт, только сама операционная система и агенты, которые требуются для работы VDI. Способы распространения софта будут описаны в следующих статьях данного цикла по Horizon.
Установка и настройка базового золотого образа для VMware Horizon:
01 — 1 — 6 Для демонстрации развертывания виртуальной машины лучше подходит «толстый» клиент VMware vSphere. Создаем виртуальную машину с минимальными характеристиками — 1 vCPU, 1.5 Gb RAM. Если пользователь VDI не собирается работать с мультимедийными приложениями, то этих ресурсов вполне хватит.
7 — 11 Загружаем дистрибутив Windows 10 на datastore гипервизора ESXi, монтируем его к виртуальной машине. Можно приступать к установке ОС Windows 10.
12 — 14 Стандартно выбираем диск для установки, запускаем процесс инсталляции. На этапе создания учетной записи создаем локальную запись.
15 — 16 Установка набора драйверов для виртуальной машины VMware Tolls
17 — 19 Присваиваем ОС новое имя и вводим в домен itsave.local Добавляем администратора домена «А» к пользователям, которым доступен вход по RDP. Можно это сделать до перезагрузки.
20 После перезагрузки подключаемся к машине через удаленный рабочий стол, так удобнее передавать дистрибутивы.
21 — 27 Приступаем к оптимизации системы под задачи VDI, а именно нужно отключить сервисы Windows 10, которые могут пригодиться при работе на обычном ПК, но абсолютно лишние в виртуальной машине. Для упрощения процесса оптимизации существует специальная утилита VMware Optimization Tool, которая легко ищется через любой поисковик. Скачиваем ее в виртуальную машину и запускаем. Жмем кнопку Analyze, запускается анализ системы на предмет возможной оптимизации. Становится доступна кнопка Optimize, жмем ее и ждем пока утилита сделает свое дело. Перезагружаемся.
28 — 31 Устанавливаем VMware Horizon Agent. Мастер установки позволяет выбрать фичи, которые нужны для работы, к каждой из них есть краткое описание. Заметьте, что есть две взаимоисключающие себя фичи, а именно, VMware Horizon View Composer и VMware Horizon Instant Clone. От выбора зависит дальнейший способ развертывания пулов виртуальных машин VDI. В первом случае будет работать технология связных клонов требующая установки Composer server, во втором случае будет использоваться новая технология Instant Clone, о которой будет рассказано в одной из последующих статей.
После установки агента требуется перезагрузка.
32 — 33 Опционально. Для проверки работы по протоколу PCoIP можно установить поверх стандартного агента еще один агент, View Agent Direct-Connection Plugin. После его установки к виртуальной машине можно будет подключаться напрямую, используя VMware Horizon client, без развертывания инфраструктурных машин входящих в состав Horizon.
34 — 43 Опционально. Скачиваем VMware Horizon Client последней версии и в качестве сервера подключения указываем имя или IP адрес нашей виртуальной машины с Windows 10. В процессах видим PCoIP server, это процесс который занимается захватом изображения с экрана и передачей его на клиентское устройство.
Еще есть такой же плагин для активации прямого подключения к виртуальной машине через браузер и HTML5.
44 Выключаем виртуальную машину и создаем Snapshot. Это необходимо сделать для дальнейшего создания пула виртуальных машин через Connection server.
Источник
VMware Horizon 7. Часть 1: Установка и развертывание View
Jan 9, 2017 · 24 min read
VMware Horizon View — продукт для виртуализации персональных компьютеров, содержащий в себе ряд компонентов для организации рабочей среды, позволяя централизованно управлять размещенными на сервере рабочими станциями. Horizon View входит в состав бандла Horizon, который в свою очередь лицензируется в трех вариантах: Standard, Advanced и Enterprise Edition. И хотя лицензирование, как и набор поставляемых компонентов для каждой из редакций являются отдельной темой, из основных компонентов Horizon View можно выделить следующие:
Подготовка инфраструктуры.
Для развертывания Horizon View 7 потребуется, как минимум, один физический сервер — хост с установленным ESXi версии 6.0, или выше (на момент тестирования от создания отказоустойчивого кластера VMware из двух и более хостов можно отказаться). Далее на хосте ESXi разворачиваются необходимые компоненты Horizon View, большинство из которых могут так же размещаться и на операционных системах, установленных напрямую на “железо” (без установки гипервизора). Управление средой Horizon View 7 возможно только в домене Active Directory и в то же время управляющие компоненты не могут быть установлены на контроллерах домена.
Ниже будет рассмотрен процесс установки компонентов Horizon View 7.0.1 с использованием гипервизора VMware ESXi 6.0U2.
В первую очередь необходимо установить Connection Server и Security Server (если доступ из интернет во внутреннюю сеть не требуется Security Server можно не устанавливать). Для этого потребуется две виртуальных машины с Windows Server 2008R2, или Windows Server 2012R2, введенных в домен Active Directory. Соответственно, потребуется, как минимум, еще одна виртуальная машина, выполняющая функцию контроллера домена Active Directory.
Первоначально я использовал три виртуальных машины Windows Server 2012R2 со статическими IP адресами, 2vCPU и 4Гб оперативной памяти на каждую:
Более конкретные системные требования для установки каждого из компонентов Horizon View vмогут варьироваться от объема масштабируемой системы (см. ниже для каждого компонента).
Для Horizon View так же потребуется vCenter Server, который аналогично не устанавливается на контроллере домена Active Directory. Можно использовать linux-версию — vCenter Server Appliance, установка которого была рассмотрена здесь:
Обратите внимание, что доменный контроллер Active Directory должен стартовать до того, как стартует vCenter Server.
Установка Connection Server.
Для установки Horizon View Connenction Server’а 7.0.1 потребуется:
Источник
Работа в тренде: как VMware помогает людям оставаться дома
На дворе уже осень, и многие сотрудники, которые полгода назад уходили на удаленную работу «на месяцок» с удивлением обнаружили, что руководство компании отказалось от аренды значительной части офисных площадей, направив освободившиеся средства на ускорение процесса цифровой трансформации бизнеса. А нам остается лишь признать, что незаметное превращение временных карантинных мер в новую реальность состоялось.
«Согласно результатам опроса Gartner 2020 Digital Workplace Survey, 68 % респондентов согласны с тем, что после COVID-19 руководители высшего звена обратили пристальное внимание на решения класса VDI, — отмечает ведущий аналитик виртуальных платформ и вице-президент Gartner Мэтт Кейн (Matt Cain). — Пандемия быстро изменила статус многих технологий виртуализации рабочих мест, ПО для совместной работы, корпоративных чат-платформ и Desktop as a Service (рабочий стол как услуга), с уровня «полезных» до «абсолютно обязательных».
Иными словами, сотрудники компаний продолжают привыкать работать из дома, понимая, что это уже не спринт, а марафон. А в это время обслуживающие корпоративную ИТ-инфраструктуру специалисты выбирают и внедряют системы управления VDI (Virtualization Desktop Infrastructure), стараясь максимально полно воспроизвести в виртуальной среде весь инструментарий привычного физического офиса.
Решений подобного класса на рынке несколько, но одно из самых универсальных и гибких на сегодняшний день — это практически беспроигрышная связка VMware Horizon, VMware Workspace ONE и VMware vSAN.
VMware Horizon
Платформа для управления виртуальными рабочими столами от VMware позволяет удаленным сотрудникам полноценно выполнять свои обязанности при помощи домашнего настольного ПК, ноутбука или нетбука, планшета, а также решений класса «тонкий клиент» (thin client) и «нулевой клиент» (zero client).
Наверное, не нужно еще раз подробно описывать преимущества этого подхода, поэтому мы просто их перечислим: сокращение затрат на поддержку ИТ-инфраструктуры, повышенная безопасность, новые сценарии работы, минимизация времени простоев.
Важное преимущество Horizon — это возможность создания «гибридных» рабочих сред, что может быть необходимо, если для выполнения своих задач часть сотрудников до начала удаленной работы использовала устройства со специфическими возможностями, например, станции 3D-рендеринга.
Инструментарий VMware позволяет включить их в общую инфраструктуру с виртуальными десктопами, обеспечив полный удаленный доступ к таким ПК с соблюдением всех правил безопасности. Для этого потребуется лишь брокер соединений и программные агенты.
Ускорить внедрение VDI в центры обработки данных поможет удобная функция «мгновенного клонирования». Благодаря тому, что клоны создаются из уже включенных виртуальных машин, создание новых занимает считанные секунды. При этом удается полностью избежать такого негативного явления как «boot-штормы».
Решение App Volumes дает возможность так же мгновенно устанавливать на свежую виртуальную машину все необходимые приложения, так как в среде VMware не происходит копирования файлов, а открывается лишь доступ к виртуальному диску.
Остается лишь подключить пользовательский профиль, и уже через 5–6 секунд с момента логина сотрудник получает свежую и полностью настроенную рабочую среду, доступ к которой осуществляется по протоколу Blast Extreme. Последний, кстати, прекрасно себя показывает даже в сетях с плохим качеством связи.
VMware Workspace ONE
В сущности, Workspace ONE представляет собой единую консоль безопасного доступа к физическим и виртуальным рабочим станциям (Windows 10, Mac OS, Chrome OS), совмещенную с мощной аналитической платформой. Такое комбинированное решение позволяет контролировать доступ к конечным устройствам и администрировать любые приложения на них.
Повысить производительность удаленных сотрудников помогают рабочие приложения Workspace ONE, отвечающие всем требованиям безопасности корпоративной инфраструктуры и подключаемые посредством каталога Workspace ONE Intelligent Hub. Среди них защищенный почтовый клиент, веб-браузер с доступом к внутренним ресурсам, средства работы к общим данным и пр.
Принципиальное преимущество Workspace ONE заключается в том, что развернуть его можно как в виде локального решения, так и в формате облачной услуги. Кроме того, только это решение позволяет в рамках одной инсталляции создавать множество «виртуальных организаций», и к каждой из них подключать совершенно независимые почтовые сервисы, службы сертификации, Active Directory и т. д. «Организации» могут быть одноранговыми или вложенными друг в друга, причем все правила наследования политик настраиваются администратором.
И еще раз о безопасности. При необходимости Workspace ONE интегрируется с самым современным антивирусом нового типа Carbon Black, работа которого не опирается на привычный сигнатурный анализ, а построена на выявлении аномалий активности процессов, демонстрирующих отклонения от предварительно изученных паттернов. Предупреждения Carbon Black поступают в Workspace ONE, а та в свою очередь применяет к подозрительному хосту одну из настроенных политик безопасности, блокируя дальнейшее распространение угрозы.
VMware vSAN
Осталось добавить, что наилучшим образом VMware Horizon и VMware Workspace ONE проявляют себя в связке с соответствующей системой хранения данных. Максимальной степени интеграции и, как следствие, наивысшей производительности всей инфраструктуры VDI позволяет добиться применение VMware vSAN — программной СХД, представляющей собой отказоустойчивое решение, использующее накопители, установленные в хосты виртуализации.
Подробнее ознакомиться с возможностями и принципами работы VMware vSAN поможет отдельный материал.
Большое обновление Horizon
Кстати, компания VMware совсем недавно анонсировала выход новой версии своей платформы для организации виртуальных рабочих столов VMware Horizon 8. Нас ждет множество нововведений, среди которых можно выделить следующие:
— поддержка Google Cloud VMware Engine, VMware Cloud Dell EMC и Azure VMware (AVS);
— новые возможности экономии памяти и увеличения числа рабочих столов на хост виртуализации благодаря обновленной функции «мгновенного клонирования» Instant Clone Smart Provisioning;
— расширение возможностей автоматизации взаимодействия с VMware Horizon 8 за счет использования VMware Horizon REST API (NewRESTful);
— оптимизация инструментов совместной работы с использованием видео и аудио (Zoom, Cisco Webex, Microsoft Teams);
— расширение поддержки приложений Linux, которые можно будет публиковать прямо с сервера Linux на платформе VMware Horizon, не привлекая другие операционные системы и не приобретая лицензии на них.
Выпуск VMware Horizon 8 намечен на октябрь 2020 года. Много новой и полезной информации о том, как работать с Workspace ONE и Horizon вы можете почерпнуть из вебинаров Syssoft, которых на данный момент доступно уже три (1, 2, 3). А если вы уверены в своих знаниях в области VDI-решений VMware, проверьте их в специальном квизе, победители которого получат именные сертификаты знатоков.
Источник
VMware Horizon client
Для подключения к VDI необходимо скачать и установить на свое устройство программу VMware Horizon client. С ее помощью можно подключиться к своей виртуальной рабочей станции и получить максимально возможный на сегодняшний день функционал и производительность в среде Horizon.
VMware Horizon client 4.8.0 (Win x64) — скачать
VMware Horizon client 4.8.0 (MacOS) — скачать
VMware Horizon client 4.8.0 (Linux x64) — скачать
VMware Horizon client 4.8.0 (iOS) — iTunes
VMware Horizon client 4.8.0 (Android) — Google Play
Также для подключения к инфраструктуре рабочих столов можно использовать браузер с поддержкой HTML5, при этом функциональны возможности сессии будут ниже, чем при использовании полноценного клиента.
VMware Horizon архитектура
За время существование продукта он успел аккумулировать в себе большое количество функций, которые чаще всего появлялись после интеграции в VMware Horizon сторонних программных продуктов, купленных компанией VMware. Но любое внедрение сопровождается усложнением архитектуры, отладке взаимодействий компонентов, обучению специалистов и другие смежные процессы. Поэтому сейчас рассматривать VMware Horizon нужно уже, как часть целого. Продукт, объединяющий в себе все наработки называется VMware Workspace One. По идее VMware инфраструктура большой компании давно уже не ограничивается рамками ЦОДов, а успешно использует сторонние сервисы SaaS, облачные ресурсы и сторонние приложения.
Опустимся на уровень ниже и сфокусируемся на эталонной архитектура VMware Horizon для одной площадки. Здесь мы видим набор компонентов, соответствующий максимальной редакции VMware Horizon Enterprise.
Уровень серверной виртуализации реализован на продуктах: VMware vSphere Enterprise Plus, гиперконвергентном VMware vSAN, сетевую безопасность обеспечивает VMware NSX.
Программный уровень VDI представляет собой классическую схему с добавлением новых компонентов в виде AppVolumes для доставки слоев приложений и Identity Manager для сквозной аутентификации в локальных и сторонних SaaS и мобильных приложениях. Еще один новый программный продукт — это User Environment Manager, который дополняет управление профилем пользователя.
Жизненный цикл виртуальной машины VDI от создания до обнуления протекает в тесном контакте со всеми окружающими сервисами. ВМ для пользователя сначала собирается для пользователя из разных слоев, а после выхода из сессии, разбирается. На картинке ниже наглядно показаны основные компоненты.
Реальность в РФ такова, что реализация эталонной архитектуры VMware Horizon не нужна, сложна в эксплуатации, дорога относительно классической схемы с ПК и ноутбуками. Поэтому до реализации доходят проекты простые, надежные и максимально удешевленные. На передний план выходит решение прикладных задач, космические корабли оставляем мечтах о светлом будущем.
2. Формулы расчета плотности VDI
Прежде всего, VDI — это виртуальные машины, много виртуальных машин, гораздо больше, чем в обычной серверной виртуализации. Нагрузка на оборудование будет создаваться значительная, а от архитектуры решения будет зависеть, как эта нагрузка будет распределяться. По той же причине нет оптимальной по цене — качеству архитектуры для VDI, которую можно было бы рекомендовать. Ведь сделать выбор в пользу архитектуры, о которой вы слышите впервые, довольно, сложно. У производителей ПО VDI есть рекомендации по расчету оптимального количества пользователей (плотность) при заданных характеристиках оборудования. И про эти формулы будет подробно написано ниже.
Чтобы вне зависимости от вендора ПО посчитать сколько виртуальных машин VDI можно запустить на одном сервере, необходимо запомнить следующие правила для CPU-RAM-Disk:
1. CPU. На одно физическое ядро процессора закладывается 6 виртуальных машин, типа «офисная». Если в сервере 2 процессора по 8 ядер в каждом, то 2*8*6=96 ВМ. Причем общая нагрузка на процессоры в середине рабочего дня будет в пределах 50-75%.
2. RAM. На одну виртуальную машину типа «офисная» Windows 7 закладывается 2Гб оперативной памяти, среднее потребление будет 1.3Гб — 1.8Гб в зависимости от запущенных в данный момент пользователем приложений. Причем, производители советуют использовать Windows 7 32 bit, судя по всему, чтобы срабатывали собственные ограничители операционной системы.
3. Disk. Во время запуска операционной системы и входа пользователя в сессию (загрузка профиля) виртуальная машина делает 50 IOPS, а во время работы 10-15 IOPS (операций ввода вывода в секунду), чем значительно нагружает дисковую подсистему. Момент загрузки всех виртуальных машин разом и входа пользователей в сессии называется «Boot Storm», нагрузка на подсистему хранения в этот момент максимальная. Чтобы рассчитать необходимую пиковую производительность дисковой подсистемы нужно кол-во виртуальных машин умножить на 50 IOPS. Например, для 96 ВМ понадобится система хранения, пиковая производительность которой 4800 IOPS. Если предположить, что чтение и запись будут соотноститься 70/30, то для достижения этой производительности потребуется 50 SAS дисков 10к (RAID 10). Согласитесь, что неразумно использовать такое количество SAS дисков в системе хранения данных для 96 виртуальных машин. Поэтому VDI сейчас немыслим без SSD или других технологий, которые могут обеспечить высокую производительность системы хранения данных. После загрузки виртуальных машин и окончания Boot Storm, когда пользователи работают в штатном режиме виртуальная машина делает 10-15 IOPS. Для 96 ВМ понадобится производительность 10 SAS дисков в RAID 10, что тоже немало. Также не стоит переоценивать возможности SSD дисков, у них высокие показатели по IOPS-ам только в идеальных усоловиях и непродолжительное время, после чего происходит снижение производительности в 2-10 раз. Принято считать, что при продолжительной нагрузке у SAS диска 10к показатель IOPS равен 150 IOPS, а у SSD диска 1200 IOPS.
Для дисковой подсистемы получается не самая радужная калькуляция. Поэтому необходимой производительности добиваются не наращиванием дисков SAS, а используя SSD диски, применяя дополнительные технологии, меняя архитектуру. Обо всем этом ниже.
3. Варианты архитектуры VDI
Для лучшего понимания материала будет рассмотрим проект на 500 пользователей офисного типа.
Используя известные нам формулы, необходимо рассчитать ресурсы, для работы 500 пользователей VDI.
Количество серверов VDI = 500 пользователе/6 пользователей на ядро/16 ядер в сервере = 5 серверов (2 x CPU 8 core) + 1 сервер резервной замены
Объем оперативной памяти в каждом сервере = 500 пользователей * 2Гб/ 5 серверов = 200 Gb
Производительность дисковой подсистемы. Во время Boot Storm = 500*50 IOPS= 25 000 IOPS. Во время работы = 500*10 IOPS= 5 000 IOPS
Стандартный вариант архитектуры (на 500 пользователей)
Первая архитектура, самая привычная, пришедшая из серверной виртуализации. У нас будут серверы для запуска виртуальных машин VDI, у нас будут серверы для запуска виртуальных машин с инфраструктурными ролями, у нас будет система хранения для фалов виртуальных машин. Соединены серверы и система хранения зелеными линиями, которые могут представлять из себя любую совместимую технологией FC, iSCSI, SAS, NFS.
Важный момент относящийся к VDI. Нет необходимости защищать виртуальные машины VDI на случай выхода из строя физического сервера, за исключением варианта использования полных клонов. Если виртуальная машина пользователя по каким-то причинам прекращает работать, то сотрудник подключается к другой виртуальной машине VDI на другом сервере, куда уже загружается его профиль, слои приложений, подключаются перенаправленные папки, сетевые диски, принтеры.
А вот виртуальные машины с инфраструктурными ролями наоборот необходимо защитить с помощь технологий серверной виртуализации, поэтому потребуется, как минимум, 2 физических сервера, для объединения их в отказоустойчивый кластер.
VDI на локальных SSD дисках (на 500 пользователей)
Один из вариантов решения — это VDI на локальных дисках. Принцип очень простой. Когда мы собираемся из «золотого образа» создать N-ое количество виртуальных машин VDI, то в качестве хранилища нужно указать локальные диски. Тогда «золотой образ» копируется на локальные диски каждого хоста виртуализации, после чего локально на каждом сервере создаются виртуальные машины с дифференциальными дисками. ВСЯ дисковая нагрузка ложится на локальные SSD диски, мощная система хранения данных просто не нужна.
Другие варианты архитектуры VDI
Citrix и VMware предлагают свои собственные уникальные варианты архитектуры для VDI, в сообществах к ним сложилось разное отношение.
VMware в последней версии Horizon View предлагает использовать технологию vSAN. Ее использование позволяет вообще не покупать систему хранения данных, вместо нее на основе локальных дисков будет создано распределенное файловое хранилище, которое может обеспечить необходимый уровень производительности и отказоустойчивости для виртуальных машин VDI и для виртуальных машин инфраструктуры. Более подробно я напишу про vSAN в отдельной статье, посвященной VDI от VMware. Официальный документ можно найти по этой ссылке (link)
Citrix, как альтернативный вариант архитектуры для VDI проектов, предлагает рассматривать свой Provisioning server (PVS), естественно, в отказоустойчивом исполнении. К сожалению, нет официального документа по референсной архитектуре, который бы смог прояснить спорные моменты, которых достаточно много. Подробнее можно почитать на сайте Citrix (link). Изюминкой технологии является создание бездисковых виртуальных машин VDI. «Золотой образ» специальным образом публикуется на PVS и транслируется (только на чтение) в виртуальную машину по сети. Все временные файлы ОС сохраняются в отдельный файл, который может хранится в оперативной памяти виртуальной машины или на PVS сервере или на диске виртуальной машины (но тогда она не совсем бездисковая). Опять же, все эти ухищрения главным образом направлены на снижение нагрузки на основную систему хранения данных. Более подробно я напишу про PVS в отдельной статье, посвященной VDI от Citrix.
Технологии
Варианты оптимизации производительности от VMware:
Варианты оптимизации производительности от Citrix:
Варианты оптимизации производительности на стороне СХД
Как создаются виртуальные машины
В инфраструктуре VDI обязательно понадобится платформа виртуализации, которой можно управлять из центральной консоли, в эту консоль будут поступать команды от управляющего VDI софта на создание, обновление, включение, выключение, удаление и другие операции с пользовательскими виртуальными машинами. В рассматриваемых решениях такая платформа виртуализации включена в стоимость лицензий VDI. Для VMware Horizon — это VMware vSphere Enterprise Plus, для Citrix XenDesktop — это Citrix XenServer, Microsoft RDS использует встроенную в Windows server 2016 виртуализацию Hyper-V. Рассмотрим самый простой пример, чтобы понять механизм работы службы, которая разворачивает виртуальные машины.
Пример
Сейчас специально опускаются моменты, связанные с инфраструктурным ПО, чтобы сосредоточиться на механизме создания множества виртуальных машин. Возьмем обычный сервер с локальными дисками, на котором нужно развернуть VDI. Сначала администратором в ручном режиме создается эталонная виртуальная машина, которая на схеме называется «W7gold», в нее устанавливаются необходимые программы, специальным образом оптимизируются внутренние службы Windows для максимальной производительности, инсталлируется агентское ПО VDI. После чего запускается автоматический процесс создания N-го числа виртуальных машин. Средствами гипервизора с текущего состояния «W7gold» делается полный клон (диск виртуальной машины копируется полностью), затем клон готовится к размножению с помощью QuickPrep (более быстрый в работе аналог Sysprep). После чего уже с виртуальной машины клона «W7clone» делаются связные клоны. В данном случае диск виртуальной машины «W7clone» не копируется, а становится доступен на чтение N-ому числу виртуальных машин. Все изменения в этих виртуальных машинах пишутся в отдельный дифференциальный файл-диск. Важно то, что работа всех созданных виртуальных машин зависит теперь от одного диска «W7clone», который нельзя перемещать, повреждать и тем более удалять. Вот так в упрощенном виде выглядит механизм создания виртуальных машин VDI.
Источник
В качестве гостевой операционной системы будет устанавливаться Windows 10 32-bit. Именно она выбрана как эксперимент, а в реальной системе предпочтительно до сих пор остается Windows 7, которая зарекомендовала себя, как самая стабильная операционная система без лишних «красивостей», в системе VDI только мешающих.
Что касается поддержки Windows 10, то официально VMware Horizon поддерживает только две сборки 1511 и 1507, т.е. после обновления на более старшие версии ваша система потеряет техническую поддержку.
Windows 8.1 не поддерживает работу с Instant Clone, поэтому также для демонстрации возможностей VMware Horizon не подходит.
На данном этапе не будет устанавливаться софт, только сама операционная система и агенты, которые требуются для работы VDI. Способы распространения софта будут описаны в следующих статьях данного цикла по Horizon.
Установка и настройка базового золотого образа для VMware Horizon:
01 — 1 — 6 Для демонстрации развертывания виртуальной машины лучше подходит «толстый» клиент VMware vSphere. Создаем виртуальную машину с минимальными характеристиками — 1 vCPU, 1.5 Gb RAM. Если пользователь VDI не собирается работать с мультимедийными приложениями, то этих ресурсов вполне хватит.
7 — 11 Загружаем дистрибутив Windows 10 на datastore гипервизора ESXi, монтируем его к виртуальной машине. Можно приступать к установке ОС Windows 10.
12 — 14 Стандартно выбираем диск для установки, запускаем процесс инсталляции. На этапе создания учетной записи создаем локальную запись.
15 — 16 Установка набора драйверов для виртуальной машины VMware Tolls
17 — 19 Присваиваем ОС новое имя и вводим в домен itsave.local Добавляем администратора домена «А» к пользователям, которым доступен вход по RDP. Можно это сделать до перезагрузки.
20 После перезагрузки подключаемся к машине через удаленный рабочий стол, так удобнее передавать дистрибутивы.
21 — 27 Приступаем к оптимизации системы под задачи VDI, а именно нужно отключить сервисы Windows 10, которые могут пригодиться при работе на обычном ПК, но абсолютно лишние в виртуальной машине. Для упрощения процесса оптимизации существует специальная утилита VMware Optimization Tool, которая легко ищется через любой поисковик. Скачиваем ее в виртуальную машину и запускаем. Жмем кнопку Analyze, запускается анализ системы на предмет возможной оптимизации. Становится доступна кнопка Optimize, жмем ее и ждем пока утилита сделает свое дело. Перезагружаемся.
28 — 31 Устанавливаем VMware Horizon Agent. Мастер установки позволяет выбрать фичи, которые нужны для работы, к каждой из них есть краткое описание. Заметьте, что есть две взаимоисключающие себя фичи, а именно, VMware Horizon View Composer и VMware Horizon Instant Clone. От выбора зависит дальнейший способ развертывания пулов виртуальных машин VDI. В первом случае будет работать технология связных клонов требующая установки Composer server, во втором случае будет использоваться новая технология Instant Clone, о которой будет рассказано в одной из последующих статей.
После установки агента требуется перезагрузка.
32 — 33 Опционально. Для проверки работы по протоколу PCoIP можно установить поверх стандартного агента еще один агент, View Agent Direct-Connection Plugin. После его установки к виртуальной машине можно будет подключаться напрямую, используя VMware Horizon client, без развертывания инфраструктурных машин входящих в состав Horizon.
34 — 43 Опционально. Скачиваем VMware Horizon Client последней версии и в качестве сервера подключения указываем имя или IP адрес нашей виртуальной машины с Windows 10. В процессах видим PCoIP server, это процесс который занимается захватом изображения с экрана и передачей его на клиентское устройство.
Еще есть такой же плагин для активации прямого подключения к виртуальной машине через браузер и HTML5.
44 Выключаем виртуальную машину и создаем Snapshot. Это необходимо сделать для дальнейшего создания пула виртуальных машин через Connection server.
01
02
03
04
05
06
1
2
3
4
5
6
7
8
9
10
11
12
13
14
15
16
17
18
19
20
21
22
23
24
25
26
27
28
29
30
31
32
33
34
35
36
37
38
39
40
41
42
43
44
45
Installing VMware Horizon Client
- Install on Windows
- Install on macOS
- Install on Linux
- Install on iOS
- Install on Android
The Horizon Client can be installed on your local machine and used to access streamed applications.
Back to top
Install on Windows
- Download the Windows Installer from VMware
- Double click the installer executable
- Follow the prompts to install the Horizon Client
- Once the install has completed, Open the Start Menu and click on VMware Horizon Client
- The first time the Horizon Client opens, you will be asked for a Connection server
- Click on Add Server
- Type in the Connecton Server name: https://view.euc.untsystem.edu
- Click Connect
- Login with your UNT credentials
- In the Username field type: UNTeuid
- In the Password field type your UNT password
- Click Login
Back to top
Install on macOS
- Download the installer from VMware
- Install the applciation be opening the downloaded DMG and copying the application into the Applications folder
- Open the Applications folder
- Double click the VMware Horizon Client
- Type in the Connection Server name: https://view.euc.untsystem.edu
- Click Connect
- Login with your UNT credentials
- In the Username field type: UNTeuid
- In the Password field type your UNT password
- Click Login
Back to top
Install on Linux
- Download the installer from VMware
- Install the bundle via terminal using the command ‘sudo sh <pathtobundle>‘
- Type ‘yes‘ at the prompts to install all features
- Once the install is complete, double click on the VMware Horizon Client in the Applications folder
- Double Click on the Add Server button
- Type in the Connection Server name: https://view.euc.untsystem.edu
- Click Connect
- Login with your UNT credentials
- In the Username field type: UNTeuid
- In the Password field type your UNT password
- Click Ok
Back to top
Install on iOS
- Open the App Store
- Search for VMware Horizon Client
- Select VMware Horizon Client and tap Get
- Once the app has downloaded and installed, tap Open, or tap on the icon on your homescreen
- Tap on the field labeled Server Address and type: https://view.euc.untsystem.edu
- Tap Add Server
- Login with your UNT credentials
- In the Username field type: UNTeuid
- In the Password field type your UNT password
- Tap Login
Back to top
Install on Android
- Open the Google Play store
- Search for VMware Horizon Client
- Tap Install
- Once the app has downloaded and installed, tap Open, or tap the icon from the home screen
- Tap Add Server
- In the Server Address field type: https://view.euc.untsystem.edu
- Tap Connect
- Login with your UNT credentials
- In the Username field type: UNTeuid
- In the Password field type your UNT password
- Tap Login
Back to top
Navigation
This article applies to all versions of Horizon Client for Windows, including versions 2212 and 5.5.4.
- Change Log
- Horizon Client Versions
- Windows 10 / Windows 11 Support
- Install – Horizon Client Manual
- Install – Horizon Client Silent
- Launch Horizon Client
- Shortcuts and Favorites
- Support information
- Certificate Validation
- Client Device Redirection
- Client Drive Redirection
- Serial Port Redirection
- Scanner Redirection
- Scanner Redirection Caveats
- Client Printers
- File Type Association
- Session Collaboration
- Performance Tracker
- HTML Blast
- Thin Clients
- Repurposed PCs
- Horizon Client GPO – Security Settings
💡 = Recently Updated
Change Log
- 2023 Jan 15 – Install Horizon Client – updated for Horizon Client 2212
- 2022 Oct 22 – Install Horizon Client – updated for Horizon Client 2209
- 2022 July 21 – Install Horizon Client – updated for Horizon Client 2206
- 2022 Apr 6 – Install Horizon Client – updated for Horizon Client 2203
- 2022 Mar 16 – Install Horizon Client – updated for Horizon Client 2111.1
- 2022 Mar 11 – Install Horizon Client – updated for Horizon Client 5.5.4
- 2021 Jan 19 – Install Horizon Client – updated for Horizon Client 5.5.3
- 2021 Dec 6 – Install Horizon Client – updated for Horizon Client 2111
- 2021 July 16 – Install Horizon Client – updated for Horizon Client 2106
Horizon Client Versions
Starting August 2020, the client versioning changed to a YYMM format. Horizon Client 2212 is the latest release.
- Horizon 8.x no longer supports Horizon Client 5.x and older.
- Features, like ThinPrint, were removed from Horizon Client 2006 and newer, so don’t use the 2xxx (8.x) clients with Horizon 7.13 and older.
- Microsoft Teams optimization features depend on Horizon Client version and Horizon Agent version. See VMware Knowledgebase Article 86475 MS Teams Optimization Feature Compatibility Matrix for Horizon 7 and Horizon 8 Recent Releases.
- Windows 21H2 and Windows 11 are supported with Horizon Client 2111.
- Horizon Client 2006 and newer no longer support Windows 7, Windows 8.1, or Windows 10 1809.
The Software Updates feature of Horizon Client 5.5 will not upgrade to Horizon Client 2006 or newer. Instead, you must manually download Horizon Client 2006 or newer and install it.
Horizon Client 5.5.3 and newer resolve security vulnerabilities.
Connection Server can be configured to prevent older clients from connecting. Find it in the Global Settings node in Horizon Console.
Windows 10 / Windows 11 Support
- Windows 10 22H2 and Windows 11 22H2 are supported with Horizon Client 2209 (8.7) and newer.
- Windows 10 21H2 and Windows 11 are supported with Horizon Client 2111 (8.4) and newer.
- Windows 10 21H1 is supported with Horizon Client 2103 (8.2) and newer.
- Windows 10 20H2 is supported with Horizon Client 2012 (8.1) and newer.
- Windows 10 2004 is supported with Horizon Client 2006 (8.0) and newer
- Windows 10 1909 is supported with Horizon Client 5.3 and newer
- Windows 10 1803 is supported with Horizon Client 4.8 and newer
Manual Installation of Horizon Client
The Horizon Clients can be downloaded from http://www.vmware.com/go/viewclients.
- Logon to the client machine as an administrator. Administrative rights are required for the Horizon Client installation. You can also push the client silently as described in the next section.
- Open a browser and enter the name of your Horizon Connection Server in the address bar (e.g. https://view.corp.local). Use https://.
- Click the Install VMware Horizon Client link. If the Horizon Clients are installed on the Connection Server, the client will download immediately. Or, you’ll be taken to vmware.com to download the client.
- If you are redirected to the Clients download page (https://customerconnect.vmware.com/en/downloads/info/slug/desktop_end_user_computing/vmware_horizon_clients/horizon_8), then find the VMware Horizon Client for Windows, and click Go to Downloads. Note: if you are running Horizon 7, then use the Change Version drop-down to select Horizon 7 (5.0) instead of Horizon 8.
- Then click Download Now.
- On the client machine, run the downloaded VMware-Horizon-Client-2212-8.8.0.exe or VMware-Horizon-Client-5.5.4.exe.
- If you want to use the URL Content Redirection feature in Horizon 7 and newer, run the installer with the following switch:
/v URL_FILTERING_ENABLED=1. - If you want the UNC Path Redirection feature in 2209 (8.7) and newer, then you run the Client installer with the following switches:
/v ENABLE_UNC_REDIRECTION=1. You can combine the two switches.
- If you want to use the URL Content Redirection feature in Horizon 7 and newer, run the installer with the following switch:
- Click Agree & Install. Or you can click Customize Installation. Horizon Client 2203 and newer has an option to Enable Keylogger Blocking, but only in Custom installation.
- If you selected Customize Installation, you can enter a Default connection server, install Teams Optimization, etc.
- Horizon Client 2203 and newer has an option to Enable Keylogger Blocking, but only in Custom installation.
- Click Agree & Install when done.
- In the Success page, click Finish.
- Click Restart Now when prompted to restart.
- Note: Horizon Client 2106 and newer have an updated user interface.
Verify URL Redirection
- To verify that URL Content Redirection is installed, verify the presence of the file C:Program FilesVMwareVMware Horizon View Clientvmware-url-protocol-launch-helper.exe.
- There’s also an IE add-on.
- URL Content Redirection is configured using group policy.
Software Updates
- In the Horizon Client, click the hamburger icon on the top right, and click Software Updates. It will be green if there is an update available. Note: Horizon Client 5.5 will not offer an upgrade to Horizon Client 2006 or newer.
- There is an option to Show pop-up message when there is an update.
- The Horizon GPO Templates for Horizon Client have GPO settings to control the pop-up message. The settings are Update message pop-up and Allow user to skip Horizon Client update.
Install – Horizon Client Silent
Installing Horizon Client From the Command Line at VMware Docs has instructions on how to install the Horizon Client silently. Common methods for installing the client silently include: SCCM and Active Directory Group Policy Computer Startup Script.
Launch Horizon Client
To launch a View Desktop or application manually:
- From the Start Menu run VMware Horizon Client.
- Horizon Client 4.7 and newer has a GPO setting to prevent the Client from being launched multiple times.
- Install the Horizon GPO templates if you haven’t already.
- Create or edit a GPO that is linked to an OU containing the Horizon Client machines. These are the end-user PCs, not the virtual desktops.
- The Block multiple Horizon Client instances per Windows session setting is at Computer Configuration | Policies | Administrative Templates | VMware Horizon Client Configuration.
- To change SSL certificate verification:
- If there is no server in the list, then use the New Server button on the top left or click Add Server on the top right.
- Enter the load balanced FQDN for the Connection Server and click Connect.
- You can click the Options menu to Hide the selector after launching an item.
- If you want to perform pass-through authentication, click the hamburger icon, and select Log in as current user. This option is only available if selected during installation, the client machine was rebooted, and is not prohibited using group policy. Also, the Connection Server must allow Log on as current user.
- Horizon 7.2 and newer have Recursive Unlock, which is enabled by default. See Using the Log In as Current User Feature Available with Windows-Based Horizon Client at VMware Docs.
- If you have apps published to an Unauthenticated User, click the hamburger icon, and select Unauthenticated access or Log in anonymously using Unauthenticated Access.
- Before connecting to the server, click Settings and then switch to the VMware Blast page. Or click the hamburger icon and then click Configure VMware Blast.
- In Horizon Client 4.8 and newer, network condition is determined automatically and no longer configurable in the client.
- If your Horizon Client is older than 4.8, then adjust the network condition and click OK. This affects TCP vs UDP for Blast connectivity. Excellent = TCP only. Typical = UDP if the ports are open. Poor = UDP plus packet duplication, which is best for 20% packet loss networks. More info in the Technical White Paper VMware Blast Extreme Display Protocol in Horizon 7.
- If your Horizon Client is older than 4.8, then adjust the network condition and click OK. This affects TCP vs UDP for Blast connectivity. Excellent = TCP only. Typical = UDP if the ports are open. Poor = UDP plus packet duplication, which is best for 20% packet loss networks. More info in the Technical White Paper VMware Blast Extreme Display Protocol in Horizon 7.
- You can optionally enable Allow High Color Accuracy.
- In Horizon Client 2106 and Horizon Agent 2106 and newer, High Efficiency Video Decoding (HEVC) is enabled by default.
- Horizon Client 5.2 and newer have an option to Allow Blast connections to use operating system proxy settings, which is deselected by default. You can configure a client-side group policy to enable proxy. Or users can manually enable it.
- Double-click the server.
- If the certificate is not trusted, click Show Certificate, and then click Continue. To disable this prompt, see Certificate Validation below.
- Enter your username and password, and then click Login.
- If you see too many domains in the Domain list:
- You can filter them by running the
vdmadmin -Ncommand. See Configuring Domain Filters Using the ‑N Option at VMware Docs. - Horizon 7.1 and newer have an option to Hide domain list in client user interface. If you enable this in Global Settings, then users must enter UPN, or DomainUsername. This is the same place you can configure Horizon to send the Domain List to the client.
- You can filter them by running the
- If any of your published applications or desktops are configured with a Category Folder, click Yes when asked for shortcuts to appear in your Start Menu or desktop.
- Horizon Client 5.1 and newer have an interesting command line switch -installShortcutsThenQuit that connects to a Connection Server, creates the shortcuts on Start Menu and Desktop, and then quits. Here is sample syntax:
vmware-view.exe -serverURL serverurl -loginAsCurrentUser true -installShortcutsThenQuit
- Horizon Client 5.1 and newer have an interesting command line switch -installShortcutsThenQuit that connects to a Connection Server, creates the shortcuts on Start Menu and Desktop, and then quits. Here is sample syntax:
- If any of your published application icons have Pre-launch enabled, then a session will be started on one of the Horizon Agents that hosts the icon. All it does is create a session; the icon that Pre-launch was enabled on is not launched until the user double-clicks the icon. When the user launches any icon published from the Horizon Agent, it will launch quickly.
- After the user closes the Horizon Client, the Pre-launch session remains disconnected for the duration specified in the RDS Farm.
- After the user closes the Horizon Client, the Pre-launch session remains disconnected for the duration specified in the RDS Farm.
- If you have a bunch of icons, click one of the icons and then start typing in the name of the icon and it will highlight.
- If the pool settings allow it, you can right-click an icon and then select a protocol. VMware Blast is the recommended protocol.
- When editing a pool, you can force users to use a particular protocol by setting Allow Users to Choose Protocol = No.
- In Horizon Console, at Monitor > Sessions, if you scroll to the right, you can see which Protocol the clients are using.
- When editing a pool, you can force users to use a particular protocol by setting Allow Users to Choose Protocol = No.
- You can synchronize num lock and cap lock status.
- Right-click a desktop icon and click Settings.
- The left side of the screen shows all published desktops. On the right, enable the option to Automatically synchronize the keypad, scroll, and cap lock keys.
- You can also automatically enable this setting by configuring a client-side group policy setting.
- Right-click a desktop icon and click Settings.
- Either double-click an icon, or right-click an icon, and click Launch.
- When connecting, you might be prompted to access your local files.
- If you are connected to a remote desktop, you can use the menu at the top of the screen, click the three dots, and then click Settings.. An interesting option is Autoconnect to this Desktop. This setting is stored on the Horizon Connection Server in LDAP and there doesn’t appear to be any way to automate enabling it.
- In Horizon Client 4.4 and newer, administrators can enable a Desktop Pool Setting that allows users to Restart the remote desktop gracefully.
- Horizon can show the client’s battery status in the remote desktop. The user will have to click the up arrow in the system tray to see the battery icon. The battery icon is shown in both single-user Virtual Desktops and multi-user RDS Desktops.
- There are client-side group policy settings to define a hotkey combination for grabbing and releasing input focus.
- The Horizon Client also has a taskbar jump list showing recently launched applications and desktops.
- Some of the menu items in Horizon Client can be hidden by configuring Group Policy using the Horizon GPO Templates.
VMware Fling View Auto-Connection Utility: The View Auto-Connection Utility allows you to connect the VMware View Client automatically into a View desktop or an application pool when the system starts up.
Shortcuts and Favorites
In the Horizon Client, once you are connected to a server, you can right-click an icon and click Create Shortcut to Desktop or Add to Start Menu.
In the Horizon Client, each desktop/app icon has a star icon you can click, or right-click an icon and Mark as Favorite. Favorites are stored in the LDAP database on the Horizon Connection Server.
- On the top right of the Horizon Client, you can switch to the Favorite view so that only icons selected as Favorites are displayed.
- Or switch back to the All View by deselecting the Favorite button.
Support information
- In Horizon Client 2106 and newer, in the menu is About VMware Horizon Client.
- Or on the Question Mark menu is Support Information.
- Or on the Question Mark menu is Support Information.
- Users can click this to find the client name, client operating system, Horizon Client version, the Horizon Connection Server name, and entitled desktops.
Certificate Validation
When you connect to a Horizon Connection Server, and if the certificate is not trusted or valid, then the user is prompted to accept the certificate. You can disable this prompt for any client machine that can be controlled using group policy.
- Copy the Horizon .admx files to PolicyDefinitions if you haven’t already.
- Create a GPO that is linked to an OU containing the Horizon Client machines. These are the end-user PCs, not the virtual desktops.
- Edit the GPO.
- Go to Computer Configuration | Policies | Administrative Templates | VMware Horizon Client Configuration | Scripting Definitions.
- On the right, double-click Server URL.
- Set the URL to your Horizon View URL, and click OK.
- On the left, click Security Settings. On the right, open the setting Certificate verification mode.
- Enable the setting and make your choice. No Security will disable the certificate prompt. Then click OK.
Device Redirection
Client Drive Redirection
- When you connect to a Horizon Agent that has Client Drive Redirection enabled, you are prompted to allow file redirection.
- By default, only the user’s local profile is redirected.
- You can redirect more folders or drives by opening Settings, or click the Options menu, and click Share Folders.
- In the Drive & Folder Sharing tab (or Sharing tab), on the Global Sharing sub-tab, add drives or folders.
- Horizon Client 2206 and newer with Horizon Agent 2206 and newer have an Exclusive Sharing tab that lets you share a client drive exclusively with the remote desktop for faster file transfer performance. The Storage Drive Redirection feature is installed by default on Horizon Agent 2206 and newer.
- Horizon Client 2206 and newer with Horizon Agent 2206 and newer have an Exclusive Sharing tab that lets you share a client drive exclusively with the remote desktop for faster file transfer performance. The Storage Drive Redirection feature is installed by default on Horizon Agent 2206 and newer.
- The folders or drives you added are now visible within Explorer in the Horizon Desktop.
- Client Drive Redirection also works in published applications.
- Horizon Agent 7.7 and newer with Horizon Client 4.10 and newer let you drag files from the local machine into the remote machine. This is drag only. You can’t copy/paste. If you drag the file onto a remote application, then then application opens the file.
- This feature can be disabled and/or controlled in a GPO that applies to the Horizon Agent. Make sure the Horizon 7.7 or newer GPO templates are installed. In the Computer half of the GPO, go to Administrative Templates > VMware Blast and edit the setting Configure drag and drop direction.
- The Configure drag and drop direction setting is also configurable for PCoIP under the Computer-half node named PCoIP Session Variables > Overridable Administrative Defaults.
- This feature can be disabled and/or controlled in a GPO that applies to the Horizon Agent. Make sure the Horizon 7.7 or newer GPO templates are installed. In the Computer half of the GPO, go to Administrative Templates > VMware Blast and edit the setting Configure drag and drop direction.
- The client drive redirection prompt configuration is stored in %appdata%VMwareVMware Horizon View Clientprefs.txt. You can edit this file to disable the prompt. See Rob Beekmans Customizing the VMware Horizon Client sharing pop-up for more info.
- Horizon has some GPO settings for Client Drive Redirection that let you control drive letters for client drives in the remote session. Install the Horizon GPO Templates if you haven’t already. Edit a GPO that applies to the Horizon Agents. Then find the settings under VMware View Agent Configuration > VMware Horizon Client Drive Redirection.
Serial Port Redirection
- If you connect to a Horizon Agent that has Serial Port Redirection enabled, then a new icon will appear in the system tray.
- Right-click the icon to map the remote COM port to the local COM port.
Scanner Redirection
From VMware Blogs Scanner Redirection in Horizon with View: we have added scanner redirection to Horizon with View for use with both VDI desktops and Remote Desktop Session Host (RDSH) applications and desktops. The new scanner redirection functionality in View works by capturing the entire image at the client with the scanning device, compressing the image, and sending that compressed image to the guest in the data center, where the image is presented by a “virtual scanner device” to the application that requested the image capture. The scanner redirection functionality supports both TWAIN and WIA scanning modes and allows images to be captured from both scanners and other imaging devices (such as webcams).
The scanner redirection functionality requires the Horizon Agent version 6.0.2 or later, and the Windows Horizon Client 3.2 or later.
When you install the Horizon Agent component, be sure to select the scanner redirection feature if you want to use it; it is disabled by default. If you are installing the feature onto a server-based OS (Windows Server 2008 R2 or Windows Server 2012 R2) for either VDI desktops or RDSH desktops or applications, then be sure that the Desktop Experience feature (a Microsoft operating system feature) is installed on the server OS first. (This is a prerequisite for installing scanners in a server-based OS.)
After a user makes a connection from a compatible Windows Horizon Client to the new Horizon Agent, a new tool-tray application icon appears. The user clicks the icon to reveal the compatible image acquisition devices available for scanning.
The default mode of operation is, however, that “it should just work,” and the seamless hosted application should be able to acquire an image without needing manual intervention. The user may need to adjust the preferences if more than one imaging device is connected to the client machine, and the user wants to select a specific scanner, or if the user wants to adjust the scan resolution, and so on.
Scanner Redirection Preferences, available by clicking Preferences from the tool-tray icon, allows further configuration of the scanning process, for example, adjusting the default compression applied to the scanning. This can greatly reduce the bandwidth needed to transmit the image (the compression is applied on the client side before the image is transmitted to the guest), but, of course, the more an image is compressed, the lower the image quality. In addition, in the Scanner Redirection Preferences, options are available to adjust the default image capture device (for example, automatic mode, last-used, or an absolute specified device).
These preferences can also be adjusted by way of Group Policy options in the guest OS. A new GPO file (available in the Horizon with View GPO Bundle) allows this configuration. See Configuring Scanner Redirection in Setting Up Desktop and Application Pools in View for more information
Scanner Redirection Caveats
From VMware Communities:
- Scanner redirection does not create a device on your virtual desktop that matches the name of the actual scanner. It creates a generic scanner in Device Manager called VMWare Virtual WIA Scanner (or VMWare Virtual TWAIN Scanner I am assuming). For us this stinks because the image capture software our client uses (Vertex by Jack Henry), has a prepopulated list of scanners you can select. So if we plug in a Canon-CR50 and select Canon CR50/80 in the application, it does not recognize that this scanner is attached to the virtual desktop.
- There is a tick box option in the scanner preferences dialog box titled “Use vendor defined names for TWAIN scanners”. This should solve the issue you mention, and we added it specifically to cover the problematic use case you mention.
- This only applies to TWAIN scans, WIA can’t use the vendor name.
- You must install a TWAIN or WIA driver on your thin client. If you can’t find a TWAIN or WIA driver, you are out of luck. For teller check image scanners, we have found no TWAIN or WIA drivers for the TellerScan TS-230, TS-240, or the Canon CR-55. We have found a TWAIN driver for the Canon CR-50 (from the Canon Europe site no less), but issue #1 above means we are out of luck.
Client Printers
Horizon 7.7 and newer with Horizon Client 4.10 and newer have a new VMware Integrated Printing (aka VMware Advanced Printing) feature that replaces the older ThinPrint technology. ThinPrint is no longer available in Horizon Agent 2006 and newer.
When printing from an application, if you highlight a printer and click Preferences, the VMware Horizon icon on the Layout tab shows you that this printer is using VMware Integrated Printing.
If you open the client printer Properties as an administrator, on the Advanced tab, you will see the VMware Universal EMF Driver.
If older ThinPrint:
File Type Association
Some published applications might have file types associated with them. When you double-click a file with the configured extension, you might be prompted to open the file using the remote application.
In Horizon Client, if you right-click an icon and click Settings:
It’s also configurable in the client-side registry at HKEY_LOCAL_MACHINESOFTWAREWow6432NodeVMware, Inc.VMware VDMClient by creating a String value at named AllowFileRedirection and setting it to false. See VMware Communities for more information.
Session Collaboration
Horizon 7.4 and newer have an Allow Session Collaboration checkbox in Pool Settings and RDS Farm Settings.
This setting enables a VMware Horizon Collaboration icon in the system tray of the remote desktop, which lets you invite users to collaborate.
The invite is a URL that you can run (or click) on the collaborator’s machine that has Horizon Client 4.7 or newer installed.
To give control to the collaborator, double-click the green icon to open the Session Collaboration window. Or open the icon in the system tray.
Performance Tracker
Horizon Agent 7.5 and newer have an optional component called Performance Tracker.
When installing Horizon Agent, the last option is Horizon Performance Tracker. It is deselected by default.
After it’s installed in an RDS farm, you can publish the Performance Tracker as an Application Pool
Or connect to a Desktop and launch it from the Desktop icon.
It can display protocol performance information in graphical or tabular form. The overview UI also shows the name of the Horizon Agent machine.
There’s also a Floating Bar option.
Performance Tracker can be configured to launch automatically:
- Install the Horizon GPO templates if you haven’t already.
- Edit a GPO that applies to the Horizon Agents. These are Computer settings.
- Go to Computer Configuration | Policies | Administrative Templates | VMware Horizon Performance Tracker.
- On the right, you’ll see two options for auto starting the Performance Tracker.
- Both settings let you Show or Hide the overview UI.
- If Hide is selected, then users can open the Tracker from the systray icon.
HTML Blast
From the Horizon Connection Server webpage, you can click the VMware Horizon View HTML Access link to launch a desktop or application inside your browser. While Internet Explorer 9 is supported, some functionality, like clipboard and audio, is only available in Internet Explorer 10 and newer, Chrome and Firefox.
In Horizon 6.2 and later, you can launch applications as well as desktops from HTML Blast.
If you click the star icon then you can Mark the icon as a Favorite. Favorites are stored in the LDAP database on the Horizon Connection Server.
Applications and desktops are launched within the browser window. You can click the vertical lines on the left to switch to a different application or desktop.
You can open the Copy & Paste panel to copy between the local machine and the remote machine.
Thin Clients
VMware View Thin Client Compatibility Guide – Thin Client Device and Model Information. It shows thin client models and the version of Horizon View that is supported with the model.
Repurposed PCs
From Chris Halstead VMware Horizon View AutoConnection Utility: I decided to write an app in .NET that is essentially a wrapper for the View Client. It creates the command line variables based on what the user configures in the GUI and automatically connects to the specified desktop or application pool. All of the user configured information is stored in the registry under the current user hive.
The application silently and automatically connects into either a desktop or application pool each time a user logs in by placing it in the startup folder.
Once you have tested your connection, you are ready to enable AutoConnection. You enable AutoConnection by checking the “Enable AutoConnection” box. A common use case would be to place the .exe in the Windows startup folder so that every time a user logs in it will automatically connect to the Virtual Desktop.
This will run the application with the GUI hidden and will automatically connect to the specified pool. The application will minimize to the system tray and a balloon will indicate the connection process is occurring.
Horizon Client Group Policy – Security Settings
The Horizon GPO Bundle includes policy templates for the Horizon Client. See https://www.carlstalhood.com/horizon-group-policy-and-profiles/#viewtemplates to install the ADMX files.
Here are some security GPO settings recommended (VMware Horizon with View Security Hardening Overview) by VMware:
| GPO Setting |
|
Computer Config | Policies | Administrative Templates | VMware Horizon Client Configuration | Scripting definitions Disable 3rd-party Terminal Server plugins = enabled |
|
Computer Config | Policies | Administrative Templates | VMware Horizon Client Configuration | Security Settings Allow command line credentials = disabled Certificate verification mode = enabled, Full Security Default value of the ‘Log in as current user’ checkbox = disabled Display option to Log in as current user = disabled Servers Trusted for Delegation = enabled |
Horizon – одно из интереснейших и мощнейших направлений VMware, отвечающее за поддержку виртуальной десктопной инфраструктуры (VDI), службу удаленных рабочих столов (RDS) и публикацию приложений. В простоте и отсутствии масштаба заподозрить его, согласитесь, получится вряд ли, и тем не менее, тема эта по своей актуальности равна немногим. 7 января 2021 вендор выпустил очередной релиз продукта серии – 2012, – и сегодня нашей задачей как раз и станет максимально содержательное с ним знакомство.
Мы будем учиться устанавливать все компоненты данного продукта и осуществлять их базовую настройку, создавать пулы десктопов и приложений, получим некоторое понимание процесса автоматизации всех операций и конфигурирования связанных систем безопасности, а также узнаем о множестве других полезнейших функций, без которых виртуализация десктопов не может называться полноценной.
Объем работ нами намечен колоссальный, и приступим мы к нему, естественно, с обязательного изучения требований и совместимости. Однако, вначале, в двух словах коснемся необходимой для понимания всего нижеследующего теории – ценного помощника в будущем в процессе реализации Horizon-архитектуры на практике.
Введение в теорию десктопной виртуализации
Цель Horizon, как VDI-продукта, доставка виртуальных рабочих столов и опубликованных приложений конечным пользователям. Поддержка VDI-десктопов осуществляется с помощью таких инструментов:
- Виртуализация пользовательских рабочих столов по всей инфраструктуре дата-центра;
- Предоставление доступа пользователям к опубликованным приложениям вне клиентского устройства;
- Упрощение доступа к онлайн-сервисам путем предоставления единого цифрового рабочего пространства:
Тонкость задумки заключается в том, что благодаря Horizon ИТ-департаменты компаний могут доставлять десктопы и приложения дата-центра их сотрудникам как услугу, реализуя на практике стратегию «компьютер в компьютере». В итоге на каждом физическом ядре сервера может запускаться по нескольку виртуальных машин, а управление рабочими столами и приложениями при этом значительно упрощается за счет автоматизации. Одновременно соблюдаются все политики организации в отношении безопасности, иерархичности доступа, унификация стандартов использования ресурсов, а также, что невероятно удобно и немаловажно, становится доступной функция совместной работы сотрудников.
Функции Horizon
Помимо воплощения в жизнь легендарного лозунга VMware о работе с любого устройства и в любом месте, Horizon готов предложить весьма богатый функционал:
- Пакетное решение управления пулами десктопов, виртуальную печать, виртуализацию приложений и координацию их прав, хранение данных и пр.;
- Встроенные функции автоматической доставки рабочих столов и приложений в режиме реального времени (технология Instant Clone; Environment Manager для персонализации и индивидуальной настройки пользователей и приложений, которыми они пользуются, конфигурирования их сред; присоединение приложений к ВМ прямо при логине благодаря App Volumes), усовершенствование безопасности путем удаления десктопов при логауте пользователя;
- Тесное сотрудничество с другими продуктами вендора для создания монолитной полнофункциональной и очень гибко подстраивающейся под текущие требования виртуальной среды Software-Defined Data Center (SDDC) (включая vSphere, vSAN и NSX). Оперирование решением как в on-premise, так и в публичных облаках:
Любая поддерживаемая ESXi гостевая ОС может использоваться в качестве десктопа, а система vCenter Server при этом управляет ресурсами и помогает разворачивать рабочие столы, работать с балансировкой нагрузки и НА. Десктопная виртуализация обладает собственным Connection Server, автоматизирующим связь между клиентскими компьютерными устройствами и виртуальным десктопом, а в ряде случаев – позволяя подключаться к одному из нескольких идентичных рабочих столов в пуле. Для связи удаленного клиента с виртуальным десктопом используется удаленный протокол, построенный на TCP/IP, и в общем случае он включает Virtual Network Computing (VNC), Remote Desktop Protocol (RDP), Independent Computing Architecture (ICA) и X Window System. При этом протоколов можно использовать сразу множество.
Horizon поддерживает виртуальные десктопы как на базе Windows, так и Linux, а также хостящиеся на RDS приложения без необходимости подключения пользователей к полноценному рабочему столу. Хочется немного рассказать и о термине JMP (Just-in-Time Management Platform) – замечательной технологии VMware, позволяющей снизить потребление ресурсов и сложность организации виртуальной среды благодаря апдейтам с нулевым простоем, контекстному управлению политиками, мгновенной доставке приложений и в целом очень быстрой работе всей инфраструктуры.
Важной и очень актуальной сегодня составляющей решения десктопной виртуализации является Horizon Cloud – возможность расширения виртуальных Windows-десктопов до облачных рабочих столов:
Помимо этого, доступна автоматизация и интеграция благодаря сторонним инструментам управления. В частности, тесному сотрудничеству с Windows PowerShell и Microsoft System Center Operations Manager (SCOM). Для администрирования из командной строки PowerCLI предоставляет cmdlet Windows PowerShell, и использование их аналогично применению в любой консольной среде.
Архитектура и дизайн десктопной виртуализации
Архитектура Horizon удобно масштабируема и организована она по модульному принципу, отвечая строгим требованиям к стандартизации работы, планируемому расширению и простоте управления. Для наглядности она поделена на уровни, дизайн которых не может осуществляться изолированно, так как все в них глубоко взаимосвязано:
Рассмотрим их в деталях:
- Физический уровень. Состоит из компонентов подключения и сети, настроенных под клиентскую коммуникацию;
- Уровень виртуализации. Использование всех возможностей и ресурсов гипервизора, сервисов вычисления, хранилищ, сетевых функций и графики;
- Уровень ресурсов десктопа. Предоставление профилей и сеансов, определяющих ассоциируемые с управлением множеством виртуальных десктопов требования в разнообразных пользовательских сообществах. Обеспечение интеграции в AD, функции контроля над аутентификацией, пользовательскими данными и настройками;
- Уровень ресурсов приложений. Предоставление приложений как части сеансов, других приложений или профилей. Определяет инфраструктуру, которая нужна для компоновки, разворота и управления приложениями;
- Уровень пользовательского доступа. Обращение к физическим устройствам, дающим пользователям доступ к виртуальному рабочему столу.
Схема взаимодействия компонентов уровней архитектуры Horizon при этом может выглядеть так:
Компоненты Horizon
Как все это выглядит в целом, для чего нужно и как взаимодействует, теперь мы примерно понимаем. Резюмируя приведенную выше информацию, можно сказать, что для работы Horizon нам нужны клиентские точки доступа и ПО на них, с помощью которого они обращаются к распределяющим виртуальные рабочие столы и приложения компонентам, сам агент, который будет управлять этим процессом, а также программно-определяемая возможность налаживания связи между перечисленным:
И теперь настало время рассмотреть ключевые компоненты десктопной виртуализации по отдельности, так как именно с их инсталляцией и настройками нам придется далее работать вплотную.
Connection Server
Connection Server представляет собой программную службу, осуществляющую предоставление и распределение пользовательских подключений. Его функционал следующий:
- Аутентификация пользователей с AD и направление запроса на подходящую ВМ, физический компьютер или Microsoft RDS-хост;
- Обеспечение безопасной связи между пользователями и удаленными десктопами и приложениями;
- Предоставление пользователям доступа к указанным пулам и рабочим столам.
Клиентские устройства
Клиентские устройства представляют собой все разнообразие девайсов, с которых пользователь может получить доступ к удаленному приложению или персонализированному виртуальному рабочему столу. Это могут быть тонкие клиенты, корпоративные планшеты, ноутбуки и ПК, их личные аналоги и даже телефоны.
Horizon Client
Horizon Client – это клиентское ПО для доступа к удаленным рабочим столам и приложениям, которое может запускаться на планшете, телефоне, ПК или ноутбуке с Windows, Linux или MacOS семействами ОС, на тонком клиенте и других устройствах.
Horizon agent
Служба, устанавливаемая на всех ВМ, физических системах и Microsoft RDS-хостах, используемых в качестве источника для приложений и удаленных десктопов, называется Horizon Аgent. На уровне виртуальной машины она связывается с Horizon Client, чтобы предоставлять такие функции:
- мониторинг связи,
- виртуальную печать,
- Horizon Persona Management (управление профилями пользователей),
- Доступ к локально подключенным USB-устройствам.
Unified Access Gateway (UAG)
UAG предоставляет защищенный шлюз для внешних пользовательских подключений к десктопам и приложениям. Обычно располагается на DMZ и работает как прокси-хост для подключений внутри доверенной корпоративной сети.
Десктопы и приложения
Windows-ресурсы десктопов и приложений предоставляются пулами десктопов в рамках одной сессии или сессий совместного использования ферм RDSH-сервера.
Фермы RDSH-сервера и пулы виртуальных десктопов
В таких пулах ВМ создаются из золотого образа. Проинсталлированный на виртуальном десктопе или RDSH-сервере агент Horizon подключается к Horizon Client с пользовательского устройства для определения, какие десктопы и приложения стоит предоставить юзеру. Также агент в этом случае предлагает множество полезных функций, вроде мониторинга соединения, перенаправления клиентского диска, интегрированной печати VMware и доступа к локально подключенным USB-устройствам.
Хосты vCenter Server и ESXi
Базовые элементы любой виртуальной среды, без которых, разумеется, десктопная виртуализация существовать попросту не сможет. vCenter Server отвечает за ключевые операционные и административные функции в отношении ВМ:
- предоставление,
- клонирование,
- управление.
А ESXi – тот самый наш традиционный гипервизор, с разворота которого и начинается любое внедрение виртуализации.
Также опционально можно использовать Workspace ONE Access, Horizon Control Plane и Cloud Connector (для облаков), Dynamic Environment Manager. Их комбинации с Horizon будут посвящены главы отдельных наших будущих материалов, а про App Volumes в деталях поговорим ниже, в разделе о лицензировании, так как доступен он ограниченному количеству лицензий. Либо же за более детальной информацией по этим специфическим вопросам рекомендуем обратиться к официальным тематическим курсам VMware.
Построение дизайна десктопной виртуализации
Прежде чем определяться с общим видением архитектуры, масштабом разворота и эксплуатации Horizon, и, следовательно, выбирать подходящий тип лицензии (о лицензировании в целом будет рассказано ниже в соответствующем блоке раздела «Требования и совместимость»), следует провести аудит задач, стоящих перед компанией, где все это будет внедряться, оценить специфику ее работы.
Как правило, утрируя, в любой компании применим одним из следующих сценариев требований (либо их комбинация):
- Все сотрудники работают с данными на своих защищенных ПК, доступ по USB и перенаправление буфера обмена запрещены. Тем не менее руководящему звену разрешено использовать некоторые USB-устройства;
- Руководителям высшего звена часто приходится работать удаленно, из-за чего они нуждаются в специфических конфигурациях для поддержки пользовательского подключения, учитывая ограничения пропускной способности и задержки сети.
В первом случае используются только защищенные внутренние коммуникации, а в качестве приложений, ОС и устройств – лишь MS Office, Windows 10 и тонкий клиент. Во втором же соединение может быть, как внешним, так и внутренним, девайсы – это и лэптопы, и другие варианты устройств (с микрофонами и веб-камерами), система, допустим, та же, но с внедренными приложениями, вроде ERP и CRM.
В зависимости от специфики актуального сценария рабочие процессы можно поделить на следующие категории (это важно, так как в каждом случае требуется своя особая организация виртуализации десктопов):
- Статические исполнители задач (зафиксированные в определенной локации работники без удаленного доступа – сотрудники колл-центров, административное звено, продажники и т.д.);
- Мобильные работники умственного труда (квалифицированный персонал для различных производственных задач с необходимостью доступа из разных конечных точек – экономические отделы, маркетинг, HR, персонал больниц и других социальных служб и пр.);
- IT или разработчики софта (сотрудники, нуждающиеся в правах администратора для инсталляции приложений, использующие огромное их количество, в том числе и такие, которые требуют дополнительные ресурсы памяти и CPU);
- Инженеры и дизайнеры мультимедиа (активные пользователи, нуждающиеся в мощных GPU-приложениях, использовании огромного количества памяти и CPU);
- Работники по контракту (внешние пользователи, которым требуется доступ к специфическим бизнес-приложениям удаленно или с мобильных девайсов).
Именно в соответствии с этими категориями в будущем будут назначаться роли пользовательских аккаунтов и определяться их права. По каждой группе пользователей перед выбором модели конфигурации необходимо произвести оценку в разрезе таких параметров:
- Принадлежность к определенной бизнес-единице (колл-центр, IT-департамент, девелоперы и т.д.);
- Количество пользователей в бизнес-группе (рассчитать полное кол-во и кол-во конкурентных пользователей);
- Класс десктопа;
- Тип вычислительного устройства, конфигурация «железа» и ОС, с которых будет осуществляться клиентский вход;
- Устройство клиентского доступа;
- Доступ к периферийным устройствам;
- Метод аутентификации;
- Способ подключения (тип сети – LAN, удаленный доступ по VPN, SSL-туннель);
- Желаемая пропускная способность канала и показатели задержки;
- Специфические требования к виртуальному десктопу (постоянный доступ/уменьшение ресурсов для обновления рабочего стола/повышенные запросы по ресурсам/мультимедиа и видео, улучшенная графика и пр.) и нужды в определенных программных средствах, в т. ч. драйверах, к примеру.
Кроме того, важно учесть, какой почтой пользуются сотрудники, применяется ли ПО Microsoft Office и другие наборы инструментов в работе, насколько активными будут они в процессе и есть ли пики загруженности десктопов в течение рабочего дня?
Ответы на эти вопросы помогут правильно рассчитать необходимое для удовлетворительной работы пользователей и инфраструктуры в целом количество ресурсов (RAM, CPU, размер хранилища и дисков, других конфигурационных элементов), безусловно, с учетом возможностей масштабирования при росте нагрузок.
Понятие строительных блоков и подов Horizon
В дизайне десктопной виртуализации используется понятие «строительных блоков» – комбинации физических серверов, инфраструктуры vSphere, серверов самого Horizon, общих хранилищ, сетевых компонентов, ВМ десктопов для конечных пользователей. Это логическая конструкция, предельные размеры которой будут рассмотрены ниже в разделе «Требования и совместимость». Строительные блоки бывают двух видов:
- управляющие (единственный),
- ресурсные:
По best practice не стоит допускать более 4 000 сеансов на каждый блок Horizon.
Строительные блоки могут собираться в т.н. поды (до пяти ресурсных блоков в одном поде и только один – в управляющем), которые, в свою очередь, управляются как одно целое. В случае подов легко добиться мульти-серверной сетевой конфигурации при развороте десктопной виртуализации, использующей технологии реплицирования во избежание потерь коннекта пользователей и простоев в работе даже в случае падения одного из инстансов Connection Server:
Также в этом случае доступны преимущества балансировки нагрузки и рост емкости ресурсов:
Пулы десктопов
В средних и больших средах, тем более с разнообразием категорий пользователей и вариативными их требованиями, без создания пулов десктопов никак не обойтись. Один такой пул может включать тысячи удаленных рабочих столов. Удобно, что, создав единственный образ десктопа по каждой категории, с помощью Horizon 2012 можно сгенерировать любое поддерживаемое количество его клонов.
При этом весь пул будет управляться централизованно, используя в качестве источника ресурсов:
- физическую систему или физический десктопный ПК,
- виртуальную машину на ESXi-хосте под vCenter Server или на другой платформе виртуализации, поддерживающей Horizon Agent,
- сессионный рабочий стол на RDS-хосте.
В случае vSphere для него устанавливается минимальное и максимальное кол-во создаваемых десктопов, а затем можно ими управлять, применяя сразу к пулу определенные настройки, разворачивая приложения по всем удаленным рабочим столам, указывая, какие именно пользователи или их группы (категории) могут иметь к нему доступ, назначать протокол удаленного отображения по умолчанию, предоставляя юзерам права на замену этого протокола. Как для ВМ полных клонов, так и для linked-clone-машин, можно задавать настройки прямо по всему пулу, решать, удалять ли полностью виртуалку по окончанию с ней работы, выключать ли ее при простое и т.д.
В зависимости от назначения пулы десктопов бывают двух видов:
- С выделенным назначением (каждому пользователю сопоставляется конкретный удаленный рабочий стол, и всякий раз, входя в систему, он будет возвращаться на него же. При этом требуется однозначное соответствие десктопа и юзера, то есть, сколько пользователей – столько и рабочих столов);
- С плавающим назначением (пользователи одного десктопа могут тасоваться, некоторое кол-во рабочих столов может использоваться превышающим это значение числом пользователей. Удаленный десктоп можно удалить и воссоздать заново после каждого использования, а среда строго контролируется администратором).
Пулы приложений
Пулы приложений позволяют давать доступ пользователям к приложениям, выполняемым на серверах дата-центра, вместо того, чтобы они использовали те, что записаны конкретно на их персональных ПК или других устройствах. Использование пулов приложений исчерпывающе характеризуют с позитивной стороны следующие преимущества:
- Доступность приложений независимо от точки подключения к сети, возможность настраивать безопасность сетевого доступа;
- Независимость устройств с возможностью использовать самый широкий их спектр под управлением всех распространенных ОС;
- Контроль доступа к приложениям как отдельных пользователей, так и сразу групп юзеров;
- Ускоренный разворот приложений;
- Полная управляемость софтом (разворот, настройка, поддержка, техобслуживание и апгрейды комплексом для всех приложений в пуле одновременно);
- Рост безопасности использования приложений;
- Снижение ресурсных затрат.
О том, как создавать и настраивать пулы десктопов и приложений средствами Horizon, мы поговорим ниже.
Требования и совместимость
Так как Horizon, по факту, является своеобразным придатком виртуальной среды, он весьма неприхотлив в плане требований к своему развороту и совместимости с другими продуктами. Как уже было отмечено, он с равным успехом сотрудничает с любой современной клиентской ОС, однако характеризуется, все же, некоторыми ограничениями и богатым функционалом разных уровней лицензирования.
Совместимость с другими продуктами VMware (в частности, с версией компонентов vSphere, хранилища, NSX, Workspace ONE-линейкой продуктов, Identity Manager, VMware Tools и др.), а также с клиентами самого Horizon следует проверять здесь. А интеграцию с партнерскими платформами и продуктами, «железом» и операционными системами – здесь.
Сетевые требования
Для нормальной работы десктопной виртуализации нужно достичь, минимум 1 Гбит/с скорости связи между всеми компонентами Horizon и десктопами. При расчете пропускной способности хранилища следует учесть, что такая скорость расписывается на каждую сотню ВМ в инфраструктуре.
В большинстве же своем, все ограничения, которые мы описывали в статье «Инсталляция и разворот VMware vSphere 7.0» актуальны и для нее.
Также следует открыть все необходимые порты для существующих типов связи и всех компонентов Horizon. Соответствующие таблицы и схемы будут приведены ниже в разделе «Подготовка к инсталляции компонентов VMware Horizon 8 2012».
Требования к хранилищу
Все, что писалось выше для сети, работает и при выделении хранилища под компоненты Horizon. В самых простейших случаях, если, к примеру, нет отдельного стораджа или не пользуетесь vSAN, можно создать обычное локальное хранилище на ESXi-хосте.
Требования к браузеру
Администрирование Horizon через консоль (веб-приложение) диктует определенные требования к браузеру. Это может быть лишь:
- Internet Explorer 11,
- Firefox (последние версии),
- Chrome (последние версии),
- Safari (последние версии),
- Microsoft Edge (Windows 10).
Поддерживаемые базы данных
Чтобы проверить совместимость своей базы данных с Horizon 2012 нужно зайти на страницу, и на второй вкладке «Solution/Database Interoperability» выбрать в первой секции «VMware Horizon» и «2012». Ниже будет следующий список:
Требования к инстансам Connection Server
По «железу», Connection Server нуждается в, минимум, одном процессоре класса Pentium IV 2.0GHz или выше (рекомендовано использовать 4 CPU), 4-10 ГБ памяти (верхний диапазон здесь – минимальное значение для разворотов Connection Server, обслуживающих 50 и более удаленных десктопов).
Требования к агенту Horizon
Устанавливать Horizon Agent можно на таких Windows 10-гостевых операционных системах:
- Windows 10 20H2 SAC (Pro,Education,Enterprise),
- Windows 10 2004 SAC (Pro,Education,Enterprise),
- Windows 10 1909 SAC (Pro,Education,Enterprise),
- Windows 10 LTSC 2019 (Enterprise),
- Windows 10 1607 LTSB (Enterprise).
И на следующих ОС, не относящихся к семейству Windows 10:
- Win Server 2019 (Standard/Datacenter) – 64 bit,
- Win Server 2016 (Standard/Datacenter) – 64 bit,
- Win Server 2012 R2 (Standard/Datacenter) – 64 bit,
- Ubuntu 16.04 и04 x64,
- RHEL 7.2, 7.3, 7.4, 7.5, 7.6, 7.7, 7.8, 8.0, 8.1 и2 x64,
- CentOS 7.2, 7.3, 7.4, 7.5, 7.6, 7.7, 7.8, 8.0, 8.1 и2 x64,
- SLED 12.x SP3,
- SLES 12.x SP3 и
Требования к ВМ для удаленных десктопов
По понятным причинам, размер памяти, CPU и дисков ВМ напрямую влияет на функционал, скорость и качество работы предоставляемых Horizon десктопов и приложений. Здесь все, конечно же, очень индивидуально, и зависит от состава требований, описанных выше в дизайне категорий пользователей, плотности графика обращения к ВМ, вычислительной или мультимедийной сложности приложений.
Для пользователей, нуждающихся в высокопроизводительных десктопах и приложениях (ярким примером их служат разработчики ПО), рекомендована дуальная система vCPU или даже из четырех единиц. Последняя справится и с 4К-разрешением экрана, проигрыванием HD-видео и тяжелыми CAD-приложениями. Для всех других классов пользователей за глаза хватит и одного процессора.
В остальном, ничего нового, по сравнению с требованиями к классическим машинам vSphere, не предвидится, однако стоит привести очень интересную таблицу соотношения количества памяти и характеристик мониторов пользователей, а также случаев мульти-мониторного использования:
| Стандарт разрешения | Размеры, в px | RAM для 1 монитора, в МБ | RAM для 2 мониторов, в МБ | RAM для 3 мониторов, в МБ | RAM для 4 мониторов, в МБ |
| VGA | 640х480 | 1.20 | 3.20 | 4.80 | 5.60 |
| WXGA | 1280х800 | 4.00 | 12.50 | 18.75 | 25.00 |
| 1080p | 1920х1080 | 8.00 | 25.40 | 38.00 | 50.60 |
| WQXGA | 2560х1600 | 16.00 | 60.00 | 84.80 | 109.60 |
| UHD (4K) | 3840х2160 | 32.00 | 78.00 | 124.00 | 170.00 |
Минимально же для 32-bit Windows 7-десктопов и более новых следует выделять 1 ГБ памяти, а для 64-bit Windows 7 и новее – 2 ГБ. 3D-рабочие процессы требуют не менее 4 ГБ RAM и 2 vCPU.
Что же касается размера дискового пространства, следует помнить, что в стандартных случаях рекомендуется выделять для ВМ удаленного десктопа 24 ГБ (немного меньше, чем в обычном случае) системного диска и более 5 ГБ места для пользовательских данных. В случае же доставки приложений, для работы пользователя с Microsoft Word, Excel, PowerPoint, Adobe Reader, Internet Explorer, McAfee Antivirus и PKZIP пользователю понадобится, минимум 8 ГБ места на системном диске.
Требования к ВМ для RDS-хоста
В отношении RDS-хоста справедливы следующие минимумы:
- RAM – 24 ГБ,
- vCPU – 4,
- емкость системного диска – 40 ГБ,
- ОС – 64-bit Windows Server 2008 R2 или Windows Server 2012 R2.
Лимиты для Horizon 2012
На этой странице содержится полезная информация о максимумах конфигурации Horizon 2012 для Cloud Pod Architecture (федерация и поды), организации Connection Server (память и vCPU ВМ на каждый сервер), а также предельно доступное количество сессий для них, сколько может быть десктопов в одном инстант-клоне, связанном или полном клоне, RDS-хостов в ферме, кол-во активных сессий для UAG и многие другие нужные вещи.
Лицензирование
Важным моментом в подготовке к установке и дальнейшему использованию Horizon является выбор подходящего уровня лицензии. Для этого продукта их предлагается три:
| VMware Horizon | VMware Horizon Advanced Edition | VMware Horizon Enterprise Edition | |
| Что подлежит лицензированию? | Каждое конкурентное соединение | Доступно и для каждого конкурентного пользователя, и для именованного | Доступно и для каждого конкурентного пользователя, и для именованного |
| Возможности и компоненты | VMware Horizon
ThinApp vSphere Desktop vCenter Desktop Blast Performance |
Все, что для VMware Horizon-лицензии +
Workspace ONE Access Virtualization Pack для Skype for Business vSAN для Horizon RDSH Hosted Applications |
Все, что для VMware Horizon Advanced Edition-лицензии +
VMware vRealize Operations для Horizon vRealize Automation Plug-In App Volumes VMware Dynamic Environment Manager Horizon для Linux |
Первый вариант – это автономная версия с базовым функционалом для тестов, демонстраций и очень небольших компаний со скромными требованиями. Advanced ведет себя куда гибче в процессе доставки приложений и рабочих столов, имеет расширенные возможности автоматизации. Этот тип лицензии позволяет обращаться к десктопам и приложениям не только конкурентным пользователям, но и именованным. То есть тем, для кого актуален доступ к ВМ в течение всего дня. Что для нее, что для Enterprise предлагается Workspace ONE Access, но в случае последней имеем вдобавок весь комплект вкусностей от vRealize, включая автоматизацию и облака, а также App Volumes.
Приятно, что vSphere Desktop, участвующая во всех трех уровнях лицензирования равна по своему функционалу vSphere Enterprise Plus.
App Volumes
Корпоративные уровни лицензии позволяют использовать систему централизованного управления всеми приложениями App Volumes. Она помогает построить динамичную схему доставки приложений с помощью виртуальных дисков на десктопы в режиме реального времени. Сами рабочие столы или приложения при этом не требуют никакой модификации.
Инфраструктура App Volumes состоит из следующих компонент:
- База данных App Volumes (Microsoft SQL для продакшена или SQL Express для не-продакшен приложений), содержащая конфигурационную информацию для AppStack, томов с возможностью записи, пользователей, ВМ, прав и транзакций;
- Пакет приложений (Application Package) – том, доступный только для чтения, в котором может находится любое количество Windows-приложений. Несколько пакетов могут сопоставляться с индивидуальной системой или пользователем;
- Том с возможностью записи (Writable volume) представляет собой пользовательский том, где можно хранить свои данные (информацию локального профиля вроде настроек приложений, лицензии и т.д., установленных пользователем приложения). В каждый момент времени пользователю может быть доступен только один Writable volume.
Все эти компоненты содержатся в хранилище, поэтому производительность стораджа оказывает на них прямое влияние.
В Horizon не обойтись без концепции SDDC (программно-определяемого дата-центра). Следовательно, нужны, по крайней мере, базовые знания в организации виртуальной среды vSphere, в виртуализации хранилищ и сети. Освежить их, при необходимости, рекомендуем в наших статьях: «Инсталляция и разворот VMware vSphere 7.0», «Дизайн и разворот vSAN 7.0U1», «Дизайн VMware NSX-T Data Center 3.1» и «VMware NSX-T Data Center 3.1: Разворот с нуля».
Далее будем готовиться к развороту Horizon, предполагая, что установка гипервизора и vCenter Server, разворот виртуальных машин, использование VMware Tools (гайд по ним можно прочитать здесь), организация виртуального хранилища и сети, работа с AD и Identity Manager, а также другими сопутствующими технологиями и продуктами не представляют сложности для читателя.
Так как целью этой статьи является обучение базовым принципам разворота Horizon и обеспечения его минимальной функциональности в процессе использования, в качестве исходных данных будем рассматривать on-premise-среду vSphere (клауд-случаям в разрезе сотрудничающих вендоров уделим внимание в будущем соответствующем цикле материалов нашего блога). Она станет использовать минимум ресурсов и всего несколько опубликованных приложений, а также виртуальный десктопный пул. Приложения будут доставляться при помощи RDSH-серверов, а десктопный пул и серверная ферма создадутся с использованием instant-clone-технологии. Устройства клиентов Horizon, предположим, используют ОС Windows-семейства.
Также понадобится предварительно загрузить все требуемые инсталляторы в соответствии с уровнем приобретенной лицензии с этой страницы. Если лицензия еще не приобретена, а посмотреть на возможности продукта вживую все же хочется, доступен 90-дневный бесплатный триал. Скачать нужно следующее:
- Horizon Connection Server (64-bit),
- Horizon Agent (64-bit),
- Horizon GPO Bundle.
Учтите, что, если лицензия была уже куплена, в процессе инсталлятор предложит ввести ее ключ.
Удобно, что в случае отсутствия готовой развернутой среды vSphere, последние версии гипервизора и vCenter Server Appliance можно скачать там же. Понадобится минимум 1 ESXi-хост и 1 инстанс vCenter Server.
Затем на клиентское оборудование, с которого планируется осуществлять подключение к виртуальным десктопам и пулам приложений, нужно загрузить с этой страницы соответствующий установленной операционной системе клиент (либо же можно использовать подключение через веб-клиент, но, об это позже).
Следующим этапом подготовки станет открытие нужных портов и проверка, включает ли наша аутентификационная инфраструктура AD, DNS и DHCP, настроена ли (опционально) TLS/SSL-сертификация (по дефолту сервера Horizon включают само-подписанные сертификаты), развернут ли сервер базы данных SQL для создания базы событий, куда будет записываться все, что вы делаете в системе (если нет, простая схема его создания будет приведена ниже).
Сетевые порты для Horizon
В процессе подготовки к развороту Horizon одной из первоочередных задач является грамотная организация сети, поэтому процедура открытия нужных портов, естественно, не могла избежать нашего внимания. Для наглядности приведем схему сетевых портов десктопной виртуализации со всеми типами подключений и всеми отображаемыми протоколами:
(Если на диаграмме плохо видно детали, вот ссылка на ее HTML5-версию, где есть возможности зумминга).
На этой схеме показаны три различных типа клиентских подключений и все варианты их организации. Однако в производственных схемах далеко не всегда есть нужда в открытии всех этих портов. Например, если Blast Extreme является единственным используемым протоколом, нет необходимости открывать PCoIP и RDP-порты.
Важно! UDP-протоколы Horizon являются двунаправленными. Следует настроить stateful-файерволы на ответный прием UDP датаграмм.
Сетевые порты для связи между клиентом и различными компонентами Horizon имеют свои отличия, в зависимости от того, внутренние ли они, внешние или туннелированные. Приведем конкретные их таблицы по каждому виду в отдельности.
Внутренняя связь
Начальная аутентификация в этом случае производится на Connection Server, после чего клиент подключается напрямую к агенту на виртуальном десктопе или RDS-хосте.
| Источник | Назначение | Сетевой протокол | Порт назначения | Примечания |
| Клиент Horizon | Connection Server | TCP | 443 | Трафик логгирования. SSL (HTTPS-доступ) включен по дефолту для клиентских подключений, однако порт 80 (HTTP-доступ) все равно может использоваться в ряде случаев |
| Агент Horizon | TCP | 22443 | Blast Extreme | |
| UDP | 22443 | Blast Extreme | ||
| TCP | 4172 | PCoIP | ||
| UDP | 4172 | PCoIP | ||
| TCP | 3389 | RDP | ||
| TCP | 9427 | Опционально, для перенаправления диска клиента и перенаправления мультимедиа | ||
| TCP | 32111 | Опционально, для перенаправления USB | ||
| Браузер | Connection Server | TCP | 8443 | Доступ по HTML |
| Workspace ONE Access Appliance | TCP | 443 | Логгирование и трафик данных Workspace ONE Access | |
| оба | 88 | iOS SSO | ||
| TCP | 5262 | Android SSO | ||
| TCP | 7443 | Аутентификация SSL-сертификата | ||
| Workspace ONE Access Connector | TCP | 443 | Требуется только для использования во входящем режиме коннектора (рекомендован исходящий) при настроенной проверке подлинности Kerberos |
Внешняя связь
Этот вид связи отвечает за безопасный доступ к ресурсам Horizon из внешней сети (с помощью Unified Access Gateway (UAG)). Этот сервис располагается на Edge, куда поступают все запросы клиента извне, после чего они связываются с внутренними ресурсами.
| Источник | Назначение | Сетевой протокол | Порт назначения | Примечания |
| Клиент Horizon | UAG | TCP | 443 | Трафик логгирования. SSL (HTTPS-доступ) включен по дефолту для клиентских подключений, однако порт 80 (HTTP-доступ) все равно может использоваться в ряде случаев. Также может нести туннелированный RDP, Client Drive Redirection и USB-перенаправление трафика |
| TCP | 4172 | PCoIP черезPCoIP Secure Gateway на UAG | ||
| UDP | 4172 | PCoIP черезPCoIP Secure Gateway на UAG | ||
| TCP | 8443 | Blast Extreme через Blast Secure Gateway на UAG для трафика данных (производительный канал) | ||
| UDP | 8443 | Blast Extreme через Blast Secure Gateway на UAG для трафика данных (адаптивный транспорт) | ||
| TCP | 443 | Blast Extreme через Blast Secure Gateway на UAG для трафика данных с использованием расшаривания портов (вместо TCP 8443) | ||
| Браузер | UAG | TCP | 8443 или 443 | Horizon HTML Access (дефолтный 8443 на UAG меняется на 443) |
| Workspace ONE Access Appliance | TCP | 443 | Логин в Workspace ONE Access и трафик данных | |
| оба | 88 | iOS SSO | ||
| TCP | 5262 | Android SSO | ||
| TCP | 7443 | Аутентификация SSL-сертификата | ||
| Workspace ONE Access Connector | TCP | 443 | Требуется только для использования во входящем режиме коннектора (рекомендован исходящий) при настроенной проверке подлинности Kerberos |
Важно! Если UAG настраивается для использования и IPv4, и IPv6, TCP/UDP нужно установить на порт 443. Можно включить UAG как мост между клиентами IPv6 для подключения к Connection Server на IPv4 или к среде агента.
Туннелированная связь
Туннелированная связь использует Connection Server для предоставления служб шлюза. Аутентификация и трафик сеансов в этом случае идет через Connection Server. Эта ситуация не так распространена на практике, потому как UAG даже более функционален в этом смысле.
| Источник | Назначение | Сетевой протокол | Порт назначения | Примечания |
| Клиент Horizon | Connection Server | TCP | 443 | Трафик логгирования. SSL (HTTPS-доступ) включен по дефолту для клиентских подключений, однако порт 80 (HTTP-доступ) все равно может использоваться в ряде случаев. Также может нести туннелированный RDP, Client Drive Redirection и USB-перенаправление трафика |
| TCP | 8443 | Blast Extreme на o Blast Secure Gateway | ||
| TCP | 4172 | PCoIP на PCoIP Secure Gateway | ||
| UDP | 4172 | PCoIP на PCoIP Secure Gateway | ||
| Браузер | Connection Server | TCP | 8443 | Horizon HTML Access |
| Workspace ONE Access Appliance | TCP | 443 | Вход в Workspace ONE Access и трафик данных | |
| оба | 88 | iOS SSO | ||
| TCP | 5262 | Android SSO | ||
| TCP | 7443 | Аутентификация SSL-сертификата | ||
| Workspace ONE Access Connector | TCP | 443 | Требуется только для использования во входящем режиме коннектора (рекомендован исходящий) при настроенной проверке подлинности Kerberos |
Сетевые порты для связи виртуального десктопа или RDS-хоста с другими компонентами Horizon
| Источник | Назначение | Сетевой протокол | Порт назначения | Примечания |
| Агент Horizon | Connection Server | TCP | 4002 | Java Message Service (JMS) при использовании расширенной безопасности (по умолчанию) |
| TCP | 4001 | JMS (устаревший) | ||
| TCP | 389 | Требуется исключительно при регистрации неуправляемого агента | ||
| Cloud Connector | TCP | 11002 | Сбор данных агентом | |
| Агент App Volumes | App Volumes Manager | TCP | 443 | Если не используются SSL-сертификаты можно применять порт 80 |
| Dynamic Environment Manager FlexEngine | Общедоступные файловые ресурсы | TCP | 445 | Для доступа агента Dynamic Environment Manager к SMB-файловым ресурсам |
Порты для связи Connection Server с другими компонентами
| Источник | Назначение | Сетевой протокол | Порт назначения | Примечания |
| Connection Server | Агент Horizon | TCP | 22443 | Blast Extreme для туннелированной связи |
| TCP | 4172 | PCoIP для туннелированной связи | ||
| UDP | 4172 | PCoIP для туннелированной связи | ||
| TCP | 3389 | RDP для туннелированной связи | ||
| TCP | 9427 | Опционально, для перенаправления диска клиента и перенаправления мультимедиа для туннелированной связи | ||
| TCP | 32111 | Framework-канал, используемый ws_admin. Один из вариантов применения: для vdmadmin с целью настройки или чтения из агента | ||
| TCP | 32111 | Опционально, для USB-перенаправления при туннелированной связи | ||
| vCenter Server | TCP | 443 | SOAP-сообщения | |
| Connection Server | TCP | 4100 | JMS для реплицирования Connection Server с целью масштабирования и избыточности | |
| TCP | 4101 | JMS SSL для реплицирования Connection Server с целью масштабирования и избыточности | ||
| TCP | 32111 | При инсталляции реплики Connection Server и при смене ключа мастера кластера | ||
| TCP | 135 | При сопоставлении конечной точки MS-RPC. Требуется для репликации Connection Server | ||
| TCP | 49152 -65535 | Динамический диапазон клиентских портов MS-RPC. Для нормальной работы Remote Procedure Call (RPC) и репликации AD (Microsoft Windows) | ||
| TCP | 389 | Используется исключительно в процессе инсталляции реплики Connection Server | ||
| TCP | 22389 | Cloud Pod Architecture ADLDS – глобальная LDAP-репликация | ||
| TCP | 22636 | Cloud Pod Architecture ADLDS – защищенная глобальная LDAPS -репликация | ||
| TCP | 8472 | Cloud Pod Architecture внутренний под VIPA | ||
| База данных (события) | TCP | 1433 | Если используется Microsoft SQL база данных (по дефолту 1443) | |
| TCP | 1521 | Если используется Oracle база данных | ||
| Сервер регистрации | TCP | 32111 | Framework-канал | |
| Workspace ONE Access Appliance | TCP | 443 | Шина сообщений | |
| RSA SecurID Authentication Manager | UDP | 5500 | Двухфакторная аутентификация. Порт настраивается |
Порты для связи UAG с другими Horizon-компонентами
| Источник | Назначение | Сетевой протокол | Порт назначения | Примечания |
| UAG | Connection Server | TCP | 443 | Вход |
| Агент Horizon | TCP | 22443 | Blast Extreme | |
| UDP | 22443 | Blast Extreme | ||
| TCP | 4172 | PCoIP | ||
| UDP | 4172 | PCoIP | ||
| TCP | 3389 | RDP | ||
| TCP | 9427 | Опционально, для перенаправления диска клиента и перенаправления мультимедиа | ||
| TCP | 32111 | Опционально, для USB-перенаправления | ||
| RADIUS и др. | UDP | 5500 | Аутентификация другого типа. Настраивается |
Порты для сервера регистрации (Enrollment Server)
| Источник | Назначение | Сетевой протокол | Порт назначения | Примечания |
| Сервер регистрации | AD Certificate Services | TCP | 135 | Запросы на получение временного краткосрочного CA-сертификата Microsoft |
| Домен-контроллеры AD | Использует все соответствующие порты для обнаружения домен-контроллеров, привязки и запросов к AD. Подробности здесь |
Порты для связи App Volumes Manager с другими компонентами Horizon
| Источник | Назначение | Сетевой протокол | Порт назначения | Примечания |
| App Volumes Manager | App Volumes Manager | TCP | 3001-3004 | HTTP |
| TCP | 54311 | HTTPS | ||
| vCenter Server | TCP | 443 | SOAP | |
| ESXi | TCP | 443 | Hostd | |
| База данных | TCP | 1433 | Дефолтный порт для Microsoft SQL | |
| AD | TCP | 389 | LDAP | |
| TCP | 636 | Опциональный, LDAPS |
Порты для консоли администрирования
| Источник | Назначение | Сетевой протокол | Порт назначения | Примечания |
| Браузер, с которого осуществляется администрирование | Horizon Connection Server | TCP | 443 | https://<FQDN Connection Server>/admin |
| vCenter Server | TCP | 443 | https://<vCenter Server FQDN>/ | |
| Horizon Cloud Connector | TCP | 443 | ||
| App Volumes Manager | TCP | 443 | https:// <App Volumes Manager Server FQDN>/ | |
| Workspace ONE Access Appliance | TCP | 443 | https://<W1 Access Instance FQDN> | |
| TCP | 8443 | https://<W1 Access Appliance FQDN>:8443/cfg/login | ||
| TCP | 22 | SSH | ||
| Workspace ONE Access Connector | TCP | 8443 | ||
| TCP | 22 | SSH | ||
| UAG | TCP | 9443 | https://<UAG FQDN or IP Address>:9443/admin/ | |
| Microsoft
Remote Assistant |
Virtual Desktop or RDS Host | TCP | 3389 | RDP-трафик для удаленных сеансов |
Завершая тему сетевой организации Horizon, напомним, что vCenter Server связывается с ESXi по TCP-протоколу через порт 902 для получения SOAP.
О портах и сетевых настройках, необходимых для работы Horizon Cloud Connector, подробный разговор состоится в отдельном цикле статей, посвященных облачной виртуализации от VMware. Аналогично и по Workspace ONE.
Создание ВМ для Connection Server и сервера базы данных
Важно! Если вы уже работаете с vSphere-средой и там проинсталлированы ВМ с Windows Server, можно использовать их, или же их клоны, в случае соответствия требованиям по виртуальному «железу».
Для начала нужно запастись ISO-файлом Windows и загрузить его на датасторадж vSphere (версия ОС должна поддерживаться – см. выше в разделе «Требования и совместимость»). Все дальнейшие операции следует проделывать под привилегиями, позволяющими создавать ВМ.
Принцип создания новой ВМ в веб-клиенте нам хорошо знаком, но все же приведем его пример с подготовкой конкретно под Horizon с нашими исходными данными:
- Кликаем правой кнопкой на дата-центр, кластер, хост или папку с ВМ и выбираем «New Virtual Machine»:
- В появившемся визарде пройдем последовательно все его пункты:
«Select a creation type». Выбираем первую строку из приведенного меню – «Create a new virtual machine»:
«Next»;
«Select a name and a folder». Называем как-то информативно нашу ВМ и выбираем ее месторасположение:
«Next»;
«Select a compute resource». Выбираем кластер или хост в качестве вычислительного ресурса:
«Next»;
«Select storage». Выбираем хранилище для новой ВМ:
«Next»;
«Select compatibility». Выбираем минимальную версию ESXi-хоста, на которой наша ВМ будет разворачиваться:
«Next»;
«Select a guest OS». Назначаем гостевую операционную систему как Windows и выбираем ее версию с корректной архитектурой (Microsoft Windows Server 2019):
«Next»;
«Customize hardware». Этот пункт меню состоит из двух вкладок. Начнем с «Virtual hardware».
Указываем настройки виртуального «железа». 4 CPU, 4 ГБ памяти, обязательно раскрываем секцию «Memory», где ставим галочку на «Reserve all guest memory (All locked)». Затем далее выбираем подходящий размер жесткого диска (40 ГБ), тип нового SCSI контроллера (LSI Logic SAS), в «New Network» назначаем подходящую сеть и раскрываем эту секцию, чтобы выбрать тип адаптера как «VMXNET 3», ставим галочки на статусе подключения и включении прямого пути ввода-вывода. После в пункте «Datastore ISO File» ищем наш предварительно загруженный ISO Windows и ставим галочку на «Connect…», удаляем крестиком USB-контроллер по строке «New USB Controller». Теперь нужно раскрыть секцию «Video card», выбрать количество желаемых мониторов (у нас – 1) и выделить под память для видео, например, 32 МБ (см. табличку сверху в теме «Требования к ВМ для удаленных десктопов» раздела «Требования и совместимость»):
Вторая вкладка – «VM Options» – здесь раскрываем секцию «Advanced» и нажимаем на «Edit Configuration…»:
В появившемся окне нажимаем на «Add configuration params» и в поле «Name» набираем «devices.hotplug», а напротив в «Value» – «False», чтобы отключить функцию авто-определения:
После этого нажимаем на «ОК» для сохранения настройки и жмем «Next»;
В последнем пункте визарда «Ready to complete» проверяем сделанные настройки, и, если все устраивает, кликаем на «Finish».
- После загрузки новой ВМ инсталляция операционной системы (мы ее указали в предыдущем пункте) стартует автоматически. Принимаем все дефолтные настройки и соглашаемся с предупреждениями. Обязательно указываем, что речь о новой инсталляции, а не об апдейте. Открываем удаленную консоль, выбираем новосозданную ВМ в инвентаре и запускаем ее консоль, нажав на «Launch Remote Console» (если она предварительно проинсталлирована. Если нет – выбираем «Launch Web Console». Кстати, удаленную консоль можно прямо тут же загрузить и установить, если нажать на «i»):
В консоли включаем ВМ соответствующей иконкой:
Загружаем ВМ с виртуального CD, нажав любую клавишу на клавиатуре:
В появившемся окне выбираем настройки региона:
«Next»;
Нажимаем на «Install now»:
В выскочившем окне выбираем операционную систему:
Ставим галочку в лицензионном соглашении и нажимаем «Next»;
В следующем окне нам нужно выбрать второй пункт – «Custom: Install Windows only (advanced)»:
Выбираем место для установки (по дефолту) и жмем «Next»:
Какое-то время будет идти инсталляция. Затем нужно задать традиционные настройки, чтобы завершить процесс инсталляции Windows.
- Устанавливаем VMware Tools, используя веб-клиент vSphere, где нужно подмонтировать соответствующий виртуальный DVD:
Нажав на «Install VMware Tools», а затем на «Mount», получим искомый результат. Альтернативно, можно выбрать ВМ в инвентаре, и в выпадающем меню «Actions» нажать на «Guest OS», и после – на «Install VMware Tools».
Теперь открываем командную строку и запускаем следующую команду:
d:setup64.exe /s /v” /qb REBOOT=R ADDLOCAL=ALL REMOVE=Hgfs,SVGA,VSS,AppDefense,NetworkIntrospection”
- Для инсталляции .NET Framework 3.5 открываем командную строку и запускаем команду:
DISM /Online /Enable-Feature /FeatureName:NetFx3 /All /LimitAccess /Source:D:sourcessxs
Устанавливаем все требуемые компоненты, которые используют Windows Update (C++ runtime, Office и др.).
- В завершение нам нужно установить последние апдейты Для этого в настройках кликаем на «Update & Security»:
В открывшемся окне нажимаем на «Check for updates»:
Важно! Если речь о не принадлежащих к LTSB версиях Windows 10, вначале нужно кликнуть на «Advanced options» и выбрать «Defer feature upgrades».
Ждем окончания инсталляции обновлений и перезапускаем ОС:
Этой новой виртуальной машине с установленной на ней ОС суждено стать шаблоном – золотым образом, с которого будем клонировать все остальные необходимые в дальнейшем. Процесс полностью повторяет то, к чему мы привыкли в vSphere. Если есть необходимость освежить знания по этому вопросу, рекомендуем воспользоваться этим и этим гайдами.
Одним из созданных клонов будет ВМ Connection Server (в зависимости от дизайна их может быть несколько – см. выше), другим – машина для сервера базы данных, если она необходима. Учтите, что для дальнейшего разворота сервера базы данных нужны Microsoft SQL Server Management Studio, Microsoft SQL Server Configuration Manager, которые должны быть проинсталлированы на SQL-сервере.
Важно! В процессе разворота этих ВМ им нужно назначить неизменяемый IP-адрес. В средах IPv4 следует настроить статический IP, а в IPv6 машины будут автоматически получать неизменяемый адрес.
Последним шагом подготовки нашей ВМ к развороту компонент Horizon станет копирование на нее инсталлятора Connection Server, а также снятие снэпшотов средствами веб-клиента vSphere после выключения созданных и настроенных, как было показано выше, виртуалок золотых образов.
Разворот VMware Horizon 2012
Озадачившись разворотом Horizon, целесообразно наметить сразу генеральный план продвижения к конечному результату. Пробежимся вкратце по его основным вехам:
- Проинсталлировать Connection Server. После этого станет доступна консоль администрирования Horizon и можно сконфигурировать должным образом на начальной стадии инструменты нашей десктопной виртуализации;
- С помощью веб-клиента vSphere создать золотые образа десктопов Windows и RDSH-сервер, на котором будут хоститься приложения. На подготовленных виртуальных машинах устанавливаются и настраиваются нужные ОС, а также агенты Horizon;
- Используя консоль Horizon, создать пулы десктопов из готовых золотых образов (автоматическое клонирование десктопов) и ферму RDSH-серверов (автоматическое клонирование серверов);
- Опубликовать один или несколько пулов приложений при помощи визарда Add Application Pool;
- Через консоль предоставить пользователям или их группам права доступа к десктопам и приложениям, предварительно зарегистрировав их в AD;
- Загрузить бесплатное ПО Horizon Client от VMware/app store и проинсталлировать на клиентских устройствах с iOS, Android, Chromebook, Windows, macOS или Linux, либо же просто научиться заходить на URL сервера в браузере, чтобы использовать веб-клиент HTML Access.
Приступим к воплощению этих этапов в жизнь.
Установка и начальная настройка Connection Server
В первую очередь, приступаем к инсталляции Connection Server:
- Находим загруженный ранее инсталляционный файл Connection Server и дважды на него кликаем для запуска соответствующего визарда (это файл вида «VMware-Horizon-Connection-Server-x86_64-x.x.x-build_number.exe»). Соглашаемся с предупреждением, что приложение может внести изменения в наше устройство кнопкой «Yes»;
- В появившемся окне опций инсталляции выбираем из выпадающего списка тип установки «Horizon Standard Server», ставим галочку на «Install HTML Access» и указываем тип протокола для связи (IPv4):
- В окне «Data Recovery» вводим пароль, который хотим в будущем использовать для восстановления данных с бэкапа;
- В окне «Firewall Configuration» все принимаем по дефолту («Configure Windows Firewall automatically»);
- В окне «Initial Horizon Administrators» авторизируем AD-домен-группу:
- В окне «User Experience Improvement Program» можно снять отметку с «Join the VMware Customer Experience Improvement Program» по желанию;
- В окне «Ready to Install» оставляем дефолтное значение из выпадающего списка («General»), так как у нас on-premise-среда, и жмем «Install»:
- В окне «Installer Completed» нажимаем «Finish».
После этого запустится процесс инсталляции Connection Server и станет доступной консоль, зайти в которую можно двумя способами:
- Либо дважды нажав на соответствующий ярлык на рабочем столе («Horizon Administrator Console») после захода на сервер, где установлен Connection Server. Альтернатива – открыть браузер и ввести URL «https://localhost/admin/»;
- Либо открыть браузер и ввести «https://<connection-server-hostname>/admin/», если заход в консоль осуществляется с машины, которая не использовалась в процессе инсталляции. В этом случае в процессе вероятно появление предупреждения о безопасности, обойти которое можно используя подходящие инструменты пользовательского интерфейса, индивидуальные для типа браузера (в Firefox, к примеру, нужно нажать на кнопку «Advanced», прокрутить вниз страничку и кликнуть на «Accept the risk and continue»).
Вход в консоль администрирования Horizon осуществляется под привилегиями пользователя или группы пользователей, которые мы указывали выше в процессе инсталляции Connection Server. И теперь нам доступна настройка этого компонента, перед которой стоит огласить ряд замечаний.
Далее мы научимся создавать аккаунты пользователей домена и юниты организации AD для операций клонирования, однако этот момент является опциональным, так как демонстрационные среды, к примеру, могут обойтись и без них. Аналогично рассмотрим установку базы данных событий, чтобы отслеживать операции входа в Horizon, но, если этого не сделать, ничего критичного не случится – все равно будет доступ напрямую к логам, которые можно, например, настроить для отсылки информации на Syslog-сервер.
Создание Domain User Account и юнитов организации в AD для операций клонирования
Задача перед нами на этом этапе стоит простая: создать пользовательский аккаунт в AD с привилегиями для разворота и удаления склонированных десктопов, а также один организационный юнит (OU) в AD для моментально склонированных десктопов и других инстант-клонов RDSH-серверов.
Для начала нам необходим аккаунт администратора для входа на домен-контроллер. Чтобы его создать, делаем следующее:
- Заходим под правами администратора на машину домен-контроллера AD и нажимаем кнопку «Start» – «Administrative Tools» – «Active Directory Users and Computers»;
- Раскрываем список домена, находим папку «Users», кликаем на нее правой кнопкой мыши, после чего из появившегося меню выбираем «New», а затем «User»:
- Проходим последовательно все пункты диалогового окна «New Object – User», введя для удобства одинаковый логин в поля «Full name» и «User logon name». «Next»;
- В окне установки пароля, чтобы упростить себе задачу в дальнейшем, следует отжать галочку на «User must change password at next logon» и выбрать «Password never expires».
Теперь мы сможем добавить этого пользователя в OU AD, где будут содержаться ВМ аккаунтов, и дать ему разрешение на создание и удаление машин в OU:
- Заходим под администратором на машину домен-контроллера AD и проходим по пути «Start» – «Administrative Tools» – «Active Directory Users and Computers»;
- Кликаем правой кнопкой на имя домена, выбираем «New» и затем – «Organizational Unit»;
- В диалоговом окне «New Object – Organizational Unit» вводим имя (например, «Instant Clones») и нажимаем «ОК», и после прохождения этого окна OU появится в домене;
- Находим созданный OU и выбираем «Delegate Control», после чего откроется соответствующий визард, в приветственной странице которого надо нажать «Next»;
- В окне «Users or Groups» нажимаем кнопку «Add», после чего в окне «Select Users, Computers, or Groups» выбираем тип объекта, его локацию и вводим имя объекта (имя администратора, которое задавали выше), после чего кликаем на кнопку «Check Names», чтобы проверить, существует ли такое в AD, и нажимаем на «ОК»:
- После этого нас вернет в окно «Users or Groups», где надо нажать на «Next»;
- В окне «Tasks to Delegate» выбираем «Create a custom task to delegate» и жмем «Next»;
- В окне «Active Directory Object Type» выбираем в «Only the following objects in the folder» – «Computer objects», ставим галочку на «Create selected objects in this folder» и на «Delete selected objects in this folder»:
- В окне «Permissions» отмечаем галочками все в блоке «Show these permissions», и конкретизируем список разрешений, пометив обязательно «Create All Child Objects», «Delete All Child Objects», «Read All Properties», «Write All Properties» и «Reset password»:
«Next». Появится последнее окно визарда, где кликаем на «Finish».
Для задания OU с целью создания инстант-клонов ферм RDSH-серверов повторяем приведенную выше процедуру, но имя в этом случае выбираем «OU RDSH Servers».
Добавление лицензионных ключей
Начинать настройку нашего Connection Server следует с добавления лицензионных ключей продукта, так как, когда вы впервые попытаетесь зайти на Connection Server, консоль откроет страницу «Product Licensing and Usage», которую нужно будет корректно пройти.
Важно! Если лицензия соответствующего уровня еще не куплена, можно пока использовать ознакомительную.
Для добавления лицензионных ключей заходим в консоль Horizon по одному из описанных выше методов, кликаем на «Settings» – «Product Licensing and Usage», где жмем «Edit». Вводим серийный номер лицензии и подтверждаем ввод «ОК». Теперь на странице «Product Licensing and Usage» появятся информация о нашей лицензии, и здесь нужно проверить, не вышел ли ее срок, и включена ли она для десктопов, удаленных действий с приложениями и мгновенного клонирования:
Добавление инстанса vCenter Server
Добавление инстанса vCenter Server в Horizon-среду нужно, как рассказывалось выше в теории, для подключения нашего Connection Server к нему по защищенному каналу. Для этого:
- В консоли Horizon выбираем в «Settings» – «Servers», после чего откроется вкладка «vCenter Servers», где нужно нажать на кнопку «Add»;
- На странице «Add vCenter Server» заполняем поля «Server address» (FQDN инстанса vCenter Server) и «User Name and Password» (имя должно быть в формате «name@domain.com»). Остальное все можно оставить по дефолту;
Важно! Если сертификат не валиден, покажется предупреждение «Invalid Certificate Detected». В нем можно посмотреть данные этого сертификата, кликнув на «View Certificate», после чего нажать на «Accept».
- Остальные страницы визарда прокликиваем, принимая все по дефолту кнопкой «Next», а на странице «Ready to Complete» жмем «Submit»:
По окончанию добавления нового инстанса vCenter Server, он появится на вкладке «vCenter Servers» раздела «Servers».
Добавление администратора домена мгновенного клонирования
В консоли Horizon проходим в «Settings» – «Instant Clone Domain Accounts» и нажимаем на кнопку «Add», в результате чего появится страница «Add Domain Admin», где нужно выбрать домен из списка, ввести имя администратора и пароль, которые впервые инициировались, когда мы создавали пользователя домена с правами администратора, а затем нажать на «ОК»:
После этого нас возвратит на страницу «Instant Clone Domain Accounts», где появится добавленный нами админский аккаунт.
Создание и настройка базы данных событий
Как уже говорилось выше, база данных событий – вещь очень полезная, ведь она фиксирует не только ошибки и системные сбои, но и действия конечных пользователей (открытие десктопных сеансов и приложений), администратора (создание пулов десктопов и приложений, предоставление прав), а также выдает весьма информативную статистику, благодаря которой легче отслеживать загруженность Horizon и планировать его дальнейшую судьбу.
Сама же процедура создания базы данных событий выглядит так:
- Запускаем SQL Server Management Studio на ВМ с SQL Server и в появившемся окне «Connect to Server» выбираем тип сервера («Database Engine»), его имя, тип аутентификации («SQL Server Authentication»), а также задаем логин и пароль;
- В «Object Explorer», кликаем правой кнопкой на «Databases» и выбираем «New Database», называем ее в новом диалоговом боксе, после чего жмем «ОК»;
- Теперь раскрываем папку «Security» и кликаем правой кнопкой на «Logins», после чего выбираем «New Login». В появившемся окне «General Settings» проходим все пункты, введя логин, используемый для машины Connection Server, выбираем «SQL Server authentication» и вводим пароль. Отжимаем галочку на «Enforce password policy», выбираем нашу базу данных событий как дефолтную и переходим к следующему пункту левого меню визарда:
- В пункте «Server Roles» выбираем «sysadmin»;
- В пункте «User Mapping» выбираем в верхнем блоке пользователя, соответствующего этому логину, а ниже – назначаем роль базы данных:
Теперь наш пользователь появится в панели «Object Explorer» в разделе «Logins» папки «Security», а также в папке «Databases» – «HorizonEvents» – «Security» – «Users».
- В завершение нужно настроить свойства TCP/IP для нашего сервера базы данных. На соответствующей ВМ запускаем SQL Server Configuration Manager и в левом меню раскрываем «SQL Server Network Configuration», где выбираем «Protocols for <server name>». В появившемся справа списке кликаем правой кнопкой на «TCP/IP» и выбираем «Properties». Покажется окошко, где на вкладке «Protocol» следует назначить «Yes» по строке «Enabled», а на вкладке «IP Addresses» установить порт TCP для IPAll (1433. Об открытии портов написано выше в разделе «Подготовка…»), а затем нажать «ОК»:
Нам осталось настроить базу данных событий на консоли Horizon. Для этого заходим в «Settings» – «Event Configuration» и в секции «Event Database» кликаем на кнопку «Edit». Появится соответствующий визард, чьи пункты проходим последовательно, задав FQDN сервера базы данных, его тип («Microsoft SQL Server»), порт (назначенный нами выше 1433), имя базы данных, имя пользователя и пароль, а также префикс таблицы (для просмотра событий – «VE_»):
После чего жмем «ОК». Чтобы убедиться, что связь с нашей базой данных работает нормально, заходим в «Monitor» – «Events» консоли и видим, что некоторые записи о логине уже появились в таблице.
Создание однопользовательских десктопных пулов и RDSH-десктопных пулов
Суть однопользовательского десктопного пула в том, что в каждый момент времени только один пользователь может иметь доступ к ВМ. Если же мы говорим об RDSH-десктопных пулах, один сервер RDSH может поддерживать множество конкурентных подключений пользователей для сессионных десктопов. Далее поучимся разворачивать и то, и другое. Для примера, рассмотрим Windows, а если нужны Линукс-десктопы, с отдельным разделом документации VMware по этому вопросу можно ознакомиться здесь.
Работа с мгновенно склонированными клонами десктопов в обоих случаях включает в себя два глобальных этапа:
- публикацию золотого образа,
- предоставление ВМ из пула или фермы.
Первый этап, как правило, занимает 7-40 минут, в зависимости от используемого типа хранилища. А вот предоставление машин – всего 1-2 секунды для каждой. Исходя из этого, конечно же, публикацией стоит озаботиться заранее. К результату и для ферм, и для десктопных пулов помогает прийти визард консоли «Add Farm»/«Add Desktop Pool», соответственно.
Важно! Заранее стоит внести изменения в настройки таймаута сеанса, чтобы не выкинуло посредине процесса публикации. Для этого заходим в «Settings» – «Global Settings» и редактируем параметр «View Administrator Session Timeout».
Разворот однопользовательского десктопного пула
- Запускаем визард «Add Pool», зайдя в «Desktops» раздела «Inventory» консоли, и нажав на кнопку «Add»;
- В первом его пункте «Type» выбираем «Automated Desktop Pool» и нажимаем «Next»;
- В «vCenter Server» выбираем «Instant Clone». «Next»;
- В «User Assignment» выбираем «Floating». «Next»;
Важно! Альтернативой в этой настройке является «Dedicated». В этом случае каждый десктоп будет назначен указанному юзеру и только ему.
- В «Storage Optimization» выбираем «Use separate datastores for replica and OS disks». «Next»;
- В «Desktop Pool ID» заполняем все поля (ID, отображаемое имя либо, если его не назначить, пользователи будут видеть ID, а также «Access Group» – если не назначить ее, пул будет помещен в группу рута. Механизм последней задачи расписан в этой документации, но мы подробно о нем еще будем писать в нашей следующей статье «Базовые инструменты администрирования VMware Horizon Version 2012»). «Next»;
- В «Provisioning Settings» заполняем все поля (шаблон наименования, характер предоставления машин в «Provision Machines» – нужно выбрать «Machines on Demand» и задать дефолтный минимум, например, равный 1, размер пула десктопов – максимальное кол-во машин (у нас – 10), а «Spare (Powered On) Machines» равно 1, все остальное оставляем по умолчанию):
- В «vCenter Settings» заполняем настройки «Default Image». По «Parent VM in vCenter» нажимаем на «Browse», чтобы выбрать созданный предварительно золотой образ, затем жмем «Submit». По «Snapshot» так же кликаем на «Browse», чтобы выбрать снэпшот, который мы делали в конце «Подготовки…», и снова принимаем все «Submit»;
В пункте «Virtual Machine Location» нажимаем на «Browse», чтобы выбрать папку нашей ВМ;
В пункте «Resource Settings» кликаем на «Browse», чтобы выбрать соответствующий ресурс vCenter для каждого параметра:
«Next»;
- В «Desktop Pool Settings» все оставляем по дефолту и жмем «Next»;
- В «Remote Display Settings» выбираем «Allow Session Collaboration». «Next»;
- В «Guest Customization» проверяем, правильно ли указан домен и аккаунт его администратора (мы создавали его выше), остальное оставляем по дефолту и жмем «Next»;
- В «Ready to Complete» соглашаемся со всей конфигурацией кнопкой «Submit», после чего нас вернет на страницу «Desktop Pools» инвентаря.
За разворотом пула дектопов можно следить на этой же странице, нажимая на «Refresh»:
Статус публикации пула десктопов проверяется в секции «vCenter Server», и, если проскроллить ее вниз, итог наших действий будет отображаться так:
А готовность мгновенного клона к дальнейшей работе – в секции «General» на вкладке «Summary», где число доступных машин в поле «Machines» для нашего примера будет равно 1:
Просмотреть информацию по инстант-клонам персонально можно на соседней вкладке «Machines» или на той, что еще правее, – «Machines (Instant-Clone Details)».
Чтобы в будущем управлять патчами ОС и апдейтами ПО для инстант-клонов в новосозданном десктопном пуле нужно использовать т.н. операцию «push-image». Причем делается это настолько быстро, что нет нужды в планировании техокон. Перед тем, как приступить к этой задаче, обязательно рекомендуется снова сделать снэпшот ВМ. Далее:
- Заходим в секцию «Inventory» консоли Horizon и нажимаем на «Desktops»;
- Справа будет список имен пулов десктопов и после выбора какого-то из них откроется вкладка «Summary», где нужно нажать на кнопку «Maintain», выбрав «Schedule» из выпадающего меню;
- Запустится визард «Schedule Push Image», где в «Image» выбираем новый, только что сделанный нами снэпшот, и жмем «Next»;
- В «Schedule» оставляем все по дефолту. «Next»;
Важно! Дефолтное значение в этом пункте – «Wait for users to log off». Также можно выбрать принудительный выход пользователей: они получат предупреждение за пять минут до того, как их десктоп выключится. Этот параметр редактируется кнопкой «Edit» в «Settings» – «Global Settings».
- В «Ready to Complete» жмем «Finish».
Теперь нас вернет на вкладку «Summary», где в секции «vCenter Server» можно будет следить за прогрессом обновления нашего образа, а статус переведется из «Published» в «Publishing»:
Разворот опубликованных RDSH-десктопов и приложений
Через Microsoft Remote Desktop Services (RDS) администраторы предоставляют пользователям десктопы и сеансы работы с приложениями на RDS-хостах. В этом случае опубликованные десктопы и приложения основываются на сеансах подключения к RDSH-серверам.
На практике это реализовывается следующим образом: вначале создается ферма RDSH-сервера из золотого образа ВМ (подготовленного нами заранее в разделе «Подготовка…»), автоматически клонирующая множество указанных серверов, затем публикуется нужное количество пулов приложений с помощью визарда «Add Application Pool», пул сессионных десктопов общего пользования, к которым юзеры получают доступ с RDSH-серверов, и, наконец, идет выполнение задач техобслуживания образов для RDSH-серверов.
Приступим к выполнению этого плана. Для начала создадим мгновенно склонированную ферму RDSH-сервера. Процесс аналогичен тому, что мы делали для разворота автоматизированного пула инстант-клонов десктопов. Запускаем из консоли Horizon визард «Add Farm», зайдя в раздел «Farms» инвентаря и нажав на кнопку «Add». Пройдемся по пунктам этого визарда:
- «Type». Выбираем «Automated Farm» и жмем «Next»;
- «vCenter Server». Выбираем «Instant Clone». «Next»;
- «Storage Optimization». Просто кликаем на «Next»;
- «Identification and Settings». Заполняем поля ID, Access Group, а остальное оставляем по дефолту. «Next»;
- «Load Balancing and Settings». «Next»;
- «Provisioning Settings». Заполняем поля «Naming Pattern» («RDSH-») и «Farm Sizing» (устанавливаем значение «Maximum Machines» на 10, к примеру, и «Minimum Number of Ready (Provisioned) Machines» на 1). «Next»;
- «vCenter Settings». Заполняем настройки дефолтного образа, выбрав золотой образ ВМ RDSH-сервера, кликнув на «Browse» в «Parent VM in vCenter», а также сделанный только что снэпшот в поле «Snapshot» через «Browse», после чего жмем «Submit». В поле «Virtual Machine Location» с помощью «Browse» выбираем папку ВМ, в «Resource Settings» – соответствующий ресурс vCenter, снова через «Browse», а также все остальные настройки, уже назначенные для нашего vCenter Server, и индивидуальные – для имеющейся среды.
Важно! В поле «Network» обязательно нужно оставить все по дефолту.
Выглядеть все это должно примерно так:
«Next»;
- «Guest Customization». Убеждаемся, что указан правильный домен и аккаунт его администратора. В «AD container» нажимаем на «Browse» и выбираем ранее созданный нами OU, а все остальное оставляем, как есть. «Next»;
- «Ready to Complete». «Submit».
После этого нас вернет на страницу «Farms» инвентаря, где можно следить за разворотом фермы, нажав на ее имя в списке. Если оно там еще не появилось, следует просто обновить страничку кнопочкой «Refresh». Процесс публикации отслеживается аналогично тому, что описано выше для мгновенно склонированных десктопных пулов, как и уточняются детали о параметрах клонов.
Теперь можно публиковать хостящиеся на RDSH-серверах приложения. Для этого надо создать пул приложений.
Создание пула приложений
Запускаем из консоли Horizon визард «Add Application», зайдя в «Applications» инвентаря и после нажатия на кнопку «Add», выбрав «Add from Installed Applications». Пробежимся по пунктам этого визарда:
- «Application Pool Type». Оставляем по дефолту («RDS Farm») – созданный только что сервер фермы должен показаться в выпадающем меню. «Next»;
- «Select Applications». Заполняем поля «Select installed applications», выбрав из списка нужные приложения, ставим галочку на «Entitle Users After Adding Pool» (пользователей установим позднее в отдельной теме):
«Next»;
- «Edit Applications». Добавляем «RDSH–» в начало показываемого имени и кликаем на «Submit».
После этого нас вернет на страницу «Application Pools» раздела «Applications» инвентаря, где увидим добавленные нами приложения:
Выполнение техобслуживания для новосозданной серверной фермы позволяет быстро менять ее размер, откатываться до предыдущего состояния диска, обновлять сервера для использования новых золотых образов. При этом старые машины в мгновенно склонированной ферме удаляются и воссоздаются из текущего золотого образа, либо же ВМ организовываются из новых золотых образов, снэпшотов. Как и в рассмотренном выше примере, расписание техобслуживания может назначаться и управляться администратором. Об этом также поговорим в нашей следующей статье из цикла Horizon: «Базовые инструменты администрирования VMware Horizon Version 2012 и настройка групповых политик».
Назначение прав пользователей и обеспечение их доступа к десктопам и приложениям
Завершающим этапом приведения Horizon в рабочий вид станет назначение прав пользователей и предоставление им доступа к рабочим столам и приложениям.
Установка прав пользователей
Выше, когда создавались пулы десктопов и приложений, в соответствующих визардах, если помните, мы отмечали «Entitle users after this wizard finishes». Теперь настало время заняться этим вплотную. Удобно, что Horizon позволяет конкретно для пулов приложений выбирать множество таких пулов, и назначать пользовательские права для них всех скопом. Что же касается десктопных пулов, здесь мы можем выбирать только один пул за раз.
Процедура определения прав пользователей для доступа аналогична для пулов приложений и десктопных пулов, с той лишь разницей, что соответствующие визарды запускаются из разных блоков инвентаря. Рассмотрим для примера вариант пулов приложений, открыв визард «Add Entitlements» (выпадающее меню верхних блоков действий «Entitlements») из консоли, зайдя в инвентаре на «Applications». Предварительно убедившись, что стоит галочка именно на том пуле, который нас интересует в табличке ниже:
Откроется диалоговое окно, в котором следует нажать на «Add», а затем окно «Find User or Group», где нужно найти пользователей. Здесь очень комфортно продуманы меры по интеллектуальному поиску пользователей, что весьма актуально в случае большого их количества. Например, можно напечатать в поле «Starts with» какую-нибудь букву, и права назначатся для всех юзеров, чье имя с нее начинается. Со сделанным выбором нужно согласится кнопкой «ОК».
Теперь в диалоговом окне «Add Entitlements» появится список наших пользователей, после проверки которого снова нужно нажать «ОК». Если что-то забыли, можно опять кликнуть на «Add», также доступно выделение уже неактуальных пользователей в этом списке и удаление их оттуда кнопкой «Remove».
Правильность наших действий ознаменуется тем, что при клике на имя пула приложений в списке и выборе вкладки «Entitlements» мы увидим всех тех пользователей, которым только что предоставили права доступа.
Запуск удаленных десктопов и приложений с клиентских устройств
Завершая разговор о Horizon, нам осталось обсудить тему подключений конечных пользователей. Как уже упоминалось выше в «Теории…», сделать это можно через разного вида клиенты, включая мобильные и десктопные, с самым различным типом ОС, либо же используя веб-клиент HTML-доступа, введя URL Connection Server (https://<FQDN or IP address>).
В разделе «Подготовка…» описывались необходимые действия, предваряющие следующий порядок подключения. Рассмотрим оба его случая – через лаунчер и через HTML Access. В первом случае:
- На клиентском устройстве запускаем VMware Horizon Client, например, двойным кликом на иконку рабочего стола. Когда откроется его окно, жмем на кнопку «New Server», и, если затребует, вводим FQDN Connection Server, после чего кликаем на «Connect». Может появится предупреждающее сообщение, в котором для продолжения нажимаем на «Continue»;
- В окне логина вводим пользовательское имя и пароль (использовать то, для которого выданы права на этот десктоп или опубликованные приложения в предыдущем подразделе), после чего жмем на «Login»;
- Запускаем десктоп или приложение соответствующей иконкой в клиенте:
- В диалоговом окне «Sharing» жмем на «Allow».
После этого откроется предоставленный рабочий стол или приложение. К примеру, вот такой созданный нами ранее десктоп:
Чтобы отключиться от десктопа или выйти из приложения, просто закрываем это окно «крестиком» в верхнем правом углу.
Для использования HTML 5 веб-клиента открываем поддерживаемый браузер (список подходящих описан в разделе «Требования и совместимость») и вводим адрес Connection Server (https://<connection-server-FQDN>). Откроется страница VMware Horizon, где нужно нажать на «VMware Horizon HTML Access». Затем:
- Вводим данные учетной записи пользователя, которому выданы права на использование этого десктопа или пула приложений, и жмем «Login»;
- Нажав на искомую иконку, зайдем в этот десктоп или приложение:
При желании для более быстрого поиска, можно некоторые десктопы и приложения помечать как фаворитов, кликнув на значок «звездочки» в верхнем правом уголке каждого.
В процессе работы навигационная панель спрячется в кнопку сайд-бара с левого края экрана, а если кликнуть на иконку «Open Menu» в правом ее угле, выпадет меню, в котором можно выйти из рабочего стола, перейти в полноэкранный режим, ознакомиться с информацией о нем или задать необходимые настройки в «Settings»:
Окно настроек, к слову, выглядит так:
Как видим, здесь можно включать мульти-мониторный режим, высокое разрешение, симулировать использование Windows-ключей для десктопа, разрешать Н.264-декодинг, устанавливать временную зону и перезагружать все запущенные приложения, а также восстанавливать дефолтную страницу лендинга (две последних опции – соответствующими кнопками). Все сделанные настройки сохранятся после нажатия на «Close».
В этой статье мы рассмотрели самый простой вариант разворота ключевых компонентов Horizon, научились задавать необходимую конфигурацию, создавать пользовательские аккаунты, пулы десктопов и приложений, а также фермы RDSH-серверов, настраивать клиентский доступ к опубликованному. Следующий наш материал в цикле десктопной виртуализации – «Базовые инструменты администрирования VMware Horizon Version 2012 и настройка групповых политик» – постарается охватить максимум вопросов администрирования и использования этого продукта. Очень важную и полезную тему организации удаленного доступа Unified Access Gateway (UAG), а также работу с App Volumes и VMware Dynamic Environment Manager в Horizon 8 2012 вынесем в отдельные статьи, так как они весьма объемны и являются приятными, но не необходимыми надстройками. А если хочется глубокого погружения в эту тему, изучения ее самых тонких аспектов и нюансов, рекомендуем обязательно посетить авторизованные курсы VMware по Horizon.
VMWare Horizon Delivers Desktops and Applications through a Single Platform. It transforms static desktops into secure, digital workspaces that can be delivered on demand. In this blog will discuss detailed installation and configuration of VMWare Horizon.
Before we jump into pre-reqs and installation below will help you to understand the component names:
- VMWare vCenter – vCenter Server allows you to automate and deliver a virtual infrastructure
- VMWare ESXi – VMware ESXi is a bare metal hypervisor that installs easily on to your server and partitions it into multiple virtual machines.
- VMWare Horizon Connection Server – This software service acts as a broker for client connections.
- VMWare Horizon Composer -Horizon View Composer is a feature in Horizon View that gives administrators the ability to manage pools of desktops that share a common virtual disk.
- Horizon unified access gateway – Horizon deployments that need secure external access uses unified gateway
- Horizon Agent – install Horizon Agent on virtual machines (VDI’s) so that Connection Server can communicate with them.
- Horizon Client – VMware Horizon Clients for Windows, Mac, iOS, Linux, Chrome and Android allow you to connect to your VMware Horizon virtual desktop from your device of choice.
Pre-requisites for VMWare Horizon installation and configuration
Below are the detailed pre-requisites
- vCenter 6.7/6.5 server with Cluster of ESXi hosts for VDI.
- Create 2 Windows server 2019/2016 for Horizon Connection servers.
- Create one windows 10 VM for Linked Clone VDI master image on vCenter server and place in a VM folder.
- Create another windows 10 VM for instant Clone VDI master image on vCenter server and place in a VM folder.
- Create 1 Windows server 2019/2016 for Horizon Composer server.
- All machines renamed and joined to domain.
- vCenter server reachable form Composer and connection servers ( fqdn of vCenter)
- DHCP scope for Windows 10 VDI tested and working.
- Service account to install Horizon Connection server and composer ( horizon_admin)
- SQL sa account savmadmin to have access to Database for composer DN owner permissions.
- Login credentials of vCenter server with admin access.
- OU for VDI Creation and delegated permissions on domain to service account to create & Delete computer objects.
Installing and configuring Horizon Composer
Create SQL local sa account
Step 1: Login to SQL, Management Studio – Security – Logins – Add new login
Step 2: Create SQL local sa account as shown below. VMWare composer doesn’t support domain accounts only sql local accounts are supported. ( this has to be done manually on all sql servers in cluster).
Create SQL database
Step 3: Right click on databases – New Database
Step 4: Provide new database name and click on owner and select the sa account created earlier.
Set VM Options for Composer Server
Step 5: Shutdown the composer server VM and select Firmware as EFI and secure boot to disable as shown below. start vm after that.
Create SQL DB ODBC Connection
Step 6: Login to the composer windows server and Click on windows admin tools – ODBC 64 bit
Step 7: Run ODBC data sources 64 bit – system dsn – Click add
Step 8: Select SQL
Step 9: Provide a name and copy this DSN name in notepad, provide SQL server name and instance name if you are not using default instance.
Step 10 : select SQL logins – provide sql user name and password and click next
Step 11 : Select the database created earlier and click next
Step 12: Click finish
Step 13: select test
Step 14 : tests should be successful.
Installing Composer
Step 15: verify that you are logged in with valid domain service account.
Step 16: Right click and run the composer exe as admin as shown below.
Step 17: click next
Step 18 : accept the agreement and click next
Step 19 : click next
Step 20 : Domain accounts are not supported for SQL communication as shown below.
Step 21: provide the DSN name created earlier – sql sa account name and password – click next
Step 22 : click next
Step 23 : click install
Step 24 : click finish once installation is completed.
Step 25: click yes to reboot the vm.
Horizon Connection server
Now will start installing connection server and configure it.
VMWare Horizon Connection server installation
Step 26 : Login to the connection server with service account – run the connection server exe as admin.
Step 27 : click next
Step 28: accept and click next
Step 29 : click next
Step 30 : On primary connection server select standard server , select HTML acess and ipv4.
Step 31 :next
Step 32 : provide the recovery password and next
Step 33: configure firewall and click next
Step 34 : provide the service account and the horizon admin groups
Step 35: un select and click next
Step 36 : click install
Step 37 : click finish after installation.
Installing second horizon connection server
Second server installation steps are very straight forward as primary except below two screens. Login to second server and run exe as admin – next
Step 38: On second connection server select Replica server , select HTML acess and ipv4.
Step 39 : on second connection server provide the primary server fqdn and click next and finish.
Configuring Horizon 7
Step 40 : On the connection server – open browser ( prefer IE or firefox not chrome) – https://ip/admin
Login with the service account or the admin account details given during installation. click html 5 and launch
Step 41 : provide the login details and check signin
Adding admin groups
Step 42: Click on settings – administrators – add users and group
Step 43: click add
Step 44 : provide admin users group name – find and select – ok
Step 45 : click next
Step 46: select the permissions required and click next
Step 47 : select root – finish
Step 48 : verify that its created.
Licensing Horizon
Step 49 : Click on settings – product licensing and usage – edit license and paste the license code.
Adding vCenter and connection server.
Step 50: Click on Settings – Servvers – vCenter Servers – Add
Step 51 : Provide Server address , user name and password.
Step 52 : accept the certificate
Step 53 : Accept
Step 54 : Click on Standalone composer and provide the composer derver details
Step 55:
Step 56 : Click view certificate
Step 57 : accept
Step 58 : Click on add and add the ad domain
Step 59: Provide domain name, user name and password.
Step 60: Add domain with service account as shown below.
Step 61 : next
Step 62: Submit
Step 63 : Review that vCenter is added.
Step 64 : Review that connection server is showing up
Creating Linked Clone Desktop Pool ( Composer)
Note that in Horizon we can create two types of pools. Linked clone which uses composer to provision VDI’s which saves the storage.
Instant clone need Horizon Enterprise licenses and uses only connection server, no composer required and its saves storage.
Horizon Agent installation on Windows 10
Windows 10 machine preparation:
- Create a windows 10 master image.
- Use DHCP not static ip
- Join machine to domain
- Install all required apps.
Step 65: Login to windows 10 machine , Install horizon agent as shown below – next
Step 66 : accept and click next
Step 67: Select IPV4 and click next
Step 68 : Make sure you select View Composer – next
Note: you cannot install both view composer and Instant clone part of the agent.
Step 69: Click on install
Step 70 : Click finish after install
Step 71 : reboot the VM.
Step 72 : Shutdown the VM after reboot and take snapshot.
Linked Clone Desktop Pool Creation
As master image is ready will create the linked clone desktop pool and add users
Step 73 : Click on inventory – Desktops – Add
Step 74 : select automated as we don’t want static assignment.
Step 75 : select View Composer linked Clones
Step 76 : Select Floating
Step 77 : Provide disposable files disk size.
Step 78 : Next
Step 79 : Provide Name and display name of VDI
Step 80 : Provide VDI naming convention vmw-vdi-{n:fixed=3}
Step 81 : select master image – snapshot , folder , resource pool and datastore details.
Step 82: next
Step 83 : Next
Step 84 : next
Step 85 : select the domain and the OU for creating VDI machines names.
Step 86 : click on entitle users and submit.
Step 87 : Click add
Step 88: provide user group to access these VDI’s and find
Step 89 : ok
Step 90 : Notice that VM’s are created in vCenter
Creating Instant Clone Desktop Pool
Instant clone need Horizon Enterprise licenses and uses only connection server, no composer required. This type of provisioning has its advantages and it takes more storage space.
Horizon Agent installation on Windows 10
Windows 10 machine preparation:
- Create a windows 10 master image.
- Use DHCP not static ip
- Join machine to domain
- Install all required apps.
Step 91 : Login to windows 10 machine , Install horizon agent by following defaults as above except for below step.
For instant clone – un select view composer and select instant clone.
Step 92 : Once installation is completed, reboot the VM – shutdown and take snapshot as below.
Add Instant clone domain
Step 93 : Add Instant clone domain – Click on settings – Instant clone domains – add
Step 94: Provide the details and click ok.
Creating instant clone pool
Step 95 : Click on desktops – add – Click on instant clone and next
Step 96 : floating
Step 97 : next
Step 98 : provide name and display name ( ID for admins and Display names for end users )
Step 99 : provide naming convention and next
Step 100 : Provide all details for Master image, snapshot and vCenter cluster details.
Step 101 : next
Step 102 : next
Step 103: select domain and OU
Step 104 : click entitle and submit
Step 105 : Click add and add the users group.
Step 106 : Once completed – VM’s will show in vCenter as shown below.
Testing Horizon from Client
On the end user PC install Horizon client, reboot the machine
Step 107: Open Horizon agent on end user pc – click add server.
Step 108 : provide connection server url or LB URL.
Step 109 : provide login details
Step 110 : once logged in click on the VDI to launch
Hope this post is useful.
1. VMware Horizon Client for iOS makes it easy to work on your VMware Horizon virtual desktop and hosted applications from your iPhone or iPad, giving you on-the-go access from any location.
2. With an external monitor or AirPlay, your iPhone or iPad display turns into a trackpad / keyboard while the external screen shows your VMware Horizon desktop.
загрузить и установить VMware Horizon Client на вашем персональном компьютере и Mac
Некоторые приложения, например, те, которые вы ищете, доступны для Windows! Получите это ниже:
| SN | заявка | Скачать | рецензия | Разработчик |
|---|---|---|---|---|
| 1. |  VMware Horizon Client VMware Horizon Client
|
Скачать | 2.5/5 140 рецензия 2.5 |
VMware Inc |
Или следуйте инструкциям ниже для использования на ПК :
Выберите версию для ПК:
- Windows 7-10
- Windows 11
Если вы хотите установить и использовать VMware Horizon Client на вашем ПК или Mac, вам нужно будет загрузить и установить эмулятор Desktop App для своего компьютера. Мы усердно работали, чтобы помочь вам понять, как использовать app для вашего компьютера в 4 простых шагах ниже:
Шаг 1: Загрузите эмулятор Android для ПК и Mac
Хорошо. Прежде всего. Если вы хотите использовать приложение на своем компьютере, сначала посетите магазин Mac или Windows AppStore и найдите либо приложение Bluestacks, либо Приложение Nox . Большинство учебных пособий в Интернете рекомендуют приложение Bluestacks, и у меня может возникнуть соблазн рекомендовать его, потому что вы с большей вероятностью сможете легко найти решения в Интернете, если у вас возникнут проблемы с использованием приложения Bluestacks на вашем компьютере. Вы можете загрузить программное обеспечение Bluestacks Pc или Mac here .
Шаг 2: установите эмулятор на ПК или Mac
Теперь, когда вы загрузили эмулятор по вашему выбору, перейдите в папку «Загрузка» на вашем компьютере, чтобы найти приложение эмулятора или Bluestacks.
Как только вы его нашли, щелкните его, чтобы установить приложение или exe на компьютер или компьютер Mac.
Теперь нажмите «Далее», чтобы принять лицензионное соглашение.
Чтобы правильно установить приложение, следуйте инструкциям на экране.
Если вы правильно это сделаете, приложение Emulator будет успешно установлено.
Шаг 3: VMware Horizon Client для ПК — Windows 7/8 / 10/ 11
Теперь откройте приложение Emulator, которое вы установили, и найдите его панель поиска. Найдя его, введите VMware Horizon Client в строке поиска и нажмите «Поиск». Нажмите на VMware Horizon Clientзначок приложения. Окно VMware Horizon Client в Play Маркете или магазине приложений, и он отобразит Store в вашем приложении эмулятора. Теперь нажмите кнопку «Установить» и, например, на устройстве iPhone или Android, ваше приложение начнет загрузку. Теперь мы все закончили.
Вы увидите значок под названием «Все приложения».
Нажмите на нее, и она перенесет вас на страницу, содержащую все установленные вами приложения.
Вы должны увидеть . Нажмите на нее и начните использовать приложение.
Шаг 4: VMware Horizon Client для Mac OS
Привет. Пользователь Mac!
Шаги по использованию VMware Horizon Client для Mac точно такие же, как для ОС Windows выше. Все, что вам нужно сделать, это установить Nox Application Emulator или Bluestack на вашем Macintosh. Вы можете получить Это здесь .
Спасибо за чтение этого урока. Хорошего дня!
Получить совместимый APK для ПК
| Скачать | Разработчик | Рейтинг | Score | Текущая версия | Совместимость |
|---|---|---|---|---|---|
| Проверить APK → | VMware, Inc. | 65 | 4.04615 | 8.6.0 | 17+ |
Скачать Android
VMware Horizon Client На iTunes
| Скачать | Разработчик | Рейтинг | Score | Текущая версия | Взрослый рейтинг |
|---|---|---|---|---|---|
| Бесплатно На iTunes | VMware, Inc. | 65 | 4.04615 | 8.6.0 | 17+ |
Как скачать и установить VMware Horizon Client в Windows 11
Чтобы использовать мобильные приложения в Windows 11, необходимо установить Amazon Appstore. Как только он будет настроен, вы сможете просматривать и устанавливать мобильные приложения из кураторского каталога. Если вы хотите запускать приложения Android на своей Windows 11, это руководство для вас..
Шаги по настройке компьютера и загрузке приложения VMware Horizon Client в Windows 11:
- Проверьте, совместим ли ваш компьютер: Вот минимальные требования:
- RAM: 8GB (минимум), 16GB (рекомендованный)
- Хранение: SSD
- Processor:
- Intel Core i3 8th Gen (минимум или выше)
- AMD Ryzen 3000 (минимум или выше)
- Qualcomm Snapdragon 8c (минимум или выше)
- Processor Architecture: x64 or ARM64
- Проверьте, имеет ли VMware Horizon Client собственную версию Windows. Сделай это здесь ». Если собственная версия отсутствует, перейдите к шагу 3.
- Установите Amazon Appstore из Microsoft Store. Сделай это здесь ». При выборе «Получить» начнется установка приложения и автоматически установится подсистема Windows для Android.
- После установки Amazon Appstore и приложение «Настройки подсистемы Windows для Android» появятся в меню «Пуск» и списке приложений. Откройте Amazon Appstore и войдите в свою учетную запись Amazon.
- Перейдите в магазин приложений Amazon и выполните поиск по слову « VMware Horizon Client ». Откройте страницу приложения, щелкнув значок приложения. Нажмите «Установить». После установки нажмите «Открыть», чтобы начать использовать приложение VMware Horizon Client.
VMware Horizon Client for iOS makes it easy to work on your VMware Horizon virtual desktop and hosted applications from your iPhone or iPad, giving you on-the-go access from any location.
IMPORTANT NOTE: A VMware Horizon virtual desktop or hosted application is required to use the VMware Horizon Client for iOS. Contact your IT department for further assistance.
FEATURES:
ENHANCED USER EXPERIENCE
The VMware Blast Extreme protocol used with Horizon 7 is designed and optimized for mobile users. Blast Extreme leverages H.264 hardware decoding to deliver the best remote experience while reducing power consumption.
LEAVE THE DESKTOP BEHIND WITH HOSTED APPLICATIONS
VMware Horizon 6 and later supports hosted applications in addition to virtual desktops. With hosted applications, leave the desktop behind and run applications like local iOS apps.
BEST OF BOTH WORLDS
Unity Touch bridges the gap between your touch screen and your Windows applications. With Unity Touch, you can easily browse, search, and open Windows applications & files, choose favorite applications and files, and switch between running applications all without the Start Menu or Task Bar.
WORK SMARTER
With an external monitor or AirPlay, your iPhone or iPad display turns into a trackpad / keyboard while the external screen shows your VMware Horizon desktop.
UNMATCHED PERFORMANCE
The adaptive capabilities of the Blast Extreme and PCoIP display protocol make your virtual desktop fast and responsive regardless of whether you are connecting over your corporate WiFi network or over a cellular connection at a local café.
SECURE FROM ANY LOCATION
Whether you’re at your desk or away from the office, you’re always secure with VMware Horizon. Leverage smart card authentication with the Biometric Associates baiMobile 301MP smart card reader. Use the integrated RSA soft token for simpler access.
SUPPORT:
Individual users of the VMware Horizon Client for iOS should contact their internal IT help desk or visit http://www.vmware.com/go/view. Only Support Administrators listed on a Basic or Production Support contract for VMware Horizon may log a service ticket with VMware Technical Support



.png)


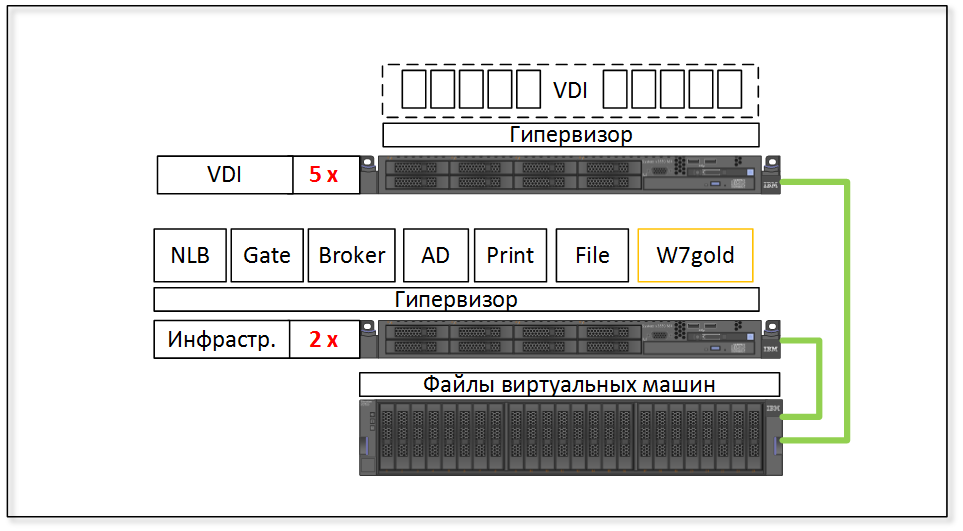
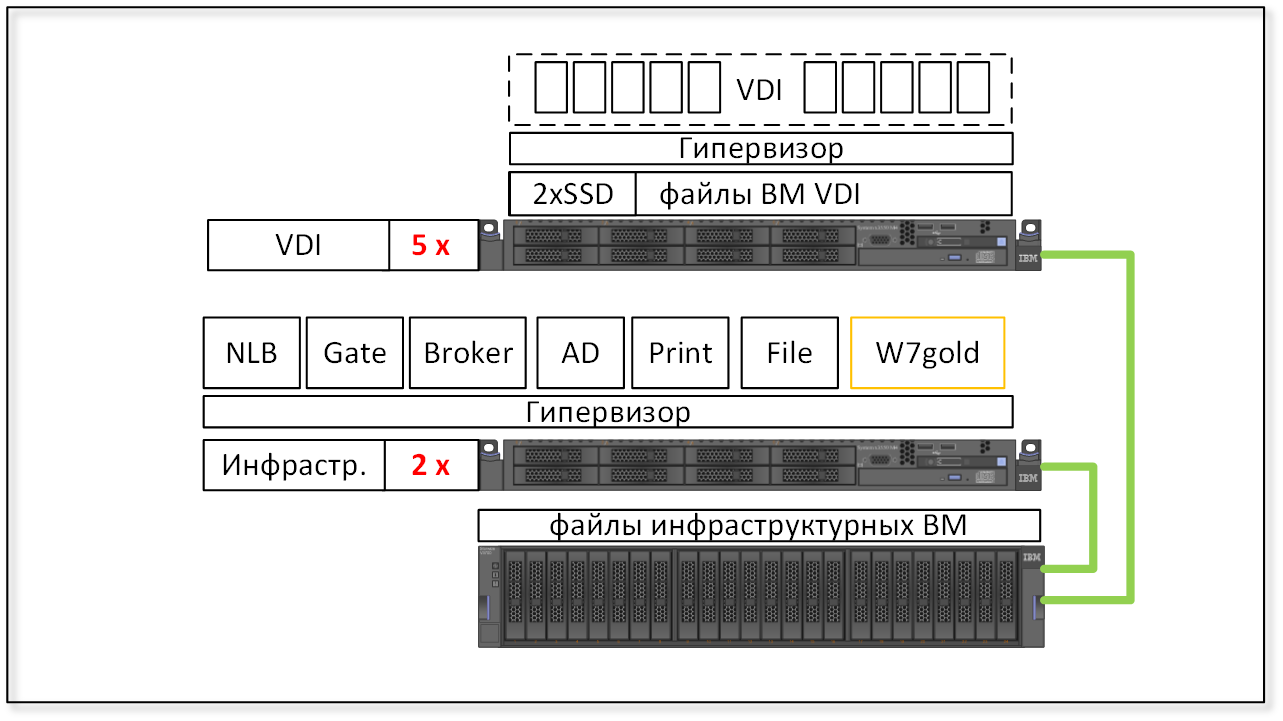
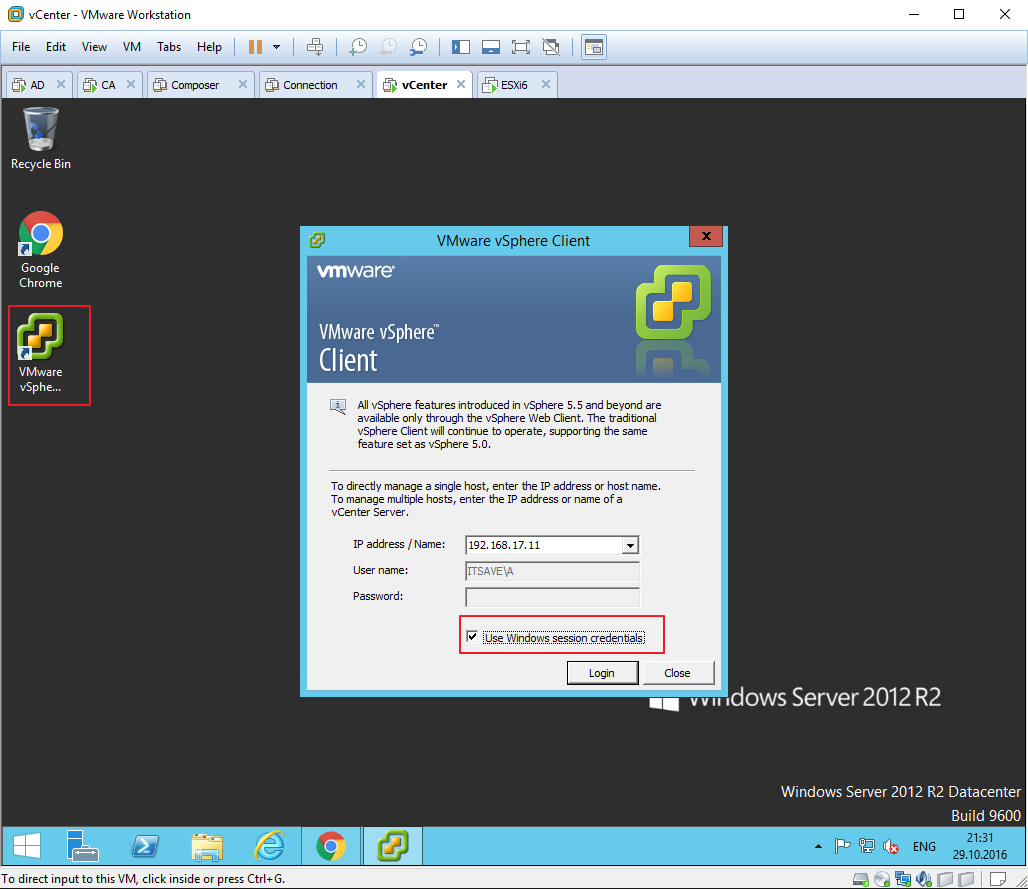
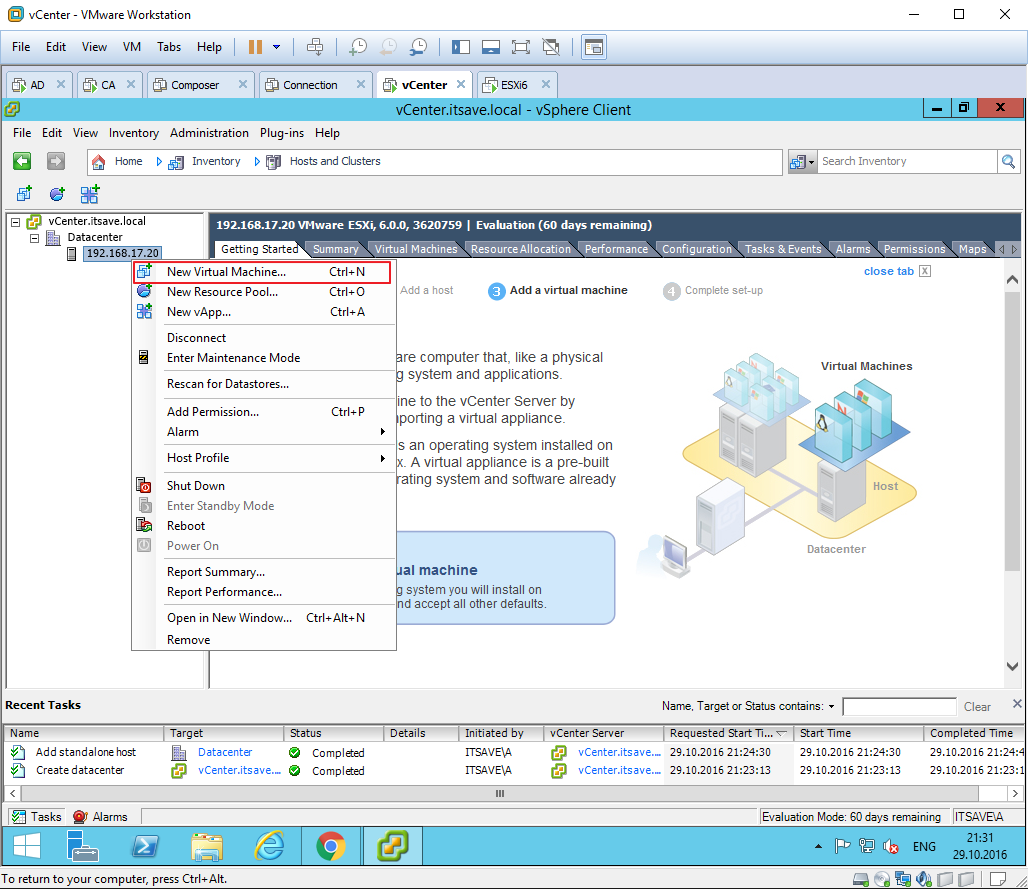
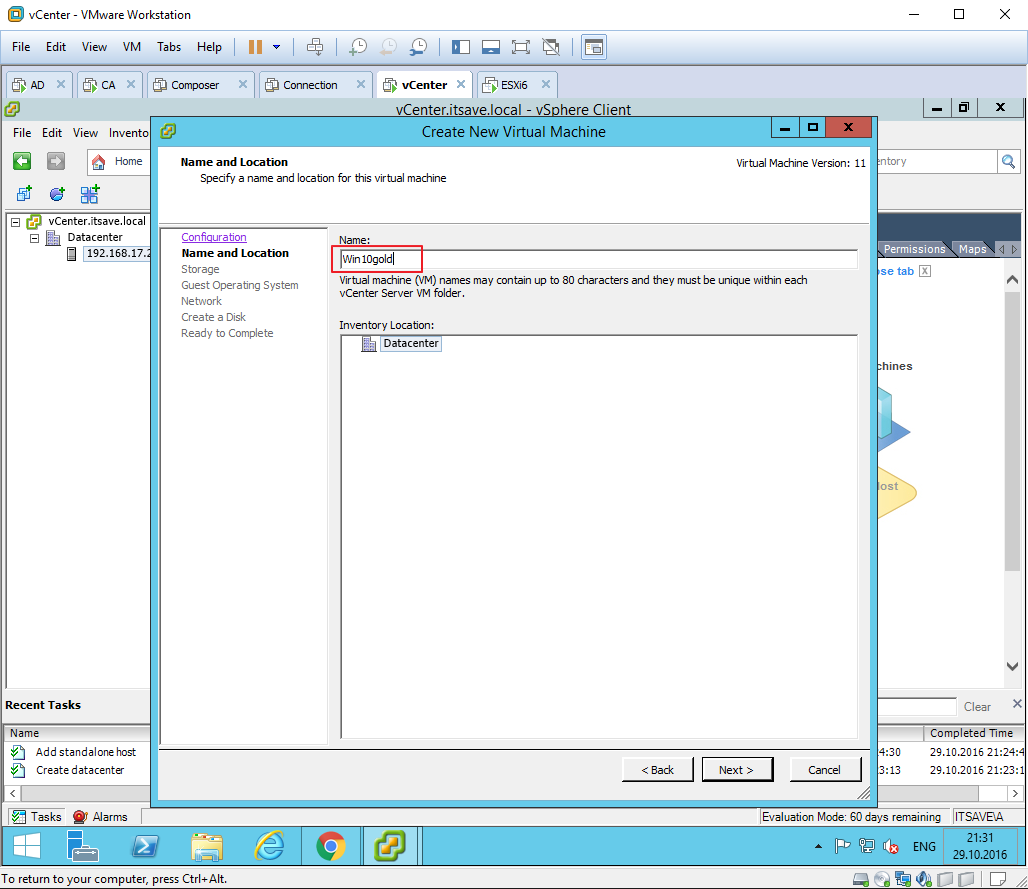
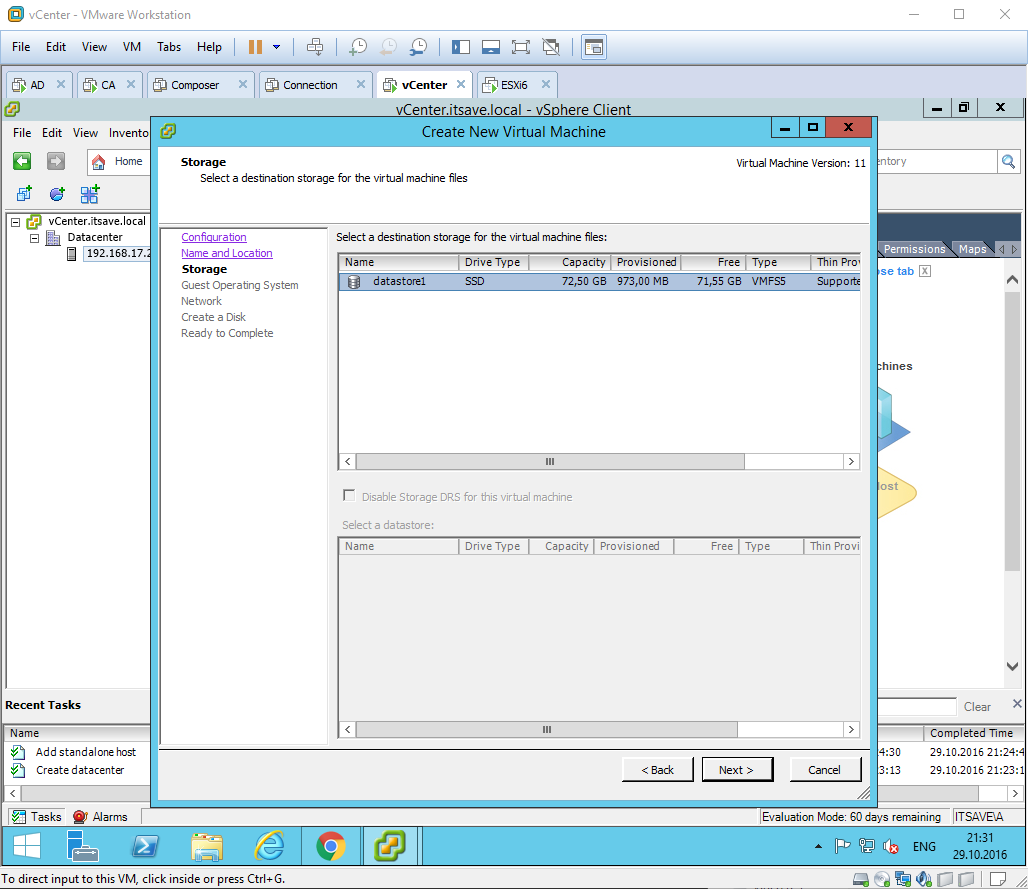
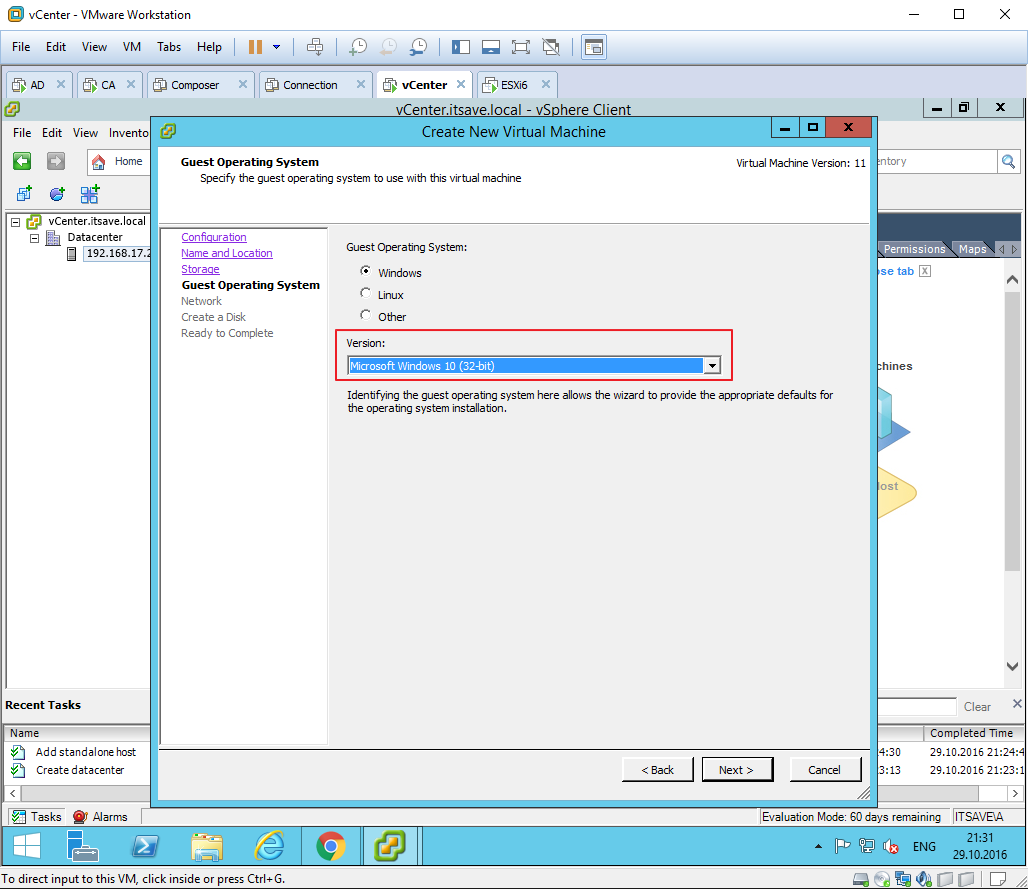
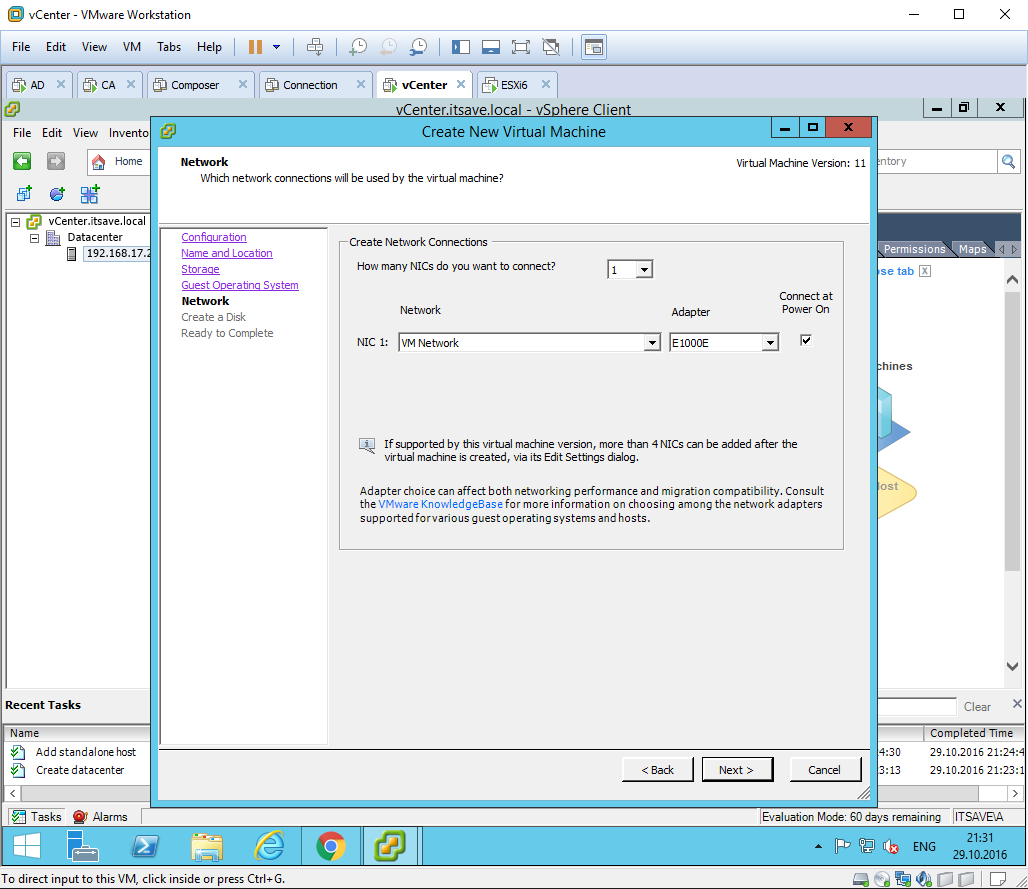
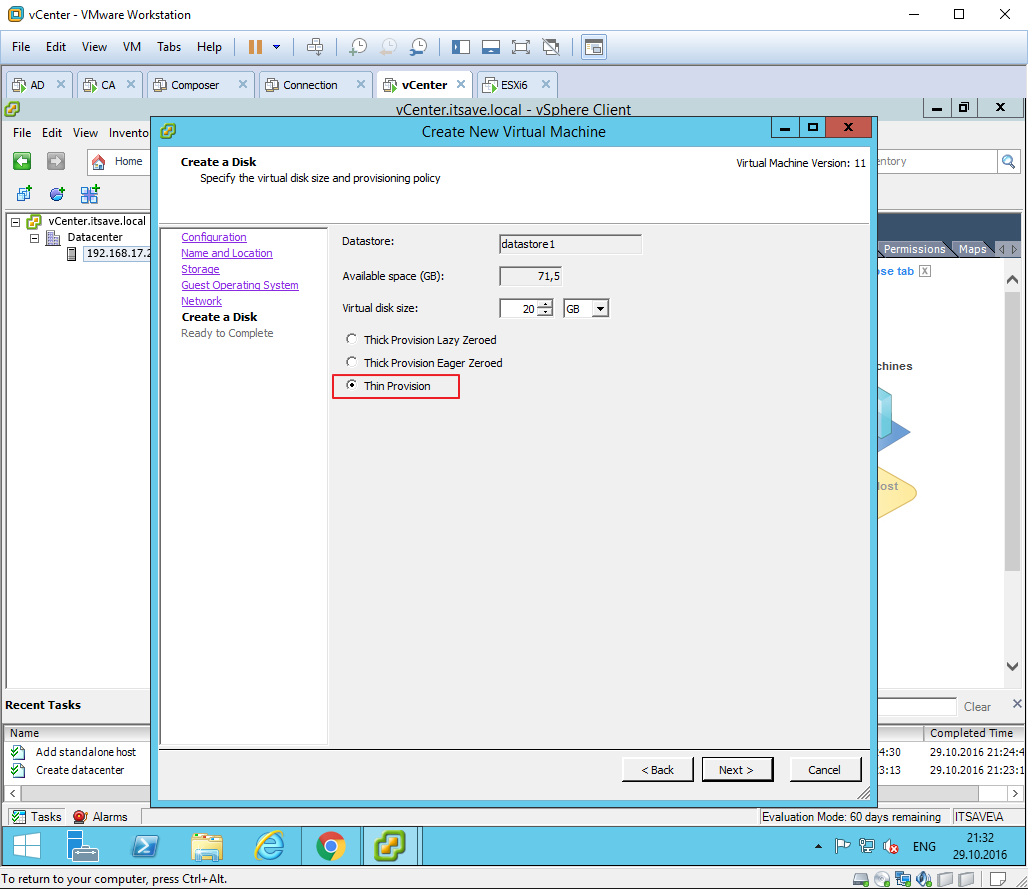
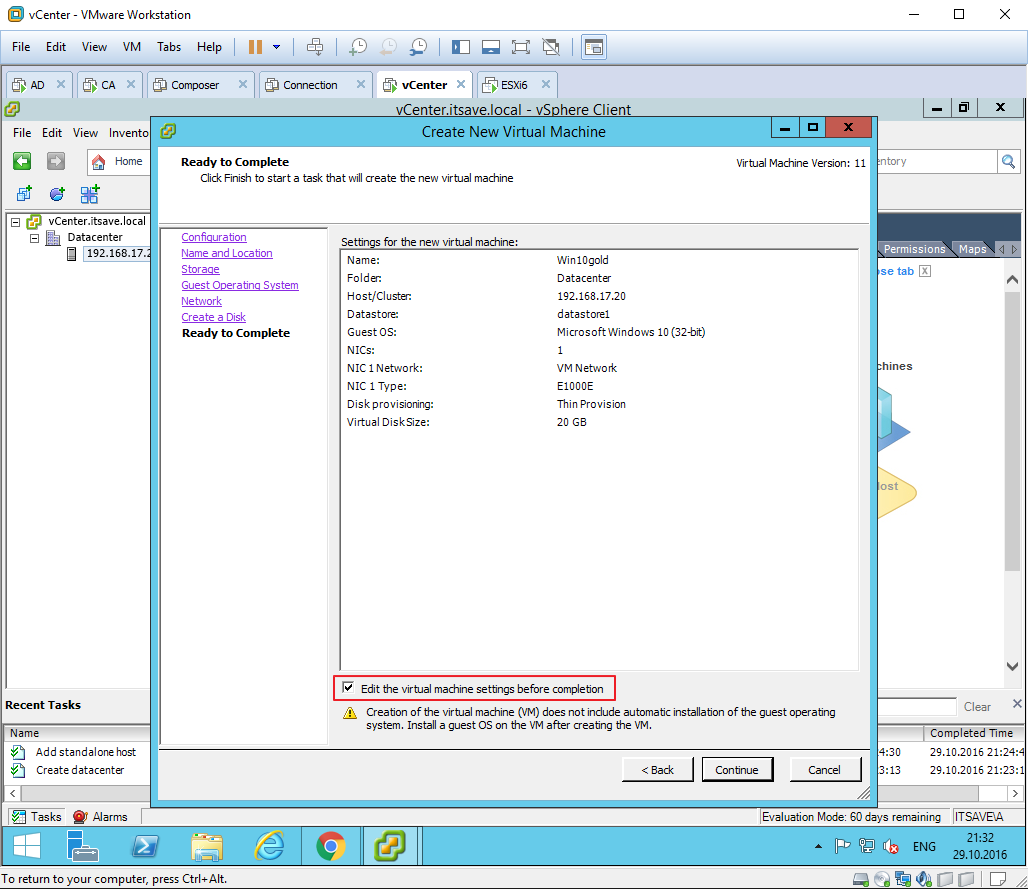
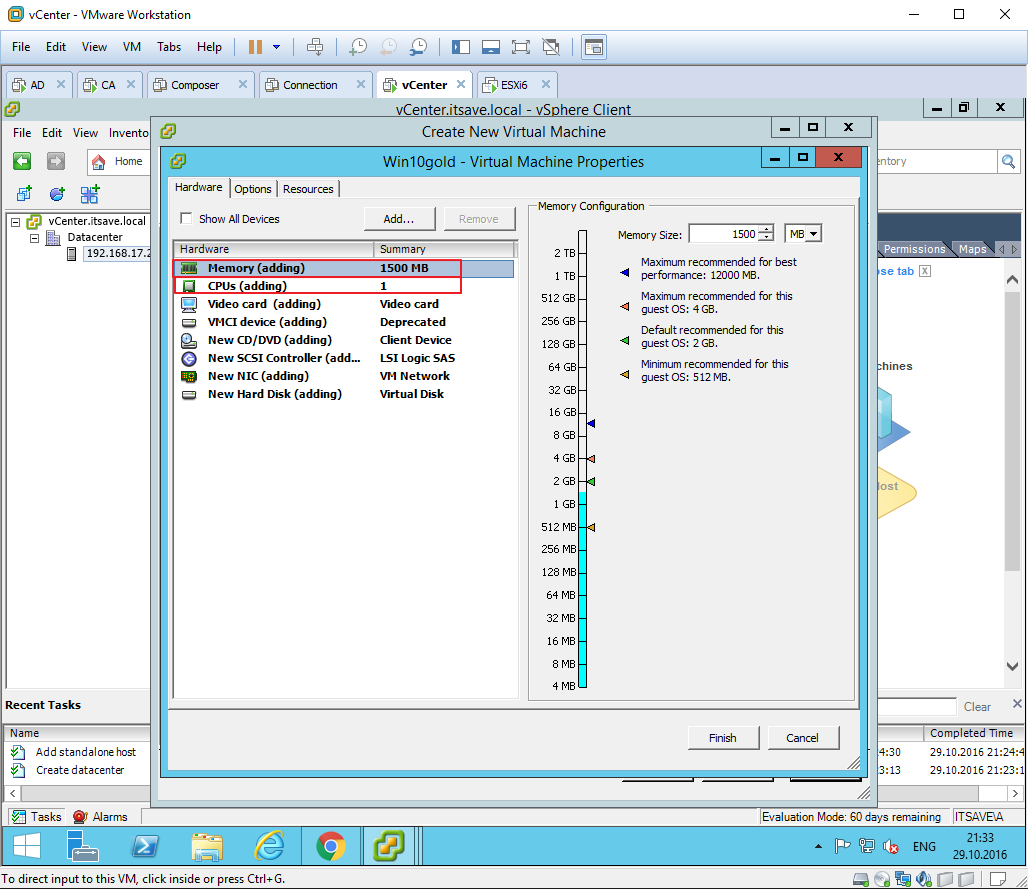
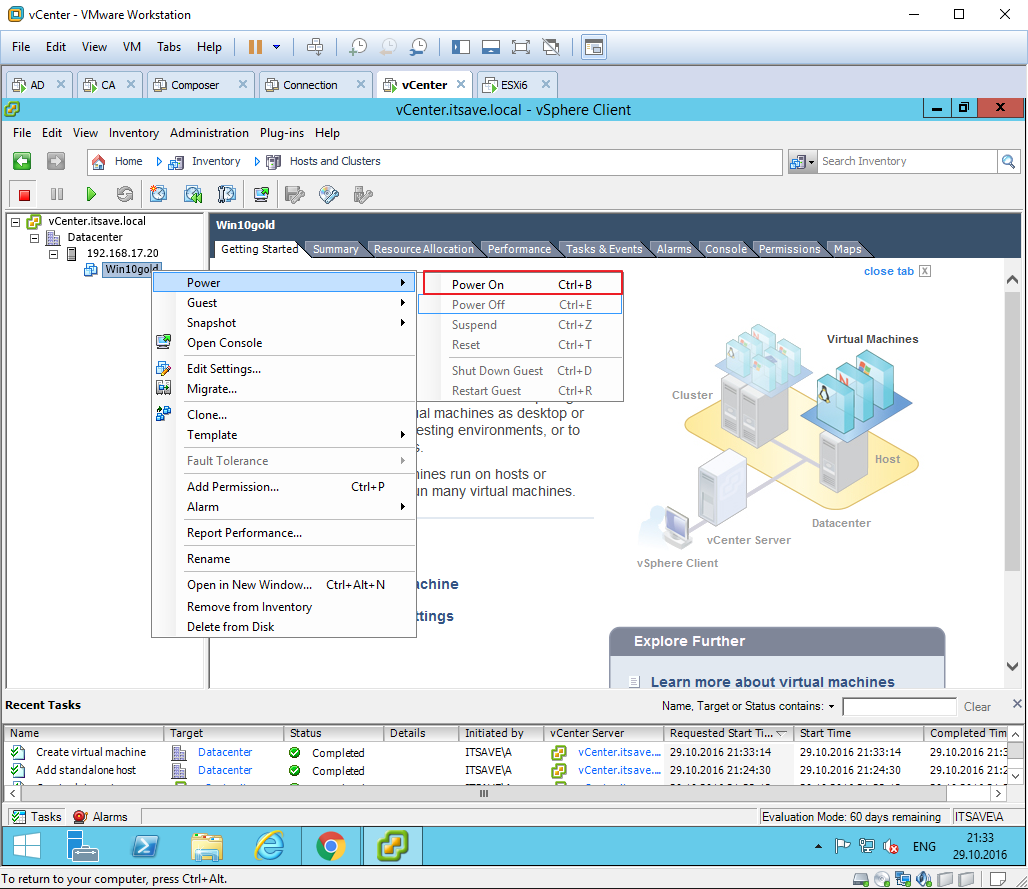
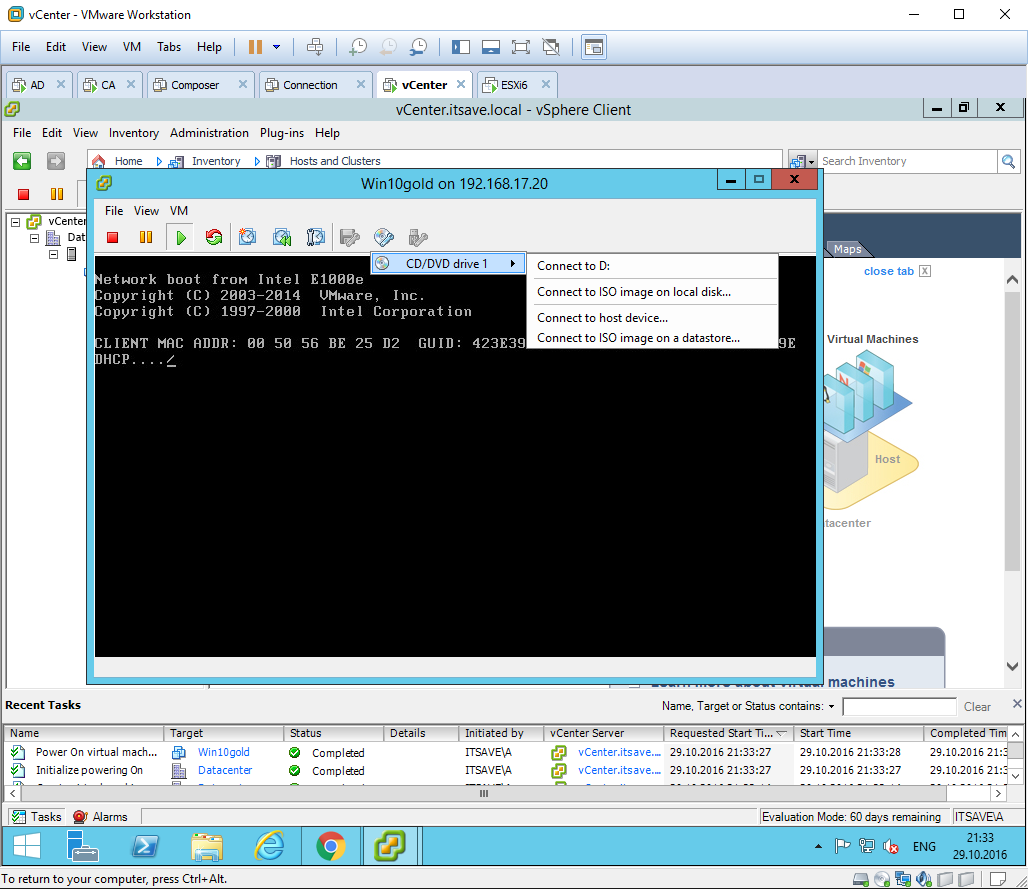
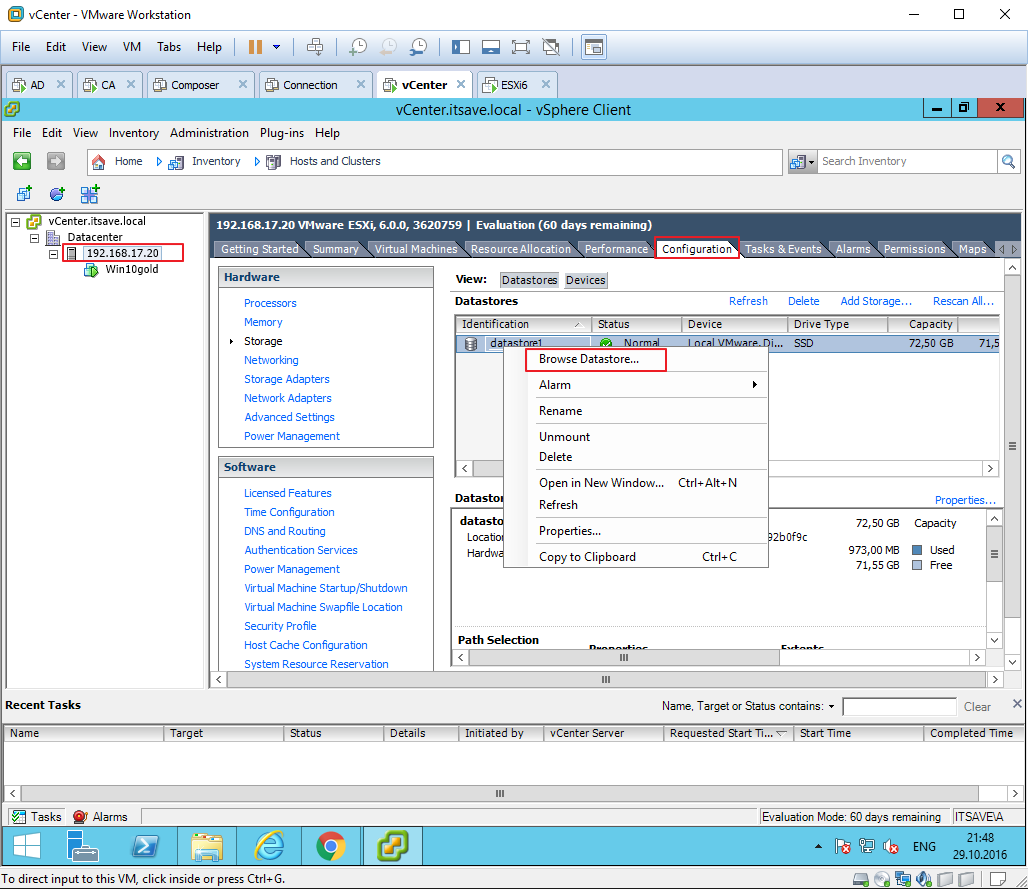
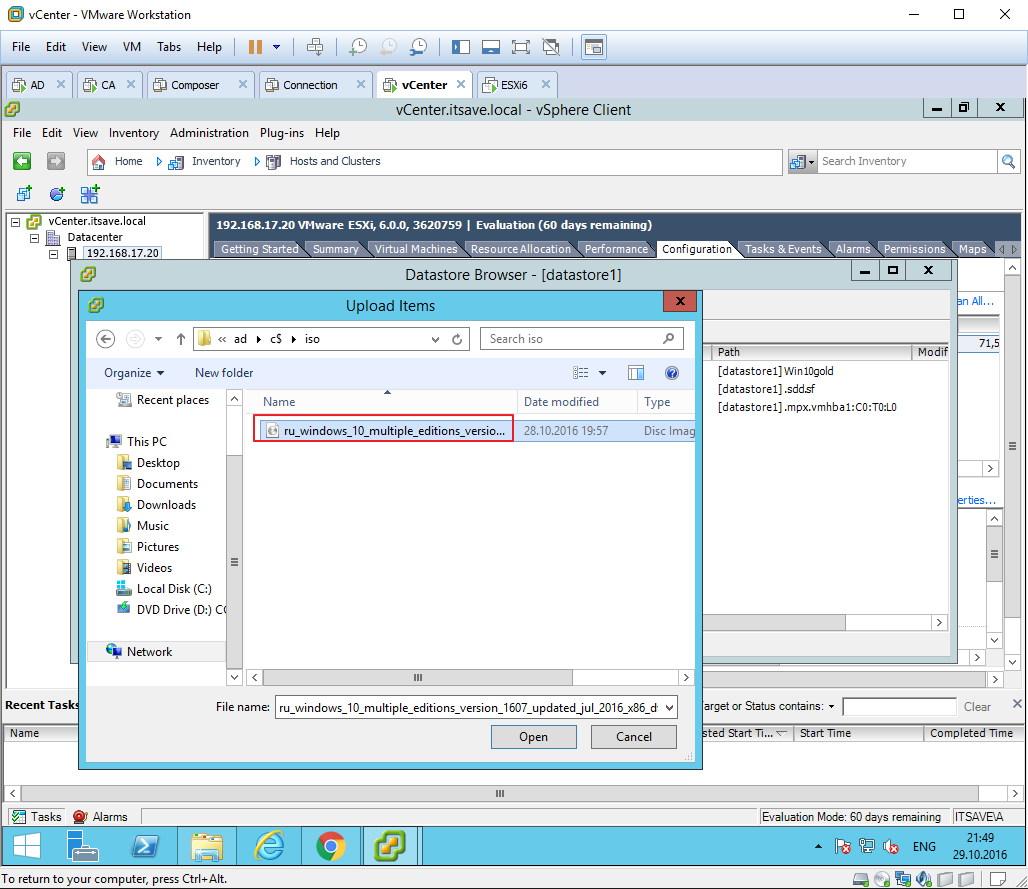

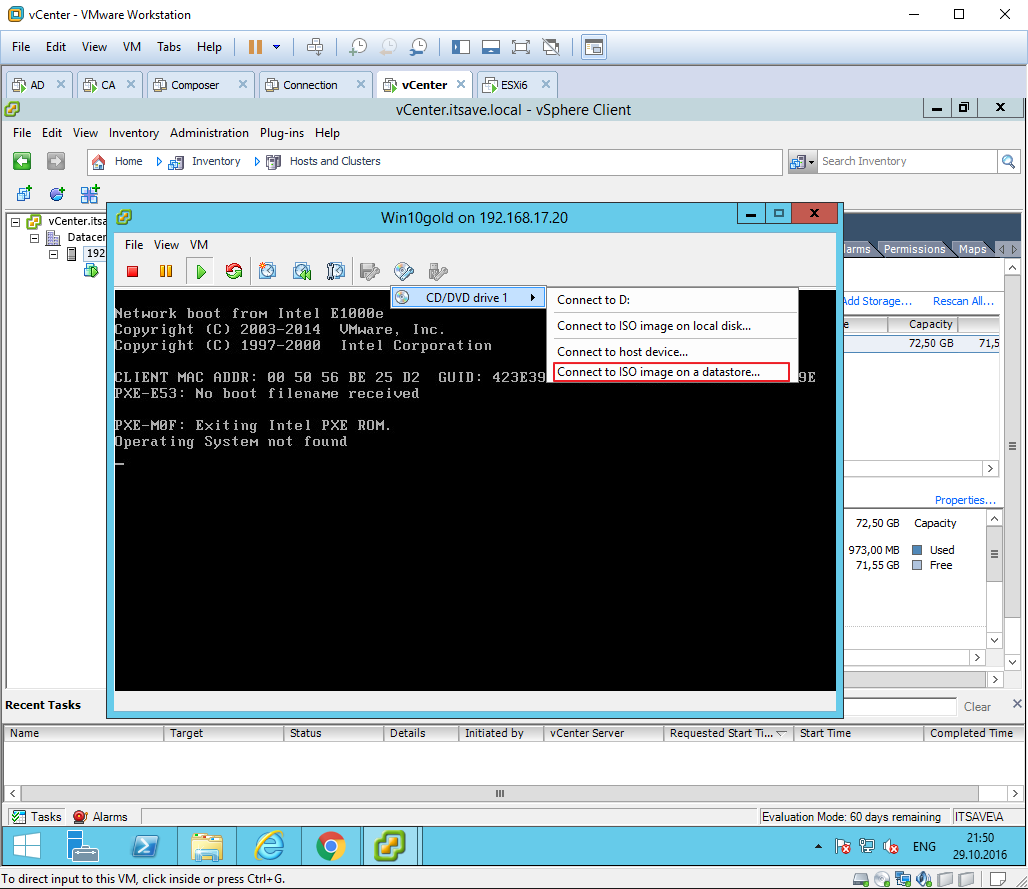
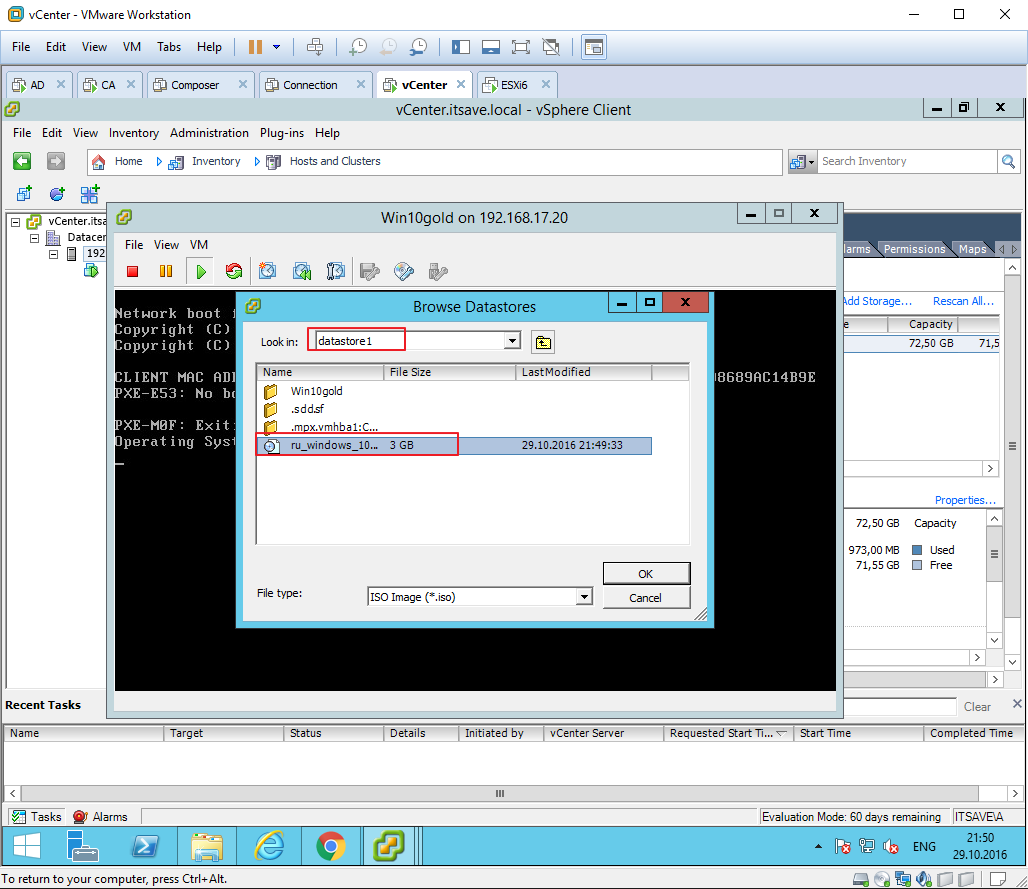
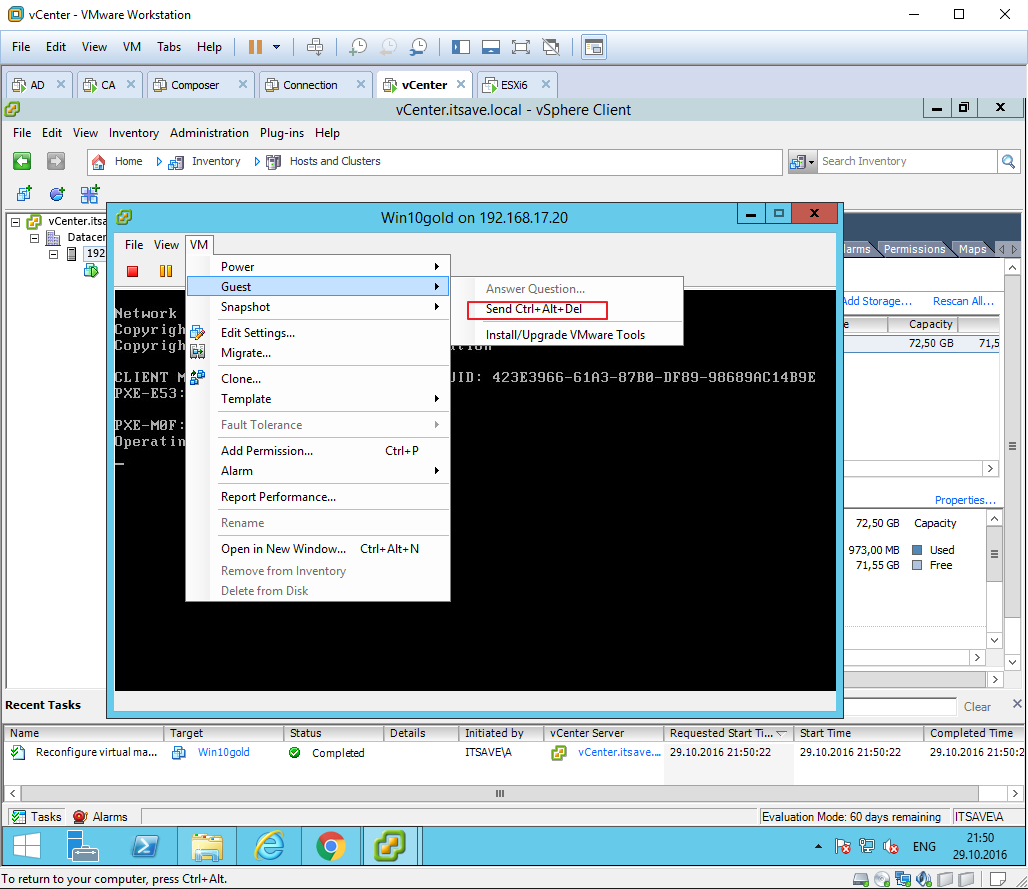
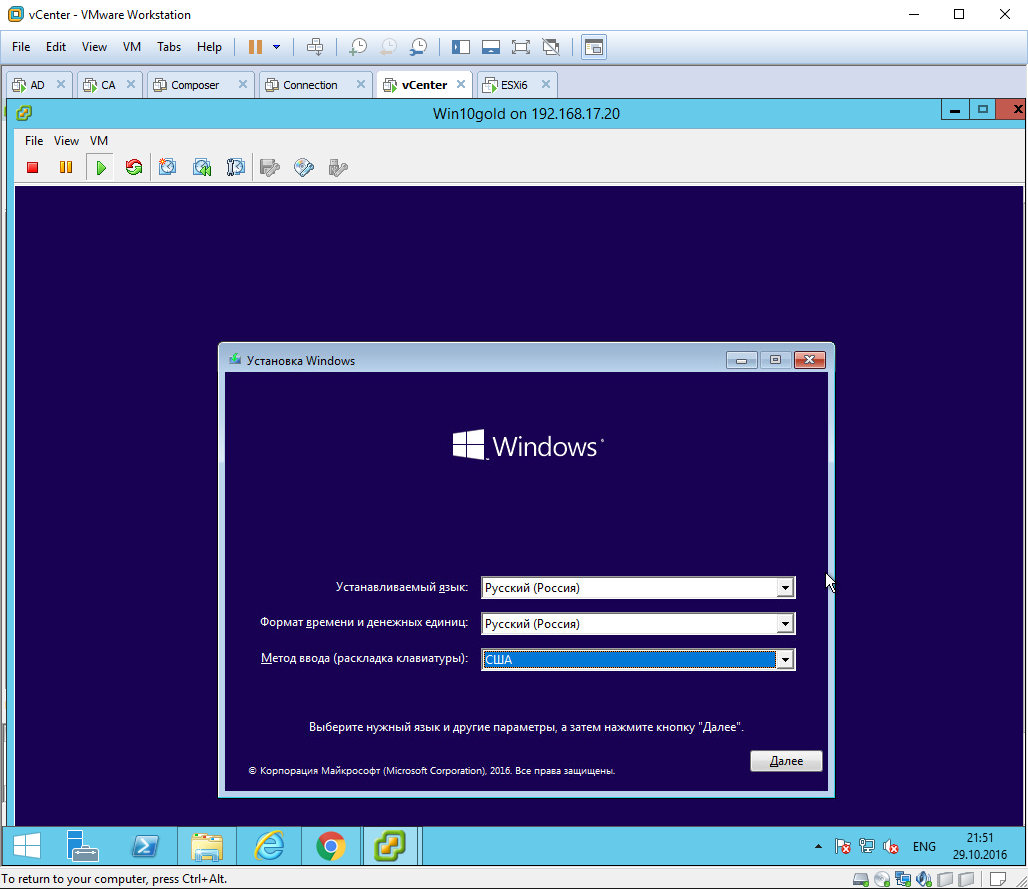
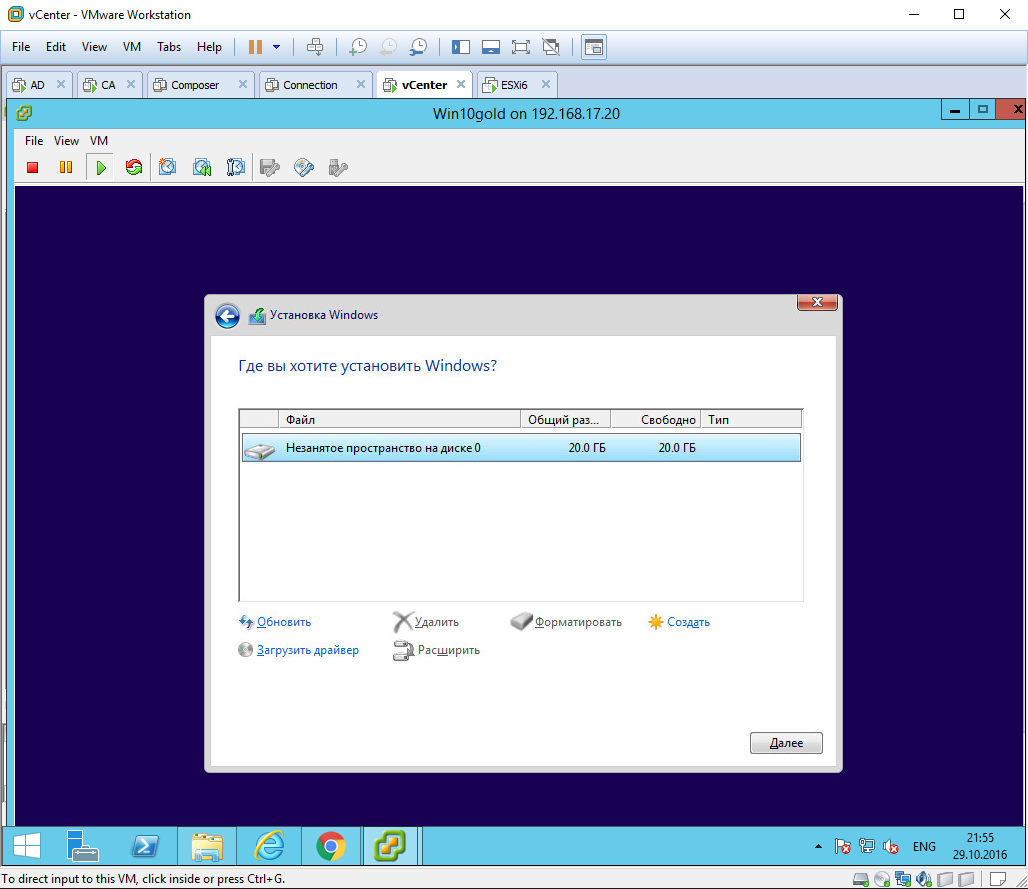
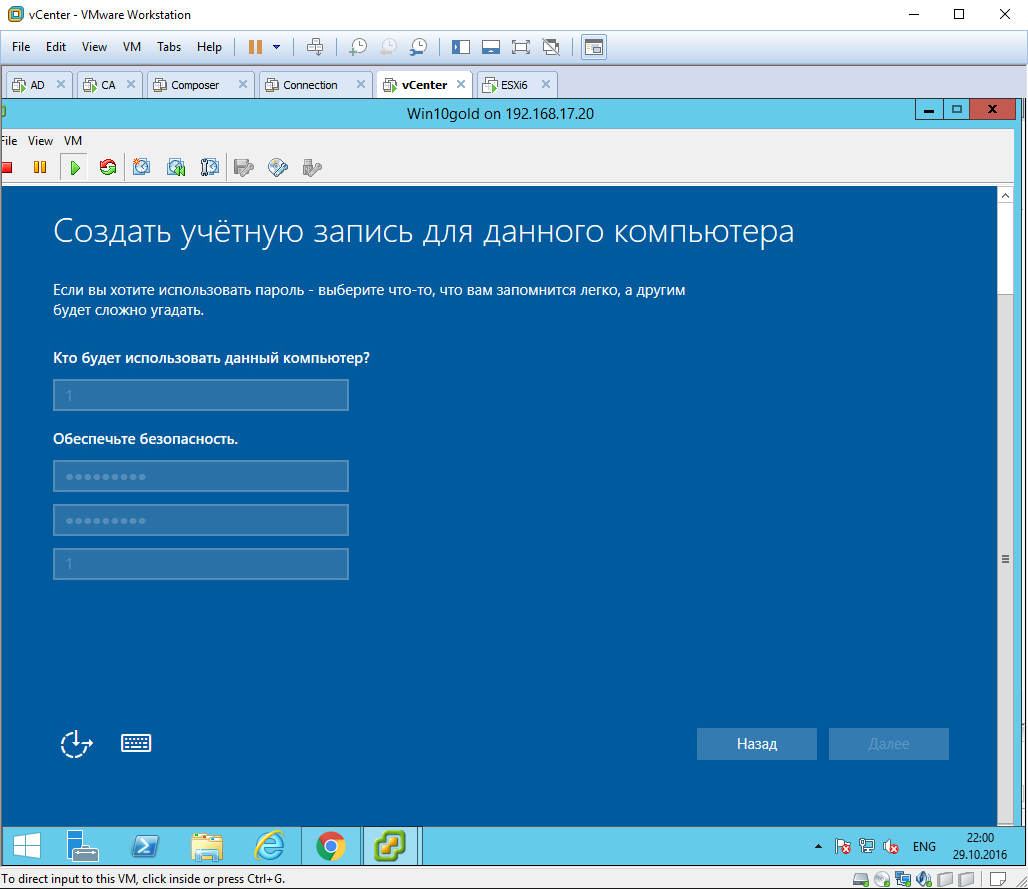
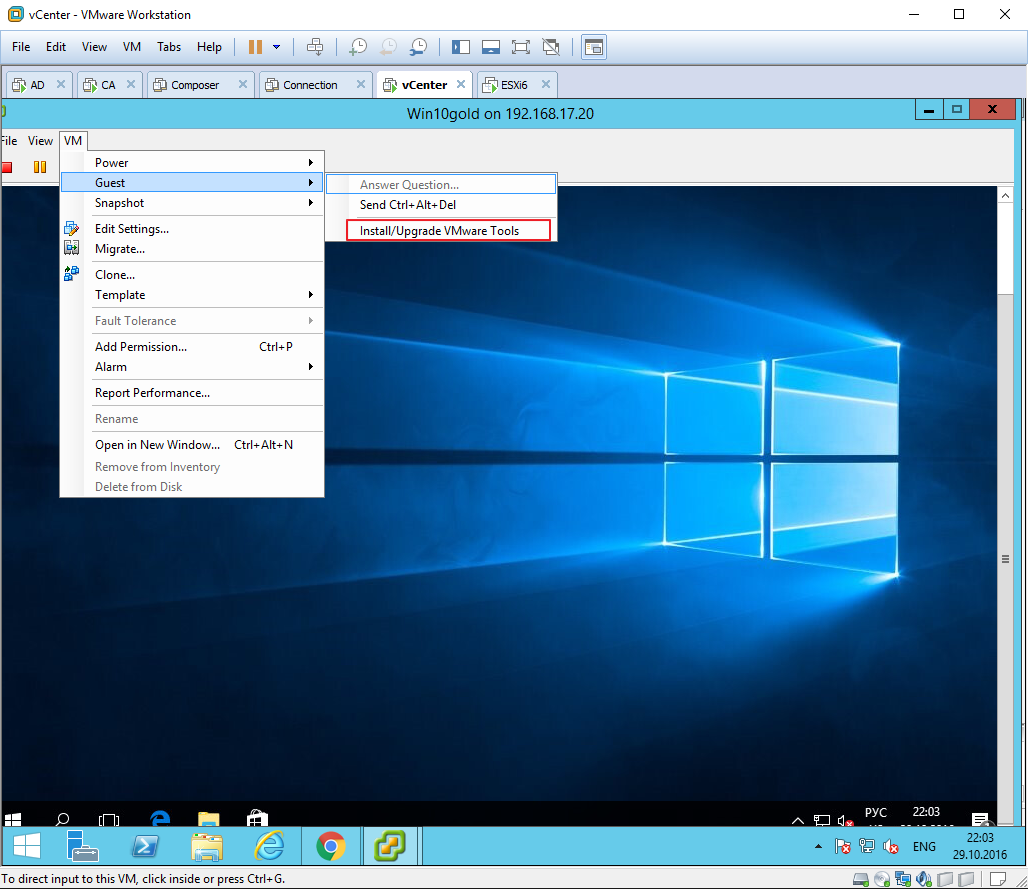
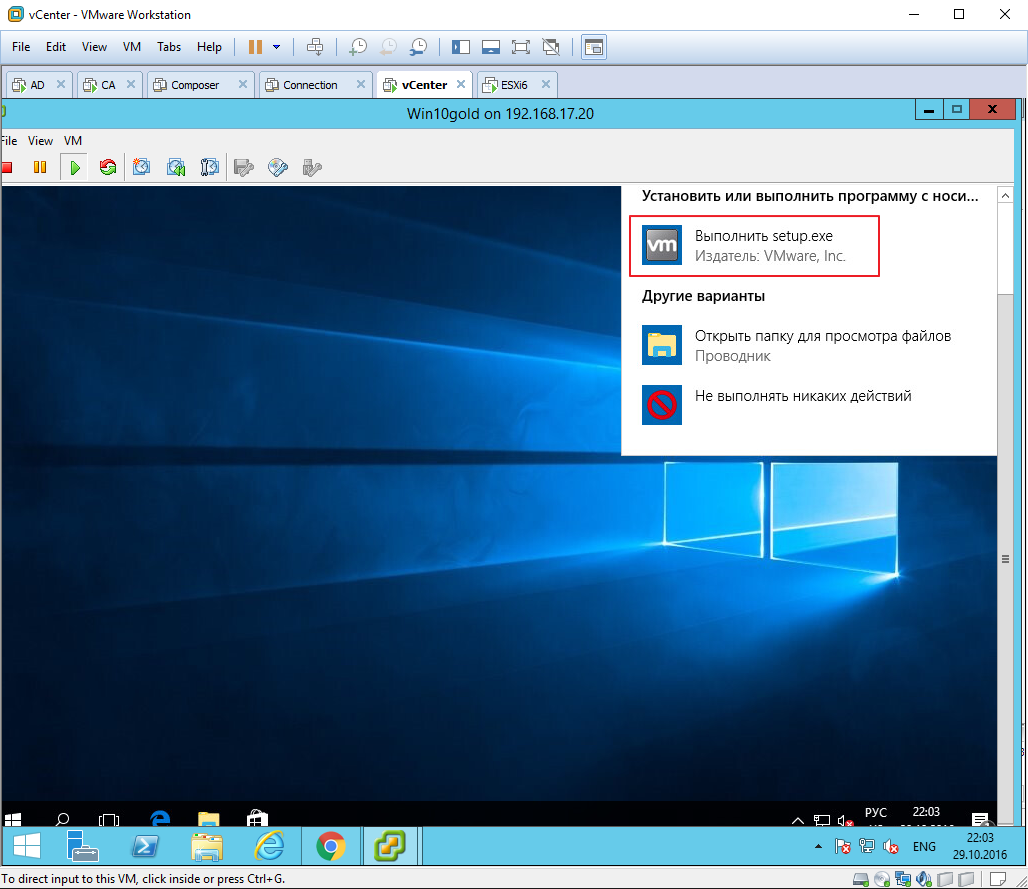
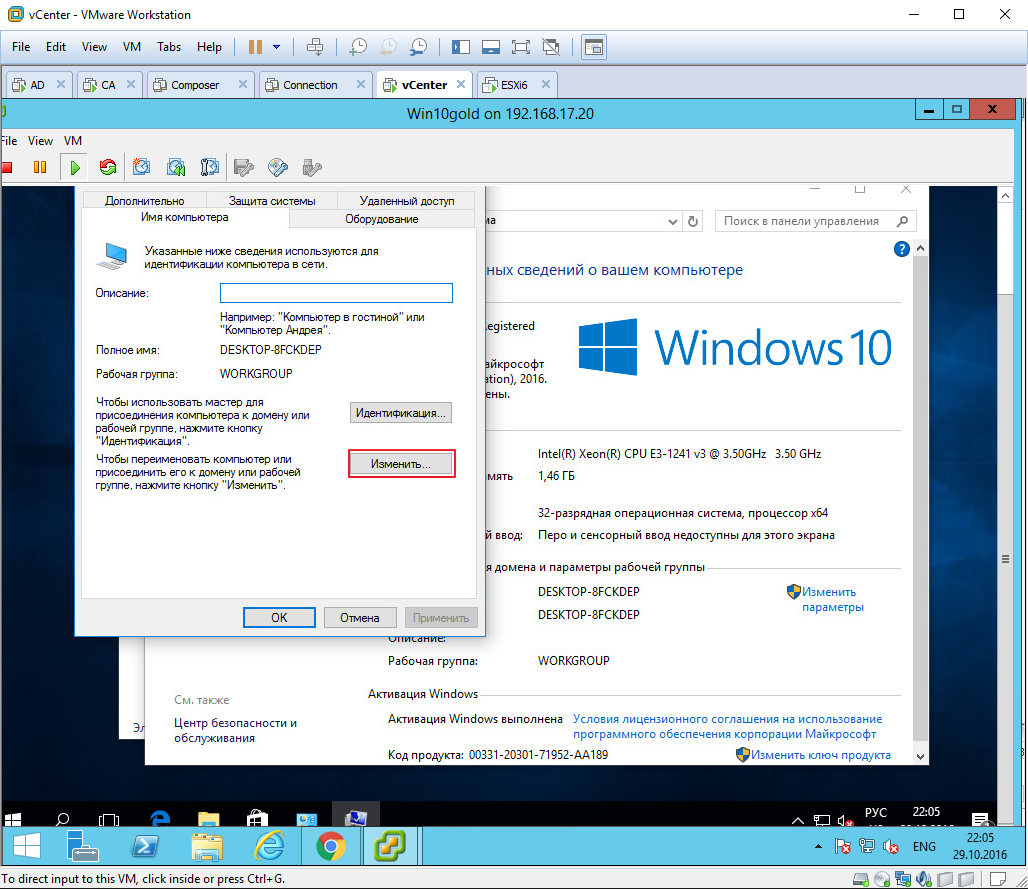
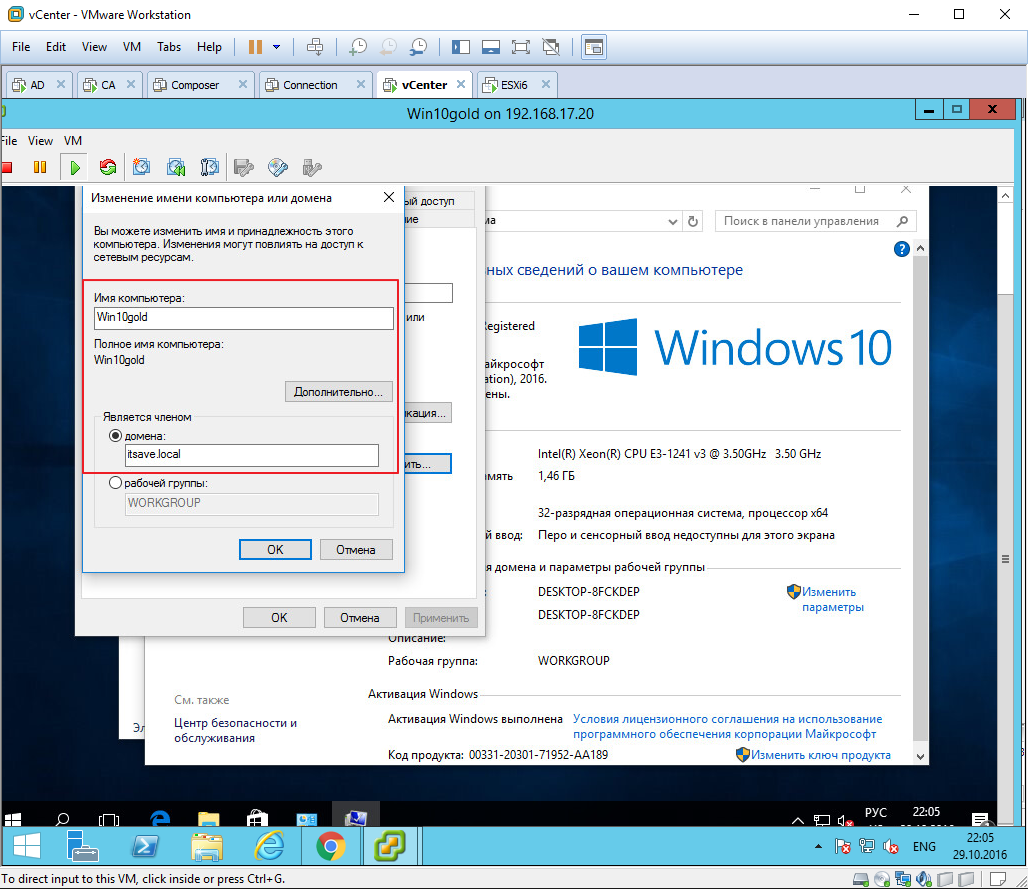
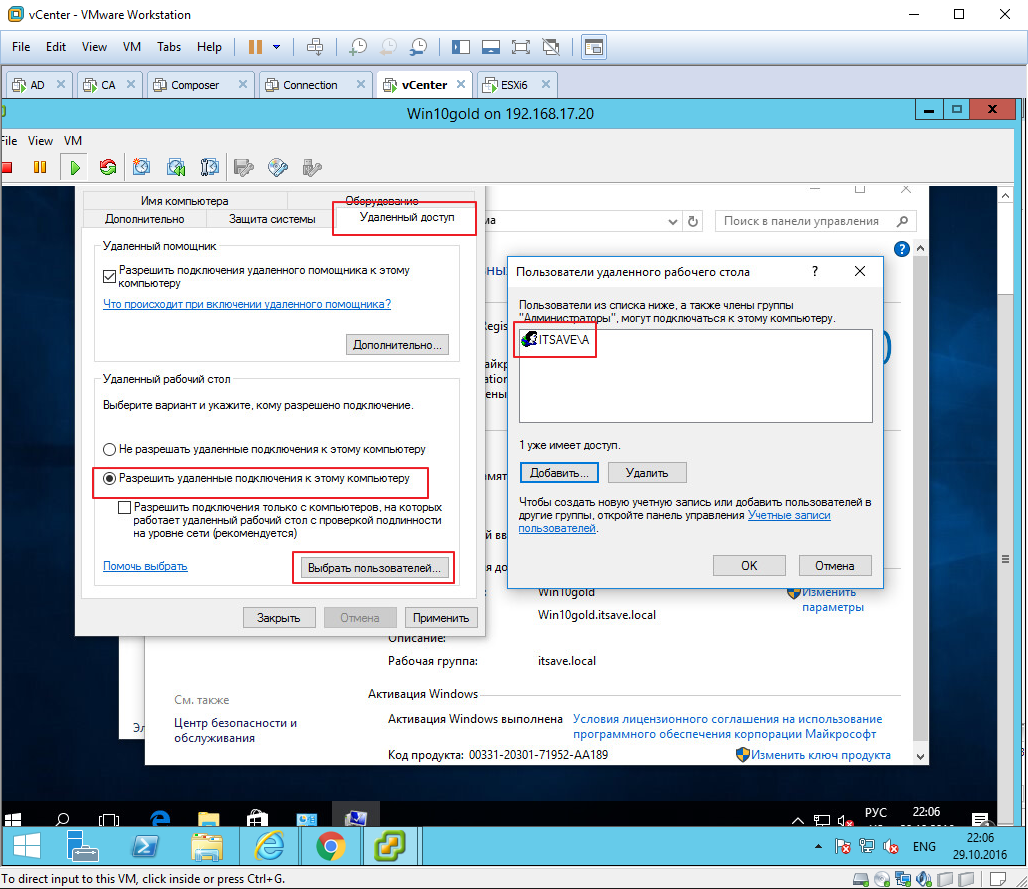
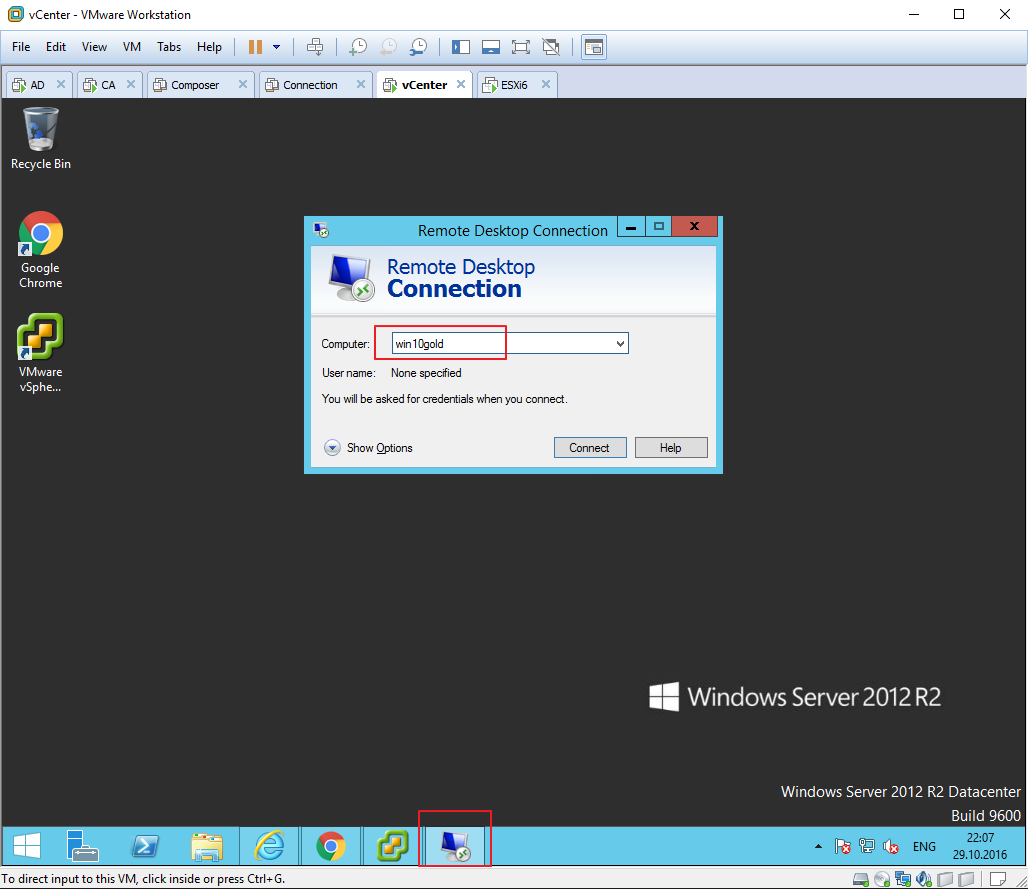
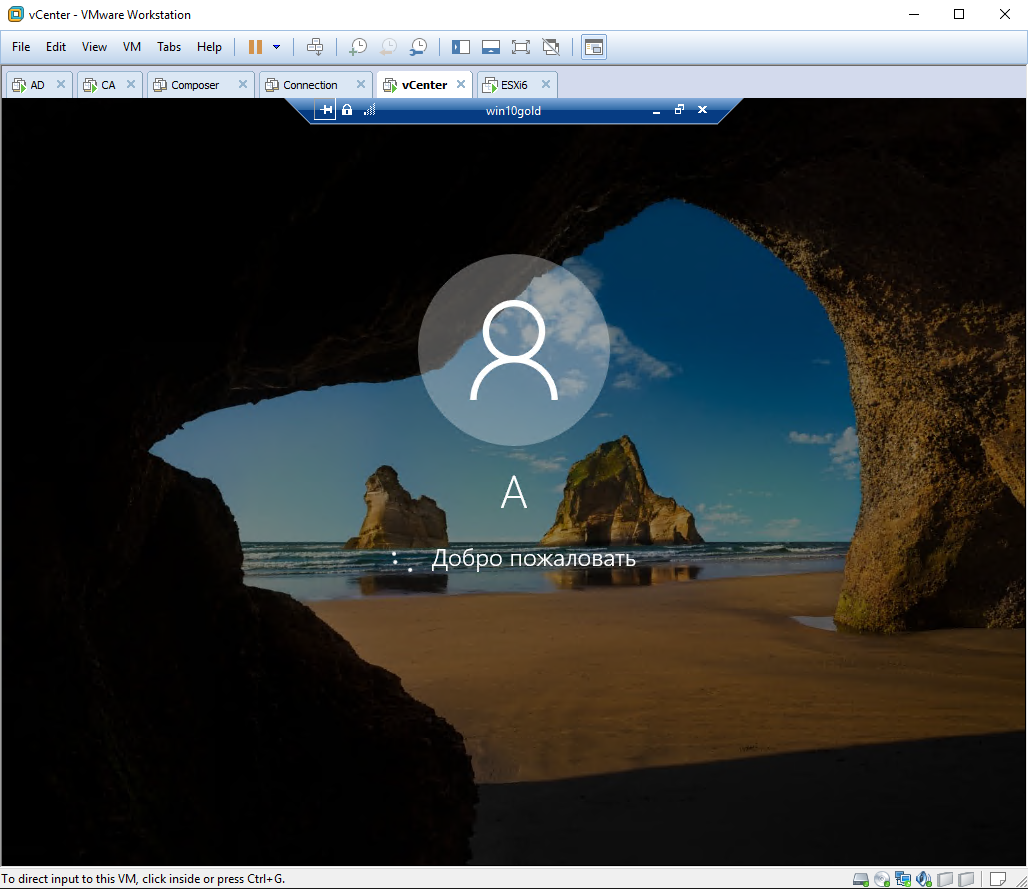
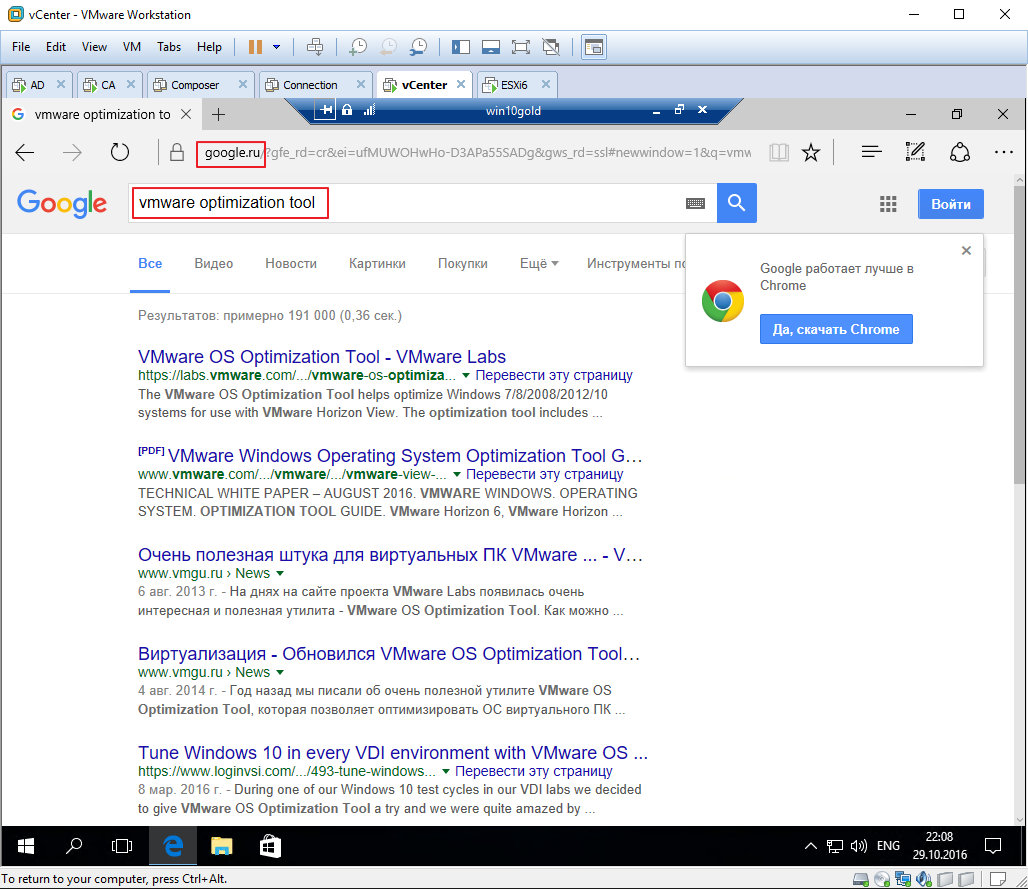
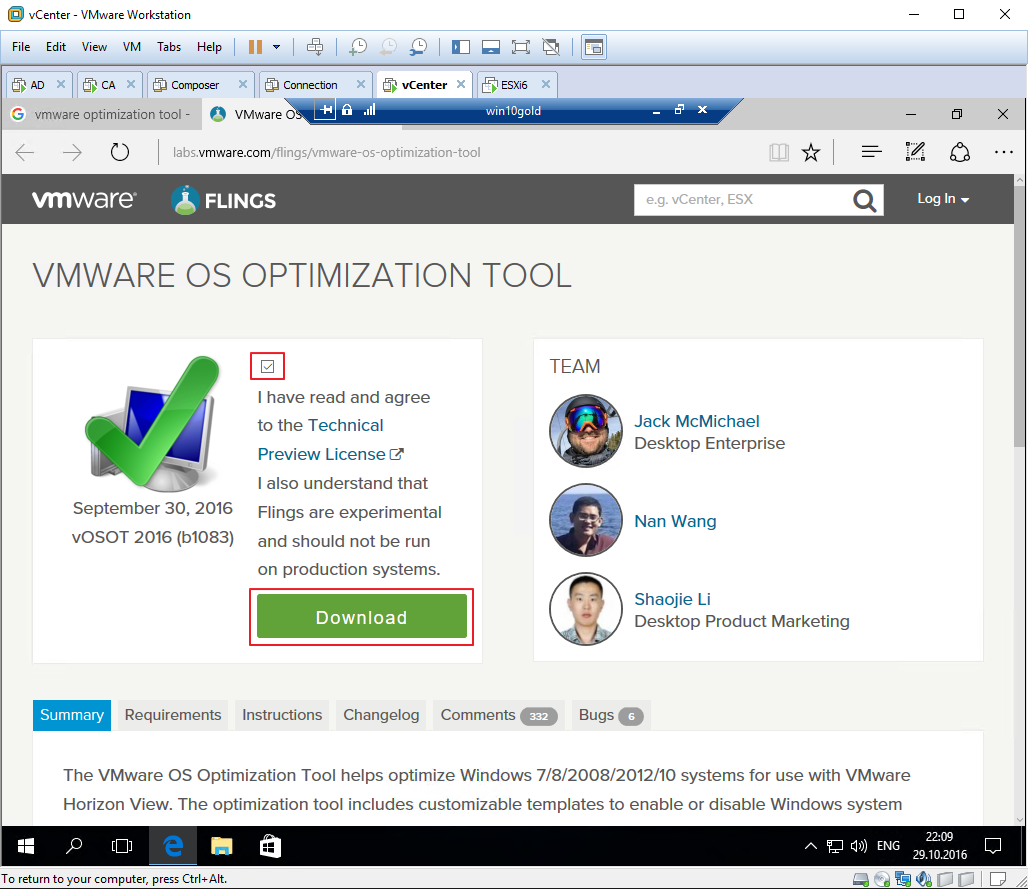
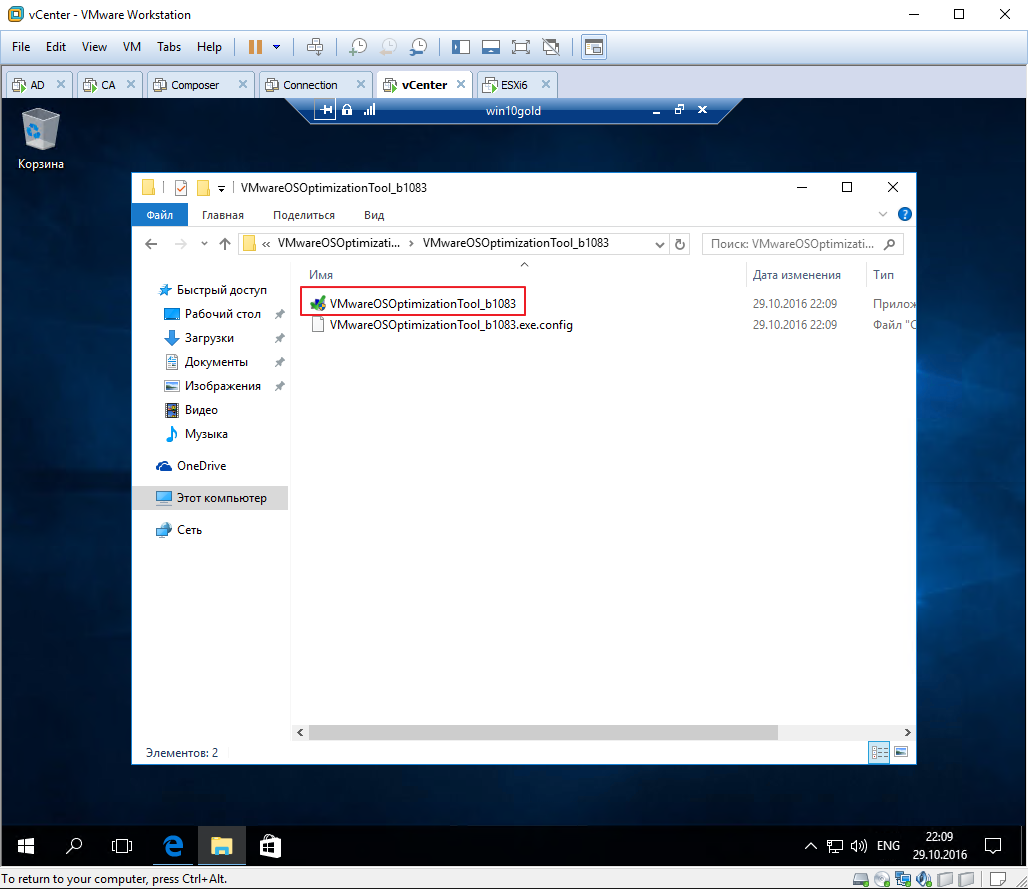
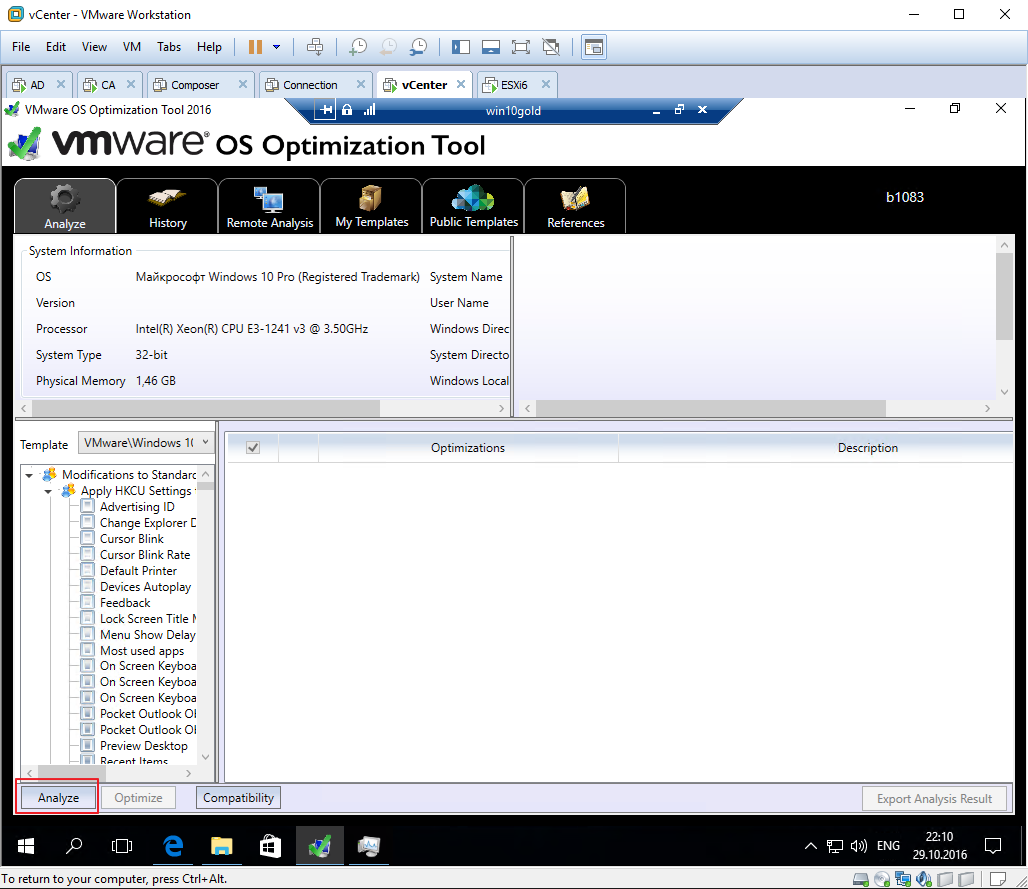

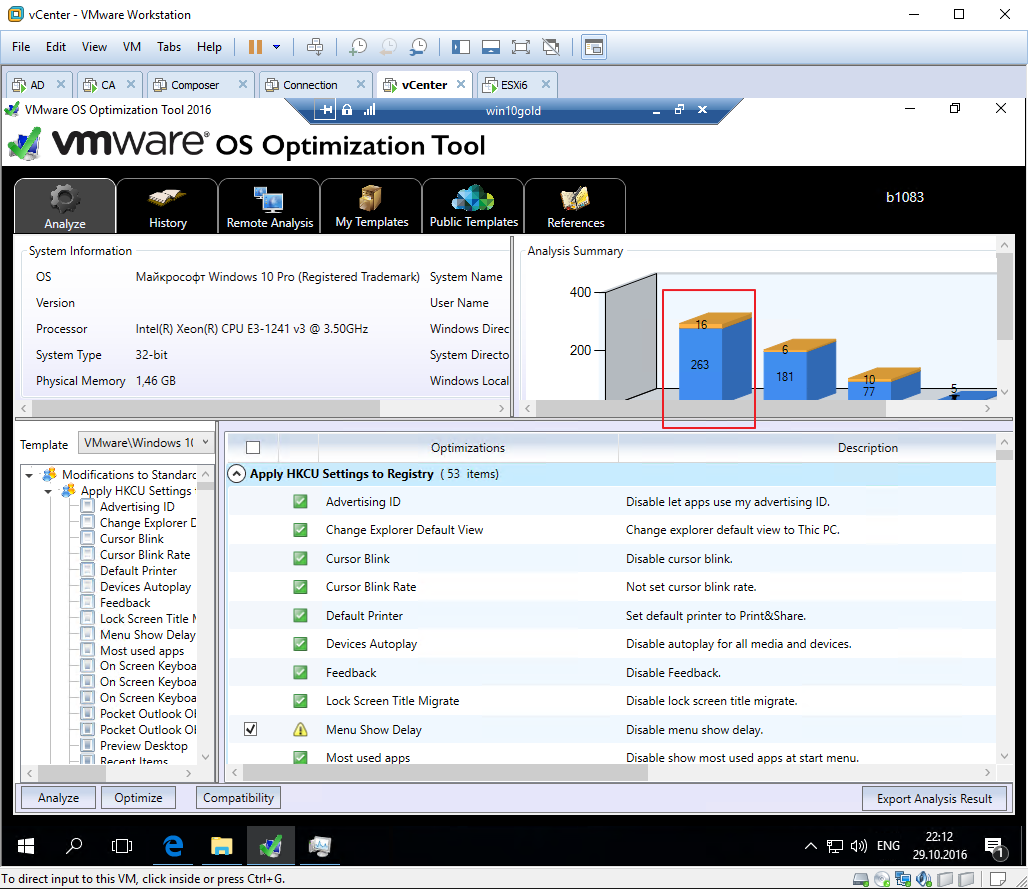
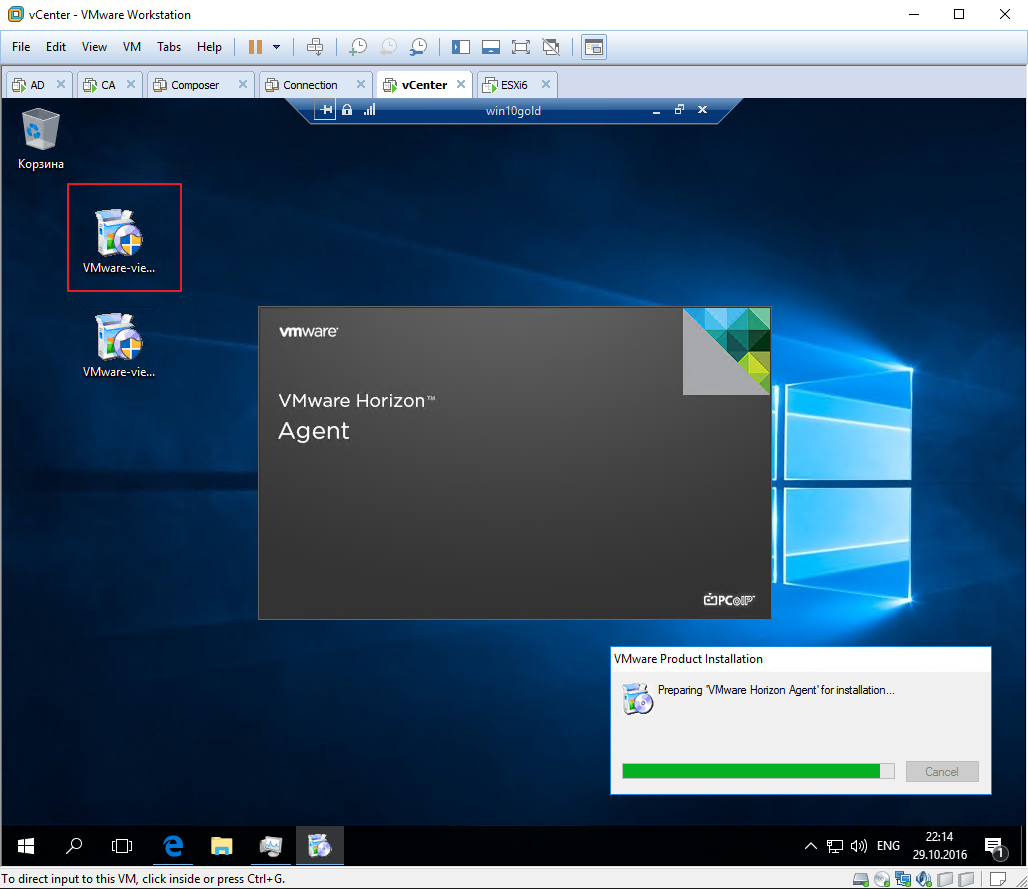
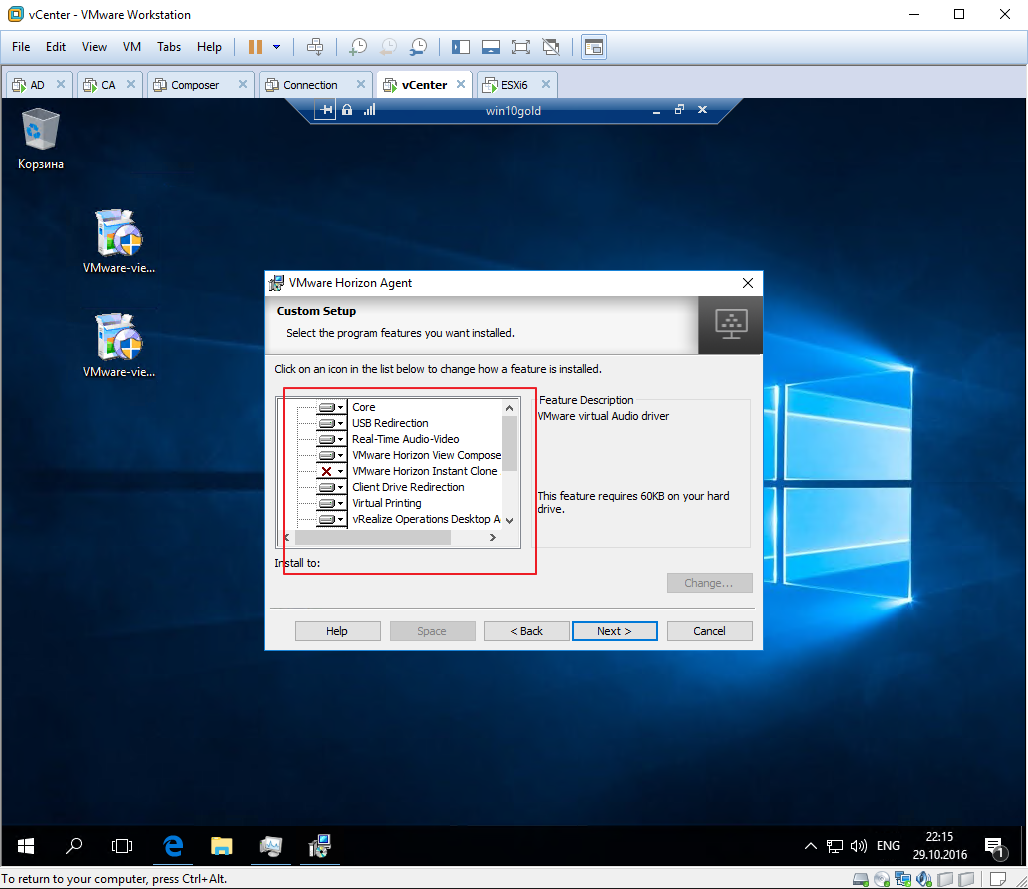
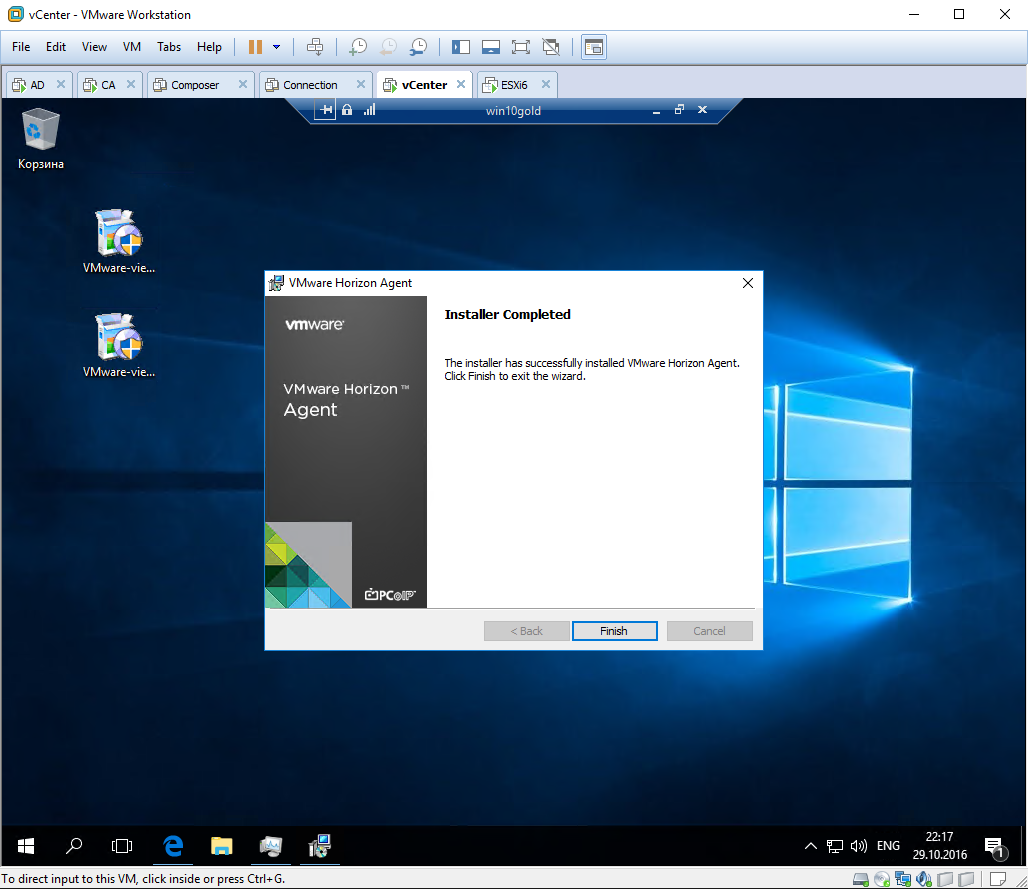
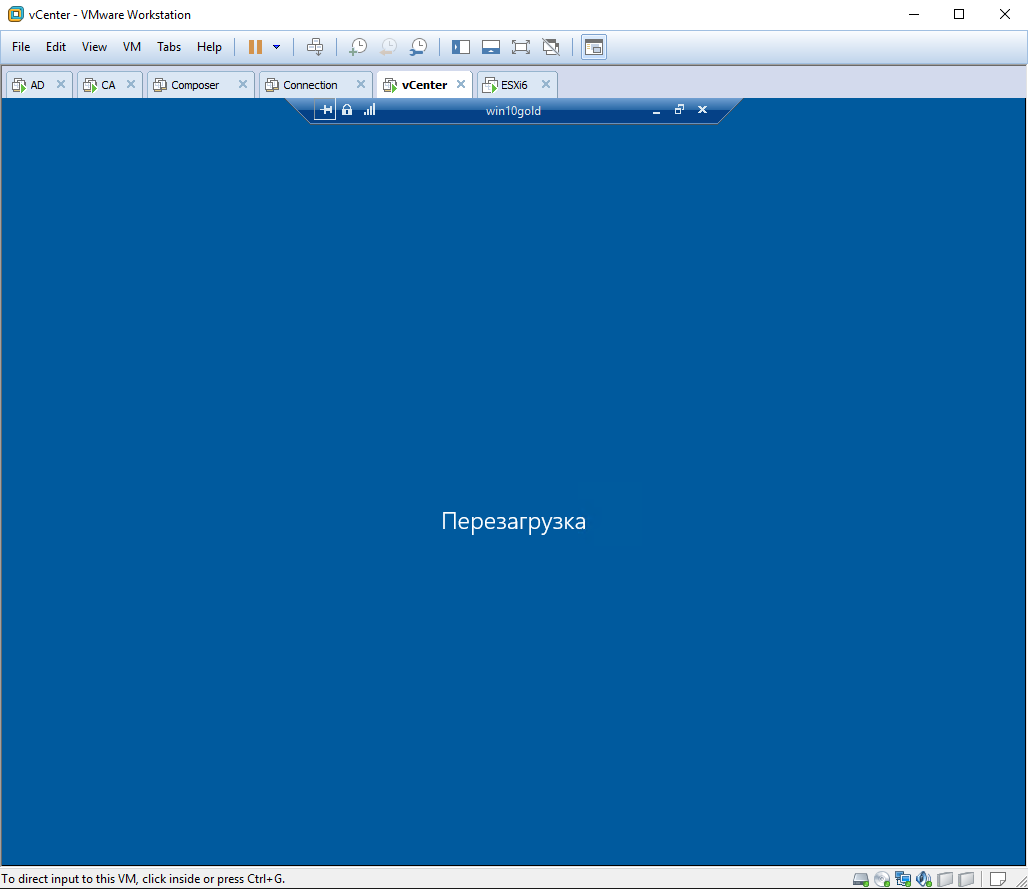
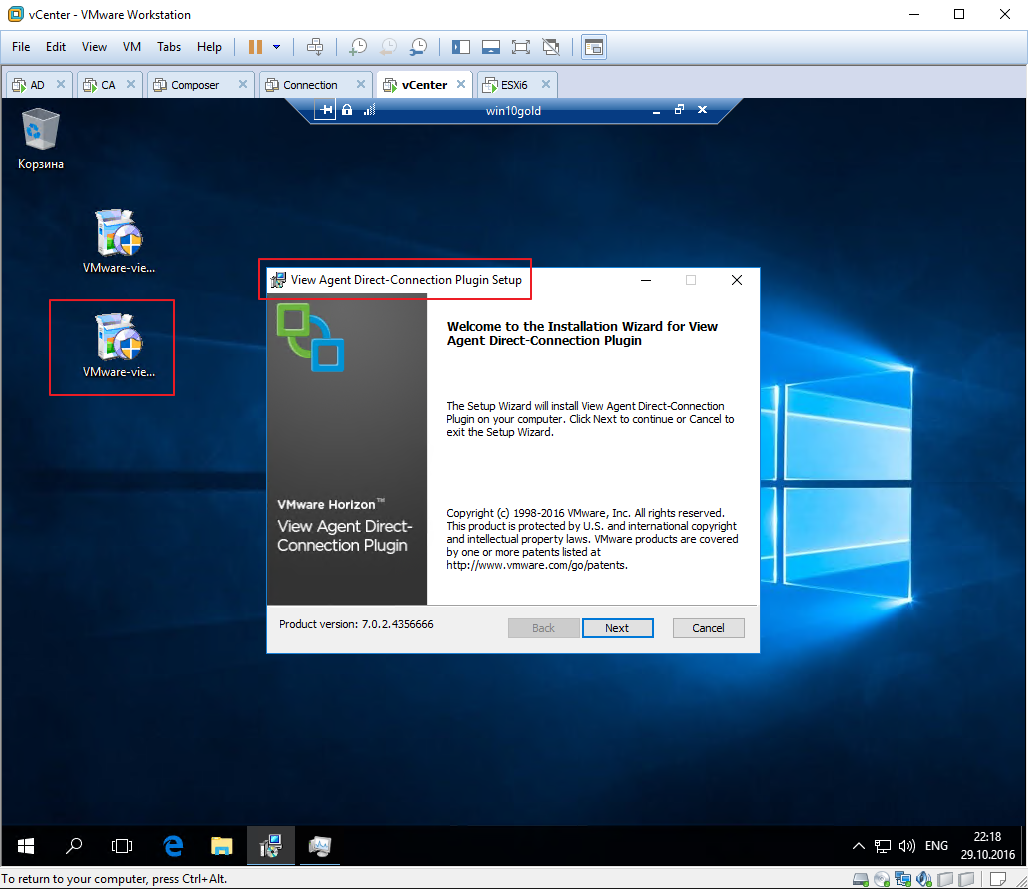
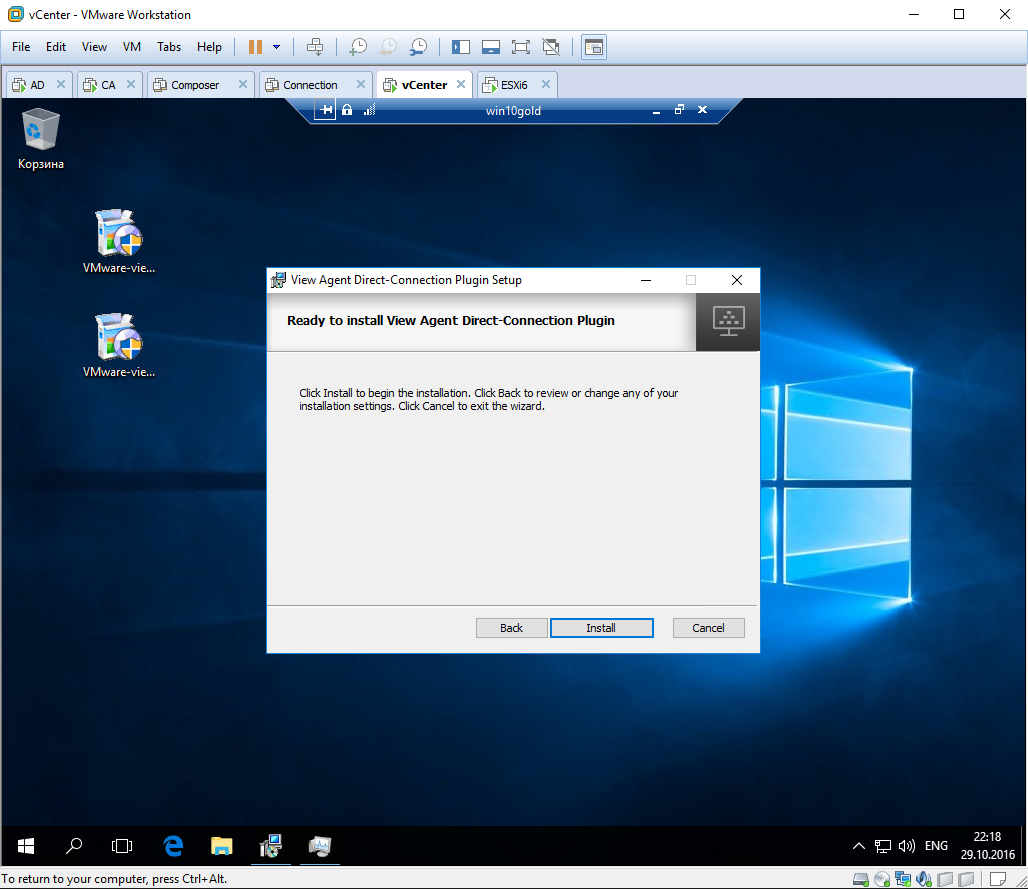
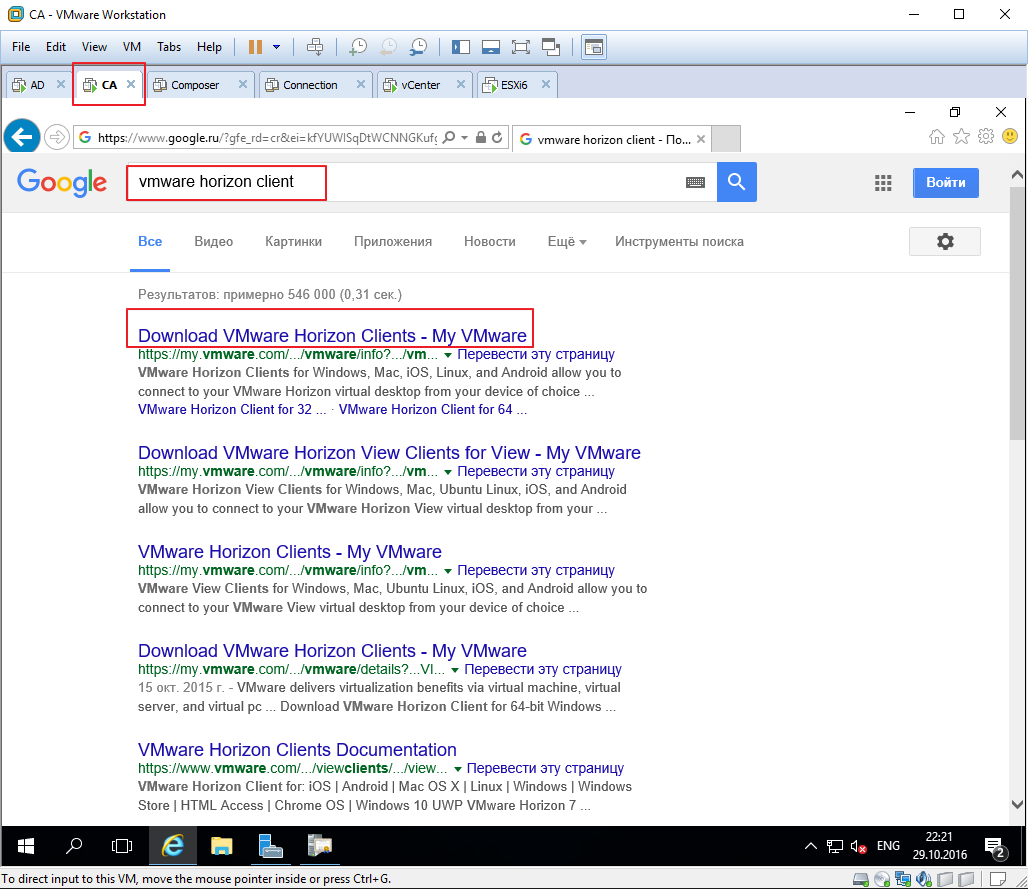

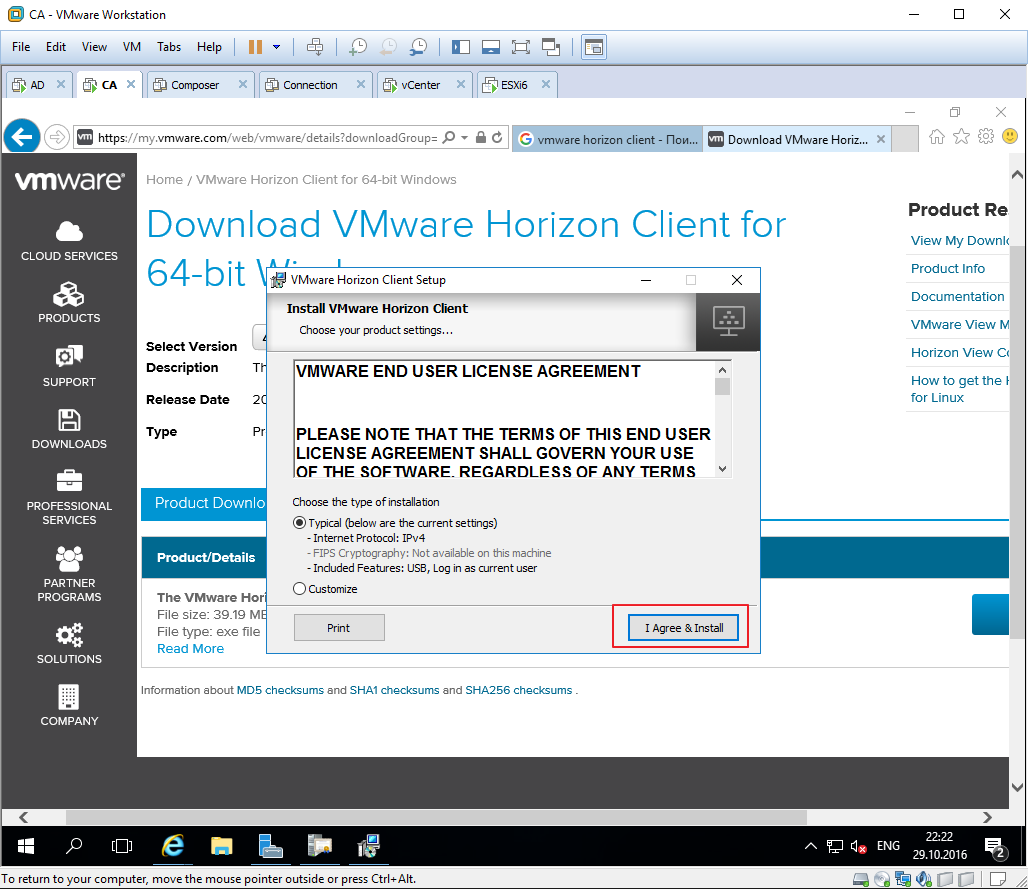
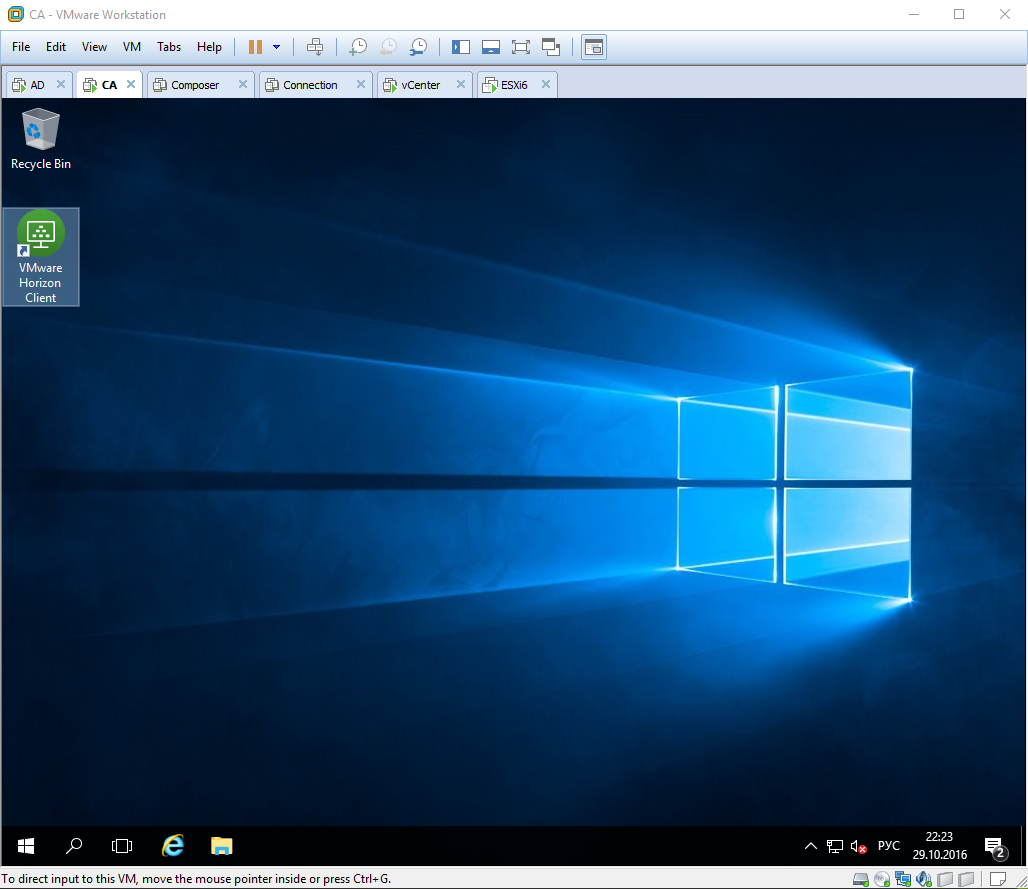
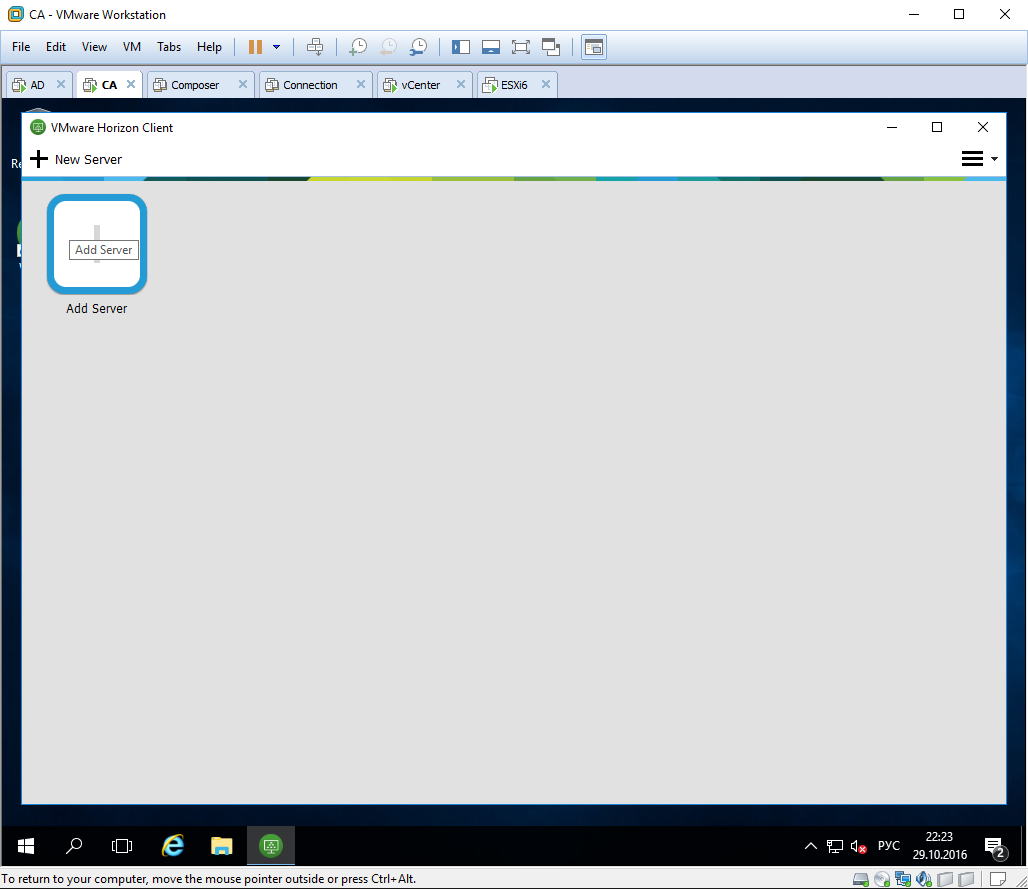
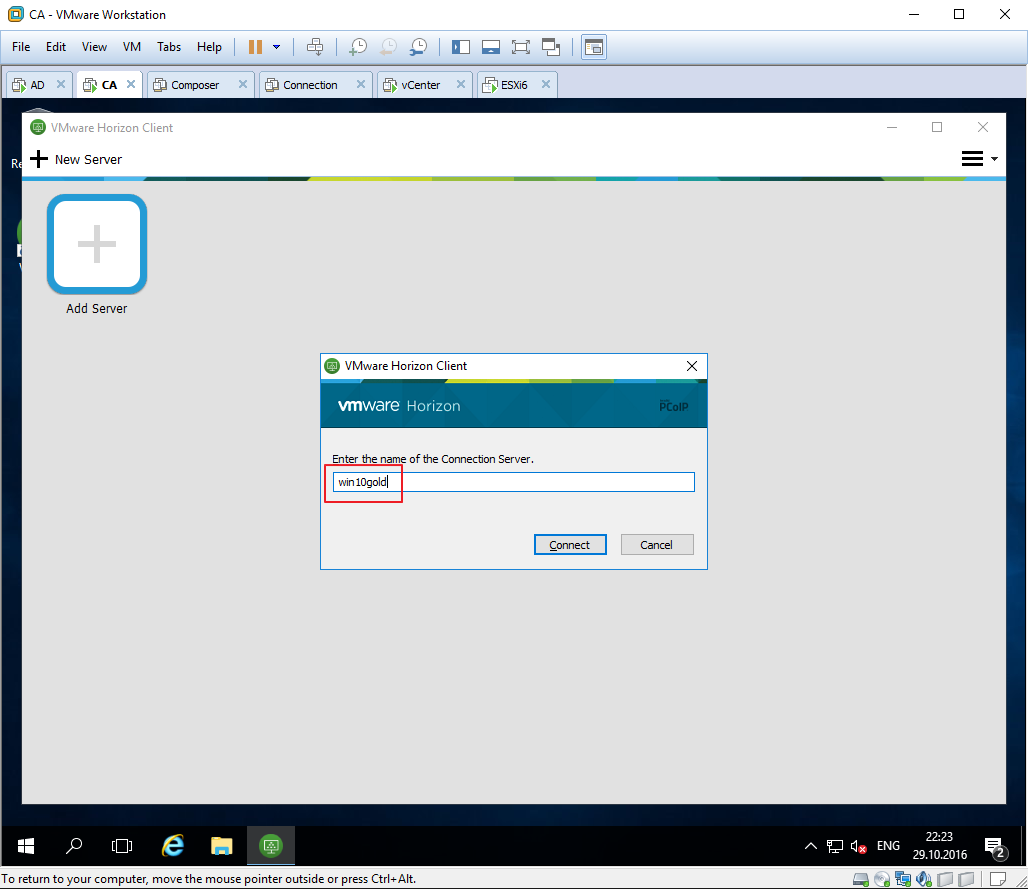
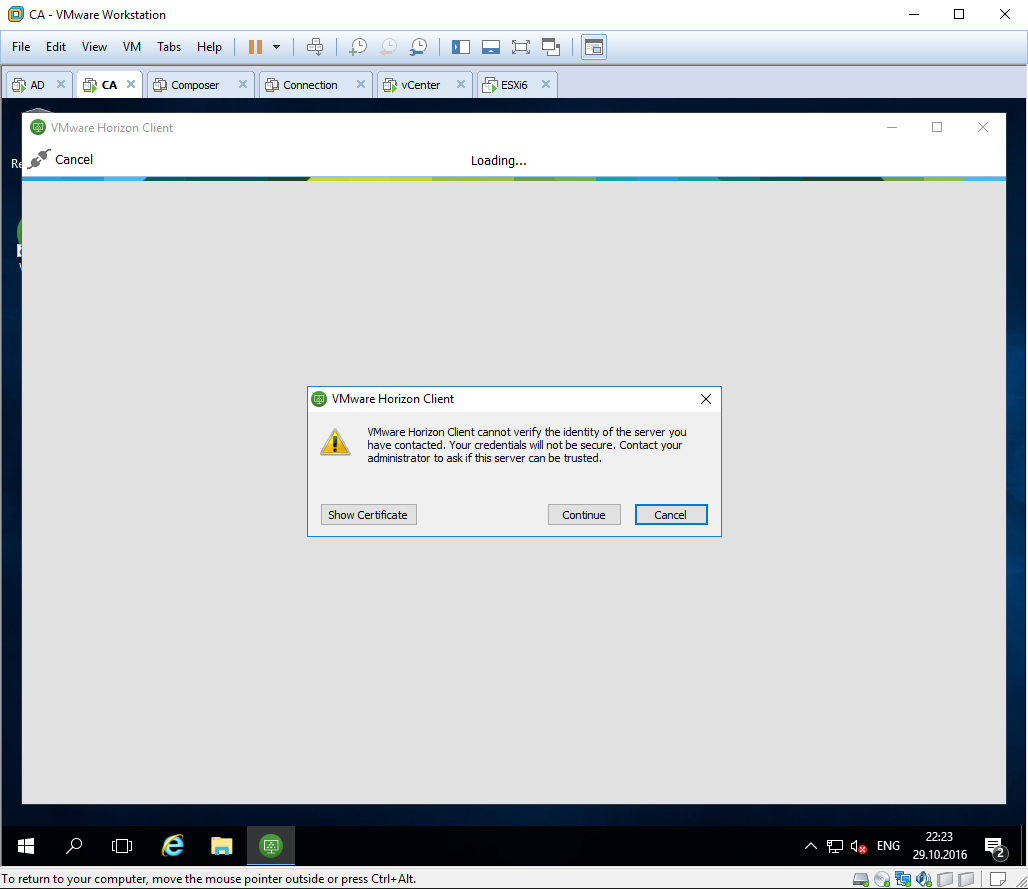
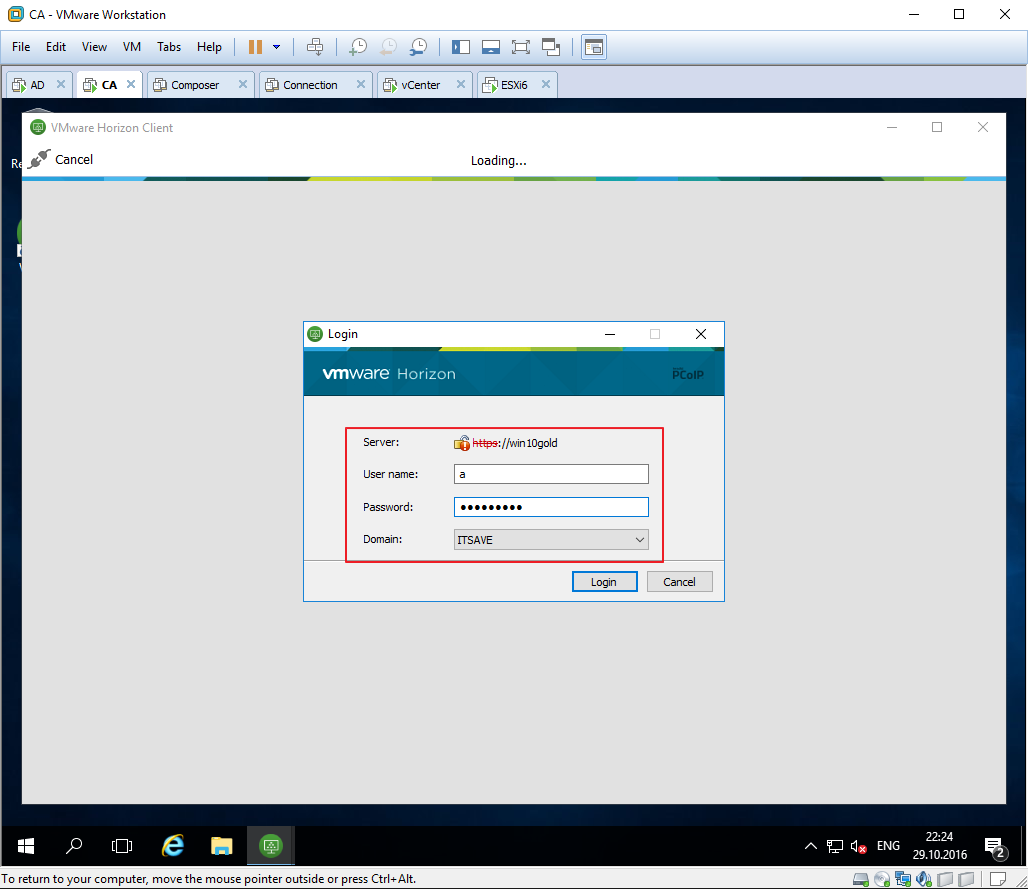
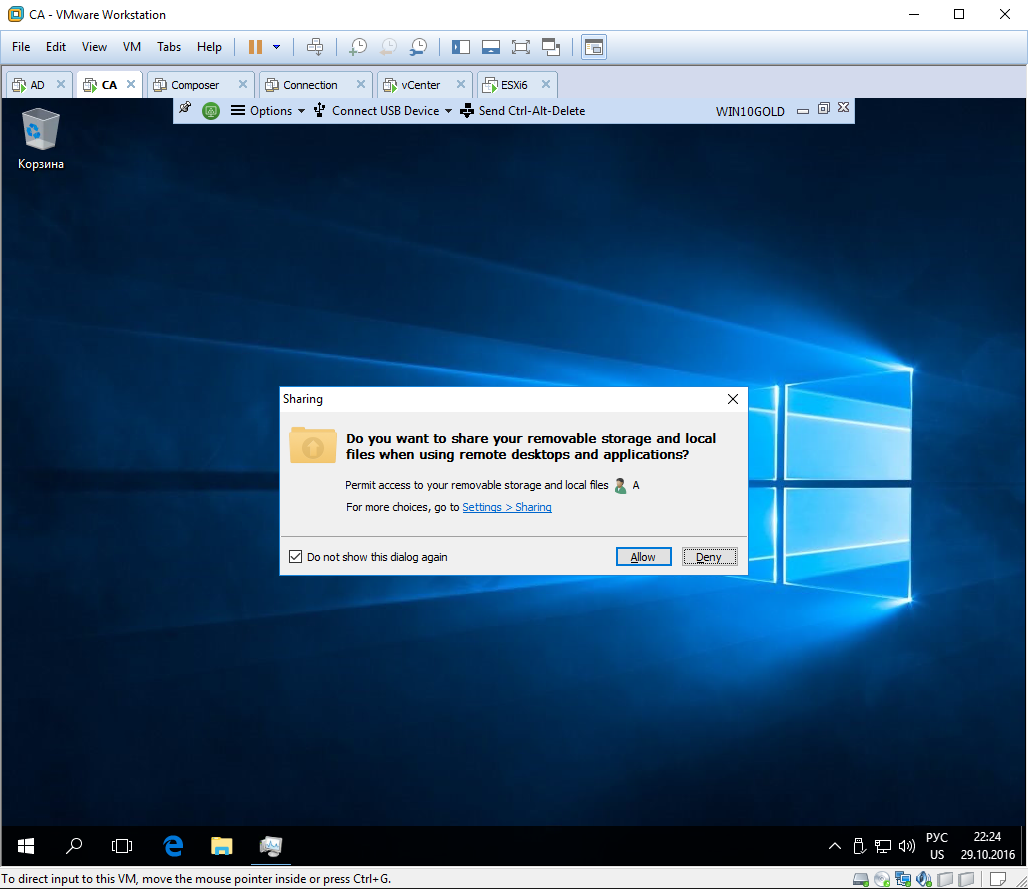
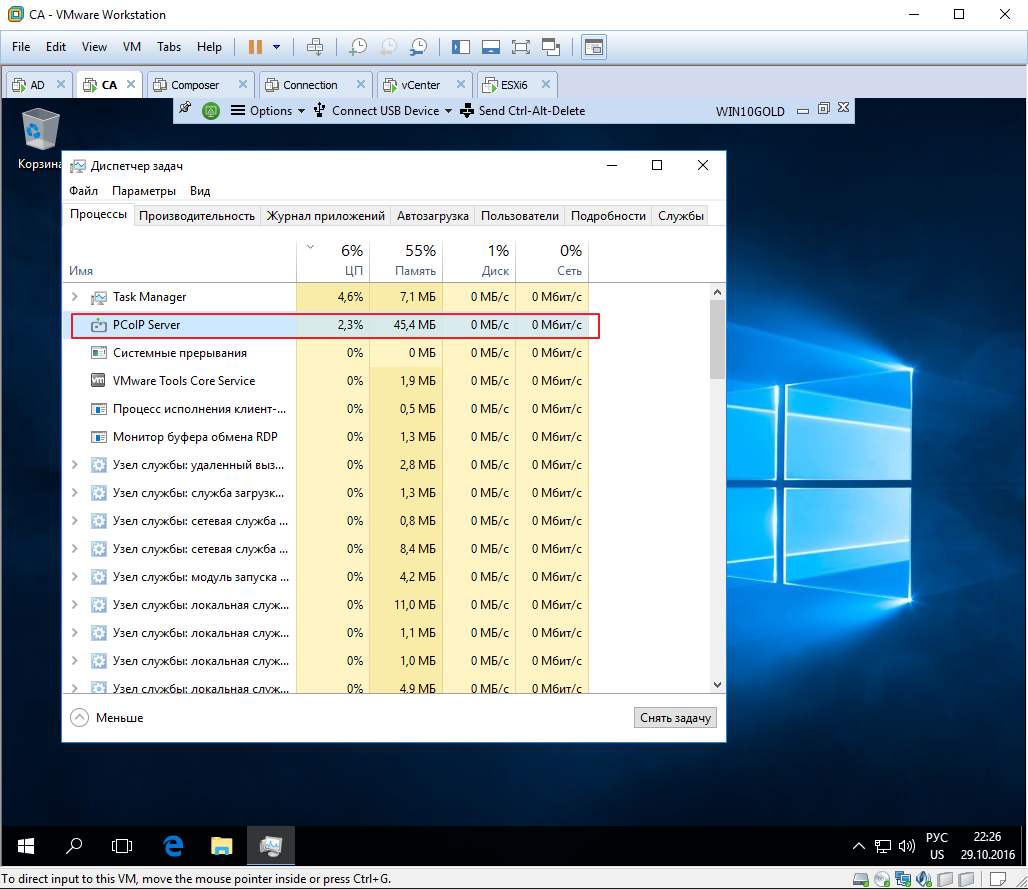
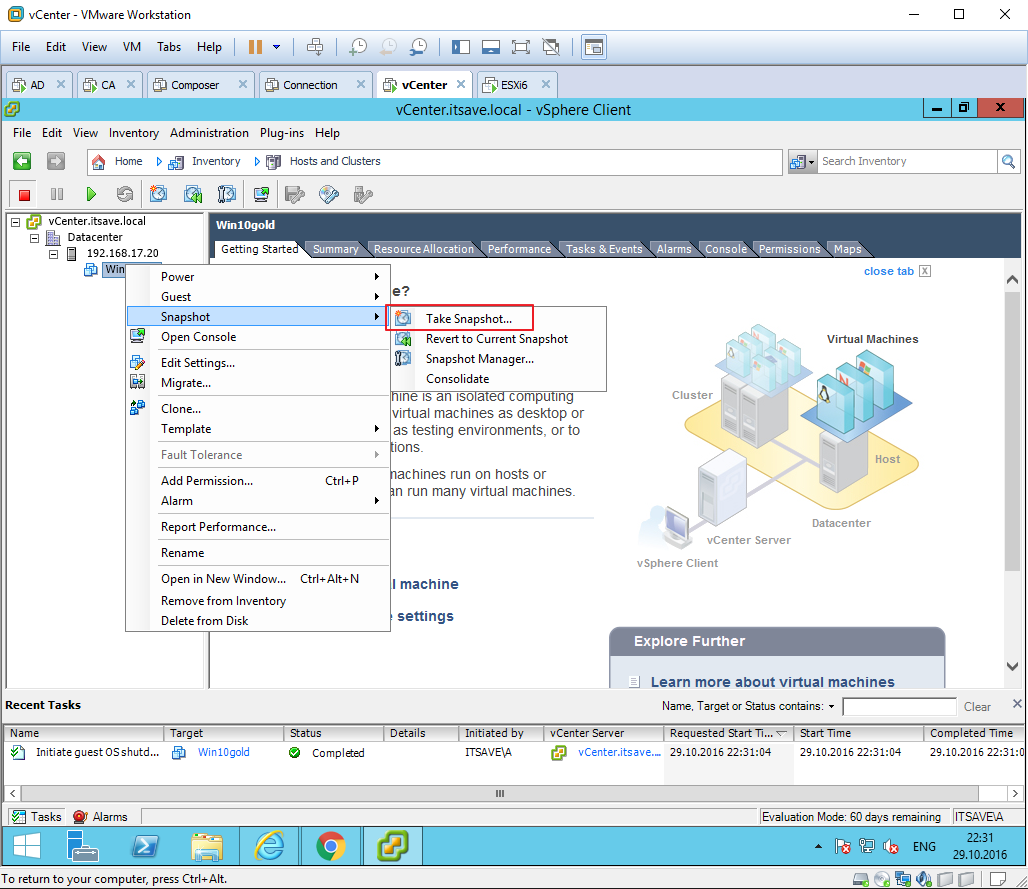
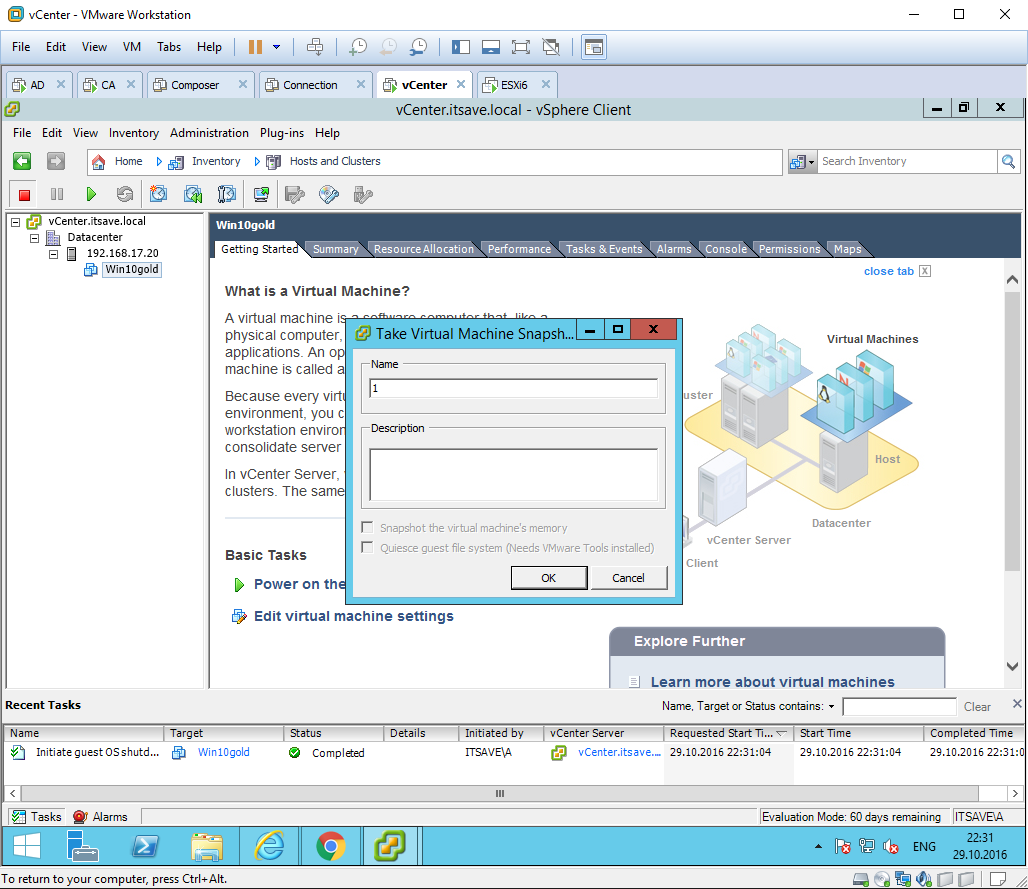





































































































































































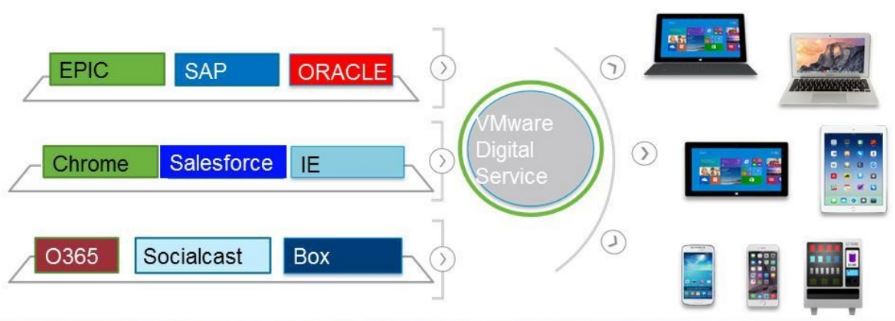
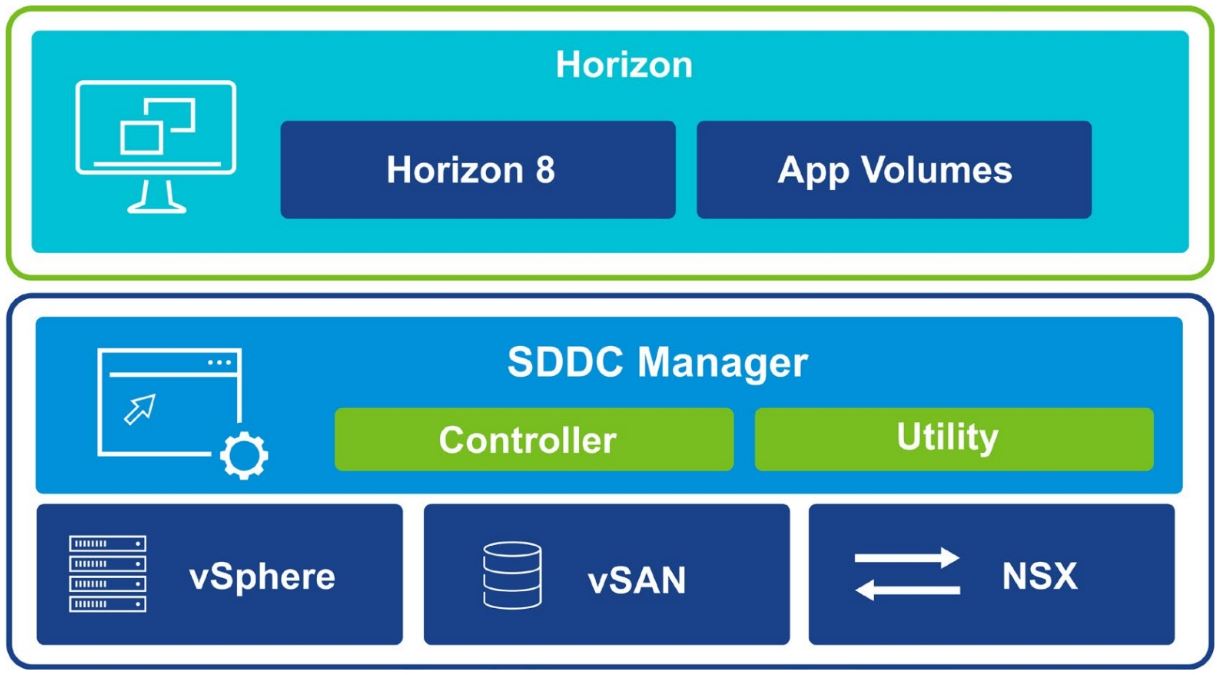
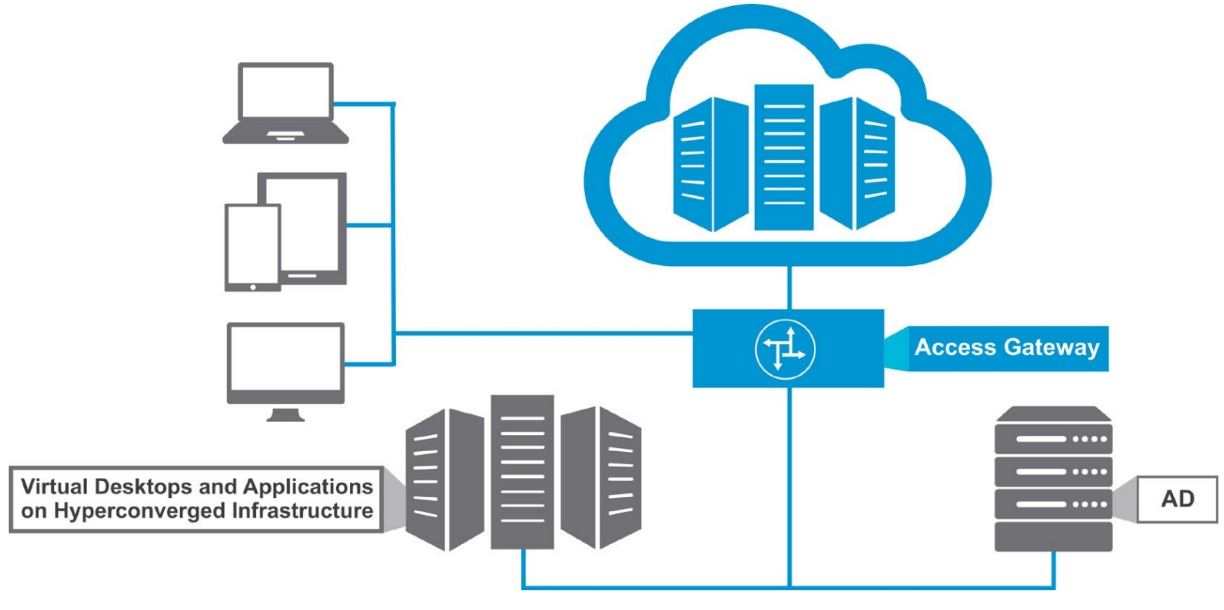
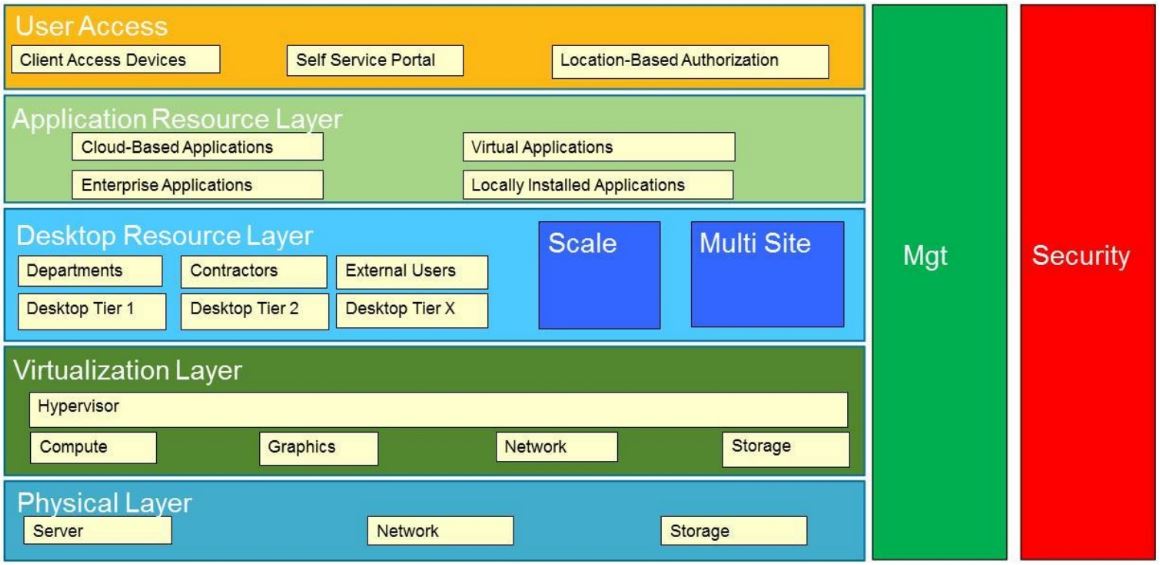
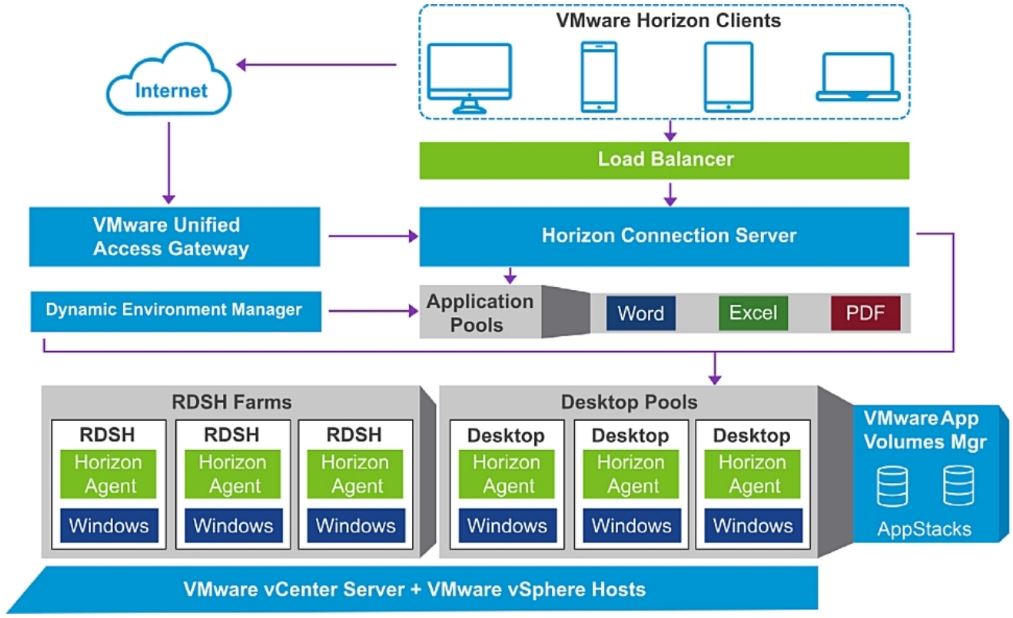
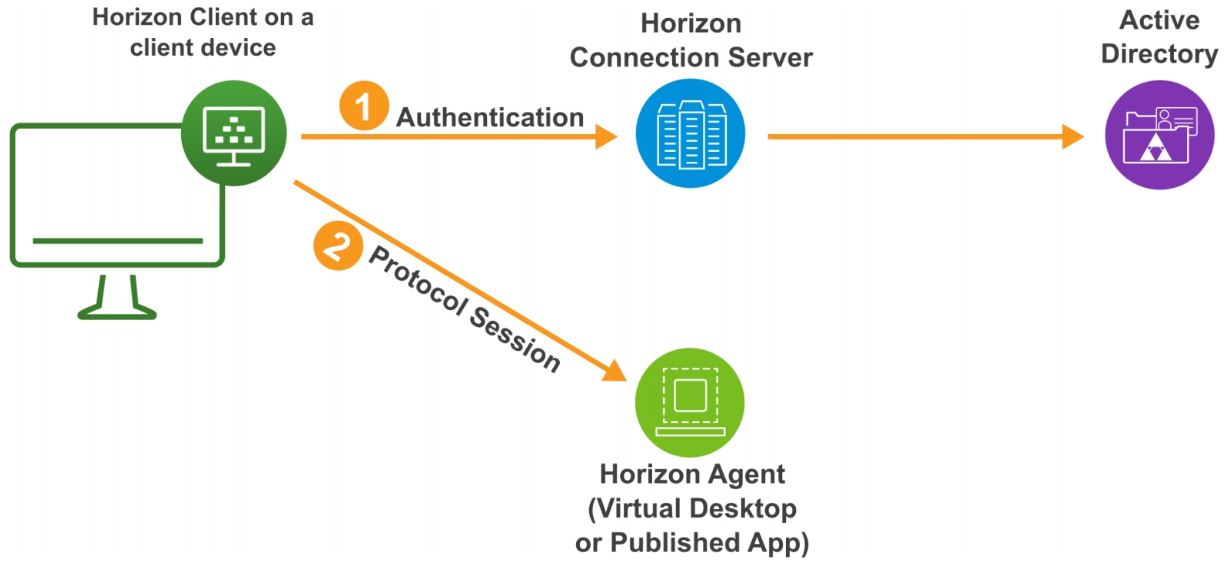

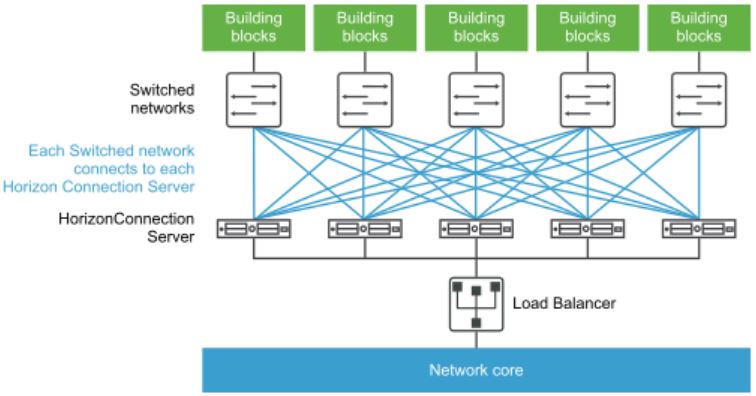
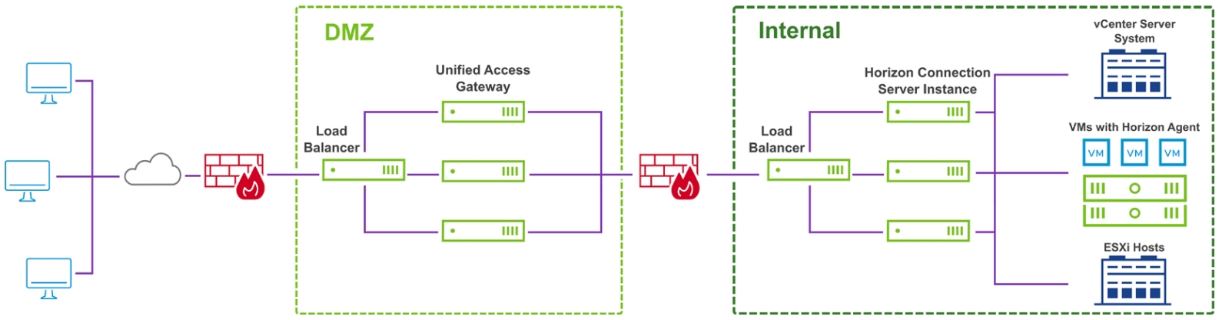
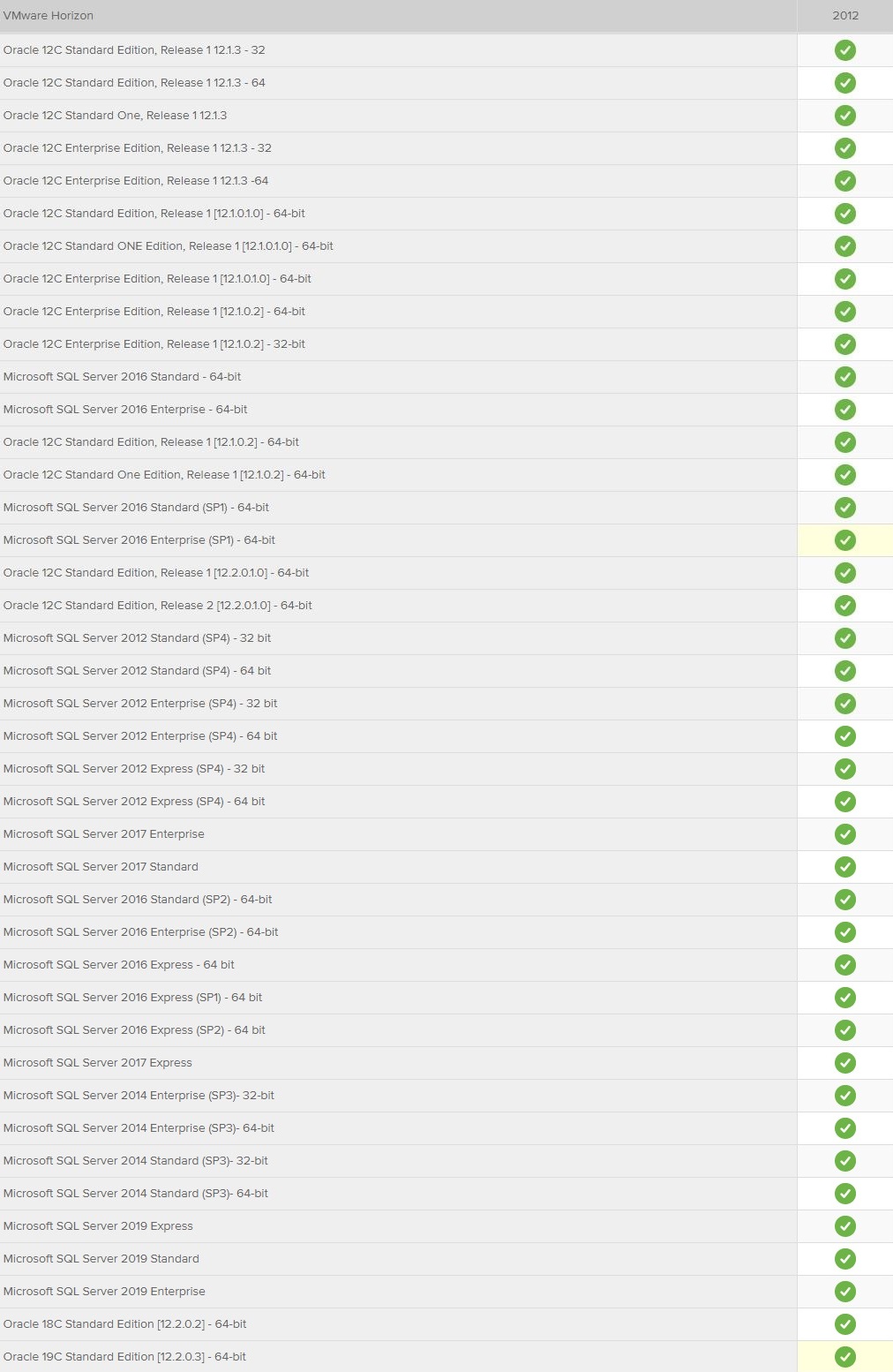
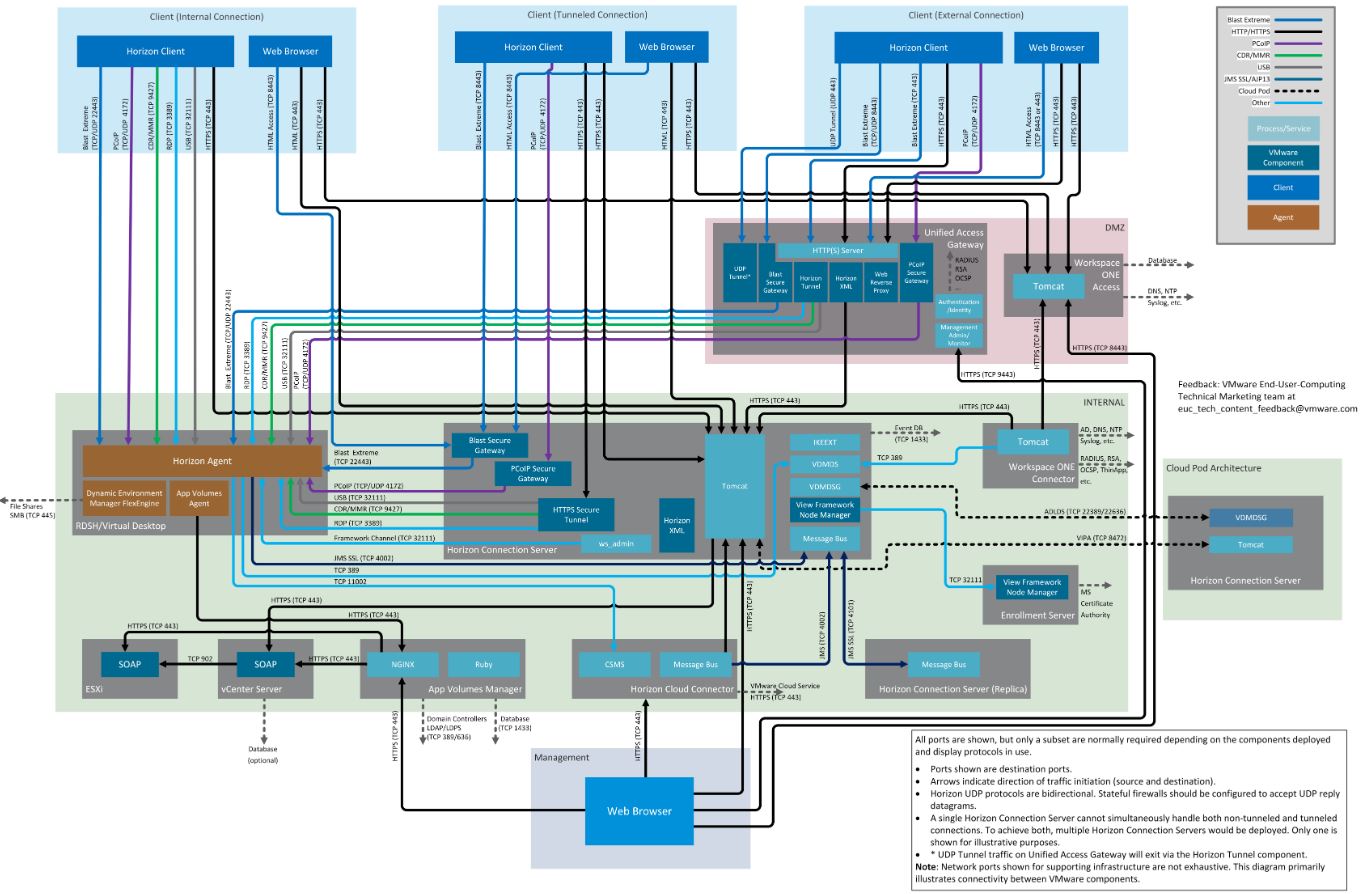
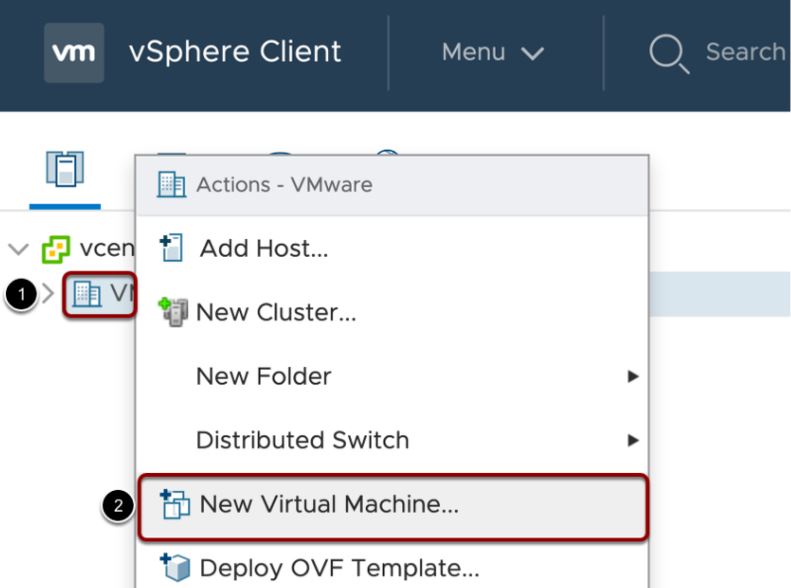


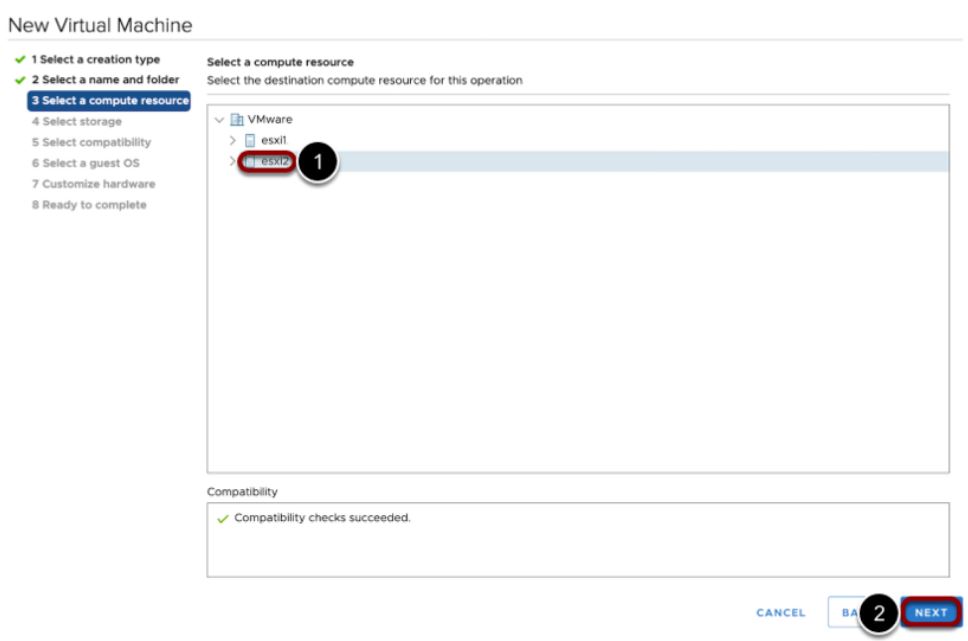
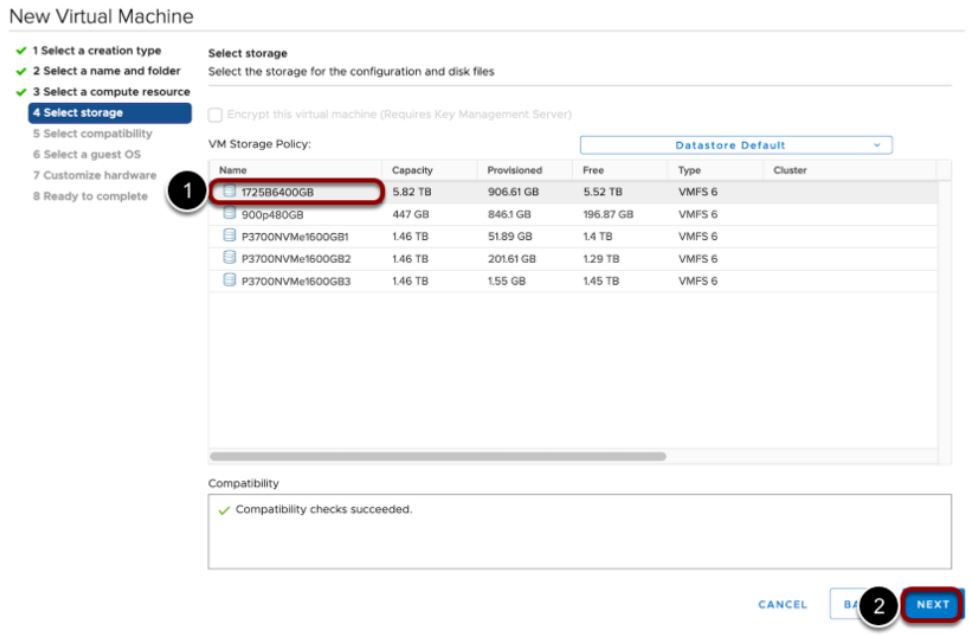

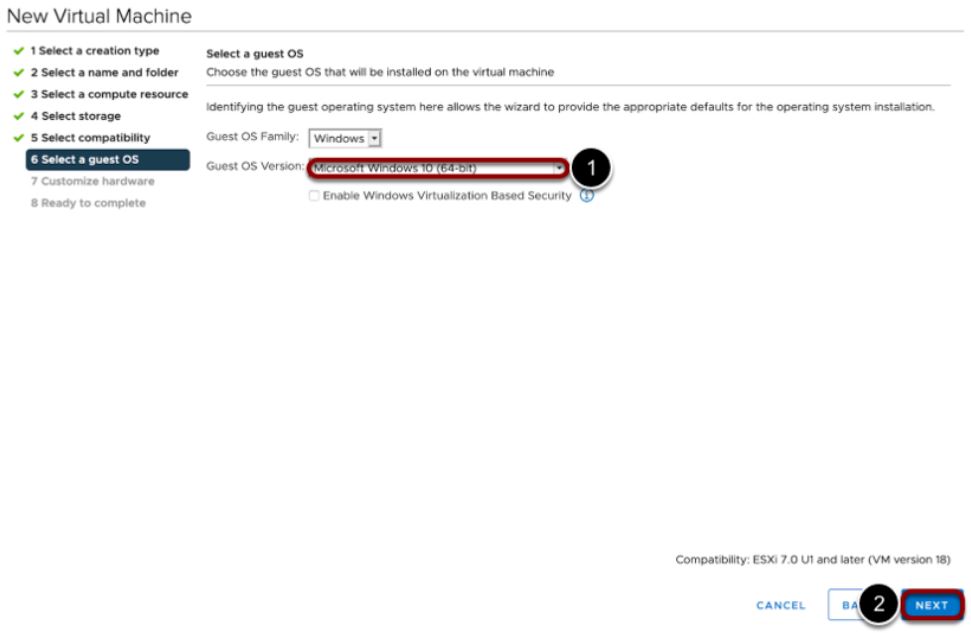



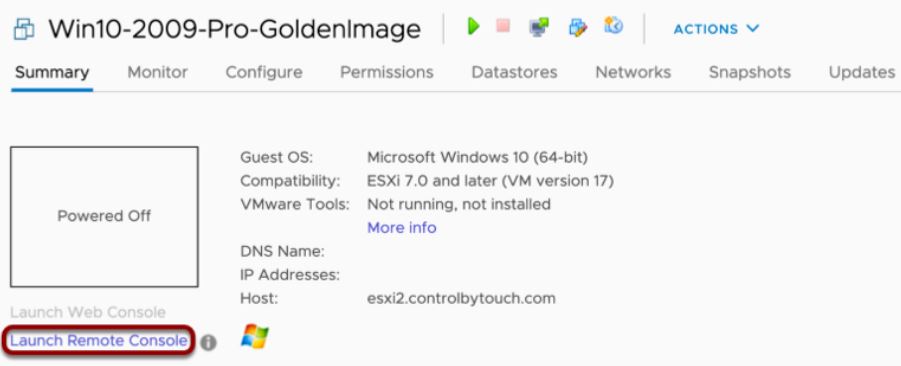




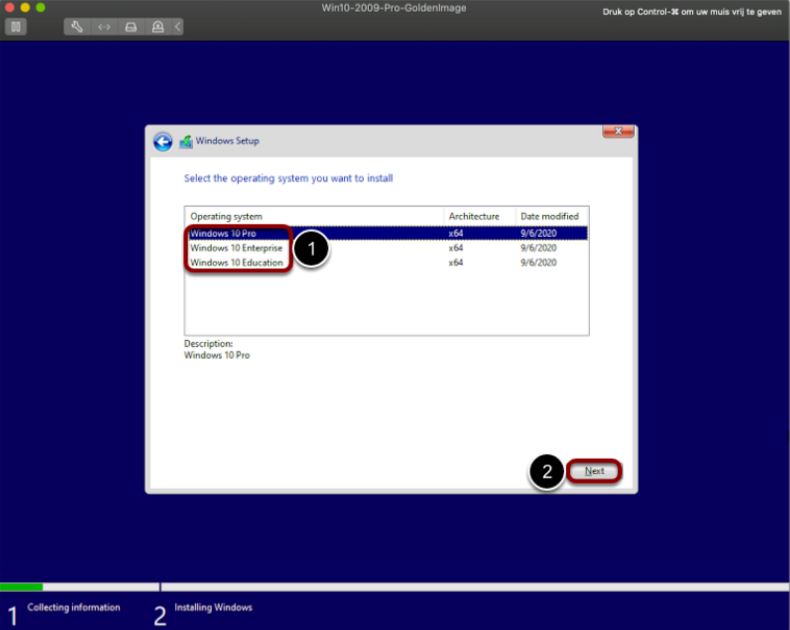


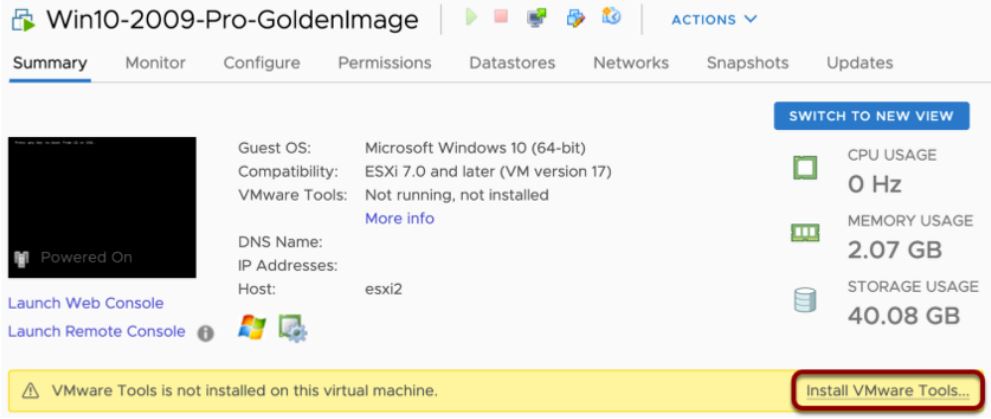



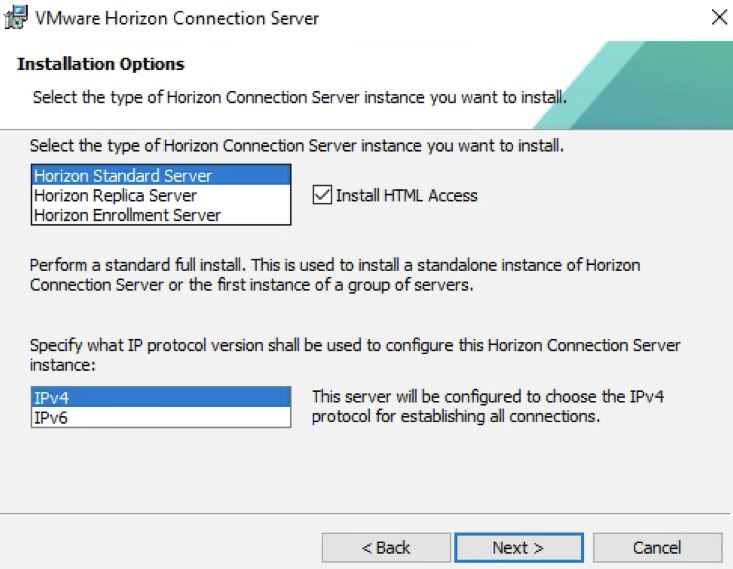





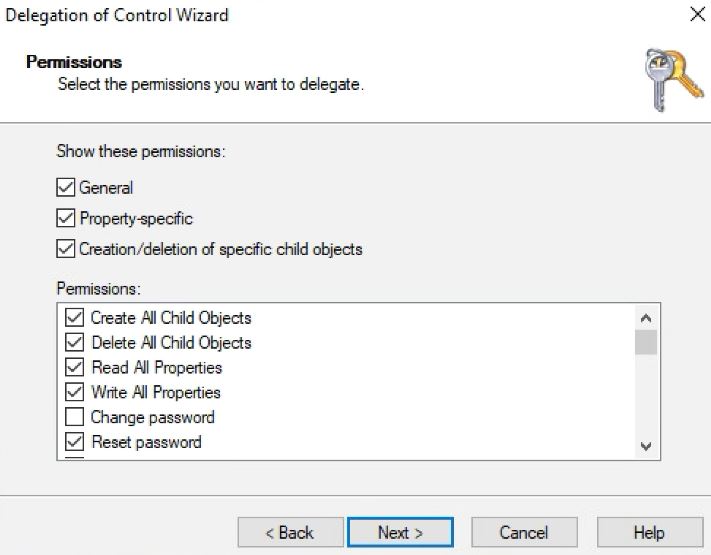
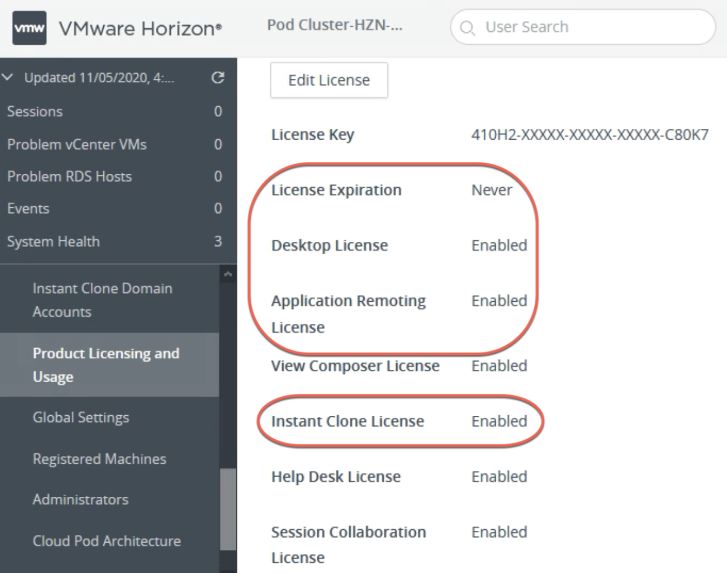
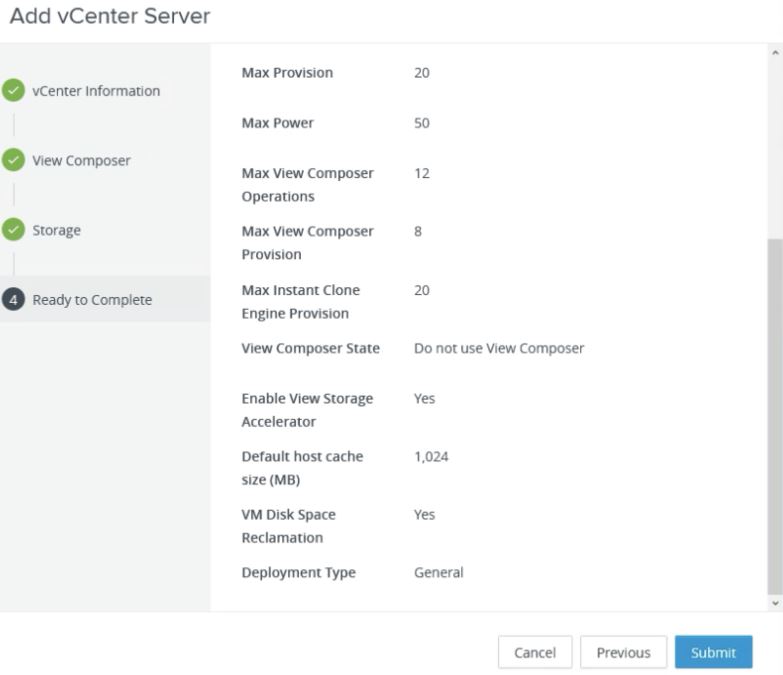
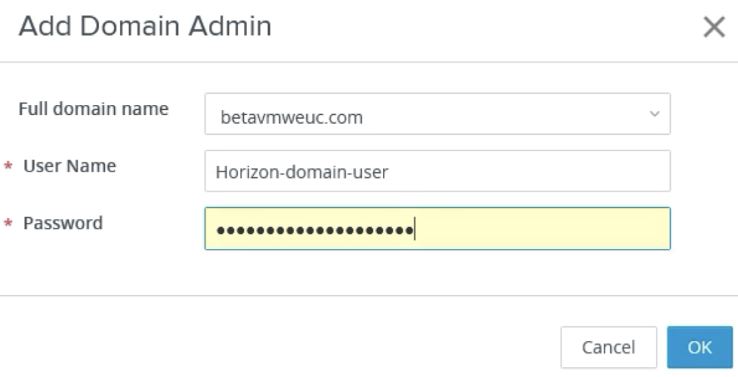







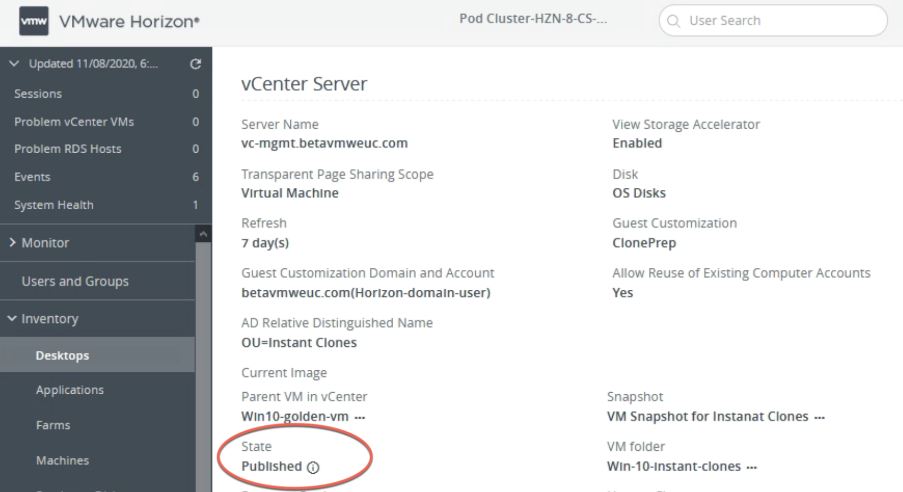
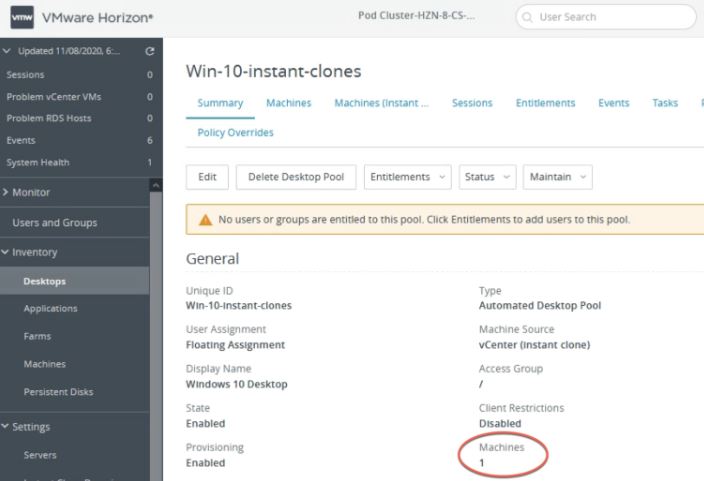
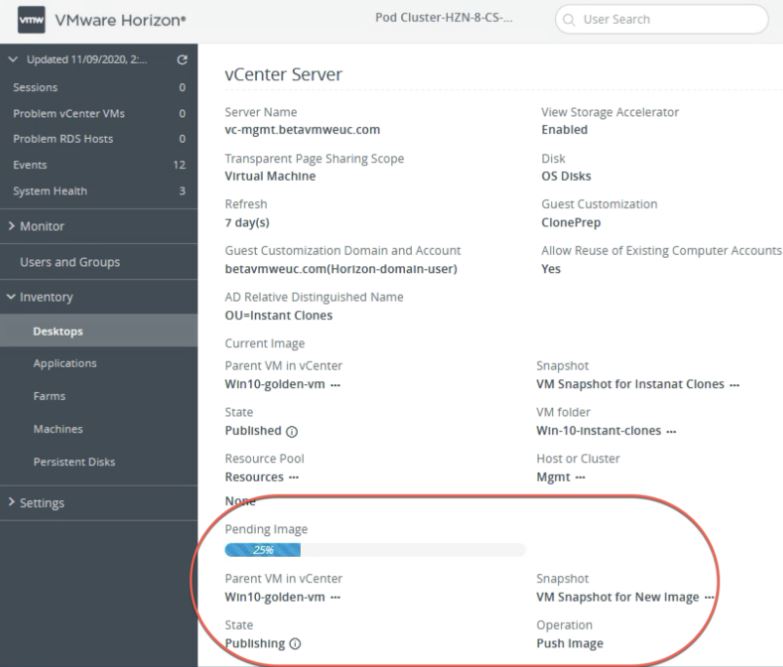
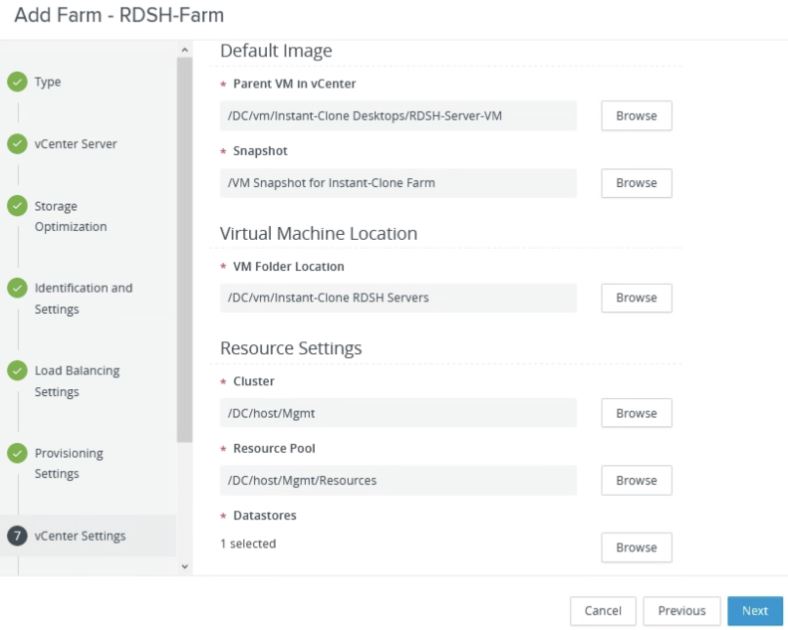


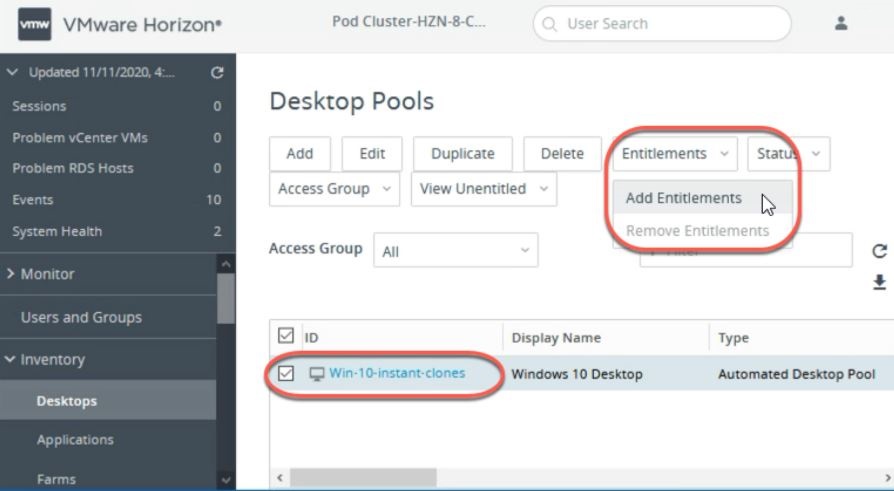



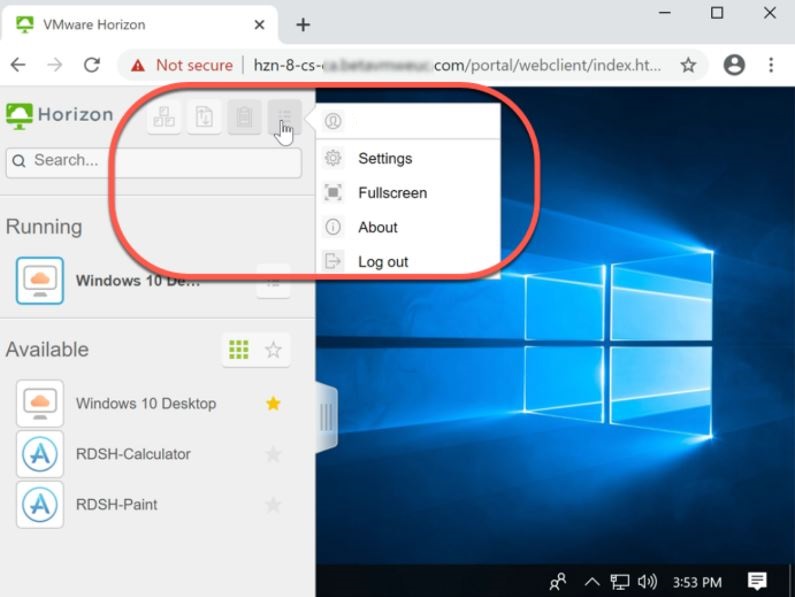

.png)
.png)
.png)
.png)
.png)
.png)
.png)
.png)
.png)
.png)
.png)
.png)
.png)
.png)
.png)
.png)
.png)
.png)
.png)
.png)
.png)
.png)
.png)
.png)
.png)
.png)
.png)
.png)
.png)
.png)
.png)
.png)
.png)
.png)
.png)
.png)
.png)
.png)
.png)
.png)
.png)
.png)
.png)
.png)
.png)
.png)
.png)
.png)
.png)
.png)
.png)
.png)
.png)
.png)
.png)
.png)
.png)
.png)
.png)
.png)
.png)
.png)
.png)
.png)
.png)
.png)
.png)
.png)
.png)
.png)
.png)
.png)
.png)
.png)
.png)
.png)
.png)
.png)
.png)
.png)
.png)
.png)
.png)
.png)
.png)
.png)
.png)
.png)
.png)
.png)
.png)
.png)
.png)
.png)
.png)
.png)
.png)
.png)
.png)
.png)
.png)
.png)
.png)
.png)
.png)
.png)
.png)