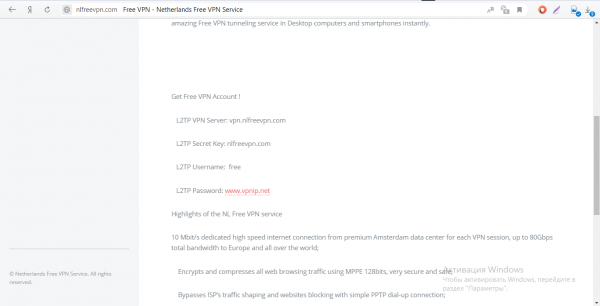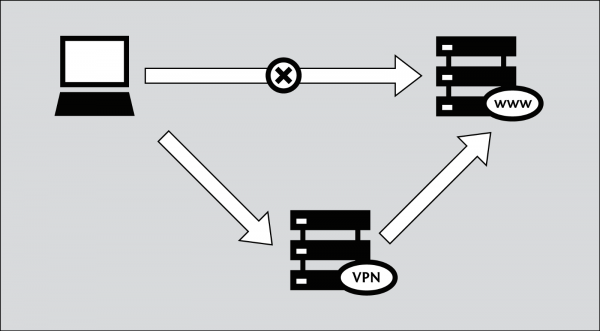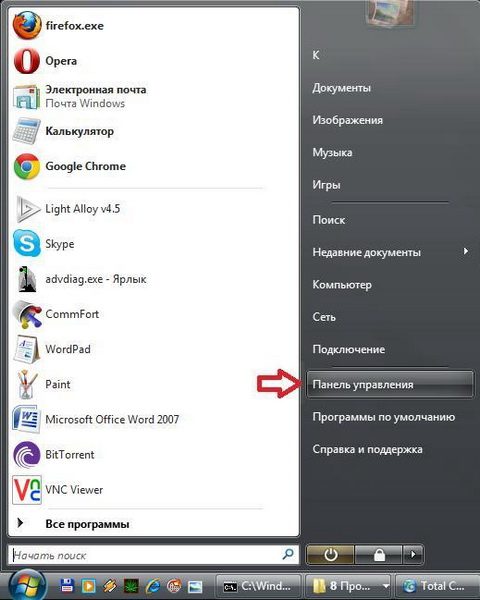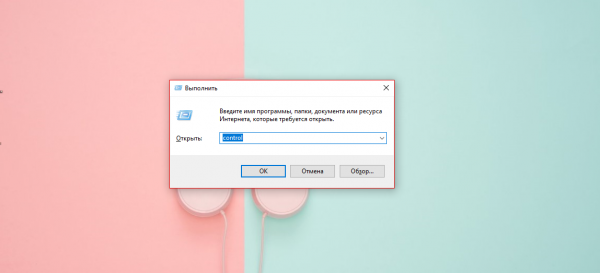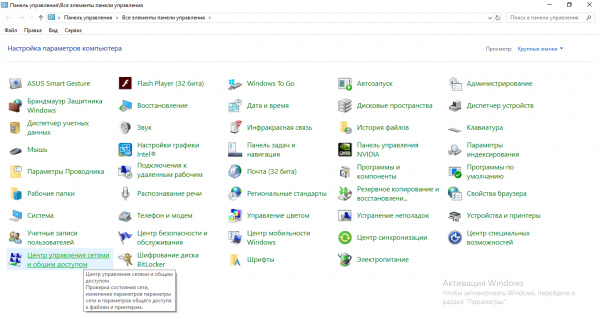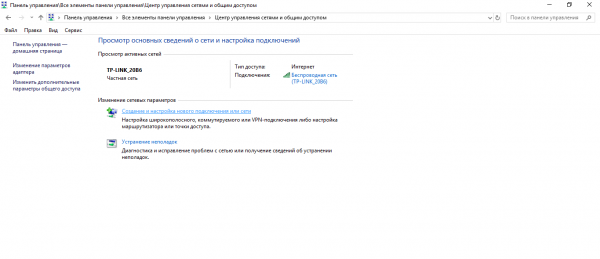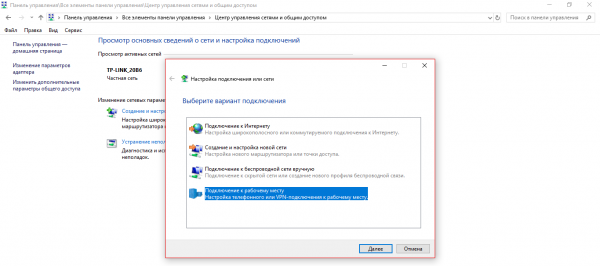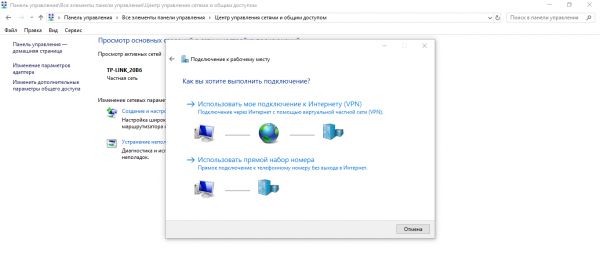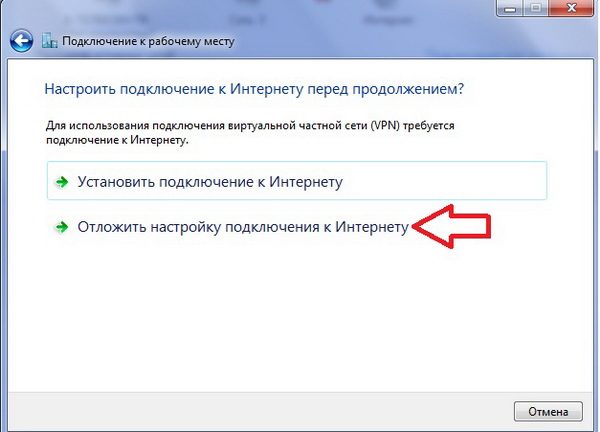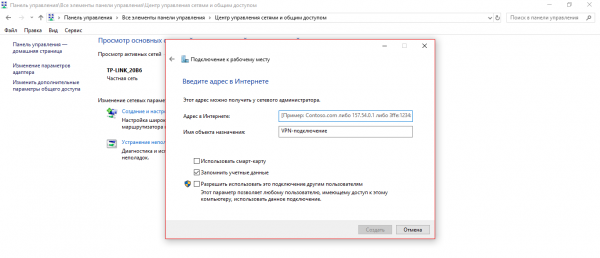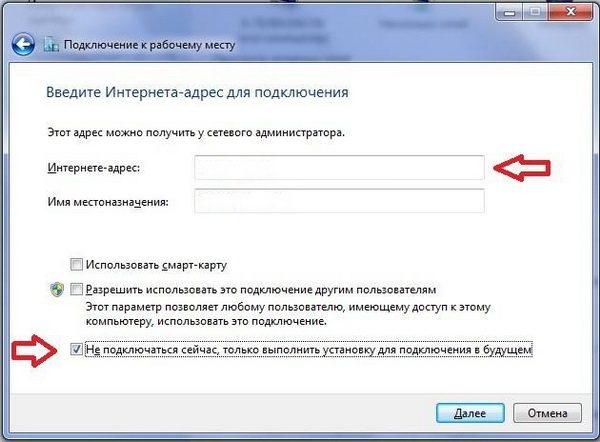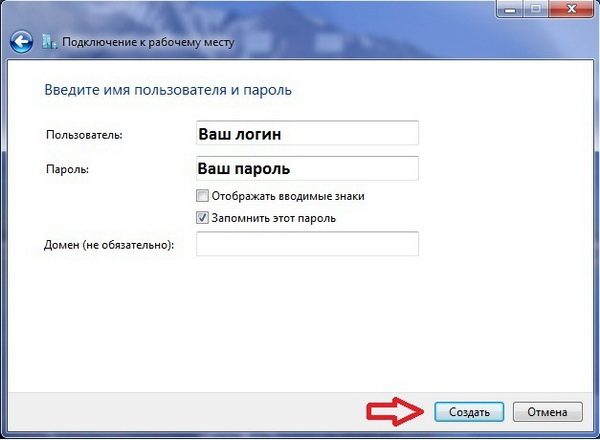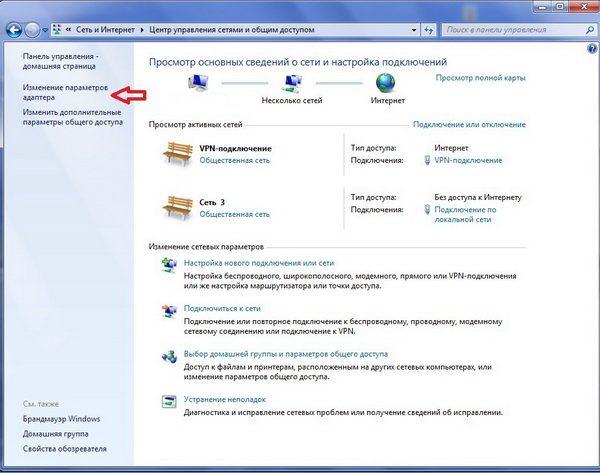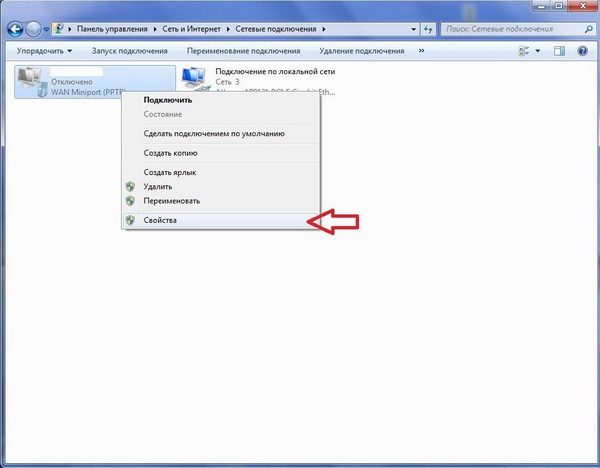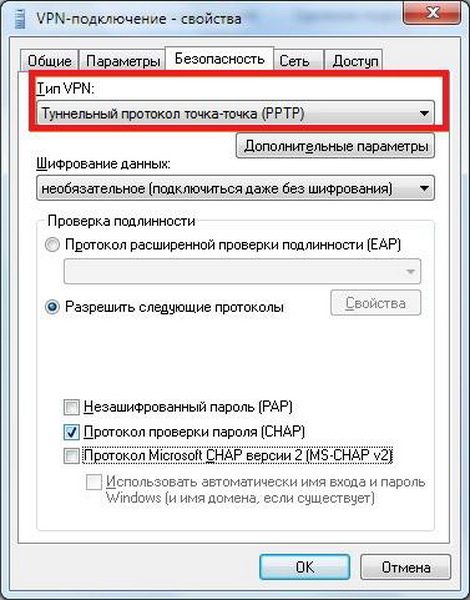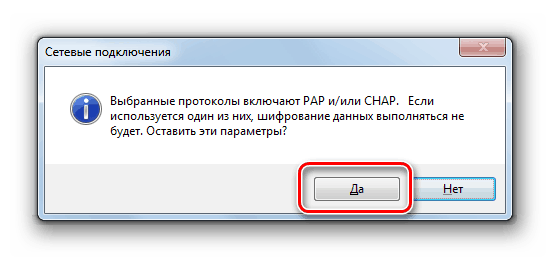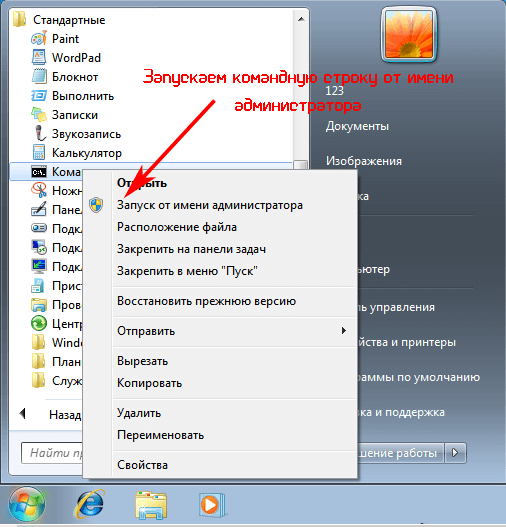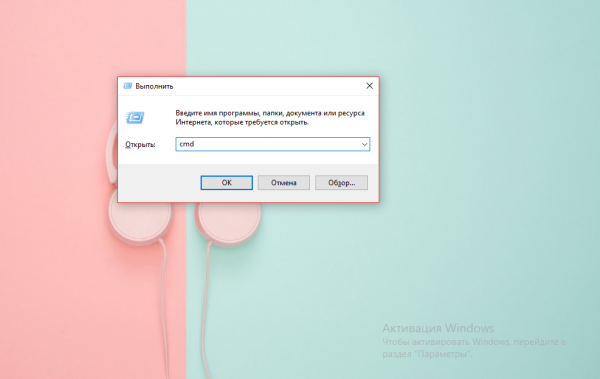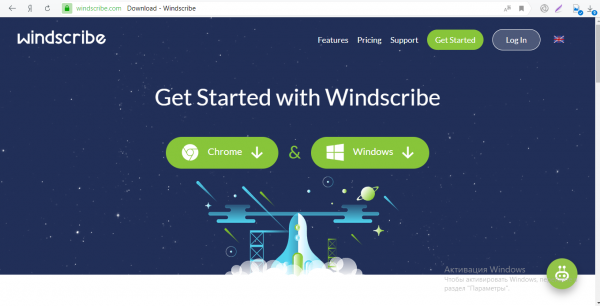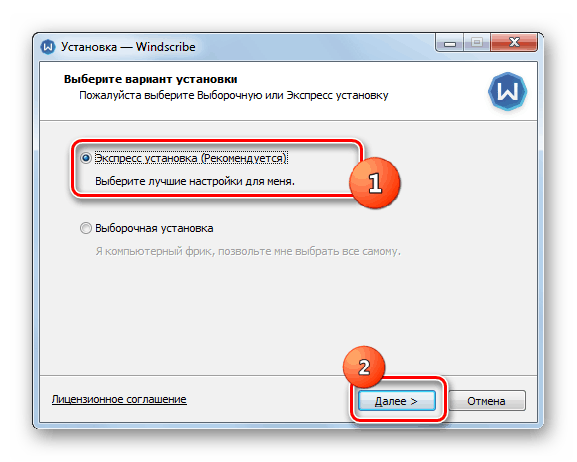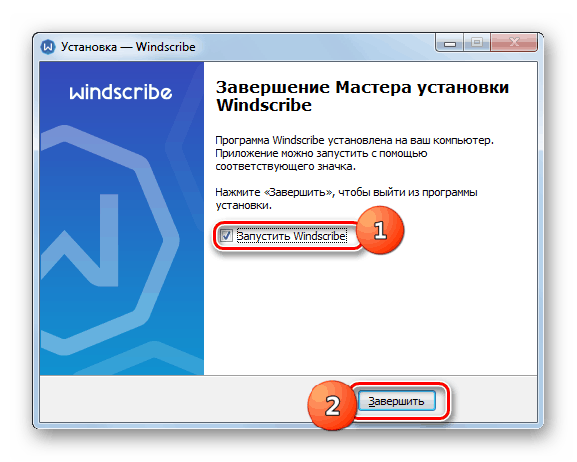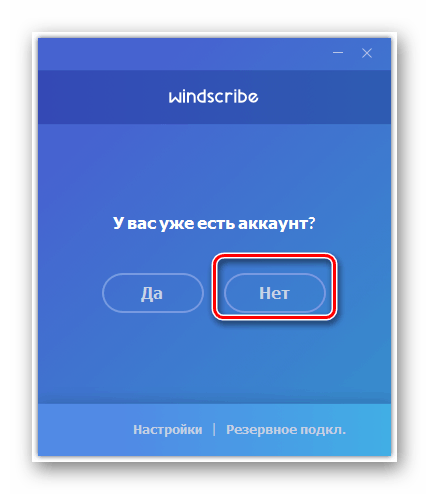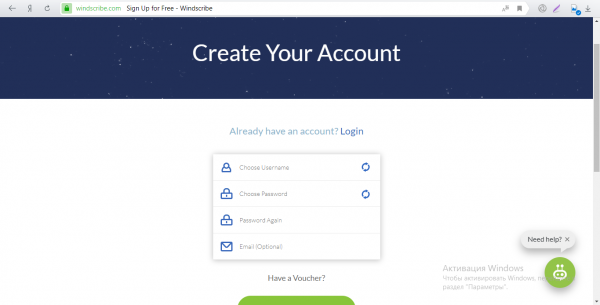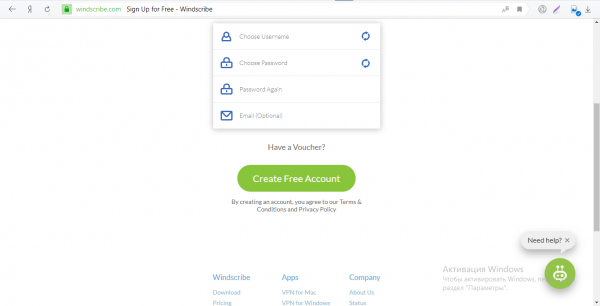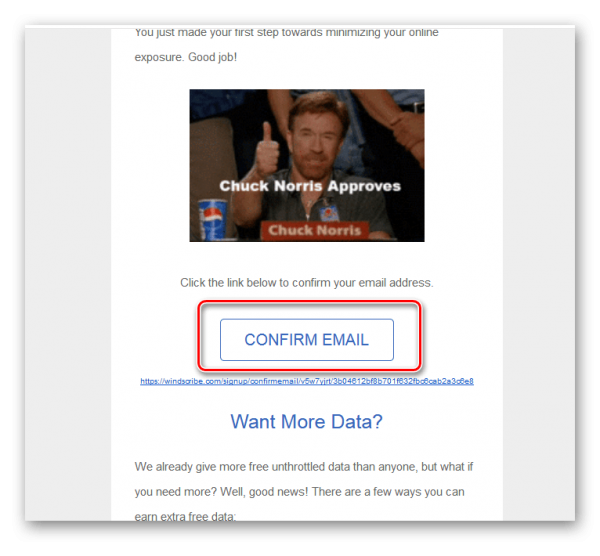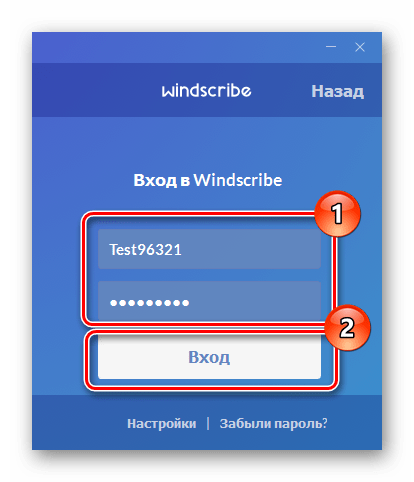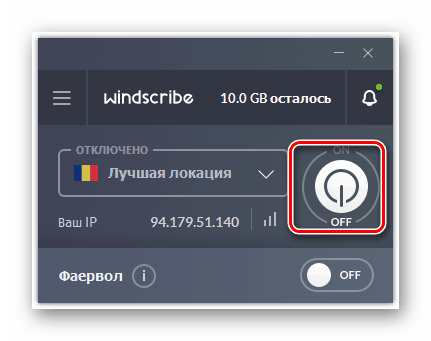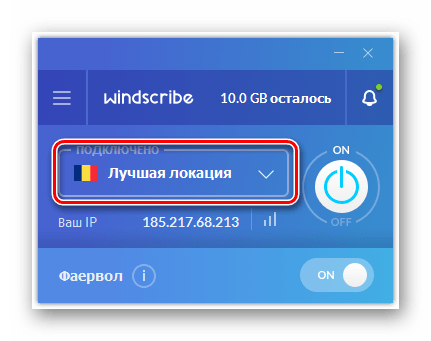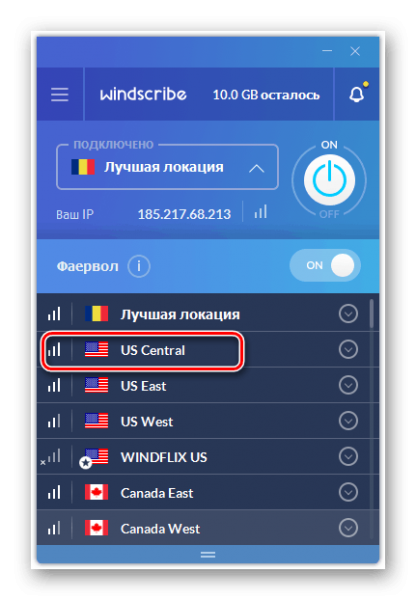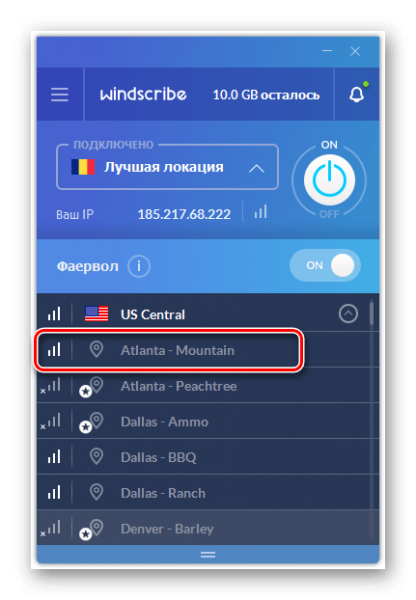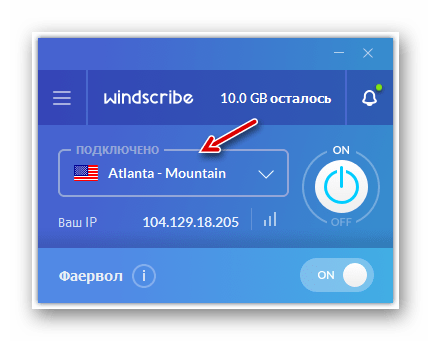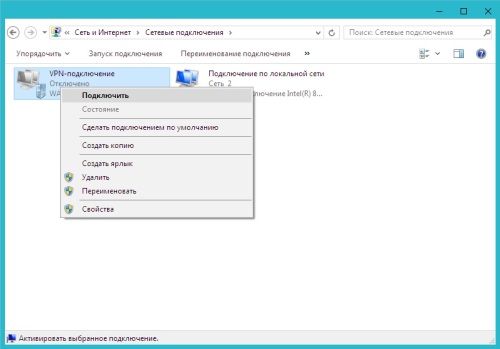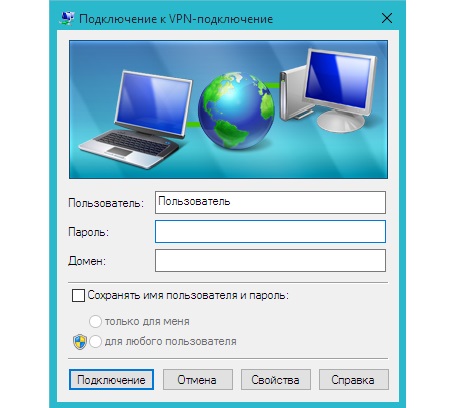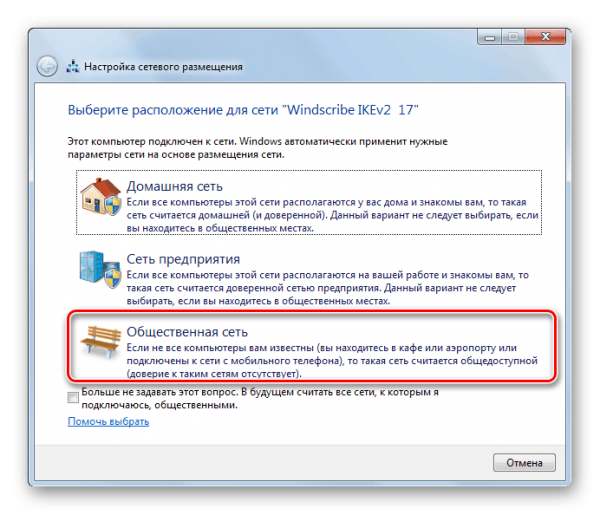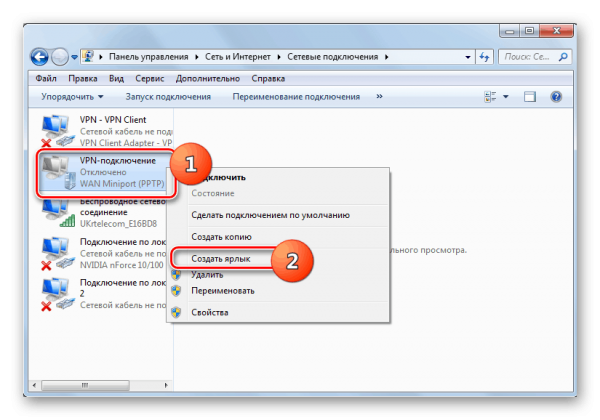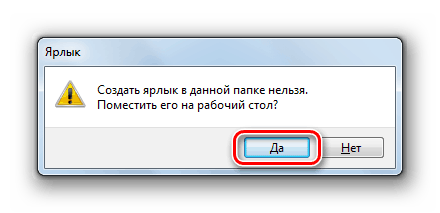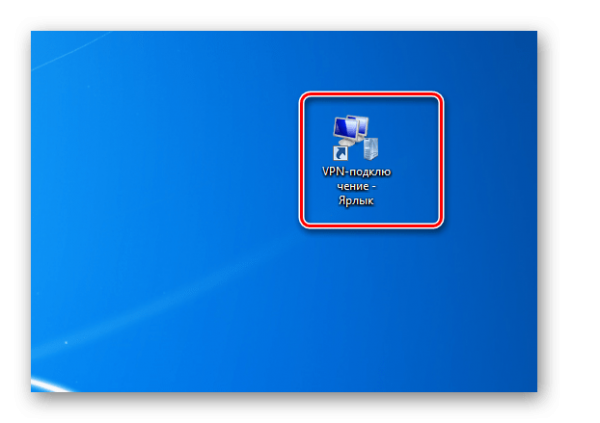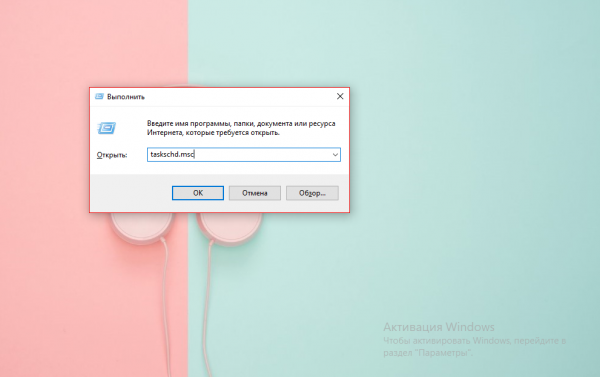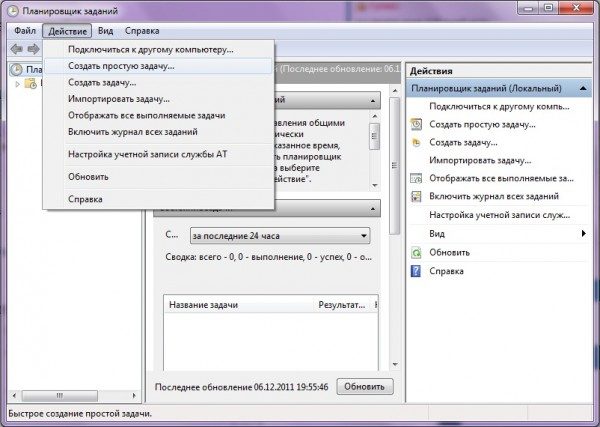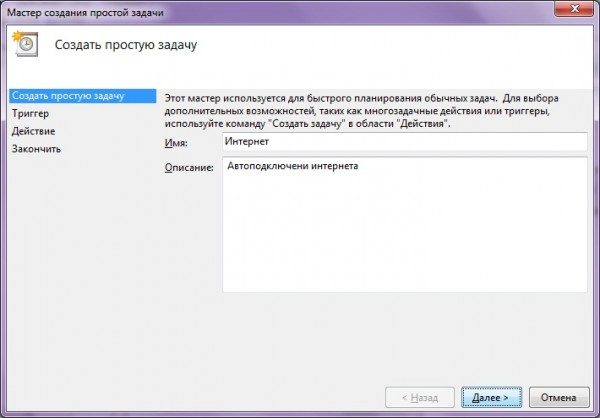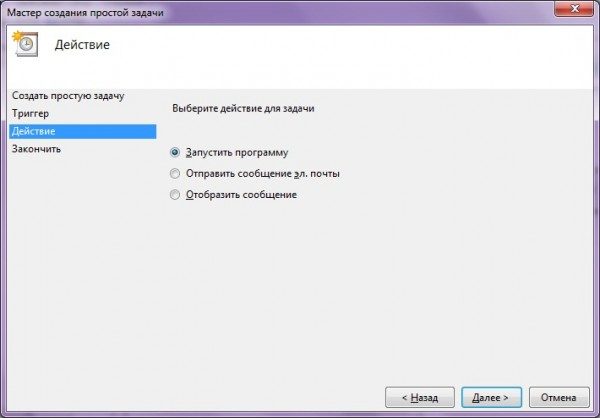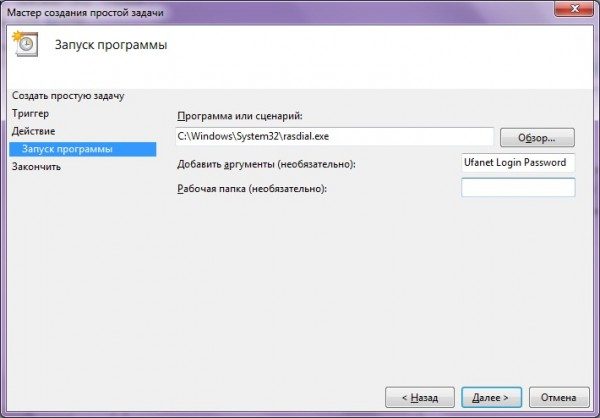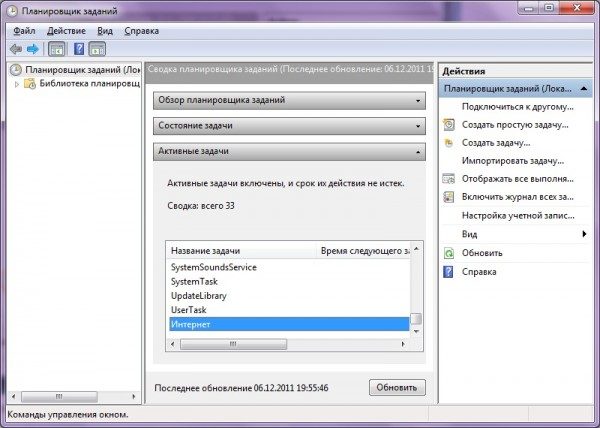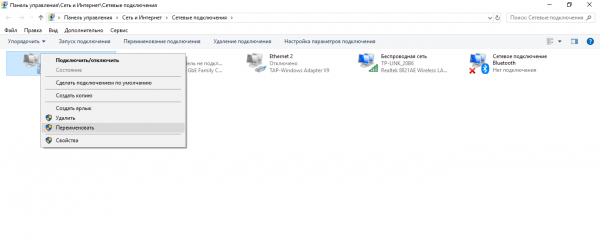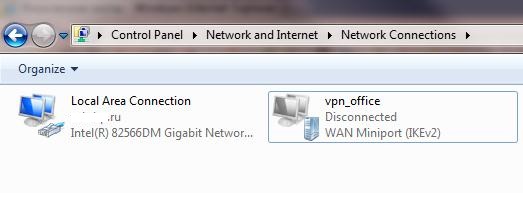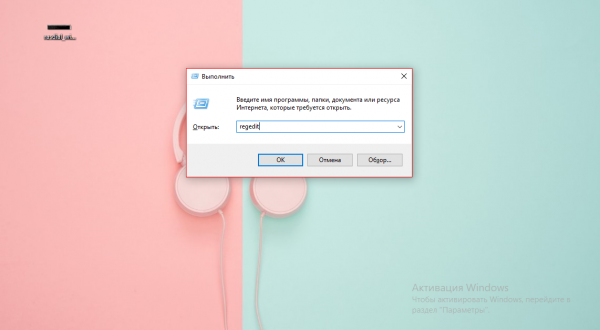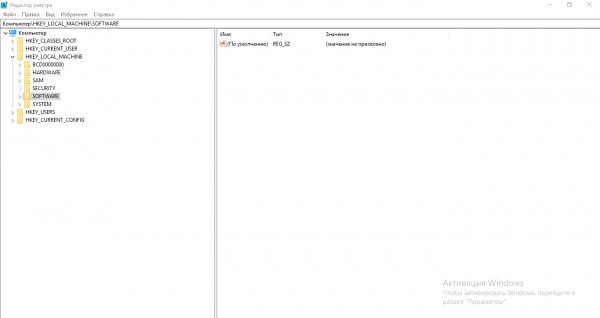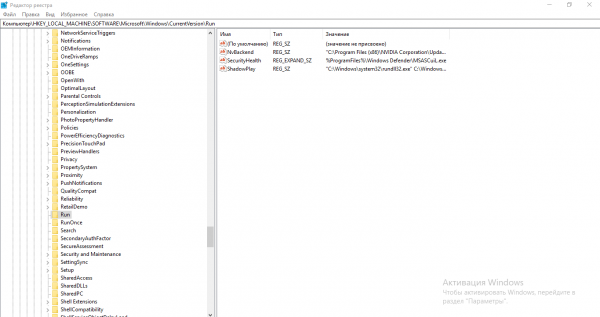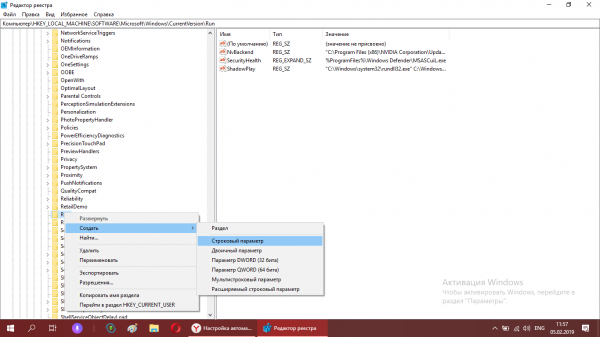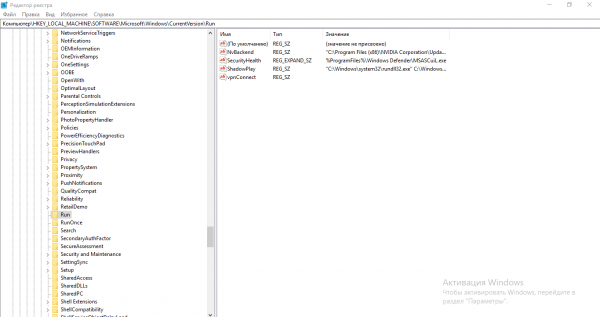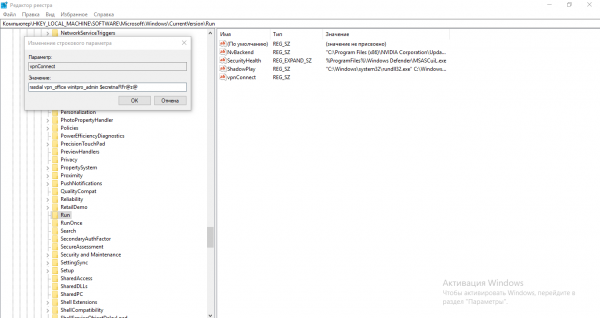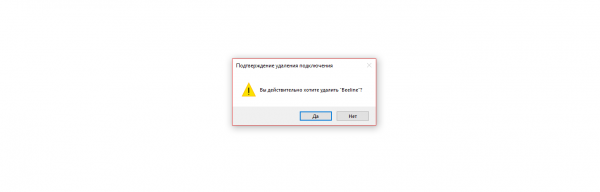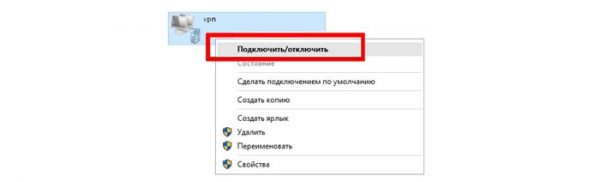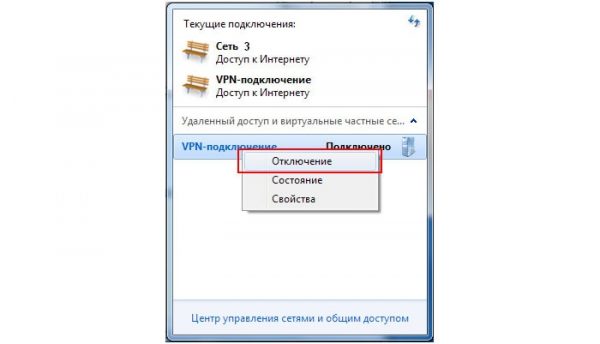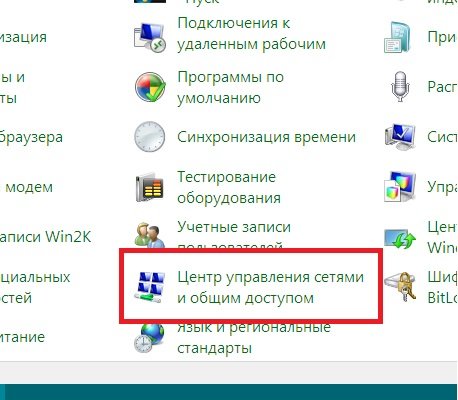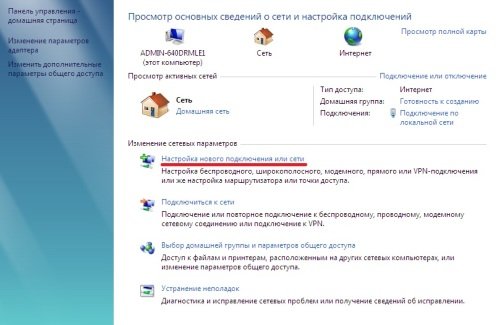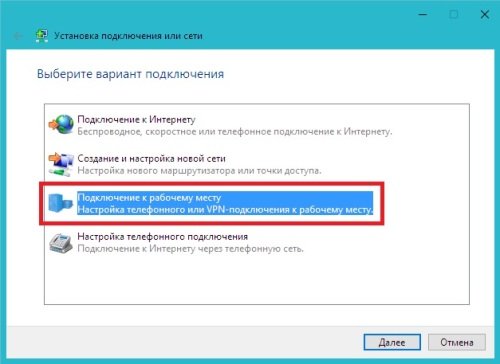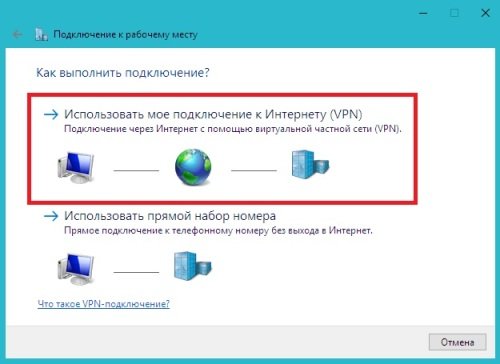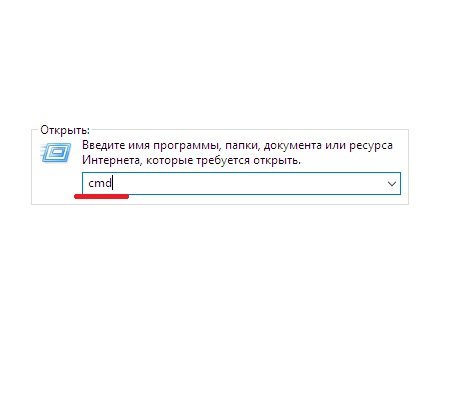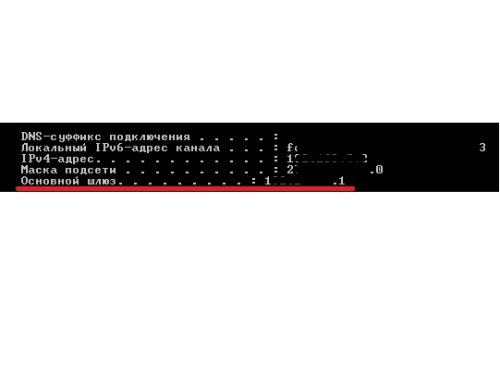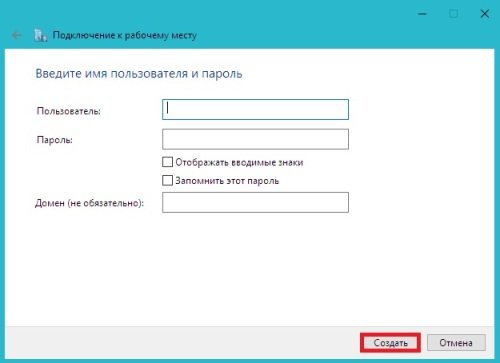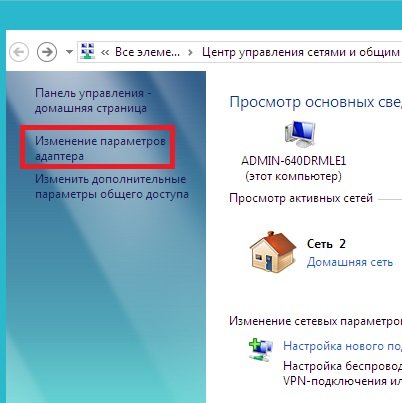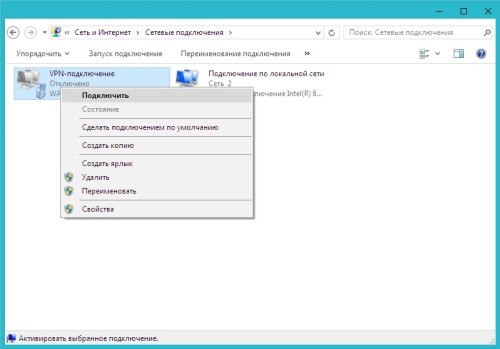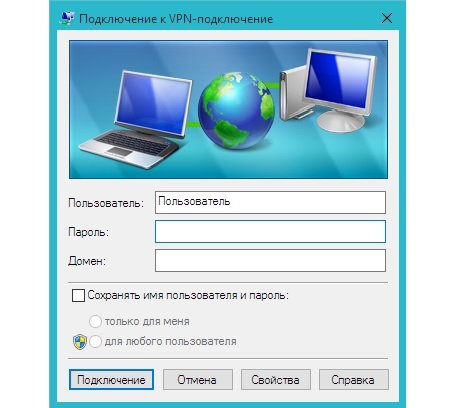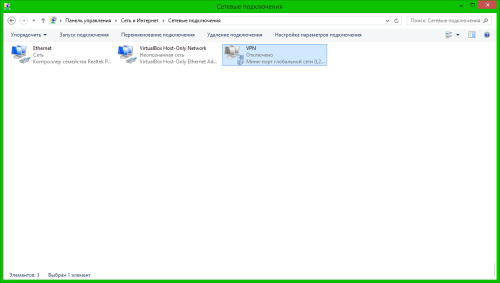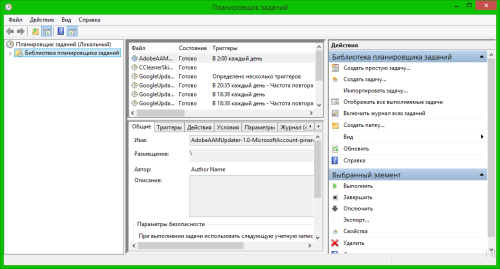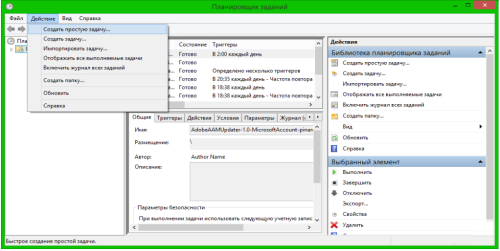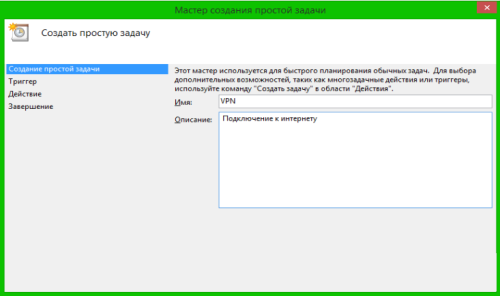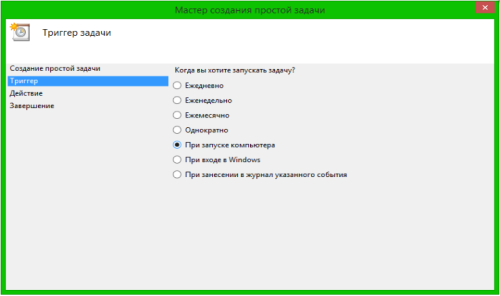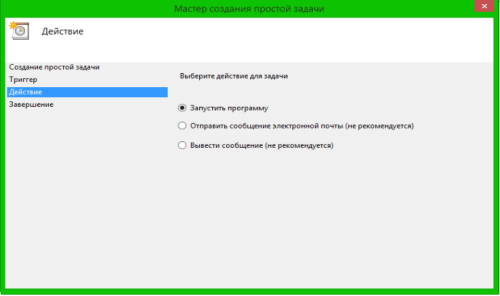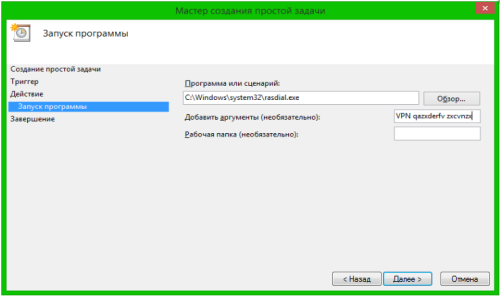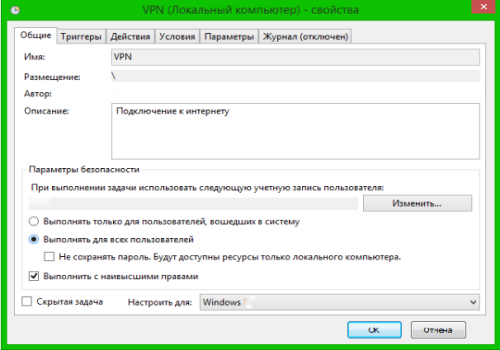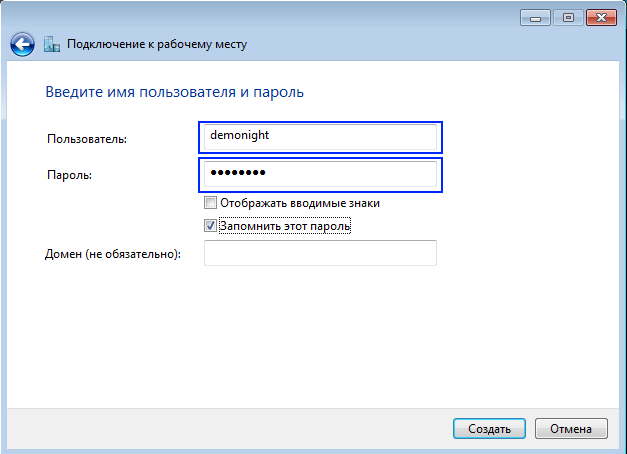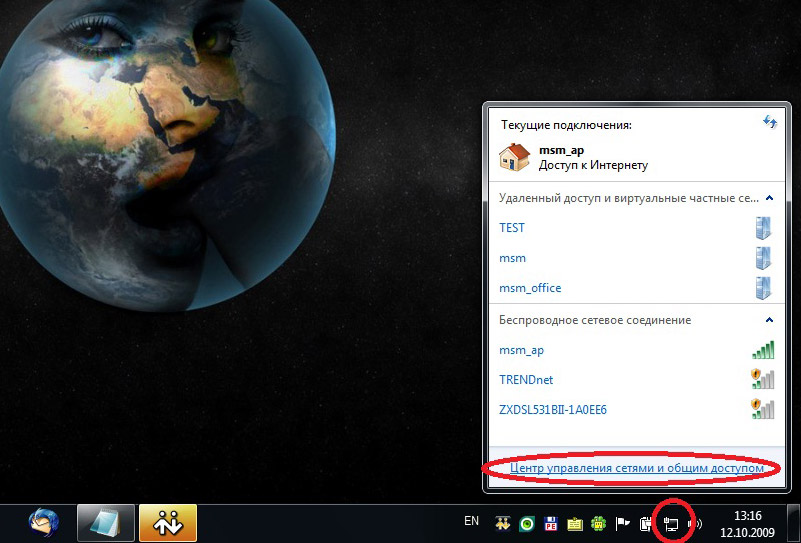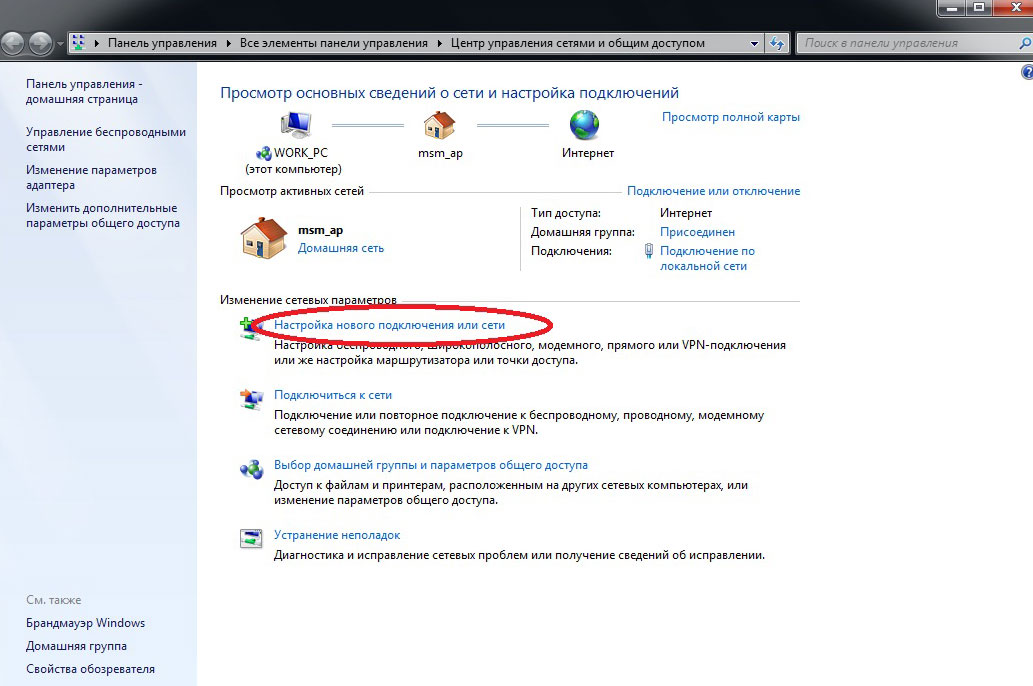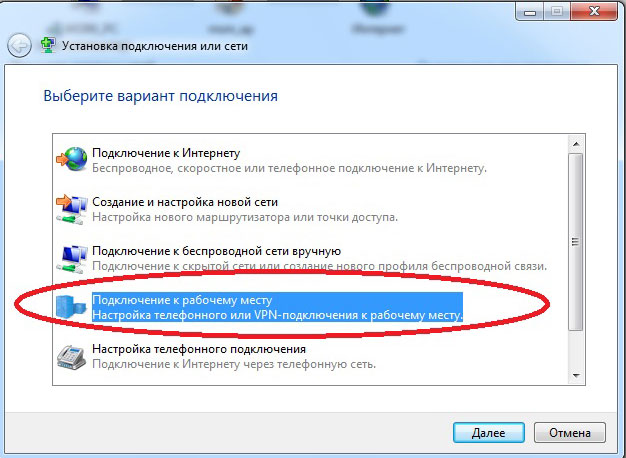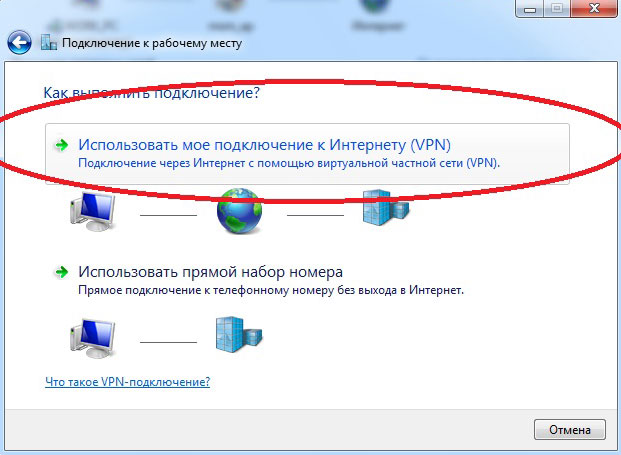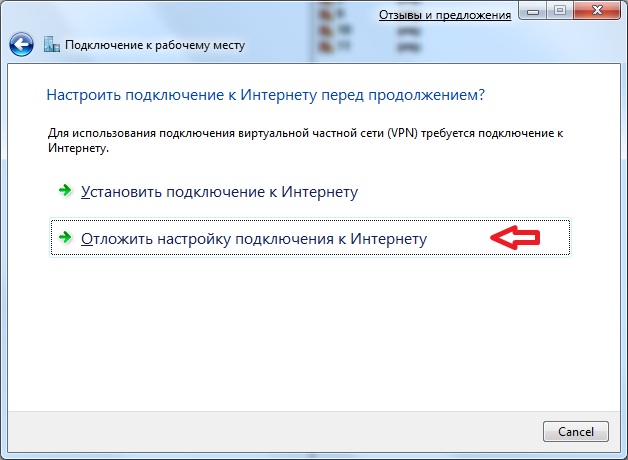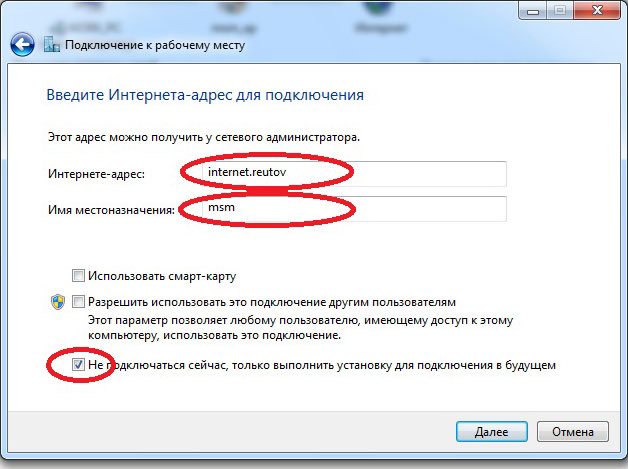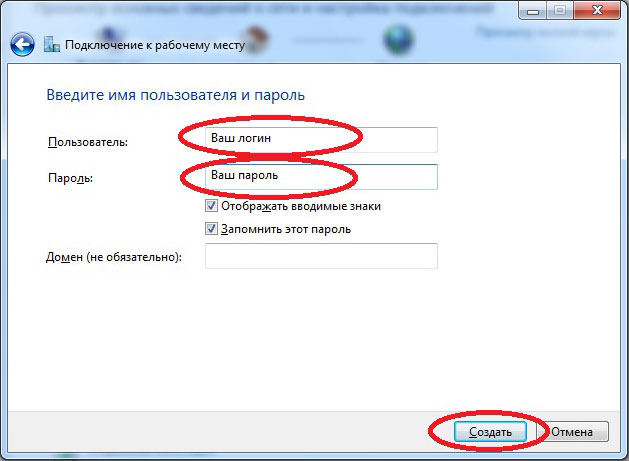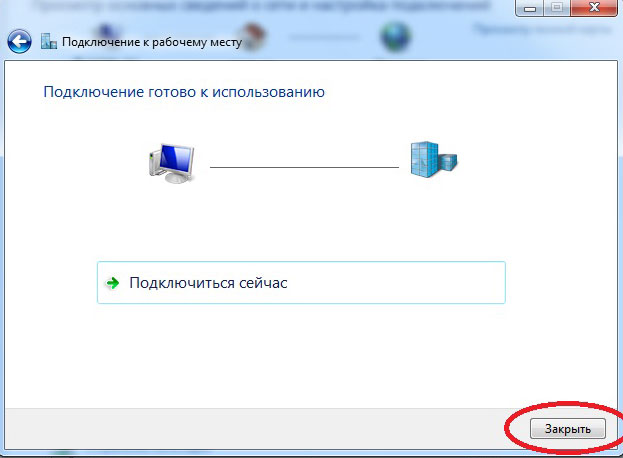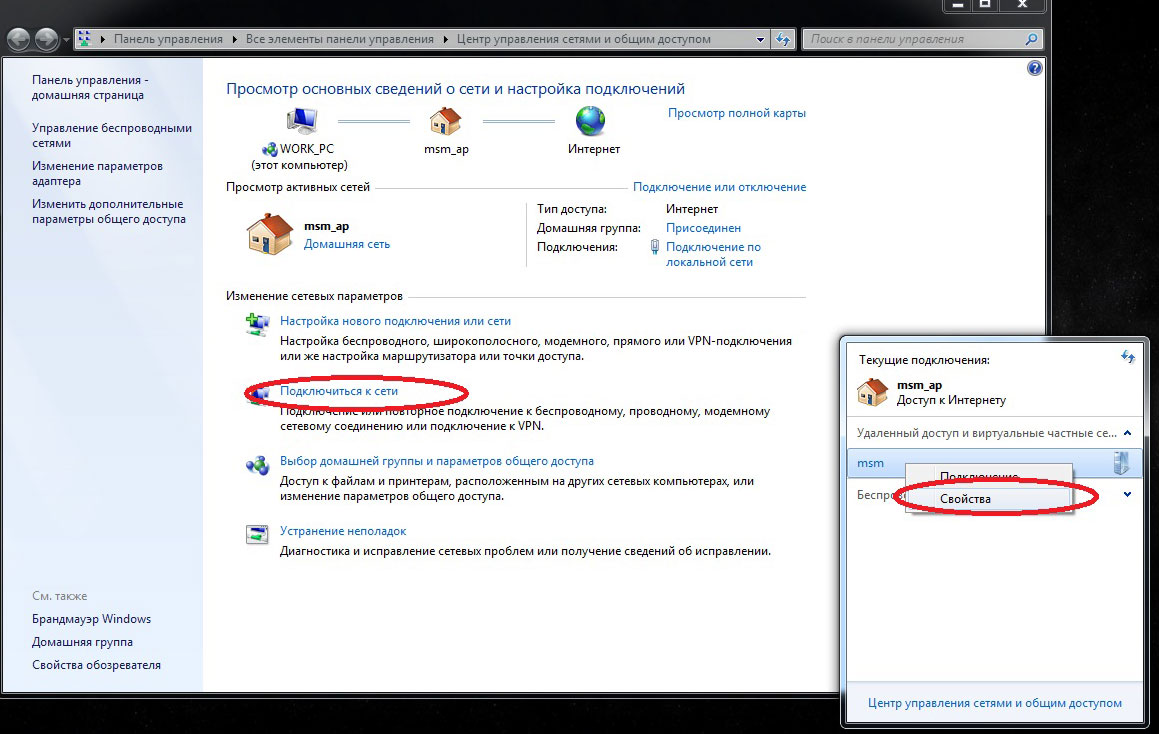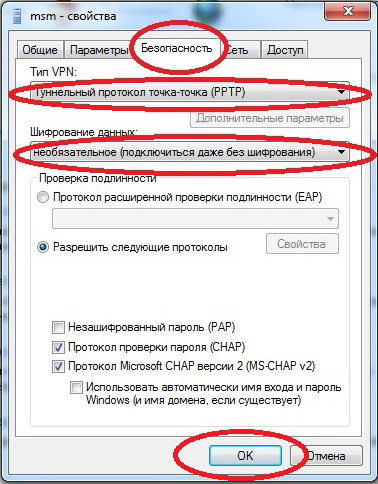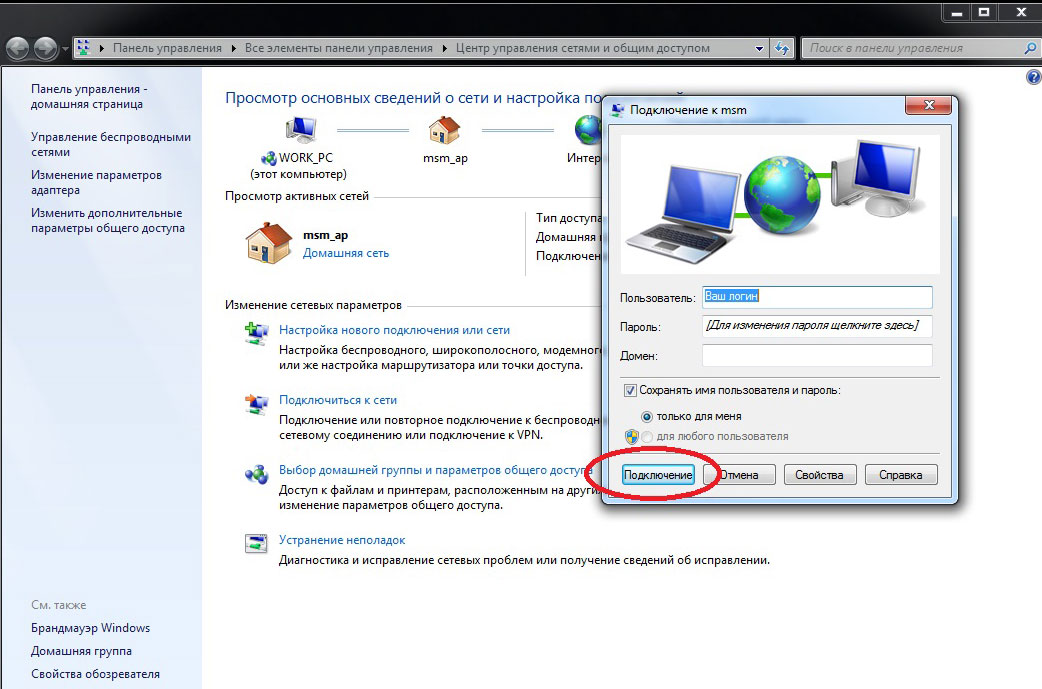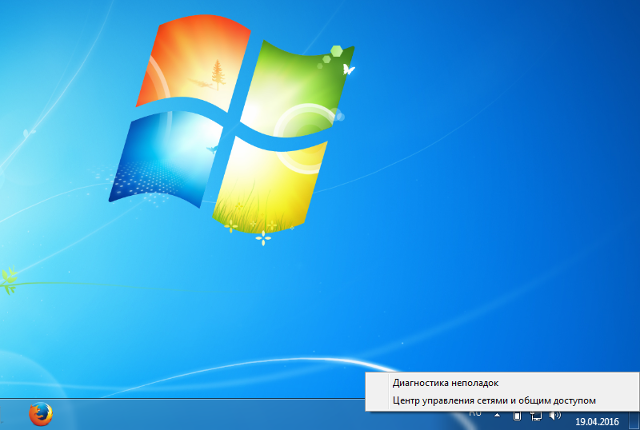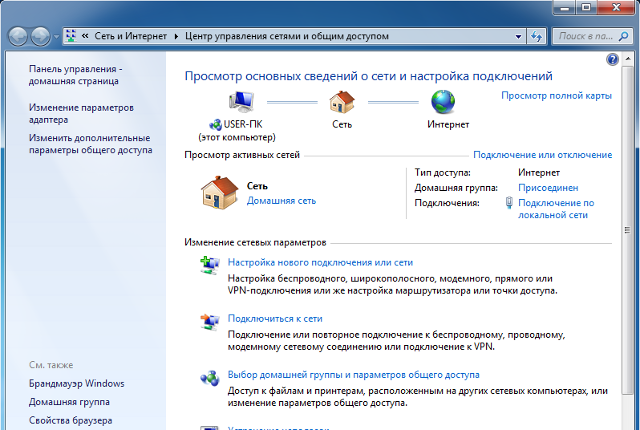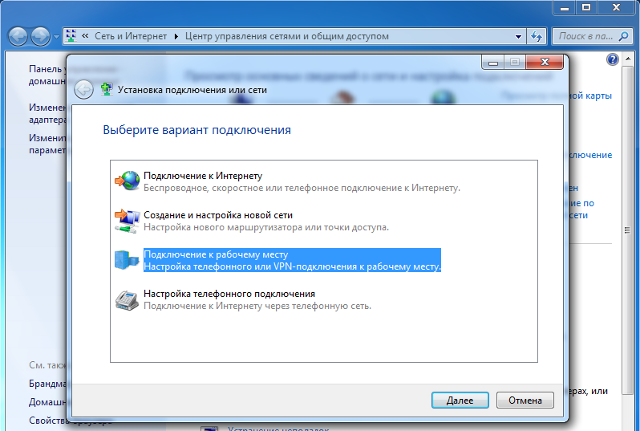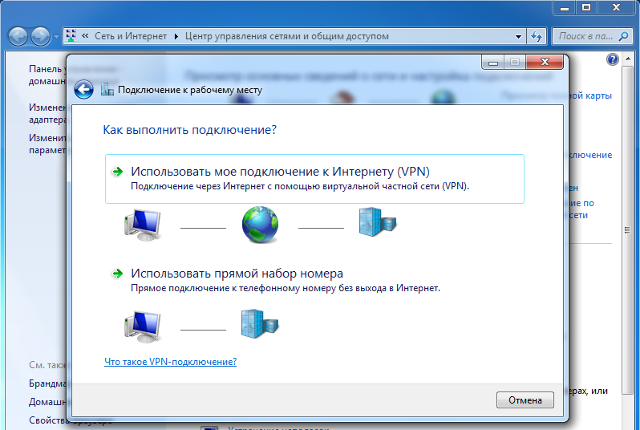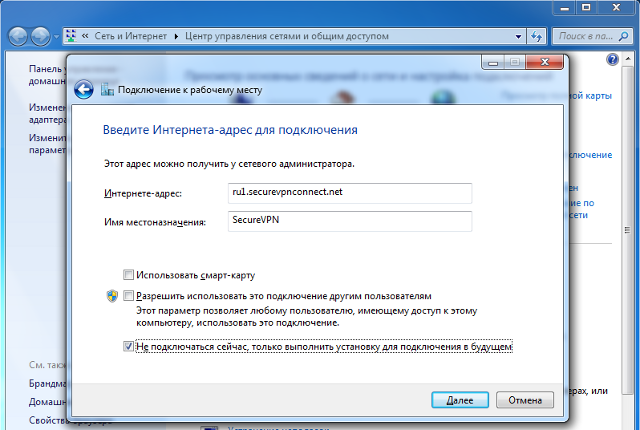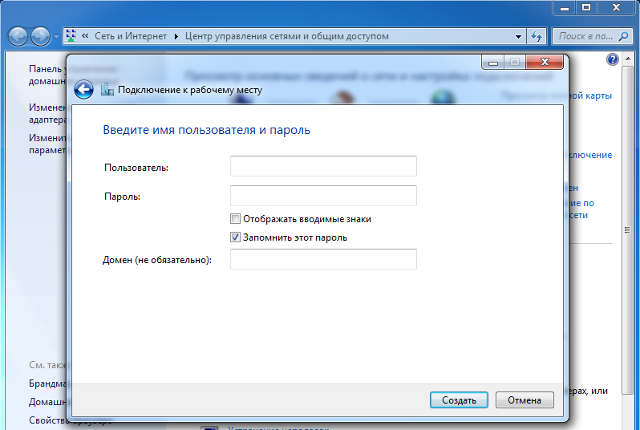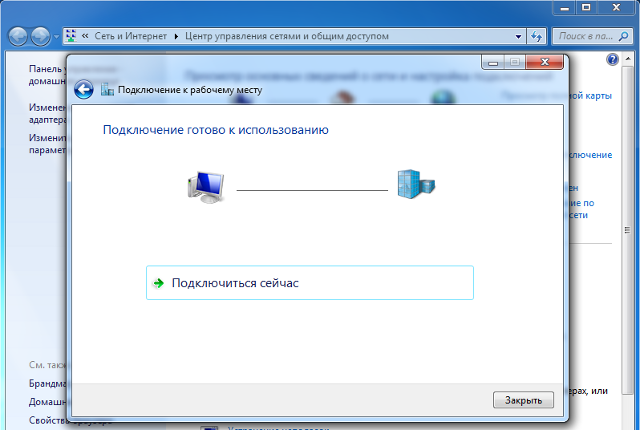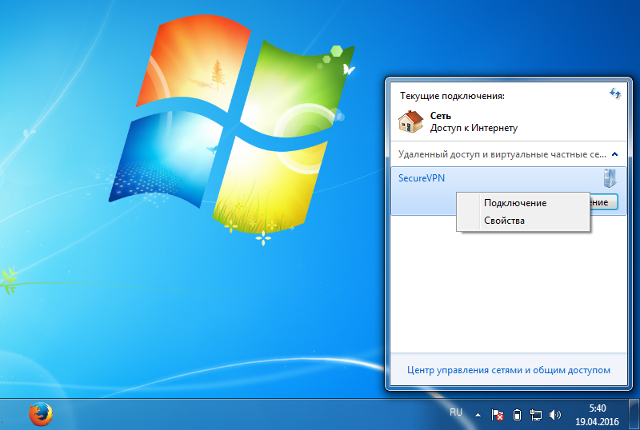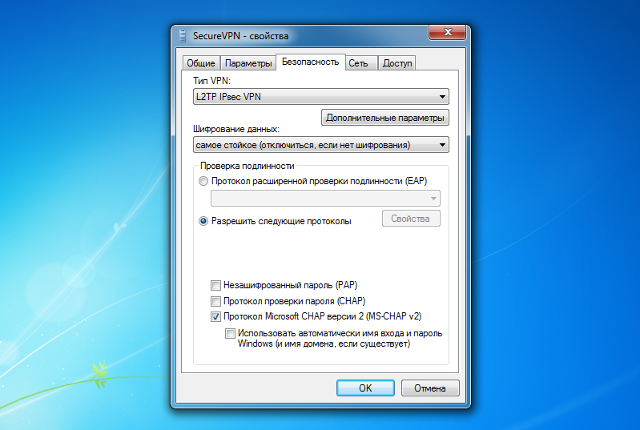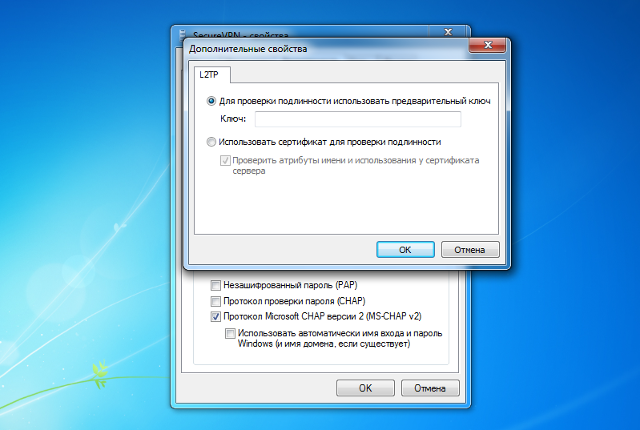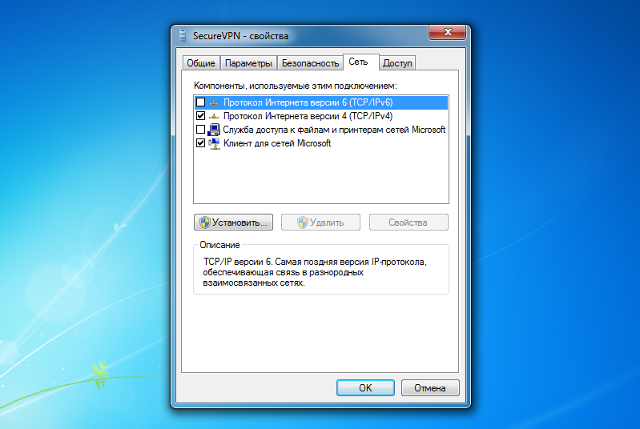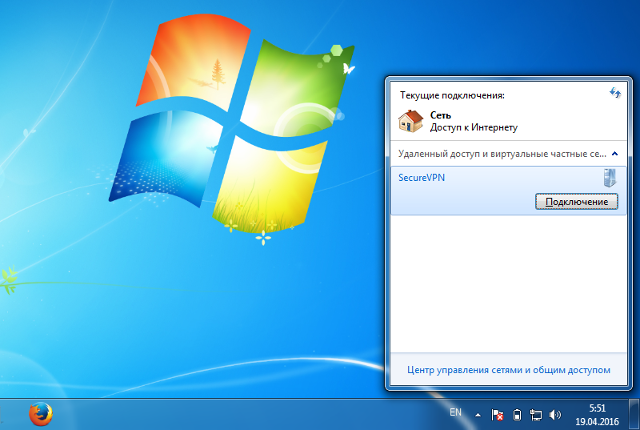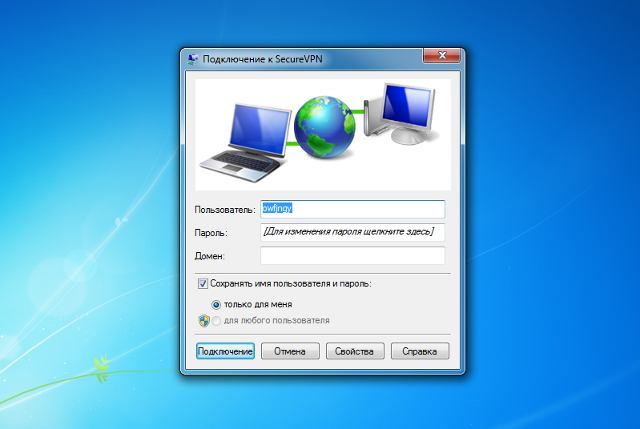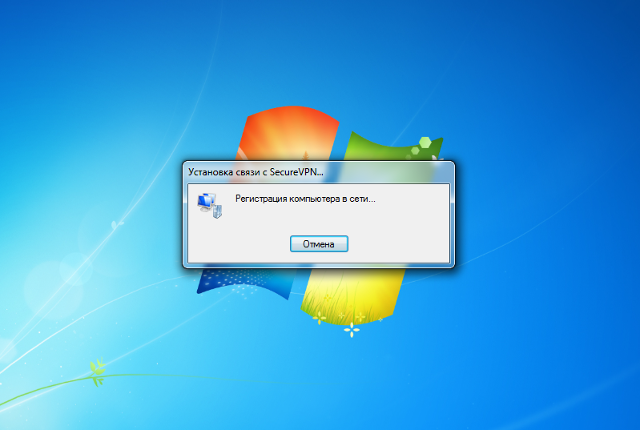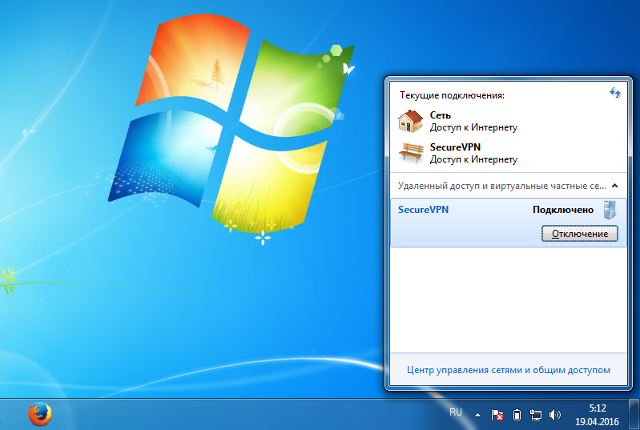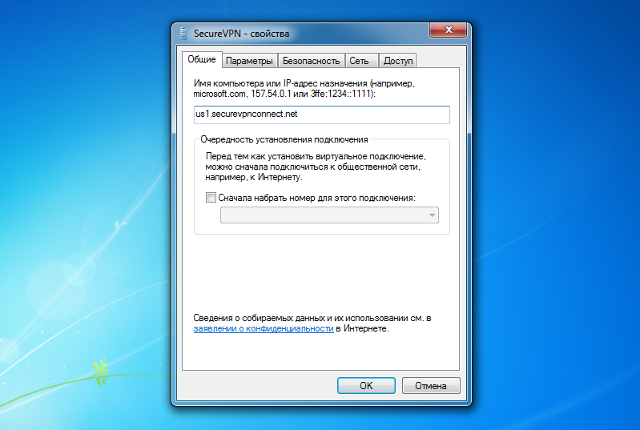Технология частной сети VPN даёт шанс пользователям скачивать файлы с ресурсов, недоступных в стране; скрывать свой адрес IP и «сёрфить» в сети как анонимное лицо; защищать свои данные от кражи за счёт шифрования. Чтобы приступить к использованию такой сети, сначала нужно создать подключение. Как это сделать на Windows 7 — в системном окне или в сторонней утилите?
Понятное руководство по созданию и настройке VPN в «семёрке»: несколько способов
Встроенное средство «Виндовс» подразумевает ручную настройку сети — ввод адреса сервера VPN в мастере создания, а также логина и пароля. Эти данные вы можете получить у своего провайдера (если он предоставляет такую услугу), а также на специальных сайтах, которые предлагают информацию по VPN — безвозмездно или за определённую плату. Пример бесплатного — Netherlands Free VPN.
Отыщите в сети данные какого-либо VPN-сервера
Сторонняя утилита с услугой VPN настраивает всё сама автоматически — ей гораздо удобнее пользоваться. В интерфейсе есть специальная кнопка, которая быстро включает или отключает сервис. Обычно даже в бесплатных приложениях можно в пару кликов сменить сервер VPN и страну.
При VPN ваш ПК подключается к серверу в интернете не напрямую, а через посредника
Используем вшитые средства «Виндовс»
Когда отыщите данные для создания VPN-подключения, сделайте следующее:
- Разверните «Панель управления» — кликните по пункту в правом списке в «Пуске».
В «Виндовс» 7 «Панель управления» находится в меню «Пуск» справа
- Либо нажмите на «К» (русскую) и Windows, а затем пропишите команду control и щёлкните по ОК.
Панель запускается через окно «Выполнить»
- Выставьте в интерфейсе показ крупных значков и кликните по ссылке, ведущей в «Центр управления сетью».
На панели щёлкаем по ссылке «Центр управления сетями и общим доступом»
- Ещё один метод запуска центра — через дополнительное меню иконки сети справа на нижней панели рядом с часами (вызывается кликом правой клавишей мышки).
- Откройте ссылку для создания новой сети.
Перейдите по ссылке «Создание и настройка нового подключения»
- Выделите присоединение к рабочему столу и щёлкните по «Далее».
Выберите подключение к рабочему столу
- Кликните по первой ссылке, чтобы использовалось ваше подключение.
Выберите своё текущее подключение в окне
- Отложите пока что настройку соединения в следующем окне.
Дайте системе знать, что вы хотите настроить своё подключение потом
- Вбейте интернет-адрес и имя местоназначения.
Введите адрес VPN-сервера
- Поставьте галочку рядом с пунктом, который запрещает подключаться в данный момент. Если хотите, чтобы все пользователи вашего устройства имели доступ к этому подключению, отметьте также и второй пункт. Кликните по «Далее».
Вы можете выполнить только установку сейчас, а подключение к сети оставить на потом
- Напечатайте логин и ключ безопасности — данные, которые вам предоставил провайдер или которые вы нашли сами. Щёлкните по «Создать».
Нажмите на «Создать» в правом нижнем углу
- Вы должны увидеть в окошке уведомление о том, что соединение создано и готово к использованию.
Мастер сообщит вам об успешном создании соединения
- Вернитесь в центр и кликните по второй ссылке слева для адаптеров.
Перейдите по ссылке «Изменение параметров адаптера»
- Выберите только что созданную сеть правой клавишей мышки — кликните по «Свойства».
Зайдите в свойства подключения
- В третьей вкладке с параметрами безопасности установите вид VPN PPTP. Установите параметр для необязательного шифрования информации и удалите галочку с пункта о Microsoft CHAP.
В разделе «Безопасность» установите туннельный протокол точка-точка
- В следующем разделе уберите отметки с двух последних пунктов в списке.
Отключите пункты для клиента сетей «Майкрософт» и службы доступа к файлам
- Во второй вкладке деактивируем строчку «Включать домен входа в «Виндовс».
Деактивируйте ввод домена для входа
- Кликните по кнопке «Параметры PPP». Снимите галочки со всех строк в дополнительном окне.
Уберите все отметки в окошке
- Щёлкните по ОК, чтобы сохраниться. Подтвердите, что хотите выключить шифрование. Теперь можно подключаться к сети VPN и использовать её.
Сохраните все изменения
Видео: как создать соединение VPN в Windows без дополнительного софта
Создаём точку через «Командную строку»
Если вы уже уверенный юзер ПК, используйте консоль, чтобы создать подключение:
- Открываем консоль «Командная строка» от имени администратора через меню «Пуск».
Откройте консоль с правами администратора
- Также можете использовать окно «Выполнить»: код cmd выполняется через горячее сочетание Ctrl + Shift + Enter.
Выполните команду cmd в окне
- В консоли вводим команду по типу: rasdial [Имя_VPN_подключения] [имя_пользователя] [пароль]. Если название подключения или имя пользователя содержит пробел, служебные или русские символы, возьмите его в кавычки. Жмём на Enter.
- В строке должна появиться фраза Command completed successfully, что означает успешное выполнение команды.
Скачиваем и ставим стороннюю программу
Бесплатный и при этом качественный сервис VPN — утилита Windscribe от одноимённого разработчика. Здесь предоставляется 2 ГБ трафика, но можно увеличить его до 10 ГБ, если просто зарегистрировать в сервисе свою электронную почту. Безлимитное использование трафика доступно уже только за определённую плату.
Откуда скачать, как установить и использовать утилиту, расскажем:
- Переходим на официальный ресурс Windscribe. Жмём на вторую зелёную кнопку Windows.
Скачайте инсталлятор с официального сайта
- Открываем инсталлятор и запускаем установку «Экспресс».
Выполните экспресс-установку программы
- Ждём, когда она завершится — времени займёт немного.
Подождите — инсталлятору нужно некоторое время, чтобы поставить утилиту на ПК
- Ставим галочку и щёлкаем по «Завершить», чтобы немедленно открыть интерфейс утилиты.
Закройте окно и откройте программу
- В первом окошке вас тут же спросят, есть ли у вас аккаунт. Скорее всего, нет, поэтому жмём на вторую кнопку, чтобы тут же создать «учётку».
Кликните по «Нет», если у вас нет учётной записи
- В обозревателе, который у вас стоит в системе по умолчанию, раскроется сайт приложения — страница для регистрации аккаунта. Заполните анкету: придумайте имя (Username) и пароль (Password). Если логин будет неуникальным, кликните по значку справа в поле, чтобы система сама его создала для вас. В третьей строчке вбейте пароль ещё раз.
Введите данные: придуманный логин, пароль и действующую электронную почту
- Если хотите использовать 10 ГБ, напишите адрес «мыла». Кликните по Create Free Account.
Нажмите на зелёную кнопку внизу анкеты
- Через письмо, которое пришло к вам на электронную почту, активируйте профиль.
Подтвердите свою почту, чтобы получить дополнительные 8 ГБ трафика
- В утилите «Виндскрайб» вбейте те данные для авторизации, которые только что придумали.
Войдите в свою учётную запись
- Чтобы включить сервис, щёлкните по клавише в виде кнопки питания справа.
Нажмите на кнопку справа
- Через несколько секунд интерфейс станет голубым — активируется режим On.
Если на кнопке засветилось слово ON, значит, VPN включился
- Изначально приложение выбирает для юзера лучшее местоположение. Если вы хотите сменить страну сервера VPN, раскройте меню.
Откройте выпадающее меню для локаций
- Выберите в списке государство, которое вас интересует, среди тех, что не отмечены звёздами (они доступны тем, кто оплатил подписку).
Выберите нужную страну в списке
- Выделите город в стране, которую выбрали.
Кликните по необходимому населённому пункту
- Приложение само переподключит вас.
Локация тут же поменяется
Советы по работе с VPN
Вы можете управлять подключением к сети VPN самостоятельно (активировать или выключать её в системном окне) либо настроить автосоединение.
Как вручную подключиться к VPN
Самостоятельно контролировать активность сети можно следующим образом:
- Переходим в то же системное окно «Сетевые подключения» через центр. Выбираем ПКМ плитку с VPN и жмём на «Подключить».
Кликните по «Подключить» в контекстном меню
- В окошке для входа пишем ключ безопасности и имя юзера. Можете поставить сохранение данных от «учётки». Запускаем соединение.
Введите все данные для авторизации и нажмите на «Подключение»
- На панели с типами сети выделаем общественную.
Выберите общественную сеть в окне
- Чтобы не заходить каждый раз на панель с сетевыми подключениями, в контекстном меню выбираем «Создать ярлык».
Создайте ярлык подключения на «Рабочем столе»
- Соглашаемся с созданием иконки.
Кликните по «Да», чтобы поместить ярлык сети на стол
- На «Рабочем столе» отображается значок вашего соединения — двойной клик по нему запускает окошко для авторизации.
Ярлык с названием вашего подключения появился на «Рабочем столе»
Как настроить автоподключение при загрузке Windows 7
Если вы хотите автоматизировать вход в сеть VPN, чтобы не выполнять лишних действий при загрузке «операционки», сделайте следующее:
- Жмём на «Вин» и «К» для запуска окошка для выполнения команд — вставляем и запускаем код taskschd.msc, чтобы открылся «Планировщик заданий».
Выполните команду taskschd.msc
- На панели со списком действий кликаем по пункту для создания простой задачи.
Щёлкните по «Создать простую задачу»
- Пишем любое имя и описание.
Введите имя задачи и её описание для неё
- Выделяем предпоследний пункт «При входе в «Виндовс».
Выберите запуск задачи «При входе в Windows»
- Оставляем отмеченным первую строчку для запуска утилиты.
Во вкладке «Действие» выберите запуск программы
- Кликаем по «Обзор» и указываем в «Проводнике» директорию C:Windowssystem32rasdial.exe.
В «Проводнике» выберите исполняемый файл rasdial.exe
- В аргументах печатаем через пробел данные: название подключения VPN, логин и ключ безопасности.
В списке активных задач должна появиться ваша
- Кликаем по «Далее» и завершаем создание задачи. В перечне активных заданий вы увидите только что созданный пункт.
Автозапуск через «Редактор реестра»
В реестр помещена специальная ветка — в списке этого раздела находятся утилиты, которые «Виндовс» автоматически открывает при полной загрузке:
- Сперва переименуйте название своего подключения VPN — дайте ему английское имя. Выберите его в «Сетевых подключениях» правой клавишей мышки и кликните по опции.
Переименуйте своё подключение через контекстное меню
- Например, назовите сеть vpn_office.
Дайте английское название подключению
- В окошке для выполнения команд запустите код regedit.
Вставьте regedit и нажмите на Enter
- Перейдите в третью основную ветку HKEY_LOCAL_MACHINE, а затем в папку Software.
В третьей ветке откройте Software
- Переключайтесь последовательно на такие каталоги: Microsoft — Windows — CurrentVersion — Run.
Конечной папкой должен быть каталог Run
- В последнем разделе с перечнем автозагрузок через контекстное меню создайте новый строковый параметр.
Выберите в меню «Строковый параметр»
- Дайте название записи — vpnConnect.
Назовите параметр vpnConnect
- Дважды щёлкните по этому пункту — в значении укажите rasdial vpn_office [адрес VPN] [пароль]. Закройте все утилиты, в том числе и редактор.
Поставьте значение для записи с параметрами входа в сеть
- Перезагрузитесь, чтобы все изменения в реестр были внесены.
- Если вы хотите, чтобы сеть включалась при входе «Виндовс» только для вашего пользователя, а для других нет, сделайте всё то же самое только в ветке HKEY_CURRENT_USER.
Как отключить или удалить VPN в Windows 7
Если вам не нужно больше находиться в сети через VPN (временно или совсем), деактивируйте и вовсе удалите подключение:
- В перечне сетевых подключений кликните ПКМ по сети — выделите «Удалить».
- Подтвердите действие в дополнительном окошке.
Согласитесь на удаление в окошке
- Если хотите деактивировать, щёлкните по первой строчке «Подключить/Отключить».
Кликните по первому пункту, чтобы отключить самому сеть VPN
- Опция выключения доступна также на сетевой панели в правом нижнем углу (открывается она кликом по иконке интернета на «Панели задач»).
Деактивировать сеть можно на панели со списком подключений
Таблица: основные ошибки VPN-подключения и способы их устранения в Windows 7
| Ошибка | Решение |
| 400 Bad Request |
|
| 611, 612 |
|
| 629 |
|
| 630 | Переустановить драйверы сетевого адаптера. |
| 650 |
|
| 738 |
|
| 752 |
|
| 789 | В качестве типа VPN в свойствах подключения поставить «Автоматически» или «Туннельный протокол точка-точка (PPTP)». Затем переподключиться. |
| 800 | Проверьте на наличие повреждений кабель и роутер. Если они целые, на роутере горят все нужные индикаторы, используйте следующие методы:
|
Фотогалерея: коды ошибок при подключении к VPN
Создать соединение VPN несложно: если вы совсем новичок, используйте специальные утилиты, а если вы более продвинутый пользователь — выберите встроенные средства Windows. В последнем случае вы сможете настроить автоподключение к сети через планировщик либо вынести подключение ярлыком на «Рабочий стол», чтобы иметь быстрый доступ к окну для входа.
- Распечатать
Оцените статью:
- 5
- 4
- 3
- 2
- 1
(5 голосов, среднее: 5 из 5)
Поделитесь с друзьями!
Vpn для Windows
05 ноября 2018
12294
Комментарии к записи Настраиваем VPN для Windows 7 отключены
Не знаете как настроить VPN для Windows 7? Мы поможем вам это сделать, расскажем о то, что из себя представляет VPN и как его правильно настраивать на операционной системе Windows 7.
VPN – технология, которая поверх обычной, незащищенной сети, создает защищенную. Установив VPN на свой компьютер, вы сможете больше не беспокоиться о том, что кто-то перехватит ваши данные, узнает какие страницы вы посещали. Также все заблокированные в вашем регионе ресурсы станут доступны.
Содержание статьи
- 1 Как настроит VPN соединение на Windows 7?
- 2 VPN соединение для Windows 7: автоматическое подключение
- 3 Бесплатный VPN для Windows 7
- 3.1 Сyberghost
Как настроит VPN соединение на Windows 7?
Прежде чем создавать соединение, вы должны узнать все данные для подключения. Если провайдер не предоставляет такую услугу, есть масса других сервисов на просторах сети. На нашем сайте вы сможете найти рейтинг с самыми популярными из них. Там вы оплачиваете подписку и вам предлагают либо скачать VPN клиент для Windows 7, либо найти все данные для ручной настройки. Так как софт у VPN сервисов интуитивно понятный, там нечего объяснять, мы расскажем как установить VPN на Windows 7 c помощью внутренних инструмент операционной системы.
Нажимаем правой кнопкой мышки на иконку сетевого соединения в нижней правой части экрана, затем выбираем «Центр управления сетями и общим доступом».
Далее нажимаем на «Настройки нового подключения или сети».
Кликаем на «Подключение к рабочему месту». В большинстве случаев это третий пункт сверху, но иногда порядок может отличаться.
Выбираем «Использовать мое подключение к Интернету (VPN)». Этот пункт позволяет создать VPN на Windows 7 системными средствами, без постороннего программного обеспечения.
Далее на экране появиться окошко, куда нужно ввести адрес сервера. Это может быть как циферный IP-адрес, так и доменное имея ресурса, где вы приобрели подписку на доступ к их VPN серверу. Также нужно выбрать имя подключения (тут можете вписать все что угодно, но чтобы не путаться желательно ввести название VPN сервиса).
Теперь вводим логин и пароль. Эти данные можно найти в личном кабинете выбранного вами VPN сервиса.
После того, как ввели все данные, нажимаем на кнопочку «Подключить». Если вы ввели все данные правильно, спустя несколько секунд вы уже сможете использовать настроенное VPN соединение. Можно было бы сказать что на этом настройка закончена, но нет. Остались более тонкие настройки, обеспечивающие более удобное использование созданного соединения.
Заходим в панель управления, открываем центр управления сетями и общим доступом, выбираем «Подключиться к сети».
Здесь вы сможете найти все созданные на вашем компьютере соединения, настроить их. Если по какой-то причине сразу подключиться не удалось, возможно придется проделать еще несколько несложных настроек.
Нажимаем на VPN соединение правой кнопкой мышки, выбираем «Свойства».
Открываем вкладку «Параметры», ищем пункт «Включать домен входа в Windows». Если напротив него стоит галочка — уберите ее.
Переходим во вкладку «Безопасность», настраиваем все так, как указано на картинке ниже.
Нажимаем «ОК», закрываем окно свойств и подключаемся.
В этом ролике можете посмотреть как настраивать соединения для известного всем сервиса hide.me.
Теперь вы знаете как подключить VPN на Windows 7. Как видите все не так сложно, как может показаться на первый взгляд. На все действия уйдет максимум 10 минут.
VPN соединение для Windows 7: автоматическое подключение
Если вам необходимо подключаться к интернету через VPN сервер постоянно, не «светя» нигде свой реальный ip-адрес и местоположение, можно настроить подключение так, чтобы оно включалось автоматически. Для этого заходим в панель управления, выбираем «Сеть и интернет», затем пункт «Сетевые подключения». Находим созданное ранее подключение, нажимаем правой кнопкой мышки, выбираем «Свойства», переходим во вкладку «Параметры». Там нужно убрать галочки со следующих пунктов:
- Отображать ход подключения
- Запрашивать имя и пароль
- Включать домен входа в Windows
На этом настройка сети заканчивается, переходим к планировщику заданий Windows. Чтобы его открыть, заходим в панель управления, выбираем пункт «Система и безопасность», затем «Администрирование», и там вы уже найдете планировщик. Есть более простой способ: нажимаем одновременно Win+R, после чего в строку поиска вводим taskschd.msc. Далее выбираем «Действие» и «Создать простую задачу».
После этого попросит ввести имя задачи и ее описание. Тут можете писать все что угодно, никакого значение это не имеет. Во вкладке «Триггер» выбираем пункт «При запуске компьютера».
Во вкладке «Действие» выберите «Запустить программу». Переходим во вкладку «Запуск программы» и прописываем следующее: C:Windowssystem32rasdial.exe.
Далее настраиваем все так, как на скриншоте ниже.
Нажимаем «ОК». Возможно придется для сохранения настроек вводить пароль администратора. Далее, при каждом включении вашего компьютера, он будет автоматически подключаться к интернету через VPN сервер.
Бесплатный VPN для Windows 7
VPN free для Windows 7 — не сильно распространенное явление, найти действительно стоящий бесплатный сервис практически невозможно. Практически у всех есть тестовый бесплатный период, но зачастую он слишком короткий. Если бесплатная версия не имеет ограничений по времени использования, значит вас ждет ограничение скорости и очень скудный набор серверов, расположенных всего в нескольких странах. Мы рассмотрим самый популярный сервис, имеющий собственное программное обеспечение.
Сyberghost
Для начала нам нужно скачать клиент Сyberghost VPN для Windows 7 с официального сайта сервиса. Вот ссылка на русскоязычную версия сайта: www.cyberghostvpn.com/ru_RU/. Скачиваем и устанавливаем программу, запускаем ее с помощью ярлыка на рабочем столе. После этого появится окошко, в котором будет указан ваш ip-адрес, покажется месторасположение на карте. Чтобы подключиться к VPN сервису, нужно нажать на большую круглую кнопку. По умолчанию будет выполнено подключение к самому быстрому серверу, но в настройках можно вручную выбрать нужную вам страну и конкретный сервер.
После того, как подключение будет осуществлено, на карте вместо вашего реального местоположение будет показываться местоположение сервера. Обратите внимание на то, что используя бесплатную версию программного обеспечения возможно придется подождать немного, подключение идет в порядке живой очереди. При покупке подписки ждать не придется.
Люди часто могут спросить где можно скачать VPM Master для Windows 7. К сожалению данный сервис не имеет собственного софта, он представлен в виде расширения для браузера. Скачать и установить можно в магазине расширений браузера Chrome.
Теперь вы знаете как поставить VPN на Windows 7, сможете обеспечить себе анонимность в сети, посещать все заблокированные в вашей стране ресурсы. Удачи, надеемся вы узнали что-то новое для себя.
Все больше кафе, гостиниц и других общественных мест обзаводятся собственными сетями Wi-Fi. Но, используя незащищенный трафик, владельцы устройств ставят под угрозу безопасность собственных данных. Поэтому возрастает и актуальность частных сетей. Чтобы обезопасить себя, можно создать VPN-подключение. О том, что это такое и как его правильно настроить в системе Windows 7, читайте в нашей статье.
Что такое VPN-подключение и зачем оно нужно
Данная технология подразумевает под собой защищённую сеть, созданную поверх незащищённой сети. VPN-клиент, используя публичную сеть, через специальные протоколы подключается к VPN-серверу. Сервер принимает запрос, проверяет подлинность клиента и после этого передает данные. Это обеспечивается средствами криптографии.
Возможности VPN позволяют использовать её для следующих целей:
- Скрыть свой реальный IP и стать анонимным.
- Скачать файл из сети, в которой ограничен доступ для IP адресов страны пользователя (если использовать IP-адрес страны, у которой есть доступ к данной сети.
- Шифровка передаваемых данных.
Как настроить соединение?
- Через «Пуск» открыть «Панель управления», затем запустить «Центр управления сетями и общим доступом».
Выбрать область «Центр управления сетями и общим доступом»
- Пройти по ссылке «Настройка нового подключения или сети».
Чтобы создать новое подключение или сеть, нужно кликнуть на соответствующую строку в списке
- Нажать «Подключение к рабочему месту».
Выбрать «Подключение к рабочему месту»
- Выбрать «Использовать мое подключение к Интернету (VPN)».
Выбрать «Использовать мое подключение к Интернету (VPN)»
- В поле «Интернет адрес» ввести адрес своего VPN-сервера.
- Чтобы его узнать, нужно запустить инструмент «Выполнить» (Win + R) и вести cmd.
Нужно ввести в строку cmd и нажать «Enter»
- Затем написать команду ipconfig, запустить её и найти строку «Основной шлюз», в которой находится искомый адрес.
Нужен тот адрес, который находится в строке «Основной шлюз»
- Теперь нужно вставить адрес и отметить галочкой пункт «Не подключаться сейчас…» и нажать «Далее».
Ввести в поле полученный адрес, поставить галочку напротив пункта «Не подключаться сейчас…»
- Ввести логин и пароль, которые предоставил провайдер и нажать «Создать».
Ввести логин и пароль
- Закрыть окно.
- Снова открыть «Центр управления сетями и общим доступом» и нажать «Изменение параметров адаптера».
Пройти по ссылке «Изменение параметров адаптера»
- Здесь появился значок VPN-подключения. Чтобы выполнить соединение, нужно кликнуть на иконку правой кнопкой мыши и нажать «Подключить». Чтобы отключить — также кликнуть ПКМ на значке и нажать «Отключить».
Здесь находится значок VPN-подключения, через который можно выполнить соединение или отключить
- В открывшемся окне нужно ввести логин и пароль и соединиться.
Ввести логин и пароль (если нужно) и нажать «Подключение»
Видео: создание и настройка VPN
Возможные ошибки и пути решения проблем
400 Bad Request
- Отключить брандмауэр или другую программу, которая влияет на безопасность и действия в сети.
- Обновить версию используемого браузера или использовать другой.
- Удалить все то, что браузер записывает на диск: настройки, сертификаты, сохраненные файлы и прочее.
611, 612
- Перезагрузить компьютер и проверить, работает ли локальная сеть. Если это не решит проблему, то позвонить в службу техпомощи.
- Закрыть некоторые программы, чтобы увеличить производительность системы.
629
Проверить настройки брандмауэра. В крайнем случае его можно отключить, но это нежелательно, так как снизится уровень безопасности.
630
Переустановить драйвера сетевого адаптера.
650
- Проверить, работает ли «Подключение по локальной сети».
- Проблема с сетевой картой или сетевым кабелем.
738
- Возможно, логин и пароль были украдены злоумышленниками.
- «Подвисла» сессия. Через несколько минут еще раз попытаться подключиться.
752
- Некорректно настроен локальный фаервол.
- Изменены атрибуты доступа (международный телефонный номер вместо адреса VPN-сервера).
789
Открыть настройки VPN-подключения, перейти на вкладку «Сеть» и из доступных типов VPN выбрать «Автоматически» или «Туннельный протокол точка-точка (PPTP)». Затем переподключиться.
800
Возможно, повреждён кабель, роутер или маршрутизатор. Если они в порядке, то нужно проверить следующее:
- Свойства LAN-соединения. Возможно, они сбились или были удалены. Нужно открыть свойства VPN-подключения, выбрать «Протокол Интернета версии 4 (TCP/IPv4)» и открыть его свойства. Затем проверить правильность параметров: адрес IP, маска подсети, основной шлюз. Как правило, они указаны в договоре провайдера на подключение Интернета. В качестве альтернативы можно поставить галочку напротив пунктов «Получать IP-адрес автоматически» и «Получать адрес DNS-сервера автоматически».
- Если используется роутер или маршрутизатор, то в поле «Основной шлюз» стоит 192.168.0.1 (192.168.0.1). Подробнее об этом сказано в инструкции роутера. Если точно известно, что у точки доступа основной шлюз 192.168.0.1 или 192.168.1.1, то адреса IP находятся в диапазоне от 192.168.0.100 (192.168.1.100) и выше.
- Конфликт адресов IP (в трее на значке монитора есть жёлтый восклицательный знак). Это значит, что в локальной сети есть компьютер с таким же адресом IP. Если роутера нет, но конфликт есть, значит, используется не тот IP адрес, который указан в договоре с провайдером. В этом случае нужно поменять IP адрес.
- Возможно, проблемы с маской подсети или DNS сервера. Они должны быть указаны в договоре. В тех случаях, когда используется роутер, DNS часто совпадает с основным шлюзом.
- Выключена или сгорела сетевая карта. Чтобы проверить устройство, нужно нажать «Пуск», выбрать инструмент «Выполнить» и ввести в строку mmc devmgmt.msc. В открывшемся окне кликнуть на «Сетевые адаптеры». Если она выключена (перечеркнута), то нужно ее запустить. Если карта не включается, значит, она сгорела или вышла из слота (второй вариант возможен только в том случае, если карта не встроена в материнскую плату). Если карта работает, то отключить ее и запустить снова. В крайнем случае можно удалить сетевую карту из конфигурации и нажать на иконку «Обновить конфигурацию оборудования». Система найдет сетевую карту и установит ее.
- Неправильный адрес сервера VPN. Он должен быть указан в инструкции. Если такой информации нет, то нужно обратиться в техслужбу. Если Интернет работает и без VPN-подключения, то зайти на сайт провайдера и найти адрес VPN-сервера. Он может быть как буквенным (vpn.lan), так и в виде IP-адреса. Чтобы посмотреть адрес VPN-сервера, нужно открыть свойства VPN-подключения.
- На личном счёте нет денег.
Независимо от ошибки, если ее не получается устранить самостоятельно, придётся связываться со службой техподдержки.
Как включить автоматический запуск?
- Для того чтобы подключение запускалось автоматически, нужно перейти в «Панель управления» — «Сеть и интернет» — «Сетевые подключения».
В панеле управления найти VPN
- Находим VPN, открываем свойства, далее переходим на вкладку «Параметры» и убираем галочки с «Отображать ход подключения», «Запрашивать имя, пароль» и «Включать домен входа в Windows».
- После нужно открыть планировщик заданий Windows. Переходим в «Панель управления» — «Система и безопасность» — «Администрирование» — «Планировщик заданий». Или можно зайти через реестр: Win+R, ввести строку taskschd.msc.
Открываем планировщик заданий
- В меню выбрать «Действие», затем «Создать простую задачу».
Выбрать «Создать простую задачу»
- Потребуется ввести имя и описание — это не имеет значения, поэтому можно использовать любые. Жмём «Далее».
Введите произволные имя и описание
- После вы сможете выбрать, когда запускать подключение. Выбираем «При запуске компьютера».
Выбрать «При запуске компьютера»
- Выбираем «Запустить программу».
Отмечаем «Запустить программу» и жмём «Далее»
- Теперь в поле «Программа или сценарий» пишем: C:Windowssystem32rasdial.exe
Заполните поле «Программы и сценарии»
-
Отмечаем галочкой «Открыть «Свойства» для этой задачи после нажатия кнопки «Готово» и нажимаем «Готово».
Отмечаем нужные пункты и жмём «ОК»
Система может запросить пароль администратора. В этом случае введите пароль и нажмите «ОК».
После выполненных действий VPN-подключение будет автоматически запускаться при включении Windows.
Пользователь VPN-подключения может быть уверен, что его личные данные защищены от мошенников. А настроить соединение совсем несложно.
- Распечатать
Пишу тексты с осени 2015 года. Наиболее глубокие познания в области IT.
Оцените статью:
- 5
- 4
- 3
- 2
- 1
(5 голосов, среднее: 4.4 из 5)
Поделитесь с друзьями!
В на этой странице вы найдете простую и понятную инструкцию, как подключить и настроить VPN на операционной системе Windows 7 двумя способами, в зависимости от цели: вручную (средствами ОС), а также автоматически при помощи специальных программ, упрощающих процесс во много раз.
А также покажу, как включить автоматическое соединение с ВПН, сразу после загрузки компьютера, при запуске Виндовс.
За много лет работы в сфере IT я создавал и настраивал VPN-подключения сотни раз, поэтому знаю все возможные нюансы и вам лишь останется быстренько повторить за мной 😉
Способ 1 — как вручную создать подключение к VPN на Windows 7
Этот вариант обычно используется только для подключения к сети организации (компании). Например, вы работаете в офисе, где сетевые ресурсы доступны только из сети здания фирмы. Однако сотрудники могут получать доступ к нужным документам, хранящимся в сети компании, подключившись прямо из дома через VPN-доступ.
Для этого потребуется создать и настроить новое соединение в Win 7 по шагам ниже. Сами же параметры вам должен будет сообщить системный администратор.
В случае же, когда вы хотите просто поменять IP-адрес и получить доступ к заблокированным сайтам или по другим личным целям, то проще всего использовать специализированные приложения (смотрите 2-й способ ниже). Это намного быстрее, удобнее и связь будет стабильнее.
Правда не рекомендую повсюду пользоваться бесплатными VPN, это очень чревато и ниже об этом тоже упомяну.
Процесс установки и настройки VPN-соединения
Для какой бы цели вам не требовалось подключаться по VPN, вначале нужно его создать. Настроить можно и позже, например, если вы сейчас не знаете правильных данных для соединения.
Кликните по значку локальной сети и интернета в трее Windows (справа внизу панели задач, где расположены часы) и нажмите на ссылку «Центр управления сетями и общим доступом». Туда же можно попасть через панель управления, выбрав категорию «Сеть и интернет».
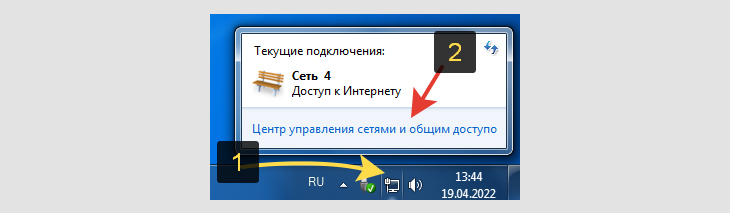
Выберите вариант «Настройка нового подключения или сети».
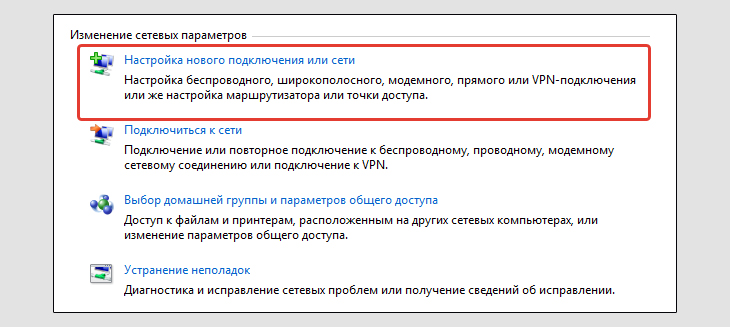
В следующем окне отметьте «Подключение к рабочему месту» и нажмите «Далее».
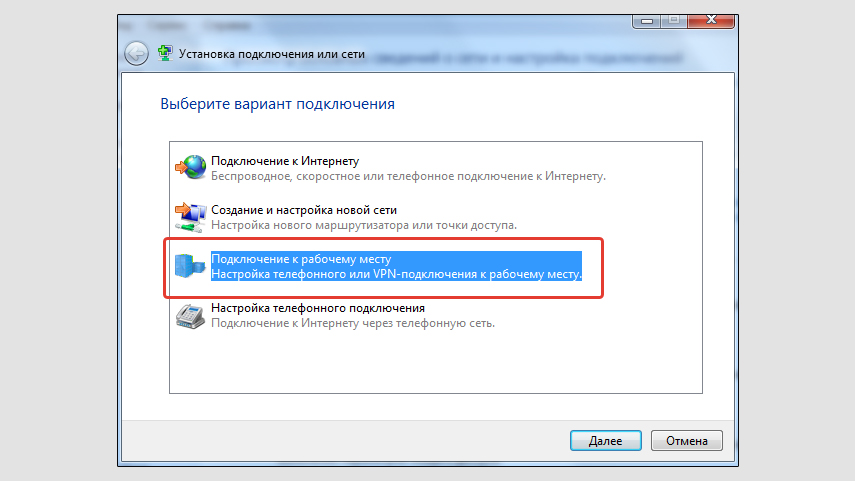
Теперь выбираем «Использовать мое подключение к интернету (VPN)».
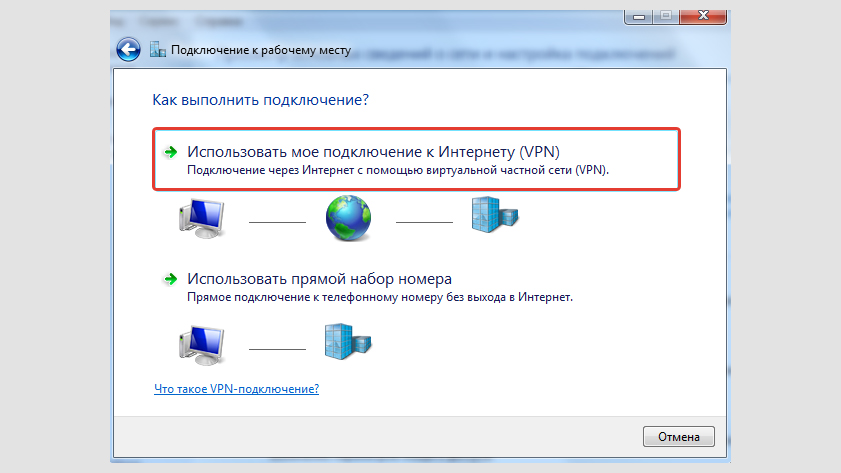
На следующем этапе начинаются настройки.
Если вы создаете VPN для подключения к офису компании, то все параметры сообщит системный администратор или иной человек, отвечающий за сеть. Если же хотите подключиться к какому-то внешнему серверу (платному или в свободном доступе), то смотрите главу ниже, где я рассказываю, как можно найти актуальные адреса и другие нужные данные.
Итак, сейчас перед вами окно, где необходимо ввести:
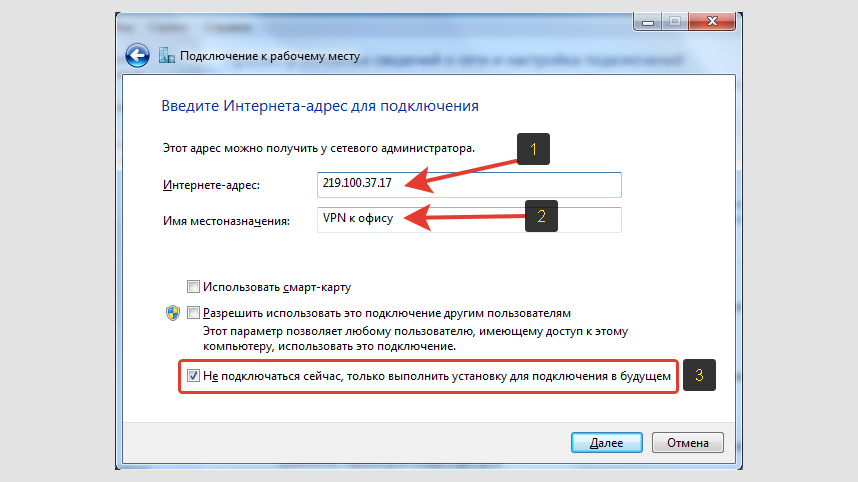
- Интернет-адрес — тот IP-адрес VPN-сервера, к которому вы будете подключаться. Либо здесь же указывается DNS имя сервера (вместо IP).
- Имя местоназначения — просто название соединения, чтобы вы потом могли легко ориентироваться, если сделаете таких несколько для разных целей. Например, «VPN для офиса».
- И отметьте пункт «Не подключаться сейчас, только выполнить установку…».
Щелкните по кнопке «Далее» для продолжения.
Осталось ввести логин и пароль от сервера VPN, к которому подключаемся. Рекомендую не убирать галочку «Запомнить пароль», чтобы не вводить его заново каждый раз при попытке подключиться. Нажмите «Создать».
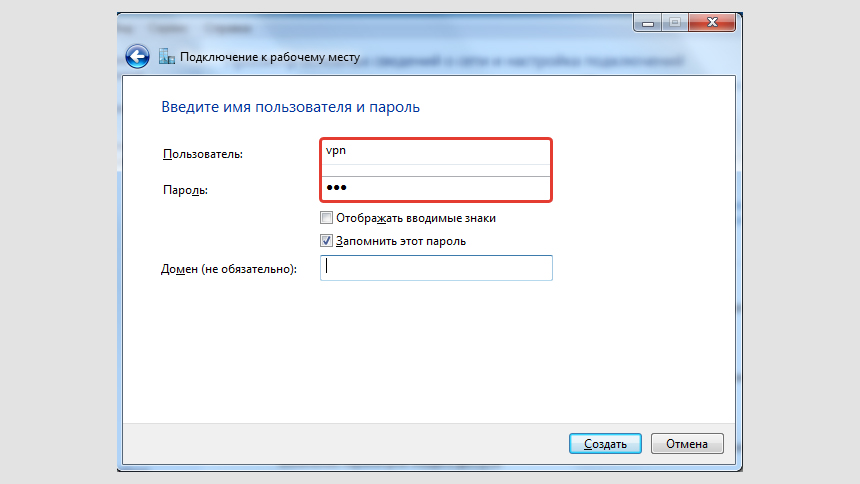
Последнее окно, где увидите надпись «Подключение готово к использованию», просто закройте.
Теперь находим созданное VPN-подключение, перейдя в подраздел «Изменение параметров адаптера» .
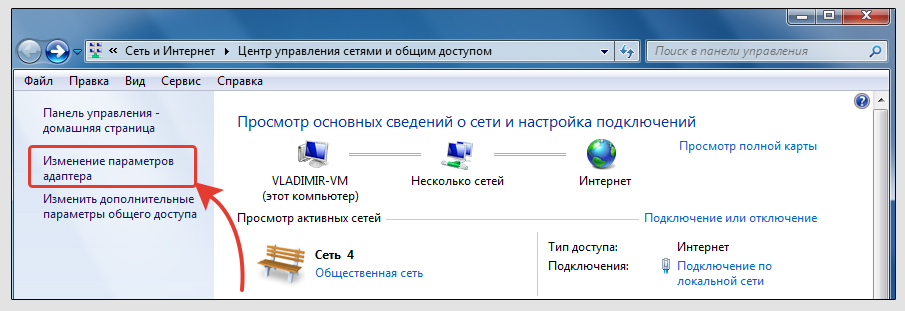
Если вы задали все настройки, которые вам выдали от VPN в своей фирме, то скорее всего уже сможете подключиться, кликнув дважды левой кнопкой мыши и нажав кнопку «Подключение».
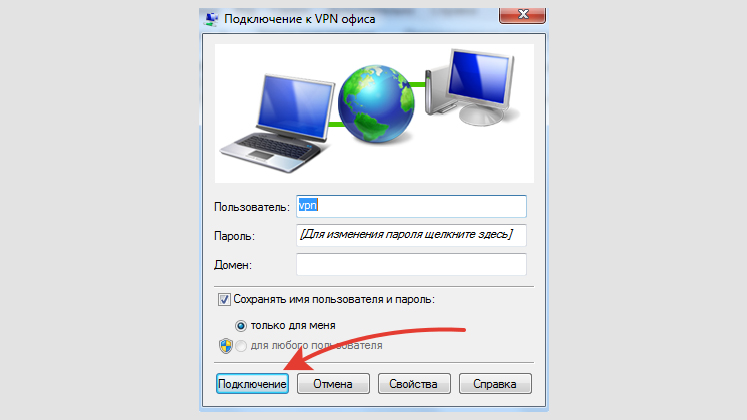
Также вы можете кликнуть по иконке подключения в трее Windows 7, выбрать нужное из списка и нажать кнопку соединения.
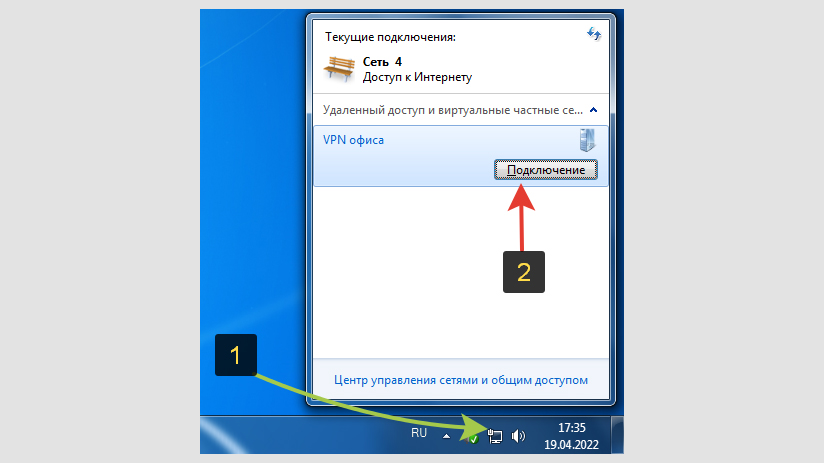
Отсюда при необходимости можно быстро перейти к настройкам, кликнув правой кнопкой мыши и выбрав «Свойства».
Таких VPN-подключений можно создать сколько угодно. Например, одно для работы, другое для подключения к серверам США, чтобы получить американский IP-адрес и обходить блокировки сайтов и сервисов в России.
Но если вы хотите подключаться не к VPN своей компании для работы, то вам потребуется найти данные в свободном доступе в интернете, либо взять у ВПН-провайдера. Об этом рассказал в главе ниже.
Через некоторое время после подключения к готовому VPN, Windows 7 может показать окно, где нужно выбрать, к какому типу сети вы отнесете созданное соединение: домашняя сеть; предприятия или общественная. Всегда выбирайте «Общественная», подключаясь к ВПН в свободном доступе.
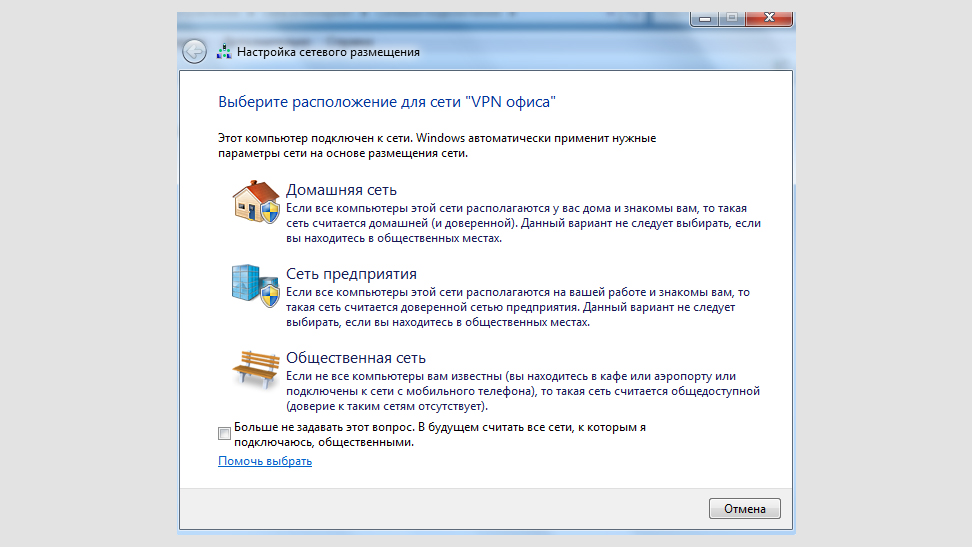
Может быть и такое, что при соединении вы получите ошибку и это чаще всего означает, что настроено что-то не так. В таком случае вы можете кликнуть правой кнопкой мыши по подключению, выбрать «Свойства». Обычно требуемые настройки задаются на вкладках параметров «общие» и «безопасность».
В «общих» можно указать / поменять IP или имя DNS-сервера для соединения. На разделе «Безопасность» остановлюсь подробнее, поскольку тут есть несколько важных опций:
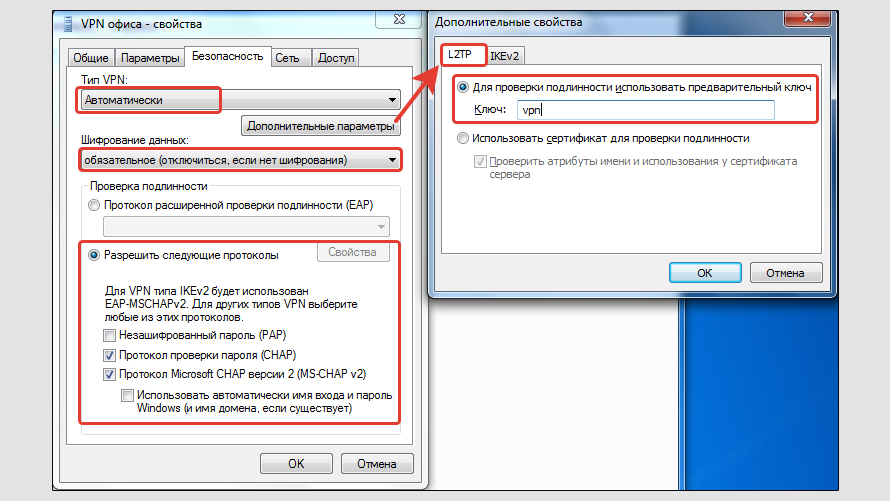
- Тип VPN. Жестко задавать не обязательно, поскольку Windows 7 сама перебирает все варианты при подключении. Но если вы точно знаете тип, то лучше его указать, чтобы ускорить процесс соединения. Например, если будете коннектититься к серверам в свободном доступе, то чаще указывается тип «L2TP IPSec VPN» или «Туннельный протокол точка-точка (PPTP)». Информация об этом всегда будет на ресурсе, где вы ищите «халявные» адреса.
- Внизу окна можно настроить шифрование и используемые протоколы. Шифрование зависит также от того сервера, к которому подключаетесь. Либо сообщит администратор в вашей компании, либо будет указано на сайте, где будете находить VPN в свободном доступе. И учтите, что если сервер не поддерживает шифрование, а у вас оно выставлено в настройках, то при попытке подключиться, система выдаст ошибку. В таком случае, отключите его в настройках и попробуйте подключиться снова. Ну а дополнительные протоколы внизу окна, обычно, оставляем заданными по умолчанию и лишь в некоторых случаях их следует менять.
- Если нажать кнопку «Дополнительно» рядом с типом ВПН, то на вкладке L2TP появится возможность изменить вариант проверки подлинности. Для подключения к купленным VPN-серверам или найденным бесплатно в интернете, обычно нужно включать опцию «Ключ» и там прописывать нужное значение, которое выдает ваш провайдер ВПН. Возможно по ключу вы будете подключаться и к офисному VPN.
Например, платный VPN-сервис Hidemy.Name, который я сейчас применяю для своих задач, автоматически выдает логин / пароль и ключ по запросу. Хотя у него есть легкое в использовании приложение и создавать ручное подключение особо смысла нет.
Не забудьте нажать «ОК» во всех окнах для сохранения настроек, если вносились изменений.
Где найти данные для бесплатного VPN-подключения: IP-адрес, логин, пароль
Если вы подключаетесь по VPN не к сети компании, то данные потребуется взять либо у VPN-провайдера (если покупали услугу), либо в свободном доступе в интернете.
Один из таких сайтов vpngate.net и ниже все покажу на его примере. Откройте его в отдельной вкладке браузера, пролистайте до большой таблицы со странами и далее следуйте моей инструкции.
Аналогичные ресурсы вы можете найти самостоятельно, набрав запрос в поиске вида «бесплатные адреса VPN».
Какие настройки потребуются:
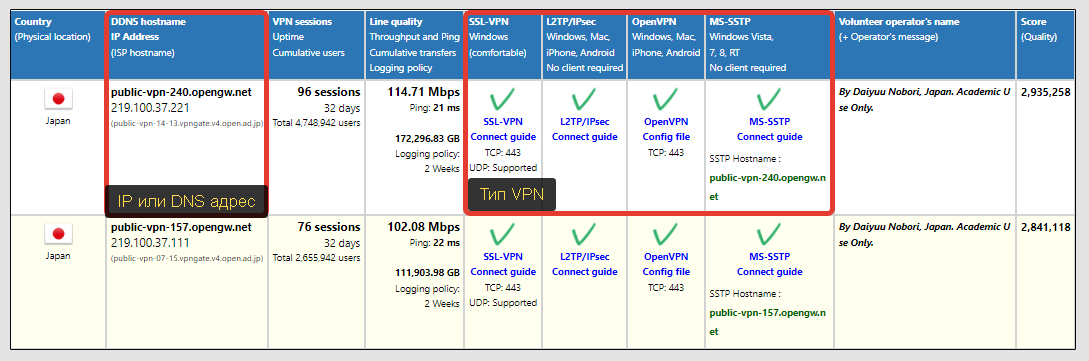
- Адрес сервера (он же IP или имя DNS) — указывается в столбце 2.
- Тип VPN (4-7 столбцы) — нужно определиться, к какому вам нужно подключаться. Если знаний нет, то можно особо не вникать и искать те серверы, где стоит большая галочка в ячейке с типом «L2TP/IPsec». Это означает, что данный тип поддерживается.
- Логин, пароль, ключ — они одинаковы ко всем серверам с сайта VPNGate:
vpn. Чаще всего такие данные вы найдете на любых сайтах, но в некоторых случаях могут и отличаться. Так или иначе, они обязательно будут отображены на странице.

Все найденные данные просто копируйте в соответствующие поля при создании подключения, как показывал выше.
Если же вы покупали доступ к VPN-сервису, что я и советую делать, чтобы не рисковать своими данными и не рисковать взломом аккаунтов (в том числе в банках), то все данные для подключения он предоставляет либо на почту после оплаты, либо можно найти в личном кабинете.
Как создать ярлык ВПН и настроить соединение при запуске Windows 7
Чтобы вам было удобнее подключаться, прямо с ярлыка на рабочем столе, кликните правой кнопкой мыши по созданному подключению и выберите «Создать ярлык». Согласитесь на предупреждение, что ярлык будет помещен на рабочий стол.
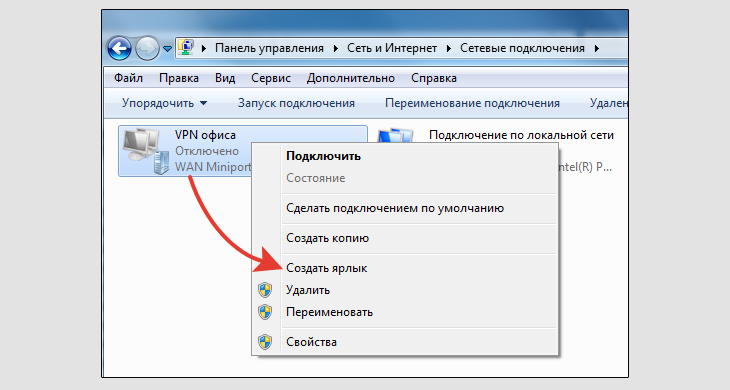
И теперь, когда вам нужно будет подключиться к созданному VPN, просто кликните дважды по иконке и жмем «Подключение».
А кому-то будет удобно сделать так, чтобы соединение выполнялось сразу после включения ПК (после входа в Windows 7). Это можно организовать через планировщик задач.
Откройте «Пуск». Внизу, в поисковой строке наберите «планировщик» и откройте найденный компонент.
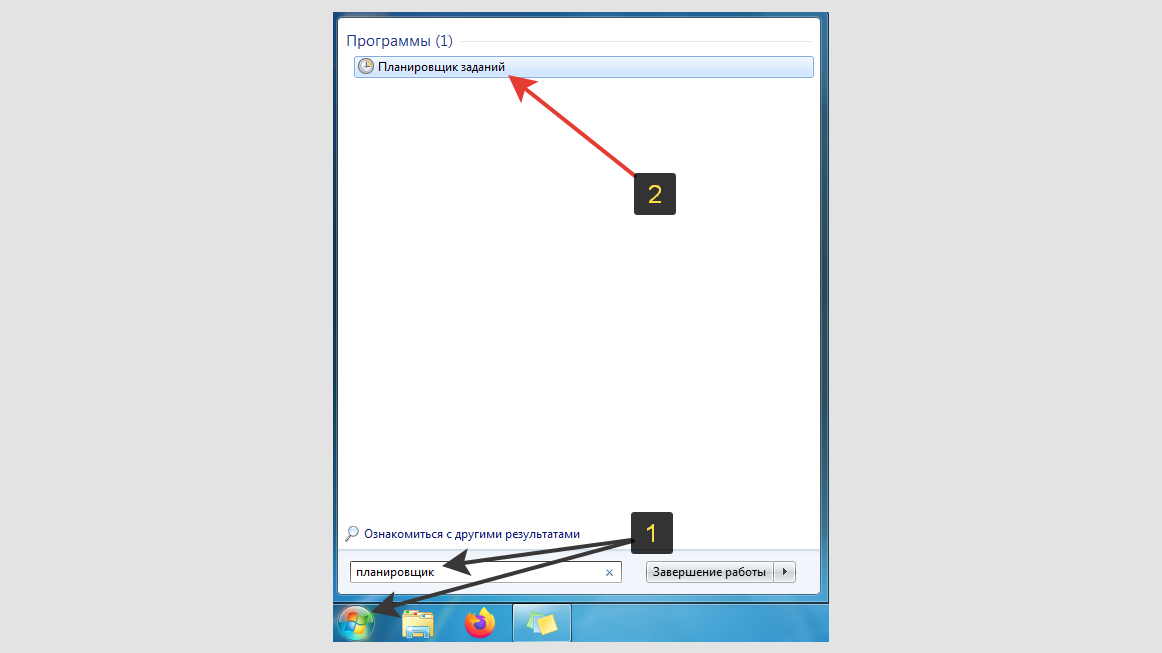
Перейдите в меню «Действия» и выберите «Создать простую задачу».
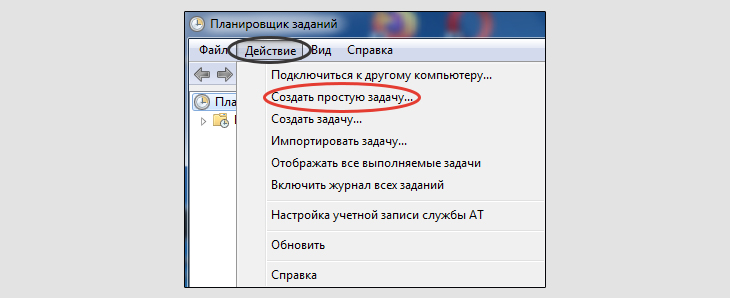
Теперь пройдем 4 этапа. После каждого нажимайте кнопку «Далее»:
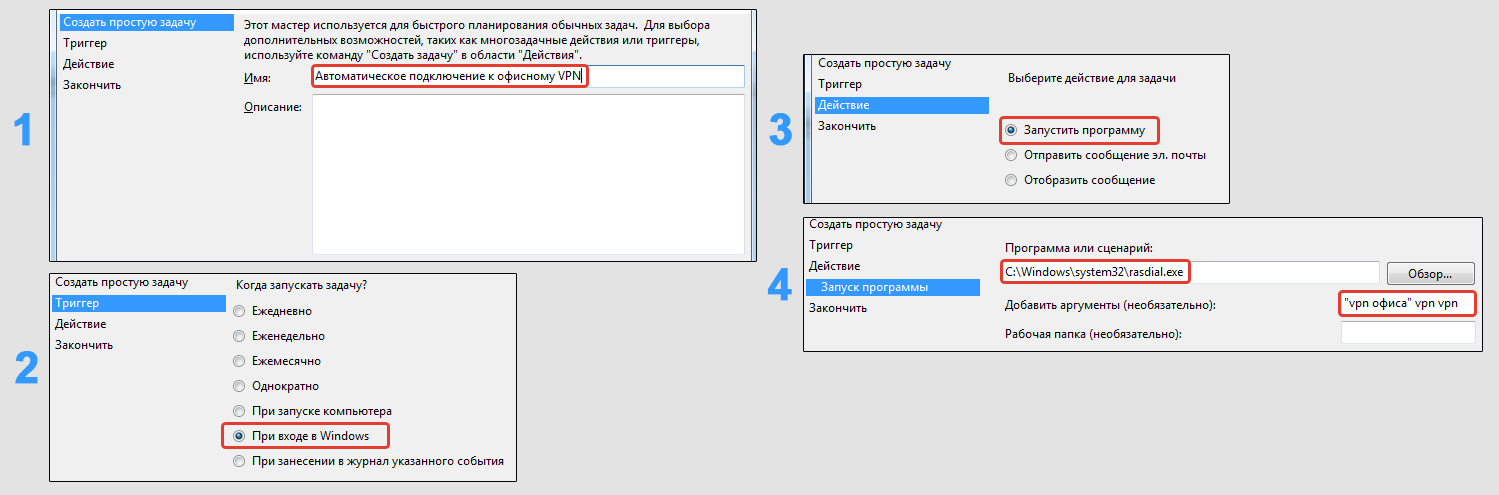
- Укажите название задачи. Просто чтобы потом не забыть, что оно означает. Например: «Автоматическое подключение к VPN».
- Включите вариант «При входе в Windows». Если же выбрать вариант «при включении компьютера», работать не будет, проверял.
- На шаге «Действие» отметьте пункт «Запустить программу».
- На последнем шаге, в поле «Программа или сценарий», вставьте этот путь
C:Windowssystem32rasdial.exeВ строку «Добавить аргументы» нужно через пробел указать: название подключения, логин, пароль. Если название у вас с пробелом (например, у меня «VPN офиса»), то заключите его в кавычки (см. изображение сверху для наглядности).
Завершите настройку. Теперь при каждом включении вашего компьютера, Windows 7 будет сама инициировать запуск соединения с созданным VPN. Этот процесс будет отображаться на черном экране командной строки CMD (консоль).
Если консоль закроется, а подключения так и не произошло, значит что-то не так. Например, VPN-сервер больше не функционирует, поменялся логин / пароль или какие-то другие настройки.
Способ 2 — Простое подключение к VPN через программы
Windows 7 по сей день поддерживает установку любых приложений от VPN-сервисов для удобного, быстрого подключения к серверам. Это идеально подходит, чтобы обходить блокировки сайтов, например, в Инстаграме*.
Я уже давно не пользуюсь ручным вариантом подключения, кроме случая, когда нужно подключаться к VPN своего рабочего места в техникуме для выполнения там различных задач.
Через отдельные программы реально в 100 раз проще и быстрее.
Прежде чем скачивать утилиту, нужно определиться, к какому VPN-провайдеру вы будете подключаться.
- Во-первых, есть бесплатные и платные сервисы.
- Во-вторых, вариантов и там и там предостаточно, что все даже не перепробовать 😊
Бесплатными я уже стараюсь не пользоваться, кроме простого обхода блокировок нескольких ресурсов и не более того. Скажу сразу о двух критически важных нюансах таких ВПН:
- Самое главное — они в более 90% всех имеющихся вариантов небезопасны. И даже те, что заслужили доверие нельзя применять везде напропалую, а только узконаправленно и внимательно! Почему? Описал все риски тут »
- Помимо безопасности, в них всегда сильно урезанный функционал, например, плохая стабильность и скорость соединения, мало трафика на день / месяц, мало локаций / стран чтобы менять IP. Это только самое основное. Остальное подробно описал в отдельной заметке »
Среди платных тоже встречаются «шарашкины конторы», которые разоблачают независимые эксперты с мощной доказательной базой. Я могу рекомендовать только те, которые не просто заслужили доверие у опытных пользователей и прошедших всяческие экспертизы, но и которые уже тщательно протестировал сам. Это:
- Hidemy.Name. Имеет не самые быстрые сервера, но зато безопасен, не такой дорогой и цены в рублях, а не долларах или евро как у большинства. Ранее сидел на ExpressVPN (см. ниже), а сейчас с целью экономии работаю с этим, поскольку хватает его скоростей для моих целей.
- ExpressVPN и NordVPN. Схожи по характеристикам, с высокими скоростями, большим количеством настроек в приложениях. О безопасности молчу — она на высоте! К тому же могут устанавливаться на все что угодно, включая расширения в известные браузеры. Но оплата только в долларах и вместе с этим ценник более кусучий. Кстати, Nord заблокировали на территории РФ в марте 2022 года, но сделать этого полностью никак нельзя. Он просто стал открываться по новому домену и также продолжает безупречно работать в России.
Среди наиболее доверенных со свободным доступом, могу на данный момент выделить только 2 варианта:
- Proton VPN. Отзыв о нем писал в отдельной статье, а также составил понятную инструкцию по работе. Требует обязательной регистрации аккаунта.
- Windscribe. Инструкция и отзыв здесь. Регистрация не обязательная, но без нее дают только 2 гб трафика на месяц, чего едва кому-то хватит.
Кстати в обоих есть и платный доступ, но если уж брать такой, то я бы остановился на первой тройке или на Протоне. Просто Виндскрайб входит в разведывательный альянс «14 глаз» а это уже не может дать гарантий 100% анонимности и непередаваемости личных данных.
Сайты сервисов могут открываться на английском, ведь подавляющее большинство VPN-провайдеров не базируются в РФ или СНГ. Можно включить переводчик в браузере, если потребуется.
Суть простая: находим раздел с оплатой либо (для бесплатных вариантов) — с загрузками / регистрацией. Скачиваем VPN прямо для установки в Windows 7 в качестве программы или в качестве расширения для веб-браузера. Но последнее поддерживают не все разработчики.
Отличие в том, что приложение, установленное в систему, при установлении VPN-соединения, будет затрагивать абсолютно все сервисы и другие программы Windows. Т.е. все, что подключается к интернету, будет проходить через ВПН. А если ставится дополнение в браузер, то вы можете только в нем работать через VPN, например, заходить на сайты под блокировкой в вашей стране. Все остальное будет подключаться к интернету без использования ВПН.
Вот так выглядит программа для Windows (на примере Hidemy.Name):

Есть несколько серверов для каждой страны, кнопка для подключения, соответственно. Можно менять IP, гибко настраивать шифрование, протоколы и прочее.
Примерно такой же интерфейс вы увидите в приложениях от любой компании. И везде один принцип: есть кнопка для подключения к VPN, есть выбор стран и настройки. Как правило, неопытным пользователям что-то настраивать редко требуется.
Основные выводы
Надеюсь у меня получилось понятно разъяснить, как подключить и настроить VPN в Windows 7. Чтобы не забыть информацию, рекомендую сразу попробовать проделать все по инструкции. Затем уже сможете повторять действия по памяти.
Подытожу основное:
- В Windows 7 мы можем подключиться к VPN двумя способами: вручную и с помощью программ сторонних разработчиков, в автоматическом режиме.
- Ручной способ менее удобен и годится в основном для подключения к сетям компаний, когда это требуется по специфике деятельности. Данные для соединения выдает сама фирма (например, сис.админ в ней) либо можно найти в свободном доступе в сети.
- С помощью программ подключаться очень просто. Такой вариант подойдет для любых целей. Не требуется искать никаких данных и создавать вручную подключение.
- Но приложения от провайдеров VPN, могут таить в себе серьезные опасности. В основном это касается большинства бесплатных ВПН. Пользоваться ими нужно с предельной осторожностью!
- Платные подписки на VPN-доступы уберегут от всех рисков, поскольку максимально безопасны + дадут возможность выходить в сеть, маскируясь под регионы любой из десятков или сотен стран. При этом на максимально возможных скоростях и с отсутствием любых ограничений.
Напишите, пожалуйста, в комментариях ниже, получилось ли у вас создать VPN-подключение на Windows 7 по данному руководству? Если что-то не получается, я всегда постараюсь вам помочь, для этого напишите свой вопрос там же, в комментах. Не стесняйтесь 😊
Если помогла заметка и хотите оперативно узнавать о появлении другой полезной информации на компьютерную тему с моего блога, то подпишитесь на рассылку »
Будьте внимательны и осторожны при работе с бесплатными VPN-сервисами!
1. Откройте «Центр управления сетями и общим доступом» (Пуск->Панель управления->Сеть и интернет->Центр управления сетями и общим доступом)
2. Во вкладке «Настройка нового подключения или сети» выберите пункт «Подключиться к сети»
3. В мастере подключения к сети выберите пункт «Подключение к рабочему месту»
4. В мастере подключения к рабочему месту выберите пункт «Использовать мое подключение к Интернету (VPN)
5. Если у вас появилось окно с сообщением о настройке подключения к Интернет выберите пункт «Отложить настройку подключения к Интернету»
6. В появившемся окне настройки подключения к VPN введите адрес сервера и название подключения:
если вы используете служебную учетную запись, необходимо указать сервер vpn.ustu
если вы используете личную учетную запись, необходимо указать сервер vpn.urfu.ru
7. Укажите имя вашей учетной записи и пароль. Если вы не хотите вводить пароль каждый раз при подключении к Интернет — установите галочку «Запомнить пароль»
8. После создания подключения необходимо произвести дополнительные настройки.
9. В окне настройки свойств подключения выберите закладку «Безопасность»
10. В меню «Шифрование данных» выберите пункт «Необязательное» и нажмите кнопку «OK».
Подключение готово к использованию.
Создано / Изменено: 7 октября 2015 / 28 октября 2015
Extra small devices
Phones (<768px)
Small devices
Tablets (≥768px)
Medium devices
Desktops (≥992px)
Large devices
Desktops (≥1200px)
- Центр управления сетями и общим доступом
- Установка подключения или сети
- Подключение к рабочему месту — Далее
- Выберите пункт «Использовать мое подключение к Интернету (VPN)»
- Если у вас появилось следующее окно то выберете пункт «Отложить настройку подключения к интернету»
- В поле «Адрес в Интернете»
Если у вас не подключена услуга «Выделенный IP адрес», введите internet.reutov (что-то одно)
Если у Вас подключена услуга «Выделенный Ip адрес» введите static.reutov
В поле «Имя местонахождения» введите: MSM.
Нажмите «Далее»
- Введите имя пользователя и пароль согласно вашего договора.
Нажмите «Создать»
- В появившемся окне нажмите кнопку «Закрыть»
- Нажмите правой кнопкой мыши на подключение «MSM», и выберите пункт «Свойства».
- В закладке «Безопасность» уберите галочку «требуется шифрование данных».
Сделать это необходимо, иначе соединения не будет
- В закладке «Сеть» снимите галочку «Протокол интернета версии 6 (TCP/IPv6)». Выставите согласно картинке. И нажмите кнопку «ОК».
- Подключите VPN соединение.
Настройка L2TP VPN для Windows 7 не составляет особого труда, так как поддержка этого протокола встроена в операционную систему, и не потребует устрановки дополнительного программного обеспечения. Просто следуйте разработанной нами инструкции, как показано на картинках, и уже через несколько мгновений вы можете безопасно пользоваться бесплатным Wi-Fi, не переживая что кто-либо перехватит ваши данные, и заходить на интернет-ресурсы совершенно анонимно.
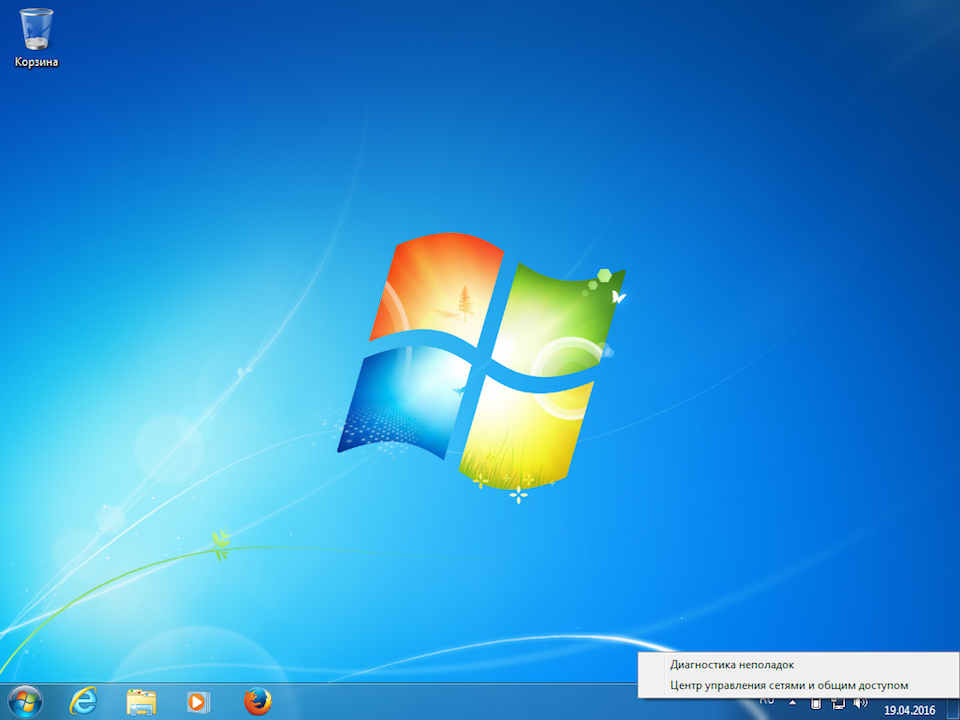
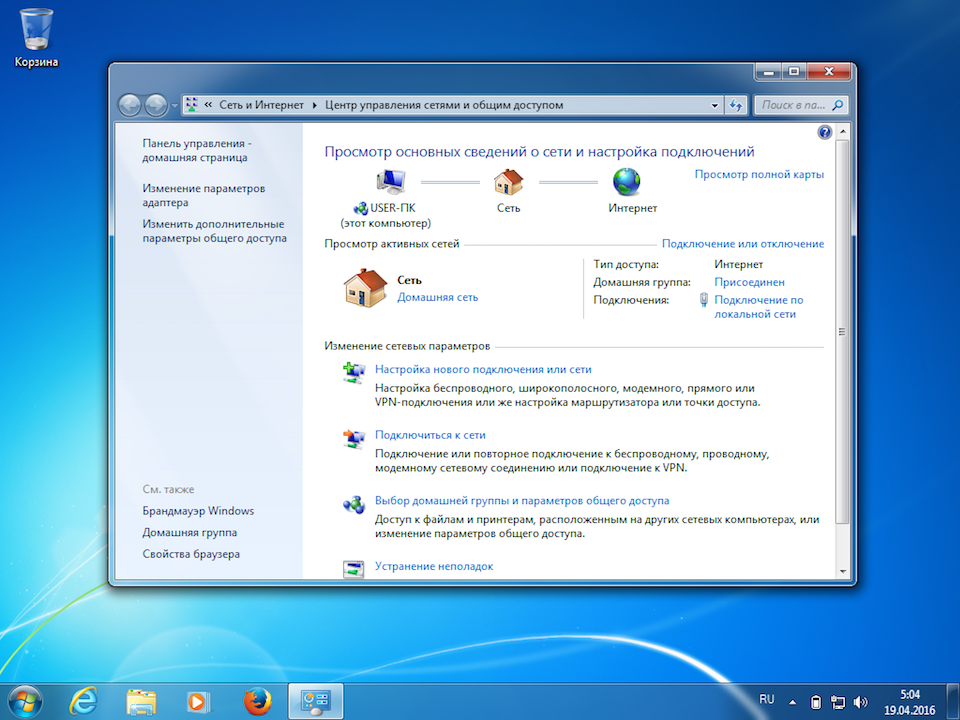
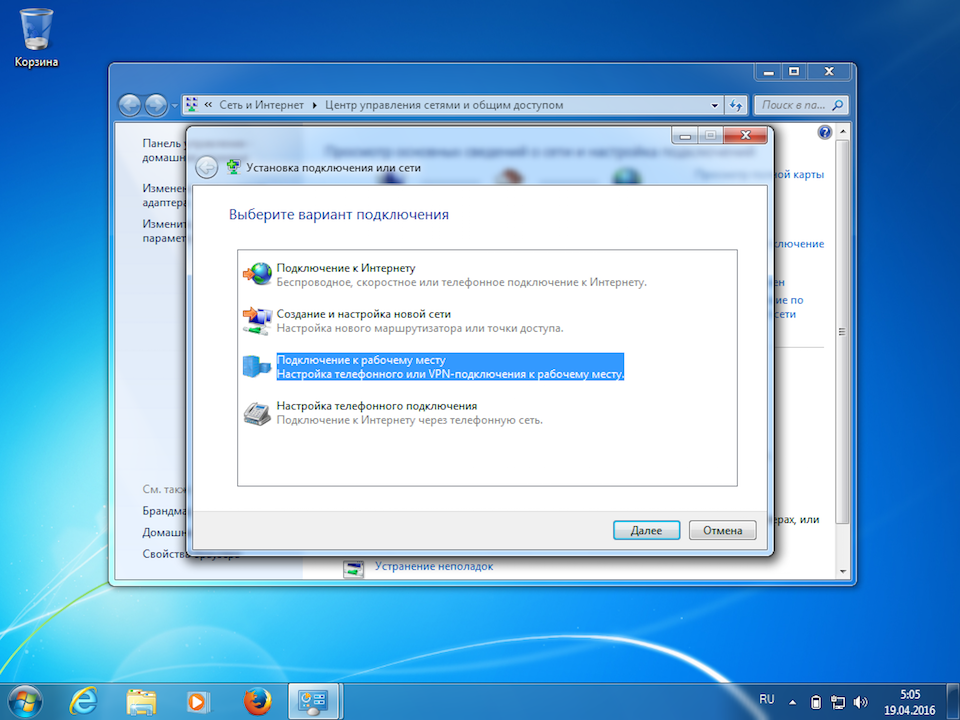
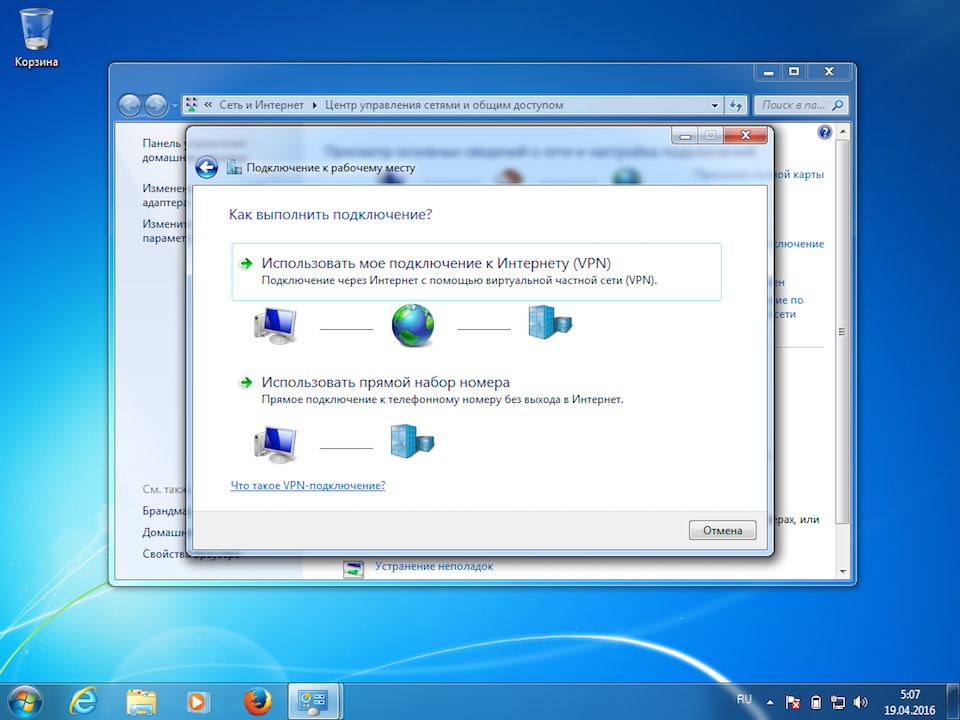
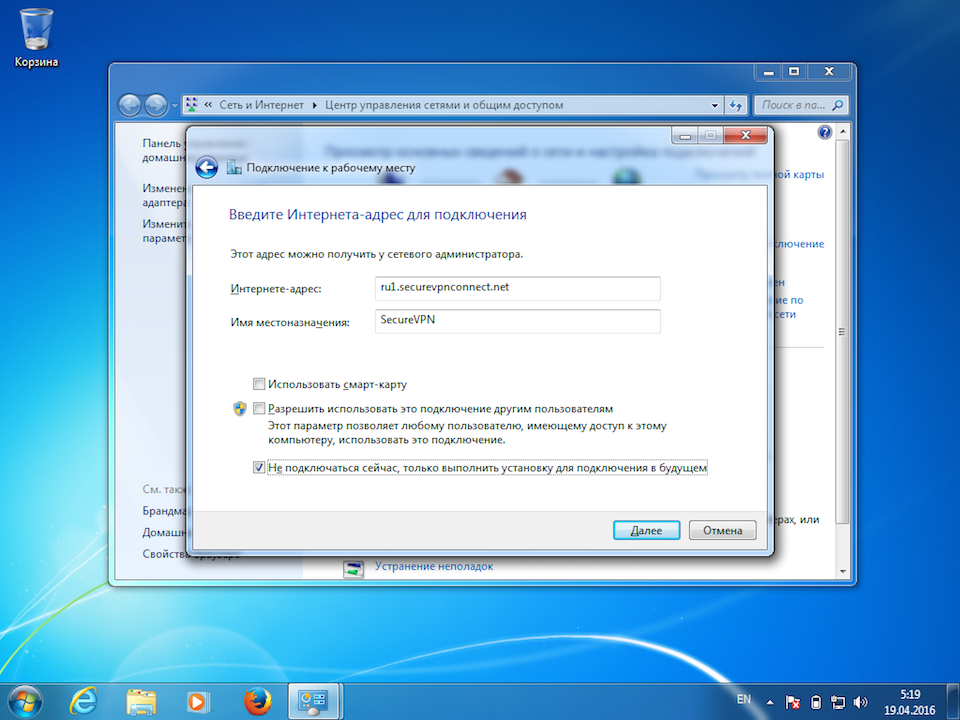
6
Указать идентификационные данные:
- Пользователь — username
- Пароль — password
Отметить пункт Запомнить этот пароль и нажать кнопку Создать.
Важное замечание: имя пользователя и пароль находятся в файле readme.txt, отправленном на Вашу почту после заказа подписки.
Далее
username
password
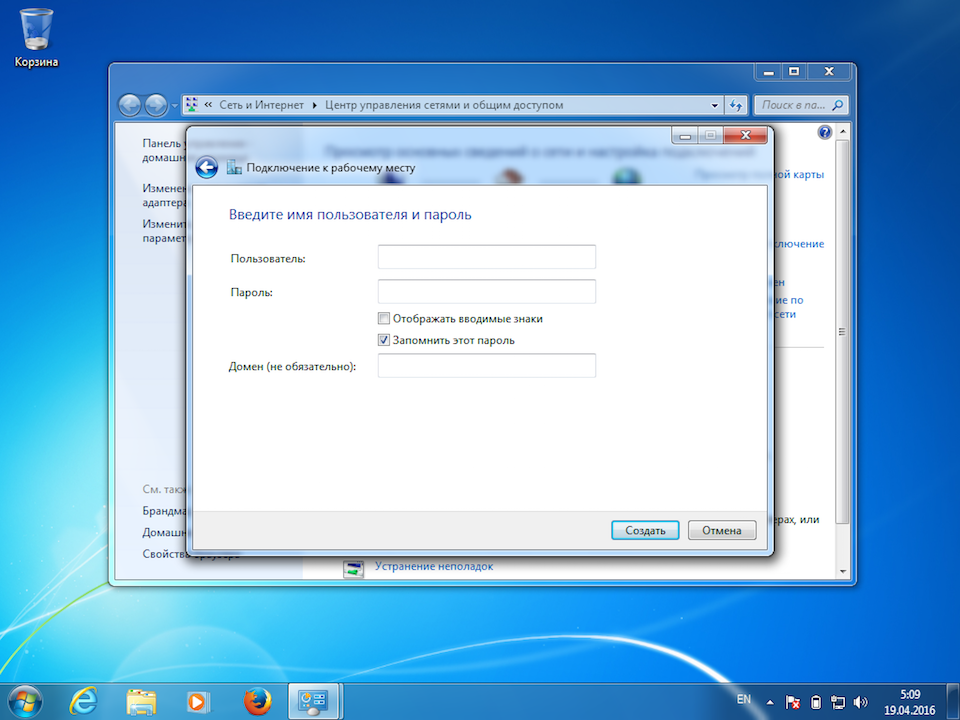
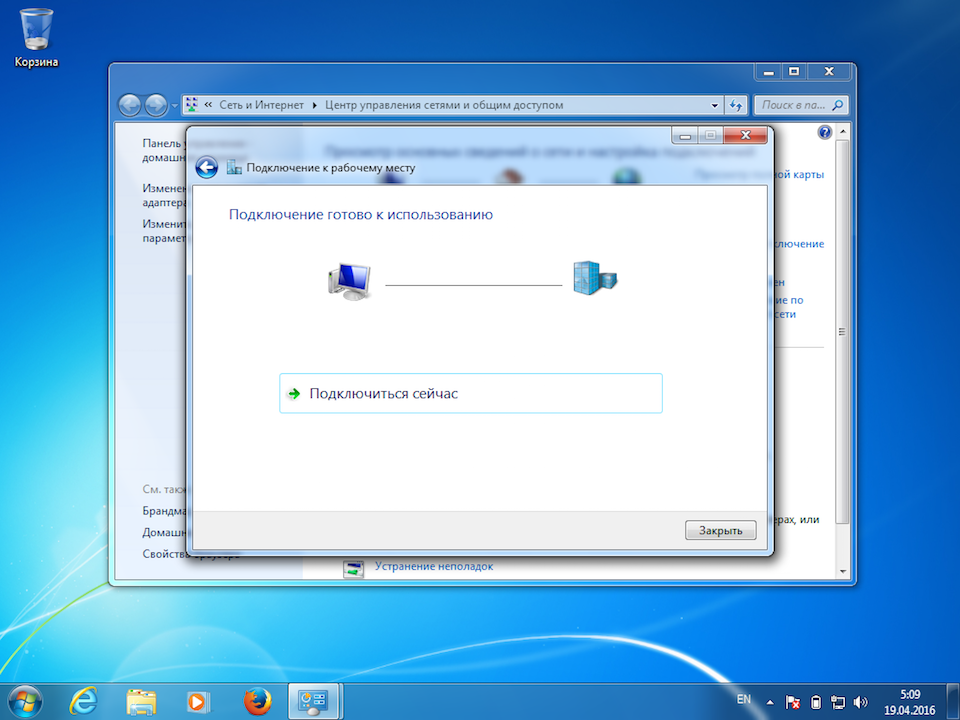
8
Кликнуть по значку сетевого соединения в системном трее, в появившемся окне нажать правой кнопкой мыши на созданном VPN-подключении и выбрать Свойства.
Далее
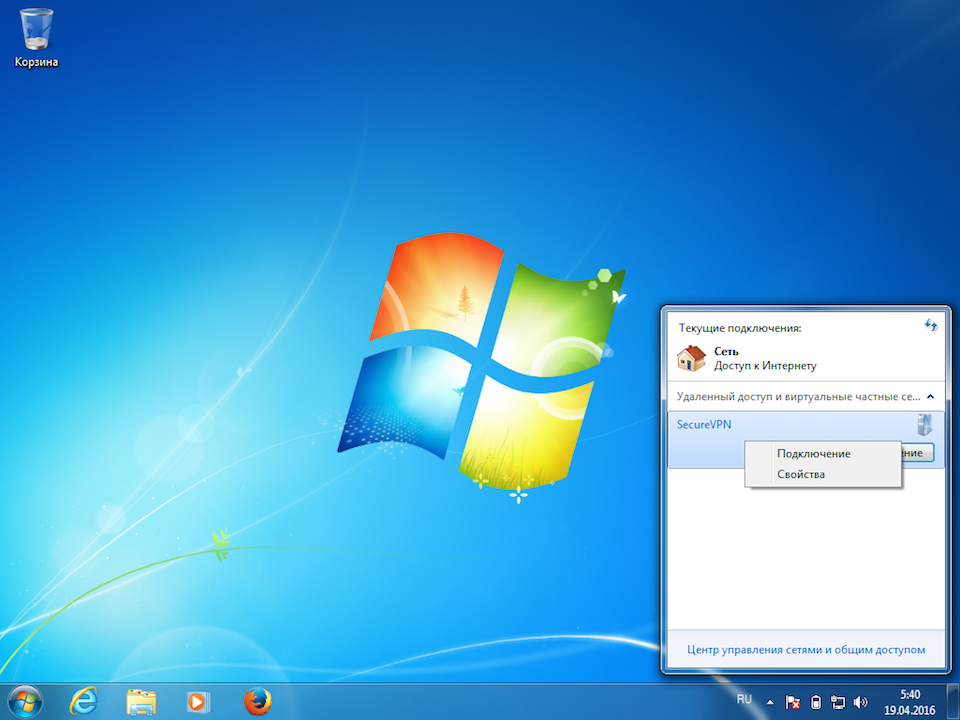
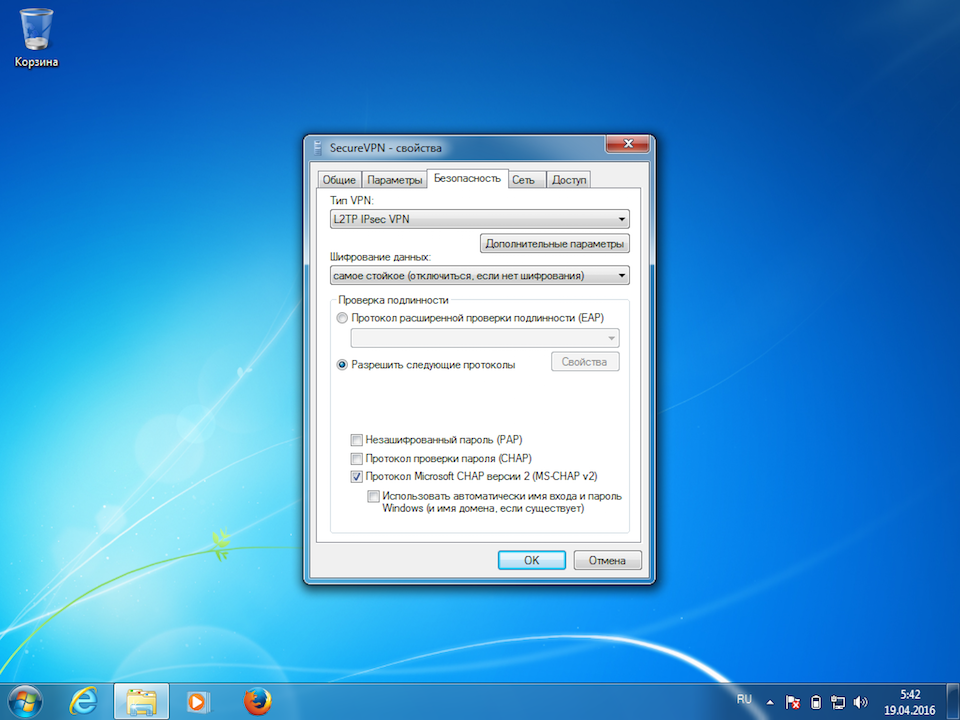
10
В открывшемся окне указать Общий ключ — a-secure-psk и нажать OK.
Далее
a-secure-psk
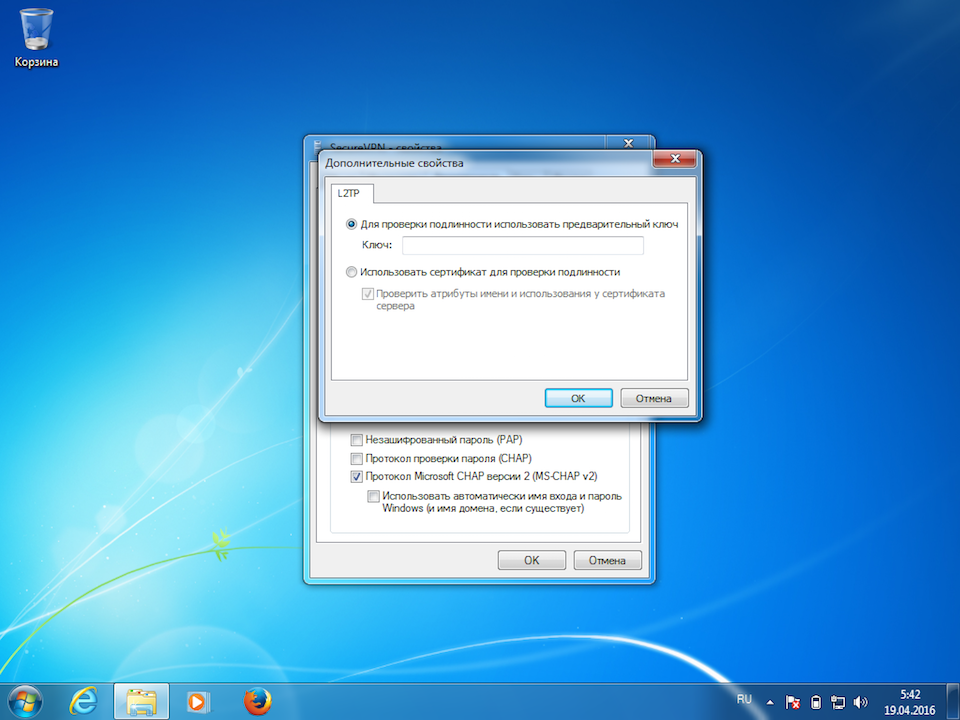
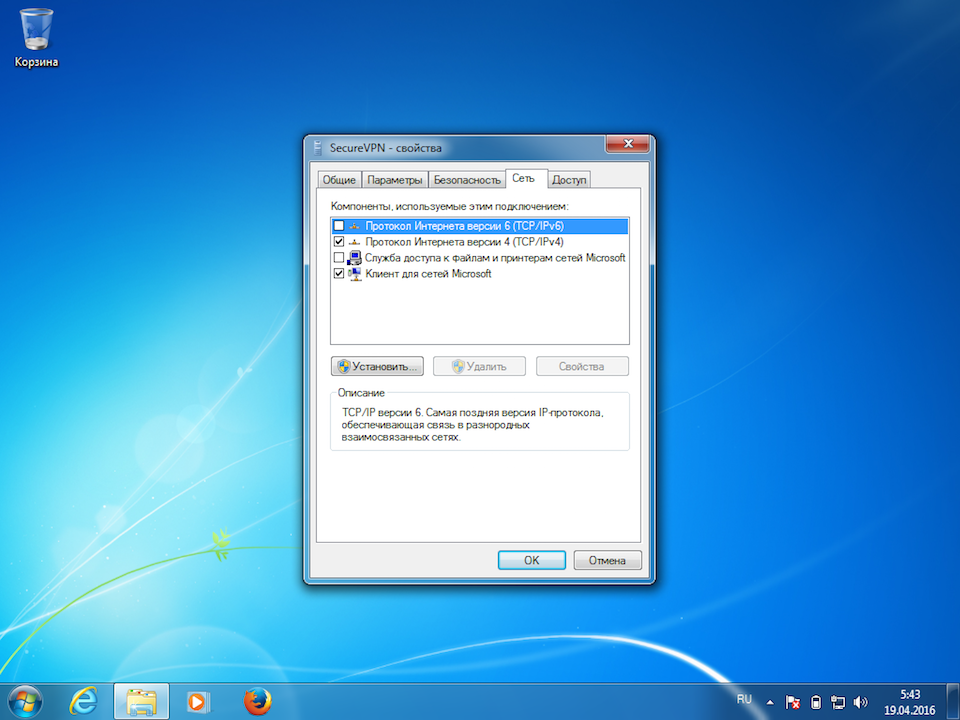
12
Для использования созданного VPN-подключения кликнуть по значку сетевого соединения в системном трее, в появившемся меню выбрать требуемое соединение, после чего нажать кнопку Подключение.
Далее
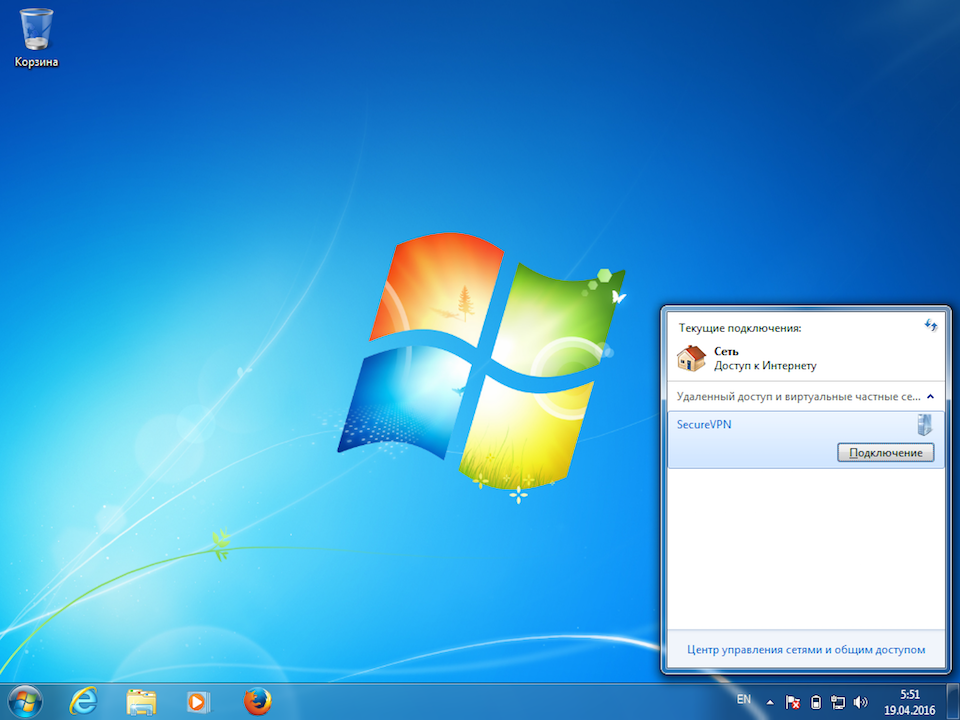
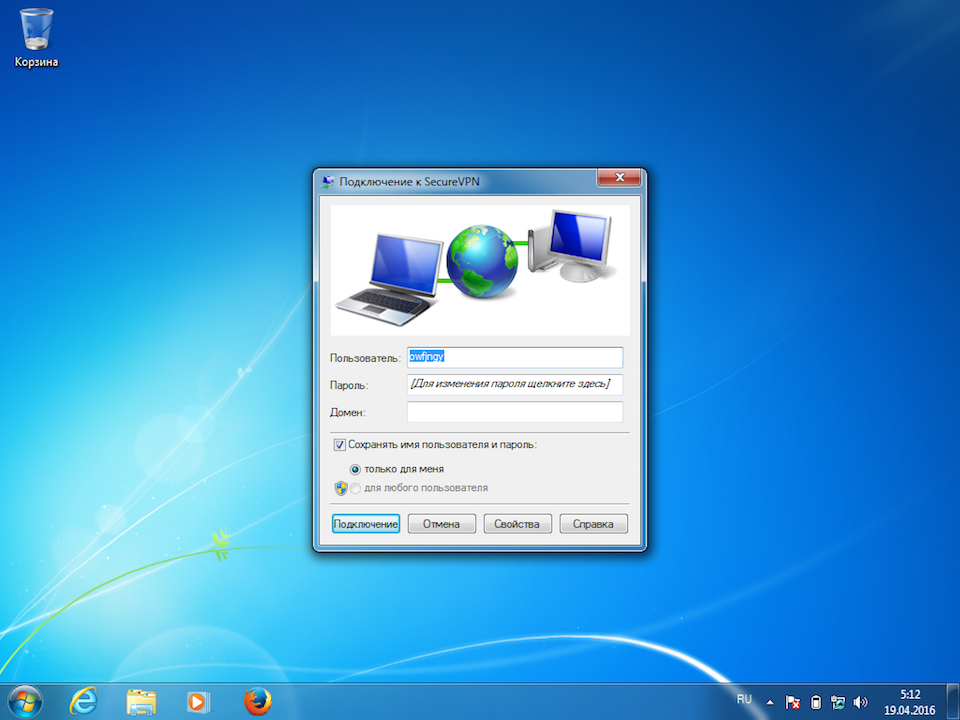
14
На экране отобразится окно подключения к серверу.
Далее
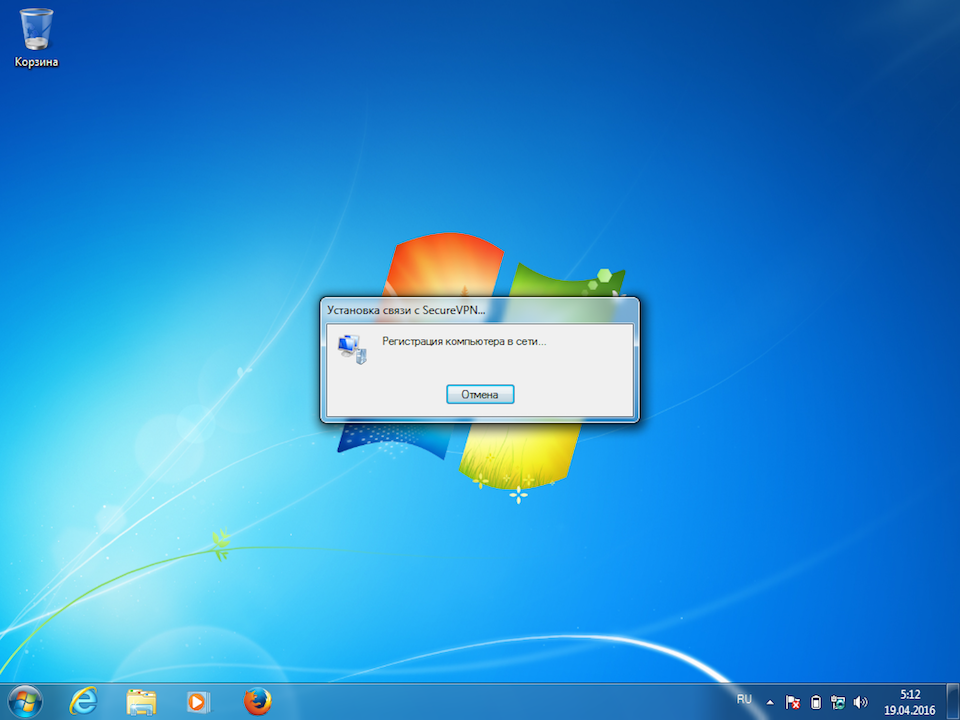
15
Для отключения кликнуть по значку сетевого соединения в системном трее, выбрать VPN-соединение и нажать Отключение.
Далее
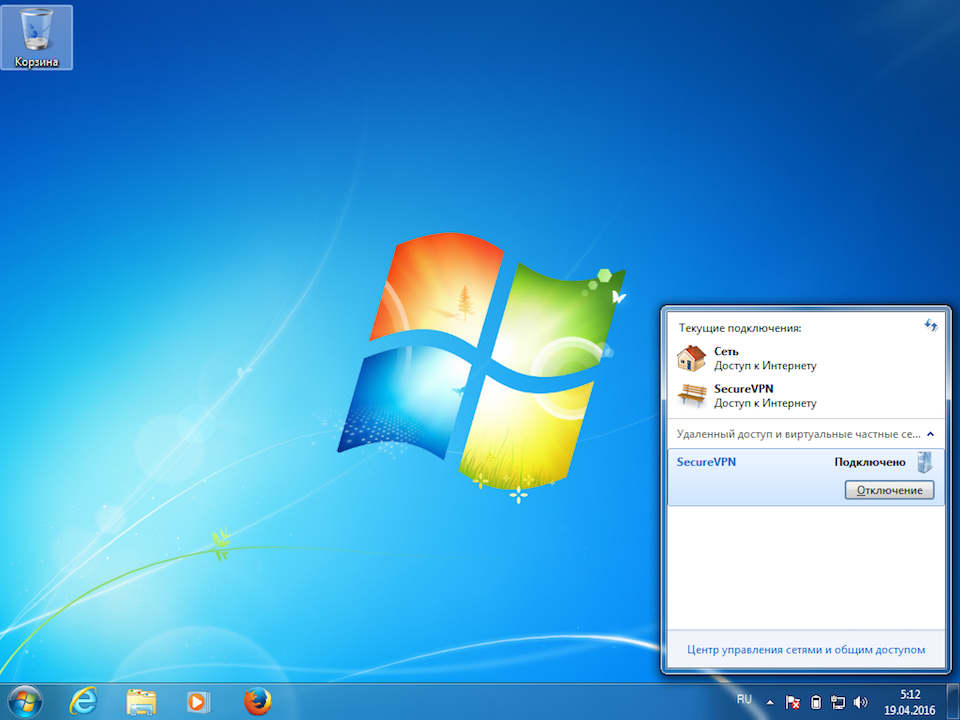
16
Для смены VPN-сервера открыть свойства соединения (повторить шаг 8), на вкладке Общие указать новый адрес сервера, и нажать OK.
Актуальный список VPN-серверов здесь.
В начало
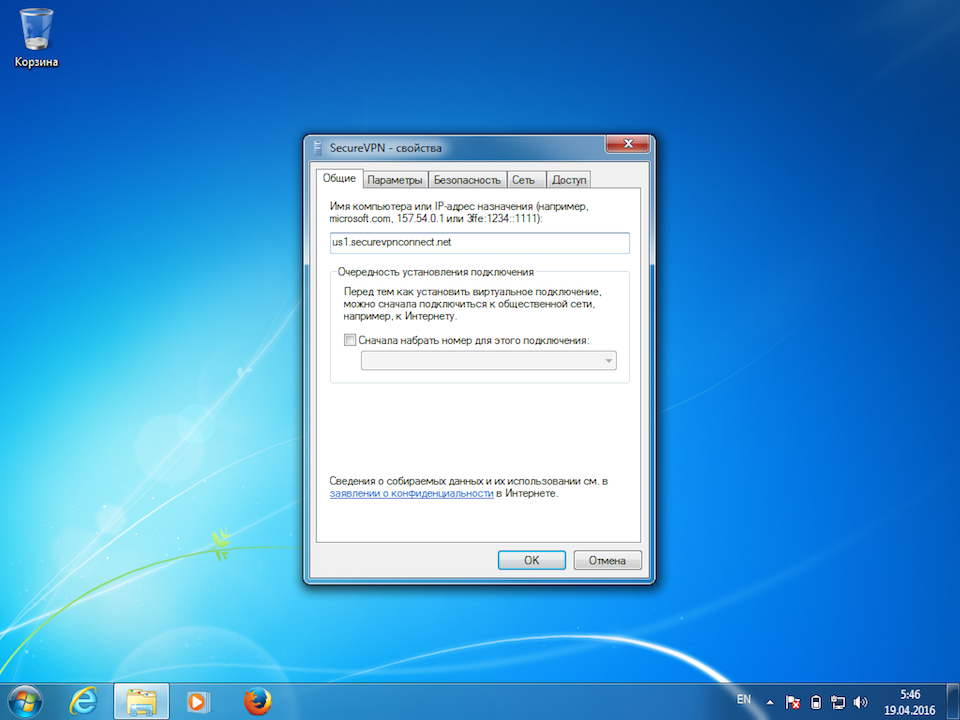
В настоящее время, желая обеспечить связь между компьютерами в офисе, активно используется технология Virtual Private Network. Настройка VPN позволяет не только обеспечить надёжную связь между корпоративными ПК, но и сопроводить все единицы компьютерной техники лучшей криптографической защитой. По этой причине можно быть уверенным в безопасности передачи корпоративной информации, в полном исключении стороннего вторжения.
Настройка VPN-соединения в разных версиях OC Windows имеет различия.
Очень важно понимать, что настройка VPN обеспечивает создание новой выделенной зоны. Все технические устройства, включая сканеры, принтеры, будут видны каждому пользователю, который подключён к VPN. Каждая попытка постороннего лица проникнуть внутрь корпоративной сети будет сопровождаться абсолютным провалом.
Алгоритм подключения
Безусловно, просто так несведущему пользователю обеспечить подключение Windows 7, 8, 10 к VPN невозможно. Предварительно очень важно насытить себя, прежде всего, достаточной порцией теоретических знаний относительно особенностей различных операционных систем.
Если вы мало-мальски разбираетесь в компьютере, но активно стремитесь к тому, чтобы разобраться, как настроить VPN, мы рекомендуем ознакомиться с нашими рекомендациями, а затем, неукоснительно следуя им, последовательно выполнять каждый обозначенный нами шаг. В этом случае мы можем вам гарантировать положительный результат.
Общие рекомендации по созданию сети
Чтобы обеспечить подключение к VPN-сети, нажмите первоначально по ярлыку «Пуск», расположенному в нижней части справа. Когда откроется дополнительное меню, выберите параметр «Панель управления».
После этого вам важно перейти в сетевые настройки. Чтобы осуществить такой переход, отыщите нужный параметр. В этом случае всё зависит от того, какой вид отображения был вами предварительно выбран. Даже если вы сами не выбирали, значит, его выбрала самостоятельно операционная система или тот, кто устанавливал изначально на ваш компьютер Windows.
При желании можно легко переключить категории. Этот своеобразный переключатель расположен в верхней части окна с левой стороны.
Итак, если там выставлен параметр «Просмотр по категориям», отыщите строку «Сеть и интернет», кликните по ней. Если же выбран параметр «Отображение в классическом стиле», тогда важно найти строку «Центр управления сетями и общим доступом».
Итак, после совершения таких переходов вы сможете беспрепятственно визуализировать предложение «Настройка нового подключения или сети». Именно по нему кликните левой клавишей мышки, вы сразу перейдёте на новую страницу, на которой будет предложено создать новое подключение к сети.
Если вы приняли решение обеспечить соединение вашего ПК к сети VPN, тогда выберите предложение «Подключение к рабочему месту», находящееся чаще всего четвёртым в списке. Далее, вам остаётся неукоснительно следовать всем появляющимся советам, но и обязательно учитывать некоторые нюансы, возникающие вследствие установки разных версий операционной системы.
Настройка VPN
Подключение к виртуальной сети осуществляется только после установки своеобразного VPN-сервера, в качестве которого может прекрасно выступать и один из корпоративных компьютеров. Именно этот VPN-сервер будет управлять доступом всех остальных компьютеров, входящих в созданное вами корпоративное сетевое пространство.
Безусловно, сам Windows не сможет проделать «волшебные» манипуляции, обеспечивающие вам успешную корпоративную сеть. В этом случае обязательно потребуется ваше участие, предполагающее внесение определённых настроек.
СОВЕТ. Конечно, сложно самому разобраться, как настроить VPN, поэтому мы рекомендуем не прошибать лбом неприступную стену, а внимательно изучить наши рекомендации относительно того, как осуществляется подключение к VPN-серверу, если на ПК установлены разные варианты операционной системы.
Настройки в Windows XP
Если на вашем компьютере установлен Windows XP, кликните по кнопке «Пуск», обнаружьте в открывшемся перечне «Панель управления», перейдите в неё. После выполнения таких несложных манипуляций откроется окно, с левой стороны которого будет расположен «Мастер новых подключений», активируйте его, для этого просто запустите. В новом открывшемся окне на второй по счёту позиции будет находиться тот параметр, которым нам нужно будет воспользоваться.
Кликните по строке «Подключить к сети на рабочем месте», а затем перейдите на строку «Подключение к виртуальной частной сети».
Теперь мастер подключений будет уверенно вас вести к желаемой цели, рекомендуя лишь вносить некоторые информационные сведения. В частности, первоначально он попросит придумать и внести название создаваемой вам корпоративной сети. Безусловно, никто не ограничивает полёт фантазии, поэтому название может быть любым. Далее, мастер подключений попросит прописать сервер. Если в качестве сервера было принято решение использовать один из компьютеров, тогда лучше в это поле ввести IP-адрес этого ПК.
На завершающем этапе мастер создаст автоматически ярлык созданного вами корпоративного сетевого пространства. Совсем не лишним будет внести некоторые дополнительные изменения, поэтому по появившемуся ярлыку кликните дважды, чтобы вызвать диалоговое окно, в котором осуществляются все необходимые настройки.
В этом диалоговом окне будут находиться четыре вкладки, перейдите на одну из них «Безопасность», выберите «Дополнительные (Выборочные параметры)». Дальше остаётся внимательно изучить все предложения и остановить свой выбор на приемлемых параметрах для вашей корпоративной сети.
Настройки в Windows 8
Если же на вашем ПК установлен Windows 8, тогда алгоритм действий будет не просто иным, а максимально автоматизированным. Конечно, если вы являетесь владельцем ПК с Windows 8, вы можете воспрянуть духом, что всё так просто будет осуществить, но это не обозначает, что вам можно игнорировать наши рекомендации. Один неверный шаг, и вы не сможете обеспечить успешное соединение между корпоративными компьютерами.
В нижней части экрана с правой стороны в той части, где располагаются часы, вы легко обнаружите значок сетевого состояния, внешне он напоминает монитор. Кликните по этому ярлыку правой кнопкой мышки. После этого откроется новое окно, в котором вы найдёте параметр «Центр управления сетями и общим доступом». После нажатия на этот параметр возникнет новый ярлык «Создание нового подключения или сети», кликните по нему и подтвердите, что на вашем ПК обеспечено прямое подключение к интернету.
Мастер подключения также попросит ввести название среды, а также предложит внести при необходимости изменения в различные опции. В этом случае можно внести дополнительные параметры обеспечения безопасности сети, включая:
- шифрование данных;
- протокол проверки пароля;
- параметры доступа.
Всё, что вы посчитаете нужным, вы можете вносить. На этом настройка VPN-сети в Windows 8 завершается.
Настройки в Windows 7
Если ваш компьютер сопровождается операционной системой Windows 7 или 10, значит, вам тоже в какой-то мере повезло. Даже если вы начинающий, но бесстрашный пользователь, который рискнул проследовать по описанному нами маршруту, чтобы установить VPN-сеть, можем вас обрадовать, что у вас всё непременно получится.
СОВЕТ. Подключение к сети VPN на ПК с Windows 7 или 10 осуществляется достаточно просто и быстро, необходимо следовать тем подсказкам, которые возникают на экране. После того как соединение установлено, нужно тоже внести некоторые полезные изменения.
В Windows 7 и 10 возле часов располагается ярлык, указывающий состояние подключения к различным сетям. Если по этому ярлыку кликнуть левой клавишей мышки, сразу откроется список всех подключений, которые можно рассматривать в качестве возможного варианта, обеспечивающего связь с интернет или общей сетью.
Среди этого перечня можно найти название вашей VPN-сети, выделите её, сразу после этого возникнет кнопка «Подключение». Нажав на эту кнопку, у вас появится возможность внести некоторые изменения в параметры.
Внимательно ознакомьтесь с параметрами безопасности, входа, шифрования данных, которые предлагает в этом случае Windows 10, установите галочки в чекбоксах возле тех параметров, которые для вас максимально важны.
Итак, если вы задались целью обеспечить подключение нескольких компьютеров, на которых установлен Windows XP, 7, 8 и 10, к корпоративной сети, не сдерживайте таких своих технических порывов. Вы сможете всё осуществить, если только внимательно изучите рекомендации, а также будете без излишней поспешности вносить изменения в настройки, читая не один раз предложения мастера сетевой настройки, а даже 10 раз, чтобы осознать, для чего и какие конкретно нужно осуществлять действия.