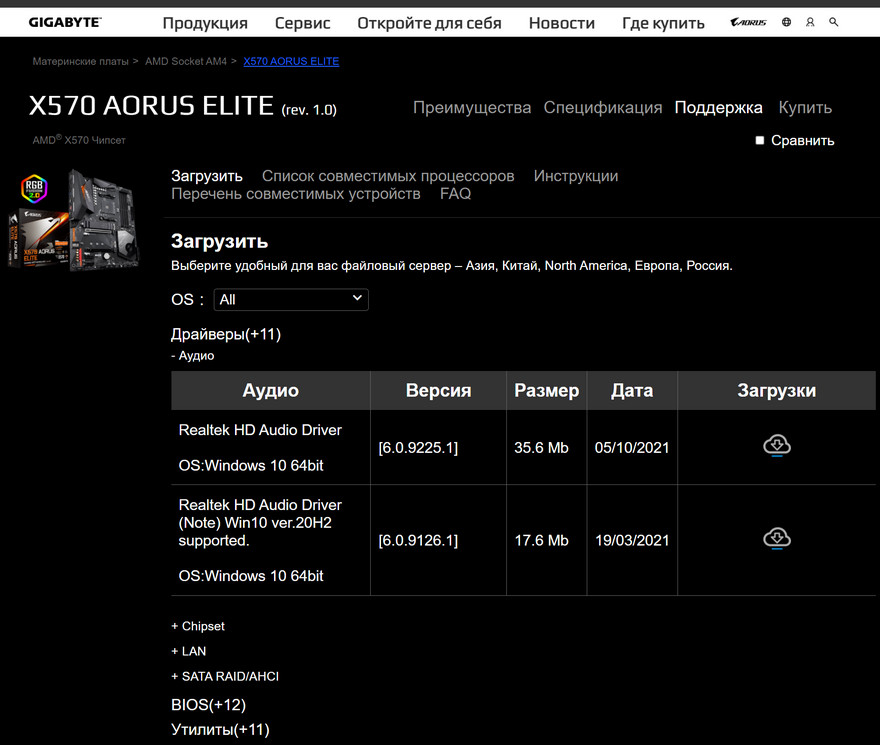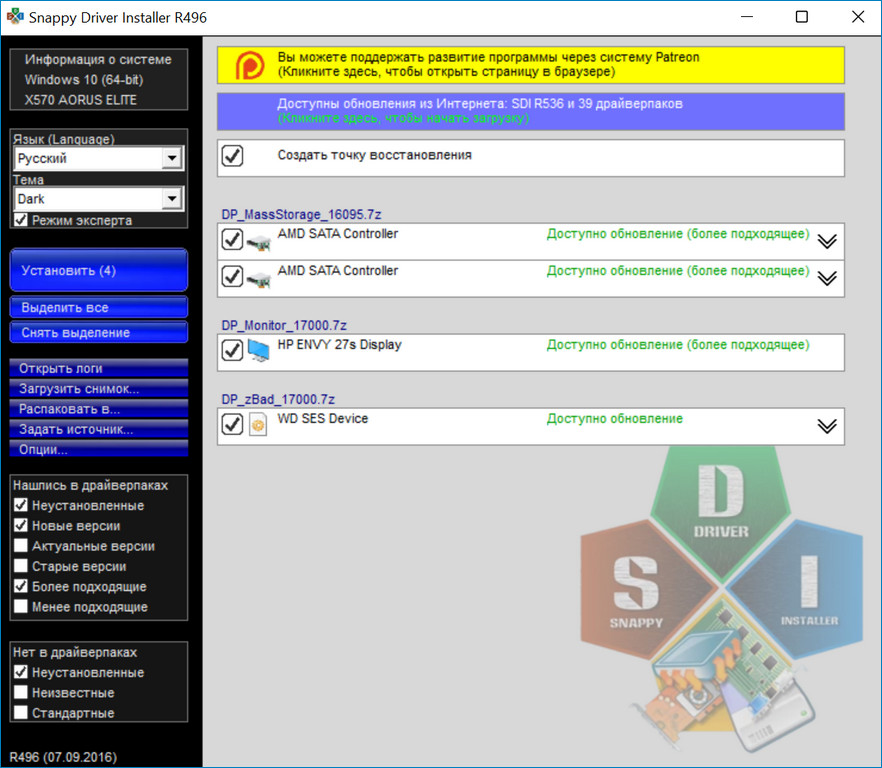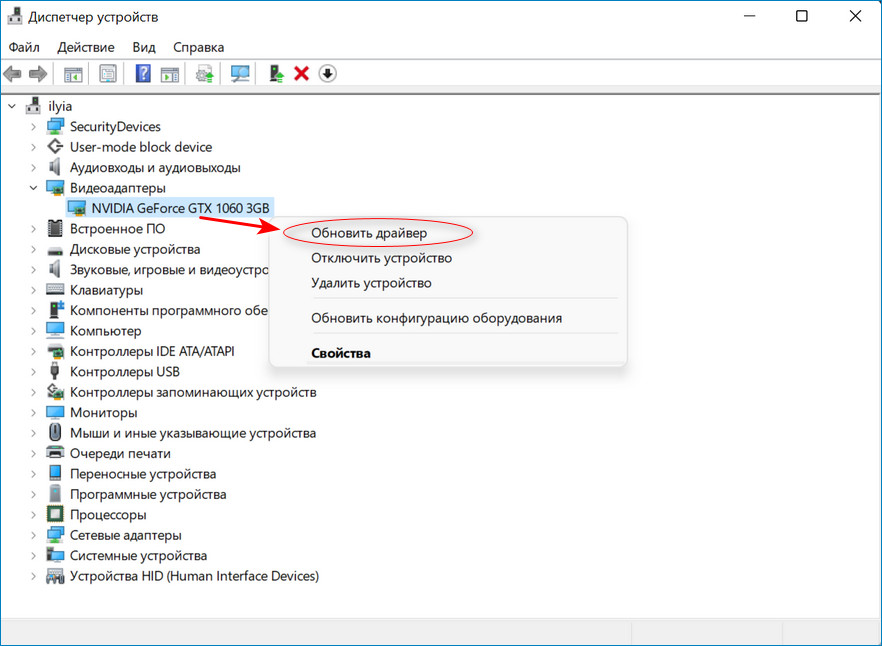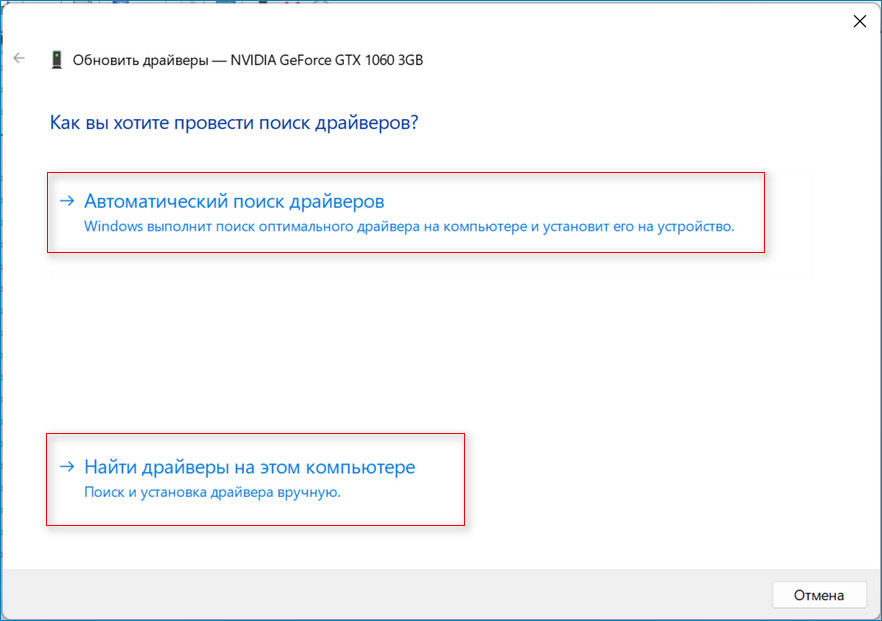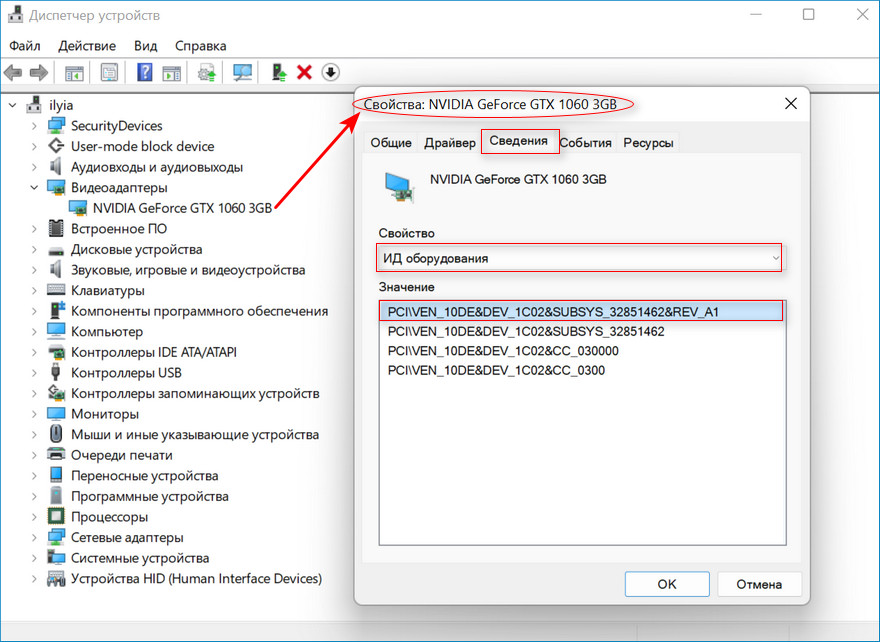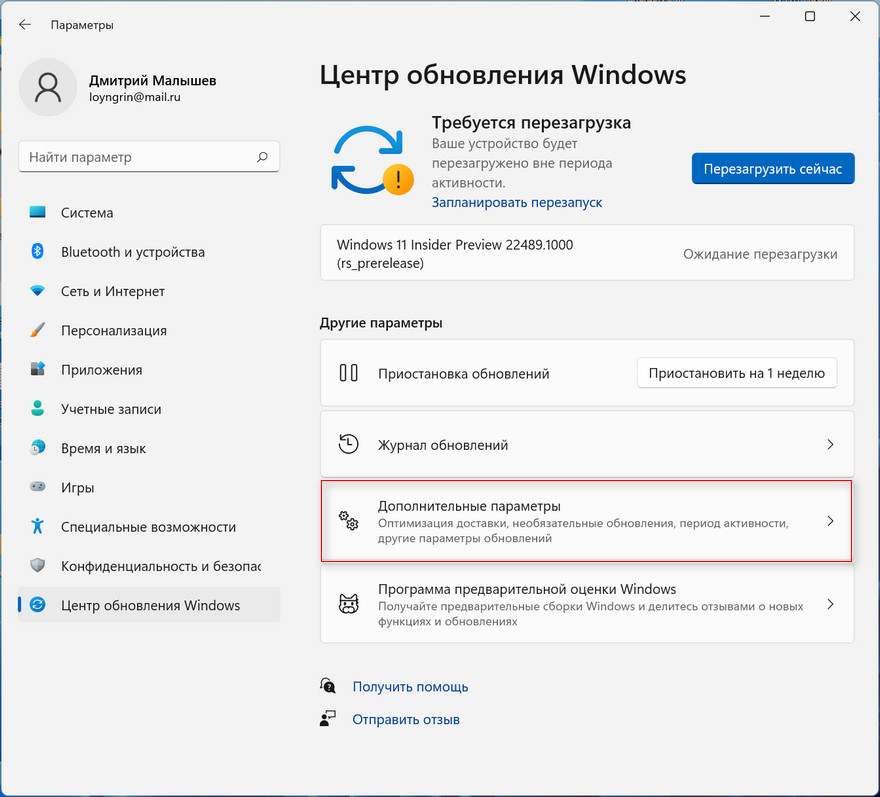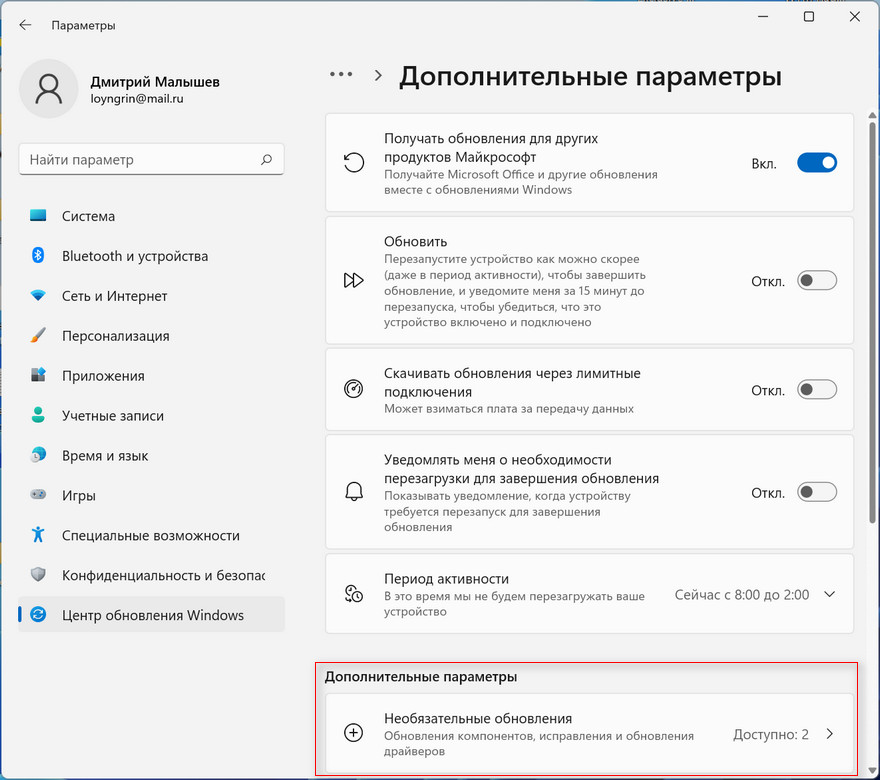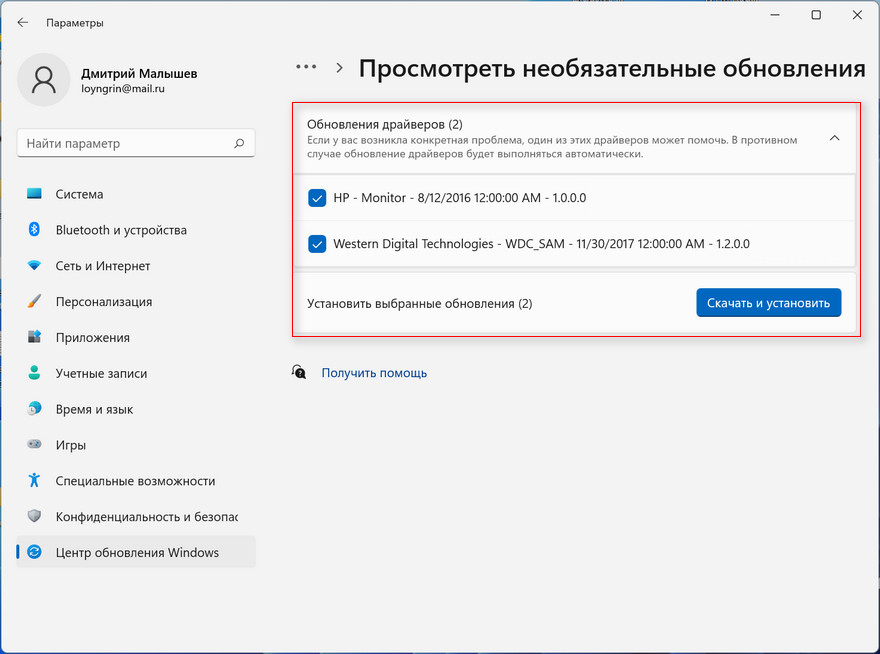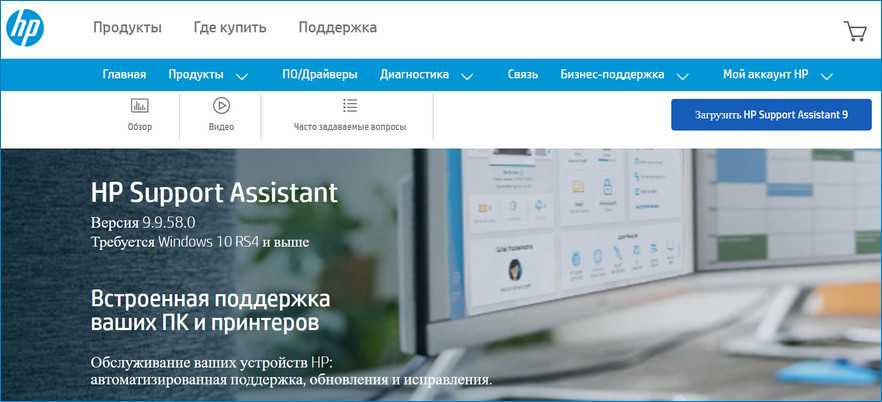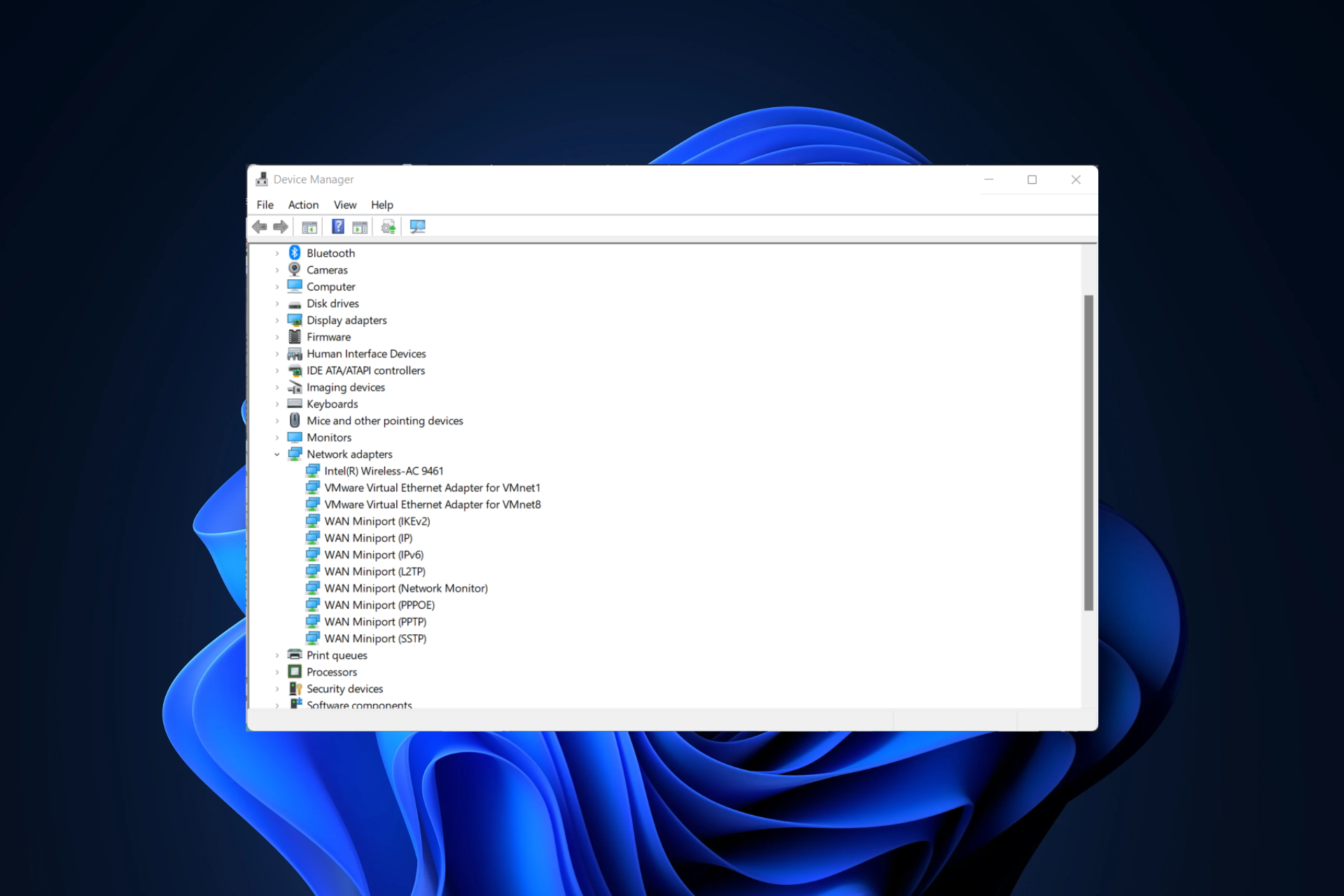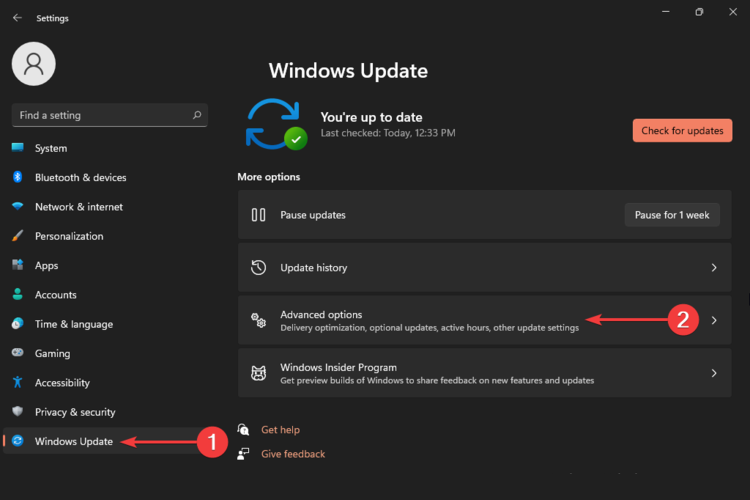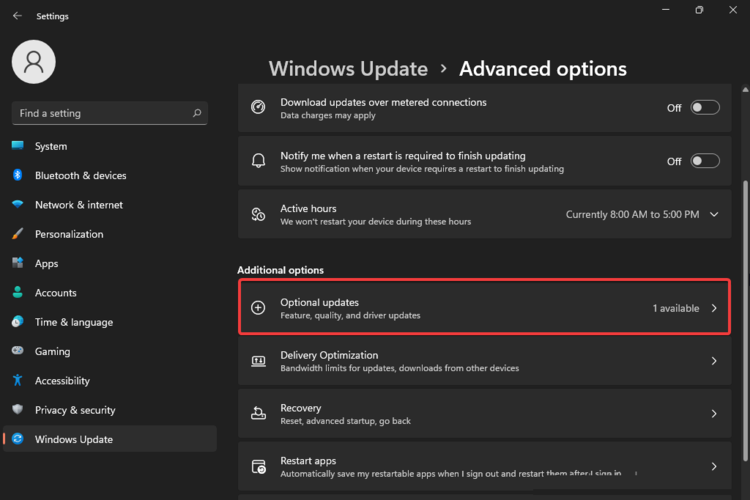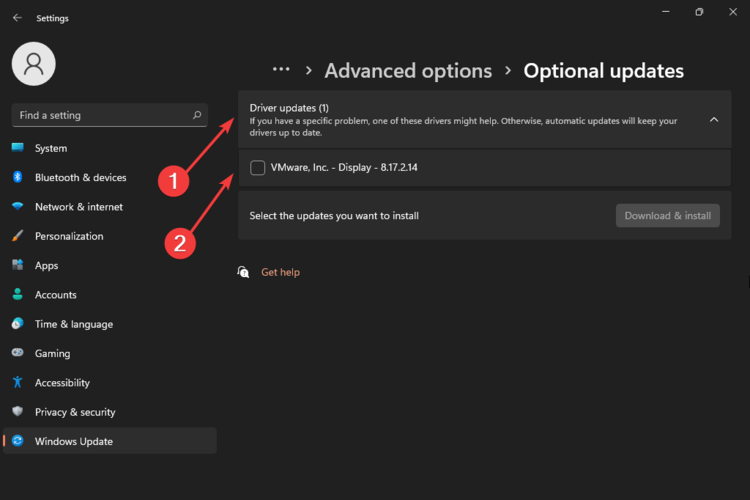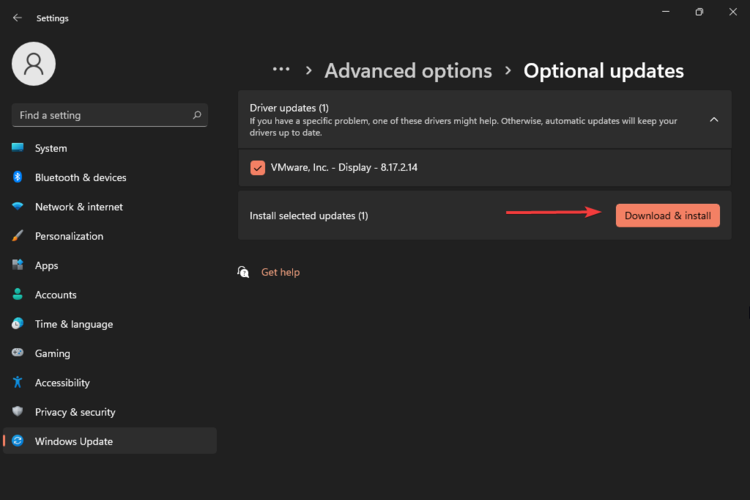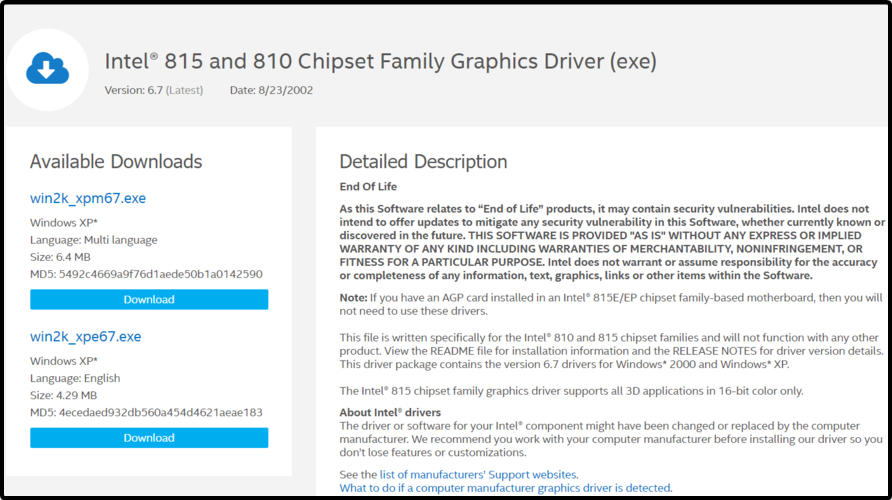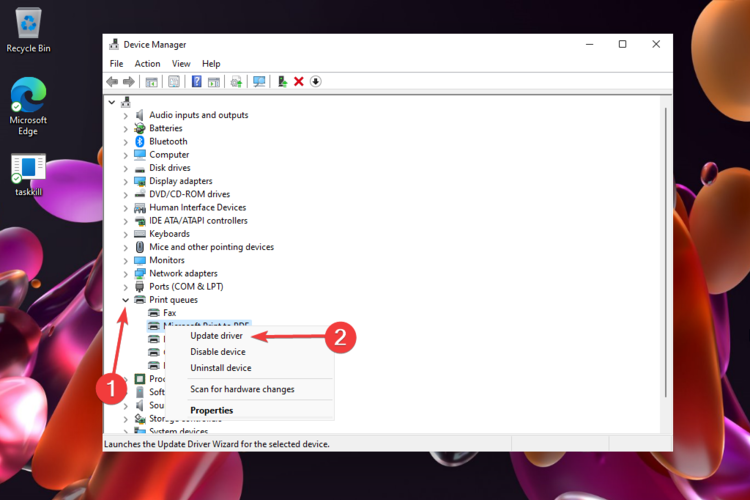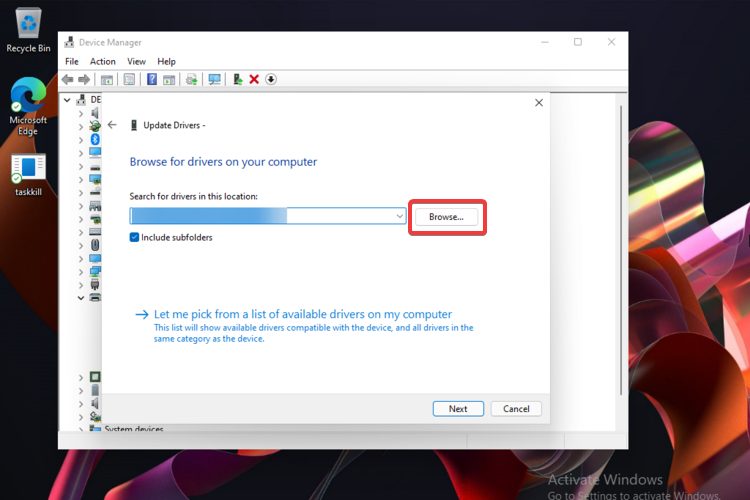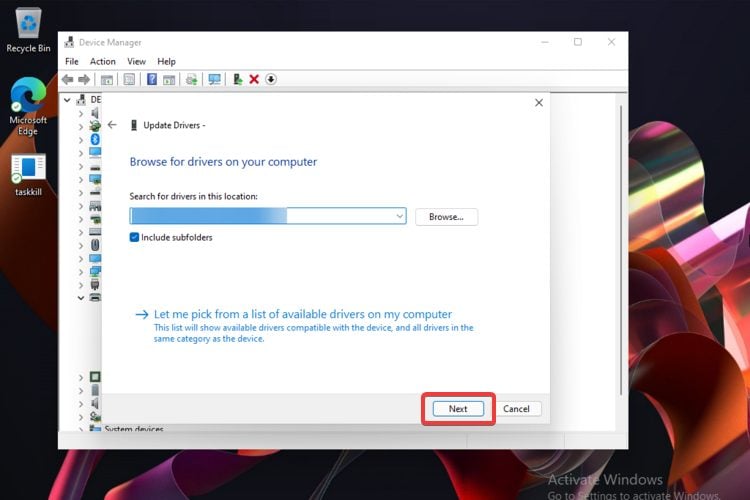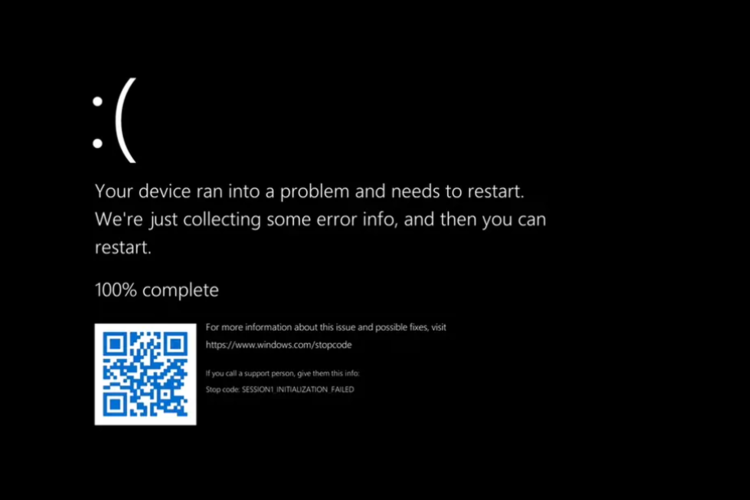Обычно после установки системы Windows пользователям приходится самим устанавливать драйвера. Некоторые автоматически устанавливаются и нормально работают, но это касается не всех устройств. Чаще всего обновить нужно хотя бы драйвера аудио и видеокарты. Так было на предыдущих версиях ОС и с выходом Windows 11, в принципе, ничего нового не произошло. Windows 11 новая система, но по основным компонентам она почти не отличается от Windows 10. У неё переработан в основном графический интерфейс, поэтому многие разработчики комплектующих не будут выпускать специально для «одиннадцатки» новые версии драйверов, так как проблем в работе с дровами от «десятой» версии не было выявлено. Остальные производители либо уже выпустили обновлённое ПО, либо сделают это в ближайшее время. У многих пользователей появляются некоторые проблемы, если производители их устройств обновления не выпустили.
Когда ставишь систему начисто, драйвера устанавливаются в автоматическом режиме, если компьютер подключён к интернету, но не всегда Windows подтягивает актуальную версию. Особенно это касается давно устаревших устройств. Кроме того, система сама не установит обслуживающее программное обеспечение, соответственно панели управления у вас не появится. Именно поэтому мы рекомендуем прибегнуть к другим методам установки драйверов.
Первым делом рекомендуется создать точку восстановления, так как иногда Windows может не загрузиться.
Самый надёжный способ обновить драйвера, при этом не потерять остальное ПО, по типу контрольных панелей — это зайти на официальный сайт разработчика и скачать их оттуда. В таком случае у неопытных пользователей могут возникнуть некоторые неудобства. Все дело в том, что при использовании этого способа, нужно знать серию видеокарты, материнской платы и др. (или в случае, когда у вас ноутбук, то нужно знать его модель). Для этого придётся применить специальные программы и утилиты, такие как CPU-Z, Aida64 и др. В программах можно узнать детальную информацию о ваших комплектующих. После просто вводим модель устройства, к которому нужно установить драйвер, в поисковик и переходим на официальный сайт. Тут останется прочитать дополнительную информацию об обновлениях, выбрать вашу редакцию системы и скачать драйвер. Некоторые производители сообщают о том, что одни и те же дрова подходят как для Windows 10, так и для Windows 11. Бывает, производители указывают, что при использовании могут возникнуть проблемы с совместимостью устройств с одиннадцатой виндой. Чаще всего это касается мышей, клавиатур, принтеров и других комплектующих. В таком раскладе приходится только ждать появления новых обновлений и исправления ошибок на сайте производителя.
На сегодняшний день существуют большое количество утилит, с помощью которых можно легко обновить драйвера в автоматическом режиме. Наиболее популярными являются Snappy Driver Installer и Driver Booster. Кстати, они корректно работают на новой Windows 11. Кроме самих драйверов, эти программы могут обновить библиотеки для программного обеспечения и игр, такие как VC++, DirectX, NetFrameWork и т.д. Есть также функция резервного копирования драйверов, которая может быть полезной при переустановке системы. После установки утилиты, открываете её, нажимаете на кнопку Пуск и ждёте, пока программа просканирует ваши устройства. Далее просто выбираете те, которые вам нужно обновить.
Такой способ всегда считался наименее действенным, но можно прибегнуть и к нему. Диспетчер устройств помогает обновить драйвера в автоматически, вручную и по ID комплектующего.
Чтобы обновление прошло автоматически нужно нажать ПКМ на устройство, кликнуть по кнопке «Обновить драйвер» и подтвердить установку.
Чтобы воспользоваться ручным методом, нужно нажать ПКМ по определенному устройству и нажать «Обновить драйвер». Далее нажать на пункт «Выполнить поиск драйверов на этом компьютере». После указываем папку на ПК, где предварительно был сохранен драйвер.
Ручной метод по коду оборудования. Для этого нужно кликнуть ПКМ по устройству и зайти в свойства. Далее смотрим ID и по нему с помощью Google находим дрова. ID — это простой текст, в котором зашифрована информация о производителе (VEN/VID), модели (DEV/PID), и др.
Центр обновления Windows послужит не только для обновления самой системы, но и для того, чтобы обновить драйвера. Открываем меню «Пуск», нажимаем «Параметры» и кликаем по разделу «Центр обновления Windows». Тут остаётся только нажать на «Проверить наличие обновлений». Система сама найдёт недостающее ПО и установит его. Вам нужно только перезагрузить ПК. В случае когда драйверов не оказалось, то можно ещё перейти тут же в «Дополнительные параметры» пункт «Необязательные обновления». Здесь вы найдёте список того, что предлагают установить Microsoft. Отмечаем флажками то, что нам необходимо и запускаем установку.
Этот метод на сегодняшний день может обнаружить и исправить не все драйвера, более того, система не всегда устанавливает те дрова, которые нужно.
Если дрова были уже обновлены вручную, то автообновление мы рекомендуем отключить. Новые версии очень часто работают не стабильно, к тому же лучше обновляться в ручном режиме.
Если вы пользуетесь ноутбуком или моноблоком определенной фирмы, то скорее всего на официальном сайте разработчика существует специальное ПО, которое поможет настроить устройство, скачать и обновить драйвера. Ну и назовём пару примеров таких утилит. У производителя Dell утилита называется «SupportAssist», Hewlett packard рекомендует программу «HP Support Assistant», у компании Asus есть прога «MyAsus», а пользователям Lenovo лучше воспользоваться «Service Bridge».
Напоследок хотелось бы сказать о контрольных панелях видеокарт и как поступить когда их нет. Например, вы имеете видеоадаптер от AMD, Nvidia или Intel, а при этом панель управления не установлена. Тут все просто, достаточно скачать её из Microsoft Store или с сайта разработчика. К примеру, панель Nvidia можно скачать тут.
А центр управления графикой Intel тут.
AMD control center скачать можно здесь:
С помощью таких нехитрых манипуляций можно обновить драйвера и заставить компьютер работать стабильно.
Discover tried-and-true strategies vetted by our team of specialists
by Vlad Turiceanu
Passionate about technology, Windows, and everything that has a power button, he spent most of his time developing new skills and learning more about the tech world. Coming… read more
Updated on January 26, 2023
Reviewed by
Alex Serban
After moving away from the corporate work-style, Alex has found rewards in a lifestyle of constant analysis, team coordination and pestering his colleagues. Holding an MCSA Windows Server… read more
- Keeping your software components working properly is mandatory, so consider automatically and manually installing drivers on Windows 11.
- Using the new and improved Settings menu is the first option you should try.
- To manually install drivers on Windows 11, you can also access the device manufacturer’s official website.
XINSTALL BY CLICKING THE DOWNLOAD FILE
This software will keep your drivers up and running, thus keeping you safe from common computer errors and hardware failure. Check all your drivers now in 3 easy steps:
- Download DriverFix (verified download file).
- Click Start Scan to find all problematic drivers.
- Click Update Drivers to get new versions and avoid system malfunctionings.
- DriverFix has been downloaded by 0 readers this month.
We can strongly admit that without drivers, our PC and OS won’t run in normal conditions. Before anything else, you should know that you can both automatically and manually install drivers on Windows 11.
A device driver is able to simplify programming, acting as a translator and communicator between your device and the apps or OS that use it.
Drivers are important considering that if they are not working properly, you might notice malfunctioning or unresponsive hardware. Even more, they hide the intrinsics of your hardware devices, allowing you to use an extremely easy interface.
In the picture below you can view how drivers work on your PC. As you can see, drivers are software components related to your device, that allow your OS to start, use and control all the hardware and software pieces.
It seems like some users need to know how to manually install drivers on Windows 11, and we’re going to show you the easiest ways you can do it.
In order to discover the most proper option, make sure you try all the listed ones below.
- How can I manually install drivers on Windows 11?
- 1. Use the Settings menu
- 2. Get drivers on Windows 11 from the manufacturer’s website
- 3. Use Device Manager
- What are the most common driver problems?
- How often should I check for updated drivers?
How can I manually install drivers on Windows 11?
An efficient and incredibly practical way to manually install drivers on Windows 11 is with the Settings menu, namely using the Windows Update tool from your computer.
1. Open Settings.
2. Go to Windows Update, then select Advanced options.
3. Select Optional updates.
4. Expand the Driver updates section, then checkmark the recommended drivers.
5. Click on the Download and Install button.
6. Wait for the process of installing drivers to finish.
2. Get drivers on Windows 11 from the manufacturer’s website
- Open any web browser, then search for your driver manufacturer’s driver download center.
- In most cases, you should search for the exact model of your product, but you can also look for the general driver.
- So let’s say you access the Intel download center. In the search bar, you can type your needed specifications, as in the example below:
- A list will appear, then you’ll have to select one of the available drivers (We recommend choosing the latest ones).
- Click on the Download button.
- Follow the on-screen instructions to install it.
3. Use Device Manager
- Open Device Manager.
- Expand the related-driver section, then right-click on the needed driver, and select Update driver.
- Choose Browse my computer for drivers.
- Click on the Browse button, then select a location for your driver.
- Click on the Next button.
What are the most common driver problems?
Some PC issues are hard to tackle, especially when it comes to corrupted repositories or missing Windows files. If you are having troubles fixing an error, your system may be partially broken.
We recommend installing Restoro, a tool that will scan your machine and identify what the fault is.
Click here to download and start repairing.
To prevent any issue related to your drivers, we prepared a list of the most common driver problems. Also, make sure we’ll come up soon with full-fix articles regarding these problems in Windows 11.
- BSOD errors, also known as the Blue Screen of Death errors
- Computer screen freezing issues
- Printer or scanner not responding properly
- Mouse, touchpad or touchscreen driver related issues
- Sound and audio driver issues
- USB or keyboard driver problems
To prevent all of these troubles, we recommend constantly updating your drivers. It’s possible that you’ll feel overwhelmed if you have to update each driver manually whenever it’s needed.
When there are issues with hardware, peripherals, or software performance, having your drivers up and running is a must-do operation.
- Fix: Device requires further installation in Windows 10/11
- Sysprep on Windows 11: What Is It & How to Use It
- How to Run Android Apps on Steam Deck: 3 Simple Steps
- A fatal error occurred while creating a TLS credential: 10013
- Windows 11 No Sleep Mode Option: 6 Ways to Fix It
As for automatic scans of missing or outdated drivers, we can only encourage you to use a dedicated tool such as DriverFix.
However, an automated solution like DriverFix not only downloads and installs drivers, but also manages them by troubleshooting, backing up, and restoring them.
You may rely on DriverFix to make such changes to ensure a proper installation and upgrade with the most latest and compatible Windows 11 drivers.
⇒ Get DriverFix
How often should I check for updated drivers?
In general terms, you don’t have to manually check for your updated drivers, and that’s because Windows will let you know if there’s a new one available for update.
However, like any other software component, it is possible that it won’t always notice you when if there’s such an available actualization. Thus, you may need to manually check for updated drivers.
If you wonder how often should you inspect for this kind of action, take a look at the information listed below:
- Before anything else, consider checking for driver updates after every large Windows update.
- You need to examine the driver updates every time you install a new app on your PC.
- Considering the GPU drivers (graphic processing unit), you can update them every time a new game or video editing program comes up.
- If you need to connect any peripherals to your device (such as USB cable, printers or scanners), you should check for the related drivers as soon as you associate them to your computer. Thus, you’ll make sure that they won’t harm your PC.
Having an optimized driver requires every three-month update. In addition, consider that you can also access the Microsoft Download Center, and search for the driver you need to install.
So these are the easiest methods that will help to manually install drivers on Windows 11. Of course, you can also do it in an automatic manner, which is a less time-consuming option.
If you have any other questions regarding this subject, do not hesitate to comment in the section below.
Newsletter
Discover tried-and-true strategies vetted by our team of specialists
by Vlad Turiceanu
Passionate about technology, Windows, and everything that has a power button, he spent most of his time developing new skills and learning more about the tech world. Coming… read more
Updated on January 26, 2023
Reviewed by
Alex Serban
After moving away from the corporate work-style, Alex has found rewards in a lifestyle of constant analysis, team coordination and pestering his colleagues. Holding an MCSA Windows Server… read more
- Keeping your software components working properly is mandatory, so consider automatically and manually installing drivers on Windows 11.
- Using the new and improved Settings menu is the first option you should try.
- To manually install drivers on Windows 11, you can also access the device manufacturer’s official website.
XINSTALL BY CLICKING THE DOWNLOAD FILE
This software will keep your drivers up and running, thus keeping you safe from common computer errors and hardware failure. Check all your drivers now in 3 easy steps:
- Download DriverFix (verified download file).
- Click Start Scan to find all problematic drivers.
- Click Update Drivers to get new versions and avoid system malfunctionings.
- DriverFix has been downloaded by 0 readers this month.
We can strongly admit that without drivers, our PC and OS won’t run in normal conditions. Before anything else, you should know that you can both automatically and manually install drivers on Windows 11.
A device driver is able to simplify programming, acting as a translator and communicator between your device and the apps or OS that use it.
Drivers are important considering that if they are not working properly, you might notice malfunctioning or unresponsive hardware. Even more, they hide the intrinsics of your hardware devices, allowing you to use an extremely easy interface.
In the picture below you can view how drivers work on your PC. As you can see, drivers are software components related to your device, that allow your OS to start, use and control all the hardware and software pieces.
It seems like some users need to know how to manually install drivers on Windows 11, and we’re going to show you the easiest ways you can do it.
In order to discover the most proper option, make sure you try all the listed ones below.
- How can I manually install drivers on Windows 11?
- 1. Use the Settings menu
- 2. Get drivers on Windows 11 from the manufacturer’s website
- 3. Use Device Manager
- What are the most common driver problems?
- How often should I check for updated drivers?
How can I manually install drivers on Windows 11?
An efficient and incredibly practical way to manually install drivers on Windows 11 is with the Settings menu, namely using the Windows Update tool from your computer.
1. Open Settings.
2. Go to Windows Update, then select Advanced options.
3. Select Optional updates.
4. Expand the Driver updates section, then checkmark the recommended drivers.
5. Click on the Download and Install button.
6. Wait for the process of installing drivers to finish.
2. Get drivers on Windows 11 from the manufacturer’s website
- Open any web browser, then search for your driver manufacturer’s driver download center.
- In most cases, you should search for the exact model of your product, but you can also look for the general driver.
- So let’s say you access the Intel download center. In the search bar, you can type your needed specifications, as in the example below:
- A list will appear, then you’ll have to select one of the available drivers (We recommend choosing the latest ones).
- Click on the Download button.
- Follow the on-screen instructions to install it.
3. Use Device Manager
- Open Device Manager.
- Expand the related-driver section, then right-click on the needed driver, and select Update driver.
- Choose Browse my computer for drivers.
- Click on the Browse button, then select a location for your driver.
- Click on the Next button.
What are the most common driver problems?
Some PC issues are hard to tackle, especially when it comes to corrupted repositories or missing Windows files. If you are having troubles fixing an error, your system may be partially broken.
We recommend installing Restoro, a tool that will scan your machine and identify what the fault is.
Click here to download and start repairing.
To prevent any issue related to your drivers, we prepared a list of the most common driver problems. Also, make sure we’ll come up soon with full-fix articles regarding these problems in Windows 11.
- BSOD errors, also known as the Blue Screen of Death errors
- Computer screen freezing issues
- Printer or scanner not responding properly
- Mouse, touchpad or touchscreen driver related issues
- Sound and audio driver issues
- USB or keyboard driver problems
To prevent all of these troubles, we recommend constantly updating your drivers. It’s possible that you’ll feel overwhelmed if you have to update each driver manually whenever it’s needed.
When there are issues with hardware, peripherals, or software performance, having your drivers up and running is a must-do operation.
- Fix: Device requires further installation in Windows 10/11
- Sysprep on Windows 11: What Is It & How to Use It
- How to Run Android Apps on Steam Deck: 3 Simple Steps
As for automatic scans of missing or outdated drivers, we can only encourage you to use a dedicated tool such as DriverFix.
However, an automated solution like DriverFix not only downloads and installs drivers, but also manages them by troubleshooting, backing up, and restoring them.
You may rely on DriverFix to make such changes to ensure a proper installation and upgrade with the most latest and compatible Windows 11 drivers.
⇒ Get DriverFix
How often should I check for updated drivers?
In general terms, you don’t have to manually check for your updated drivers, and that’s because Windows will let you know if there’s a new one available for update.
However, like any other software component, it is possible that it won’t always notice you when if there’s such an available actualization. Thus, you may need to manually check for updated drivers.
If you wonder how often should you inspect for this kind of action, take a look at the information listed below:
- Before anything else, consider checking for driver updates after every large Windows update.
- You need to examine the driver updates every time you install a new app on your PC.
- Considering the GPU drivers (graphic processing unit), you can update them every time a new game or video editing program comes up.
- If you need to connect any peripherals to your device (such as USB cable, printers or scanners), you should check for the related drivers as soon as you associate them to your computer. Thus, you’ll make sure that they won’t harm your PC.
Having an optimized driver requires every three-month update. In addition, consider that you can also access the Microsoft Download Center, and search for the driver you need to install.
So these are the easiest methods that will help to manually install drivers on Windows 11. Of course, you can also do it in an automatic manner, which is a less time-consuming option.
If you have any other questions regarding this subject, do not hesitate to comment in the section below.
Newsletter
В Windows 11 драйверы устройств содержат инструкции, которые позволяют системе обмениваться данными и управлять оборудованием (например, сетевым адаптером, видеокартой, жестким диском и т. д.) и периферийными устройствами, такими как мышь, клавиатура, монитор и практически всем, к чему вы подключаетесь. компьютер.
Хотя система может автоматически обнаруживать и настраивать большую часть оборудования с помощью базового набора библиотек драйверов и Центра обновления Windows, иногда система может не обнаружить некоторые устройства. Если на вашем компьютере отсутствует драйвер устройства, у вас есть устройство с устаревшим драйвером или вам необходимо обновить существующий компонент до последней версии, Windows 11 предлагает несколько способов загрузки и установки этих контроллеров вручную.
В этом руководстве по Windows 11 мы расскажем вам, как установить отсутствующие драйверы устройств на ваш компьютер.
Как установить драйверы вручную с помощью настроек
Чтобы установить драйвер вручную через настройки, выполните следующие действия:
- Открыть настройки.
- Щелкните Центр обновления Windows.
-
Щелкните страницу Дополнительные параметры справа.
-
В разделе «Дополнительные параметры» щелкните параметр «Необязательные обновления».
- Щелкните параметр обновления драйверов.
-
Проверьте драйвер для установки в Windows 11.
- Нажмите «Загрузить и установить».
После выполнения этих шагов драйвер загрузится и установится в Windows 11.
Как установить драйвера вручную с помощью диспетчера устройств
Чтобы установить драйверы устройств вручную, вам необходимо загрузить пакет с веб-сайта поддержки производителя, а затем использовать диспетчер устройств для применения обновления.
Скачать драйверы
Если вам нужно загрузить драйвер вручную, вам нужно будет открыть страницу драйвера и поддержки производителя, найти модель вашего оборудования или серийный номер и нажать кнопку загрузки. Однако каждый веб-сайт поддержки отличается, а это означает, что вам нужно будет следовать их указаниям, чтобы загрузить последний доступный пакет.
Вот краткий список страниц поддержки производителей, на которых можно найти и загрузить драйверы устройств для Windows 11:
Некоторые компании, такие как Intel, AMD, Dell и Lenovo, также предлагают приложения или быстрые методы сканирования системы для обнаружения, загрузки и установки отсутствующих драйверов в Windows 11.
Установить драйверы
Чтобы установить драйвер вручную в Windows 11, выполните следующие действия:
- Откройте Пуск.
- Найдите Диспетчер устройств и щелкните верхний результат, чтобы открыть приложение.
-
Разверните категорию с устройством, которое вы хотите установить.
Краткое примечание. Устройство также может отображаться с красным или желтым значком, указывающим на проблему с драйвером.
-
Щелкните правой кнопкой мыши оборудование и выберите параметр «Обновить драйвер».
-
Нажмите «Выполнить поиск драйверов на моем компьютере».
-
Нажмите кнопку Обзор.
- Выберите папку с установочными файлами драйвера.
- Нажмите кнопку ОК.
- Установите флажок «Включить вложенные папки», чтобы найти правильный файл «.inf» с инструкциями по применению драйвера.
- Нажмите кнопку «Далее».
- Нажмите кнопку Закрыть.
После того, как вы выполните шаги, пакет драйверов будет установлен на вашем устройстве.
Windows 11 может автоматически обнаруживать и настраивать большинство видеокарт, и вы всегда можете использовать Центр обновления Windows для установки последних версий драйверов (как указано выше). Однако, если определенный драйвер не работает должным образом или вы хотите воспользоваться новыми улучшениями и функциями, вам необходимо установить драйвер вручную.
Если вы хотите установить графический драйвер вручную, вы можете воспользоваться панелью управления вашего производителя (NVIDIA, AMD и Intel), чтобы загрузить и установить последнее обновление драйвера.
После того, как вы загрузите программу, установка будет очень простой. Вам нужно только запустить программу установки и продолжить выполнение инструкций на экране. После установки нажмите кнопку «Проверить наличие обновлений» в разделе драйверов, чтобы установить драйвер.
Загрузите графический драйвер вручную
Кроме того, вы можете загрузить графический драйвер вручную с веб-сайта поддержки производителя.
После загрузки драйвера выполните рекомендуемые производителем шаги для обновления графического драйвера.
Если вы не можете найти шаги, вы можете запустить программу установки и продолжить выполнение инструкций на экране, чтобы удалить текущий драйвер и установить последнюю версию.
Загрузите графический драйвер вручную
Обычно вам нужно знать марку и модель видеокарты, чтобы загрузить правильный драйвер. Если вы не можете определить информацию об оборудовании, такие производители, как NVIDIA, AMD и Intel, предоставляют инструменты для обнаружения загрузки правильного пакета.
Это прямые ссылки на инструменты для автоматического определения и загрузки последних версий драйверов видеокарты:
На странице загрузите помощник по обновлению, затем запустите инструмент и следуйте инструкциям на экране по установке драйвера.
Если у вас есть компьютер от Dell, HP, Lenovo или другой марки, вы должны знать, что производители часто создают собственные версии драйверов устройств, чтобы ограничить или разрешить дополнительные возможности. Если у вас OEM-компьютер, рекомендуется загрузить драйвер с веб-сайта поддержки производителя компьютера. В противном случае компьютер может работать непредвиденно, могут отсутствовать конфигурации или вы можете потерять некоторые функции.
Как проверить установку драйвера в Windows 11
Чтобы проверить, был ли драйвер успешно установлен, выполните следующие действия:
- Откройте Пуск.
- Найдите Диспетчер устройств и щелкните верхний результат, чтобы открыть приложение.
- Убедитесь, что на устройствах нет желтой или красной маркировки.
- Разверните категорию с обновленным устройством.
-
Щелкните устройство правой кнопкой мыши и выберите параметр «Свойства».
- Щелкните вкладку Драйвер.
-
Подтвердите информацию «Дата драйвера» и «Версия драйвера».
Если после выполнения этих шагов эти сведения совпадают с данными производителя, на устройстве установлена последняя версия драйвера.
Дополнительные ресурсы Windows
Дополнительные полезные статьи, охват и ответы на распространенные вопросы о Windows 10 и Windows 11 см. на следующих ресурсах:
Красивые цвета
Новый диспетчер задач Windows 11 скоро получит красочное обновление
Microsoft сообщила вчера в прямом эфире, что в предстоящей сборке Windows 11 Insider будет представлено обновленное приложение «Диспетчер задач», которое соответствует цвету системного акцента в столбцах тепловой карты на вкладке производительности. Это дополнение появилось после того, как компания представила новый дизайн диспетчера задач, объединив его с другими интерфейсами Windows 11.

C чем обычно приходиться сталкиваться после установки Windows? 😉
А с выходом Windows 11 ничего кардинально не поменялось — во многих случаях приходится обновлять драйвера (хотя бы на аудио- и видеокарту*). Собственно, сегодняшняя заметка как раз будет о этом… 👌
* Примечание:
1) часто Windows 11 «сама» подбирает драйвер — но далеко не всегда он наиболее оптимальный + будет отсутствовать панель управления (/контрольная панель);
2) существенно ускорить поиск драйверов и необходимых дополнений могут спец. утилиты — о них можете узнать 📌из этой заметки;
3) перед операцией обновления — рекомендую создать 📌точку восстановления (прим.: в очень редких случаях система после обновления драйверов может отказаться загружаться…).
*
Содержание статьи
- 1 Способы обновления драйверов в Windows 11
- 1.1 Первый: офиц. сайты производителей
- 1.2 Второй: спец. утилиты
- 1.3 Третий: диспетчер устройств
- 1.3.1 Насчет контрольной панели для видеокарты
- 1.4 Четвертый: приложения от производителей (для ноутбуков / моноблоков)
- 1.5 Пятый: обновления системы
→ Задать вопрос | дополнить
Способы обновления драйверов в Windows 11
Первый: офиц. сайты производителей
Итак…
Пожалуй, лучший вариант обновить драйвера (и иметь все контрольные панельки) — это воспользоваться официальным сайтом производителя. Для этого, как правило, нужно узнать 👉модель мат. платы, 👉 видеокарты (либо 📌модель ноутбука/моноблока, если у вас портативное устройство).
Для просмотра характеристик компьютера можно 📌воспользоваться спец. утилитами: у меня на скрине ниже показано, как узнать модель мат. платы и видеокарты в CPU-Z.
CPU-Z — узнаем модель мат. платы, и видеокарты
Далее достаточно в Google ввести строку вида «TP420ua download driver» (вместо TP420ua укажите свою модель ноутбука / мат. платы) — и в первых строках поиска почти наверняка будет страничка сайта производителя с драйверами. Осталось только выбрать свою ОС Windows и загрузить необходимые драйверы.
Офиц. страничка ASUS
Кстати, вдобавок к этому — я бы посоветовал воспользоваться утилитой 📌Driver Booster, чтобы проверить систему на наличие недостающих пакетов (об этом подробнее ниже).
*
Второй: спец. утилиты
Сейчас есть довольно много утилит для автоматического обновления драйверов (некоторые я проверил — работают корректно и с ОС Windows 11). В этом плане порекомендовал бы обратить внимание на 📌Driver Booster и 📌Snappy Driver Installer.
Хороши они тем, что помимо драйверов — обновляют и все необходимые для игр и ПО библиотеки: VC++, DirectX, Net FrameWork, Microsoft Silverlight, и т.д. К тому же позволяют сделать бэкап драйверов (может быть весьма кстати, если вы надумаете переустановить ОС). См. скрины ниже. 👇
Driver Booster — одна кнопка для начала обновления!
Обновление системных библиотек / Driver Booster
Использование крайне простое: после установки и запуска программы — нажать «ПУСК», дождаться операции сканирования, а затем указать что нужно установить. Всё! 👌
*
Третий: диспетчер устройств
Диспетчер устройств позволяет обновить драйверы 3-мя способами:
- автоматически: достаточно нажать правой кнопкой мыши (ПКМ) по нужному устройству, выбрать вариант «Обновить драйвер» и согласиться на авто-поиск и установку; 👇
- вручную: также нажать ПКМ по устройству, выбрать «Обновить драйвер», и кликнуть по варианту «Выполнить поиск драйверов на этом компьютере…» — далее указать папку на жестком диске компьютера, где сохранен драйвер. 📌 Тут подробнее;
- вручную по ID коду устройства: аналогично нажать ПКМ по устройству, открыть его свойства и посмотреть ИД. Далее по нему найти и установить драйвер. 📌Здесь подробно, как это сделать.
Диспетчер устройств — обновление драйвера
*
Насчет контрольной панели для видеокарты
Если у вас видеокарта Nvidia или IntelHD и нет контрольной панели управления драйвером — возможно, вам стоит попробовать установить ее из магазина Microsoft Store. Парочку вспомогательных ссылок привожу ниже:
- как установить и 📌открыть Microsoft Store;
- 📌NVIDIA Control Panel
- 📌Intel Graphics Command Center
Как открыть контрольную панель IntelHD // 2 способа
*
Четвертый: приложения от производителей (для ноутбуков / моноблоков)
Если у вас брендовый моноблок (ноутбук) — возможно, на официальном сайте вашего производителя есть спец. утилита, позволяющая упростить как настройку самого устройства, так и получение обновлений и драйверов.
*
Например, у ASUS есть приложение 📌»MyAsus», у Dell — 📌»SupportAssist», у Lenovo — 📌»Service Bridge» и т.д. (мне в рамках одной статьи довольно тяжело рассмотреть всех производителей — но вам перепроверить своего точно стоит! 😉).
*
Собственно, после запуска подобной утилиты — достаточно 1-2-х кликов мышки и нужное обновление будет получено! Удобно?! 👌👇
MyAsus — раздел поддержки (Live Update)
Dell SupportAssist — для получения драйверов нажмите по «Get Driver | Update».
*
Пятый: обновления системы
На текущий момент этот способ позволяет получить и обновить далеко не все драйвера! К тому же нередко ОС ставит совсем не то, что нужно!
*
В параметрах Windows 11 (чтобы их открыть нажмите Win+i) есть спец. вкладка «Центр обновления Windows». Она используется не только для обновления самой системы — но и для обновления некоторых драйверов.
Как пользоваться: достаточно нажать всего одну кнопку «Проверить наличие обновлений», а потом согласиться на их установку… См. пример ниже. 👇
Центр обновления Windows 11
Журнал обновлений
*
📌 Важно!
Если вы вручную уже обновили драйвера, и теперь ваша система стабильно работает — рекомендуется отключить авто-обновление драйверов (не всегда новые версии работают стабильно, и, если уж и обновляться — то делать это вручную и на стабильные версии).
*
PS
Если вам попалась «железка» на которую не получается обновить драйвер вышеперечисленными способами — попробуйте воспользоваться ее ID (VEN/VID, DEV/PID). По приведенной ссылке рассказано, как это можно сделать. 👌
*
На сим пока всё…
Дополнения по теме — приветствуются в комментариях!
Удачи с обновлениями!
👋


Полезный софт:
-
- Видео-Монтаж
Отличное ПО для создания своих первых видеороликов (все действия идут по шагам!).
Видео сделает даже новичок!
-
- Ускоритель компьютера
Программа для очистки Windows от «мусора» (удаляет временные файлы, ускоряет систему, оптимизирует реестр).
Примечание: Лучший и безопасный способ получения обновлений драйверов в Windows всегда клиентский компонент Центра обновления Windows. Если у вас возникли проблемы с клиентский компонент Центра обновления Windows, вы можете увидеть, может ли любая из ссылок на сайте Update Windows помочь вам в первую очередь.
Перед началом работы
Обновления драйверов для Windows, а также многих устройств, таких как сетевые адаптеры, мониторы, принтеры и видеоадаптеры, автоматически скачиваются и устанавливаются через клиентский компонент Центра обновления Windows. Вероятно, у вас уже установлены самые последние версии драйверов, но если вы хотите вручную обновить или переустановить драйвер, выполните следующие действия.

Обновление драйвера устройства
-
В поле поиска на панели задач введите диспетчер устройств, а затем выберите диспетчер устройств .
-
Выберите категорию, чтобы просмотреть имена устройств, а затем щелкните правой кнопкой мыши (или нажмите и удерживайте) устройство, которое требуется обновить.
-
Выберите пункт Автоматический поиск обновленных драйверов.
-
Выберите Обновить драйвер.
-
Если Windows не найдет новый драйвер, можно попытаться его найти на веб-сайте изготовителя устройства и выполнить соответствующие инструкции.
Повторная установка драйвера устройства
-
В поле поиска на панели задач введите диспетчер устройств, а затем выберите диспетчер устройств .
-
Щелкните правой кнопкой мыши (или нажмите и удерживайте) имя устройства, а затем выберите » Удалить».
-
Перезапустите компьютер.
-
Windows попытается переустановить драйвер.
Дополнительная справка
Если вы не видите рабочий стол и вместо этого видите синий, черный или пустой экран, см. раздел » Устранение ошибок синего экрана» или «Устранение ошибок черного или пустого экрана».
Проверка на Windows обновлений
Нужна дополнительная помощь?
Каждый компьютер имеет несколько драйверов, которые позволяют оборудованию и программному обеспечению взаимодействовать с операционной системой. Эти драйверы необходимо часто обновлять, чтобы обеспечить преимущества безопасности, функциональные обновления и исправления сбоев.
Как правило, Windows автоматически устанавливает драйверы по мере необходимости. Однако это не всегда так, поэтому в этой статье мы расскажем, как вручную установить драйвер в Windows 10 и 11.
Что такое драйверы и какие устройства необходимо обновить?
Драйверы — это фрагменты кода, которые позволяют программным и аппаратным устройствам работать, облегчая взаимодействие с операционной системой. Большинству устройств для работы требуются драйверы, и большинство из них будут установлены при первом использовании и обновлены автоматически.
Однако по ряду причин устройства часто забываются системой (или пользователем) и остаются устаревшими. Часто эти устаревшие драйверы обнаруживаются только при устранении неполадок с устройством.
К наиболее распространенным устройствам, для которых требуются драйверы, относятся:
- Видеокарты
- Звуковые карты и аудиоадаптеры
- Модемы
- Материнские платы
- Принтеры и сканеры
- Контроллеры
- Устройства хранения данных
- Сетевые адаптеры
Как вручную обновить драйверы с помощью диспетчера устройств
Чтобы вручную обновить драйверы, вы должны использовать диспетчер устройств. Процесс идентичен, используете ли вы Windows 10 или Windows 11.
- Щелкните правой кнопкой мыши меню «Пуск» (на панели задач) и выберите «Диспетчер устройств».
- Пролистайте список, пока не найдете устройство, которое нужно обновить. Щелкните правой кнопкой мыши (или дважды щелкните) устройство и выберите «Обновить драйвер». Кроме того, вы можете выбрать «Свойства» и нажать «Обновить драйвер» на вкладке «Драйвер». Вы можете удалить и переустановить драйверы с этой вкладки, если новый драйвер не решит ваши проблемы.
- Щелкните Автоматический поиск драйверов.
- Это попытается найти все доступные обновления для устройства.
- Если это не сработает, вам придется установить последнюю версию драйвера вручную, перейдя на веб-сайт производителя. Вам нужно будет найти конкретную модель устройства или серийный код и следовать указаниям на веб-сайте, чтобы найти и загрузить последнюю версию драйвера для вашего устройства. Возможно, вам придется распаковать ZIP-файл, прежде чем продолжить.
- Дважды проверьте, что драйвер новее, чем ваш текущий драйвер. Для этого откройте «Диспетчер устройств» > «Свойства». Во всплывающем меню вы должны увидеть версию драйвера.
- После того, как вы загрузили новые файлы драйвера, пришло время установить его. Снова перейдите в Диспетчер устройств > Обновить драйвер.
- Выберите Поиск драйверов на моем компьютере.
- Щелкните Обзор.
- Перейдите к папке со скачанными драйверами, убедитесь, что установлен флажок Включить подпапки, и нажмите OK.
- Нажмите «Далее».
- Щелкните Закрыть. Теперь мастер должен установить драйвер.
Как вручную обновить драйверы в Windows 11
Обновление драйверов в Windows 11 практически идентично Windows 10, но в нем есть дополнительная возможность обновлять драйверы через приложение настроек.
Самый простой способ найти обновления драйверов устройств в Windows 11 — через приложение настроек.
- Нажмите Win+I, чтобы открыть Настройки.
- Выберите Центр обновления Windows.
- Нажмите Дополнительные параметры.
- Прокрутите вниз до раздела «Дополнительные параметры» и нажмите «Необязательные обновления».
- Выберите Обновления драйверов.
- Отметьте драйвер, который вы хотите установить, и нажмите «Загрузить и установить».
Как вручную обновить графический драйвер
Драйверы видеокарты, вероятно, обновляются чаще всего. Если вы геймер, вы хотите быть в курсе этих обновлений, поскольку они дадут вашему компьютеру конкурентное преимущество во многих новейших играх.
Производители видеокарт обычно имеют собственное программное обеспечение, из которого можно легко загрузить драйверы. К наиболее распространенным производителям видеокарт относятся:
- NVIDIA: Опыт NVIDIA GeForce
- Intel: помощник по драйверам и поддержке Intel
- AMD: Программное обеспечение AMD: Adrenalin Edition
В зависимости от вашей видеокарты загрузите программное обеспечение производителя и следуйте его инструкциям, чтобы загрузить и установить последние версии драйверов.
Например, для GeForce выберите вкладку ДРАЙВЕРЫ и нажмите БЫСТРАЯ УСТАНОВКА.
Настройте свой компьютер на автоматическое обновление драйверов устройств
Посмотрим правде в глаза – легко забыть обновить программное обеспечение драйвера. К счастью, независимо от того, какую версию Windows вы используете, довольно легко обновить драйверы вручную. Более того, Microsoft Windows предлагает способ автоматического обновления драйверов устройств, так что вам не о чем беспокоиться.
Если аппаратным устройствам на вашем ПК с Windows 11, например USB-контроллерам, видеокартам, принтерам или другим периферийным устройствам, требуются новые или обновленные драйверы, их обычно легко установить. Мы покажем вам, как это сделать.
Обычно не нужно обновлять драйверы
Прежде чем мы перейдем к обновлению драйверов, давайте поговорим о том, когда вам не нужно обновлять драйверы оборудования в Windows 11. Как правило, вам не следует обновлять драйверы, если вы не обновляете драйвер видеокарты или не знаете, что обновление драйвера будет исправить проблему, с которой вы столкнулись.
Если ваши устройства уже работают, обновление драйвера потенциально может что-то неожиданным образом сломать, внося непроверенные изменения в вашу систему. Как говорится, «не сломалось — не чини».
Самый безопасный способ обновить драйверы
При поиске обновлений драйверов важно знать, что Windows автоматически обновляет многие драйверы с помощью Центра обновления Windows, который встроен в Windows 11. Поэтому, если есть какие-либо незначительные, но необходимые обновления для общих компонентов, таких как сенсорные панели или контроллеры USB, Windows обычно позаботится о них автоматически, когда вы в следующий раз обновите свой компьютер.
Кроме того, некоторые обновления драйверов поступают в Центр обновления Windows как «Необязательные обновления». Мы (и Microsoft) не рекомендуем устанавливать эти обновления, если вы не пытаетесь решить конкретную известную проблему с устройством. Но, если у вас возникла проблема, стоит проверить, доступны ли какие-либо дополнительные обновления. Для этого откройте «Настройки», нажав Windows + i. В настройках нажмите «Центр обновления Windows» на боковой панели, затем выберите «Дополнительные параметры».
В дополнительных параметрах прокрутите вниз и нажмите «Дополнительные обновления».
В разделе «Необязательные обновления» щелкните заголовок раздела «Обновления драйверов», чтобы развернуть его. Затем просмотрите список и установите флажки рядом с драйверами, которые вы хотите обновить. Когда вы закончите, нажмите «Загрузить и установить».
Windows установит выбранные вами драйверы и при необходимости попросит перезагрузить компьютер. После перезагрузки можно использовать обновленные диски. Однако вы не найдете все драйверы в Центре обновления Windows. В этом случае см. Раздел ниже.
Лучшее место для загрузки обновленных драйверов вручную
Бывают случаи, когда вам нужно обновить устройство, такое как видеокарта, которое не поддерживает Центр обновления Windows. В этом случае лучше всего найти официальный сайт производителя устройства. Оказавшись там, найдите раздел «Поддержка» и найдите «загрузки», «обновления» или «драйверы» для своего устройства.
Помните, что существует множество сайтов с мошенническими драйверами, которые устанавливают вредоносные программы вместо драйверов, поэтому убедитесь, что вы зашли на сайт фактического производителя. Утилиты для обновления драйверов, которые вы можете найти в Интернете, бесполезны и могут быть полны мошенничества или вредоносных программ.
После того, как вы загрузили надежный пакет драйверов от производителя вашего устройства, извлеките его и найдите программу «Установка» или «Установка», которую нужно запустить. Запустите его, и обычно драйвер обновления устанавливается автоматически, а затем запрашивает перезагрузку. После перезагрузки компьютера ваши новые драйверы готовы к работе.
В случае драйверов графического процессора от NVIDIA, AMD или Intel программа обновления драйверов может установить такую утилиту, как GeForce Experience (для оборудования NVIDIA), которая позволит быстро обновлять драйверы в будущем. С помощью этой программы вы можете обновлять драйверы графического процессора из надежного источника по мере появления новых игр.
Обновление драйверов вручную с помощью диспетчера устройств
Наконец, вы также можете использовать диспетчер устройств для переключения или обновления драйверов для определенных устройств на вашем ПК с Windows 11, но большинству людей это не нужно. Чтобы начать работу, откройте диспетчер устройств: нажмите кнопку «Пуск» и найдите «диспетчер устройств», затем щелкните логотип диспетчера устройств в результатах.
В окне диспетчера устройств просмотрите список установленных устройств на вашем ПК и найдите устройство, для которого вы хотите обновить драйвер. Щелкните его правой кнопкой мыши и выберите «Обновить драйвер».
В появившемся окне «Обновить драйверы» у вас есть два варианта. Мы рассмотрим оба из них ниже, но сначала посмотрим, что делает каждый вариант.
- Автоматический поиск драйверов: при выборе этого варианта Windows выполняет поиск совместимых драйверов в Windows и устанавливает их автоматически.
- Искать драйверы на моем компьютере: этот параметр позволяет вручную указать расположение новых драйверов, которые вы хотите установить. Это может пригодиться, если вы уже загрузили драйверы с сайта производителя или хотите установить драйверы с компакт-диска, но программа установки драйверов отсутствует или работает некорректно.
Если вы выберете «Автоматический поиск драйверов», Windows выполнит сканирование файлов драйверов вашей системы в поисках обновленных драйверов для устройства. Если он их обнаружит, он установит их и попросит перезагрузить компьютер.
В противном случае вы увидите «Лучшие драйверы для вашего устройства уже установлены». На этом этапе вы можете продолжить поиск, нажав «Искать обновленные драйверы в Центре обновления Windows», при этом откроется меню «Настройки»> «Центр обновления Windows». В противном случае нажмите «Закрыть».
Если вы выбрали «Искать драйверы на моем компьютере», вы можете найти место, где, как вы знаете, находятся новые файлы драйверов, нажав кнопку «Обзор» и следуя инструкциям на экране. Или вы можете нажать «Я выберу из списка доступных драйверов на моем компьютере».
Если Windows распознала драйверы, которые вы просматривали, или вы выбрали «Я выберу из списка доступных драйверов на моем компьютере», Windows представит вам список совместимых драйверов, которые вы можете выбрать для устройства. Выберите элемент в списке и нажмите «Далее».
Если вы видите «Лучшие драйверы для вашего устройства уже установлены», значит, обновление не требуется. Вы можете закрыть Диспетчер устройств, и все готово. В противном случае драйвер установится, если он новее старого. После этого Windows попросит вас перезагрузить компьютер. Нажмите «Да».
Когда вы снова войдете в систему, ваши новые драйверы станут активными. Удачных вычислений!