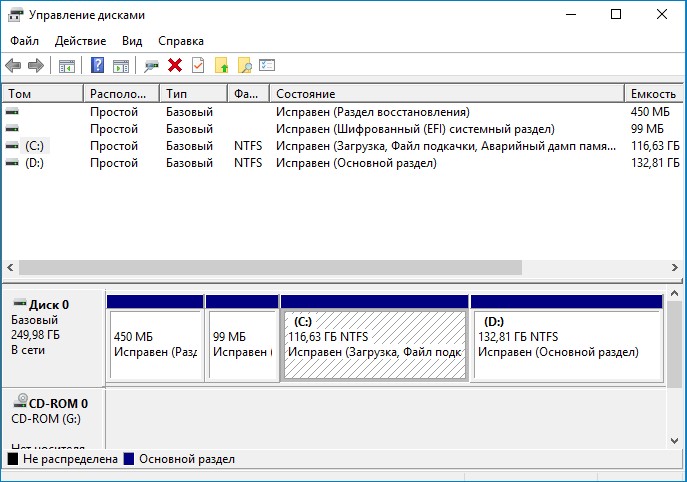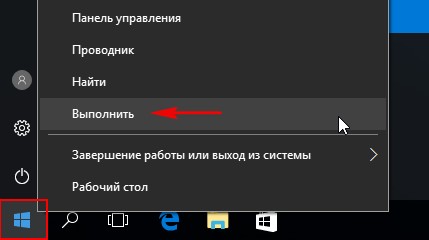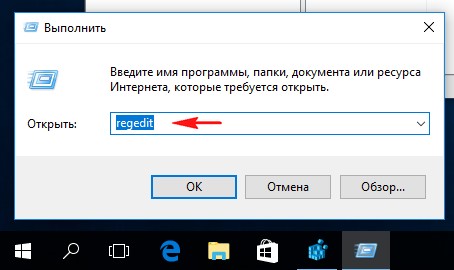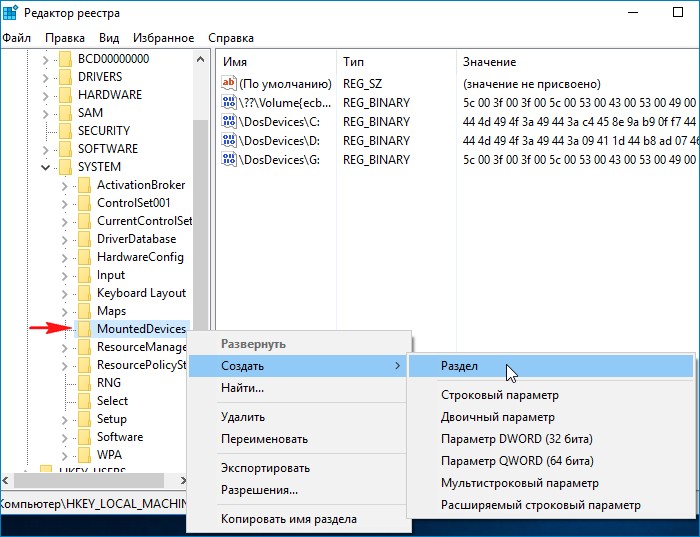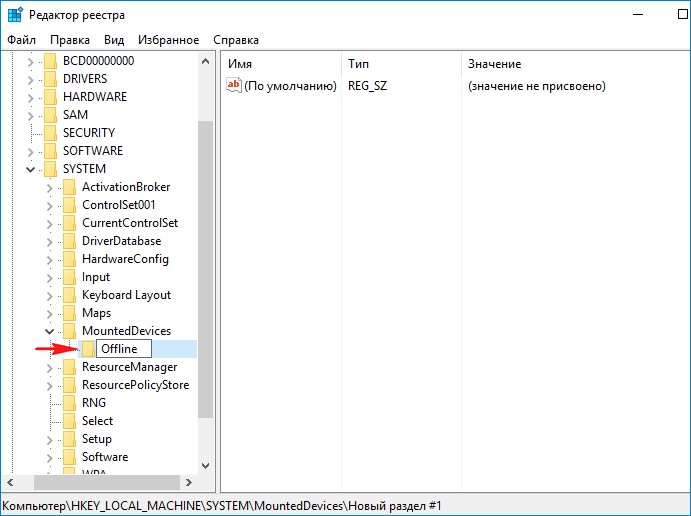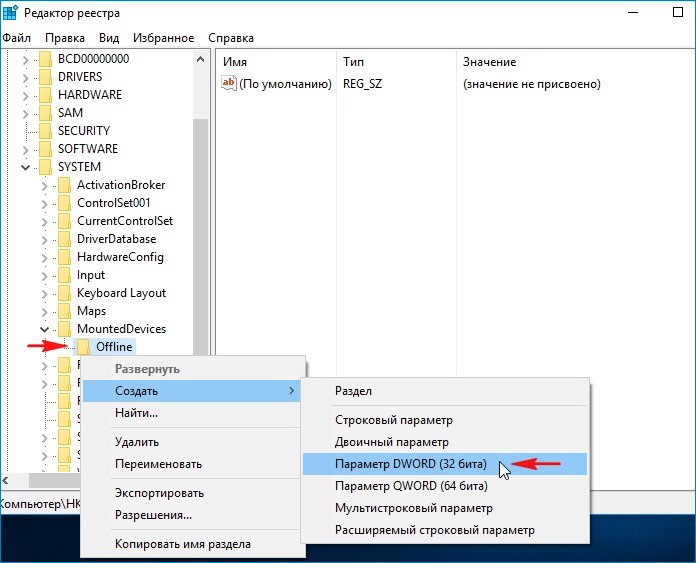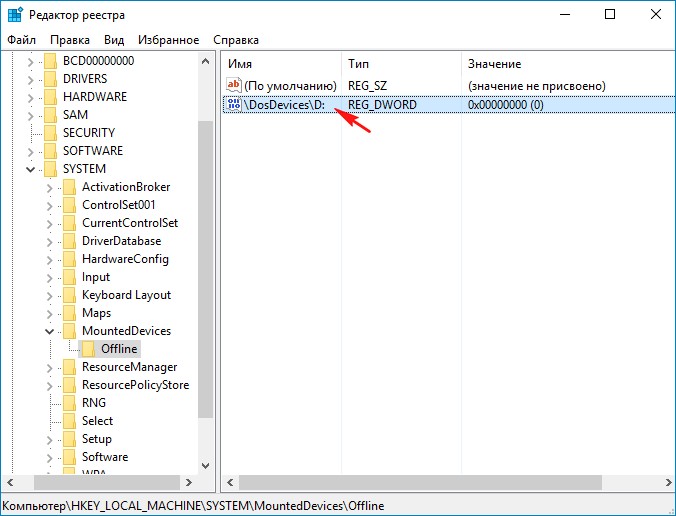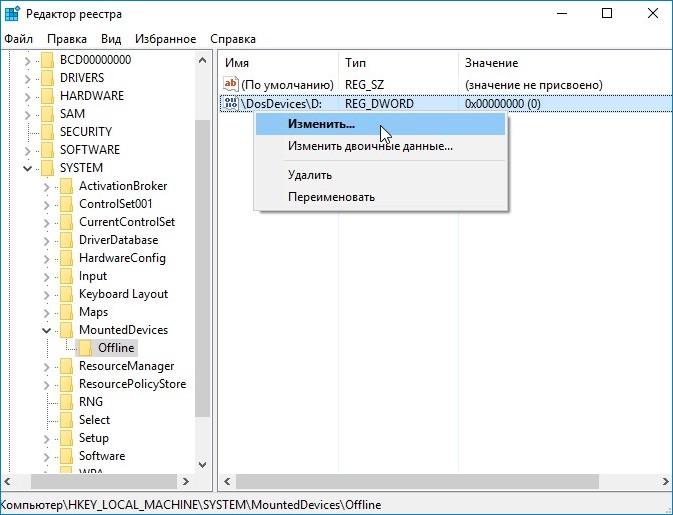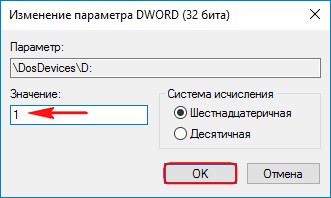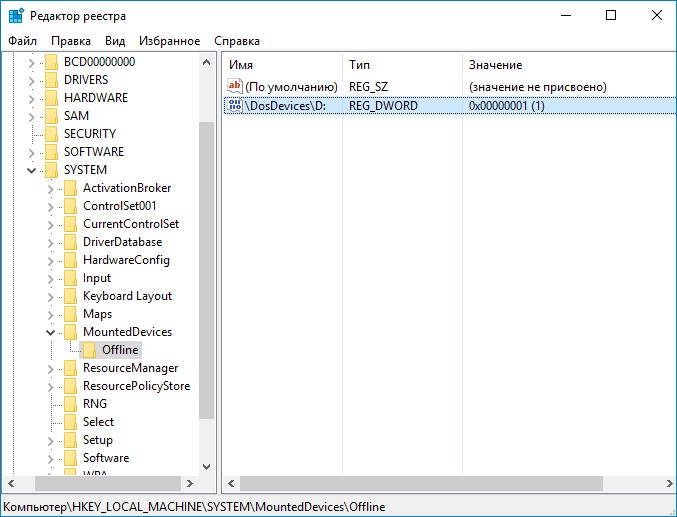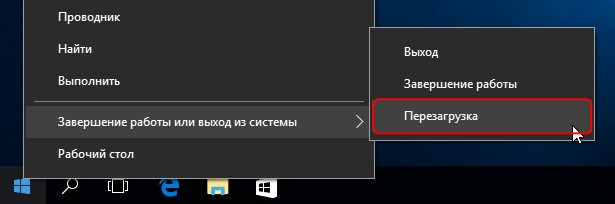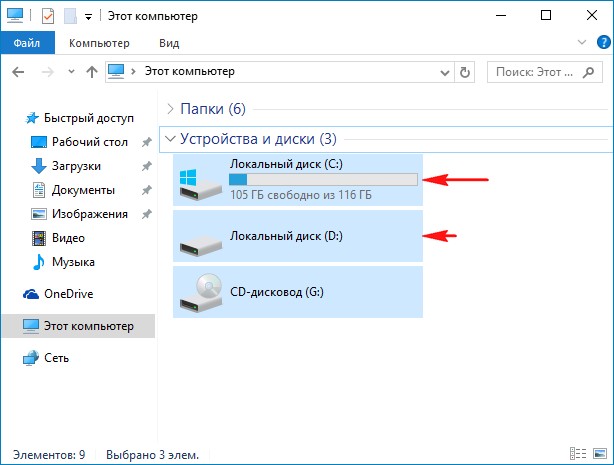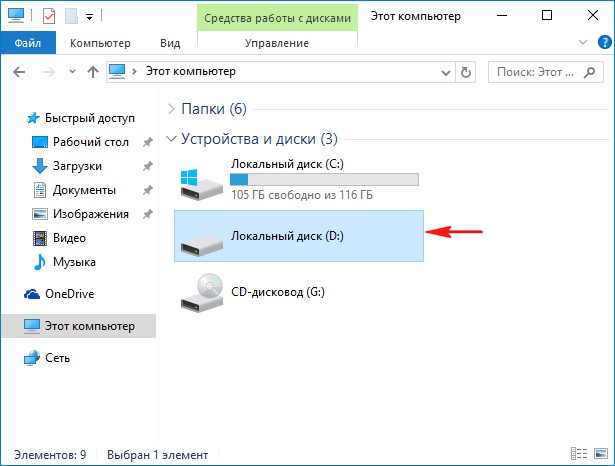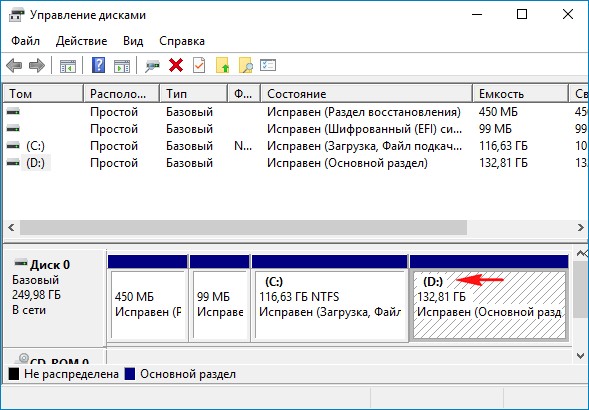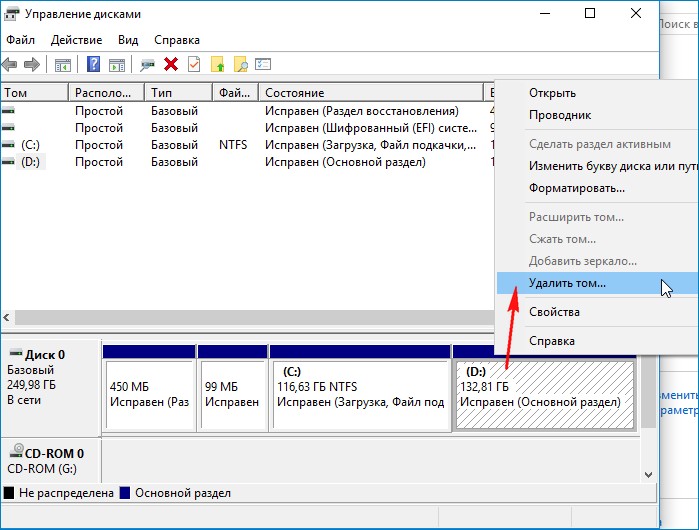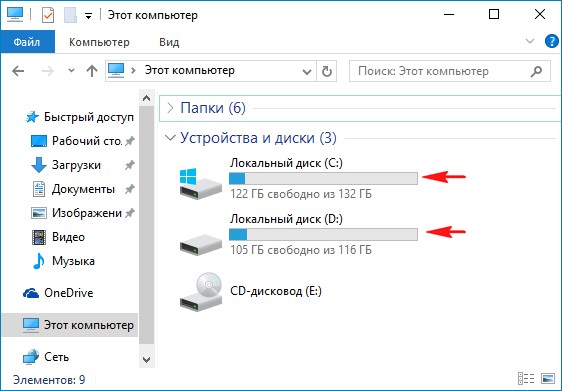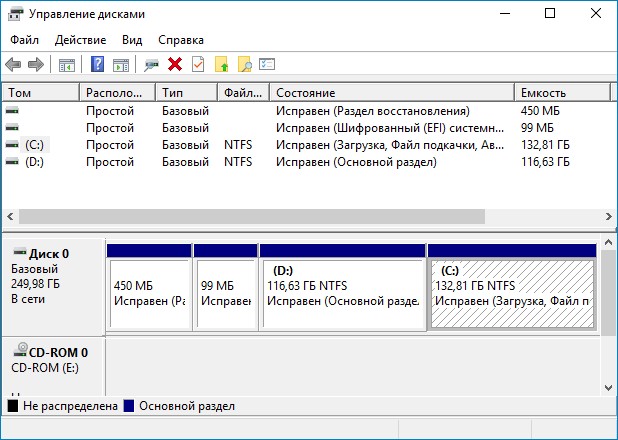Последняя операционная система от Microsoft Windows 7 приобрела множество как поклонников, так и противников. Но практически никого она не оставила равнодушным. При этом почти каждому, кто имел с ней дело, первое время довелось сталкиваться с разнообразными проблемами из-за несовместимости программ, и у многих возникло желание вернуться на «старую добрую» XP. Но и с новой системой не все спешат расставаться. И поэтому многие пользователи испытывают потребность иметь на одном компьютере сразу две операционные системы, чтобы можно было использовать их по очереди, переключаясь между ними по потребности. Но поскольку Windows 7 – система новая, то тут иногда возникают некоторые трудности при попытке создать мультизагрузочную конфигурацию (а ведь нужно еще знать, как это правильно делается). И если Вы относитесь к тем пользователям, которые после установки Windows 7, всё еще нуждаются в XP, то эта статья для Вас.
Итак, поехали.
ВНИМАНИЕ. Начнём сразу с предупреждения. Если на вашем жёстком диске хранятся какие-либо данные, которые должны быть сохранены, то в дальнейшие инструкции, в частях, касающихся переразбивки диска на разделы, потребуется внести небольшие коррективы, так как они рассчитаны на чистый винчестер, не содержащий никакой информации, либо хранящий данные, которые можно удалить. Если же имеющуюся информацию нужно сохранить, то мы КРАЙНЕ рекомендуем озаботиться переразбивкой жёсткого диска ещё ДО начала установки операционных систем. И использовать для этой цели какие-либо продвинутые сторонние программы, например, Acronis Disk Director Suite (программа платная). Либо воспользоваться каким-нибудь Live-CD с Linux (например, Ubuntu) — практически на всех из них имеется программа GParted (бесплатная, по мощности превосходит утилиту от Acronis, но работает часто более медленно). В любой из этих программ нужно создать два пустых ОСНОВНЫХ раздела, отформатированных в NTFS. Эти разделы должны быть в начале диска (слева в графической карте в указанных программах), а раздел с данными, которые нужно сохранить, следует сдвинуть вправо — ближе к концу диска. В эти 2 раздела мы и будем устанавливать операционные системы — они станут, соответственно, дисками C и D. И потом при установке их уже НЕ НАДО трогать — ни переразбивать, ни форматировать — просто устанавливайте каждую из операционных систем в заготовленный для неё раздел.
Ну, а теперь сама установка.
Настраиваем очередность проверки загрузочных устройств
Заходим в настройки BIOS в раздел Advanced и ищем пункт Boot Device Priority. Здесь необходимо установить первым загрузочным устройством (First Device) привод оптических дисков, а вторым – жесткий диск. Это нужно для того, чтобы при перезагрузке можно было запустить компьютер с загрузочного диска и попасть в его меню. Сохраняем конфигурацию нажатием Save & Exit в основном меню BIOS (либо клавишей F10 с последующим ответом на вопрос клавишей Y).
Если у Вас версия BIOS слегка отличается, то придётся искать нужный раздел по аналогии. Ориентируйтесь при этом на слово «Boot» («Загрузка»).
ВНИМАНИЕ. BIOS категорически НЕ предназначена для «очумелых ручек». Поэтому не стоит там ничего трогать без четкого понимания того, что делаете! Это как раз тот случай, когда лучше семь раз подумать и один раз сломать.
Первый пункт можно пропустить, если Ваш компьютер при перезагрузке сам может читать диск, давно забытый в приводе. Это обычно можно определить, если при запуске Windows диск в дисководе сам начинает раскручиваться.
Запускаем установку Windows XP
Забегая вперед, скажу, что сначала мы будем устанавливать Windows XP. Не наоборот, а именно сначала XP! Поэтому вставляем установочный диск с этой операционной системой, и перезагружаем компьютер. Если вдруг при загрузке увидим надпись из белых букв, что-то вроде «Press any key to boot from CD...», то, не раздумывая, сразу же нажимаем любую клавишу на клавиатуре. Именно так мы запустим загрузку с этого установочного диска. Пока горит надпись, у Вас будет 5 секунд, чтобы нажать любую клавишу. Не успеете — компьютер запустится с жёсткого диска, а установка XP не стартует. Придётся перезагружаться снова.
Каждой системе – свой личный раздел
Как уже говорилось выше, перед установкой на жестком диске компьютера необходимо выделить два раздела. Во время путешествия по диалоговым окнам инсталлятора Вам будет предложено выбрать раздел для установки операционной системы. Проигнорируем это и создадим разделы самостоятельно, предварительно удалив все старые разделы нажатием клавиши D, а затем на их месте создадим новые, нажав клавишу C, и указав нужный нам размер первого раздела (в мегабайтах). Это будет раздел C. Далее у нас осталась не размеченная область диска – выберем её и снова нажмем клавишу C, и не особо вникая в детали событий, сразу же нажмем ENTER (т.к. менять размер второго раздела нам ни к чему). Так получим раздел D. Хотя, если размер винчестера довольно большой, то имеет смысл и для диска D выделить какой-то определённый объём, а всё оставшееся пространство оставить не размеченным — им Вы займётесь потом, создав на нём разделы по своим нуждам.
ВНИМАНИЕ. Вышеописанные процедуры предназначены для чистого жёсткого диска на котором нет никаких данных, поскольку при удалении разделов вся информация исчезнет. Если же на винчестере имеются данные, которые необходимо сохранить, то проводить эти телодвижения НЕЛЬЗЯ. Вернитесь к началу статьи и создайте, как там описано, два чистых основных раздела с помощью специальных программ и лишь потом приступайте к установке операционных систем, ничего уже не переразбивая и не форматируя, а просто устанавливайте каждую ОС в заготовленный для неё раздел.
Установка Windows XP в раздел D
После всех манипуляций с разделами жесткого диска приступаем к самой установке, указав раздел D в качестве места для Windows XP. Именно так, а не иначе, чтобы в будущем не возникло никаких проблем с выбором и загрузкой нужной операционной системы. После это проводим установку до конца как обычно.
Обратите внимание. Мы установили Windows XP на диск D. Находиться она будет там и работать будет с него, но её загрузочные файлы, то есть файлы, которые её запускают, всё равно будут размещаться на диске C. И если диск C будет отформатирован или каким-либо образом повреждён (вместе с этими загрузочными файлами), то Вы потеряете возможность загрузки Windows XP. Хотя сама система может быть при этом в полном порядке, но вот запустить её будет нечем.
Загрузочные файлы Windows XP это:
- Ntldr
- Boot.ini
- NTDetect.com
Они находятся в корневой директории диска C (файлы скрытые, служебные — включите их отображение). Можно их скопировать в безопасное место, и если вдруг понадобится, то их будет легко восстановить из резервной копии и руками вернуть на диск C, таким образом снова восстановив загрузку Windows XP.
На очереди установка Windows 7
После того, как Windows XP установлена, пора подступаться к Windows 7. Действуем по аналогии с предыдущей операционной системой — вставляем установочный диск Windows 7, перезагружаем компьютер и жмем любую кнопку во время появления надписи (скорее всего: «Press any key to boot from CD…«).
Выбор раздела для установки
Теперь выберем раздел C и установим в него Windows 7. НЕ ФОРМАТИРОВАТЬ !!!
Далее проводим установку Windows 7 самым обычным способом.
Всё! Мультизагрузочная конфигурация у нас готова.
Теперь при включении или перезагрузке компьютера у Вас на экране будут появляться две строчки, первая – “Предшествующая версия Windows” и вторая – “Windows 7”. Можно выбрать любую из них с помощью клавиш со стрелками на клавиатуре и нажать ENTER — выбранная операционная система начнёт загружаться. Если же в течение 30 секунд ничего не нажимать, то запустится та система, которая стоит по умолчанию — если Вы ничего не изменяли, то это будет Windows 7.
Если же Вы хотите изменить загружаемую по умолчанию операционную систему или время задержки, то зайдите в Windows 7, далее кнопка Пуск => Панель управления => Система => Дополнительные параметры системы (слева) => кнопка «Параметры» в разделе «Загрузка и восстановление«.
На этом всё.
Удачи!
ВНИМАНИЕ. Чуть более сложный вариант установки, когда 7-ка уже стоит на диске, и надо рядом с ней поставить XP, подробно рассматривается вот в этой статье: Windows 7 и Windows XP на одном компьютере. «7-ка»
установлена первой
© MyDiv.net
Viktor17 написал(а):
Не знаю,когда я устанавливал XP и 7-ку,я вначале разбил жёсткий диск на два раздела (XP я разбил поменьше,7-ку побольше,но это дело каждого). XP я ставил после форматирования на диск C, а потом 7-ку также после форматирования(другого раздела) на диск D. И после установок, XP видел свою ОС как диск C(основной),а 7-ка также видела свою ОС как диск C(основной). Хотя это два разных раздела. Если установить XP на диск D, то ОС и будет видеть как диск D. Позже могут возникнуть проблемы , так как прийдётся все программы,игры указывать путь на диск D. Но часть программ,драйверов,игр и т.п. БУДУТ УСТАНАВЛИВАТЬСЯ ПО УМОЛЧАНИЮ. Т.е. на диск,где стоит 7-ка. И обе ОС будут работать некорректно.
P.S. Прежде,чем разбивать или форматировать диски,разделы — убедитесь,что там у вас ничего важного нет .
Вопрос от пользователя
Здравствуйте.
Могу ли я установить несколько разных Windows на один компьютер, чтобы работала и та, и другая?
Дело в том, что мне нужно запустить одну старую программу для выполнения лабораторной работы. Эта программа запускается только на Windows 98/2000 и возможно 95-й (на Windows 7, 10 — она не запускается).
Как это лучше сделать?
Доброго времени суток!
Не до конца ясен вопрос насчет одновременной работы ОС. Тем не менее, решил вынести его в целую статью, т.к. сама по себе тематика достаточно популярна.
Вообще, данную проблему можно решить, по крайней мере, двумя способами:
- воспользоваться виртуальной машиной и запустить практически любую ОС;
- создать еще один раздел на вашем диске и в него установить новую Windows. В статье рассмотрю оба этих варианта, а также укажу на особенности (плюсы/минусы) каждого.
И так…
*
Содержание статьи
- 1 Как можно работать в разных Windows на одном ПК
- 1.1 Вариант №1: с помощью виртуальной машины (одна ОС будет запущена в другой ОС)
- 1.2 Вариант №2: еще одну Windows можно установить на жесткий диск
- 1.2.1 Действие 1: создание раздела под систему
- 1.2.2 Действие 2: подготовка загрузочного носителя
- 1.2.3 Действие 3: настройка BIOS (отключение Secure Boot для Windows 7 и ниже)
- 1.2.4 Действие 4: установка ОС Windows
- 1.2.5 Действие 5: настройка загрузки ОС по умолчанию
→ Задать вопрос | дополнить
Как можно работать в разных Windows на одном ПК
Вариант №1: с помощью виртуальной машины (одна ОС будет запущена в другой ОС)
Плюсы:
- можно легко и быстро запускать десяток (и более) самых разнообразных ОС;
- хорошая совместимость (можно запустить ОС Windows 20-летней давности на современном ПК);
- можно легко и быстро переносить виртуальную машину (со всеми ее данными) с одного ПК на другой;
- можно одновременно запустить сразу несколько систем (все зависит от вашего объема ОЗУ).
Минусы:
- нет 100%-ной виртуализации (некоторый софт может отказаться запускаться на виртуальной машине);
- нельзя (как правило) работать напрямую с жестким диском (т.е. сначала необходимо перекинуть файлы на диск виртуальной машины, и уже после, возможно с ними работать).
*
По сути, виртуальная машина — это обычная программа, которая эмулирует работу компьютера. Установив ее к себе на ПК, вы сможете запускать нужную вам версию Windows как обычную программу (см. скриншот ниже).
В Windows 10 запущена Windows XP (а уже в Windows XP можно запустить многие старые игры и приложения)
Запущена старая игра Doom 2 в новой Windows 10 (с помощью виртуальной машины) // в качестве примера
Тема создания виртуальной машины, ее настройки и пр. — достаточно обширна. Чтобы здесь не повторяться, рекомендую вам ознакомиться с одной из моих прошлых статей… 👇
👉 В помощь!
Инструкция с пошаговой настройкой виртуальной машины
*
Вариант №2: еще одну Windows можно установить на жесткий диск
Плюсы:
- это будет полноценная ОС (можно запустить практически любой софт);
- можно напрямую работать со всеми подключенными накопителями к системе;
- в каждую ОС можно установить полноценный антивирус (таким образом, ваши файлы на накопителях могут быть проверены различным антивирусным ПО).
Минусы:
- далеко не каждую «старую» ОС Windows можно установить на ПК (отсутствие драйверов, нет поддержки новых интерфейсов и пр.);
- старые ОС Windows при установке часто затирают загрузчик (может возникнуть проблема с выбором ОС Windows для загрузки).
*
Вообще, на современный ПК в пару к Windows 10 чаще всего ставят Windows 7 (8). С установкой Windows XP (2000 и ниже), как правило, возникают проблемы: они не видят HDD, для них нет драйверов и пр. (кстати, на современные ноутбуки производители уже даже перестают выпускать драйверы для Windows 7/8…).
Ниже рассмотрю по шагам все действия, которые обычно требуются для установки второй системы на новый ПК/ноутбук.
*
Действие 1: создание раздела под систему
Как правило, на новых компьютерах есть один единственный раздел «C:» с установленной на него Windows 10. Пример из «Моего компьютера» на скрине ниже (на занятое место на диске пока не обращайте внимание).
Единственный диск C
Первоначальная задача: создать еще один раздел диска на 40-50 Гб (хотя бы), которых хватит под установку еще одной системы (а устанавливать систему необходимо на другой раздел — 2 системы нельзя установить на один диск «C:»!).
Сделать подобную операцию можно очень быстро (без потери данных). Главное, чтобы у вас на диске было свободное место (в том размере, которое вы хотите отдать новому разделу).
Скажем, если вы хотите сделать еще один раздел на 50 Гб (раздел «D:/»), у вас должно быть свободно на диске «C:/» не менее 50 Гб.
Т.е., по сути, мы просто «отрежем» свободное место от одного раздела, и отдадим его под другой раздел.
Вместо одного раздела, делаем 2
Как это сделать без потери данных:
- нажать Win+R, и ввести команду diskmgmt.msc (эта команда откроет инструмент «управление дисками». Кстати, его можно открыть из панели управления Windows);
diskmgmt.msc — запускаем управление дисками
- далее нужно в «Управлении дисками» щелкнуть правой кнопкой мышки по области, от которой вы хотите «отрезать» свободное место и выбрать в меню «Сжать том» (см. поясняющий скрин ниже 👇). Несколько последующих шагов опущено, т.к. в них всё довольно просто: нужно будет указать всего лишь место, которое вы хотите «сжать» (т.е. отрезать).
Сжать том!
- после чего, у вас на диске появиться не распределенное место (оно будет помечено «черным цветом», см. пример ниже). Щелкните по этой нераспределенной области и выберите в меню «создать простой том» (далее укажите букву тома, файловую систему NTFS и согласитесь с операцией).
Создать простой том
- собственно, теперь у вас должен появиться еще один раздел диска. Его теперь можно увидеть в «Моем компьютере» и в проводнике…
*
👉 В помощь!
(тем, у кого остались невыясненные моменты о вышесказанном)
Подробная инструкция по разбивке жесткого диска
*
Действие 2: подготовка загрузочного носителя
Далее вам нужно записать загрузочный носитель с необходимо ОС Windows. Сразу дам один важный совет:
- используйте для создания установочной флешки образы ISO с одной системой (и одной разрядности). Например, неудачный выбор: «Windows 7 5 in 1 x32+x64» (более предпочтительный вариант: «Windows 7 x64 Pro»).
👉 В помощь!
Как скачать ISO-образ с ОС Windows 10 [официально и легально]
*
Чтобы здесь не повторяться, чуть ниже приведу пару ссылок на инструкции по созданию загрузочной флешки.
Обратите внимание, что для нового ПК, вам скорее всего придется остановиться на варианте «UEFI GPT» (либо, если позволяют настройки BIOS, отключить «Secure Boot» и включить режим совместимости Legacy).
От этого зависят настройки при создании установочной флешки (кстати, перед созданием загрузочного носителя, не лишним будет зайти в BIOS и посмотреть, можно ли отключить Secure Boot и включить Legacy (об этом см. раздел ниже)).
👉 В помощь!
1) Как создать загрузочную UEFI GPT флешку с Windows 10, или почему при установке системы на новый ноутбук (ПК) возникают ошибки
2) Создание загрузочной флешки для установки Windows XP, 7, 8, 10 (UEFI and Legacy)
*
Действие 3: настройка BIOS (отключение Secure Boot для Windows 7 и ниже)
На новых ПК (ноутбуках) поголовно в BIOS (или ее более новой версии UEFI) появилась новая функция защиты — Secure Boot (безопасная загрузка, кстати, по умолчанию она включена).
Всё бы ничего, но такой режим загрузки поддерживают только новые ОС Windows 8/10 (и, кстати, флешку для этого режима необходимо записать несколько иначе, чуть выше я приводил пару ссылок на инструкции).
Если вы записали флешку обычным образом, или собираетесь установить Windows 7 (и ниже), необходимо войти в BIOS и:
- отключить режим Secure Boot;
- включить поддержку загрузки «старых» ОС: опция Legacy или CSM (ищите в разделах Boot, Security).
👉 В помощь!
Как войти в BIOS/UEFI — инструкция
*
Чуть ниже приведено фото настроек BIOS раздела BOOT (классический ноутбук Dell). Обратите внимание на строки «Boot List Option» и «Secure Boot». В общем-то, все приведено в тот режим работы, как и было сказано выше…
Раздел BOOT — отключаем Secure Boot
Если у вас более современное устройство с UEFI, то здесь примерно всё тоже самое. В разделе BOOT необходимо включить поддержку «старых» ОС — «Csm Support» перевести в режим «Enable» (см. фото ниже).
BOOT (ноутбук ASUS)
Затем в разделе SECURITY можно перевести «Secure Boot Control» в режим «Disabled» (выключено). Кстати, не забудьте сохранить измененные параметры (клавиша F10, либо вариант выхода «Save and Exit»).
Secure Boot Control
*
Действие 4: установка ОС Windows
Установка современных ОС (если правильно настроен BIOS и корректно записан загрузочный носитель) не представляет ничего сложного…
После запуска установки, вы увидите пошаговый мастер: основное, что требуется указать, это выбрать раздел под установку системы (выбирать, разумеется, нужно тот раздел, который мы создали в первом действии).
Приведу ниже несколько инструкций, в которых по шагам разобрана установка ОС. Думаю, что этих материалов более, чем достаточно для выполнения сей задачи.
👉 В помощь!
1) Как установить Windows 7 на новый ноутбук (на примере Lenovo B70)
2) Как установить Windows 10 на ноутбук Asus (на примере модели ZenBook UX310UA)
3) Установка Windows 10 с флешки — по шагам (универсальная инструкция)
*
Действие 5: настройка загрузки ОС по умолчанию
После установки второй ОС, по умолчанию, при включении и загрузке ПК (ноутбука) у вас должно появляться меню с выбором ОС.
На скрине ниже представлен вариант, как это реализовано у меня (кстати, вам дается 30 сек. времени, чтобы вы могли выбрать: какую ОС нужно загрузить).
Выбор ОС Windows 10 при загрузке
Для того, чтобы изменить 30 сек. на меньшее время (и указать какую ОС загружать по умолчанию), необходимо:
- открыть 👉 панель управления Windows по адресу: Панель управленияСистема и безопасностьСистема (либо нажать сочетание кнопок Win+Pause);
- далее открыть ссылку «Дополнительные параметры системы» в меню слева;
Дополнительные параметры системы
- после открыть параметры загрузки и восстановления (см. скриншот ниже);
Параметры загрузки и восстановления
- далее вы сможете выбрать какую ОС загружать по умолчанию, и сколько времени показывать меню с выбором систем (не рекомендуется ставить время меньше 2 сек., иначе вы просто можете не успевать выбрать другую ОС, если она вам вдруг потребуется).
Загрузка ОС (выбираем)
*
PS
Кстати, многие под старые программы и игры покупают б/у ноутбук и ставят на него Windows 2000/XP. На рынке сейчас достаточно много старых ноутбуков и их можно купить за «сущие копейки», а помощь в решении лабораторных, работе с «капризным» софтом и пр. — они могут оказать неоценимую!
👉 В помощь!
Хочу купить б/у ноутбук: как его проверить и на что обратить внимание
*
Дополнения и комментарии по теме — приветствуются!
Удачной работы!
👣
Первая публикация: 27.06.2018
Корректировка: 27.04.2020


Полезный софт:
-
- Видео-Монтаж
Отличное ПО для создания своих первых видеороликов (все действия идут по шагам!).
Видео сделает даже новичок!
-
- Ускоритель компьютера
Программа для очистки Windows от «мусора» (удаляет временные файлы, ускоряет систему, оптимизирует реестр).
Содержание
- Устанавливаем вторую Виндовс
- Способ 1: Виртуальная машина
- Способ 2: Установка на один физический диск
- Способ 3: Установка на другой диск
- Возможные проблемы
- Заключение
- Вопросы и ответы
Все мы привыкли к тому, что на нашем компьютере установлена операционная система, с помощью которой происходит общение с машиной. В некоторых случаях может потребоваться установка второй «оси» для ознакомления или других целей. Эту статью посвятим разбору способов использования двух экземпляров Windows на одном ПК.
Устанавливаем вторую Виндовс
Существует два варианта решения данной задачи. Первый подразумевает использование виртуальной машины – специальной программы-эмулятора. Второй – установку операционной системы на физический диск. В обоих случаях нам потребуется установочный дистрибутив с нужной версией Windows, записанный на флешку, диск или в образ.
Подробнее: Как создать загрузочную флешку Windows 10, Windows 8, Windows 7, Windows XP
Способ 1: Виртуальная машина
Говоря о виртуальных машинах, мы имеем в виду специальные программы, позволяющие устанавливать сколько угодно экземпляров любой ОС на один ПК. При этом такая система будет работать, как полноценный компьютер, со своими основными узлами, драйверами, сетевыми и прочими устройствами. Существует несколько подобных продуктов, мы же остановимся на VirtualBox.
Скачать VirtualBox
Читайте также: Аналоги VirtualBox
Установка и настройка софта обычно не вызывает затруднений, но все же мы рекомендуем ознакомиться со статьей по ссылке ниже.
Подробнее: Как установить и настроить VirtualBox
Для того чтобы использовать виртуальную машину для установки Виндовс, ее сначала необходимо создать в интерфейсе программы. На первых этапах данной процедуры стоит обратить внимание на основные параметры – объем виртуального жесткого диска, выделенной оперативной памяти и количество используемых ядер процессора. После того как машина создана, можно приступать к инсталляции ОС.
Подробнее: Как установить Windows 10, Windows 7, Windows XP на VirtualBox
По завершении установки можно пользоваться своим новым, пусть и виртуальным, компьютером. В этой системе можно производить те же действия, что и в реальной – инсталлировать и тестировать программы, знакомиться с интерфейсом и функционалом новых продуктов, в том числе и Windows, а также использовать машину для любых других целей.
Далее разберем варианты установки на физический диск. Решить поставленную задачу можно двумя способами – использовать свободное пространство на том же диске, на котором уже стоит Виндовс, или выполнить установку на другой «хард».
Способ 2: Установка на один физический диск
Инсталляция «винды» в систему с уже имеющейся копией ОС, в отличие от стандартной операции, имеет свои нюансы, о которых мы и поговорим подробнее. Если планируется установка на тот же диск, потребуется предварительная настройка раздела необходимого размера. Делается это в работающей «винде» с помощью специального софта.
Подробнее: Программы для работы с разделами жесткого диска
Как мы уже писали выше, для начала требуется создать раздел на диске. Для наших целей отлично подойдет бесплатная программа Minitool Partition Wizard.
Скачать Minitool Partition Wizard последнюю версию
- Запускаем программу и выбираем тот раздел, от которого мы планируем «отрезать» пространство для установки.
- Кликаем ПКМ по этому тому и выбираем пункт «Move/Resize».
- Выставляем необходимый размер раздела, перетянув маркер влево, и нажимаем ОК. На этом этапе важно определить минимальный рабочий объем, необходимый для установки ОС. Для Win XP потребуется не менее 1.5 ГБ, для 7, 8 и 10 – уже 20 ГБ. Столько места нужно под систему, но не стоит забывать об обновлениях, программах, драйверах и прочем, что «отъедает» свободное пространство на системном диске. В современных реалиях нужно примерно 50 – 70 ГБ, а лучше 120.
- Применяем операцию кнопкой «Apply».
- Программа предложит перезагрузить ПК. Соглашаемся, так как диск используется системой и его можно отредактировать только таким образом.
- Ждем завершения процесса.
После приведенных выше действий мы получим неразмеченное пространство необходимого для инсталляции Windows объема. Для разных версий «винды» данный процесс будет отличаться.
Windows 10, 8, 7
- После прохождения этапов выбора языка и принятия лицензионного соглашения выбираем полную установку.
- Далее видим наше неразмеченное пространство, созданное с помощью Minitool Partition Wizard. Выбираем его и нажимаем «Далее», после чего начнется стандартный процесс установки операционной системы.
Windows XP
- После загрузки с установочного носителя нажимаем ENTER.
- Принимаем лицензионное соглашение клавишей F8.
- Далее жмем ESC.
- Выбираем неразмеченную область, которую мы освобождали при подготовке, после чего запускаем установку клавишей ENTER.
При запуске компьютера с несколькими установленными копиями «винды» мы получим дополнительный этап загрузки – выбор ОС. В ХР и «семерке» этот экран имеет такой вид (свежеустановленная система будет первой в списке):

В Win 10 и 8 такой:
Способ 3: Установка на другой диск
При установке на новый (второй) диск тот накопитель, который в данный момент является системным, должен быть также подключен к материнской плате. Это даст возможность объединить две копии ОС в одну группу, что, в свою очередь, позволит управлять загрузкой.
На экране инсталлятора Windows 7 – 10 это может выглядеть так:
В XP список разделов имеет такой вид:
Дальнейшие действия будут такие же, как и при работе с одним диском: выбор раздела, установка.
Возможные проблемы
Во время инсталляции системы могут возникнуть некоторые ошибки, связанные с несовместимостью форматов файловых таблиц на дисках. Устраняются они довольно просто – конвертированием или с помощью корректно созданной загрузочной флешки.
Подробнее:
Нет жесткого диска при установке Windows
Невозможно установить Windows на диск 0 раздел 1
Решение проблемы с GPT-дисками при установке Windows
Заключение
Мы сегодня разобрались, каким образом можно установить две самостоятельных Windows на один компьютер. Вариант с виртуальной машиной подойдет в том случае, если вам требуется одновременная работа сразу в нескольких операционных системах. Если же необходимо полноценное рабочее место, то обратите внимание на второй способ.
Бывает ситуация, когда необходимо иметь на компьютере две операционные системы. В данном посте я расскажу вам как установить две копии Windows XP .
Инструкция
- Когда вам требуется установить две одинаковые операционные системы — в данном случае это ОС Windows XP — начните привычную установку первой системы. Укажите раздел жесткого диска, куда следует разместить файлы Windows.
- Завершив установку первой операционной системы, установите программу Partition Manager. Она потребуется для создания дополнительных разделов (если таких еще нет), потому что установщик Windows XP не позволяет проводить манипуляций с разделами.
- Запустите программу. Откройте меню «Мастера» и перейдите к пункту «Создать раздел». Включите режим опытного пользователя и нажмите кнопку «Далее».
- Выберите раздел жесткого диска, который требуется разбить на несколько частей, и нажмите кнопку «Далее». Задайте размер будущего тома. Активируйте пункт «Создать логический диск». Нажмите кнопку «Далее».
- Выберите тип файловой системы будущего раздела. Нажмите кнопки «Далее» и «Готово». Под панелью инструментов найдите меню виртуальных операций. Нажмите кнопку «Применить намеченные изменения».
- После создания нового раздела перезагрузите компьютер. Запустите процесс установки новой операционной системы. Выберите один из недавно созданных разделов. Естественно, не выбирайте раздел с уже установленной ОС.
- После установки второй операционной системы Windows XP, к сожалению, при загрузке не будет появляться окно выбора загружаемой системы. Войдите в новую ОС.
- Откройте панель управления. Перейдите в меню «Система». Откройте меню «Свойства системы». Выберите вкладку «Дополнительно». Найдите пункт «Загрузка и восстановление» и нажмите кнопку «Параметры».
- Активируйте пункт «Отображать список операционных систем при загрузке». Установите время работы окна выбора систем. Сохраните изменения. Перезагрузите компьютер для входа в другую ОС.
Установка трёх OS на один жёсткий диск компьютера, или установка двух систем одна из которых Linux, в данной статье рассматриваться не будет.
Необходимо сказать, что для того чтобы правильно установить две Windows на один компьютер с одним винчестером, нам понадобится создать два логических раздела, о которых необходимо подумать заранее. Также, во избежание потери данных (без необходимости последующего восстановления информации), лучше всего скопировать ценные файлы и папки на другой накопитель: флешку, внешний жёсткий диск, DVD.
Почему необходимо сделать копию данных при установке двух операционных систем?
В процессе установки может произойти сбой или вмешается в процесс «человеческий фактор» — информация будет безвозвратно потеряна.
Установка двух операционных систем на один винчестер
Итак, у нас есть пустой жёсткий диск или диск, с первым, достаточным объёмом свободного дискового пространства, разделом.
Есть дистрибутивы Windows Xp и Windows 7.
Установить две Windows на один компьютер можно двумя способами:
- Первый способ — предпочтительный (устанавливаются две операционные системы, Windows 7 устанавливается после установки XP).
Сначала устанавливаем Xp на компьютер.
Порядок действий:
- Выбираем в bios загрузочным устройством cd-rom.
Вставляем диск с дистрибутивом XP в привод. Начнётся загрузка программы инсталляции. Операционная система загрузится с установочного диска до момента выбора раздела форматирования и дальнейшей установки.
Для удобной работы с двумя операционными системами рекомендуется создать минимум 3 раздела на жёстком диске: первый для Windows XP, второй — для Se7en, третий — для пользовательских файлов (фильмов, музыки, фото и прочее). Минимальное количество разделов для установки двух операционных систем на один винчестер равно двум, оптимальное три или четыре.
В нашем случае имеем два раздела — первый и второй полностью отформатированы и готовы к установке. Для Xp-ишки желательно подготовить раздел размером более 25 гигабайт. Для Windows seven более 35 гигабайт.
В первый раздел устанавливаем XP — процедура стандартная.
Затем сразу же устанавливаем Windows 7, но раздел при установке указываем второй.
Таким образом, устанавливаются две системы на один жёсткий диск. Выбор системы Xp или 7 будет осуществляться в самом начале загрузки.
В последующем, если необходимо изменить время ожидания в меню bootloaderа при загрузки системы, и саму систему по умолчанию, необходимо загрузиться в Windows 7.
Далее правой кнопкой мыши по «Мой компьютер»- Свойства — открывается панель управления: домашняя страница. Далее следуем — Дополнительные параметры системы — Свойства системы — Дополнительно — Загрузка и восстановление — Параметры. Здесь меняем систему по умолчанию и тайм-аут, модифицируя опцию «Отображать список операционных систем» — выбираем нужное время — я устанавливал значение равное 5 секундам.
Таким образом, мы установили две системы Windows на один компьютер без дополнительных программ.
- Второй способ — более трудоёмкий, когда OS Windows 7 уже установлена на компьютер. Нам необходимо установить виндовс Xp на тот же диск. При этом должны работать обе системы.
Начало стандартное: есть уже установленная Windows 7. Готовим раздел для Windows XP размером не менее 15 Gb. Это можно сделать либо в процессе установки, если жёсткий диск без информации, или если информация есть — то специальной программой для создания и редактирования разделов — Acronis DiskDirector.
После этого устанавливаем на созданный раздел Windows XP — всё стандартно.
После того, как мы установим XP, на нашем компьютере перестанет загружаться Windows 7- это нормально. Для того, чтобы система вновь увидела загрузчик «Семёрки», необходимо из XP установить программу MultiBoot.
MultiBoot — графическая (GUI) оболочка для работы с системными файлами BootSect, BcdEdit и BcdBoot, позволяющая восстановить загрузчик Windows 7, затертый при установке Windows ХР. И этой программой восстановить загрузчик Windows 7 (разобраться в программе не очень сложно). В самом начале загрузки системы имеется выбор для загрузки той или иной операционной системы.
Вот собственно и всё!
Есть нюанс. В таком варианте (Windows 7 — первая, XP- вторая система) могут возникнуть определённые проблемы. Дело в том, что Windows 7 создаёт дополнительный загрузочный раздел System Reserved (Зарезервировано системой) в начале дискового пространства. Этот раздел является особенностью операционной системы, но эта особенность может создать дополнительные трудности при работе из под Windows XP, при совместном использовании.
Проблема может заключаться в том, что раздел System Reserved, размер которого не превышает 150Mb, при работе из «Семёрки» не виден, поэтому не используется ни нами, ни системой (практически). Но как только мы установим Windows XP второй системой на один жёсткий диск, этот раздел в начале дискового пространства становится видимым диском C:, а это уже проблема.
Объясню почему. Дело в том, что многие программы (драйвера и другие) будут пытаться, либо установиться по умолчанию, на диск C:, либо использовать его для хранения временных файлов в процессе установки. А поскольку размер нашего «хромого» диска C, очень мал, мы будем постоянно получать ошибки в процессе установки. Этого можно избежать, если изначально правильно подготовить разделы на жёстком диске для установки операционной системы без скрытого раздела System Reserved, либо устанавливать XP и 7 по первому варианту, описанному выше.
Содержание
- Установка двух операционных систем на один компьютер — показываю на личном примере
- Устанавливаем две операционные системы на один компьютер
- Создание нового раздела
- Устанавливаем вторую систему Windows
- Как установить на компьютер две взаимоисключающие операционные системы
- Комментарии (22)
- Рекламный блок
- Подпишитесь на рассылку
- Навигация
- Облако тегов
- Архив статей
- Сейчас обсуждаем
- Гость Сергей
- Гость Роман
- Олег Рудольфович
- Гость Владимир
- О проекте RemontCompa.ru
- Как установить две разные Windows на один компьютер
- Как можно работать в разных Windows на одном ПК
- Вариант №1: с помощью виртуальной машины (одна ОС будет запущена в другой ОС)
- Вариант №2: еще одну Windows можно установить на жесткий диск
- Действие 1: создание раздела под систему
- Действие 2: подготовка загрузочного носителя
- Действие 3: настройка BIOS (отключение Secure Boot для Windows 7 и ниже)
- Действие 4: установка ОС Windows
- Действие 5: настройка загрузки ОС по умолчанию
- 4 способа Как установить 2 виндовса на 1 компьютер
- Как установить 2 виндовса на 1 компьютер
- С помощью программы Virtual Box (эмулятор виртуальной машины)
- Как установить 2 виндовса на 1 компьютер если только один жёсткий диск
- ВАЖНОЕ Правило для установки разных виндовсов
- Настройки меню выбора ОС
- Как установить 2 виндовса на 1 компьютер если имеется два жёстких диска
- Зависимая установка второго виндовса
- Независимая установка второго виндовса
- Заключение
- Ответы на частые вопросы
- Как запускать программы на втором виндовсе?
- Как установить две системы на 1 ПК?
- Как установить 2 виндовс на один жесткий диск?
- Как установить две ос windows xp и 10 на одном компьютере с двумя hdd?
- 2 виндовс 10 на одном компьютере на одном диске
- Можно ли работать на втором винчестере с другим виндовсом?
- Как установить вторую ос на компьютер с windows 7?
- Порядок установки двух виндовс на два винчестера
- Как установить четыре системы на один диск?
- Как загрузить компьютер с другого жесткого диска?
- Две системы на одном компьютере, как выбрать одну через биос?
- Как установить 2 операционные системы 7 и 10?
- Как установить windows 10 на компьютер с уже установленной windows xp?
- Как с ПК установить ОС на второй жёсткий диск?
- Можно установить две виндовс 7 32 и 64 бит на одном компьютере?
- Как установить две системы на одном ноутбуке?
Установка двух операционных систем на один компьютер — показываю на личном примере
Доброго времени суток, дорогие читатели. На связи Федор Лыков. Сегодня давайте рассмотрим очень важную и, на первый взгляд, сложную тему: установка двух ос (операционных систем) на один компьютер. Многие обычные юзеры, новички сразу зададутся вопросом – зачем и кому это все нужно?
Устанавливаем две операционные системы на один компьютер
По своему опыту знаю, что многим пользователям удобнее работать в Windows 7. Потому что, в более новых версия, у кого-то не запускаются некоторые ранее установленные приложения, кому-то не нравится дизайн, часто возникают проблемы со шрифтами и драйверами.
Но, конечно же, каждая из этих систем имеет свои преимущества. И чтобы, использовать их в полном объеме, существует возможность устанавливать нескольких систем на единственный пк. Давайте рассмотрим этот вопрос подробнее.
Создание нового раздела
В большинстве случаев, на ПК уже есть один единственный раздел «С:», с установленной на нем какой-либо ОС. Если вы владелец именно такого ПК – отлично, идем дальше.
Есть один важный момент – при установке двух ОС следует соблюдать такой порядок: сначала устанавливаем более старую версию операционной системы, потом более новую.
Теперь нам необходимо, не удаляя данные из уже установленной системы, сделать из свободного места на диске еще один раздел примерно на 50-100 ГБ. Сюда мы будем устанавливать нашу вторую систему.
Устанавливаем вторую систему Windows
На этом, самое сложное закончилось, осталось всего лишь установить вторую операционную систему. О том, как это сделать быстро и легко, вы всегда можете прочитать в одной из моих предыдущих статей. Единственное, что следует учитывать:
Друзья, мы разобрали с вами еще одну сложную и важную тему: Установка двух ОС на один компьютер. Если что-то все же осталось непонятным, вы всегда можете задать свои вопросы в комментариях к статье.
На сайте вас ждут еще очень много интересных статей, лайфхаков и советов. Подписывайтесь на обновление блога. Совершенствуйте свое мастерство, не бойтесь пробовать новое! До встречи в моем блоге!
Источник
Как установить на компьютер две взаимоисключающие операционные системы
При включении ноутбука выходит меню загрузки и я могу выбрать одну из двух Windows 10.
Загружаемся в любую Windows 10.
Открываем реестр: Пуск->Выполнить,
вводим в поле regedit и жмём ОК, попадаем в реестр.
Щёлкаем на MountedDevices правой кнопкой мыши и выбираем:
Называем созданный раздел Offline.
Щёлкаем на только что созданном разделе Offline правой мышью и выбираем:
присваиваем разделу имя DosDevicesD:
но это в случае, если вторая Windows 10 находится на диске (D:),
если вторая Windows 10 находится на другом диске, например (E:), то параметр должен иметь имя: DosDevicesE:.
Щёлкаем на разделе DosDevicesD: правой мышью и выбираем Изменить.
Выставляем вместо значения 0, значение 1.
Всё должно выглядеть вот так.
Закрываем редактор реестра.
После всех действий обязательно перезагружаемся.
После перезагрузки открываем окно «Этот компьютер» и видим, что содержимое диска (D:) из этой операционной системы нам недоступно.
При попытки открыть диск (D:) выйдет сообщение: «Расположение недоступно. Нет доступа к D:. Устройство не готово »
В «Управлении дисками» диск (D:) тоже открыть не удастся.
Но замечу, что в «Управлении дисками» диск (D:) хоть и будет недоступен, но при желании его можно удалить.
Если загрузиться в Windows 10, находящуюся на диске (D:), то здесь всё будет по прежнему, оба диска (C:) и (D:) будут доступны.
Если вы хотите, чтобы из этой Windows 10 был недоступен диск (D:), то проделайте с реестром уже знакомые вам манипуляции и всё!
Статьи по этой теме:
Комментарии (22)
Рекламный блок
Подпишитесь на рассылку
Навигация
Облако тегов
Архив статей
Сейчас обсуждаем
Цитата: Гость Ivan Уважаемый автор статьи, я скачал предлагаемую версию «Rufus»-3.16.1833 Beta2,
Гость Сергей
glavred, А если я с помощью Dism++ буду восстанавливать систему из заводского Recovery-образа,
Гость Роман
Олег Рудольфович
ASUS выложили прошивку БИОС под Windows 11
Гость Владимир
Как установить net framework 3.5 на windows 11?
О проекте RemontCompa.ru
RemontCompa — сайт с огромнейшей базой материалов по работе с компьютером и операционной системой Windows. Наш проект создан в 2010 году, мы стояли у истоков современной истории Windows. У нас на сайте вы найдёте материалы по работе с Windows начиная с XP. Мы держим руку на пульсе событий в эволюции Windows, рассказываем о всех важных моментах в жизни операционной системы. Мы стабильно выпускаем мануалы по работе с Windows, делимся советами и секретами. Также у нас содержится множество материалов по аппаратной части работы с компьютером. И мы регулярно публикуем материалы о комплектации ПК, чтобы каждый смог сам собрать свой идеальный компьютер.
Наш сайт – прекрасная находкой для тех, кто хочет основательно разобраться в компьютере и Windows, повысить свой уровень пользователя до опытного или профи.
Источник
Как установить две разные Windows на один компьютер
Могу ли я установить несколько разных Windows на один компьютер, чтобы работала и та, и другая?
Доброго времени суток!
Не до конца ясен вопрос насчет одновременной работы ОС. Тем не менее, решил вынести его в целую статью, т.к. сама по себе тематика достаточно популярна.
Вообще, данную проблему можно решить, по крайней мере, двумя способами:
Как можно работать в разных Windows на одном ПК
Вариант №1: с помощью виртуальной машины (одна ОС будет запущена в другой ОС)
Плюсы:
Минусы:
По сути, виртуальная машина — это обычная программа, которая эмулирует работу компьютера. Установив ее к себе на ПК, вы сможете запускать нужную вам версию Windows как обычную программу (см. скриншот ниже).
В Windows 10 запущена Windows XP (а уже в Windows XP можно запустить многие старые игры и приложения)
Запущена старая игра Doom 2 в новой Windows 10 (с помощью виртуальной машины) // в качестве примера
Вариант №2: еще одну Windows можно установить на жесткий диск
Плюсы:
Минусы:
Ниже рассмотрю по шагам все действия, которые обычно требуются для установки второй системы на новый ПК/ноутбук.
Действие 1: создание раздела под систему
Единственный диск C
Сделать подобную операцию можно очень быстро (без потери данных). Главное, чтобы у вас на диске было свободное место (в том размере, которое вы хотите отдать новому разделу).
Скажем, если вы хотите сделать еще один раздел на 50 Гб (раздел «D:/»), у вас должно быть свободно на диске «C:/» не менее 50 Гб.
Т.е., по сути, мы просто «отрежем» свободное место от одного раздела, и отдадим его под другой раздел.
Вместо одного раздела, делаем 2
Как это сделать без потери данных:
Создать простой том
👉 В помощь!
(тем, у кого остались невыясненные моменты о вышесказанном)
Действие 2: подготовка загрузочного носителя
Далее вам нужно записать загрузочный носитель с необходимо ОС Windows. Сразу дам один важный совет:
Чтобы здесь не повторяться, чуть ниже приведу пару ссылок на инструкции по созданию загрузочной флешки.
Обратите внимание, что для нового ПК, вам скорее всего придется остановиться на варианте «UEFI GPT» (либо, если позволяют настройки BIOS, отключить «Secure Boot» и включить режим совместимости Legacy).
От этого зависят настройки при создании установочной флешки (кстати, перед созданием загрузочного носителя, не лишним будет зайти в BIOS и посмотреть, можно ли отключить Secure Boot и включить Legacy (об этом см. раздел ниже) ).
1) Как создать загрузочную UEFI GPT флешку с Windows 10, или почему при установке системы на новый ноутбук (ПК) возникают ошибки
2) Создание загрузочной флешки для установки Windows XP, 7, 8, 10 (UEFI and Legacy)
Действие 3: настройка BIOS (отключение Secure Boot для Windows 7 и ниже)
Если вы записали флешку обычным образом, или собираетесь установить Windows 7 (и ниже), необходимо войти в BIOS и:
Затем в разделе SECURITY можно перевести «Secure Boot Control» в режим «Disabled» (выключено). Кстати, не забудьте сохранить измененные параметры (клавиша F10, либо вариант выхода «Save and Exit» ).
Secure Boot Control
Действие 4: установка ОС Windows
Установка современных ОС (если правильно настроен BIOS и корректно записан загрузочный носитель) не представляет ничего сложного.
После запуска установки, вы увидите пошаговый мастер: основное, что требуется указать, это выбрать раздел под установку системы (выбирать, разумеется, нужно тот раздел, который мы создали в первом действии).
Приведу ниже несколько инструкций, в которых по шагам разобрана установка ОС. Думаю, что этих материалов более, чем достаточно для выполнения сей задачи.
1) Как установить Windows 7 на новый ноутбук (на примере Lenovo B70)
2) Как установить Windows 10 на ноутбук Asus (на примере модели ZenBook UX310UA)
Действие 5: настройка загрузки ОС по умолчанию
После установки второй ОС, по умолчанию, при включении и загрузке ПК (ноутбука) у вас должно появляться меню с выбором ОС.
На скрине ниже представлен вариант, как это реализовано у меня (кстати, вам дается 30 сек. времени, чтобы вы могли выбрать: какую ОС нужно загрузить).
Выбор ОС Windows 10 при загрузке
Для того, чтобы изменить 30 сек. на меньшее время (и указать какую ОС загружать по умолчанию), необходимо:
Дополнительные параметры системы
Параметры загрузки и восстановления
Загрузка ОС (выбираем)
Кстати, многие под старые программы и игры покупают б/у ноутбук и ставят на него Windows 2000/XP. На рынке сейчас достаточно много старых ноутбуков и их можно купить за «сущие копейки», а помощь в решении лабораторных, работе с «капризным» софтом и пр. — они могут оказать неоценимую!
Источник
4 способа Как установить 2 виндовса на 1 компьютер
Как установить 2 виндовса на 1 компьютер?
Мы привыкли, что обычно на компьютере установлена только одна операционная система. В большинстве случаев этого вполне достаточно. А между прочим на ПК можно установить несколько операционных систем, например разные версии виндовса. И потом выбирать их в меню при загрузке. По большому счету, на один комп можно поставить одновременно большое количество самых разных ОС. Но эту тему сегодня мы не будем рассматривать. Сегодня наша задача разобраться, как установить 2 виндовса на 1 компьютер.
Для решения этой задачи существует 4 способа. Все они имеют свои особенности установки и использования виндовс. Выбор способа зависит от целей установки дополнительной операционки и сильно влияет на надёжность всей системы. Изучив эту информацию вы поймёте сколько и каких операционных систем вам надо установить для решения ваших задач. А заодно определитесь каким способом лучше воспользоваться.
Как установить 2 виндовса на 1 компьютер
С помощью программы Virtual Box (эмулятор виртуальной машины)
Назначение этой программы — создать виртуальный компьютер, на который можно установить любую другую операционку. Для виртуального компа выделяется часть ресурсов. Например если у вас два ядра процессора, то одно можно отдать виртуальному. Если 2 и боле Гигов памяти, то 1 или больше можно предоставить в распоряжение виртуалки. В общем под каждую операционку создаётся своя виртуальная среда.
Программа позволяет в автоматическом режиме выбрать необходимые параметры настройки для любой ОСи. Русский интерфейс поможет разобраться как её настраивать. После настройки, выбранную операционку устанавливаете как обычно. Для использования дополнительной операционной достаточно запустить VirtualBox и выбрать нужную, если их несколько. Потом можно переключаться между основной и дополнительной. Так как дополнительная работает в окне VirtualBox. Фактически доступ имеется одновременно к обоим операционкам.
Этот способ годится только для работ непосредственно с дополнительной ОС. Например ознакомления, снятия ролика о новой ОС, проведение экспериментов, испытание драйверов или программ и т.д. Можно установить несколько операционок и потом запускать их по очереди в окне. Подходит этот способ больше тем кто занимается испытаниями и описанием новых ОСей, и программ.
Достоинства этого способа:
Я думаю этого вполне достаточно, чтобы оставить этот способ для экспериментов, как он и предназначен.
Как установить 2 виндовса на 1 компьютер если только один жёсткий диск
Один жёсткий диск на компьютере это достаточно распространённая, стандартная ситуация. Решение здесь достаточно простое. Заключается оно в том, что на накопителе необходимо создать два раздела для операционок. Оба желательно что бы были основными. И третий раздел для данных. Желательно создать все тома во время установки первой ОС. Первую систему устанавливаете в первый том. Установщик оторвёт от первого тома кусок в 100 МБ и создаст резерв для системы. Поэтому реально первая операционная установится во второй раздел. А вторая должна будет устанавливаться в третий. Как показано на рисунке ниже.

ВАЖНОЕ Правило для установки разных виндовсов
Существует одно важное правило:
Вторую винду устанавливаете как обычно, только в следующий свободный раздел. Когда дойдёте до выбора типа установки, выберите «Полная установка». Иначе виндовс на первом винчестере может просо обновиться. А нам этого не надо.

После инсталляции, у вас появится меню для выбора загружаемой ОСи.

Меню доступно в самом начале загрузки компьютера ещё до начала загрузки виндовса. На первой картинке меню для выбора windows XP или windows 7.


Полученная система работает следующим образом:
Далее загрузка идёт обычным способом.
Настройки меню выбора ОС
Меню впоследствии можно настроить из любой виндовс. Изменить название пунктов меню, указать какая операционная должна загружаться автоматически, при включении компьютера, и через сколько секунд ожидания.
Для этого откройте «Панель управления», нажмите ссылку «Система и безопасность», а там – «Система». В левой части окна нажмите ссылку «Дополнительные параметры системы». Выберите вкладку «Дополнительно» и нажмите кнопку «Параметры» в разделе «Загрузка и восстановление». Выберите, какая ОС будет загружаться автоматически по умолчанию и через какое время.
Достоинства этого способа:
Как установить 2 виндовса на 1 компьютер если имеется два жёстких диска
Ситуация с двумя жёсткими дисками ещё более надёжная и более быстродействующая. Повышенная надёжность заключается в том, что виндовсы устанавливаются на разные носители. И более не зависят друг от друга вообще, ни как. Выход из строя одного накопителя не влияет на работоспособность другого.
Для двух дисковой системы есть два варианта инсталляции дополнительной windows.
Зависимая установка второго виндовса
И так, вы подключаете второй винчестер. Дополнительную ОС устанавливаете на второй носитель, который будет называться «Диск1». Как показано на картинке ниже.

Этот накопитель так же разбиваете на два раздела: системный и для данных. Системный раздел должен быть обязательно основной. Выбираете «Полная установка». Далее продолжаете установку как обычно.
В результате инсталляции получаете ситуацию похожую на ту когда был только один диск. То есть при включении компа у вас появляется меню для выбора ОСи. Только теперь дополнительный windows будет загружаться не из второго раздела диска1, а из первого раздела диска2.
Достоинства сложившейся ситуации:
Независимая установка второго виндовса
Из названия этой части становится понятно, что вторая устанавливаемая windows ни от чего не зависит. Такая ситуация возможна, когда виндовсы ничего не знают друг о друге. Реализовать её можно так. После подключения другого диска, вы отключаете первый. Устанавливаете новый виндовс как обычно, так как будто он будет один.
После инсталляции другой ОСи, подключаете первый диск. У вас теперь два равнозначных носителя, но нет меню. По умолчанию виндовс будет загружаться с первого. Чтобы загрузить второй виндовс необходимо зайти в BIOS и в разделе загрузка выбрать другой жёсткий диск. Только и всего. Поскольку это делать придётся не часто, то проблемы это не составит.
Достоинства это метода:
Заключение
Я описал четыре способа «Как установить два windows на один компьютер». И хотя последние два способа дают больше надёжности и преимуществ, первые тоже хороши для своих ситуаций. Так что к ним тоже стоит присмотреться. А вообще все способы можно комбинировать как вам угодно.
Полагаю вы теперь знаете всё о том как на одном ПК установить две операционные системы.
Ответы на частые вопросы
Как запускать программы на втором виндовсе?
Для второго виндовса необходимо установить свой пакет программ. Приложения от первой операционной в другой запускаться не будут. Связано это с тем, что при установке программ, место расположения файлов прописывается в реестре виндовса. Там же прописываются параметры настройки программ. По другому ни как. Можно только использовать Portable версии, которые работают без установки.
Как установить две системы на 1 ПК?
Windows это такая же операционная система как и любая другая. Все описанные способы установки 2 и более систем на один компьютер одинаково подходят для разных систем. Так что смело можете выбирать любой понравившийся вам способ, описанный здесь, и пробовать устанавливать.
Как установить 2 виндовс на один жесткий диск?
Как описывалось выше, для безопасности лучше создать два системных раздела и третий для данных. Системные разделы должны быть основными и объёмом 50-75 ГБ, смотря для какой системы. Процесс установки обоих виндовсов одинаков, есть только одна особенность. Если виндовсы разные, более старую устанавливайте первой. И только потом новую. В противном случае новая может не позволить установить старую. В результате установки у вас появится меню для выбора загружаемого виндовса. Программы для каждой ОС устанавливаются отдельно.
Как установить две ос windows xp и 10 на одном компьютере с двумя hdd?
При наличии двух HDD лучше ОСи разнести по разным дискам. Первым следует установить XP и только потом 10. Тогда у вас не будет проблем и появится меню для выбора ОС. В противном случае десятка может не разрешить устанавливать XP. Чтобы обойти эту проблему потребуется отключить диск с десяткой на время установки XP. Но при такой установке у вас не будет меню выбора Операционной Системы. И все манипуляции переключения придётся делать уже в биосе. Устанавливая первым загрузочным диск то один, то другой.
2 виндовс 10 на одном компьютере на одном диске
Ситуация достаточно стандартная и подробно описана в пункте 1.2 смотрите меню этой статьи. После установки обоих виндовс 10 не забудьте выполнить настройки и пометить какая ОС где находится. Иначе вы со временем начнёте путаться.
Можно ли работать на втором винчестере с другим виндовсом?
Конечно можно. Только сначала надо установить другой виндовс на второй винчестер. Как это сделать подробно описано в пункте 1.3 меню этой статьи.
Как установить вторую ос на компьютер с windows 7?
Вариантов решения здесь может быть несколько в зависимости от ситуации. Все они подробно описаны выше.
Если вы хотите установить вторую windows 8-10, то вам необходимо:
После установки второй ОС у вас появится меню выбора загрузки, которое вы увидите в самом начале загрузки. Меню можно настроить под свои требования. Поменять местами пункты меню. Выбрать автоматически загружаемую ОС. Изменить время ожидания до автозагрузки.
Порядок установки двух виндовс на два винчестера
Каждый раз для установки операционной системы компьютер надо загружать с установочной флешки или диска. Правильно выбирайте нужные разделы. В результате у вас на каждом диске будет установлено по одной виндовс. А в начале загрузки будет появляться меню для выбора загружаемой операционной системы. Меню будет создано автоматически и его можно настроить так как вам удобнее работать.
Как установить четыре системы на один диск?
На одном диске вполне можно установить четыре системы. Для этого надо на жестком диске создать четыре основных раздела. В каждый раздел установить по одной ОС. Во время установки каждого виндовса необходимо отказаться от создания дополнительного раздела для системных файлов. Это важный момент. Дело в том что, создаваемый раздел является основным. В случае его создания у вас останется только три раздела для операционных систем. Так как на диске может быть создано только четыре основных раздела. Подробности и правила читайте в статье Как разбить диск на разделы для установки виндовса.
Последовательность установки виндовсов описана чуть выше. Сначала устанавливаете самый старый, потом новее. и самый новый в последнюю очередь. Если попробовать устанавливать в другой последовательности, то новая уже установленная версия не позволит установить старую версию.
Как загрузить компьютер с другого жесткого диска?
Если у вас выполнена зависимая установка, то в самом начале загрузки компьютера, должно появиться меню для выбора операционной системы. Выбираете необходимую ОС и нажимаете Enter.
Если же выполнена независимая установка. Это значит на каждом жёстком диске свой загрузчик. И он ничего не знает о другой ОС на другом диске. Это происходит когда, установка производится на каждом диске при отключенном втором диске. В этом случае для загрузки с другого диска необходимо зайти в биос и указать другой источник загрузки. Перезагрузить компьютер. Теперь он будет загружаться с другого диска.
Подробно эта ситуация описана выше в разделе 1.3. Как установить 2 виндовса на 1 компьютер если имеется два жёстких диска.
Две системы на одном компьютере, как выбрать одну через биос?
Чтобы выбрать одну систему через биос необходимо чтобы обе системы были установлены на разных физических (нелогических) дисках независимо друг от друга. Для выбора одной из систем вам необходимо в настройках биоса выбрать нужный диск для загрузки системы. Как это сделать правильно подробно по шагам описано в статье Как установить виндовс через биос.
Как установить 2 операционные системы 7 и 10?
В этой статье уже достаточно много сказано о том как установить 2 операционные системы. Какой способ вам больше подойдёт решайте сами. Единственное условие: в случае выбора зависимой установки вам необходимо установить сначала виндовс 7 и только потом windows 10. Если вы попытаетесь сделать наоборот, то десятка просто не даст установить боле старую версию. Тогда придётся всё переустанавливать заново.
Как установить windows 10 на компьютер с уже установленной windows xp?
На компьютере уже установлена windows xp. Скорее всего на этом компьютере имеется всего один жесткий диск. И вероятно диск имеет только один раздел. От этого и будем плясать.
Теперь надо скачать необходимую версию десятки. Скорее всего, это будет 32 разрядная версия. Как определить какую версию надо устанавливать прочитайте в статье «Какую выбрать Windows». Полученный файл образ располагаете на диске E, например в папке SETUP. Создавать загрузочный диск или флешку не обязательно, так как на компьютере уже есть ОС и компьютер нормально загружается. Запускать установку можно прямо из под виндовса XP.
Открываете эту папку и ищите файл с названием setup.exe. Запускаете его на исполнение. Начинается установка. Выбираете тип установки «Полная установка». Следующим шагом выбираете раздел диска для установки виндовса 10, это второй раздел, пустой, который объёмом 75 ГБ. Для этого щелкаете по нему мышкой и нажимаете кнопку «Далее». В общем всё действия соответствуют описанным в статье Как установить виндовс 10 — 7.
В результате установки у вас на диске D появится windows 10, а в начале загрузки компьютера меню для выбора операционной системы. Меню можно немного настроить. Как выполнить настройки меню смотрите пункт этой статьи «Настройки меню выбора ОС».
Как с ПК установить ОС на второй жёсткий диск?
Далее открываете папку с инсталляционным пакетом и находите файл «setup.exe». Запускаете его на исполнение. Начинается установка второго виндовса. Процесс установки протекает стандартно так, как описано в статье Как установить виндовс 10 — 7, XP.
Когда дело дойдёт до выбора типа установки, выбираете второй пункт «Полная установка». Установщик предложит выбрать раздел диска, для установки. Если второй жёсткий диск новый, то на нём не будет разделов. Его название примерно такое «Незанятое место на диске 1». Для установки виндовса вам необходимо создать хотя бы один раздел.
На жёстком диске лучше создать два раздела. Первый раздел для виндовса. Для windows 10 объём надо выбрать примерно 75 ГБ. На оставшемся пространстве создать второй раздел. Как это сделать, правильно подробно описано в статье «Как разбить диск на разделы Windows 10 — 7 во время установки».
Если диск, на который вы собираетесь установить второй виндовс, типа SSD, то при малых объёмах до 128-150 ГБ делить его на разделы не надо. Создайте один раздел. А если объём больше 256, то можно под систему использовать гигабайт 128, но не меньше. На оставшемся пространстве создать раздел для хранения своих данных.
Все работы по созданию разделов лучше выполнить сразу, не откладывая на потом.
После создания разделов выбираете тот раздел в который вы хотите установить вторую ОС. Это должен быть раздел с объёмом 75 ГБ или чуть больше. Потом наживаете кнопку «Продолжить» или «Далее». Установка продолжится. В конце установки, после перезагрузки, у вас появится меню для выбора операционной системы.
Можно установить две виндовс 7 32 и 64 бит на одном компьютере?
Да, конечно можно установить две виндовс 7 32 и 64 бит на одном компьютере. Важное условие, чтобы комплектация компьютера соответствовала минимальным требованиям 64 битной ОС или была лучше. А это значит на компьютере должен быть 64 битный процессор и памяти не меньше 2 ГБ. Что же касается 32 битной семёрки, то ей достаточно 1 ГБ памяти.
Как установить две системы на одном ноутбуке?
Ноутбук или нет бук, или ультра бук это тоже компьютеры, только в мобильном исполнении. Все описанные рекомендации по установке двух систем полностью применимы и к ним. Поэтому выберите нужный вам вариант и устанавливайте. Две системы на одном ноутбуке так же легко установить как и на стационарном компьютере.
Есть одна особенность на компьютерах с SSD накопителями. Под каждую систему нужно оставлять не меньше 128 ГБ. В старых операционных системах необходимо применять программы для сохранения ресурса SSD. Виндовс 10 умеет это делать сам.
Источник
Содержание
- Установка двух операционных систем на один компьютер — показываю на личном примере
- Устанавливаем две операционные системы на один компьютер
- Создание нового раздела
- Устанавливаем вторую систему Windows
- Как установить вторую Windows на диск без потери данных
- Установка второй ОС Windows
- ШАГ 1: подготовка раздела под новую ОС
- ШАГ 2: создание загрузочной флешки, диска
- ШАГ 3: установка ОС
- ШАГ 4: настройка загрузки (выбор ОС по умолчанию)
- Особенности установки на компьютер двух и более операционных систем: ликбез
- Куда устанавливается вторая ОС?
- Дополнительные работы по переразбивке диска на разделы
- Сколько гигабайт выделить для раздела, на который будет в дальнейшем уставлена другая ОС?
- Первоочерёдность установки разных ОС
- Последовательность версий Windows
- Процесс установки второй ОС
- 4 способа Как установить 2 виндовса на 1 компьютер
- Как установить 2 виндовса на 1 компьютер
- С помощью программы Virtual Box (эмулятор виртуальной машины)
- Как установить 2 виндовса на 1 компьютер если только один жёсткий диск
- ВАЖНОЕ Правило для установки разных виндовсов
- Настройки меню выбора ОС
- Как установить 2 виндовса на 1 компьютер если имеется два жёстких диска
- Зависимая установка второго виндовса
- Независимая установка второго виндовса
- Заключение
- Ответы на частые вопросы
- Как запускать программы на втором виндовсе?
- Как установить две системы на 1 ПК?
- Как установить 2 виндовс на один жесткий диск?
- Как установить две ос windows xp и 10 на одном компьютере с двумя hdd?
- 2 виндовс 10 на одном компьютере на одном диске
- Можно ли работать на втором винчестере с другим виндовсом?
- Как установить вторую ос на компьютер с windows 7?
- Порядок установки двух виндовс на два винчестера
- Как установить четыре системы на один диск?
- Как загрузить компьютер с другого жесткого диска?
- Две системы на одном компьютере, как выбрать одну через биос?
- Как установить 2 операционные системы 7 и 10?
- Как установить windows 10 на компьютер с уже установленной windows xp?
- Как с ПК установить ОС на второй жёсткий диск?
- Можно установить две виндовс 7 32 и 64 бит на одном компьютере?
- Как установить две системы на одном ноутбуке?
Установка двух операционных систем на один компьютер — показываю на личном примере
Доброго времени суток, дорогие читатели. На связи Федор Лыков. Сегодня давайте рассмотрим очень важную и, на первый взгляд, сложную тему: установка двух ос (операционных систем) на один компьютер. Многие обычные юзеры, новички сразу зададутся вопросом – зачем и кому это все нужно?
Устанавливаем две операционные системы на один компьютер
По своему опыту знаю, что многим пользователям удобнее работать в Windows 7. Потому что, в более новых версия, у кого-то не запускаются некоторые ранее установленные приложения, кому-то не нравится дизайн, часто возникают проблемы со шрифтами и драйверами.
Но, конечно же, каждая из этих систем имеет свои преимущества. И чтобы, использовать их в полном объеме, существует возможность устанавливать нескольких систем на единственный пк. Давайте рассмотрим этот вопрос подробнее.
Создание нового раздела
В большинстве случаев, на ПК уже есть один единственный раздел «С:», с установленной на нем какой-либо ОС. Если вы владелец именно такого ПК – отлично, идем дальше.
Есть один важный момент – при установке двух ОС следует соблюдать такой порядок: сначала устанавливаем более старую версию операционной системы, потом более новую.
Теперь нам необходимо, не удаляя данные из уже установленной системы, сделать из свободного места на диске еще один раздел примерно на 50-100 ГБ. Сюда мы будем устанавливать нашу вторую систему.
Устанавливаем вторую систему Windows
На этом, самое сложное закончилось, осталось всего лишь установить вторую операционную систему. О том, как это сделать быстро и легко, вы всегда можете прочитать в одной из моих предыдущих статей. Единственное, что следует учитывать:
Друзья, мы разобрали с вами еще одну сложную и важную тему: Установка двух ОС на один компьютер. Если что-то все же осталось непонятным, вы всегда можете задать свои вопросы в комментариях к статье.
На сайте вас ждут еще очень много интересных статей, лайфхаков и советов. Подписывайтесь на обновление блога. Совершенствуйте свое мастерство, не бойтесь пробовать новое! До встречи в моем блоге!
Источник
Как установить вторую Windows на диск без потери данных

Впрочем, вторая ОС может быть и просто в качестве запасной, чтобы сберечь нервные клетки и ВРЕМЯ, когда основная откажется загружаться 👌 (например, при повреждении загрузочных файлов, ошибках, неверно установленных драйверах и т.д.).
Ниже на своем небольшом примере покажу как установить вторую ОС Windows (помимо основной Windows 10 будет до-установлена Windows 8.1 — разумеется, все это происходит без потери данных, и работать можно будет с любой из систем!).
Установка второй ОС Windows
ШАГ 1: подготовка раздела под новую ОС
1) Чтобы открыть управление дисками — нажмите Win+R, и в появившемся окне введите команду diskmgmt.msc
2) Если ваша текущая ОС Windows не загружается — то запустить управление дисками можно с помощью LiveCD.
Далее нам нужно от какого-нибудь диска «забрать» некоторое свободное место под еще один раздел. В своем примере ниже я «отниму» немного места от диска, на котором установлена текущая ОС Windows:
После указать размер раздела в МБ — обычно под вторую ОС необходимо выделить не менее 30 ГБ (это около 30 000 МБ)!
Данные на диске (файлы, каталоги и пр.) при этой операции не удаляются, и никуда не пропадают. Место под новый раздел «забирается» от свободного (незанятого).
Создать простой том
Далее согласитесь на форматирование ( важно : форматирование происходит не всего диска, а только нового раздела, который пока еще у нас «пустой»).
Форматирование нового тома
Если все прошло гладко, в «Моем компьютере» у вас появится еще один раздел диска (см. пример ниже). Можно двигаться дальше.
Новый раздел был создан
ШАГ 2: создание загрузочной флешки, диска
Если у вас уже есть установочная флешка (диск) — этот шаг можете пропустить.
Далее, после его запуска, вы сможете в пошаговом режиме создать и USB-носитель, и просто ISO-образ с ОС.
Что вы хотите сделать
Скачать ISO или сразу подготовить флэш-накопитель
Если речь идет о других ОС Windows (7/8) — то создание установочного накопителя сводится к:
Настройка WinSetupFromUSB для записи UEFI флешки.
ШАГ 3: установка ОС
Теперь перезагружаем компьютер (ноутбук) и вызываем 👉 загрузочное меню (Boot Menu).
Если загрузочный накопитель был правильно записан (и настройки BIOS никто не менял) — вы должны увидеть меню, в котором будет предложено загрузиться с него (в моем примере это «USB Hard Drive. «).
Как загрузиться с USB-флешки или внешнего HDD — инструкция для начинающих
Если диск не виден — проверьте включена ли загрузку с USB в BIOS
На настройках BIOS в статье более не останавливаюсь (будем считать, что загрузка с установочного носителя прошла успешно и инсталляция началась. ).
Примечание : некоторые шаги из установки ОС были опущены, т.к. они не несут никакой практической ценности.
Выбор диска под установку второй ОС
Во время установки второй ОС Windows компьютер несколько раз перезагрузится, вас попросят указать имя пользователя, задать настройки сети и пр. (в зависимости от версии ОС, которую устанавливаете).
Когда Windows будет установлена, в «Моем компьютере» вы сможете увидеть все свои разделы дисков (в том числе и тот, на котором установлена основная ОС). В общем-то, задача выполнена.
ШАГ 4: настройка загрузки (выбор ОС по умолчанию)
Когда у вас на компьютере (ноутбуке) установлено 2 (и более) ОС Windows — при каждом включении устройства у вас будет появляться меню с предложением выбрать какую из них вы хотите загрузить. См. скриншот ниже (👇).
Выберите ОС (как будет выглядеть меню при включении ПК)
В общем-то, этот момент можно до-настроить, и сделать включение компьютера более удобным и быстрым. Для этого откройте свойства «Моего компьютера», как показано на примере ниже.
Дополнительные параметры системы
Далее откройте параметры загрузки и восстановления.
Система, загружаемая по умолчанию
На этом по теме пока все.
Дополнения приветствуются (заранее благодарю!).
Источник
Особенности установки на компьютер двух и более операционных систем: ликбез
Ваш компьютер или ноутбук совсем не обязательно должен быть заложником одной единственной операционной системы (ОС). Если дисковое пространство позволяет, вы можете иметь на одном компьютере две ОС, а то и более. И это могут быть как различные системы – Windows, Linux, Mac OS, так и их версии, например, Windows ХР, Windows 7, Windows 8.1 или 10. Чаще всего, помимо основной ОС, какую-либо другую ОС устанавливают на свои ПК пользователи-экспериментаторы.
Таким образом основная ОС не подвергается риску, в то время как другая ОС всецело исследуется и подвергается различным экспериментам с настройками и установкой софта. Реже две разные версии одной и той же ОС устанавливаются на компьютеры для обеспечения совместимости программ или оборудования. К примеру, Windows 8/8.1 может не поддерживать некоторые старые игры или же устаревшие модели принтеров, и для их работы нужна среда Windows ХР.
Установка двух и более ОС на один компьютер имеет свои нюансы, не зная о которых, начинающие экспериментаторы могут столкнуться с определёнными трудностями. Об этих нюансах речь и пойдёт ниже.
Куда устанавливается вторая ОС?
Вторую ОС необходимо устанавливать либо на несистемный раздел жёсткого диска, либо вовсе на другой отдельный жёсткий диск, если такой имеется в сборке ПК. Второй ОС, как и первой основной, также нужно своё рабочее пространство, куда будут установлены её каталоги и файлы. Находясь в разных разделах диска или вовсе на разных жёстких дисках, две ОС не будут мешать друг другу при работе.
В принципе, установить две различные версии одной и той же системы — например, Windows 7 и Windows 10 — в один раздел диска можно, но в данном случае, даже опытному пользователю придётся столкнуться с разными сложностями. Необходимо будет создавать виртуальный жёсткий диск, следовательно, в этом вопросе нужно иметь и знания, и навыки. Также нужно уметь работать с командной строкой. Но это хлопотно, потому по этому пути не хотят идти даже опытные системщики. Зачем усложнять задачу, если её решение просто – даже если на вашем жёстком диске не так уж и много свободного места, для экспериментов можно выделить небольшую сумму денег, чтобы прикупить недорогой б/у-шный винчестер.
Если же места на жёстком диске для установки второй ОС у вас предостаточно, не лишним будет позаботиться об отдельном разделе диска для неё, если жёсткий диск разбит только на два раздела – С и D. Последний, как правило, играет роль файлохранилища, являясь несистемным диском, и если на него установить вторую ОС, хранящиеся там файлы исчезнут во время форматирования, если со второй ОС что-то пойдёт не так, и её придётся переустанавливать. Чтобы не подвергать риску данные, лучше провести переразбивку жёсткого диска и добавить новый раздел, позаимствовав несколько гигабайт у существующего несистемного раздела.
При установке второй ОС вам только и останется, что указать мастеру установки тот самый приготовленный для неё раздел диска.
Дополнительные работы по переразбивке диска на разделы
Жёсткий диск компьютера с всего одним лишь разделом — это редкость, но бывает и такое, например, если работу по разбивке диска проводил не профессионал. Разбивка нового жёсткого диска должна предусматривать как минимум два раздела — С и D, системный и несистемный. Более того, последнему — несистемному — выделяется большая часть дискового пространства, поскольку он, как упоминалось, является файлохранилищем, откуда данные, в отличие от системного раздела, никогда не стираются при форматировании во время очередной переустановки ОС.
Диск нужно переразбить на три раздела: два – для функционирования ОС, третий – файлохранилище.
Переразбивка жёсткого диска проводится с помощью специальных программ — например, Acronis Disk Director или Paragon Partition Manager. В случае с жёстким диском, не разбитым на разделы, неразмеченное дисковое пространство можно разбить на разделы и при помощи программ установок некоторых ОС. В частности, функция разбивки неразмеченного пространства предусмотрена программой установки ОС Windows.
Переразбивка диска является не сложным процессом, по крайней мере, указанные выше программы оснащены интуитивно-понятным интерфейсом и содержат подсказки для работы с ними. Здесь скорее дело в хлопотности последствий – так, при переразбивке диска разделы могут быть отформатированы. Так что заранее стоит приготовиться к возможности переустановки основной ОС, а важные данные либо скопировать на съёмный носитель (флешку, SD-карту, внешний жёсткий диск), либо сохранить резервную копию этих данных в файловом интернет-хранилище (Яндекс.Диск, Google Drive, Dropbox и т.п.).
Сколько гигабайт выделить для раздела, на который будет в дальнейшем уставлена другая ОС?
Рекомендуемый объем — 50 Гб. Так, для нормальной работы ресурсоёмких систем (например, Windows 7, 8.1, 10) требуется примерно 20 Гб. И ещё 30 Гб можно выделить для установки софта. Правда, данный момент во многом будут определять ваши конкретные цели и задачи, ради которых и устанавливается вторая ОС.
Первоочерёдность установки разных ОС
То, какая ОС будет установлена в качестве основной, а какая – второй, имеет большое значение. Если, например, на Макинтошах присутствует программная среда BootCamp, позволяющая установку и загрузку сразу и Mac OS, и Windows, то Windows, считая, что РС принадлежат только ей одной, упорно не хочет выдавать загрузчик, позволяющий выбирать, какую именно в данный момент ОС нужно загрузить.
Потому если у вас РС, в качестве основной ОС обязательно должна быть Windows, а, например, ОС Linux – второй. Последняя обустроена собственным меню загрузчика, в котором будут присутствовать на выбор обе системы. В противном случае будет загружаться только одна Windows, в то время как Linux будет просто находиться на компьютере мёртвым грузом, так как попасть в неё без загрузчика с возможностью выбора ОС будет невозможно. И решать эту проблему придётся путём настройки возможности мультизагрузки с помощью специального софта – менеджеров загрузки ОС, например, EasyBCD или GAG. Но если вы впервые ставите вторую ОС на компьютер, куда проще последовать приведённому выше совету и устанавливать сначала Windows, а затем – Linux.
С Mac OS, устанавливаемой не на компьютеры производства компании Apple, а на РС, дела обстоят чуть сложнее – начиная от того, что это попросту незаконно, и заканчивая техническими особенностями типа обязательного условия, что процессор должен быть только производства Intel. Но при желании возможно всё, главное – тщательно изучить этот вопрос. Windows, естественно, не выдаст загрузчик и не предложит вам загрузить установленную Mac OS в качестве альтернативы. Для этого потребуется участие софта, настраивающего возможность мультизагрузки, или дополнительная установка Linux.
Linux более дружелюбна к Mac OS, и в своём загрузчике, наряду с возможностью загрузки основной Windows, покажет и себя, и Mac OS.
Последовательность версий Windows
Если вы хотите видеть на своём компьютере две разные версии Windows, здесь нужно учитывать последовательность самих версий этой ОС. Новую версию Windows – например, 8.1/10 – рекомендуется устанавливать в качестве второй ОС, в то время как основной ОС может быть более старая версия — например, 7. Соответственно, при основной ОС Windows 7 второй ОС могут быть Windows 8.1 или 10. А параллельно с Windows 8.1 на другой раздел диска можно установить только Windows 10.
При таком порядке будет создан загрузчик, который позволит выбрать, какую именно в данный момент версию Windows нужно загрузить. Так, каждая новая версия Windows учитывает факт существования старых версий и распознаёт их, в результате чего перед загрузкой ОС можно и увидеть загрузчик, предлагающий выбор.
Установленная же в качестве второй ОС Windows ХР не сможет распознать версии, созданные позднее её, и загрузчик любой более поздней версии Windows заменит на свой. В этом случае основная ОС – Windows Vista, 7, 8.1 или 10 – также, как и Linux, никуда не денется, просто без окна загрузчика вы в неё не попадёте. Опять же, чтобы не заморачиваться настройкой мультизагрузки с помощью стороннего софта, лучше устанавливать версии Windows в порядке их появления на свет.
Если соблюдено правило установки версий Windows в порядке выхода версий, их выбор можно будет осуществить в окне загрузчика. Если вы не сделаете свой выбор в течение 30 секунд, загрузчик это сделает за вас, и загрузится та ОС, которая установлена последней. Но эти настройки – автоматически загружаемая ОС и интервал времени для раздумий — можно изменить в конфигурации системы. В меню «Пуск» нужно выбрать команду «Выполнить», ввести в её поле значение «msconfig» и нажать Enter. А затем нужные значения выставить во вкладке «Загрузка».
Процесс установки второй ОС
Сам процесс установки второй ОС такой же, как и при установке основной – в BIOS необходимо выбрать загрузку с привода или флешки, а затем следовать указаниям программы установки ОС с той единственной разницей, что выбрать нужно не существующий системный раздел диска (как правило, С), а другой, специально подготовленный раздел или жёсткий диск.
Источник
4 способа Как установить 2 виндовса на 1 компьютер
Как установить 2 виндовса на 1 компьютер?
Мы привыкли, что обычно на компьютере установлена только одна операционная система. В большинстве случаев этого вполне достаточно. А между прочим на ПК можно установить несколько операционных систем, например разные версии виндовса. И потом выбирать их в меню при загрузке. По большому счету, на один комп можно поставить одновременно большое количество самых разных ОС. Но эту тему сегодня мы не будем рассматривать. Сегодня наша задача разобраться, как установить 2 виндовса на 1 компьютер.
Для решения этой задачи существует 4 способа. Все они имеют свои особенности установки и использования виндовс. Выбор способа зависит от целей установки дополнительной операционки и сильно влияет на надёжность всей системы. Изучив эту информацию вы поймёте сколько и каких операционных систем вам надо установить для решения ваших задач. А заодно определитесь каким способом лучше воспользоваться.
Как установить 2 виндовса на 1 компьютер
С помощью программы Virtual Box (эмулятор виртуальной машины)
Назначение этой программы — создать виртуальный компьютер, на который можно установить любую другую операционку. Для виртуального компа выделяется часть ресурсов. Например если у вас два ядра процессора, то одно можно отдать виртуальному. Если 2 и боле Гигов памяти, то 1 или больше можно предоставить в распоряжение виртуалки. В общем под каждую операционку создаётся своя виртуальная среда.
Программа позволяет в автоматическом режиме выбрать необходимые параметры настройки для любой ОСи. Русский интерфейс поможет разобраться как её настраивать. После настройки, выбранную операционку устанавливаете как обычно. Для использования дополнительной операционной достаточно запустить VirtualBox и выбрать нужную, если их несколько. Потом можно переключаться между основной и дополнительной. Так как дополнительная работает в окне VirtualBox. Фактически доступ имеется одновременно к обоим операционкам.
Этот способ годится только для работ непосредственно с дополнительной ОС. Например ознакомления, снятия ролика о новой ОС, проведение экспериментов, испытание драйверов или программ и т.д. Можно установить несколько операционок и потом запускать их по очереди в окне. Подходит этот способ больше тем кто занимается испытаниями и описанием новых ОСей, и программ.
Достоинства этого способа:
Я думаю этого вполне достаточно, чтобы оставить этот способ для экспериментов, как он и предназначен.
Как установить 2 виндовса на 1 компьютер если только один жёсткий диск
Один жёсткий диск на компьютере это достаточно распространённая, стандартная ситуация. Решение здесь достаточно простое. Заключается оно в том, что на накопителе необходимо создать два раздела для операционок. Оба желательно что бы были основными. И третий раздел для данных. Желательно создать все тома во время установки первой ОС. Первую систему устанавливаете в первый том. Установщик оторвёт от первого тома кусок в 100 МБ и создаст резерв для системы. Поэтому реально первая операционная установится во второй раздел. А вторая должна будет устанавливаться в третий. Как показано на рисунке ниже.

ВАЖНОЕ Правило для установки разных виндовсов
Существует одно важное правило:
Вторую винду устанавливаете как обычно, только в следующий свободный раздел. Когда дойдёте до выбора типа установки, выберите «Полная установка». Иначе виндовс на первом винчестере может просо обновиться. А нам этого не надо.

После инсталляции, у вас появится меню для выбора загружаемой ОСи.

Меню доступно в самом начале загрузки компьютера ещё до начала загрузки виндовса. На первой картинке меню для выбора windows XP или windows 7.


Полученная система работает следующим образом:
Далее загрузка идёт обычным способом.
Настройки меню выбора ОС
Меню впоследствии можно настроить из любой виндовс. Изменить название пунктов меню, указать какая операционная должна загружаться автоматически, при включении компьютера, и через сколько секунд ожидания.
Для этого откройте «Панель управления», нажмите ссылку «Система и безопасность», а там – «Система». В левой части окна нажмите ссылку «Дополнительные параметры системы». Выберите вкладку «Дополнительно» и нажмите кнопку «Параметры» в разделе «Загрузка и восстановление». Выберите, какая ОС будет загружаться автоматически по умолчанию и через какое время.
Достоинства этого способа:
Как установить 2 виндовса на 1 компьютер если имеется два жёстких диска
Ситуация с двумя жёсткими дисками ещё более надёжная и более быстродействующая. Повышенная надёжность заключается в том, что виндовсы устанавливаются на разные носители. И более не зависят друг от друга вообще, ни как. Выход из строя одного накопителя не влияет на работоспособность другого.
Для двух дисковой системы есть два варианта инсталляции дополнительной windows.
Зависимая установка второго виндовса
И так, вы подключаете второй винчестер. Дополнительную ОС устанавливаете на второй носитель, который будет называться «Диск1». Как показано на картинке ниже.

Этот накопитель так же разбиваете на два раздела: системный и для данных. Системный раздел должен быть обязательно основной. Выбираете «Полная установка». Далее продолжаете установку как обычно.
В результате инсталляции получаете ситуацию похожую на ту когда был только один диск. То есть при включении компа у вас появляется меню для выбора ОСи. Только теперь дополнительный windows будет загружаться не из второго раздела диска1, а из первого раздела диска2.
Достоинства сложившейся ситуации:
Независимая установка второго виндовса
Из названия этой части становится понятно, что вторая устанавливаемая windows ни от чего не зависит. Такая ситуация возможна, когда виндовсы ничего не знают друг о друге. Реализовать её можно так. После подключения другого диска, вы отключаете первый. Устанавливаете новый виндовс как обычно, так как будто он будет один.
После инсталляции другой ОСи, подключаете первый диск. У вас теперь два равнозначных носителя, но нет меню. По умолчанию виндовс будет загружаться с первого. Чтобы загрузить второй виндовс необходимо зайти в BIOS и в разделе загрузка выбрать другой жёсткий диск. Только и всего. Поскольку это делать придётся не часто, то проблемы это не составит.
Достоинства это метода:
Заключение
Я описал четыре способа «Как установить два windows на один компьютер». И хотя последние два способа дают больше надёжности и преимуществ, первые тоже хороши для своих ситуаций. Так что к ним тоже стоит присмотреться. А вообще все способы можно комбинировать как вам угодно.
Полагаю вы теперь знаете всё о том как на одном ПК установить две операционные системы.
Ответы на частые вопросы
Как запускать программы на втором виндовсе?
Для второго виндовса необходимо установить свой пакет программ. Приложения от первой операционной в другой запускаться не будут. Связано это с тем, что при установке программ, место расположения файлов прописывается в реестре виндовса. Там же прописываются параметры настройки программ. По другому ни как. Можно только использовать Portable версии, которые работают без установки.
Как установить две системы на 1 ПК?
Windows это такая же операционная система как и любая другая. Все описанные способы установки 2 и более систем на один компьютер одинаково подходят для разных систем. Так что смело можете выбирать любой понравившийся вам способ, описанный здесь, и пробовать устанавливать.
Как установить 2 виндовс на один жесткий диск?
Как описывалось выше, для безопасности лучше создать два системных раздела и третий для данных. Системные разделы должны быть основными и объёмом 50-75 ГБ, смотря для какой системы. Процесс установки обоих виндовсов одинаков, есть только одна особенность. Если виндовсы разные, более старую устанавливайте первой. И только потом новую. В противном случае новая может не позволить установить старую. В результате установки у вас появится меню для выбора загружаемого виндовса. Программы для каждой ОС устанавливаются отдельно.
Как установить две ос windows xp и 10 на одном компьютере с двумя hdd?
При наличии двух HDD лучше ОСи разнести по разным дискам. Первым следует установить XP и только потом 10. Тогда у вас не будет проблем и появится меню для выбора ОС. В противном случае десятка может не разрешить устанавливать XP. Чтобы обойти эту проблему потребуется отключить диск с десяткой на время установки XP. Но при такой установке у вас не будет меню выбора Операционной Системы. И все манипуляции переключения придётся делать уже в биосе. Устанавливая первым загрузочным диск то один, то другой.
2 виндовс 10 на одном компьютере на одном диске
Ситуация достаточно стандартная и подробно описана в пункте 1.2 смотрите меню этой статьи. После установки обоих виндовс 10 не забудьте выполнить настройки и пометить какая ОС где находится. Иначе вы со временем начнёте путаться.
Можно ли работать на втором винчестере с другим виндовсом?
Конечно можно. Только сначала надо установить другой виндовс на второй винчестер. Как это сделать подробно описано в пункте 1.3 меню этой статьи.
Как установить вторую ос на компьютер с windows 7?
Вариантов решения здесь может быть несколько в зависимости от ситуации. Все они подробно описаны выше.
Если вы хотите установить вторую windows 8-10, то вам необходимо:
После установки второй ОС у вас появится меню выбора загрузки, которое вы увидите в самом начале загрузки. Меню можно настроить под свои требования. Поменять местами пункты меню. Выбрать автоматически загружаемую ОС. Изменить время ожидания до автозагрузки.
Порядок установки двух виндовс на два винчестера
Каждый раз для установки операционной системы компьютер надо загружать с установочной флешки или диска. Правильно выбирайте нужные разделы. В результате у вас на каждом диске будет установлено по одной виндовс. А в начале загрузки будет появляться меню для выбора загружаемой операционной системы. Меню будет создано автоматически и его можно настроить так как вам удобнее работать.
Как установить четыре системы на один диск?
На одном диске вполне можно установить четыре системы. Для этого надо на жестком диске создать четыре основных раздела. В каждый раздел установить по одной ОС. Во время установки каждого виндовса необходимо отказаться от создания дополнительного раздела для системных файлов. Это важный момент. Дело в том что, создаваемый раздел является основным. В случае его создания у вас останется только три раздела для операционных систем. Так как на диске может быть создано только четыре основных раздела. Подробности и правила читайте в статье Как разбить диск на разделы для установки виндовса.
Последовательность установки виндовсов описана чуть выше. Сначала устанавливаете самый старый, потом новее. и самый новый в последнюю очередь. Если попробовать устанавливать в другой последовательности, то новая уже установленная версия не позволит установить старую версию.
Как загрузить компьютер с другого жесткого диска?
Если у вас выполнена зависимая установка, то в самом начале загрузки компьютера, должно появиться меню для выбора операционной системы. Выбираете необходимую ОС и нажимаете Enter.
Если же выполнена независимая установка. Это значит на каждом жёстком диске свой загрузчик. И он ничего не знает о другой ОС на другом диске. Это происходит когда, установка производится на каждом диске при отключенном втором диске. В этом случае для загрузки с другого диска необходимо зайти в биос и указать другой источник загрузки. Перезагрузить компьютер. Теперь он будет загружаться с другого диска.
Подробно эта ситуация описана выше в разделе 1.3. Как установить 2 виндовса на 1 компьютер если имеется два жёстких диска.
Две системы на одном компьютере, как выбрать одну через биос?
Чтобы выбрать одну систему через биос необходимо чтобы обе системы были установлены на разных физических (нелогических) дисках независимо друг от друга. Для выбора одной из систем вам необходимо в настройках биоса выбрать нужный диск для загрузки системы. Как это сделать правильно подробно по шагам описано в статье Как установить виндовс через биос.
Как установить 2 операционные системы 7 и 10?
В этой статье уже достаточно много сказано о том как установить 2 операционные системы. Какой способ вам больше подойдёт решайте сами. Единственное условие: в случае выбора зависимой установки вам необходимо установить сначала виндовс 7 и только потом windows 10. Если вы попытаетесь сделать наоборот, то десятка просто не даст установить боле старую версию. Тогда придётся всё переустанавливать заново.
Как установить windows 10 на компьютер с уже установленной windows xp?
На компьютере уже установлена windows xp. Скорее всего на этом компьютере имеется всего один жесткий диск. И вероятно диск имеет только один раздел. От этого и будем плясать.
Теперь надо скачать необходимую версию десятки. Скорее всего, это будет 32 разрядная версия. Как определить какую версию надо устанавливать прочитайте в статье «Какую выбрать Windows». Полученный файл образ располагаете на диске E, например в папке SETUP. Создавать загрузочный диск или флешку не обязательно, так как на компьютере уже есть ОС и компьютер нормально загружается. Запускать установку можно прямо из под виндовса XP.
Открываете эту папку и ищите файл с названием setup.exe. Запускаете его на исполнение. Начинается установка. Выбираете тип установки «Полная установка». Следующим шагом выбираете раздел диска для установки виндовса 10, это второй раздел, пустой, который объёмом 75 ГБ. Для этого щелкаете по нему мышкой и нажимаете кнопку «Далее». В общем всё действия соответствуют описанным в статье Как установить виндовс 10 — 7.
В результате установки у вас на диске D появится windows 10, а в начале загрузки компьютера меню для выбора операционной системы. Меню можно немного настроить. Как выполнить настройки меню смотрите пункт этой статьи «Настройки меню выбора ОС».
Как с ПК установить ОС на второй жёсткий диск?
Далее открываете папку с инсталляционным пакетом и находите файл «setup.exe». Запускаете его на исполнение. Начинается установка второго виндовса. Процесс установки протекает стандартно так, как описано в статье Как установить виндовс 10 — 7, XP.
Когда дело дойдёт до выбора типа установки, выбираете второй пункт «Полная установка». Установщик предложит выбрать раздел диска, для установки. Если второй жёсткий диск новый, то на нём не будет разделов. Его название примерно такое «Незанятое место на диске 1». Для установки виндовса вам необходимо создать хотя бы один раздел.
На жёстком диске лучше создать два раздела. Первый раздел для виндовса. Для windows 10 объём надо выбрать примерно 75 ГБ. На оставшемся пространстве создать второй раздел. Как это сделать, правильно подробно описано в статье «Как разбить диск на разделы Windows 10 — 7 во время установки».
Если диск, на который вы собираетесь установить второй виндовс, типа SSD, то при малых объёмах до 128-150 ГБ делить его на разделы не надо. Создайте один раздел. А если объём больше 256, то можно под систему использовать гигабайт 128, но не меньше. На оставшемся пространстве создать раздел для хранения своих данных.
Все работы по созданию разделов лучше выполнить сразу, не откладывая на потом.
После создания разделов выбираете тот раздел в который вы хотите установить вторую ОС. Это должен быть раздел с объёмом 75 ГБ или чуть больше. Потом наживаете кнопку «Продолжить» или «Далее». Установка продолжится. В конце установки, после перезагрузки, у вас появится меню для выбора операционной системы.
Можно установить две виндовс 7 32 и 64 бит на одном компьютере?
Да, конечно можно установить две виндовс 7 32 и 64 бит на одном компьютере. Важное условие, чтобы комплектация компьютера соответствовала минимальным требованиям 64 битной ОС или была лучше. А это значит на компьютере должен быть 64 битный процессор и памяти не меньше 2 ГБ. Что же касается 32 битной семёрки, то ей достаточно 1 ГБ памяти.
Как установить две системы на одном ноутбуке?
Ноутбук или нет бук, или ультра бук это тоже компьютеры, только в мобильном исполнении. Все описанные рекомендации по установке двух систем полностью применимы и к ним. Поэтому выберите нужный вам вариант и устанавливайте. Две системы на одном ноутбуке так же легко установить как и на стационарном компьютере.
Есть одна особенность на компьютерах с SSD накопителями. Под каждую систему нужно оставлять не меньше 128 ГБ. В старых операционных системах необходимо применять программы для сохранения ресурса SSD. Виндовс 10 умеет это делать сам.
Источник
Краткое описание
Подробное описание как установить Windows 7 или Windows Vista и Windows XP на ноутбук или компьютер с возможностью выбора какую систему загружать при включении ноутбука.
Введение в установку Windows второй системой
На этом сайте уже неоднократно поднималась тема установки различных версий Windows на ноутбук, компьютер или любое другое подобное устройство. Но что же делать если хочется на ноутбук установить не только Windows XP, но и Windows 7 или Windows Vista, например, с выбором при включении ноутбука какую загружать?
На самом деле все просто. Все сводится к начальной установке Windows XP с дальнейшей установкой Windows Vista или Windows 7 и правкой загрузчика.
Как это все реализовать будет описано в данном руководстве. Поскольку Windows 7 и Windows Vista в этом плане полностью аналогичны, то в качестве примера будет рассматриваться установка Windows 7 на ноутбук с установленной Windows XP.
Установку Windows XP и Windows 7 (или Windows Vista) на ноутбук или компьютер можно разделить на такие операции:
- Установка Windows XP;
- Установка Windows 7 или Windows Vista;
- Правка загрузчика Windows.
Важное замечание: порядок установки имеет значение. В этой статье рассматривается случай, когда Windows XP устанавливается первой, а потом Windows 7 или Windows Vista. Естественно, что на винчестере ноутбука должны быть как минимум два раздела. Обратная ситуация, когда сначала ставится Windows Vista или Windows 7, а потом устанавливается Windows XP показана в данном руководстве: Установка Windows XP второй системой на ноутбук с Windows 7 или Windows Vista. Процедура там несколько сложней.
1. Установка Windows XP
Установка Windows XP описана в руководствах: Упрощенная установка Windows XP, Обычная установка Windows XP и Установка Windows XP с флешки или карты памяти. Подробно описывать ее еще раз не вижу смысла. Остановлюсь лишь на самых важных деталях.
Windows XP нужно устанавливать на диск C:. При установке выбираем соответствующий раздел:
Также желательно форматировать раздел в системе NTFS:
Дальше все как обычно. Подробно процедура описана в материалах по ссылкам выше.
2. Установка Windows 7 или Windows Vista
Установка Windows 7 и Windows Vista также хорошо описана на этом сайте в руководствах: Установка Windows Vista, Установка Windows 7 и Установка Windows 7 и Windows Vista с USB-флешки. Остановлюсь лишь на самых важных моментах.
При установке Windows нужно выбрать Полную установку:
Теперь самый важный момент. Windows XP мы устанавливали на диск C:. Windows 7 или Windows Vista нужно устанавливать на другой раздел (D:, например):
Диск D: перед установкой форматировать не обязательно. Нажимаем Далее для старта установки:
3. Правка загрузчика Windows
При установке система сама определит, что на диске C: стоит Windows XP и сконфигурирует соответствующим образом загрузчик. В итоге при загрузке Windows будет отображаться такое меню:
Думаю, не всех устроит надпись Предыдущая версия Windows. Попробуем ее изменить.
Для этого запускаем от имени администратора Командную строку:
Щелкаем Да:
В командной строке вводим bcdedit /set {ntldr} description «Windows XP», где Windows XP — это название пункта меню при загрузке, которое соответствует Windows XP.
Нажимаем Enter:
В итоге меню выбора операционной системы при загрузке будет иметь такой вид:
Если вы хотите переименовать пункт Windows 7, то для этого запускаем от имени администратора Командную строку и вводим команду bcdedit /set {current} description «новое название пункта с Windows 7».
Подробней об утилите BCDEdit вы можете прочитать здесь: Программа для настройки Boot Manager.
Удаление Windows 7 или Windows Vista
Предположим, что вы установили Windows 7 (Windows Vista) второй системой и она вам не понравилась. Как же ее удалить?
Для удаления системы нужен диск с Windows Vista или Windows 7. На том диске есть программка bootsect.exe. Она также есть в материале, который посвящен установке Windows XP с флешки на этом сайте (Установка Windows XP с флешки или карты памяти).
Вставляем диск в привод и запускаем Командную строку от имени администратора.
Вводим команду e:bootbootsect.exe /nt52 D:. Здесь e: нужно заменить на букву вашего DVD-привода или флешки с установочными файлами Windows Vista или 7, D: нужно заменить на букву раздела, где установлена Windows 7 или Vista.
Для запуска команды нажимаем Enter. В итоге должен получится примерно такой результат:
Перезагружаемся и удаляем файлы Windows 7 или Windows Vista из-под ХР:
Вот и все. Windows Vista или Windows 7 удалены.
Если вам захотелось оставить Windows 7 или Vista и удалить Windows XP, то задача гораздо сложней. Самым простым решением является установка Windows 7 или Vista на диск C: с его форматированием. Перед этим их нужно удалить с раздела D: как показано выше в руководстве.
Если у вас возникнут вопросы по данному материалу, то стоит сначала ознакомиться с ответами на частые вопросы, а потом задавать вопрос на форуме.
Все вопросы, которые связаны с установкой Windows 7, прошу излагать в этой теме форума: Решение проблем с установкой Windows 7, вопросы по установке Windows Vista излагаем в этой теме: Решение проблем с установкой Windows Vista, а вопросы по установке Windows XP задаем в этой теме форума: Решение проблем с установкой Windows XP.
Все замечания и предложения по самой статье вы можете высказать через данную контактную форму: отправить e-mail автору. Прошу заметить, что если у вас что-то не получается, то спрашивать стоит только на форуме. Подобного рода электронные письма будут проигнорированы.
С уважением, автор материала — . Публикация данного материала на других ресурсах разрешаются исключительно со ссылкой на источник и с указанием автора