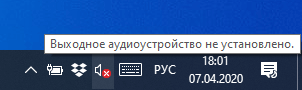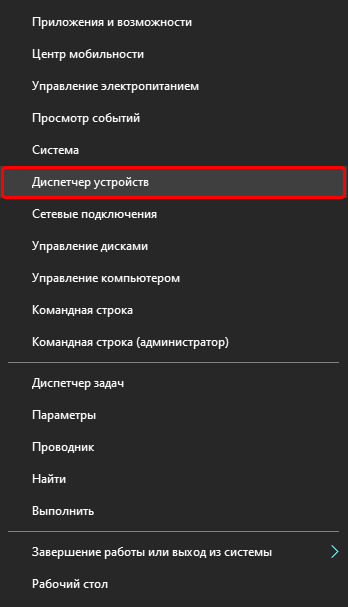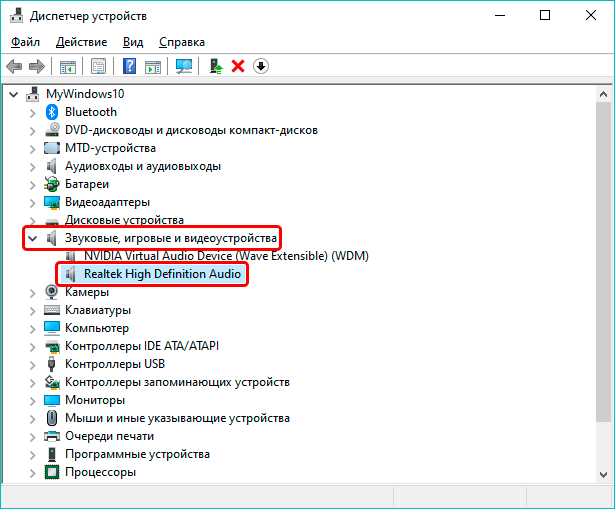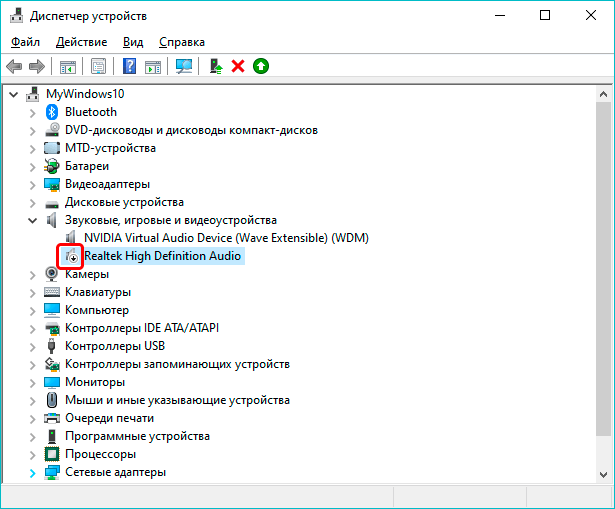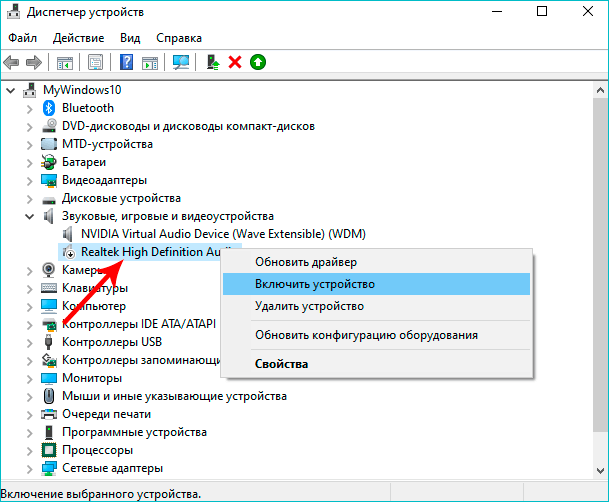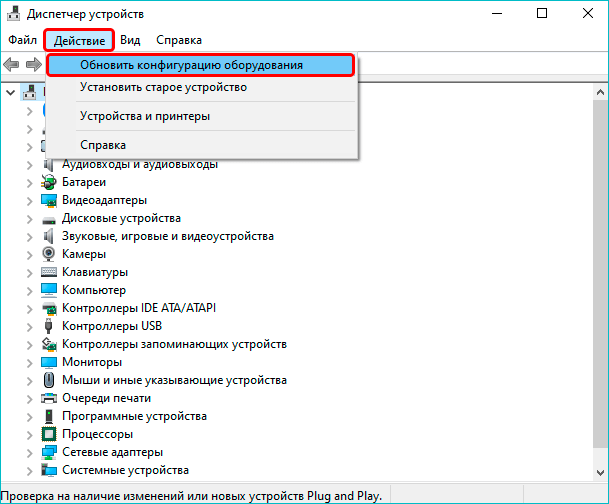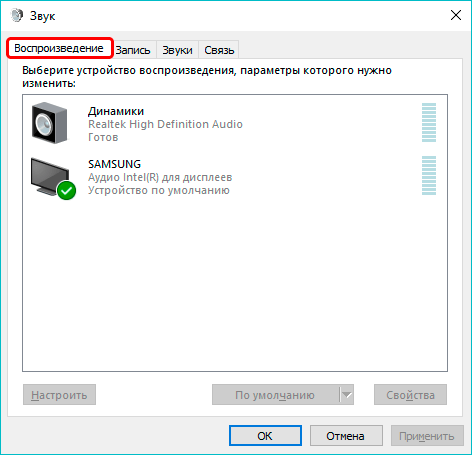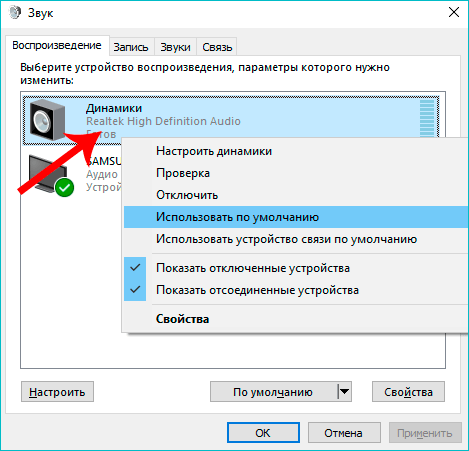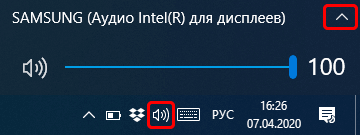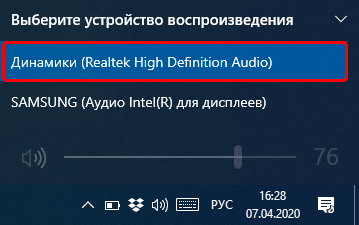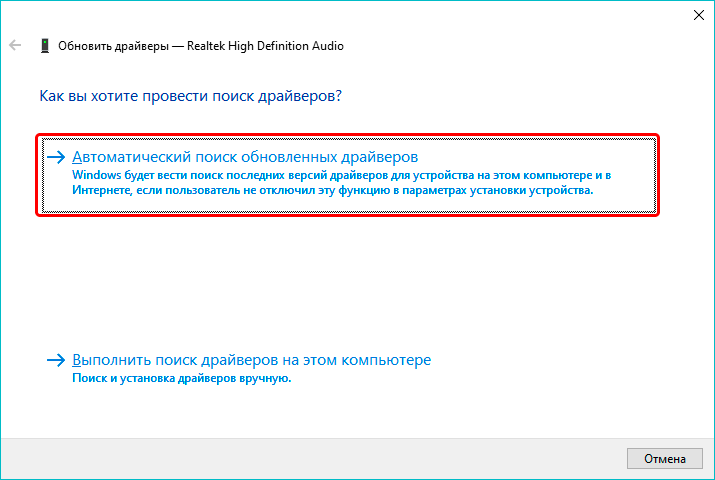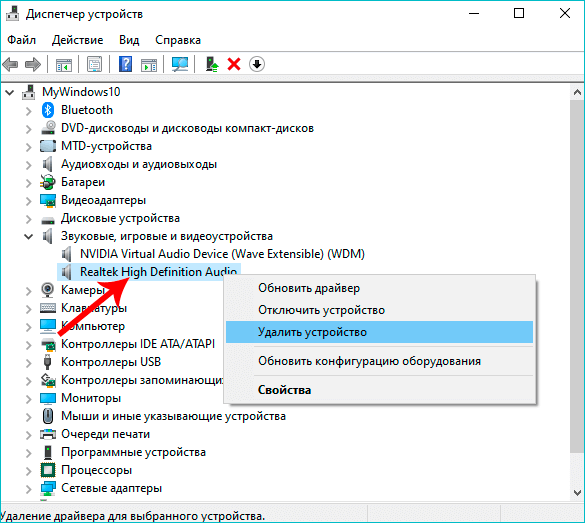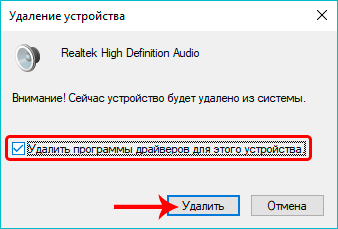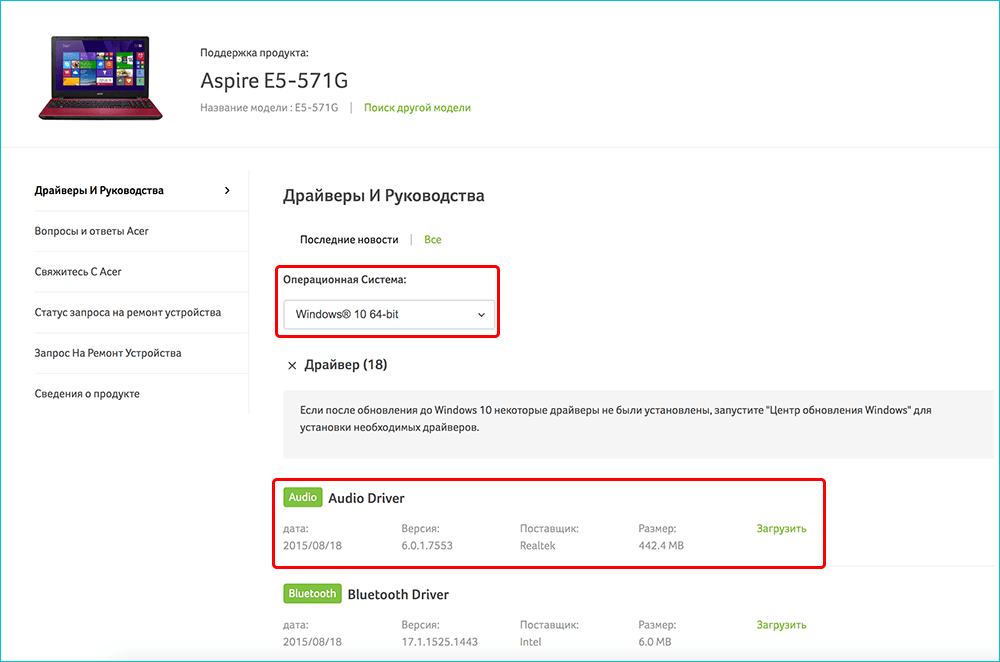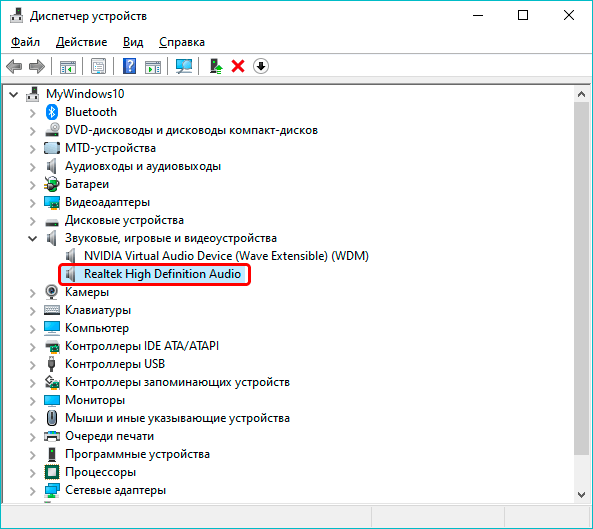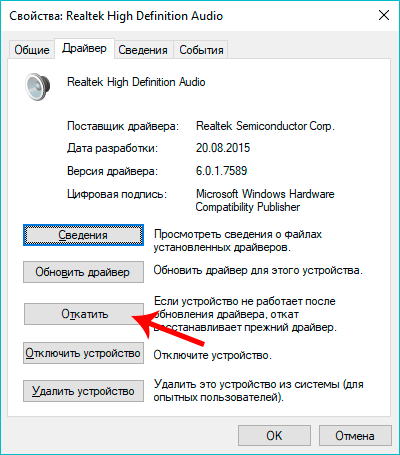Содержание
- Не установлено аудиоустройство
- Причина 1: Аппаратная
- Причина 2: Системный сбой
- Причина 3: Отключены устройства в настройках звука
- Причина 4: Отключен драйвер в «Диспетчере устройств»
- Причина 5: Отсутствие или повреждение драйверов
- Причина 6: Неудачные установки или обновления
- Причина 7: Вирусная атака
- Заключение
- Вопросы и ответы
При использовании ОС Windows 10 нередко случаются ситуации, когда после установки драйверов, обновлений или просто очередной перезагрузки иконка звука в области уведомлений появляется с красным значком ошибки, а при наведении появляется подсказка вида «Выходное аудиоустройство не установлено». В этой статье мы поговорим о том, как избавиться от этой проблемы.
Не установлено аудиоустройство
Эта ошибка может говорить нам о различных неполадках в системе, как программных, так и аппаратных. К первым относятся сбои в настройках и драйверах, а ко вторым неисправности оборудования, разъемов или некачественное подключение. Далее мы приведем основные способы выявления и устранения причин данного сбоя.
Причина 1: Аппаратная
Здесь все просто: в первую очередь стоит проверить правильность и надежность подключения штекеров аудиоустройств к звуковой карте.
Подробнее: Включение звука на компьютере
Если все в порядке, придется проверить исправность выходов и самих устройств, то есть найти заведомо рабочие колонки и подключить их к компьютеру. Если значок пропал, а звук появился, неисправен девайс. Также нужно включить свои динамики в другой компьютер, ноут или телефон. Отсутствие сигнала скажет нам о том, что они неисправны.
Причина 2: Системный сбой
Чаще всего случайные системные сбои устраняются обычной перезагрузкой. Если такого не произошло, можно (нужно) воспользоваться встроенным средством устранения неполадок со звуком.
- Нажимаем правой кнопкой мыши по значку звука в области уведомления и выбираем соответствующий пункт контекстного меню.
- Ждем завершения сканирования.
- На следующем этапе утилита попросит выбрать устройство, с которым возникли проблемы. Выбираем и жмем «Далее».
- В следующем окне будет предложено перейти в настройки и отключить эффекты. Это можно сделать позже, по желанию. Отказываемся.
- В завершение своей работы средство предоставит информацию о внесенных исправлениях или приведет рекомендации по ручному устранению неполадок.
Причина 3: Отключены устройства в настройках звука
Эта неполадка случается после каких-либо изменений в системе, например, установки драйверов или масштабных (или не очень) обновлений. Для исправления ситуации необходимо проверить, подключены ли аудиоустройства в соответствующем разделе настроек.
- Жмем ПКМ по значку динамика и переходим к пункту «Звуки».
- Идем на вкладку «Воспроизведение» и видим пресловутое сообщение «Звуковые устройства не установлены». Здесь нажимаем правой кнопкой мыши по любому месту и ставим галку напротив позиции, показывающей отключенные устройства.
- Далее кликаем ПКМ по появившимся динамикам (или наушникам) и выбираем «Включить».
Читайте также: Настраиваем звук на компьютере
Причина 4: Отключен драйвер в «Диспетчере устройств»
Если при выполнении предыдущей операции мы не увидели никаких отключенных устройств в списке, то есть вероятность, что система отключила адаптер (звуковую карту), а точнее, остановила его драйвер. Запустить его можно, добравшись до «Диспетчера устройств».
- Нажимаем ПКМ по кнопке «Пуск» и выбираем нужный пункт.
- Раскрываем ветку со звуковыми устройствами и смотрим на значки возле них. Стрелка вниз показывает, что драйвер остановлен.
- Выделяем данное устройство и жмем зеленую кнопку в верхней части интерфейса. Те же действия производим с другими позициями в списке, если таковые имеются.
- Проверяем, появились ли динамики в настройках звука (см. выше).
Причина 5: Отсутствие или повреждение драйверов
Очевидный признак некорректной работы драйверов устройства это наличие возле него желтого или красного значка, что, соответственно, говорит о предупреждении или ошибке.

В таких случаях следует обновить драйвер вручную или, если у вас внешняя звуковая карта со своим фирменным программным обеспечением, посетить сайт производителя, скачать и установить необходимый пакет.
Подробнее: Обновляем драйвера на Windows 10
Впрочем, перед тем, как переходить к процедуре обновления, можно прибегнуть к одной хитрости. Она заключается в том, что если удалить устройство вместе с «дровами», а затем перезагрузить конфигурацию «Диспетчера» или компьютер, ПО будет установлено и запущено заново. Этот прием поможет только, если файлы «дров» сохранили целостность.
- Жмем ПКМ по устройству и выбираем пункт «Удалить».
- Подтверждаем удаление.
- Теперь жмем на кнопку, указанную на скриншоте, обновляя конфигурацию оборудования в «Диспетчере».
- Если аудиоустройство не появилось в списке, перезагружаем компьютер.
Причина 6: Неудачные установки или обновления
Сбои в системе могут наблюдаться и после установки программ или драйверов, а также при очередном обновлении все того же ПО или самой ОС. В таких случаях имеет смысл попытаться «откатить» систему к предыдущему состоянию, воспользовавшись точкой восстановления или другим способом.

Подробнее:
Как откатить Виндовс 10 до точки восстановления
Восстанавливаем ОС Windows 10 к исходному состоянию
Причина 7: Вирусная атака
Если никакие рекомендации по устранению обсуждаемой сегодня неполадки не сработали, стоит задуматься о возможном заражении компьютера вредоносными программами. Обнаружить и удалить «гадов» помогут инструкции, приведенные в статье по ссылке ниже.
Подробнее: Борьба с компьютерными вирусами
Заключение
Как видите, большинство способов устранения проблемы с отключенными аудиоустройствами являются довольно простыми. Не забудьте, что в первую очередь необходимо проверить работоспособность портов и девайсов, а уже после переходить к программным средствам. Если же вы подхватили вирус, отнеситесь к этому со всей серьезностью, но без паники: неразрешимых ситуаций не бывает.
При очередном запуске ПК или уже во время его работы на иконке звука в правой части «Панели задач» может появиться крестик и одно из сообщений: «Наушники или динамики не подключены», «Звуковые устройства не установлены» или «Выходное аудиоустройство не установлено». При этом в любой из программ звук перестаёт воспроизводиться. Как быть в такой ситуации пользователю, ведь без звука на ПК очень некомфортно работать?
Если динамики неправильно подключены
Если вы пользуетесь колонками либо наушниками на стационарном ПК или ноутбуке, решение любой проблемы со звуком начинается с внешней диагностики — проверки правильности подключения оборудования и наличия механических повреждений на нём. Проверять нужно даже в том случае, если полностью уверены, что всё верно соединено.
Если у вас ноутбук, достаньте из разъёма штекер и запустите какой-либо аудиофайл, чтобы выяснить, будет ли звук воспроизводиться через встроенные динамики. Если звук работает, значит, дело во внешних динамиках. Если нет, это может означать поломку самого разъёма или звуковой карты либо сбой в работе звукового ПО.
Если у вас стационарный ПК, просто осуществите переподключение: достаньте штекер и снова вставьте его через несколько секунд — проверьте звук. Если нет результата, попробуйте подключиться через другой разъём для звука (обычно он находится уже с другой стороны блока).
Посмотрите, в правильный ли разъём вставлен штекер от колонок или наушников. На стационарных ПК разъёмы обычно различаются по цвету. Звуковой выход всегда окрашен в зелёный цвет.
Если это ноутбук, разъёмы будут одинаковых цветов — выбираем тот слот, рядом с которым нарисованы наушники.
Чтобы окончательно убедиться в работоспособности внешней акустической системы, попробуйте подключить колонки либо наушники к другому девайсу — это может быть даже мобильный телефон. Если оборудование не работает и для другого девайса, значит, вам нужно его заменить — приобрести новое.
Если оборудование работает, значит, проблема в вашем ПК либо «операционке», поэтому переходим к другим способам решения проблемы.
Если электроника, которая воспроизводит звук, имеет механические повреждения
Одновременно с проверкой правильности подключения нужно осмотреть всё звуковое оборудование на физические повреждения: частичный или полный разрыв проводов, изогнутый штекер, вмятины или сколы на поверхности наушников, колонок либо самих проводов (возможно, он ранее был передавлен).
Попробуйте подключить к этому же ПК какую-то другую гарнитуру, если сомневаетесь, что ваше текущее оборудование работоспособно.
Если в разделе «Устройства воспроизведения» стоит неправильное указание
Возможно, в настройках вашей системы выбрано не то оборудование для воспроизведения аудио. Особенно актуальна данная причина, когда к ПК подключено сразу несколько девайсов для вывода звука. Что в этом случае делать, расскажем в инструкции:
- Вызываем контекстное меню иконки звука с изображением крестика — кликаем правой кнопкой и выбираем левой клавишей предпоследнюю строчку «Звуки».
В меню звуковой иконки в «Области уведомлений» кликаем по строчке «Звуки» - Переходим в новом окне на первую вкладку «Воспроизведение». Если в окне стоит уведомление «Звуковые устройства не обнаружены (не найдены)», кликаем по пустому пространству правой кнопкой и ставим отметку рядом с первым пунктом о показе отключённых ранее звуковых девайсов.
Поставьте значение «Показать отключенные устройства» - В окошке сразу появится строчка с динамиками — щёлкаем по ней правой клавишей и делаем выбор в пользу опции включения.
Через контекстное меню включите устройство «Динамики» - Оборудование сразу должно стать активным — кликаем по нему снова правой кнопкой.
Когда динамики станут активными, щёлкните по ним правой кнопкой снова - Выбираем использование по умолчанию. После этого звук должен заработать на ПК, а крестик с иконки на «Панели задач» должен пропасть.
Нажмите на опцию «Использовать по умолчанию»
Исправляем проблему при помощи мастера устранения неполадок
Справиться с различными неполадками в «Виндовс» поможет специальное встроенное средство по поиску и исправлению ошибок. Для звука был создан отдельный инструмент. Пользоваться им легко на интуитивном уровне:
- Щёлкаем правой клавишей по значку звука и выбираем строчку для запуска средства по устранению неполадок.
- Инструменту понадобится некоторое время для выяснения причин ошибки. Ждём, когда процедура завершится.
Подождите, пока инструмент проведёт поиск неполадок - Если у вас несколько звуковых устройств, например, встроенные динамики и наушники, средство может спросить, для какого именно девайса нужно осуществить поиск и исправление. Выбираем и жмём на «Далее».
Выберите нужный звуковой девайс, если у вас их несколько - Средство сразу автоматически может решить проблему либо предложит пользователю запустить применение метода самостоятельно. Кликаем по ссылке «Применить» и ждём снова.
Подождите, пока мастер постарается исправить текущие неполадки - По итогам работы будет показан отчёт, где будет перечень выявленных проблем и их текущее состояние — «Исправлено», «Не исправлено», «Обнаружено». Если все неполадки в результате были устранены, жмём на клавишу «Закрыть» в правом нижнем углу и проверяем звук.
В отчёте средства должно стоять состояние «Исправлено» для всех найденных неполадок - Если вы видите состояние «Не исправлено», запускаем средство снова. Если ситуация не поменяется, переходим к другим мерам.
Если у вас стоит состояние «Не исправлено», запустите средство ещё раз
Проверка аудиовходов и аудиовыходов в «Диспетчере устройств»
Если средство диагностики оказалось бессильно, переходите в более серьёзным мерам. Для начала посмотрите в «Диспетчере устройств», рабочее ли состояние у аудиовыходов вашего ПК:
- Зажмите X и Windows на клавиатуре, чтобы появилось контекстное меню кнопки «Пуск», либо же кликните по последней правой клавишей мышки. В списке щёлкните по пункту «Диспетчер устройств».
В меню иконки «Пуск» жмём на «Диспетчер устройств» - Если меню не появляется, нажмите одновременно на R и Windows, наберите формулу devmgmt.msc и выполните её с помощью ОК.
В окне «Выполнить» введите код devmgmt.msc и нажмите на ОК - В диспетчере нас больше всего интересует меню «Аудиовходы и аудиовыходы», чем звуковое и игровое оборудование. Раскройте его двойным кликом.
В «Диспетчере устройств» откройте список с аудиовходами - Если на иконке в строчке «Динамики» стоит стрелка, направленная вниз, значит, оборудование отключено — вам нужно его активировать. Щёлкните правой кнопкой по строке и выберите «Включить».
Если устройство оказалось деактивированным, включите его через контекстное меню - Если стрелки нет, также нажмите правой кнопкой — выберите отключение. Подтвердите действие, а затем снова активируйте устройство через то же контекстное меню.
Попробуйте сначала отключить, а затем снова включить устройство «Динамики» - Присмотритесь к пунктам в меню с аудиовыходами и со звуковыми и игровыми устройствами. Рядом с иконками могут также стоять восклицательные знаки в жёлтых треугольниках. Это означает, что устройства работают неправильно или вовсе не функционируют.
Если присутствует знак ошибки, необходимо обновить драйвер или конфигурацию оборудования - Кликните по такому устройство правой кнопкой и выберите удаление. Тут же подтвердите действие.
Удалите оборудование через его контекстное меню - Когда строчка исчезнет из списка, нажмите на меню «Действие» сверху и кликните по функции обновления конфигурации. Проверьте, работает ли звук.
Обновите конфигурацию через меню «Действие»
Если используются устаревшие или неподходящие драйверы
Во многих случаях проблемы со звуком связаны с драйверами — они либо устарели, либо не подходят вашей звуковой карте. Обновление в «Диспетчере устройств» далеко не всегда приносит результаты — обычно юзеры видят сообщение о том, что в данный момент установлены актуальные «дрова». В действительности может быть иначе. Драйверы также могли быть повреждены в процессе работы ПК. В любом из этих случаев рекомендуется загрузка и повторная инсталляция драйверов, но уже через официальный ресурс — либо самой звуковой карты (например, с сайта Realtek), либо производителя ноутбука или стационарного ПК.
Самый быстрый и лёгкий способ — использовать официальный сайт производителя ПК. Единственное, что может показаться сложным — поиск страницы на сайте с точной моделью компьютера. Разберём ход действий на примере ноутбука от Asus:
- Переходим на официальный сайт данного производителя. Открываем меню «Продукты», переходим на блок «Ноутбуки и трансформеры» и выбираем серию, к которой относится текущий ноутбук, например, в нашем случае это будет серия ZenBook.
В разделе «Продукты» выберите серию вашего ноутбука - Выбираем версию продукта, к примеру, вариант Pro.
Выберите одну из версию, соответствующей вашему ноутбуку - Ищем свою модель на новой странице (названия должны в точности совпадать).
Выберите модель ноутбука среди представленных на сайте - На странице с нужной моделью переходим в раздел «Поддержка» в правой части окна.
На странице выбранной модели откройте раздел с поддержкой - Теперь переключаемся на первый блок для драйверов и утилит.
Запустите раздел для утилит и драйверов - В выпавшем меню выбираем версию «операционки». Для большинства современных моделей это ОС Windows 10 с 64-битной разрядностью.
Выберите вашу ОС в меню - В появившемся перечне ищем драйвер Audio — кликаем по синей клавише «Скачать».
Скачайте драйвер Audio - Открываем загруженный архив через загрузки обозревателя.
Откройте файл Setup в загруженном архиве - Запускаем файл под названием Setup.exe.
- На дисплее появится интерфейс установщика драйвера — кликаем по «Далее», чтобы начать инсталляцию.
Установите драйвер на ПК с помощью мастера - Следуем простым инструкциям в мастере по установке, ждём, когда инсталляция завершится и перезапускаем девайс — об этом действии вас попросит сам мастер. После установки драйвера проверяем, работает ли аудио на ПК.
Видео: как обновить звуковые «дрова» в Windows 10
Откат драйвера
Звуковое устройство может быть не найдено, если, наоборот, драйверы звука были обновлены до версии, которая не работает на вашем ПК. Если у вас в «операционке» проходил недавно какой-то апдейт, попробуйте сделать откат звуковых «дров» в «Диспетчере устройств»:
- Запустите интерфейс диспетчера через окно «Выполнить» и команду devmgmt.msc либо через контекстное меню кнопки «Пуск». Раскройте перечень со звуковым и игровым оборудованием.
- Щёлкните правой клавишей по звуковой карте и кликните по последней строчке «Свойства».
Щёлкните по пункту «Свойства» в меню - В новом окне в разделе «Драйвер» выберите опцию отката до предыдущей версии. Ждём завершения процесса и перезапускаем ПК, чтобы все изменения вступили в силу.
Откатите драйвер до предыдущей версии
Чистим компьютер от вирусов
Вирусы вредят системе и способны вызывать разнообразные неполадки. Этот способ желательно соединить со следующим — лечением системных файлов, потому что зачастую именно вирусы повреждают их. Сначала отыщем и удалим все вирусы:
- Запустите ПК в безопасном режиме. Для этого поставьте перезагрузку в меню «Пуск» и на первых же секундах повторного включения девайса, зажмите на «клаве» F8. В меню на чёрном фоне выберите опцию безопасного режима.
- В этом состоянии ПК запустите проверку на вирусы. Активируйте сканирование сначала через свой постоянный антивирус (сторонний либо встроенный Windows Defender). Мы разберём запуск на примере встроенного приложения. Раскройте трей и отыщите там щит белого цвета — нажмите на него.
В трее Windows отыщите белый щит и кликните по нему - В интерфейсе Defender переключитесь на блок для защиты от вирусов и иных угроз.
Откройте первый раздел «Защита от вирусов и угроз» - Под кнопкой для запуска быстрой проверки щёлкните по ссылке о более расширенном сканировании.
Кликните по ссылке «Запустить новое расширенное сканирование» - Отметьте полный режим и нажмите на серую большую кнопку для запуска процесса.
Выберите полное сканирование и нажмите на «Выполнить» - Если файлов на ПК много, проверка будет длиться долго, но это необходимость — быстрое сканирование, скорее всего, не даст нужный результат. При обнаружении угроз (информация будет показана в отчёте после окончания проверки) смело удаляем их.
Подождите, пока «Защитник» проведёт проверку и попытается обнаружить вирусы
В качестве дополнительного инструмента воспользуйтесь портативными антивирусами, которые не конфликтуют с уже установленными на девайсе. К примеру, можете взять AVZ, Kaspersky Virus Removal Tool, Dr.Web CureIt или любую другую утилиту. Вне зависимости от того, нашлись вирусы или нет, переходите к лечению системных документов.
Лечим файлы системы
Масса проблем на ПК, в том числе и неполадки со звуком, могут быть вызваны именно повреждёнными файлами системы, которые просто не в состоянии работать в штатном режиме. Чтобы убрать повреждения системы, нужно заменить проблемные файлы на новые с помощью выполнения определённых формул в «Командной строке»:
- Мы должны открыть встроенную программу Windows «Командная строка» с правами администратора ПК. Для этого нажимаем на R и Windows, но только одновременно (язык на компьютере при этом может стоять любой). Данное горячее сочетание вызовет окно «Выполнить». В его пустой строчке пишем cmd — зажимаем сразу уже три кнопки Enter + Shift + Ctrl. Щёлкаем по «Да», чтобы дать согласие на внесение изменений в системе.
Введите команду cmd в поле «Открыть» - Если данный способ не вызвал ничего на дисплее, вводим в универсальной строке поиска в «десятке» такой же запрос cmd.
В «Поиске» введите команду cmd - Кликаем по классической программе в результатах правой клавишей и открываем искомую консоль от имени администратора.
В результатах поиска нажмите правой кнопкой на приложение и выберите «Запуск от имени администратора» - Сначала вставляем или набираем самостоятельно первую, более лёгкую формулу sfc /scannow — жмём на «Ввод» и ожидаем завершение процедуры сканирования и замены файлов. Она займёт достаточно много времени.
Вставьте и выполните команду sfc /scannow - После этого перезагружаем ПК. Если ничего не поменялось, снова запускаем чёрный редактор и вставляем уже другую более действенную формулу dism.exe /Online /Cleanup-image /RestoreHealth.
Если первая команда не помогла, выполните вторую dism.exe /Online /Cleanup-image /RestoreHealth - Так же жмём на Enter и ждём. В редакторе вы будете видеть, как продвигается поиск и очистка системы от повреждённых файлов. После неё также перезагружаем ПК.
На экране будет отображаться процент проверенных файлов
Видео: обновляем повреждённые системные файлы
Выполняем откат через точку восстановления
Последней мерой будет восстановление системы до предыдущего состояния «Виндовс», когда ошибки «Выходное устройство не обнаружено» не было у вас на ПК. Выполнять такой откат будем с помощью одной из точек восстановления, ранее созданных на ПК. Если у вас нет таких точек, вы можете использовать функцию «десятки» «Вернуть компьютер в исходное состояние», выполнение которой можно запустить через окно «Параметры».
Ход действий с точкой будет таким:
- В окне «Выполнить» в пустой пока что строчке набираем команду rstrui.exe и кликаем по ОК — ждём появления мастера по восстановлению.
Выполните команду rstrui.exe для запуска мастера - В интерфейсе встроенного средства даём себе право выбрать, какую точку использовать — отмечаем второй пункт и жмём на «Далее».
Выберите второй вариант и кликните по «Далее» - В представленном списке выбираем одну из точек. Щёлкаем вновь по «Далее».
Выделите необходимую точку левой клавишей мышки и нажмите на «Далее» - Запускаем восстановление, если всё устраивает, с помощью клавиши «Готово».
Щёлкаем по «Готово», чтобы запустить процесс восстановления - Подтверждаем намерение осуществить откат в маленьком окошке. Система уйдёт в режим загрузки. На синем фоне будет отражаться прогресс операции по восстановлению. Когда всё закончится, загрузится ваш «Рабочий стол» и вы увидите уведомление о том, что процедура отката успешно завершена.
Подтвердите действие, чтобы началось восстановление
Неполадка «Выходное аудиоустройство не установлено» устраняется через указание правильного устройства для вывода звука в настройках, обновление или, наоборот, откат звуковых драйверов, чистку системы от вредоносных кодов и лечение системных файлов. Перед выполнением указанных процедур, убедитесь, что оборудование правильно подключено к ПК (если оно внешнее), а также что оно не имеет никаких физических повреждений. Также сначала не помешает провести диагностику с помощью встроенного средства по устранению неполадок. Крайний выход из ситуации — восстановление (через точку либо опцию возврата ПК к исходному состоянию).
- Распечатать
Оцените статью:
- 5
- 4
- 3
- 2
- 1
(7 голосов, среднее: 2.6 из 5)
Поделитесь с друзьями!

В этой инструкции подробно о наиболее часто встречающихся причинах ошибок «Выходное аудио устройство не установлено» и «Наушники или динамики не подключены» в Windows и о том, как исправить ситуацию и вернуть нормальное воспроизведение звука. Если проблема возникла после обновления Windows 10 до новой версии, рекомендую сначала попробовать методы из инструкции Не работает звук Windows 10, а затем вернуться к текущему руководству.
Проверка подключения выходных аудио устройств
В первую очередь при появлении рассматриваемой ошибки стоит проверить фактическое подключение динамиков или наушников, даже если вы уверены, что они подключены и подключены правильно.
Сначала убедитесь, что они действительно подключены (так как бывает, что кто-то или что-то случайно выдергивает кабель, а вы об этом не знаете), далее учитывайте следующие моменты
- Если вы впервые подключили наушники или динамики к передней панели ПК, попробуйте подключить к выходу звуковой карты на задней панели — проблема может заключаться в том, что разъемы на передней панели не подключены к материнской плате (см. Как подключить разъемы передней панели ПК к материнской плате).
- Проверьте, что устройство воспроизведения подключено к нужному разъему (обычно — зеленого цвета, если все разъемы одного цвета, то выход для наушников/стандартрых динамиков обычно бывает выделен, например, обведён).
- Поврежденные провода, штекер на наушниках или колонках, поврежденный разъем (в том числе в результате разрядов статического электричества) могут быть причиной проблемы. Если есть подозрения на это — попробуйте подключить любые другие наушники, в том числе от вашего телефона.
Проверка аудиовходов и аудиовыходов в диспетчере устройств
Возможно, этот пункт можно было поставить и первым в теме про «Выходное аудио устройство не установлено»
- Нажмите клавиши Win+R, введите devmgmt.msc в окно «Выполнить» и нажмите Enter — это откроет диспетчер устройств в Windows 10, 8 и Windows
- Обычно при появлении проблем со звуком, пользователь смотрит на раздел «Звуковые, игровые и видеоустройства» и ищет там наличие своей звуковой карты — High Definition Audio, Realtek HD, Realtek Audio и др. Однако, в контексте проблемы «Выходное аудио устройство не установлено» более важным является раздел «Аудиовходы и аудиовыходы». Проверьте, есть ли этот раздел в наличии и присутствуют ли там выходы на динамики и не отключены ли они (для отключенных устройство отображается стрелочка «вниз»).
- При наличии отключенных устройств — нажмите правой кнопкой мыши по такому устройству и выберите пункт «Включить устройство».
- Если в списке в диспетчере устройств есть какие-либо неизвестные устройства или устройства с ошибками (отмечены желтым значком) — попробуйте удалить их (правый клик — удалить), а затем в меню диспетчера устройств выбрать «Действие» — «Обновить конфигурацию оборудования».
Драйверы звуковой карты
Следующий шаг, который следует попробовать — убедиться, что установлены необходимые драйверы звуковой карты и они работают, при этом начинающему пользователю следует учитывать такие моменты:
- Если в диспетчере устройств в разделе «Звуковые, игровые и видеоустройства» вы видите только пункты наподобие NVIDIA High Definition Audio, AMD HD Audio, Аудио Intel для дисплеев — по всей видимости, звуковая карта или отключена в БИОС (на некоторых материнских платах и ноутбуках это возможно) или на нее не установлены необходимые драйверы, а то, что вы видите — это устройства для вывода звука по HDMI или Display Port, т.е. работающие с выходами видеокарты.
- Если вы нажали правой кнопкой мыши по звуковой карте в диспетчере устройств, выбрали «Обновить драйвер» и после автоматического поиска обновленных драйверов вам сообщили, что «Наиболее подходящие драйверы для данного устройства уже установлены» — это не дает полезных сведений о том, что установлены правильные драйверы: просто в центре обновлений Windows не нашлось других подходящих.
- Стандартные драйверы аудио Realtek и прочие могут успешно устанавливаться из различных драйвер-паков, но не всегда адекватно работают — следует использовать драйверы производителя конкретного оборудования (ноутбука или материнской платы).
В общем случае, если звуковая карта отображается в диспетчере устройств, самые верные шаги по установке правильного драйвера на нее будут выглядеть следующим образом:
- Зайдите на официальную страницу вашей материнской платы (как узнать модель материнской платы) или вашей модели ноутбука и в разделе «поддержка» найдите и загрузите имеющиеся драйверы для звука, обычно отмечены как Audio, могут — Realtek, Sound и т.п. Если, к примеру, у вас установлена Windows 10, а на оф. сайте драйверы только для Windows 7 или 8, смело скачивайте их.
- Зайдите в диспетчер устройств и удалите в разделе «Звуковые, игровые и видеоустройства» вашу звуковую карту (правый клик — удалить — установить отметку «Удалить программы драйверов для этого устройства», если таковая появится).
- После удаления запустите установку драйвера, который был скачан на первом шаге.
По завершении установки, проверьте, была ли решена проблема.
Дополнительный, иногда срабатывающий метод (при условии, что «только вчера» всё работало) — заглянуть в свойства звуковой карты на вкладку «Драйвер» и, если там активна кнопка «Откатить», нажать её (иногда Windows может автоматически обновить драйверы не на те, что нужно).
Примечание: если в диспетчере устройств нет ни звуковой карты, ни неизвестных устройств, есть вероятность, что звуковая карта отключена в БИОС компьютера или ноутбука. Поищите в БИОС (UEFI) в разделах Advanced/Peripherals/Onboard Devices что-то связанное с Onboard Audio и убедитесь, что оно включено (Enabled).
Настройка устройств воспроизведения
Настройка устройств воспроизведения также может помочь, особенно часто, если у вас к компьютеру монитор (или ТВ) подключены по HDMI или Display Port, особенно, если через какой-либо адаптер.
Обновление: В Windows 10 версии 1903, 1809 и 1803 для того, чтобы открыть устройства записи и воспроизведения (первый шаг в инструкции ниже), зайдите в Панель управления (можно открыть через поиск на панели задач) в поле просмотр установите «Значки» и откройте пункт «Звук». Второй способ — правый клик по значку динамика — «Открыть параметры звука», а затем пункт «Панель управления звуком» в правом верхнем углу (или внизу списка настроек при изменении ширины окна) параметров звука.
- Нажмите правой кнопкой мыши по значку динамика в области уведомлений Windows и откройте пункт «Устройства воспроизведения».
- В списке устройств воспроизведения нажмите правой кнопкой мыши и отметьте пункты «Показать отключенные устройства» и «Показать отсоединенные устройства».
- Убедитесь, что в качестве устройства вывода аудио по умолчанию выбраны нужные динамики (не HDMI выход и т.п.). При необходимости изменить устройство по умолчанию — нажмите по нему и выберите «Использовать по умолчанию» (также разумно включить «Использовать устройство связи по умолчанию»).
- Если необходимое устройство отключено, нажмите по нему правой кнопкой мыши и выберите пункт контекстного меню «Включить».
Дополнительные способы исправить проблему «Выходное аудио устройство не установлено»
В завершение — несколько дополнительных, иногда срабатывающих, методов исправить ситуацию со звуком, если предыдущие способы не помогли.
- Если в диспетчере устройств в «Аудиовыходах» отображаются выходные аудиоустройства, попробуйте их удалить, а затем в меню выбрать Действие — Обновить конфигурацию оборудования.
- Если у вас звуковая карта Realtek, загляните в раздел «Динамики» приложения Realtek HD. Включите правильную конфигурацию (например, стерео), а в «дополнительные настройки устройства» установите отметку на «Отключить определение гнезд передней панели» (даже если проблемы возникают при подключении к задней панели).
- Если у вас какая-то особенная звуковая карта с собственным ПО для управления, проверьте, нет ли в этом ПО каких-то параметров, которые могут вызывать проблему.
- Если у вас более одной звуковой карты, попробуйте отключить в диспетчере устройств неиспользуемую
- Если проблема появилась после обновления Windows 10, а варианты решения с драйверами не помогли, попробуйте выполнить восстановление целостности системных файлов с помощью dism.exe /Online /Cleanup-image /RestoreHealth (см. Как проверить целостность системных файлов Windows 10).
- Попробуйте использовать точки восстановления системы, если ранее звук работал исправно.
Примечание: в инструкции не описывается метод автоматического устранение неполадок Windows со звуком, поскольку, вероятнее всего вы и так его попробовали (если нет — попробуйте, оно может сработать).
Устранение неполадок автоматически запускается по двойному нажатию на значке динамика, перечёркнутому красным крестиком, также можно запустить его и вручную, см., например, устранение неполадок Windows 10.
Всех приветствую на портале WiFiGiD.RU. Сегодня утром столкнулся с проблемой – звук перестал проигрываться, а рядом с динамиком в трее висит ошибка с текстом:
Выходное аудиоустройство не установлено
Текст на разных версиях Windows (10, 11, 7, может иметь другой текст: «Звуковые устройства не установлены», «Выходное устройство не установлено (не включено)» и т.д. Причин может быть несколько. Может быть, компьютер не видит звуковую карту – возможно, она просто отключена в ОС самим пользователем (если звуковая карта находится снаружи). Возможно, проблема с драйверами или поломка в самой операционной системе. Так как мне все же удалось решить проблему (до этого облазив весь интернет) я решил написать все возможные решения, которые мне удалось найти.
Содержание
- ШАГ 1: Проверка подключения
- ШАГ 2: Устранение неполадок стандартными методами
- ШАГ 3: Включение звуковой карты и подключение вручную
- ШАГ 4: Проблема с драйверами
- ШАГ 5: Решение проблем с системой
- Задать вопрос автору статьи
ШАГ 1: Проверка подключения
В первую очередь нам нужно проверить физическое подключение устройства, через которое вы и слышите звук. Если это колонки, то проверьте, чтобы они были включены в сеть и работали. То же самое касается и наушников. Если вы используете встроенную звуковую карту на ПК, то проверьте, чтобы штекеры были правильно подключены к аудиовыходу (OUT).
Если вы используете внешнюю звуковую карту, то также проверьте, чтобы она была включена. Некоторые звуковухи подключаются и питаются от USB портов – попробуйте проверить, чтобы кабель был плотно подключен. Можно даже попробовать переподключить его в другой USB (возможно, этот порт вышел из строя). Проверьте, чтобы динамики работали – выкрутите громкость (Volume) на полную и проверьте – есть ли белый шум.
ШАГ 2: Устранение неполадок стандартными методами
Если устройство вывода звука не найдено в Windows 10, то это может указывать на некоторые проблемы со стороны программного обеспечения. Можно попробовать решить эту проблему самой системе.
- Нажмите правой кнопкой мыши по динамику в трее и выберите пункт «Устранение неполадок со звуком».
- Далее вам нужно выбрать именно то устройство, через которое вы слушаете звук. Если это наушники, то выбираем их, если динамики, то выбираем подключение этого железа. Ориентируйтесь на название вашей звуковой карты. Если у вас встроенная звуковая карта, то скорее всего вы используете карту «Realtek(R) Audio».
- Вас попросят отключить звуковые эффекты – отказываемся.
- Далее действуем согласно инструкциям на экране и выполняем требования модуля по устранению неполадок. Система постарается сама найти проблему и устранить её. В конце, возможно, понадобится перезагрузить комп.
ШАГ 3: Включение звуковой карты и подключение вручную
После обновления системы или драйверов бывает, что некоторые конфликтующие драйвера могут отключать железо. Например, если у вас подключены сразу две звуковые карты (внешняя и внутренняя). В таком случае может возникать конфликт.
- Опять жмем ПКМ по динамику и заходим в «Звуки».
- На первой вкладке нажмите по пустому месту и включите отображение отключённых устройств.
- Далее вы увидите все звуковые устройства, которые отключены – выберите нужный ПКМ и включите её. Не забудьте нажать «Применить». Если вы не видите нужное железо, то скорее всего есть проблема с драйверами – переходим к следующей главе. Если вы не знаете, что включить – то активируйте все, что там есть.
- После этого звук должен появиться.
ШАГ 4: Проблема с драйверами
Итак, прошлый шаг нам не дал никакого результата, то скорее всего есть проблема с драйверами. Или они вообще не установлены, или отключены в «Диспетчере устройств». Мы рассмотрим все варианты проблем с драйверами.
- Зажмите одновременно клавиши + R.
- Введите команду:
devmgmt.msc
- Откройте раздел «Звуковые, игровые и видеоустройства». Если вы обнаружите, что над одним из устройств есть значок стрелки, указывающий вниз, тогда выделите это устройство и на панели инструментов нажмите по значку «Стрелки вверх». После этого драйвер должен активироваться.
- Следующий вариант – на вашу звуковую карту установлен кривой драйвер или обновление. Особенно это заметно, если раньше звук был, но резко пропал, хотя вы ничего сами не устанавливали. В таком случае драйвер мог автоматически обновиться через «Диспетчер устройств». Можно попробовать его откатить. Выбираем нашу звуковую карту, жмем ПКМ и заходим в «Свойства».
- На вкладке «Драйвер» нажмите по кнопке «Откатить», если она активна. Если она подсвечена серым, значит это не наш случай.
- Следующая причина – это поломка драйвера, из-за чего он не может нормально работать. Нам нужно его просто переустановить. Здесь же нажмите по кнопке «Удалить устройство».
- Соглашаемся с действием.
- После этого чтобы установить драйвера повторно – подключитесь к интернету и нажмите по значку обновления оборудования в самом верху на панели инструментов (смотрите на картинку ниже). Драйвер будет установлен повторно – проверьте, появился ли звук.
Если это не поможет, то я вам советую установить драйвер вручную. Для этого его нужно скачать с официального сайта производителя вашего оборудования. Если ваша звуковая карта встроенная – то вам нужно полностью обновить драйвера для материнской платы. Если же у вас внешняя или дополнительная звуковая карта PCI – то заходим на официальный сайт производителя и скачиваем драйвер оттуда.
Читаем – как правильно устанавливать драйвера.
ШАГ 5: Решение проблем с системой
Если вы дошли до этого шага, то скорее всего проблема связана не со звуковой картой или драйверами – проблема связана с самой ОС. Возможно, есть поломка в записях в реестре, или некоторых системных файлах, которые работают с внешними устройствами. В любом случае точно понять, что не так – нам не удастся, но мы можем провести комплексное восстановление:
- Попробуйте просто откатить систему до точки восстановления. Советую выбирать самую раннюю точку.
- Если после восстановления ничего не работает – выполните проверку целостности системных файлов.
- Проверьте систему антивирусной программой, возможно, некоторые функции блокирует вредоносное ПО.
Можно дополнительно попробовать в разделе звука отключить все другие звуковые устройства, кроме того, которое вы используете. Если проблема так и не решилась, тогда напишите об этом подробно в комментариях. Чем подробнее вы опишите саму ситуацию, тем больше шансов, что я смогу вам помочь. Всем добра!

После очередного включения компьютера пользователи обнаруживают надпись выходное устройство не установлено, наушники или динамики не подключены в Windows 10. Зачастую такое сообщение появляется в случае не правильном подключении выходного аудиоустройства. Изредка проблема кроется именно в некорректной работе программного обеспечения или драйверов.
Данная статья расскажет что делать и как исправить когда пользователю при наведении на иконку звука пишет выходное устройство не установлено в Windows 10. В большинстве случает при условии правильного подключения устройств воспроизведения пользователю придется перестанавливать драйвера.
- Откройте диспетчер устройств выполнив команду Devmgmt.msc в окне Win+R.
- В открывшемся окне разверните Аудиовходы и аудиовыходы и в контекстном меню отключенного устройства выберите пункт Включить устройство.
А также попробуйте включить все устройства воспроизведения звука не только в разделе аудиовыходы и аудиовходы, но и в звуковых, игровых и видеоустройствах. После включения нужного устройства в диспетчере устройств обычно достаточно включить устройство воспроизведения звука в окне звуки. Последним шагом выберем устройство воспроизведения звука по умолчанию.
- Нажмите правой кнопкой мыши по иконке звука и в открывшемся контекстном меню выберите пункт Звуки.
- В разделе Воспроизведения активируйте все подключенные устройства воспроизведения звука выбрав в контекстном меню каждого устройства пункт Включить.
- Дальше выделите нужное устройство воспроизведения звука и нажмите кнопку По умолчанию.
Как перезапустить службу звука Windows 10
Возможно работоспособность устройств воспроизведения звука зависит от корректной работы службы Windows Audio. Перезапуск текущей службы уже не раз помогал в случае когда пропадает звук на Windows 10. Смотрите также Как открыть службы в Windows 10.
- Откройте службы выполнив команду services.msc в окне Win+R.
- Выделите службу Winodws Audio и выберите пункт Перезапустить.
Как запустить устранение неполадок Windows 10
Многие пользователи жалуются на появление надписи выходное аудиоустройство не установлено и наушники или динамики не подключены после очередного обновления операционной системы Windows 10. В таком случае можем посоветовать проверить целостность системных файлов и воспользоваться средством устранения неполадок Windows 10.
- Откройте Пуск > Параметры > Обновление и безопасность > Устранение неполадок.
- В разделе Запустить диагностику и устранить неполадку выберите Воспроизведение звука > Запустить средство устранения неполадок.
- Следуйте шагам мастера исправления неполадок по воспроизведению звука в системе.
Как переустановить драйвер звука на Windows 10
Новички при необходимости переустановки драйверов сразу думают об использовании программ сторонних разработчиков для автоматической установки драйверов. Более опытные пользователи предпочтут установку драйверов без использования сторонних программ.
Самый простой способ обновление драйверов заключается в использовании автоматического поиска и установки драйверов в диспетчере устройств. В Диспетчере устройств нажмите правой кнопкой мыши на Realtek High Definition Audio в разделе Звуковые, игровые и видеоустройства, и в открывшемся меню выберите пункт Обновить драйвер.
В открывшемся окне нажмите кнопку Автоматический поиск обновленных драйверов, чтобы Windows провела поиск последних версий драйверов для устройства в Интернете. Дождитесь завершения операции, и перезапустите компьютер.
Однозначно такой способ является менее надежным, чем простая установка драйверов с официального сайта производителя материнской платы или внешней звуковой карты. Установка драйверов с диска к материнской плате не приносит желаемого результата, так как в большинстве случаев поддерживаемая версия операционной системы давно уже отличается от заявленной производителем. Именно поэтому мы рекомендуем перейти на сайт производителя и скачать последние актуальные драйвера звука.
Заключение
При обнаружении ошибок выходное аудиоустройство не установлено, наушники или динамики не подключены в Windows 10 рекомендуем использовать способы представленные выше. В свою очередь мы можем помочь решить только проблемы связанные с программным обеспечением. Если же проблема заключается в неправильном подключении или поврежденном кабеле, тут уже дело за Вами.

Администратор и основатель проекта Windd.ru. Интересуюсь всеми новыми технологиями. Знаю толк в правильной сборке ПК. Участник программы предварительной оценки Windows Insider Preview. Могу с лёгкостью подобрать комплектующие с учётом соотношения цены — качества. Мой Компьютер: AMD Ryzen 5 3600 | MSI B450 Gaming Plus MAX | ASUS STRIX RX580 8GB GAMING | V-COLOR 16GB Skywalker PRISM RGB (2х8GB).
Работу компьютера невозможно представить без подключения аудиоустройств. Это могут быть встроенные динамики, внешняя акустика или наушники. Но иногда на экране устройства появляется сообщение о том, что выходное аудиоустройство не установлено на операционной системе Windows 10. Проблема не дает воспроизвести звук, а ее решение напрямую зависит от выявления причины возникновения.
Причины ошибки
Проблема с обнаружением аудиоустройств не появляется на пустом месте. Она бывает связана с целым рядом причин:
- задействован неправильный разъем;
- оборудование неисправно;
- отсутствуют драйвера звуковой карты;
- аудиоустройство было отключено;
- повреждение файлов ОС;
- битые сектора жесткого диска.
Некоторые из обозначенных причин удается определить сразу же. Например, когда провод подключенной акустики обладает дефектами. Но зачастую проблема возникает даже с устройствами, которые внешне выглядят абсолютно невредимыми. В такой ситуации необходимо принимать меры, направленные на устранение ошибок программного обеспечения.
Что делать, если «Выходное аудио устройство не установлено» в Windows 10
Указанное сообщение появляется в системной панели при наведении курсора мыши на значок динамика. При этом сама иконка сопровождается крестиком, что свидетельствует о невозможности установить соединение с выходом, к которому подключено периферийное устройство (акустика).
При возникновении проблемы рекомендуется первым делом принудительно запустить аудиоустройство:
- Кликните ПКМ по иконке меню «Пуск».
- Выберите «Диспетчер устройств».
- Откройте раздел с аудиовыходами.
- Кликните ПКМ по названию «проблемного» оборудования.
- Нажмите кнопку «Включить устройство».
Если выполнение данной операции не помогло, и логотип динамика продолжает показывать сообщение об отсутствии подключения Digital Display Audio, то аудиоустройство, скорее всего, не видит звуковую плату. Для решения проблемы необходимо обратиться к списку проверенных рекомендаций.
Как исправить проблему
Ошибка, из-за которой компьютер не видит аудиоустройство, редко решается за 5 минут. Чаще всего пользователю приходится рассматривать несколько вариантов решения проблемы. И здесь важно начинать с наиболее действенных инструментов, а только в конце прибегать к радикальным мерам.
Запуск средства устранения неполадок со звуком
Рядовому владельцу компьютера сложно со стопроцентной уверенностью определить, почему возникает ошибка, и не удается добавить аудиоустройство. Поэтому сначала рекомендуется решать звуковые проблемы при помощи встроенного средства устранения неполадок. Подобный инструмент Windows 10 исправляет ошибку в том случае, если она не является критической.
Для запуска средства понадобится:
- Открыть «Параметры» через меню «Пуск».
- В разделе «Обновления и безопасность» выбрать подпункт с устранением неполадок.
- Кликнуть по иконке «Воспроизведение звука» и запустить встроенный инструмент.
После выполнения операции следует проверить, исчез ли крестик возле значка динамика в системной панели. Его отсутствие будет свидетельствовать о том, что проблема решена. Останется проверить работоспособность акустики.
Проверка подключения выходных аудиоустройств
Если на экране компьютера появляется сообщение о том, что наушники или динамики не подключены, необходимо убедиться в обратном. Для этого еще раз присмотритесь к иконке динамика в нижней панели. Если рядом со значком высвечивается крестик – присмотритесь к разъемам.
Системный блок обладает большим количеством разных портов. Как правило, для подключения акустической техники используются круглые разъемы розового, зеленого и голубого цвета:
- розовый – для микрофона;
- зеленый – выход для фронтальных колонок;
- голубой – линейный вход.
На заметку. В зависимости от конфигурации системного блока набор входов/выходов может отличаться. В данном случае рассматривается двухканальная модификация.
Обязательно проверьте, к правильному ли разъему подключены колонки. Аудиокабель должен быть соединен с компьютером через зеленый выход. В то же время наушники, при двухканальной конфигурации, подключаются к внешней акустике, а не к ПК. Также рекомендуется убедиться в том, что сама техника, а также провода, исправны.
Проверка аудиовходов и выходов через Диспетчер устройств
Многие люди при возникновении проблемы с сообщением «Устройства вывода не найдены» справедливо решают искать ключ к устранению неполадок в Диспетчере устройств. Но зачастую ошибка заключается в том, что пользователи пытаются включить звуковую карту или обновить ее драйвера, однако сначала следует проверить активацию аудиовходов и выходов.
Откройте ДС через контекстное меню иконки «Пуск» или через окно выполнить по запросу «devmgmt.msc». В Диспетчере устройств раскройте вкладку «Аудиовходы и аудиовыходы», наведите курсор мыши на задействованную акустику, кликните ПКМ и нажмите «Включить устройство».
Устранения проблемы с драйверами
Несмотря на то, что, в первую очередь, рекомендуется убедиться в активации аудиоустройства, проверить программное обеспечение звуковой карты тоже не помешает. Вне зависимости от того, используете вы ноутбук или персональный компьютер, действуйте по инструкции:
- Запустите Диспетчер устройств.
- Откройте вкладку «Звуковые, игровые и видеоустройства».
- Кликните ПКМ по названию звуковой карты.
- Нажмите «Включить», а затем – «Обновить драйвер».
Для информации. Ярким свидетельством того, что звуковая карта нуждается в установке новых драйверов, является иконка с восклицательным знаком.
Если обновления будут найдены, апдейты установятся в автоматическом режиме. Но так происходит далеко не всегда. Кроме того, загрузка драйверов могла закончиться ошибкой. Поэтому важно удалить, а затем заново скачать ПО.
Если в автоматическом режиме драйвера не скачиваются, их можно установить вручную, предварительно загрузив дистрибутив через официальный сайт разработчиков. Наконец, следует повторить операцию с материнской платой, поскольку на ней также завязана работа звуковой карты.
Настройка устройств воспроизведения
Windows 10 предлагает пользователям большой набор настроек для устройств ввода и вывода, включая аудиотехнику. Они могут быть как активными, так и нет. В таком случае рекомендуется включить их в принудительном порядке. Для этого нужно:
- Кликнуть ПКМ по значку динамика в системной панели.
- Выбрать «Устройства воспроизведения».
- В разделе «Воспроизведение» кликнуть ПКМ по «проблемному» оборудованию.
- Нажать кнопку «Включить».
В то же время необходимо отметить галочкой пункт «Показать отключенные устройства». В противном случае неработающий динамик попросту не отобразится в списке, и его не получится активировать.
Чистка компьютера от вирусов
Гарнитура и другая акустика может плохо функционировать или попросту не работать в том случае, когда компьютер заражен вирусом. Избавиться от «вредителя» позволяет специализированное ПО, а именно самые популярные антивирусы:
- Kaspersky;
- Avast;
- Web и другие.
Если у владельца ПК нет возможности воспользоваться платным антивирусом, можно обратиться к помощи встроенного защитника. Для получения доступа достаточно ввести в поисковую строку запрос «Защитник Windows», а затем в открывшемся окне нажать кнопку «Запустить проверку».
Тестирование системы займет 15-20 минут, в зависимости от количества занятого пространства на жестком диске. В конце проверки определится, какое программное обеспечение нарушает функционирование ОС, и все «вредители» будут удалены.
Лечение файлов системы
В ситуации, когда ни один из ранее представленных методов не помогает, пользователь имеет дело с крупным сбоем Windows 10. Решить проблему, а также включить акустику, удастся только лечением системных файлов, которое выполняется по следующей инструкции:
- Нажмите одновременно клавиши «Win» и «R».
- Введите запрос «cmd», чтобы открыть Командную строку.
- Вбейте команду «sfc/scannow».
- Нажмите клавишу «Enter».
КС можно открыть разными способами, а не только через меню «Выполнить». Достаточно просто ввести соответствующий запрос в поисковую строку Windows 10. А после применения команды будет запущен тест внутреннего хранилища на предмет наличия поврежденных файлов. Ошибки должны быть исправлены, после чего аудиоустройство начнет отображаться в полном объеме и без неполадок.
Поиск и исправление битых секторов жесткого диска
Для Командной строки предусмотрены и другие запросы, позволяющие решить проблему. В частности, команда «chkdsk С: /f /r» направлена на поиск и устранение неполадок, связанных с состоянием HDD. После ввода запроса необходимо нажать клавишу «Enter».
Выполнение отката
Крайней мерой в случае, когда аудиоустройство не определяется, становится откат настроек компьютера. Операция приводит к полному удалению данных, но зачастую это – единственный способ исправить ошибку.
Совет. Чтобы не потерять большое количество файлов, заранее создайте резервную копию.
Для осуществления отката нужно:
- Открыть «Параметры».
- Перейти в раздел «Восстановление».
- Нажать кнопку «Начать».
Затем останется следовать инструкции, которая будет появляться на экране. Возможно, после этого ошибка «Аудиоустройство не обнаружено» будет исправлена.
В данном материале я расскажу, почему появляется сообщение «Выходное аудиоустройство не установлено» в Виндовс 7 и Виндовс 10, и как его исправить. Многие пользователи ПК могут обнаружить внезапное существенное уменьшение или исчезновение звука на их компьютере. Иногда это происходит после установки какого-либо системного обновления, но обычно проблема возникает внезапно, без каких-либо видимых причин. Указанная дисфункция может иметь как программную, так и аппаратную природу.
Содержание
- Перечень причин возникновения проблемы со звуком
- Как исправить сообщение «Выходное аудиоустройство не установлено»
- Способ №1. Проверьте задействование звука в БИОС
- Способ №2. Решаем проблемы с драйверами
- Звук перестал работать после обновления
- Проблемы в Windows 10
- Способ №3. Задействуем системный инструмент для устранения неполадок
- Способ №4. Проверяем систему на наличие вирусных программ
- Способ №5. Временно отключаем антивирусный софт
- Способ №6. Измените настройки звука
- Способ №7. Используем другую звуковую карту
- Способ №8. Проверяем работоспособность службы «Windows Audio».
- Способ №9. Используем восстановление системы
- Способ №10. Переустановка ОС Виндовс
- Заключение
Перечень причин возникновения проблемы со звуком
Обычно при отсутствии звука на ПК мы можем видеть на панели задач значок звука (динамик) с красным кружочком и крестиком на нём.
В статистическом большинстве случаев (около 80% всех неполадок) в появлении данной проблемы виноваты драйвера к звуковым устройствам, которые или повреждены, или работают некорректно, или вовсе не установлены в системе.
В иных случаях причиной проблем со звуком могут быть различные сбои в работе ОС Виндовс, деятельность вирусных или антивирусных программ, а также программное отключение звуковых устройств (в БИОСе или Виндовс, случайно или намерено).
Также не стоит сбрасывать со счетов аппаратные неисправности, например, выход из строя штекера наушников (колонок), поломку звукового разъёма на материнской плате, или неполадки функционала материнской платы вашего ПК.
При этом как Виндовс 7, так и на Виндовс 10 причины неисправности схожи, как схожи и способы решения указанной проблемы.
Читайте также: При воспроизведении видео нет звука.
Как исправить сообщение «Выходное аудиоустройство не установлено»
Прежде чем проверять систему на корректность работы драйверов и наличие других программных неисправностей. Рекомендуем убедиться в правильности (и плотности) подключения внешних звуковых устройств (наушников и колонок) в соответствующий разъём ПК (обычно это разъём зелёного цвета на стационарном ПК).
Также необходимо убедиться, что кабель и штекер данных устройств не повреждены, на них не видны обрывов и других следов физического воздействия. Рекомендуется подключить их на другом компьютере, дабы убедиться, что данные звуковые устройства работают нормально, и имеющиеся проблемы со звуком не вызваны поломкой данных устройств.
Способ №1. Проверьте задействование звука в БИОС
В ряде случаев причиной исчезновения звука в системе является его деактивация в БИОСе. Для включения звука необходимо перейти в БИОС вашего ПК, найти там параметры «HD Audio». Или «High Definition Audio», или «AC’97» (обычно в «Advanced» — «Onboard Devices Configuration»), выбрать напротив них «Enable» (задействовать), затем сохранить изменения с помощью нажатия на «F10», и перезагрузить ваш ПК.
Способ №2. Решаем проблемы с драйверами
Как мы уже упоминали выше, доминантное большинство проблем со звуком возникает из-за повреждённых, некорректных или отсутствующих драйверов к звуковым устройствам. Для проверки необходимо перейти в Диспетчер устройств, и просмотреть там отображение имеющихся на ПК звуковых девайсов. Для этого нажмите на кнопку «Пуск», в строке поиска введите devmgmt.msc, и нажмите ввод.
- После открытия окна «Диспетчера устройств», нам необходимо проверить звуковые драйвера в списке на наличие проблем в их работе.
- Для этого найдите в списке вкладку «Звуковые, игровые или видеоустройства».
- Дважды кликните на ней, и в открывшемся перечне звуковых устройств проверить наличие рядом с ними жёлтых или красных значков с восклицательным знаком, или других обозначений, сигнализирующих о проблемах в работе звукового оборудования.
Если же в данном вкладке отсутствует информация о звуковых устройствах, при этом в Диспетчере устройств имеется вкладка «Неизвестное устройство» с вопросительным знаком или «Выходное аудиоустройство не установлено», то это может сигнализировать об отсутствии в системе драйвера для вашего устройства
Что делать, если данные значки обнаружены?
- Если драйвер звука отключён (знак со стрелочкой вниз), тогда необходимо навести на данную звуковую карту курсор, нажать на правую клавишу мыши, и в появившемся меню выбрать «Задействовать»;
- Если имеется жёлтый кружочек с восклицательным знаком (а то и красный), то вам необходимо переустановить (или откатить) драйвера для данного звукового устройства. В первом случае рекомендуем сначала деинсталлировать существующие драйвера. Для чего необходимо навести курсор на звуковое устройство с «жёлтым» восклицательным знаком, нажать правую клавишу мыши, и выбрать «Удалить устройство». Затем перезагрузить ПК, и дать системе переустановить драйвера самостоятельно, или задействовать автоматический поиск драйверов, как указано чуть ниже.
Звук перестал работать после обновления
Если же ранее звук работал нормально, а после какого-либо обновления работать перестал, тогда необходимо откатить систему на ранее использовавшийся корректный драйвер. Для этого наведите курсор на ваше звуковое устройство в Диспетчере устройств (вкладка «Звуковые, игровые или видеоустройства»), нажмите на правую клавишу мыши, и выберите «Откатить» (при наличии).
Также можно попробовать обновить проблемный драйвер, для чего в Диспетчере устройств выберите ваше звуковое устройство, нажмите правую клавишу мыши, и выберите «Обновить драйвера» — «Автоматический поиск драйверов».
Если данное обновление драйверов не дало результата, рекомендую использовать специальные программные решения для обновления драйверов уровня «DriverPack Solution», «Driver Easy» или других аналогов, или скачать драйвера для звуковой карты вашего ПК на сайте производителя.
Проблемы в Windows 10
Если на вашем ПК установлена Виндовс 10, и ваша звуковая карта отображается как «Устройство с поддержкой High Definition Audio», то это может сигнализировать о том, что для вашей звуковой карты не установлены корректные драйвера. Ищите драйвера именно для вашего ноутбука (и в частности материнской платы) на сайте производителя, или воспользуйтесь списком бесплатных программ для поиска и установки драйверов. Если вы скачали установщик драйверов для вашей звуковой платы под другую ОС (Виндовс 7 или Виндовс 8), тогда стоит попробовать запустить установщик в режиме совместимости с указанными ОС.
Способ №3. Задействуем системный инструмент для устранения неполадок
Хорошим способом решения проблемы со звуком «Выходное аудиоустройство не установлено» является использование специального диспетчера диагностики, позволяющего избавиться от различного рода неполадок, в том числе и звуковых.
Для его запуска нажмите на кнопку «Пуск», в строке поиска введите:
msdt.exe /id AudioPlaybackDiagnostic
И нажмите ввод. Далее следуйте за подсказками диспетчера, возможно, проблемы со звуком вашего компьютера будут устранены.
Способ №4. Проверяем систему на наличие вирусных программ
В ряде случае причиной проблем с аудио на ПК может являться деятельность вирусных программ. Необходимо избавиться от них с помощью онлайн проверки компьютера на вирусы и таких инструментов как «Dr.Web CureIt!», «Trojan Remover», «AdwCleaner», «Kaspersky Removal Tool» и другие.
Способ №5. Временно отключаем антивирусный софт
В ряде довольно редких случаев причиной возникновения проблем со звуком являются антивирус, блокирующий корректную работу звукового устройства (звукового драйвера). Для решения данного вопроса рекомендуется временно отключить антивирус, дабы убедиться, что его функционал не мешает корректному воспроизведению звука на вашем ПК. Если же антивирус оказался виновен в данной проблеме, то рекомендуется или переустановить антивирус, или подыскать ему действенную альтернативу.
Способ №6. Измените настройки звука
Некоторым пользователям помогло изменение битрейта звуковой карты. Для этого нажмите на кнопку «Пуск», в строке поиска введите mmsys.cpl и нажмите ввод. В открывшейся панели звука выберите «Динамики», затем нажмите на «Свойства», перейдите во вкладку «Дополнительно», и попробуйте переключить параметр «Формат по умолчанию» на «16 бит, 44100 Гц».
Также можно попробовать перейти во вкладку «Дополнительные возможности» (Улучшения), и отключить все задействованные там эффекты, сняв с них галочки.
Во вкладке «Связь» также задействуйте опцию «Действие не требуется», это может помочь исправить ошибку на вашем ПК.
Способ №7. Используем другую звуковую карту
Альтернативным вариантом решения проблемы является использование внешней звуковой карты, подключаемой к компьютеру через разъём ЮСБ. Стоимость данного устройства не высока (менее 10$), потому можно рекомендовать покупку и задействование данного устройства как один из способов решения проблем со звуком на вашем ПК.
Способ №8. Проверяем работоспособность службы «Windows Audio».
В некоторых случаях работа службы «Windows Audio», отвечающей за работу со звуком, может быть приостановлена по различным причинам.
- Рекомендуется перейти в раздел работы со службами (нажмите на кнопку «Пуск», в строке поиска введите services.msc, и нажмите ввод).
- Найдите в перечне служб «Windows Audio», дважды кликните на ней, и установите тип запуска на «Автоматически» (если перед тем стояло иное значение).
- Затем перезагрузите ваш ПК.
Способ №9. Используем восстановление системы
Довольно эффективным способом решения дисфункции является откат системы на предыдущую точку восстановления, где проблем со звуком не наблюдалось.
- Для этого нажмите на кнопку «Пуск», в строке поиска введите rstrui, и нажмите ввод.
- Выберите стабильную точку восстановления, и откатите систему на данное состояние.
Способ №10. Переустановка ОС Виндовс
Довольно радикальным способом борьбы с проблемой является полная переустановка ОС Виндовс (некоторым пользователям помог только данный способ). При этом мы бы не рекомендовали прибегать к полному сносу операционной системы до тех пор, пока есть возможность использовать альтернативные методы.
В частности, в качестве такой альтернативы можем порекомендовать проверить целостность системных файлов Виндовс, для чего запустите командную строку от имени администратора, а затем введите в ней:
sfc /scannow
Нажмите ввод, и дождитесь окончания процесса проверки файлов. Затем перезагрузите вашу систему.
Заключение
Проблема с установкой выходного аудиоустройства может иметь множество причин, начиная от проблем с драйверами, и заканчивая поломкой устройства воспроизведения звука. Рекомендуется использовать все перечисленные в статье советы, это поможет восстановить нормальную работу звука на вашем ПК.
На чтение 6 мин Просмотров 807 Опубликовано 07.04.2020
Некоторые пользователи, работающие на компьютерах и ноутбуках под управлением операционной системы Windows 10, могут обнаружить уведомление, сообщающее о том, что выходное аудиоустройство не установлено.
Давайте посмотрим, что делать, если возникла такая проблема.
Содержание
- Правильность подключения устройств
- Проверка аудиокарты
- Выбор устройства вывода звука
- Драйвер звуковой карты
- Дополнительная информация
- Заключение
Правильность подключения устройств
Смотрите также: «Как вернуть компьютер к заводским настройкам в Windows 10»
Прежде всего, необходимо проверить корректность подключения аудиоустройств к компьютеру, а также их работоспособность (даже если вы уверены, что все в порядке).
- Штекер устройства вывода/воспроизведения звука должен быть вставлен в правильный разъем, который чаще всего окрашен в зеленый цвет, либо рядом с аудиовыходом должно присутствовать соответствующее обозначение, например, в виде наушников и т.д.
- В случаях, когда аудиоустройство подключено к выходу на лицевой стороне системного блока ПК, рекомендуется переподключить его к аналогичному разъему сзади, т.к. в некоторых случаях передние разъемы могут быть не соединены с материнской/звуковой картой.
- Следует проверить провода, штекеры и аудиовыходы на наличие физических повреждений.
- Можно также попробовать подключить другие колонки или наушники, работоспособность которых не вызывает сомнений, чтобы удостовериться в том, что проблема заключается именно в компьютере и его компонентах.
Проверка аудиокарты
Если после выполнения рекомендаций, описанных выше, проблема сохраняется, переходим к следующим действиям:
- Щелкаем по значку Пуска правой кнопкой мыши (или жмем комбинацию клавиш Win+X), после чего в открывшемся контекстном меню выбираем пункт «Диспетчер устройств».
- Раскрываем раздел «Звуковые, игровые и видеоустройства» и проверяем, чтобы в нем отображалась наша аудиокарта (чаще всего, это карты компании Realtek).
Значок устройства должен быть «чистым», что свидетельствует об отсутствии проблем. Например, если он будет перекрыт стрелкой вниз, это означает, что аудиокарта деактивирована.
Чтобы активировать карту, правой кнопкой мыши кликаем по ней и в открывшемся контекстном меню останавливаемся на нужной команде.
- Теперь раскрываем раздел «Аудиовходы и аудиовыходы». Здесь проверяем наличие динамиков и отсутствие каких-либо ограничений и ошибок, которые также будут отображаться поверх соответствующего значка. В случае, если динамики выключены, активируем их, также, через контекстное меню.
Примечание: Иконки устройств с ошибками (или неизвестные) выделяются желтым цветом, с восклицательным или вопросительным знаками. В таких случаях можно попробовать следующее:
- сначала через контекстное меню удаляем их.
- далее — в верхней строке Диспетчера устройств в меню «Действие» выполняем команду «Обновить конфигурацию оборудования».
Выбор устройства вывода звука
Смотрите также: «Повышение производительности компьютера и ноутбука в Windows 10»
В некоторых случаях к ПК или ноутбуку может быть подключено более одного аудиоустройства, например, монитор со встроенными колонками или телевизор через HDMI-кабель/Display Port. Также в конфигурации может присутствовать виртуальная карта.
Чтобы выбрать требуемое аудиоустройство, делаем следующее:
- Правой кнопкой мыши кликаем по динамикам в системном трее.
- Откроется контекстное меню, где мы выбираем команду «Открыть параметры звука».
- Пролистав правую часть открывшегося окна в сопутствующих параметрах щелкаем по пункту «Панель управления звуком».
Примечание: В старых сборках «десятки» в контекстном меню динамиков может быть предложена команда «Устройства воспроизведения», которая сразу откроет Панель управления звуковыми устройствами.
- Если поверх значка устройства отображается зеленый кружочек с галочкой внутри, значит оно выбрано по умолчанию.
Для выбора динамиков щелкаем по ним правой кнопкой мыши и в раскрывшемся контекстном меню останавливаемся на нужном варианте, а именно, «Использовать по умолчанию».
Примечание: когда устройство деактивировано, для начала его нужно включить. Сделать это можно, также, в его контекстном меню.
Альтернативный способ переключения устройств:
- Кликаем по значку динамиков в трее (левой кнопкой мыши). В появившемся небольшом окошке жмем по стрелке вверх напротив текущего варианта.
- Выбираем из раскрывшегося списка то устройство, которое нам нужно (выключенное оборудование здесь показываться не будет).
Драйвер звуковой карты
Проверяя звуковые драйверы обращаем вниманием на следующие детали:
- В Диспетчере устройств в разделе «Звуковые, игровые и видеоустройства» должна показываться звуковая карта (самая распространенная — Realtek). Если отображаются только компоненты для вывода звука через видеокарту, например, NVIDIA HD Audio или AMD HD Audio, вероятнее всего звуковая карта деактивирована в настройках BIOS/UEFI, и ее нужно включить (меню может отличаться в зависимости от модели материнской платы). Либо инсталлированы неправильные драйверы (или не установлены вовсе).
- Некоторые пользователи пытаются решить проблему со звуковым драйвером путем его автоматического обновления, которое запускается в контекстном меню устройства.
После выбора пункта «Обновить драйвер» появится окно, в котором требуется выбрать пункт «Автоматический поиск обновленных драйверов». Если данный процесс завершился нахождением более свежего ПО и его установки, вероятно, проблема будет решена.
- К сожалению, очень часто результатом проверки будет сообщение о том, что наиболее подходящие драйверы для данного устройства уже установлены. Но это не всегда значит то, что в текущий момент установлено правильное ПО.
Для корректной установки драйвера звуковой карты выполняем следующие шаги (если мы видим ее в Диспетчере устройств):
- Кликаем правой кнопкой мыши по аудиокарте и выбираем в появившемся списке команд вариант — «Удалить устройство».
- В появившемся небольшое окне ставим галочку напротив опции «Удалить программы драйверов для этого устройства» и нажимаем кнопку «Удалить».
- Заходим на официальную страницу компании-производителя ноутбука или материнской платы ПК и скачиваем аудиодрайвер (чаще всего, находится в разделе «Поддержка»), не забывая указать правильную версию операционной системы и ее разрядность, если предусмотрен выбор.
- Запускаем установку скачанного файла.
- После успешного завершения инсталляции проверяем, устранена ли проблема.
Откат драйвера
В некоторых случаях вместо удаления и установки драйвера можно попробовать его откатить. Это может помочь только в тех случаях, когда до недавнего времени (например, до последнего обновления и т.д.) все работало исправно. Вот что мы делаем:
- Двойным щелчком по звуковой карте открываем ее свойства.
- Во вкладке «Драйвер» жмем кнопку «Откатить».
Дополнительная информация
В некоторых случаях могут помочь меры, описанные ниже:
- Автоматический поиск и устранение неполадок. Запускаем его через выбор соответствующего пункта в контекстном меню значка в виде динамиков в области уведомлений.
- Иногда для управления звуковой картой может быть установлено специальное программное обеспечение, в котором могут быть заданы настройки, приводящие к некорректной работе устройства. Можно, например, попробовать деактивировать определение разъемов спереди (в т.ч. при проблемах, возникающих с выходами сзади).
- При наличии нескольких установленных звуковых карт (например, встроенной и дискретной), рекомендуется выключить неиспользуемую.
Заключение
Таким образом, неполадки со звуком в Windows 10 могут возникнуть по разным причинам. Самое главное — это определить характер неисправности: технический или программный. Дальнейшие действия зависят от того, насколько качественно пользователь смог выявить источник проблемы.

Просмотров 6.9к. Опубликовано 27 июня, 2019 Обновлено 27 июня, 2019
Когда значок звука на панели задач помечен красным крестиком (как показано ниже), ваш компьютер не будет воспроизводить звук.
Обычно это вызвано одной из двух проблем: либо Windows отключила ваше аудиоустройство, либо на вашем ПК не установлены последние правильные драйверы устройств, и поэтому Windows не может не может передавать звуки на устройства.
Если вы видите, «Выходное аудио устройство не установлено» либо «No Audio Output Device is Installed», когда вы наводите указатель мыши на значок звука, возможно, ваша проблема со звуком связана с одной из этих проблем, и вы можете попробовать три способа восстановления, которые помогли другим пользователям. Возможно, вам не нужно пробовать их все; просто начните с верхней части списка и двигайтесь вниз.
Способ 1: Автоматическое обновление драйверов аудиоустройства
Возможно, ваша проблема со звуком вызвана проблемами с драйверами, особенно после установки обновления Windows 10 за октябрь 2018 года. Если у вас нет времени, терпения или навыков работы с компьютером для обновления драйверов вручную, вы можете сделать это автоматически с помощью Driver Booster.
Driver Booster автоматически распознает вашу систему и найдет для нее правильные драйверы. Вам не нужно точно знать, на какой системе работает ваш компьютер, вам не нужно рисковать загрузкой и установкой неправильного драйвера, и вам не нужно беспокоиться об ошибках при установке.
Способ 2: Вручную удалить и переустановить драйвер устройства
- Откройте Диспетчер устройств, одновременно нажав клавишу с логотипом
+ X , чтобы выбрать Диспетчер устройств.
- Разверните Звуковые, игровые видеоустройства, щелкните правой кнопкой мыши на вашем аудиоустройстве и нажмите Удалить, чтобы удалить драйвер.
- Перезагрузите компьютер. После перезагрузки Windows должна автоматически переустановить звуковой драйвер. Предполагая, что он устанавливает последний правильный драйвер, это может решить проблему.
Способ 3: Повторно включите устройство
Чтобы устранить проблему, выполните следующие действия (для справки ниже приведены шаги. Конкретные шаги в разных версиях системы могут отличаться.):
- На клавиатуре одновременно нажмите клавишу с логотипом Windows
+ R , чтобы вызвать команду «Выполнить». Введите
devmgmt.mscв поле выполнения и нажмите кнопку ОК . - Найдите в списке категорию «Звуковые, игровые видеоустройства».Если вы не видите эту категорию в своем списке, перейдите к шагу 2.1) ниже. Если видите, то перейдите к шагу 3 .
- Щелкните меню «Действие» и выберите «Установить старое оборудование» (если в этом меню вы видите только справку, щелкните где-нибудь в пустом пространстве вокруг списка (т.е. убедитесь, что ничего в дереве не выбрано), затем снова нажмите меню «Действие»)
- Нажмите Далее, чтобы запустить мастер установки оборудования. (Если мастер установки оборудования вообще не отображается, вы можете попробовать метод 3. )
- Выберите « Поиск и установка оборудования автоматически» (рекомендуется).
- Если мастер сообщит, что не может найти новое оборудование, нажмите «Далее».
- Теперь вы должны увидеть список типов оборудования. Прокрутите вниз, пока не увидите звук, видео и игровые контроллеры . Выберите его и нажмите Далее.
- Выберите производителя и модель вашей звуковой карты, затем нажмите Next . (Если вы не уверены, какого производителя и модель выбрать, вы можете попробовать Метод 3. )
- Нажмите « Далее», чтобы установить устройство, затем, когда установка будет завершена, нажмите «Готово».
- Щелкните меню «Действие» и выберите «Установить старое оборудование» (если в этом меню вы видите только справку, щелкните где-нибудь в пустом пространстве вокруг списка (т.е. убедитесь, что ничего в дереве не выбрано), затем снова нажмите меню «Действие»)
- Разверните категорию «Звуковые, игровые видеоустройства» и щелкните правой кнопкой мыши на своем аудиоустройстве. Нажмите Включить во всплывающем меню. (Если устройство уже включено, вы можете попробовать способ 2.)
Надеюсь, вы найдете эту статью полезной. Если у вас есть какие-либо вопросы, пожалуйста, не стесняйтесь оставлять свои комментарии.