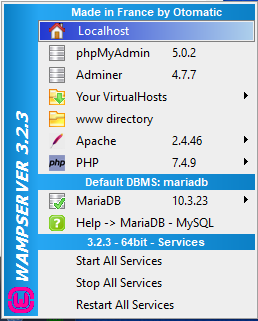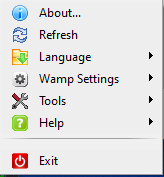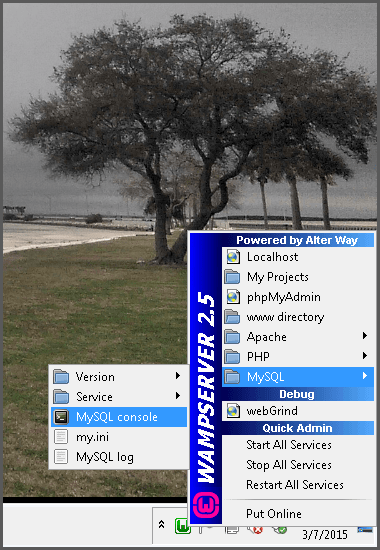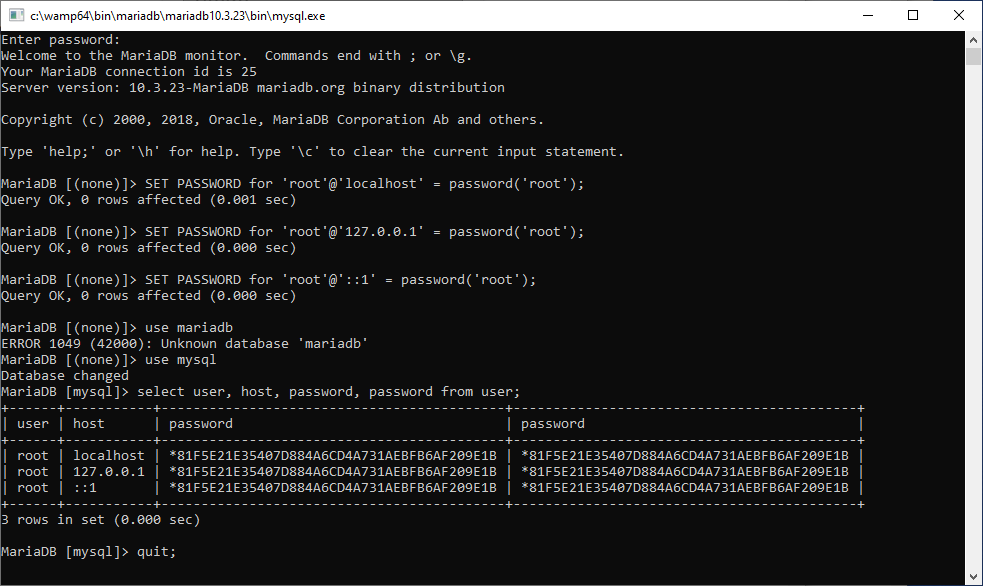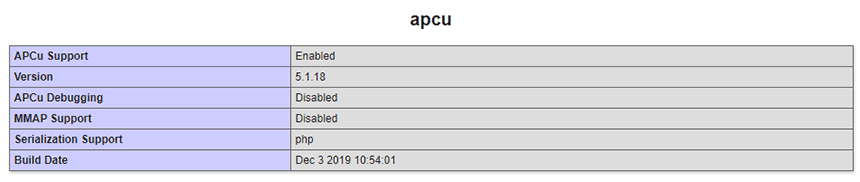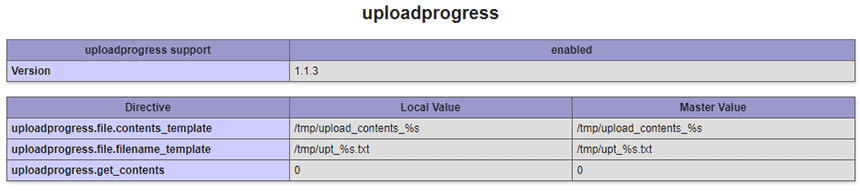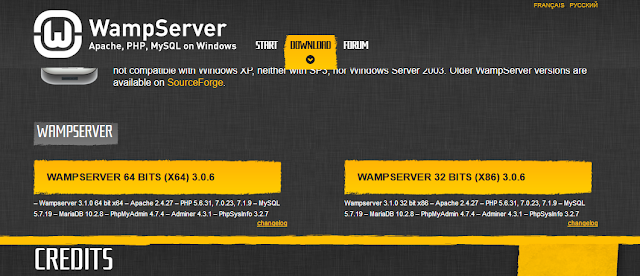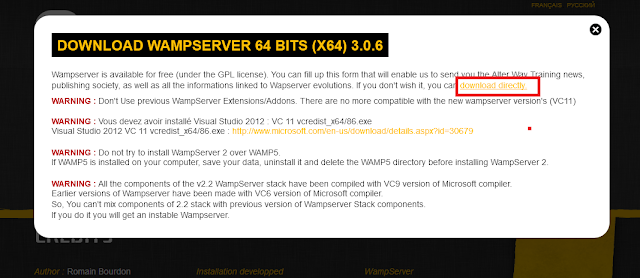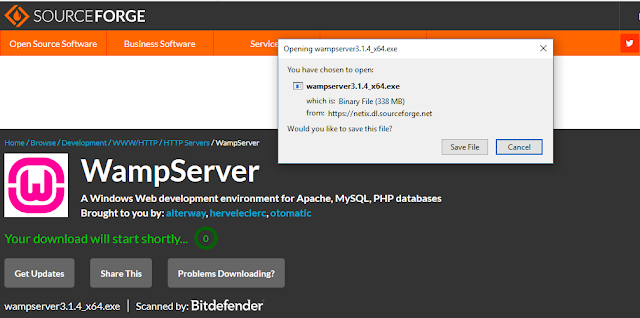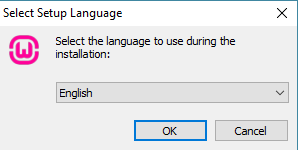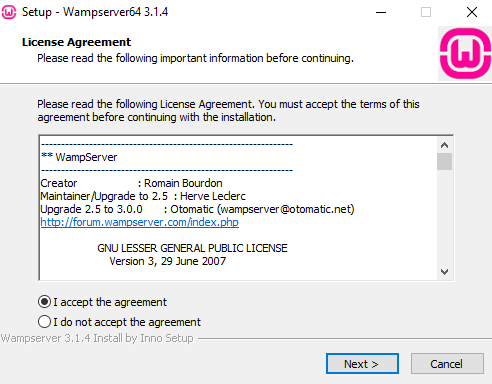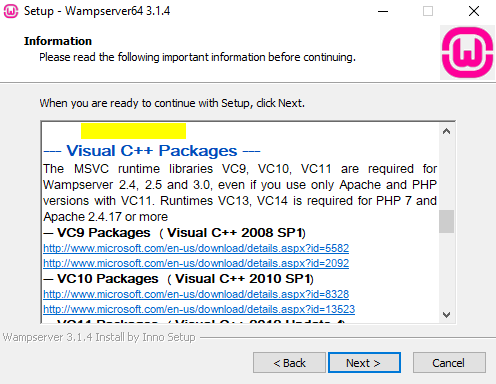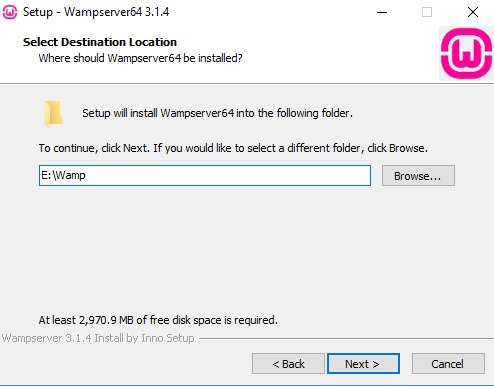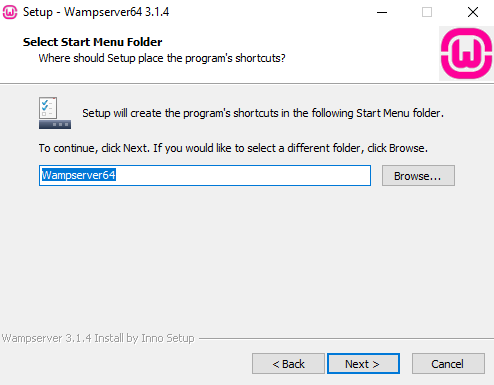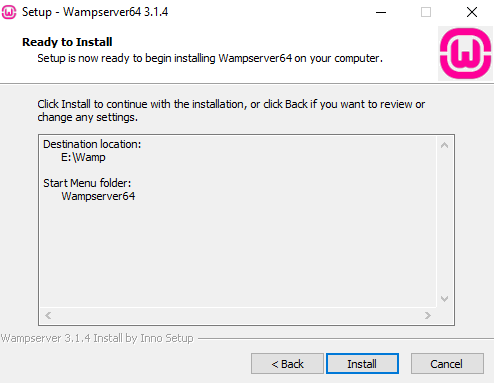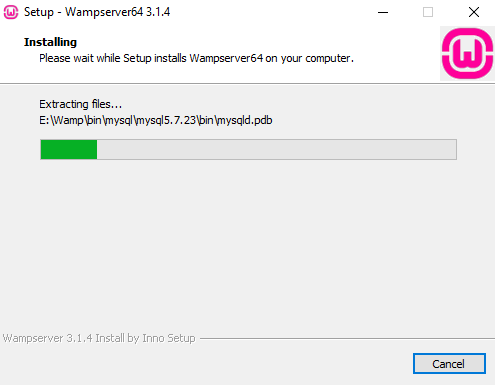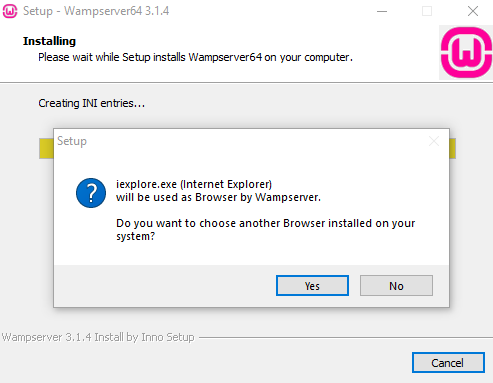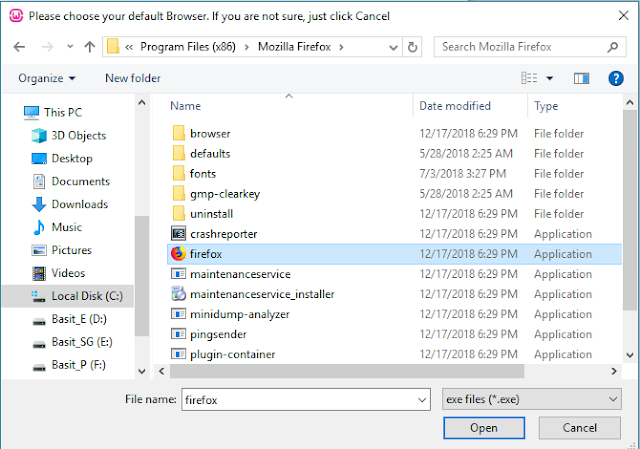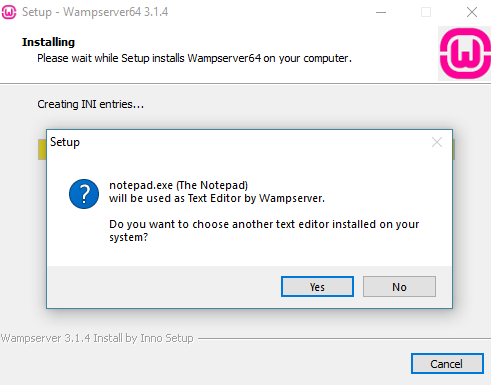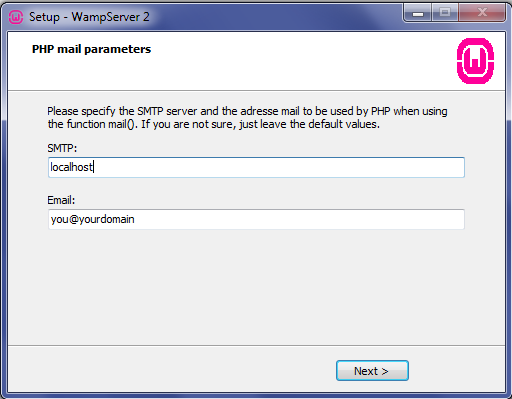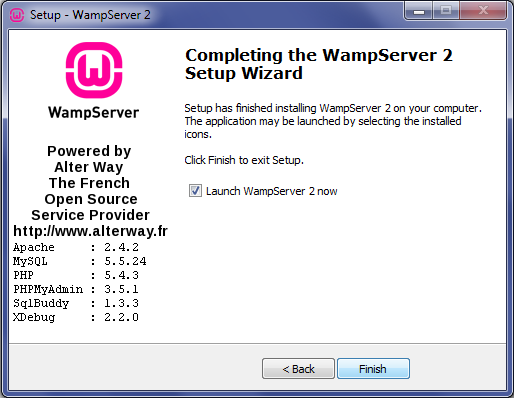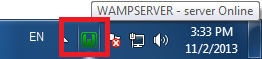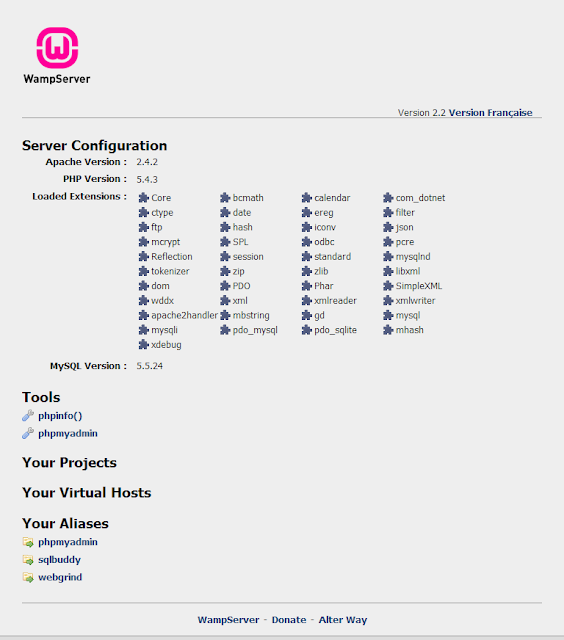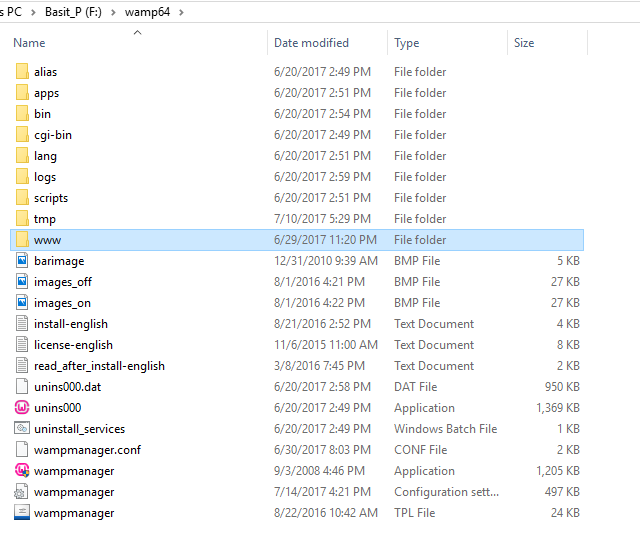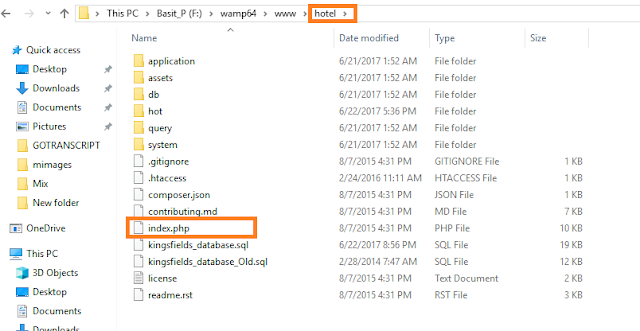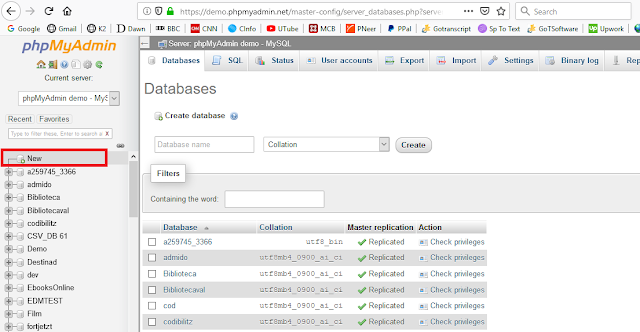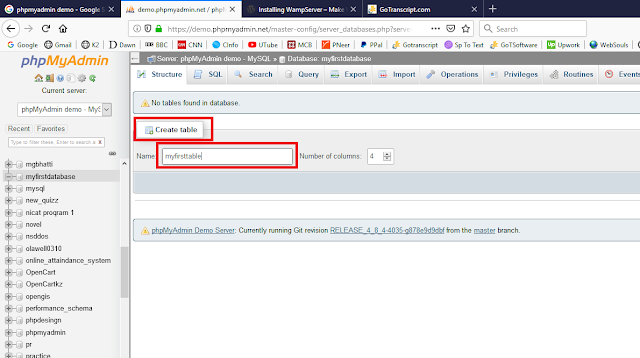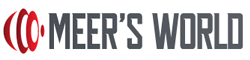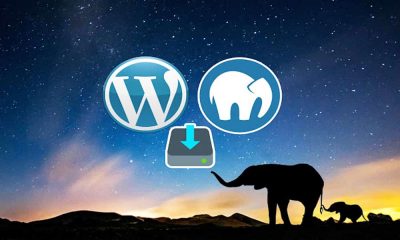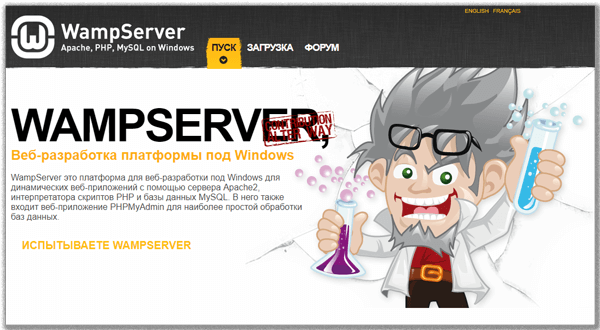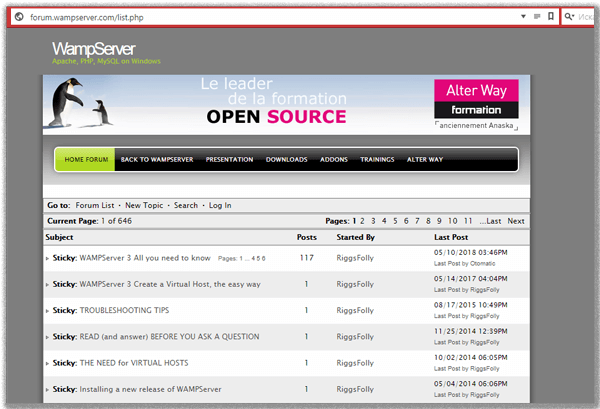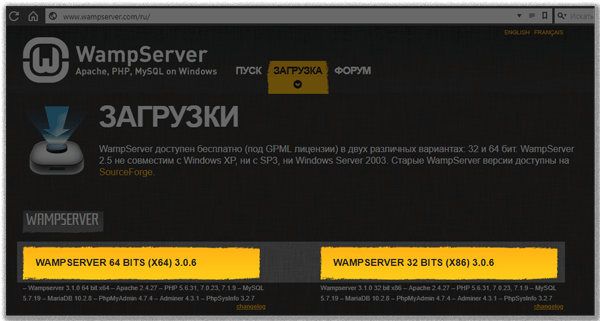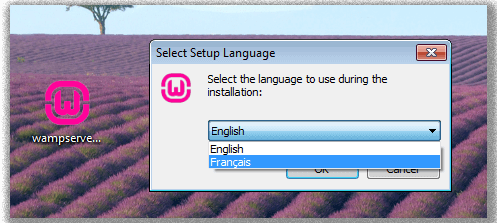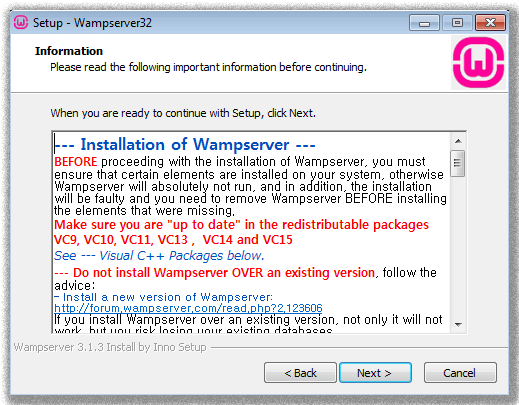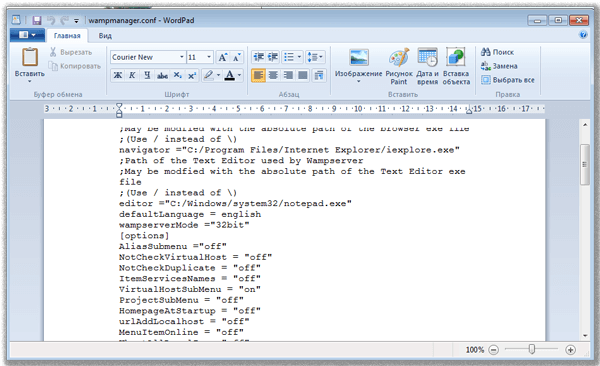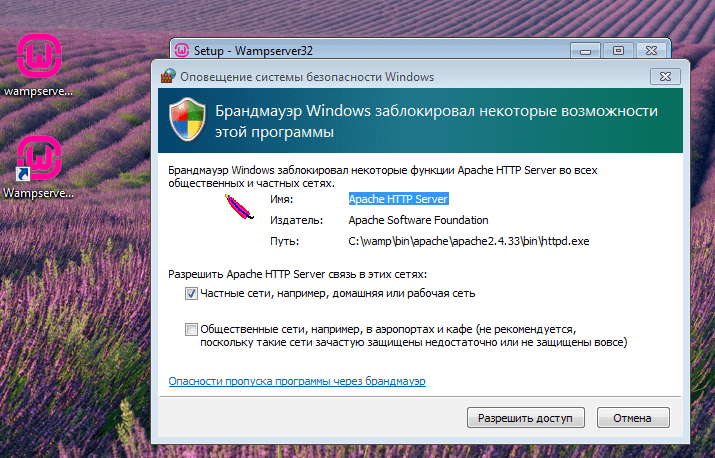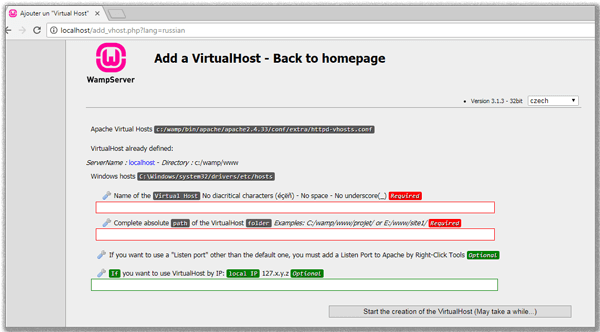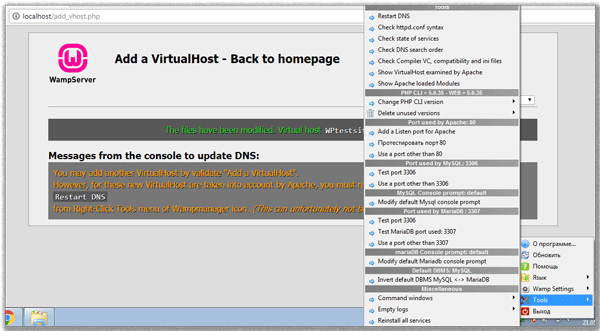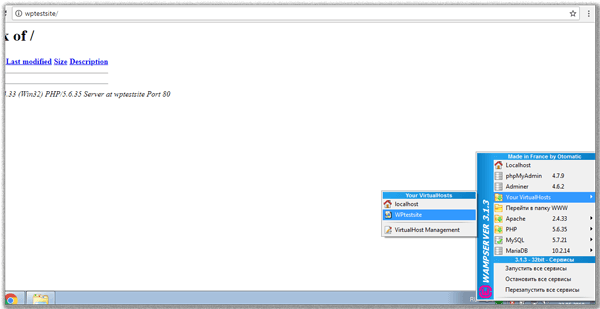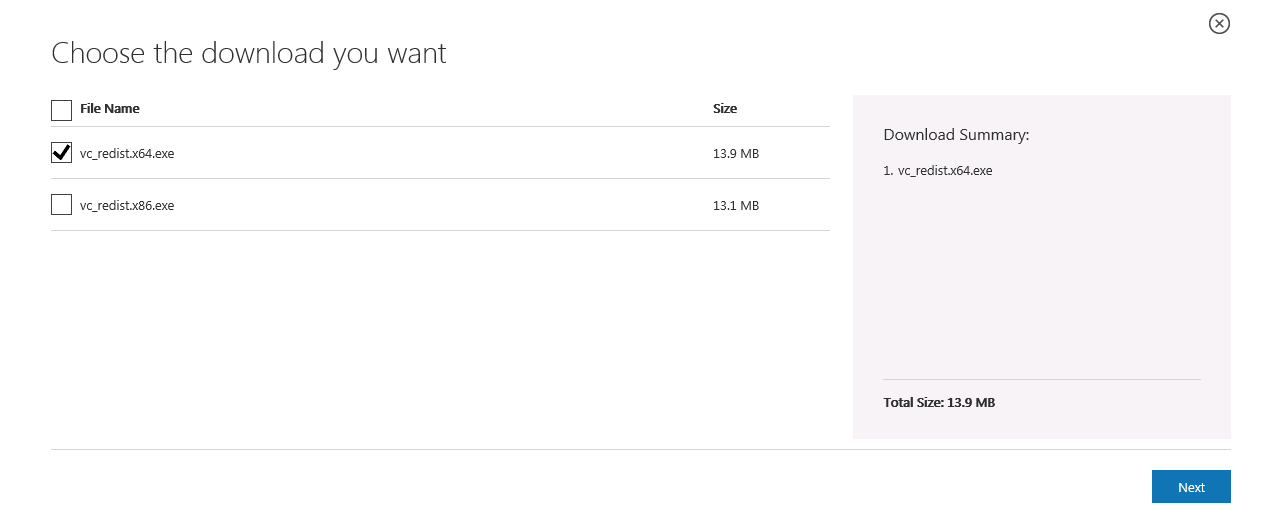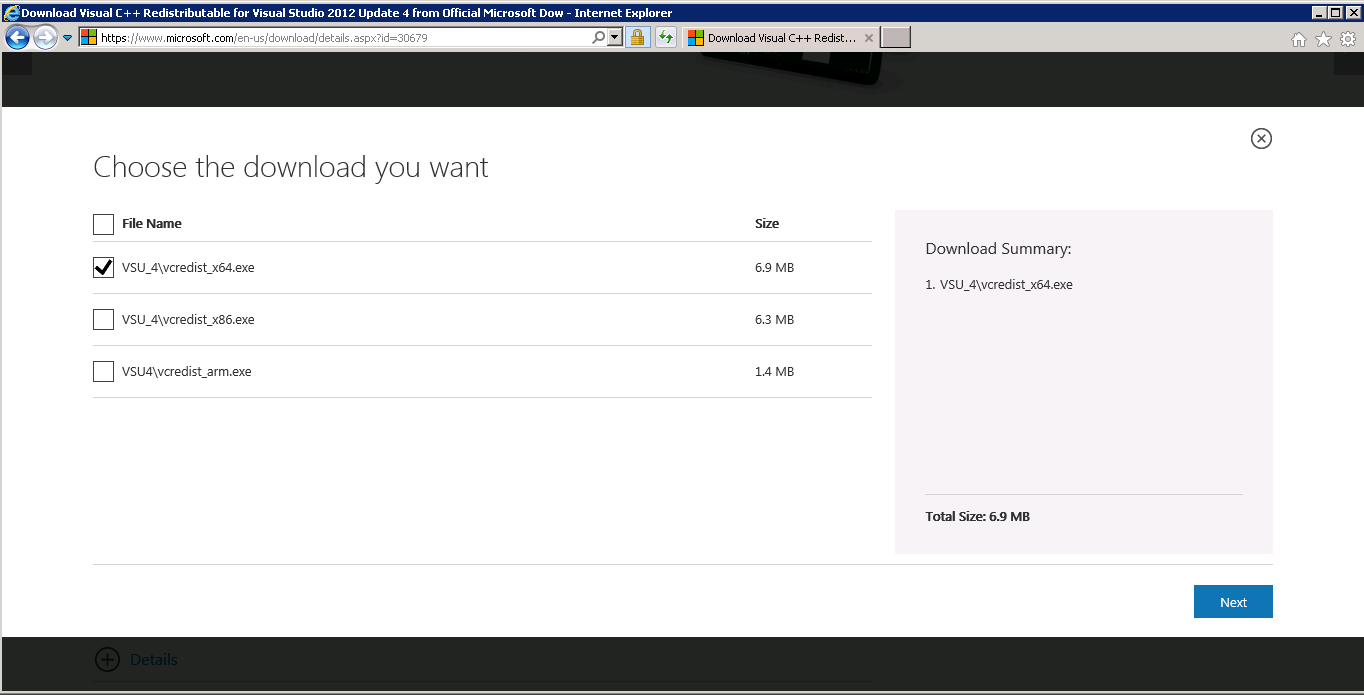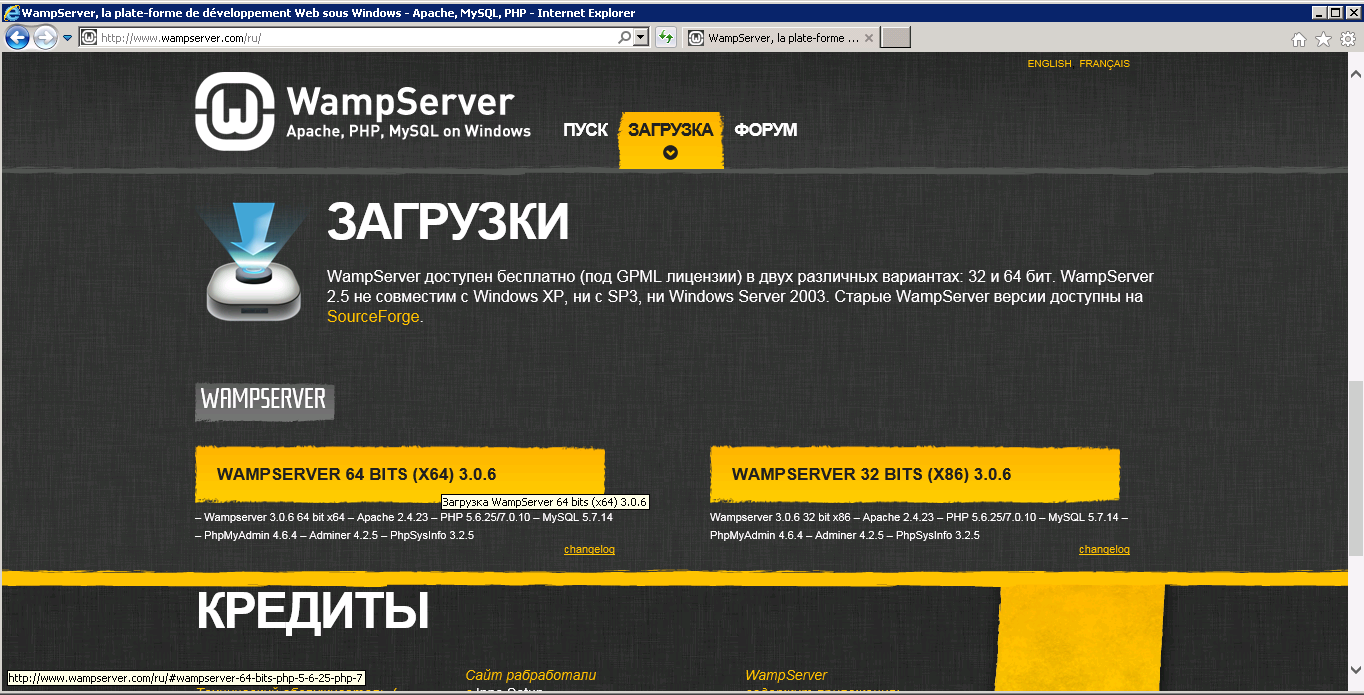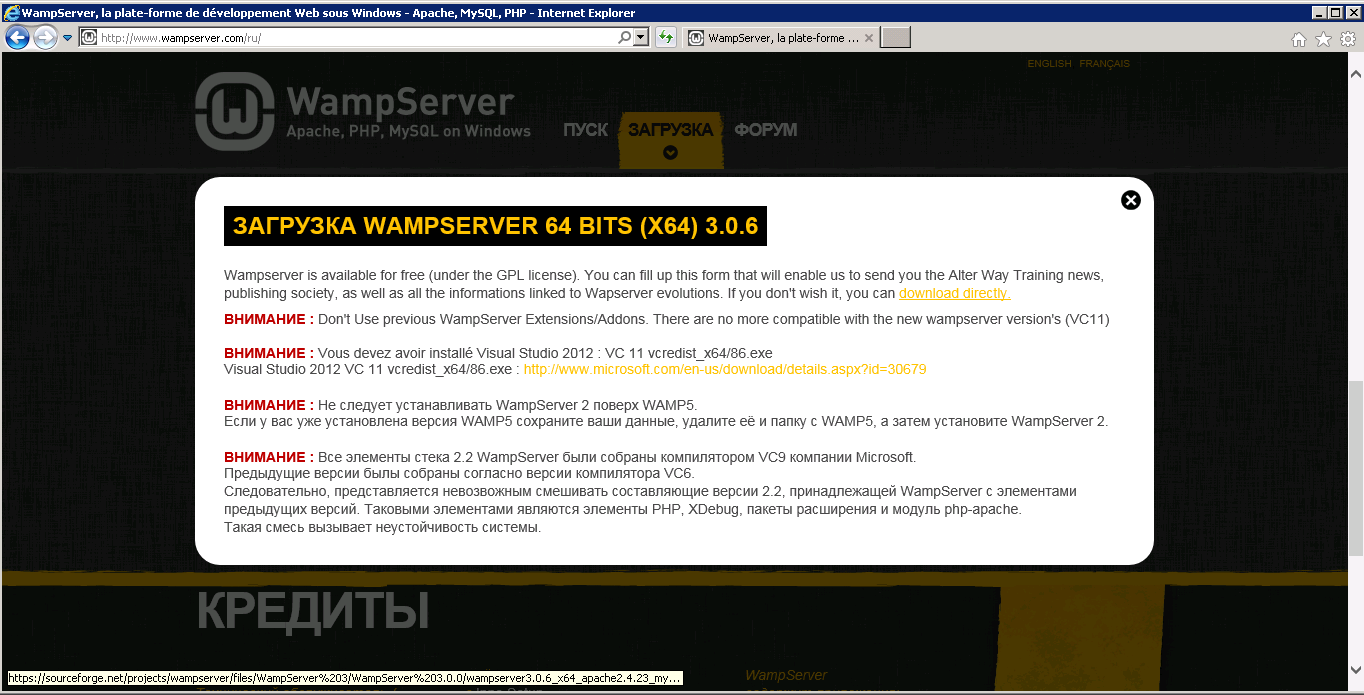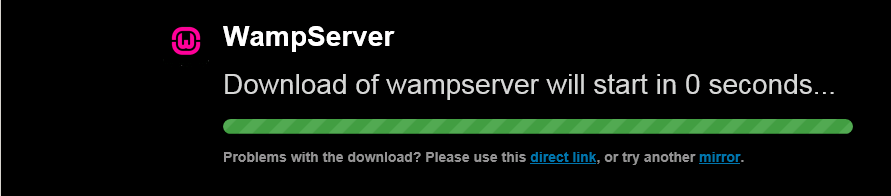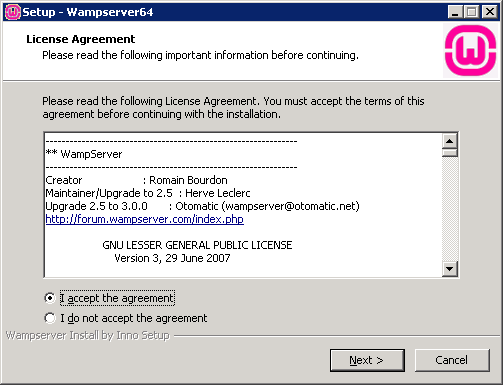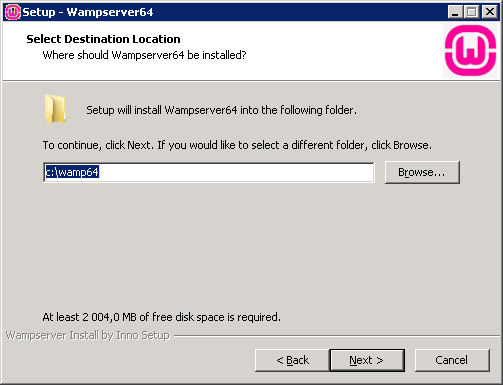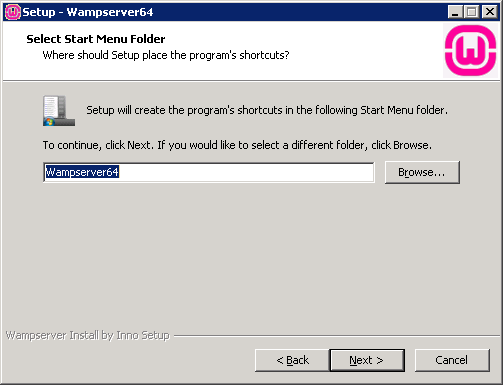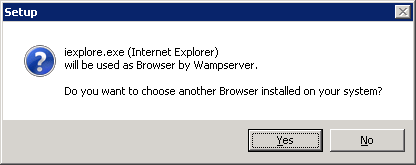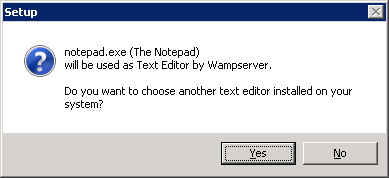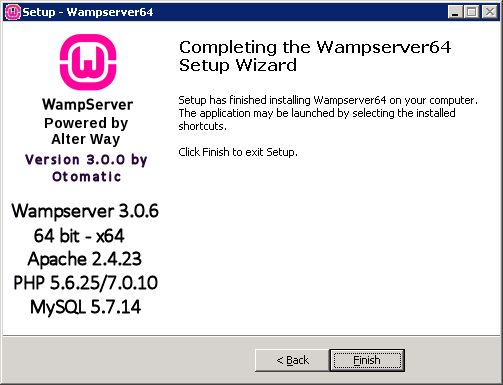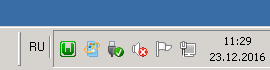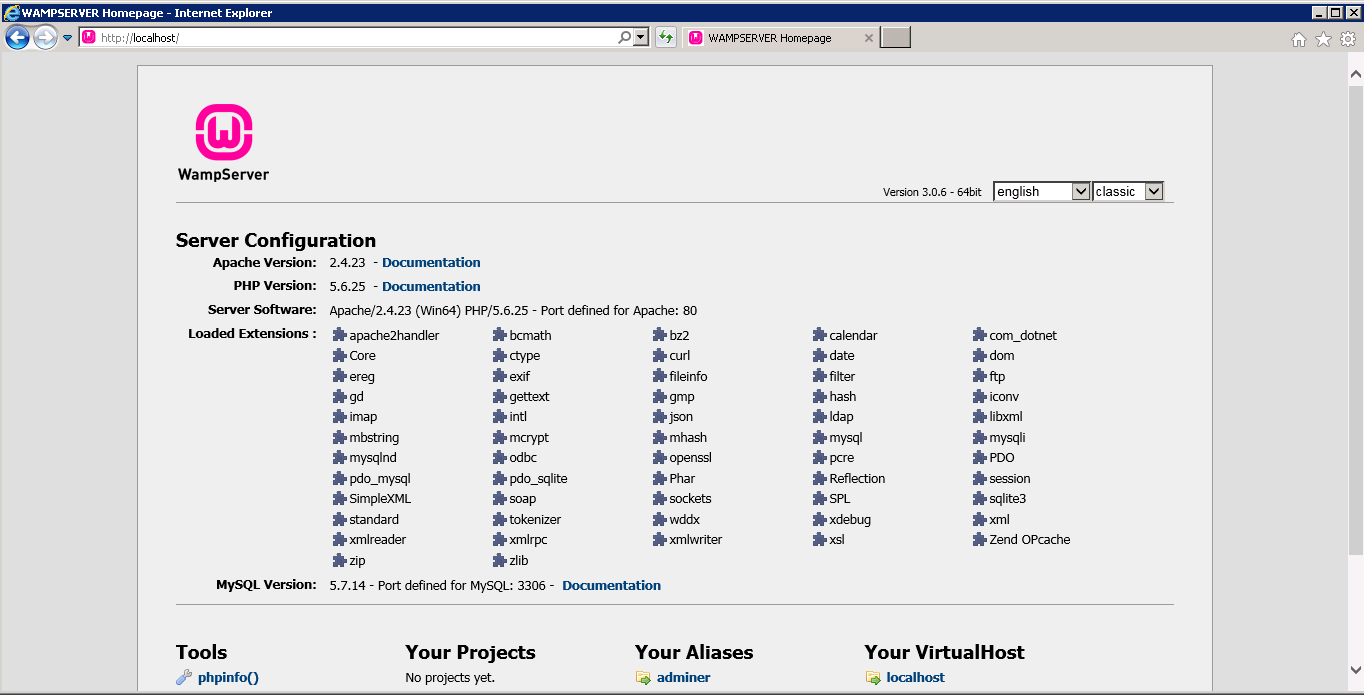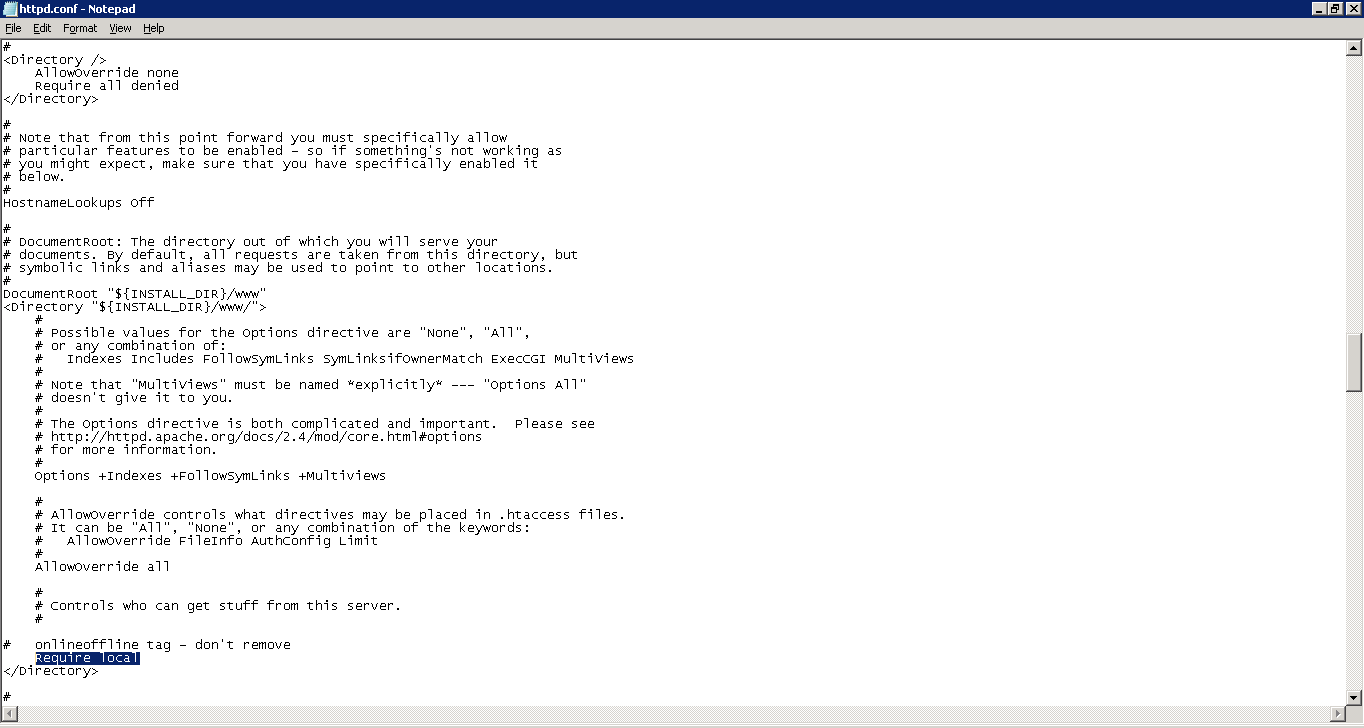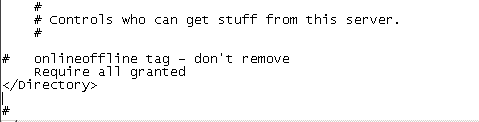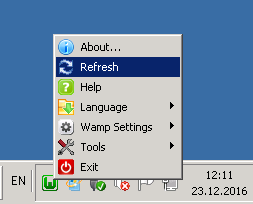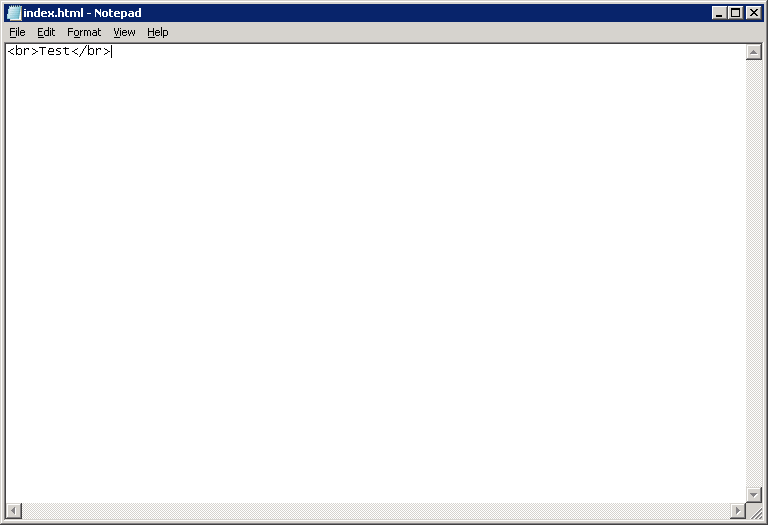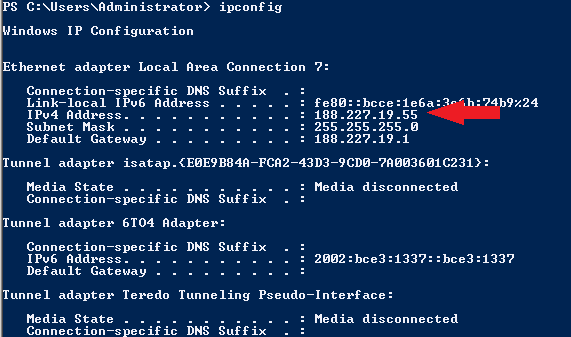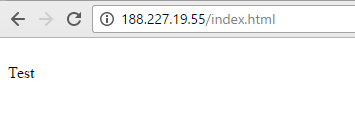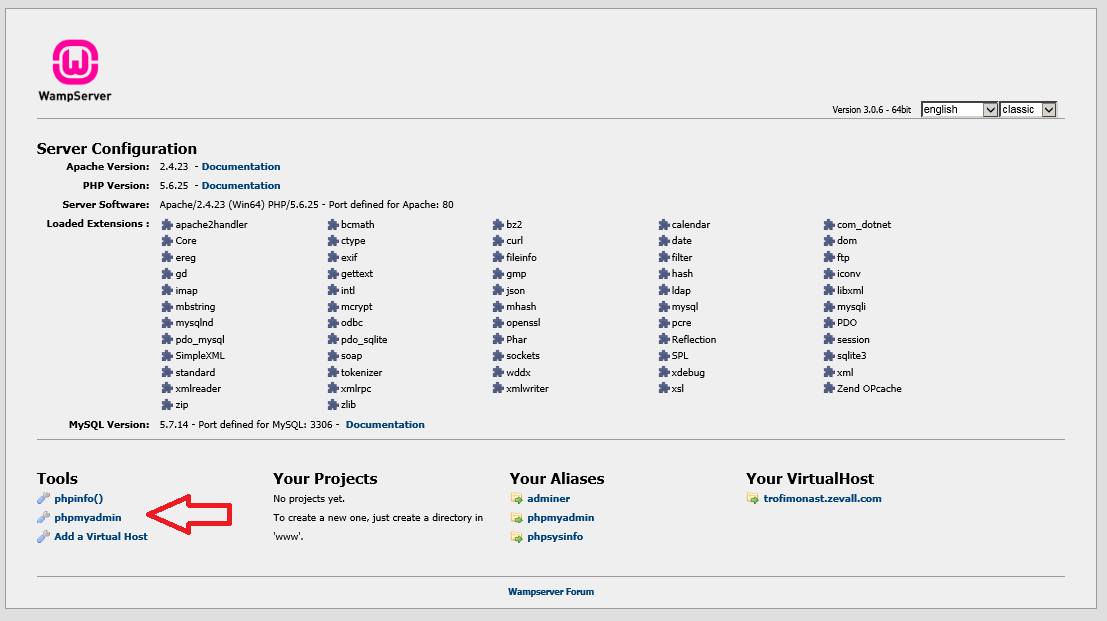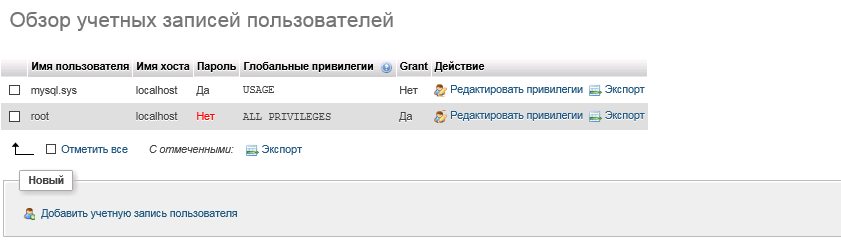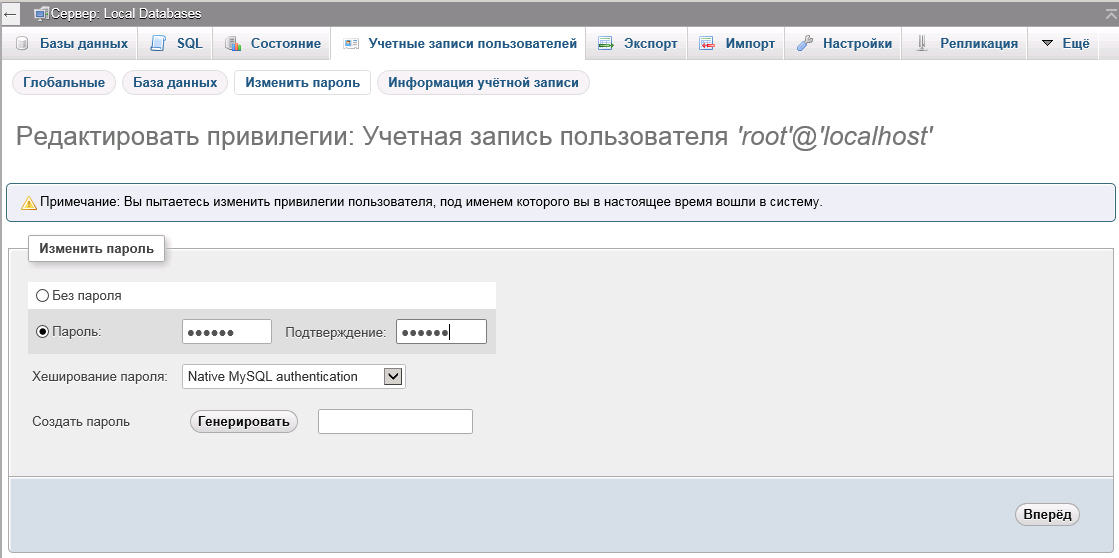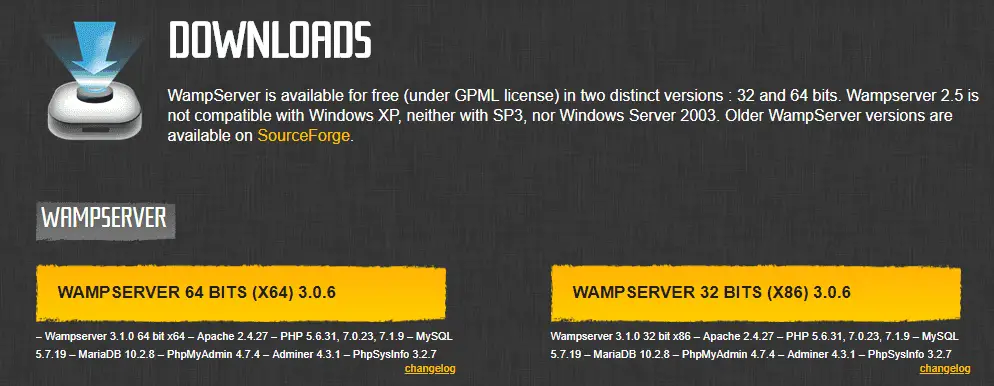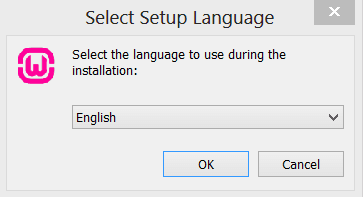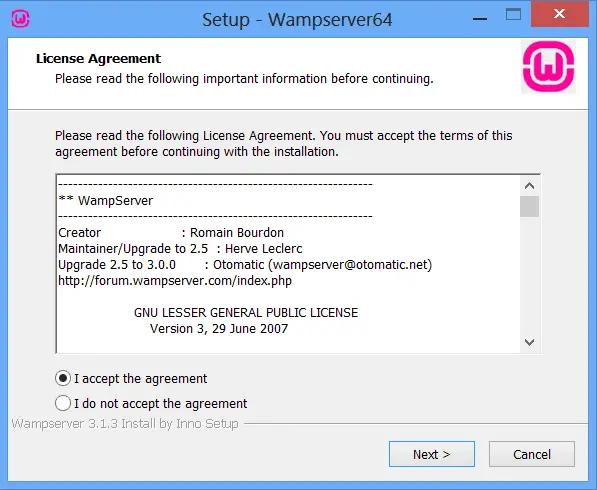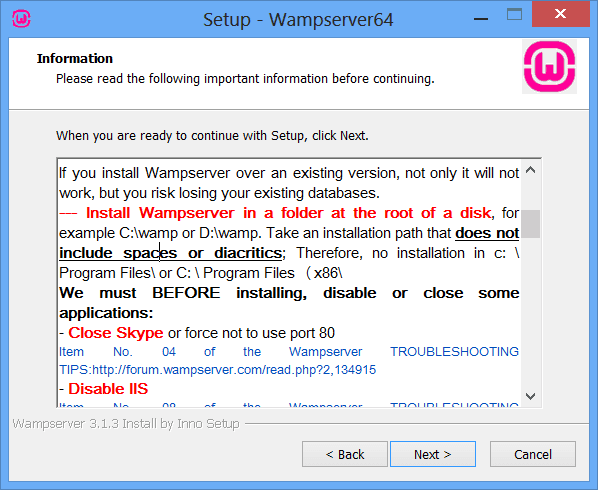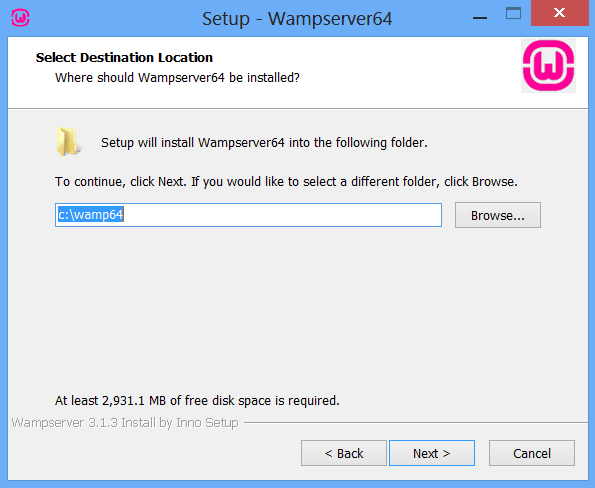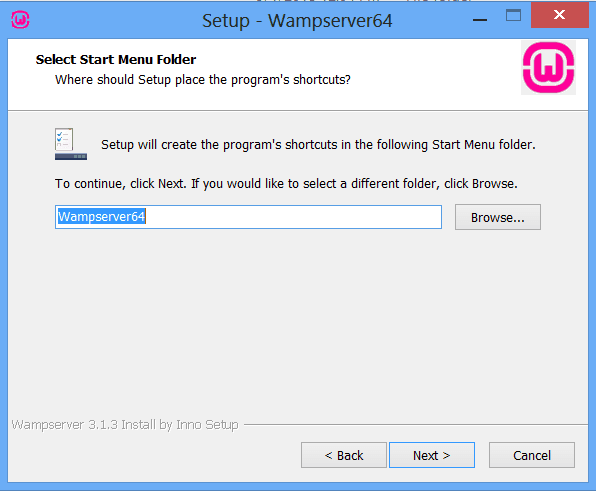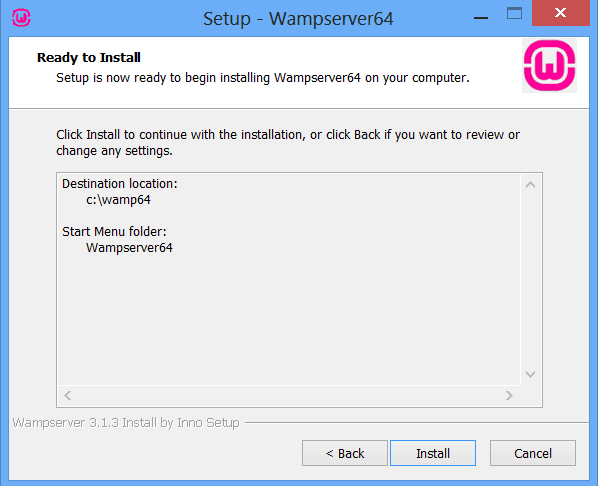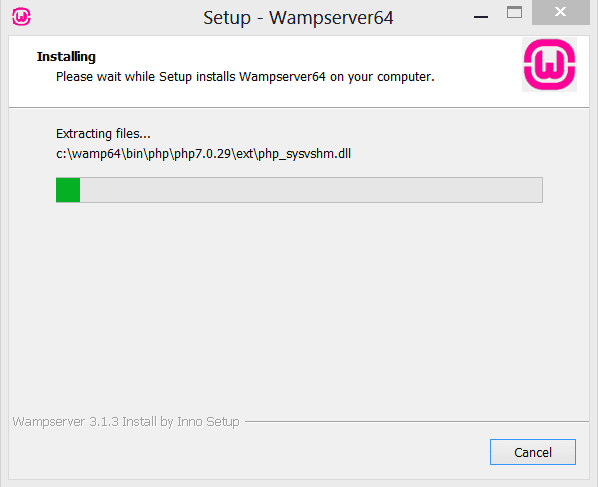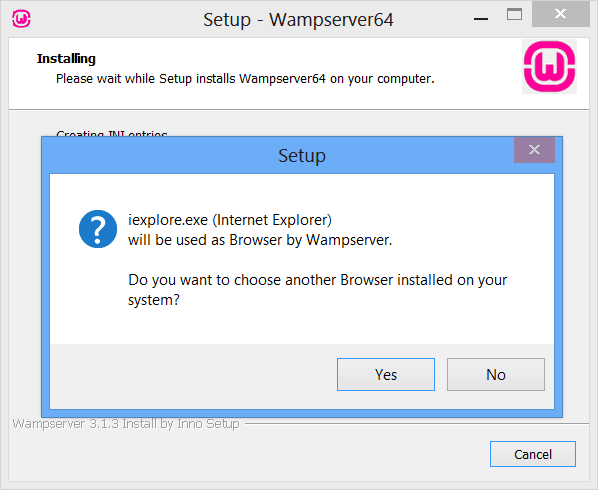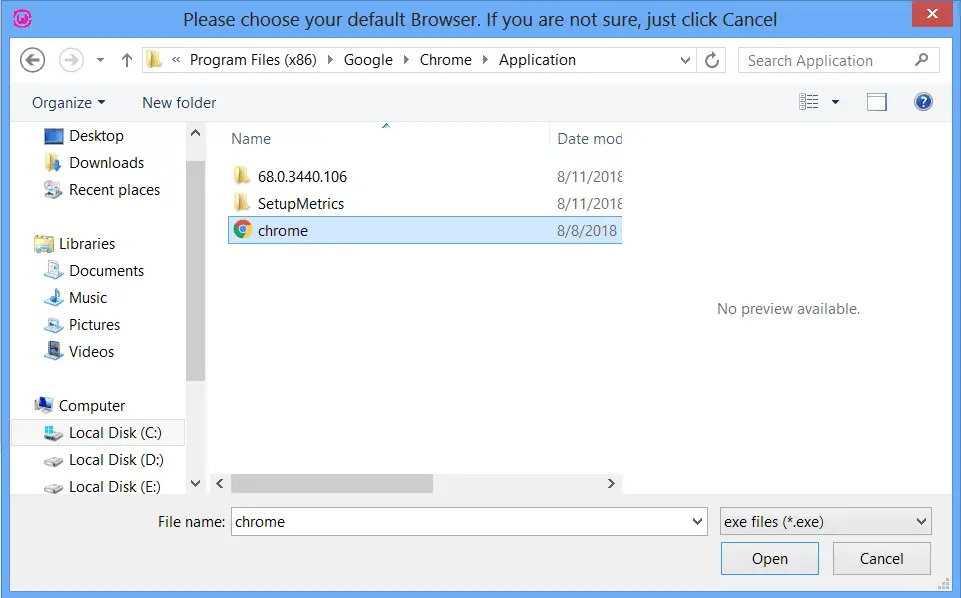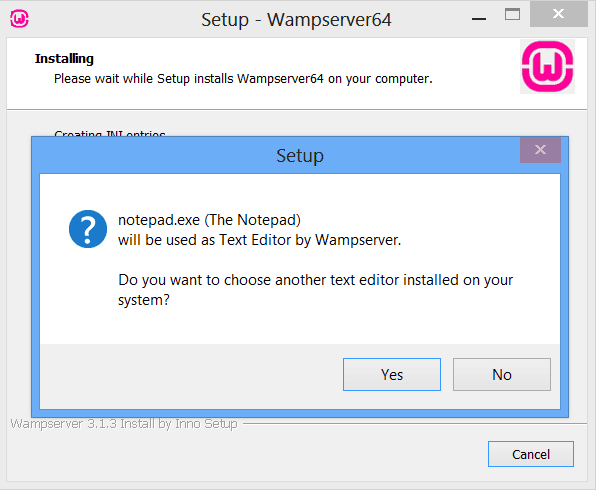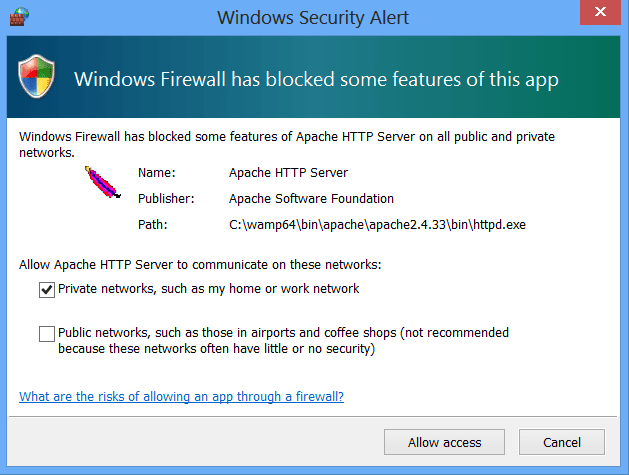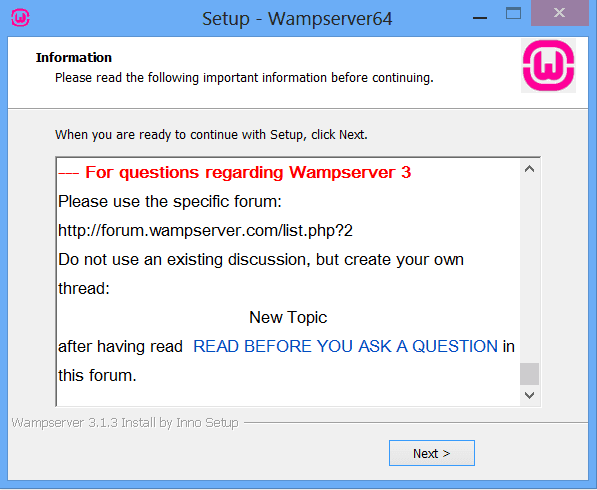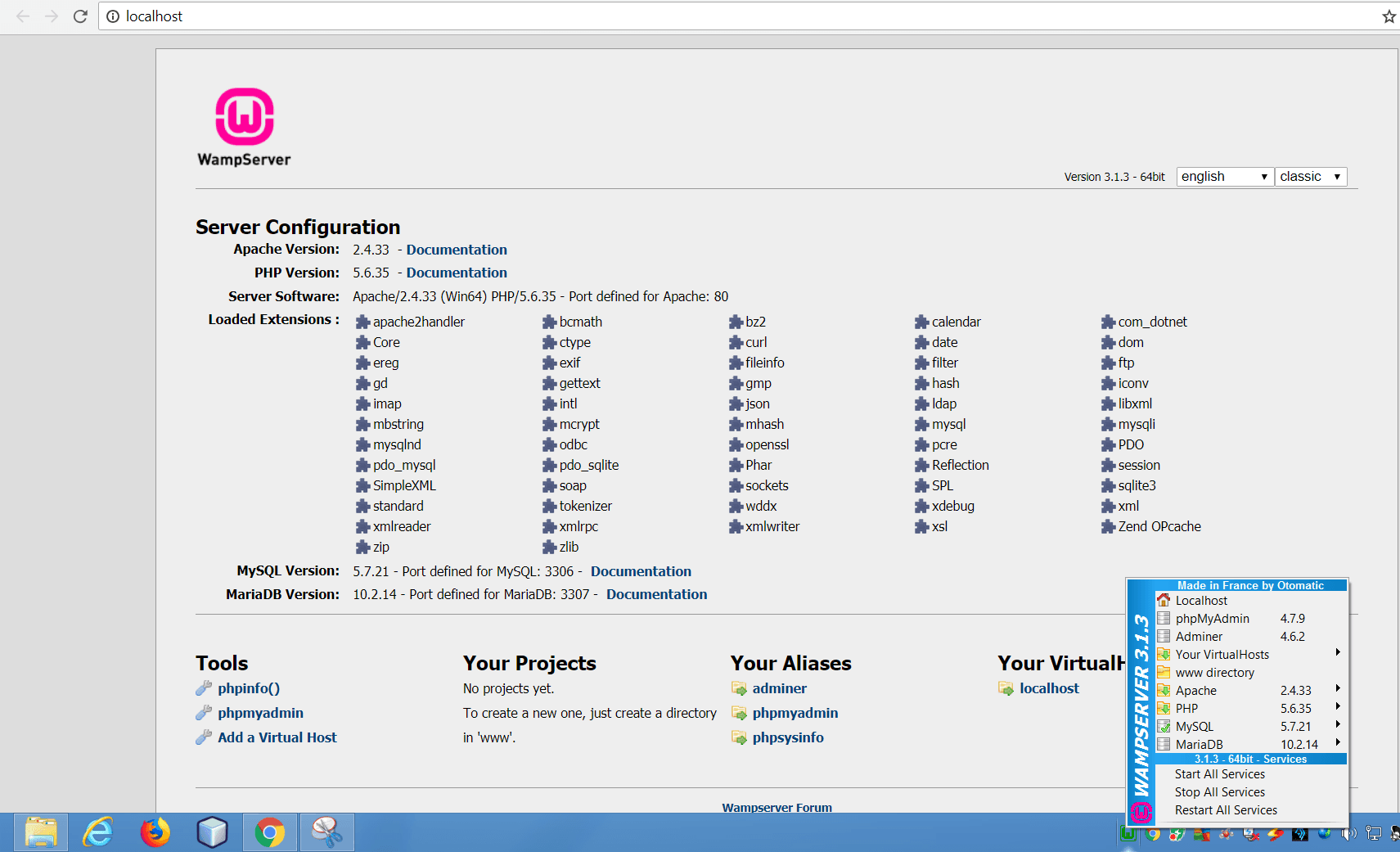WAMP-сервер является реализацией классического LAMP-сервера, но для ОС семейства Windows. В данный дистрибутив входит Apache, PHP, MySQL и автоматический установщик расширений.
Перед установкой WAMP-сервера установим недостающие библиотеки — Visual C++ Redistributable for Visual Studio 2015. Для этого переходим по ссылке. Для удобства выбираем язык отображения страницы нажимаем на кнопку Download / Загрузить.
Страница обновится, выбираем разрядность дистрибутива и кликаем по кнопке Next / Далее.
Дожидаемся полной загрузки пакета. Устанавливаем его по принципе “Далее-Готово”.
Переходим на сайт проекта WAMP по ссылке. Открываем раздел “Загрузка”
Дожидаемся полной загрузки файла и запускаем его.
В самом начале, программа предлагает выбрать язык для всего процесса установки. Выбираем по удобству. В нашем случае будет английский. Кликаем по кнопке “OK”.
Внимательно читаем лицензионное соглашение. Если все устраивает — принимаем условия и продолжаем установку.
На следующем этапе программа предложит ознакомиться с информацией по установке.
Данная информация напоминает о необходимости отключить IIS сервер и обновить пакеты Visual C++.
Выбираем путь установки. По умолчанию “C:wamp”. Важно, чтобы на диске было свободно более 2,5Гб. Если все устраивает, нажимаем “Далее” (Next).
На следующем шаге, программа предложит создать ярлык в меню Пуск. Кликаем “Далее” (Next).
Проверяем параметры установки и кликаем “Установить” (Install).
Дожидаемся окончания процесса установки.
В процессе установки может появиться вопрос об использовании Internet Explorer в качестве браузера WAMP-сервера. Если желаете выбрать другой браузер, нажимаем кнопку “Да”. В этом случае будет необходимо указать exe-файл нового браузера.
Если установлены все вышеперечисленные обновления, сервер WAMP-запустится в системном трее.
Проверяем работу сервера. Для этого перейдем по ссылке http://127.0.0.1.
Разрешим подключение для всех, а не только для локальных пользователей. Отредактируем файл C:wamp64binapacheapache2.4.39confhttpd.conf.
В данном конфигурационном файле необходимо отыскать секцию:
<Directory "${INSTALL_DIR}/www/">
Заменяем значение “Require local”на “Require all granted”.
Сохраняем изменения и закрываем файл.
Теперь отредактируем файл C:wamp64binapacheapache2.4.39confextrahttpd-vhosts.conf. Заменяем параметры и значения секции Directory на:
Options FollowSymLinks
AllowOverride All
Order deny,allow
allow from all
Сохраняем и закрываем файл.
Перезапускаем WAMP-сервер. Для этого кликаем по значку в трее правой кнопкой мыши и выбираем Refresh.
Для проверки работы www-сервера, создадим html-файл в корне сайта. Для этого открываем Блокнот и наполняем его html-кодом. Затем сохраним файл по пути C:wamp64wwwindex.html
Теперь с другого компьютера откроем файл. Это можно сделать по доменному имени, если оно приобретено и настроено, либо по IP-адресу. В качестве примера:
http://<domain_name>/index.html
http://<IP-address>/index.html
Для того, чтобы узнать свой IP-адрес, достаточно открыть командную строку или окно PowerShell и выполнить команду:
ipconfig
Открываем.
Важно! Правила Брандмауэра Windows должны разрешать подключение к 80 и 443 TCP-портам.
Настройка phpMyAdmin
На главной странице сервера, в самом низу, слева, в секции Tools кликаем по phpmyadmin.
Страница откроется по адресу http://127.0.0.1/phpmyadmin/.
Web-приложение запросит логин и пароль. По умолчанию, логин — root, пароль следует оставить пустым. Также следует выбрать используемую СУБД и кликнуть по кнопке “Вперед”.
После успешной авторизации можно добавить пользователей, если в этом есть необходимость, а также изменить пароль пользователя root. Перейдем на вкладку “Учетные записи пользователей”. В строке пользователя root кликнем по редактировать привилегии.
Страница обновится, кликаем по “Изменить пароль”. Вводим пароль и его подтверждение. Кликаем по кнопке “Вперед”.
Важно понимать. что root является пользователем с наивысшими привилегиями. Пароль должен быть сложным.
По окончании настроек перезапускаем сервер аналогично тому, как это было показано выше.
Аverage rating : 4.3
Оценок: 3
220140
Минск
ул. Домбровская, д. 9
+375 (173) 88-72-49
700
300
ООО «ИТГЛОБАЛКОМ БЕЛ»
220140
Минск
ул. Домбровская, д. 9
+375 (173) 88-72-49
700
300
ООО «ИТГЛОБАЛКОМ БЕЛ»
700
300
WampServer доступен бесплатно (под GPML лицензии) в двух различных вариантах: 32 и 64 бит. WampServer 2.5 не совместим с Windows XP, ни с SP3, ни Windows Server 2003. Старые WampServer версии доступны на SourceForge.
Wampserver
WampServer 64 bits (x64) 3.2.6
– Wampserver 3.2.6 64 bit x64 – Apache 2.4.51 – PHP 5.6.40/7.4.26/8.0.13/8.1.0 – MySQL 5.7.36|8.0.27 – MariaDB 10.5.13|10.6.5PhpMyAdmin 4.9.7 & 5.1.1 – Adminer 4.8.1 – PhpSysInfo 3.3.4 – En Option : PHP 7.0.33/7.1.33/7.2.34/7.3.30
changelog
Fermer
Загрузка WampServer 64 bits (x64) 3.2.6
WampServer est disponible gratuitement (sous licence GPL). Vous pouvez remplir ce formulaire qui nous permettra de vous faire parvenir les actualités formation d’Alter Way, société éditrice, ainsi que toutes les informations liées aux évolutions de WampServer. Si vous ne le souhaitez pas, vous pouvez перейти к прямой загрузке.
ВНИМАНИЕ : N’utilisez pas d’extensions / addons Wampserver précédents. Ils ne sont plus compatibles avec la nouvelle version de wampserver (VC11)
ВНИМАНИЕ : Не следует устанавливать WampServer 2 поверх WAMP5.
Если у вас уже установлена версия WAMP5 сохраните ваши данные, удалите её и папку с WAMP5, а затем установите WampServer 2.
ВНИМАНИЕ : Все элементы стека 2.2 WampServer были собраны компилятором VC9 компании Microsoft.
Предыдущие версии былы собраны согласно версии компилятора VC6.
Следовательно, представляется невозвожным смешивать составляющие версии 2.2, принадлежащей WampServer с элементами предыдущих версий. Таковыми элементами являются элементы PHP, XDebug, пакеты расширения и модуль php-apache.
Такая смесь вызывает неустойчивость системы.
WampServer 32 bits (x86) 3.2.6
– Wampserver 3.2.6 32 bit x86 – Apache 2.4.41 – PHP 5.6.40, 7.3.12, 7.4.0 – MariaDB 10.4.10|10.3.20 – PhpMyAdmin 4.9.2 – Adminer 4.7.5 – PhpSysInfo 3.3.1. En option : PHP 7.0.33/7.1.33/7.2.25 – MySQL 5.7.28
changelog
Fermer
Загрузка WampServer 32 bits (x86) 3.2.6
WampServer est disponible gratuitement (sous licence GPL). Vous pouvez remplir ce formulaire qui nous permettra de vous faire parvenir les actualités formation d’Alter Way, société éditrice, ainsi que toutes les informations liées aux évolutions de WampServer. Si vous ne le souhaitez pas, vous pouvez перейти к прямой загрузке.
ВНИМАНИЕ : N’utilisez pas d’extensions / addons Wampserver précédents. Ils ne sont plus compatibles avec la nouvelle version de wampserver (VC11)
ВНИМАНИЕ : Не следует устанавливать WampServer 2 поверх WAMP5.
Если у вас уже установлена версия WAMP5 сохраните ваши данные, удалите её и папку с WAMP5, а затем установите WampServer 2.
ВНИМАНИЕ : Все элементы стека 2.2 WampServer были собраны компилятором VC9 компании Microsoft.
Предыдущие версии былы собраны согласно версии компилятора VC6.
Следовательно, представляется невозвожным смешивать составляющие версии 2.2, принадлежащей WampServer с элементами предыдущих версий. Таковыми элементами являются элементы PHP, XDebug, пакеты расширения и модуль php-apache.
Такая смесь вызывает неустойчивость системы.
На чтение 7 мин Просмотров 3.9к. Опубликовано 02.04.2014
Обновлено 02.11.2021
Содержание
- WampServer достоинства и недостатки
- Скачать WampServer
- WampServer установка и настройка
- Установка wampserver 3
- Настройка wampserver 3
- Как пользоваться WampServer
- Создание сайта и виртуального хоста
- Создание пользователя и базы данных
WampServer — сборка веб-сервера, включающая в себя MySQL, Apache, интерпретатор скриптов PHP, phpMyAdminи другие полезные дополнения, предназначенные для web-разработки.
WampServer имеет автоматический инсталлятор, при помощи которого вы в несколько кликов произведете его установку. После установки, WampServer создает иконку в трее, которая предназначена для управления и настройками сервером (устанавливать/менять версию и PHP, Apache, MySQL; получать доступ к файлам конфигураций и логам и многое другое).
WampServer достоинства и недостатки
Легкая установка;
Небольшой размер дистрибутива: 444 мб. (OpenServer весит почти в 2 раза больше)
Почти всегда свежие версии сборок;
Стабильность работы;
Можно вынести файлы конфигурации и базы данных на отдельный диск, или папку из вне;
Включение модулей и расширений для php и apache в один клик.
wampserver нуждается в первоначальной настройке. Конечно, можно обойтись и без нее, но тогда вы не сможете заходить на сайты по адресам типа: site.ru, нужно будет набирать localhost/site.ru/;
отсутствие почты, при попытке отправить почту, скрипт вылетает в error.
не portable — после переустановки виндовса, не запускается без повторной установки, так что делайте бекапы баз данных.
при обновлении версии все слетает
Скачать WampServer
Страница загрузки официального сайта находиться по адресу: www.wampserver.com/ru/#download-wrapper
Все версии 3 и 2 лежат на sourceforge — можно сразу скачивать с него.
Или скачайте с Яндекс.Диск версию с которой я работаю (она описана в уроке): wampserver3.2.3_x64.
WampServer установка и настройка
Перед установкой WAMP-сервера для его корректной работы, нужно установить библиотеки Visual C++, проще всего это сделать при помощи неофициального авто установщика: Visual C++ Runtime Installer (All-In-One) скачайте и запустите его, он все установит.
Так же если пользуетесь скайпом, закройте его.
Установка wampserver 3
Запускаем установщик и следуем его инструкциям.
Выбираем язык и жмем по кнопке OK.
У меня почему-то был выбор только между английским и французским — а так в нем есть и русский — потом на него переключим в настройках).
Принимаем условия и продолжаем установку.
На следующем этапе программа предложит ознакомиться с информацией по установке, Жмем Next.
Потом предложит путь установки:
Обязательно нужно устанавливать в корень диска (не обязательно в c, можно к примеру в d — если диск разбит на 2 или стоит 2 диска).
Потом Next и Next. После чего нужно выбрать устанавливаемые модуля:
Я все оставил по умолчанию.
Далее в процессе установки может появиться вопрос об использовании Internet Explorer в качестве браузера WAMP-сервера. Если желаете выбрать другой браузер, нажимаем кнопку “Да”. В этом случае будет необходимо указать exe-файл нового браузера.
Я проигнорировал, нажав нет.
Дальше все время далее и финиш.
Настройка wampserver 3
После установки, у вас на рабочем столе появился ярлык wampserver, запустите его и дождитесь пока значок в трее позеленеет.
Далее можете переключить язык на русский.
Включаем модуль mod_rewrite — чтобы работали ЧПУ
Открываем файл httpd.conf. который находиться по адресу Диск установки:wamp64binapacheApache2.4.46confhttpd.conf и включаем mod_rewrite (необходим для корректного функционирования ЧПУ на cms). Для этого находим и раскомментируем (убираем #) строку:
LoadModule rewrite_module modules/mod_rewrite.so
Здесь же проверяем чтобы была раскоментирована строка: Include conf/extra/httpd-vhosts.conf
Остальные настройки сделаем далее по мере использования.
Как пользоваться WampServer
Создание сайта и виртуального хоста
Теперь нам нужно создать директорию с локальным сайтом, для этого идем в папку C:/wamp64/www и создаем директорию для локального сайта, например mysite.local.
и можно создать в этой директории файлик index.php, со следующим содержимым:
<html>
<head>
<title>Тестируем PHP</title>
</head>
<body>
<?php echo '<p>Привет, мир!</p>'; ?>
</body>
</html>Сайт буден доступен по адресу: http://localhost/mysite.local/, если хотите чтобы он открывался по адресу http://mysite.local/, нужно настроить виртуальный хост.
Для этого идем в VirtualHost Management, находится по адресу http://localhost/add_vhost.php.
В него можно попасть и так: щелкаем по значку wamp-сервера (в трее) правой кнопкой мыши и выбираем: Your VirtualHost — VirtualHost Management
На открывшейся странице вносим наш новый сайт и добавляем его.
Откроется страница с информацией что нужно перезапустить DNS.
Перезапускаем сервер.
И пробуем зайти по адресу нового сайта http://mysite.local/, если он не открылся, идем в C:WindowsSystem32driversetc, открываем файл host и вносим в него наш виртуальный хост.
127.0.0.1 папка_вашего_сайтаПосле чего сайт должен начать открываться.
Теперь можно к примеру устанавливать CMS, для этого нужно создать БД с пользователем, залить CMS и запустить ее установку.
Создание пользователя и базы данных
Для быстрого создания пользователя и базы данных перейдите по адресу: http://localhost/phpmyadmin/
В окне авторизации укажите в поле пользователь укажите — root, пароль — пусто, выберите сервер — 97% что вам нужен MySQL и жмем вперед.
Далее идем во вкладку «Учетные записи пользователей» и жмем по ссылке «Добавить учетную запись пользователя».
На открывшейся странице вводим / выбираем:
Имя пользователя: любое на en
Имя хоста: локальный (localhost)
Для авто генерации пароля нажмите на кнопку «Генерировать» — сразу запишите Имя пользователя и сгенерированный пароль в блокнот.
Ставим галки на против пунктов: «Создать базу данных с таким же именем и предоставить на неё все привилегии.» и «Предоставить все привилегии на то, что подпадает под шаблон (имя пользователя_%).»
Отмечаем все глобальные привилегии и нажимаем «Вперед».
Создастся пользователь со всеми привилегиями и база данных с таким же именем, как у пользователя.
Все) Далее можно установить к примеру WordPress или MODX. Так же дополнительно можно поставить пароль на root при входе в phpMyAdmin. Для этого заходим в phpMyAdmin и на против пользователя root нажимаем на строку «Редактирование привилегий».
После чего жмем на кнопку «Изменить пароль» и устанавливаем пароль. Не забудьте записать его.
There are multiple of ways to setup a development server on MS Windows:
- Manually install and configure each application (Apache, MySQL or MariaDB and PHP)
- XMAPP
- WAMP
Manually installing each application would become very tedious. You could use XAMPP or WAMP which will setup the same server environment without the hassle of doing everything manually. Both softwares are self-installed packages that will install a full AMP (Apache, MySQL and PHP) for you.
I tested both WAMP and XAMPP briefly, and settled on using WAMP as i found XAMPP had too many server applications that i did not need and seems a bit more buggy than WAMP. WAMP also comes with a UI to manage your vhost which can be a time saver (though it is a shame you cannot delete vhost from the UI).
It would take too long to explain what WAMP and XAMPP is and the pros and cons. So here is a good article you can read up and i do recommend you read it if you are a beginner.
If you have decided to go with WAMP, read on.
Before we begin, if you haven’t installed Notepad++ I recommend you do. It’s a really nice free editor.
Installing WAMP
Download WAMP at https://www.wampserver.com/en/ (Note: the download link will take you to a page to ask you to fill in a form. If you want to skip filling out the form, just click on the link that says, ‘you can download it directly’). As of writing this article, the version i downloaded was Wampserver 3.2.0 64 bit x64 (for Windows 10 64bit machine). Choose the installer package which matches your machine and operating system. If you are not sure if your machine is 64bit or 32bit, you check on your PC by going to control panel —> system and security —> system.
Follow the install steps and choose the following settings:
When installation is completed, you will have a shortcut icon on your desktop Click this to run WAMP. You know WAMP is running because you will see another icon in your taskbar
- Green icon means it is currently running
- Red icon means it has stop running.
WAMP has two menus for config, settings and tools. Each menu can be accessed either by left-click button or right-click button on the icon in the taskbar.
Now that WAMP is running, let see if it is working. Left-click on the WAMP icon and click on ‘Localhost’. It should fire up your browser (Chrome which is the default browser we selected during the installation) and present you with this page:
Remember, we have installed 2 database servers (mySQL and MariaDB). They are essentially the same so we only need one. I chose to go with MariaDB so we will disable mySQL. In the next section, we will change some WAMP configuration and settings to optimised our server development.
WAMP configuration and settings to optimised our server development
I have chosen the following for my development:
- Apache 2.4
- MariaDB 10.3.23
- PHP 7.4.9
Let’s first disable both mySQL and Adminer since we wouldn’t be using them.
MySQL uses default port 3306 so before we disable MySQL, let’s change the default port to be used by MariaDB. This is will make things easier since majority of cases many web applications tend to leave their DB config settings for port 3306. To change the port, Right-click Wampmanager icon -> Tools -> Invert default DBMS MySQL <-> MariaDB
right-click on WAMP icon in taskbar and select ‘WAMP settings’. You will see there is a green check next to ‘Allow MySQL’. To check, open your browser and go to http://localhost/
You will see a display text: MariaDB Version: 10.3.23 — Port defined for MariaDB: 3306 — default DBMS — Documentation MariaDB
Now we can disable MySQL. Right-click Wampmanager icon -> Wamp settings —> Allow MySQL (you will noticed a green check displayed next to ‘Allow MySQL’ to show that it is currently active, if you click on it, it will disable MySQL and no green check will be displayed).
(Optional) Next we want to disable Adminer. Right-click Wampmanager icon -> Wamp settings —> Show Adminer in menu (this doesn’t remove Adminer but it remove it from showing up in wamp menu).
Setting up a root password for MariaDB root user
By default WAMP does not have root password. If you visit: http://localhost/phpmyadmin/ to access your phpmyadmin (DB management tool), you simply login with root user and no password is needed. I never liked leaving password empty even for development purposes so let us add a root password. You can achieve this in a few ways. The method i prefer is by using the console.
On the wamp menu go to MySQL –> MySQL console.
Hit enter as there is no password. Enter the following commands (one at time):
SET PASSWORD for 'root'@'localhost' = password('root');SET PASSWORD for 'root'@'127.0.0.1' = password('root');SET PASSWORD for 'root'@'::1' = password('root');That’s it, I use ‘root’ as the password just to simply thing. So root user is:
user: root
password: root
Important: only use ‘root’ as password if you are sure your local development web sever is only viewable on your own local machine.
If you want to check the user’s table to see that the info has been updated just enter the additional commands as shown below. This is a good option to check that you have indeed entered the same password for all hosts. You can do this and entering each line:
use mysqlselect user, host, password from user;Since we added a password, now phpmyadmin will also require a password to login. So we need to add this to phpmyadmin config script. Open the config.inc.php file found in C:wamp64appsphpmyadmin5.0.2 and look for /* Server: localhost [2] */ (remember, we are using MariaDB. If you are using MySQL, look for /* Server: localhost [1] */) and around line 43. change it to
$cfg['Servers'][$i]['password'] = 'root';Left-click on wampmanager icon —> Restart all services
Now try logging into phpymyadmin (http://localhost/phpmyadmin/) with both user and password as root.
user: root
password: root
Other methods of creating a root password can be found here: https://www.hsnyc.co/database/how-to-set-the-mysql-root-password-in-localhost-using-wamp/
Altering some server configurations to optimised your local development
WAMP out of the box is ready for running WordPress or Drupal so if you got this far, you should be able to start installing any or most PHP content managed systems.
As a general rule, your local development should match or be as close as possible to your production environment (ie, live server) to minimise any issues during debugging. If your live server has PHP 7.4, then you should not be running PHP 5.6 as default. Sames goes with database server and any server configurations. Always stick with the same versions.
We alter server configurations on local development to test if you think the server settings are the issue to your site. But to have a more optimised server, I change these settings:
For PHP:
Left-click mampmanager icon -> PHP 7.4.9 —> PHP settings
Update these settings to match:
max_execution_time = 300
max_input_time = 300
max_input_vars = 10000
memory_limit = 2G
post_max_size = 32M
upload_max_filesize = 32M
NOTE: for memory_limit I set it to 2G (select custom and input your own value). This is because i will be running Composer and it requires at least 2 Gb of RAM. If you don’t intend to use Composer, then 512M should be sufficient.
For MariaDB
Left-click mampmanager icon -> MariaDB 10.3.23 —> MariaDB settings
Update these settings to match:
max_allowed_packet = 64MFrom Drupal 7.50 and higher, now supports multi-byte UTF-8. If you need this, then follow this guide: https://www.drupal.org/node/2754539
To add/change the settings for multi-byte UTF-8 (from above link) in wamp:
Left-click mampmanager icon -> MariaDB —> my.ini
How to add vhost
This is quite an important part. What is the purpose of a virtual host (vhost). In basic terms, it allows the user to redirect directories and map them as the main docroot (ie, same as saying webroot) to serve as the domain. This allows many multiple domains on a single server.
In a local development, we have localhost which is by default the main domain on your machine (ie, this is also used as the loopback address on any computers). It would be fine if you ever only going to use and test a single web application, then you could just install it into your main webroot folder (and access it by http://localhost/). But eventually, one is never enough as you might want to setup multiple of the same web application for testing different scenarios. Or that your main site is actually installed into a sub directory on your local development (so you access it by something like http://localhost/my_site) but you want to match it like your production site which is serve from a main domain. We do this by redirecting/mapping any directory to be its own webroot using vhost.
Each time you start a new web project, it is always recommended to create a vhost. It just keeps things clean when you can have your complete installation site in its own directory.
WAMP webroot is /www (full path: C:/wamp64/www), the URL is http://localhost This directory also contains the files for your WAMP startpage. I personally don’t like to mix my own development projects in the same directory in case i may accidentally delete some of these files used by WAMP. Luckily we have vhost to work with. So I create another directory to use as a replacement and named this /htdocs. This will now be the directory to contain all our development work.
To create this new /htdocs, navigate to C:/wamp64/ and create a new directory name htdocs This webroot can act as http://localhost2 since we do not have localhost to use.
Creating a vhost on WAMP is actually quite a simple process
Left-click on mampmanager icon -> Your VirtualHosts —> VirtualHost management
This will bring up a page at: http://localhost/add_vhost.php
Let’s create our first vhost called localhost2
In the field for ‘Name of the Virtual Host No space — No underscore(_) Required‘, type:
localhost2
In the field for ‘Complete absolute path of the VirtualHost folder Examples: C:/wamp/www/projet/ or E:/www/site1/ Required‘, type:
C:/wamp/htdocs
Click on the ‘start creation of the virtualHost’ button. Now we must restart DNS for it to take effect.
Right-click on mampmanager icon -> Tools -> Restart DNS
Visit: http://localhost2/
Go to C:/wamp/htdocs and create a simple HTML file and name it index.html You should be able to see this new webpage at http://localhost2/
We will use this as our new webroot where our development website project can reside in.
You could use this new index.html file as a page to link to many of your projects or reminders and notes. Apart from that, this webroot will mostly be for creating other sub directories which contains an installation of a web application in each sub directory, then use vhost to make these sub directories act as their own webroot (like a single domain) to access.
As an example, supposing you want to install and run drupal in it’s own webroot (like a primary domain). You would first create a sub directory in C:/wamp64/htdocs, such as:
C:/wamp64/htdocs/drupal
You then copy the full drupal installation into the directory /drupal
If you ran the installation in subdirectory, you would have to use http://localhost2/drupal/
This can present some problems with relative paths when deployed to live site. So we create a vhost to make C:/wamp64/htdocs/drupal run in its own webroot.
Below image shows an example of how to create vhost for our directory:

Click on the ‘start creation of the virtualHost’ button. Now we must restart DNS for it to take effect.
Right-click on mampmanager icon -> Tools -> Restart DNS
We can now view the site in a browser by using http://drupal/
Deleting a vhost
Sadly, there are no option to delete a vhost. This has to be done manually. Creating a vhost on wamp local development requires 2 files.
Apache Virtual Hosts — c:/wamp64/bin/apache/apache2.4.46/conf/extra/httpd-vhosts.conf
Windows hosts — C:/WINDOWS/system32/drivers/etc/hosts
For example, when creating localhost2 we would add to the httpd-vhost.conf file:
<VirtualHost *:80>
ServerName localhost2
DocumentRoot "c:/wamp64/htdocs"
<Directory "c:/wamp64/htdocs/">
Options +Indexes +Includes +FollowSymLinks +MultiViews
AllowOverride All
Require local
</Directory>
</VirtualHost>and in the windows host file:
127.0.0.1 localhost2
::1 localhost2To delete localhost2, we would simply just remove those lines in both files.
Now you know which files are used for creating a vhost, you can actually manually add them instead of going through the WAMP vhost management page to do this.
Installing PHP extensions (this is optional, you can skip this part if you want)
As I work with Drupal I like to be sure all the requirements are complete. Even though this is optional, it’s quite nice to see no warnings in your Drupal status report page. These are PHP APCu Caching and uploadprogress. Unfortunately, they are not included in WAMP so we need to install them manually.
Installing APCu PHP caching and enabling it
Go to https://pecl.php.net/package/APCu and select the latest version. Click on the DLL link That is the compiled version for Windows operating system. On the next page, select the one for the PHP version you want to install it for. Also, download the ‘Thread Safe (TS) x64‘ if you are using a 64bit machine, otherwise download ‘Thread Safe (TS) x86‘ for 32bit machine.
This is the version i downloaded: https://windows.php.net/downloads/pecl/releases/apcu/5.1.18/php_apcu-5.1.18-7.4-ts-vc15-x64.zip
Unzip the package and copy php_apcu.dll file to C:wamp64binphpphp7.4.9ext
Now we need to add an entry to php.ini file to load the module. Left-click wampmanager icon -> PHP 7.4.9 -> php.ini
Find ‘; Dynamic Extensions ;’ and below the last extension add:
extension=php_apcu.dllBefore it can take effect, we must restart server. Left-click on wampmanager icon -> Restart all services
Visit http://localhost/?phpinfo=-1 and see if it is enabled. You should see this entry:
Installing uploadprogress PHP and enabling it
Go to http://pecl.php.net/package/uploadprogress and select the latest version. Click on the DLL link That is the compiled version for Windows operating system. On the next page, select the one for the PHP version you want to install it for. Also, download the ‘Thread Safe (TS) x64‘ if you are using a 64bit machine, otherwise download ‘Thread Safe (TS) x86‘ for 32bit machine.
This is the version i downloaded: https://windows.php.net/downloads/pecl/releases/uploadprogress/1.1.3/php_uploadprogress-1.1.3-7.4-ts-vc15-x64.zip
Unzip the package and copy php_uploadprogress.dll file to C:wamp64binphpphp7.4.9ext
Now we need to add an entry to php.ini file to load the module. Left-click wampmanager icon -> PHP 7.4.9 -> php.ini
Find ‘; Dynamic Extensions ;’ and below the last extension add:
extension=php_uploadprogress.dllBefore it can take effect, we must restart server. Left-click on wampmanager icon -> Restart all services
Visit http://localhost/?phpinfo=-1 and see if it is enabled. You should see this entry:
Note: If you want to install both these PHP extensions for other PHP, it is the same procedure but you need to download the correct version for your PHP. For example, if you want to install it for PHP 7.1 as well, then download the PHP extension for PHP 7.1 and go through the same procedure.
Read the next article if you want to install Composer and Git
Многие веб-сайты работают с использованием трех сервисов: Apache, MySQL и PHP. Это проверенная и проверенная комбинация, которая работает феноменально хорошо, большую часть времени. Обычно, чтобы получить доступ к этому trifecta, вам необходимо приобрести веб-хостинг. Веб-хостинг работает на удаленном сервере, который, скорее всего, работает в той или иной форме Linux.
Тем не менее, не было бы проще, если бы вы могли перенести сервисную трио на свой компьютер для локального запуска? Сервер WAMP делает именно это. Читайте дальше, чтобы узнать, как настроить сервер WAMP на вашем компьютере с Windows 10.
Что такое сервер WAMP?
Первым делом первым: что такое сервер WAMP? WAMP означает W indows A pache, M ySQL и P HP. Сравните это с LAMP ( L inux A pache, M ySQL и P HP) или MAMP ( M ac A pache, M ySQL и P HP).
Таким образом, сервер WAMP является средой веб-разработки для Windows. Вместо того, чтобы запрашивать доступ к серверу с Apache, MySQL и PHP, сервер WAMP создает локальную среду. Локальная среда позволяет веб-разработчикам продолжать работу в автономном режиме, а также тестировать функции, прежде чем внедрять их в живые среды. (Вот как создать виртуальную среду веб-разработки .)
Apache, MySQL и PHP доступны для индивидуальной загрузки. У каждой службы есть установщик Windows. (Как установить MySQL в Windows 10 объясняет больше) Однако затем вам необходимо настроить каждую службу. И в то время как бесчисленные учебники показывают, как именно это сделать, сервер WAMP автоматизирует приличную часть конфигурации.
Как установить и настроить WampServer
В оставшейся части статьи я расскажу о WampServer, официальной установке. Использование WampServer часто является самым быстрым и простым способом. Плюс, он также имеет много онлайн-поддержки. Давайте настроим это!
Шаг 1: Загрузите и установите WampServer
Перейдите на официальный сайт WampServer и загрузите последнюю версию для вашей операционной системы (32- или 64-разрядную). На момент написания WampServer 3 включает в себя Apache 2.4, MySQL 5.7 и PHP 5.6. Когда загрузка завершится, запустите установщик.
Установщик дает понять, что вам не следует устанавливать WampServer поверх существующей версии. Параметры установки по умолчанию должны быть достаточными для большинства пользователей, но вы должны установить WampServer в корне каталога (например, C: wamp или C: wamp64). Я бы порекомендовал изменить браузер по умолчанию на более современный, чем Internet Explorer. Точно так же, если вы хотите выбрать другой вариант Блокнота, продолжайте.
Обратите внимание, что WampServer не работает на разделах диска FAT32 или exFAT. Работает только на диске NTFS. Кроме того, WampServer 3 не будет работать в Windows XP, поскольку он использует Apache 2.4.X, а также требует Microsoft Visual C / C ++ Redistributable 2015 (VC14).
(Конечно, вы не должны использовать Windows XP в дни…)
Шаг 2: Настройте WampServer
Когда процесс установки завершится, вы можете запустить WampServer. Когда вы впервые запустите его, вы увидите черное командное окно. Он будет мигать на вашем экране в течение нескольких секунд, а затем исчезнет. Когда появится уведомление брандмауэра Windows, разрешите WampServer подключаться с использованием вашей частной сети. Ваш следующий порт захода — это панель системных значков, где скрывается WampServer.
Пройдите к подносу. Если значок WampServer зеленый, ваши службы WampServer активны и готовы к использованию. Если значок красный или оранжевый, это означает, что что-то в вашей системе мешает работе WampServer. Лучше всего перезагрузить систему, а затем снова открыть WampServer. Известно, что Skype взаимодействует с WampServer, как и некоторые игры, использующие порт 80 для связи с Интернетом.
Когда значок зеленый, вы можете перейти в браузер. Введите http: // localhost в адресной строке и нажмите Enter. Если все будет хорошо, отобразится домашняя страница WampServer, например:
Отсюда вы можете получить доступ к таким инструментам, как phpinfo и phpMyAdmin, а также к официальной документации Apache и PHP. Кроме того, когда вы создаете новый проект, он появится на этой домашней странице в разделе « Ваши проекты» . То же самое относится к вашим псевдонимам , но они относятся к базам данных вашего проекта.
Шаг 3: Создайте свой первый проект WampServer
Теперь, чтобы сделать ваш первый проект WampServer. В следующем примере вы установите WordPress на WampServer для локального доступа.
Создайте пустую базу данных MySQL для вашего нового сайта. Выберите phpMyAdmin на странице WampServer http: // localhost. Имя пользователя по умолчанию — root, и пароль отсутствует (вы можете это исправить через мгновение — даже если он локальный, вам все равно следует соблюдать правила безопасности). После входа выберите « Базы данных» в строке меню. Введите имя для вашей базы данных и нажмите « Создать» .
Далее установите WordPress. Если вы оставили установку WampServer с настройками по умолчанию, вы найдете папку вашего проекта в C: wamp www или C: wamp64 www.
Перейдите в папку www , затем щелкните правой кнопкой мыши и выберите « Создать»> «Папка» в контекстном меню. Назовите папку «WordPress». Загрузите последнюю версию WordPress и извлеките содержимое архива в папку wamp www WordPress .
Теперь, чтобы проверить, работает ли установка WordPress.
Введите http: // localhost / wordpress в адресной строке веб-браузера и нажмите Enter. Вы должны найти Индекс сайта WordPress, из которого вы можете выбрать WordPress / . Установщик WordPress должен запуститься автоматически и провести вас через процесс установки. (Имя пользователя и пароль совпадают с именем входа в MySQL, и вы только что создали имя базы данных.)
Все будет хорошо, вы попадете на экран « Запустить установку» . Отсюда вы вводите информацию о своем веб-сайте, после чего вы можете получить доступ к своей панели управления WordPress с помощью кнопки « Вход» .
Поздравляем! Вы только что закончили создание своего первого проекта WampServer с использованием WordPress. Тем не менее, если вы хотите другой проект, ознакомьтесь с нашим учебником о том, как разместить сайт WordPress на Raspberry Pi (используя сервер LAMP).
Расширенные настройки WampServer
WampServer легко настраивается в зависимости от ваших требований.
Настройка PHP
В зависимости от типа программы, которую вы пытаетесь установить на WampServer, вам могут потребоваться дополнительные расширения, которые не загружаются по умолчанию. WampServer имеет длинный список предустановленных настроек и сценариев PHP для вас на выбор.
Перейдите к значку WampServer в трее, затем в PHP> PHP Extensions и сделайте свой выбор.
Настройка Apache
Вы можете настроить параметры Apache с помощью того же значка на панели задач WampServer, например, пользовательских и предустановленных модулей, с псевдонимом, с которым вы работаете, версией Apache (если у вас установлено несколько приложений) и т. Д.
Настройка MySQL
Одним из первых изменений в MySQL является добавление пароля к учетной записи root. Вы не подвержены непосредственному риску, потому что ваш сайт локальный, но лучше изменить это прямо сейчас, чтобы не забыть. И давайте посмотрим правде в глаза, безопасность серьезна, и вы были бы дураком, чтобы не добавлять пароль, на всякий случай.
Вернитесь к значку WampServer в трее. Выберите MySQL> консоль MySQL . Имя пользователя все еще root , пароль отсутствует. Введите следующую команду:
SET PASSWORD for root@localhost=PASSWORD('yourpasswordhere') Теперь вы установили пароль для своей учетной записи root.
Вперед и WampServer!
Теперь вы готовы к работе, вы действительно можете начать играть с установками, пользовательскими настройками и многим другим. Или просто лучше узнать MySQL, Apache и PHP, методом проб и ошибок. Кроме того, ознакомьтесь с нашим списком наиболее важных команд SQL. для любого программиста, стоящего их соли.
Computer Science
How To Install WampServer On Windows 10 – For Beginners
Published on January 10, 2019
The purpose of the WampServer is to create an environment in you computer, so that you can execute a PHP project, which we call localhost.
It is used for the two purposes. One, it is used by web developers to develop and test websites before they upload website on live domain. Second, to run a web-based application that needs to be run locally on you computer, like web-based attendance system.
In this tutorial you will learn step-by-step to how to install WampServer on Windows 10 and how to run a website from localhost.
Prerequisites
— Installation of Wampserver —
Before proceeding with the installation of Wampserver, you must ensure that certain elements are installed on your system, otherwise Wampserver will absolutely not run, and in addition, the installation will be faulty and you need to remove Wampserver before installing the elements that were missing.
Make sure you are “up to date” in the redistributable packages (Visual C++ Packages) VC9, VC10, VC11, VC13 , VC14 and VC15.
Do not install Wampserver OVER an existing version, follow the advice. Install a new version of Wampserver. If you install Wampserver over an existing version, not only it will not work, but you risk losing your existing databases.
Install Wampserver in a folder at the root of a disk, for example C:wamp or D:wamp. Take an installation path that does not include spaces or diacritics; Therefore, no installation in c: Program Files or C: Program Files (x86
We must BEFORE installing, disable or close some applications:
– Close Skype or force not to use port 80
– Disable IIS
Download Visual C++ Packages
— VC9 Packages (Visual C++ 2008 SP1)
http://www.microsoft.com/en-us/download/details.aspx?id=5582
http://www.microsoft.com/en-us/download/details.aspx?id=2092
— VC10 Packages (Visual C++ 2010 SP1)
http://www.microsoft.com/en-us/download/details.aspx?id=8328
http://www.microsoft.com/en-us/download/details.aspx?id=13523
— VC11 Packages (Visual C++ 2012 Update 4)
The two files VSU4vcredist_x86.exe and VSU4vcredist_x64.exe to be download are on the same page: http://www.microsoft.com/en-us/download/details.aspx?id=30679
— VC13 Packages Update 5(Visual C++ 2013)
The two files VSU4vcredist_x86.exe and VSU4vcredist_x64.exe to be download are on the same page: https://support.microsoft.com/en-us/help/4032938/
— VC14 Packages (Visual C++ 2015 Update 3) Supersedes by VC15
– VC15 Redistribuable (Visual C++ 2017)
https://aka.ms/vs/15/release/VC_redist.x86.exe
https://aka.ms/vs/15/release/VC_redist.x64.exe
VC2017 (VC15) is backward compatible to VC20
Step by Step Installation of WampServer
Step 1:
- Go to http://www.wampserver.com/en/ to download the latest version of WampServer.
- Choose 64 bit or 32 bit according to your system type.
- Right click on My Computer icon on desktop to check your system type, whether it is 32 bit or 64 bit.
Step 2:
- Read these instructions.
- There are two options to download.
Step 3:
- Save the file on your computer.
- Click Setup file to start the installation.
Step 4:
- Choose English.
- Click OK.
Step 5:
- Click, “I accept the agreement” and click, Next.
Step 6:
- Click Next, if you are done with prerequisites, as mentioned above.
Step 7:
- Select the location for WampServer. Please do not install on C: drive. You will lose all your data in case of failure of Windows. So, choose some other drive. Location shouldn’t be inside the folder. It should be a main folder.
Step 8:
- Click Next.
Step 9:
- Click Install.
Step 10
- Wait for the installation to be finished.
Step 11
- If you want to change the browser, click, Yes, If not then Click, No.
- If Yes, then choose the browser.
Step 12:
- Click, Yes, if you want to set the Notepad as default text editor. You can configure a third-party software like Dreamweaver.
Step 13:
- Now fill the two parameters.
- You can use email of your choice. Write “localhost” in SMTP.
Step 14:
- Click “Launch” and “Finish”.
Step 15:
- Look for the Icon of WampServer at bottom right of your Desktop. If it is Green, then it means it is working properly.
Test WampServer
- Type this URL on your browser http://localhost/ . It will show you this on your browser.
- Go to your installation folder.
- Open WWW folder, and place your folder inside WWW or create a new folder inside WWW.
- Access you project like http://localhost/yourproject .
- Make sure that you have an index.html or index.php as the main page on your project.
- For example, here Hotel is my project. It is placed inside WWW and there is an index.php, which will be executed first.
Access Phpmyadmin
- Type this URL on your browser: http://localhost/phpmyadmin/ .
- Username is, “root” and Password is empty. You can set username and password later.
- Click new to create new Database.
- Type the Database name and click Create.
- Once the database is created it will appear in the sidebar.
Simple PHP program
- Write this code in your index.php file and run this http://localhost/”your project name” on your browser.
<html>
<head>
<title>WampServer Test</title>
</head>
<body>
<?php echo 'Hey, I have Successfully installed WampServer'; ?>
</body>
</html>
- If you like this post then don’t forget to share with people. Share your feedback in the comments section below.
Recommended Posts
- How To Install & Configure XAMPP On Windows 10 – Step By Step | For Beginners
- How To Change The XAMPP Server Port In Windows 10 | XAMPP Apache Server Port | Fix Apache Port Error
- How To Install MAMP On Windows 10 Step By Step | How To Change The MAMP Server Ports
- How To Install WordPress On MAMP Server In Windows 10 – Step By Step | Install WordPress On Localhost
Meer Basit
Meer Basit is the founder of Meer’s World. He’s been running the show since launching the blog back in 2018. By background he is a computer scientist. Primarily, he creates content around blogging (WordPress, Blogger, Tumblr), SEO, affiliate programs, earn-online, reviews, eCommerce, & technology. He has got years of professional experience in web programming, computer programming, databases, data warehousing, & transcription. In general, he likes traveling, gardening, watching movies, is a passionate cricketer, creative writer, and a GSD lover.
More in Computer Science
-
ArtificialIntelligence
Artificial Intelligence And future Of Jobs | Impacts Of AI On Jobs
Artificial Intelligence is the field of computer science, also called machine intelligence. It enables machines to…
-
Computer Science
How To Install EasyPHP Devserver On Windows 10 | Show Databases On phpMyAdmin
EasyPHP Devserver allows you to fit your needs and allows you to setup a local server….
-
Computer Science
How To Install WordPress On MAMP Server In Windows 10
Do you want to install WordPress on MAMP Server in Windows 10? You’re in the right…
-
Computer Science
How To Install MAMP On Windows 10 | Change The MAMP Server Ports
MAMP stands for Macintosh, Apache, MySQL, and PHP. It is an easy to use application. You…
-
Computer Science
How To Change The XAMPP Server Port In Windows 10 | Apache Server Port
The XAMPP is a free and open-source cross-platform web server solution stack package developed by Apache…
WAMPServer — свой собственный сервер для своих сайтов
Локальный веб сервер может быть полезен в очень многих случаях. Например, в процессе изучения IT технологий, для тестирования новых плагинов и скриптов на копии сайта, для демонстрации результатов работы над новым дизайном и функционалом веб проекта. Все перечисленные задачи и еще многие другие вам поможет решить WAMPServer.
WAMPServer – бесплатный продукт французских разработчиков. Его основное назначение организовать на компьютере под управлением Windows удобное пространство для работы с сайтами в разных конфигурациях и с использованием разных технологий. На главной странице проекта не зря представлен стилизованный сумасшедший профессор с пробиркой. Потому что вы получаете в свое распоряжение настоящую веб лабораторию для экспериментов и создания крутого проекта.
Как сайт проекта, так и интерфейс управляющей программы имеют варианты с русским языком. Хотя форум сообщества пользователей WAMPServer и документация представлены только на английском, но в сети легко найти достаточно много статей, которые описывают решение основных вопросов, связанных с настройкой и эксплуатацией локального сервера.
Загрузка инсталляционного пакета WAMPServer
Для загрузки нужно перейти на страницу «Загрузка» на сайте проекта и выбрать тот вариант, который соответствует разрядности вашей ОС. Перед загрузкой нужно внимательно ознакомиться с содержанием предупреждения, так как вам может потребоваться загрузка компонентов Visual Studio 2012 VC 11. Все необходимые компоненты доступны по ссылкам, которые указаны в окне предупреждающего сообщения.
Установка WAMPServer
Чтобы установить программное обеспечение на свой компьютер нужно просто запустить exe файл, который вы скачали с сервера проекта. Сразу после запуска программы установки нужно будет выбрать язык, на котором будут выводиться сообщения в процессе выполнения операции. К сожалению, доступны только Английский и Французский варианты интерфейса установщика.
Вы снова увидите предупреждение о необходимости проверки наличия в системе обновленных версий нужных компонентов для работы WAMPServer. В данном сообщении также имеется информация о том, что устанавливать сервер надо в новый каталог, если предыдущие версии были у вас уже установлены.
Установку WAMPServer нужно производить в отдельный каталог в корне диска, чтобы длина пути для вызова программ была как можно короче. Также название каталога сервера в обязательном порядке должно быть выполнено латинскими символами, иначе при запуске программы могут быть проблемы.
Инсталлятор также запрашивает браузер и редактор, которые будут использоваться для открытия HTML текстовых файлов. По умолчанию используется MS Internet Explorer и Notepad. Нужный вам браузер придется выбирать в виде exe файла в каталоге, куда он был установлен.
Если пропустить выбор браузера и редактора в процессе инсталляции, то потом придется редактировать текстовой файл wampmanager.conf, который находится в каталоге сервера. Там нужно в параметрах navigator и editor прописать пути к желаемым браузеру и редактору теста соответственно.
В процессе установки системные компоненты Windows могут выдавать предупреждающие сообщения о том, что различные системы сервера требуют доступ к системным ресурсам и доступ в сеть.
Запускается сервер с помощью файла wampmanager.exe, который находится в каталоге сервера. Если вы создали ярлык для него, то необходимо установить свойство «Запуск от имени администратора», так как процесс будет редактировать системные файлы.
Запущенный сервер выводит специальную иконку в трей. Цвет иконки показывает состояние сервера (зеленый — все работает, желтый — какие-то компоненты не запущены, красный — сервер остановлен). Правая и левая кнопка мыши, нажатые на иконке сервера в трее, выдают контекстные меню, которые помогают управлять сервером и выполнять конфигурацию и выбор нужной версии компонентов.
Размещение нового сайта для WAMPServer
После запуска WAMPServer имеет один предустановленный сайт localhost. Он располагается в подкаталоге www каталога сервера. Основное назначение данного сайта — выполнять вспомогательные функции по обслуживанию вашего локального сервера.
Для размещения своих сайтов нужно сделать отдельный каталог в корневой папке диска. Название всех каталогов должно содержать только латинские символы.
Отдельный каталог нужен для того, чтобы потом выполнять обновление программного обеспечения сервера. Так как процесс обновления заключается фактически в простой новой установке.
Чтобы создать новый сайт нужно сначала создать каталог, в котором он будет размещаться. Затем воспользоваться подпунктом VirtualHost Managment пункта Your VirtualHosts контекстного меню, которое выводится по нажатию левой кнопки мыши на иконке WAMPServer в трее.
На открывшейся странице нужно ввести имя сайта и полный путь каталога, в котором будет размещаться сайт. Нужные поля выделены красным цветом. Затем нажимаем кнопку «Start the creation of th VirtualHost».
Программа произведет все необходимые действия и выдаст сообщение о том, что виртуальный хост добавлен и нужно перезапустить локальный сервер DNS. Перезапуск локального сервера DNS выполняется с помощью команды «Restart DNS» пункта Tools контекстного меню, которое выводится по нажатию правой кнопки мыши а иконке сервера WAMPServer.
После перезапуска системы DNS новый сайт появится в списке виртуальных хостов и станет доступен для просмотра в браузере. Размещать нужные для работы сайта файлы можно с помощью простого копирования системными средствами компьютера, например, в проводнике Windows.
Плюсы WAMPSever
Позволяет легко конфигурировать компоненты локального веб сервера
Переключаться между версиями систем довольно просто.
В наличии имеются разные версии PHP и MySQL.
Минусы WAMPSever
Установка сервера в системы, что делает невозможным использование портативной версии на сменном носителе.
Интерфейс сервера и документация на английском языке. Хотя частично меню программы управления можно переключить на русский вариант.
Подключение нового сервера плохо автоматизировано и может смутить малоопытного пользователя.
Резюме
WAMPServer вполне пригоден для организации локальной площадки для работы с сайтами. Но потребует от пользователя более высокого уровня владения ИТ технологиями.
Предложить идею урока:
WampServer — это специальная среда для веб-разработок с автоматическим инсталлятором для облегченной установки, он включает в свой состав PHP, Apache и MySQL. С его помощью пользователь сможет создавать виртуальные серверы для Windows Server.
Инсталляция
До установки веб-клиента, нужно поправить настройку Windows Firewall, с указанием специфических портов.
После этого проводится настройка браузера Internet Explorer — это позволит загружать файлы из посторонних источников.
До начала работы также потребуется внести нужную библиотеку. Включение Apache не сможет пройти без компонентов The Visual C++ Redistributable Packages, скачать их возможно здесь.
Загруженные файлы библиотек находятся на компьютере в «Downloads(Загрузки)», их нужно найти и запустить.
Чтобы открыть сам Wampserver необходимо зайти на специальный ресурс и скачать Visual C++ Redistributable for Visual Studio 2012 Update 4.
Работа программы будет неполная без установщика WampServer.
Скаченные установщики будут лежать там же — в «Downloads(Загрузки)», их нужно найти и открыть.
При инсталляции потребуется указание используемого браузера.
А также рабочего текстового редактора, для этого можно выбрать удобную программу The Notepad.
Готово!
После установки посмотрите на рабочий стол – там найдете иконку Wampserver64. Запускается сервер по двойному щелчку мыши.
После запуска на панели снизу отображается зеленая иконка.
Для проверки работоспособности сервера в строке браузера введите localhost либо ваш айпи-адрес.
Настройка конфигурации Apache
Сначала редактором открывается файл, расположенный по адресу C:wamp64binapacheapache2.4.23confhttpd.conf. Запустите поиск по документу и отыщите «Require local». На первом вхождении необходимо будет написать «all granted» вместо слова «local».
После сохранения изменений можно закрывать файл.
Дальше понадобится замена данных в файле C:wamp64binapacheapache2.4.23confextrahttpd-vhosts.conf. Он отвечает за настройки виртуальных хостов. Надо вместо «Directory» написать:
Options FollowSymLinks
AllowOverride All
Order deny,allow
allow from all
После чего закрыть блокнот, предварительно сохранив изменения.
Дальше потребуется перезапуск WampServer. Осуществить это можно щелкнув ПКМ по значку клиента в трее и выбрав «Refresh».
Как проверить?
Зайти в C:wamp64www и там же создать блокнот index.html, запустить текстовый редактор и написать в него текст с html-кодом. Закрыть блокнот после сохранения.
Далее берем другое устройство и заходим через браузер по введенному адресу:
<ip-address>/index.html
здесь вместо «ip-address» нужно вписать ай-пи Windows Server 2008, который определяется по команде ipconfig:
Так выглядит пример:
Как настроить phpMyAdmin
Откройте браузер и введите ссылку http://localhost/phpmyadmin/ или откройте локальный хост WampServer, перейдите на главную страницу, пункт меню «Tools» и подпункт «phpmyadmin».
В графе login укажите «root», а графу с паролем нужно сохранить пустой.
Когда пройдет авторизация, вы сможете менять настройки паролей и добавлять других пользователей. Это делается в разделе «Учетные записи».
Чтобы добавить юзеров надо нажать на «Добавить учетную запись пользователя». А если выбрать «Редактировать привилегии», возможно изменять пароли по ссылке «Изменить пароль».
По окончанию сохраняется страница и перезапускается WampServer по команде «Refresh» из контекстного меню в трее.
На этом установка и настройка WampServer на Windows окончена. В нашей базе знаний вы найдёте ещё множество статей посвящённых различным аспектам работы в Windows, а если вы ищете надежный виртуальный сервер под управлением Windows, обратите внимания на нашу услугу — Аренда виртуального сервера Windows.
Последнее обновление: 07.10.2022
Средняя оценка: 5,0, всего оценок: 3
Спасибо за Вашу оценку!
К сожалению, проголосовать не получилось. Попробуйте позже
Apache (HTTP Server), MySQL or MariaDB, and PHP are the minimum required tools to start a Web Application Development on Local Desktop. These tools are open source and work on Windows, Linux, and Mac operating systems. You can install these independently but it would be time-consuming and difficult to maintain.
There are tools available like XAMPP, WAMP, LAMP, MAMP which package all these together to make your job easy. WAMP Server is such package available for Microsoft Windows.
Pre-requisite
Basic software installation knowledge on Microsoft Windows Operating System.
Software/Hardware
- Microsoft Windows 7, Windows 8, Windows 10
- WAMP Server
WAMP is an abbreviated name for Windows, Apache, MySQL, PHP. It provides Apache, MySQL, and PHP software stack on Windows Operating System. It is available only for the Windows platform ( 32 bit and 64 bit), unlike XAMPP which is cross-platform and available for Windows, Linux, and MAC operating systems.
Note:- wamp for Linux and Mac does not exist. You should use XAMP, LAMP, MAMP for the respective operating system.
Features ( Source – Official Page),
- Manage your Apache, MySQL, and MariaDB services
- Install and switch Apache, MySQL, MariaDB, and PHP releases
- Manage your servers settings
- Access your logs
- Access your settings files
- Create alias
- Use VirtualHost as hosters
Before moving further with installation read the below points carefully.
- Wampserver 3 does not support Windows XP even SP3.
- Wampserver requires a disk or formatted NTFS partition. Does not support FAT32 or exFAT
- Make sure you are “up to date” in the redistributable packages VC9, VC10, VC11, VC13, VC14, and VC15
- Do not install Wampserver OVER an existing version
- Install Wampserver in a folder at the root of a disk, for example, C:wamp or D:wamp. Take an installation path that does not include spaces or diacritics
- Install Wampserver “as an administrator” i.e Right-Click on the installer file then Run as an administrator.
- Close Skype or force not to use port 80
You can read this forum article to better understand the prerequisite.
Wamp Server Download
WampServer is available for free (under GPML license). Click this link to download the latest version from the official site.
This page always shows the latest release which is 3.1.0 at the time of writing this article. Always download the latest WAMP Server.
The latest version provides below tools,
- Apache 2.4.27
- PHP 5.6.31, 7.0.23, 7.1.9
- MySQL 5.7.19
- MariaDB 10.2.8
- PhpMyAdmin 4.7.4
- Adminer 4.3.1
- PhpSysInfo 3.2.7
Use the below links to download the individual file.
64 bit download – Use this installer if your desktop is 64 bit.
32 bit download – Use this installer if your desktop is 64 bit or 32 bit, should work on both.
Install WampServer
Now let’s see how to install Wamp Server. This is a wizard-driven installation. It provides steps by step instructions with default options. Don’t change it unless you know what you are doing.
Let’s start……….
Step 1 – Select Setup Language
Double-click on the downloaded file to start the installation. Wamp supports English and Francisca only. I am going to choose English. Choose as per your preference and click Ok.
Step 2 – License Agreement
It is available for free. Go through the terms mention in the License Agreement windows. Click the I accept the Agreement check box at the end of the screen.
Click next.
Step 3: Read Information
Read the instruction given below carefully. This provides some useful information about wamp installation and usage.
Step 4 – Select destination location
Next, choose the destination location. The default is wamp64. You can change it if you want, but make sure there is no space in a folder name.
Step 5 – Start menu folder
Select start menu folder where setup should create the program’s shortcuts. It also defaults to Wampserver64. You can change it if you want to have a different folder
Step 6 – Ready to install
Next, the screen lists down all the selected options by you like the Destination Location and Start Menu folder. This is the last chance to change it. Hit the Back button if you want to change it else click the Install button.
Step 7 – Installation Starts
The installer extracts and copies all necessary files to your system.
Step 8 – default browser
wamp uses the Internet as a default browser. Installer asks if you want to change some other browser like Chrome, Safari, etc.
If yes, just browse and select the browser.
Step 9 – default text editor
Notepad is a default text editor. Change it if you want.
Step 10 – Firewall warning
The firewall blocks some of the features of the Apache HTTP Server and provides you an option to select the private and public networks.
Step 11 – Information
Just read the following information.
Step 12 – Setup completes
Setup completes within some time. Click the Finish button.
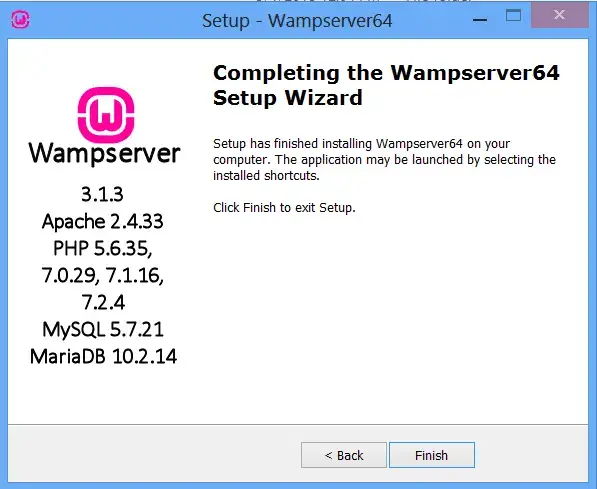
Using Wamp
Just type localhost in the internet browser. This opens the interface as shown below. Using the small icon at the taskbar, you can control Apache, PHP, MySQL and MariaDB extensions.
Explaining everything about it is beyond the scope of this article, but it is easy and you yourself can explore it.
Summary
WAMP provides an easy-to-use option for Windows 10 operating system. You can use it to install WordPress or PHP/MySQL development.
I hope you found this article helpful.
Do let me know if you face any issues with WampServer Installation. You can also ask a question on the wamp forum.