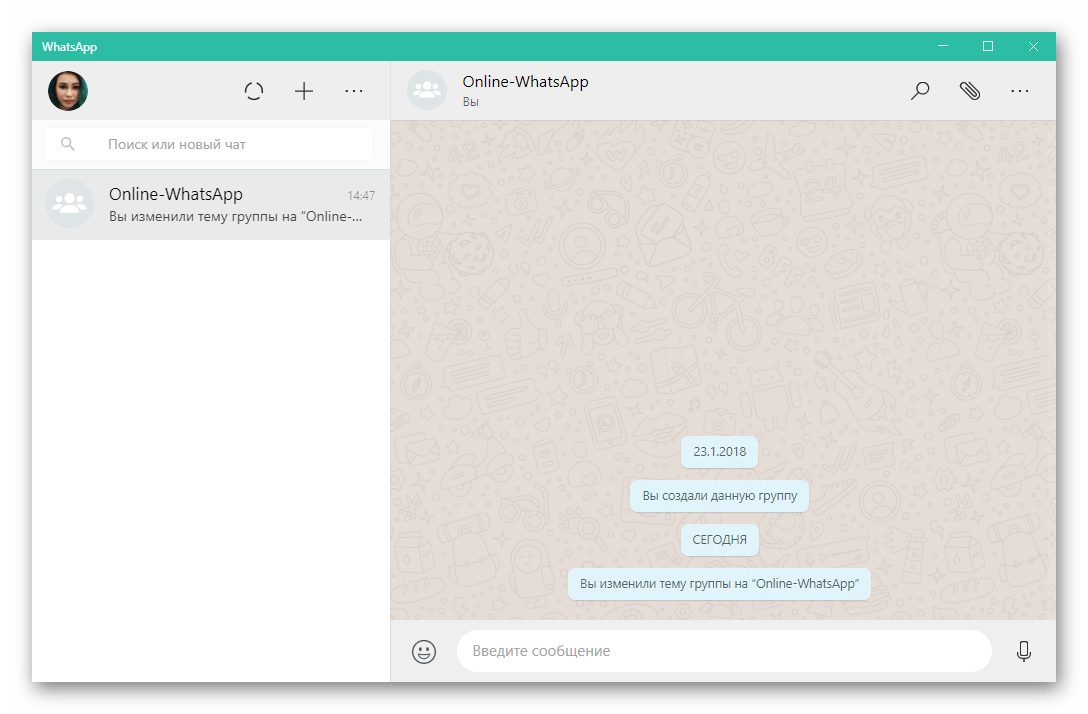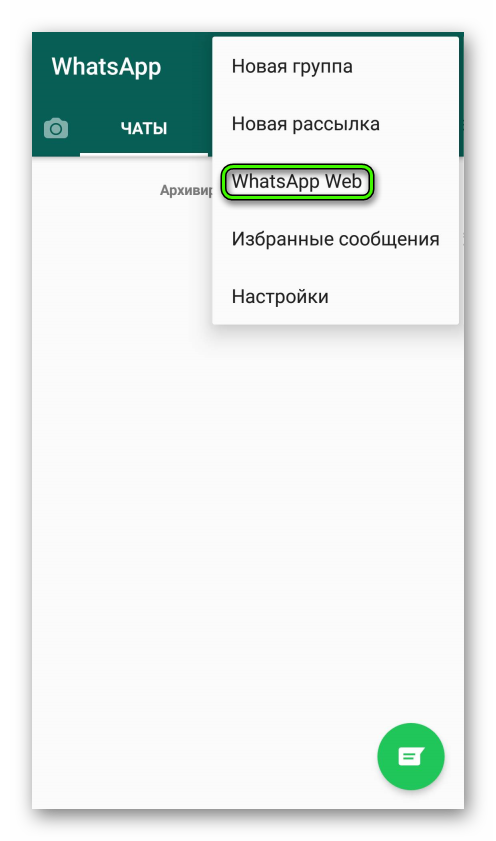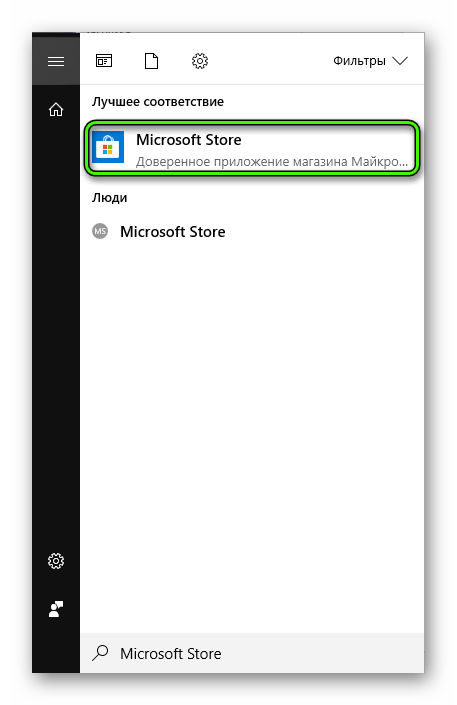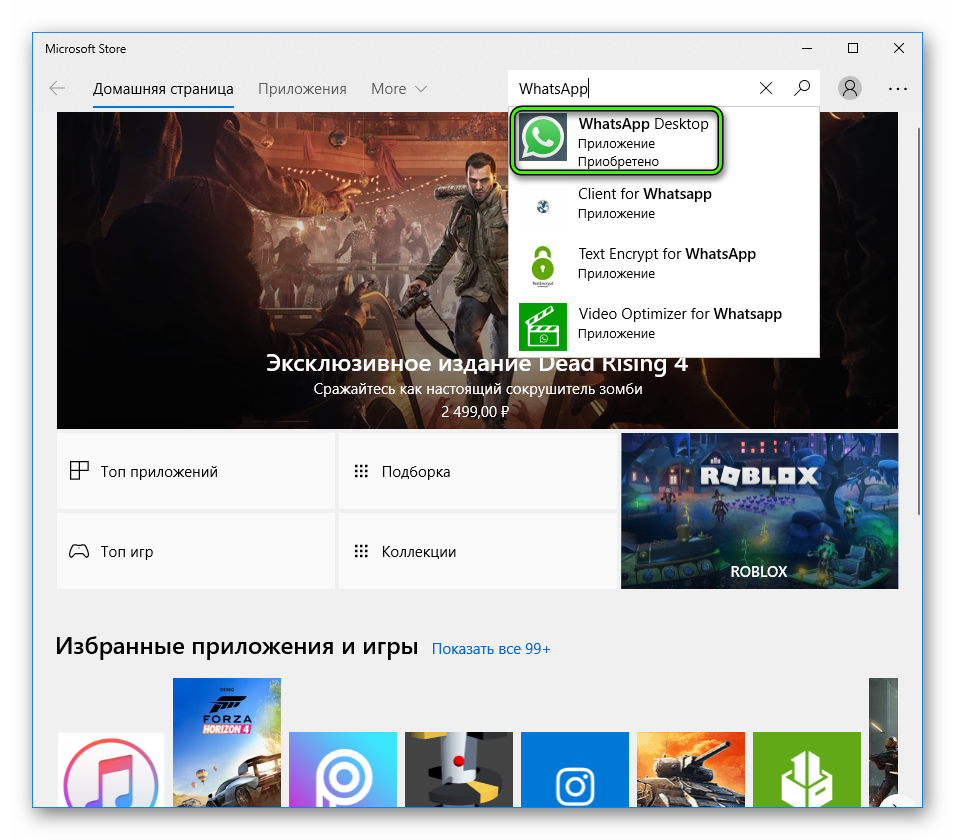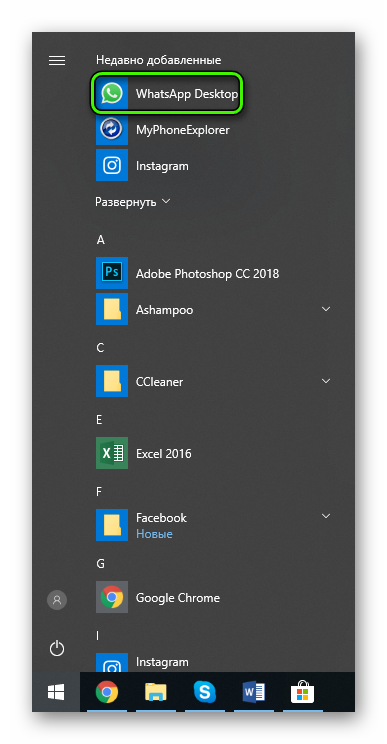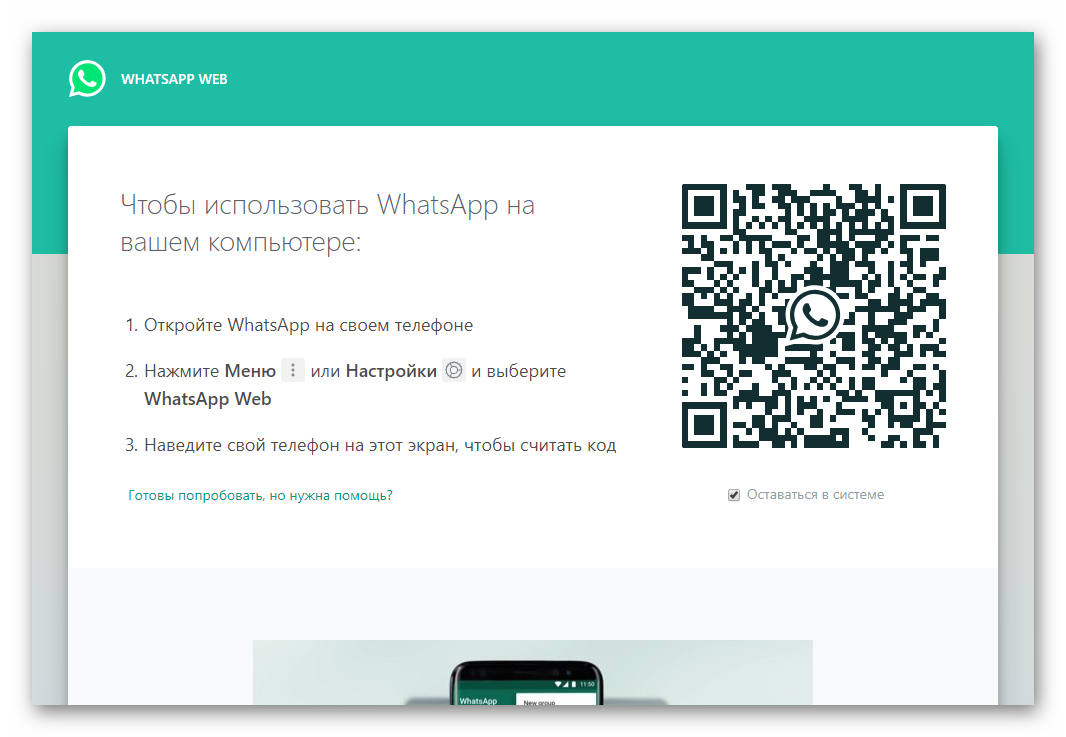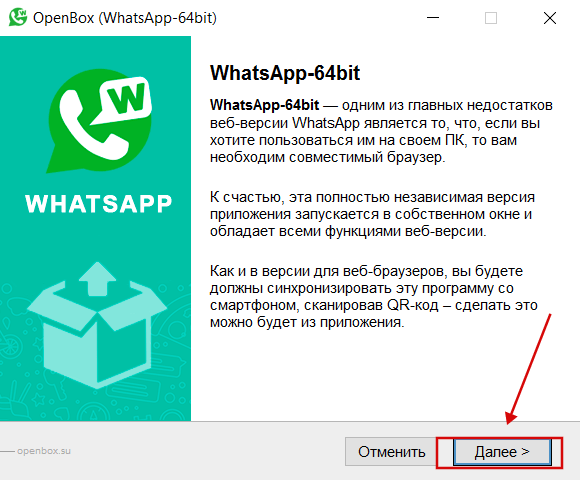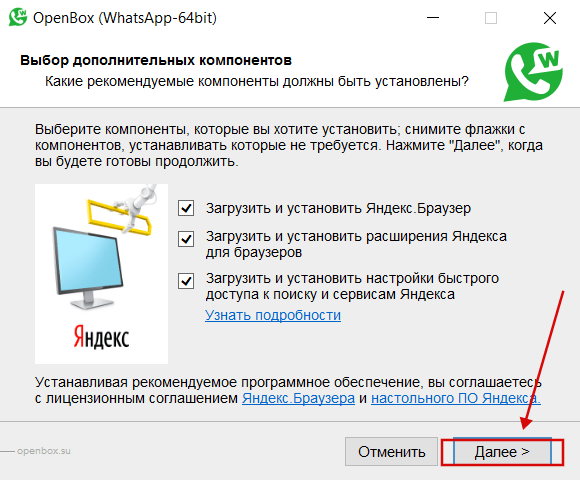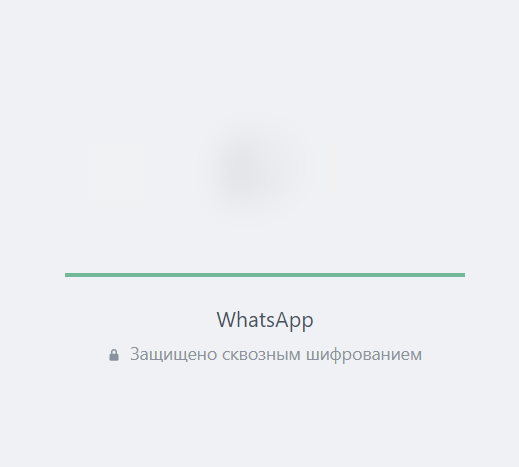Установить WhatsApp на компьютер проще, чем какую-либо другую программу. Процесс автоматизирован. Покажем как это сделать на примере Windows 10. Пользователям Windows 7 инструкция также подойдет.
Шаг 1
Скачайте WhatsApp на компьютер с нашего фан-сайта whapp-club.com, или со страницы загрузки на сайте разработчика. В зависимости от разрядности операционной системы выберите версию 32 или 64 bit. Если не знаете как определить разрядность — не парьтесь, качайте x32.
Шаг 2
Запустите установщик. Появится такое окно:
Это значит, что установка уже началась. Она происходит в автоматическом режиме. Дождитесь появления такого окна:
Затем откройте WhatsApp на телефоне и просканируйте QR-код из окна выше. Сканер кодов находится во вкладке настройки, в разделе WhatsApp Web.
Шаг 3
После сканирования произойдет вход в аккаунт. Не отключайте телефон от интернета. Если на нем сядет батарея, приложение на компьютере перестанет работать.
В левой части интерфейса программы отображается список чатов, которые были начаты ранее. Для создания нового диалога нажмите на плюсик вверху слева. Общение возможно только с людьми из записной книжки телефона. Чтобы написать на новый номер, добавьте его туда.
Обратите внимание: одновременно может быть запущена только одна копия приложения на одном мобильном и на одном десктопном устройстве. После авторизации на другом ПК, предыдущая копия WhatsApp заблокируется. Выйти из аккаунта можно также удаленно — через настройки мессенджера на телефоне, выбрав в разделе «WhatsApp Web» команду «Выйти со всех устройств».
Установка на этом завершена. Смотрите другие инструкции.
В настоящий момент система Win 10 является последней разработкой компании Microsoft. И она нацелена исключительно на ее обновление. Это понимают и разработчики всех программ. Например, скачать WhatsApp для Windows 10 можно сразу же несколькими способами. Но давайте разберемся более детально с использованием мессенджера на компьютерах и ноутбуках.
Содержание
- 1 Загрузка
- 1.1 Вариант №1: С сайта
- 1.2 Вариант №2: Через Microsoft Store
- 1.3 Вариант №3: Веб-версия
- 1.4 Вариант №4: С помощью эмулятора
Загрузка
Стандартную версию Вацапа для «десятки» можно получить аж тремя способами. Но вот загвоздка, она работает в ограниченном режиме. Объясним, что к чему. Пользователю необходимо будет синхронизировать телефон или ПК для получения доступа к мессенджеру. Соответственно, если мобильник не под рукой, то початиться сидя за большим экраном не выйдет. Но есть отличное решение, которое мы тоже опишем. Подсказка: оно связано с эмулятором мобильного Android.
Вариант №1: С сайта
Самый очевидный вариант скачивания — зайти на сайт программы и найти там последнюю актуальную версию. В нашем случае достаточно посетить эту страницу https://www.whatsapp.com/download/. Либо же скачайте Ватсап с нашего ресурса: ссылка на скачивание.
Теперь откройте WhatsAppSetup.exe. Сразу же начнется инициализация программы, ничего устанавливать вам не придется. В приветственном окне отобразится инструкция по настройке. Предлагаем более удобный вариант:
- Не закрывая Вацап на ПК, запустите его на смартфоне или планшете.
- Перейдите в главную вкладку приложения.
- Тапните на иконку вызова меню.
- В списке нажмите на WhatsApp Web.
- Наведите камеру устройства на штрих-код, изображенный в окне программы на ПК.
- Дождитесь окончания синхронизации.
Вариант №2: Через Microsoft Store
В Win 10 присутствует официальный магазин приложений, чем-то напоминающий App Store и Google Play для мобильных устройств. Там разработчики публикуют свежие версии своих программ. И мессенджер Ватсап не стал исключением. Загрузить его выйдет следующим образом:
- Откройте меню «Пуск», кликнув по соответствующей иконке в углу экрана или нажав на клавишу Win.
- Убедитесь, что на клавиатуре активирована английская раскладка и начните набирать «Microsoft Store». Курсор мыши при этом никуда передвигать не нужно.
- Кликните по верхнему элементу из категории «Лучшее соответствие».
- Теперь нажмите на «Поиск».
- Введите в открывшуюся форму «WhatsApp».
- Откройте первое приложение из предложенных.
- Кликните на «Установить» и подтвердите действие, если это потребуется.
- Дождитесь конца процедуры.
Запустить данный клиент Вацапа выйдет через меню «Пуск». Там появится соответствующая иконка. Также вы можете перетащить ее на рабочий стол, чтобы открытие мессенджера стало еще удобнее.
Авторизация в нем такая же, как и в предыдущем случае: необходимо отсканировать код QR камерой смартфона или планшета, предварительно активировав соответствующую опцию в мобильном приложении.
Вариант №3: Веб-версия
В отличие от прошлых инструкций, здесь не потребуется установка. Вам достаточно посетить страницу https://web.whatsapp.com/ и пройти авторизацию таким же способом, как и в двух случаях выше.
Вариант №4: С помощью эмулятора
В отличие от трех прошлых вариантов, этот не требует синхронизации смартфона или планшета и компьютера. Ведь теперь запускаться будет именно мобильная версия Вацапа. А ее открытие становится возможным благодаря использованию эмулятора Android. В действительности их довольно много как для Windows, так и для Mac OS. Но мы рекомендуем обратить внимание на BlueStacks, совместимый с обеими операционными системами. Кроме того, он недавно обновился и стал еще более производительным.
Загрузить последнюю версию можно на этой странице или с нашего ресурса: ссылка на скачивание.
 |
Категория: | Общение |
| Поддерживаемые ОС: | Windows 10 | |
| Разрядность: | 32 bit, 64 bit, x32, x64 | |
| Для устройств: | Компьютер | |
| Язык интерфейса: | на Русском | |
| Версия: | Последняя | |
| Разработчик: |
Ватсап – успешный мессенджер который ворвался на рынок приложений и завоевал популярность. Установить Ватсап для Windows 10 специальная версия для платформы будет работать стабильно и без сбоев, используя версию под свой пк или ноутбук будьте уверены в сохранности данных и стабильной работе.
Ватсап для Windows 10 на компьютер
Десятая версия Windows по интерфейсу не слишком отличается от предыдущих. Но дает большее быстродействие и использование дополнительных опций. Ниже перечисляются наиболее важные из них. Версия WhatsApр для нее адресует любой вид сообщений не только на мобильник, но и на стационарный компьютер, расширяя круг общения, в том числе с реципиентами старших возрастов, которым трудно пользоваться маленькой клавиатурой. Упрощенная процедура создания чатов и большая их величина (до 256 пользователей), создание тематических настроек (семейная, профессиональная, консультационная) упрощает оперативную отправку срочной информации и гарантирует получение таковой в сжатые сроки. Серьезный плюс: можно не только общаться, но и делиться файлами формата PDF, то есть пересылать статьи, книги, документацию. Объем файла серьезный: до 100 Мб.
Интерфейс этого варианта с лёгкостью выделяет нужную часть письменного сообщения жирным шрифтом, а также перечеркнутым или курсивом, как на стационарном компьютере. А экономичность? Не во всех предыдущих вариантах – но в этой точно – можно себе позволить возможность соединиться через Wi-Fi, не платя ничего своему оператору, внося деньги только за Интернет. Это чувствительно в особенности, если совершается звонок в другую страну. Скачивание программы пока бесплатно. И несложно. А также не требует инсталляции предыдущей версии, автоматически копируя из нее список адресатов и чатов.
Ватсап для версий windows:
|
|
Скачать WhatsApp для windows 10 бесплатно
| Приложение | OS | Формат | Распаковщик | Версия | Размер файла | Загрузка |
|---|---|---|---|---|---|---|
| WhatsApp (Ватсап) | Windows 10 | x64 | OpenBox | Бесплатно (на русском) | 148 мб |
Скачать ↓ |
| WhatsApp (Ватсап) | Windows 10 | x32 | OpenBox | Бесплатно (на русском) | 120 мб |
Скачать ↓ |
Как установить WhatsApp:
Запустите файл.
Ознакомьтесь с информацией и нажмите «Далее».
Нажмите «Далее», или снимите галочки с рекомендуемого ПО и нажмите «Далее». Если снять все галочки, рекомендуемое ПО не установится!
После всех шагов запустится программа.
Проанализировав плюсы и минусы, приходим к выводу, что первых намного больше. Программа ориентирована на будущее, избавляясь от старых возможностей контактов и давая нам множество новых.
Автор:
Обновлено: 04.10.2022
WhatsApp является одним из самых популярных приложений для обмена мгновенными сообщениями. У WhatsApp уже больше 1 миллиарда пользователей, а в 2014 году, «всего-то» за 19 миллиардов долларов, мессенджер был приобретен таким гигантом, как социальная сеть Facebook. WhatsApp позволяет отправлять мгновенные сообщения через Интернет без каких-либо дополнительных расходов.
Приложение стало очень популярным. Все это благодаря простому пользовательскому интерфейсу и отсутствию лишних и бесполезных функций. WhatsApp доступен практически на всех мобильных платформах, включая Android, Windows Phone, BlackBerry, Nokia S40 series, iOS и Symbian.
Тем не менее есть люди, которые хотят установить мессенджер на свой компьютер. Итак, можно ли установить WhatsApp на ПК? Использовать WhatsApp на своем ноутбуке можно, и вот как это сделать.
Как WhatsApp установить на компьютер
Существует несколько способов, чтобы установить WhatsApp на свой компьютер:
- установка официального мессенджера WhatsApp для PC;
- WhatsApp Web;
- установка WhatsApp в приложении BlueStacks или в любом другом эмуляторе Android.
Содержание
- Как установить официальный Messenger WhatsApp для PC
- Установка WhatsApp Messenger для ПК
- Видео — Как установить WhatsApp Messenger для ПК
- Сообщение об ошибке
- Не удалось войти в систему. Проблема с QR-кодом
- Как установить WhatsApp на ПК используя WhatsApp Web
- Установка WhatsApp с помощью Bluestacks
- Вариант 1
- Вариант 2
- Видео — Как установить WhatsApp на компьютере с помощью Bluestacks
- Как добавить контакты в WhatsApp
Как установить официальный Messenger WhatsApp для PC
WhatsApp для ПК является долгожданным запросом пользователей самого популярного приложения для обмена мгновенными сообщениями WhatsApp. Раньше мессенджер был доступен только для смартфонов и телефонов, включая Android, iOS, BlackBerry, Windows Phone, Windows 10 Mobile, Symbian и Java. Позже у мессенджера появилась веб-версия, известная как сеть WhatsApp. Тем не менее услуга не понравилась пользователям. Наконец, WhatsApp Inc. выпустила официальный Messenger WhatsApp для ПК.
Существует несколько способов, с помощью которых вы можете установить WhatsApp на свой компьютер. Первым и самым популярным методом была установка WhatsApp с использованием Bluestacks. Помимо Bluestacks, есть несколько других эмуляторов Android, которые позволяют устанавливать WhatsApp на ПК с помощью приложения Android WhatsApp (.apk).
Как установить официальный Messenger WhatsApp для PC
Проблема с установкой WhatsApp и использованием эмуляторов Android заключается в том, что приложение может работать не так гладко, как на смартфоне. Кроме того, эмуляторы — это ресурсоемкие приложения, для которых требуется бесперебойная работа ПК и его достойные технические характеристики.
Теперь, когда WhatsApp Inc. выпустила автономный установщик WhatsApp для компьютеров и ноутбуков, необходимость в использовании специальных эмуляторов Android отпала.
Установка WhatsApp Messenger для ПК
Для того чтобы пользоваться официальным мессенджером WhatsApp на своем компьютере нужно сделать следующее:
Шаг 1. Загрузите программу установки WhatsApp для ПК с официального сайта. Загрузите 64-разрядный или 32-разрядный установщик WhatsApp, в зависимости от разрядности вашей системы. Приложение имеет размер 61 МБ, поэтому придется подождать окончания загрузки.
Выбираем 64-разрядный или 32-разрядный установщик WhatsApp и загружаем на компьютер
После загрузки запустите установщик, и приложение начнет установку. В отличие от других приложений, установщик WhatsApp будет установлен сразу, и вам не нужно будет выполнять никаких дополнительных действий. Как только приложение WhatsApp установлено, вас могут попросить принять условия.
Шаг 2. Теперь вам нужно отсканировать QR-код, показанный в приложении WhatsApp для ПК, используя WhatsApp вашего телефона.
Сканируем QR-код, используя WhatsApp своего телефона
Шаг 3. Откройте WhatsApp на своем телефоне, нажмите «Дополнительно» и выберите «WhatsApp Web». Поверните камеру своего телефона на экран ПК и отсканируйте показанный QR-код. Это необходимо для передачи данных и синхронизации обеих программ.
На телефоне выбираем «Дополнительно» и нажимаем «WhatsApp Web»
Сканируем QR-код телефоном с компьютера
Шаг 4. Если QR-код будет проверен успешно, ваши сообщения WhatsApp будут успешно синхронизированы с компьютером. С этого момента вы можете читать и отвечать на все чаты WhatsApp с вашего ПК.
Синхронизация данных WatsApp на телефоне с компьютером
WhatsApp для PC — это удобное приложение, которое синхронизирует сообщения WhatsApp с вашего телефона на ваш компьютер. Таким образом, если вы работаете на своем ноутбуке, необходимость в постоянной проверке телефона отпадает, так как вы можете прочесть сообщения и ответить на них прямо со своего компьютера.
Важно! Однако официальный Messenger WhatsApp для PC все еще не идеален. Для его использования у вас должен быть активированный аккаунт WhatsApp на вашем телефоне, а, для того чтоб получать сообщения, телефон должен быть подключен к той же сети, что и ваш компьютер.
Видео — Как установить WhatsApp Messenger для ПК
Сообщение об ошибке
Когда вы открываете WhatsApp на вашем компьютере, может возникнуть сообщение об ошибке, как на картинке ниже.
Сообщение об ошибке при запуске WhatsApp на компьютере
Это в основном означает, что компьютер пытается, но не может подключиться к телефону. Чтобы исправить эту ошибку, убедитесь, что ваш телефон подключен к Интернету.
Не удалось войти в систему. Проблема с QR-кодом
Настраивая WhatsApp на своем компьютере в первый раз вы можете столкнуться с такой проблемой, как «Не удалось войти в систему при попытке сканирования QR-кода». Обычно это происходит, если ПК не может проверить процесс сканирования QR-кода. Чтобы исправить эту ошибку, убедитесь, что вы подключены к Интернету, и ваше интернет-соединение работает нормально.
Как установить WhatsApp на ПК используя WhatsApp Web
WhatsApp Web является веб версией приложения и позволяет общаться прямо в браузере, используя компьютер или ноутбук. WhatsApp Web не требует установки на компьютере, поэтому вы свободны от скачивания и установки приложения. Веб-сайт WhatsApp не является автономным приложением, а интерфейсом, в котором сообщения WhatsApp со смартфона будут синхронизироваться с ПК.
Веб версия приложения WhatsApp Web
Если вы получите сообщение WhatsApp на своем телефоне, сообщение также будет отображаться и на вашем компьютере. Это полезно для людей, которые не хотят использовать только свой телефон для проверки сообщений WhatsApp.
Таким образом вы можете просмотреть сообщение на экране своего ноутбука и ответить на него со своего компьютера.
Важно! Единственное требование здесь заключается в том, что вам необходимо подключить свой смартфон к Интернету, а также к компьютеру. Без подключения к Интернету веб-сайт WhatsApp не может синхронизировать сообщения с вашего телефона.
Вот как использовать веб-сайт WhatsApp на ПК.
Шаг 1. Перейдите на страницу web.whatsapp.com. Установите флажок «Запомнить меня». Откройте WhatsApp на своем телефоне и выберите «WhatsApp Web».
Открываем WhatsApp на телефоне и выбираем «WhatsApp Web»
Шаг 2. Вы увидите экран кода сканирования. Нажмите OK.
Нажимаем «OK»
Шаг 3. Теперь сканируйте QR-код с веб-экрана WhatsApp на вашем ПК (не сканируйте изображение ниже).
Сканируем QR-код с веб-экрана WhatsApp на ПК
Когда телефон успешно просканирует QR-код, вы увидите ваши контакты и входящие сообщения, отображаемые на экране ПК. Как уже упоминалось выше, сканирование необходимо для передачи данных и синхронизации, в данном случаи это мобильное приложение и его веб-версия.
Важно! Обратите внимание, что здесь вы можете просматривать входящие и выходящие сообщения только после с канирования QR-кода. Таким образом, нет возможности взглянуть на предыдущие сообщения.
Установка WhatsApp с помощью Bluestacks
Если вы все-таки решили использовать эмулятор Android, Bluestacks подойдет лучше всего.
Установка WhatsApp с помощью Bluestacks
На сегодняшний день именно Bluestacks является одним из самых популярных Android-эмуляторов. Он хорошо работает с Android-приложениями на Windows и Mac.
Для того чтоб установить WhatsApp используя Bluestacks, для начала нужно скачать и установить эмулятор.
Шаг 1. Загрузите и установите эмулятор Bluestacks. Скачать его можно с официального сайта www.bluestacks.com.
Загружаем и устанавливаем эмулятор Bluestacks на компьютер
Шаг 2. После загрузки запустите программу установки и подождите, пока Bluestacks будет полностью установлен. Приложение довольно тяжелое, поэтому для его установки потребуется несколько минут.
После установки Bluestacks у вас есть 2 варианта:
- Вы можете загрузить WhatsApp APK.
- Или вы можете установить WhatsApp, скачав его с помощью встроенного поиска Bluestacks.
Вариант 1
Если вы хотите скачать WhatsApp APK, то это можно сделать на официальном сайте.
Шаг 1. Загрузите WhatsApp APK, затем кликните по нему правой кнопкой мыши и выберите «Открыть с помощью Bluestacks».
Выбираем «Открыть с помощью Bluestacks»
Шаг 2. После установки Apk откройте «Bluestacks», и на нем должен быть установлен WhatsApp.
После установки Apk открываем «Bluestacks» и видим WhatsApp
Вариант 2
Если вы не хотите использовать apk можно воспользоваться вторым вариантом. Для этого сделайте следующее:
Шаг 1. Откройте Bluestacks и нажмите на панель поиска приложений.
Открываем Bluestacks и нажимаем на панель поиска приложений
Шаг 2. Найдите WhatsApp и установите его из Google Play Store.
Теперь вам нужно зарегистрироваться в WhatsApp.
- Откройте WhatsApp, введите свой номер мобильного телефона и нажмите, чтобы получить код подтверждения с помощью SMS.
Выбираем страну и вводим номер телефона
- Введите код подтверждения и завершите регистрацию. В случае неудачной проверки СМС, вы также можете использовать функцию вызова.
Видео — Как установить WhatsApp на компьютере с помощью Bluestacks
Как добавить контакты в WhatsApp
Поскольку на ноутбуке или ПК у вас нет SIM-карты, то вам необходимо экспортировать все ваши контакты с телефона в Bluestacks в виде файла vCard (vcf). После этого вы можете добавлять контакты в WhatsApp на ПК.
Вот как это сделать:
- экспортируйте контакты со своего телефона в виде файла vCard (vcf). Контакты могут выглядеть как yourcontacts.vcf;
Экспортируем контакты со своего телефона в виде файла vCard
- теперь скопируйте yourcontacts.vcf (или как вы его назвали) в папку, в которой вы сохранили данные пользователя Bluestacks на своем ПК. Вы должны скопировать файл vCard в C/ Program/Data/BlueStacks/User/Data/SharedFolder.
Копируем файл vCard в C/Program/Data/BlueStacks/User/Data/SharedFolder
Шаг 1. Откройте Bluestacks и нажмите кнопку «All app».
Открываем Bluestacks и нажимаем кнопку «All app»
Шаг 2. Нажмите и откройте «Settings» (значок шестеренки).
Нажимаем и открываем «Settings»
Шаг 3. Нажмите и откройте «Manage Contacts».
Нажимаем и открываем «Manage Contacts»
Шаг 4. Теперь нажмите значок меню (три точки) и выберите «Import/Export».
Нажимаем значок меню и выбираем «Import/Export»
Шаг 5. Выберите «Import from SIM card». Bluestacks теперь будет искать доступные файлы vCard на вашем ПК.
Выбираем «Import from SIM card»
Шаг 6. Затем выберите «Import one vCard file» и нажмите «ОК». Если вы хотите импортировать несколько файлов vCard, выберите опцию нескольких файлов vCard.
Выбираем «Import one vCard file» и нажимаем «ОК»
Выберите файл vCard, который вы скопировали в папку Bluestacks с телефона. Нажмите «ОК», и все ваши контакты из vCard будут импортированы в диспетчер контактов Bluestacks.
Если вы снова откроете WhatsApp на Bluestacks и обновите его, все контакты появятся в вашем списке контактов WhatsApp.
Bluestacks — отличное приложение для запуска WhatsApp на ПК, однако это только в том случаи, если приложение отлично работает на вашем ноутбуке, так как Bluestacks требует мощный компьютер для правильной работы без каких-либо проблем.
Рекомендуем похожие статьи
Use WhatsApp Messenger on PC with BlueStacks – the App Player trusted by 500M+ users.
Играй WhatsApp Messenger На ПК
WhatsApp Messenger — приложение категории «Социальные», разработанное студией WhatsApp LLC. BlueStacks — лучшая платформа запуска приложений для Android на ПК или Mac. Получите незабываемый игровой опыт вместе с нами!
WhatsApp Messenger — бесплатный мессенджер, доступный пользователям всех возрастов. Его запуск состоялся в 2009 году. Сначала приложение вышло на Android и iOS, а затем была создана Windows-версия, которая работает только через сопряжение со смартфоном. Если вы не хотите прерывать общение с друзьями ни на минуту и использовать все возможности мессенджера без ограничений, скачайте WhatsApp Messenger на ПК с помощью BlueStacks!
Знаменитый WhatsApp Messenger от Meta (Facebook) — самый популярный мессенджер в мире, который связывает миллиарды людей. Он позволяет быстро обмениваться текстовыми сообщениями из любой точки мира, где бы вы ни находились! Но сообщения — не единственная его функция. Чтобы впечатления от момента запомнились надолго, вы можете поделиться им с друзьями в виде фотографии или небольшого ролика. При этом WhatsApp Messenger позволяет делать фото и видео прямо в приложении: у него есть встроенный плагин, который управляет камерой!
А что, если вы находитесь в движении и не можете написать смс, чтобы ответить собеседнику? Не беда: WhatsApp позволяет записать и отправить голосовое сообщение! Используйте все возможности лучшего мессенджера не только на смартфонах, но и на стационарных устройствах: скачайте WhatsApp Messenger на ПК вместе с BlueStacks!
How to Download WhatsApp Messenger on PC
-
Скачайте и установите BlueStacks на ПК.
-
Войдите в аккаунт Google, чтобы получить доступ к Google Play, или сделайте это позже.
-
В поле поиска, которое находится в правой части экрана, введите название игры – WhatsApp Messenger.
-
Среди результатов поиска найдите игру WhatsApp Messenger и нажмите на кнопку «Установить».
-
Завершите авторизацию в Google (если вы пропустили этот шаг в начале) и установите игру WhatsApp Messenger.
-
Нажмите на ярлык игры WhatsApp Messenger на главном экране, чтобы начать играть.
 Watch Video
Watch VideoWhatsApp Messenger не нуждается в долгих представлениях. Это самый популярный и стабильный мессенджер из всех, что предлагает пользователям современные технологические компании. С ним удобно обмениваться сообщениями с друзьями, пересылать важную информацию коллегам по работе и даже развивать свой бизнес!
Если вам нужно быть всегда на связи и вне зависимости от того, за каким устройством вы находитесь, рекомендуем установить BlueStacks и скачать WhatsApp Messenger на ПК!
BlueStacks позволит вам запускать лучшие приложения для Android на ОС Windows 7, 8, 10 и Mac! Вы забудете про все недостатки мобильных платформ: разрядку аккумулятора, маленький дисплей, неудобное управление и нестабильное интернет-соединение. Для запуска приложений и игр потребуется компьютер с 4 Гб оперативной памяти, четырехъядерным процессором от Intel или AMD и видеокартой на 2 Гб с показателем PassMark не менее 750.
Используйте специальные инструменты BlueStacks, чтобы разнообразить пребывание в социальном мессенджере! Используйте мультиоконность, чтобы создать несколько дополнительных окон приложения и запустить в них любимые игры. Включите режим эко, чтобы экономить ресурсы системы за счет снижения FPS. Оставайтесь на связи в WhatsApp Messenger вместе с BlueStacks!
Операционная система
Microsoft Windows 7 и выше.
Процессор
Процессор Intel или AMD.
ОЗУ
Минимум 4 Гб ОЗУ
Жесткий диск
5 Гб свободного места на диске.
Note:
* У вас должны быть права администратора на ПК. Актуальные драйверы видеокарты от производителя чипсета или Microsoft.
WhatsApp Messenger — FAQ
-
Как запустить WhatsApp Messenger на ПК с Windows и Mac?
Запустите WhatsApp Messenger на своем ПК или Mac, выполнив следующие простые действия.
- Нажмите «Скачать WhatsApp Messenger на ПК», чтобы загрузить BlueStacks.
- Установите его и авторизируйтесь в Google Play Store.
- Запустите приложение.
-
Почему BlueStacks — самая быстрая и безопасная платформа для игр на ПК?
BlueStacks уважает вашу конфиденциальность и всегда безопасен в использовании. Он не содержит вредоносных и шпионских программ или любого другого дополнительного программного обеспечения, которое может нанести вред вашему компьютеру.
Он разработан и оптимизирован чтобы обеспечивать ваш игровой процесс наилучшей производительностью.
-
Какие системные требования у WhatsApp Messenger к ПК?
Минимальные требования для запуска WhatsApp Messenger на вашем ПК
- ОС: Microsoft Windows 7 и выше
- Процессор: процессор Intel или AMD.
- Оперативная память: на вашем компьютере должно быть не менее 2 ГБ оперативной памяти. (Обратите внимание, что наличие 2 ГБ или более дискового пространства не заменяет ОЗУ)
- Жесткий диск: 5 ГБ свободного места на диске.
- Вы должны быть администратором на своем ПК.
Не все пользователи знают, что WhatsApp можно установить на компьютер и телефон, чтобы использовать одновременно. Разбираемся, как установить официальный клиент Ватсап на компьютер, если он уже есть на телефоне. Смотрим, как поддерживать программу открытой одновременно на двух устройствах.
Используете мессенджеры для работы или бизнеса? Свяжите Ватсап с остальными контактами для быстрой рассылки данных связи! Это помогает экономить время и повышать продажи. Создайте мультиссылку бесплатно Хиполинк за 10 минут! Также сервис позволяет сделать специальную ссылку для Инстаграм (для прямой связи с клиентами и рекламодателями).
Веб Ватсап VS десктопное приложение
Использовать Ватсап для общения можно на телефоне, через веб версию для ПК и десктопный клиент. О мобильной программе известно все, ее легко использовать, а с компьютерными версиями регулярно возникают сложности. Помогаем разобраться с плюсами и минусами каждой из них.
Итак, веб версия Ватсап.
Плюсы:
— Используется без скачивания, экономит память ПК.
— Синхронизация и актуализация диалогов.
— Защита аккаунта (вход через сканирование QR-кода исключает возможность взлома аккаунта).
Минусы:
— При закрытии сессии с телефона Ватсап перестает работать на компьютере.
— Возможность отправлять только текстовые смс (аудио и медиа файлы не доступны).
— Нельзя изменять информацию и фото профиля.
— Невозможно удалять диалоги.
Десктопная версия Ватсап для компьютера
Плюсы:
— Не занимает память в двойном формате (файлы, скачанные на одно устройство не сохраняются автоматически на втором).
— Отправка, чтение смс без доступа к телефону.
Минусы:
— Нет аудио/видео звонков.
— Отсутствуют некоторые опции мобильного клиента.
— Невозможно отправлять документы Word и Excel.
Пользоваться Ватсап с компьютера можно, если он уже установлен и подключен на телефоне. При этом оба устройства должны быть подключены к интернету. Синхронизация происходит через мобильную версию, при разрыве аккаунт на компьютере закрывается.
Как запустить Ватсап на официальном сайте
При запуске Ватсап важно обращать внимание на страницу. Это должен быть официальный сайт web.whatsapp.com, который защищает информацию. Другие могут попытаться применить фишинговые программы и украсть персональные данные. Итак, как установить соединение через веб версию WhatsApp:
— Зайдите на официальный сайт.
— Проверьте стабильность подключения телефона и компьютера к интернету.
— Запустите мобильное приложение.
— Откройте «Настройки» или «Меню».
— Выберите «Связанные устройства».
— Нажмите «Привязка устройства».
— Откройте официальный сайт.
— Просканируйте код телефоном с экрана компьютера.
— Готово, Ватсап установлен на компьютере.
— Для закрытия аккаунта на ПК нажмите на открытую сессию.
Телефон нельзя отключать и активировать режим полета. Сессия останется открытой на компьютере, на новые сообщения приходить/исходить не будут.
Как установить приложение
Для начала работы программу нужно скачать и установить из магазина приложений или официального сайта https://www.whatsapp.com/download/. Не рекомендуется скачивать с сомнительных страниц во избежание потери личной, банковской и другой информации. Как установить:
— Установите приложение.
— Запустите программу.
— Откройте Ватсап на телефоне.
— Нажмите «Меню».
— Кликните по опции «Связанные устройства».
— Просканируйте код телефоном.
Приложение интуитивно понятное, закрыть сессию можно с телефона удаленно. Оба устройства должны быть подключены к интернету для корректной работы и синхронизации.
Чтобы установить приложение Ватсапп, устройство должно иметь новую операционную систему. Для Mac версия выше 10.9, для Windows 8, 9, 10 и выше.
Как создать мультиссылку для Ватсап с Хиполинк
Если регулярно рассылаете свои контакты множеству пользователей, объедините мессенджеры/соцсети одной мультиссылкой. Это позволит отправлять один линк вместо 10. При его открытии пользователь попадает в отдельное окно браузера. Открывается список прямых ссылок на чаты, соцсети с названием. Написать можно одним клик, способ экономит время и силы. Это исключает необходимость искать отдельно ссылку для каждой программы, отправлять вручную или указывать несколько никнеймов. А второй пользователь больше не должен копировать номер телефона/никнейм, сохранять на телефон, вручную искать в каждом приложении аккаунт. По статистике использование мультилинка повышает лояльность клиентов на 25-30%.
Как создать мультиссылку
— Зарегистрируйтесь бесплатно на Хиполинк https://hipolink.net/ru.
— Авторизуйтесь в конструкторе.
— Пройдите в раздел «Соцсети»/»Мессенджеры».
— Вставьте линки на нужные сервисы.
— Добавьте описания/тематические кнопки.
— Сохраните мультиссылку (рекомендуется скопировать в файл или заметку на рабочем столе).
— Рассылайте созданный линк при необходимости.