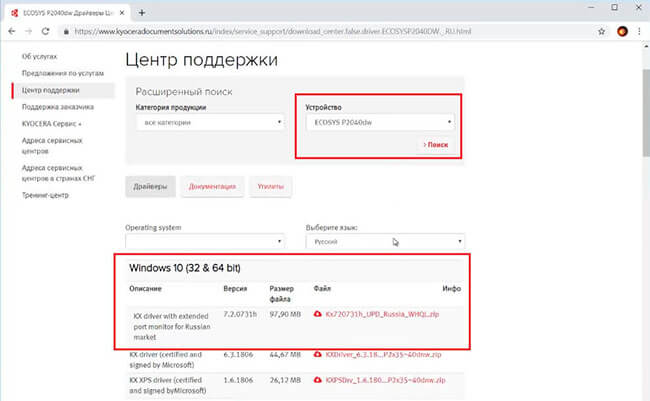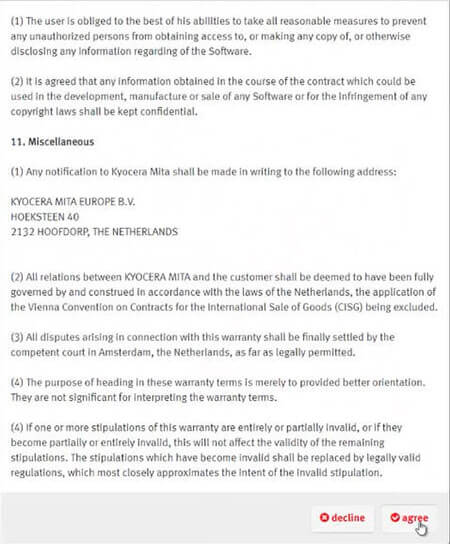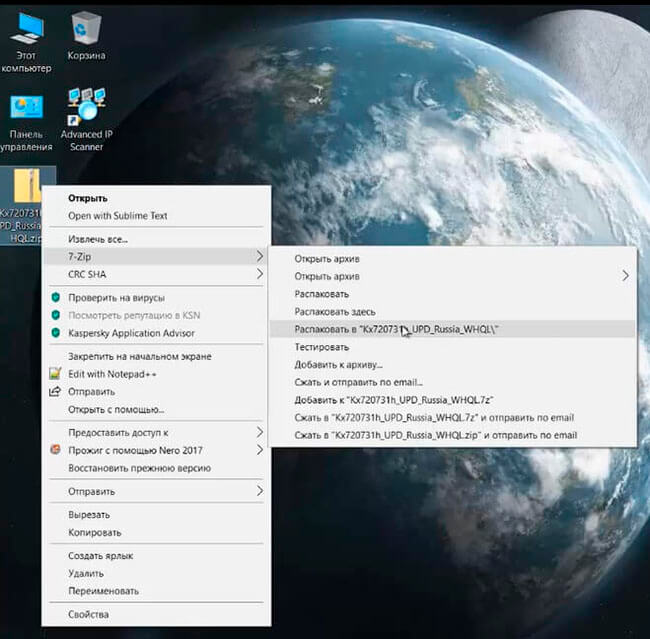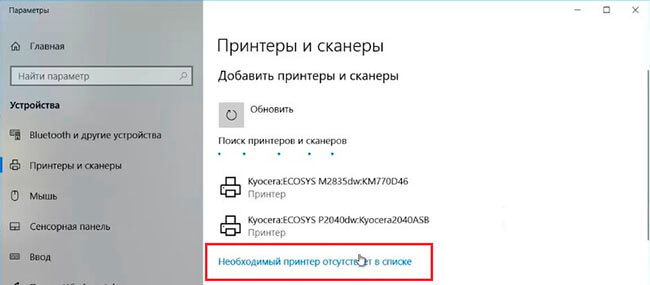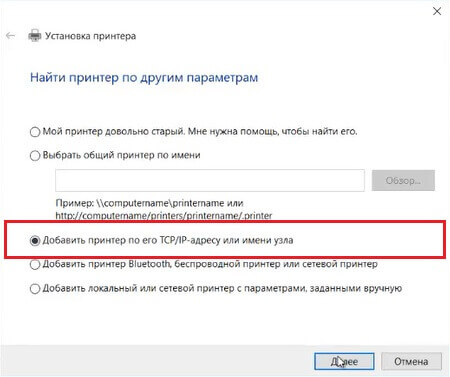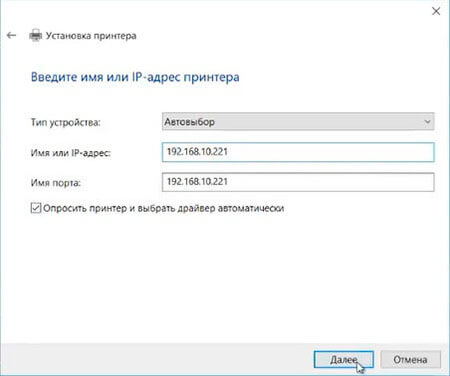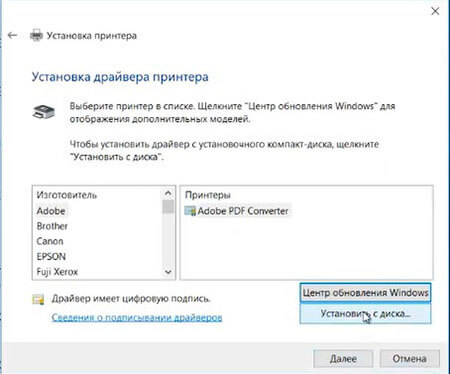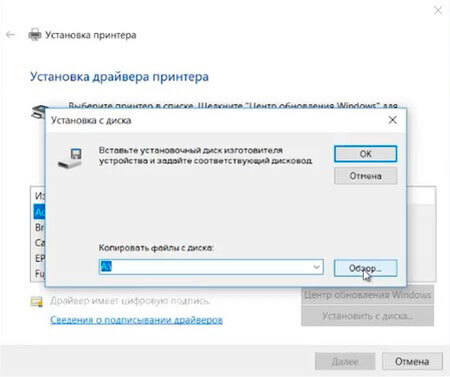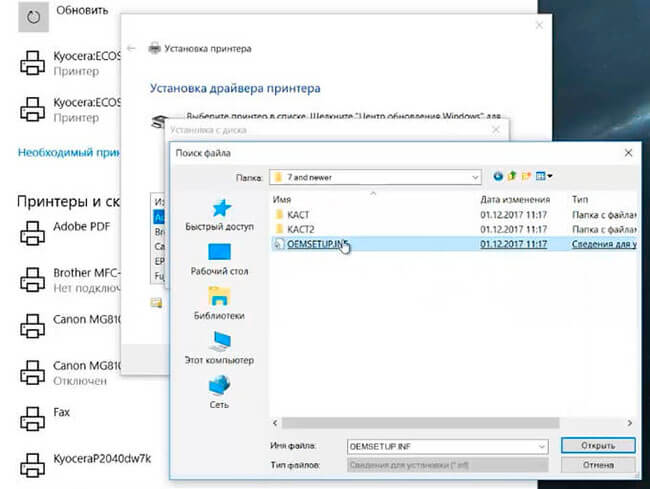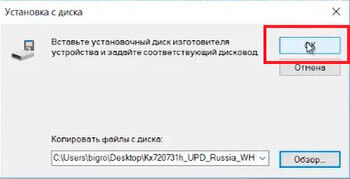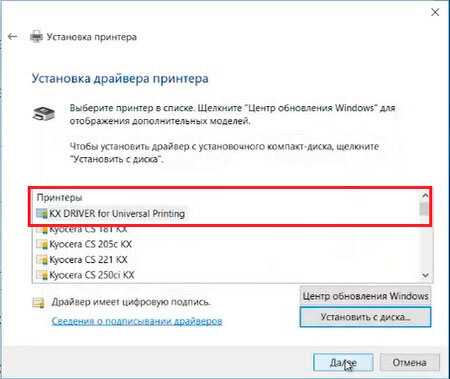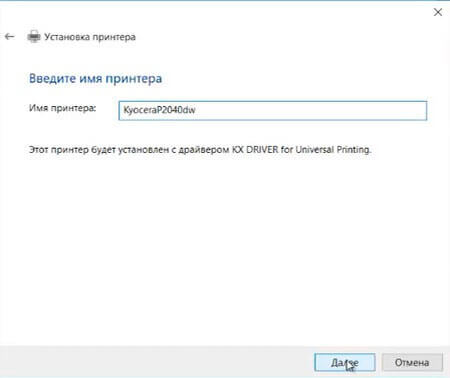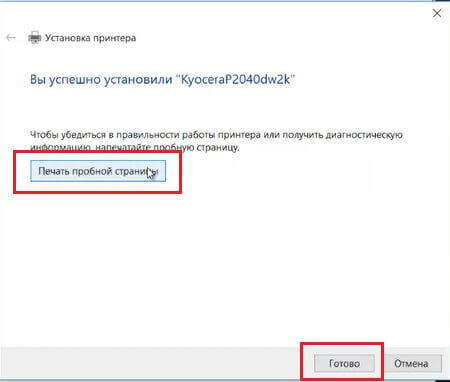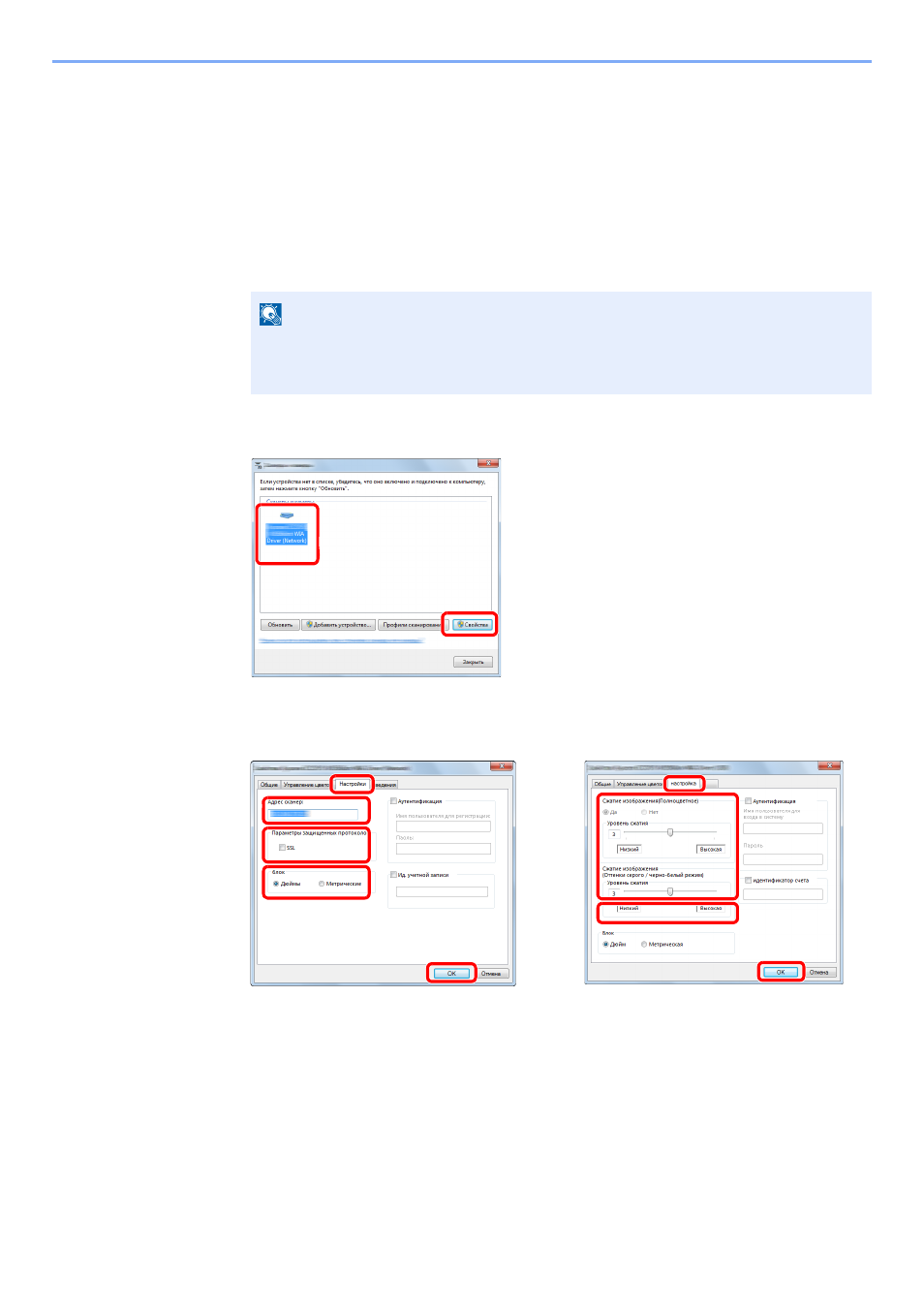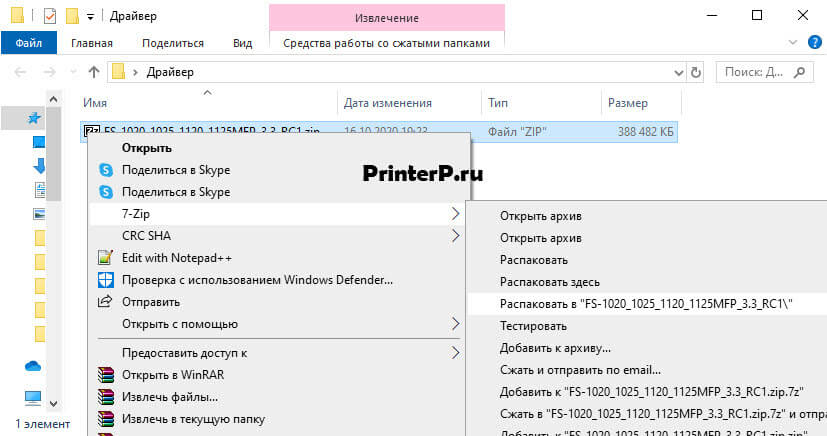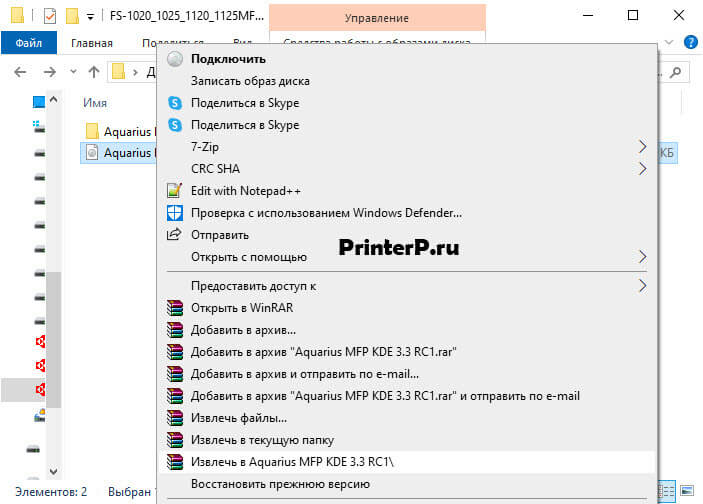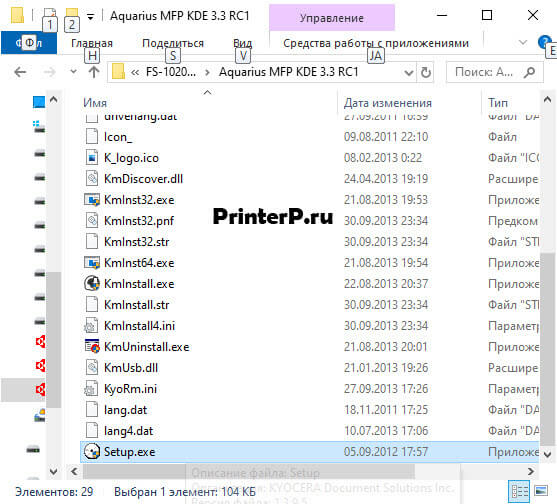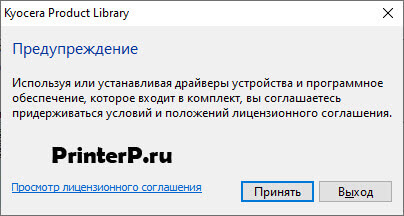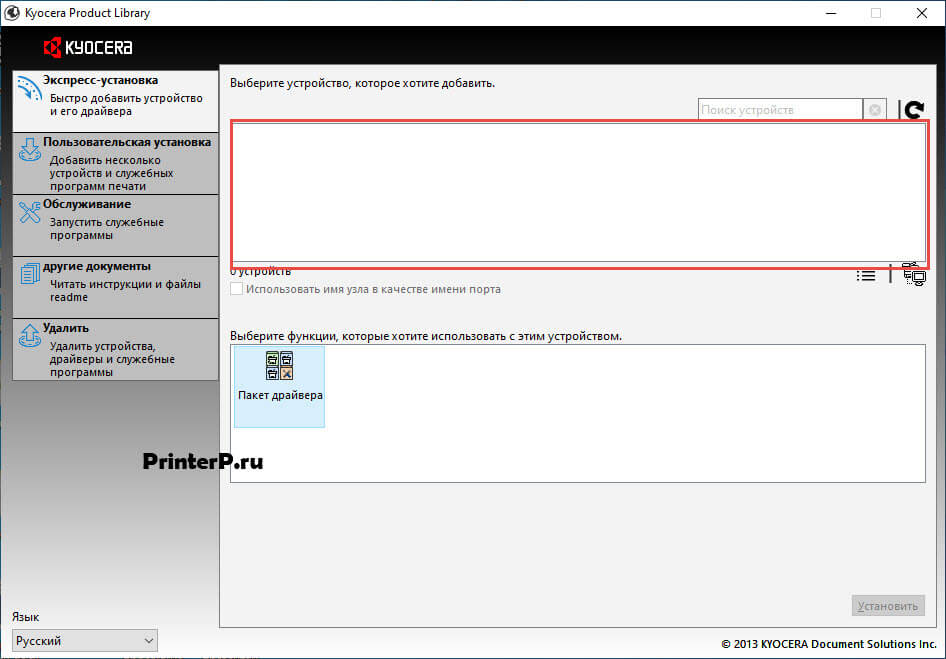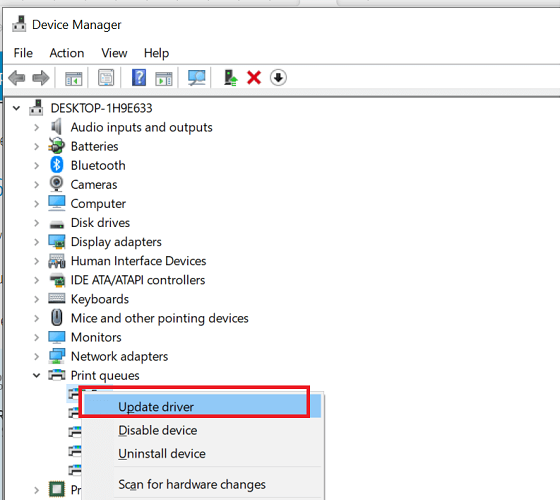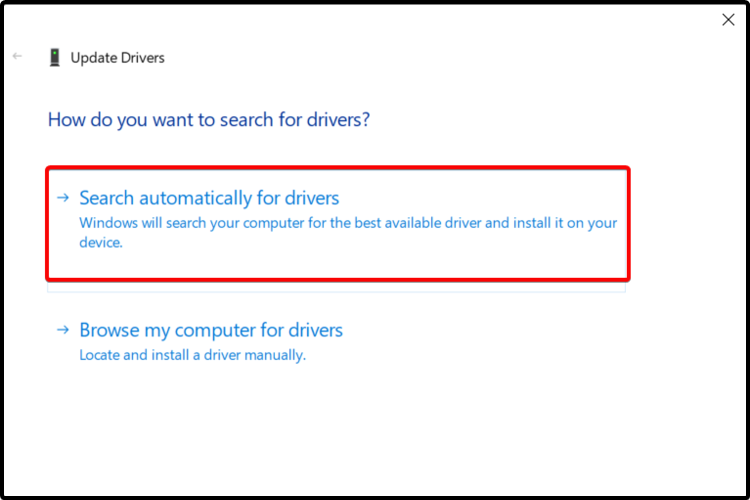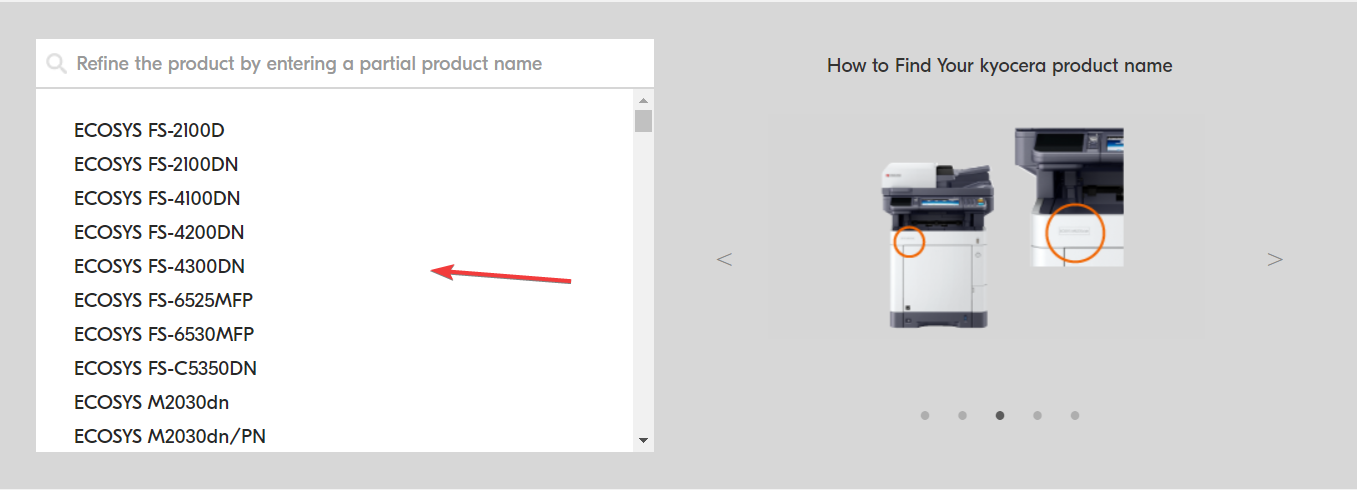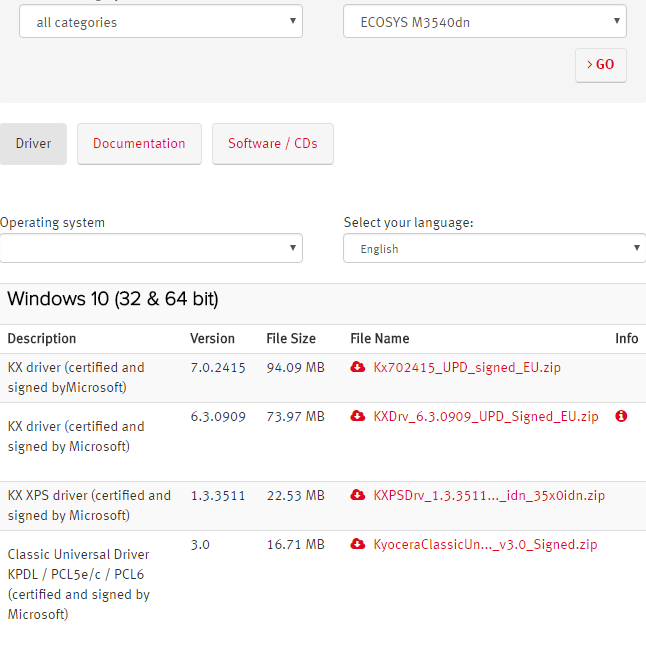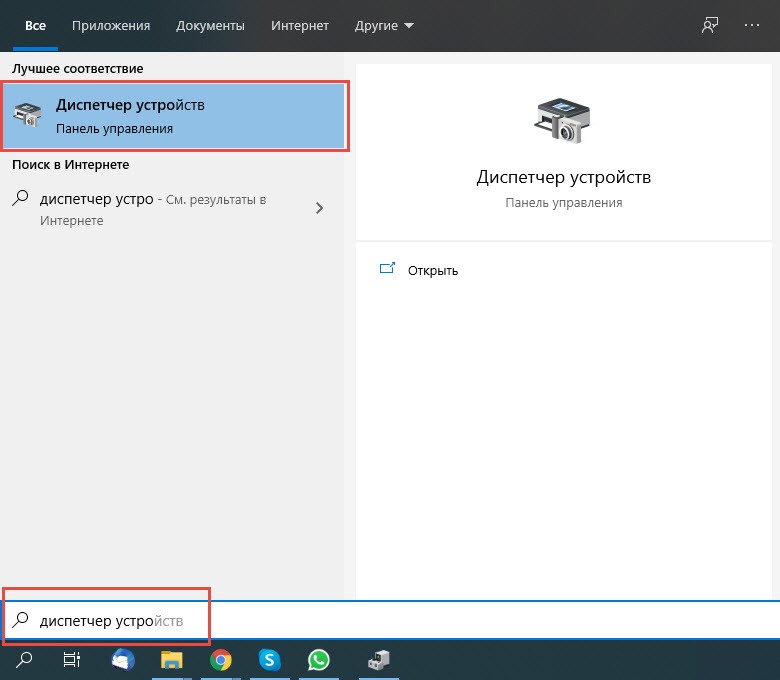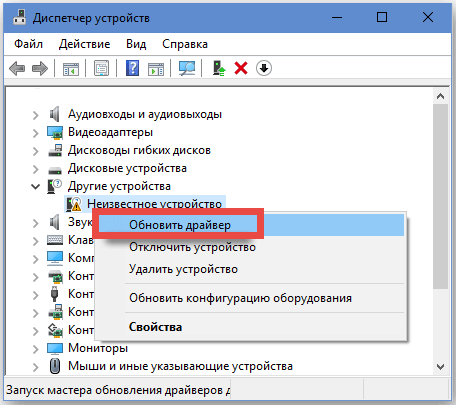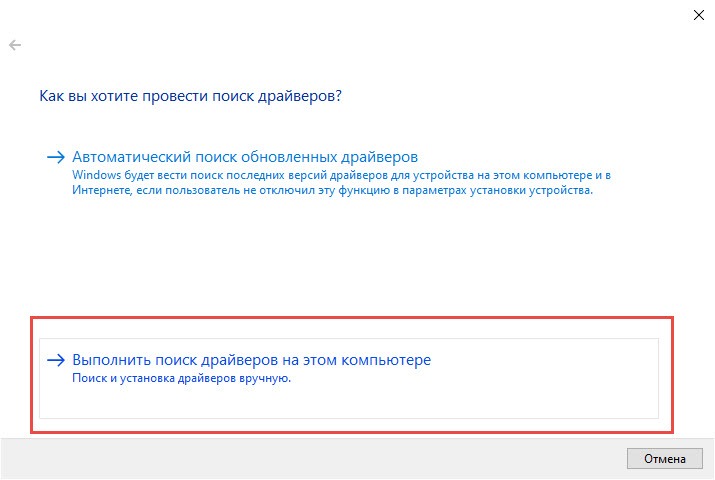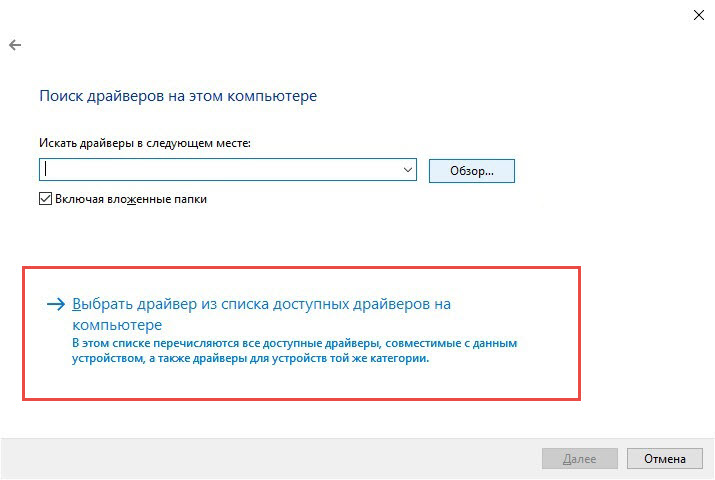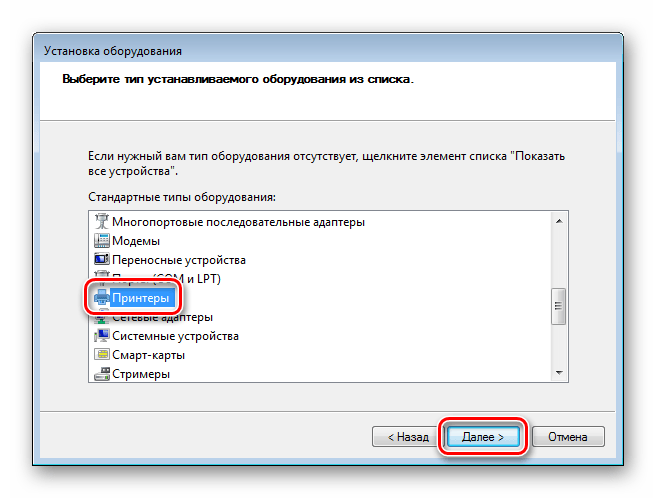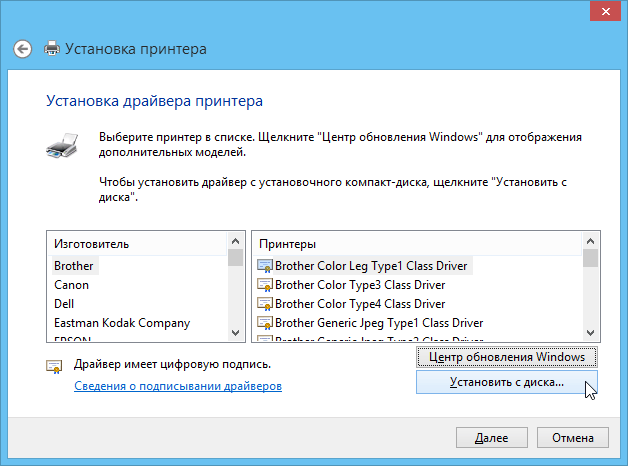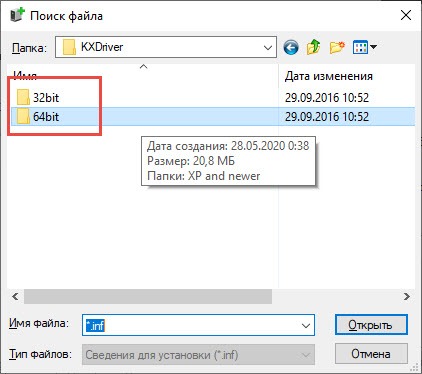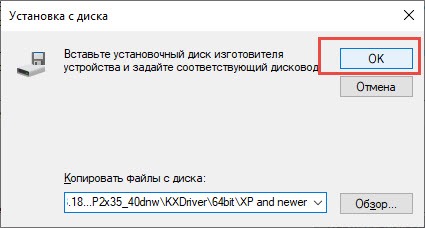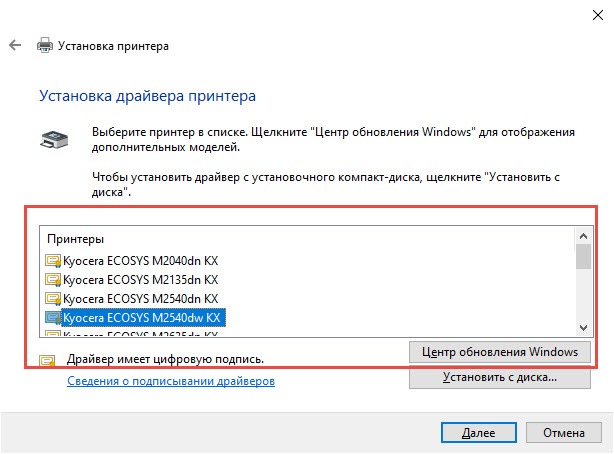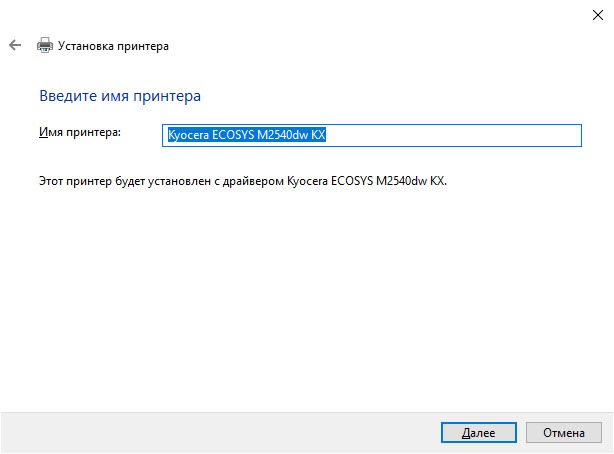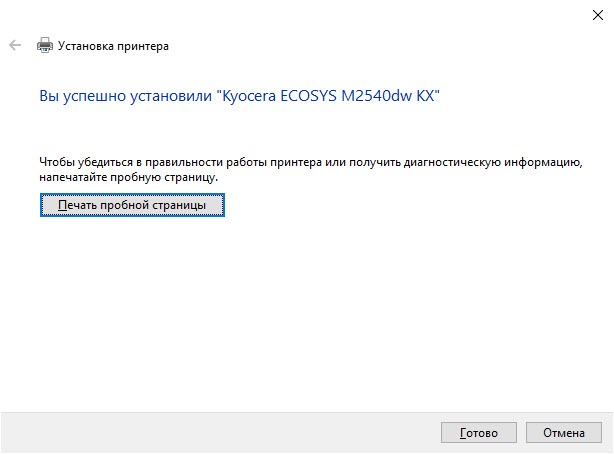✅ В данной статье я расскажу и покажу, где скачивать драйвера для сканеров Kyocera, а так же как их устанавливать. Как я заметил из частых вопросов, самый большой и нервный касается подключения МФУ к компьютеру по usb проводу и установка драйверов для сканера. Если у вас при установке драйверов не работает сканер, эта статья будет очень вам полезной.
🌟Всем привет! Удалось мне через одного читателя закрыть полный цикл статей которые посвящены установки и настройки МФУ Kyocera по сети и через USB провод. Давайте освежим и вспомним какие статьи уже есть по данному вопросу:
- настройка сетевого сканированию
- сканирование по usb
- ошибка при сканировании
🔥Теперь мы завершаем цикл статей по настройке МФУ киосер статьей в которой мы рассмотрим где теперь можно скачать драйвера для сканера kyocera^
- WIA драйвера для сканера Kyocera
- TWAIN драйвера ✅ для сканера Kyocera
🔥 Если вы стали счастливым обладателем МФУ киосера и вы подключаете его к компьютеру через USB провод, то могу сразу предупредить, что вероятность работы сканера будет у вас 50 на 50
Вся причина в том, что МФУ Kyocera очень капризная к данным кабелям и если он не экранированный и не имеет ферритовых колец, а также очень тонкий (дешевый китайский кабель с алишки за 100 руб) сканер работать не будет! НО принтер будет работать, ему все равно какой юсб кабель!!!! к чему я это пишу:
если у вас не заработал сканер после моей инструкции, то проблема не в инструкции, а в проводе USB!
В момент подключения МФУ к компьютеру по USB у вас в диспетчере устройств будет висеть сканер как неизвестное устройство: kyocera ecosys и название модели МФУ
код устройства USBVID_0482&PID_0636&REV_0000&MI_01

Если это так, тогда дальше действуем по инструкции.
Инструкция по установки WIA или TWAIN драйвера для сканера Kyocera
admin
Запрос на обновленные драйвера для сканера Kyocera
Задать вопрос
Если вы не хотите с сайта Kyocera скачивать почти 3 Гигабайта драйверов под все устройства, а вам нужны только обновленные драйвера для сканера TWAIN и WIA пишите мне запрос я Вам вышлю ссылку.
- Подготовительные работы мы провели и проверили что название МФУ весит в списке устройств, провода все подключили переходим к скачиванию драйверов
- несколько лет назад, а может позже официальный сайт Kyocera был изменен и при поиске драйверов на сайте в списке загрузок показывается теперь только драйвера для печати. В моем случае у меня была модель ECOSYS M2535dn
- переходим на официальный сайт куосера и через поиск находим нашу модель принтера
- как видим у нас на вкладке Drivers нет драйверов для сканера (есть TWAIN scanner driver (TWAINScannerDriver_v2.0.8106.zip но они не рабочие почему то )
- Теперь чтобы скачать драйвера мы должны спуститься вниз страницы и нажать на большой баннер Центр загрузки
- Теперь мы перешли на страниц Download Center, где делаем следующие действия:
1) в правой части из списка выбираем модель нашего принтера
2) нажимаем кнопку Go
3) в загрузившейся странице переходим на вкладку Software / CDs
4) в CD Image выбираем образ диска со всеми драйвера для следующих модель устройств: DVD-Image for ECOSYS M2030dn; M2035dn; M2530dn; M2535dn; M6026cdn; M6526cdn; M6026cidn; M6526cidn; TASKalfa 266c1 - после того как вы скачали данный образ, его можно смонтировать или разархивировать, где нам будет интересовать папка Scanner
- Теперь снова переходим в диспетчер устройств и подсовываем нашему неизвестному устройству драйвера из папки Scanner
- После чего ждем какое то кол-во времени и в результате драйвера установились удачно и можно пользоваться сканером!
- Вот и все! Говорим спасибо автору или пишем что у вас не получилось и пытаемся разобраться в чем проблема.
Вот и все, вроде бы легкая задача, но из-за того что драйвера которые представлены в списке не устанавливаются и сканер все равно не появляться и не работает создает большую проблему для всех!
admin
Запрос на обновленные драйвера для сканера Kyocera
Задать вопрос
Если вы не хотите с сайта Kyocera скачивать почти 3 Гигабайта драйверов под все устройства, а вам нужны только обновленные драйвера для сканера TWAIN и WIA пишите мне запрос я Вам вышлю ссылку.
Данная статья закрывает такие вопросы как:
- не устанавливается сканер Kyocera что делать?
- почему не сканирует мфу Киосера?
- настройка сканирования kyocera через twain драйвер
- не устанавливаются драйвера на принтер киосера
- где скачать драйвера на сканер киосера
- скачать WIA и TWAIN драйвера на сканер
- настройка сканирования kyocera через wia драйвер
Видео Инструкция
Установка драйвера принтера одна из самых распространенных задач. В данной статье рассмотрен один из вариантов установки драйвера для принтера Kyocera Ecosys P2040dw в Windows 10. Принтеры Kyocera характеризуются как надежные принтеры. Среди достоинств можно отметить такие, как невысокая себестоимость печати, например для Kyocera Ecosys P2040dw это 0,70 руб. за лист, гарантия на барабан 100000 распечатанных страниц, долгий срок службы. Из недостатков можно отметить угловатый дизайн и неудобное меню. Данная инструкция подойдет и к другим принтерам, только необходимо скачать соответствующий драйвер.
Установка драйвера печати для Kyocera Ecosys P2040dw в операционной системе Windows 10
Для установки драйвера нужно пройти несколько несложных шагов.
1. В браузере в строке поиска набираем kyocera p2040dw драйвер скачать. Далее переходим по ссылке «ECOSYS P2040dw Драйвера Центр поддержки..».
2. В центре поддержки проверяем в графе «Устройство» ECOSYS P2040dw, далее ниже скачиваем драйвер для Windows 10 «KX driver with extended port monitor for Russian market«.
3. Пролистываем вниз предупреждение, нажимаем «agree«.
4. Разархивируем скаченный драйвер для принтера.
5. В окне поиска набираем «принтер» и в появившемся меню нажимаем «Принтеры и сканеры«.
6. Нажимаем на «Добавить принтер или сканер» и не дожидаясь пока произойдет поиск принтеров в сети, выбираем «Необходимый принтер отсутствует в списке«.
7. Переключаемся на «Добавить принтер по его TCP/IP-адресу или имени узла», затем «Далее«.
8. Вводим IP-адрес принтера, Имя порта оставляем такое же, как и IP-адрес, снова «Далее«.
9. В следующем окне выбираем «Установить с диска«.
10. В новом окне нажимаем «Обзор«.
11. Указываем путь до драйвера: Kx720731h_UPD_Russia_WHQLen64bit7 and newerOEMSETUP.INF.
12. Далее нажимаем «ОК«.
13. Убедившись в наличии записи «KX DRIVER for Universal Printing«, нажимаем «Далее«.
14. В новом окне задаем имя принтера, которое удобно. Затем нажимаем «Далее«.
15. После установки драйвера появится «Вы успешно установили KyoceraP2040dw«. Нажимаем «Печать пробной страницы» для распечатывания тестовой страницы, затем нажимаем «Готово«.
-
Читайте также:
- Настройка отправки почты МФУ Kyocera M2835dw
- Сканирование и отправка документа на e-mail — МФУ Kyocera Ecosys M2835dw
- Заменить МФУ и остаться в прибыли
- Выбор принтера по затратам на картриджи
2-42
Установка и настройка аппарата > Установка программного обеспечения
Установка WIA-драйвера
Зарегистрируйте данный аппарат в драйвере WIA. Приведенные указания основываются на интерфейсе
ОС Windows 8.1.
1
Откройте экран.
1
Нажмите чудо-кнопку [Поиск] и введите в поле поиска «Просмотр сканеров и камер».
Щелкните [Просмотр сканеров и камер] в списке результатов поиска, после чего
откроется экран «Сканеры и камеры».
2
Выберите из драйверов WIA тот, который имеет такое же имя, что и аппарат, и
нажмите [Свойства].
2
Настройте драйвер WIA.
ПРИМЕЧАНИЕ
В Windows 7 нажмите кнопку [Пуск] и введите [Сканер] в поле [Найти программы
и файлы]. Щелкните в списке поиска [Просмотр сканеров и камер], и откроется
окно «Сканеры и камеры».
1 Выберите вкладку [Параметры].
2 Введите IP-адрес или имя хоста
аппарата.
3 При использовании SSL установите
флажок рядом с SSL.
4 Задайте единицы измерения.
5 Нажмите [OK].
1 Выберите вкладку [Параметры].
2 Задайте уровень сжатия.
3 Задайте единицы измерения.
4 Нажмите [OK].
1
2
(Сеть)
(USB)
1
2
3
4
1
2
5
3
4
Kyocera ECOSYS FS-1020MFP
Windows XP/Vista/7/8/8.1/10 — GX
Размер: 16.91 MB
Разрядность: 32/64
Ссылка: Kyocera ECOSYS FS-1020MFP
Как установить драйвер вручную, читайте эту статью.
Windows XP/Vista/7/8/8.1/10 — GX XPS
Размер: 18 MB
Разрядность: 32/64
Ссылка: Kyocera ECOSYS FS-1020MFP
Windows XP/Vista/7/8/8.1/10 — для сканера TWAIN/WIA
Размер: 4 MB
Разрядность: 32/64
Ссылка: Kyocera ECOSYS FS-1020MFP
Windows XP/Vista/7/8/8.1/10 — для факса
Размер: 10.6 MB
Разрядность: 32/64
Ссылка: Kyocera ECOSYS FS-1020MFP
Windows XP/Vista/7/8/8.1/10 — диск из комплекта
Размер: 379 MB
Разрядность: 32/64
Ссылка: Kyocera ECOSYS FS-1020MFP
Установка драйвера в Windows 10
Установка драйвера Kyocera ECOSYS FS-1020MFP выполняется двумя способами: из виртуального образа или вручную. Ниже мы рассмотрим первый вариант инсталляции. Для начала нужно скачать драйвер Kyocera ECOSYS FS-1020MFP, после этого строго следуйте нашей инструкции.
После скачивания, нужно разархивировать файл. Для этого можно использовать любой архиватор, установленный на компьютере: 7-Zip, WinRaR или же встроенный архиватор.
Следующим шагом дважды кликаем по папке, где находится виртуальный образ драйвера. Если не получается, извлекаем образ посредство архиватора. На скриншоте показано, как это сделать через WinRaR.
Далее нужно открыть появившуюся папку. Здесь находится перечень приложений и системных компонентов, среди которых нужно найти файл Setup.exe.
Открывшееся окно предложит принять условия лицензионного соглашения. Просматривать текст необязательно, достаточно просто нажать кнопку «Далее».
В ответ на выполненное выше действие, откроется окно экспресс-установки драйвера. В окне, отмеченном красной линией появится название устройства, для которого устанавливается программное обеспечение. Кликаем ЛКМ по названию и нажимаем кнопку «Установить». После этого просто следуйте всплывающим подсказкам «Мастера установки».
Просим Вас оставить комментарий к этой статье, потому что нам нужно знать – помогла ли Вам статья. Спасибо большое!
by Matthew Adams
Matthew is a freelancer who has produced a variety of articles on various topics related to technology. His main focus is the Windows OS and all the things… read more
Updated on December 29, 2022
- An essential step on how to install your Kyocera printer on Windows 10 is to get its correct drivers.
- One way of getting them is by using Device Manager and its settings.
- You can also update them by using a dedicated tool that will do it automatically.
- Another great idea is to visit the manufacturer’s support website and download them.
XINSTALL BY CLICKING THE DOWNLOAD FILE
This software will repair common computer errors, protect you from file loss, malware, hardware failure and optimize your PC for maximum performance. Fix PC issues and remove viruses now in 3 easy steps:
- Download Restoro PC Repair Tool that comes with Patented Technologies (patent available here).
- Click Start Scan to find Windows issues that could be causing PC problems.
- Click Repair All to fix issues affecting your computer’s security and performance
- Restoro has been downloaded by 0 readers this month.
Windows Update usually automatically updates printer drivers. However, that won’t be the case if you’ve switched off Windows Update.
If that’s so, then your Kyocera printer driver might need updating. If your Kyocera printer isn’t printing correctly, updating an outdated driver could fix it.
This is how to install your Kyocera printer on Windows 10 and how to get the drivers for the device.
How can I update Kyocera printer drivers?
- How can I update Kyocera printer drivers?
- 1. Update drivers from Device Manager
- 3. Manually updating Kyocera printer drivers
1. Update drivers from Device Manager
- You can update Kyocera printer drivers with Device Manager by pressing the Win key + X hotkey and selecting Device Manager from the menu.
- Now click Printers, right-click the Kyocera printer. Select Update driver.
- Select the Search automatically for updated driver software option on the Update Driver Software window.
- Windows might then find a more updated Kyocera printer driver to download.
The Windows Device Manager lists devices and provides driver details for them so follow the steps above to update it.
You should also be able to get the latest available driver by using Windows Update. It’s not exactly an automatic approach, but it’s the simplest way to obtain missing drivers.
2. Update Kyocera Printer Drivers automatically
You can also update Kyocera printer drivers with the help of a professional driver updater tool like the one recommended below.
Some PC issues are hard to tackle, especially when it comes to corrupted repositories or missing Windows files. If you are having troubles fixing an error, your system may be partially broken.
We recommend installing Restoro, a tool that will scan your machine and identify what the fault is.
Click here to download and start repairing.
Using a dedicated tool, you can automatically scan for out-of-date or missing Kyocera printer drivers in order to avoid serious malfunctions.
Most of the time, the generic drivers for your PC’s hardware and peripherals are not properly updated by the system. There are key differences between a generic driver and a manufacturer’s driver.Searching for the right driver version for each of your hardware components can become tedious. That’s why an automated assistant can help you find and update your system with the correct drivers every time, and we strongly recommend DriverFix. Here’s how to do it:
- Download and install DriverFix.
- Launch the software.
- Wait for the detection of all your faulty drivers.
- DriverFix will now show you all the drivers that have issues, and you just need to select the ones you’d liked fixed.
- Wait for the app to download and install the newest drivers.
- Restart your PC for the changes to take effect.

DriverFix
Keep your PC components drivers working perfectly without putting your PC at risk.
Disclaimer: this program needs to be upgraded from the free version in order to perform some specific actions.
3. Manually updating Kyocera printer drivers
- You can save Kyocera drivers to Windows from the manufacturer’s support website.
- Click Download under your country or region.
- Then select Print from the Product Category drop-down menu.
- Next, click the Product drop-down menu and select your Kyocera printer model number from there.
- Press the Go button to open a list of drivers for the Kyocera printer.
- Then you can click a Windows 10 driver listed there to download it.
- Note that the U.S. drop-down menus on the site aren’t entirely the same as the other countries. In the U.S. Download Center, you select slightly more specific printer categories, Technical Resources from a Resource Category drop-down menu, and Print Drivers from a Sub-Category menu.
- Alternatively, you can also download drivers from driver database sites. For example, open the DriverGuide site that includes Kyocera printer drivers.
- Then you can click the Free Download button beside the required Kyocera printer driver to save it to Windows.
Or you can search for and download a Kyocera printer driver yourself. First, note down your exact Kyocera printer model number, which will be in its manual.
In addition, you’ll also need details for whether your Windows platform is 64 or 32-bit, which you can check by entering system into the Cortana search box and selecting to open the System tab.
We hope that our step-by-step guide helped you install the correct drivers for your Kyocera printer and now it’s functioning perfectly.
If this appeared a little too difficult, we have a more detailed article on how to update drivers in Windows 10.
For any other suggestions or comments, don’t forget to drop us a line in the comments section below and tell us all about it.
Newsletter
by Matthew Adams
Matthew is a freelancer who has produced a variety of articles on various topics related to technology. His main focus is the Windows OS and all the things… read more
Updated on December 29, 2022
- An essential step on how to install your Kyocera printer on Windows 10 is to get its correct drivers.
- One way of getting them is by using Device Manager and its settings.
- You can also update them by using a dedicated tool that will do it automatically.
- Another great idea is to visit the manufacturer’s support website and download them.
XINSTALL BY CLICKING THE DOWNLOAD FILE
This software will repair common computer errors, protect you from file loss, malware, hardware failure and optimize your PC for maximum performance. Fix PC issues and remove viruses now in 3 easy steps:
- Download Restoro PC Repair Tool that comes with Patented Technologies (patent available here).
- Click Start Scan to find Windows issues that could be causing PC problems.
- Click Repair All to fix issues affecting your computer’s security and performance
- Restoro has been downloaded by 0 readers this month.
Windows Update usually automatically updates printer drivers. However, that won’t be the case if you’ve switched off Windows Update.
If that’s so, then your Kyocera printer driver might need updating. If your Kyocera printer isn’t printing correctly, updating an outdated driver could fix it.
This is how to install your Kyocera printer on Windows 10 and how to get the drivers for the device.
How can I update Kyocera printer drivers?
- How can I update Kyocera printer drivers?
- 1. Update drivers from Device Manager
- 3. Manually updating Kyocera printer drivers
1. Update drivers from Device Manager
- You can update Kyocera printer drivers with Device Manager by pressing the Win key + X hotkey and selecting Device Manager from the menu.
- Now click Printers, right-click the Kyocera printer. Select Update driver.
- Select the Search automatically for updated driver software option on the Update Driver Software window.
- Windows might then find a more updated Kyocera printer driver to download.
The Windows Device Manager lists devices and provides driver details for them so follow the steps above to update it.
You should also be able to get the latest available driver by using Windows Update. It’s not exactly an automatic approach, but it’s the simplest way to obtain missing drivers.
2. Update Kyocera Printer Drivers automatically
You can also update Kyocera printer drivers with the help of a professional driver updater tool like the one recommended below.
Some PC issues are hard to tackle, especially when it comes to corrupted repositories or missing Windows files. If you are having troubles fixing an error, your system may be partially broken.
We recommend installing Restoro, a tool that will scan your machine and identify what the fault is.
Click here to download and start repairing.
Using a dedicated tool, you can automatically scan for out-of-date or missing Kyocera printer drivers in order to avoid serious malfunctions.
Most of the time, the generic drivers for your PC’s hardware and peripherals are not properly updated by the system. There are key differences between a generic driver and a manufacturer’s driver.Searching for the right driver version for each of your hardware components can become tedious. That’s why an automated assistant can help you find and update your system with the correct drivers every time, and we strongly recommend DriverFix. Here’s how to do it:
- Download and install DriverFix.
- Launch the software.
- Wait for the detection of all your faulty drivers.
- DriverFix will now show you all the drivers that have issues, and you just need to select the ones you’d liked fixed.
- Wait for the app to download and install the newest drivers.
- Restart your PC for the changes to take effect.

DriverFix
Keep your PC components drivers working perfectly without putting your PC at risk.
Disclaimer: this program needs to be upgraded from the free version in order to perform some specific actions.
3. Manually updating Kyocera printer drivers
- You can save Kyocera drivers to Windows from the manufacturer’s support website.
- Click Download under your country or region.
- Then select Print from the Product Category drop-down menu.
- Next, click the Product drop-down menu and select your Kyocera printer model number from there.
- Press the Go button to open a list of drivers for the Kyocera printer.
- Then you can click a Windows 10 driver listed there to download it.
- Note that the U.S. drop-down menus on the site aren’t entirely the same as the other countries. In the U.S. Download Center, you select slightly more specific printer categories, Technical Resources from a Resource Category drop-down menu, and Print Drivers from a Sub-Category menu.
- Alternatively, you can also download drivers from driver database sites. For example, open the DriverGuide site that includes Kyocera printer drivers.
- Then you can click the Free Download button beside the required Kyocera printer driver to save it to Windows.
Or you can search for and download a Kyocera printer driver yourself. First, note down your exact Kyocera printer model number, which will be in its manual.
In addition, you’ll also need details for whether your Windows platform is 64 or 32-bit, which you can check by entering system into the Cortana search box and selecting to open the System tab.
We hope that our step-by-step guide helped you install the correct drivers for your Kyocera printer and now it’s functioning perfectly.
If this appeared a little too difficult, we have a more detailed article on how to update drivers in Windows 10.
For any other suggestions or comments, don’t forget to drop us a line in the comments section below and tell us all about it.
Newsletter

Драйвер WIA — это драйвер Windows Image Acquisition, который требуется для того, чтобы графические программы могли взаимодействовать с соответствующими устройствами. В этой инструкции подробно разберем возможные способы решить проблему и скачать драйвер WIA при необходимости.
Для использования этого устройства требуется драйвер WIA — первые действия
Прежде чем пробовать найти в Интернете, где скачать драйвер WIA для вашего принтера/сканера/МФУ, рекомендую выполнить следующие простые действия, которые часто могут решить проблему:
- Откройте службы Windows. В Windows 10 и Windows 11 нажмите клавиши Win+R на клавиатуре (Win — клавиша с эмблемой Windows), введите services.msc и нажмите Enter.
- В списке служб найдите «Служба загрузки изображений Windows (WIA)». Эта служба должна выполняться, а в поле «Тип запуска» установлено «Автоматически».
- Если это не так, дважды нажмите по имени службы, установите тип запуска «Автоматически», примените настройки, а затем нажмите «Запустить» — не исключено, что уже эти действия решат проблему.
Следующее простое действие, которое, если судить по многим отзывам, часто оказывается работоспособным — подключить устройство, которое требует драйвер WIA по USB 2.0 вместо USB 3.0 (как правило, разъемы USB 3.0 синего цвета, а 2.0 — чёрные), иногда может потребоваться последующая переустановка сканера (МФУ). Попробуйте использовать этот вариант — действительно многим помогает.
В случае, если предложенные методы не сработали, служба WIA уже была запущена, а подключение к USB 2.0 не возымело действия, переходим к следующим действиям.
Где скачать драйвер WIA для сканера
Если устройство при установке сообщает, что для его использования требуется драйвер WIA, почти гарантированно он есть на официальном сайте производителя устройства на странице поддержки вашей модели.
Учитывайте: на официальном сайте может отсутствовать драйвер для текущей версии системы. Например, рассматриваемый вопрос часто возникает по поводу МФУ HP LaserJet M1120. Если у вас установлена Windows 10 или Windows 11. Не обращайте внимания, что на официальном сайте есть драйвер только для Windows 8 — он вполне успешно может использоваться и на более новых операционных системах.
Если скачанный драйвер не устанавливается, сообщая о неподдерживаемой операционной системе, вы можете:
- Распаковать файл с установщиком драйвера. Например, для LaserJet M1120 с этим успешно справляется 7-Zip, иногда могут пригодиться утилиты наподобие Universal Extractor. На изображении ниже — скриншот открытого файла установщика драйвера, где мы наблюдаем, в том числе и файлы драйвера WIA (что следует из имени файлов драйверов).
- Установить драйвер вручную из INF-файла.
При возникновении проблем с установкой драйверов, предварительно удалите все имеющиеся драйверы вашего сканера или МФУ и само устройство с помощью диспетчера устройств (может потребоваться включить показ скрытых устройств в меню «Вид» и найти устройство в разделе «Устройства обработки изображений»), а также программы от производителя — HP, Canon, Epson или другого.

Windows XP / Vista / 7 / 8 / 8.1 / 10 — универсальные драйвера
Варианты разрядности: x32/x64
Размер драйвера: 312 MB
Нажмите для скачивания: Kyocera ECOSYS M2540dn
Windows XP / Vista / 7 / 8 / 8.1 / 10 — KX
Варианты разрядности: x32/x64
Размер драйвера: 45 MB
Нажмите для скачивания: Kyocera ECOSYS M2540dn
Другие драйвера:
- Классические KX
Windows XP / Vista / 7 / 8 / 8.1 / 10 — KX XPS
Варианты разрядности: x32/x64
Размер драйвера: 26 MB
Нажмите для скачивания: Kyocera ECOSYS M2540dn
Windows XP / Vista / 7 / 8 / 8.1 / 10 — KLDL и PCL5e
Драйвер подходит также для: Windows
Варианты разрядности: x32/x64
Размер драйвера: 1 MB
Нажмите для скачивания: Kyocera ECOSYS M2540dn
Windows XP / Vista / 7 / 8 / 8.1 / 10 — драйвер для факса
Драйвер подходит также для: Windows
Варианты разрядности: x32/x64
Размер драйвера: 34 MB
Нажмите для скачивания: Kyocera ECOSYS M2540dn
Windows XP / Vista / 7 / 8 / 8.1 / 10 — драйвер для сканера TWAIN
Драйвер подходит также для: Windows
Варианты разрядности: x32/x64
Размер драйвера: 18 MB
Нажмите для скачивания: Kyocera ECOSYS M2540dn
Windows XP / Vista / 7 / 8 / 8.1 / 10 — драйвер для сканера TWAIN / WIA
Драйвер подходит также для: Windows
Варианты разрядности: x32/x64
Размер драйвера: 18 MB
Нажмите для скачивания: Kyocera ECOSYS M2540dn
Как установить драйвер в Windows 10
Чтобы работать с принтером Kyocera ECOSYS M2540dn, не достаточно соединить его с компьютером и подключить к розетке. Важно правильно установить дистрибутив, провести нужные настройки. Только после этого вы сможете использовать все возможности устройства. При установке программного обеспечения для данной модели есть много нюансов, и без определенных знаний справиться с процессом будет сложно. Мы подробно расписали каждый этап установки, чтобы вам не пришлось привлекать специалистов. Повторяйте за нами, и у вас все получится. Сперва вам надо скачать драйвер Kyocera ECOSYS M2540dn. Сделайте это по ссылке, расположенной вверху. Просто кликните по ней, выберете место загрузки и нажмите «Сохранить». Ниже мы опубликовали инструкцию по установке драйвера, однако есть другой способ, если Вам не поможет установить драйвера инструкция ниже, то читайте другую статью.
Драйвер загрузится архивом, его надо распаковать. Для этого надо использовать специальную программу. Скорее всего она у вас установлена. Нажмите на архив правой кнопкой мышки, вы увидите там предложения извлечь файлы в разные места. Выберете удобное место и нажмите. Если таких предложений нет, скачайте из интернета архиватор и установите его.
После распаковки файлов надо зайти в диспетчер устройств. Чтобы в него попасть, выберете в нижнем левом углу экрана «Пуск», потом нажмите на нужный раздел.
В окошке будет показано все оборудование, которое у вас установлено. Чтобы там появился принтер, его надо подключить. Для этого возьмите провода из комплекта. Потом включите устройство с помощью кнопки на корпусе и подождите пару минут. Система «увидит», что к компьютеру подключено оборудование и попробует его распознать. У нее это не получится, поэтому в диспетчере устройств появится раздел «Другие устройства», а в нем «неизвестное оборудование». Нажмите по нему правой кнопкой мышки и кликните по «Обновить драйверы».
Нажмите на «Выполнить поиск драйверов на этом компьютере».
Теперь на «Выбрать драйвер…».
Далее следует выбрать «Принтеры» и продолжить установку.
Чтобы вы смогли указать только что скаченные драйвера в этом окне нажмите «Установить с диска…».
Тут вы видите 2 папки с разными названиями. Выбор нужной зависит от того, какая у вашей операционной системы разрядность. Если вы ее не знаете, и ни разу не сталкивались с этим вопросом, изучите эту статью. Теперь вы знаете разрядность вашей системы и можете выбрать нужную папку. Выбираем и жмем «Открыть».
Щелкните по файлу «OEMSETUP.inf».
Файлы дистрибутива будут копироваться в указанную папку, есть хотите, можете ее изменить. Потом жмите на «Ок».
В списке найдите название своей модели принтера, нажмите на нее, потом на «Далее».
На новом шаге даем принтеру название. Можете оставить имя по умолчанию.
Вы закончили. Нажмите «Печать пробной страницы» для проверки, потом на «Готово».
Загрузка…