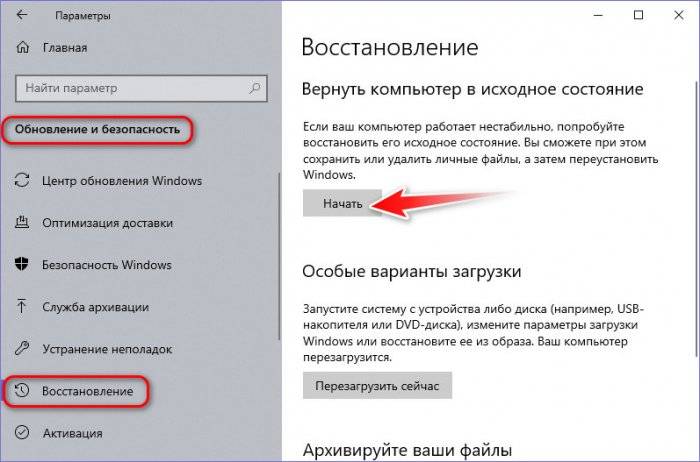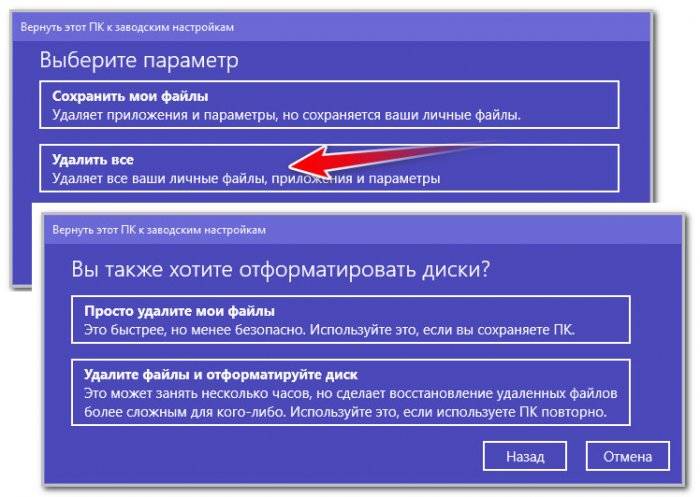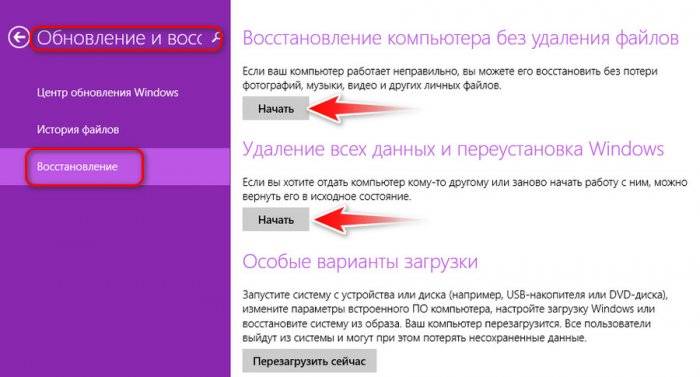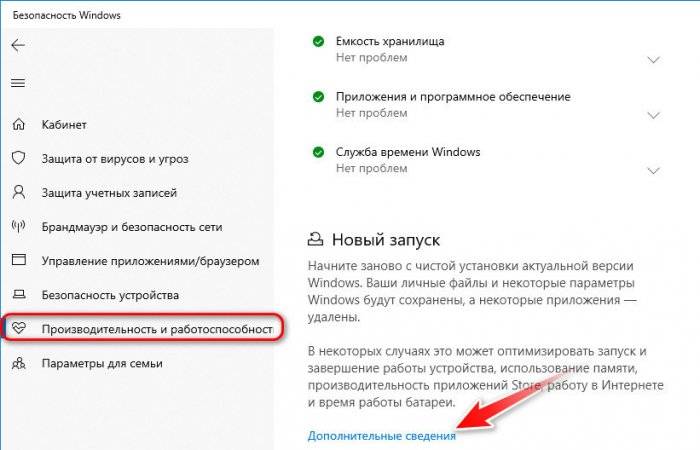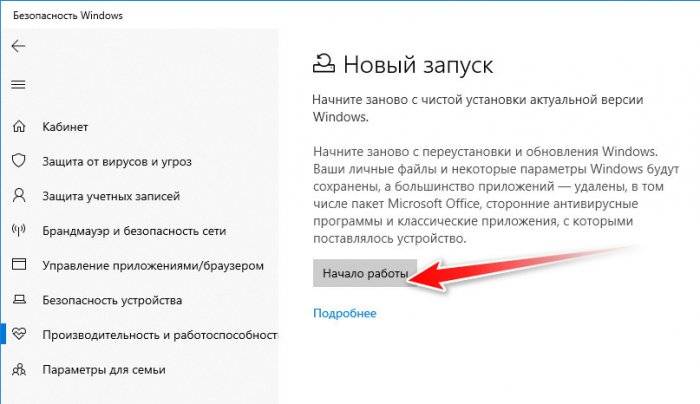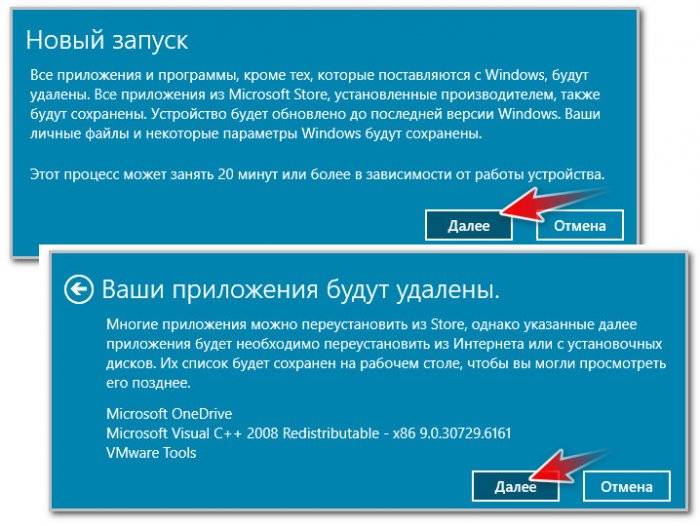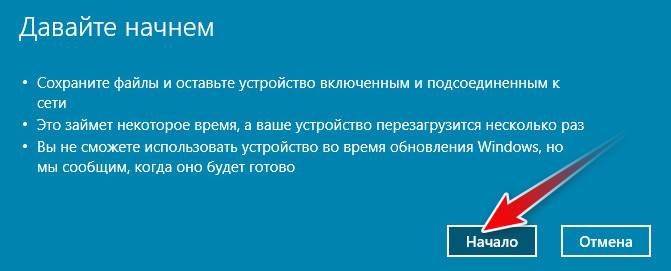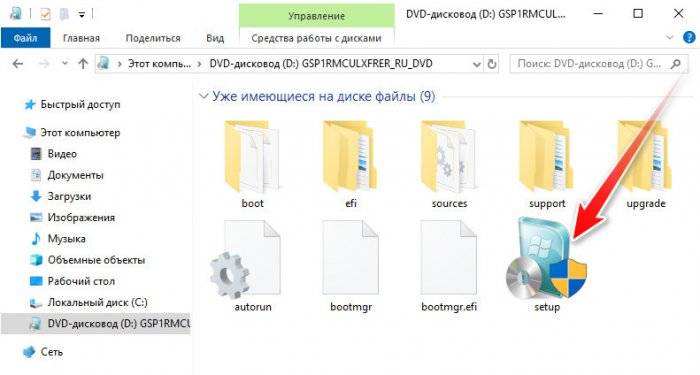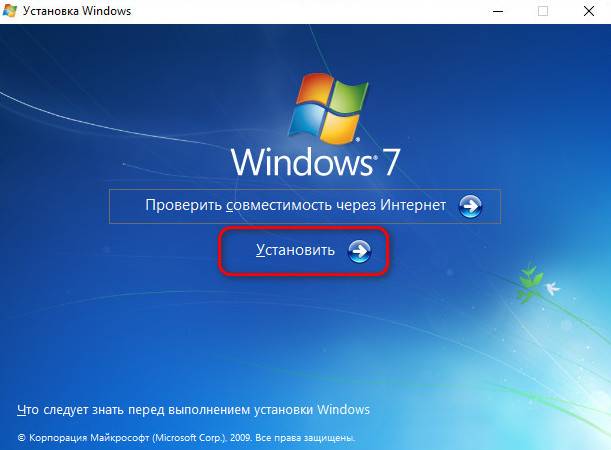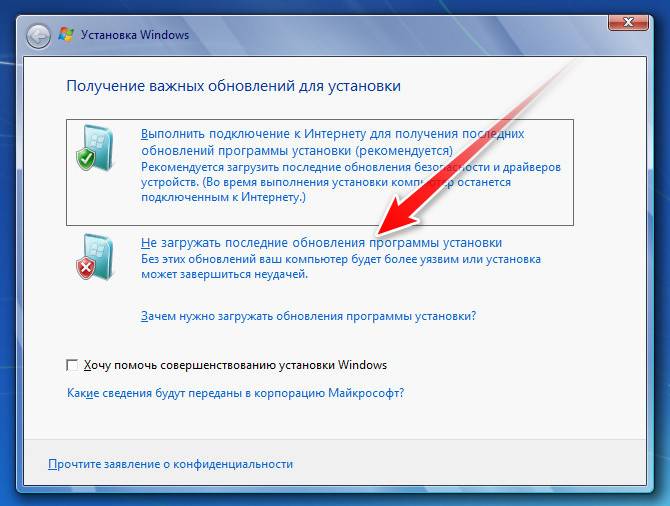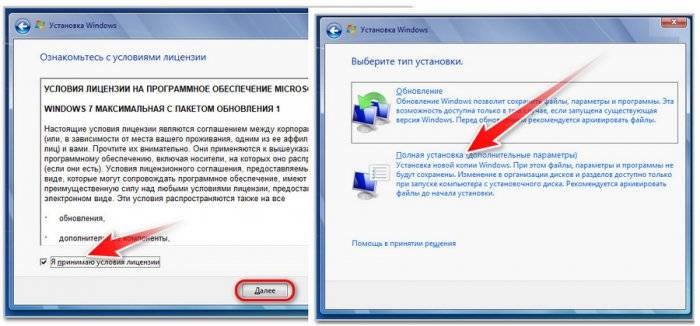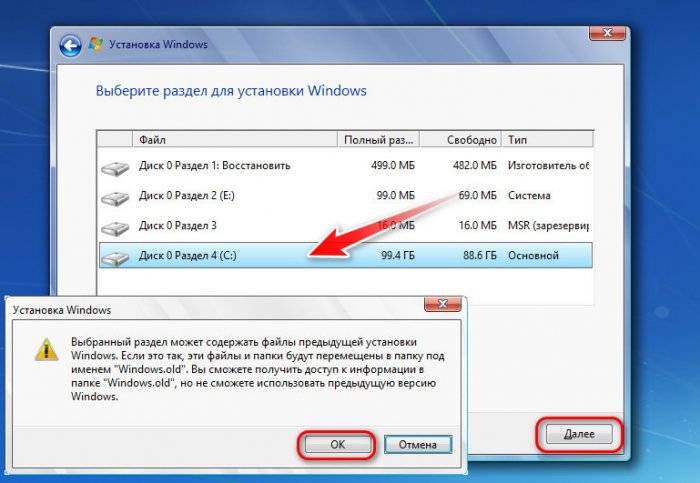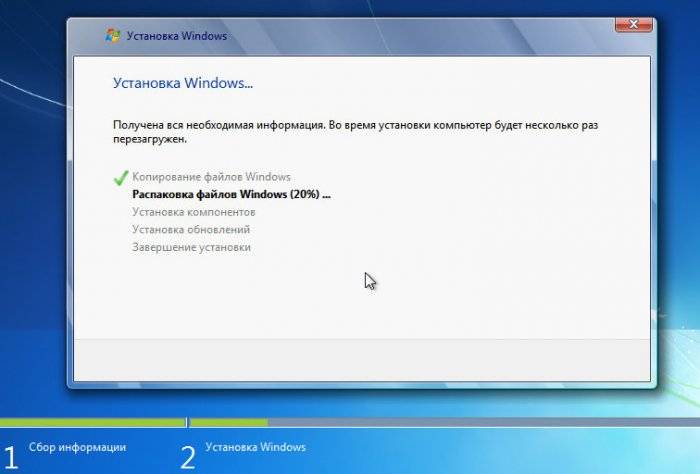Сейчас я расскажу, как переустановить Windows 10 без диска, флешки, не входя в BIOS (UEFI) или в Boot Menu (загрузочное меню), с рабочего стола компьютера. Подобный способ может пригодится в некоторых ситуациях.
Иногда, при работе компьютера возникают проблемы, связанные с программным обеспечением. Если пользователь не может или не хочет разбираться в причинах, то проблема решается радикальным способом: переустановкой Windows. Вместо предыдущей системы устанавливается новая, эксплуатация компьютера начинается с чистого листа.
Содержание:
- Способы установки Windows 10
- Переустановка Windows 10 без диска и флешки с Рабочего стола
- Удаление папки Windows.old
- Выводы статьи
- Переустановка Windows 10 без диска, флешки и BIOS (видео)
Стандартный процесс переустановки системы выглядит следующим образом: создается загрузочная флешка Windows или используется DVD диск с образом системы, затем на компьютере выполняется загрузка с загрузочного носителя, после чего проходит установка ОС.
На современных компьютерах, особенно это относится к ноутбукам, часто нет оптического привода для CD/DVD дисков, поэтому там невозможно установить операционную систему с диска. Необходимо выполнить переустановку Windows 10 без диска.
Если нет в наличии USB накопителя, не получится записать загрузочную флешку. Нам нужна переустановка Windows 10 без флешки. Как переустановить Windows 10 без флешки?
Для выполнения загрузки с флешки или диска, необходимо войти в BIOS, UEFI BIOS, или в Boot Menu (загрузочное меню) для выбора диска, с которого необходимо загрузиться. Пользователи могут испытывать трудности с входом в BIOS (UEFI) компьютера, на некоторых ноутбуках это сделать не так просто. Как переустановить Windows 10 без БИОСа?
В итоге, нам нужно переустановить Windows 10 без диска и флешки, не заходя в БИОС. Без всего этого можно обойтись, прочитайте инструкцию в этой статье.
Установка Windows на ПК проводится несколькими способами: после загрузки с внешних носителей (USB флешка или DVD диск) или с помощью специального программного обеспечения.
Для установки операционной системы используются следующие способы:
- загрузочная флешка — установка Windows с USB флешки;
- DVD диск — установка системы с оптического диска;
- программа Media Creation Tool — установка Windows 10 с помощью утилиты;
- приложение Помощник по обновлению Windows — установка новой версии ОС с помощью обновления;
- Новый запуск — функция переустановки ОС средствами системы;
- Переустановка Windows 10 с помощью файла образа диска с расширением «.ISO».
В этом руководстве мы рассмотрим способ установки Windows 10 непосредственно из работающей системы. Новая операционная система будет установлена поверх предыдущей Windows. Необходимо заранее скачать на компьютер файл «Windows 10 iso».
Переустановка Windows 10 без диска и флешки с Рабочего стола
Если образа с Виндовс 10 нет в наличии, скачайте его с официального сайта Microsoft по этой ссылке: https://www.microsoft.com/ru-ru/software-download/windows10.
Выполните следующие действия для загрузки образа ОС:
- Скачайте средство Media Creation Tool на ПК.
- Запустите средство, примите условия лицензионного соглашения.
- В окне «Что вы хотите сделать?» активируйте пункт «Создать установочный носитель (USB -устройство флэш-памяти, DVD-диск, или ISO-файл)».
- Выберите язык, выпуск, архитектуру Windows
- В окне «Выберите носитель» поставьте флажок в пункт «ISO-файл».
- Следуйте указанием программы, в итоге на вашем компьютере окажется файл с операционной системой в формате «.ISO».
Для наглядности файл образ можно переместить на Рабочий стол компьютера.
Щелкните по ISO файлу правой кнопкой мыши, в контекстном меню выберите «Подключить».
В окне Проводника откроется содержимое образа диска, монтированное в виртуальном приводе. Запустите файл «setup» от имени администратора.
На компьютере откроется окно «Программа установки Windows 10», в котором предлагают выбрать один из вариантов:
- Загрузка обновлений, драйверов и дополнительных функций (рекомендуется).
- Не сейчас.
Можете загрузить обновления, если на это нет времени, откажитесь от получения обновлений.
Программа проверяет наличие обновлений, подготавливает систему.
В окне «Применимые уведомления и условия лицензии» нажмите на кнопку «Принять».
Происходит проверка наличия обновлений.
В окне «Готово к установке» по умолчанию активированы обор пункта:
- Установить Windows 10 соответствующей редакции (в данном случае Windows 10 Pro).
- Сохранить личные файлы и приложения.
Нажмите на «Изменить выбранные для сохранения компоненты».
В окне «Выберите, что вы хотите сохранить» нужно выбрать один из вариантов:
- Сохранить личные файлы и приложения — сохранение файлов, программ и параметров.
- Сохранить только мои личные файлы — будут сохранены только личные данные, параметры и программы будут удалены.
- Ничего не сохранять — с компьютера будут удалены все данные, включая личные файлы, приложения и параметры.
Для «чистой» установки Windows 10 выберите «Ничего не сохранять».
В окне «Готово к установке» ознакомьтесь с тем, что вы выбрали, а затем нажмите на кнопку «Установить».
Откроется окно «Установка Windows 10». Во время установки компьютер несколько раз перезагрузится.
Установка системы занимает некоторое время, во время которой от пользователя не требуется никаких действий.
В завершающей стадии переустановки ОС, откроются окна, в которых нужно выбрать параметры для настройки Windows. Окна сгруппированы по разделам: «Основы», «Сеть», «Учетная запись», «Службы».
В окне «Давайте начнем с региона. Это правильно?» выберите страну.
В окне «Это правильная раскладка клавиатуры?» выберите раскладку.
В окне «Вы хотите добавить вторую раскладку клавиатуры?» можно добавить вторую раскладку, если это необходимо.
Происходит установка важных элементов.
В окне «Выбор способа настройки» предложены два способа:
- Настроить для личного использования — настройка личной учетной записи с полным контролем над устройством.
- Настроить для организации — настройка доступа к ресурсам организации, организация имеет полный доступ над этим компьютером.
В большинстве случаев, нужно выбрать «Настроить для личного использования».
В окне «Войдите с помощью учетной записи Майкрософт» введите данные от своей учетной записи. Здесь можно создать учетную запись.
Если на данном ПК не используется учетная запись Майкрософт, нажмите на «Автономная учетная запись».
В следующем окне «Войти с помощью учетной записи Майкрософт?» нам снова предложат войти в систему. Нажмите на кнопку «Нет» или «Да».
В окне «Кто будет использовать этот компьютер?» потребуется ввести имя пользователя.
В окне «Создание хорошо запоминающегося пароля» введите пароль для входа в учетную запись. Если вы не пользуетесь паролем для входа в Windows, ничего не вводите.
В окне «Удобная работа на разных устройствах с помощью журнала действий» нажмите на кнопку «Нет».
В окне «Выберите параметры конфиденциальности для этого устройства» отключите предложенные параметры для уменьшения размера данных, отправляемых с ПК в Microsoft.
Начинается подготовка компьютера к первому запуску операционной системы.
На экране запустится рабочий стол Windows 10. Откроется уведомление «Сети», в котором нажмите на кнопку «Да», для разрешения другим компьютерам и устройствам обнаруживать ваш компьютер.
Windows 10 переустановлена поверх предыдущей версии, без использования DVD диска, загрузочной флешки, не входя в BIOS или UEFI.
Удаление папки Windows.old
Файлы прежней операционной системы сохранены на системном диске «С:» в папке «Windows.old». Эта папка занимает достаточно много места на диске, поэтому ее нужно удалить с компьютера.
Для удаления папки «Windows.old» используйте встроенное системное приложение «Очистка диска». На моем сайте есть подробная статья о том, как удалить Windows.old с ПК, используя утилиту «Очистка диска».
Выводы статьи
В некоторых случаях, пользователю необходимо выполнить переустановку Windows 10 без использования флешки или диска. Установка операционной системы будет проходить с рабочего стола без входа в UEFI, BIOS или Boot Menu (загрузочное меню). Переустановка Windows 10 выполняется поверх предыдущей копии системы, файлы которой сохраняются в папку «Windows.old», которую нужно удалить с компьютера для экономии места на диске.
Переустановка Windows 10 без диска, флешки и BIOS (видео)
Похожие публикации:
- Песочница Windows 10 (Windows Sandbox): безопасная изолированная среда
- Новый запуск — автоматическая чистая установка Windows 10
- Удаление второй операционной системы в Windows
- Среда восстановления Windows (Windows RE)
- Восстановление Windows 10 из резервного образа системы
Содержание
- Переустановка Windows 10 без диска, флешки и BIOS
- Способы установки Windows 10
- Переустановка Windows 10 без диска и флешки с Рабочего стола
- Как установить Виндовс 10 без флешки: 3 способа переустановки Windows 10 без флешки или диска
- Переустановка Windows 10 без флешки, если есть доступ в операционную систему
- Способ #1: Вернуть компьютер с Windows 10 в исходное состояние
- Способ #2: Установка Windows 10 через загрузочное меню
- Как переустановить Виндовс 10 без флешки, если нет доступа к ОС
Переустановка Windows 10 без диска, флешки и BIOS
Сейчас я расскажу, как переустановить Windows 10 без диска, флешки, не входя в BIOS (UEFI) или в Boot Menu (загрузочное меню), с рабочего стола компьютера. Подобный способ может пригодится в некоторых ситуациях.
Иногда, при работе компьютера возникают проблемы, связанные с программным обеспечением. Если пользователь не может или не хочет разбираться в причинах, то проблема решается радикальным способом: переустановкой Windows. Вместо предыдущей системы устанавливается новая, эксплуатация компьютера начинается с чистого листа.
Стандартный процесс переустановки системы выглядит следующим образом: создается загрузочная флешка Windows или используется DVD диск с образом системы, затем на компьютере выполняется загрузка с загрузочного носителя, после чего проходит установка ОС.
На современных компьютерах, особенно это относится к ноутбукам, часто нет оптического привода для CD/DVD дисков, поэтому там невозможно установить операционную систему с диска. Необходимо выполнить переустановку Windows 10 без диска.
Если нет в наличии USB накопителя, не получится записать загрузочную флешку. Нам нужна переустановка Windows 10 без флешки. Как переустановить Windows 10 без флешки?
Для выполнения загрузки с флешки или диска, необходимо войти в BIOS, UEFI BIOS, или в Boot Menu (загрузочное меню) для выбора диска, с которого необходимо загрузиться. Пользователи могут испытывать трудности с входом в BIOS (UEFI) компьютера, на некоторых ноутбуках это сделать не так просто. Как переустановить Windows 10 без БИОСа?
В итоге, нам нужно переустановить Windows 10 без диска и флешки, не заходя в БИОС. Без всего этого можно обойтись, прочитайте инструкцию в этой статье.
Способы установки Windows 10
Установка Windows на ПК проводится несколькими способами: после загрузки с внешних носителей (USB флешка или DVD диск) или с помощью специального программного обеспечения.
Для установки операционной системы используются следующие способы:
- загрузочная флешка — установка Windows с USB флешки;
- DVD диск — установка системы с оптического диска;
- программа Media Creation Tool — установка Windows 10 с помощью утилиты;
- приложение Помощник по обновлению Windows — установка новой версии ОС с помощью обновления;
- Новый запуск — функция переустановки ОС средствами системы;
- Переустановка Windows 10 с помощью файла образа диска с расширением «.ISO».
В этом руководстве мы рассмотрим способ установки Windows 10 непосредственно из работающей системы. Новая операционная система будет установлена поверх предыдущей Windows. Необходимо заранее скачать на компьютер файл «Windows 10 iso».
Переустановка Windows 10 без диска и флешки с Рабочего стола
Если образа с Виндовс 10 нет в наличии, скачайте его с официального сайта Microsoft по этой ссылке: https://www.microsoft.com/ru-ru/software-download/windows10 .
Выполните следующие действия для загрузки образа ОС:
- Скачайте средство Media Creation Tool на ПК.
- Запустите средство, примите условия лицензионного соглашения.
- В окне «Что вы хотите сделать?» активируйте пункт «Создать установочный носитель (USB -устройство флэш-памяти, DVD-диск, или ISO-файл)».
- Выберите язык, выпуск, архитектуру Windows
- В окне «Выберите носитель» поставьте флажок в пункт «ISO-файл».
- Следуйте указанием программы, в итоге на вашем компьютере окажется файл с операционной системой в формате «.ISO».
Для наглядности файл образ можно переместить на Рабочий стол компьютера.
Щелкните по ISO файлу правой кнопкой мыши, в контекстном меню выберите «Подключить».
В окне Проводника откроется содержимое образа диска, монтированное в виртуальном приводе. Запустите файл «setup» от имени администратора.
На компьютере откроется окно «Программа установки Windows 10», в котором предлагают выбрать один из вариантов:
- Загрузка обновлений, драйверов и дополнительных функций (рекомендуется).
- Не сейчас.
Можете загрузить обновления, если на это нет времени, откажитесь от получения обновлений.
Программа проверяет наличие обновлений, подготавливает систему.
В окне «Применимые уведомления и условия лицензии» нажмите на кнопку «Принять».
Происходит проверка наличия обновлений.
В окне «Готово к установке» по умолчанию активированы обор пункта:
- Установить Windows 10 соответствующей редакции (в данном случае Windows 10 Pro).
- Сохранить личные файлы и приложения.
Нажмите на «Изменить выбранные для сохранения компоненты».
В окне «Выберите, что вы хотите сохранить» нужно выбрать один из вариантов:
- Сохранить личные файлы и приложения — сохранение файлов, программ и параметров.
- Сохранить только мои личные файлы — будут сохранены только личные данные, параметры и программы будут удалены.
- Ничего не сохранять — с компьютера будут удалены все данные, включая личные файлы, приложения и параметры.
Для «чистой» установки Windows 10 выберите «Ничего не сохранять».
В окне «Готово к установке» ознакомьтесь с тем, что вы выбрали, а затем нажмите на кнопку «Установить».
Откроется окно «Установка Windows 10». Во время установки компьютер несколько раз перезагрузится.
Установка системы занимает некоторое время, во время которой от пользователя не требуется никаких действий.
В завершающей стадии переустановки ОС, откроются окна, в которых нужно выбрать параметры для настройки Windows. Окна сгруппированы по разделам: «Основы», «Сеть», «Учетная запись», «Службы».
В окне «Давайте начнем с региона. Это правильно?» выберите страну.
В окне «Это правильная раскладка клавиатуры?» выберите раскладку.
В окне «Вы хотите добавить вторую раскладку клавиатуры?» можно добавить вторую раскладку, если это необходимо.
Происходит установка важных элементов.
В окне «Выбор способа настройки» предложены два способа:
- Настроить для личного использования — настройка личной учетной записи с полным контролем над устройством.
- Настроить для организации — настройка доступа к ресурсам организации, организация имеет полный доступ над этим компьютером.
В большинстве случаев, нужно выбрать «Настроить для личного использования».
В окне «Войдите с помощью учетной записи Майкрософт» введите данные от своей учетной записи. Здесь можно создать учетную запись.
Если на данном ПК не используется учетная запись Майкрософт, нажмите на «Автономная учетная запись».
В следующем окне «Войти с помощью учетной записи Майкрософт?» нам снова предложат войти в систему. Нажмите на кнопку «Нет» или «Да».
В окне «Кто будет использовать этот компьютер?» потребуется ввести имя пользователя.
В окне «Создание хорошо запоминающегося пароля» введите пароль для входа в учетную запись. Если вы не пользуетесь паролем для входа в Windows, ничего не вводите.
В окне «Удобная работа на разных устройствах с помощью журнала действий» нажмите на кнопку «Нет».
В окне «Выберите параметры конфиденциальности для этого устройства» отключите предложенные параметры для уменьшения размера данных, отправляемых с ПК в Microsoft.
Начинается подготовка компьютера к первому запуску операционной системы.
На экране запустится рабочий стол Windows 10. Откроется уведомление «Сети», в котором нажмите на кнопку «Да», для разрешения другим компьютерам и устройствам обнаруживать ваш компьютер.
Windows 10 переустановлена поверх предыдущей версии, без использования DVD диска, загрузочной флешки, не входя в BIOS или UEFI.
Источник
Как установить Виндовс 10 без флешки: 3 способа переустановки Windows 10 без флешки или диска

То есть переустановку можно сделать из самой операционной системы. Еще один метод переустановки заключается в загрузке ПК из раздела восстановления. Конечно, все эти варианты переустановки без флешки имеют ограничения, вот почему мы всё же оставим ссылку на подробную инструкцию по переустановке Windows 10 с флешки.
Переустановка Windows 10 без флешки, если есть доступ в операционную систему
Мы подробно разберем доступные варианты, как переустановить Windows 10 без флешки и диска, но при этом не будем останавливаться на методе отката к созданной ранее точке восстановления. Малый процент среднестатистических пользователей знает о существовании контрольных точек и пользуется ими. Поэтому опустим этот момент, а если вы входите в их число, тогда сможете после переустановки системы предложенными ниже методами создать такую точку, чтобы вернуться к ней при необходимости.
Способ #1: Вернуть компьютер с Windows 10 в исходное состояние
Переустановка Windows 10 без флешки этим способом подходит тем, у кого компьютер загружается и есть возможность попасть в «Параметры». Если с этим проблем нет – следуйте алгоритму:
- В нижней части монитора, слева найдите кнопку «Пуск» и кликните по ней. В результате вы увидите перечень меню, из которого вам нужно выбрать «Параметры».
- Главное окно «Параметров» представляет собой перечень блоков, содержащих подпункты в соответствии со специализацией каждого. Вам в данном случае нужно войти в «Обновление и безопасность».
- Теперь в левой части открывшегося блока кликом укажите на «Восстановление». В правой части окна содержание изменится, и вы сможете дать команду «Начать».
- Вам будет предложено два варианта действий на выбор: во время восстановления системы удалить всю информацию с диска или сохранить все данные без потерь. Выберите нужную строку.
- Мастер предложит выбрать способ переустановки Windows 10: из облака или с вашего компьютера. Если вы не пользовались облачным хранилищем OneDrive, выбирайте локальную переустановку.
- В «Дополнительных параметрах» вы также можете выбрать загрузку Windows 10 с серверов Microsoft. Но это не обязательно.
- Сначала будет запущена подготовка к непосредственному восстановлению. Перед тем, как установить Виндовс 10 без флешки, система проведет аналитику и соберет данные обо всех установленных программах на этом компе. Чем больше ПО вы устанавливали, тем больше времени потребуется на сбор данных. Подготовленную информацию система покажет вам на экране в виде перечня. Все эти программы будут удалены после переустановки Windows Если вы впервые переустанавливаете ОС – ознакомьтесь с предупреждением о том, какие последствия будут у запущенного процесса. После этого нажмите «Заводской».
- Компьютер начнет подготовку к процессу сброса. Здесь делать ничего не нужно, требуется только дождаться автоматического завершения.
- Когда подготовка будет завершена, ПК сам перезагрузится. При этом вы увидите сообщение о том, что система возвращается к исходному состоянию. И здесь же будет представлена возможность следить за полосой прогресса в процентах.
- После того, как переустановка Виндовс 10 без флешки завершится, понадобится установка обязательных пакетов драйверов. Компьютер сделает это автоматически, при этом может несколько раз перезагрузится (после каждого этапа установки). Не стоит пугаться такого самопроизвольного перезапуска. Догадаться о том, что процесс установки завершен, вы сможете по экрану запуска и имени пользователя, под которым вы инициировали переустановку Windows
Войдите под этим данными, и вы увидите, что на рабочем столе по-прежнему лежат все ваши файлы (при условии, что установка Виндовс 10 без флешки и диска проводилась с сохранением данных). Но один файл среди них будет новым – это «Удаленные приложения». Он относится к HTML-документам и открывается легко любым браузером. В нем вы найдете перечень всех удаленных программ.
Теперь вам придется самостоятельно позаботиться о дополнительной установке драйверов, которые необходимы для работы подключаемого оборудования. Если вы своими силами сделать это затрудняетесь, воспользуйтесь программами-помощниками.
Способ #2: Установка Windows 10 через загрузочное меню
Теперь разберемся, как переустановить Виндовс 10 без флешки и диска, если вы не можете корректно запустить систему. При отсутствии возможности запустить систему попробуйте сделать это несколько раз, тогда на экране в определенный момент появится меню, о котором мы немного подробнее поговорим далее. Это меню можно принудительно вывести на экран, что очень полезно, если, например, Windows 10 загружается с ошибками и не дает попасть в «Параметры» или другие утилиты управления. Как это сделать:
- Заходим в «Пуск», но не идем в меню приложений, а нажимаем команду «Выключение», которая располагается сразу над кнопкой «Пуска».
- В этот момент нужно зажать кнопку «Shift» на клавиатуре, и пока вы ее не отпустили, кликнуть по пункту «Перезагрузка». Через 2-3 секунды «Shift» можно отпускать.
- В результате вы увидите на мониторе перечень доступных команд. Это то самое меню, которое выводится на экране при нескольких неудачных попытках запуска системы. С помощью мышки укажите на пункт «Поиск и устранение неисправностей».
- Следующим шагом будет выбор дальнейшего действия – «Вернуть компьютер в исходное состояние».
- Теперь вам будет предложено два пути: выбирайте первый, когда вы хотите сохранить данные на компе, и второй, если вам нужна переустановка Виндовс 10 без диска и флешки с полным уничтожением всей информации.
- Выбор действия отправит компьютер в перезагрузку. И через некоторое время вы увидите на экране перечень созданных пользователей системы. Выберите свою учетную запись (ту, под которой вы заходили, чтобы восстановить Windows 10).
- Если в паре с вашим именем пользователя был задан пароль – укажите его. Когда все данные введены верно, вы сможете нажать «Продолжить». Для тех, у кого пароль для входа в Windows 10 не задавался, могут сразу нажать «Продолжить».
- Следующий этап – выбор источника ОС. Если вы пользовались «OneDrive», выберите облачное хранилище. Если нет – укажите локальный диск.
- Системе понадобится немного времени, чтобы подготовиться к восстановлению. Когда этот этап будет завершен, нажимайте «Вернуть в исходное состояние».
Вот как установить Windows 10 без флешки, если не удается запустить ОС. Дальше все пройдет примерно так же, как и в первом способе восстановления. Сначала это будут этапы подготовки, после чего начнется процедура сброса. А когда все закончится, и вы попадете на свой рабочий стол, то увидите новый документ, который сообщит вам о каждой удаленной программе.
Как переустановить Виндовс 10 без флешки, если нет доступа к ОС
Это не универсальный способ, который подойдет только владельцам ноутбуков и стационарных компьютеров, на которых при покупке была установлена Windows 10. Причем, скорее лицензионная. То есть если вы купили ноутбук с лицензионной Windows 10, то возможно эта инструкция вам поможет.
Дело в том, что на ноутбуках, и реже на обычных компьютерах, может размещаться специальный раздел восстановления Windows 10. Это область на диске, где хранится чистая копия Виндовс 10, и откуда можно переустановить «десятку».
Для того, чтобы загрузиться с раздела восстановления, нужно включить или перезагрузить ПК, и нажать определенную клавишу, обычно это F8. Проблема в том, что для разных производителей ноутбуков или материнских плат компьютера эта кнопка может отличаться. Вот примерный перечень, как запустить «Recovery» раздел на ноутбуках.
Как только вы нажмете кнопку запуска на корпусе, сразу пробуйте частые нажатия своей клавиши:
- «F8» — если у вас Toshiba.
- «F11» подойдет тем, кто работает на HP.
- «F10» используется на Sony VAIO.
- «F4» – на Samsung.
- «F11» – если у вас Lenovo.
- «F8» или «F9» на Dell XPS.
- «F9», если у вас ASUS.
- «F3» на MSI recovery;
- «F10» — тем, у кого Packard Bell.
- «Alt» + «F10» на Acer. Но до этого нужно выбрать в BIOS «Disk-to-Disk».
- Зажать «Alt» нужно обладателям Rover.
- «F8» подойдет на Fujitsu Siemens.
- Сочетание «Ctrl» + «F11» нужно использовать на Dell Inspiron.
- «F11» для LG.
Для тех, кто не нашел своего ноутбука, дадим простой совет. Воспользуйтесь поиском в интернете, вы наверняка найдёте нужную клавишу, чтобы зайти в раздел восстановления Windows 10. После входа в раздел восстановления, вам нужно будет выбрать переустановку Windows 10 и установить систему с чистого листа.
Источник
Как переустановить Windows без диска и флешки? Если нет болванки, DVD-привода, флешки. Или если в BIOS компьютера реализована частичная поддержка UEFI, не включающая загрузку с UEFI-флешек, но Windows нужно установить непременно на GPT-диск без вариантов удаления разметки диска или его конвертирования в MBR. Это возможно сделать без загрузочного носителя, из среды текущей Windows. Но, естественно, возможно при условии, что текущая операционная система загружается и хоть как-нибудь, да работает. Рассмотрим ниже 5 способов, как это сделать.
Win8.1 и Win10 штатно предусматривают возможность своего возврата в исходное состояние – в состояние на момент их установки, в комплектацию компонентов из того дистрибутива, из которого они были установлены. Называется такая возможность возвратом компьютера в исходное состояние. Она позволяет переустанавливать Windows как с сохранением имени компьютера, пользовательского профиля, содержащихся в нём файлов, активации системы, так и без всего этого, т.е. с полным удалением информации и форматированием диска С. И в Win10, и в Win8.1 доступ к этой функции реализован в разделе обновления и безопасности системных параметров, в подразделе «Восстановление». А вот реализация функции разнится. В Win10 необходимо нажать кнопку «Начать».
Далее выбрать тип переустановки – с сохранением профиля и файлов в его папках или с удалением этих файлов. Если с удалением, то дальше нужно выбрать либо только удаление файлов, при этом имя компьютера, активация Windows и профиль сохраняются, либо удаление всего этого с форматированием диска С.
После недлительной подготовки можно запускать откат «Десятки» в исходное состояние.
Этот процесс будет проходить частично в текущей системе, частично в режиме предзагрузки. По итогу такого отката загрузится наш старый профиль. А в случае выбора форматирования диска С система выйдет на экран приветствия для задания региональных параметров и создания профиля.
В Win8.1 процесс отката к исходному состоянию более прост: он изначально разбит на два типа переустановки – с сохранением имени компьютера, профиля, его файлов и без сохранения каких-либо данных с форматированием диска С.
У «Десятки» есть альтернативный способ собственной переустановки – функция «Новый запуск». Чем она отличается от предыдущего способа? Состоянием дистрибутива. Тогда как в случае возврата в исходное состояние для переустановки системы берётся дистрибутив из её среды восстановления, а это, соответственно, дистрибутив с актуальными на момент его заполучения обновлениями и кастомизированный в случаях с OEM-устройствами, в рамках работы функции «Новый запуск» с серверов Microsoft подгружается свежайший дистрибутив – чистый, без левого ПО, с актуальными обновлениями. У функции «Новый запуск» нет выбора типов переустановки, это всегда процесс с сохранением имени компьютера, активации, профиля, файлов в его папках. Как воспользоваться этой функцией?
Запускаем приложение «Безопасность Windows», идём в предпоследний раздел «Производительность и работоспособность». В графе «Новый запуск» кликаем «Дополнительные сведения».
Жмём «Начало работы».
Следуем сопроводительным инструкциям.
Жмём «Начало».
Как и в предыдущем случае, переустановка будет проходить частично в среде текущей Windows 10, частично в режиме предзагрузки.
***
В чём недостаток этих двух способов? Во-первых, они не позволяют сменить версию Windows. Во-вторых, они нестабильны. Если текущая система подвергалась сбою, процессы её возврата в исходное состояние и нового запуска могут завершиться неудачей. Ничего страшного обычно не происходит: если Windows не может переустановиться, происходит откат изменений и мы возвращаемся в среду текущей системы, из которой и запускали эти процессы.
Однако будет потеряно время. Если такие риски нести не хочется, лучше сразу приступить к предлагаемым ниже способам.
Никаких установочных носителей не нужно, если речь идёт о переустановке Windows отличной версии. В дистрибутиве системы имеется утилита setup.exe, мы её можем запустить, подключив установочный ISO-образ в среде текущей Windows. В Win8.1 и Win10 это делается с помощью пункта «Подключить» в контекстном меню системного проводника. А в Win7 монтирование ISO реализуется средствами программ типа Daemon Tools. Если мы запустим setup.exe в составе дистрибутива той же версии Windows, что и текущая, система просто получит обновления. Но если подмонтировать ISO с дистрибутивом отличной версии Windows, получим почти что полноценный процесс переустановки.
Запускаем setup.exe, в окне установки жмём «Установить».
Ожидаем завершения копирования временных файлов. Решаем вопрос с обновлениями.
Принимаем условия лицензии, выбираем тип полной установки.
В таблице разделов диска кликаем раздел С. Жмём «Далее», затем «Ок» в инфоокошке, уведомляющем нас о создании папки «Windows.old».
Запустится процесс копирования файлов новой Windows. На каком-то этапе этот процесс прервётся, компьютер перезагрузится, и копирование файлов продолжится в среде предзагрузки, как и при обычной установке Windows с загрузочного носителя.
Затем процесс установки выйдет на этап настройки региональных параметров и создания профиля.
https://www.easyuefi.com/wintohdd/index.html
Программа WinToHDD в числе возможностей предусматривает переустановку Windows с форматированием системных разделов из среды текущей системы. Устанавливать можем любую версию Windows, вне зависимости от того, какую версию имеем сейчас. Программа поддерживает дистрибутивы настольных Windows Vista-10 и серверных её выпусков Server 2008-2016. В рамках домашнего использования WinToHDD предлагается бесплатно. А вот для установки Windows в редакции Enterprise и серверных выпусках необходима платная версия WinToHDD Pro. Как переустановить Windows с использованием этой программы?
Запускаем программу, жмём «Переустановка».
Указываем путь к установочному ISO-образу или к отдельно содержащимся файлам install.wim или install.esd. Выбираем редакцию системы.
На следующем этапе для обычной переустановки ничего менять не нужно. Просто кликаем «Далее».
Подтверждаем запуск процесса.
Компьютер перезагрузится, и переустановка продолжится в среде предзагрузки. После новая система выйдет на этап задания региональных настроек и создания профиля.
http://wntsetup.ru/
Переустановка с использованием бесплатной утилиты WinNTSetup, поддерживающей дистрибутивы Windows XP-10 – это способ для опытных пользователей, для тех, кто свободно обращается с операциями по переразметке жёсткого диска. WinNTSetup не умеет переустанавливать Windows, лишь умеет устанавливать её в файл VHD или на другой раздел диска. На последней возможности и базируется предлагаемый способ переустановки. Как это выглядит?
От текущего раздела С отщипывается пространство и на нём формируется новый раздел. Это можно сделать даже в штатном управлении дисками. Отщипывать можно немного, в районе 30 Гб.
На этот новый раздел устанавливается вторая Windows с помощью WinNTSetup. Запускаем утилиту. Подключаем установочный ISO, в окне программы указываем путь к install.wim или install.esd. Указываем сначала раздел загрузчика текущей системы. Затем ниже указываем системный раздел – тот самый новый раздел, отщипнутый от диска С текущей системы. Выбираем редакцию Windows, жмём «Установка».
Далее жмём «Ок».
Начнётся копирование файлов. Окно утилиты можно свернуть и заняться своими делами на компьютере. По завершении копирования перезагружаемся, в меню загрузки выбираем новую Windows, ожидаем установки драйверов, задаём региональные настройки, создаём профиль.
Такой способ хорош тем, что позволяет заиметь новую систему с возможностью полноценного доступа к старой. И это идеальное решение, если переустановка нужна для исследования другой версии, редакции, сборки или просто для тестирования различных проблем на предмет выявления, не в старой Windows кроются ли их причины. По итогу впечатлений или тестов оставляется одна из систем, а другая — удаляется. Если оставляется старая система, достаточно в ней зайти в управление дисками, удалить отщипнутый раздел и присоединить место к диску С. Т.е. вернуть всё так, как было. А как быть, если оставить нужно новую Windows? Управление дисками не даст присоединить к системному разделу место, если оно находится впереди него.
В среде новой Windows запускаем программу для работы с дисковым пространством. Это может быть Acronis Disk Director, MiniTool Partition Wizard, Paragon Hard Disk Manager, AOMEI Partition Assistant или их аналоги. Удаляем раздел старой системы. Кликаем высвобожденное незанятое пространство, выбираем операцию объединения разделов.
Отмечаем для объединения раздел С текущей Windows и незанятое пространство.
Слияние разделов должно иметь в итоге присоединение незанятого пространства к разделу С. И запускаем запланированные операции.
Они будут проходить в среде предзагрзуки. После останется только убрать меню загрузчика с выбором разных Windows. Запускаем через окно «Выполнить» или системный поиск штатную утилиту: msconfig
Удаляем в разделе загрузки старую Windows.
И перезагружаемся.
- Примечание: вариант с установкой Windows на другой раздел можно реализовать и с помощью предыдущей рассмотренной программы WinToHDD. Однако ей нужен не иной раздел текущего диска, а принципиально иной жёсткий диск. В таком случае если ненужной окажется старая система, перенести на её место новую можно будет с помощью самой же WinToHDD. Эта программа предусматривает клонирование Windows с одного диска на другой. Подробно о возможностях WinToHDD читайте здесь.
6. Программа Dism++
Друзья, есть ещё одна программа, которая умеет переустанавливать Windows без необходимости создания загрузочного носителя — это программа Dism++. Мануал по работе с ней читайте в статье «Как переустановить Windows с помощью программы Dism++».

То есть переустановку можно сделать из самой операционной системы. Еще один метод переустановки заключается в загрузке ПК из раздела восстановления. Конечно, все эти варианты переустановки без флешки имеют ограничения, вот почему мы всё же оставим ссылку на подробную инструкцию по переустановке Windows 10 с флешки.
Переустановка Windows 10 без флешки, если есть доступ в операционную систему
Мы подробно разберем доступные варианты, как переустановить Windows 10 без флешки и диска, но при этом не будем останавливаться на методе отката к созданной ранее точке восстановления. Малый процент среднестатистических пользователей знает о существовании контрольных точек и пользуется ими. Поэтому опустим этот момент, а если вы входите в их число, тогда сможете после переустановки системы предложенными ниже методами создать такую точку, чтобы вернуться к ней при необходимости.
Способ #1: Вернуть компьютер с Windows 10 в исходное состояние
Переустановка Windows 10 без флешки этим способом подходит тем, у кого компьютер загружается и есть возможность попасть в «Параметры». Если с этим проблем нет – следуйте алгоритму:
- В нижней части монитора, слева найдите кнопку «Пуск» и кликните по ней. В результате вы увидите перечень меню, из которого вам нужно выбрать «Параметры».
- Главное окно «Параметров» представляет собой перечень блоков, содержащих подпункты в соответствии со специализацией каждого. Вам в данном случае нужно войти в «Обновление и безопасность».
- Теперь в левой части открывшегося блока кликом укажите на «Восстановление». В правой части окна содержание изменится, и вы сможете дать команду «Начать».
- Вам будет предложено два варианта действий на выбор: во время восстановления системы удалить всю информацию с диска или сохранить все данные без потерь. Выберите нужную строку.
- Мастер предложит выбрать способ переустановки Windows 10: из облака или с вашего компьютера. Если вы не пользовались облачным хранилищем OneDrive, выбирайте локальную переустановку.
- В «Дополнительных параметрах» вы также можете выбрать загрузку Windows 10 с серверов Microsoft. Но это не обязательно.
- Сначала будет запущена подготовка к непосредственному восстановлению. Перед тем, как установить Виндовс 10 без флешки, система проведет аналитику и соберет данные обо всех установленных программах на этом компе. Чем больше ПО вы устанавливали, тем больше времени потребуется на сбор данных. Подготовленную информацию система покажет вам на экране в виде перечня. Все эти программы будут удалены после переустановки Windows Если вы впервые переустанавливаете ОС – ознакомьтесь с предупреждением о том, какие последствия будут у запущенного процесса. После этого нажмите «Заводской».
- Компьютер начнет подготовку к процессу сброса. Здесь делать ничего не нужно, требуется только дождаться автоматического завершения.
- Когда подготовка будет завершена, ПК сам перезагрузится. При этом вы увидите сообщение о том, что система возвращается к исходному состоянию. И здесь же будет представлена возможность следить за полосой прогресса в процентах.
- После того, как переустановка Виндовс 10 без флешки завершится, понадобится установка обязательных пакетов драйверов. Компьютер сделает это автоматически, при этом может несколько раз перезагрузится (после каждого этапа установки). Не стоит пугаться такого самопроизвольного перезапуска. Догадаться о том, что процесс установки завершен, вы сможете по экрану запуска и имени пользователя, под которым вы инициировали переустановку Windows
Войдите под этим данными, и вы увидите, что на рабочем столе по-прежнему лежат все ваши файлы (при условии, что установка Виндовс 10 без флешки и диска проводилась с сохранением данных). Но один файл среди них будет новым – это «Удаленные приложения». Он относится к HTML-документам и открывается легко любым браузером. В нем вы найдете перечень всех удаленных программ.
Теперь вам придется самостоятельно позаботиться о дополнительной установке драйверов, которые необходимы для работы подключаемого оборудования. Если вы своими силами сделать это затрудняетесь, воспользуйтесь программами-помощниками.
Способ #2: Установка Windows 10 через загрузочное меню
Теперь разберемся, как переустановить Виндовс 10 без флешки и диска, если вы не можете корректно запустить систему. При отсутствии возможности запустить систему попробуйте сделать это несколько раз, тогда на экране в определенный момент появится меню, о котором мы немного подробнее поговорим далее. Это меню можно принудительно вывести на экран, что очень полезно, если, например, Windows 10 загружается с ошибками и не дает попасть в «Параметры» или другие утилиты управления. Как это сделать:
- Заходим в «Пуск», но не идем в меню приложений, а нажимаем команду «Выключение», которая располагается сразу над кнопкой «Пуска».
- В этот момент нужно зажать кнопку «Shift» на клавиатуре, и пока вы ее не отпустили, кликнуть по пункту «Перезагрузка». Через 2-3 секунды «Shift» можно отпускать.
- В результате вы увидите на мониторе перечень доступных команд. Это то самое меню, которое выводится на экране при нескольких неудачных попытках запуска системы. С помощью мышки укажите на пункт «Поиск и устранение неисправностей».
- Следующим шагом будет выбор дальнейшего действия – «Вернуть компьютер в исходное состояние».
- Теперь вам будет предложено два пути: выбирайте первый, когда вы хотите сохранить данные на компе, и второй, если вам нужна переустановка Виндовс 10 без диска и флешки с полным уничтожением всей информации.
- Выбор действия отправит компьютер в перезагрузку. И через некоторое время вы увидите на экране перечень созданных пользователей системы. Выберите свою учетную запись (ту, под которой вы заходили, чтобы восстановить Windows 10).
- Если в паре с вашим именем пользователя был задан пароль – укажите его. Когда все данные введены верно, вы сможете нажать «Продолжить». Для тех, у кого пароль для входа в Windows 10 не задавался, могут сразу нажать «Продолжить».
- Следующий этап – выбор источника ОС. Если вы пользовались «OneDrive», выберите облачное хранилище. Если нет – укажите локальный диск.
- Системе понадобится немного времени, чтобы подготовиться к восстановлению. Когда этот этап будет завершен, нажимайте «Вернуть в исходное состояние».
Вот как установить Windows 10 без флешки, если не удается запустить ОС. Дальше все пройдет примерно так же, как и в первом способе восстановления. Сначала это будут этапы подготовки, после чего начнется процедура сброса. А когда все закончится, и вы попадете на свой рабочий стол, то увидите новый документ, который сообщит вам о каждой удаленной программе.
Как переустановить Виндовс 10 без флешки, если нет доступа к ОС
Это не универсальный способ, который подойдет только владельцам ноутбуков и стационарных компьютеров, на которых при покупке была установлена Windows 10. Причем, скорее лицензионная. То есть если вы купили ноутбук с лицензионной Windows 10, то возможно эта инструкция вам поможет.
Дело в том, что на ноутбуках, и реже на обычных компьютерах, может размещаться специальный раздел восстановления Windows 10. Это область на диске, где хранится чистая копия Виндовс 10, и откуда можно переустановить «десятку».
Для того, чтобы загрузиться с раздела восстановления, нужно включить или перезагрузить ПК, и нажать определенную клавишу, обычно это F8. Проблема в том, что для разных производителей ноутбуков или материнских плат компьютера эта кнопка может отличаться. Вот примерный перечень, как запустить «Recovery» раздел на ноутбуках.
Как только вы нажмете кнопку запуска на корпусе, сразу пробуйте частые нажатия своей клавиши:
- «F8» — если у вас Toshiba.
- «F11» подойдет тем, кто работает на HP.
- «F10» используется на Sony VAIO.
- «F4» – на Samsung.
- «F11» – если у вас Lenovo.
- «F8» или «F9» на Dell XPS.
- «F9», если у вас ASUS.
- «F3» на MSI recovery;
- «F10» — тем, у кого Packard Bell.
- «Alt» + «F10» на Acer. Но до этого нужно выбрать в BIOS «Disk-to-Disk».
- Зажать «Alt» нужно обладателям Rover.
- «F8» подойдет на Fujitsu Siemens.
- Сочетание «Ctrl» + «F11» нужно использовать на Dell Inspiron.
- «F11» для LG.
Для тех, кто не нашел своего ноутбука, дадим простой совет. Воспользуйтесь поиском в интернете, вы наверняка найдёте нужную клавишу, чтобы зайти в раздел восстановления Windows 10. После входа в раздел восстановления, вам нужно будет выбрать переустановку Windows 10 и установить систему с чистого листа.
Николай Данилов
Пара слов об авторе от редакции smartronix.ru. Николай работает с нами с самого основания проекта. Он отлично разбирается в компьютерах и программном обеспечении. Также неплохо освоил мобильный сегмент и всегда готов подробно рассказать про особенности работы телефона и приложений.
Задался я целью переустановить Винду, а так как у меня нет свободной флешки и чистого диска под это дело, стал искать другие варианты. И наткнулся на очень интересный способ, который опишу и разъясню ниже (ага, даже со скриншотиками). Надеюсь этот материал будет кому-то интересен и полезен.
Для всего этого нам потребуется образ устанавливаемой OC, программа EasyBCD и прямые руки. Все программы бесплатны и качаются с официальных сайтов (но можно найти и любым другим способом, й-хо-хо!). Если у вас уже есть образ, можете прокрутить до раздела «Подготовка перед установкой»
Образ OC
Есть множество способов скачать образ нужной системы, опишу пару из возможных.
Первый способ для систем Windows: качаем и запускаем программу Rufus с официального сайта. После запуска соглашаемся на автоматические обновления.
Уже в программе жмем на стрелочку, выбираем пункт «Скачать» и жмем на кнопку «Скачать» снова, запускается скрипт. Вполне возможно такое, что с первого раза скрипт не запустится, тогда убиваем процесс через диспетчер задач, и проделываем тоже самое.
Далее все интуитивно и понятно: выбираем версию, релиз, издание, язык системы и разрядность. В конце ставим галочку, чтобы скачать с помощью браузера и возможность отследить саму загрузку.
С Linux все намного легче: идем на сайт Linux, и там качаем нужный образ.
Подготовка перед установкой
Перед установкой системы надо будет создать два новых диска через «Управление дисками». В это меню можно попасть, если нажать клавиши Win + R и ввести в поле diskmgmt.msc
Почему два диска, спросите вы? А так легче, так как в таком случае даже не придется переносить файлы с диска где сейчас уже установлена ОС. Это так же и актуально, если вы хотите установить, кроме основной системы, дополнительную. Первый диск понадобится для образа новой системы, а второй для новой системы. А так же, что не маловажно, нужно свободное место на любом из физических дисков под образ и систему. Есть вариант создание одного диска вместо двух (под образ), в случае если вы хотите удалить диск с ОС и всеми данными на нем.
Для установки Windows 10 я выделил место под два диска 50 гб, чтоб за глаза хватало. Сейчас это диски ISO (под образ) и System. Через «Мой компьютер» смотрим на каком диске можно «отрезать» его часть под новые диски, кликаем правой кнопкой на нем и жмем «Сжать том». Процесс может быть долгим, зависит от объема диска и файлов на нем. После вылезает еще одно окно, где указываем объем достаточный для образа и ОС вместе взятые (я указывал 50000мб), этот новый диск будем делить еще раз, уже для системы отдельно.
После этой операции будет не распределенное место, кликаем на нем правой кнопкой и создаем том, там же можно выбрать и отображаемую букву и название для удобства, как сделал я. И выделяем сначала место под ISO образ, а после оставшееся место так же под новую систему.
У вас должна выйти такая картина: Установленная ОС и файлы, ISO и место под новую систему. В итоге три диска, как у меня на диске 0, до экспериментов для статьи. Старая система у меня на диске F осталась.
Создание BCD
После того как скачали образ (либо он уже у вас есть), разархивируем его с помощью 7zip, или любой другой программой, которая открывает iso как архив? на созданный диск ISO. Cкачиваем программу EasyBCD с сайта. На сайте крутим вниз и выбираем этот вариант.
Проходим простую регистрацию, качаем, устанавливаем и запускаем программу.
Кликаем на «Добавить запись», на вкладке «съемный/внешний носитель» выбираем WinPE, там кликаем на значок папки рядом с путём. Опционально, но в графе имя указывайте, что это установочная система, потом будет легче ориентироваться.
И указываем такой путь: X:sourcesboot.wim , где X — это диск с разархивированным образом системы. Жмем открыть, кликаем на зеленый плюсик и ждем пару секунд. Возвращаемся к начальному экрану программы «Текущее меню».
У вас появится вторая запись.
Выходим из программы, и перезагружаемся.
Установка OC
После перезагрузки компьютера будет возможность выбрать, что загружать. Выбираем то, как назвали устанавливаемую систему. Если в поле имя ничего не меняли, то оно будет таким «NST образ WinPE». Идет обычный процесс установки ОС, для установки самой ОС выбираем раздел, который выделяли для новой системы (System). После установки ОС новая система запустится автоматом.
Таким же образом, как создавали новые диски, их можно будет впоследствии удалить (кроме диска с новой системой и файлами, которые остались на диске со старой системой). Так же можно спокойно удалить и старую систему с диска. Либо же оставить обе системы. Так же через FreeBCD удаляются и записи для загрузки ОС, оставляйте только нужные, но осторожно, не удаляйте все загрузчики систем.
Таким образом можно установить две независимые системы (например Windows 10 и Linux), либо не заморачиваясь с переносом важных данных с диска на диск, установить или переустановить новую ОС.
Можно не заморачиваться с двумя дисками и создать только диск под ISO, порядок тот же, только устанавливать систему будете с удалением разделов со старой ОС.
Ну и самое главное — это не нужны никакие флешки, CD и DVD.
Есть и другие варианты похожей установки: из под виртуальной машины, по сети, если есть два компьютера.

Рассмотрим как переустановить Windows 10 без диска, флешки, не входя в BIOS (UEFI) или в Boot Menu (загрузочное меню), с рабочего стола компьютера. Подобный способ может пригодится в некоторых ситуациях.
Иногда, при работе компьютера возникают проблемы, связанные с программным обеспечением. Если пользователь не может или не хочет разбираться в причинах, то проблема решается радикальным способом: переустановкой Windows. Вместо предыдущей системы устанавливается новая, эксплуатация компьютера начинается с чистого листа.
Стандартный процесс переустановки системы выглядит следующим образом: создается загрузочная флешка Windows или используется DVD диск с образом системы, затем на компьютере выполняется загрузка с загрузочного носителя, после чего проходит установка ОС.
«>
На современных компьютерах, особенно это относится к ноутбукам, часто нет оптического привода для CD/DVD дисков, поэтому там невозможно установить операционную систему с диска. Необходимо выполнить переустановку Windows 10 без диска.
Если нет в наличии USB накопителя, не получится записать загрузочную флешку. Нам нужна переустановка Windows 10 без флешки. Как переустановить Windows 10 без флешки?
Для выполнения загрузки с флешки или диска, необходимо войти в BIOS, UEFI BIOS, или в Boot Menu (загрузочное меню) для выбора диска, с которого необходимо загрузиться. Пользователи могут испытывать трудности с входом в BIOS (UEFI) компьютера, на некоторых ноутбуках это сделать не так просто. Как переустановить Windows 10 без БИОСа?
В итоге, нам нужно переустановить Windows 10 без диска и флешки, не заходя в БИОС. Без всего этого можно обойтись, прочитайте инструкцию в этой статье.
Способы установки Windows 10
Установка Windows на ПК проводится несколькими способами: после загрузки с внешних носителей (USB флешка или DVD диск) или с помощью специального программного обеспечения.
Для установки операционной системы используются следующие способы:
- загрузочная флешка — установка Windows с USB флешки;
- DVD диск – установка системы с оптического диска;
- программа Media Creation Tool — установка Windows 10 с помощью утилиты;
- приложение Помощник по обновлению Windows — установка новой версии ОС с помощью обновления;
- Новый запуск — функция переустановки ОС средствами системы;
- Переустановка Windows 10 с помощью файла образа диска с расширением «.ISO».
В этом руководстве мы рассмотрим способ установки Windows 10 непосредственно из работающей системы. Новая операционная система будет установлена поверх предыдущей Windows. Необходимо заранее скачать на компьютер файл «Windows 10 iso».
Переустановка Windows 10 без диска и флешки с Рабочего стола
Если образа с Виндовс 10 нет в наличии, скачайте его с официального сайта Microsoft по этой ссылке: https://www.microsoft.com/ru-ru/software-download/windows10.
Выполните следующие действия для загрузки образа ОС:
- Скачайте средство Media Creation Tool на ПК.
- Запустите средство, примите условия лицензионного соглашения.
- В окне «Что вы хотите сделать?» активируйте пункт «Создать установочный носитель (USB -устройство флэш-памяти, DVD-диск, или ISO-файл)».
- Выберите язык, выпуск, архитектуру Windows
- В окне «Выберите носитель» поставьте флажок в пункт «ISO-файл».
- Следуйте указанием программы, в итоге на вашем компьютере окажется файл с операционной системой в формате «.ISO».
Для наглядности файл образ можно переместить на Рабочий стол компьютера.
Щелкните по ISO файлу правой кнопкой мыши, в контекстном меню выберите «Подключить».
В окне Проводника откроется содержимое образа диска, монтированное в виртуальном приводе. Запустите файл «setup» от имени администратора.
На компьютере откроется окно «Программа установки Windows 10», в котором предлагают выбрать один из вариантов:
- Загрузка обновлений, драйверов и дополнительных функций (рекомендуется).
- Не сейчас.
Можете загрузить обновления, если на это нет времени, откажитесь от получения обновлений.
Программа проверяет наличие обновлений, подготавливает систему.
В окне «Применимые уведомления и условия лицензии» нажмите на кнопку «Принять».
Происходит проверка наличия обновлений.
В окне «Готово к установке» по умолчанию активированы обор пункта:
- Установить Windows 10 соответствующей редакции (в данном случае Windows 10 Pro).
- Сохранить личные файлы и приложения.
Нажмите на «Изменить выбранные для сохранения компоненты».
В окне «Выберите, что вы хотите сохранить» нужно выбрать один из вариантов:
- Сохранить личные файлы и приложения — сохранение файлов, программ и параметров.
- Сохранить только мои личные файлы — будут сохранены только личные данные, параметры и программы будут удалены.
- Ничего не сохранять — с компьютера будут удалены все данные, включая личные файлы, приложения и параметры.
Для «чистой» установки Windows 10 выберите «Ничего не сохранять».
В окне «Готово к установке» ознакомьтесь с тем, что вы выбрали, а затем нажмите на кнопку «Установить».
Откроется окно «Установка Windows 10». Во время установки компьютер несколько раз перезагрузится.
Установка системы занимает некоторое время, во время которой от пользователя не требуется никаких действий.
В завершающей стадии переустановки ОС, откроются окна, в которых нужно выбрать параметры для настройки Windows. Окна сгруппированы по разделам: «Основы», «Сеть», «Учетная запись», «Службы».
В окне «Давайте начнем с региона. Это правильно?» выберите страну.
В окне «Это правильная раскладка клавиатуры?» выберите раскладку.
В окне «Вы хотите добавить вторую раскладку клавиатуры?» можно добавить вторую раскладку, если это необходимо.
Происходит установка важных элементов.
В окне «Выбор способа настройки» предложены два способа:
- Настроить для личного использования — настройка личной учетной записи с полным контролем над устройством.
- Настроить для организации — настройка доступа к ресурсам организации, организация имеет полный доступ над этим компьютером.
В большинстве случаев, нужно выбрать «Настроить для личного использования».
В окне «Войдите с помощью учетной записи Майкрософт» введите данные от своей учетной записи. Здесь можно создать учетную запись.
Если на данном ПК не используется учетная запись Майкрософт, нажмите на «Автономная учетная запись».
В следующем окне «Войти с помощью учетной записи Майкрософт?» нам снова предложат войти в систему. Нажмите на кнопку «Нет» или «Да».
В окне «Кто будет использовать этот компьютер?» потребуется ввести имя пользователя.
В окне «Создание хорошо запоминающегося пароля» введите пароль для входа в учетную запись. Если вы не пользуетесь паролем для входа в Windows, ничего не вводите.
В окне «Удобная работа на разных устройствах с помощью журнала действий» нажмите на кнопку «Нет».
В окне «Выберите параметры конфиденциальности для этого устройства» отключите предложенные параметры для уменьшения размера данных, отправляемых с ПК в Microsoft.
Начинается подготовка компьютера к первому запуску операционной системы.
На экране запустится рабочий стол Windows 10. Откроется уведомление «Сети», в котором нажмите на кнопку «Да», для разрешения другим компьютерам и устройствам обнаруживать ваш компьютер.
Windows 10 переустановлена поверх предыдущей версии, без использования DVD диска, загрузочной флешки, не входя в BIOS или UEFI.
Удаление папки Windows.old
Файлы прежней операционной системы сохранены на системном диске «С:» в папке «Windows.old». Эта папка занимает достаточно много места на диске, поэтому ее нужно удалить с компьютера.
Для удаления папки «Windows.old» используйте встроенное системное приложение «Очистка диска». На сайте есть подробная статья о том, как удалить Windows.old с ПК, используя утилиту «Очистка диска».
Выводы статьи
В некоторых случаях, пользователю необходимо выполнить переустановку Windows 10 без использования флешки или диска. Установка операционной системы будет проходить с рабочего стола без входа в UEFI, BIOS или Boot Menu (загрузочное меню). Переустановка Windows 10 выполняется поверх предыдущей копии системы, файлы которой сохраняются в папку «Windows.old», которую нужно удалить с компьютера для экономии места на диске.
Информация к новости
- Просмотров: 18 355
- Автор: admin
- Дата: 21-12-2018
21-12-2018
Категория: Windows 10 / Windows 8.1 / Windows 7 / Установка Windows
Как переустановить Windows без диска и флешки? Если нет болванки, DVD-привода, флешки. Или если в BIOS компьютера реализована частичная поддержка UEFI, не включающая загрузку с UEFI-флешек, но Windows нужно установить непременно на GPT-диск без вариантов удаления разметки диска или его конвертирования в MBR. Это возможно сделать без загрузочного носителя, из среды текущей Windows. Но, естественно, возможно при условии, что текущая операционная система загружается и хоть как-нибудь, да работает. Рассмотрим ниже 5 способов, как это сделать.
Как переустановить Windows без диска и флешки
1. Возврат Windows 8.1 и 10 в исходное состояние
Win8.1 и Win10 штатно предусматривают возможность своего возврата в исходное состояние – в состояние на момент их установки, в комплектацию компонентов из того дистрибутива, из которого они были установлены. Называется такая возможность возвратом компьютера в исходное состояние. Она позволяет переустанавливать Windows как с сохранением имени компьютера, пользовательского профиля, содержащихся в нём файлов, активации системы, так и без всего этого, т.е. с полным удалением информации и форматированием диска С. И в Win10, и в Win8.1 доступ к этой функции реализован в разделе обновления и безопасности системных параметров, в подразделе «Восстановление». А вот реализация функции разнится. В Win10 необходимо нажать кнопку «Начать».
Далее выбрать тип переустановки – с сохранением профиля и файлов в его папках или с удалением этих файлов. Если с удалением, то дальше нужно выбрать либо только удаление файлов, при этом имя компьютера, активация Windows и профиль сохраняются, либо удаление всего этого с форматированием диска С.
После недлительной подготовки можно запускать откат «Десятки» в исходное состояние.
Этот процесс будет проходить частично в текущей системе, частично в режиме предзагрузки. По итогу такого отката загрузится наш старый профиль. А в случае выбора форматирования диска С система выйдет на экран приветствия для задания региональных параметров и создания профиля.В Win8.1 процесс отката к исходному состоянию более прост: он изначально разбит на два типа переустановки – с сохранением имени компьютера, профиля, его файлов и без сохранения каких-либо данных с форматированием диска С.
2. Функция «Новый запуск» в Windows 10
У «Десятки» есть альтернативный способ собственной переустановки – функция «Новый запуск». Чем она отличается от предыдущего способа? Состоянием дистрибутива. Тогда как в случае возврата в исходное состояние для переустановки системы берётся дистрибутив из её среды восстановления, а это, соответственно, дистрибутив с актуальными на момент его заполучения обновлениями и кастомизированный в случаях с OEM-устройствами, в рамках работы функции «Новый запуск» с серверов Microsoft подгружается свежайший дистрибутив – чистый, без левого ПО, с актуальными обновлениями. У функции «Новый запуск» нет выбора типов переустановки, это всегда процесс с сохранением имени компьютера, активации, профиля, файлов в его папках. Как воспользоваться этой функцией?Запускаем приложение «Безопасность Windows», идём в предпоследний раздел «Производительность и работоспособность». В графе «Новый запуск» кликаем «Дополнительные сведения».
Жмём «Начало работы».
Следуем сопроводительным инструкциям.
Жмём «Начало».
Как и в предыдущем случае, переустановка будет проходить частично в среде текущей Windows 10, частично в режиме предзагрузки.***В чём недостаток этих двух способов? Во-первых, они не позволяют сменить версию Windows. Во-вторых, они нестабильны. Если текущая система подвергалась сбою, процессы её возврата в исходное состояние и нового запуска могут завершиться неудачей. Ничего страшного обычно не происходит: если Windows не может переустановиться, происходит откат изменений и мы возвращаемся в среду текущей системы, из которой и запускали эти процессы.
Однако будет потеряно время. Если такие риски нести не хочется, лучше сразу приступить к предлагаемым ниже способам.
3. Запуск инсталлятора дистрибутива в текущей Windows
Никаких установочных носителей не нужно, если речь идёт о переустановке Windows отличной версии. В дистрибутиве системы имеется утилита setup.exe, мы её можем запустить, подключив установочный ISO-образ в среде текущей Windows. В Win8.1 и Win10 это делается с помощью пункта «Подключить» в контекстном меню системного проводника. А в Win7 монтирование ISO реализуется средствами программ типа Daemon Tools. Если мы запустим setup.exe в составе дистрибутива той же версии Windows, что и текущая, система просто получит обновления. Но если подмонтировать ISO с дистрибутивом отличной версии Windows, получим почти что полноценный процесс переустановки.
Запускаем setup.exe, в окне установки жмём «Установить».
Ожидаем завершения копирования временных файлов. Решаем вопрос с обновлениями.
Принимаем условия лицензии, выбираем тип полной установки.
В таблице разделов диска кликаем раздел С. Жмём «Далее», затем «Ок» в инфоокошке, уведомляющем нас о создании папки «Windows.old».
Запустится процесс копирования файлов новой Windows. На каком-то этапе этот процесс прервётся, компьютер перезагрузится, и копирование файлов продолжится в среде предзагрузки, как и при обычной установке Windows с загрузочного носителя.
Затем процесс установки выйдет на этап настройки региональных параметров и создания профиля.
4. Программа WinToHDD
https://www.easyuefi.com/wintohdd/index.htmlПрограмма WinToHDD в числе возможностей предусматривает переустановку Windows с форматированием системных разделов из среды текущей системы. Устанавливать можем любую версию Windows, вне зависимости от того, какую версию имеем сейчас. Программа поддерживает дистрибутивы настольных Windows Vista-10 и серверных её выпусков Server 2008-2016. В рамках домашнего использования WinToHDD предлагается бесплатно. А вот для установки Windows в редакции Enterprise и серверных выпусках необходима платная версия WinToHDD Pro. Как переустановить Windows с использованием этой программы?Запускаем программу, жмём «Переустановка».Указываем путь к установочному ISO-образу или к отдельно содержащимся файлам install.wim или install.esd. Выбираем редакцию системы.На следующем этапе для обычной переустановки ничего менять не нужно. Просто кликаем «Далее».Подтверждаем запуск процесса.Компьютер перезагрузится, и переустановка продолжится в среде предзагрузки. После новая система выйдет на этап задания региональных настроек и создания профиля.
5. Программа WinNTSetup
http://wntsetup.ru/Переустановка с использованием бесплатной утилиты WinNTSetup, поддерживающей дистрибутивы Windows XP-10 – это способ для опытных пользователей, для тех, кто свободно обращается с операциями по переразметке жёсткого диска. WinNTSetup не умеет переустанавливать Windows, лишь умеет устанавливать её в файл VHD или на другой раздел диска. На последней возможности и базируется предлагаемый способ переустановки. Как это выглядит?От текущего раздела С отщипывается пространство и на нём формируется новый раздел. Это можно сделать даже в штатном управлении дисками. Отщипывать можно немного, в районе 30 Гб.
На этот новый раздел устанавливается вторая Windows с помощью WinNTSetup. Запускаем утилиту. Подключаем установочный ISO, в окне программы указываем путь к install.wim или install.esd. Указываем сначала раздел загрузчика текущей системы. Затем ниже указываем системный раздел – тот самый новый раздел, отщипнутый от диска С текущей системы. Выбираем редакцию Windows, жмём «Установка».Далее жмём «Ок».Начнётся копирование файлов. Окно утилиты можно свернуть и заняться своими делами на компьютере. По завершении копирования перезагружаемся, в меню загрузки выбираем новую Windows, ожидаем установки драйверов, задаём региональные настройки, создаём профиль.Такой способ хорош тем, что позволяет заиметь новую систему с возможностью полноценного доступа к старой. И это идеальное решение, если переустановка нужна для исследования другой версии, редакции, сборки или просто для тестирования различных проблем на предмет выявления, не в старой Windows кроются ли их причины. По итогу впечатлений или тестов оставляется одна из систем, а другая — удаляется. Если оставляется старая система, достаточно в ней зайти в управление дисками, удалить отщипнутый раздел и присоединить место к диску С. Т.е. вернуть всё так, как было. А как быть, если оставить нужно новую Windows? Управление дисками не даст присоединить к системному разделу место, если оно находится впереди него.В среде новой Windows запускаем программу для работы с дисковым пространством. Это может быть Acronis Disk Director, MiniTool Partition Wizard, Paragon Hard Disk Manager, AOMEI Partition Assistant или их аналоги. Удаляем раздел старой системы. Кликаем высвобожденное незанятое пространство, выбираем операцию объединения разделов.Отмечаем для объединения раздел С текущей Windows и незанятое пространство.Слияние разделов должно иметь в итоге присоединение незанятого пространства к разделу С. И запускаем запланированные операции.Они будут проходить в среде предзагрзуки. После останется только убрать меню загрузчика с выбором разных Windows. Запускаем через окно «Выполнить» или системный поиск штатную утилиту: msconfigУдаляем в разделе загрузки старую Windows.И перезагружаемся.
- Примечание: вариант с установкой Windows на другой раздел можно реализовать и с помощью предыдущей рассмотренной программы WinToHDD. Однако ей нужен не иной раздел текущего диска, а принципиально иной жёсткий диск. В таком случае если ненужной окажется старая система, перенести на её место новую можно будет с помощью самой же WinToHDD. Эта программа предусматривает клонирование Windows с одного диска на другой. Подробно о возможностях WinToHDD читайте здесь.
6. Программа Dism++
Друзья, есть ещё одна программа, которая умеет переустанавливать Windows без необходимости создания загрузочного носителя — это программа Dism++. Мануал по работе с ней читайте в статье «Как переустановить Windows с помощью программы Dism++».ВернутьсяКомментариев: 17 Дорогой посетитель, Вы можете задать на сайте любой вопрос и обязательно получите ответ!
Чтобы установить Windows, принято использовать загрузочную флешку. Или загрузочный CD — DVD диск. О том, как создать такую флешку, я подробно рассказал и показал здесь, посмотрите.
Но это не обязательно. Можно установить Windows и без помощи флешки или диска.
Ниже вы узнаете, как установить Виндовс 10 без флешки и диска. Рассмотрим на примере Виндовс 10 1909 ноябрьского обновления 2019 года. Хотите обновиться? Смотрите здесь как это сделать.
Мы будем делать чистую установку Виндовс, с удалением системного раздела. Именно чистая установка позволит работать вашей системе максимально быстро, насколько позволяет ваше железо.
Если у вас есть нужные файлы и папки на диске С (правильнее сказать: на разделе C), то вам нужно сохранить данные.
Чтобы установить Виндовс, нам нужно скачать образ ОС. Ссылка на загрузку с сайта Майкрософт:
https://www.microsoft.com/ru-ru/software-download/windows10ISO
Однако, на момент записи этого видео, эта ссылка переадресовывает на помощник обновления Виндовс. Если вы хотите скачать именно по ссылке с сайта Майкрософт, то вот здесь, я показал как это сделать.
Сегодня мы используем другой способ загрузки ISO образа Виндовс. Скачаем с помощью программы Руфус. Но сначала, нужно скачать сам Rufus. Для этого нажимаем ссылку номер 3. На сайте программы опускаемся ниже, до слова Скачать. И нажимаем на эту ссылку.
У меня здесь версия 3.8. Когда вы будете качать программу, возможно номер версии будет другой, но сути это не меняет.
Теперь нужно скачать ещё пару программ, которые нам понадобится. Для этого нажимаю на ссылку номер 2. Перед нами открывается официальный сайт EasyBCD. Здесь, чтобы скачать программу, опускаемся ниже, до слов Select the best solution for your needs.
Нас с вами интересует бесплатная версия, для некоммерческого использования. Она здесь. Нажимаю на это кнопку Register. Производитель программы Neosmart, предлагает нам зарегистрироваться, чтобы скачать программу. Просто печатаю сюда своё имя и адрес электронной почты. Нажимаю на кнопку Download. Программа скачалась.
Чтобы распаковать образ ОС, скачаем архиватор. Нам отлично подойдёт бесплатный архиватор 7zip. Открываю официальный сайт. И качаем архиватор.
Итак, приступаем. Сначала запустим загрузку образа системы. Для этого запускаем Руфус. Внимание, в этом окне обязательно разрешаем обновление программы, нажав кнопку.
Программа запустилась. Чтобы скачать образ, навожу курсор вот сюда, но не на кнопку Выбрать, а на стрелку выпадающего списка. Здесь есть вариант Скачать. Кликаю по нему. Теперь кнопка называется Скачать.
Появляется вот такое меню.
Так как мы качаем именно Виндовс 10, то просто нажимаем Продолжить.
Если нажать на выпадающий список Релиз, то мы видим список образов, на сайте Майкрософт, которые можно скачать. Верхний пункт — это самый свежий образ. 19H2 — этот код обозначает последнее обновление, November 2019. Его и скачаем. Просто оставляю верхнюю строчку, выбранную по умолчанию и нажимаю Продолжить.
Теперь установим архиватор 7zip. Вообще, если у вас Виндовс 10 или 8.1, то можно обойтись и без него. Но, мы рассмотрим универсальный вариант, да и хороший архиватор в системе нужен. Поэтому быстро установим. Заходим на сайт 7-zip.org. И нажимаем на ссылку Download, напротив универсальной 32-х разрядной версии.
Если вы уверены, что у вас система x64, то нажимайте на вторую строчку и качайте версию x64.
Скачав архиватор с официального сайта, устанавливаем его.
Теперь пришла пора установить программу EasyBCD. Установка очень простая и быстрая, поэтому задерживаться на ней не вижу особого смысла.
Сжимаем диск С. Создаём раздел. Копируем нужные файлы.
Перезагружаемся. При перезагрузке у нас должно появиться вот такое меню загрузки. Чтобы выключить отсчёт таймера просто нажимаю на клавиатуре клавишу курсора вниз. Если у вас сейчас Виндовс 7, то меню будет выглядеть иначе. Белый текст, на черном фоне.
Первый пункт меню, это наш Виндовс, в котором мы только что работали. А второй пункт, PE.. ничто иное, как наша импровизированная флешка. А точнее, загрузочный раздел. Нам нужно загрузиться именно с него. Я уже переместил на него выделение, и просто нажимаю на Энтер.
Загружается Установщик Windows. Здесь всё, как обычно. Просто нажимаю Далее. Затем, нажимаю Установить. Активацией я занимаюсь уже после установки, поэтому здесь нажимаю: У меня нет ключа продукта.
В этом окне выбираем редакцию ОС. Я выберу Windows 10 Pro. Нажимаю Далее.
В следующем окне принимаем условия лицензии, ставим галочку и нажимаем Далее.
Теперь нужно выбрать тип установки. Обновлением мы с вами занимались в предыдущем видео. Ссылка есть в описании. Сейчас делаем чистую установку системы, с удалением системного раздела. Именно чистая установка позволит работать вашему компу максимально быстро. Выбираю нижний вариант.
В этом окне мы должны выбрать, где мы хотим установить Виндовс. У меня здесь три раздела. Все они расположены на одном физическом диске. Он называется Диск 0.
1-й раздел — это раздел загрузчика Windows. Обычно он имеет размер от 100 до 600 Мегабайт. Да, именно Мегабайт. Это совсем небольшой раздел. У него может быть метка Зарезервировано системой. Но это не обязательно.
Раздел 2 — у меня, тот на котором установлена Операционная система. И третий раздел, тот самый, который мы отделили от раздела С, скопировали на него установочные файлы и только что загрузились с него.
Подразумевается, что вы уже скопировали все нужные файлы и папки с раздела С, на этот раздел.
Итак, всё нужное у меня здесь на разделе 3 с меткой Новый том. Все остальные разделы я просто удаляю.
Для этого по очереди выделяю 1-й и 2-й разделы и нажимаю кнопку Удалить. В этом окне просто подтверждаю своё действие.
В результате, у меня остался только мой нужный раздел. А так же незанятое пространство на диске 0. Мы не будем создавать на этом пространстве никаких разделов. Установочная программа справится с этим не хуже нас.
Просто выделяем незанятое пространство и нажимаем кнопку Далее.
Началась установка Windows. Просто дожидаемся окончания.
В программе EasyBCD сделайте всё именно так, как показал я. Благодаря этому в процессе установки, при первой перезагрузке, нам не нужно выбирать какие то дополнительные пункты в меню загрузки. Ещё немного ждём…
Далее всё как обычно. Сначала выбираем страну и нажимаем Далее. Раскладку обычно оставляют Русскую, нажимаю Да. Вторую раскладку, при необходимости можно добавить позднее. Нажимаю Далее.
На этом этапе, если у вас компьютер не подключен к интернету кабелем, то программа предложит подключиться к беспроводной сети. Можно это отложить, нажав на У меня нет интернета. Майкрософт тут же начнёт возражать, типа, как же так, вы же не сможете это, это и даже это… Но мы уверенно нажимаем на кнопку-ссылку: Продолжить ограниченную установку.
Если интернет у вас подключен, то вам будет предложено войти в учетную запись Майкрософт.
Теперь придумываем имя пользователя компьютера. Я ввожу своё имя и нажимаю Далее. Пароль можно придумать позднее. Нажимаю Далее.
Журнал действий я не использую, поэтому нажимаю Нет. Вы решаете сами.
В следующем окне сегодня принято отключать все эти тумблеры, чтобы, как говорится дядя Сэм не мог следить за нами. Поэтому, делаем всё как положено, и нажимаем Принять.
Ещё немного ожидания…
После подключения к сети, может появиться вот такое окошечко. Нажав на ОК, мы увидим, что нам предложат снова войти в учетную запись Майкрософт, настроить пароль и так далее. Можно отложить всё это, нажав на кнопку в левом нижнем углу окна.
Виндовс установлен. Теперь, если открыть диалог Выполнить, комбинацией клавиш Windows + R и ввести
msconfig
В окне настроек системы нажимаем вкладку Загрузка и видим, что здесь не осталось никаких следов работы программы EasyBCD. У нас здесь просто обычная загрузка Windows с диска С.
Давайте откроем ещё Управление Дисками. В Виндовс 10 это делается очень просто. Правая клавиша на кнопке Пуск и выбираем Управление дисками. Здесь, как видите, тоже всё стандартно, как если бы мы установили систему с флешки или диска. Здесь есть раздел загрузчика, он Активный. Затем идёт системный раздел, с установленной Виндовс. И просто основной раздел Новый том, где лежат нужные файлы.
Можно открыть этот раздел и удалить оттуда все папки и файлы, образа Windows.
Где у него кнопка?
- Если у вас Windows 10 или 8.1, о Windows 7 смотрите ниже.
Открыв Руфус вы не видите кнопку Скачать. Скорее всего вы не включили автоматическое обновление Rufus.
Это можно сделать прямо сейчас. Для этого достаточно зайти в настройки Руфус. Посмотрите этот фрагмент видео:
- Если у вас Windows 7.
Вы открыли Руфус и не увидели стрелку рядом с кнопкой Выбрать. Скорее всего у вас не установлены обновления Семерки. Для работы функции закачки Руфус, нужно их включить.
В этом фрагменте небольшие пояснения, как это сделать. Кроме того, если посмотрите фрагмент далее, то увидите как исправить ошибку, которая иногда возникает в Windows 7, при нажатии на кнопку Скачать.
32 или 64 ваше железо? Как узнать?
В этом фрагменте видео, вы можете узнать, как быстро определить разрядность вашего железа. Иными словами, потянет ли ваш комп или ноут 64-х битную Винду.
Скачать утилиту можно здесь: https://www.igorware.com/64bit-checker
Что ещё может EasyBCD?
EasyBCD — это программа, которая предназначена работы с меню загрузки Виндовс. Добавление и удаление записей в меню загрузки. Редактирование записей. Создание мультизагрузочных систем.
Программа полноценно работает только на дисках, размеченных в MBR.
У меня есть несколько видео, по установке Виндовс второй системой. Их можно посмотреть здесь.
Тому, как и с помощью чего работать с загрузчиком в GPT, будем рассматривать в новых видео.
Ставьте лайки, подписывайтесь на канал здесь.
Успехов!
Добавить комментарий
КатегорияWindows 1012 октября 2015
Думаю не все знают о новой фишке операционной системы Windows 10, впрочем и Windows 8. Речь идет о переустановке системы. Вспомните раньше Windows ХР или Windows 7 нужно было переустанавливать с помощью установочного диска или флешки. Сейчас же в Windows 10 можно обойтись без этого, так как переустановка предусмотрена в настройках самой системы. Ну что ж, давайте приступим!
Как переустановить Windows 10 стандартными средствами
Откроем новый Пуск и выберем Параметры,Далее выберем Обновление и безопасность,Далее нажмем Восстановление и нажмем кнопку Начать,Далее перед нами откроется окно, где нам необходимо выбрать два варианта: переустановка без потери приложений и настроек, либо же удаление всех данных и установка чистой операционной системы Windows 10. Я выбираю «Удалить всё»,Пойдет процесс подготовки,А уже через несколько секунд на спросят еще — Просто удалить личные файлы или удалить файлы и очистить диск. Так как нам нужен эффект, как будь-то мы чисто переустановили систему, следовательно выбираем «Удаление файлов и очистка диска»,ПрименитьКомпьютер перезагрузится и начнется процесс возвращение компьютера в исходное состояние. Тут ничего не делаем, просто ожидаем,Через некоторое время Вы увидите такое окно,Настройте как Вам надо, и жмем Далее. Юридические моменты идут следом, нажмем Принять,Жмем Использовать стандартные параметры (если что то хотите изменить, то нажмите Настройка параметров),Ждем минутку как нас просят,Далее лично я выбираю «Я владею этим компьютером», Вы можете выбрать первый вариант, если хотите,Здесь Вам необходимо авторизоваться, если у Вас нет учетной записи и Вы не хотите регистрироваться, то можете нажать Пропустить этот шаг,Вбиваем имя и жмем Далее, после ожидаем пока система завершит последние этапы настройки. Через некоторое время мы увидим рабочий стол Windows 10.
Система полностью чиста, то бишь переустановлена. Все!
Источник
Используемые источники:
- https://remontcompa.ru/windows/windows-10/1821-kak-pereustanovit-windows-bez-diska-i-fleshki.html
- https://nastroyka.pro/windows-10/ustanovka-windows-10-1909-bez-fleshki-i-cd-dvd-diska
- https://pomogaemkompu.temaretik.com/735416665722587333/kak-bystro…/