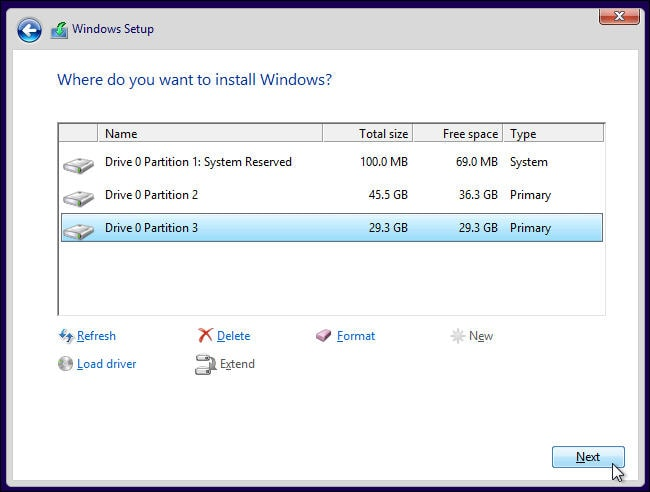Переустановка Windows 10 может решить множество проблем с операционной системой. Более того, это самый простой способ исправить всевозможные глюки, если вы не хотите разбираться в их природе. Помогает она и в борьбе с самыми разными вирусами, избавиться от которых другими способами просто не получается. В общем, часто возможность переустановить Виндовс 10 становится единственным ответом на все проблемы, и сегодня мы расскажем, как это сделать, в том числе, без флешки и диска.
Содержание
- Как переустановить Виндовс 10 без потери данных
- Как установить чистую Windows 10
- Как переустановить Виндовс 10 без флешки
- Как переустановить Виндовс 10 через интернет
- Что за папка Windows.old?
- Выводы
Как переустановить Виндовс 10 без потери данных
Мы уже не раз говорили, что любая версия Windows должна работать на отдельном разделе, а еще лучше отдельном твердотельном накопителе малой емкости. Таким образом, вы без проблем сможете отформатировать системный раздел, после чего установить на него чистую операционную систему и при этом не потеряете ни дистрибутивы программ, ни фильмы, ни личные видео и фотографии.
Проблема в том, что многие пользователи продолжают хранить документы, фотографии и скачанные файлы в папке Users на системном разделе. И в этом случае переустановка Windows с нуля лишит вас всей этой информации. Для того, чтобы такого не произошло, лучше всего сразу переназначить все папки для скачанных файлов, документов, фото и видео с системного раздела на основной накопитель. Ну а если вы не озаботились этим ранее, перед переустановкой операционной системы перенесите их на другой накопитель. В этом случае вы сможете отформатировать системный раздел, и не потеряете ничего важного.
Есть и другой еще более простой способ решения проблемы. Вы можете установить Windows поверх предыдущей версии операционной системы. Таким образом, вы получите свежую платформу, а старые файлы останутся на системном разделе, и вы сможете в любой момент получить к ним доступ. Проблема тут в том, что если цель переустановки — желание избавиться от вирусов, то своей цели вы не достигнете.
При любой переустановке Windows лучше всего создать загрузочную флешку с образом операционной системы. Как это сделать, мы уже писали, например, здесь. Поэтому не будем останавливаться на этом пункте.
После того, как вы создали загрузочную флешку, установите ее в USB-разъем компьютера и перезагрузите его. При загрузке ПК войдите в BIOS / UEFI и установите в качестве предпочтительной загрузку с флешки. Сохраните изменения и выйдите из BIOS / UEFI.
Теперь при загрузке компьютера мы попадем в меню установки Windows. Выберите пункт «Обновление: установка Windows с сохранением файлов, параметров и приложений», укажите нужный раздел для установки ОС и следуйте подсказкам мастера установки.
В результате у вас появится новая операционная систем, а все программы, файлы, документы, фотографии и видео, хранящиеся на системном разделе, останутся в неприкосновенности.
Как установить чистую Windows 10
Этот способ отличается от рассмотренного нами ранее полным форматированием системного раздела и удалением хранящихся на нем файлов. И именно его мы рекомендуем использовать для переустановки операционной системы. Таким образом, вы одновременно очистите ПК от мусора, избавитесь от любых возможных вирусов в операционной системе и получите чистую Windows без каких-либо сделанных ранее настроек. Минус здесь один — вам нужно заранее позаботиться о переносе всех нужных файлов из папки Users на отдельный накопитель или в другой раздел.
Для чистой установки ОС загрузитесь с созданной ранее флешки с дистрибутивом Windows и выберите пункт «Выборочная: только установка Windows (для опытных пользователей)». После этого система попросит вас выбрать раздел, в который будет установлена операционная система. Выберите его и нажмите кнопку «Форматировать» для очистки тома от всех хранящихся там данных, включая и старую копию ОС.
На этом этапе нужно быть особенно внимательным. Ведь если вы ошибетесь с разделом и отформатируете другой диск, то можете потерять все важные данные на основном накопителе. Поэтому смотрите не только на название раздела, но и на его объем. Конечно, если ваш системный накопитель меньше основного.
Дальше нам остается следовать подсказкам мастера установки, который попросит выбрать язык операционной системы и раскладку клавиатуры.
Как переустановить Виндовс 10 без флешки
В общем-то, для переустановки Windows 10 вовсе не обязательно создавать загрузочную флешку. Она всего лишь упрощает процесс установки и делает его более удобным. Более того, многие ноутбуки поставляются с предустановленной операционной системой, а на их накопителе имеется скрытый раздел с файлами предустановленной лицензионной Windows, всеми необходимыми драйверами и фирменными программами производителя лэптопа. А некоторые производители включают в комплект поставки своих устройство диск для его восстановления до заводского состояния.
Поэтому ответ на вопрос о том, как переустановить Виндовс 10 на ноутбуке, обычно очень прост: для этого можно использовать фирменную утилиту или сочетание клавиш при запуске ОС. Какой конкретно способ сработает, зависит от производителя, ну а инструкцию по переустановке Windows в каждом конкретном случае можно найти на его официальном сайте.
В большинстве случаев для этого требуется войти в меню «Пуск» ноутбука и найти там предустановленную программу со словом Recovery в названии. Если же операционная система по какой-то причине не запускается, внимательно прочитайте текст при включении лэптопа. Часто там можно увидеть надписи в стиле «Press F2 for Recovery». Нажав эту кнопку, вы попадете в меню восстановления системы, одним из пунктов которого будет «Переустановка».
Если же вы хотите переустановить Windows на обычном ПК, а загрузочной флешки под рукой нет, скачайте с официального сайта Microsoft фирменную утилиту Media Creation Tool. Правда, сразу предупреждаем — если вы живете в России, для загрузки утилиты потребуется VPN. После ее загрузки VPN можно отключить: необходимые файлы Windows 10 для создания образа или записи установочного USB-накопителя скачаются и без него.
Теперь остается распаковать образ на жесткий диск, запустить файл Setup.exe и следовать советам мастера установки Windows 10. Главное распаковывайте его не в тот же раздел, где установлена старая копия операционной системы.
Как переустановить Виндовс 10 через интернет
Собственно, это самый простой способ переустановки Windows, который не потребует от вас ровным счетом никаких манипуляций с образами, установочными файлами, загрузочными дисками и другими непонятными и пугающими словами.
- Откройте меню Пуск -> Параметры.
- Найдите в открывшемся окне пункт Обновление и безопасность.
- Кликните на пункт «Восстановление» в левой части окна. Выберите пункт «Вернуть компьютер в исходное состояние» и нажмите кнопку «Начать».
После этого вам будет предложено два варианта восстановления до исходных настроек:
- с удалением установленных приложений и параметров, но сохранением ваших личных файлов;
- полное удаление личных файлов, приложений и параметров.
На следующем этапе установки можно выбрать установку ОС с помощью локального образа или облачную переустановку, при которой система сама скачает нужный дистрибутив и запустит переустановку системы.
Что за папка Windows.old?
При переустановке операционной системы без форматирования системного накопителя многие пользователи обнаруживают на нем странную папку Windows.old, которая может весить десятки гигабайт. В ней хранятся файлы ранее установленной операционной системы. Причем удалить ее с помощью стандартного проводника у вас не получится.
Для того, чтобы избавиться от этой папки:
- откройте меню Пуск -> Параметры
- Перейдите в раздел Система -> Память и найдите там пункт «Настроить контроль памяти или запустить его».
- пролистайте открывшееся окно до раздела «Освободить пространство сейчас» и нажмите кнопку «Очистить сейчас».
- система определит неиспользуемые файлы и предложит вам их список. В нем будет пункт «Предыдущие установки Windows». Поставьте галку напротив этого пункта и нажмите «Удалить файлы».
После этого папка Windows.old и все следы предыдущей установки операционной системы исчезнут.
Выводы
Мы разобрали, как переустановить Виндовс 10 с флешки, диска, скрытого раздела и даже просто через интернет. Как вы видите, ни один из способов установки системы не вызывает никаких сложностей, и весь вопрос лишь в том, какой из них удобнее именно вам.
Правда, мы бы рекомендовали использовать чистую установку операционной системы с загрузочной флешки и форматированием системного раздела. Именно он гарантирует полное отсутствие «мусора» от старой системы и эффективнее всего борется как со сбоями в ее работе, так и со всевозможными вирусами.
Если же вы решили установить систему без форматирования и удаления старой ОС, не забудьте почистить оставшиеся от нее хвосты. Как это сделать, подробно разобрано в главе об удалении папки Windows.old.
Читайте также
- Черный экран на ноутбуке: что делать
- Компьютер включается и сразу выключается: что делать?
Пользователям Windows всегда рекомендуется сделать резервную копию всех данных с жесткого диска перед началом установки или переустановки операционной системы. Это происходит потому, что чаще всего мы форматируем диск, содержащий существующую установку Windows 10 или Windows 7, прежде чем выполнять новую установку.
Форматирование диска перед установкой Windows означает, что нам нужно сделать резервную копию всех документов, изображений и других важных данных с рабочего стола. И если вы установили десятки программ, вам, вероятно, даже нужно записать все установленные программы, чтобы быстро загрузить и установить все программы после установки Windows.
Дело в том, что мы можем установить или переустановить операционную систему Windows 7, Windows 8 / 8.1 или Windows 10 без форматирования или удаления диска Windows, при условии, что на диске достаточно свободного места для размещения новой установки. Другими словами, на диске, содержащем существующую установку Windows, должно быть не менее 16 ГБ для 32-разрядных и 20 ГБ для 64-разрядного свободного пространства, чтобы выполнить новую установку Windows без стирания диска.
Когда вы устанавливаете или переустанавливаете Windows без форматирования диска, программа установки Windows перемещает существующую установку Windows в новую папку с именем Windows.old, что означает, что вам не нужно делать резервные копии всех данных перед установкой Windows. После установки или переустановки Windows вам просто нужно открыть папку Windows.old, чтобы восстановить ваши данные, прежде чем удалять их, чтобы освободить место на диске.
Следуйте приведенным ниже инструкциям, чтобы установить или переустановить Windows без стирания или форматирования диска. И если не удается найти ключ продукта Windows, следуйте нашим инструкциям по переустановке Windows без лицензионного ключа продукта, чтобы переустановить Windows без ключа продукта.
Шаг 1. Убедитесь, что у вас есть как минимум 16 ГБ (для 32-разрядной установки) или 20 ГБ (для 64-разрядной) свободного места на существующем диске Windows, прежде чем продолжить. Если у вас нет необходимого свободного места, вы можете попробовать расширить существующий системный раздел или отключить спящий режим.
Шаг 2. Подключите загрузочный установочный носитель Windows к компьютеру, внесите необходимые изменения в BIOS / UEFI для загрузки с DVD / USB, а затем загрузитесь с загрузочного носителя. Вы можете узнать, как создать загрузочный Windows USB или как установить Windows с USB-руководства, чтобы подготовить свой загрузочный USB-накопитель.
Шаг 3: Следуйте инструкциям на экране, пока не появится экран выбора дисковода, на котором вам нужно выбрать раздел для установки операционной системы. На этом этапе, чтобы установить Windows без стирания диска, просто выберите диск с существующей установкой Windows и нажмите кнопку «Далее».
Вы увидите следующее диалоговое окно:
Просто нажмите кнопку ОК, чтобы продолжить установку Windows, переместив существующую установку в новую папку с именем Windows.old.
Шаг 4: Следуйте инструкциям на экране для завершения установки. После завершения установки перейдите на диск Windows и откройте папку Windows.old, чтобы получить доступ к данным предыдущей установки.
После того, как вы восстановите все данные, следуйте нашим инструкциям по удалению папки Windows.old, чтобы освободить руководство ГБ свободного места. Как сделать загрузочное устройство USB без руководства по форматированию также может вас заинтересовать. Это оно!
Вопрос от пользователя
Здравствуйте.
У меня есть внешний жесткий диск USB на 1500 ГБ, заполнен где-то наполовину. Можно ли его сделать загрузочным под установку Windows 10, не форматируя и не удаляя данные с него?
Здравствуйте.
Если все аккуратно выполнить — то да, данные на нем не пропадут и вы сможете устанавливать с него ОС.
Ниже в статье покажу как это можно сделать на примере одного своего диска (используемого для хранения различного софта). Обращаю внимание, что если вы некоторые действия сделаете иначе, чем показано в моем примере — можете лишиться данных на диске… 📌
*
Содержание статьи
- 1 Создание загрузочного внешнего диска
- 1.1 ШАГ 1: подключение
- 1.2 ШАГ 2: создание нового раздела под Windows
- 1.3 ШАГ 3: делаем этот раздел активным
- 1.4 ШАГ 4: записываем на раздел ОС Windows 10/11
- 1.5 ШАГ 5: проверка работы
→ Задать вопрос | дополнить
Создание загрузочного внешнего диска
ШАГ 1: подключение
Итак, включите ноутбук (ПК) и подключите свой внешний HDD/SSD к USB-порту (желательно к USB 3.0 — тогда все операции пройдут значительно быстрее).
Также не могу не порекомендовать отключить все остальные диски и флешки от USB-портов компьютера (это поможет избежать различных ошибок при записи…).
Внешний HDD подключен к USB
*
ШАГ 2: создание нового раздела под Windows
Далее нам нужно запустить управление дисками (нажмите Win+R, и введите команду diskmgmt.msc в строку открыть, см. скрин ниже). Это ПО встроено во все последние ОС Windows XP, 7, 8, 10, 11.
Как открыть управление дисками — diskmgmt.msc
В управлении дисками вы должны увидеть все подключенные накопители к компьютеру. Нам нужно найти внешний диск, который мы подсоединили к USB-порту.
Далее выберите один из разделов на этом внешнем HDD (прим.: в большинстве случаев на внешнем диске один раздел — и выбирать не из чего…), нажмите на нем правой кнопкой мышки и выберите функцию сжать том.
(суть операции: мы от этого раздела «заберем» немного свободного места и создадим из него новый раздел под Windows, куда и запишем загрузочные данные. Операция эта должна проходить без потери информации: по крайней мере, на моем опыте всегда так и было…). 👇
Сжать том (на внешнем диске)
После, в настройках укажите размер нового раздела (рекомендую выбрать цифру в 20-30 ГБ — этого вполне хватит на несколько загрузочных ISO-образов).
30 000 МБ для нового диска
Затем вы увидите, что на диске появилась новая не размеченная область черного цвета (на которой пока что ничего нет). Щелкните по ней правой кнопкой мышки и создайте простой том.
создать простой том
Далее укажите файловую систему FAT 32, задайте метку тома (может быть любой) и отформатируйте раздел (📌 Важно! Форматируется только этот новый созданный раздел, а не целый диск! Поэтому все данные на других разделах этого диска будут целыми).
FAT 32
*
ШАГ 3: делаем этот раздел активным
Теперь нам нужно не забыть об одной очень важной вещице — сделать наш новый раздел активным. Активные разделы служат для размещения загрузчика ОС (если этого не сделать — то почти наверняка вы не сможете с него загрузиться).
Кстати, активным может быть только один раздел на одном физическом жестком диске. Если у вас несколько жестких дисков — то каждый из них может содержать только один активный раздел.
*
👉 Итак, самый простой вариант сделать это — в управлении дисками просто кликнуть правой кнопкой мышки по нужному разделу и выбрать функцию «Сделать раздел активным». Но, к сожалению, часто эта функция светится серым и не доступна…
Сделать раздел активным
Альтернативный вариант
Сначала необходимо запустить командную строку от имени администратора. Чтобы это сделать — просто откройте диспетчер задач (Ctrl+Shift+Esc), создайте новую задачу через меню файл, и используйте команду CMD (пример ниже). 👇
Командная строка с правами администратора
Далее нужно последовательно ввести следующие команды (после каждой нажимайте Enter):
- diskpart (запуск утилиты для работы с дисками);
- list disk (увидите список подключенных физических дисков);
- select disk 3 (вместо 3 укажите свой номер диска, на котором создали новый раздел);
- list partition (просмотр всех разделов на выбранном диске);
- select partition 3 (вместо 3 укажите свой номер раздела (тот, который создали шагом ранее)).
Выбор раздела
Теперь, когда мы выбрали диск и раздел — просто используйте команду active (если все прошло удачно — появится сообщение, что этот раздел был помечен как активный).
Активен
Кстати, если теперь зайдете в «Мой компьютер» — увидите чистый новый диск (пример ниже). Так и должно быть. 👌👇
Новый раздел диска
*
ШАГ 4: записываем на раздел ОС Windows 10/11
Для начала работ нам нужен образ ISO с ОС Windows 10/11. Если у вас его нет — можете создать по следующей инструкции: 📌 https://ocomp.info/kak-skachat-win10-legalno.html
Теперь о том, как правильно записать загрузочный носитель.
*
📌 Вариант 1 (рекомендую использовать сначала вариант 2!!!)
Просто скопировать все файлы из ISO-образа на наш новый раздел. Сделать это можно при помощи обычного архиватора, того же 7Z (лучшие архиваторы: https://ocomp.info/arhivatoryi-analog-winrar.html).
Способ хоть и удобен, но лично я все же прибегаю к спец. утилитам (об этом в варианте 2).
*
📌 Вариант 2
Использовать программу 👉 WinSetupFromUSB. Обратите внимание, что нужна версия не ниже 1.9 (свой пример я покажу как раз в ней).
Запустить эту утилиту нужно от имени администратора (для этого просто кликните на исполняемом файле правой кнопкой мышки и выберите оное, см. пример ниже).
WinSetupFromUSB — запуск от имени администратора
Далее приведу действия по порядку:
- сначала нужно кликнуть на открытие окна расширенных опций (см. стрелка-1, Advanced options); 👇
- включить отображение дисков, подключенных к USB (см. стрелка-2); 👇
- выбрать тот раздел, который мы спец. подготовили в предыдущих шагах (ориентируйтесь по размеру);
- указать образ ISO файла с ОС Windows 10/11;
- приступить к выполнению записи.
Настройка утилиты
Обратите внимание, что программа должна предупредить вас о том, что вы выбрали внешний диск и он слишком большой. Просто согласитесь.
(📌 Важно! Никаких предупреждений о форматировании диска быть не должно! Просто проглядите сообщение, что в нем нет слов formate или erase, delete…).
Подтверждение
После ~10 мин., если все прошло удачно, вы увидите сообщение, что работа выполнена (Job done). Значит диск готов!
Готово!
*
ШАГ 5: проверка работы
В общем-то, если вы все сделали в точности шаг за шагом, как показано выше, то при загрузке ноутбука (ПК) вам нужно только войти в Boot Menu (загрузочное меню), выбрать внешний диск HDD и приступить к установке ОС Windows 10/11 (см. пример ниже).
👉 В помощь!
О том, как войти в BIOS и загрузочное меню — можете узнать здесь: https://ocomp.info/bios/
Проверка и загрузка с внешнего HDD
Если в загрузочном меню ваш диск не отображается — в первую очередь необходимо зайти в настройки BIOS и проверить, включена ли возможность загрузки с USB-устройств (параметр USB Boot должен находится в значении Enabled, см. пример ниже). 👇
Как правило, данную настройку можно найти в разделах BOOT или System Configuration.
Если диск не виден — проверьте включена ли загрузку с USB в BIOS
*
Примечание: инструкция актуальна для относительно новых компьютеров (ноутбуков) поддерживающих UEFI.
*
На этом пока все, дополнения по теме были бы кстати…
Ни пуха ни пера!
✌
Первая публикация: 23.06.2019
Корректировка: 17.09.2022


Полезный софт:
-
- Видео-Монтаж
Отличное ПО для создания своих первых видеороликов (все действия идут по шагам!).
Видео сделает даже новичок!
-
- Ускоритель компьютера
Программа для очистки Windows от «мусора» (удаляет временные файлы, ускоряет систему, оптимизирует реестр).
There are occasions when the Windows 10 computer keeps running into problems and stops working properly. This could be due to some program incompatibility, registry issue, virus attack, or anything else.
And the issue keeps appearing on your system, even after trying all the solutions available on the web. This is when you should just reinstall Windows 10.
There are a few methods where you can protect your files and folders while reinstalling Windows 10.
Here, in this article, we will tell you the different ways in which you could reinstall Windows 10 without losing files.
Various Ways To Reinstall Windows 10 and Not Lose Any Files:
1. Using Bootable Windows 10 DVD or USB
This method to reinstall your Windows 10 can only be opted for if your PC is in bootable condition otherwise this method can’t be executed.
- First, you have to connect your bootable Windows 10 USB or a bootable DVD to the optical drive.
- To open it, click on This PC and right-click on the USB or DVD drive. After this, just click on the «Open in new window» option.
- You will find the Setup.exe file here, on which you have to double-click and then click Yes when the User Account Control dialogue box appears.
- Then you will get these two options on the Get important updates window:
-
- Download and install updates (recommended)
- Not right now
- It is recommended to select the first radio button present along with the Download and install updates (recommended) if your computer is connected with the working internet connection.
- Or, you could skip sending unknown data to Microsoft about the installation process by unchecking the box labelled I want to help make the installation of Windows better.
- Click on the Next button after you choose an option.
- The windows setup will initiate checking for the available updates after you click on the Next button. But this screen won’t appear if you have selected Not right now.
- Keep waiting until the process is done as the update checking process might take more than 10 minutes.
- Then you have to click on Accept on the License Terms window that appears on the screen.
- The setup will now start downloading the available updates.
- Next, you get the «Making sure you are ready to install» window in this step. This will check if your PC is capable to run Windows 10, required space and other things of the same kind.
- Another window will now appear called “Choose what to keep” or “Ready to install”.
- You have to change some settings at this point. Just select «Keep personal files only» on the link named «Change what to keep«.
- The “Choose what to keep” window appears with the following three options.
- Keep personal files and apps
- Keep personal files only
- Nothing
- We have to choose either the first option “Keep personal files and apps” or go with the “Keep personal files only” option as our main task here is to reinstall Windows 10 without deleting your files. After this, click on the Next button.
- Then you will see the Install button on the Ready to install window.
- Now, to start the reinstallation of Windows 10, you have to click on the Install button. Your PC might reboot a few times during this process.
- Select your country, language, time zone and keyboard layout after completing the installation process.
- Click on «Customize settings» link on another screen, instead of «Use Express Settings» button as this will allow you to modify the default privacy settings.
- You have to sign in using your Microsoft account here.
2. Via System Recovery Drive Trick
- You have to first connect your System Recovery Drive or the bootable OS recovery disc to your PC and boot the system.
- Then press any key to start the process as you see a message saying «Press any key to boot from CD or DVD«.
- On the Windows Setup screen, choose Next to continue.
- Then, click on the Repair your computer link.
- Choose Troubleshoot here.
- Select Reinstall Windows 10 with this media option at the Troubleshoot screen,
- Then choose the target operating system as Windows 10.
- Then you will see the system getting ready for reinstallation.
- A screen will appear after this giving confirmation that all the personal files are kept as it is while the system files may experience modifications. After this click on the Install button.
- The reinstallation process will begin after this and after the reinstallation is done, the system will try to restart. You can restart your PC manually if it fails to reboot by itself.
- You will get Restoring your previous version of Windows… screen after restarting. You can then log into your system normally and make the essential adjustments to boot newly re-installed Windows.
3. Using Repair Upgrade Method
You can go with this method if you are able to boot your system normally.
- You have to first download the latest Windows 10 installation ISO file or the Windows Media Creating tool and use it to create an installation ISO.
- By double-clicking on it, you can mount the ISO file and now, at the root folder, you have to run the Setup.exe file.
- Then you will see that the Windows 10 Setup is ready to install.
Note: You can now download the available download or your could skip this process.
- Click on the Change what to keep in this window.
- You can then select the Keep personal files, apps, and Windows settings option or choose to Keep personal files only option based on your need.
- To start the reinstallation process click on the Next button.
You have to be patient in this process as it will take some time and your PC will restart several times.
4. Refresh Windows 10 Without Losing Files
You can reset the PC and fix system problems by reinstalling Windows 10 using the refresh feature. You can select whether to keep your personal or not while executing this process:
- Click on the Settings icon on the Windows Start button.
- Then, click on Update & Security.
- Located in the left pane of the window, now select the Recovery option.
- Click on the Get Started button under the Reset this PC section.
- Then, choose the Keep my files option on the window.
- Click on the Next button.
- Then, click on the Reset button and the Windows 10 reinstallation process will start.
5. From DVD or USB Not Formatting the System Drive
This method is the same as the installation of the fresh OS but it is a little trick as here we will avoid the formatting option.
All the previous data thus get stored in a folder called «Windows.old«. The users who are unable to boot their PC can use this method and formatting is their last hope.
This is how you can reinstall Windows 10 from USB or DVD without formatting the System Drive:
- Boot from your installation media (Pendrive or disc).
- As the Windows loads, choose the language and keyword.
- Simply select the C:drive at the Setup Window and click on Next to proceed.
Note: Make sure that you don’t format the drive.
- To complete the installation process, now follow the Setup wizard carefully.
- After the installation process is completed, you can find a folder called Windows.old in the root directory of C:drive. All of your files are saved in this folder.
- Save all your important files from Windows.old and then you can only erase this folder from the Disk Cleanup option.
Conclusion
These were the five major ways how you can reinstall Windows 10 on your PC without losing any data.
Let us know how your reinstallation process was in the comment box.
All the best!
There are occasions when the Windows 10 computer keeps running into problems and stops working properly. This could be due to some program incompatibility, registry issue, virus attack, or anything else.
And the issue keeps appearing on your system, even after trying all the solutions available on the web. This is when you should just reinstall Windows 10.
There are a few methods where you can protect your files and folders while reinstalling Windows 10.
Here, in this article, we will tell you the different ways in which you could reinstall Windows 10 without losing files.
Various Ways To Reinstall Windows 10 and Not Lose Any Files:
1. Using Bootable Windows 10 DVD or USB
This method to reinstall your Windows 10 can only be opted for if your PC is in bootable condition otherwise this method can’t be executed.
- First, you have to connect your bootable Windows 10 USB or a bootable DVD to the optical drive.
- To open it, click on This PC and right-click on the USB or DVD drive. After this, just click on the «Open in new window» option.
- You will find the Setup.exe file here, on which you have to double-click and then click Yes when the User Account Control dialogue box appears.
- Then you will get these two options on the Get important updates window:
-
- Download and install updates (recommended)
- Not right now
- It is recommended to select the first radio button present along with the Download and install updates (recommended) if your computer is connected with the working internet connection.
- Or, you could skip sending unknown data to Microsoft about the installation process by unchecking the box labelled I want to help make the installation of Windows better.
- Click on the Next button after you choose an option.
- The windows setup will initiate checking for the available updates after you click on the Next button. But this screen won’t appear if you have selected Not right now.
- Keep waiting until the process is done as the update checking process might take more than 10 minutes.
- Then you have to click on Accept on the License Terms window that appears on the screen.
- The setup will now start downloading the available updates.
- Next, you get the «Making sure you are ready to install» window in this step. This will check if your PC is capable to run Windows 10, required space and other things of the same kind.
- Another window will now appear called “Choose what to keep” or “Ready to install”.
- You have to change some settings at this point. Just select «Keep personal files only» on the link named «Change what to keep«.
- The “Choose what to keep” window appears with the following three options.
- Keep personal files and apps
- Keep personal files only
- Nothing
- We have to choose either the first option “Keep personal files and apps” or go with the “Keep personal files only” option as our main task here is to reinstall Windows 10 without deleting your files. After this, click on the Next button.
- Then you will see the Install button on the Ready to install window.
- Now, to start the reinstallation of Windows 10, you have to click on the Install button. Your PC might reboot a few times during this process.
- Select your country, language, time zone and keyboard layout after completing the installation process.
- Click on «Customize settings» link on another screen, instead of «Use Express Settings» button as this will allow you to modify the default privacy settings.
- You have to sign in using your Microsoft account here.
2. Via System Recovery Drive Trick
- You have to first connect your System Recovery Drive or the bootable OS recovery disc to your PC and boot the system.
- Then press any key to start the process as you see a message saying «Press any key to boot from CD or DVD«.
- On the Windows Setup screen, choose Next to continue.
- Then, click on the Repair your computer link.
- Choose Troubleshoot here.
- Select Reinstall Windows 10 with this media option at the Troubleshoot screen,
- Then choose the target operating system as Windows 10.
- Then you will see the system getting ready for reinstallation.
- A screen will appear after this giving confirmation that all the personal files are kept as it is while the system files may experience modifications. After this click on the Install button.
- The reinstallation process will begin after this and after the reinstallation is done, the system will try to restart. You can restart your PC manually if it fails to reboot by itself.
- You will get Restoring your previous version of Windows… screen after restarting. You can then log into your system normally and make the essential adjustments to boot newly re-installed Windows.
3. Using Repair Upgrade Method
You can go with this method if you are able to boot your system normally.
- You have to first download the latest Windows 10 installation ISO file or the Windows Media Creating tool and use it to create an installation ISO.
- By double-clicking on it, you can mount the ISO file and now, at the root folder, you have to run the Setup.exe file.
- Then you will see that the Windows 10 Setup is ready to install.
Note: You can now download the available download or your could skip this process.
- Click on the Change what to keep in this window.
- You can then select the Keep personal files, apps, and Windows settings option or choose to Keep personal files only option based on your need.
- To start the reinstallation process click on the Next button.
You have to be patient in this process as it will take some time and your PC will restart several times.
4. Refresh Windows 10 Without Losing Files
You can reset the PC and fix system problems by reinstalling Windows 10 using the refresh feature. You can select whether to keep your personal or not while executing this process:
- Click on the Settings icon on the Windows Start button.
- Then, click on Update & Security.
- Located in the left pane of the window, now select the Recovery option.
- Click on the Get Started button under the Reset this PC section.
- Then, choose the Keep my files option on the window.
- Click on the Next button.
- Then, click on the Reset button and the Windows 10 reinstallation process will start.
5. From DVD or USB Not Formatting the System Drive
This method is the same as the installation of the fresh OS but it is a little trick as here we will avoid the formatting option.
All the previous data thus get stored in a folder called «Windows.old«. The users who are unable to boot their PC can use this method and formatting is their last hope.
This is how you can reinstall Windows 10 from USB or DVD without formatting the System Drive:
- Boot from your installation media (Pendrive or disc).
- As the Windows loads, choose the language and keyword.
- Simply select the C:drive at the Setup Window and click on Next to proceed.
Note: Make sure that you don’t format the drive.
- To complete the installation process, now follow the Setup wizard carefully.
- After the installation process is completed, you can find a folder called Windows.old in the root directory of C:drive. All of your files are saved in this folder.
- Save all your important files from Windows.old and then you can only erase this folder from the Disk Cleanup option.
Conclusion
These were the five major ways how you can reinstall Windows 10 on your PC without losing any data.
Let us know how your reinstallation process was in the comment box.
All the best!