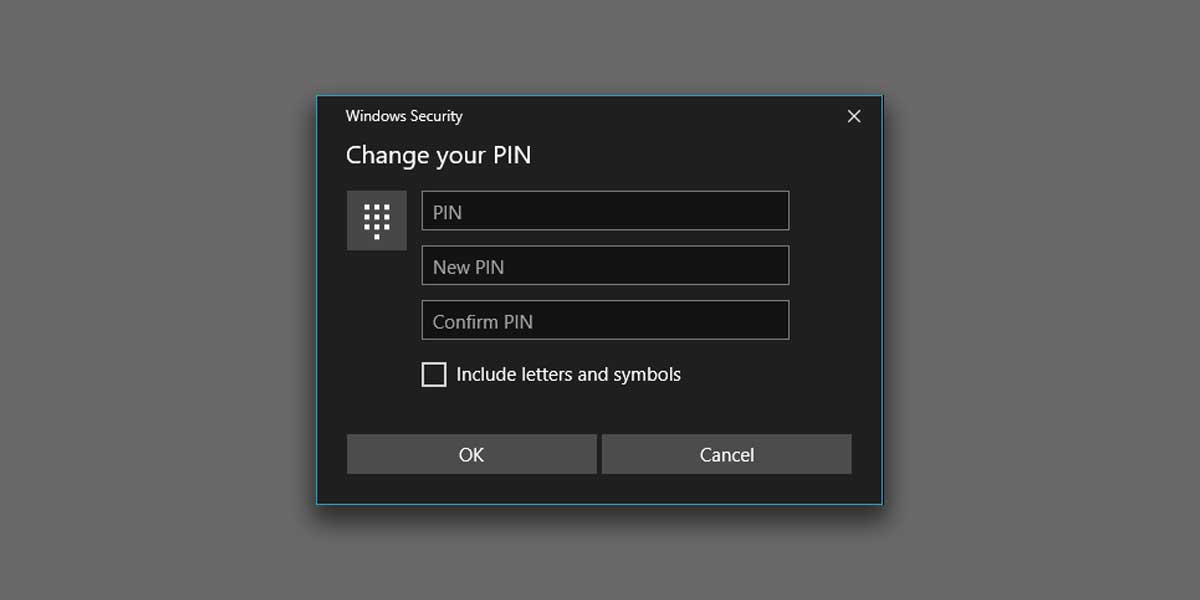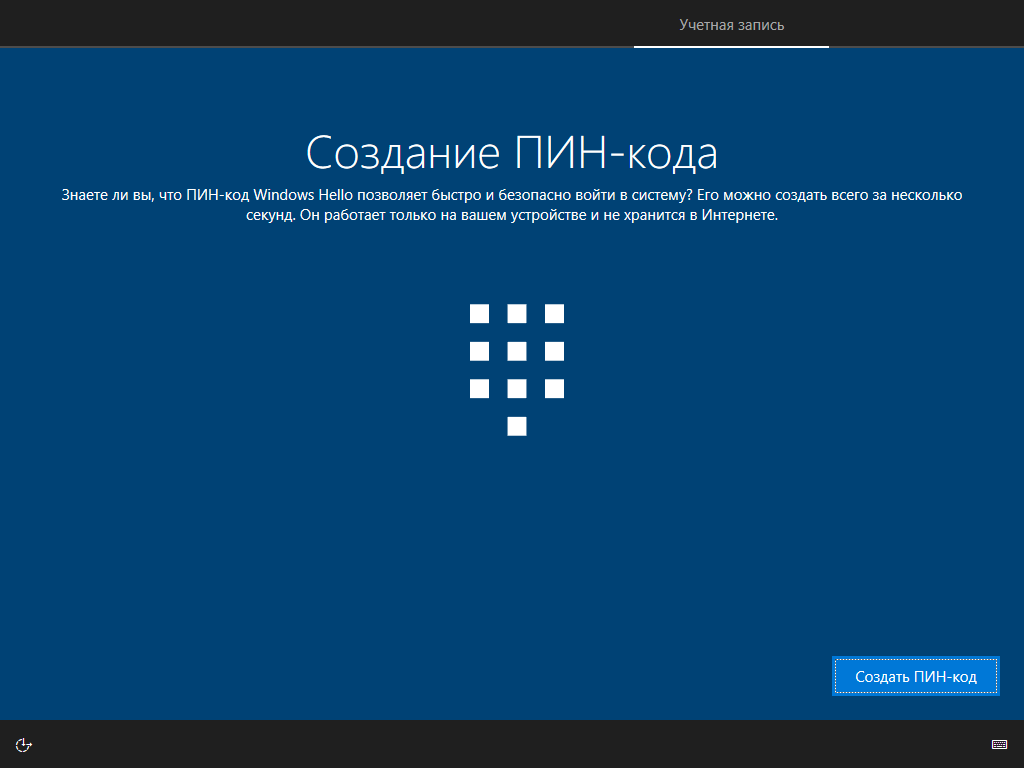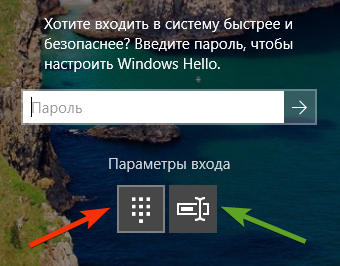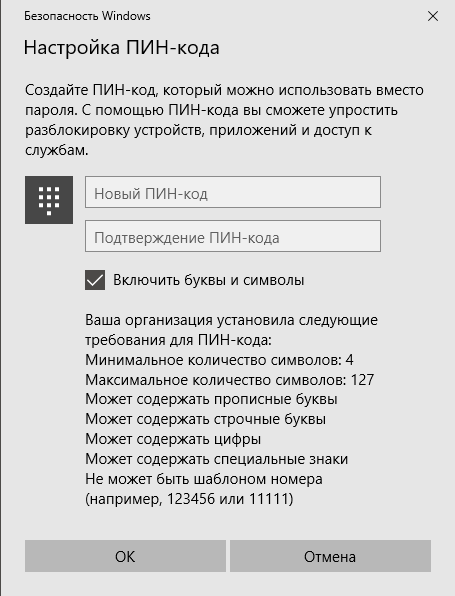Когда вы выполняете чистую установку Windows 10, вам придется пройти довольно долгий процесс настройки. Этот процесс настройки исключает все случаи, когда Windows 10 сообщает вам что-то вроде «Минутку», «Мы готовим» или что-то подобное. Во время этого процесса вам необходимо настроить учетную запись пользователя, выбрать тип учетной записи, которую вы хотите использовать, подключиться к сети Wi-Fi, управлять настройками конфиденциальности, включить Кортану и добавить раскладки клавиатуры. Часть настройки учетной записи включает установку пароля и ПИН-кода. Однако, когда вы добавляете учетную запись, Windows 10 также предлагает вам добавить ПИН-код, и для него нет опции пропуска. Вот как можно пропустить добавление ПИН-кода во время настройки.
Пропустить добавление ПИН-кода
Во время настройки введите учетные данные пользователя, которого вы хотите настроить. Это может быть учетная запись Microsoft или вы можете настроить локального пользователя. Хотя вы можете пропустить ввод пароля для локальной учетной записи, рекомендуется настроить его. Если вы решите пропустить пароль, возможно, вам не будет предложено установить PIN-код, но не установка пароля может вызвать проблемы с совместным использованием в дальнейшем. Чтобы пропустить пароль, просто оставьте поле пустым и нажмите «Далее» или «Продолжить».
После того, как вы установили пароль, вам будет предложено ввести PIN-код, а параметр «Пропустить» может отсутствовать (зависит от сборок). Щелкните вперед, чтобы установить PIN-код, но вместо ввода PIN-кода нажмите кнопку «Отмена».
После этого вам не будет предложено снова ввести PIN-код во время настройки, и вы сможете перейти к следующему шагу.
Многие пользователи не любят устанавливать ПИН-код, потому что, как только они это сделают, им почти всегда предлагается ввести ПИН-код вместо пароля, чтобы разблокировать свой рабочий стол. Чтобы противостоять этому, все, что вам нужно сделать, это выбрать параметр пароля на экране блокировки при первой загрузке на рабочий стол, и он будет придерживаться этого параметра входа.
Если вы избегаете PIN-кода, потому что он слишком короткий и кто-то может его угадать или запомнить, вы можете выбрать более длинный PIN-код. Это можно сделать в приложении «Настройки», а также во время настройки. ПИН-код — лучший вариант, потому что вам никогда не придется вводить свой пароль, который, если он не очень надежный или вам нужно вводить на глазах у кого-то, не будет разблокировать больше, чем просто текущее устройство.
- Окна
Как пропустить добавление PIN-кода во время установки Windows 10
- /2023
Когда вы делаете чистую установку Windows 10, вы должны пройти довольно длительный процесс настройки. Этот процесс настройки исключает все случаи, когда Windows 10 сообщает вам такие вещи, как «На мгновение» или «Мы готовимся» или что-то подобное. В ходе этого процесса вам необходимо настроить учетную запись пользователя, выбрать тип учетной записи, которую вы хотите использовать, подключиться к сети Wi-Fi, управлять настройками конфиденциальности, включить Cortana и добавить раскладки клавиатуры. Часть настройки учетной записи включает в себя настройку пароля и PIN-кода. Когда вы добавляете учетную запись, Windows 10 также сообщает вам, что нужно добавить ПИН-код, и нет опции пропуска, которая сопровождает его. Вот как можно пропустить добавление ПИН-кода во время настройки.
Во время настройки введите учетные данные пользователя, которого вы хотите настроить. Это может быть учетная запись Microsoft или вы можете настроить локального пользователя. Хотя вы можете пропустить ввод пароля для локальной учетной записи, рекомендуется установить его. Если вы решите пропустить пароль, у вас может не появиться запрос на установку ПИН-кода, но не установка пароля может привести к проблемам с совместным использованием в дальнейшем. Чтобы пропустить пароль, просто оставьте поле пустым и нажмите Далее или Продолжить.
После того, как вы установили пароль, вам будет предложено ввести PIN-код, и параметр Пропустить может отсутствовать (зависит от сборок). Нажмите вперед, чтобы установить ПИН-код, но вместо ввода ПИН-кода нажмите кнопку «Отмена».
После этого вам не будет предложено снова ввести PIN-код во время настройки, и вы сможете перейти к следующему этапу.
Многие пользователи не любят устанавливать ПИН-код, потому что после этого им почти всегда предлагается ввести ПИН-код вместо своего пароля, чтобы разблокировать свой рабочий стол. Чтобы противостоять этому, все, что вам нужно сделать, это выбрать опцию Пароль на экране блокировки при первой загрузке на рабочем столе, и он будет придерживаться этой опции входа.
Если вы избегаете ПИН-кода, потому что он слишком короткий, и кто-то может его угадать или запомнить, вы можете ввести более длинный ПИН-код. Это можно сделать как в приложении «Настройки», так и во время настройки. ПИН-код является лучшим вариантом, потому что вам никогда не нужно вводить свой пароль, который, если он не очень надежный или нужно вводить перед кем-то, не собирается разблокировать больше, чем просто текущее устройство.
Содержание
- Как пропустить создание пин кода при установке windows 10
- Пропустить Добавление PIN
- Установка Windows 10 застряла на Настройка PIN-кода
- Установка Windows 10 застряла на Настройка PIN-кода
- Как пропустить добавление ПИН-кода во время установки Windows 10
- Пропустить добавление ПИН-кода
- Вадим Стеркин
- ПИН-код против пароля
- ПИН-код — не замена паролю
- Windows 10 не позволяет задавать слишком распространенные ПИН-коды
- ПИН-код безопаснее в ряде сценариев
- ПИН-код не ограничен четырьмя цифрами и допускает прочие символы
- Бонус: имя профиля в зависимости от типа учетной записи
- Об авторе
- Вас также может заинтересовать:
- Я в Telegram
- комментариев 11
- Как отключить ПИН-код и запрос на создание ПИН-кода при входе в Windows 10
- Найдены возможные дубликаты
- Как сделать бесцветный огонь
- Здесь играем, здесь не играем
- Епифаника
- Кибер-спорт
- Заботливый сын
- Программисты, ну как так-то? 🙁
- Обои на Макбук
- Такие разные цены
- Вход в Нарнию
- Предсказуемо
- Поттер по-советски
- Союзник на случай восстания машин
- Па-ба-ба-бам!
- Глиссирующая мечта
Как пропустить создание пин кода при установке windows 10
Когда вы делаете чистую установку Windows 10, вы должны пройти довольно длительный процесс настройки. Этот процесс настройки исключает все случаи, когда Windows 10 сообщает вам такие вещи, как «На мгновение» или «Мы готовимся» или что-то подобное. В ходе этого процесса вам необходимо настроить учетную запись пользователя, выбрать тип учетной записи, которую вы хотите использовать, подключиться к сети Wi-Fi, управлять настройками конфиденциальности, включить Cortana и добавить раскладки клавиатуры. Часть настройки учетной записи включает в себя настройку пароля и PIN-кода. Когда вы добавляете учетную запись, Windows 10 также сообщает вам, что нужно добавить ПИН-код, и нет опции пропуска, которая сопровождает его. Вот как можно пропустить добавление ПИН-кода во время настройки.
Пропустить Добавление PIN
Во время настройки введите учетные данные пользователя, которого вы хотите настроить. Это может быть учетная запись Microsoft или вы можете настроить локального пользователя. Хотя вы можете пропустить ввод пароля для локальной учетной записи, рекомендуется установить его. Если вы решите пропустить пароль, у вас может не появиться запрос на установку ПИН-кода, но не установка пароля может привести к проблемам с совместным использованием в дальнейшем. Чтобы пропустить пароль, просто оставьте поле пустым и нажмите Далее или Продолжить.
После того, как вы установили пароль, вам будет предложено ввести PIN-код, и параметр Пропустить может отсутствовать (зависит от сборок). Нажмите вперед, чтобы установить ПИН-код, но вместо ввода ПИН-кода нажмите кнопку «Отмена».
После этого вам не будет предложено снова ввести PIN-код во время настройки, и вы сможете перейти к следующему этапу.
Многие пользователи не любят устанавливать ПИН-код, потому что после этого им почти всегда предлагается ввести ПИН-код вместо своего пароля, чтобы разблокировать свой рабочий стол. Чтобы противостоять этому, все, что вам нужно сделать, это выбрать опцию Пароль на экране блокировки при первой загрузке на рабочем столе, и он будет придерживаться этой опции входа.
Если вы избегаете ПИН-кода, потому что он слишком короткий, и кто-то может его угадать или запомнить, вы можете ввести более длинный ПИН-код. Это можно сделать как в приложении «Настройки», так и во время настройки. ПИН-код является лучшим вариантом, потому что вам никогда не нужно вводить свой пароль, который, если он не очень надежный или нужно вводить перед кем-то, не собирается разблокировать больше, чем просто текущее устройство.
Источник
Установка Windows 10 застряла на Настройка PIN-кода
При новой установке Windows 10 на компьютер он позволяет настроить ПИН-код непосредственно перед началом его использования. В случае, если установка Windows 10 застрянет на «Настройка пин-кода», это руководство поможет решить эту проблему. В этом случае пользователи сообщают, что экран остается
Это является частью настройки учетной записи, и компьютер должен оставаться подключенным к Интернету, прежде чем все будет завершено. Хотя ПИН-код работает, даже когда компьютер не подключен к Интернету, для настройки учетной записи обязательно требуется подключение к Интернету. По крайней мере, для свежей установки.
Установка Windows 10 застряла на Настройка PIN-кода
Решение довольно простое. Поскольку установка завершена, и все, что осталось, это настроить учетную запись, даже если ваш компьютер перезагрузится или выключится, проблем не будет. Тем не менее, первое, что вам нужно сделать, это отключить Интернет или отключить все подключения с компьютера.
Если есть переключатель WiFi или Ethernet-кабель, который вы используете для подключения к Интернету. Отключить и удалить его. Если у вас нет выбора, лучше полностью отключить Интернет.
Затем выключите компьютер и перезагрузите компьютер. Процесс установки начнется именно с того места, где он остановился. Единственное изменение заключается в том, что нет подключения к Интернету. На этот раз экран не застрянет на экране настройки PIN-кода, а также может пропустить его. Так что дождитесь, когда вы войдете в систему в первый раз.
Затем вы можете выбрать «Настройка PIN-кода» позже. Позже вы можете включить подключение к Интернету или подключить компьютер к Интернету.
Эти проблемы действительно глупы по своей природе, и Microsoft нужно исправить или, по крайней мере, дать возможность пропустить, где Интернет не является действительно необходимостью.
Источник
Как пропустить добавление ПИН-кода во время установки Windows 10
Когда вы выполняете чистую установку Windows 10, вам придется пройти довольно долгий процесс настройки. Этот процесс настройки исключает все случаи, когда Windows 10 сообщает вам что-то вроде «Минутку», «Мы готовим» или что-то подобное. Во время этого процесса вам необходимо настроить учетную запись пользователя, выбрать тип учетной записи, которую вы хотите использовать, подключиться к сети Wi-Fi, управлять настройками конфиденциальности, включить Кортану и добавить раскладки клавиатуры. Часть настройки учетной записи включает установку пароля и ПИН-кода. Однако, когда вы добавляете учетную запись, Windows 10 также предлагает вам добавить ПИН-код, и для него нет опции пропуска. Вот как можно пропустить добавление ПИН-кода во время настройки.
Пропустить добавление ПИН-кода
Во время настройки введите учетные данные пользователя, которого вы хотите настроить. Это может быть учетная запись Microsoft или вы можете настроить локального пользователя. Хотя вы можете пропустить ввод пароля для локальной учетной записи, рекомендуется настроить его. Если вы решите пропустить пароль, возможно, вам не будет предложено установить PIN-код, но не установка пароля может вызвать проблемы с совместным использованием в дальнейшем. Чтобы пропустить пароль, просто оставьте поле пустым и нажмите «Далее» или «Продолжить».
После того, как вы установили пароль, вам будет предложено ввести PIN-код, а параметр «Пропустить» может отсутствовать (зависит от сборок). Щелкните вперед, чтобы установить PIN-код, но вместо ввода PIN-кода нажмите кнопку «Отмена».
После этого вам не будет предложено снова ввести PIN-код во время настройки, и вы сможете перейти к следующему шагу.
Многие пользователи не любят устанавливать ПИН-код, потому что, как только они это сделают, им почти всегда предлагается ввести ПИН-код вместо пароля, чтобы разблокировать свой рабочий стол. Чтобы противостоять этому, все, что вам нужно сделать, это выбрать параметр пароля на экране блокировки при первой загрузке на рабочий стол, и он будет придерживаться этого параметра входа.
Если вы избегаете PIN-кода, потому что он слишком короткий и кто-то может его угадать или запомнить, вы можете выбрать более длинный PIN-код. Это можно сделать в приложении «Настройки», а также во время настройки. ПИН-код — лучший вариант, потому что вам никогда не придется вводить свой пароль, который, если он не очень надежный или вам нужно вводить на глазах у кого-то, не будет разблокировать больше, чем просто текущее устройство.
Источник
Вадим Стеркин
Если вы выполняете чистую установку Windows 10 1803 (или обновление с предыдущей версии, как мне подсказывают в твиттере) и выбираете вход с учетной записью Microsoft (MSA), вы получите предложение создать ПИН-код, от которого невозможно отказаться. Решение спорное, и оно сразу породило возмущение в соцсетях.
Конечно, после установки ПИН-код можно удалить в Параметры — Учетные записи — Параметры входа, но есть интересный нюанс. При следующей загрузке системы на экране входа предлагается ввести пароль, но выделена опция входа с ПИН-кодом (красная стрелка), потому что прошлый вход был с ним.
И если при таком раскладе ввести пароль, то на следующем экране вас снова будут принуждать к созданию ПИН-кода, и вот это уже очень неудачный UX. Отказаться в итоге можно, но проще сразу выбрать вход с паролем.
Отзывы в Feedback Hub:
ПИН-код против пароля
Сам я регулярно использую ПИН-код, потому что у меня UAC на верхнем уровне и включена политика на запрос учетных данных, поэтому вводить пароль каждый раз утомительно. Ничего страшного или небезопасного в ПИН-коде нет, и дальше я тезисно продублирую то, что раньше писал в канале Telegram и ВК.
ПИН-код — не замена паролю
Хотя бы потому что без пароля его не создать. Для домашних пользователей с учетной записью Microsoft ПИН-код в первую очередь — удобство (и чем сложнее пароль, тем удобнее ПИН-код 🙂
Windows 10 не позволяет задавать слишком распространенные ПИН-коды
Это комбинации, в которых разность соседних цифр всегда одинаковая.
ПИН-код безопаснее в ряде сценариев
Он привязан к устройству, хранится только на нем, защищён TPM. Он не передается по сети в отличие от пароля, в чем и заключается один из главных аспектов безопасности [в организации]. Развернутое объяснение Microsoft здесь.
ПИН-код не ограничен четырьмя цифрами и допускает прочие символы
При желании вы можете его сделать таким же сложным, как свой пароль.
И если раньше это надо было включать политиками, то в какой-то момент (похоже, в 1709) флажок добавили прямо в диалог создания ПИН-кода.
Бонус: имя профиля в зависимости от типа учетной записи
Возвращаясь к вопросу чистой установки, тут есть еще один нюанс, который для кого-то окажется важнее ПИН-кода. При входе с MSA имя папки вашего профиля формируется на основе первых 5-6 символов почтового адреса. Например, если моя MSA sterkin@domain.com, то мой профиль будет sterk.
Обойти это можно созданием локальной (автономной) учетной записи с желаемым именем (допустим, Vadim), которую можно привязать к MSA после входа в систему. Впрочем, теперь для локального аккаунта заставляют придумывать контрольные вопросы 🙂 На них лучше давать ответы, не связанные с вопросами.
Если вы не предусмотрели такого сценария и получили нежелательное имя профиля, в KB2454362 вы найдете инструкции по смене имени учетной записи и соответственно названия папки профиля.
А вы пользуетесь ПИН-кодом или биометрией для входа в систему?
Как вы входите в свой основной домашний ПК с Windows 10?
Об авторе
Вас также может заинтересовать:
Я в Telegram
Подпишитесь на канал и читайте интересные записи чаще! Есть вопросы? Задайте их в чате.
комментариев 11
Впрочем, теперь для локального аккаунта заставляют придумывать контрольные вопросы
Я об этом еще в декабре писал в ТГ/ВК, но я помню, что вы их не читаете.
Если раньше ненавидели Apple за их параноидальную политику с паролями, то теперь будут ненавидеть ещё и Microsoft.
*При том, что у Apple можно сделать два разных аккаунта — apple ID и Appstore, с разными почтами и паролями, что «добавляет» удобства пользователям.
Не знаю, как с 1803, а с 1709 при переустановке, менял хдд на ссд, создалась такая ситуация, что мой профиль переместился в One Drive… Все шаманство с переносом его на штатную позицию не увенчалось успехом. Например переменные среды, как их не меняй, вновь перезаписывались относительно «облачного» профиля, соответственно не подхватывались многие скрипты, не работали псевдонимы, созданные в doskey и загружаемые в стартовом скрипте, ни одно консольное приложение, находящееся в PATH не запускалось если не указать полный путь… Спасло только создание локальной учетной записи и удаления изначально созданного профиля. На мой взгляд такой тип учетной записи до сих пор лучший вариант. Тем более, что ничего не мешает залогиниться в майкрософт прямо из него (локального профиля).
Не понял, из чего вы сделали вывод, что виновата MSA. OneDrive может работать и в локальной учетной записи.
А так, это небольшая проблема в сравнении с теми, что возникают у самых неудачливых. Файлы и программы на месте. Можно создать новую учетную запись, перекинуть файлы и все дела. И как раз при использовании MSA множество настроек подтянется из облака автоматически.
Vadim Sterkin: Не понял, из чего вы сделали вывод, что виновата MSA

Herz Mein:
Не знаю, как с 1803, а с 1709 при переустановке, менял хдд на ссд, создалась такая ситуация, что мой профиль переместился в One Drive… Все шаманство с переносом его на штатную позицию не увенчалось успехом. Например переменные среды, как их не меняй, вновь перезаписывались относительно «облачного» профиля, соответственно не подхватывались многие скрипты, не работали псевдонимы, созданные в doskey и загружаемые в стартовом скрипте, ни одно консольное приложение, находящееся в PATH не запускалось если не указать полный путь… Спасло только создание локальной учетной записи и удаления изначально созданного профиля. На мой взгляд такой тип учетной записи до сих пор лучший вариант. Тем более, что ничего не мешает залогиниться в майкрософт прямо из него (локального профиля).
Скачал утилиту от майкрософт для создания загрузочной флешки. Создал флешку, заменил hdd на ssd, установил с флешки систему. Главное условие, чтобы система (на hdd) была активирована.
ЗЫ. Систему ставил «с нуля», посчитал, что все предыдущие апгрейды, начиная с семерки до десятки, а это лет десять без переустановки, все-таки не проходят бесследно. В общем решил начисто, но вот ошибся — при установке выбрал не локальную учетку, а учетную запись майкрософт. Потом конечно разобрался, но не сразу…
Для переноса есть такой способ, для прямых рук.
Источник
Как отключить ПИН-код и запрос на создание ПИН-кода при входе в Windows 10
Если на вашем компьютере используется учетная запись Майкрософт, Windows 10 будет настойчиво предлагать создать ПИН-код при входе, а также в пункте «Защита учетных записей» центра безопасности. Этот запрос можно убрать, если вы уже создали ПИН-код, можно удалить и его.
В этой инструкции подробно о том, как удалить уже созданный или отключить запрос на создание ПИН-кода в Windows 10 последних версий несколькими способами.
Предложение создать ПИН-код в Windows 10 может постоянно появляться при входе в систему, а также напоминать о себе в Защитнике Windows (в Центре безопасности). В защитнике можно просто нажать «Закрыть», чтобы временно убрать восклицательный знак, но по отзывам через некоторое время он появляется вновь.
Чтобы полностью отключить предложения создания ПИН-кода в Windows 10 Pro и Enterprise выполните следующие шаги:
1. Нажмите клавиши Win+R на клавиатуре, введите gpedit.msc и нажмите Enter.
2. Откроется редактор локальной групповой политики. В нем перейдите в раздел Конфигурация компьютера — Административные шаблоны — Компоненты Windows — Windows Hello для Бизнеса.
3. В правой части выберите пункт «Использовать Windows Hello для бизнеса» и дважды нажмите по нему. Выберите пункт «Отключено» и примените настройки.
Обычно, сделанное изменение срабатывает через короткое время даже без перезагрузки компьютера и никаких напоминаний о ПИН-коде не появляется.
В случае, если на вашем компьютере установлена Windows 10 Домашняя, в ней отсутствует редактор локальной групповой политики. Но вы можете добавить нужные параметры в реестр. Для этого вы можете создать reg-файл со следующим содержимым:
Windows Registry Editor Version 5.00
[HKEY_LOCAL_MACHINESOFTWAREPoliciesMicrosoftPassportForWork]
«Enabled»=dword:00000000
«DisablePostLogonProvisioning»=dword:00000000
После чего импортировать его в реестр. Либо, в редакторе реестра создать раздел
Как отключить и удалить уже имеющийся ПИН-код Windows 10
Если вы уже создали ПИН-код, то его удаление состоит из следующих шагов:
1. Зайдите в Параметры (для этого можно нажать клавиши Win+I) — Учетные записи — Варианты входа.
2. Нажмите по пункту «ПИН-код для Windows Hello» и нажмите кнопку «Удалить».
3. Подтвердите удаление, а затем введите пароль вашей учетной записи Майкрософт для окончательного удаления ПИН-кода.
На этом процесс будет завершен, ПИН-код удален.
Найдены возможные дубликаты
@InfaMan а я бы попросил вас не копировать вот так вот мои статьи в дальнейшем. А в тех, что скопировали (та, что выше и вот эта Windows не удается запустить это устройство код 19 — как исправить? ) можно и источник указать.
Ого, ремонтке респект!
как так быстро нашелся автор? есть сервис который уведомляет или это прям совпадение что ты листал пикабу и увидел или это мильтиакк?
прокрастинировал, листал свежее)) но и сервисы такие существуют.
О_о для меня Ваше сообщение, как будто Дед Мороз сам ответил на письмо ребёнка.
Я думала что работает целая команда, где-то в недрах интернета, что-то мифическое. Спасибо за статьи не раз выручали
Как сделать бесцветный огонь
Здесь играем, здесь не играем
Епифаника
Всем привет. Я Владимир Епифанцев. Никогда не получал столько предложений посетить какой-либо паблик сайт. И поэтому решил не упираться, а попробовать то, чего сам пока не знаю. Я пока плохо знаком с форматом этого паблика, но надеюсь, что у меня возникнут желания поделиться чем-либо полезным и интересным.
Кибер-спорт
РИА Новости: «Победа российской команды в чемпионате мира по компьютерной игре Dota 2 вызвала смешанные чувства и эмоции. С одной стороны, радость, с другой — некую озабоченность, что спортом называется занятие, которое заставляет людей просто сидеть и играть в компьютер.»
Тем временем «Шахматы»:
Заботливый сын
Сыну скоро 8 лет исполняется. Беседуем о том, кого звать, какие угощения для гостей, что из развлечений, что в подарок хочет.
— Хотел бы ноутбук, но понимаю, что это очень дорого. Но вы не волнуйтесь. Я Деду Морозу письмо написал, так что вам тратить деньги не придется.
Программисты, ну как так-то? 🙁
После это не говорите, что в Москве нет вежливых людей.
Да краской, да прямо на автобусе, но пожалуйста же.
Сфоткал сам. Южное Бутово.
Обои на Макбук
Такие разные цены
Вот такие разные цены.
У меня особая любовь к водителям фур именно за такие вот ситуации.
Вход в Нарнию
Предсказуемо
Поттер по-советски
Союзник на случай восстания машин
Па-ба-ба-бам!
ФБР проводит обыск в доме Олега Дерипаски в Вашингтоне.
США и ЕС продолжают демонстрировать, что за пределами РФ любого российского олигарха в любой же момент могут прошмонать, арестовать и ограбить. И это прекрасно. Почему? А вы вспомните:
«Россия может иметь сколько угодно ядерных чемоданчиков, но поскольку 500 млрд. долларов российской элиты лежит в наших банках, вы еще разберитесь, чья это элита. Ваша или уже наша?» Збигнев Бжезинский
© Сергей Колясников
https://tass.ru/proisshestviya/12705475
Глиссирующая мечта
Закупил водостойкую фанеру ФСФ, на работе вырезал по проекту заготовки, пришлось помучатся, рабочее поле 1100х2050 а раскрой 1250х2400. Пришлось дробить и с переставками резать.
Привез в гараж. Начинаю клеить.
Собрал стол-плаз, расчертил на плазе шпангоуты и склеил. Каждый шпангоут из двух половин, фанера 9мм а шпангоут должен быть 18.
Собрал стапель, выровнял в горизонте, прикрепил к полу. Самый важный этап, ошибка здесь сведёт на нет всё остальное.
и вот, наконец стало видно, чем я тут занимаюсь. Тщательнейшим образом всё промерено, укреплено, зафиксировано. Шутки кончились, пошла серьёзная работа.
Вклейка стингеров, ох повозился я, уложить надо так, чтоб потом всё сошлось. Ошибка или неаккуратность грозит превратить всё в дрова. Но справился.
Отмалковал, то есть снял с брусков кромки, чтоб лист днища и бортов соприкасался плоскостью.
Зашивка днища. лист фанеры 2400, а катер длинной 5метров. Листы надо сращивать, есть много способов, тут применён пазловый, очень крепко, точно, гарантированно без бугров и перекосов.
Готово, теперь много часов шкурки и шпатлёвки.
Стеклоткань и эпоксидка. Не самое приятное занятие.
Приехал водомет. Так как опыта у меня нет, начитавшись форумов, решил взять такой. 144мм импеллер. от Ямахи супер джет 700. Надо было взять 155 импеллер. В таком виде он мне не подходит, нужно внести изменения.
перебрал, заменил подшипники сальники, укоротил вал и хвостовик, приварил флянец и врезал в катер. Делать это после переворота корпуса очень проблематично.
Ну а дальше шпатлевка, шпатлевка, грунтовка, шпатлевка, грунтовка и наконец покраска.
Установил пайолы, загрунтовал, покрасил, пора заняться двигателем, пока открыт доступ
По кокпиту работы не останавливаются,
Потихоньку осваиваю фанерование шпоном.
установил двигатель, предстоит долгая и сложная обвязка.
теперь можно потихоньку зашиваться.
Вроде лимит по картинкам выработал. Продолжение следует.
Источник
Когда вы используете учетку от Майкрософта при входе в ОС, начинает назойливо предлагаться защита ПИН-кодом. После установки, поддавшись на уговоры, придется вводить его при каждом запуске Винды (загрузке ПК/ноутбука). Эта инструкция поможет вам отключить ПИН код windows 10 при входе, а так же избавиться навсегда от предложения по его установке.
Отключаем назойливое предложение установки ПИН-кода
Постоянные сообщения с просьбой установки ПИН кода не могут не раздражать. Они не только возникают при запуске ОС, но и лезут из защитника (в сообщениях от «ЦентраБезопасности»). Достаточно кликнуть «Закрыть», чтобы знак восклицания пропал на время. Однако но появляется вновь и вновь, отвлекая в не подходящий момент.
Чтобы избавиться от проблемы, следует убрать пин код на windows 10 и выключить приложение, создающее эти запросы. Метод работает в системах Виндовс «Профессиональная» и «Энтерпрайз». Действия такие:
- Используйте сочетание «Win+R» чтобы активировать строчку «Выполнить»;
- В ней набираете «gpedit.msc», чтобы запустился нужный нам редактор;
- Пройдите путь: «КонфигурацияКомпьютера» —» «АдминистративныеШаблоны» —» «КомпонентыWindows» —» «WindowsHelloдляБизнеса»;
- Теперь справа двойнойкликЛКМ по строчке «ИспользоватьWindowsHelloдляБизнеса»;
- Выбираете значение «Отключено» затем кликаете «Применить»;
Средство работает через 3-5 минут, перезагрузка ОС не нужна. Уведомления исчезают до включения функции.
Уведомления мы вырубили, теперь переходим к снятию ПИН-кода с вашей системы. Есть несколько простых и доступных каждому методов, выбирайте подходящий. Если один не сработал, пробуйте следующий.
Метод 1 — удалением
Чтобы в windows 10 убрать пин код его следует удалить. Помогут вэтом встроенные возможности винды. Шаги следующие:
- Кликаете «ПУСК» ЛКМ и переходите в «Параметры»;
- Затем в раскрывшемся оконце перейдите в подпункт «УчетныеЗаписи»;
- Теперь кликаете «ВариантыВхода», расположенные слева в очередном окошке;
- После этого, кликают подраздел справа «ПИН-кодДляWindowsHello»;
- Снизу должны появиться возможные действия – кликаете «Удалить»;
- Теперь раскроется окошко подтверждения, где необходимо будет вписать пароль своей записи (НЕ ПИН КОД!);
- Кликните «ОК»;
- Теперь функция отключена, а в меню возможных действий появляется клавиша «Добавить»;
- Для проверки результата, выполните перезагрузку;
Метод 2 — через восстановление
Отключить пин код windows 10 при входе возможно через восстановление (как будто вы позабыли код и хотите сменить его). Эту хитрость знает далеко не каждый пользователь. Метод прост и похож на описанный выше. Только мы будем пользоваться иной функцией – восстановления. Следует повторить 3 пункта первого способа, затем:
- В менюшке ниже строчки «ПИН-кодДляWindowsHello» кликаете по строчке «Я не помню…»;
- В раскрывшемся окошке вводите пароль записи (НЕ ПИН КОД!);
- Кликаете «ОК»;
- Появится окошко в котором буде предложено назначить новый ПИН;
- Старый на этот момент забыт и стерт;
- Вот тут просто отказываетесь кликнув «Отмена»;
- Для проверки, сработал ли способ выполните перезапуск ОС;
ПРИМЕЧАНИЕ: Если позабыли ПИН по настоящему, вход в свою запись все равно возможен. Достаточно переключиться на применение пароля, которое возможно в блокирующем экране.
Метод 3 — через реестр
В windows 10 убрать пин код получится, если изменить запись в реестре. Такой метод пригодится в версии Виндовс «Домашняя» (Ноmе), потому что она не содержит «РедакторГрупповойПолитики». Предыдущие методы в ней не работают. Способ не лишен риска повредить систему, поэтому либо создайте точку восстановления, либо сохраните копию реестра, после этого:
- Надавите «WIN+S», для запуска поисковой строчки;
- Впишите там «regedit» и выберите в списке «РедакторРеестра»;
- Откроется окошко UАC, кликаете «ДА»;
- Затем необходимо в рeдaктoре прейти по адресу: НКЕY_LОСАL_МАСНINЕSОFТWАREMiсrоsоftРоliсyМаnаgerdеfаultSеttingsАllоwSignInОрtiоns
- В области кошка справа отыщите файл «Vаluе»;
- Откройте его и укажите «0» (нуль), в строчке «Значение»;
- Кликните «ОК», чтобы настройка сохранилась;
- Затем открывайте «Параметры» и удаляйте ПИН если он там имеется;
- После перезагрузки запросов ввода ПИН более не последует;
СОВЕТ: Для того, чтобы восстановить защиту ПИН-кодом, включаете ее, найдя параметр «Value» по указанному выше адресу и поменяв величину с нуля на «1».
Метод 4 — когда кнопочка удаления не активная либо не существует
Убрать пин код на windows 10 в случае неполадок либо сбоя (код не принят и кнопочка удаления ПИН не работает), доступно функцией «PowerShell». При входе вводите пароль учетки. Переключитесь на его применение, как описано выше. Затем:
- Запустите «PowerShell» с администраторским правом;
- Копируйте все ниже указанные строчки и вставьте в Повершелл все сразу как есть без изменений;
$passportFolder =
‘C:WindowsServiceProfilesLocalServiceAppDataLocalMicrosoftNgc’
if (Test-Path $passportFolder)
{
takeown /f $passportFolder /r /d y
icacls $passportFolder /reset /t /c /l /q
Remove-Item $passportFolder -recurse -force
}
- Надавите «Энтер»;
- После этого, произойдет чистка системной папочки «Ngc» и удаление ПИН;
- Выполните перезагрузку и войдите с паролем, подтвердив личность телефоном либо по Е-mail, использованному при регистрации записи Майкрософт;
Если возникнет окошко ПИН-кода, можно задать новый код либо закрыть нажатием на крест сверху в уголке. Затем произвести настройку меню «ВариантыВхода» через подменю «Параметры» в системе.
Видео инструкция:
Когда вы заново устанавливаете Windows 10 на компьютер или при первом включении из коробки, он просит вас установить ПИН-код непосредственно перед тем, как вы сможете начать использовать систему. … Хотя PIN-код работает, даже когда компьютер отключен, для настройки учетной записи определенно требуется подключение к Интернету.
Вы можете пропустить установку булавки. Установите Windows 10 и введите свое имя, а затем выберите аутентификацию с помощью аутентификатора…
Как обойти PIN-код в Windows 10?
Чтобы пропустить создание PIN-кода в последней установке Windows 10:
- Нажмите «Установить PIN-код».
- Нажмите назад / Escape.
- Система спросит вас, хотите ли вы отменить процесс создания PIN-кода. Скажите «да» и нажмите «Сделать позже».
Как заставить Windows перестать запрашивать ПИН-код?
Удалить PIN-пароль в Windows 10
- Откройте Настройки в Windows 10.
- Нажмите «Аккаунты».
- Щелкните Параметры входа.
- В разделе «Управление входом на устройство» выберите параметр ПИН-код Windows Hello. …
- Щелкните кнопку Удалить.
- Снова нажмите кнопку «Удалить». …
- Подтвердите текущий пароль.
- Нажмите кнопку ОК.
Почему мой ноутбук запрашивает PIN-код?
Если он все еще запрашивает PIN-код, посмотрите для значка ниже или текста с надписью «Параметры входа» и выберите Пароль.. Введите свой пароль и вернитесь в Windows. Подготовьте свой компьютер, удалив ПИН-код и добавив новый. … Теперь у вас есть возможность удалить или изменить PIN-код.
Нужно ли мне устанавливать PIN-код Windows Hello?
PIN-код работает только в одной системе, он требуется перед настройкой биометрии, он поддерживается аппаратным обеспечением TPM (Trusted Platform Module), а преимущества его использования заключаются в простоте и скорости использования, а в случае взлома он разблокирует только один компьютер. … Невозможно добавить или использовать параметр входа с помощью PIN-кода в Windows 10. Поддержка Windows 10.
Почему Windows заставляет меня вводить PIN-код?
Когда использование Windows Hello вместо экрана с паролем нажмите «Далее». … В правом разделе под Windows Hello вы увидите «Настройка Windows Hello для более быстрого и безопасного входа» и кнопку «Настройка». Щелкните по нему. Когда вам будет предложено установить ПИН-код, вместо этого нажмите «Отказаться».
Что означает ПИН-код для запуска в Windows 10?
Закрепление программы в Windows 10 означает вы всегда можете найти к нему ярлык в пределах легкой досягаемости. Это удобно, если у вас есть обычные программы, которые вы хотите открыть, без необходимости их поиска или прокрутки списка всех приложений.

В этой инструкции подробно о том, как удалить уже созданный или отключить запрос на создание ПИН-кода в Windows 10 последних версий несколькими способами. Если же ваша задача — вход в систему без ПИН-кода и пароля, то сначала удалите ПИН-код, а затем используйте шаги из инструкции Как отключить запрос пароля при входе в Windows 10.
- Как отключить запрос создания ПИН-кода при входе в Windows 10
- Как удалить созданный ПИН-код
- Видео инструкция
Как отключить предложение создать ПИН-код при входе в Windows 10 и в защитнике
Предложение создать ПИН-код в Windows 10 может постоянно появляться при входе в систему, а также напоминать о себе в Защитнике Windows (в Центре безопасности). В защитнике можно просто нажать «Закрыть», чтобы временно убрать восклицательный знак, но по отзывам через некоторое время он появляется вновь.
Чтобы полностью отключить предложения создания ПИН-кода в Windows 10 Pro и Enterprise выполните следующие шаги:
- Нажмите клавиши Win+R на клавиатуре, введите gpedit.msc и нажмите Enter.
- Откроется редактор локальной групповой политики. В нем перейдите в раздел Конфигурация компьютера — Административные шаблоны — Компоненты Windows — Windows Hello для Бизнеса.
- В правой части выберите пункт «Использовать Windows Hello для бизнеса» и дважды нажмите по нему. Выберите пункт «Отключено» и примените настройки.
Обычно, сделанное изменение срабатывает через короткое время даже без перезагрузки компьютера и никаких напоминаний о ПИН-коде не появляется.
В случае, если на вашем компьютере установлена Windows 10 Домашняя, в ней отсутствует редактор локальной групповой политики. Но вы можете добавить нужные параметры в реестр. Для этого вы можете создать reg-файл со следующим содержимым:
Windows Registry Editor Version 5.00 [HKEY_LOCAL_MACHINESOFTWAREPoliciesMicrosoftPassportForWork] "Enabled"=dword:00000000 "DisablePostLogonProvisioning"=dword:00000000
После чего импортировать его в реестр. Либо, в редакторе реестра создать раздел
HKEY_LOCAL_MACHINESOFTWAREPoliciesMicrosoftPassportForWork
а в нем — параметры DWORD с именами Enabled и DisablePostLogonProvisioning (значение не изменяем, оставляем 0), после чего перезагрузить компьютер.
Как отключить и удалить уже имеющийся ПИН-код Windows 10
Если вы уже создали ПИН-код, то его удаление состоит из следующих шагов:
- Зайдите в Параметры (для этого можно нажать клавиши Win+I) — Учетные записи — Варианты входа.
- Нажмите по пункту «ПИН-код для Windows Hello» и нажмите кнопку «Удалить». Если кнопка не активна, ниже отключите пункт «Требовать выполнение входа с помощью Windows Hello для учетных записей Майкрософт» (или «Для повышения безопасности разрешите вход Windows Hello для учетных записей Майкрософт на этом устройстве»), закройте окно параметров, затем снова зайдите в параметры — теперь удаление будет возможным.
- Подтвердите удаление, а затем введите пароль вашей учетной записи Майкрософт для окончательного удаления ПИН-кода.
На этом процесс будет завершен, ПИН-код удален.
Видео инструкция
В случае, если у вас остаются какие-то дополнительные вопросы, связанные с ПИН-кодом для входа в Windows 10 — задавайте их в комментариях, я постараюсь ответить.
В процессе установки Windows 10 на компьютер добровольно/принудительно требуется придумать пин-код для входа в учетную запись. Пропустить или игнорировать этот шаг установки не получится, но, к счастью, надоедливый пин-код можно будет удалить позже. Хотя я не рекомендовал бы оставлять компьютер без защиты, если там хранятся какие-либо важные данные. Но это совершенно отдельная тема, а сегодня мы узнаем, как убрать пин-код и пароль в Windows 10.
Как убрать пин-код в Windows 10
Убрать пин-код в Windows 10 можно, конечно же, разными способами (хотя не факт, просто не исключаю этого). Но я покажу, как это сделал я. Вам этот способ должен понравиться, потому что он простой и понятный.
Однако стоит лишний раз вам напомнить, что, убирая пин-код с компьютера, вы оставляете его практически беззащитным. А с другой стороны, если вы уверены, что больше никто, кроме вас, не получит доступ к нему, то почему бы и нет? Зато можно будет сэкономить немного времени, не вводя пин-код каждый раз при включении.
Пошаговая инструкция, как удалить пин-код в Windows 10:
- Жмем на пуск и далее на значок параметров Windows.
- Далее ищем плашку под названием «Учетные записи», в которой вы можете помимо прочего еще изменить некоторые данные относящиеся к вашей учетной записи.
- Потом вы увидите слева меню с разделами разных параметров, а справа информацию о своей учетной записи. В левом меню жмите на пункт с говорящим названием «Параметры входа».
- Именно тут вы можете управлять всеми своими паролями и пин-кодами. Ну что же, крутите ниже до раздела ПИН-код и жмите удалить. Кстати раньше пин-код нельзя было удалить, а можно было только изменить. Но все равно умельцы находили способы его убрать.
- Следующим шагом для подтверждения удаления ПИН-кода будет необходимо ввести пароль от своей учетной записи. Вводим и все, ПИН-код удален, поздравляю!
С ПИН-кодом мы разобрались, но остался еще один небольшой нюанс. Теперь Windows 10 при старте будет спрашивать у вас пароль от учетной записи. А пароль, между прочим, вводить еще менее приятно и времязатратно, чем ПИН-код. Поэтому дальше мы вам покажем, как в Windows 10 отключить пароль при входе в систему.
Как отключить пароль в Windows 10
Перед тем, как отключать пароль в Windows 10, убедитесь, что он у вас где-то записан или вы хорошо его запомнили. Потому что если редко использовать пароль, то его можно легко забыть. А потом, когда он нужен будет, чтобы подтвердить какие-то изменения настроек в учетной записи Microsoft, пароль вы вспомнить не сможете. Конечно, его можно будет восстановить, но это же лишние хлопоты, которые никто не любит.
Отключение пароля Windows 10 при входе в систему:
- Для начала нажмите Windows + R. В данном случае Windows – это клавиша на клавиатуре с изображением логотипа Windows.
- В появившемся окошке введите фразу netplwiz, чтобы вызвать нужный нам пункт настроек учетной записи.
- Непосредственно в окне настроек «Учетные записи пользователей» снимите галочку с чекбокса «Требовать ввод имени пользователя и пароля».
Далее жмите ОК и перезагружайте компьютер, чтобы убедиться, что все применилось. Ах да, чуть не забыл, чтобы применить эти настройки, вам потребуется еще два раза ввести свой пароль для подтверждения того, что именно вы сейчас управляете компьютером.
Лично у меня все получилось. Почти уверен, что и у вас тоже. Теперь Windows 10 не будет просить ввести пароль или пин-код при включении компьютера. Если у вас что-то пошло не так, пишите в комментариях ниже, попробуем разобраться. Если вы умудрились накосячить очень сильно, то используйте точки восстановления системы, чтобы вернуть прежнее состояние вашей операционной системы.
Советы, как убрать пин-код от наших читателей
Время идет и система меняется, поэтому инструкция может морально устаревать. Но благодаря вашим комментариям, мы можем постоянно ее актуализировать. Спасибо вам за полезные советы!
Владимир: «Всем у кого не получилось. При входе смените заход по паролю вместо PIN. После этого он удаляется.»
Mike: «Если нет галочки «Требовать вход имени пользователя и пароль», нужно войти в «Пуск», «Параметры», «Варианты входа», отключить ползунок под надписью «Требовать выполнение входа с помощью Windows Hello для учётных записей Майкрософт» и ниже под надписью «Требовать вход» выбрать «Никогда» после перезагрузки появиться возможность отключить вход по пин-коду.»
Друзья, если вы заметили на сайте какой-нибудь баг, то напишите об этом в комментариях или отправьте сообщение на почту через
контакты, и мы его исправим.
А также мы будем рады услышать ваши пожелания, если вам по какой-то причине неудобно пользоваться сайтом.
Не будьте равнодушными к проекту. Спасибо! 
Понравилась статья?
Нам очень приятно! Не могли бы вы поделиться этой статьей с друзьями? А также мы будем рады, если вы оставите комментарий.
Обещаем исправиться! Если вам есть, чем дополнить статью, напишите об этом в комментариях. А также будем благодарны за конструктивную критику. Спасибо!