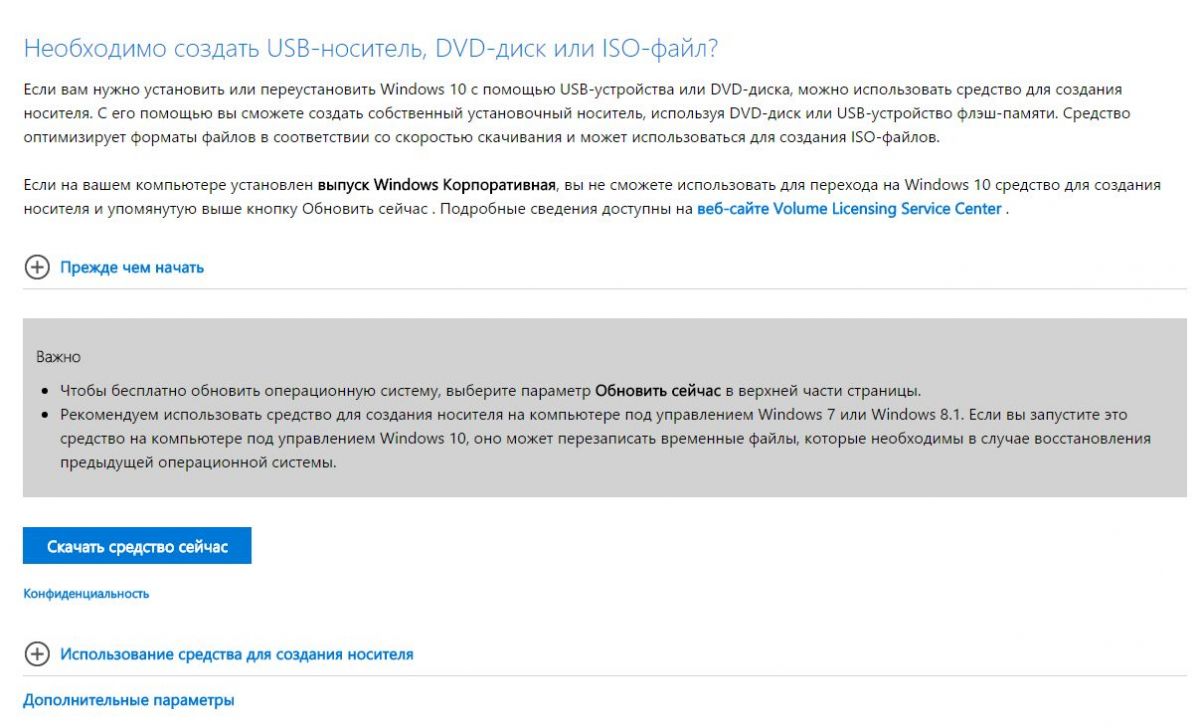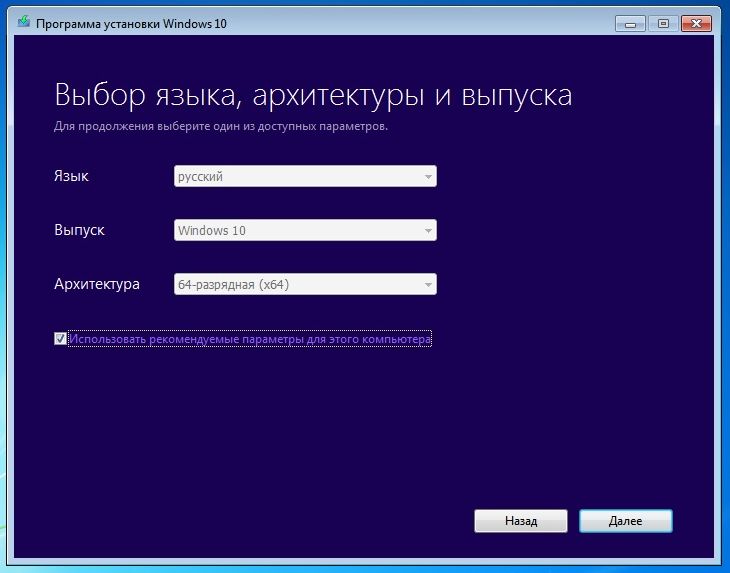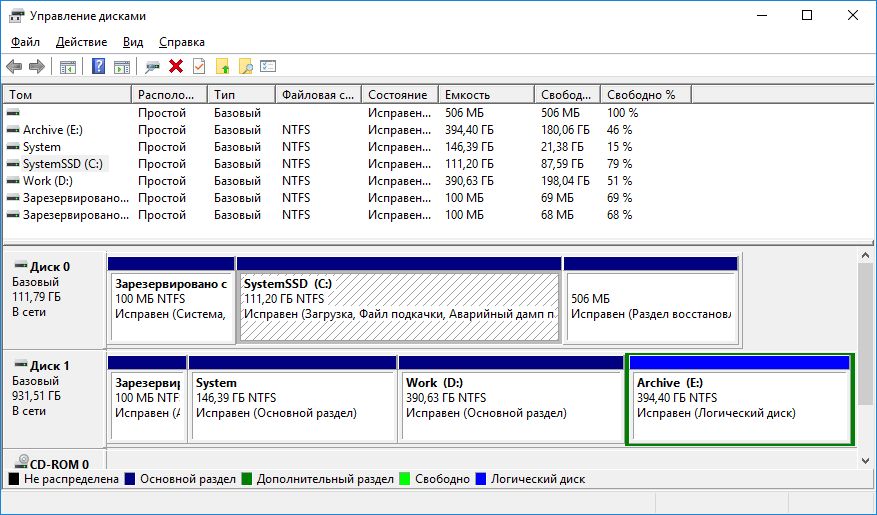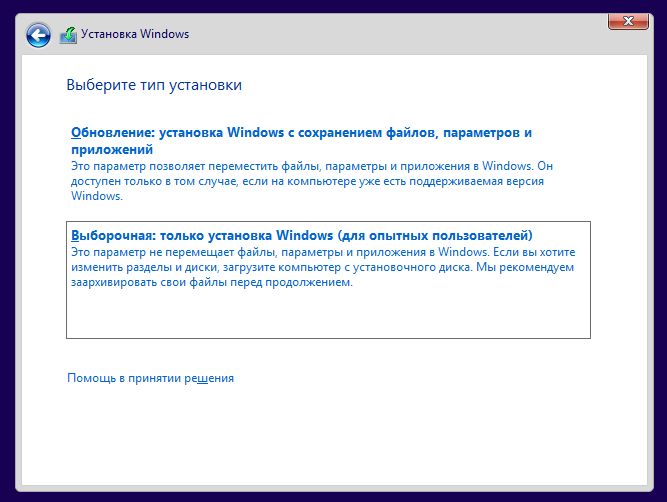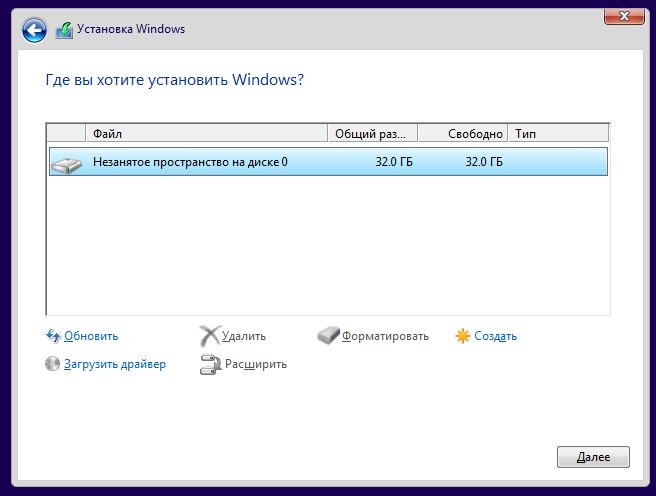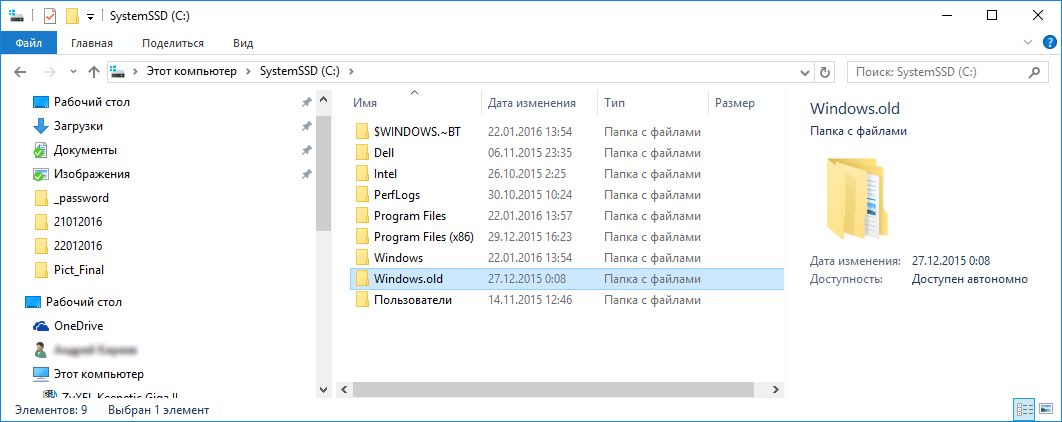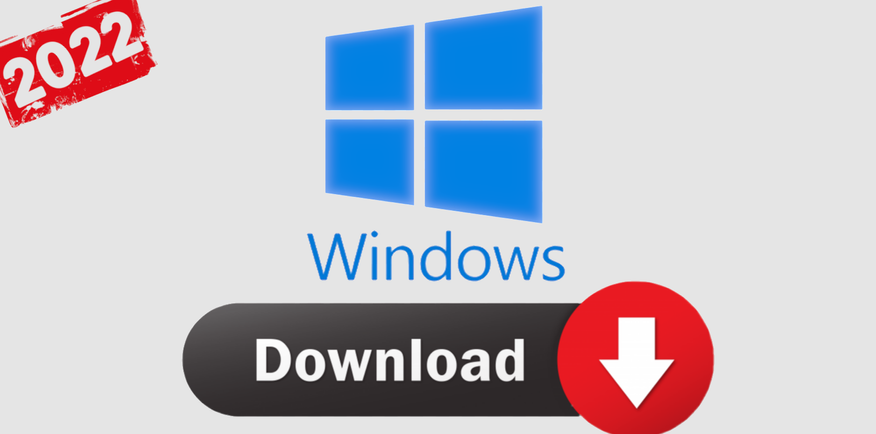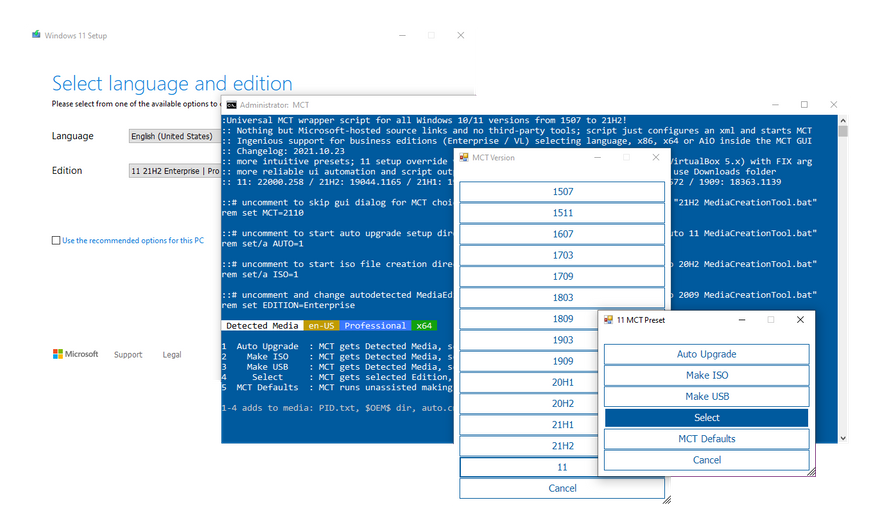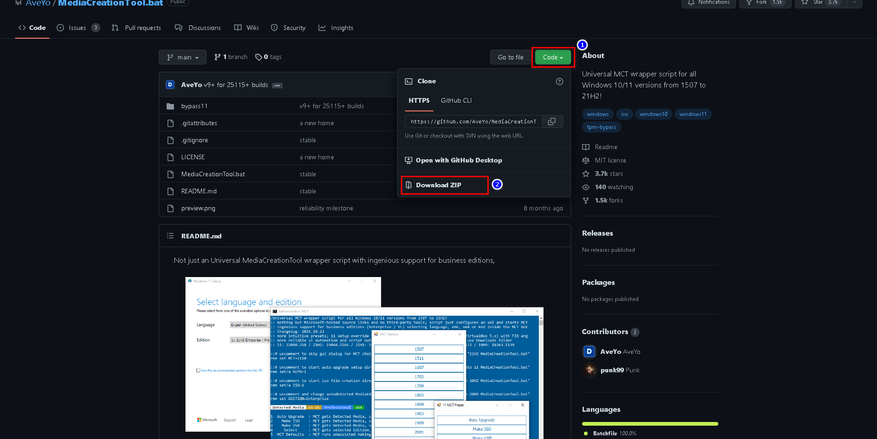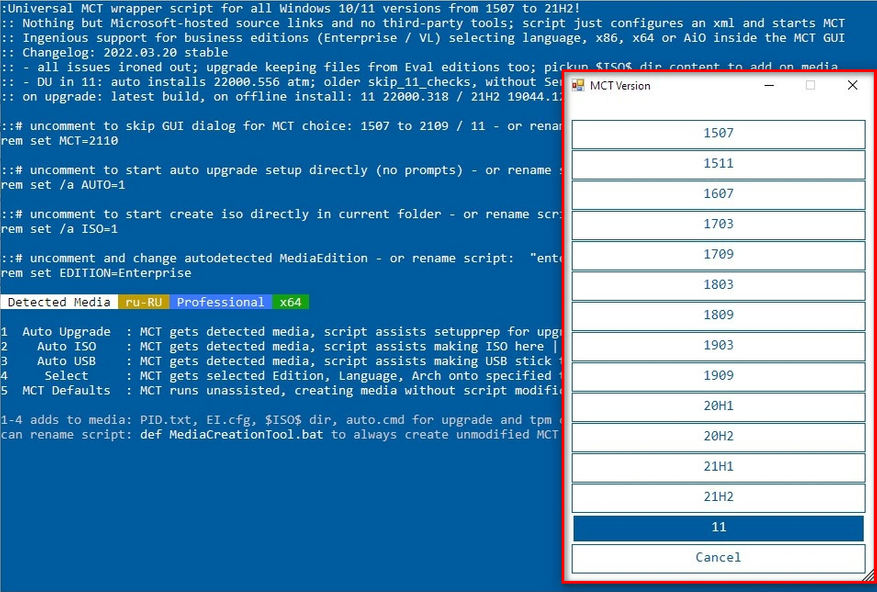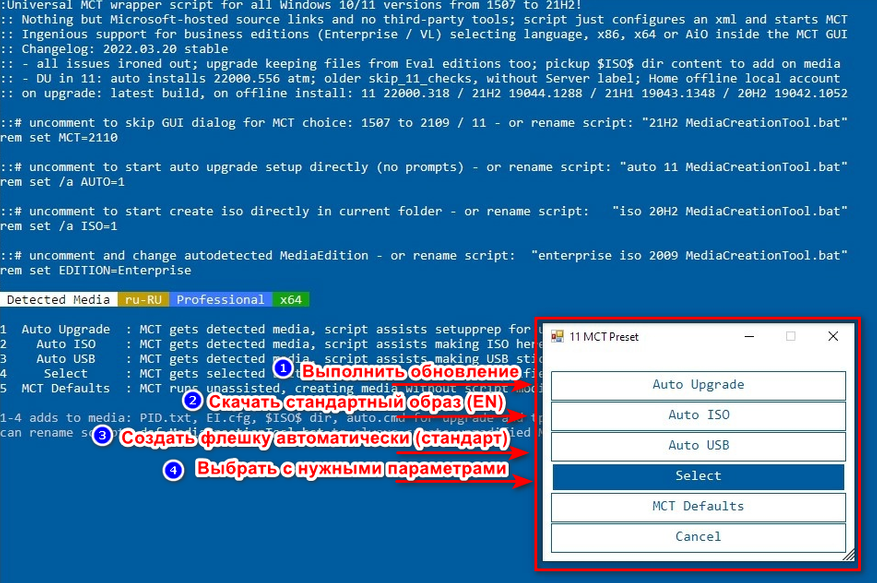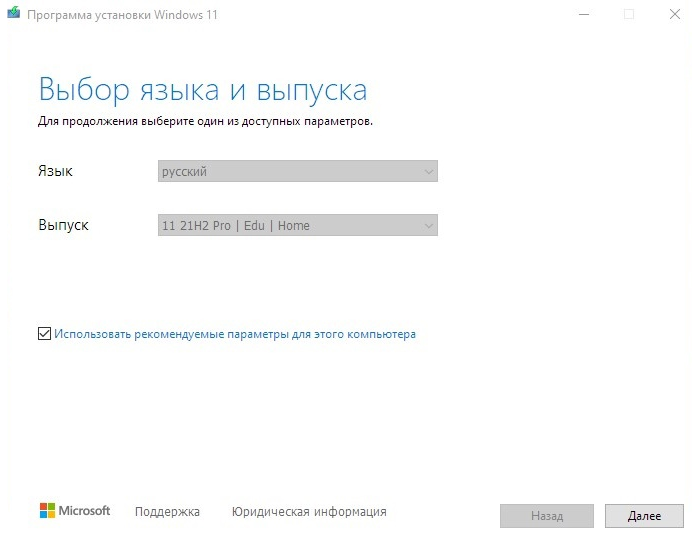Вместе с выходом Windows 10 была выпущена специальная утилита Media Creation Tool, предназначенная для загрузки дистрибутива операционной системы и создания загрузочного носителя. Кроме того, Media Creation Tool можно использовать как альтернативный вариант для обновления с Windows 7 и 8.1.
Загрузить утилиту можно по адресу http://www.microsoft.com/ru-ru/software-download/windows10. Для загрузки доступны две версии — для 32- и для 64-разрядной версии Windows. Будьте внимательны, если выбрать версию, не поддерживаемую вашей системой, то программа просто не запустится.
После загрузки запускаем утилиту и выбираем один из двух вариантов.
Обновление текущей версии Windows
Для немедленного обновления выбираем «Обновить этот компьютер сейчас» и жмем «Далее».
Начинается загрузка файлов. На время загрузки окно программы можно свернуть и заниматься своими делами.
По окончании загрузки нам будет предложено прочитать лицензионное соглашение и согласиться с ним.
Затем выбираем один из трех вариантов обновления:
• Сохранить личные файлы и приложения — сохраняются пользовательские файлы, установленные приложения, настройки системы, учетные записи и т.д.;
• Сохранить только мои личные файлы — сохраняются только файлы пользователя. Приложения будут удалены а настройки придется производить заново;
• Ничего не сохранять — удаляются все данные и производится чистая установка.
Выбрав подходящий вариант жмем «Далее».
Затем проверяем выбранные настройки и жмем «Установить». Обратите внимание, что версия для обновления выбирается автоматически, исходя их текущей версии ОС. Таблицу соответствия между версиями можно посмотреть здесь.
Запускается процедура установки. На этом этапе еще есть возможность нажать отмену и прервать процесс, вернув все назад.
Затем система перезагружается и установка продолжается.
По окончании установки мы попадаем на экран первоначальной настройки. Вводим пароль текущего пользователя
Настраиваем параметры системы или соглашаемся со стандартными
Просматриваем информацию о новых приложениях.
И после недолгого ожидания попадаем на рабочий стол Windows 10.

Создание загрузочного носителя
Для создания носителя выбираем «Создать установочный носитель для другого компьютера» и жмем «Далее».
Выбираем язык, редакцию и архитектуру (x64 или x86) загружаемой системы. Здесь надо помнить, что при обновлении язык и архитектура исходной ОС и дистрибутива должны совпадать. Нельзя обновить 32-разрядную систему до 64-разрядной или англоязычную до русскоязычной. Впрочем, можно создать носитель сразу с двумя архитектурами (x64 и x86), а необходимый языковой пакет установить после обновления.
Затем выбираем носитель, на который будут записаны файлы установки. Выбрать можно либо съемное USB-устройство (флешку или жесткий диск), либо ISO-образ диска.
Если выбран ISO-файл, то потребуется указать место для его сохранения, если флешка — то выбрать соответствующее устройство. Все данные на флешке будут удалены.
Дальше идет загрузка файлов
и их запись на выбранный носитель.
По окончании процесса мы получаем загрузочный носитель с дистрибутивом Windows 10.
С него можно сразу выполнить обновление, запустив файл setup.exe, либо загрузиться и произвести чистую установку.
В завершение несколько тонкостей:
• Media Creation Tool можно использовать для загрузки Windows 10 Pro, Windows 10 Home и Windows 10 Home Single Language. Версии Windows 10 Enterprise или Education не поддерживаются;
• Media Creation Tool не поддерживает обновление корпоративных версий Windows 7Windows 8.1;
• Обновление до Windows 10 на компьютерах с Windows Vista или Windows XP невозможно, только чистая установка;
• При создании установочного носителя (USB или ISO-образа) и при обновлении лицензионных Windows 7Windows 8.1 ключ продукта не требуется. Ключ продукта требуется только при чистой установке Windows 10 с загрузочного диска.
Применяя этот метод установки, вы должны быть уверены, что Windows 10 будет работать на вашем компьютере и что вы действительно хотите пользоваться этой системой, поскольку после апгрейда путем чистой установки возможности вернуться к прежней системе уже не будет.
При нашем тестировании исходной системой выступала Retail-версия Windows 7 Домашняя. Если у вас OEM-версия без ключа при чистой установке у вас его не попросят, в отличие от описанной нами ниже ситуации.
1 Загружаем утилиту Media Creation Tool
Прежде чем заняться собственно самой чистой установкой, вам понадобится установочная среда для Windows 10 на USB-носителе или DVD. Лучше всего создать ее с помощью Media Creation Tool от Microsoft. Чтобы скачать это ПО, зайдите на страницу microsoft.com/ru-ru/software-download/windows10.
Пролистайте до раздела с заголовком «Необходимо создать USB-носитель, DVD-диск или ISO-файл?» и там нажмите на кнопку «Скачать средство сейчас».
Media Creation Tool не нужно устанавливать. Достаточно сохранить файл EXE и запустить его двойным щелчком.
2 Создаем установочный носитель
Media Creation Tool предлагает подробное пошаговое руководство, в которое, однако, закралась пара двусмысленных формулировок. После инициализации утилита поприветствует вас вопросом «Что вы хотите сделать?» и предоставит две возможности.
Выберите второй вариант «Создать установочный носитель для другого компьютера», даже если впоследствии вы будете проводить чистую установку на том же компьютере. После клика по кнопке «Далее» выберите подходящую для вашего компьютера версию Windows 10.
Поставьте флажок рядом с записью «Использовать рекомендуемые параметры для этого носителя», чтобы быть уверенным, что при чистой установке будет принят прежний лицензионный ключ. Только если установочный носитель создается для другого компьютера, выберите варианты из выпадающих меню. Какие версии Windows 7 и 8.1 подходят для разных выпусков Windows 10 читайте на сайте windows.microsoft.com/ru-ru/windows-10/upgrade-to-windows-10-faq.
После нажатия на «Далее» решите, какой носитель вы будете создавать: USB-накопитель или же DVD. Убедитесь, что на USB-накопителе достаточно места — понадобится не менее 3 ГБайт. Кроме того, на нем не должна храниться важная информация, поскольку при создании установочной среды он будет отформатирован.
Если же вы выбрали вариант с DVD, нажмите на «ISO-файл» и сохраните его на жесткий диск. После этого запишите его той же Media Creation Tool или собственными средствами Windows на DVD.
3 Выясняем раздел с Windows
Для следующего этапа необходимо проверить, на каком из разделов жесткого диска находится Windows. Для этого на компьютере (в Windows 7 через меню Пуск, в Windows 8 через чудо-панель) введите ключевое слово «Раздел». Через совпадение «Создание и форматирование разделов жесткого диска» вы попадаете в «Управление дисками».
Запомните, на какой позиции располагается раздел Windows «C:». Для этого посчитайте разделы слева направо. В нашем случае это раздел 2 на носителе 0, поскольку «C:» в таблице разделов располагается на втором месте слева (рис. 3).
4 Выборочная установка
После создания установочного носителя необходимо запустить с него компьютер. Перезагрузите его, установив DVD или USB-накопитель. Внимание: «флешка» не должна стоять в порте USB 3.0, поскольку не самые новые системы при запуске его не распознают.
Кроме того, при необходимости измените порядок загрузки в BIOS, для того чтобы загрузочный носитель был увиден. Для этого, как правило, необходимо во время запуска нажать на клавишу «F1» или «Del». Какую именно, вы увидите либо на экране-заставке BIOS в самом начале процесса загрузки, либо в руководстве пользователя от разработчика ПК или материнской платы.
После успешного процесса загрузки появится окно установки Windows. В нем выберите язык, нажмите на «Далее», а затем на «Установить сейчас». При запросе ключа введите тот же, что и для прежней версии Windows. На экране «Выберите тип установки» для чистой установки нажмите на второй вариант — «Выборочная: только установка Windows (для опытных пользователей)». Вы увидите таблицу разделов ПК.
Здесь у вас есть возможность выбрать радикальную чистую установку либо создать папку с резервной копией старых программ и файлов. Прежней системой вы в любом случае не сможете пользоваться. Далее мы расскажем об обоих вариантах.
5 Радикальная чистая установка
В таблице вы увидите разделы, в которых установлена Windows (см. также шаг 3). Как правило, это самый большой раздел на «Носителе 0», который обозначен как «Первичный». Выделите эту запись, а затем нажмите на «Форматировать». При этом все файлы с раздела будут удалены. Нажатие на «Далее» запустит установку Windows 10.
Если вы хотите установить Windows на новый, еще не отформатированный жесткий диск, таблица разделов покажет только строчку с обозначением «Незанятое место на диске». В этом случае выделите ее и нажмите на кнопку «Новый». Это запустит создание загрузочного раздела (обозначенного как «Системный») и пустого первичного раздела. Выделите последний, а затем нажмите на «Далее», чтобы начать установку.
6 Чистая установка с резервным копированием
Помимо радикального метода существует возможность чисто установить Windows 10, сохранив при этом старые программы и файлы в качестве резервных копий. Как и на этапе 5, выделите первичный раздел с установленной Windows. Но теперь нажмите не на «Форматировать», а на «Далее». Установщик сообщит, что все старые файлы и папки из прежней версии будут перенесены в каталог под названием «Windows.old». Его вы найдете в Windows 10 напрямую в корневом каталоге раздела Windows (как правило, это «C:»).
Преимущество этого метода: вам не нужно снова копировать свою информацию на жесткий диск с носителя резервной копии. Недостаток: папка может занять слишком много места. Если вам она не нужна, просто ее удалите. Если же вы не страдаете от дефицита свободного места, мы рекомендуем вам этот метод как самое простое решение чистой установки.
Новая материнская плата? Потеря Windows
При активации Microsoft сразу связывает лицензию ОС с уникальным кодом различных компонентов вашего ПК, называемым также Product ID. Благодаря этому становятся возможным обновления и возможные переустановки Windows 10 на этом компьютере в будущем. Однако существует риск отказа системы из-за слишком большого количества замененных системных компонентов.
После покупки нового жесткого диска или же обновления BIOS «десятку» придется активировать заново — это мы поняли во время тестирования. Однако все иначе в случае с материнской картой: после замены этого критического компонента Windows 10 больше не может быть активирована на этом компьютере. Необходимо покупать лицензию или же сначала установить старую версию, а уже с нее провести обновление до «десятки».
Этот метод, впрочем, работает только с Retail-вариантами с ключом в комплекте. Если же у вас OEM-версия, а материнская плата от того же производителя, что и ПК и была заменена в рамках ремонта, необходимо к нему же и обратиться. Производитель несет ответственность за восстановление прежнего состояния вашего компьютера.
Утилиты для Windows 10
> . Отображает лицензионный ключ вашей установленной версии Windows, если вы его потеряли
> XP AntiSpy для Windows 10. Блокирует встроенные программы-жучки в ОС от Microsoft в версиях от Windows XP до 10
> Uninstall Cortana. «Увольняет» цифровую помощницу Cortana, которую сложно отключить иным образом
Фото: Компании-производители
Для обновления операционной системы Windows 10 можно использовать бесплатную утилиту Media Creation Tool. Операционная система Windows 10 постоянно развивается, каждый год выходят «большие» обновления, после применения которых, происходит обновление функций, изменяются многие параметры системы.
По существу, происходит переустановка Windows, с сохранением настроек, параметров, программ и личных данных. В результате обновления, на компьютере появляется новая, самая последняя, актуальная версия Windows 10.
Содержание:
- Способы обновления Windows 10
- Как установить последнее обновление Windows 10 с помощью Media Creation Tool
- Выводы статьи
- Обновление Windows 10 в Media Creation Tool (видео)
Способы обновления Windows 10
Обновление системы выполняется с помощью нескольких способов:
- Автоматически через Центр обновлений Windows.
- С помощью специальной программы — Помощника по обновлению Windows 10.
- При помощи средства Media Creation Tool.
- Можно выполнить переустановку Виндовс 10 поверх ранее установленной системы.
Несколько разнообразных способов для получения и установки самой последней версии Windows 10 будут полезны в некоторых случаях.
После выхода финального релиза, обновления постепенно начинают отправляться на компьютеры пользователей по всему миру. Естественно, что новая версия операционной системы не сразу дойдет до многих пользователей, а через некоторый период времени. В этом случае, нетерпеливые пользователи могут использовать другой канал для получения обновленной сборки системы.
Бывают случаи, когда обновление заканчивается неудачно, по каким-то внутренним причинам. После этого, Windows 10 автоматически производит откат системы до предыдущей версии ОС.
А как быть, если установить вышедшую версию Windows 10 все равно желательно? Выходом из этого положения, станет использование другого способа для получения и установки обновления системы.
В данной статье, мы рассмотрим использование программы Media Creation Tool для выполнения обновления Windows 10 до последней из вышедших версий.
Утилита Media Creation Tool разработана корпорацией Microsoft. Приложение не требуется устанавливать на компьютер, оно работает на русском языке. Для запуска средства, достаточно кликнуть два раза левой кнопкой мыши по исполняемому файлу.
Сначала необходимо скачать приложение Media Creation Tool с официального сайта загрузок Microsoft. На сайте: https://www.microsoft.com/ru-ru/software-download/windows10 под вопросом «Хотите установить Windows 10 на своем компьютере?», нажмите на кнопку «Скачать средство сейчас».
Как установить последнее обновление Windows 10 с помощью Media Creation Tool
После загрузки на компьютер, средство Media Creation Tool готово к работе. Перед обновлением убедитесь, что системный диск вашего компьютера имеет достаточно свободного места для загрузки файлов новой версии Windows, и для временных файлов, которые будут созданы в процессе установки операционной системы.
Программа Media Creation Tool прекрасно подходит для двух целей: запуска обновления Windows до последней вышедшей версии непосредственно из приложения, и для создания загрузочной флешки Windows 10, для установки ОС позднее, в другое удобное время. В средстве Media Creation Tool имеется возможность для загрузки и сохранения ISO образа операционной системы на компьютере.
Перед установкой «больших» обновлений в Windows, желательно отключить или удалить антивирус с компьютера, для того, чтобы антивирусная программа не мешала процессу обновления. Антивирус можно включить после завершения обновления, или заново установить его на компьютер.
Далее запуска установки нового обновления Windows 10, выполните следующие шаги:
- Запустите программу Media Creation Tool от имени администратора на своем компьютере.
- Открывается окно программы установки Windows Сначала в приложении выполняется подготовка (определяются параметры операционной системы). Средство определяет версию и редакцию Windows, установленной на компьютере, учитывается ее разрядность (64 битная или 32 битная).
- В следующем окне примите условия лицензионного соглашения, нажмите на кнопку «Принять».
- В окне «Что вы хотите сделать?» предложены два варианта для дальнейших действий:
- Обновить этот компьютер сейчас.
- Создать установочный носитель (USB-устройство флэш-памяти, DVD-диск или ISO-файл).
Нам нужен первый вариант, потому что мы хотим просто обновить свой компьютер. Если нужно создать загрузочную флешку Windows, или сохранить ISO образ операционной системы на компьютере для записи на DVD диск, или для создания загрузочной флешки в другом приложении, выберите второй вариант.
Подробнее о создании загрузочной флешки в Media Creation Tool, с которой можно установить Windows на компьютер, читайте здесь.
- Отметьте пункт «Обновить этот компьютер сейчас», нажмите на кнопку «Далее».
- Начинается процесс загрузки Windows 10 на компьютер, который занимает некоторое время. Системные файлы будут скачены на компьютер с удаленных серверов Майкрософт. В это время пользователь может продолжить использовать компьютер в своих целях.
- После завершения скачивания необходимых файлов, начинается процесс проверки загрузки.
- Затем система создает носитель Windows 10.
- После завершения создания носителя, программа установки удаляет ненужные данные, снова проводится проверка вашего компьютера.
- Далее, после перезапуска Media Creation Tool, в нескольких последовательных окнах отображается состояние процесса обновления: начинается подготовка, снова проверяется наличие обновлений, идет подготовка системы. В это время пользователь только наблюдает за происходящим на экране монитора.
- В следующем окне необходимо принять условия лицензии, нажмите на кнопку «Принять».
- После проверки наличия обновлений, производится проверка наличия достаточного свободного места на компьютере.
- В окне «Готово к установке», вам сообщают, что скоро начнется установка Windows. Поэтому вы уже не сможете использовать компьютер. Завершите работу, закройте приложения и файлы.
В этом окне необходимо выбрать вариант установки Windows. По умолчанию предложено выбрать вариант с сохранением личных данных и программ:
- Установить Windows 10 Pro (редакция системы в моем случае).
- Сохранить личные файлы и приложения.
Пользователь может самостоятельно изменить параметры установки системы. Для этого, нажмите на «Изменить выбранные параметры для сохранения компоненты».
Выберите нужный вариант:
- Сохранить личные файлы и приложения — на компьютере останутся личные данные и установленные программы.
- Сохранить только мои личные файлы — будут сохранены только личные настройки, все установленные программы будут удалены.
- Ничего не сохранять — с компьютера будут удалены все программы и личные файлы, в итоге, после обновления, пользователь получит «чистую» Windows.
- После выбора компонентов, нажмите на кнопку «Установить».
- Далее начнется процесс установки Windows. В это время компьютер будет перезагружен несколько раз.
- На компьютере проводится работа с обновлениями. В это время нельзя выключать компьютер. Весь процесс установки занимает немало времени.
На разных компьютерах время установки, путем обновления системы, отличается по затраченному времени. Где-то все происходит достаточно быстро, а где-то процесс продолжается очень долго.
- В завершающей части, применяется настройка последних параметров.
- На компьютере загрузится обновленная версия операционной системы Windows.
Выводы статьи
В бесплатной программе Media Creation Tool можно выполнить обновление Windows 10 до новой версии системы. Программа выполнит все необходимые операции, в итоге, на компьютере будет установлена самая последняя версия Windows 10. При настройках по умолчанию, в обновленной версии системы будут сохранены все данные пользователя и установленные программы.
Обновление Windows 10 в Media Creation Tool (видео)
Похожие публикации:
- Сравнение версий Windows 10: таблица
- Как отключить или удалить OneDrive в Windows 10
- Диск восстановления Windows 10
- Как установить русский язык в Windows 10 — 2 способа
- Индекс производительности Windows 10 — 5 способов
Корпорация Microsoft предоставляет удобный инструмент Media Creation Tool для скачивания Windows 10 2022 Update версия 22H2 и создания ISO-образа, загрузочной флэшки или обновления текущей операционной системы до новейшей версии.

Обновление Windows 10 2022 Update версия 22H2 стало доступно начиная с 19 октября 2022 года и будет распространяться через службу Windows Update постепенно. Новые устройства как всегда в приоритете, старые компьютеры получат обновление позднее. Однако, если требуется это сделать сейчас, можете скачать небольшое приложение под названием Media Creation Tool, для создания ISO-образа, загрузочного USB-накопителя или обновления вашей нынешней системы.
Что нужно знать перед использованием Media Creation Tool
- У вас должно быть постоянное интернет соединение, чтобы загрузить установочные файлы.
- Свободного места на системном диске как минимум 12 ГБ.
- При создании USB-накопителя, обратите внимание, что любые данные, хранящиеся на нем, будут удалены, так как Media Creation Tool отформатирует его.
- Для создания носителей с установочными файлами Windows 10, вам понадобится USB-накопитель объемом не менее 8 ГБ или пустой двухслойный DVD если на простом не хватит места.
- Если вам необходимо используя средство просто обновить свой текущий компьютер или ноутбук на Windows 10 до новейшей версии, убедитесь в соответствии системным требованиям.
Что такое Media Creation Tool
Инструмент представляет собой небольшой исполняемый файл, предлагаемый корпорацией Microsoft, который позволяет создавать установочный носитель или напрямую обновлять текущую версию операционной системы до нового выпуска Windows 10.
Скачайте финальную версию Media Creation Tool с официального источника загрузки:
Как использовать Media Creation Tool для создания собственного установочного носителя Windows 10 2022 Update версия 22H2
Запустите файл MediaCreationTool22H2.exe. Если появится запрос от контроля учетных записей (UAC), разрешить этому приложению вносить изменения на этом устройстве, нажмите «Да».
Примите условия лицензии.
На вопрос, обновить этот компьютер или создать установочный носитель. Выберите второй вариант: «Создать установочный носитель (USB-устройство флэш-памяти, DVD-диск или ISO-файл) для другого ПК».

Затем выберите язык, выпуск и архитектуру, которые хотите использовать для создания установочного носителя. Обратите внимание, что можно «Использовать рекомендуемые параметры для этого ПК», тогда средство создания носителя определяет характеристики вашей текущей системы и использует их для создания установочного носителя. После выбора нужных параметров нажмите «Далее».
Выберите носитель. Можно использовать USB-накопитель, или же создать ISO-файл.

Если решено создать USB-накопитель, вы увидите все флэшки подключенные к вашему компьютеру или устройству. Выберите ту, которую хотите использовать и не забывайте, что все данные на ней будут уничтожены, так как инструмент отформатирует ее.
При создании ISO-файла, инструмент попросит выбрать место сохранения и присвоить имя. Выберите нужное местоположение, имя и нажмите кнопку «Сохранить», чтобы начать создание файла ISO.

Независимо от типа носителя, который был выбран, USB-накопитель или ISO-файл, Media Creation Tool начнет скачивать установочные файлы.
После чего, начнется создание выбранного вами носителя (USB-накопителя или ISO-файла).

Нажмите «Готово» по завершении процесса.
Созданный ISO-файл можно записать на DVD-диск или создать загрузочную флэшку.
Если вы не знакомы с процессом установки, то можете воспользоваться с нашим руководством: Как выполнить чистую установку Windows 10.
Вывод
Использование Media Creation Tool является интуитивно понятным и простым в использовании. Если следовать нашей инструкции, вам не составит особого труда создать собственный ISO-образ или загрузочную флэшку с установочными файлами Windows 10.
В этой статье представлена информация о том, как получить и использовать средство Media Creation Tool. Вы можете использовать этот инструмент для создания загрузочной USB и DVD-дисков, файлов ISO, обновления и восстановления вашей системы Windows 10.
Media Creation Tool представляет собой специальный инструмент, который позволит вам создать загрузочный носитель с Windows 10. Приложение использует форматы, оптимизированные для быстрой загрузки.
Для данного процесса требуется компьютер с доступом в Интернет, USB-накопитель объемом не менее 8 ГБ или DVD диск.
Примечание: Вся информация на USB-накопителе будут стерта для создания загрузочного флеш-диска Windows 10.
Media Creation Tool Создание загрузочного флеш-накопителя с Windows 10/
- Посетите страницу Microsoft для загрузки инструмента «Media Creation Tool». На странице нажмите «Скачать средство сейчас».

- Сохраните приложение в любой удобной вам папке, по умолчанию будет использована папка «Загрузки».
- Запустите приложение «Media Creation Tool».
- Примите условия лицензионного соглашения, кнопка «Принять».
- Выберите «Создать установочный носитель (USB-устройство флеш памяти, DVD диск или ISO файл)» и нажмите «Далее».
- Выберите правильные настройки для вашей версии Windows 10
- Язык (страна)
- Windows 10
- 32 или 64-разрядная
- Нажмите «Далее».
- Выберите «USB устройство флеш памяти» и нажмите «Далее».
- Выберите свою флешку и снова нажмите кнопку «Далее».
- Дождитесь завершения процесса (Вы можете продолжать пользоваться компьютером).
- По окончании загрузки и записи нажмите кнопку «Готово» и извлеките загрузочную флешку с Windows.
Создание ISO файла или загрузочного DVD диска с Windows 10.
Если вам необходимо получить ISO файл, процесс будет следующим:
- Посетите страницу Microsoft (ссылка в первом примере) для загрузки Media Creation Tool
- На странице нажмите «Скачать средство сейчас».
- Вставьте DVD диск для записи или в случае создания ISO пропустите этот шаг.
- Запустите приложение и примите условия лицензионного соглашения.
- Выберите «Создать установочный носитель (USB-устройство флеш памяти, DVD диск или ISO файл)» и нажмите «Далее».
- Выберите правильные настройки для вашей версии Windows 10 и нажмите «Далее».
- Выберите носитель, в нашем случае это «ISO файл» и нажмите «Далее».
- Укажите место для его сохранения. Нажмите кнопку «Сохранить».
- Дождитесь завершения процесса (Вы можете продолжать пользоваться компьютером).
- По окончании процесса вы найдете готовый ISO файл Windows 10, также вам будет предложено записать DVD диск или вы можете сделать это позже, с помощью сохраненного образа системы, нажмите кнопку «Готово».

Обновление или восстановление Windows 10 с помощью Media Creation Tool.
- Перейдите на страницу загрузки Media Creation Tool
- На странице нажмите кнопку «Скачать средство сейчас» и сохраните приложение в любой удобной вам папке.
- Запустите инструмент Media Creation Tool.
- Примите условия лицензионного соглашения, кнопка «Принять».
- Выберите «Обновить это устройство сейчас» и нажмите «Далее».
Утилита выполнит загрузку установочных файлов на серверах Microsoft.
Media Creation Tool сохраняет ваши персональные файлы и приложения и устанавливает Windows 10 Домашняя (или Pro, в зависимости от вашей старой системы). Выполняется обновление компьютера, никакие данные не стираются.
- Снова примите условия лицензионного соглашения, кнопка «Принять».
- Выберите что вы хотите сохранить и нажмите «Далее»:
- Сохранить личные файлы и приложения
- Сохранить только мои личные файлы
- Ничего не сохранять
- Подтвердите свои действия нажав кнопку «Да».
- Система проверит и установит последние обновления.
- В окне «Готово к установке» нажмите кнопку «Установить».
Приложение установит файлы и автоматически перезагрузит компьютер. После перезагрузки инициализируется процесс настройки операционной системы.
Все! Надеюсь эта информация пригодится.
Рекомендуем: Загрузочная флешка Windows 10 с помощью командной строки.
Как создать загрузочный USB-накопитель Windows 10 с помощью PowerShell

Для работы проектов iXBT.com нужны файлы cookie и сервисы аналитики.
Продолжая посещать сайты проектов вы соглашаетесь с нашей
Политикой в отношении файлов cookie
Компания Microsoft приступила к реализации ввода ограничений в отношении пользователей из России и Беларуссии. Правда, ещё не известно, как скоро в этих странах компьютеры под управлением Windows лишаться возможности легального обновления. Однако уже сейчас достоверно известно, что скачивание официального образа системы с сайта Microsoft не недоступно. В этом материале вы узнаете, как скачать и обновить официальную версию Windows 10/11 без использования VPN и продолжить наслаждаться системой, наплевав на санкции.
Конечно, идеальным вариантом было бы отказаться от использования Windows и спокойно перейти на Linux. Однако бывают моменты, когда нужна именно Windows. Для получения возможности скачивания и обновления ОС воспользуемся магией Open Source.
MediaCreationTool — это бесплатная утилита с открытым исходным кодом, которая позволяет пользователю в два клика скачивать и обновлять Windows 10/11, а также создавать загрузочную USB-флешку с выбранными параметрами для последующей установки ОС.
1. Скачиваем и распаковываем файлы программы в любое место.
2. Запускаем файл MediaCreationTool.bat от имени администратора и выбираем желаемую версию ОС.
3. Выбираем, что мы хотим сделать:
- Auto upgrade: обновить ОС.
- Create ISO: скачать готовый ISO-образ системы.
- Create USB: создать загрузочную USB-флешку в автоматическом режиме с последующей установкой ОС.
- Select: выбрать образ ОС с желаемыми параметрами через утилиту MediaCreationTool.
4. После выбора желаемых настроек автоматом запустится Media Creation Tool, которая предложит начать стандартную установку системы.
5. Следуем рекомендациям установщика и дожидаемся окончания записи ОС.
Выводы
Вот, собственно, и всё. Не воспользовавшись даже самым простым VPN, мы выполнили установку и обновление официальной версии операционной системы Windows. Конечно, с таким отношением к пользователям из России и Белоруссии отпадает всё желание пользоваться продуктами компании Microsoft. Но пока есть желание, можно быть уверенным, что никакие санкции не смогут помешать уверенному пользователю, если он чего-то захочет.
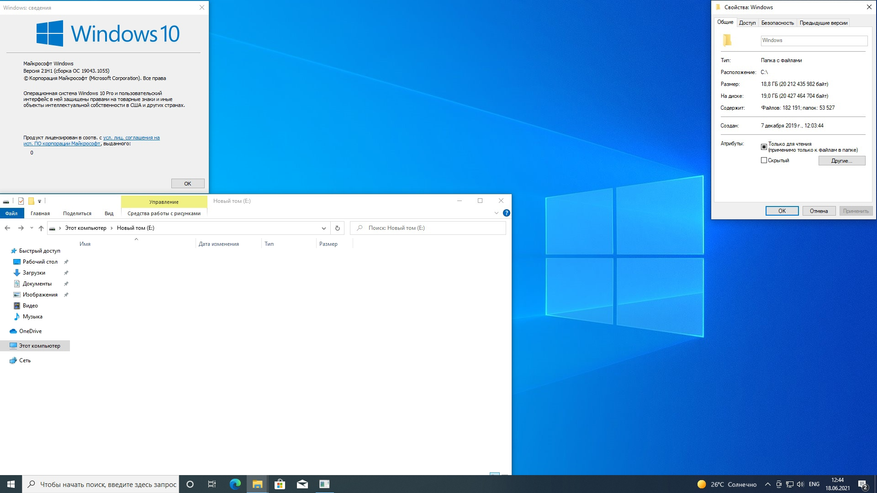
Сейчас на главной
Новости
Публикации

Компания Realme получила славу производителя
смартфонов с отличным соотношением цены и характеристик. Вот только в плане внешнего
вида практически все устройства бренда выглядят пришельцами из…

Ажиотаж вокруг системы UnionPay, начавшийся около года назад, пошел на
спад. Как и предполагалось — изначально эти карты воспринимались как альтернатива покинувшим российский рынок Visa и…

Мысль о приобретении отпаривателя меня посещала всякий раз, когда я раскладывала громоздкую гладильную доску ради того, чтобы погладить одну кофту на работу. И вот судьба свела нас с Xiaomi Mijia…

Откройте для себя 5 обязательных факторов для успешной оптимизации контента, включая новые технологии и значение поведения аудитории. Содержание 30-секундное резюме: Автоматизация ИИ…

Смартфон получился отличным, учитывая все характеристики. Одна проблема — троттлит Snapdragon 778G, но при повседневном использовании этого не заметил. Из плюсов — классный AMOLED с PWM 1920Гц и…

Компания Digma расширила ряд ноутбуков и выпустила несколько действительно интересных новинок. Сегодня мы рассмотрим, на что способен ноутбук от Digma, базирующийся на AMD Ryzen 3 3200U, имеющий…