Все версии Windows делились на несколько редакций. Операционная система Windows 10 не стала исключением и разделилась на следующие редакции: домашняя, профессиональная, корпоративная и образовательная. Но также существует особенная версия домашней редакции.
Для чего нужна редакция Single Language
Базовая комплектация Windows имеет название «Домашняя». В неё встроены все функции, с которыми приходится сталкиваться обычному пользователю, а все лишнее (необходимое только программистам или крупным компаниям) в ней отсутствует. За счёт этого повышается её производительность и безопасность, а цена понижается.
Но у домашней редакции помимо основной версии есть дополнительная — Windows 10 «Домашняя для одного языка». Единственное её отличие от основной редакции — отсутствие возможности выбрать язык интерфейса после установки. В остальных характеристиках она ни в чём не уступает обычной домашней версии.
Установив её, вы сможете по-прежнему переключать язык ввода с английского на русский и обратно, но язык интерфейса, то есть тот язык, которым написаны все настройки системы и сообщения от неё, изменить будет нельзя. Допустим, при создании установочного файла (как его сделать, описано в пункте «Создание установочного файла») вы выберите английский язык. Вследствие этого вам придётся работать с системой только на английском языке.
Зачем нужна подобная версия
Изначально данная версия системы предназначалась для малоразвитых стран, чтобы облегчить в них процесс её установки. Тяжело придумать ей другое применение, поэтому единственная её цель — уберечь неопытных пользователей от проблем, связанных с настройками языка. Ведь человек может случайно выбрать в настройках не тот язык, а потом не сможет установить подходящий ему, так как весь интерфейс переведётся на непонятный для него язык.
Создание установочного файла
Если вы решили установить версию для одного языка на свой или чужой компьютер, вам понадобится флешка, имеющая как минимум 4 ГБ памяти и отформатированная в формат FAT32. Процесс установки данной редакции ничем не отличается от процедуры установки обычной домашней Windows. Единственное, что изменяется — во время создания установочного носителя необходимо выбрать особую версию, а не предлагаемую по умолчанию.
Все нижеописанные методы приведут к одинаковому результату: вы получите флешку, с которой можно установить Windows 10 Single Language на любой компьютер, поэтому можете использовать любой способ, наиболее подходящий именно вам.
Через Media Creation Tools
Программа Media Creation Tools разработана компанией Microsoft и распространяется бесплатно. Она предназначена именно для записи образа системы на установочный носитель.
- Перейдите на официальную страницу, посвящённую Windows 10, — https://www.microsoft.com/ru-ru/software-download/windows10. Кликните по кнопке «Скачать средство сейчас», чтобы загрузить программу. Как только файл скачается, откройте его. Приложение не требует установки.
Нажимаем кнопку «Скачать средство сейчас» - Укажите, что хотите создать установочный носитель, а не обновить этот компьютер.
Выбираем вариант «Создать установочный носитель» - Когда вам предложат выбрать характеристики создаваемого образа, укажите подходящий язык и редакцию. Учтите, выбранный язык будет единственным в вашей будущей системе, а в поле «Выпуск» должно быть значение «Windows 10 Домашняя для одного языка».
Указываем редакцию и выпуск системы
Выбрав правильные параметры, перейдите на следующий шаг и закончите процедуру создания установочного носителя, получая подсказки от программы. После выполнения всех вышеописанных действий, вам останется только перенести флешку на компьютер, нуждающийся в установке системы, и выполнить установку ISO-образа.
Что делать, если подходящего выпуска нет
Некоторые пользователи сталкиваются с тем, что в поле «Выпуск» нет домашней редакции для одного языка. Из этой ситуации есть два выхода: использовать способ, описанный ниже, или воспользоваться данной инструкцией, которая иногда помогает нужной версии появиться в списке.
- Находясь на странице выбора характеристик, установите в поле язык значение «Английский» (English).
- В поле «Выпуск» должна появиться необходимая редакция, выберите её.
- Вернитесь к полю «Язык» и укажите тот язык, на котором должна быть ваша система. Готово, остаётся только выполнить следующие шаги, используя подсказки программы.
Устанавливаем английский язык и выбираем нужную редакцию, а после возвращаем подходящий язык
Через стороннюю программу
Приложение Windows ISO Downloader — аналог вышеописанной программы, но выпущено сторонними разработчиками, а не компанией Microsoft. Несмотря на это, оно помогает скачивать официальные чистые образы Windows, в том числе и Windows 10. Ещё одно отличие — приложение сможет загрузить образ, но записать его не флешку не сможет, поэтому придётся скачать ещё одну небольшую бесплатную утилиту Rufus, которая сделает это.
- Запустив программу Windows ISO Downloader, укажите, что хотите скачать образ Windows 10, выпуск — Windows 10 Home/Pro, язык — русский или наиболее подходящий вам. Пока что нигде не прописывается, что вам нужна именно редакция для одного языка, этот выбор будет совершён позже. Кликните по кнопке «Подтвердить» и дождитесь окончания загрузки файла с образом.
Указываем нужную версию и язык системы - Откройте программу Rufus, укажите информацию об установочном носители и путь до файла с образом. Кликните по кнопке «Старт» и дождитесь, пока программа самостоятельно запишет образ.
Указываем путь до носителя и образа, начинаем запись - Начните установку с флешки. На одном из шагов вас попросят выбрать редакцию. Выберите версию «Домашняя для одного языка» и продолжите её установку.
Указываем вариант «Домашняя для одного языка» и продолжаем установку
Видео: создание установочной флешки Windows для одного языка
Установка дополнительных языков
Несмотря на то, что в редакции для одного языка имеется только один язык, можно собственноручно установить дополнительные языки. Для этого необходимо найти на сторонних сайтах файл подходящего языка интерфейса для Windows 10 вашей разрядности (32 или 64-битной), скачать его, а после выполнить следующие шаги:
- В поисковой системной строке пропишите запрос lpksetup и запустите найденную программу.
Запускаем приложение lpksetup - Выберите вариант, позволяющий установить новые языки, а не удалить существующие.
Выбираем путь «Установить языки интерфейса» - Пропишите путь до ранее скачанного файла и запустите процедуру установки.
Указываем путь до файла с языком интерфейса - Когда процесс закончится, перейдите к параметрам компьютера.
Заходим в приложение «Параметры» - Выберите блок «Время и язык».
Открываем раздел «Время и язык» - Перейдите к подпункту «Регион и язык» и выберите в списке доступных языков только что установленный вами язык. Готово, после этого интерфейс системы переведётся на выбранный язык.
Указываем подходящий язык интерфейса
Активация системы
Проблем с активацией системы возникнуть не должно, так как процесс компания Microsoft уже успела отладить. Домашняя версия для одного языка активируется тем же ключом, что и обычная версия Windows Home. Для активации нужен ключ, который необходимо купить на официальном сайте Microsoft, если его у вас нет.
Выполнить активацию можно во время установки, введя ключ на одном из этапов. После первого подключения к интернету система автоматически проверит его, и если он пройдёт сверку, система станет активированной. Если в процессе активации возникнут какие-либо проблемы, обратитесь в техническую поддержку компании (https://support.microsoft.com/ru-ru), операторы помогут устранить ошибку.
Редакция домашней версии для одного языка отличается от обычной только ограниченным списком доступных языков интерфейса. При этом можно установить дополнительные языки вручную. Установить Windows Single Language можно с помощью образа системы, создаваемого при помощи программы Media Creation Tools или Windows ISO Downloader.
- Распечатать
Оцените статью:
- 5
- 4
- 3
- 2
- 1
(19 голосов, среднее: 3.9 из 5)
Поделитесь с друзьями!
Windows 10 Home Single Language (по-русски «Домашняя для одного языка») – самый дешёвый способ честно использовать актуальную версию ОС от Microsoft. Редакция Home – это традиционно базовая сборка функционала любой версии Windows. А издание Single Language – условие, ограничивающее работу с Windows только в рамках одного системного языка, без возможности внедрения языкового пакета и смены языка интерфейса системы на другой. Это издание обычно устанавливается на новые компьютерные устройства, в основном на ноутбуки и планшеты, и привязывается к ним легальной OEM-лицензией. Условия которой, кстати, обязывают продавцов оказывать техническую поддержку проданной продукции. Причём бесплатно в рамках какого-то гарантийного срока. А это значит, что с любыми возникающими с операционной системой проблемами можно обратиться в сервисный отдел продавца устройства. Ну и в порядке очереди долго ждать решения своего вопроса по гарантии. Кто не любит ходить по сервисным центрам, может попытаться решить проблему самостоятельно, переустановив систему. Для этого потребуется скачать её дистрибутив и сделать загрузочный носитель.
В плане скачивания и создания установочного носителя издание Home Single Language не имеет каких-то принципиальных отличий от прочих изданий и редакций «Десятки». Всё делается теми же способами, с помощью тех же инструментов, что существуют для прочих её редакций и выпусков. Рассмотрим эти способы и инструменты.
Созданная специалистами компании Microsoft и выложенная в публичном доступе утилита MediaCreationTool – самый что ни на есть легальный способ получения дистрибутива Windows 10 в любой редакции, кроме Корпоративной и Образовательной. Поскольку последние предназначены только для определённых рынков. Утилита поставляет свежайший дистрибутив «Десятки», со всеми внедрёнными накопительными и обычными обновлениями. Плюс к этому, MediaCreationTool избавляет от необходимости использования других программ для записи ISO на флешку. И сама в едином процессе со скачиванием дистрибутива Windows 10 может сделать загрузочную флешку, совместимую с BIOS UEFI.
Скачиваем MediaCreationTool и создаём установочную флешку по этой статье, где мы недавно рассматривали способ получения дистрибутива Windows 10 Fall Creators Update. Далее загружаем компьютер с флешки, проходим начальные стадии установки операционной системы и сразу же за этапом ввода ключа продукта (или пропуска активации) должен появиться выбор редакций и выпусков Windows 10. Здесь нужно выбрать вариант, соответственно, «Windows 10 Домашняя для одного языка».
Что делать, если ни этапа ввода ключа продукта, ни этапа выбора редакции нет? Нужно продолжать установку операционной системы и следовать тем шагам установочного процесса, которые предлагаются. По итогу обнаружим, что нужная редакция Windows 10 сама установилась.
Если ни этапа ввода ключа продукта, ни выбора редакции Windows 10 нет, это значит, что мы имеем дело с OEM-устройством, на котором изначально был предустановлен лицензионный выпуск Home Single Language. Данные о ключе продукта и выборе редакции на таких устройствах, если мы используем официальный дистрибутив Windows 10, подставляются автоматически. На таких OEM-устройствах сложнее установить Windows 10 Pro или ту же Home, не ограниченную возможностью смены языка интерфейса. Имеется в виду, естественно, традиционный способ установки с использованием официального дистрибутива. При желании обновиться до Windows 10 Pro нам придётся это сделать в работающей среде Home Single Language и при условии наличия легального ключа редакции «Профессиональная».
Утилита Windows ISO Downloader – запасной аэродром, если вдруг по каким-то причинам MediaCreationTool не сможет загрузить дистрибутив «Десятки». Windows ISO Downloader – проект, поддерживаемый энтузиастами. Это неофициальный способ получения дистрибутива Windows в любых версиях, редакциях и выпусках, но легальный. Программа скачивает чистые, лишённые какого-либо стороннего вмешательства образы установки операционной системы. Между прочим, с тех же серверов Microsoft. Windows ISO Downloader лучше утилиты MediaCreationTool в плане скорости скачивания дистрибутива операционной системы, но уступает ей по части отсутствия возможности создания загрузочной флешки. Чтобы создать последнюю потребуется прибегнуть к помощи программ типа Rufus или WinSetupFromUSB.
Где скачать Windows ISO Downloader и как с ней работать, детально описано в этой статье сайта. Что касается конкретно скачивания дистрибутива Home Single Language, отмечу, что на дату написания статьи отдельного дистрибутива Windows 10 Fall Creators Update для одного какого-то языка пока ещё нет, как и нет ISO-образов для скачивания редакций Home и Pro в отдельности. В окне программы нужно указать выпуск «Home/Pro» и ниже выбрать русский язык.
Затем определиться с разрядностью и, собственно, скачать установочный образ.
Как и в предыдущем пункте статьи, выбор выпуска «Домашняя для одного языка» делается в процессе установки операционной системы. Или не делается вовсе в случае с OEM-устройствами.
Чистая переустановка Windows в любой её версии или редакции с форматированием диска С всегда лучше любого рода откатов системы к исходному состоянию. Но мало ли, какой случай может произойти – вдруг случится проблема, а под рукой не будет ни флешки, ни DVD-болванки, чтобы сделать установочный носитель. В таком случае ничего скачивать не нужно. Если нам дороги какие-то предустановленные поставщиком устройства программы, восстанавливаем компьютер в исходное состояние по этой статье. Если хотим, чтобы установилась чистая Windows 10 Home Single Language — без OEM-плюшек и с актуальными обновлениями, идём в «Центр безопасности Защитника Windows», заходим в раздел «Работоспособность устройства» и используем функцию «Новый запуск».
«Домашние» издания Windows всегда отличались наиболее демократичной ценой среди остальных версий, обеспечивая пользователей всем основным функционалом системы без дополнительных трат на ненужные опции. Но чем выделяется Windows 10 «Домашняя для одного языка» среди других версий, и стоит ли экономия на поддержке остальных языков внимания потенциальных покупателей?
Именно эта версия Windows чаще всего оказывается предустановленным решением в практически всех современных компьютерах, вне зависимости от их формата – от полноценного системного блока до недорогих мобильных планшетов.
Всего Windows 10 насчитывает три фактически разных версии, отличающиеся наличием/отсутствием некоторых дополнительных опций и настроек. Остальные версии системы представляют собой различные сборки на основе «тройки лидеров»:
- Windows 10 Professional
- Windows 10 Home
- Windows 10 Enterprise
- Windows 10 Education
- Windows 10 S – студенческое издание, представляющее собой модификацию «Профессиональной» версии с возможностью установки приложений исключительно из Microsoft Store.
- Windows 10 Lean – находится в разработке. Ориентирована на использование на планшетах с ограниченной памятью (от 16 Гб).
Сравнительные характеристики
Насколько сильно различаются «Домашние» издания от того же семейства «Профессиональных» версий? Список ограничений достаточно внушителен, но практически всё ПО из продвинутых версий системы вряд ли потребуется для домашнего использования. Исключение составляет разве что «Редактор локальных групповых политик», полезный при глубокой настройке системы, но и он может быть установлен вручную. Общий список отличий выглядит примерно так:
Также существуют еще несколько специфичных версий, не встречающихся в открытом распространении даже в интернете. В числе таких изданий – Windows 10 China, ориентированная на использование исключительно в Китае из-за некоторых особенностей IT-индустрии этого региона.
«Домашняя» версия Windows также делится ещё на три подвида:
- Домашняя – самое стандартное из изданий, представляющее собой базовый набор всех необходимых приложений.
- Домашняя для одного языка – используется производителями для экономии на лицензии.
- Windows 10 Домашняя с Bing – такое же экономное решение, с одной неприятной особенностью – невозможностью поменять поисковую систему Bing в браузерах Microsoft Edge и Internet Explorer. Проблема решается крайне легко, ведь никто не запрещает использовать другие браузеры.
Интересующая нас версия Windows представляет собой полностью стандартный Home-вариант без каких-то ограничений функционала, за исключением невозможности изменить язык системы. Вряд ли запрет на смену языка как-то помешает рядовому пользователю, но возможность таких изменений крайне необходима при работе с некоторыми программами, отказывающимися запускаться на русскоязычных версиях Windows. См. также: как поменять язык интерфейса и русифицировать Windows 10.
Смена языка в Windows 10 Home — Single Language Edition
Внимание! Ручная установка дополнительных пакетов не поддерживается в последних версиях ОС – Microsoft перекрыла возможность «сосуществования» нескольких языков в системе. Не забудьте об удалении излишних пакетов в процессе настройки, чтобы избежать возможных ошибок.
Версия «Домашняя для одного языка», как можно понять из названия, не предоставляет возможности смены системного языка. Более того, с недавних пор даже ручная установка дополнительных пакетов перешла в статус недоступных настроек. Но способ сменить язык всё еще есть. Ниже привожу пошаговую инструкцию.
- Загрузим нужный нам языковой пакет, обращая особое внимание на разрядность и версию нашей ОС. В случае загрузки неподходящего файла система даже не даст его открыть. См. также: как узнать разрядность и версию Windows 10.
- Переименовываем наш файл в «lp», указывая расширение «.cab». Поместим пакет в любую папку в корне нашего носителя либо в сам корень.
- Запустим приложение «Командная строка» от имени администратора подходящим нам способом, например, зажав сочетание Win + X и выбрав «Командная строка (Администратор)».
- В новом окне введём и запустим команду: «dism /Online /Add-Package /PackagePath:C:lp.cab». На месте «C:lp.cab» должен находиться путь к нашему файлу.
- Введём следующую строку: «dism /Online /Get-Packages | findstr /c:»LanguagePack»». На экране появится список установленных в системе языковых пакетов. Если установка прошла правильно, там будет два языка – изначальный и добавленный нами.
- Удалим старый язык – без этого активация нового будет невозможна. Введём и запустим строку «/PackageName:Microsoft-Windows-Client-LanguagePack-Package~Номер пакета», указав номер из списка под предыдущей командой.
- Перезагрузим систему.
После перезапуска язык Windows изменится на загруженный нами.
Как установить? Легальные способы
При использовании лицензионного диска достаточно следовать инструкциям, встроенным в программу установки. Но при установке системы любым другим способом ситуация выглядит немного иначе.
Как и все предыдущие версии Windows, 10-ое издание системы может быть установлено с внешнего носителя, а также с помощью специальной утилиты, позволяющей обновить компьютер до актуальной версии ОС – Media Creation Tool, также известной как «Программа установки Windows 10».
Рассмотрим оба способа.
Установка с внешнего диска
Интерфейс Media Creation Tool
Для создания загрузочного носителя потребуется утилита «Media Creation Tool», доступная для загрузки на официальном сайте Microsoft. Для получения и установки образа не требуется наличие лицензии – код активации можно ввести позже.
Для создания установочного диска нужно выполнить несколько простых действий.
- Откроем Media Creation Tool и выберем пункт «Создать установочный носитель для другого компьютера», даже если носитель будет использован на нашем ПК.
- В следующем меню укажем основные параметры системы – разрядность (64-бит – для компьютеров с оперативной памятью более 4 Гб), выпуск системы – Windows 10 (выбор «Домашней» версии происходит уже в процессе установки) и нужный нам язык. Подтвердим наш выбор, нажав «Далее».
- Дальнейший процесс зависит от используемого нами носителя. Для установки системы на Flash-накопитель, перейдем к пункту 5.
- Утилита не позволяет развернуть систему на диске, предлагая сохранить её в виде ISO образа. Подтвердим наш выбор и укажем место сохранения. В дальнейшем запишем образ штатными средствами Windows либо любой другой программой.
- Выберем пункт «USB-устройство флэш-памяти» и укажем путь к нашему носителю.
- Дождёмся окончания загрузки и записи системных файлов.
- По завершении установки закроем окно программы и перейдём к нашему диску. Для начала обновления понадобится запустить файл «setup.exe», находящийся в корневом разделе либо загрузиться с носителя из BIOS.
Обновление из предыдущей версии Windows
Помимо всех системных изменений Windows 10 отличилась крайне агрессивной политикой распространения – Microsoft использовала штатные средства обновления Windows, чтобы установить новую систему взамен старой, часто без какого-либо участия владельца. Такое новшество было встречено крайне негативно, и это неудивительно, ведь столь наглое игнорирование пользователей и принудительный запуск обновления «ради их блага» не укрепляли авторитет компании.
Можно поступить по-разному
Но приходится признать и то, что функция обновления «из системы» является одним из самых удачных решений Microsoft. Media Creation Tool – утилита, используемая для установки, подходит не только для создания загрузочного диска, но и для обновления Windows без использования внешних носителей. Данный способ подойдёт для владельцев Windows 7, 8 и 8.1.
Для установки Windows 10 на нашем компьютере сделаем следующее:
- Загрузим программу Media Creation Tool. Мы сможем найти её в разделе «Загрузка Windows 10» на официальном сайте Microsoft.
- Запустим утилиту и дождёмся появления окна установки.
- Выберем пункт «Обновить этот компьютер сейчас» и нажмём на кнопку «Далее». Программа автоматически загрузит все требуемые файлы – нам же остаётся лишь подождать.
- Ознакомимся с лицензионным соглашением и нажмём на кнопку «Принять».
- Выберем одну из трёх опций – «Сохранять личные файлы и приложения», «Сохранить только мои личные файлы» или «Ничего не сохранять» в зависимости от наших пожеланий. Рекомендуем остановиться на сохранении только личных файлов, во избежание сбоев в работе наших приложений. Подтвердим наш выбор кнопкой «Далее».
- Проверим выбранные настройки и начнём установку.
Дальнейший процесс будет практически полностью аналогичен установке любой из версий Windows.
Post Views: 14 053
Install Windows 10 Home Single Language quickly with Media Creation tool
by Madalina Dinita
Madalina has been a Windows fan ever since she got her hands on her first Windows XP computer. She is interested in all things technology, especially emerging technologies… read more
Updated on December 13, 2022
Fact checked by
Alex Serban
After moving away from the corporate work-style, Alex has found rewards in a lifestyle of constant analysis, team coordination and pestering his colleagues. Holding an MCSA Windows Server… read more
- Windows 10/11 Home Single Language edition is a specialized version for specific markets.
- It has all the features of the Home version, but you’re limited only to one language.
- Downloading and installing it is simple and it’s no different from installing the regular version.
XINSTALL BY CLICKING THE DOWNLOAD FILE
This software will repair common computer errors, protect you from file loss, malware, hardware failure and optimize your PC for maximum performance. Fix PC issues and remove viruses now in 3 easy steps:
- Download Restoro PC Repair Tool that comes with Patented Technologies (patent available here).
- Click Start Scan to find Windows issues that could be causing PC problems.
- Click Repair All to fix issues affecting your computer’s security and performance
- Restoro has been downloaded by 0 readers this month.
Before we look at how to download and install Windows 10 and 11 Home Single Language, let’s look at what makes it unique. Now, Microsoft released numerous versions of Windows 10 and 11 with each designed to cater to a certain market segment.
This is essentially part of the Windows Home package and often comes preinstalled on most laptops.
It has a couple of differences from the conventional Home Edition – among them is the fact that the operating system provides only one system language option.
This is its single biggest advantage as your windows will not be unnecessarily cluttered with multiple languages, and you won’t be able to install language packs.
It’s a simplified operating system available only for emerging markets, but how do you download and install it?
Windows 10 Home Single Language vs Home vs Pro
The Single Language and Home versions of Windows 10 are pretty similar and the only difference is that the latter supports multiple versions and it has K and KN variants.
These are some minor differences and unless you’re planning to switch your display language, you won’t notice any difference between the two.
When compared to the Pro version, both Home and Single Language miss some advanced features such as:
- Windows Sandbox
- Hyper-V
- BitLocker
- Encrypting File System
- Conditional Access
- Device Guard
- Enteprise data protection
- Group Policy management
- Ability to join domains and Microsoft Azure Active Directory
Is it possible to change the language on Windows 10 Home Single Language edition?
No, this version doesn’t support additional languages, and if you want to use them, you’ll need to upgrade to the Pro or regular Home version.
There’s a possible workaround that involves using DISM, but that will require you to change system files, which can cause various issues. In case you’re not familiar with it, we suggest reading our guide on how to use DISM for more information.
- Windows 10 Home Single Language vs Home vs Pro
- Is it possible to change the language on Windows 10 Home Single Language edition?
- How can I download and Install Windows 10/11 Home Single Language?
- How can I download Windows 10 Home Single Language?
- 1. Use RG Adguard
- 2. Use the Media Creation Tool
- How can I install Windows 10 Home Single Language?
- How can I download and Install Windows 11 Home Single Language?
- ➡️ Use the Media Creation Tool
- Is it possible to update Windows 10 Home Single Language to Windows 11?
How can I download and Install Windows 10/11 Home Single Language?
How can I download Windows 10 Home Single Language?
1. Use RG Adguard
- Go to the RG Adguard page.
- When you get to this page, make the following selection: Select type: Windows (final).
- Then, you need to do as following: Select version: Windows 10, Version 1703.
- For the Select edition, go for Windows 10 Single Language.
- Up next, for Select language: Your favorite Language, for example, English.
- Then, for Select file: Windows 10 1703 SingleLang_English_64.iso (or 32bit.iso for 32-bit machines).
- Finally, click Download.
Then wait as the file downloads. It may take a while depending on your Internet connection. Once the ISO file is downloaded, you need to burn it by following these steps:
- Visit the Rufus web page and download the software.
- Connect the USB flash drive to your PC and run the software.
- Make sure your flash drive is selected and recognized. Now click the Select button.
- Choose the ISO file you downloaded.
- Now click on Start.
- Click on OK to format the drive.
- Wait for the process to finish.
NOTE
According to some sources, it seems that Microsoft doesn’t publish Single Language Editions after version 1703, so this method might not work for you.
2. Use the Media Creation Tool
If you require to install Windows 10 Home Single Language version, a handy tool is the Media Creation tool for getting this Windows OS on your device.
1. Visit the Windows 10 download page.
Some PC issues are hard to tackle, especially when it comes to corrupted repositories or missing Windows files. If you are having troubles fixing an error, your system may be partially broken.
We recommend installing Restoro, a tool that will scan your machine and identify what the fault is.
Click here to download and start repairing.
2. Click on Download tool now in the Create Windows 10 installation media section.
3. Connect a USB flash drive to your PC.
4. Once the file is downloaded, run it.
5. Accept the terms of service.
6. Select Create installation media.
7. Check if your settings are correct and click Next.
8. Select USB flash drive and click Next.
9. Select your drive and wait for the process to finish.
How can I install Windows 10 Home Single Language?
- Connect your USB flash drive to the PC.
- While it boots, press F2, F10 or F12 to open the boot menu.
- Select your flash drive.
- Now press any key to boot.
- The Windows logo pops up on the screen.
- Select Time, Keyboard method, and your Language (as you had chosen when downloading), then click Next.
- Click Install now.
- Run through the remaining steps (Remember to select Custom Install -Windows only advanced) at the type of installation step.
- Select the correct partition.
- Follow the instructions on the screen to complete the process.
How can I download and Install Windows 11 Home Single Language?
➡️ Use the Media Creation Tool
- Visit the Windows 11 download page.
- Click on Download Now in the Create Windows 11 Installation Media section.
- Connect your flash drive to the PC and run the software.
- Accept the terms of service.
- Make sure you select the correct edition and click Next.
- Now select USB flash drive and click Next.
- Now select your USB flash drive and wait for the process to finish.
NOTE
According to our knowledge, Single Language Edition on Windows 11 isn’t available for download, so these steps will help you download the Home version with multiple languages instead.
How can I install the Windows 11 Single Language version?
- Connect your flash drive with Windows 11 to your PC.
- Restart your computer.
- Keep pressing F2, F10 or F12 to open the Boot Menu. Slect your flash drive from the list.
- Select Install now.
- Follow the instructions on the screen and select Custom install.
- Choose your system drive and click on Next.
- Wait for the installation to finish.
Is it possible to update Windows 10 Home Single Language to Windows 11?
Yes, you should be able to upgrade to Windows 11 if you’re using the Single Language edition. The process is simple, and it can be completed from the Windows Update section.
For more information, we suggest that you read our guide on how to upgrade to Windows 11 to learn all about it.
As you can see, it’s pretty simple to clean install Windows 10 Home Single Language edition, if you’re able to download the original ISO file.
If you want to know more about different languages, we suggest reading our how to change language settings on Windows 11 article as well.
Have you ever used this edition of Windows? Let us know in the comments section below.
Still having issues? Fix them with this tool:
SPONSORED
If the advices above haven’t solved your issue, your PC may experience deeper Windows problems. We recommend downloading this PC Repair tool (rated Great on TrustPilot.com) to easily address them. After installation, simply click the Start Scan button and then press on Repair All.
Newsletter
Install Windows 10 Home Single Language quickly with Media Creation tool
by Madalina Dinita
Madalina has been a Windows fan ever since she got her hands on her first Windows XP computer. She is interested in all things technology, especially emerging technologies… read more
Updated on December 13, 2022
Fact checked by
Alex Serban
After moving away from the corporate work-style, Alex has found rewards in a lifestyle of constant analysis, team coordination and pestering his colleagues. Holding an MCSA Windows Server… read more
- Windows 10/11 Home Single Language edition is a specialized version for specific markets.
- It has all the features of the Home version, but you’re limited only to one language.
- Downloading and installing it is simple and it’s no different from installing the regular version.
XINSTALL BY CLICKING THE DOWNLOAD FILE
This software will repair common computer errors, protect you from file loss, malware, hardware failure and optimize your PC for maximum performance. Fix PC issues and remove viruses now in 3 easy steps:
- Download Restoro PC Repair Tool that comes with Patented Technologies (patent available here).
- Click Start Scan to find Windows issues that could be causing PC problems.
- Click Repair All to fix issues affecting your computer’s security and performance
- Restoro has been downloaded by 0 readers this month.
Before we look at how to download and install Windows 10 and 11 Home Single Language, let’s look at what makes it unique. Now, Microsoft released numerous versions of Windows 10 and 11 with each designed to cater to a certain market segment.
This is essentially part of the Windows Home package and often comes preinstalled on most laptops.
It has a couple of differences from the conventional Home Edition – among them is the fact that the operating system provides only one system language option.
This is its single biggest advantage as your windows will not be unnecessarily cluttered with multiple languages, and you won’t be able to install language packs.
It’s a simplified operating system available only for emerging markets, but how do you download and install it?
Windows 10 Home Single Language vs Home vs Pro
The Single Language and Home versions of Windows 10 are pretty similar and the only difference is that the latter supports multiple versions and it has K and KN variants.
These are some minor differences and unless you’re planning to switch your display language, you won’t notice any difference between the two.
When compared to the Pro version, both Home and Single Language miss some advanced features such as:
- Windows Sandbox
- Hyper-V
- BitLocker
- Encrypting File System
- Conditional Access
- Device Guard
- Enteprise data protection
- Group Policy management
- Ability to join domains and Microsoft Azure Active Directory
Is it possible to change the language on Windows 10 Home Single Language edition?
No, this version doesn’t support additional languages, and if you want to use them, you’ll need to upgrade to the Pro or regular Home version.
There’s a possible workaround that involves using DISM, but that will require you to change system files, which can cause various issues. In case you’re not familiar with it, we suggest reading our guide on how to use DISM for more information.
- Windows 10 Home Single Language vs Home vs Pro
- Is it possible to change the language on Windows 10 Home Single Language edition?
- How can I download and Install Windows 10/11 Home Single Language?
- How can I download Windows 10 Home Single Language?
- 1. Use RG Adguard
- 2. Use the Media Creation Tool
- How can I install Windows 10 Home Single Language?
- How can I download and Install Windows 11 Home Single Language?
- ➡️ Use the Media Creation Tool
- Is it possible to update Windows 10 Home Single Language to Windows 11?
How can I download and Install Windows 10/11 Home Single Language?
How can I download Windows 10 Home Single Language?
1. Use RG Adguard
- Go to the RG Adguard page.
- When you get to this page, make the following selection: Select type: Windows (final).
- Then, you need to do as following: Select version: Windows 10, Version 1703.
- For the Select edition, go for Windows 10 Single Language.
- Up next, for Select language: Your favorite Language, for example, English.
- Then, for Select file: Windows 10 1703 SingleLang_English_64.iso (or 32bit.iso for 32-bit machines).
- Finally, click Download.
Then wait as the file downloads. It may take a while depending on your Internet connection. Once the ISO file is downloaded, you need to burn it by following these steps:
- Visit the Rufus web page and download the software.
- Connect the USB flash drive to your PC and run the software.
- Make sure your flash drive is selected and recognized. Now click the Select button.
- Choose the ISO file you downloaded.
- Now click on Start.
- Click on OK to format the drive.
- Wait for the process to finish.
NOTE
According to some sources, it seems that Microsoft doesn’t publish Single Language Editions after version 1703, so this method might not work for you.
2. Use the Media Creation Tool
If you require to install Windows 10 Home Single Language version, a handy tool is the Media Creation tool for getting this Windows OS on your device.
1. Visit the Windows 10 download page.
Some PC issues are hard to tackle, especially when it comes to corrupted repositories or missing Windows files. If you are having troubles fixing an error, your system may be partially broken.
We recommend installing Restoro, a tool that will scan your machine and identify what the fault is.
Click here to download and start repairing.
2. Click on Download tool now in the Create Windows 10 installation media section.
3. Connect a USB flash drive to your PC.
4. Once the file is downloaded, run it.
5. Accept the terms of service.
6. Select Create installation media.
7. Check if your settings are correct and click Next.
8. Select USB flash drive and click Next.
9. Select your drive and wait for the process to finish.
How can I install Windows 10 Home Single Language?
- Connect your USB flash drive to the PC.
- While it boots, press F2, F10 or F12 to open the boot menu.
- Select your flash drive.
- Now press any key to boot.
- The Windows logo pops up on the screen.
- Select Time, Keyboard method, and your Language (as you had chosen when downloading), then click Next.
- Click Install now.
- Run through the remaining steps (Remember to select Custom Install -Windows only advanced) at the type of installation step.
- Select the correct partition.
- Follow the instructions on the screen to complete the process.
How can I download and Install Windows 11 Home Single Language?
➡️ Use the Media Creation Tool
- Visit the Windows 11 download page.
- Click on Download Now in the Create Windows 11 Installation Media section.
- Connect your flash drive to the PC and run the software.
- Accept the terms of service.
- Make sure you select the correct edition and click Next.
- Now select USB flash drive and click Next.
- Now select your USB flash drive and wait for the process to finish.
NOTE
According to our knowledge, Single Language Edition on Windows 11 isn’t available for download, so these steps will help you download the Home version with multiple languages instead.
How can I install the Windows 11 Single Language version?
- Connect your flash drive with Windows 11 to your PC.
- Restart your computer.
- Keep pressing F2, F10 or F12 to open the Boot Menu. Slect your flash drive from the list.
- Select Install now.
- Follow the instructions on the screen and select Custom install.
- Choose your system drive and click on Next.
- Wait for the installation to finish.
Is it possible to update Windows 10 Home Single Language to Windows 11?
Yes, you should be able to upgrade to Windows 11 if you’re using the Single Language edition. The process is simple, and it can be completed from the Windows Update section.
For more information, we suggest that you read our guide on how to upgrade to Windows 11 to learn all about it.
As you can see, it’s pretty simple to clean install Windows 10 Home Single Language edition, if you’re able to download the original ISO file.
If you want to know more about different languages, we suggest reading our how to change language settings on Windows 11 article as well.
Have you ever used this edition of Windows? Let us know in the comments section below.
Still having issues? Fix them with this tool:
SPONSORED
If the advices above haven’t solved your issue, your PC may experience deeper Windows problems. We recommend downloading this PC Repair tool (rated Great on TrustPilot.com) to easily address them. After installation, simply click the Start Scan button and then press on Repair All.
Newsletter
Содержание
- 1 Скачать Windows 10 Home x64 — x86 ISO rus
- 2 Особенности Windows 10 Домашняя для одного языка
- 3 Как скачать Windows 10 Home Single Language
Скачать последнюю версию Windows 10 Home x86 x64 ISO rus бесплатно и регистрации с официального сайта.
Windows 10 — это последняя версия Microsoft и, как всегда, она поставляется в разных пакетах с разными версиями. Windows 10 Home — Домашняя, является основным наиболее часто используемым вариантом нового поколения продукта Микрософт.
Windows 10 Home — это базовая версия Windows 10, содержащая только самые общие функции и возможности новейшей ОС Microsoft. У версии Home есть новый красивый интерфейс с опциями для настройки быстрого доступа и различными функциями, которые делают систему полноценной. Система обеспечивает расширенный уровень онлайн-синхронизации нового поколения с доступом к облаку и встроенным интернет-магазином. Новый интернет-браузер Edge заменяет Internet Explorer.
Наиболее приветствуемым изменением является возвращение меню «Пуск», хотя и в современном обновленном виде. Windows 10 Home также поставляется с Cortana, виртуальным помощником Microsoft, который может делать записи календаря, открывать приложения и локальные файлы, выполнять поиск в Интернете и давать указания с помощью голосовых команд. В целом Windows 10 Home — это операционная система, которую большинство из нас будут использовать в течение длительного времени.
Ключевые особенности Windows 10 Home
- Легко использовать
- Новое стартовое меню
- Доступ к виртуальному рабочему столу
- Динамически настраиваемый интерфейс
- Встроенные онлайн-функции
Характеристики Windows 10 Home
- Полное название программного обеспечения: Microsoft Windows 10 Home
- Разработчик: Microsoft Inc.
- Тип лицензии: бесплатная
- Имя файла установки: Windows 10 Home x86 или x64 ISO rus
- Размер файла: 2,4 ГБ / 2,7 ГБ
- Тип: Полная автономная настройка / Автономный установщик
- Ограничения: нет
Скачать Windows 10 Home x64 — x86 ISO rus
Все загрузки были проверены на наличие вирусов и полностью безопасны. Windows 10 Home доступно и скачать бесплатно можно с официального сайта Microsoft: https://www.microsoft.com/ru-ru/software-download/windows10.
Прямые ссылки для загрузки Windows 10 Home
- Категория: Утилиты
- Операционная система: Windows 10
- Ключ: Не требуется
- Русский язык: Есть
- Лицензия: Бесплатно
- Загрузок: 1 198
Скачать Windows 10 Домашняя для одного языка бесплатно
Линейка операционных систем Microsoft всегда «комплектовалась» разными вариантами, каждый из которых предназначен для использования на определенном уровне. Есть редакции для учебных заведений, небольших компаний и гигантских корпораций. Базовый интерфейс везде одинаковый, но есть разница в инструментах и функциональных возможностях. Для использования в рамках офиса необходимы приложения для полноценной защиты корпоративной сети и удаленного управления. Пользователи, которые планируют использовать программное обеспечение Майкрософт для базовых задач, могут скачать windows 10 домашняя для одного языка и сэкономить около 50-100 долларов на стоимости лицензионного ключа.
Главная особенность редакции Single Language заключается в том, что в момент установки можно выбрать один язык и переключить его в настройках потом не получится. К примеру, если вы покупаете ноутбук на западных сайтах вместе с этой операционной системой, то нужно внимательно читать описание. Компьютер с предустановленной «десяткой» на китайском языке вряд ли сможет использовать пользователь, который не знает ни одного иероглифа. Можно вернуть устройство к заводским настройкам и выбрать другой перевод, но установить языковой пакет не получится. Для этих целей нужны другие сборки, стоимость которых в разы отличается от базовой версии для домашнего использования.
Особенности Windows 10 Домашняя для одного языка
Кроме весомого недостатка с переводом, остальные преимущества в «продукте» остались без изменений. Все то, за что некоторые обожают «десятку», а другие не хотят мигрировать с предыдущих редакций.
- Плиточный интерфейс «Пуска».
- Улучшенный Internet Explorer, который перерос в Edge.
- Автоматический переход в режим планшета.
- Трансляция мобильного экрана на мониторе.
- Голосовое управление.
- Поддержка рукописного ввода на сенсорных экранах.
- Авторизация с помощью отпечатка пальца и системы распознавания лиц.
- Защита системы через технологию «Defender».
- Поддержка геймпадов, совместимых с консолью Xbox.
Для тех, кому достаточно базовых функций, редакция Single Language будет отличным вариантом. Переключиться на другой язык действительно не получится, но если в этом нет необходимости, то проблема решена. В остальных аспектах система работает стабильно и обеспечивает высокую производительность в выполнении разных задач.
<center>Скачать Windows 10 Домашняя для одного языка бесплатно</center>
<center>Поделитесь с друзьями: </center>
Бесплатно!uFiler</th></tr></thead>check</td>Официальный дистрибутив Windows 10 Домашняя для одного языка</td>check</td></tr>close</td>Тихая установка без диалоговых окон</td>check</td></tr>close</td>Рекомендации по установке необходимых программ</td>check</td></tr>close</td>Пакетная установка нескольких программ</td>check</td></tr> Скачать Windows 10 Домашняя для одного языка</td>Скачать Windows 10 Домашняя для одного языка бесплатно</td></tr></tbody>Информация к новости
- Просмотров: 36 050
- Автор: admin
- Дата: 4-12-2017
4-12-2017
Категория: Windows 10 / Сборки и дистрибутивы Windows
Windows 10 Home Single Language (по-русски «Домашняя для одного языка») – самый дешёвый способ честно использовать актуальную версию ОС от Microsoft. Редакция Home – это традиционно базовая сборка функционала любой версии Windows. А издание Single Language – условие, ограничивающее работу с Windows только в рамках одного системного языка, без возможности внедрения языкового пакета и смены языка интерфейса системы на другой. Это издание обычно устанавливается на новые компьютерные устройства, в основном на ноутбуки и планшеты, и привязывается к ним легальной OEM-лицензией. Условия которой, кстати, обязывают продавцов оказывать техническую поддержку проданной продукции. Причём бесплатно в рамках какого-то гарантийного срока. А это значит, что с любыми возникающими с операционной системой проблемами можно обратиться в сервисный отдел продавца устройства. Ну и в порядке очереди долго ждать решения своего вопроса по гарантии. Кто не любит ходить по сервисным центрам, может попытаться решить проблему самостоятельно, переустановив систему. Для этого потребуется скачать её дистрибутив и сделать загрузочный носитель.
Как скачать Windows 10 Home Single Language
В плане скачивания и создания установочного носителя издание Home Single Language не имеет каких-то принципиальных отличий от прочих изданий и редакций «Десятки». Всё делается теми же способами, с помощью тех же инструментов, что существуют для прочих её редакций и выпусков. Рассмотрим эти способы и инструменты.
1. Утилита MediaCreationTool
Созданная специалистами компании Microsoft и выложенная в публичном доступе утилита MediaCreationTool – самый что ни на есть легальный способ получения дистрибутива Windows 10 в любой редакции, кроме Корпоративной и Образовательной. Поскольку последние предназначены только для определённых рынков. Утилита поставляет свежайший дистрибутив «Десятки», со всеми внедрёнными накопительными и обычными обновлениями. Плюс к этому, MediaCreationTool избавляет от необходимости использования других программ для записи ISO на флешку. И сама в едином процессе со скачиванием дистрибутива Windows 10 может сделать загрузочную флешку, совместимую с BIOS UEFI.Скачиваем MediaCreationTool и создаём установочную флешку по этой статье, где мы недавно рассматривали способ получения дистрибутива Windows 10 Fall Creators Update. Далее загружаем компьютер с флешки, проходим начальные стадии установки операционной системы и сразу же за этапом ввода ключа продукта (или пропуска активации) должен появиться выбор редакций и выпусков Windows 10. Здесь нужно выбрать вариант, соответственно, «Windows 10 Домашняя для одного языка».
Что делать, если ни этапа ввода ключа продукта, ни этапа выбора редакции нет? Нужно продолжать установку операционной системы и следовать тем шагам установочного процесса, которые предлагаются. По итогу обнаружим, что нужная редакция Windows 10 сама установилась.Если ни этапа ввода ключа продукта, ни выбора редакции Windows 10 нет, это значит, что мы имеем дело с OEM-устройством, на котором изначально был предустановлен лицензионный выпуск Home Single Language. Данные о ключе продукта и выборе редакции на таких устройствах, если мы используем официальный дистрибутив Windows 10, подставляются автоматически. На таких OEM-устройствах сложнее установить Windows 10 Pro или ту же Home, не ограниченную возможностью смены языка интерфейса. Имеется в виду, естественно, традиционный способ установки с использованием официального дистрибутива. При желании обновиться до Windows 10 Pro нам придётся это сделать в работающей среде Home Single Language и при условии наличия легального ключа редакции «Профессиональная».
2. Утилита Windows ISO Downloader
Утилита Windows ISO Downloader – запасной аэродром, если вдруг по каким-то причинам MediaCreationTool не сможет загрузить дистрибутив «Десятки». Windows ISO Downloader – проект, поддерживаемый энтузиастами. Это неофициальный способ получения дистрибутива Windows в любых версиях, редакциях и выпусках, но легальный. Программа скачивает чистые, лишённые какого-либо стороннего вмешательства образы установки операционной системы. Между прочим, с тех же серверов Microsoft. Windows ISO Downloader лучше утилиты MediaCreationTool в плане скорости скачивания дистрибутива операционной системы, но уступает ей по части отсутствия возможности создания загрузочной флешки. Чтобы создать последнюю потребуется прибегнуть к помощи программ типа Rufus или WinSetupFromUSB.Где скачать Windows ISO Downloader и как с ней работать, детально описано в этой статье сайта. Что касается конкретно скачивания дистрибутива Home Single Language, отмечу, что на дату написания статьи отдельного дистрибутива Windows 10 Fall Creators Update для одного какого-то языка пока ещё нет, как и нет ISO-образов для скачивания редакций Home и Pro в отдельности. В окне программы нужно указать выпуск «Home/Pro» и ниже выбрать русский язык.
Затем определиться с разрядностью и, собственно, скачать установочный образ.
Как и в предыдущем пункте статьи, выбор выпуска «Домашняя для одного языка» делается в процессе установки операционной системы. Или не делается вовсе в случае с OEM-устройствами.
3. Переустановка системы без загрузочного носителя
Чистая переустановка Windows в любой её версии или редакции с форматированием диска С всегда лучше любого рода откатов системы к исходному состоянию. Но мало ли, какой случай может произойти – вдруг случится проблема, а под рукой не будет ни флешки, ни DVD-болванки, чтобы сделать установочный носитель. В таком случае ничего скачивать не нужно. Если нам дороги какие-то предустановленные поставщиком устройства программы, восстанавливаем компьютер в исходное состояние по этой статье. Если хотим, чтобы установилась чистая Windows 10 Home Single Language — без OEM-плюшек и с актуальными обновлениями, идём в «Центр безопасности Защитника Windows», заходим в раздел «Работоспособность устройства» и используем функцию «Новый запуск».
ВернутьсяКомментариев: 11 Дорогой посетитель, Вы можете задать на сайте любой вопрос и обязательно получите ответ! Используемые источники:
- https://mysitem.ru/dowland/529-windows-10-home.html
- https://win10free.ru/512-windows-10-domashnyaya-dlya-odnogo-yazyka.html
- https://remontcompa.ru/windows/windows-10/1446-kak-skachat-windows-10-domashnyaya-dlya-odnogo-yazyka.html
На чтение 3 мин. Просмотров 393 Опубликовано 03.09.2019
Прежде чем мы рассмотрим, как загрузить и установить Windows 10 Home Single Language, давайте посмотрим, что делает его уникальным.
Теперь Microsoft выпустила множество версий Windows 10, каждая из которых предназначена для определенного сегмента рынка.
Среди прочих есть всемогущая Windows 10 Ultimate, Pro, Enterprise, Education, Gaming Edition (возможно) и Home.
Давайте поговорим о последнем.
Windows 10 (Single Language) по сути является частью пакета Windows 10 Home и часто поставляется предустановленным на большинстве ноутбуков с Windows 10.
Он имеет пару отличий от обычной Home Edition, главным из которых является тот факт, что операционная система предоставляет только один вариант системного языка.
Это его самое большое преимущество, поскольку ваши окна не будут излишне загромождены множеством языковых пакетов, которые вы можете использовать редко.
С другой стороны, его графический интерфейс ограничен по сравнению с более высокими версиями из-за сжатой настройки.
В общем, его простота довольно привлекательна, поэтому вы можете попробовать это.
Итак, как загрузить и установить Windows 10 Home Single Language?
Скачать Windows 10 Home Single Language
Microsoft не предоставляет Windows 10 Home Single Language в некоторых сборках и вместо этого предпочитает использовать его в некоторых обновлениях, включая создателя Falls.
Тем не менее, файл ISO для Windows 10 Home Single Language доступен через несколько каналов для скачивания.
Вот как скачать и установить Windows 10 Home на одном языке:
Шаги:
- Перейдите по этой ссылке на Windows 10 home на одном языке.
- Когда вы попадете на эту страницу, сделайте следующий выбор:
- Выберите тип: Windows (окончательная версия).
- Выберите версию : Windows 10, версия 1703
- Выберите версию . Единый язык Windows 10
- Выберите язык . Ваш любимый язык, например, английский
- Выберите файл: Windows 10 1703 SingleLang_English_64.iso (или 32bit.iso для 32-разрядных компьютеров).
-
Наконец, нажмите скачать .
.
Затем дождитесь загрузки файла. Это может занять некоторое время в зависимости от вашего интернет-соединения.
Вам нужно будет записать файл ISO-образа на DVD/ флэш-накопитель USB , чтобы создать домашний загрузочный носитель Windows 10 с одним языком после завершения загрузки.
Вот как:
- Вставьте пустой DVD/USB-накопитель в оптический (записываемый) привод.
-
Нажмите правой кнопкой мыши на ISO-файле Windows 10 Home и выберите Записать образ диска.
-
Нажмите Проверить диск после записи , чтобы убедиться, что ISO-образ будет записан правильно.
- Выберите Записать (как показано выше).
Windows Disc Image Burner должен сделать все остальное.
Вы также можете использовать бесплатное программное обеспечение для записи Windows 10, например Ashampoo.
Установить Windows 10 Home Single Language
Как только ваш носитель настроен, вставьте диск/USB в соответствующий диск на ПК, который вы хотите установить.
Затем:
-
Включите компьютер и нажмите соответствующую клавишу для загрузки с диска.
- Логотип Windows появляется на экране.
-
Выберите Время, метод клавиатуры и ваш язык (как вы выбрали при загрузке), затем нажмите Далее .
-
Нажмите Установить сейчас.
- Во время установки вам будет предложено указать ключ продукта Windows. Продолжайте вводить его или выберите сделать это позже .
- Примите условия лицензирования, затем выберите далее.
- Выполните оставшиеся шаги (не забудьте выбрать Выборочная установка – только для Windows) в типе шага установки.

9. Windows 10 Home будет автоматически перезагружен, когда закончите.

После того, как ваша машина завершит все шаги установки, убедитесь, что все необходимые драйверы устройств были добавлены из диспетчера устройств.
Вы можете посетить веб-сайт поддержки производителя устройства для отсутствующих драйверов или развернуть любое из этих программ обновления драйверов, чтобы упростить процесс обновления.
Вот как вы загружаете и устанавливаете Windows 10 Home Single Language.
Прежде чем мы рассмотрим, как загрузить и установить Windows 10 Home Single Language, давайте посмотрим, что делает его уникальным.
Теперь Microsoft выпустила множество версий Windows 10, каждая из которых предназначена для определенного сегмента рынка.
Среди прочих есть всемогущая Windows 10 Ultimate, Pro, Enterprise, Education, Gaming Edition (возможно) и Home.
Давайте поговорим о последнем.
Windows 10 (Single Language) по сути является частью пакета Windows 10 Home и часто поставляется предустановленным на большинстве ноутбуков с Windows 10.
Он имеет пару отличий от обычной Home Edition, главным из которых является тот факт, что операционная система предоставляет только один вариант системного языка.
Это его самое большое преимущество, поскольку ваши окна не будут излишне загромождены множеством языковых пакетов, которые вы можете использовать редко.
С другой стороны, его графический интерфейс ограничен по сравнению с более высокими версиями из-за сжатой настройки.
В общем, его простота довольно привлекательна, поэтому вы можете попробовать это.
Итак, как загрузить и установить Windows 10 Home Single Language?
Скачать Windows 10 Home Single Language
Microsoft не предоставляет Windows 10 Home Single Language в некоторых сборках и вместо этого предпочитает использовать его в некоторых обновлениях, включая создателя Falls.
Тем не менее, файл ISO для Windows 10 Home Single Language доступен через несколько каналов для скачивания.
Вот как скачать и установить Windows 10 Home на одном языке:
шаги:
- Перейдите по этой ссылке на Windows 10 home на одном языке.
- Когда вы попадете на эту страницу, сделайте следующий выбор:
- Выберите тип: Windows (окончательная версия).
- Выберите версию: Windows 10, версия 1703
- Выберите редакцию: Windows 10 Single Language
- Выберите язык: ваш любимый язык, например, английский
- Выберите файл: Windows 10 1703 SingleLang_English_64.iso (или 32bit.iso для 32-разрядных компьютеров)
- Наконец, нажмите кнопку загрузки
,
Затем дождитесь загрузки файла. Это может занять некоторое время в зависимости от вашего интернет-соединения.
Вам нужно будет записать файл ISO-образа на флэш-диск DVD / USB, чтобы создать домашний загрузочный носитель Windows 10 с одним языком после завершения загрузки.
Вот как:
- Вставьте пустой диск DVD / USB в оптический (записываемый) привод.
- Щелкните правой кнопкой мыши домашний одноязычный файл Windows 10 ISO и выберите « Записать образ диска».
- Нажмите «Проверить диск после записи», чтобы убедиться, что ISO-образ будет записан правильно.
- Выберите Burn (как показано выше).
Windows Disc Image Burner должен сделать все остальное.
Вы также можете использовать бесплатное программное обеспечение для записи Windows 10, например Ashampoo.
Установить Windows 10 Home Single Language
Как только ваш носитель настроен, вставьте диск / USB в соответствующий диск на ПК, который вы хотите установить.
Затем:
- Включите компьютер и нажмите соответствующую клавишу для загрузки с диска.
- Логотип Windows появляется на экране.
- Выберите Time, Keyboard method и ваш язык (как вы выбрали при загрузке), затем нажмите Next.
- Нажмите Установить сейчас.
- Во время установки вам будет предложено указать ключ продукта Windows. Продолжайте вводить его или выберите сделать это позже.
- Примите условия лицензирования и выберите « Далее».
- Выполните оставшиеся шаги (не забудьте выбрать выборочную установку — только для Windows с расширенными настройками) в типе этапа установки.
9. Windows 10 Home будет автоматически перезагружен, когда закончите.
После того, как ваша машина завершит все шаги установки, убедитесь, что все необходимые драйверы устройств были добавлены из диспетчера устройств.
Вы можете посетить веб-сайт поддержки производителя устройства для отсутствующих драйверов или развернуть любое из этих программ обновления драйверов, чтобы упростить процесс обновления.
Вот так вы скачиваете и устанавливаете Windows 10 Home Single Language.
















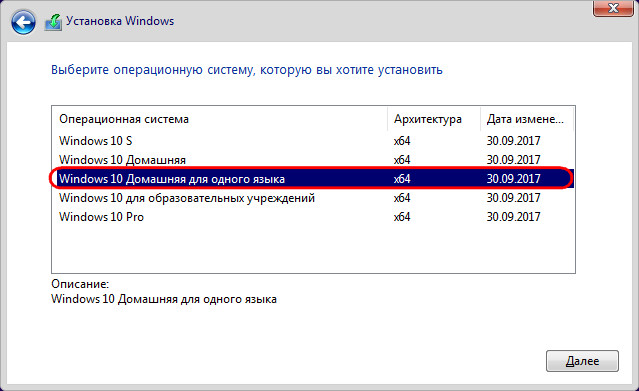
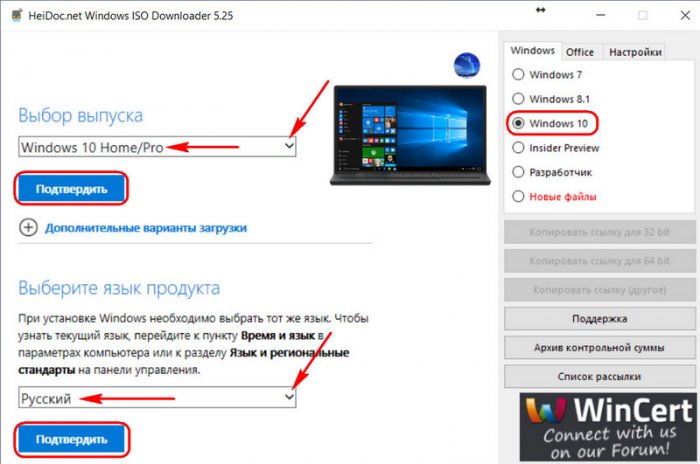
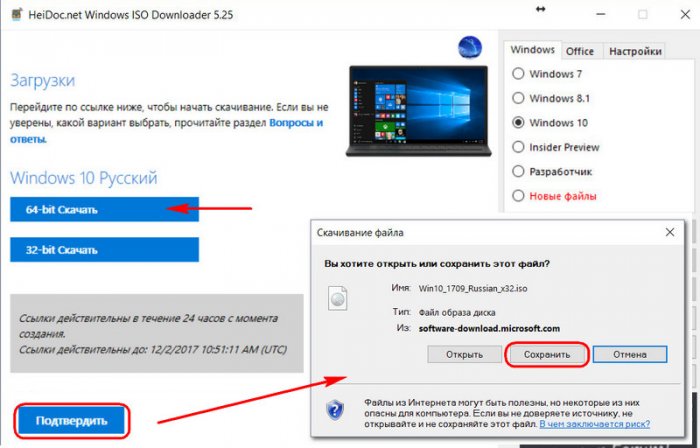
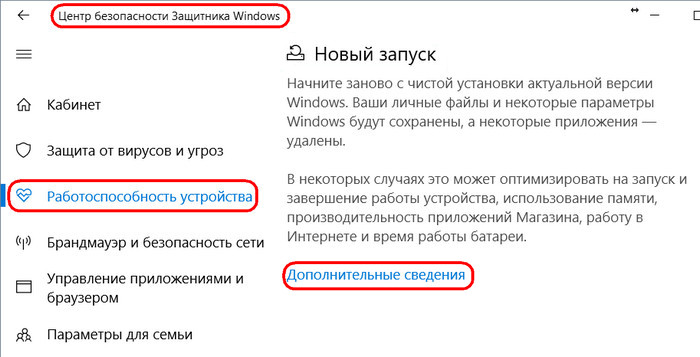
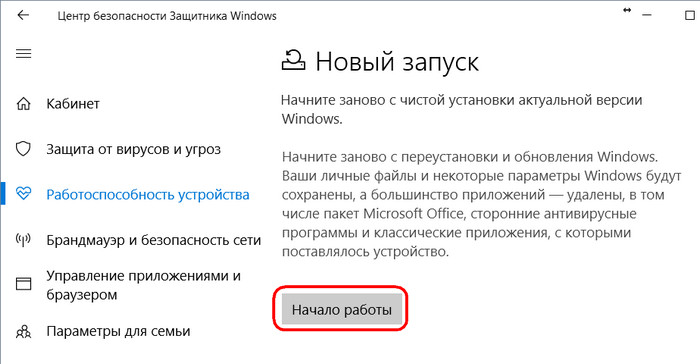






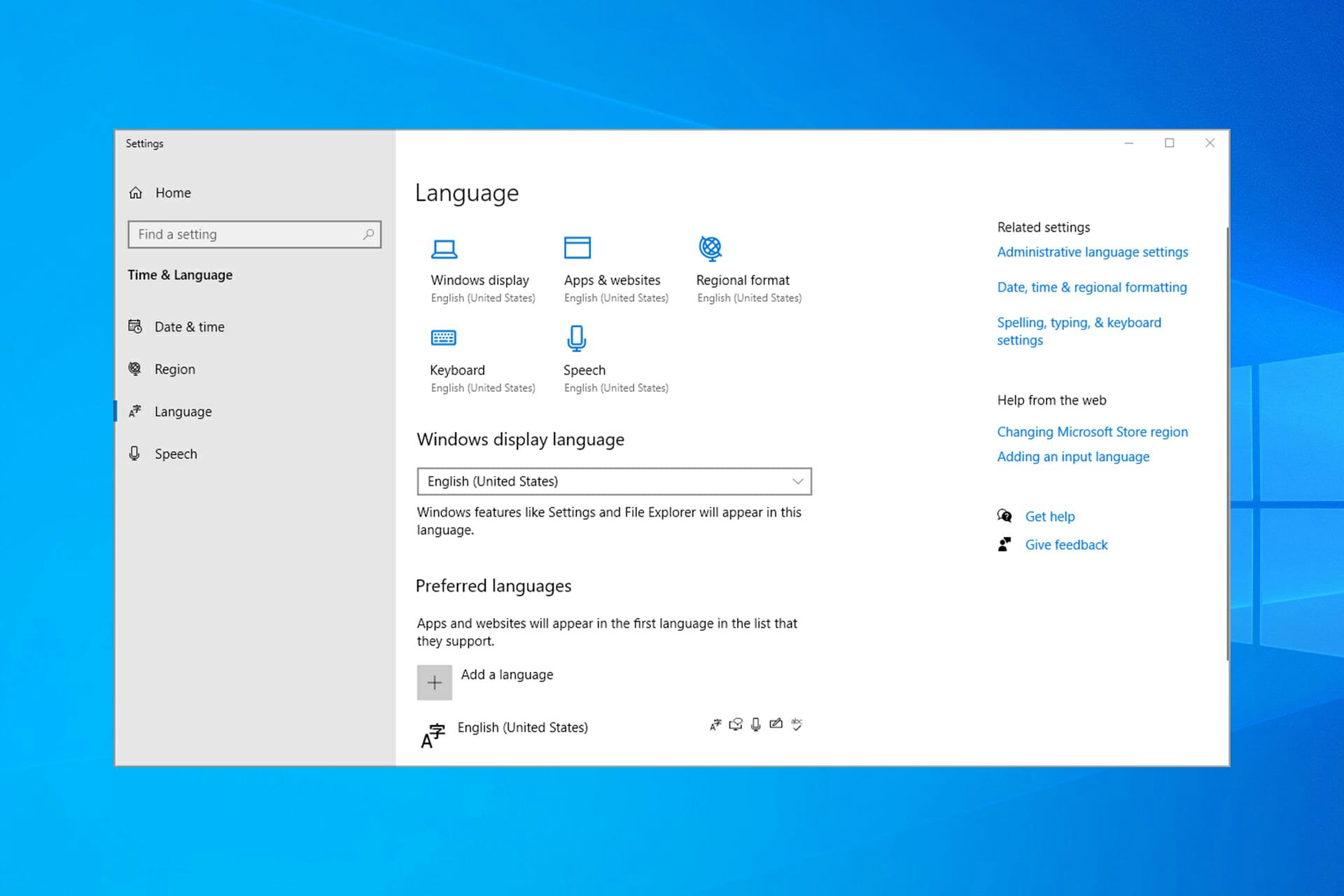
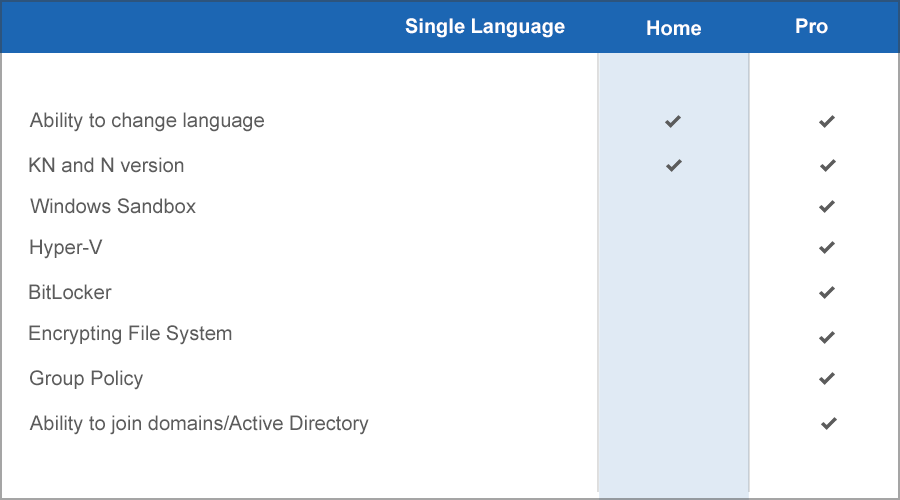



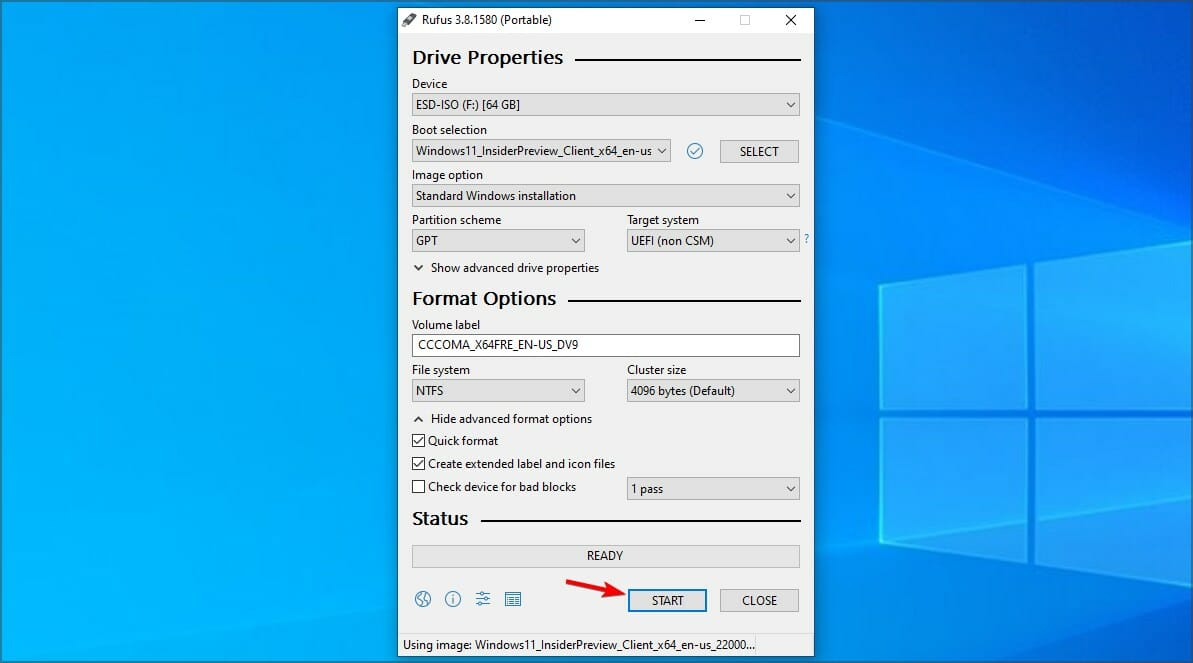
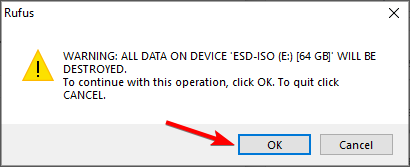


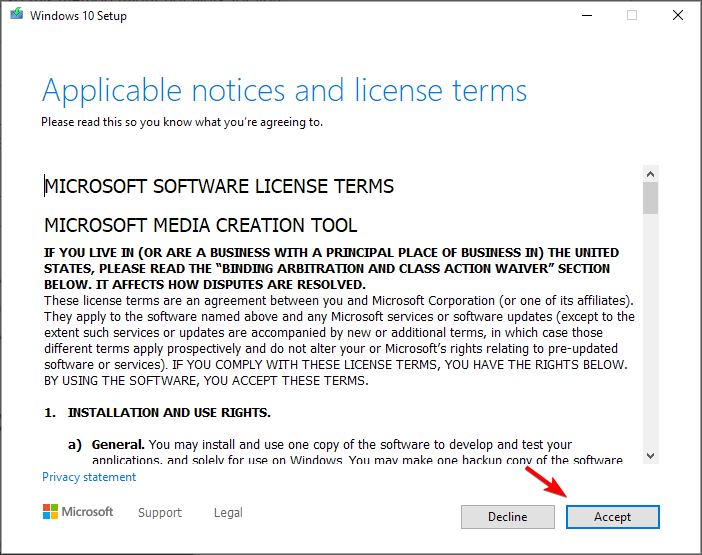
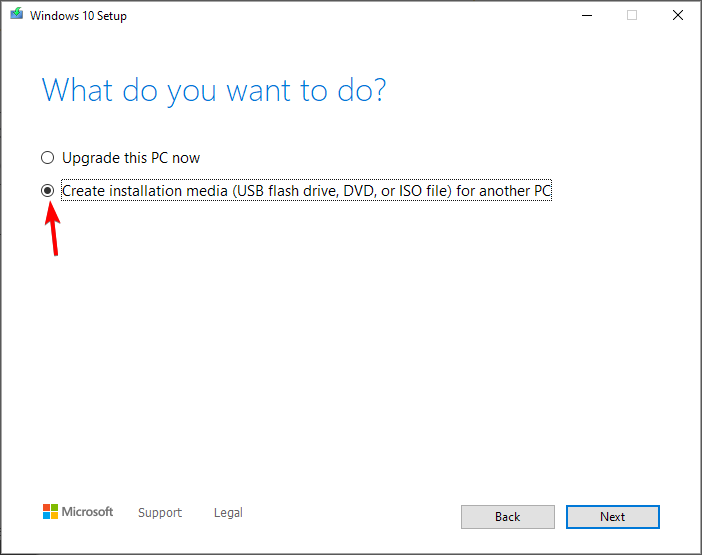
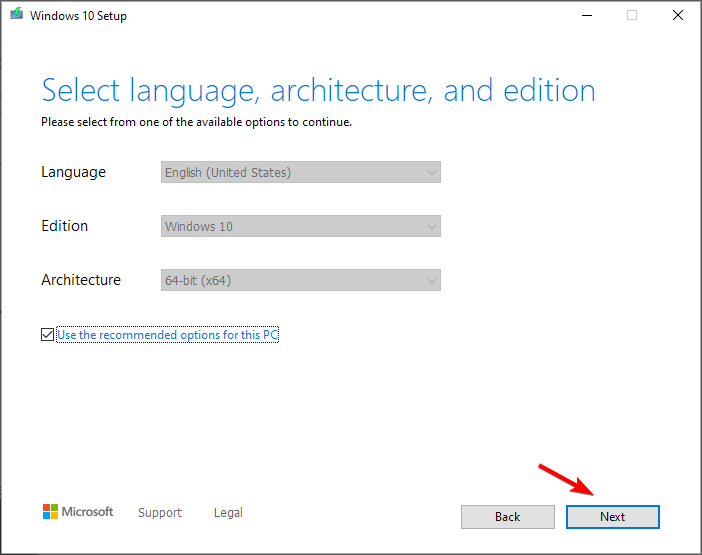
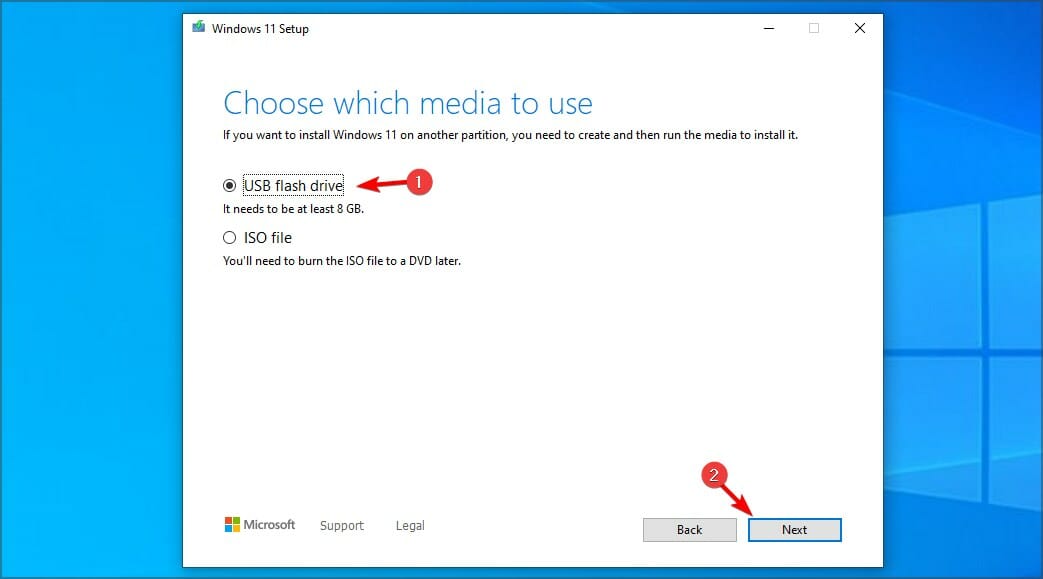
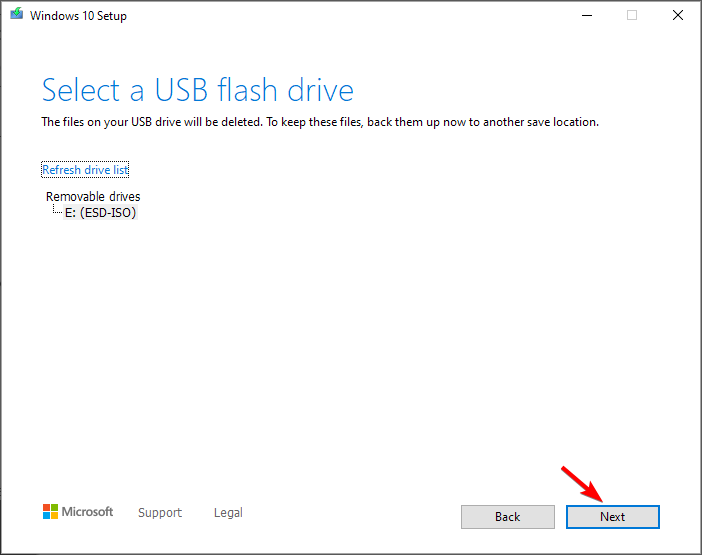

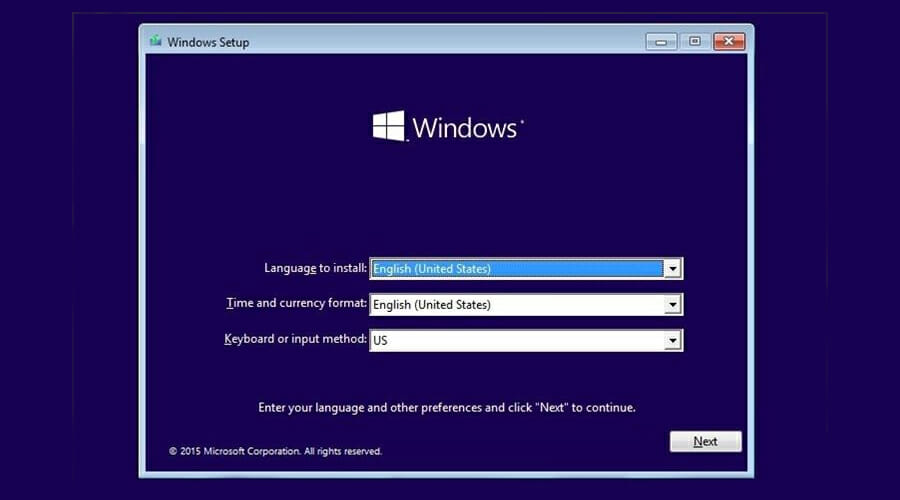
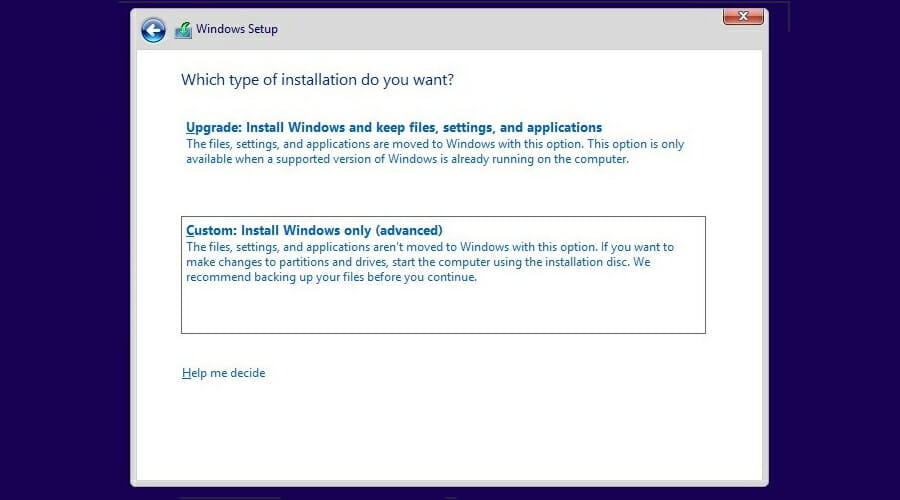
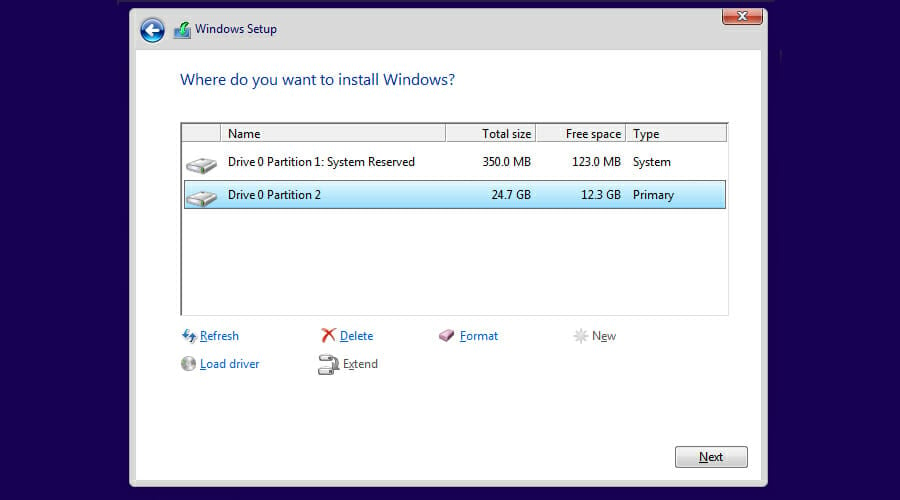
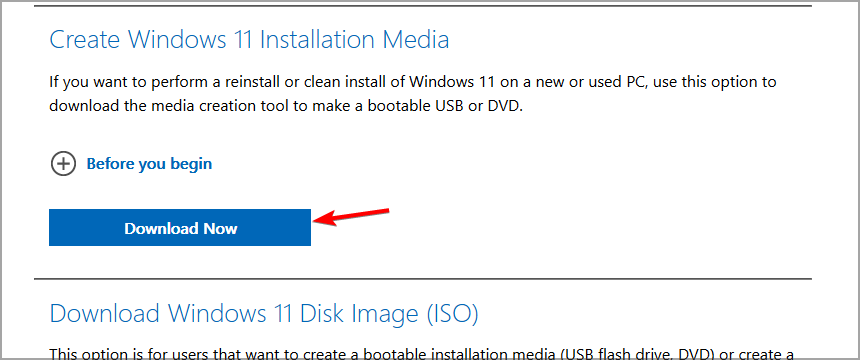


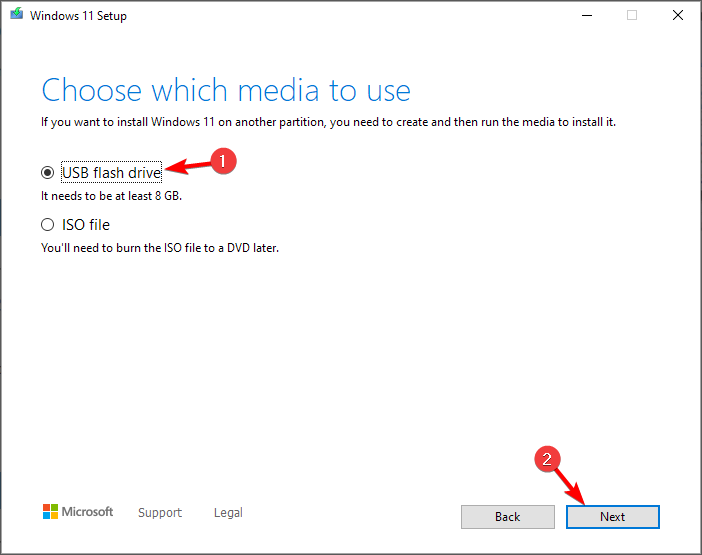

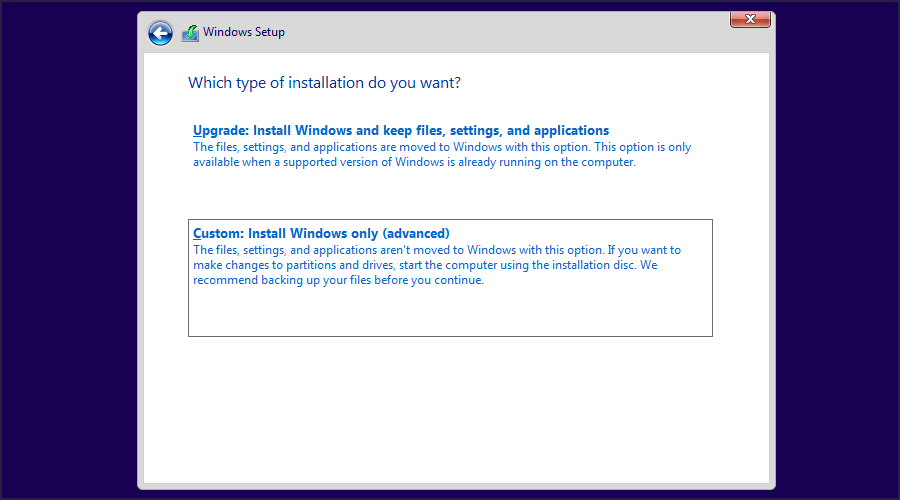

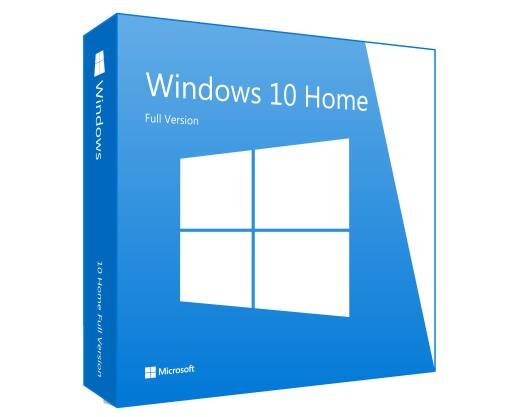
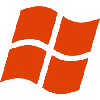

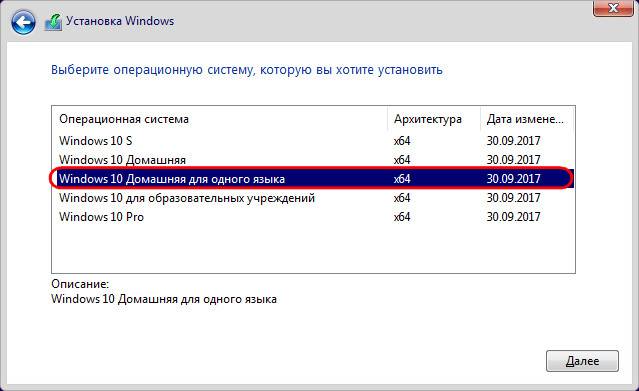
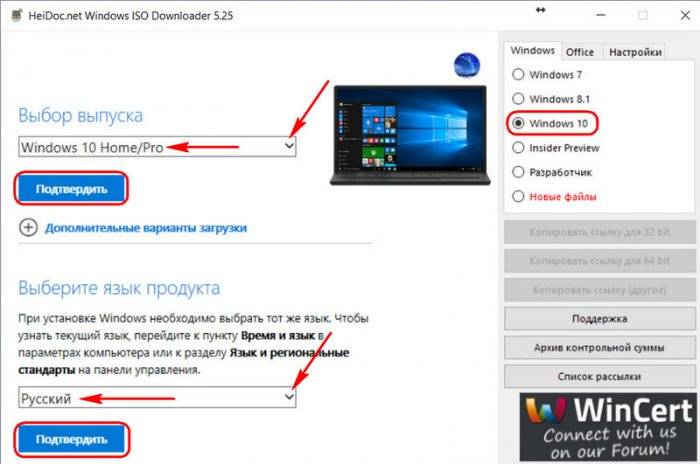
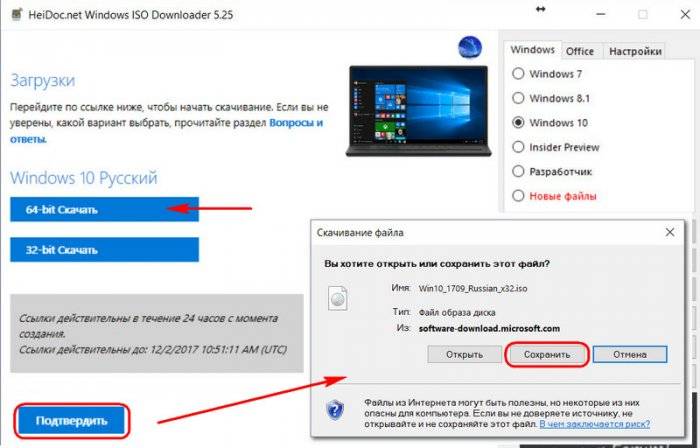
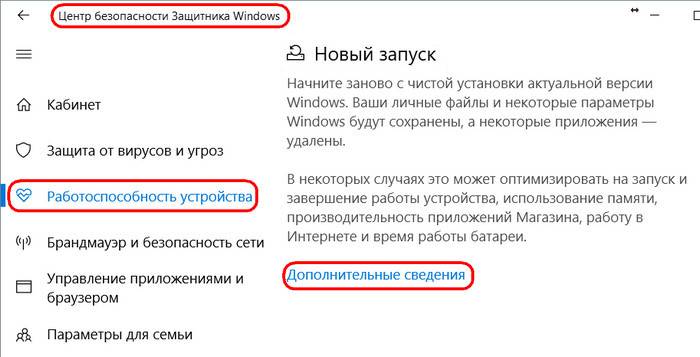
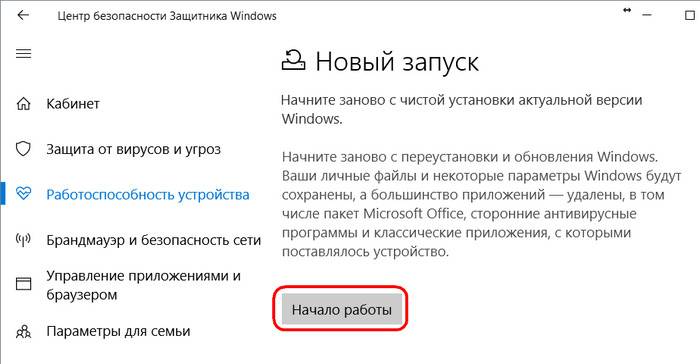
 .
.












