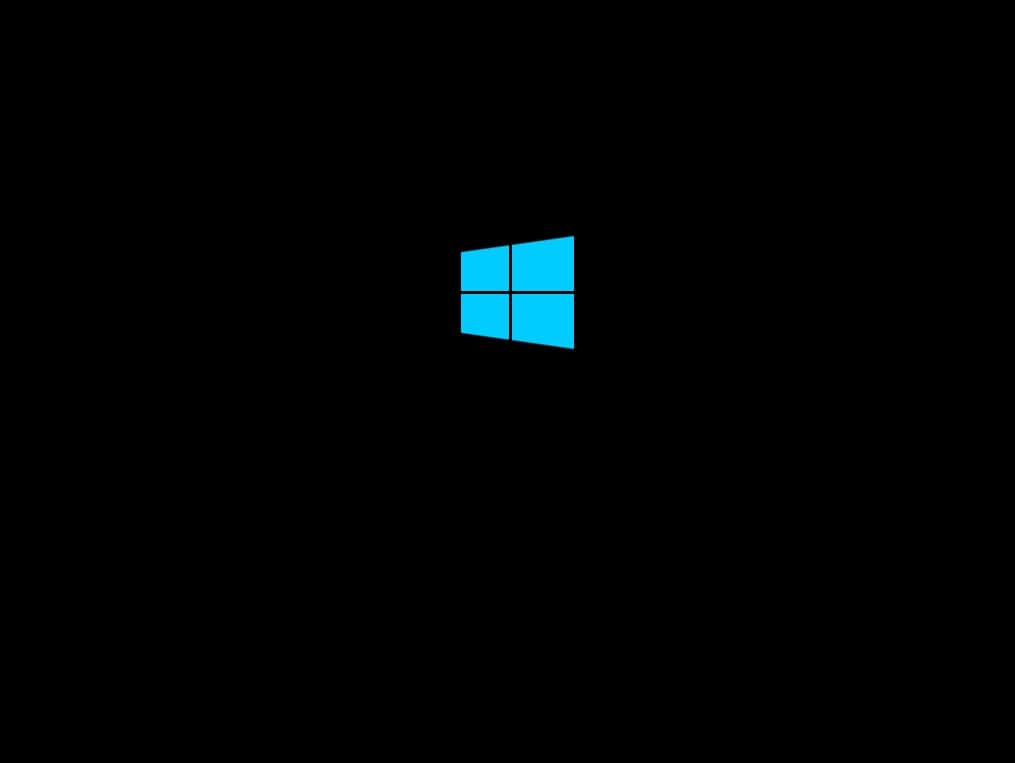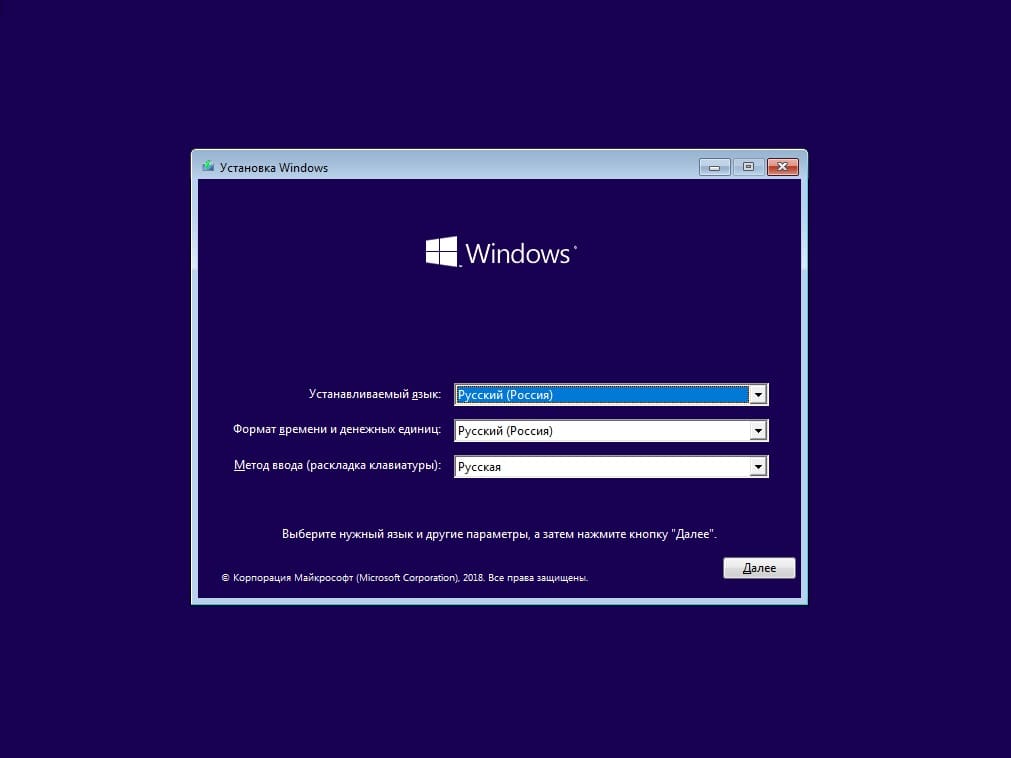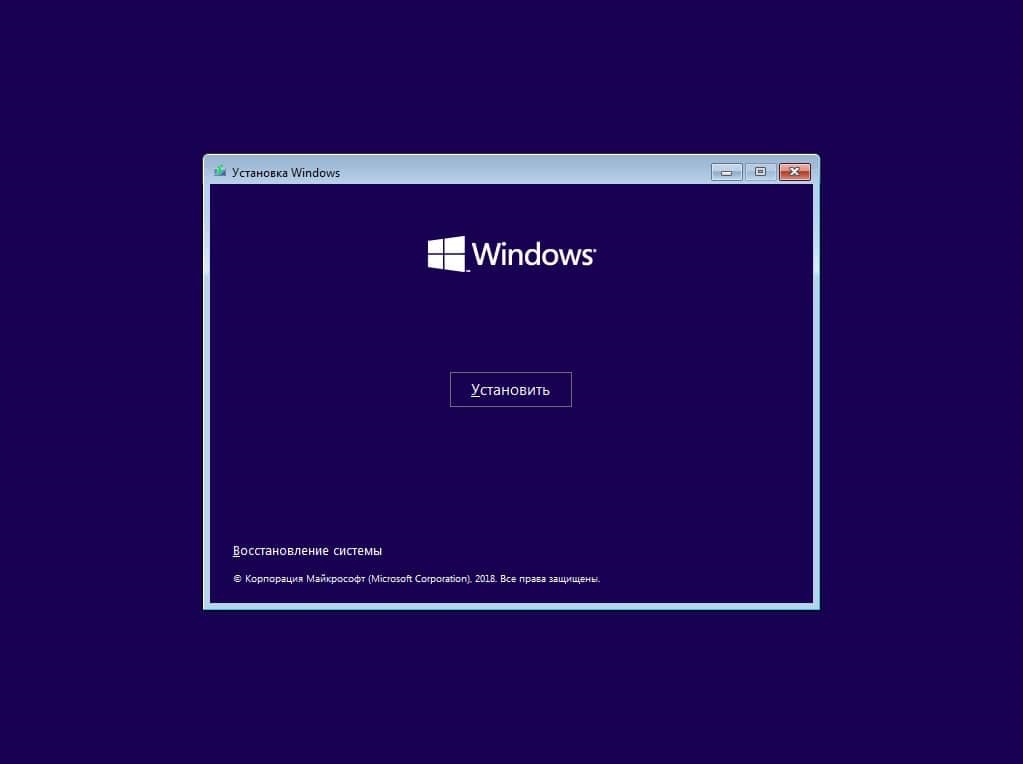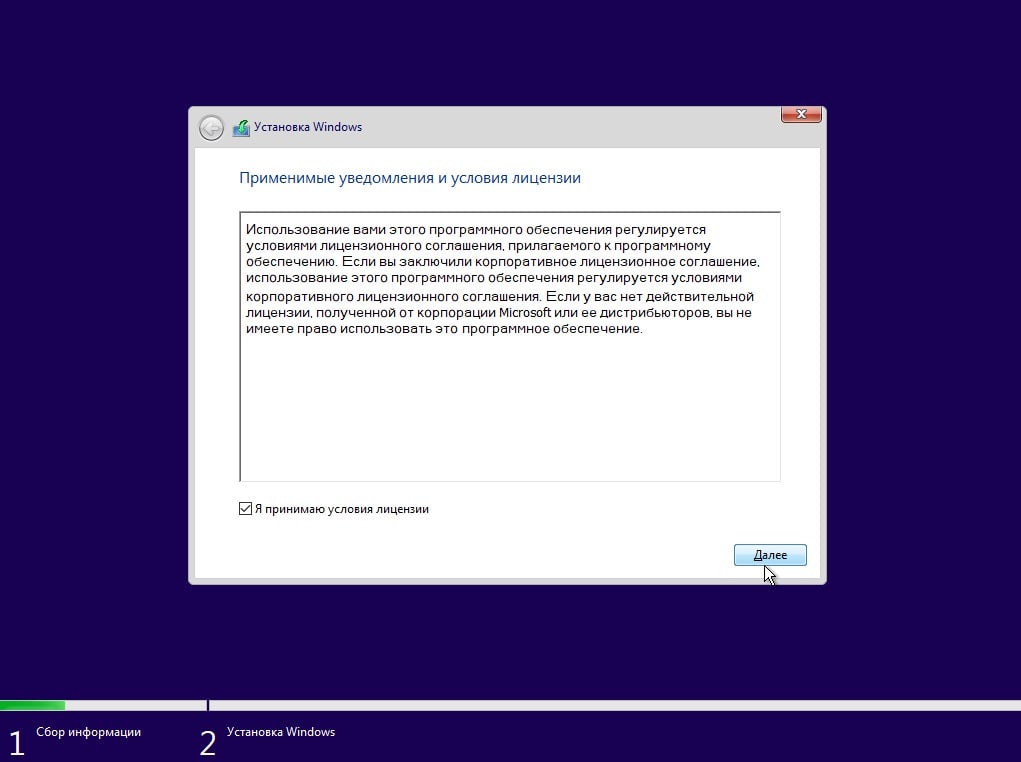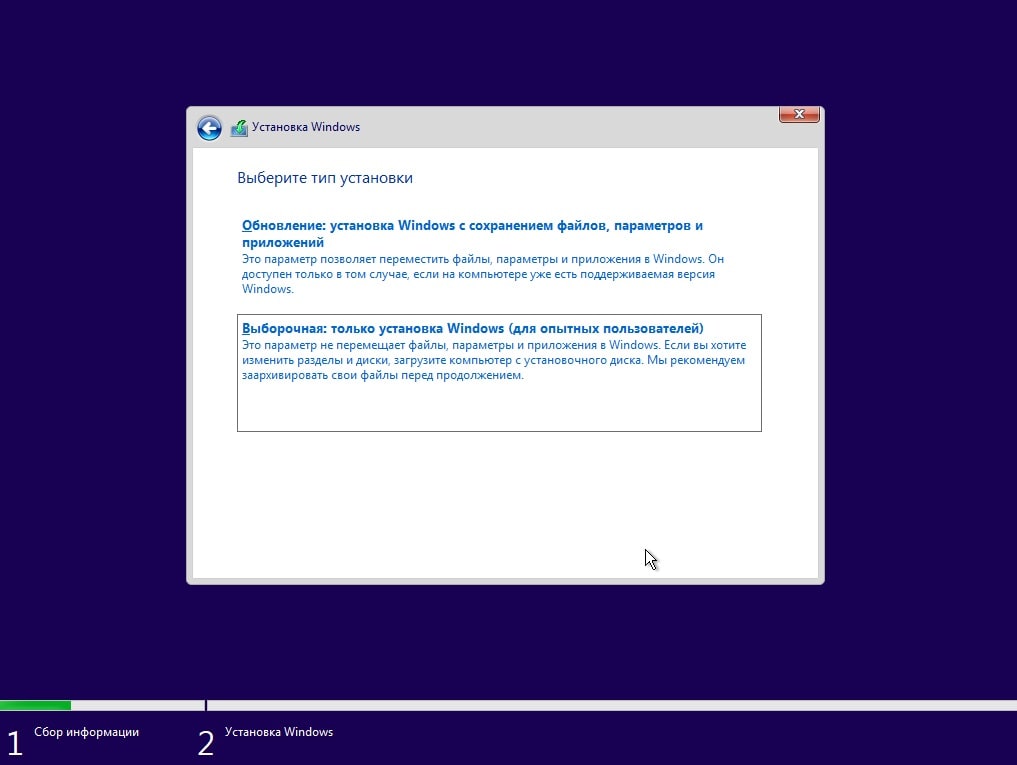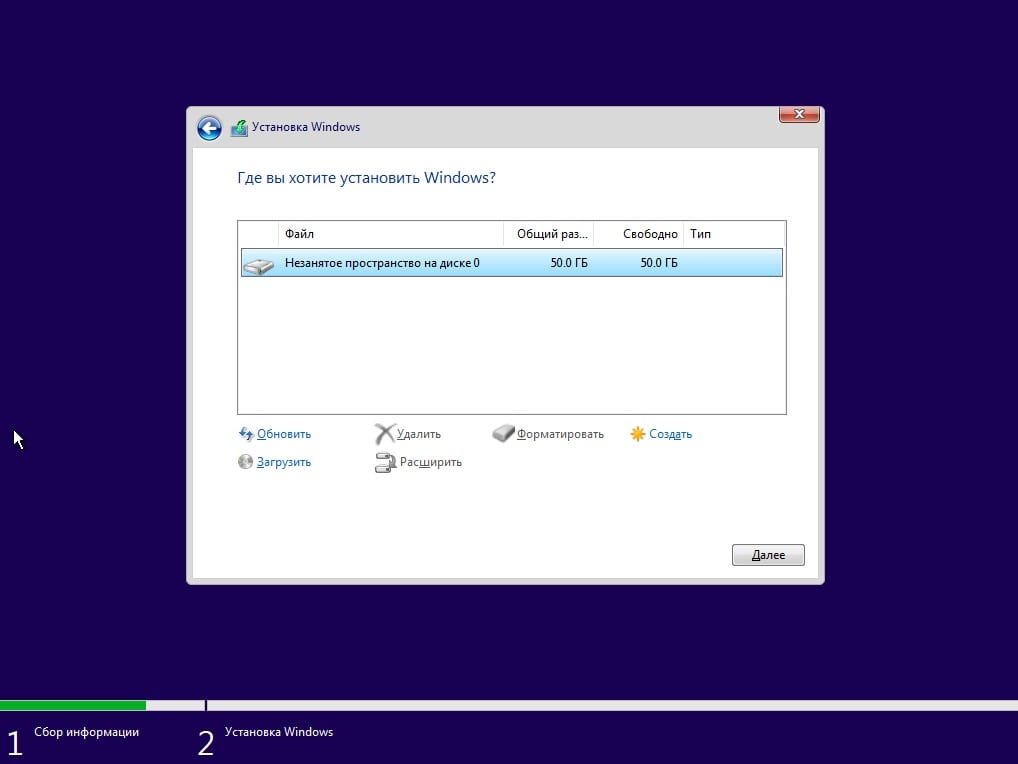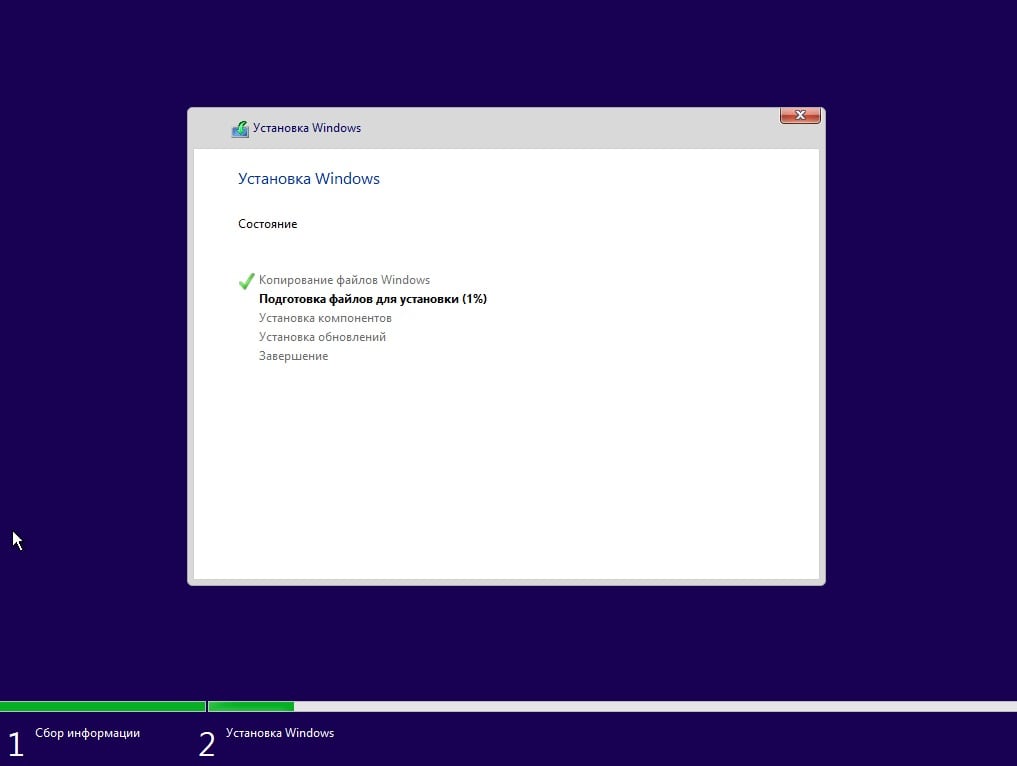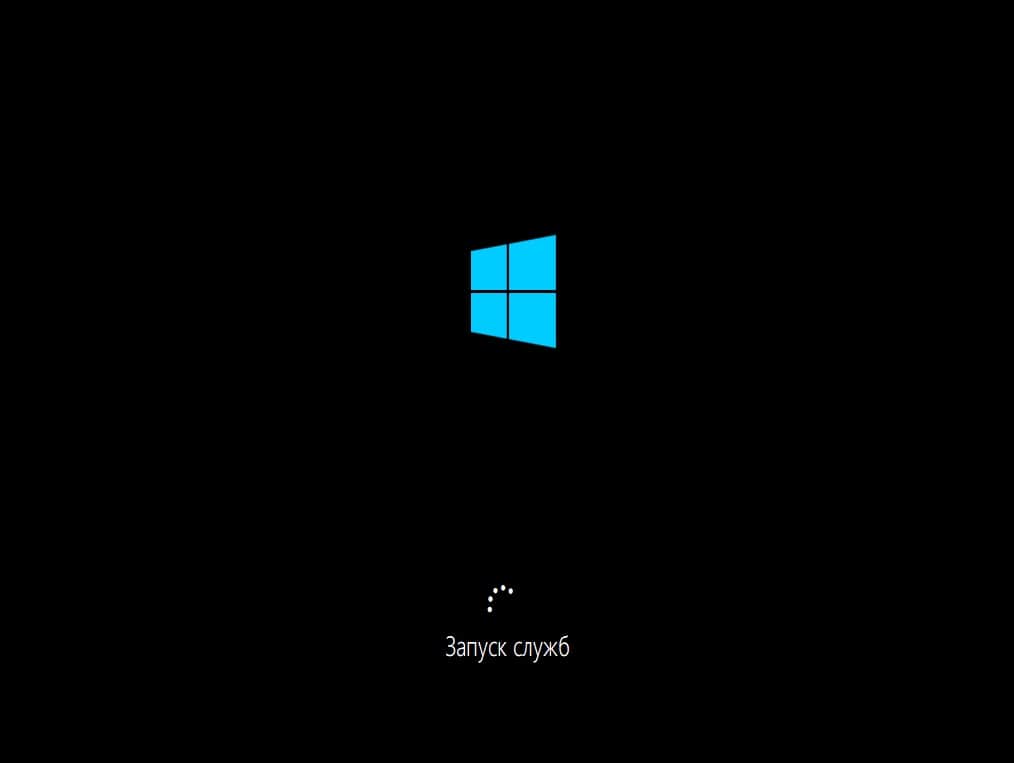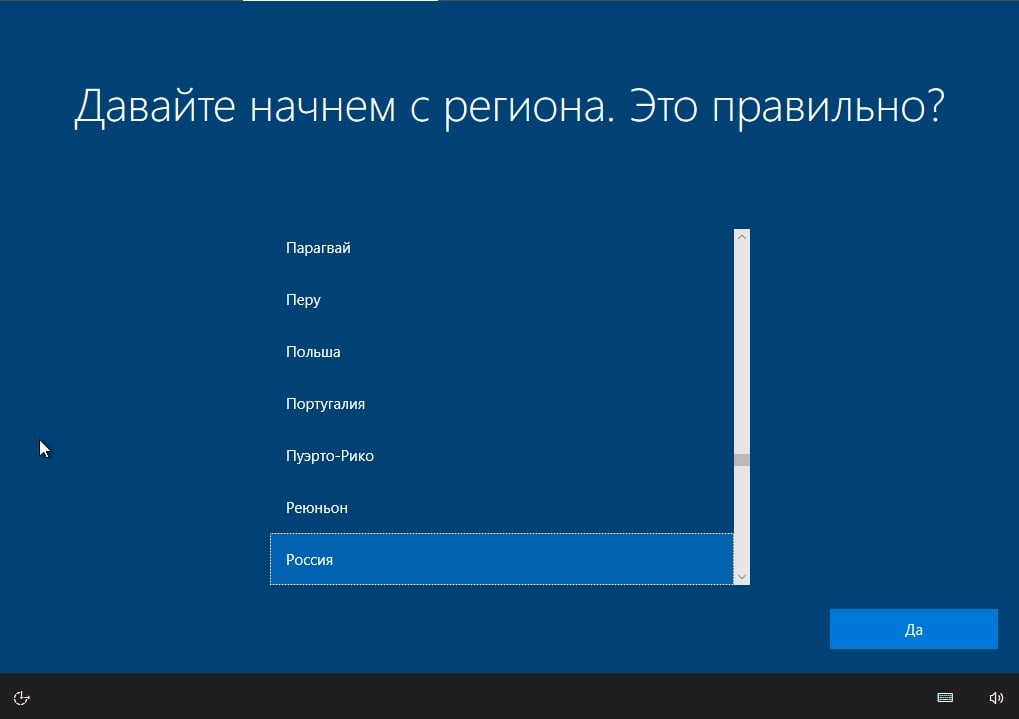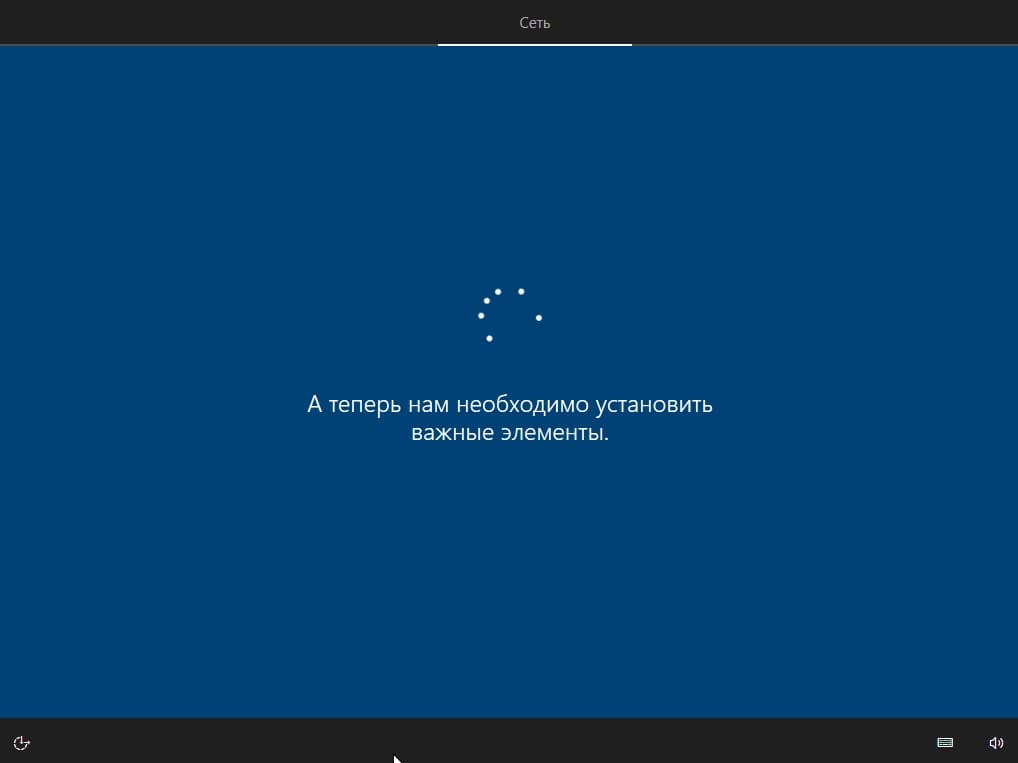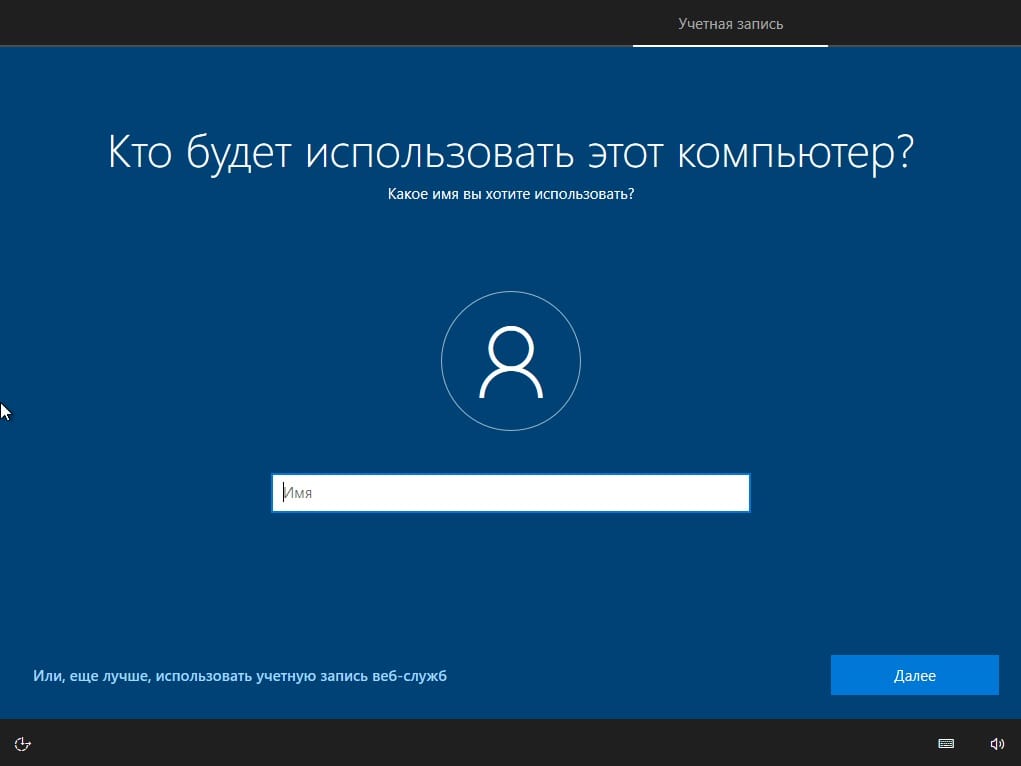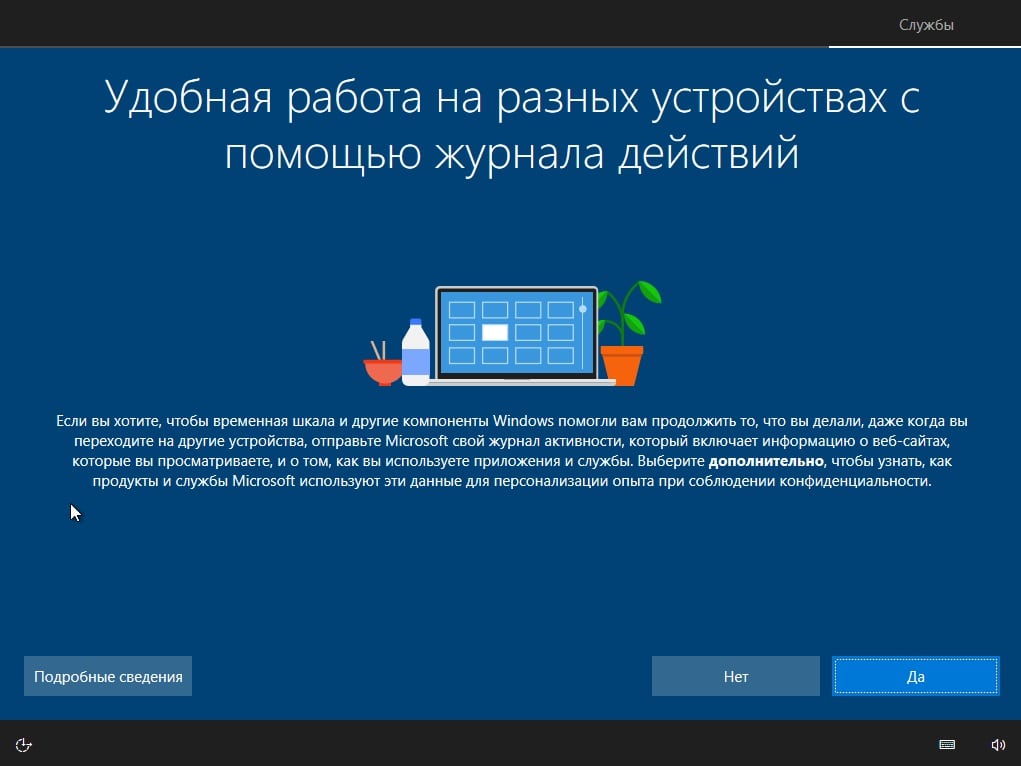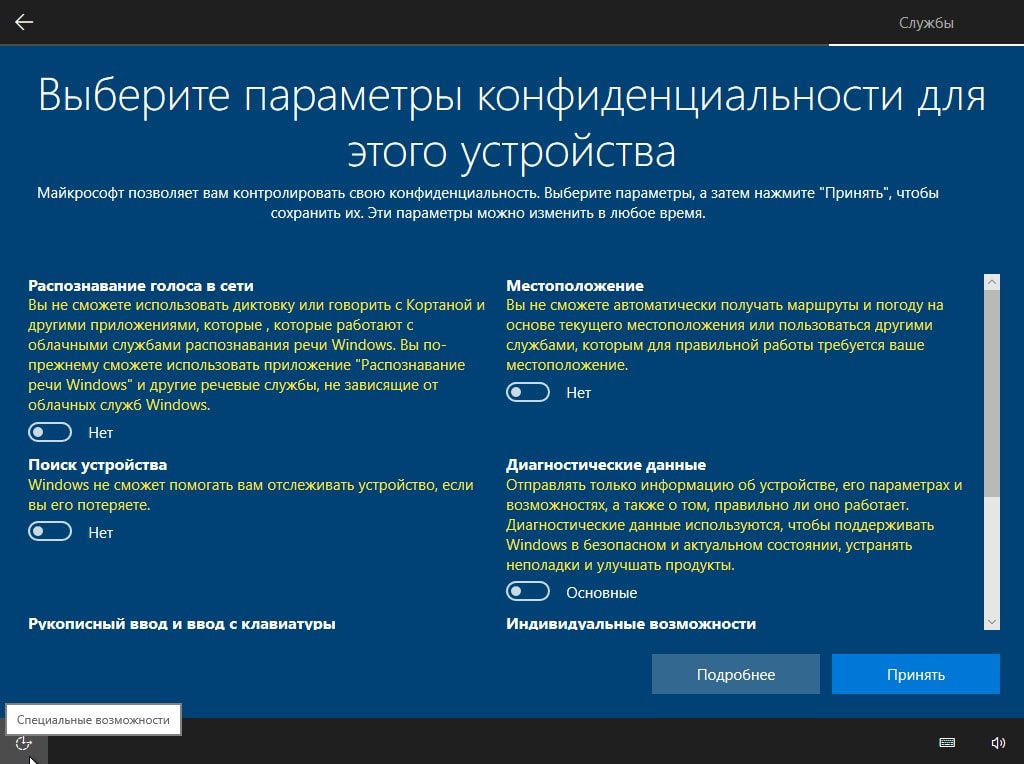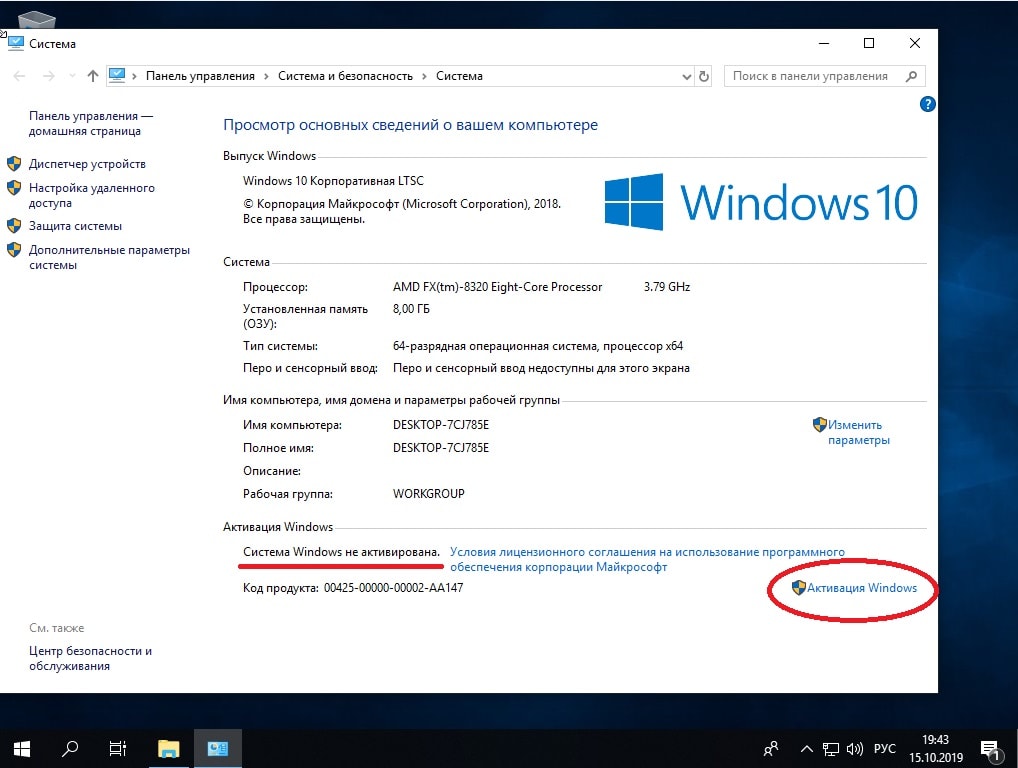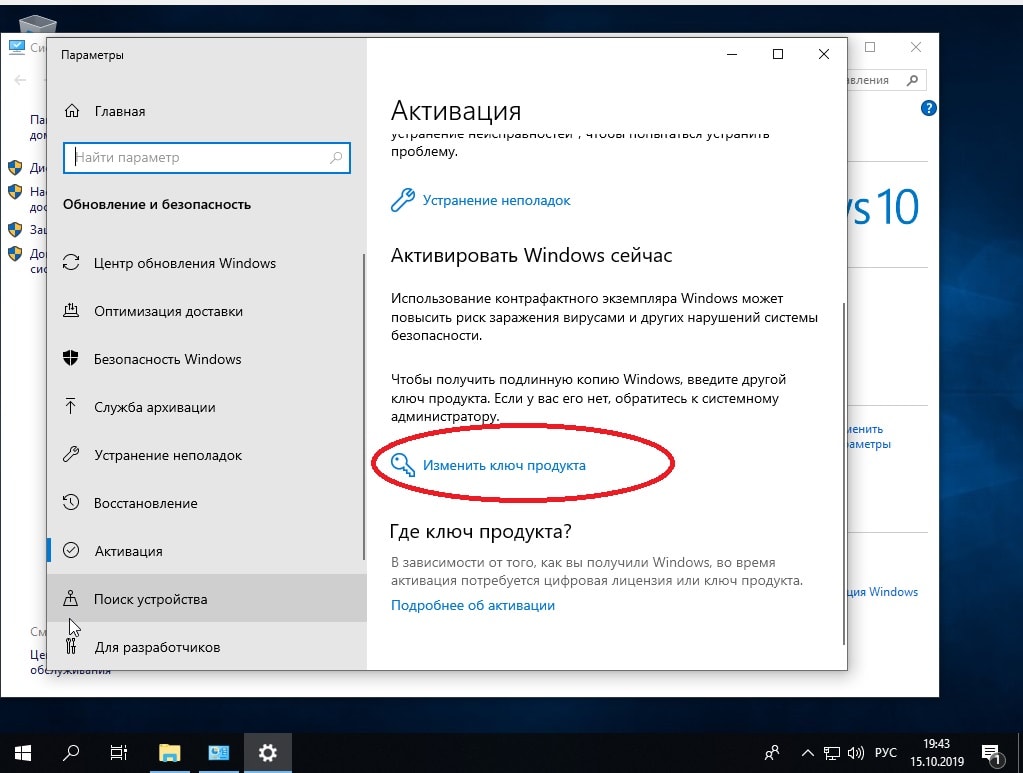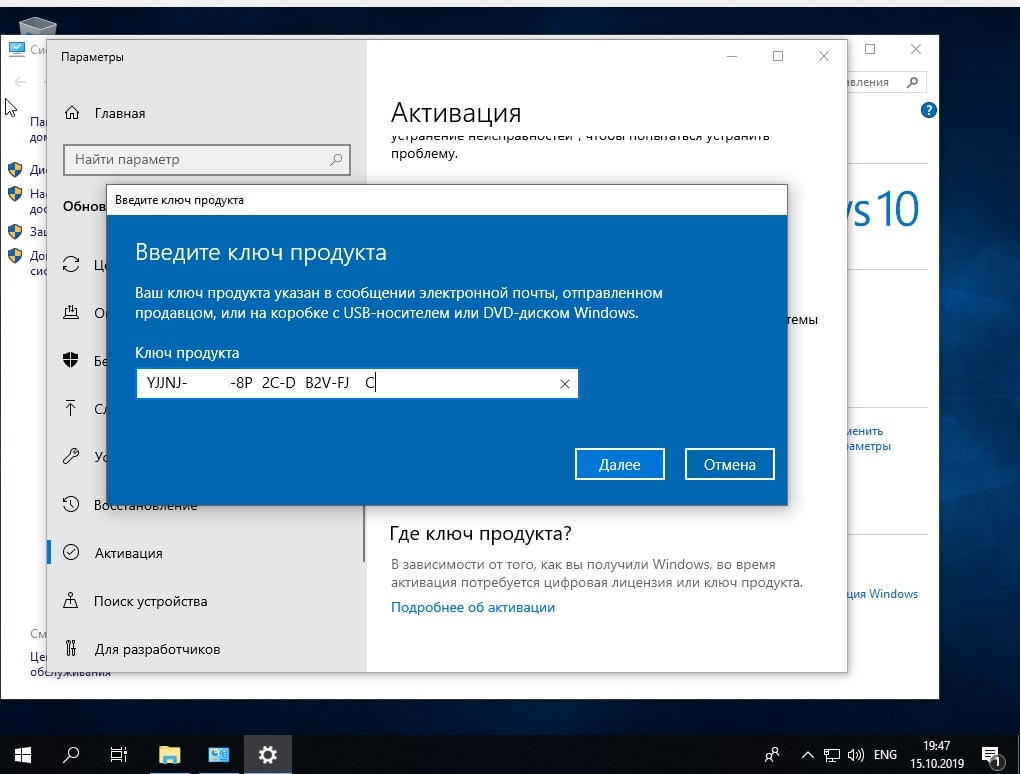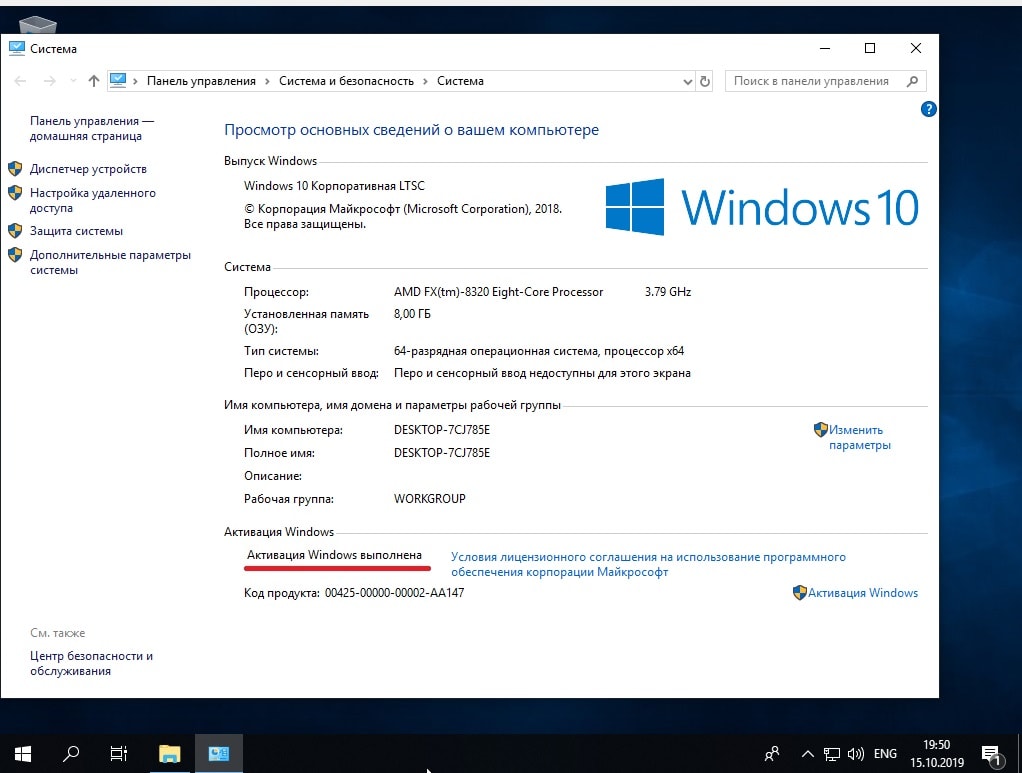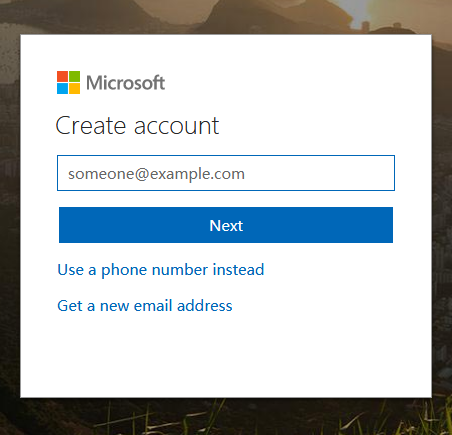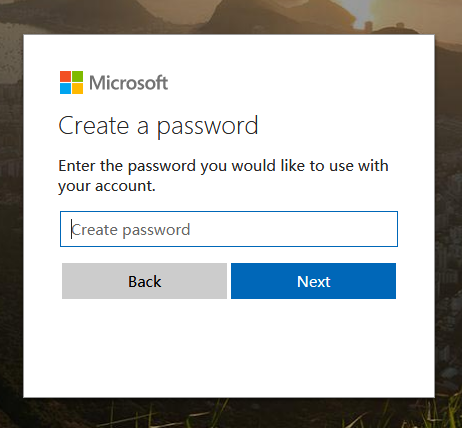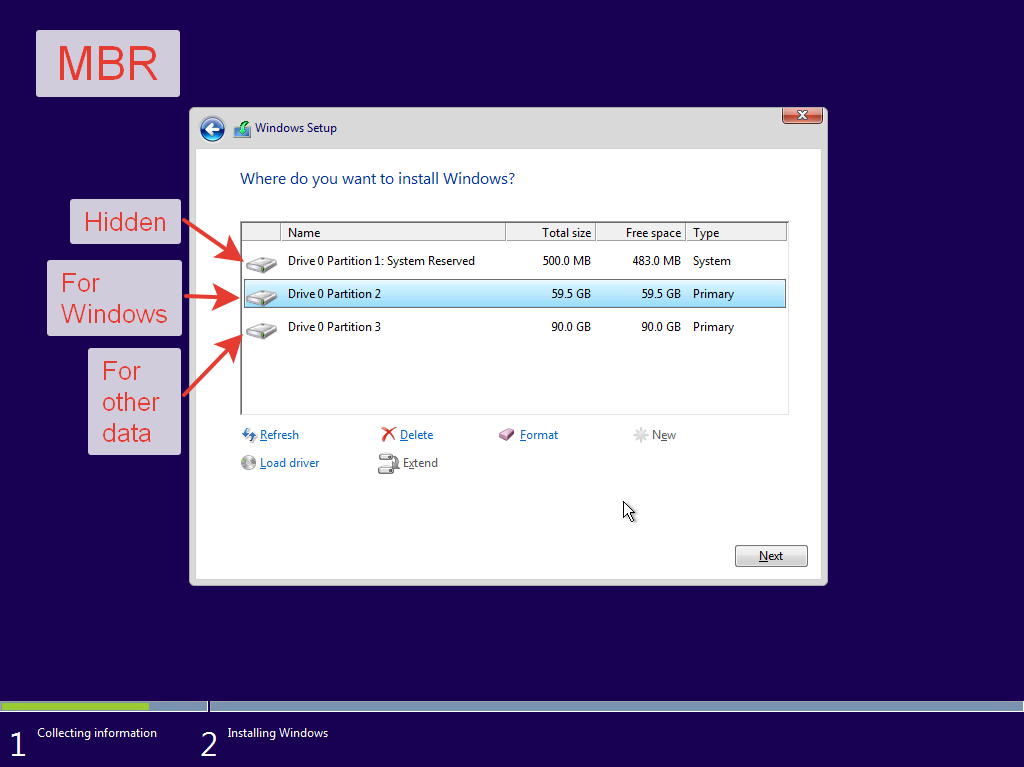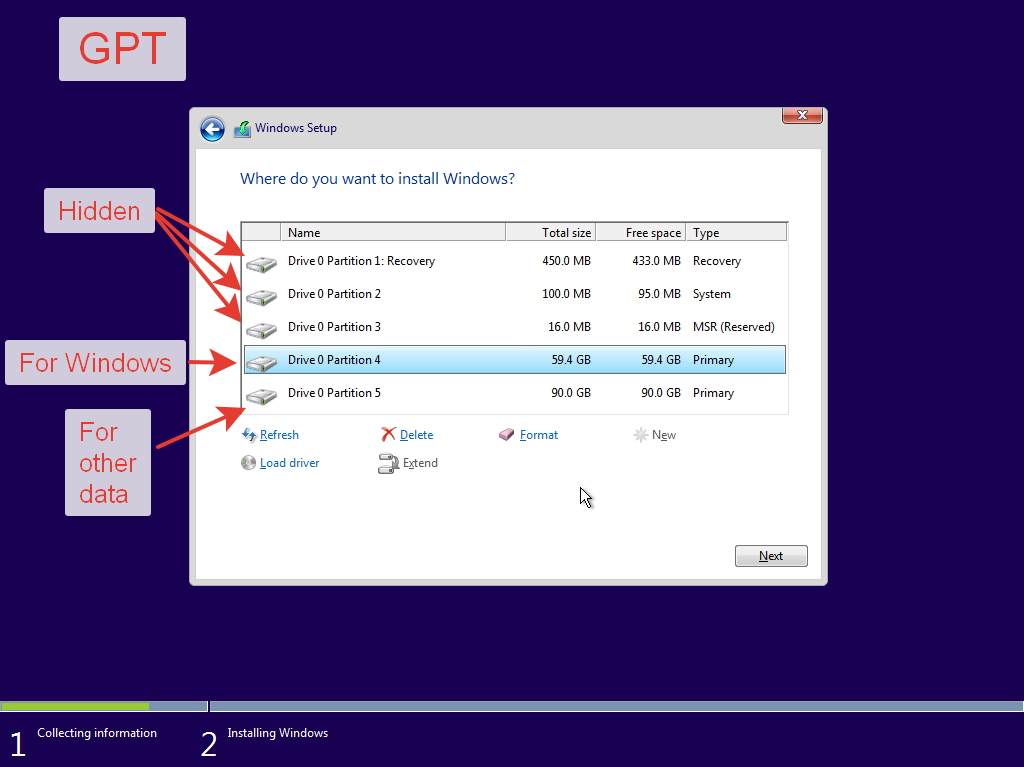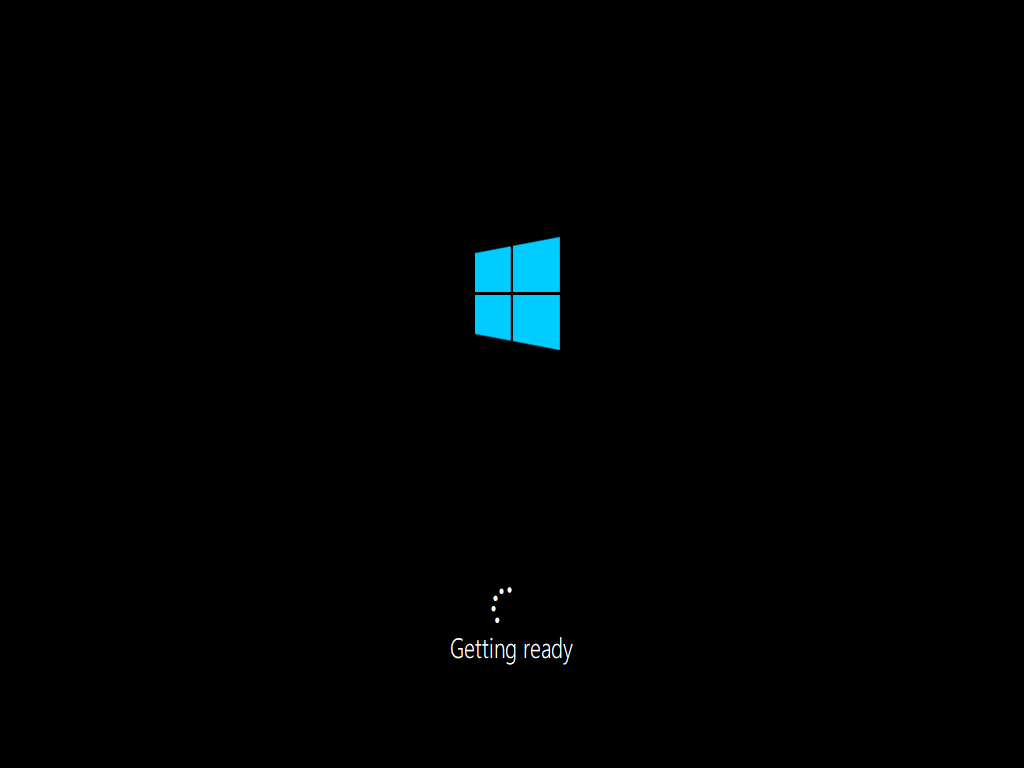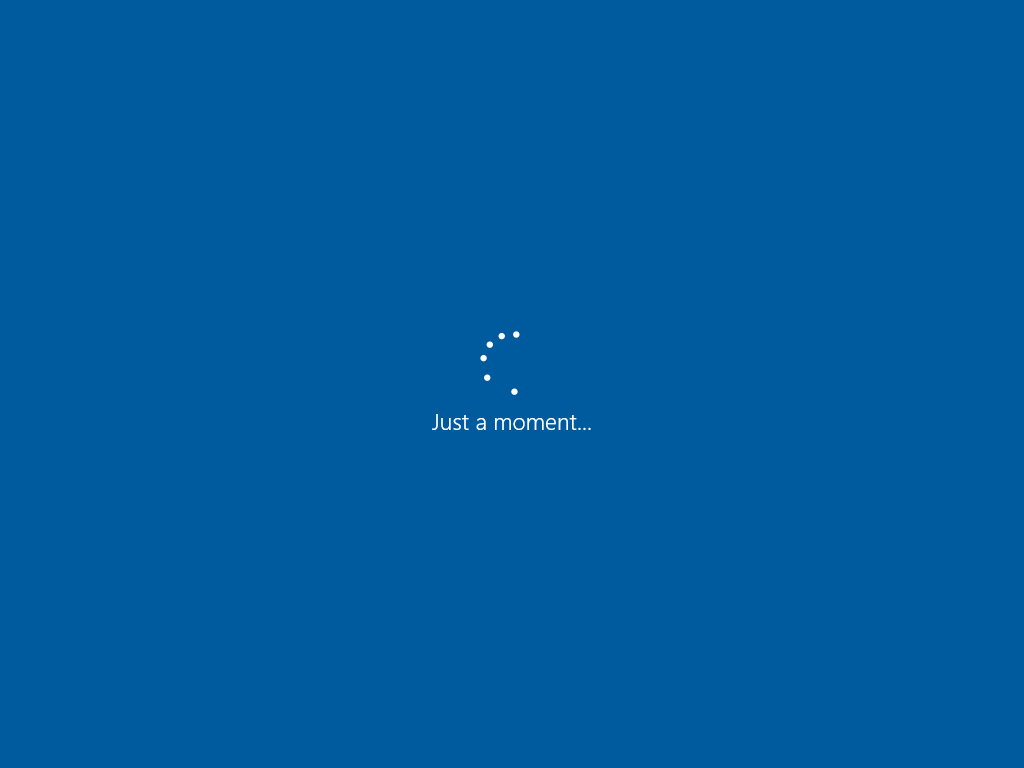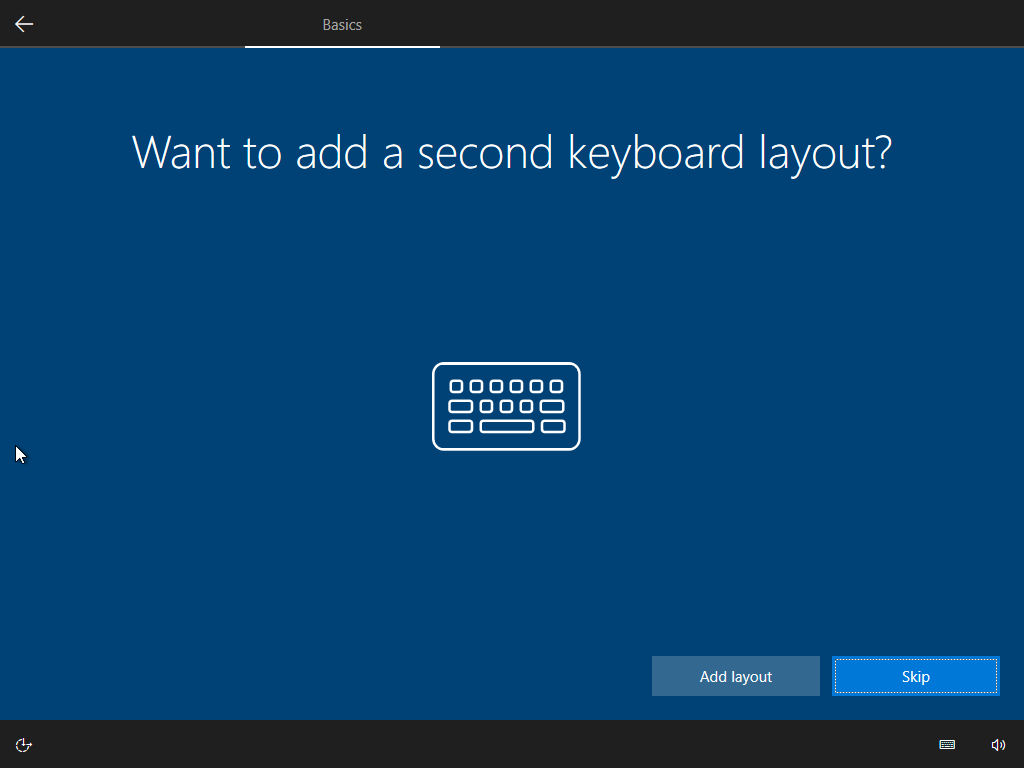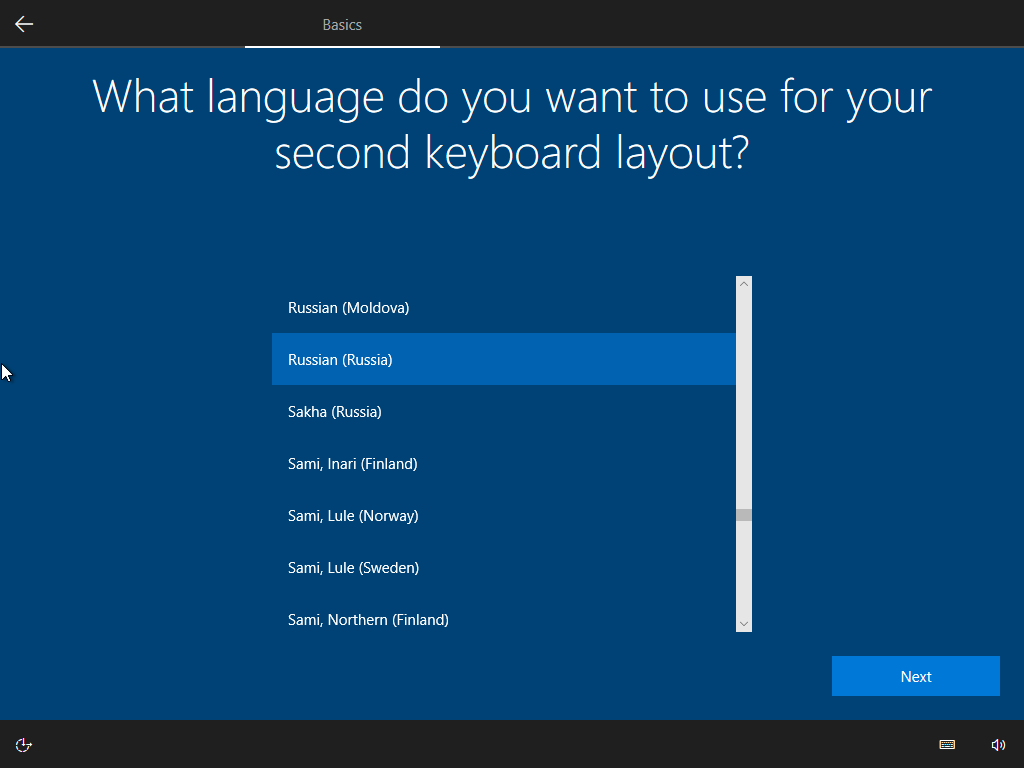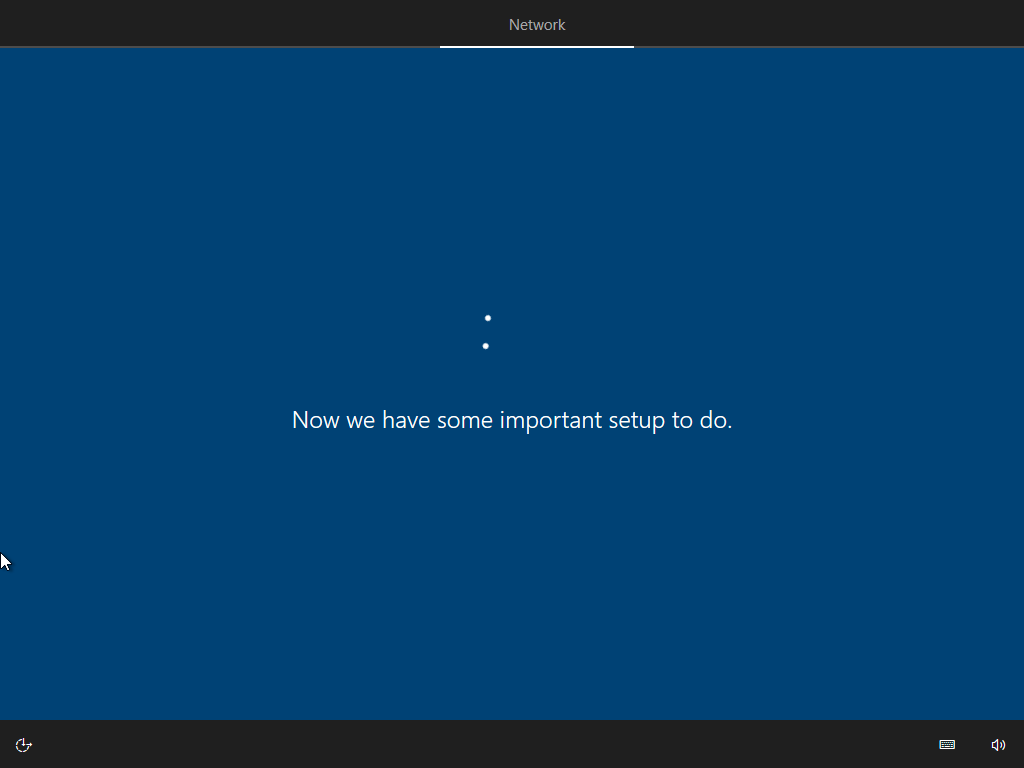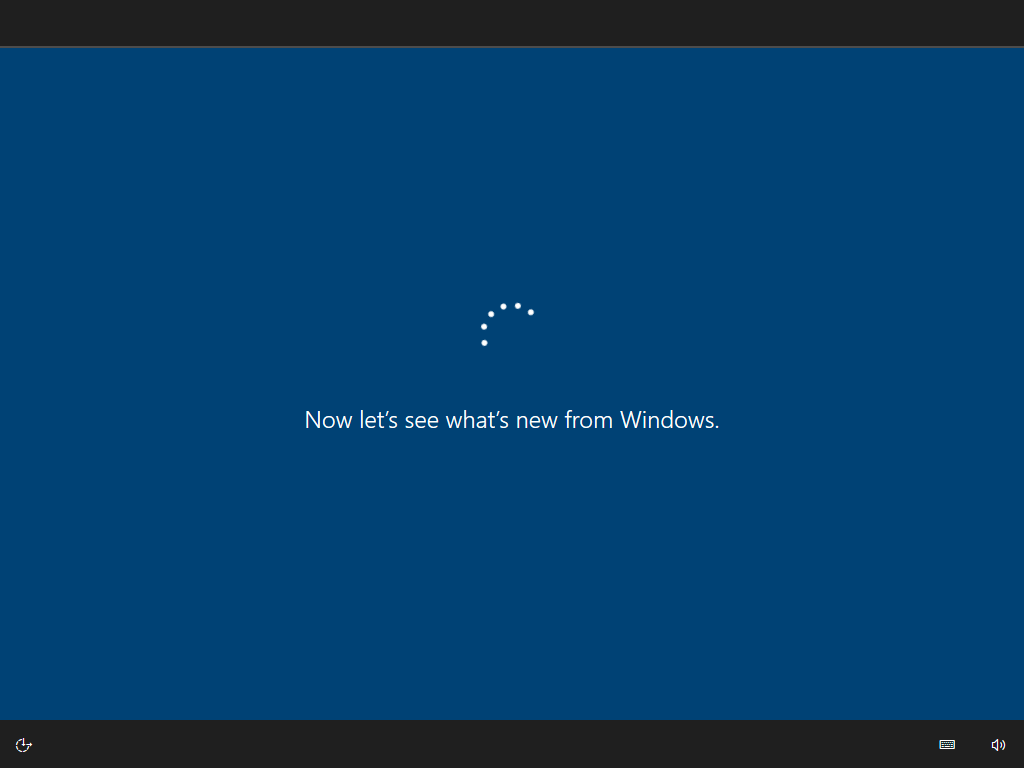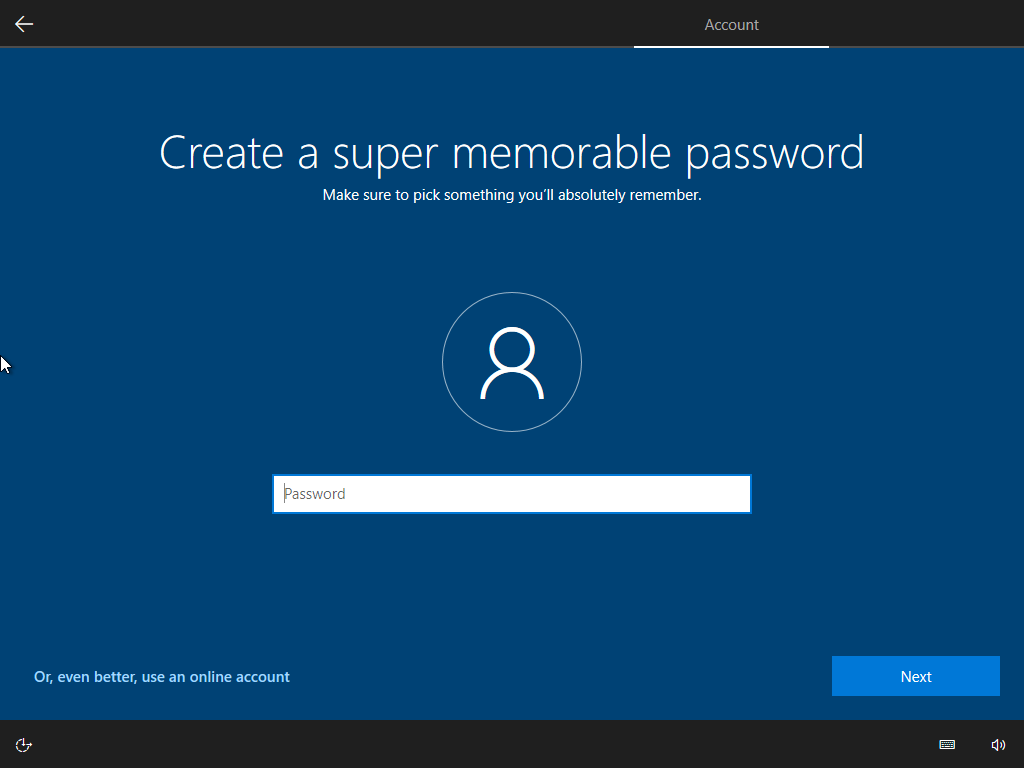Система Windows 10 Корпоративная предназначена для крупного и среднего бизнеса. Возможности, которые получают ИТ-специалисты:
- Расширенная защита от современных угроз
- Гибкие возможности развертывания, обновления и поддержки
- Комплексное управление устройствами и приложениями и их контроль
Windows 10 версии 22H2 упрощает управление защитой конечных точек, обнаружение сложных атак, автоматизацию реагирования на возможные угрозы и улучшает состояние безопасности. Кроме того, эта версия поможет вам упростить развертывание и обновления и предоставить пользователям устройства, готовые к работе на предприятии, сразу от производителя.
Ищете сведения о конкретных функциях? Ознакомьтесь с новыми возможностями Windows 10.
Языки
-
Английский (США), английский (Соединенное Королевство), испанский, итальянский, китайский (традиционное письмо), китайский (упрощенное письмо), корейский, немецкий, португальский (Бразилия), французский, японский.
Выпуски
- Windows 10 Корпоративная, версия 22H2 | Файл ISO для 64-разрядной и 32-разрядной версий
- Windows 10 Корпоративная LTSC 2021 | Файл ISO для 64-разрядной и 32-разрядной версий
Выпуск Windows 10 Корпоративная LTSC 2021 предоставляет клиентам доступ к каналу обслуживания Long Term Servicing Channel в качестве варианта развертывания в случае, если они используют особые устройства и среды. Этот выпуск не обновляется новыми функциями, а возможности Windows 10, которые могут получить новую функциональность, не включены (например, Кортана и все включенные приложения для Windows).
LTSC (ранее — LTSB) это сборка предназначена для работы на компьютерах в коммерческой сфере, где нужна стабильная работа компьютеров (где не нужны функциональные обновления). Проще говоря это чистая сборка без предустановленного пользовательского софта. Там отсутствуют Cortana, Edge и приложения из Windows Store (все, что Майкрософт любит обновлять в Windows 10).
LTSC можно установить на старый компьютер или ноутбук, с 2-мя или с 1-м Gb оперативной памяти. Свободного места на диске потребуется минимум 16 Gb.
Качаем Windows 10 LTSC с сайта Microsoft
Нам нужна обыкновенная USB флешка (8 Gb и более). Качаем саму систему с оф. сайта Microsoft. Выбираем LTSC, жмём продолжить.

Заполняем все поля и снова продолжить.

Далее выбираем нужную вам платформу. В моём случае X64.

Выбираем язык, желательно Английский. Который выше США, нижний Британский.

Записываем ISO-образ на флешку
В момент записи все данные с флешки будут стёрты. Для записи загрузочной флешки, нам нужен rufus. Качаем здесь или на официальном сайте.
Запускаем rufus и подключаем USB флешку(она появится в строке — «Устройство»). Выбираем ранее загруженный образ Windows кнопкой «ВЫБРАТЬ»(образ должен находиться в папке «Загрузки»).

Далее кликаем по руфусу мышкой, выделив тем самым окно программы, затем нажимаем «Alt+e»(используйте латинскую раскладке клавиатуры). В строке «Целевая система» отобразится «BIOS или UEFI»

Теперь rufus может записывать usb накопители для двух разметок дисков — MBR и GPT. Нажимаем старт.
Приступаем к установке. Вам необходимо узнать как на вашем ПК либо ноутбуке запустить «BOOT menu». Выключаю компьютер (дожидаюсь полного выключения), включаем питание и нажимаем клавишу, которая у вас отвечает за вход в «BOOT menu» (в моём ноутбуке это F12). Выбираем свой USB и жмём «Enter».

Запускаем установку
Далее сама установка. Нажимаем «Next».

Жмём «Install now».

Принимаем лицензионное соглашение жмём «Next».

Далее выбираем «Custom».

Мы выбрали чистую установку, то есть мы будем удалять старый системный раздел. Перед нами открылось окно, где установщик нас спрашивает куда мы хотим установить Windows? Здесь мы видим разделы, характерные для разметки «MBR».

Первый раздел 499 МБ (обычно он бывает до 600 МБ), это раздел для загрузчика Windows.
В разметке «GPT» таких разделов будет больше. Вот пример где их три.

Второй раздел 38.5 ГБ это основной раздел, туда установлена Windows (диск «С»). Третий раздел 87.3 ГБ, раздел под файлы (там хранятся мои файлы), его я оставлю, все остальные разделы, я удалю. Если у вас только один диск «С» — естественно третьего раздела у вас не будет. Будьте осторожны если у вас есть разделы или раздел с вашими файлами и папками, нивкоем случае их не удаляйте!
Если у вас стационарный компьютер и в этом окне есть диски «Drive 1» или «Drive 2», их так-же трогать не нужно. Это отдельные диски, на которых могут храниться ваши файлы! Мы удаляем разделы только с Диска 0 который обозначен «Drive 0».
Как и писал выше, я оставлю свой раздел 87.3 Gb, а остальные удаляю. Выделяю раздел и нажимаю «Delete».

Точно так же второй раздел. И у нас остался раздел 87.3 Gb и «Unallocated Space» (Незанятое пространство).
Новые разделы создавать не будем, установщик Windows их создаст за нас. Выделяем «Unallocated Space» и нажимаем «Next».

Установщик начнёт процес установки. Ждём завершения процесса.

Предварительно настраиваем Windows
Выбираем свой регион и жмём «Yes».

Далее также нажимаем «Yes», затем «Skip»


Чтобы не входить в учетную запись Microsoft нажимаем «Domain join instead».

Дальше нужно придумать имя пользователя и пароль. И снова «Next».


Далее нам предлагают воспользоваться историей, я жму «No»

Здесь выключаем все службы. Нажимаем «Accept». И дожидаемся завершения установки.

Windows 10 LTSC установлена осталось только русифицировать.

Как русифицировать Windows 10 LTSC читайте здесь.
- Telegram
- Skype
Лишь немногие владельцы компьютеров знают о существовании операционной системы Windows 10 LTSC, которая является корпоративной версией «десятки» с длительными периодом обслуживания (до 2028 года). У данной ОС есть ряд преимуществ, которые делают её отличным вариантом для домашнего ПК. Далее рассмотрим плюсы и минусы, как скачать, установить и перевести на русский язык. Это займёт у Вас не больше часа!
Кому подойдет Виндовс 10 LTSC?
Вот некоторые доводы в пользу установки:
- Хотите получить ОС, которая работает быстро даже на слабом железе (по требованиям практически ничем не отличается от Windows 7);
- Не используете магазин Microsoft Store, не качаете оттуда игры и приложения;
- Нуждаетесь в стабильной операционной системе, получающей только важные обновления безопасности;
- Не пользуетесь Metro-приложениями (UWP) — проигрыватель Groove, Почта, Погода, Game Bar, браузер Edge, Календарь и т.д.;
- Вас бесит «шпионский» функционал Windows 10 (телеметрия).
Редакция LTSC базируется на версии 1809. По сути Вы получаете скоростную ОС с современным интерфейсом, в которой нет ничего лишнего. Но при этом присутствует антивирус Защитник Виндовс, есть «Параметры», доступны стандартные приложения — Калькулятор, аудио-видео плеер Media PLayer, браузер Microsoft Explorer.
Производительность компьютера значительно увеличится после инсталляции такой «десятки» по сравнению с обычной Pro или Enterprise. Это становится возможным, благодаря уменьшению количества запущенных процессов и служб, работающих в фоне.
Как и где скачать Windows 10 LTSC?
Есть множество «пиратских» ресурсов, где реально загрузить ЛТСЦ с уже добавленным русским языком и прочими «плюшками» (возможно, они Вам и не понадобятся). Но я рекомендую качать с официального сайта Майкрософт. Так Вы получите ознакомительную версию на 90 дней, попробуете и, если понравиться, то активируете любым удобным для Вас способом.
Для реализации последующей инструкции Вам понадобиться USB-накопитель объемом 8 Гб, интернет соединение и внимательность):
- Переходим по ссылке;
- Выбираем опцию «ISO — LTSC», затем «Продолжить»:
- Заполните форму. Все поля обязательны, но нет никакой проверки на достоверность. Можно вводить любые данные:
- На следующем этапе выбираем разрядность (32 или 64 bit), сохраняем ISO-файл на компьютер, дожидаемся завершения загрузки;
- Теперь нужно создать загрузочный накопитель, с которого будем устанавливать Виндовс 10 LTSC. Рекомендую утилиту Rufus:
Скачать Rufus
- Процедура очень проста — выбираем в списке свою флешку, указываем путь к образу ISO, файловая система — NTFS, схема раздела — MBR или GPT. Затем «СТАРТ», носитель USB форматируется, данные с него удаляются, копируются новые. Занимает это всё около 10 минут:
Видео
Дальнейшие действия подробно показаны в ролике с нашего Youtube канала. Там же рассказывает, как сделать русский язык в Windows 10 LTSC.

Вам помогло? Поделитесь с друзьями — помогите и нам!
- 19.07.2020
В данной статье мы наглядно в картинах покажем как происходит процесс установки Windows 10 Enterprise (Корпоративная) LTSC 2019, а так же как активировать систему.
1) Первое, что нужно сделать — это соответственно скачать сам дистрибутив. Мы обращаем Ваше внимание на то, что при скачивании дистрибутива с официального сайта Microsoft, у Вас скачается «Ознакомительная версия» Windows 10 Корпоративная. Подробнее об Ознакомительной версии Windows 10 Корпоративная.
Скачать полную версию можете на нашем сайте на следующей странице.
Так же, напоминаем, что данную версию Windows 10 Enterprise LTSC 2019 нужно активировать, приобрести ключ активации Вы можете в нашем каталоге. Доставка ключа производится моментально, в автоматическом режиме сразу после оплаты.
2) После скачивания дистрибутива запишите образ на флешку. Инструкция как сделать загрузочную флешку. Далее загружаетесь на флешку из под Биоса и начинаете установку.
Выбираете язык и раскладку.
Нажимаете «Установить».
Принимаете лицензионное соглашение.
В нашем случае мы делаем новую установку с нуля. Поэтому выбираем «Выборочную» установку.
На этом пункте Вам нужно будет выбрать тот жесткий диск (Раздел) на который Вы хотите установить систему. В нашем случае раздел один. Нажимаем на него и жмем «Далее».
Далее пойдет распаковка и установка системы. Ожидаем ее окончание, после ПК перезагрузится и будет устанавливать и обновлять различные службы и компоненты.
Когда установка завершится, Вам предложат выбрать Ваш регион.
Задаем «Имя компьютера».
Если Вы ранее не пользовались Windows 10 Enterprise LTSC 2019, то этот пункт можно пропустить, нажав «Нет».
В следующем окне настоятельно рекомендуем Вам снять все флажки для большей конфиденциальности.
Ожидаем пока система подготовит для Вас рабочий стол.
3) Далее когда система запустится, рекомендуем Вам активировать Вашу Windows 10 Enterprise LTSC 2019. Для этого у Вас должен быть ключ активации Windows, если у Вас его нет, то приобрести его можете в нашем интернет-магазине в следующем каталоге.
Заходите в меню «Свойства системы» => Активация Windows => Далее в новом окне «Изменить ключ продукта» => В соответствующем окне вводите ключ и «Далее» => Активировать. После активации проверяете активировалась ли система.
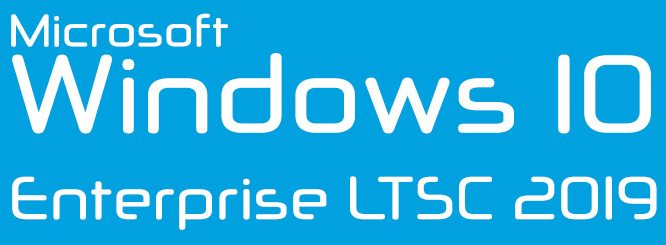
Представляю вашему вниманию уникальную операционную систему Windows 10 Enterprise LTSC 2019 и легальные ключи к ней.
LTSC (Long Term Servicing Channel — «Ветвь с долгосрочным обслуживанием») — это ОФИЦИАЛЬНАЯ редакция семейства Windows 10. Данная редакция является обновлённой версией Windows 10 Enterprise LTSB (Long Term Servicing Branch — что в переводе на русский язык означает практически то же самое).
В основном эта редакция используется в организациях, но несмотря на это её можно использовать и дома на ПК, если по каким-то причинам вас не устраивают редакции Home или Pro. Кроме того, она вполне способна заменить многими любимую Windows 7 благодаря своим ключевым особенностям:
- В LTSC ОТСУТСТВУЮТ Microsoft Store (магазин Windows), UWP-приложения, браузер Microsoft Edge, голосовой помощник Cortana, Paint 3D, поддержка дополненной реальности и другие навороты.
- Содержит в себе нововедения с осеннего обновления 2018 года (v1809) редакций Home и Pro.
- Через Интернет приходят ТОЛЬКО стабильные версии обновлений безопасности и исправления, проверенные в других редакциях Windows 10.
- 90-дневный ознакомительный срок.
- Данную ОС можно активировать на 3 или 5 ПК с помощью ОДНОГО ключа.
- Ключ НЕ привязывается к вашему онлайн-аккаунту Microsoft.
Раньше ключи активации этой системы обычным смертным достать было практически нереально, но теперь, благодаря моему партнёру — онлайн-магазину “El:Store”, легальный ключ может приобрести любой желающий.
В этой статье я расскажу как правильно установить и активаровать Windows 10 Enterprise LTSC 2019 x86-x64 (дальше по тексту — W10 LTSC).
Весь процесс можно разделить на 3 этапа:
- 1. Скачивание оригинального дистрибутива.
- 2. Установка.
- 3. Легальная активация системы.
1. Скачивание оригинального дистрибутива.
Первым делом нам надо достать оригинальный дистрибутив W10 LTSC. Однако в цифровой библиотеке MSDN (Microsoft Developer Network) лежит только ознакомительная 90-дневная версия (т. е. она активируется только на 90 дней и не имеет каких-либо других ограничений). Как её скачать я показывал в видеоролике ниже, хоть в нём речь об W10 LTSB, но для W10 LTSC тоже актуально.
Впрочем нам сейчас нужна полноценная чистая операционка W10 LTSC, её можно скачать с популярного ресурса RuTracker по ссылкам: русская x64 (64 бит) и x86 (32 бит) или английская x64 (64 бит) и x86 (32 бит).
Какую битность выбрать? Если на ваших компьютерах 4 Гб ОЗУ или более, ставьте 64-битную версию, если у вас меньше 4 Гб ОЗУ (что сегодня встречается очень редко), то лучше установить 32-битную.
Выбор языка на ваше усмотрение, но чтобы этот мануал не был похож на инструкцию по установке Windows 10 Pro (дальше по тексту — W10 Pro), я установлю английскую версию W10 LTSC. Это полезно если в вашей команде англоязычные участники.
Пока качается образ, я настоятельно рекомендую зарегистрироваться на сайте Microsoft! Создайте свой онлайн-аккаунт. Что он даёт? Единый онлайн-аккаунт позволяет не только входить в Windows и Office, расширяя их возможности, но и в приложения Xbox, Skype, «облако» OneDrive, Microsoft Store (он же магазин Windows) и почту Hotmail (она же Outlook). Дополнительно к аккаунту привязываются лицензии некоторых продуктов Microsoft, и он запоминает некоторые настройки (список ЗДЕСЬ). Если у вас уже есть аккаунт MS, повторно регистрироваться НЕ НУЖНО!
Для регистрации переходим по ЭТОЙ ССЫЛКЕ, жмём кнопку “No account? Create one” («Нет учетной записи? Создайте её!»). В следующем окне придумываем себе логин (в качестве него впишите ваш e-mail) и пароль. После регистрации вводим эти данные повторно, чтобы войти и настраиваем свой аккаунт.
Вернёмся к нашему дистрибутиву. После того как он скачается, запишите его на флешку Rufus’ом по ИНСТРУКЦИИ или на DVD-болванку, например, бесплатной утилитой CDBurnerXP. Запись DVD-болванки займёт некоторое время, можно пока сделать паузу и выпить чайку.
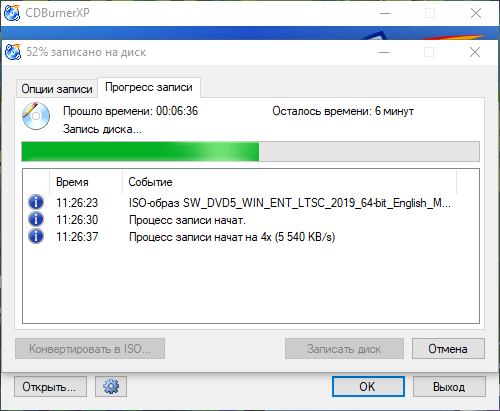
Если на вашем компьютере установлена пиратская Windows, которая интегрируется с MS-аккаунтом (это 8, 8.1 или 10) и вы вошли в неё под своим MS-аккаунтом, то перед переходом на легальную Windows 10 ПОСМОТРИТЕ видео ниже и ПРОДЕЛАЙТЕ те же действия.
На сегодняшний день расположение разделов в личном кабинете может отличаться, но принцип отвязки аккаунта от ПК с пиратской системы не изменился.
Кому смотреть лень, поясняю: когда входишь в «винду» под своим онлайн-аккаунтом Microsoft, в нём отмечается с какого компа вы вошли и происходит синхронизация ПК с вашем MS-аккаунтом и MS Store, даже если «винда» пиратская, поэтому прежде чем двигаться дальше, войдите в личный кабинет MS-аккаунта через любой браузер и отвяжите свой комп, чтобы не было каких-либо странностей во время установки легальной Windows 10.
Как найти привязанный компьютер? У каждого компьютера в системе Windows 10 своё имя, узнать его можно нажав Пуск –> Параметры –> Система –> О программе –> Пункт «Имя устройства». По этому имени и ищите свой ПК в ЛК онлайн-аккаунта.

2. Установка.
Процесс установки русской версии W10 LTSC практически не отличается от установки W10 Pro и других редакций (за исключением нескольких моментов).
Лучше всего начать процесс установки W10 LTSC, загрузившись с предварительно записанной DVD-болванки, настроив приоритет загрузки в BIOS. В ЭТОЙ СТАТЬЕ МОЖНО ПОЧИТАТЬ как это сделать.
После настройки BIOS и перезагрузки вы увидите надпись “Press any key to boot from CD or DVD” на черном экране. Нажмите любую клавишу (я обычно нажимаю ПРОБЕЛ) и подождите, пока не запустится программа установки.

На первом экране программы установки будет предложено выбрать язык, формат времени и метод ввода с клавиатуры. В первом пункте (Language to install) оставляем “English” (доступен только этот язык), а во втором (Time and currency format) и третьем (Keyboard or input method) сразу выбираем “Russian”. Таким образом, мы сразу указываем, что находимся в русском часовом поясе и у нас русская раскладка клавиатуры.
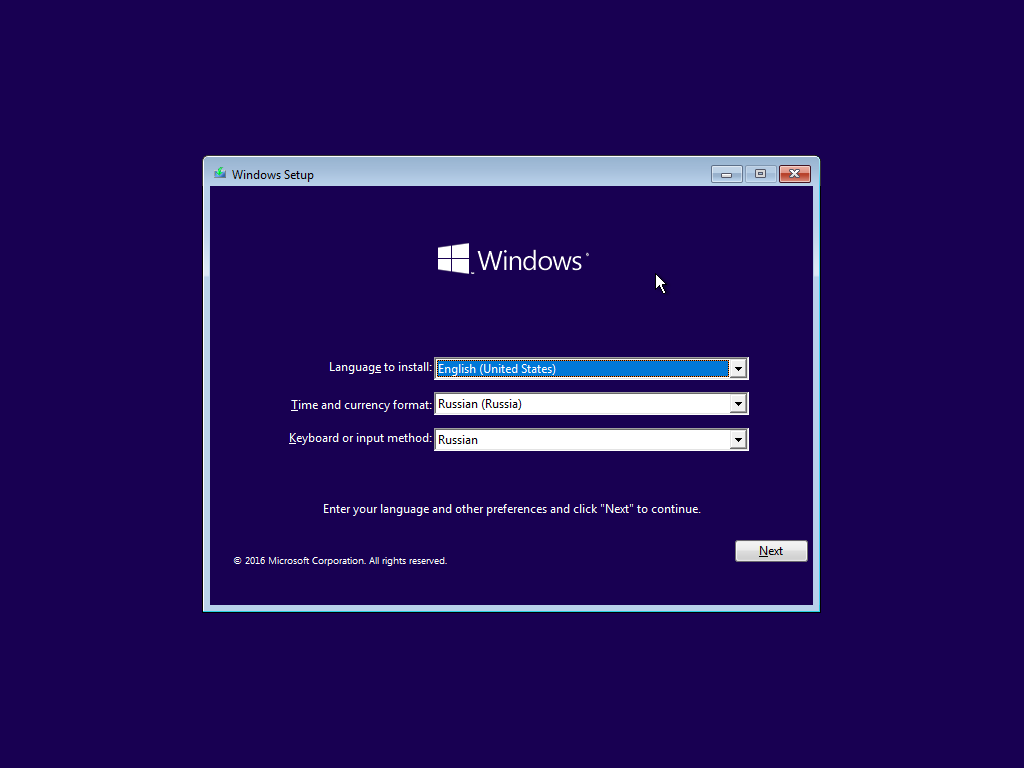
Следующее окно – кнопка “Install now”, которую следует нажать.
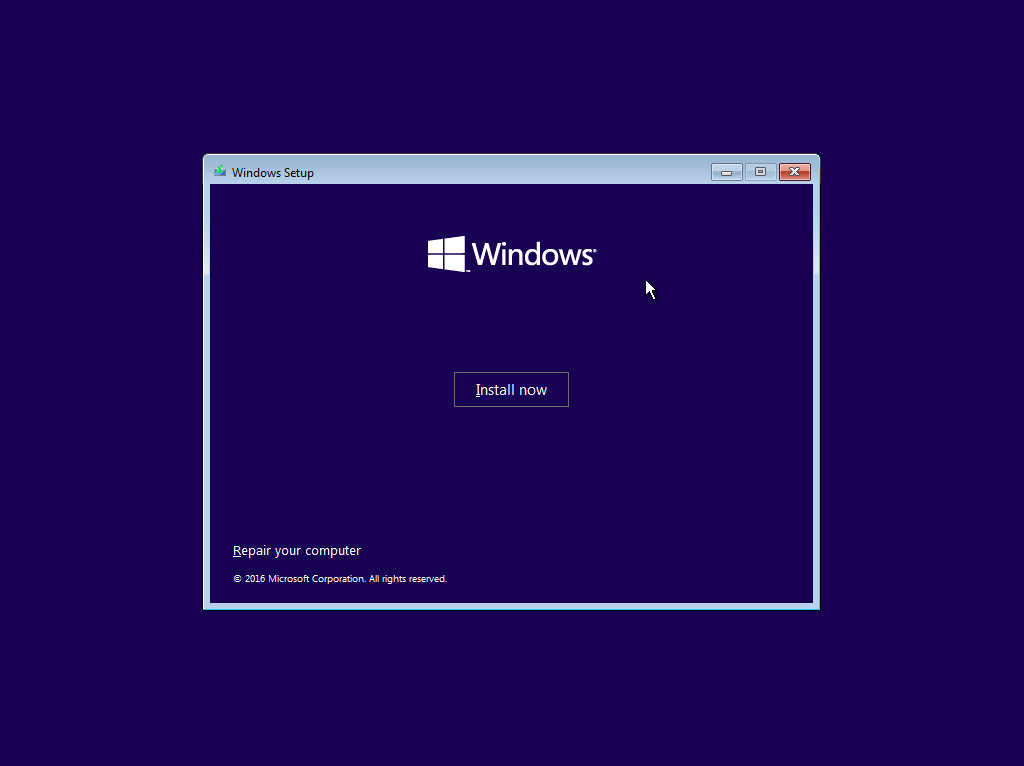
На этом шаге следует сделать выбор какую подредакцию LTSC ставить: “N” или без “N”. Разница у них только одна — в “N” версии отсутствует проигрыватель Windows Media и другие встроенные приложения для воспроизведения мультимедиа. Выбор за вами.

Дальнейший шаг — прочтение лицензионного соглашения и принятие условий лицензии. После того, как это сделано, нажмите кнопку “Next”.
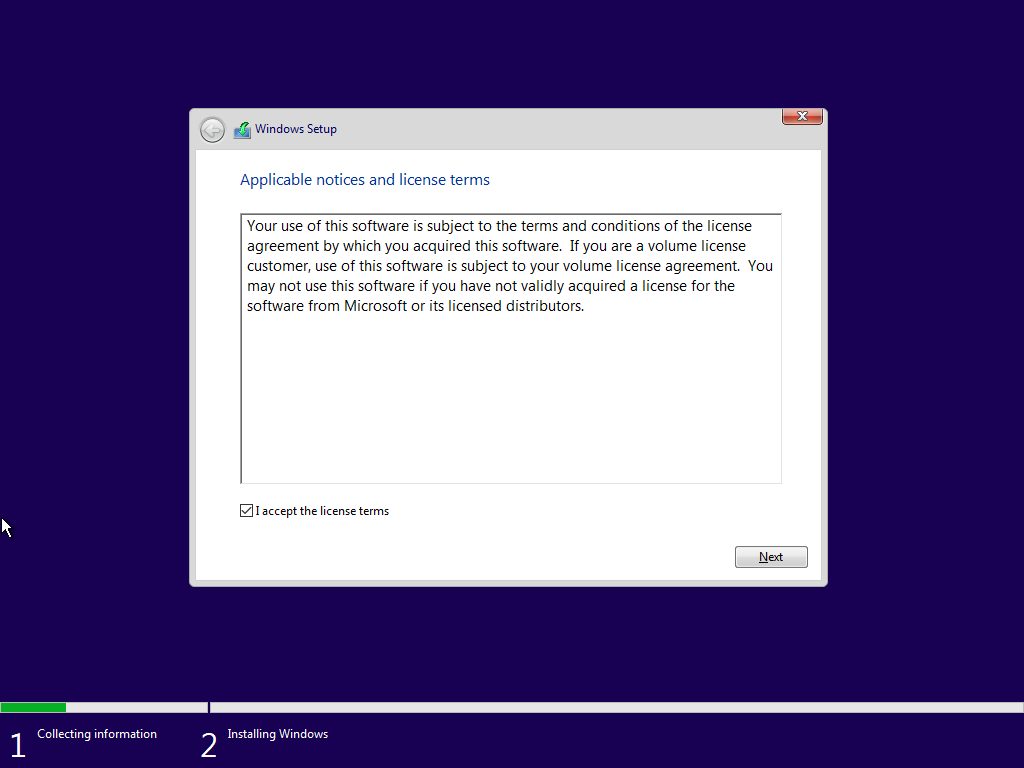
Те, кто знакомы с установкой W10 Pro могут задаться вопросом, куда делось поле ввода лицензионного ключа? Ключ к W10 LTSC мы будем вводить после установки. Это первое отличие от процесса установки Pro редакции.
Теперь следует выбрать тип установки W10 LTSC. Есть два варианта: Upgrade — в данном случае сохраняются все параметры, программы, файлы предыдущей установленной системы, а сама старая система сохраняется в папку Windows.old (но этот вариант не всегда возможно запустить). То есть данный процесс аналогичен простому обновлению. Custom — данный пункт позволяет выполнить чистую установку, не сохраняя (или сохраняя частично) файлы пользователя, а во время установки можно разбить диски на разделы, отформатировать их, тем самым очистив компьютер от файлов предыдущей Windows. Именно CUSTOM я рекомендую выбрать.
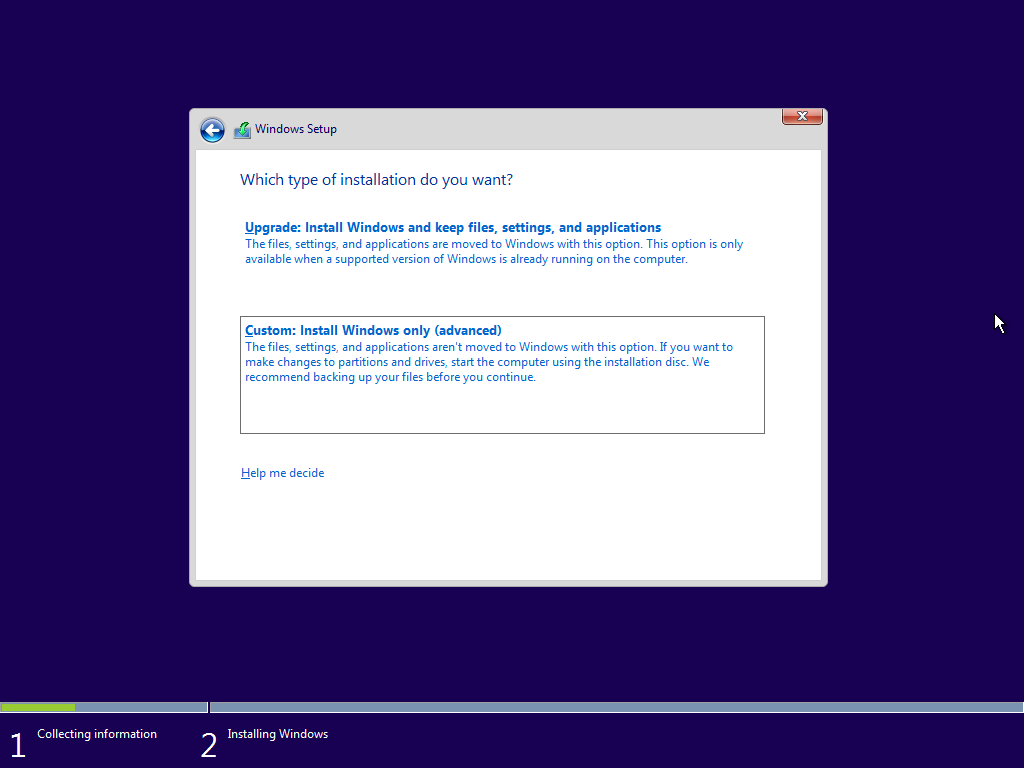
Затем, мы попадаем в окно выбора раздела диска для установки. При этом, мы увидим большое количество системных разделов.
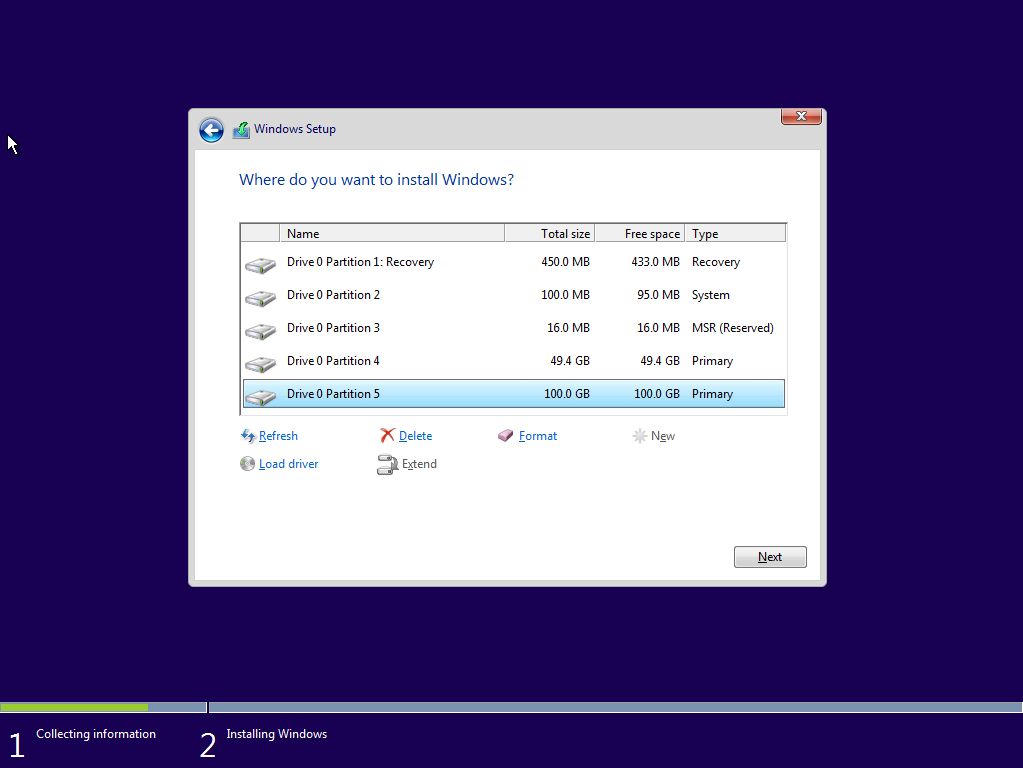
В случае, если Windows устанавливается на новый жесткий диск мы увидим только ОДИН неразмеченный раздел.

Постараюсь пояснить всевозможные варианты дальнейших действий:
- Если производителем вашего ПК была предустановлена Windows, то помимо системных и скрытых разделов на Диске 0, вы увидите ещё один (обычно) раздел размером 10-20 гигабайт. Не рекомендуется производить над ним каких-либо манипуляции, так как он содержит образ восстановления системы, позволяющий, при необходимости, быстро вернуть стационарный компьютер или ноутбук в заводское состояние. Также не следует производить манипуляции с зарезервированными системой разделами (кроме тех случаев, когда вы решили полностью очистить жёсткий диск).
- Как правило, при чистой установке системы, Windows ставится на раздел, соответствующий диску C, с его форматированием (или удалением). Чтобы сделать это, выберите данный раздел (определить его можно по размеру, он гораздо больше скрытых), нажмите “Format”. А после этого, выбрав его же, нажмите “Next” для продолжения установки Windows. Данные на других разделах и дисках затронуты не будут.
- Если пропустить форматирование (или удаление) и выбрать для установки раздел, на котором уже установлена ОС, то предыдущая установка Windows будет помещена в папку Windows.old, а ваши файлы на диске C затронуты не будут (но останется достаточно много мусора на диске).
- Если на вашем диске, предназначенном для установки Windows (Диск 0) нет ничего важного, вы можете полностью удалить все разделы по одному, заново создать структуру разделов (с помощью пунктов “Delete” и “New”) и установить систему на первый раздел, после созданных автоматически скрытых разделов. В том случае, если на таком диске есть важная информация, перед удалением разделов сделайте резервную копию в «облако», на флешку или внешний жёсткий диск.
- Если предыдущая система установлена на разделе или диске C, а для установки W10 LTSC вы выберите другой раздел или диск, то в результате у вас на компьютере будет установлено одновременно две операционных системы с выбором нужной при загрузке ПК.
Из всех перечисленных вариантов, я рекомендую вариант №4, как самый оптимальный для чистой установки. Обычно я делаю два раздела: Первый под систему (в пределах 60-100 Гб), а второй под все остальное. Помимо этого, система автоматически может создать один или три скрытых раздела под свои нужды. Один скрытый раздел создастся, если на системном диске используется структура MBR, а три — при использовании структуры GPT. При чем GPT в современных компьютерах предпочтительнее. Если вы мало что в этом понимаете, расслабьтесь, установщик Windows сам выберет нужную структуру для вашего диска во время разбивки на разделы.
Теперь можно нажать кнопку “Next”. Начнётся копирование файлов операционной системы на ПК.
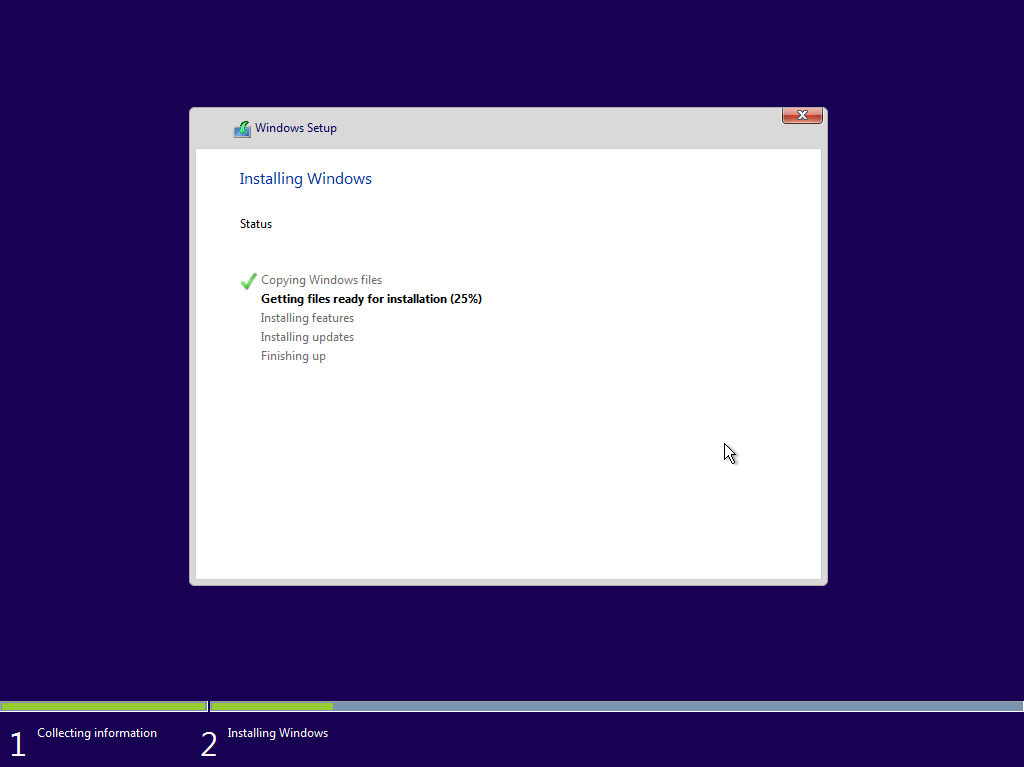
После перезагрузки некоторое время никаких действий не потребуется — будет происходить настройка оборудования и компонентов. Процесс не быстрый, снова запаситесь терпением. При этом компьютер может перезагружаться. Все в порядке, это нормальный процесс.
По завершении, вы можете увидеть предложение подключиться к сети Интернет по Wi-Fi, однако, если компьютер подключён к сети по кабелю, то она может определиться автоматически, в таком случае запрос на подключение не появится.
Следующий этап — настройка основных параметров системы. Первый пункт — выбор региона.
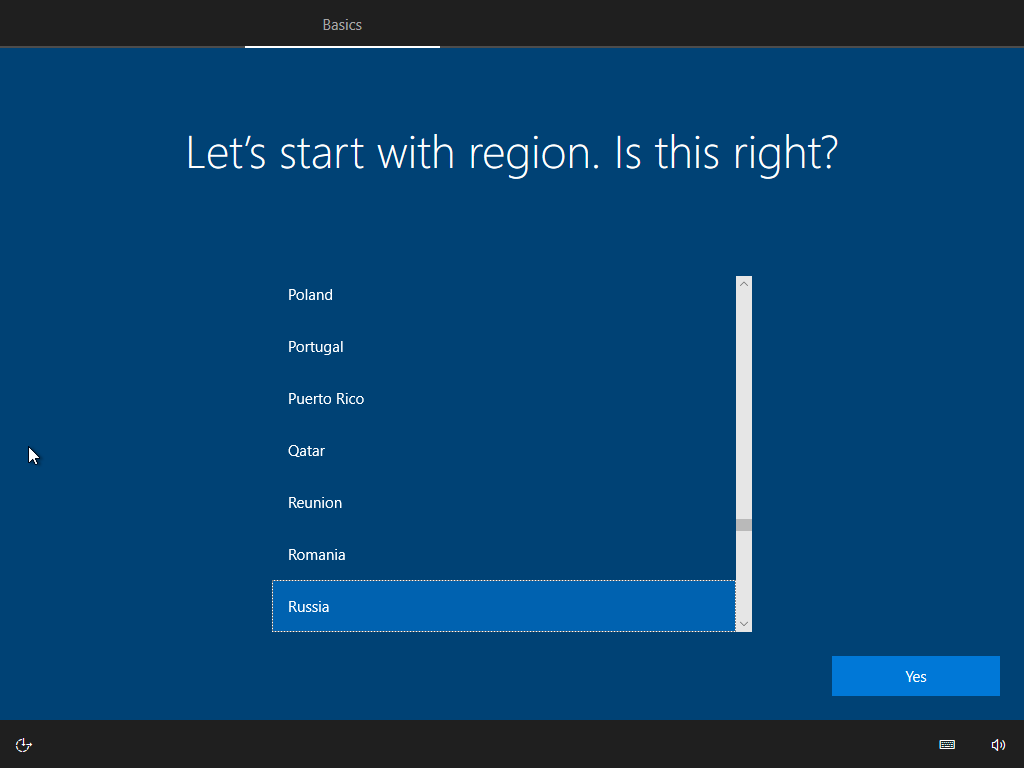
Второй пункт — подтверждение правильности раскладки клавиатуры. Хоть такой запрос был выше, всё равно почему-то спрашивают… Ну да ладно. Выберите английскую раскладку (как на картинке).

Windows может предложить добавить вторую раскладку клавиатуры. Выберите русскую раскладку.
И подтвердите.
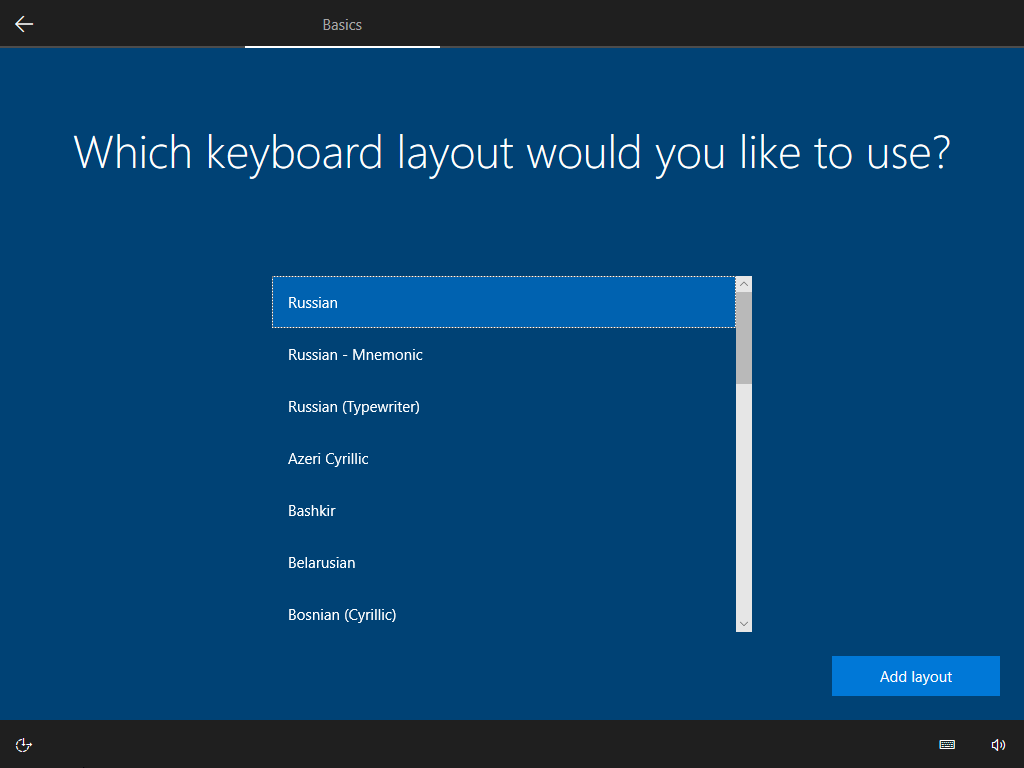
На этом этапе, при наличии подключения к Интернету, система проверит наличие актуальных обновлений и скачает их, а также установит важные элементы.
При наличии активного Интернет-подключения предлагается ввести логин и пароль вашей учётной записи MS. Но вы можете этого не делать, а создать ЛОКАЛЬНУЮ учётную запись нажав кнопку “Domain join instead”. Так мы и поступим! Всё равно ключ активации W10 LTSC НЕ привязывается к вашей глобальной учётке MS и в этом заключается второе отличие от установки W10 Pro.
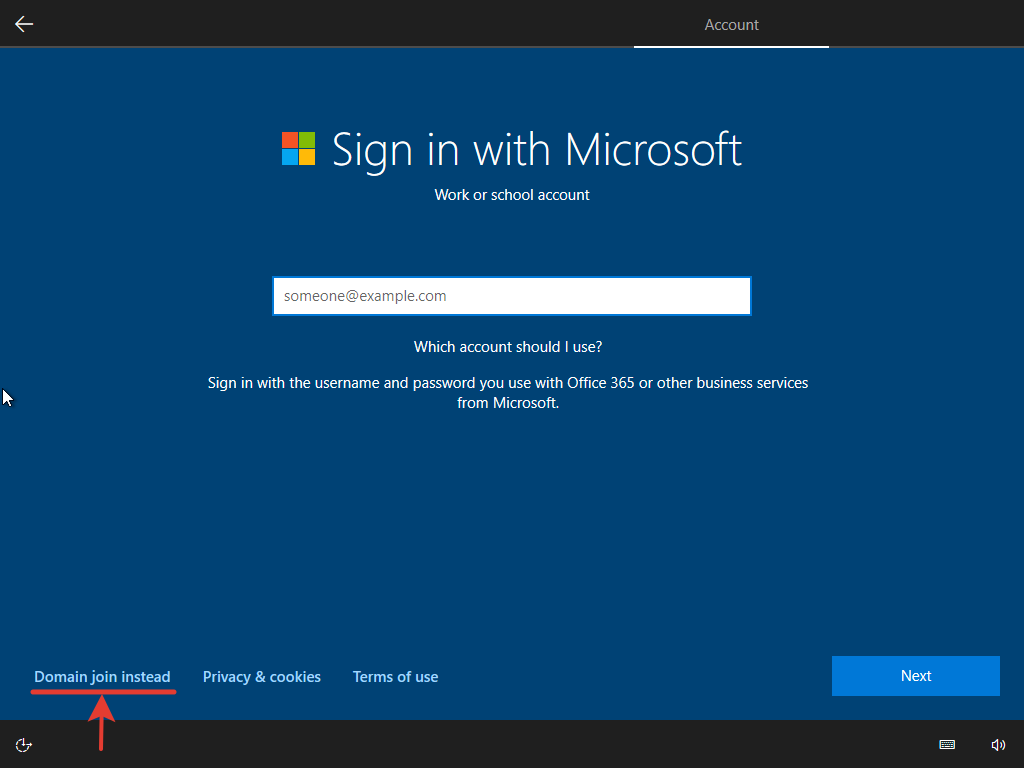
Далее, придумываем любое имя и жмём “Next”.
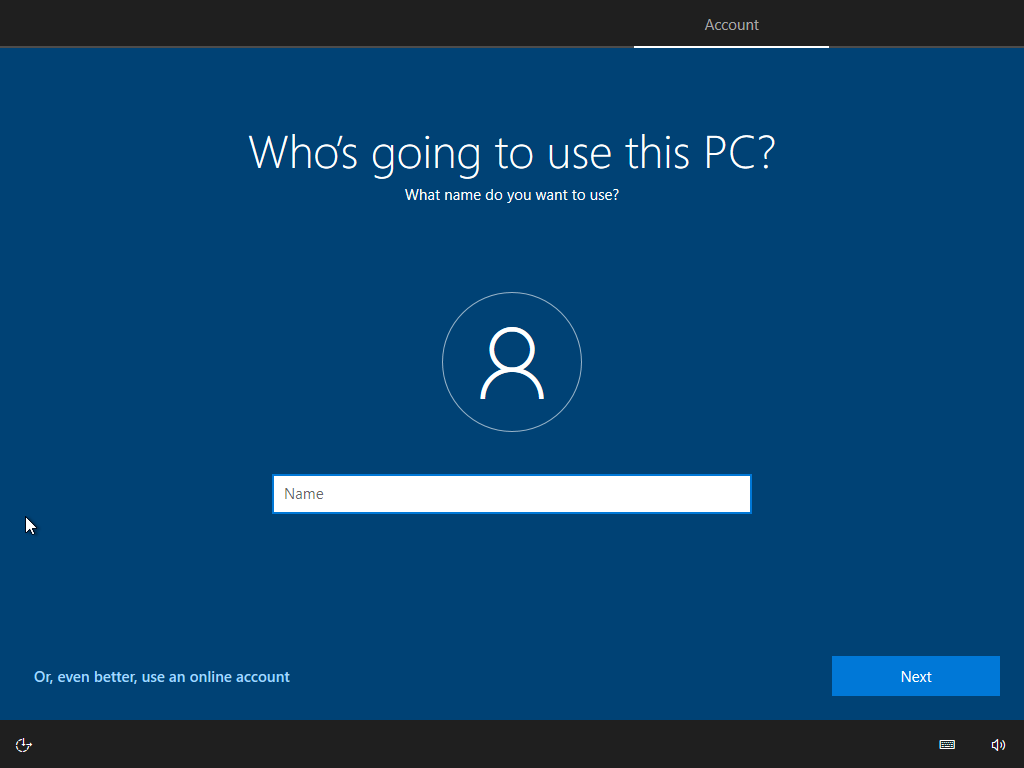
Теперь придумываем пароль и подтверждаем его.
На этом шаге выбираем 3 вопроса и придумываем на них ответы. Если вы забудете ЛОКАЛЬНЫЙ пароль, вы сможете его восстановить, ответив на 3 вопроса.
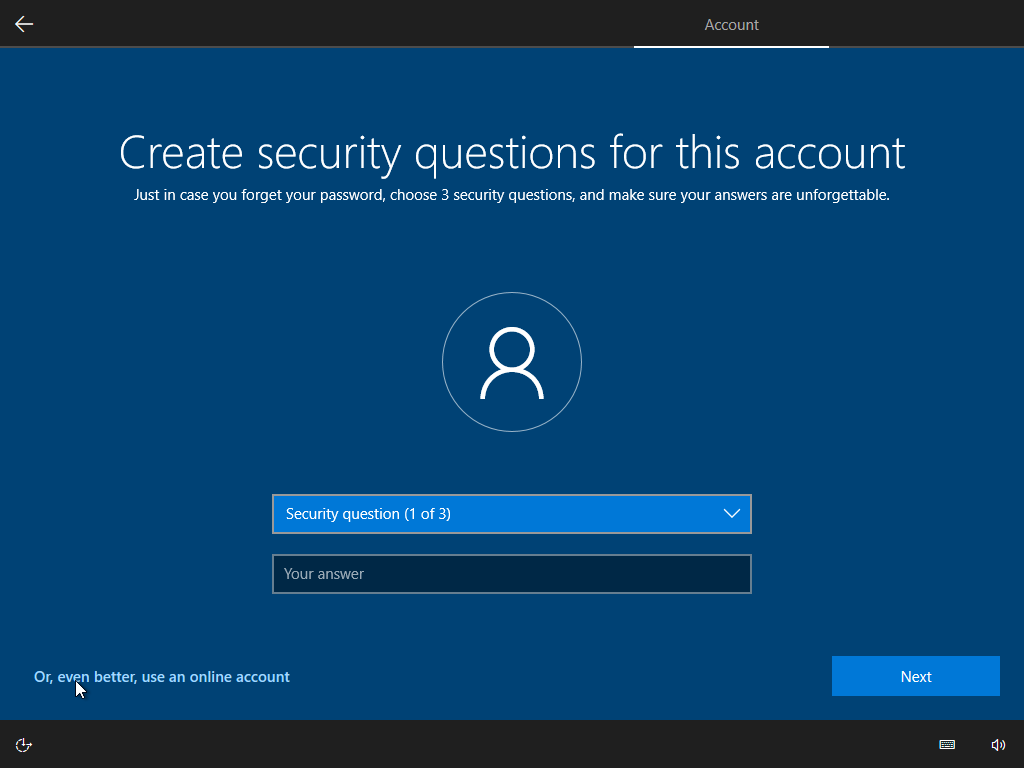
В W10 LTSC появилась временная шкала. Эдакий журнал действий в картинках, который синхронизируется с вашими девайсами. В нем запоминается дата запуска того или иного приложения. После завершения установки кнопка просмотра временной шкалы будет находиться рядом с «Пуском» и «Лупой» (Поиском). На этом экране можно включить или отключить её. Я включу временную шкалу, поэтому жму “Yes”.

Следующий этап — настройка параметров конфиденциальности Windows. Внимательно прочтите и отключите то, что вам не нужно.
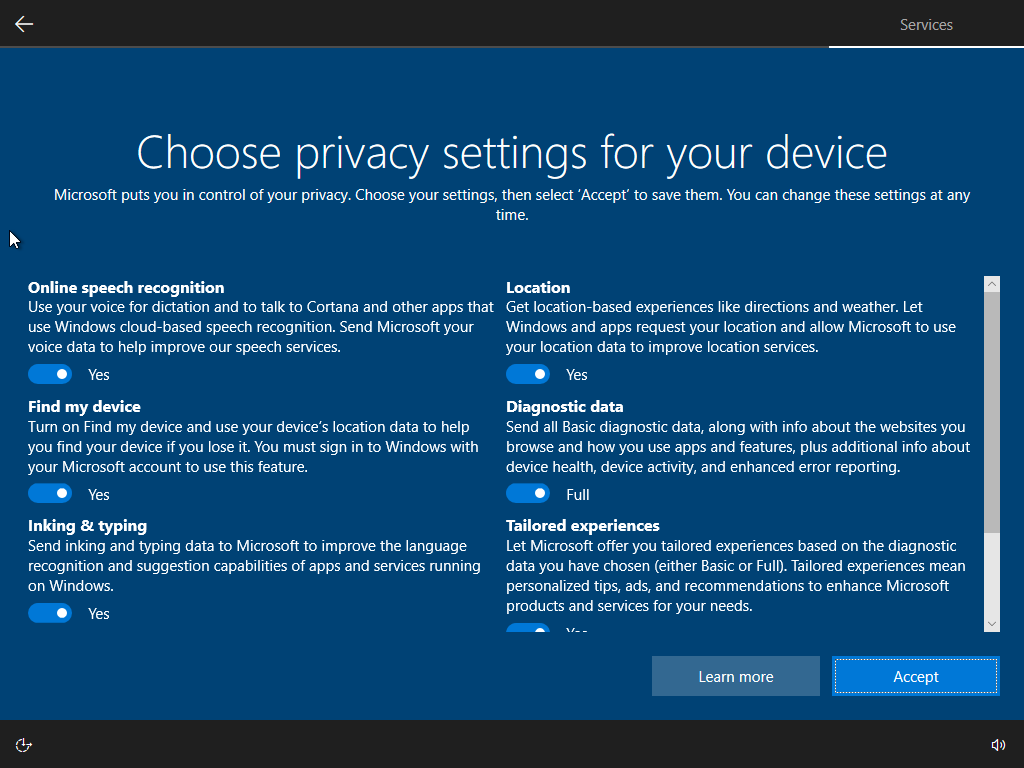
Вслед за этим начнется последний этап — подготовка системы к первому запуску. Этот процесс может занять несколько минут, НЕ стоит принудительно выключать или перезагружать ПК в это время.
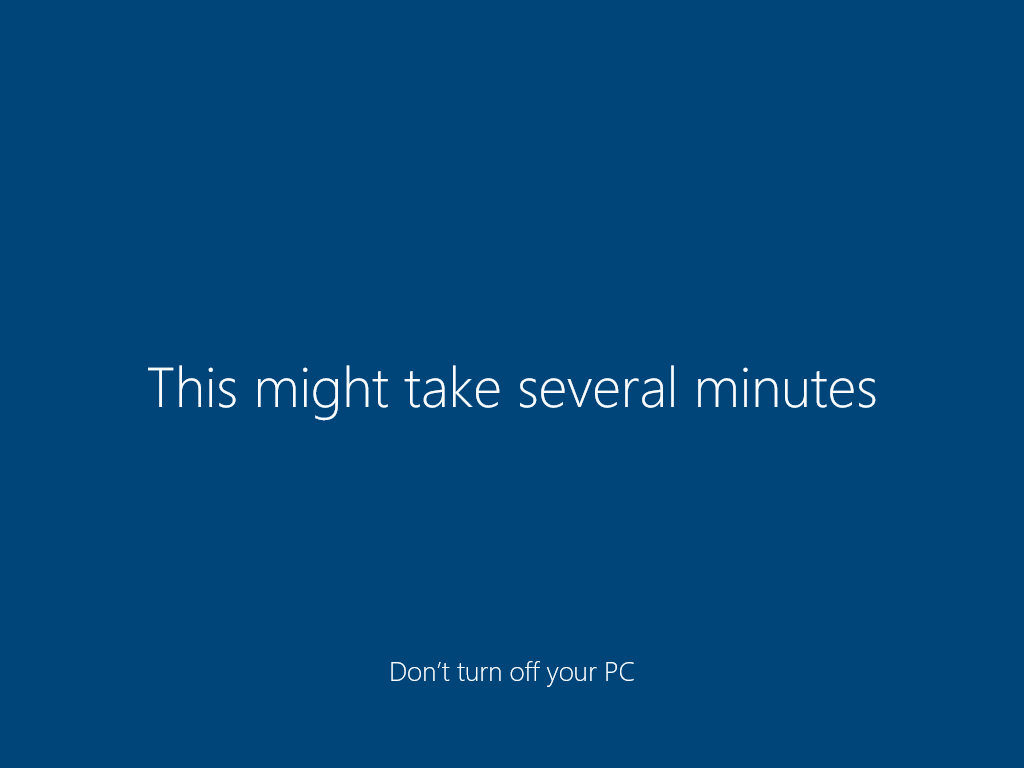
И, наконец, вы увидите привычный рабочий стол. W10 LTSC установлена успешно.
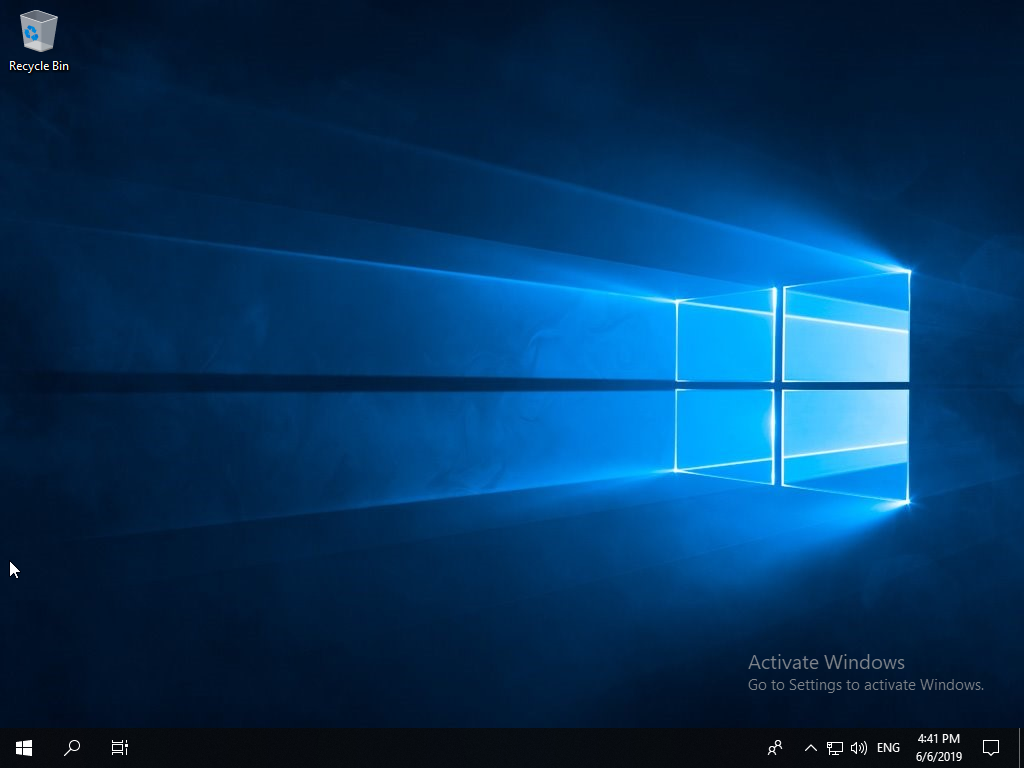
3. Легальная активация системы.
W10 LTSC активируется с помощью лицензионного ключа. Причём W10 LTSC можно активировать на трёх или пяти ПК с помощью одного ключа. Легальный ключ НА 3 ПК или НА 5 ПК можно ПРИОБРЕСТИ ЧЕРЕЗ МЕНЯ от партнёра (онлайн-магазин ПО “El:Store”) по доступной цене. Ключ придёт на e-mail, который вы укажете во время оформления заказа.
ВАЖНО: Замена материнской платы или процессора Windows расценивает как приобретение нового ПК (на счёт процессора не точно) и тогда потребуется новый ключ. Также лучше НЕ производить переустановку с нуля легальной W10 LTSC БЕЗ КРАЙНЕЙ необходимости! В любом случае, мой партнёр — онлайн-магазин “El:Store” даёт гарантию 1 год на W10 LTSC. Если в течении 1 года со дня покупки вы столкнулись с проблемой активации, мы заменим ключ W10 LTSC бесплатно! Также прошу помнить, что если приобретенный ключ не подошёл, НЕ НАДО писать админам группы «Спец Комп»! Они не имеют НИКАКОГО отношения к этим ключам. «Спец Комп» — мой партнёр по Windows 10 и 11 Pro, а по LTSC — “El:Store”. Пишите мне через обратную связь, ключ заменим!
На первом этапе инструкции я писал о привязке лицензий к личному онлайн-аккаунту, однако W10 LTSC — исключение. Ключ НЕ привязывается к вашему личному аккаунту MS, поэтому сразу идём по следующему пути: Start –> Settings –> Update & security –> Activation и нажимаем кнопку “Change product key”.
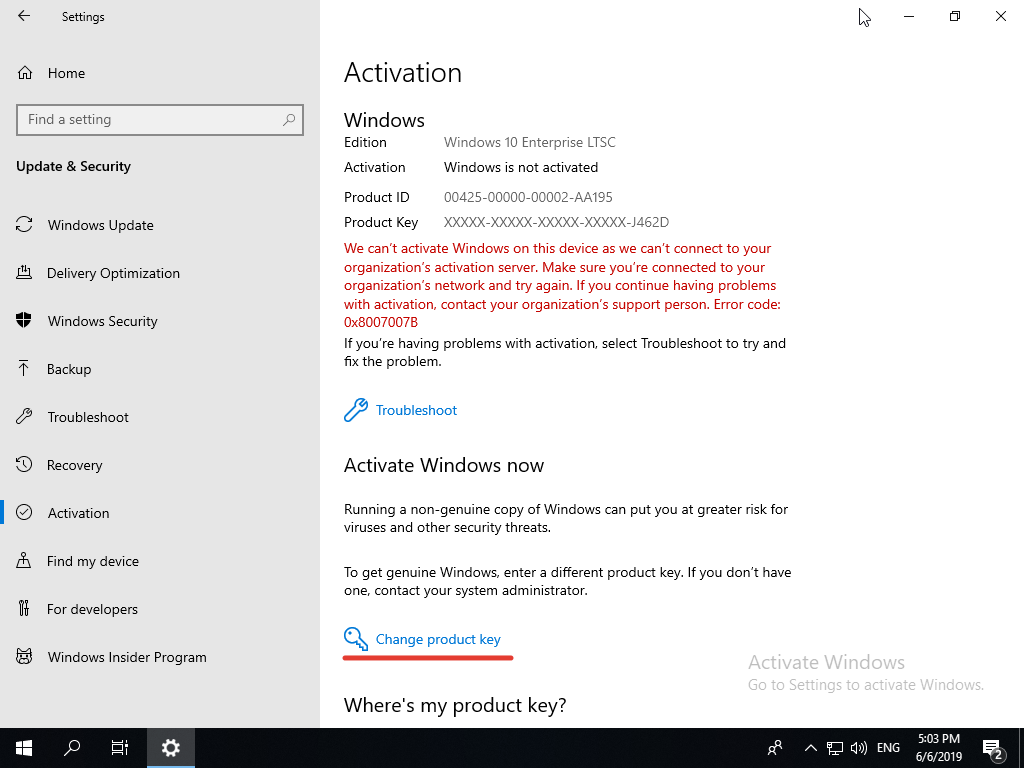
Если возникнет такое диалоговое окно, то жмём “Yes” чтобы подтвердить действие.
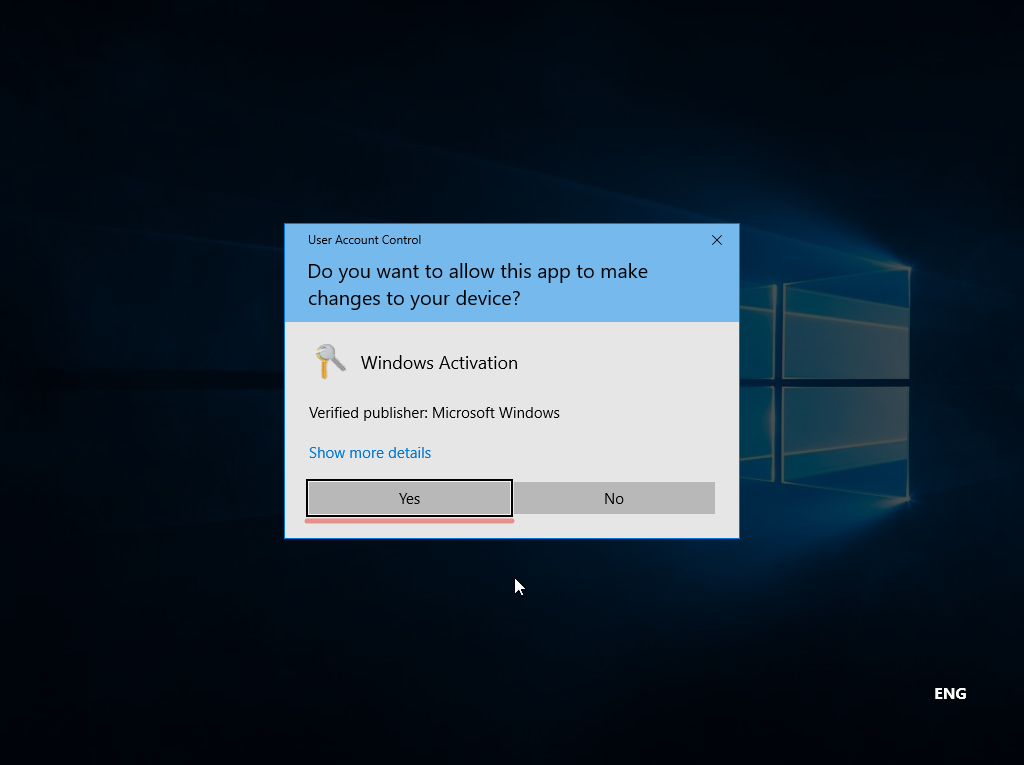
ВАЖНЫЙ ШАГ — вводим легальный ключ W10 LTSC. Если ключ корректный, система предложить активироваться через Интернет.
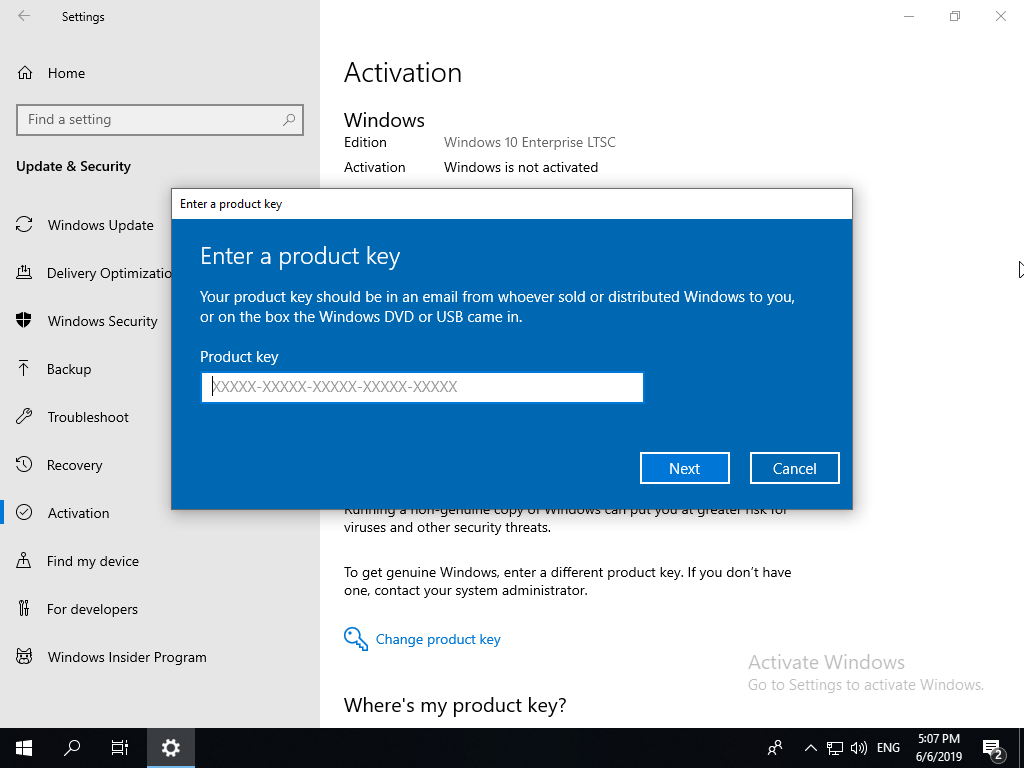
Жмем “Next” и через несколько секунд, в Control Panel –> System, должно быть, как на этой картинке.

Система W10 LTSC активирована! Приятного пользования! 😊
© Егор Шманич.
Накопительное обновление для Windows 10, вышедшее во втором полугодии 2018 г. — October 2018 Update, привнесло изменения не только в функционал системы, но также поставило точку в истории официального релиза и поддержки особенной подредакции редакции Enterprise – LTSB. Эта система упразднена. Но ей на смену пришла другая, такая же особенная подредакция редакции Enterprise – LTSC. В чём отличия этих сборок?
Что функционально являет собой Windows 10 LTSC 2019? Как её скачать, перевести на русский язык и использовать целый год бесплатно на совершенно легальной основе?
1. Путь от LTSB к LTSC
Win10 LTSB появилась в 2016 году. Это была урезанная сборка редакции Enterprise. Она предусматривала минимальный набор UWP-функций (только те, что интегрированы в систему), поставлялась без предустановленного браузера Edge, пользовательских UWP-приложений и некоторых системных компонентов, обеспечивающих работу обывательского софта. Но главным её отличием был минимальный объём поставки обновлений — только те, что обеспечивают стабильность и безопасность. Система не получала функциональных обновлений. Что, собственно, и отображалось в её полном наименовании – Long-Term Servicing Branch, т.е. ответвление ОС с долгосрочным обслуживанием.
LTSB предназначалась для узкой аудитории, прежде всего для коммерческого сектора в качестве стабильной платформы для работы оборудования. Однако эту сборку юзали все, кому не лень – частные держатели майнинг-ферм, пользователи, не согласные с выбранной Microsoft концепцией развития Windows 10, владельцы маломощных устройств, ищущие альтернативу Win7 или Win8.1. Популярности Win10 LTSB способствовал факт её поставки с легальной бесплатной лицензией на 90 дней на сайте центра ознакомительного ПО Microsoft.
Представленная в 2016 году LTSB базировалась на Win10 Enterprise в версии 1607. Пришедшая ей на смену LTSC базируется на той же Enterprise, но уже в версии Win10 1809 (включительно с накопительным апдейтом October 2018 Update). Вот основное отличие предшественницы и наследницы. Последняя от первой унаследовала практически весь формат – вырезанный UWP-функционал, отсутствие системных компонентов для работы обывательского софта, урезку в части поставки функциональных обновлений. Даже её отличие в полном названии формальное — Long-Term Servicing Channel, т.е. некий канал ОС с долгосрочным обслуживанием.
Как и LTSB, новая LTSC поставляется в рамках программы бесплатного ознакомительного ПО от Microsoft с легальной активацией на 90 дней.
2. Что внутри Windows 10 LTSC
Итак, LTSC — это урезанная сборка корпоративной Win10 в её версии 1809. Только с той лишь разницей, что система не обновится до следующих версий никогда. Сразу же после установки она занимает на диске немногим более 6 Гб (имеется в виду 32-битная версия, 64-битная, соответственно, будет занимать больше).
Установленная только что система не третируется тотчас же внедрением обновлений, как это происходит в обычных редакциях «Десятки». Но при ручном запуске обновлений получим небольшую их подборку из таковых, что обеспечивают безопасность.
Как и в обычных редакциях Win10, в LTSC обновления можно отключать на 35 дней.
Как и обычные редакции, LTSC предусматривает индексацию дисков, так что на совсем уж маломощных компьютерах с HDD первое время после установки могут наблюдаться тормоза из-за работы службы индексации. Но поскольку в состав LTSC не входит комплект пользовательских предустановленных UWP-приложений, система не будет тормозить, пожирать ресурс сети и диска из-за скачивания обновлений этих приложений с Microsoft Store.
В LTSC предустановлен стандартный набор классических утилит как то:
• Стандартные средства;
• Средства администрирования;
• Служебные средства, включая командную строку и PowerShell;
• Специальные средства (экранная клавиатура, лупа, диктор).
Из современного UWP-функционала – меню «Пуск», приложения «Параметры» и «Безопасность Windows», Timeline, облачный буфер обмена.
Из системы удалены Microsoft Store, Cortana, браузер Edge, панель Ink Workspace, Game Mode, OneDrive. Также в ней нет всего того комплекта UWP-приложений, которые поставляются в обычных редакциях Win10. По части персонализации LTSC ничем не отличается от обычных редакций, в ней можно использовать любые обои, любые темы оформления, включая тёмную, действие которой в Win10 1809 расширилось и на системный проводник.
Темы от Microsoft в разделе персонализации в обычных редакциях Win10 устанавливаются из Microsoft Store. Поскольку в LTSC магазина нет, темы нужно скачивать с сайта Microsoft и устанавливать путём запуска скачанного файла «.themepack».
3. Скачивание
3.1. Evaluation Center
Win10 LTSC доступна для загрузки на сайте Evaluation Center — официальном ресурсе Microsoft, где выложено всё бесплатное оценочное ПО — по адресу:
https://www.microsoft.com/ru-ru/evalcenter/#products
Чтобы получить доступ к загрузке этого оценочного ПО, необходимо на сайте залогиниться с использованием учётной записи Майкрософт. Логинимся, выбираем раздел «Оценить сейчас» и – «Windows 10 Enterprise».
Далее указываем пункт «ISO — LTSC».
Заполняем вопросник Microsoft, указываем нужную разрядность, язык (русского дистрибутива, кстати, нет) и скачиваем.
3.2. Сайт by adguard
Альтернативный источник загрузки дистрибутива LTSC – сайт by adguard, проект энтузиастов, содержащий дистрибутивы многих продуктов Microsoft, в частности, Windows. Здесь не нужно никакой авторизации, да и отдача серверов чуть щедрее, чем на сайте компании.
Идём по адресу:
https://tb.rg-adguard.net/public.php
Указываем тип дистрибутива, как показано на скриншоте ниже, и скачиваем ISO нужной разрядности.
Русификация
Отсутствие русскоязычного дистрибутива LTSC не является проблемой. В Windows 10 перевод системы на любой другой язык упрощён. В ней все необходимые настройки собраны в одном месте. Идём в раздел параметров «Time & language» (если дистрибутив выбирался на английском).
В подразделе «Language» жмём «Add language».
Прописываем в поиске «russian», жмём «Next».
Далее – «Install».
После этого кликаем «Administrative language settings».
Жмём «Copy settings», выставляем внизу две галочки, кликаем «Ок».
Отказываемся от перезагрузки.
Жмём «Change system locale», выставляем «Russian», ставим галочку использования UTF-8. Кликаем «Ок».
А вот теперь уже можем перезагружаться.
Сброс активации
Win10 LTSC – это, как упоминалось, система, поставляемая бесплатно в рамках проекта оценки ПО Microsoft с легальной активацией на 90 дней. Но этот срок можно увеличить до 360 дней, если по истечении каждый 90 дней трижды сбросить активацию.
Как сбросить?
Нам нужна командная строка.
Вводим:
slmgr -rearm
И перезагружаемся.
Загрузка…
Обновлённая ЛТСЦ Виндовс 10 с официального сайта скачать Windows 10 x64 LTSC 1809 оригинальный ISO образ 2023 на русском установочная USB флешка.
Microsoft не предоставляет в общем доступе обновленный оригинал Виндовс 10 LTSC 1809. Но многие ее хвалят как лучшую версию. Обычно люди скачивают самый первый (древний) образ LTSC 2019 года, а потом включают Windows Update и долго обновляют систему. Чтобы вам упростить жизнь – предлагаем уже обновленный образ LTSC (с апдейтами до 2023 года!). Но при этом версия системы — по-прежнему 1809. Некоторые думают, что ее можно обновить до 1909 или 21H2, но на самом деле – нельзя. Сама эта версия 1809 ЛТСЦ – долгосрочная, Майкрософт прекратит ее обслуживать лишь в далеком 2029. Каждый месяц создаются очередные апдейты для улучшения безопасности/качества системы 1809. Естественно, что за несколько лет ядро этой системы приведено в идеальный вид, оно намного стабильней любой актуальной версии. Кроме того, LTSC очень нравится тем пользователям, кто терпеть не могут плитки с Магазином, Эдж и прочий такой мусорно-рекламный хлам. В придачу, LTSC 1809 сама по себе быстрее и экономичнее работает, чем Windows 10 22H2. А если вы в ней выключите Защитника, то она вас просто поразит быстродействием и легкостью. Апдейты уже встроены (кроме микрокодов Intel). Система для опытных и здравомыслящих пользователей, все настройки – стандартные.
Дата обновлений: 15 декабря 2022 (обновления до 2023, поддержка завершится в 2029)
Версия: Корпоративная Windows 10 1809 LTSC (build 10.0.17763.3770) обновленный оригинал
Разрядность: 64-бит
Язык Интерфейса: RUS Русский
Таблетка: KMS38 (упрощенная версия) или KMS-Tools (на выбор)
Первоисточник: microsoft.com
Размер образа: 4.04 GB
Загрузить Windows 10 x64 LTSC 1809 оригинальный ISO образ на русском torrent
Системные требования обновленного оригинала LTSC 1809: процессор 1 ГГц, RAM 2 ГБ, место на HDD/SSD — 32 ГБ, DX9-видеокарта.
Скриншоты системы Windows 10 LTSC 64bit
Выигрышные особенности обновленной LTSC 1809
-Отсутствие громоздких файлов 4+ GB в образе, нет ограничений по способам записи данного iso (универсально подходят UltraIso, Rufus и все другие средства).
-Быстрее, стабильнее и легче работает, чем первоначальная версия 2019 года. По безопасности тоже выигрывает.
-Имеется в наличии Framework 4.8 (а не старая версия 4.7). Это специальный апдейт, изначально встроенный.
-Максимальная безопасность, возможность тотального запрета телеметрии.
-Не навязывается Edge для этой версии, но установить можно, если что.
-Система очень классно проявляет себя на старом железе.
-Корпоративная версия с максимумом возможностей.
-Изначально по умолчанию нет различного плиточного и рекламного хлама.
-Для системы подходят любые КМС-активаторы (только Защитника отключите при активации).
-Конфигурация LTSC 1809 разработана для корпораций, а не для частников.
-Стандартная оригинальная конфигурация, как настроите – так и будет работать.
-На LTSC 1809 нет никаких сложностей запретить автообновление. Это не Windows 11.
LTSC 1809 vs LTSC 21H2 – какая система лучше?
Если у вас HDD, то LTSC 1809 однозначно легче будет на нем работать. Да и на двухъядерных процессорах она лучше проявит себя. Именно поэтому ее чаще всего устанавливают сисадмины – из-за ее неприхотливость к характеристикам железа. А при грамотной настройке и удалении лишнего 1809 LTSC воспринимается в работе так же легко, как Win 7 или 8.1. Даже если памяти у вашего ПК всего лишь 4 ГБ, то после небольшой оптимизации эта версия буквально летает.
У LTSC 21H2 – уже свои преимущества. Она элементарно новее по самой своей версии, поддерживает отлично практически любое новое железо. Но работает уже не так экономично, как 1809, поэтому ее нецелесообразно ставить на бюджетный/древний ПК. Тем не менее, LTSC 21H2 – тоже очень крутая система, заслуживающая внимания, несмотря на то, что она чуть более требовательна к ресурсам.
LTSC 1809 vs LTSB 1607 и предыдущие версии
Конечно, LTSB сама по себе шустрее работает (это лучше всего видно, если сравнивать их на HDD и по диспетчеру задач). Но LTSB 1607 – уже так очевидно устарела, что полным-полно устройств, которые ее попросту не поддерживают (нет ни для них «дров» для 1607). Кроме того, системы довольно сильно отличаются по составу встроенных компонентов. И еще один явный плюс LTSC 1809 в этом сравнении – в том, что в ней быстрее работает сервис Windows Update, а LTSB 1609 привыкла по 3 часа обновляться, что очень раздражает пользователей.
А если сравнивать с устаревшими Win 7 и 8.1, то LTSC 1809 вообще выигрывает сразу по всем параметрам. Она считается для Microsoft актуальной «десяткой», финал ее обслуживания – лишь в 2029 году, в то время как Win 7 и 8.1 в 2023 уже полностью пришли к финишу. Корпорация оповестила, что никакой расширенной поддержки для них не будет. И даже Google Chrome уже вовсю спешит отречься от семерки и восьмерки, а 1809 LTSC он будет еще поддерживать долгие годы.
Обновленный оригинал LTSC 1809 в сравнении со сборками adguard
Опять же – одни сплошные преимущества у представленного здесь образа.
Adguard зачем-то встраивает в LTSC 1809 микрокоды Intel (соответствующие апдейты), которые не нужны для AMD, да и на Intel могут ухудшить картину быстродействия. В представленном образе их нет. Но если нажмете Поиск апдейтов, то они, естественно, подгрузятся и установятся – если у вас железо Intel. Микрокоды эти не рекомендованы, они все рассчитаны на то, чтобы повысить безопасность, но ухудшить при этом скорость. Т.е. именно эти заплатки не добавляют производительности.
В обновленных сборках by adguard добавлен Framework 3.5, а он многим вообще не нужен никогда. В обновленном оригинальном образе он, естественно, отключен. И если только сам пользователь решит его добавить – то тогда и добавит.
Поэтому можно даже не писать в комментах, что есть варианты какие-то лучше. По правде говоря, не все сборщики даже умеют корректно обновить LTSC 1809, именно поэтому работают с более новыми версиями.
Почему в LTSC 1809 отсутствует Store?
Потому что Microsoft так решила. Видимо, корпорациям этот рекламный Store не нужен вообще в принципе. Хотя есть, конечно, и обычная Enterprise версия с плиточным хламом – но она гораздо меньше востребована у сисадминов, чем LTSC 1809. К сожалению, Майкрософт успешно подсадила многих молодых пользователей на Store и свой плиточно-рекламный хлам. А более старшее поколение пользователей помнить, что раньше (до Windows 
Некоторые пользователи используют различные «левые» установщики Store на LTSC, но это не очень рекомендованный вариант, т.к. не будет гарантий, что все плитки (да и сам Магазин) будут функционировать как надо. Это все-таки особая версия, тем более, что 1809 – не самая новая Виндовс (хотя и далеко не самая старая, конечно). Поэтому, если вам очень нужен набор Metro приложений, то рекомендуем переключить внимание на версии с полугодовой базовой поддержкой, а не на LTSC.
Дополнительная информация
Сборщики тоже высоко ценят LTSC 1809, т.к. ее легко и удобно урезать – без всякого ущерба для возможностей ее обновления. Майкрософт разрешает удалять в этой версии очень много различных компонентов. И потом всё равно нет ошибок с Windows Update, в отличии от Виндовс 11, в которой практически все компоненты – обязательные (кроме плиточного мусора). Как видите, очень много веских причин, по которым вам стоит выбрать именно этот образ. В ISO образах допускается установщик браузера на рабочий стол и некоторые пользовательские изменения по умолчнию для браузера Chrome, каждый может без проблем изменить настройки браузера на свои предпочтительные. Все авторские сборки перед публикацией на сайте, проходят проверку на вирусы. ISO образ открывается через dism, и всё содержимое сканируется антивирусом на вредоносные файлы.
Этот материал написан посетителем сайта, и за него начислено вознаграждение.
Одна из главных претензий к Windows 10 LTSC состоит в том, что функции этой версии Windows 10 заметно урезаны по сравнению с обычной: в ней нет магазина приложений Microsoft Store, а также нет большинства UWP-приложений, многие из которых делают работу в Windows 10 намного удобнее. По правде говоря, список претензий от экспертов заметно шире и самую грамотную и аргументированную статью о том, что использовать Windows 10 LTSC на обычном ПК смысла нет, написал Вадим Стеркин — «10 мифов Windows 10 LTSC, которые никогда не умрут«.
Основной посыл статьи — некоторая отсталость версии LTSC в техническом плане от обычной Windows 10 Pro, мнимая стабильность по сравнению с обычными версиями, ведь кодовая база у этих ОС одинаковая. А дополнительно упоминается то, что «мусор» в виде предустановленных приложений в обычной Windows 10 Pro можно легко отключить.
рекомендации
3070 Gigabyte Gaming за 50 тр с началом
Выбираем игровой ноут: на что смотреть, на чем сэкономить
3070 Gainward Phantom дешевле 50 тр
13700K дешевле 40 тр в Регарде
Ищем PHP-программиста для апгрейда конфы
3070 дешевле 50 тр в Ситилинке
MSI 3050 за 25 тр в Ситилинке
3060 Gigabyte Gaming за 30 тр с началом
13600K дешевле 30 тр в Регарде
4080 почти за 100тр — дешевле чем по курсу 60
12900K за 40тр с началом в Ситилинке
RTX 4090 за 140 тр в Регарде
Компьютеры от 10 тр в Ситилинке
3060 Ti Gigabyte за 42 тр в Регарде
С момента выхода статьи, посвященной Windows 10 LTSC версии 1809, прошло уже несколько лет и за это время произошли изменения, которые несколько перераспределили баланс сил между версиями. Во-первых, в плане актуальности Windows 10 LTSC 2021 ничем не отличается от Windows 10 Pro версии 21H2 и содержит все оптимизации под современные процессоры.
Во-вторых, обычная Windows 10 Pro за последние годы заметно «распухла», и накопила в себе не только предустановленные приложения, но и кучу рекламного мусора и «восхитительных функций», которые не только раздражают и занимают место на экране, но и снижают возможность системы к быстрому отклику и стабильной работе. Ведь это сотни взаимозависимых процессов, каждый из которых может аварийно завершиться, зависнуть, перезапуститься, вызвав всеми ненавистный «кружок ожидания» на рабочем столе или фриз в игре.
Да, это можно вычистить руками, как авгиевы конюшни, рискуя потерять стабильность или вовсе угробить систему, о чем я недавно писал в блоге «Оптимизируем Windows 10 версии 21H2 — быстро, эффективно и безопасно«. Степень полученного результата будет напрямую зависеть от прямоты ваших рук и затраченного времени. Но зачем, если уже есть максимально вычищенная от мусора и протестированная в Microsoft версия Windows 10 LTSC 2021?
Но остается еще пара проблем. Под каждой статьей про Windows 10 LTSC я постоянно вижу комментарии: «А как же без Microsoft Store?», «Вы лишаете себя возможности поиграть в Forza Horizon 4!». Для обычного пользователя и геймера отсутствие в Windows 10 LTSC Microsoft Store — главная помеха для ее использования. Вторая проблема — отсутствие UWP-приложений, среди которых есть полезные и удобные, например, «Записки», «Будильники и часы» или «Ваш телефон». И все чаще специфический софт для материнских плат или ноутбуков выпускается только в UWP виде.
И если мы сможем интегрировать Microsoft Store и UWP-приложения в Windows 10 LTSC 2021, то получим идеальную Windows 10 — без рекламного мусора и кучи ненужного софта, при этом ничем не ограниченную в плане функционала. Способов интегрировать Microsoft Store в Windows 10 LTSC существует несколько, и я выбрал из них самый простой и быстрый, доступный даже начинающему пользователю.
Уже три года на GitHub лежит небольшая утилита «LTSC-Add-MicrosoftStore» позволяющая интегрировать Microsoft Store в Windows 10 LTSC в пару кликов. Изначально она была написана для Windows 10 LTSC версии 1809, но проверив ее на Windows 10 LTSC 2021, я убедился, что она прекрасно работает и сейчас. Утилита представляет собой набор стандартных Appx от Microsoft и командный файл, управляющий их интеграцией.
Чтобы скачать ее, выбираем пункт «Releases».
И скачиваем архив zip, размером 70 МБ. Проверка скаченных файлов с помощью Microsoft Defender и сайта VirusTotal не находит ничего вредоносного.
Распаковав архив в любое удобное место, следует запустить от администратора командный файл Add-Store.cmd.
В результате его работы быстро установятся недостающие компоненты.
Дополнительно устанавливаются компоненты App Installer, Purchase App и Xbox identity. Пробуем запустить Microsoft Store и все получается.
Теперь мы можем доустановить нужные UWP-приложения прямо из Microsoft Store, а найти их проще всего через поиск. Я всегда использую «Записки» или Microsoft Sticky Notes.

Microsoft Sticky Notes устанавливается и прекрасно работает.
Теперь «Будильники и часы», которые тоже легко находятся и устанавливаются.
Можно легко установить и другой популярный софт, который многие пользователи используют постоянно, например, VLC media player. В этом плане Microsoft Store очень удобен, ведь вы получаете гарантированно безопасное приложение без нужды искать сайт его производителя среди множества сайтов, предлагающих «скачать без смс и регистрации».
Теперь можно попробовать установить какую-либо игру. Я выбрал «Реальные Шахматы».
И при запуске игра потребовала компонент ms-gamingoverlay, которого нет в Windows 10 LTSC.
С установленным Microsoft Store это не проблема, и я доустанавливаю Xbox Game Bar.

Игра запускается и работает.
Мы легко получили в Windows 10 LTSC Xbox Game Bar, который потребуют и некоторые другие игры.
Теперь нажатие сочетания клавиш Win+G вызывает корректно работающее окно Xbox Game Bar.
Все установленные нами компоненты работают в фоновом режиме, что сразу отражается на загрузке процессора и оперативной памяти.
В настройках конфиденциальности стоит отключить для них фоновый режим.
Теперь потребление ресурсов возвращается в норму: используется всего 1.2 ГБ ОЗУ, нагрузка на процессор и накопитель минимальна.
Итоги
В результате мы получаем быструю и стабильную Windows 10 LTSC 2021 с полным функционалом Windows 10 Pro, но сохранившую все плюсы своей редакции. Подобная система, в отличие от обычной Windows 10, даже способна шустро работать на жестком диске, как на системном накопителе.
Но в 2021 году, конечно, стоит купить SSD-накопитель даже для такой шустрой ОС. Например, быстрый, надежный и недорогой Samsung 970 EVO Plus (MZ-V7S250BW) объемом 250 ГБ из Регарда, который идеально подойдет на роль системного SSD.
А Samsung 970 EVO Plus (MZ-V7S1T0BW) объемом 1 ТБ не только позволит системе работать с быстрым откликом, но и вместит самые объемные новые игры.
А если ваш ПК или ноутбук не имеют слота M.2 — не беда, вы можете установить Samsung 870 EVO (MZ-77E1T0BW) с интерфейсом SATA III, уступающий в скорости M.2 NVME накопителям, но зато имеющий такую же великолепную надежность, которой славятся накопители Samsung, с временем наработки на отказ в 1500000 часов и заметно более низкие температуры.
Пишите в комментарии, что вы думаете по поводу Windows 10 LTSC, и станет ли для вас наличие у нее Microsoft Store и UWP-приложений поводом подумать о ее установке на игровой ПК?
Этот материал написан посетителем сайта, и за него начислено вознаграждение.

А хотели бы вы скачать оптимизированную операционную систему Windows 10 без Store, Edge, Cortana, OneDrive? Как это ни странно, но такая система есть (причем, официальная от Microsoft) — ее оригинальное название «Windows 10 LTSC»!
На мой взгляд это весьма неплохая замена всяким сборкам, внутрь которых могли натолкать всё, что угодно…
Возможно, единственной проблемой для некоторых может стать отсутствие русского языка в меню (но это легко устраняется установкой языкового пакета, причем, тоже официально).
Так что предлагаю присмотреться к этой ОС поближе… 👀
*
👉 В помощь!
Как создать загрузочную флешку с Windows 10 (прим.: далее в статье мы скачаем образ ISO с LTSC, и чтобы установить эту ОС — вам нужно будет подготовить загрузочную флешку…) — https://ocomp.info/sozdat-zagruz-fleshku-v-rufus.html
*
Содержание статьи
- 1 Windows 10 LTSC: где, что, зачем, почему
- 1.1 В чем отличие LTSC от других версий 10-ки
- 1.2 Где скачать LTSC версию
- 1.3 Как добавить русский язык
→ Задать вопрос | дополнить
Windows 10 LTSC: где, что, зачем, почему
В чем отличие LTSC от других версий 10-ки
Windows 10 LTSC — это «урезанная» разновидность версии ОС Enterprise (Корпоративная). Основное отличие между Enterprise и LTSC — в количестве приложений (встроенных в систему), и способе получения обновлений.
Например, в LTSC отсутствуют:
- Магазин Microsoft Store;
- браузер Microsoft Edge (есть Internet Explore);
- Среда Windows Ink Workspace;
- Cortana;
- Игровой режим, ночное освещение;
- OneDrive, и ряд др. ПО.
Обратите внимание на скриншот ниже: меню ПУСК (да и в целом панель задач) выглядят непривычно пусто…👀
Windows 10 LTSC / Кликабельно
*
👉 Еще одно важное отличие LTSC от других версий Windows — это работа с обновлениями. Дело в том, что в обычных сборках ставятся все подряд обновления (система постоянно «надоедает» этим), в LTSC же обновления касаются только стабильности и безопасности системы (и, как правило, они очень редки: 1-3 в год!).
Предназначена данная ОС, прежде всего, для различных компаний и организаций (кому не нужны различные красивые менюшки…). Впрочем, ничего не мешает ее установить и нам (обычным пользователям), благо что ОС можно бесплатно использовать в течении 90 дней!
*
👉 Ну и пару слов касательно оптимизации
В этом плане система LTSC на порядок быстрее и производительнее, чем Windows 10 Pro или Home. Для работы LTSC будет достаточно 1-1,5 ГБ ОЗУ и около 10 ГБ места на жестком диске! Даже количество процессов по умолчанию не превышает 4-х десятков (в Pro их не менее 70)!
Весьма неплохая оптимизация…
Единственный минус: как уже говорил выше, систему придется устанавливать на английском языке (что у некоторых пользователей может вызвать сильный дискомфорт). Однако, это поправимо…
*
Где скачать LTSC версию
👉 На официальном сайте (если ссылка не откроется — воспользуйтесь VPN): https://www.microsoft.com/ru-ru/evalcenter/evaluate-windows-10-enterprise
Перейдя по ссылке выше на официальный сайт Microsoft — нужно будет указать, что вам требуется образ «ISO LTSC» (см. скриншот), далее заполнить форму (с указанием ФИО, телефоном, e-mail адресом).
Форма для загрузки ISO
После чего выбрать разрядность системы (32/64 бит), язык и нажать по кнопке «Загрузка».
Выбор языка, загрузка ISO
Когда образ ISO будет загружен, его необходимо будет 👉 записать на флешку (и перейти к 👉 установке ОС).
*
Как добавить русский язык
Итак, будем считать, что у вас уже установлена английская Windows 10 LTSC.
1) Сначала нужно нажать сочетание кнопок Win+i (должно появиться окно параметров Windows 10).
2) После зайти в меню «Time & language -> Region & language», нажать по кнопке «Add Language» и добавить русский. Как правило, достаточно загрузить несколько недостающих языковых пакетов. После перезагрузки системы — всё будет на русском…
Win+i — параметры Windows 10 / установка русского языка
Русский
👉 Кстати!
Многие пользователи в LTSC не могут найти иконку проводника на панели задач (её и нет, можете не искать 👌). Для запуска проводника используйте либо «Лупу» с поиском, либо сочетание клавиш Win+E.
Проводник
*
Дополнения приветствуются…
Удачной работы!
👋
Первая публикация: 09.10.2019
Корректировка: 11.08.2021


Полезный софт:
-
- Видео-Монтаж
Отличное ПО для создания своих первых видеороликов (все действия идут по шагам!).
Видео сделает даже новичок!
-
- Ускоритель компьютера
Программа для очистки Windows от «мусора» (удаляет временные файлы, ускоряет систему, оптимизирует реестр).