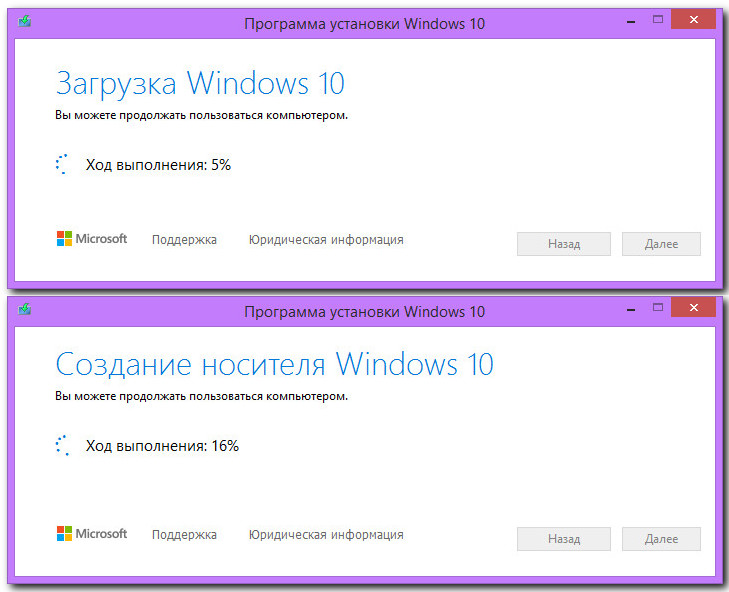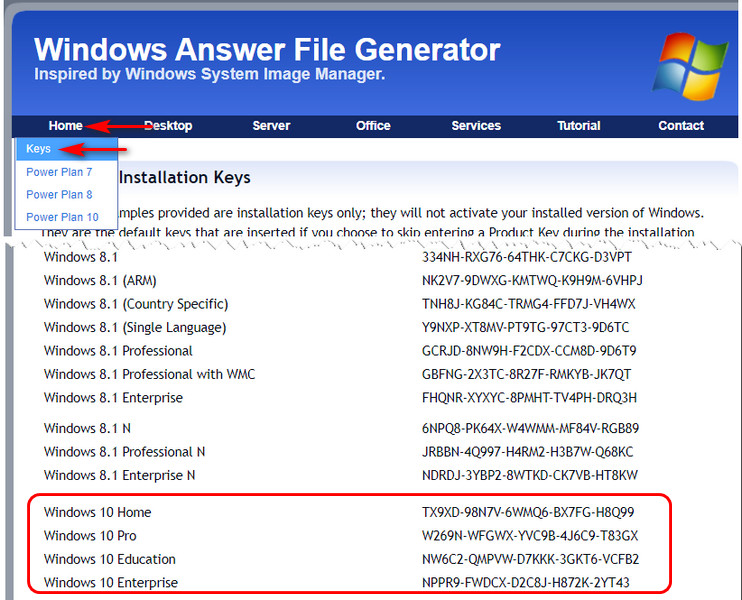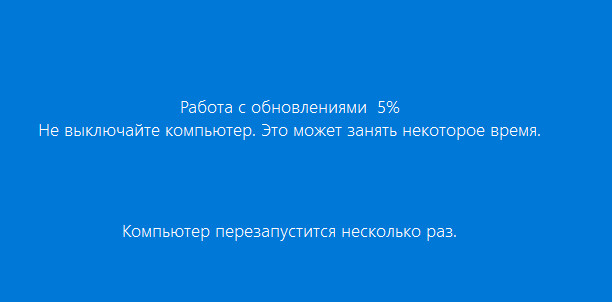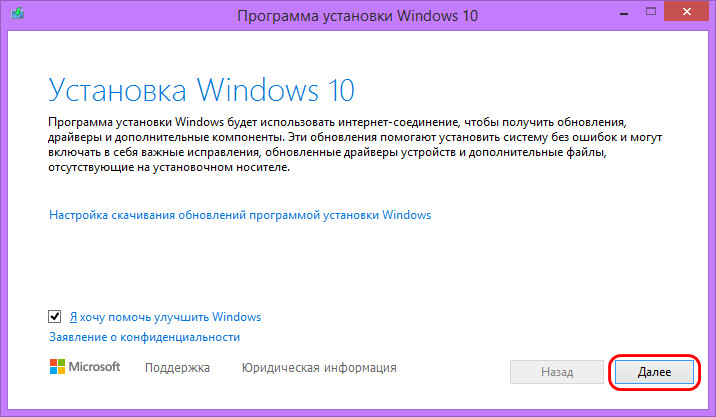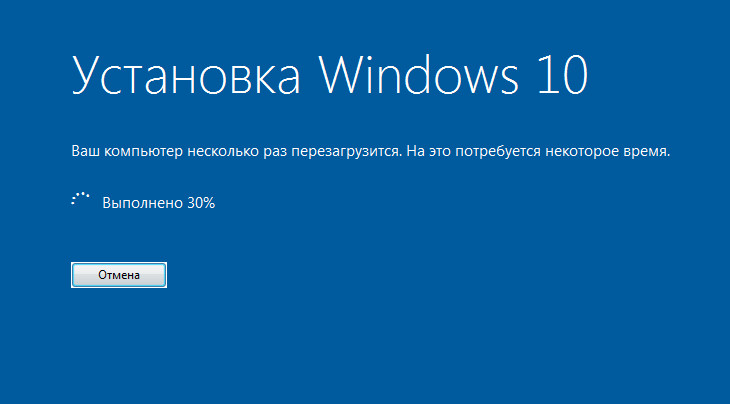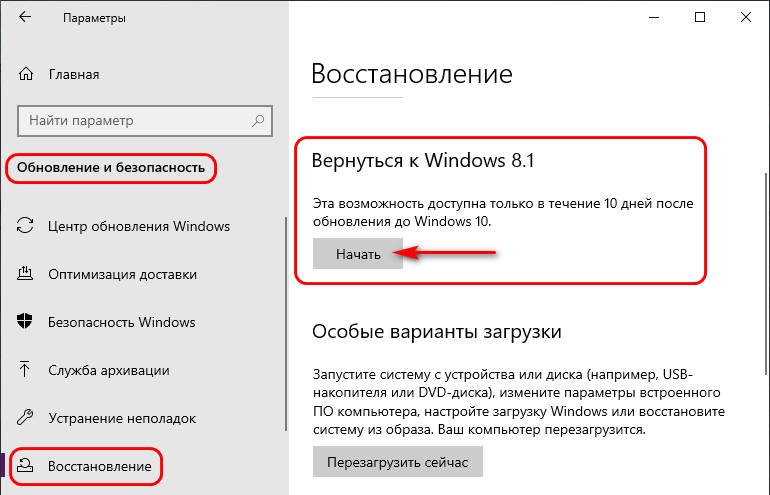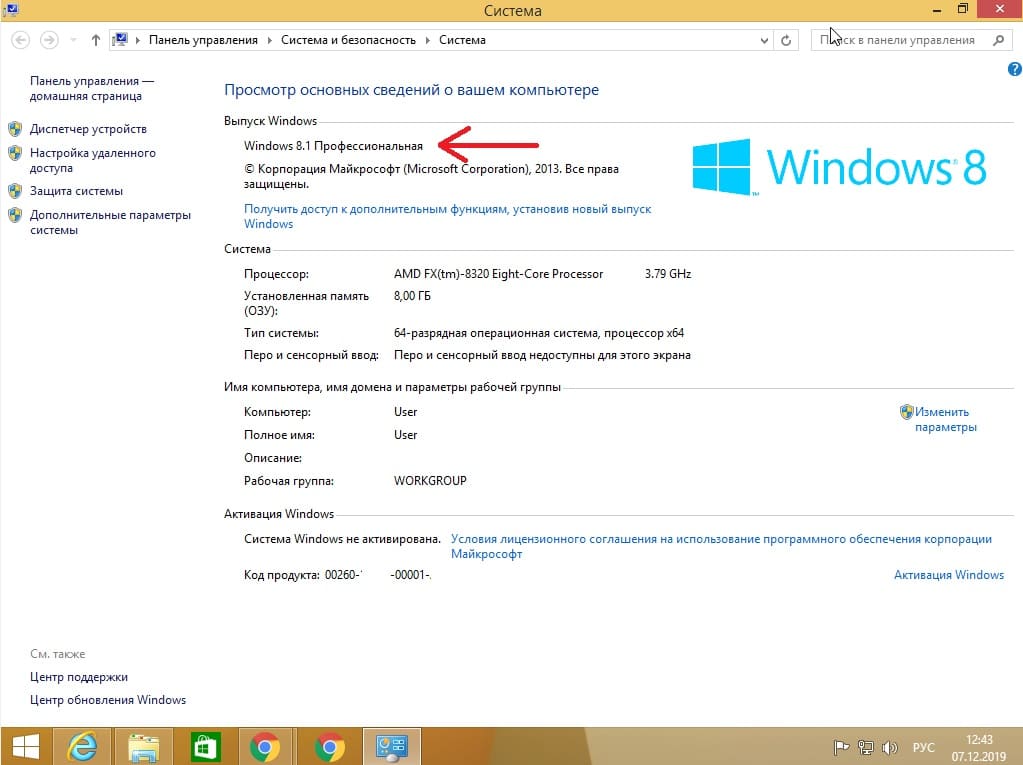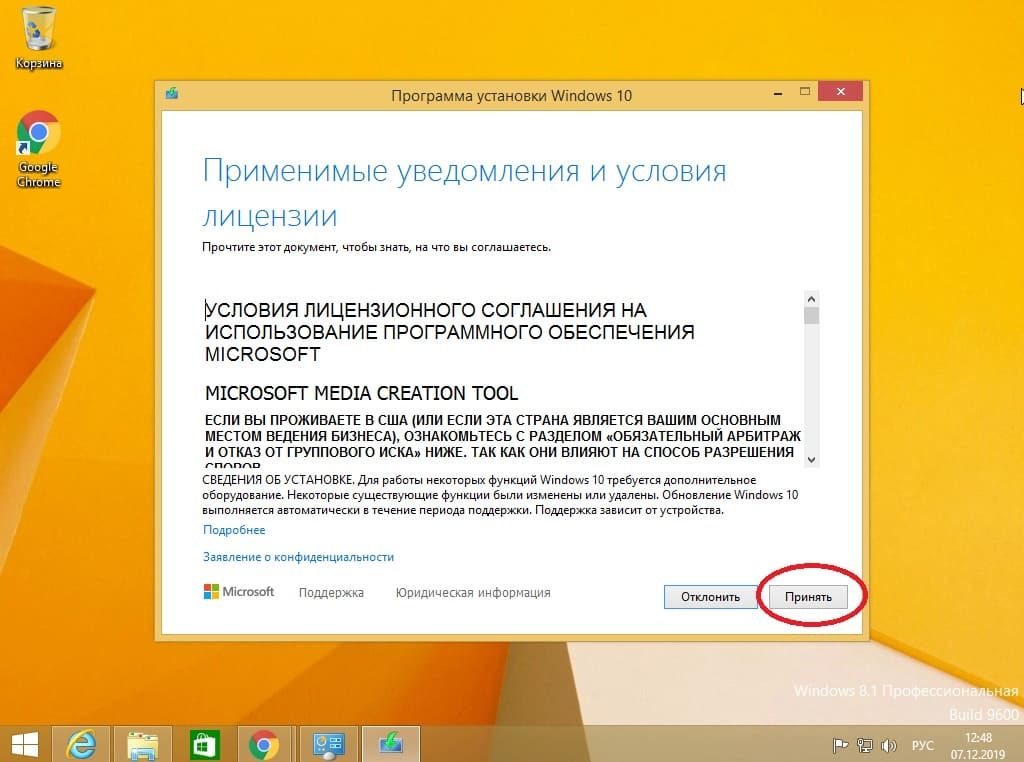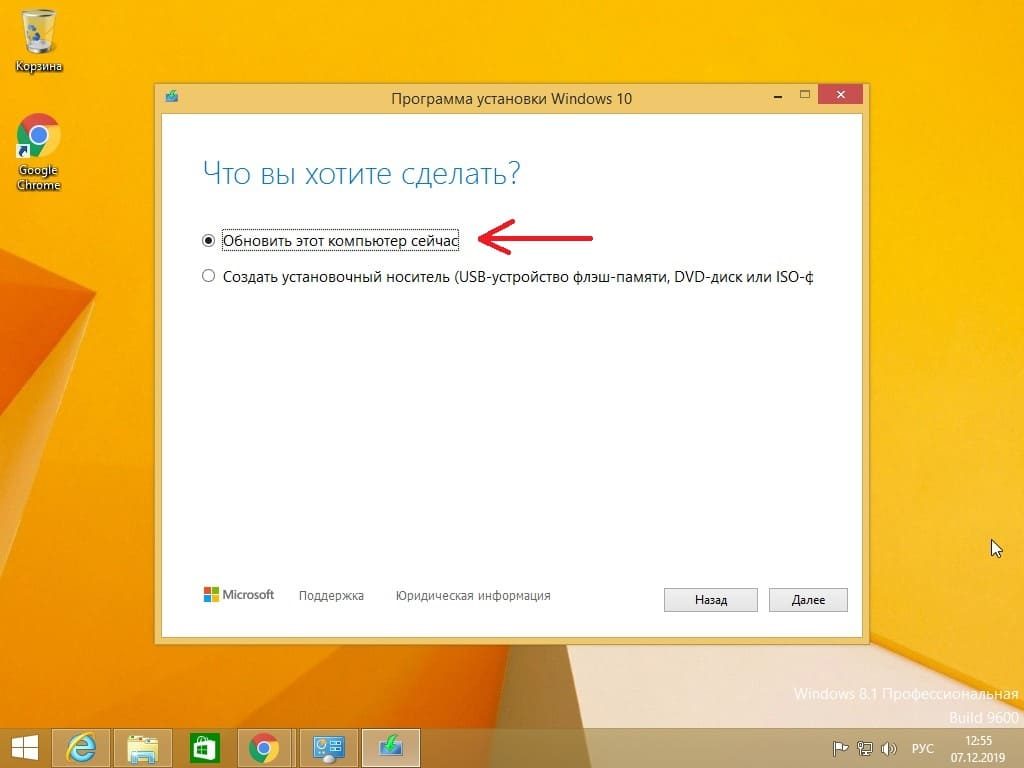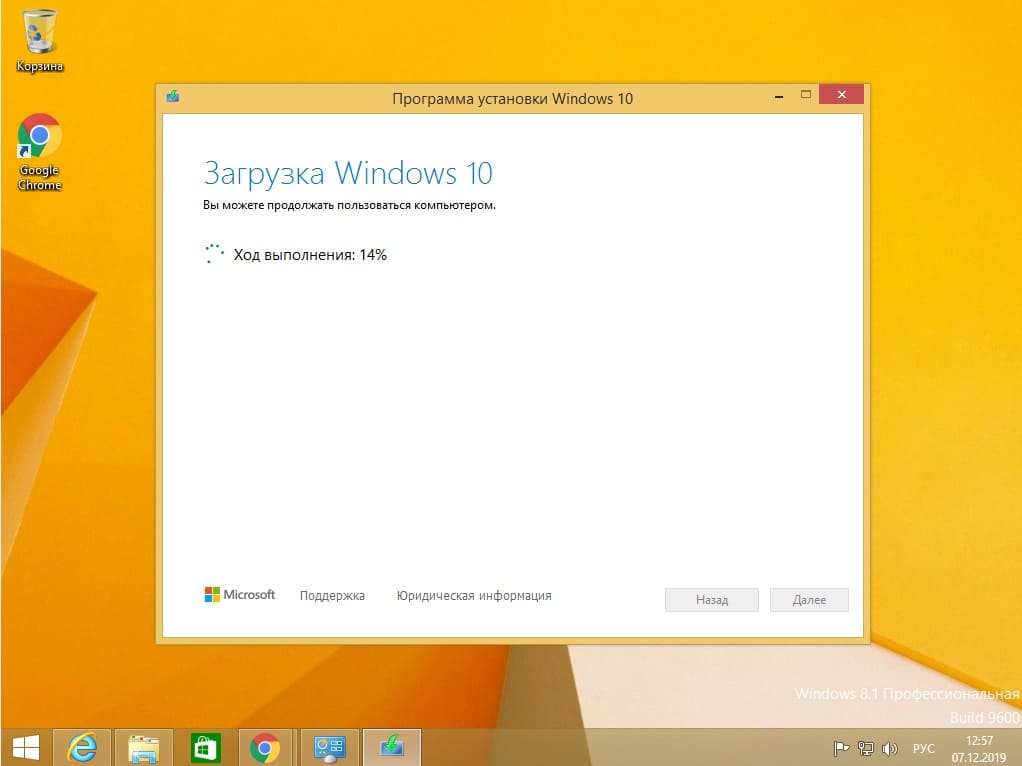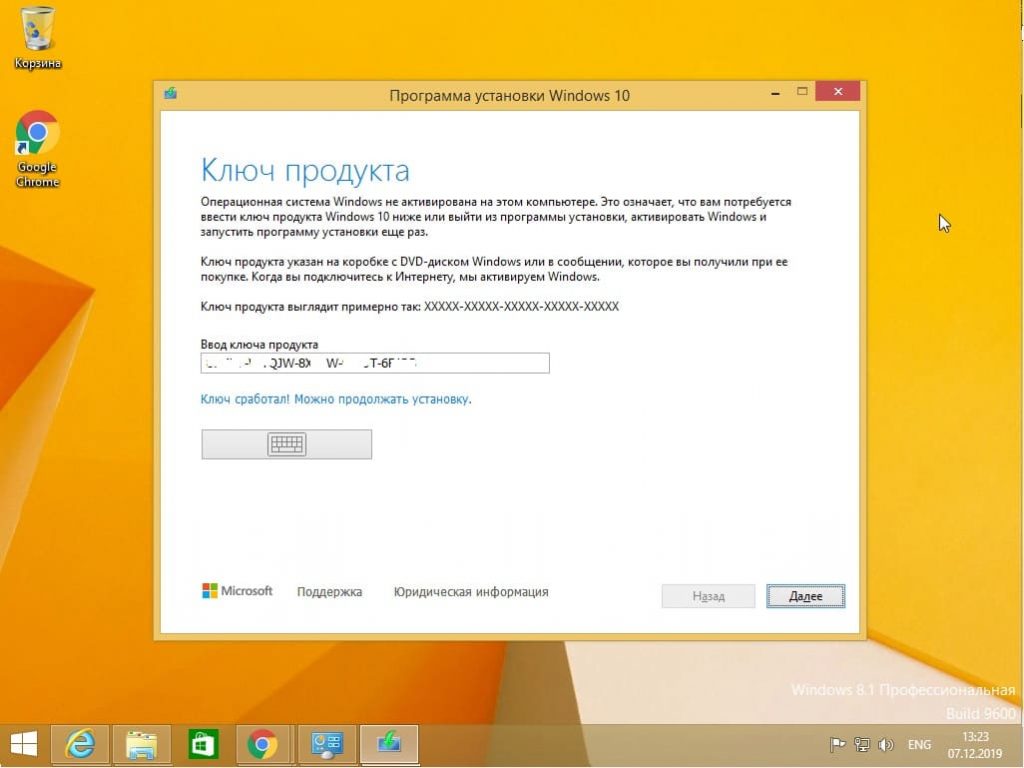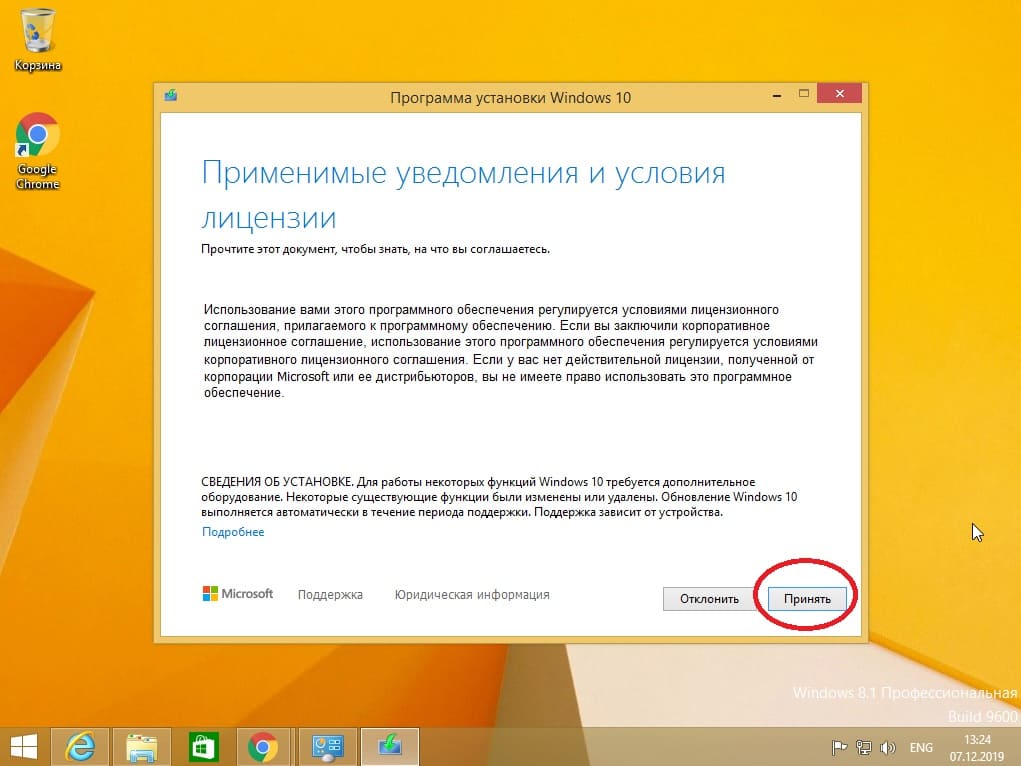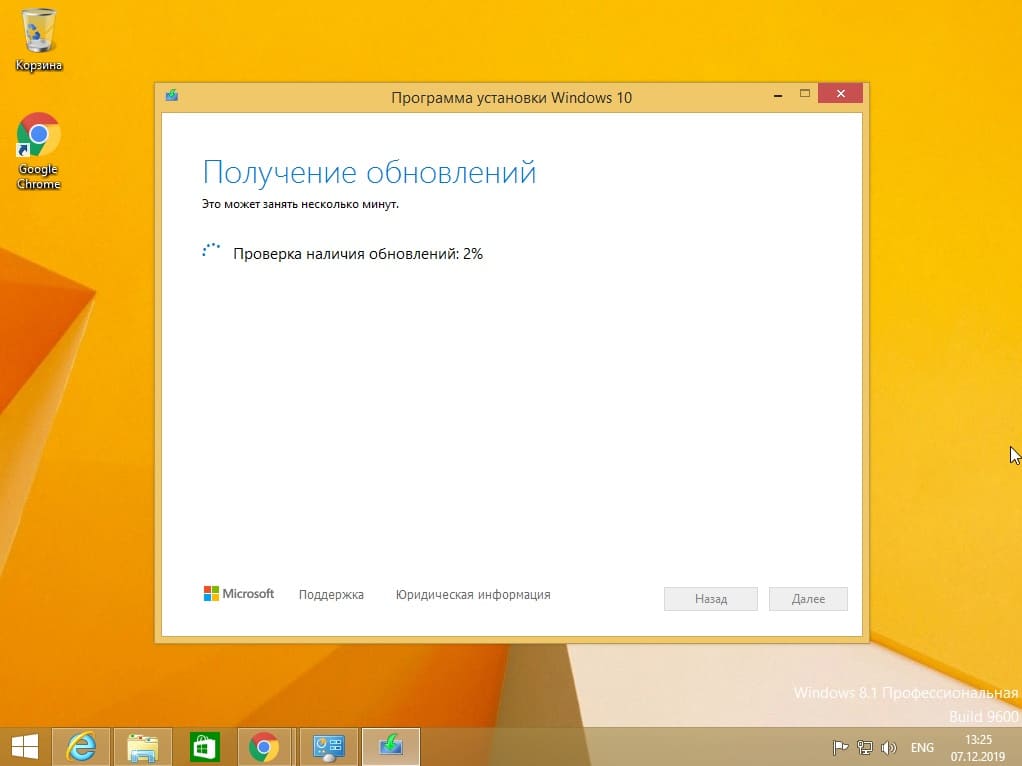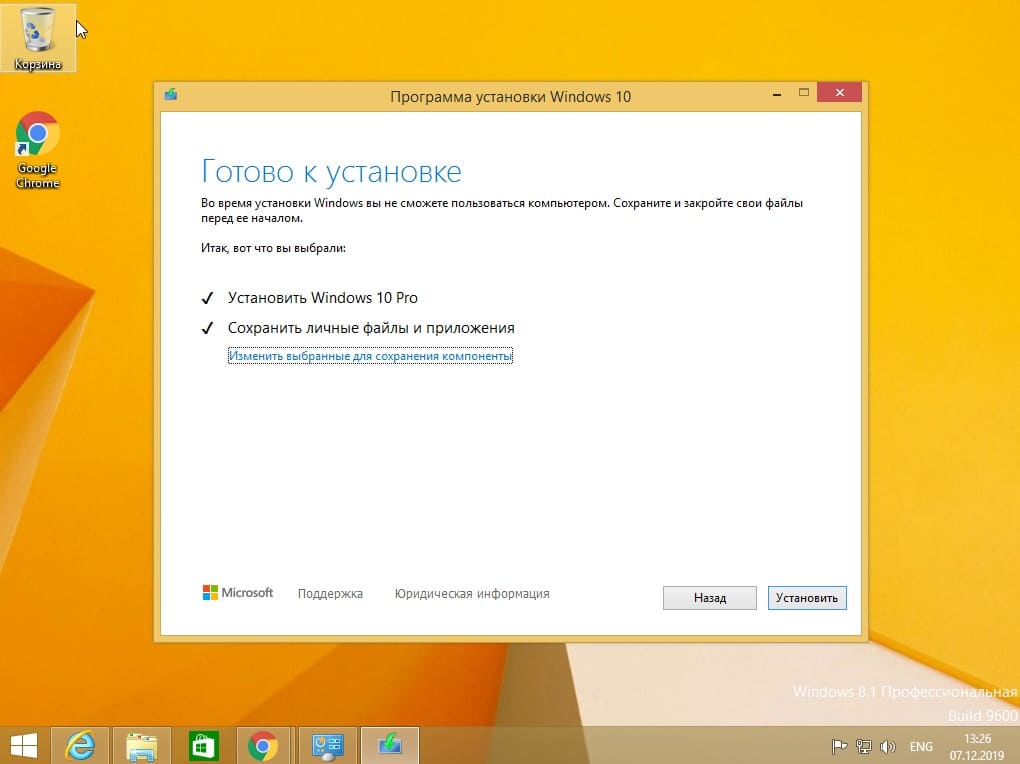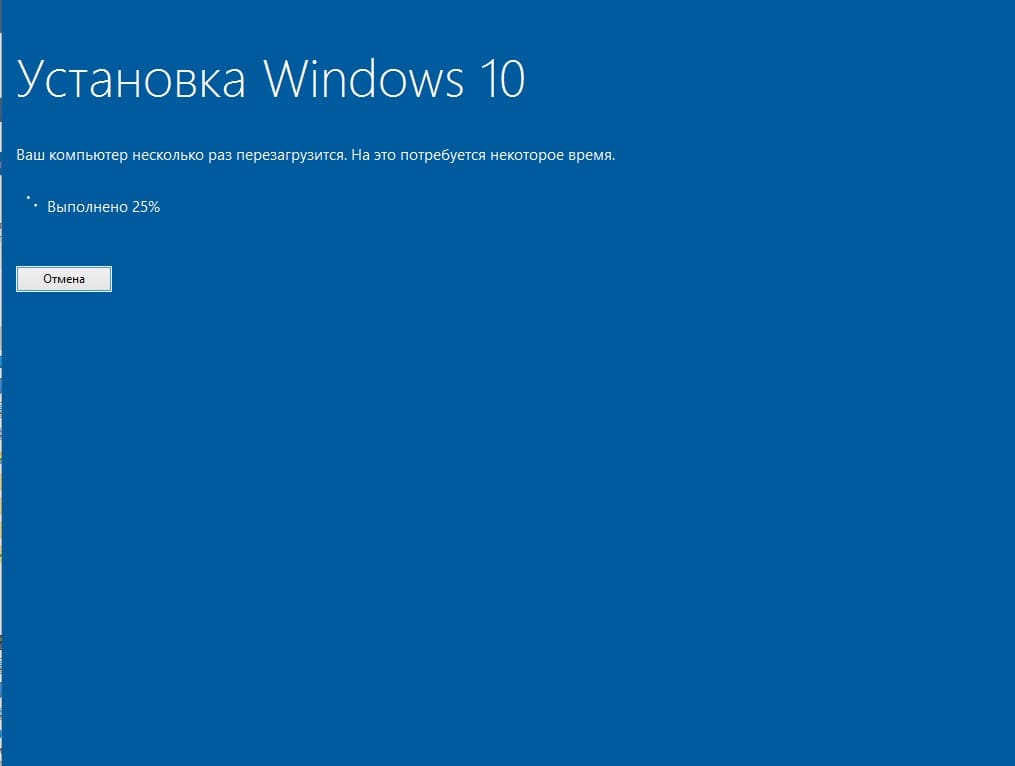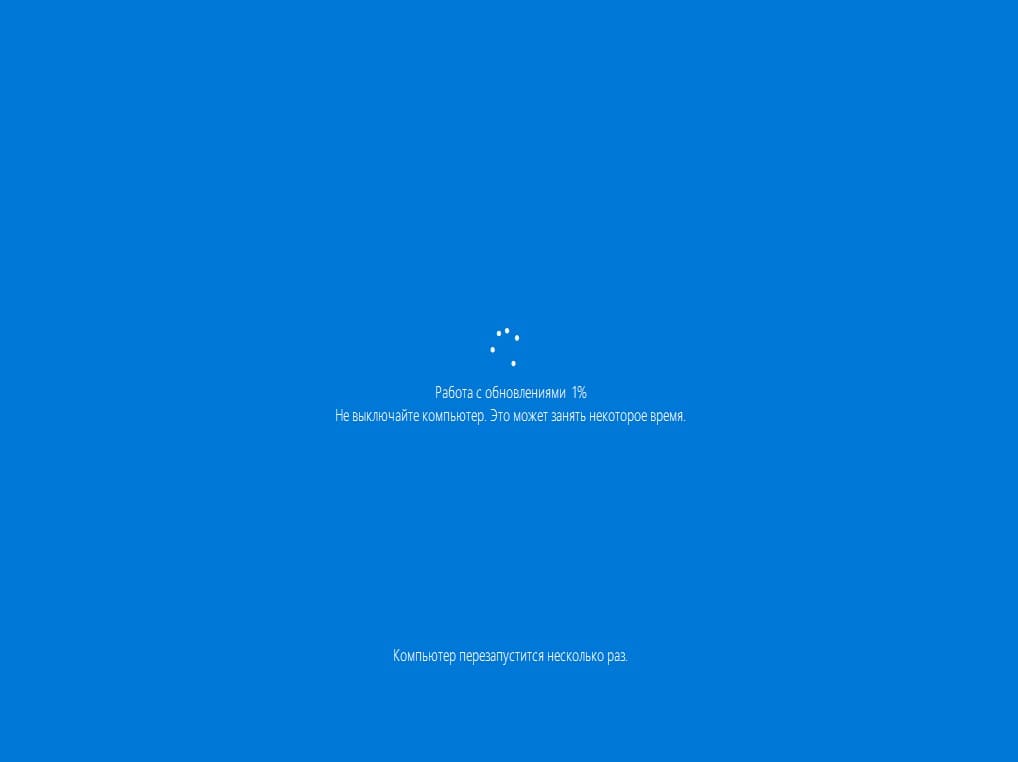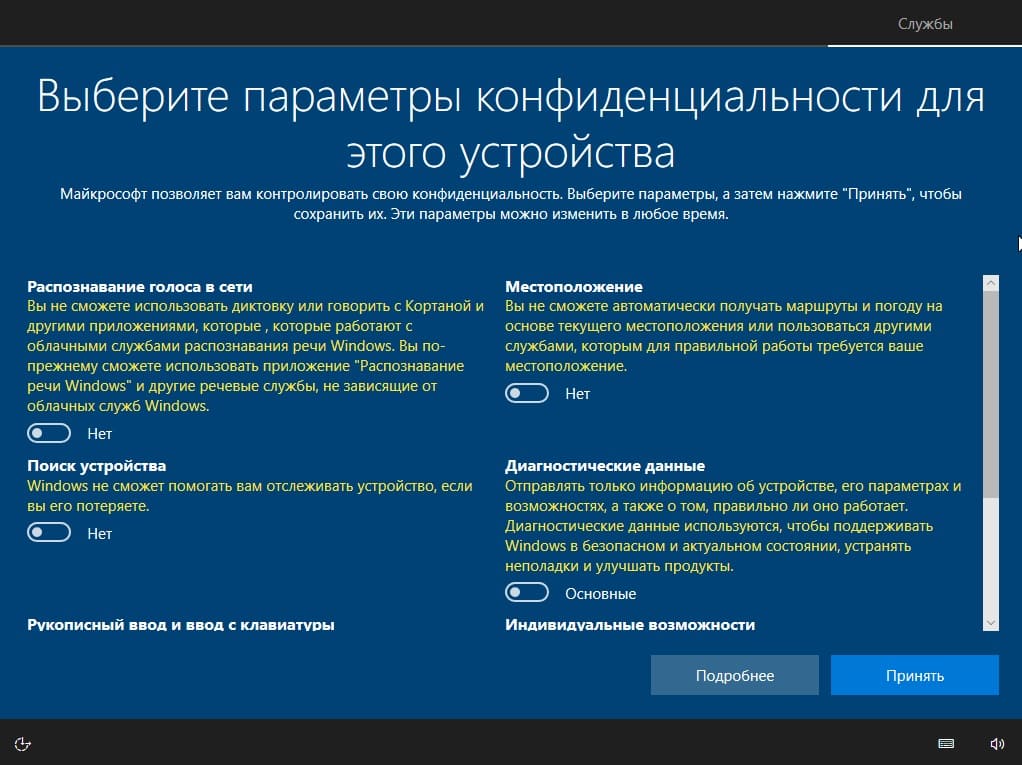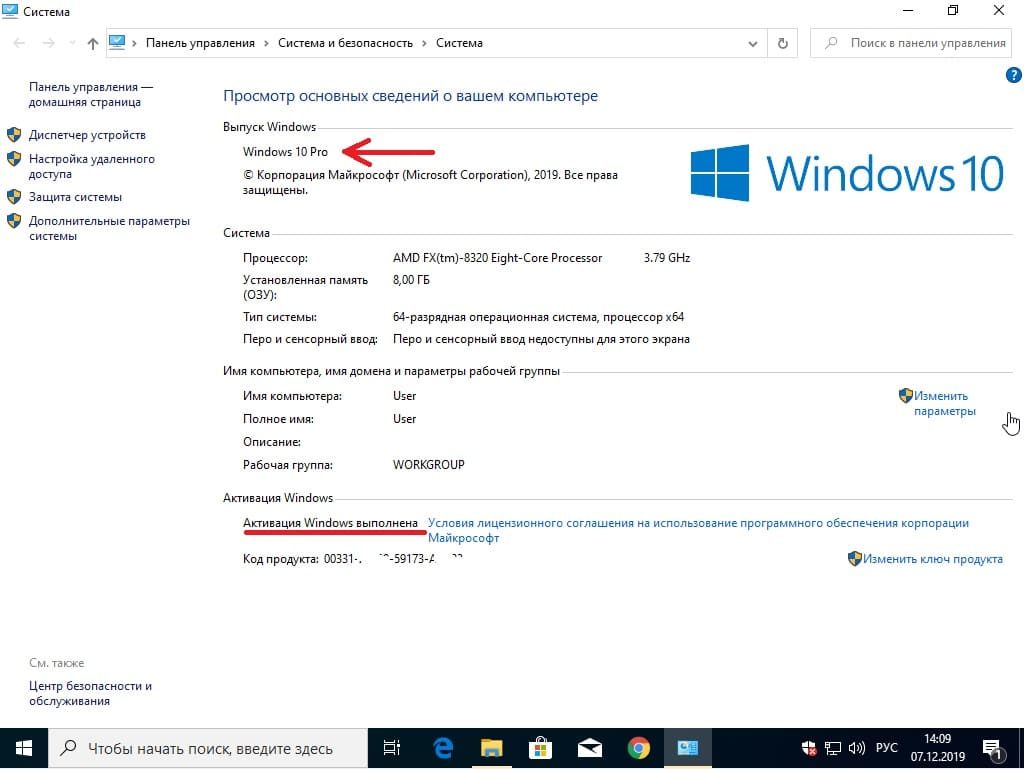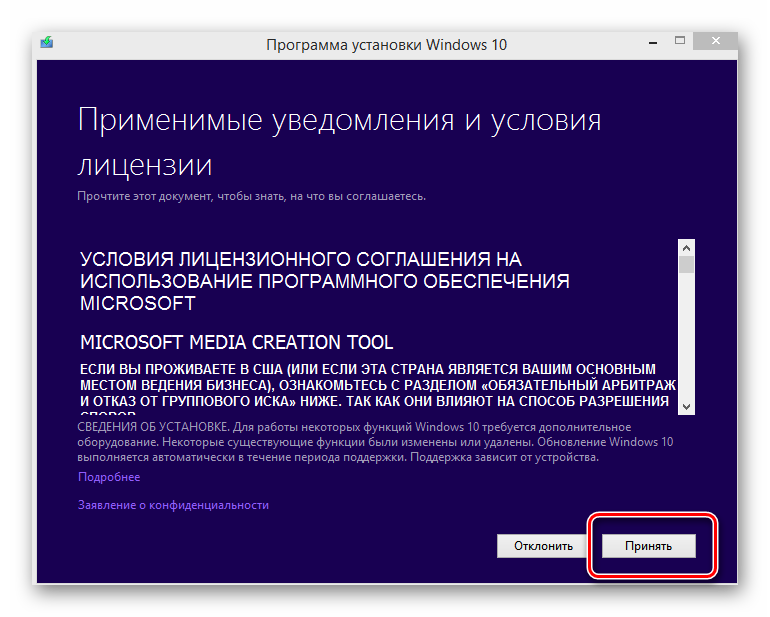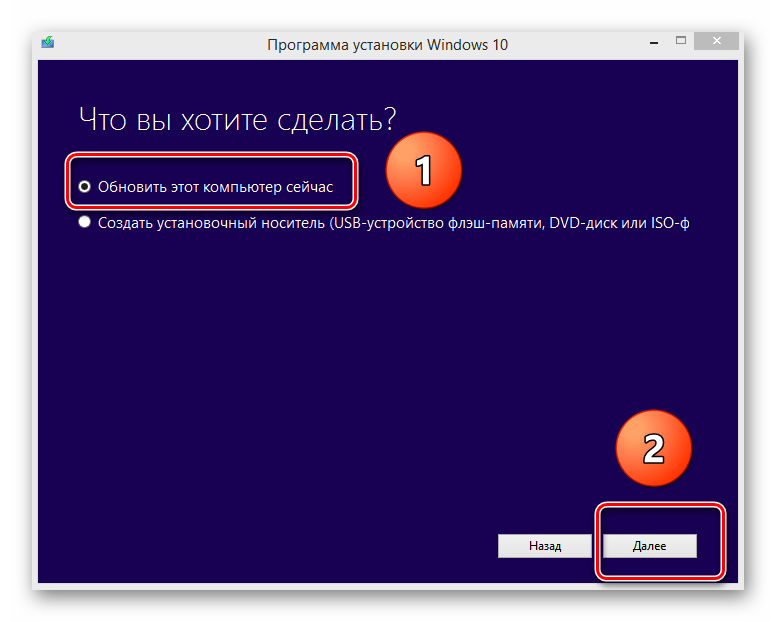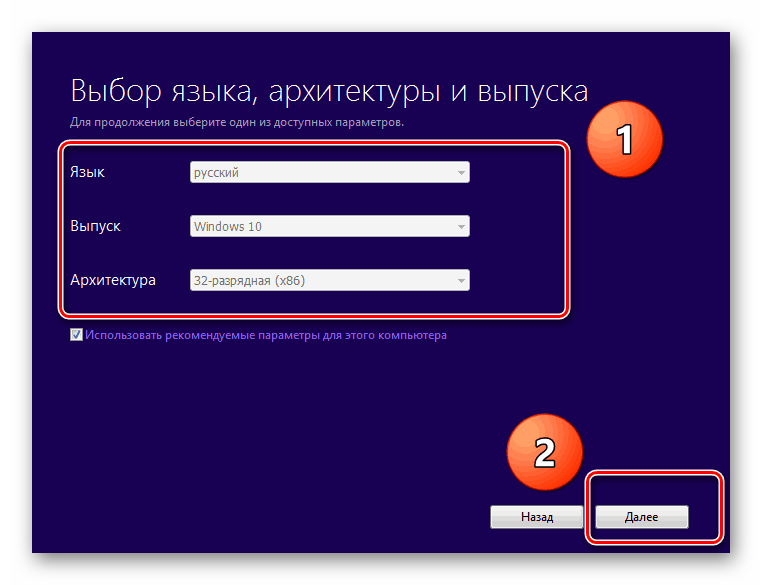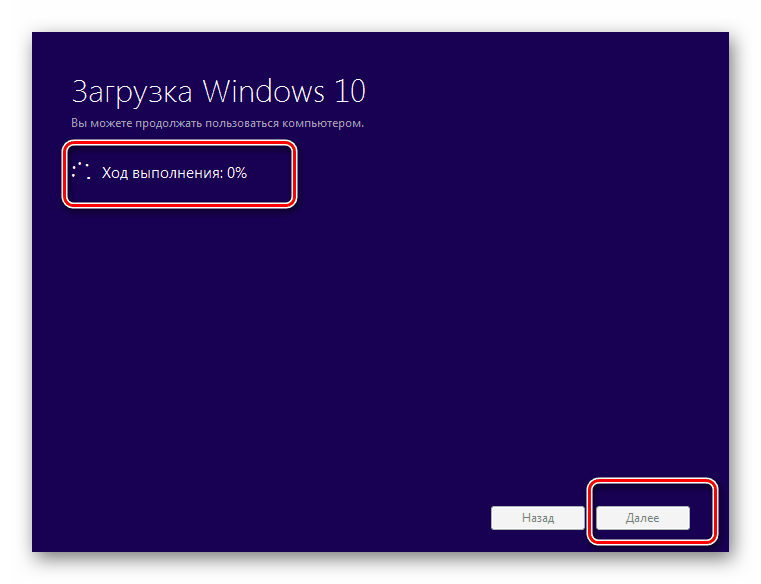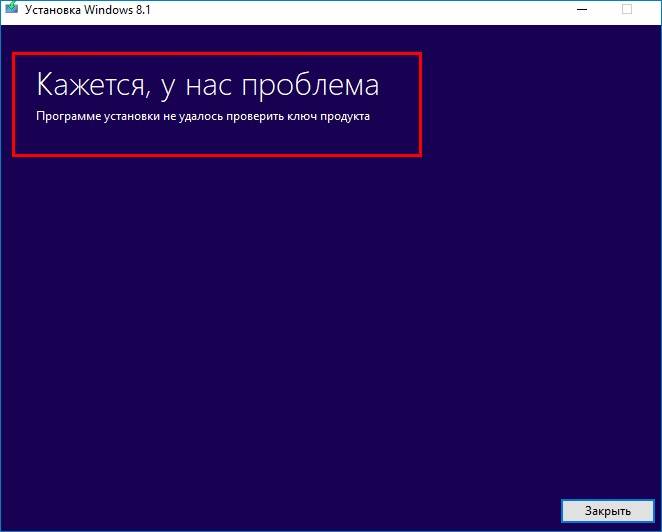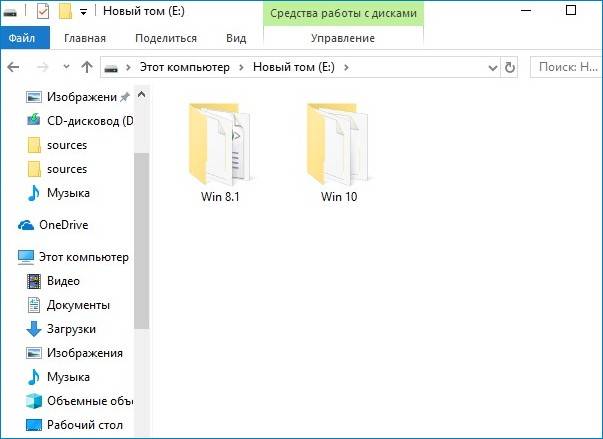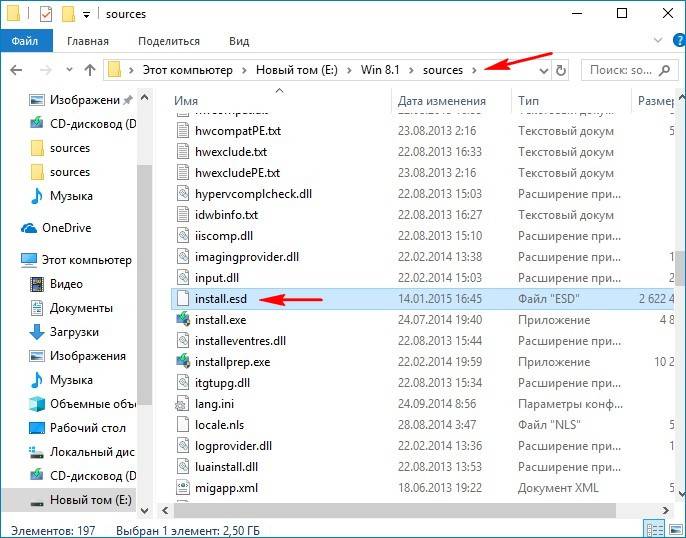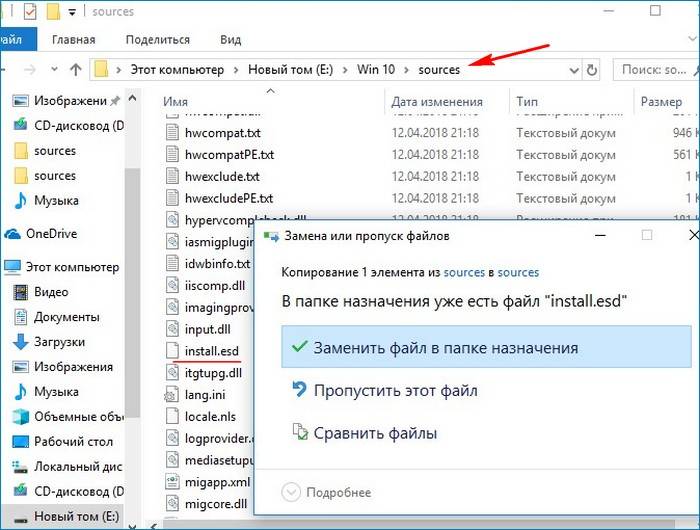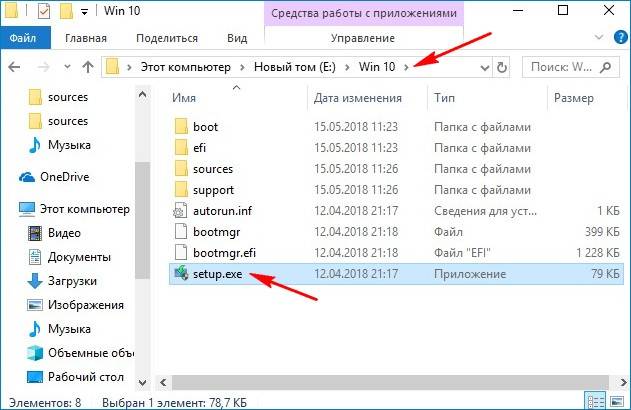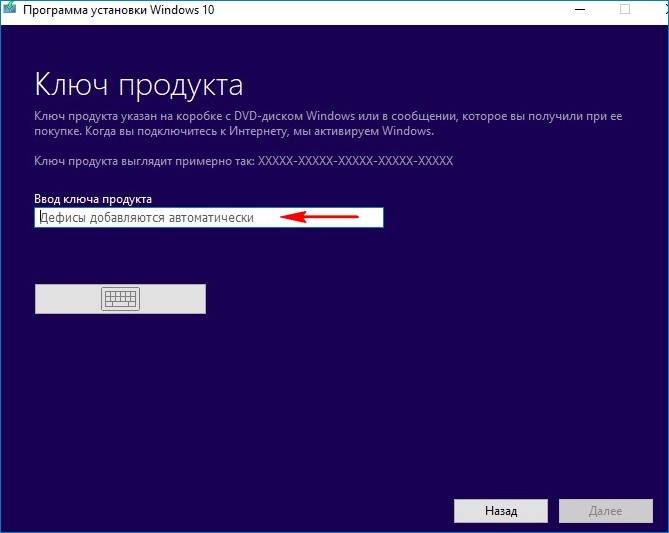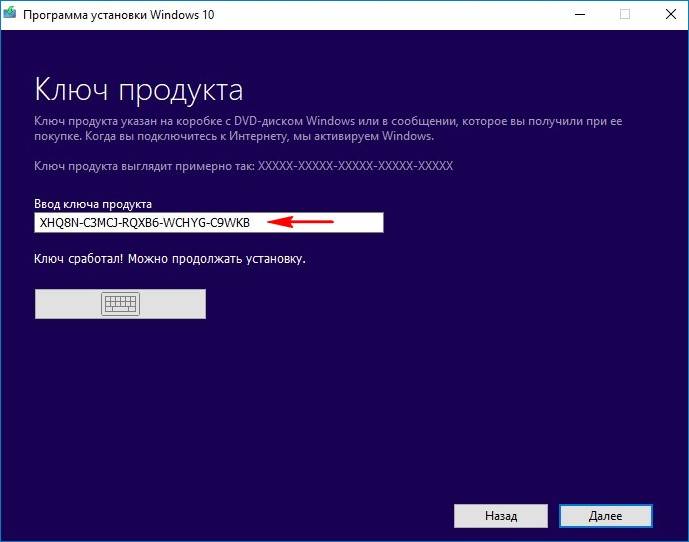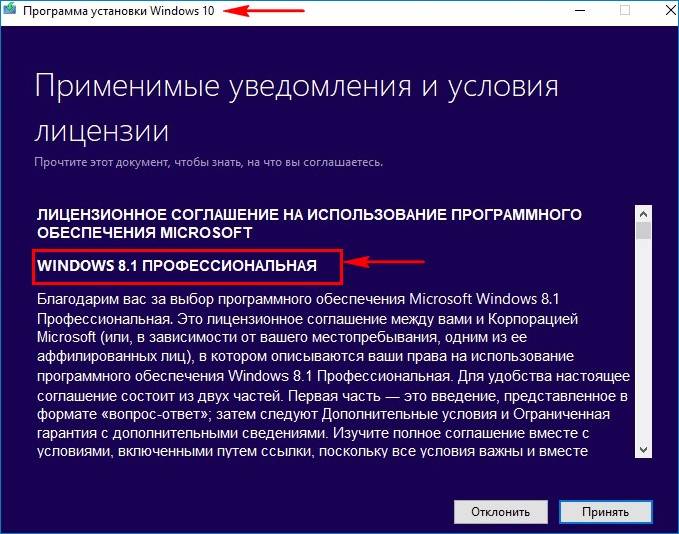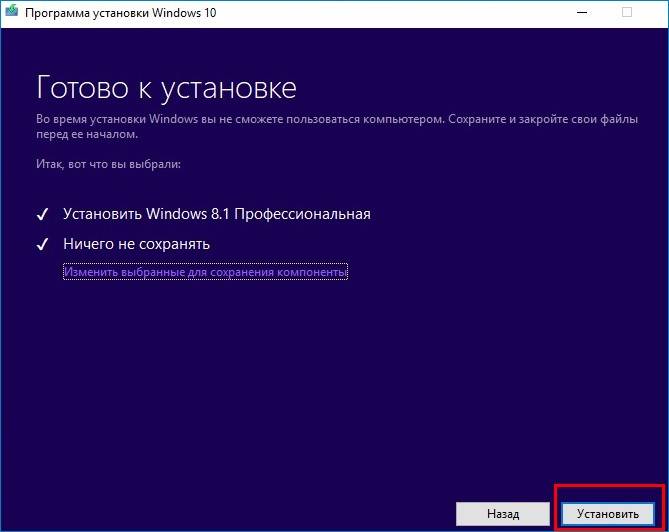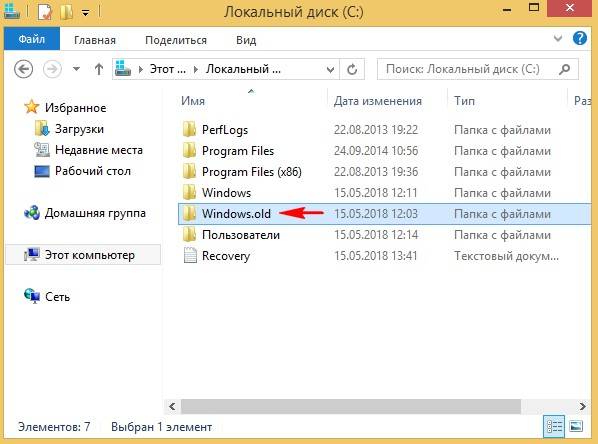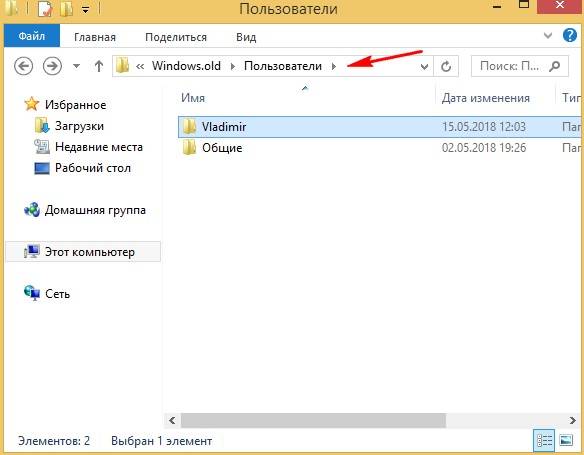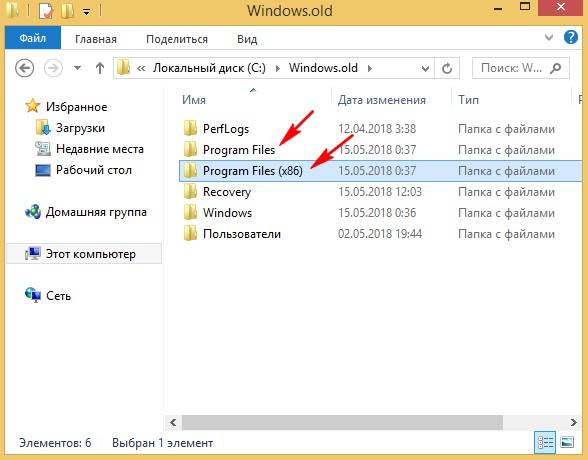Привет, друзья. В этой публикации рассмотрим, как обновить Windows 8.1 до Windows 10, и рассмотрим, как это сделать двумя способами. Windows 8.1 в плане возможностей во многом уже отстаёт от Windows 10, а её срок поддержки компанией Microsoft закончится в 2023 году. Но уже сейчас Microsoft всячески ограничивает пользовательское использование иных версий Windows, кроме актуальной «Десятки». Так, например, Microsoft Office 2019 вы сможете установить только на Windows 10. Очень скоро Windows 8.1, как и Windows 7, Vista, XP, окажется на свалке истории IT. Так что если ваша работа с Windows 8.1 не обусловлена слабостью аппаратной начинки вашего компьютерного устройства, пробуйте обновляться до Windows 10.
Друзья, чем обновляться до «Десятки» с прежних версий Windows, всегда лучше установить Windows 10 с нуля. Так система будет работать легче, быстрее, стабильнее, без проблем, тянущихся с прежних версий, без проблем, которые могут возникнуть в самом процессе обновления. Но получение Windows 10 путём обновления до неё Windows 8.1 имеет массу преимуществ: в процессе обновления мы не теряем наших наработок – наших данных на диске С, нашего системного профиля, наших системных настроек, активации, установленных драйверов, установленных программ и их настроек. Такое обновление несёт определённые риски, но потенциальные риски есть у любого процесса обновления до Windows 10, даже если это обновление самой Windows 10 до её последней версии.
Что за риски такие? В результате неудачного обновления операционная система может начать работать с багами и тормозами, могут возникнуть проблемы с драйверами или с работой каких-то компонентов компьютера. Есть также риск того, что сам процесс обновления завершится неудачей, система не откатится назад к Windows 8.1, и компьютер вообще не будет загружаться. Но, друзья, рисков этих бояться не нужно, к ним необходимо быть готовым. И дабы быть готовым, прежде запуска обновления настоятельно рекомендую вам сделать резервную копию вашей Windows 8.1, чтобы вы могли в самой критической ситуации откатиться к этой резервной копии. Если у вас нет любимой программы для резервного копирования Windows, можете воспользоваться бесплатной Dism++, у нас есть развёрнутый мануал, как с её помощью делать системный бэкап.
Ну а теперь давайте непосредственно рассмотрим, как обновить Windows 8.1 до Windows 10. И рассмотрим мы два способа обновления, оба они предусматривают один и тот же процесс обновления до «Десятки», просто для осуществления этого процесса используются разные инструменты от Microsoft.
Первый способ, как обновить Windows 8.1 до Windows 10 – это использование утилиты Media Creation Tool, предназначенной для создания установочного носителя «Десятки».
Идём на сайт Microsoft
. Нажимаем «Скачать средство сейчас».
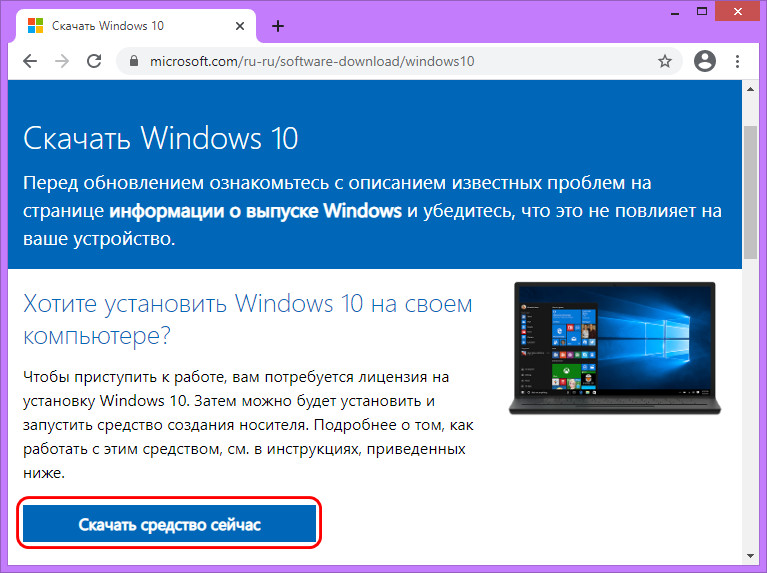
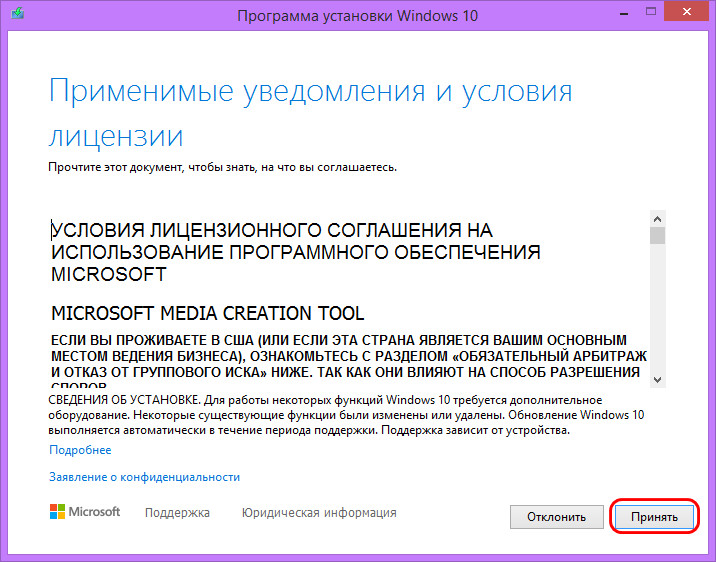
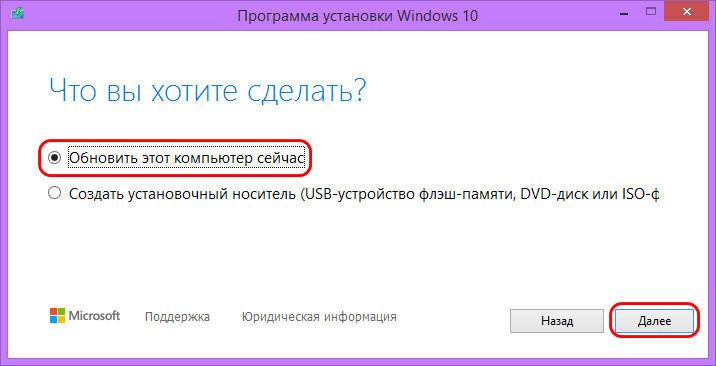
Примечание: если ваша Windows 8.1 не активирована, при обновлении до Windows 10 система запросит ключ продукта Windows 10. Это не обязательно должен быть лицензионный ключ продукта, которым непосредственно нужно активировать операционную систему, для процесса обновления сгодится ключ установки Windows 10. Вводим его и ждём сообщения, что ключ сработал.
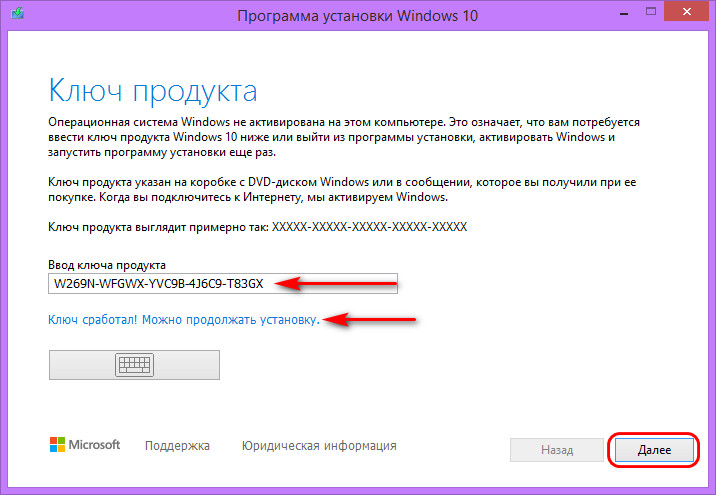
Windowsafg.Com
. Заходим в раздел ключей и копируем ключ для той редакции Windows 10, которую мы хотим использовать
Снова принимаем лицензионные условия.
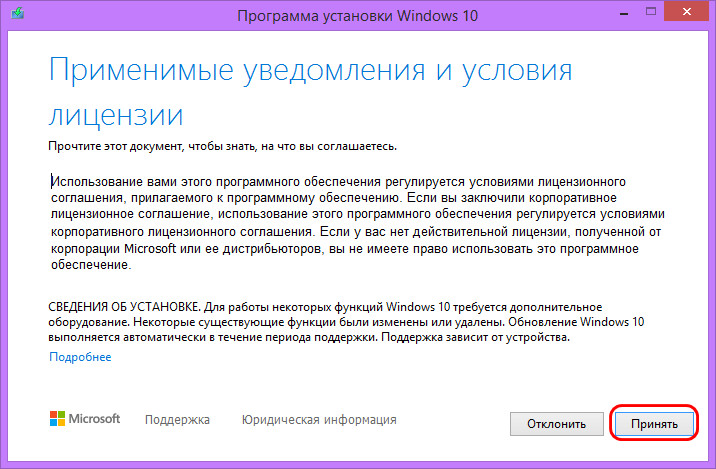
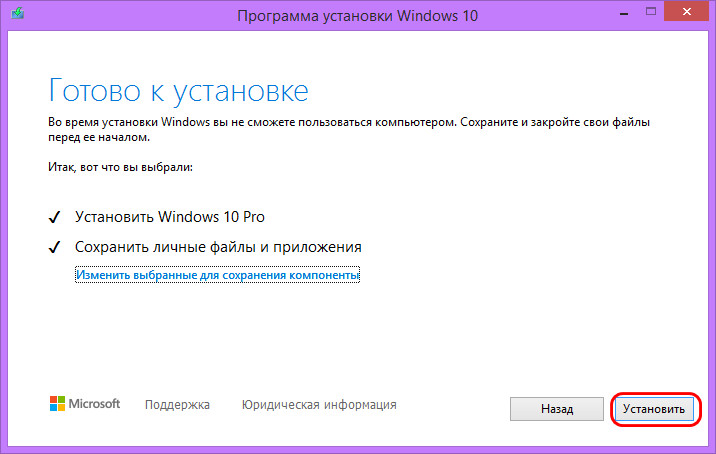

Далее последуют этапы обновления профильных настроек.
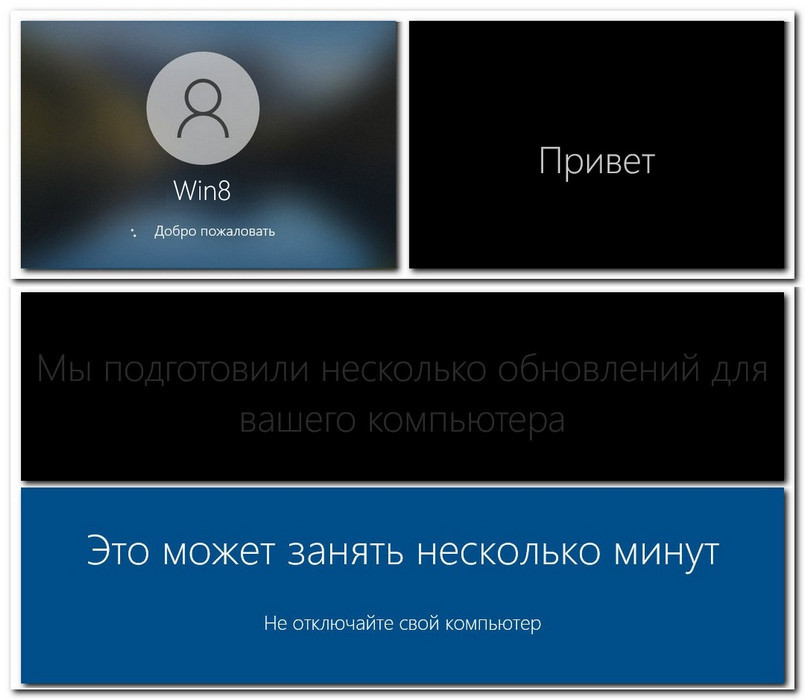
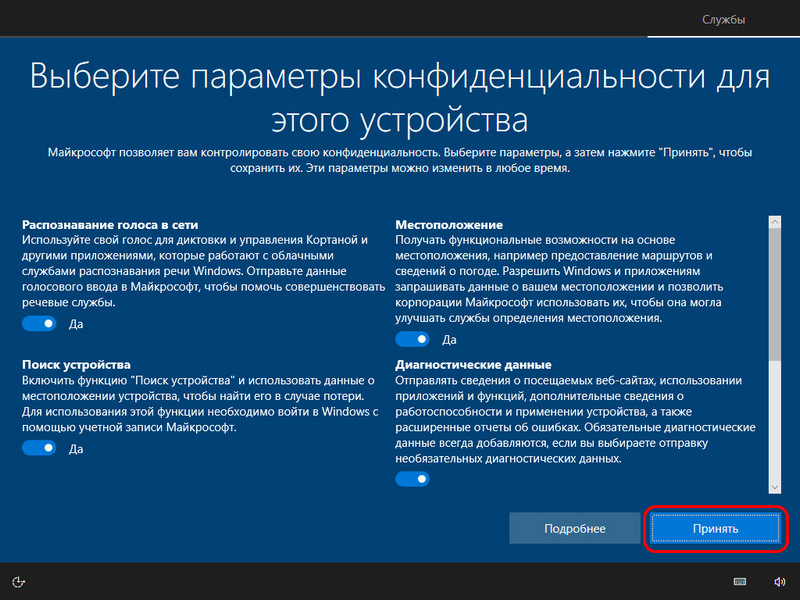
2. Установочный ISO Windows 10
Второй способ, как обновить Windows 8.1 до Windows 10 – запуск программы установки Windows 10 из её установочного ISO-образа. Можете использовать этот способ в качестве альтернативы предыдущему, если у вас что-то не получится с утилитой Media Creation Tool. Для этого способа нам нужен, соответственно, установочный ISO, качать его желательно на официальном сайте Microsoft, а как это сделать, смотрите в статье «Где скачать Windows 10».
Двойным кликом открываем скачанный ISO. Среди его содержимого есть файл «setup.exe», запускаем его.
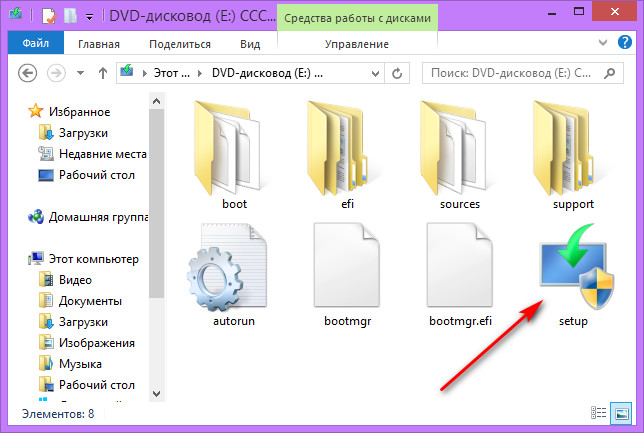
Принимаем лицензионные условия.
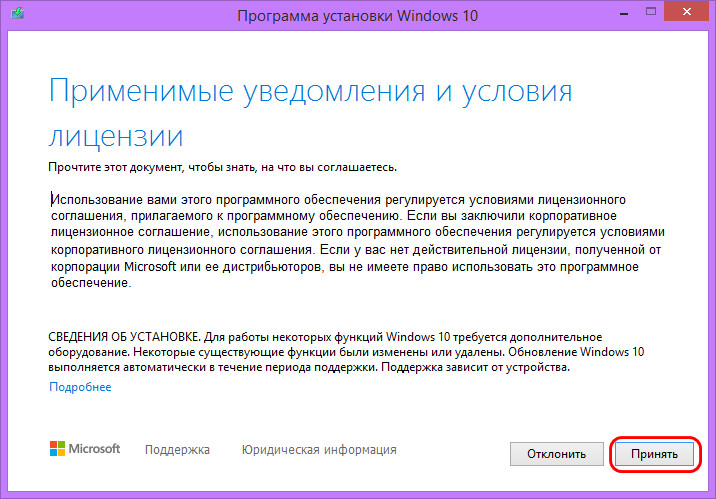
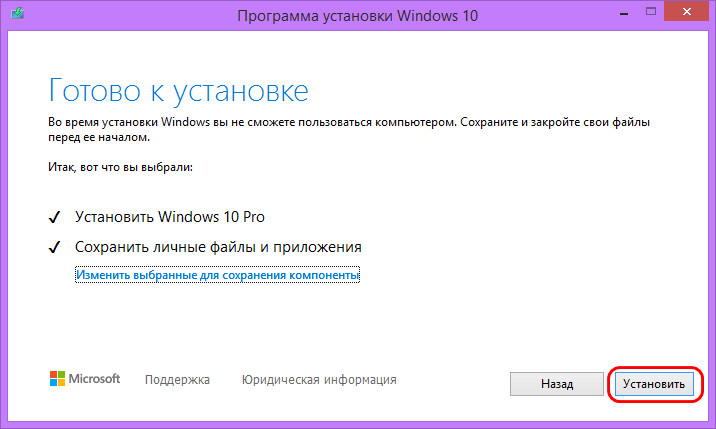
Откат назад к Windows 8.1
Друзья, если ваше обновление окажется неудачным, первое время вы сможете откатить его назад к Windows 8.1 с использованием функционала самой Windows 10. Запустить откат вы сможете в приложении «Параметры» по пути «Обновление и безопасность – Восстановление».
Либо используйте для этих целей предварительно созданную резервную копию сторонним софтом.
Содержание
- Обновляем Виндовс 8 до Виндовс 10
- Способ 1: Программа Media Creation Tool
- Способ 2: Установка Windows 10 поверх Windows 8
- Способ 3: Чистая установка Виндовс 10
- Вопросы и ответы
Технический прогресс не стоит на месте. Все в этом мире стремятся к новому и лучшему. Не отстают от общего тренда и программисты Microsoft, которые периодически радуют нас выходом свежих версий своей знаменитой операционной системы. Windows «Threshold» 10 была представлена публике в сентябре 2014 года и сразу привлекла пристальное внимание компьютерного сообщества.
Откровенно говоря, пока самой распространенной является Windows 7. Но если вы решили обновить операционную систему до версии 10 на своём ПК, хотя бы просто для личного тестирования нового ПО, то у вас не должно возникнуть серьёзных трудностей. Итак, как можно с Windows 8 перейти на Windows 10? Не забудьте перед началом процесса обновления убедиться, что ваш компьютер соответствует системным требованиям Виндовс 10.
Способ 1: Программа Media Creation Tool
Утилита от Майкрософт с двойным назначением. Обновляет Виндовс до десятой версии и помогает создать установочный образ для самостоятельной инсталляции новой операционной системы.
Скачать Media Creation Tool
- Загружаем дистрибутив с официального сайта корпорации Билла Гейтса. Устанавливаем программу и открываем. Принимаем лицензионное соглашение.
- Выбираем «Обновить этот компьютер сейчас» и «Далее».
- Определяемся с тем, какой язык и архитектура нам требуются в обновленной системе. Переходим «Далее».
- Начинается загрузка файлов. После её окончания продолжаем «Далее».
- Затем утилита сама проведет вас по всем этапам обновления системы и Windows 10 начнет свою работу на вашем ПК.
- При желании можно создать установочный носитель на USB-устройстве или в виде ISO-файла на винчестере вашего ПК.

Способ 2: Установка Windows 10 поверх Windows 8
Если вы хотите сохранить все настройки, установленные программы, информацию в системном разделе жесткого диска, то можно выполнить установку новой системы поверх старой самостоятельно.
Покупаем диск с дистрибутивом Виндовс 10 или скачиваем установочные файлы с официального сайта Майкрософт. Записываем инсталлятор на флеш-устройство или DVD-диск. И следуем инструкции уже опубликованной нашем сайте.
Подробнее: Руководство по установке Windows 10 с USB-флешки или диска
Способ 3: Чистая установка Виндовс 10
Если вы достаточно продвинутый пользователь и вас не страшит настройка системы с нуля, то, возможно, лучшим вариантом будет так называемая чистая установка Windows. От способа № 3 главное отличие в том, что перед установкой Виндовс 10 необходимо отформатировать системный раздел жесткого диска.
Читайте также: Что такое форматирование диска и как правильно его делать
В качестве постскриптума хочется напомнить о русской народной поговорке: «семь раз отмерь, один раз отрежь». Обновление операционной системы действие серьёзное и влекущее иногда непоправимые последствия. Хорошо подумайте и взвесьте все плюсы и минусы перед переходом на другую версию ОС.
Еще статьи по данной теме:
Помогла ли Вам статья?
- 02.07.2020
В данной статье мы пошагово рассмотрим как обновить Вашу Windows 8, или 8.1 до Windows 10. Если у Вас система без приписки «Pro», то с обновлением на Windows 10 у Вас будет Windows 10 Home (Домашняя), соответственно, если у Вас Windows 8 Pro, или Windows 8.1 Pro, то система обновится до Windows 10 Pro.
Для обновления системы Вам понадобится ключ активации Windows 10 под Вашу версию для обновления. Приобрести ключ активации Windows 10 можете в нашем каталоге на следующей странице. Моментальная доставка товара сразу после оплаты в автоматическом режиме.
Чтобы проверить какая версия Windows 8 /8.1 у Вас установлена, Вам нужно зайти в свойства компьютера, на примере у нас будет система Windows 8.1 Pro.
Для обновления, Вам нужно скачать официальную утилиту от Microsoft для апгрейда системы Media Creation Tool. Скачать можете на официальном сайте Microsoft.
Открываете утилиту Media Creation Tool и принимаете лицензионное соглашение.
Далее выбираете «Обновить этот компьютер сейчас».
Ожидайте, пока утилита загрузит файлы Windows 10 для дальнейшей установки.
Так же, потом утилита будет создавать виртуальный носитель для установки. Ожидайте окончания процедуры.
Теперь следующим шагом Вам нужно будет ввести ключ активации Windows 10.
После нужно принять условия лицензии Windows 10.
Далее приложение будет скачивать новейшие обновления для Windows 10. Ожидайте окончания процедуры.
Следующим шагом оставляете как есть. Т.е — установить Windows 10 и сохранить все личные файлы и приложения.
После Ваш компьютер перейдет в стадию установки Windows 10.
Пару раз компьютер может перезагрузиться для завершения работы с обновлениями.
На шаге параметров конфиденциальности советуем отключить все пункты.
На этом все, обновление до Windows 10 закончено, Вам остается только проверить в свойствах компьютера, что Ваша Windows действительно обновилась. После ввода ключа активации в самом начале обновления, Ваша система будет уже активирована.
Содержание
- 1 Обновляем Виндовс 8 до Виндовс 10
- 2 Как понизить Windows 10 Профессиональная до Windows 8.1 PRO

Обновляем Виндовс 8 до Виндовс 10
Откровенно говоря, пока самой распространенной является Windows 7. Но если вы решили обновить операционную систему до версии 10 на своём ПК, хотя бы просто для личного тестирования нового ПО, то у вас не должно возникнуть серьёзных трудностей. Итак, как можно с Windows 8 перейти на Windows 10? Не забудьте перед началом процесса обновления убедиться, что ваш компьютер соответствует системным требованиям Виндовс 10.
Способ 1: Программа Media Creation Tool
Утилита от Майкрософт с двойным назначением. Обновляет Виндовс до десятой версии и помогает создать установочный образ для самостоятельной инсталляции новой операционной системы.
Скачать Media Creation Tool
- Загружаем дистрибутив с официального сайта корпорации Билла Гейтса. Устанавливаем программу и открываем. Принимаем лицензионное соглашение.
Выбираем «Обновить этот компьютер сейчас» и «Далее».</li>
Определяемся с тем, какой язык и архитектура нам требуются в обновленной системе. Переходим «Далее».</li>
Начинается загрузка файлов. После её окончания продолжаем «Далее».</li>
Затем утилита сама проведет вас по всем этапам обновления системы и Windows 10 начнет свою работу на вашем ПК.</li>При желании можно создать установочный носитель на USB-устройстве или в виде ISO-файла на винчестере вашего ПК.</li>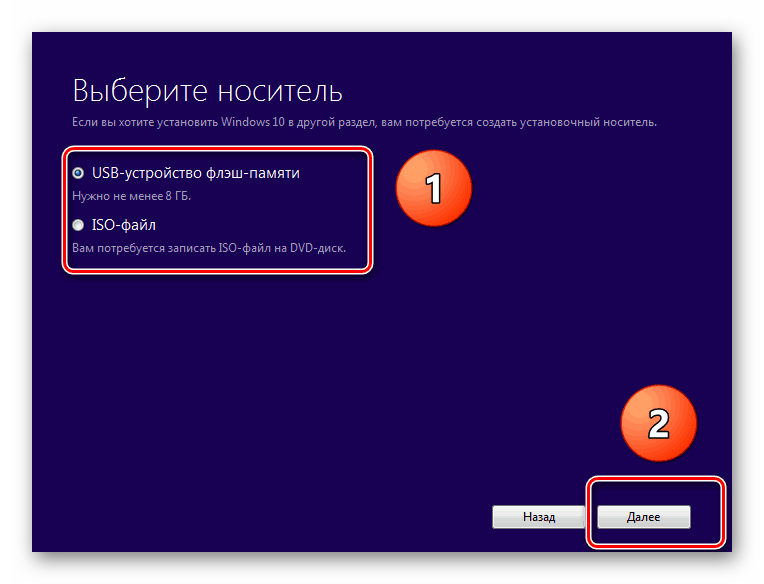
Способ 2: Установка Windows 10 поверх Windows 8
Подробнее: Руководство по установке Windows 10 с USB-флешки или диска
Способ 3: Чистая установка Виндовс 10
Если вы достаточно продвинутый пользователь и вас не страшит настройка системы с нуля, то, возможно, лучшим вариантом будет так называемая чистая установка Windows. От способа № 3 главное отличие в том, что перед установкой Виндовс 10 необходимо отформатировать системный раздел жесткого диска.
Читайте также: Что такое форматирование диска и как правильно его делать
В качестве постскриптума хочется напомнить о русской народной поговорке: «семь раз отмерь, один раз отрежь». Обновление операционной системы действие серьёзное и влекущее иногда непоправимые последствия. Хорошо подумайте и взвесьте все плюсы и минусы перед переходом на другую версию ОС. Мы рады, что смогли помочь Вам в решении проблемы.
Опишите, что у вас не получилось. Наши специалисты постараются ответить максимально быстро.
Помогла ли вам эта статья?
Задайте вопрос Быстрый доступ
-
Вопрос
-
Скачал дистрибутив Windows 10 официальной программой. Записал образ на флешку. Установил на другой компьтер. НО тут оказался подводный камень, она не активируется ключем от Windows 8.1. Это значит, что я сначала должен был установить Windows 8.1, затем обновить ее до Windows 10, и теоретически, Windows 10 должна активироваться. Но, установить Windows 8.1 нельзя!!! Официальная программа установки входит в ступор. Сначала просит ознакомиться с лицензионным соглашением и принять его, далее просит ввести ключ от Windows 8.1, я ввожу, она проверяет его, все хорошо, предлагает продолжить (http://i.imgur.com/WG9Hds8.png). Но потом ошибка — (http://i.imgur.com/EsCFYYU.png). Устанавливаю из под Windows 10, потому что другие варианты невозможны по техническим причинам.
Как мне активировать Windows 10 ключем от Windows 8.1 или как установить Windows 8.1 обратно вместо Windows 10?
31 июля 2015 г. 3:50 Ответить | Цитировать
Ответы
-
Следует произверсти чистую установку путем загрузуки с дистрибутива.
Делается это так:
1. Вставьте диск или флэшку с загрузочным дистрибутивом 8.1 в компьютер.
2. Перегрузите компьютер.
3. Выберете загрузку с диска или флэшки как описано в инструкции к компьютеру.
4. В процессе установки удалите с диска раздел с 10 (или все разделы если данные в них не нужны) и создайте новый пустой раздел.
Если у вас ОЕМ копия ОС то следуйте заводской инструкции по восстановлению ОС.
This posting is provided «AS IS» with no warranties, and confers no rights.
- Помечено в качестве ответа3 августа 2015 г. 9:55
31 июля 2015 г. 4:26 Ответить | Цитировать
Информация к новости
- Просмотров: 15 924
- Автор: admin
- Дата: 16-05-2018
16-05-2018
Категория: Windows 10 / Windows 8.1 / Сборки и дистрибутивы Windows / Функционал Windows
Здравствуйте! Читал ваши статьи об обновлении предыдущих версий Windows до финальной Windows 10 (1803) и хочу спросить, получится ли сделать наоборот, то есть понизить Windows 10 PRO до Windows 8.1, произвести так сказать Даунгрейд. Могу объяснить, зачем мне это нужно. Во-первых, Windows 8.1 сейчас абсолютно доведена разработчиками до ума. Считаю эту OS самой стабильной на сегодня и она редко обновляется. У неё полноценный Microsoft Store. Поддержка до 2023 года, но уверен её ещё продлят. На моём ноутбуке восьмёрка работает просто отлично. Что касается Windows 10, то у меня с ней постоянно возникают какие-то проблемы. Эти постоянные обновления и повышения версий просто добивают. Не ноутбук прям, а проходной двор. Конечно я могу просто удалить Windows 10 и установить заново Windows 8.1, но может это можно сделать простым обновлением или правильнее будет сказать откатом! Может и драйвера с установленными программами и личными файлами сохранятся?
Как понизить Windows 10 Профессиональная до Windows 8.1 PRO
Привет друзья! Официального способа такого «даунгрейда» не существует и если начать понижение версии с помощью официального ISO-образа Windows 8.1 прямо в работающей Windows 10, то мы получим ошибку «Кажется у нас проблема. Программе установки не удалось проверить ключ продукта». Не помогут здесь и дополнительные файлы конфигурации (ei.cfg и pid.txt), ни новый лицензионный ключ от Windows 8.1. Для подобного «обновления» или правильнее будет сказать понижения версии Windows 10 Профессиональная (1803) до Windows 8.1 PRO можно воспользоваться способом, который предложил мой друг Владимир, автор многих статей нашего сайта.
Как избежать данной ошибки? Объясняю подробно.Все мы знаем, что обновление Windows 8.1, 10 происходит в два этапа. В первую очередь загружается предустановочная среда Windows из файла boot.wim, в этот момент мы вводим ключ продукта и принимаем лицензионное соглашение, жмём кнопку «Далее», после этого OS производит диагностику работающей Windows на предмет возможности обновления. Затем следует второй этап, установщик OS распаковывает на диск (C:) содержимое основного файла-архива операционной системы install.esd и обновляет Windows. Для успеха нашего предприятия, а именно понижения версии Win 10 до Win 8.1, нужно использовать предустановочную среду Windows 10 из файла boot.wim, но с дальнейшей распаковкой файла-архива install.esd от Windows 8.1, только в этом случае понижение произойдёт успешно.Итак, имеем Windows 10, которая установлена на моём ноутбуке. Понизим её до Windows 8.1
В первую очередь нам нужно создать на рабочем столе или другом разделе HDD две папки с названиями: Win 10 и Win 8.1.
Я создам их на разделе (E:).
Затем скачиваем на официальном сайте Майкрософт оригинальные ISO-образы Win 8.1 и Win 10 PRO, после копируем содержимое образов по своим папкам, то есть файлы ISO-образа Win 8.1 копируем в папку с названием Win 8.1, после то же самое делаем с файлами Windows 10.
Теперь заходим в папку Win 8.1 и открываем каталог sources, копируем здесь архив install.esd со сжатыми файлами Win 8.1.
Открываем папку Win 10 и заходим в каталог sources и вставляем скопированный файл install.esd. Замечу, что в данной папке уже находится свой файл install.esd со сжатыми файлами Win 10, его то мы и заменяем на файл от Win 8.1. Жмём на «Заменить файл в папке назначения».
Заходим в папку Win 10, находящуюся на разделе (E:) и запускаем setup.exe.
Запускается установщик Windows 10, но обновлять OS он будет до Win 8.1, так как мы заменили файл install.esd в дистрибутиве десятки. Если этого не сделать и запустить обновление привычным нам образом, то понижении версии закончится ошибкой.
Примечание: Простыми словами, мы с вами заменили файл install.esd в дистрибутиве Win 10 файлом install.esd из дистрибутива Windows 8.1. В итоге у нас получился дистрибутив Windows 8.1 с файлом-образом Win 10 — install.esd, только в этом случае понижении версии произойдёт успешно.
Если у вас есть ключ от лицензионной Windows 8.1, то вводите его. У меня такого ключа нет и я введу ключ от предварительной версии ОС
XHQ8N-C3MCJ-RQXB6-WCHYG-C9WKB
ключ сработал. Далее.
Принимаем условия лицензионного соглашения.
Доступен только вариант «Ничего не сохранять»
Далее.
Установить.
Начинается понижение версии.
После перезагрузки ноутбука нужно пройти заключительный и уже знакомый вам этап обычной установки ОС. Необходимо выбрать язык, регион, придумать имя компьютеру и имя учётной записи.
Загружается Windows 8.1.
Все мои личные файлы в сохранности и перенесены в папку Windows.old, находящуюся в корне диска (C:).
C:Windows.oldПользователиЛичное имя пользователя.
Установленные программы находятся здесь:
C:Windows.oldC:Program Files
C:Windows.oldProgram Files (x86)
но многие из них придётся переустановить заново.
Драйвера на все устройства сохранились и их переустанавливать не нужно.
Если вам известны другие способы понижения версии ОС, то высказывайтесь, будем пробовать.
ВернутьсяКомментариев: 28 Дорогой посетитель, Вы можете задать на сайте любой вопрос и обязательно получите ответ! Используемые источники:
- https://lumpics.ru/how-to-upgrade-windows-8-to-windows-10/
- https://social.technet.microsoft.com/forums/ru-ru/01686601-0006-4b1f-bfca-538c623b2e76/105910891090107210851086107410821072-windows-81
- https://remontcompa.ru/windows/windows-10/1611-kak-ponizit-windows-10-professionalnaya-do-windows-81-pro.html
Вы скачиваете новый образ Windows с официального сайта Microsoft, запускаете установку, вводите лицензионный ключ с наклейки на корпусе ноутбука… и получаете зловещее сообщение о том, что система уже используется. Как переустановить Windows, если она поставлялась вместе с устройством, и вы честно оплатили лицензию?
Как восстановить систему, если она была предустановлена?
Проблема с предустановленной Windows заключается в том, что вам ее продает не Microsoft, а производитель ноутбука, причем в количестве одной конкретной копии, лицензию на которую он сам купил у Microsoft. Лицензионный ключ этой копии часто зашивается прямо в BIOS ноутбука. И восстановить систему с этим лицензионным ключом можно только из образа той Windows, которая была установлена на вашем ноутбуке.
Поэтому лучшим средством для восстановления OEM-копии Windows будет резервная точка восстановления, созданная самой системой — к примеру, автоматически при помощи Защитника Windows.

- Скачайте образ системы с официального сайта Microsoft: Windows 7, Windows 8.1, Windows 10. Вам может потребоваться ввести лицензионный ключ. Где взять лицензионный ключ, если компьютер продавался с предустановленной ОС? Как правило, он наносится на корпус ноутбука или коробку в виде наклейки (так называемого сертификата подлинности, Certificate of Authenticity). Если наклейка утеряна или повреждена, вы можете обратиться к поставщику компьютера — возможно, он предоставляет способ восстановить ключ.
- Запишите образ на компакт-диск или флешку с помощью удобного вам инструмента — к примеру, UltraISO или WinSetupFromUSB.
- Вставьте диск или флешку в компьютер, на котором нужно переустановить Windows и загрузитесь с них, выставив в BIOS загрузку с CD-привода или флешки.
- Запустится установка Windows. В окне установки выберите язык системы и другие параметры и нажмите Продолжить.
- В следующем окне выберите Восстановление системы (Поиск и устранение неисправностей > Восстановление системы в Windows 10).
- Выберите точку восстановления системы. У большинства пользователей она будет одна.
- Дождитесь завершения процедуры восстановления, извлеките флешку и загрузитесь с основного жесткого диска.
Этот способ позволяет возвратить Windows к работоспособному состоянию. При этом может быть утерян ряд программ, установленных вами после создания точки восстановления, но система будет работать и главное — лицензионный ключ останется активным.
Как переустановить Windows с флешки аварийного восстановления?
Еще один способ, как переустановить Windows без потери лицензии, заключается в использовании диска аварийного восстановления. Его необходимо создать заблаговременно, лучше всего — сразу после покупки компьютера. Есть несколько способов сделать это:
- Ряд производителей компьютеров предоставляет инструменты для создания дисков восстановления, к примеру, Samsung Recovery Solution для ноутбуков одноименного производителя. Проверьте, есть ли такие средства у вас и воспользуйтесь ими.
- Можно воспользоваться стандартным средством Windows — Архивация и восстановление (Резервное копирование и восстановление в Windows 10), доступным через панель управления Windows. Достаточно открыть встроенную утилиту, выбрать Создать диск восстановления системы, подключить к компьютеру флешку и следовать инструкциям.
- Также вы можете воспользоваться сторонними средствами создания образов системы, например, как описано в нашей инструкции.

- Вставьте флешку аварийного восстановления в компьютер, на котором нужно переустановить Windows и загрузитесь с нее.
- Запустится среда восстановления Windows. Выберите Восстановление системы > Восстановление образа системы (Поиск и устранение неисправностей > Восстановление образа системы в Windows 10).
- Выберите последний доступный образ системы и нажмите Далее для запуска восстановления.
Система будет переустановлена из образа, но при этом лицензионный ключ также останется действительным.
Эти два способа гарантированно дают возможность переустановить Windows 10, которая была предустановлена на ноутбуке, не лишившись лицензии. В качестве альтернативы вы можете обратиться в сервисный центр поставщика компьютера или ноутбука по гарантии: согласно условиям договоренности с Microsoft, за работу вашей системы отвечает поставщик.
Читайте также:
- Как восстановить Windows 8 без установочного диска
- Как восстановить работоспособность Windows через встроенный инструмент «восстановление системы»
- Как восстановить Windows после неудачного обновления
Фото: авторские
✔Минимальные системные требования для перехода на Windows 10
В январе 2023 года компания Майкрософт планирует прекратить расширенную поддержку Windows 8.1. Воспользуйтесь этой отсрочкой, чтобы бесплатно проапгрейдить свою систему до новой сборки, отвечающей требованиям времени. Это быстрый и безопасный процесс. Рассмотрим несколько вариантов, как обновить Виндовс 8 до Windows 10 самостоятельно.
Системные требования для Windows 10
Бесплатное обновление Windows 8 до Windows 10 доступно абсолютно всем пользователям. Важно только, чтобы ваш компьютер или ноутбук соответствовал системным требованиям «десятки».
| Комплектующие ПК | Минимальные требования |
|---|---|
| Процессор | 1 ГГц с поддержкой NX, SSE2, PAE |
| RAM (оперативная память) | 1 Гб для 32-битных систем, 2 Гб для 64-битных систем |
| HDD (жесткий диск) | Свободное пространство: 16 Гб для x32, 20 Гб для x64 |
| Видеокарта (видеоадаптер) | DirectX 9 (и поздние версии) с драйвером WDDM 1.0 |
Подготовка к обновлению Виндовс
- Не забывайте, что правильно обновляется только активированная ОС. Перед тем, как обновить Виндовс 8 до 10, откройте на рабочем столе «Компьютер», затем «Свойства». Внизу должно быть подтверждение активации и ключ продукта.
- Сделайте резервное копирование важных файлов на USB-накопитель или облачное хранилище. Это поможет сохранить информацию в случае сбоя апгрейда.
- Проверьте в «Свойствах» ПК остаток дискового пространства. При необходимости проведите очистку.
- Чтобы обновление Windows 8 до Windows 10 прошло успешно, подключите ноутбук к розетке.
- Убедитесь в бесперебойной подаче интернет-сигнала.
- На время установки отключите антивирусные программы.
- Обновите текущую ОС до последней сборки.
Бесплатное автоматическое обновление Windows 8 до 10
Сообщения с предложением обновить Windows 8 до Windows 10 поступают на компьютер регулярно. Для поиска актуального предложения нажмите Win+X или через «Пуск» откройте «Панель управления», затем «Центр обновления». Если файлы для вашего ПК готовы, можете запустить скачивание сразу или сделать это позднее.
Апгрейд проходит автоматически, не требуя вашего вмешательства. Компьютер будет несколько раз перегружаться. Установленная операционная система идеально «ложится» на текущую редакцию, сохраняя основные настройки.
Обновление через программу Microsoft
В этом разделе рассмотрим, как обновить Виндовс 8 до 10 через средство установки Media от Майкрософт. Этим способом можно выполнить ручной апгрейд или создать ISO-образ «десятки» для «чистовой» установки.
- Пройдите на официальный сайт корпорации и скачайте программу. Это небольшая утилита, которая не требует инсталляции и распространяется бесплатно.
- После загрузки и запуска появится окно установщика, в котором выберите опцию «Обновить этот компьютер сейчас».
- Прочтите и примите условия лицензии.
- Программа проведет проверку системы, определит оптимальную разрядность и версию. Спросит, какие данные сохранить, а какие удалить. Можно настроить этот список вручную, после чего жмите «Установить».
- Апгрейд проходит в несколько этапов с неоднократной перезагрузкой компьютера.
- По окончании выполните простую настройку функций, затем активируйте ОС.
Активация Windows 10 ключом от Виндовс 8
Иногда обновление Виндовс 8 до Виндовс 10 проходит неудачно или новая система работает нестабильно. В этом случае установите с нуля легальную Виндовс 10 и активируйте ключом от «восьмерки». Чтобы загрузить оригинальный образ ISO официально, переходите на сайт Microsoft. Можно также использовать программу Rufus или обратиться на сайт TechBech.
Во время инсталляции операционной системы пропустите вопрос с ключом продукта, и вы получите ознакомительную редакцию. По окончании копирования всех файлов ОС откроется рабочий стол. Заходите последовательно в «Настройки», «Обновление и безопасность», «Активация» и введите 25-значный ключ от копии Виндовс 8.1. Важный момент! Если у вас был выпуск Home, то его ключом не получится активировать Professional.
В интернет-магазине SoftMS можно купить лицензионную Windows 8 и Windows 10 по доступной цене. Делайте заказ онлайн на сайте https://softms.ru или звоните по телефону 8 (800) 511-08-73.
Инсталляция каждого нового выпуска Windows выполняется легче предыдущего и требует все меньше усилий от пользователя. С выходом Windows 10 эта задача упростилась дальше некуда: теперь чтобы установить на компьютер операционную систему, не нужно никаких специальных знаний и хитроумных приложений. Не нужен даже дистрибутив «винды» — программа установки «научилась» скачивать его сама. Сама же она создает установочный носитель — DVD-диск или флешку. Пользователю остается лишь отвечать на запросы и выполнять инструкции, которые понятны даже тем, кто делает это в первый раз.

Содержание
- Подготовка к установке Windows 10
- Что вам потребуется
- Готовим флешку
- Начинаем установку
- Варианты запуска инсталляции
- Как загрузить ПК или ноутбук с флешки
- Основная часть установки
- Как установить систему с жесткого диска
- Порядок установки
Подготовка к установке Windows 10
Что вам потребуется
- Загрузочный носитель для записи дистрибутива Windows 10. Им может быть USB-флешка на 3 и более Гб, DVD-диск, переносной или внутренний жесткий диск. Поскольку абсолютное большинство пользователей предпочитает устанавливать Windows с флешки, рассмотрим этот способ как основной.
- Дистрибутив Windows 10 в формате образа ISO или набора файлов.
- Утилита для переноса системных файлов на установочный носитель. Если вы собираетесь ставить Windows 10 на ПК с UEFI (усовершенствованным «BIOS»), без нее можно обойтись — файлы и папки дистрибутива достаточно скопировать на флешку. Кстати, в Виндовс 8 и 10 образ ISO можно открыть в проводнике как обычную папку, но в более ранних системах для этого понадобится специальное приложение, например, любая программа-архиватор.
- Компьютер, на котором вы будете готовить загрузочную флешку.
Готовим флешку
Если у вас нет заранее приготовленного дистрибутива «десятки», проще и удобнее поручить его скачивание утилите Microsoft Media Creation Tools и с ее же помощью записать на флешку или DVD.
Утилита не требует инсталляции на ПК, достаточно запустить ее с правами администратора.
После запуска Media Creation Tools:
- В окне «Условия лицензии» нажимаем «Принять».
- На вопрос «Что вы хотите сделать?» отвечаем: «Создать носитель для другого компьютера».
- В разделе «Выбор параметров» определяем язык системы, выпуск («домашний для одного ПК» или «Windows 10») и архитектуру (битность) — 64 или 32. Если опции выбора неактивны, флажок «Использовать рекомендуемые параметры» следует снять.
- Дальше выбираем накопитель: USB — для создания загрузочной флешки, или ISO-файл — для закачки образа, который вы в дальнейшем запишете на DVD.
- Выбрав USB-устройство, нажимаем «Далее» и ждем 30-50 минут, пока программа скачивает дистрибутив и создает установочный носитель. В это время компьютер доступен для использования.
- О том, что пора переходить к установке, вас проинформирует сообщение: «USB-устройство флэш памяти готово».
Если вы скачали дистрибутив заранее или у вас нет стабильного доступа в Интернет, используйте для создания установочного носителя Windows 10 другие инструменты. Например:
- Rufus. Работает без инсталляции. Для записи операционной системы на флешку достаточно указать расположение дистрибутива, а также определить схему раздела и тип системного интерфейса: MBR для компьютеров с BIOS (старых), GPT для компьютеров с UEFI (новых, выпущенных позже 2013 года) или MBR для компьютеров с UEFI (если на ПК с UEFI есть диски, размеченные по стандарту MBR).
- WinSetupFromUSB. Эта утилита так же проста, как и Rufus. В разделе «Add to USB disk» достаточно отметить пункт «Windows Vista/7/8/10 и т. д.», указать путь к образу Винодовс 10 и кликнуть кнопку «Go».
- Windows 7 USB/DVD Download Tool. Эта фирменная утилита Microsoft способна переносить на USB-флешки и DVD-диски все версии Windows, начиная с «семерки», всего в 4 шага.
Помимо этих есть масса других бесплатных утилит для создания установочных носителей. Можете использовать любую — результат будет одинаковым.
Начинаем установку
Варианты запуска инсталляции
Запуск инсталляции Windows 10 возможен двумя способами:
- Из-под работающей системы. Может использоваться, если вы планируете ее переустановить или проинсталлировать «десятку» с нуля в другой раздел диска.
- При загрузке с установочного носителя (через «БИОС»). Универсальный вариант, который пригоден и для установки системы на новый компьютер, и для переустановки старой копии Windows.
При выборе первого варианта откройте загрузочный диск или флешку в проводнике и запустите файл Setup.exe.
При выборе второго — загрузите компьютер с установочного носителя.
Как загрузить ПК или ноутбук с флешки
Утилита BIOS Setup на разных компьютерах имеет различный интерфейс. Для входа в нее необходимо сразу после включения машины и появления на экране заставки производителя нажать определенную клавишу. Какую — обычно указано внизу окна заставки. Чаще всего это Delete, F2 и Escape, иногда — F1, F3, F10, F12 или комбинация нескольких клавиш.
Открыв утилиту, перейдите в раздел «Boot» (Загрузка). В версии BIOS Setup Utility, показанной на скриншоте, это отдельная вкладка в верхнем меню.
В других версиях ее как таковой нет, а нужные настройки собраны в разделе «Advanced Bios Features». Чтобы ничего не перепутать в самый ответственный момент, изучите заранее интерфейс BIOS вашего компьютера и разберитесь, что и где находится.
В разделе «Boot» вы увидите список устройств, с которых машина может загружаться. На первом месте стоит, как правило, жесткий диск. Вам необходимо сделать так, чтобы в первую очередь компьютер проверил загрузочные файлы не на нем, а на флешке. Для этого, используя клавиши со стрелочками, а также F5, F6, плюс и минус (подсказка расположена в правой половине окна BIOS), поднимите USB-устройство наверх списка. Для сохранения настройки и выхода из утилиты нажмите F10.
В графических версиях UEFI порядок устройств менять не нужно, достаточно щелкнуть мышкой по USB-девайсу. После этого ПК перезапустится и начет загрузку с выбранного носителя.
Основная часть установки
Большая часть процесса инсталляции Windows 10 проходит без активного участия пользователя. Поработать придется лишь в начале и немного в конце.
Итак, первое, что вам предстоит сделать, — это выбрать язык операционной системы, форматы времени, денежных единиц и основную раскладку клавиатуры. Если вы скачали русскоязычную версию Виндовс, по умолчанию здесь будет стоять русский язык.
После определения языковых параметров нажмите кнопку «Установить».
Примите условия лицензии. Для перехода к следующей задаче сейчас и в дальнейшем нажимайте кнопку «Далее».
Теперь предстоит определить тип установки — как обновление или «выборочный» (в предыдущих версиях он назывался «чистый»). Нам, соответственно, нужен второй тип.
Переходим к выбору места, на котором «поселится» новая Windows. Если жесткий диск не разбит на разделы или вы хотите изменить их пропорции, выделите нужную область диска и нажмите «Создать».
В поле «Размер» укажите количество мегабайт, которое вы отводите для системного раздела. 64-разрядной Windows 10 требуется не меньше 32 Гб. Нажмите «Применить». Если нужно, создайте таким же способом другие разделы, после чего отформатируйте их.
Внимание! Если вы хотите установить систему с сохранением лицензии, не форматируйте диск, а инсталляцию проводите в тот же раздел, где находится предыдущая — активированная копия Windows. Второй важный фактор сохранения активации — новая система должна быть той же версии, что и старая. Если вы установите Windows 10 Ultimate вместо Home, обойтись без потери лицензии не получится!
После окончания работы с диском можете расслабиться — следующие 40-60 минут процесс будет идти без вашего участия. Если хотите, просто наблюдайте за ним.
Примерно 1/4 времени займет копирование файлов.
Следом компьютер перезагрузится и продолжит установку. Основную часть времени на экране будет висеть логотип Виндовс и вращаться «колесо». О том, на какой стадии находится процесс, можно понять по сообщениям внизу экрана.
Пришло время снова переходить к активным действиям, ведь близится окончание установки. Когда увидите предложение повысить скорость работы, кликните кнопку «Использовать стандартные параметры». При желании вы сможете изменить их позднее.
Дальше, если компьютер подключен к Интернету, система будет выкачивать критические обновления. Это не слишком долго.
После обновления вам предстоит создать учетную запись первого пользователя. По умолчанию ей будут назначены административные права. Здесь всё просто — укажите имя пользователя и введите, если нужно, пароль.
Дальше — очередной перерыв на чай. Настройка приложений и прочее, что «не займет много времени», на самом деле может занять примерно треть от всего времени установки.
Наконец — долгожданный рабочий стол. Всё готово, инсталляция Windows 10 закончена. Надеемся, она не слишком вас утомила, ведь теперь вам предстоит настройка сети, оформление рабочего стола, установка приложений и другие приятные хлопоты по «обживанию» новой ОС.
Если в ходе инсталляции Windows не потребовала ввода лицензионного ключа, проверьте, на месте ли активация. Откройте контекстное меню кнопки «Пуск» и зайдите в параметры системы.
Информация об активации находится внизу окна основных сведений о компьютере. В нашем примере она не выполнена, так как «десятка» была установлена в виртуальную машину с полного нуля.
Если вам удалось выполнить переустановку с сохранением лицензии, можете удалить папку C:Windows.old, в которой находятся файлы предыдущей копии системы. Они больше не нужны — сведения об активации успешно перенесены в новую.
Как установить систему с жесткого диска
Бывают ситуации, когда под рукой не отказывается ни флешек, ни DVD. Словом, ничего, кроме жесткого диска того же компьютера, на который необходимо установить Windows 10.
Для установки «десятки» с жесткого диска необходимо соблюсти 3 условия:
- Иметь дистрибутив. Удобнее — в виде набора файлов и папок. Если у вас есть только образ ISO, придется его распаковать, например, с помощью приложения-архиватора (WinRAR, 7-zip и аналогов) или проводника Windows (только в «восьмерке» и «десятке»).
- Иметь дополнительный раздел на жестком диске емкостью от 3 Гб. Желательно свободный.
- Компьютер должен загружаться с этого же диска. Если нет, то вам понадобится носитель c Live CD/Live USB (портабельной операционной системой), вроде BartPE, Alkid Live CD и т. п. Их образы вы без труда найдете в сети.
Носителем установочных файлов будет служить жесткий диск, точнее, его дополнительный раздел. Операционная система вам понадобится для копирования дистрибутива и создания его загрузчика.
Порядок установки
- Загрузите компьютер с жесткого диска или носителя с портабельной ОС.
- Скопируйте файлы и папки дистрибутива Windows 10 в корень дополнительного раздела (не того, в который будет установлена система).
- Переименуйте файл загрузки (bootmgr), например, в «Win10». Длина его имени не должна превышать 5 символов.
Теперь вам предстоит создать загрузчик дистрибутива с помощью утилиты BootICE. Вместо нее можно использовать другие инструменты управления загрузкой, но мы выбрали BootICE, так как считаем ее наиболее простым и удобным средством.
- Запустите утилиту (установки она не требует). В разделе «Физический диск» (Physical disk) выберите из списка «Диск назначения» (Destination disc) винчестер компьютера. Нажмите кнопку «Управление MBR» (Process MBR).
- Отметьте пункт «Grub4DOS» и щелкните «Инсталляция/конфигурация» (Install/Config).
- В разделе «Переименование GRLDR» (Rename GRLDR) пропишите новое имя файла загрузки Виндовс 10 (как вы помните, мы назвали его «Win10») и нажмите «Сохранить на диск» (Save to disk). Щелкните ОК в сообщении об успешном создании загрузчика и закройте утилиту.
Осталось перезагрузить компьютер. При следующем запуске управление получит программа установки Windows 10, а дальше будет то же самое, что и при инсталляции системы с флешки.
Image Credit: Brett Morrison on Flickr