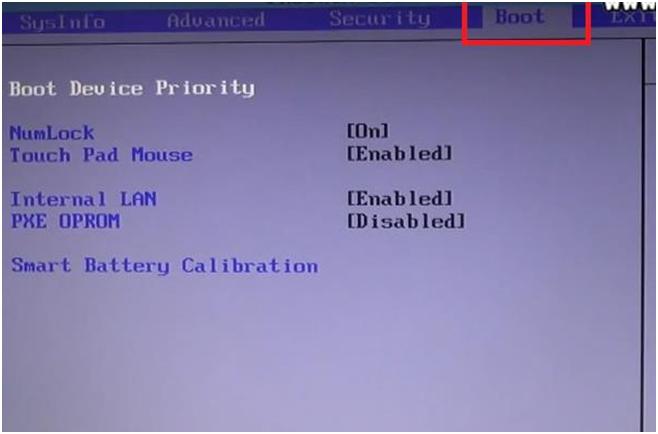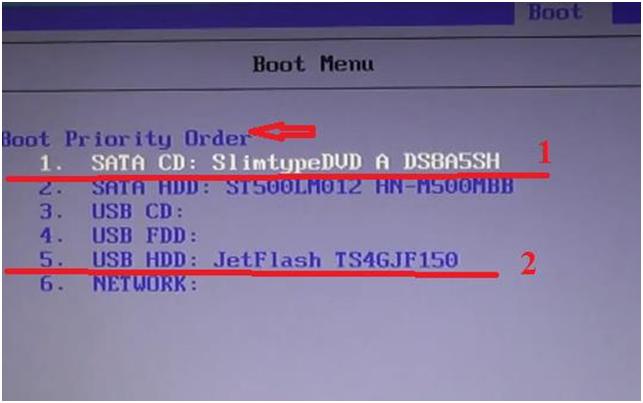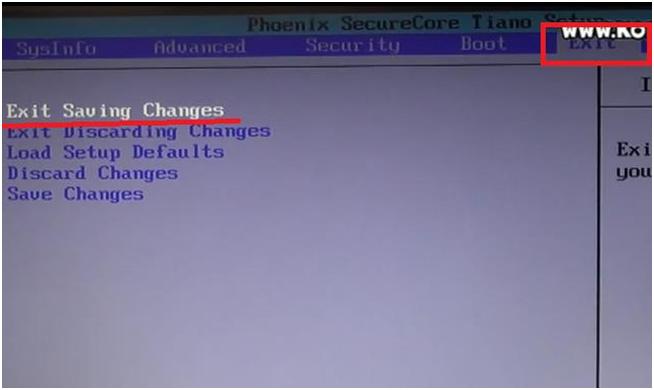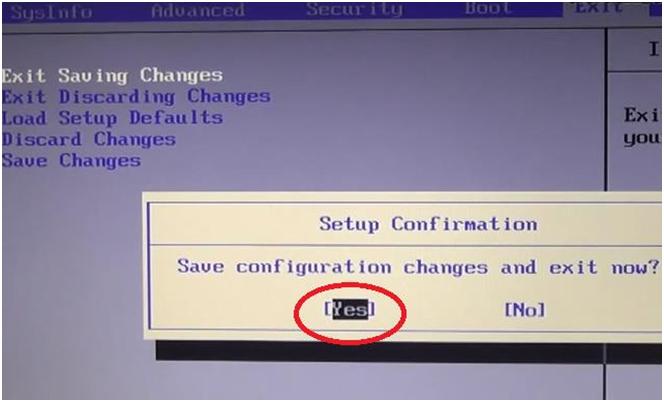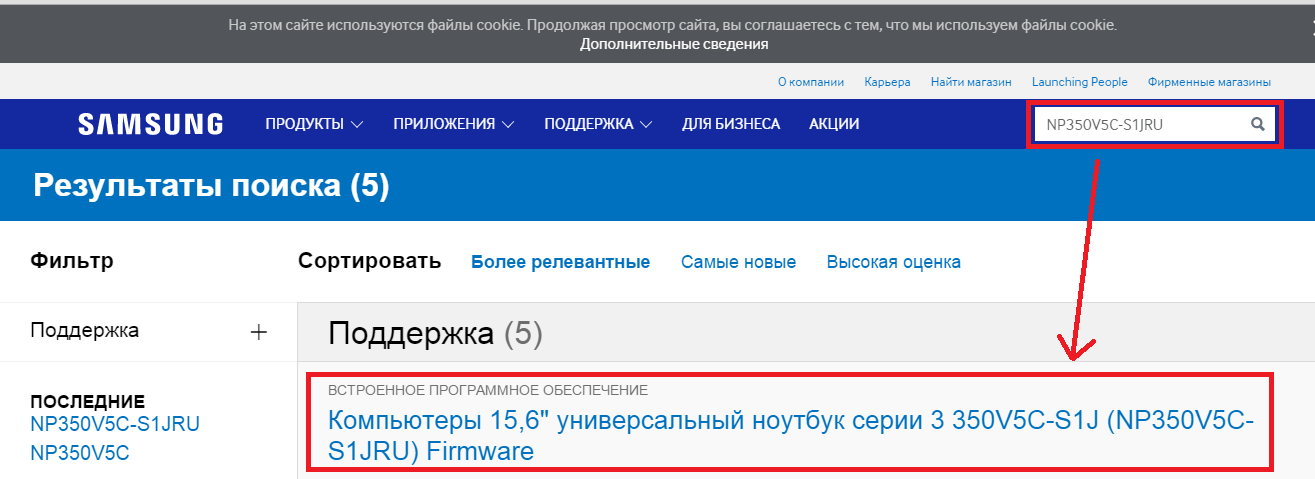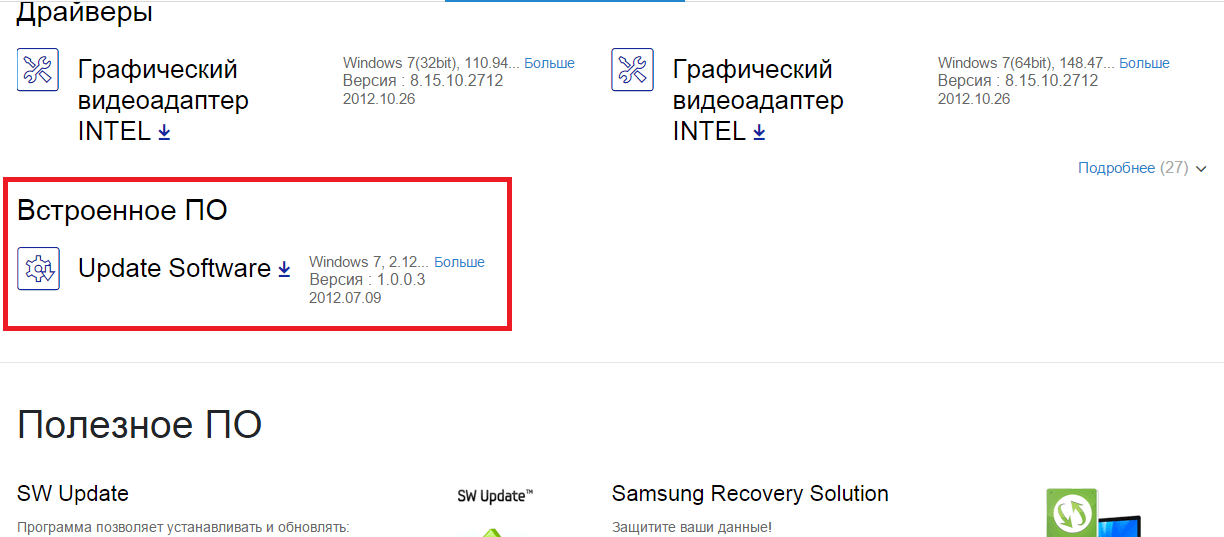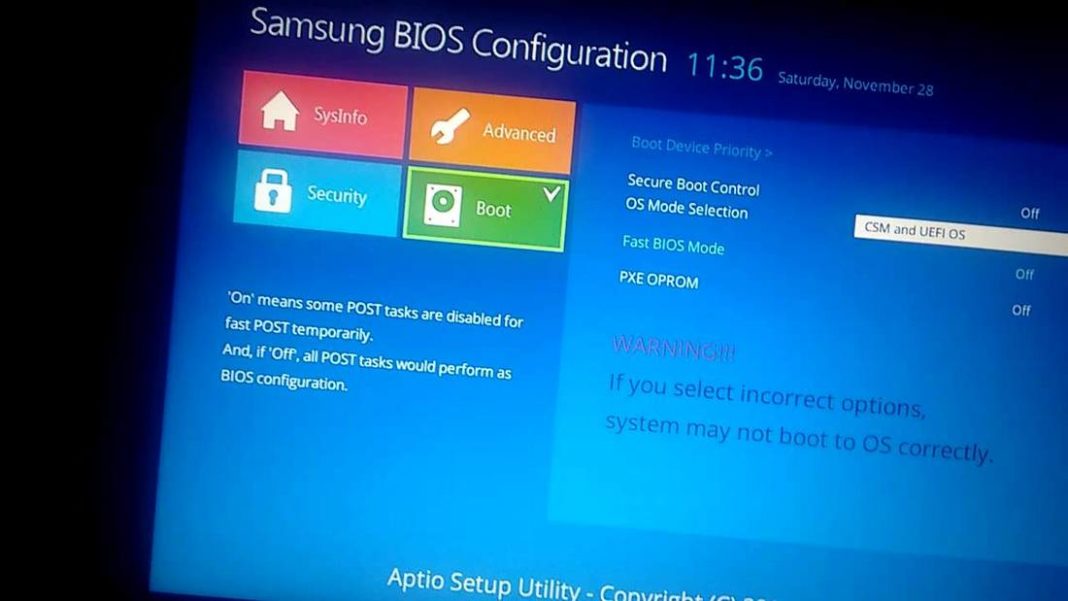Содержание
- Ноутбук самсунг не стартует Windows с флешки. Помог только диск.
- Настройка BIOS ноутбука Samsung NP300E5A для загрузки с флешки или привода
- И так для начала нам потребуется зайти в BIOS.
- Как переустановить систему на ноутбуке самсунг
- И так для начала нам потребуется зайти в BIOS.
- Подготовка к переустановке
- Переустанавливаем ОС
- Финальная настройка
- Восстановление системы при помощи резервной копии Windows 7
- Переустановка с диска
- Переустановка с флешки
- Заключение
- Видео по теме
Ноутбук самсунг не стартует Windows с флешки. Помог только диск.
Сегодня мы рассмотрим интересный случай с ноутбуком Samsung NP 300 при переустановке Windows с флэшки.
Включаем ноутбук и заходим в BIOS, нажимая клавишу F2. В меню мы проверяем, чтобы все параметры были установлены верно.
Во вкладке «Advanced», для пункта «USB S3 Wake-up» установлен параметр «Disabled».
Во вкладке «Boot», для пункта «UEFI Boot Support» также установлен параметр «Disabled».
И в «Boot Device Priority» наша флэшка стоит на первом месте.
То есть, все настройки в порядке. Выходим с сохранением на вкладке «Exit» («Exit Saving Changes), и перезагружается ноутбук. По идее должна начаться загрузка с флэшки, но до того как была удалена Windows с диск С:, то ноутбук грузил ее.
Теперь он при загрузке зависает и выдает следующее окно:
В окне говорится, что компьютер не нашел никаких операционных систем на ноутбуке и предлагает установить диск с Windows.
Это значит, что ноутбук пытается загрузиться с жесткого диска, хотя флэшка подключена и видно, что она считывается и на нее поступает питание (горит лампочка на флэшке).
При попытке установки с диска, все проходит успешно.
Произведем сброс настроек до заводских. Для этого включаем ноутбук и жмем F2. Переходим во вкладку «Exit» и выбираем пункт «Load Setup Defaults», два раза Enter и выходим с сохранением изменений.
При перезагрузке ноутбук снова зависает. Выключаем и снова включаем, снова заходим в BIOS (клавиша F2) и если перейдем в «Boot Device Priority» на вкладке «Boot», то увидим, что ноутбук нашу флэшку не видит.
Перезагружаем, но ничего не изменилось. Поэтому переходим во вкладку «Advanced» и меняем значение «Fast BIOS Mode» на «Disabled». Выходим с сохранением.
Снова перезагружаемся, идем в «Boot Device Priority» и видим, что появилась наша флэшка. Клавишей F6 подымаем ее на первое место. Делаем выход с сохранением.
Снова черный экран с мигающим курсором в верхнем левом углу и через 5 сек ноутбук выключится.
Была попытка, загрузки Windows со специальной флэшки в UEFI режиме. И все прошло успешно, но после выбора пункта установка Windows все снова зависло.
Поэтому, приступили к установке с диска. Для этого в «Boot Device Priority» ставим наш DVD привод на первое место.
Выходим с сохранением, происходит перезагрузка и начинается успешная загрузка Windows с диска. Следуем инструкциям и устанавливаем операционную систему.
Проблема при загрузке с флэшки, скорее всего, кроется в неполадках BIOS. Возможно, его пере прошивка поможет.
Источник
Настройка BIOS ноутбука Samsung NP300E5A для загрузки с флешки или привода
Сейчас давайте настроим BIOS ноутбука для загрузки с флешки, что бы в дальнейшем можно было установить Windows 7 или Windows8, т.к. bios ноутбука Samsung NP300E5A поддерживает UEFI и будет не исключено, что у вас уже предустановленна Windows 8.
Кстати по аналогии с входом bios можно воспользоватся рекавери режим, то есть восстановлением ОС до изначального состояние, проще говоря переустановить Windows не использую диски, флешки.
Для этого нажимаем клавишу «F4», когда появится логотип Samsung.
P.S.:Если вы до этого не удалили раздел с образом установки windows или не заменяли жесткий диск, то всё будет в порядки.
После появится окно и действуйте по инструкции.
И так для начала нам потребуется зайти в BIOS.
Для этого нажимаем клавишу «F2»,когда появится логотип Samsung.
Если все правильно вы сделали, то видим следующие. Сам биос.
Здесь мы видим краткие характеристики ноутбука, но нас это не интересует.
Переходим в вкладку «Advanced»,и делаем так же, как показано на фотографии.
То есть, здесь мы отключаем поддержку загрузки «UEFI» и включаем режим «Legacy», который позволяет загружатся с флешки или привода.
P.S.: Здесь же можем переключить режим работы жесткого диска «AHCI» ,для чего это нужно? Что бы проверить поверхность жесткого диска на наличие битых кластеров. Кому интересно можете скачать программу .
После того, как сделали, что выше написано, то переходим к вкладке «BOOT».
По сути нас здесь конкретно не чего не интересует кроме, как опции «Boot Device Priority».
Заходим в опцию «Boot Device Priority» . Видим.
Все подключенные устройства с которых мы можем произвести запуск. В данном примере я выставил в первичную загрузку свою флешку.
Распределение приоритетов загрузки назначается клавишами F5 (понизить) и F6 (повысить).
Вот выбрали с чего будем грузиться, выставили и теперь нам потребуется сохранить настройки.
Для этого нажимаем клавишу F10, на дисплее ноутбука появится окно.
Выбираем «Yes» и нажимаем клавишу «Enter.»
Вот и вся настройка BIOS ноутбука samsung NP300E5A для загрузки с флешки или привода.
Источник
Как переустановить систему на ноутбуке самсунг
Сейчас давайте настроим BIOS ноутбука для загрузки с флешки, что бы в дальнейшем можно было установить Windows 7 или Windows8, т.к. bios ноутбука Samsung NP300E5A поддерживает UEFI и будет не исключено, что у вас уже предустановленна Windows 8.
Кстати по аналогии с входом bios можно воспользоватся рекавери режим, то есть восстановлением ОС до изначального состояние, проще говоря переустановить Windows не использую диски, флешки.
Для этого нажимаем клавишу «F4», когда появится логотип Samsung.
P.S.:Если вы до этого не удалили раздел с образом установки windows или не заменяли жесткий диск, то всё будет в порядки.
После появится окно и действуйте по инструкции.
И так для начала нам потребуется зайти в BIOS.
Для этого нажимаем клавишу «F2»,когда появится логотип Samsung.
Если все правильно вы сделали, то видим следующие. Сам биос.
Здесь мы видим краткие характеристики ноутбука, но нас это не интересует.
Переходим в вкладку «Advanced»,и делаем так же, как показано на фотографии.
То есть, здесь мы отключаем поддержку загрузки «UEFI» и включаем режим «Legacy», который позволяет загружатся с флешки или привода.
P.S.: Здесь же можем переключить режим работы жесткого диска «AHCI» ,для чего это нужно? Что бы проверить поверхность жесткого диска на наличие битых кластеров. Кому интересно можете скачать программу .
После того, как сделали, что выше написано, то переходим к вкладке «BOOT».
По сути нас здесь конкретно не чего не интересует кроме, как опции «Boot Device Priority».
Заходим в опцию «Boot Device Priority» . Видим.
Все подключенные устройства с которых мы можем произвести запуск. В данном примере я выставил в первичную загрузку свою флешку.
Распределение приоритетов загрузки назначается клавишами F5 (понизить) и F6 (повысить).
Вот выбрали с чего будем грузиться, выставили и теперь нам потребуется сохранить настройки.
Для этого нажимаем клавишу F10, на дисплее ноутбука появится окно.
Выбираем «Yes» и нажимаем клавишу «Enter.»
Вот и вся настройка BIOS ноутбука samsung NP300E5A для загрузки с флешки или привода.
Переустановка системы Windows 7 на ноутбуке мало чем отличается от выполнения аналогичной задачи на персональном компьютере. В нашем случае переустановка операционной системы будет выполняться на ноутбуке бренда Samsung.
- подготовка к переустановке;
- сама установка Windows 7;
- настройка установленной операционной системы.
Подготовка к переустановке
Важно не потерять имеющиеся персональные данные, причем как документы, так и архив почты, хранящийся в почтовом клиенте, избранное Internet Explorer, закладки Google Chrome, переписку Skype, хорошо сохранить расположение иконок рабочего стола и сохранения ваших игр.
Начнем с переноса на второй раздел или на внешний жесткий диск, или другой носитель важных данных. Документы, хранящиеся в каталоге пользователя можно просто скопировать на второй раздел, а можно выполнить перенаправление каталога с автоматическим копированием данных. Если каталог пользователя уже расположен на не системном разделе, то данные операции выполнять не нужно.
Выполним для этого следующие операции:
- заходим по пути C:Usersимя вашего пользователя ;
- нажимаем правой кнопкой на папку мои документы;
- переходим во вкладку расположение и меняем букву С на D или другую, в зависимости от названия раздела на который вы хотите перенести данные:
- нажимаем кнопку «Переместить» и дожидаемся окончания перемещения;
- повторяем данную операцию для папок «Рабочий стол», «Сохраненные игры», «Избранное», «Мои рисунки», «Загрузки».
Теперь перейдем к сохранению закладок с браузеров, почты, и переписки Skype.
- для Google Chrome переходим в меню закладки;
- переходим в пункт «упорядочить закладки», выбираем «Экспортировать закладки в файл HTML» и указываем место сохранения на другом разделе.
Для сохранения данных почтового клиента необходимо перейти в меню экспорта почтового архива и выполнить операцию сохранения данных. Алгоритм действий свой для каждого почтового клиента.
Для переноса переписки Skype необходимо перейти в каталог C:Usersимя пользователяAppDataLocal и C:Usersимя пользователяAppDataRoaming и скопировать из обоих каталогов папки Skype.
Теперь стоит скачать драйвера на нужную нам модель ноутбука Samsung для Windows 7 необходимой нам разрядности. Лучше при переустановке использовать Windows 7 x64, так как все современные процессоры используют 64 разрядную архитектуру. Драйвера и утилиты скачиваем с официального сайта компании Samsung.
Переустанавливаем ОС
После сохранения данных и скачивания необходимого пакета драйверов, переходим, к процессу переустановки. Переустановить систему можно используя загрузочный диск или загрузочную флешку.
Алгоритм действий следующий:
- перегружаем ноутбук, при загрузке жмем F9 для перехода в меню быстрого выбора загрузки.
- выбираем носитель с которого выполнить загрузку. Для загрузки с DVD диска выбираем CD-ROM, если выполняем переустановку используя Flash накопитель то выбираем из списка название нашей флешки или USB-HDD так часто BIOS может определить FLASH накопитель;
- по умолчанию в BIOS ноутбука Samsung быстрая загрузка может быть отключена. В таком случае при перезагрузке жмем клавишу Del или F2 в зависимости от модели ноутбука. Попав в BIOS,переходим в меню Boot,в настройках Boot Priority выбираем носитель для загрузки. В новых BIOS для загрузки в FLASH необходимо перейти в HDD Boot Priority и выбрать вместо HDD Flash накопитель. Нажимаем F10 для сохранения настроек, жмем «Yes»;
- перед загрузкой установки Windows 7 загрузчик попросит нажать любую клавишу. Далее
система подгрузит необходимые для переустановки файлы.
В следующем окне нажимаем кнопку далее.
Региональные настройки лучше выполнить после завершения установки. В следующем окне нажимаем кнопку «Установить».
Затем выбираем пункт переустановить систему заново.
Через некоторое время появится меню выбора раздела для установки. Нажимаем кнопку расширенные настройки. Выбираем раздел для установки и нажимаем «Форматировать». После завершения форматирования жмем «Далее».
Все теперь дожидаемся установки системы. Процесс установки на ваш Samsung показан на рисунке ниже.
После завершения установки вводим имя пользователя и жмем «далее», вводим пароль если он нам нужен, и лицензионный ключ продукта. Нажимаем «далее». Если система автоматически подхватила драйвера вашего Wi-Fi адаптера, то подключаемся к сети, или нажимаем кнопку «пропустить».
Финальная настройка
Переходим к настройке переустановленной системы. Первым этапом устанавливаем драйвера и утилиты, скаченные, с сайта Samsung. Сначала устанавливаем драйвера чипсета и выполняем перезагрузку. Далее устанавливаем остальные драйвера в последовательности по вашему выбору. Важно, выполнять перезагрузку после установки каждого драйвера, если это запрашивает система.
Следующим этапом указываем пути к сохраненным каталогам пользователя. Переходим в C:Usersимя вашего пользователя , выбираем вкладки расположение, нажимаем кнопку «Переместить», и указываем сохраненный каталог. Соглашаемся с действием. Повторим операцию для всех каталогов. «Избранное» браузера Internet Explorer автоматически под грузится после указания пути к папке «Избранное». Теперь все наши данные с рабочего стола и других папок будут храниться не на системном разделе, и когда захотите заново переустановить ваш Samsung, можно не боятся потерять данные. Копируем каталоги Skype в соответствующие места их расположения.
Установив Google Chrome переходим в меню «закладки» -> «Диспетчер закладок» -> «Упорядочить закладки» выбираем пункт «Импортировать из файла HTML», выбираем сохраненную копию и жмем «ОК».
Устанавливаем почтового клиента и импортируем почту и адресную книгу. Вот собственно говоря и все. Процесс переустановки и минимальной настройки Windows 7 окончен. Можно пользоваться вашим ноутбуком.
И еще, компания Samsung выпустила утилиту для создания образа восстановления системы. Не стоит ленится и после установки нужного пакета программ сделать с помощью нее образ системы на несколько DVD болванок.
Большинство пользователей ноутбуков сталкиваются с ситуациями, когда требуется переустановить операционную систему, часто при этом необходимо сохранить лицензионную Виндоус. В данной публикации рассматривается несколько методов того, как переустановить Windows 7 на ноутбуке, а также рассказывается о нюансах процесса установки ОС на ноутбуки разных производителей.
Восстановление системы при помощи резервной копии Windows 7
Большая часть производителей мобильных компьютеров создают резервные хранилища для дистрибутивов семерки или любой другой ОС. Переустановка Windows 7 на ноутбуке из этих областей памяти выполняется при помощи встроенных утилит.
Чтобы началась переустановка, перезагрузите ноут и нажмите:
- для Windows на ноутбуке hp на F11 ;
- на ноутбуке ASUS на F9 сразу при начале загрузи;
- для Windows 7 на ноутбуке Lenovo на F11 ;
- на ноутбуке acer подойдет комбинация клавиш Alt + F10 ;
- для Windows 7 на ноутбуке SAMSUNG на F4 .
После нажатия на нужную клавишу вместо стандартной загрузки Виндовс 7 откроется интерфейс восстановления ОС:
После загрузки программы следуйте указаниям по восстановлению Windows.
Но помните, что все настройки будут сброшены, а данные из предыдущей копии системы могут удалиться.
Переустановка с диска
При переустановке с диска помните, что для восстановления лицензии требуется использовать дистрибутив с точно такой же ОС, что и стояла ранее. Узнать версию установленной системы можно на наклейке, которая обычно расположена на обратной стороне ноутбука. Кстати, там же находится лицензионный ключ вашей копии Виндовс.
Реализуется это при помощи форматирования системного раздела, поэтому заранее позаботьтесь о переносе всех нужных данных с выбранного тома жесткого диска для установки Windows. Инсталлированные программы переносить не желательно, так как при этом теряется связь с реестром, и многие из них могут не запуститься. Не ленитесь, установите их снова после замены ОС.
Дистрибутив установочного диска включает в себя драйвера не для всех ноутбуков, поэтому заранее скачайте драйверы для вашего устройства на официальном ресурсе производителя. Если этого не сделать, то после установки высока вероятность возникновения следующих проблем:
- не работает сетевая карта;
- не работает Wi-Fi;
- не запускаются приложения.
Если вы переустановили ОС без этого, то для устранения неисправностей сетевого оборудования придется скачивать дистрибутив драйверов при помощи другого компьютера и переносить их, используя съемные носители, поэтому перед переустановкой не забудьте подстраховаться и скачать драйвера для сетевой карты и Wi-Fi модуля.
Чтобы начать процесс установки, вставьте диск в дисковод и перезагрузите ноутбук. После запуска компьютера откройте загрузочное меню, где следует выбрать загрузку с DVD-диска.
Вызывается данный диалог на большинстве ноутбуков при помощи клавиши F12 , а на устройствах hp применяется комбинация F9 + Esc .
Нередко на устаревших компьютерах эта функция отсутствует, поэтому потребуется открыть БИОС и самостоятельно отредактировать приоритет загрузки. Для перехода в BIOS на ноутбуках производители применяют следующие клавиши:
- Асер, Асус, Самсунг, Леново — F2 ;
- hp — F10 + Esc .
Если марки вашего устройства нет в этом списке, то узнайте актуальную для него клавишу на загружающемся при включении ПК окне.
Интерфейс БИОСа от разных производителей внешне не похож, но последовательность действий для изменения приоритета загрузки практически идентична. Навигация по окнам работающего BIOS всех версий осуществляется при помощи стрелок на клавиатуре и клавиш Enter , Esc , + , — .
Последовательность действий для BIOS AMI:
- В верхней части экрана выберите закладку «Boot».
- В открывшемся списке выберите «Boot Device Priority».
- С помощью стрелок на клавиатуре переместите на первое место в списке загрузки «CDROM».
- Нажмите на F10 и сохраните изменения, выбрав «ОК».
Последовательность действия для BIOS Phoenix-Award:
- Выберите запись «Advanced BIOS Features» и нажмите Enter .
- В поле «First Boot Device» выберите следующие значение — «CDROM».
- Нажмите F10 и подтвердите изменения.
Инсталляция Windows
После внесение изменения в БИОС и перезагрузки появится диалог с сообщением: «Press any key to boot from CD or DVD».
Дальнейшая инсталляция Windows 7 не сложна, выполните следующее:
- Нажмите на любую клавишу клавиатуры.
- Дождитесь завершения работы распаковщика файлов, показывается экран с записью «Windows is loading files…».
- В диалоге «Установка Windows» укажите язык и нажмите на кнопку Далее .
- В появившемся окне нажмите на крупную кнопку Установить .
- Выберите устанавливаемую версию системы, к которой имеется лицензионный код. Его ввод потребуется после переустановки Windows 7.
- Согласитесь с условиями лицензирования.
- Выберите метод инсталляции — «Полная установка».
- Выберите том накопителя, на который собираетесь инсталлировать ОС, и подготовьте его, нажав на пункт «Настройка диска».
Встречаются ситуации, когда в списке присутствует зарезервированный раздел накопителя, обязательно выберите другой том.
При наличии дисков объемом более 250 Гб стоит разбить их на несколько. Обычно под инсталлирование системы отводится отдельный раздел размером до 100 Гб.
- Выполните форматирование выбранного раздела накопителя. При этом появится предупреждение, что вся информация на нем будет удалена. Подтвердите согласие, ведь вы ранее сохранили все необходимые данные. Дождитесь завершения инсталляции и нажмите на Далее .
- Дождитесь окончания процесса установки, в среднем он длится от пятнадцати до двадцати пяти минут, продолжительность зависит то конфигурации ноутбука.
- Заполните предложенные поля именами пользователя и ПК.
- Защитите учетную запись паролем, а можете пропустить это действие.
- Введите ключ, списанный с наклейки на ноутбуке.
- Выберите параметры безопасности.
- Настройте дату и время.
- В случае наличия подключения по сети укажите тип подключения.
Переустановленная Виндовс готова к работе. В случае, если меняли приоритеты загрузки в БИОСе, верните на первое место в списке жесткий диск, иначе компьютер постоянно будет пытаться запускаться с DVD.
Переустановка с флешки
На многих компактных ПК, например, на нетбуках отсутствует DVD-привод. Поэтому возникает вопрос, как правильно переустановить на них Виндовс 7. Ответ прост — использовать съемные носители.
Для переустановки с флешки требуется скачать образ дистрибутива Виндовс 7 в формате «ISO» и записать его на этот носитель при помощи специальной утилиты. Помните, чтобы правильно переустановить систему Windows, имеющую лицензию, требуется скачать контейнер с такой же версией ОС. Сама флешка должна иметь объем не менее четырех гигабайт.
Запись Виндовс на носитель при помощи самой популярной среди аналогов утилиты UltraISO выполняется по следующему алгоритму:
- Подключите флешку.
- Запустите утилиту.
- В меню «Файл» выберите «Открыть…».
- Выберите скачанный образ Виндовс 7.
- Откройте выпадающий список «Самозагрузка» и выберите строку «Записать образ Жесткого диска…».
- Нажмите на кнопку Записать и дождитесь завершения процесса.
Установочная флешка готова, но, чтобы начать инсталляцию, требуется в БИОСе в качестве приоритетного устройства для запуска ноутбука выбрать «USB-HDD». Как настроить BIOS сказано выше, все действия аналогичны, только следует выбрать другую запись из имеющегося списка. Дальнейшая установка не отличается от инсталляции Windows 7 c DVD.
Нередко после переустановки Windows не работает. Для решения этой проблемы возьмите другой дистрибутив ОС и повторите процесс инсталляции. Кроме того, многие пользователи игнорируют необходимость форматирования раздела и переустанавливают семерку на диск, уже имеющий установленную копию системы. Избегайте этого, ведь это также может быть причиной неполадок.
Заключение
В этой статье была рассмотрена переустановка Windows 7 несколькими способами. Если отсутствует резервная копия, то эту процедуру следует провести с диска, на котором записана точно такая же версия ОС. У некоторых ноутбуков отсутствует CD-ROM, поэтому переустановку можно осуществить только с помощью внешних носителей, например, с флешки.
Видео по теме
Источник
|
0 / 0 / 0 Регистрация: 24.05.2020 Сообщений: 4 |
|
|
1 |
|
|
24.05.2020, 22:40. Показов 9689. Ответов 8
Всем привет. Решил на своём ноутбуке поменять старый жёсткий диск на новый SSD. После замены, соответственно, понадобилась установка windows. Решил поставить windows 10. Образ windows скачал на официальном сайте и сохранил на флэшку, после поставил на свой ноутбук. Установка прошла успешно, после установки ноутбук запросил перезагрузку. Перезагрузил, но система не запускается. Останавливается на чёрном мерцающем экрае. Ноутбук Samsung np300v5a. Как можно решить эту проблему?
__________________
0 |
|
Programming Эксперт 94731 / 64177 / 26122 Регистрация: 12.04.2006 Сообщений: 116,782 |
24.05.2020, 22:40 |
|
Ответы с готовыми решениями: Samsung NP300v5a, Windows x32 и 4 Гб памяти Samsung NP300V5A-S0TRU, Windows 7 x64 Home Basic (заводская) & мышь Logitech M235 Как установить Windows 10 на SSD, вместо Windows 7 на HDD? Samsung np300v5a как загрузить с флешки 8 |
|
6507 / 3565 / 463 Регистрация: 28.06.2013 Сообщений: 11,094 |
|
|
24.05.2020, 23:05 |
2 |
|
np300v5a. Возможно проблема в том что дров под 10-ку нет на оф.сайте.
1 |
|
0 / 0 / 0 Регистрация: 24.05.2020 Сообщений: 4 |
|
|
31.05.2020, 18:03 [ТС] |
3 |
|
Попробовал поставить Windows 8.1 — ситуация аналогичная. Видимо, проблема не в этом.
0 |
|
1380 / 766 / 203 Регистрация: 10.02.2018 Сообщений: 3,162 |
|
|
31.05.2020, 18:30 |
4 |
|
Попробовал поставить Windows 8.1 — ситуация аналогичная На оф. сайте драйвера только под Вин 7 (x86/x64) и ХР
1 |
|
0 / 0 / 0 Регистрация: 24.05.2020 Сообщений: 4 |
|
|
31.05.2020, 21:32 [ТС] |
5 |
|
persen27 Серж762 спасибо за советы. Windows 7 действительно нормально поставилась
0 |
|
6507 / 3565 / 463 Регистрация: 28.06.2013 Сообщений: 11,094 |
|
|
31.05.2020, 21:55 |
6 |
|
Windows 7 действительно нормально поставилась Значит по идее должна была стать и 10-ка,но по видимому не судьба.Если желание не пропало — расскажите подробней что и как делали?Загр.флешку как и чем создавали? MBR или GPT ? Почитайте.
0 |
|
0 / 0 / 0 Регистрация: 24.05.2020 Сообщений: 4 |
|
|
01.06.2020, 21:50 [ТС] |
7 |
|
Значит по идее должна была стать и 10-ка,но по видимому не судьба.Если желание не пропало — расскажите подробней что и как делали?Загр.флешку как и чем создавали? MBR или GPT ? Почитайте. У меня на этом ноуте 10 тоже работала, но после замены жёсткого почему то не захотела ставиться. Можете действительно это связано с драйверами на видео карту. Загружал да, с флэшки. Образ скачал отсюда, записал на флэшку с помощью UltraISO.
0 |
|
6507 / 3565 / 463 Регистрация: 28.06.2013 Сообщений: 11,094 |
|
|
01.06.2020, 22:33 |
9 |
|
записал на флэшку с помощью UltraISO. Надёжней создать руфусом https://rufus.ie/ru_RU.html и в MBR.Где взять вам Петрович2 дал ссылку.
1 |
Порядок загрузки в BIOS определяет, с какого устройства будет загружена операционная система. Это позволит загрузиться с различных носителей, начиная с CD, DVD, USB дисков и заканчивая загрузкой по сети. Даная опция полезна при установке, или восстановлении операционной системы, а также в некоторых других случаях, таких как сброс пароля на вход Windows.
Обратите внимание, что в разных компьютерах порядок загрузки BIOS устанавливаются по разному, но зная принцип работы и понимая что нужно искать — вы без проблем найдете нужные настройки.
Как на ноутбуке сделать запуск с флешки. Как загрузиться с флешки на ноутбуке самсунг
Заинтересовала установка Windows 7 с флешки на ноутбук? Значит, в вашем компьютере нет привода либо он сломался.
Что делать в ситуации, когда с компакт диска осуществить загрузку не представляется возможным? Решение есть: можно установить операционную систему с флешки.
Прежде чем начать описание процесса установки Windows с Flash-карты, перечислим все основные этапы этого процесса, а потом рассмотрим их поподробнее:
- Первый:
подготовка ноутбука к установке операционной системы (в данном случае Windows 7) - Второй:
подготовка флешки - Третий:
настройка UEFI для загрузки «операционки» с Flash-карты. - Четвертый:
сама установка.
Примечание:
UEFI — замена устаревшего BIOS.
Подготовка флешки для установки операционной системы
Сначала удалите или скопируйте всю необходимую информацию с флеш-карты, ведь файлы и папки будут удалены с нее автоматически в процессе подготовки к установке. Flash-карта должна быть объёмом не менее 4 ГБ.
Затем вам понадобятся установочные файлы и папки Windows 7, желательно образ диска в формате iso , утилита UltralSO для установки (ее можно скачать, набрав идентичный запрос в поиске). Все готово? Тогда приступим:
Скачайте, установите и запустите утилиту. Вот что вы увидите:
Жмите «Пробный период». Откроется новое окно, в котором надо выбрать «Файл» — «Открыть» и указать на образ, с которого будет проходить установка операционной системы.
Затем вставляете флешку в компьютер и выбираете пункт «Форматировать». После того как процесс завершится, жмите «Записать».
Процесс закончится и у вас появится флешка со скинутой на нее операционной системой Виндовс 7. Теперь можно переходить к другому этапу, собственно, самой установке.
Совет:
Необязательно использовать именно ту утилиту, что описана в статье. Она лишь одна из многих программ, благодаря которой можно создать установочную флешку.
Настройка UEFI для загрузки «операционки» с флешки
Не получится просто вставить флешку в компьютер, надо, чтобы компьютер при включении загружался с нее. Как это сделать? С помощью UEFI. Она есть в каждом компьютере. Он содержит все жизненно важные настройки. Одна из них — порядок загрузки. На ней мы и остановимся.
Чтобы войти в UEFI, нажмите определенную клавишу на клавиатуре при загрузке системы. (Эта клавиша у многих ноутбуков разная, она отображается на экране. Обычно это F2 или Esc). Когда войдете, вам откроется меню, его вы сразу узнаете по синему или серому цвету.
Многие не успевают вовремя нажать клавишу входа в Windows и компьютер просто загружается. В таком случае следует сделать перезагрузку и попробовать снова.
После входа, следует войти в меню и найти в настройках порядок загрузки устройств. Вот несколько скриншотов для примера:
С помощью стрелочек следует выбрать устройство, загружаемое первым. Для новичков есть специальная справка по навигации в UEFI. Она всегда на видном месте.
Выбирайте USB-HDD. Потом выходите из UEFI с помощью кнопки «Save and Exit». Вся измененная информация сохранится. Компьютер автоматически перезагрузится. Теперь переходим к следующему шагу, самому конечному.
Если вы все сделали правильно и правильно поставили настройки в UEFI, то перед вами появится надпись «Нажать любую клавишу для загрузки CD или DVD». Конечно, на английском, поэтому скриншот прилагается:
Совет:
Часто бывает, что надписи нет. Это говорит о том, что вы где-то ошиблись. Следует еще раз зайти в UEFI и проверить, сохранены ли все совершенные вами настройки загрузки с флешки. Если все правильно, значит, ваша флеш-карта совсем не загрузочная, и для операции нужно искать другой образ операционной системы, и делать его запись.
Может так получиться, что на установочном образе, кроме Windows 7, есть еще утилиты. В этом случае вам нужно выбрать тот пункт, который подойдет для запуска установки.
Хорошая новость:
почти все операции, перечисленные ниже, компьютер совершит автоматически. А все настройки, которые вам не понравятся, можно будет изменить на свой вкус уже после окончания установки.
Откроется окно, в котором надо выбрать, какую версию Виндовс 7 будете устанавливать. Жмите на ту, от которой у вас есть защитный ключ. Часто он приклеен на надписи на днище ноутбука. Система запросит его перед окончанием установки.
Ключ необязательно сразу вводить. Можно сделать это в течение месяца.
Выскочит окошко с лицензией, ставим галочку на «Согласиться» и идем дальше.
Затем выбираем полную установку.
Необходимость загрузить Windows 7 с флеш-накопителя возникает при желании установить новую операционную систему взамен старой или нерабочей. В этой статье рассмотрим, как установить операционную систему Windows 7 на USB флеш-накопитель, и как загрузиться с флешки для её установки. Для создания загрузочной флешки с Windows 7 потребуется флешка, дистрибутив с Windows 7 и программа для работы с образами дисков. Итак, начнём…
Выбор USB флеш-накопителя
Выбирайте флеш-накопитель, который ранее не был замечен в сбоях и работал стабильно. Не берите флешку, которая постоянно просила отформатировать её или часто опознавалась, как неизвестное устройство. Объём накопителя должен быть больше 4 ГБ.
Дистрибутив с Windows 7
Ну, тут всё понятно, нужен сам диск с операционной системой или виртуальный образ диска. Где вы будете брать дистрибутив с Windows 7 — это Ваше личное дело, сайт сайт целиком и полностью выступает за лицензионное программное обеспечение:=). Далее процесс создания будет описываться исходя из того, что у Вас имеется на руках файл образа Windows 7 в формате ISO.
Создаём загрузочную флешку с Windows 7 с помощью программы UltraISO
Для работы с образом диска Вы можете воспользоваться любой другой программой. Скачиваем и устанавливаем UltraISO, даже в демо режиме программа позволяет создать загрузочный носитель. Далее алгоритм записи загрузочной флешки довольно прост:
Запускаем программу, кликаем по пункту в меню «Файл», далее вкладка «Открыть» и указываем программе место, где находится образ дистрибутива операционной системы.
После чего откроется окно, в котором выбираем нужный флеш-накопитель и жмём на кнопку «Записать».
По прошествии нескольких минут у Вас на руках будет полностью функциональная загрузочная флешка с операционной системой Windows 7 на борту.
Осталось дело за малым — суметь загрузиться с флешки. Для этого следует указать компьютеру, что после перезагрузки первым устройством, с которого следует производить загрузку, должна быть USB-флешка. Сделать это можно двумя способами, через Boot Menu (не посещая BIOS) или через настройку BIOS, где потребуется выставить флешку, как первое устройство в очереди на загрузку.
Обычно клавиши входа в BIOS и Boot Menu (POST клавиши) можно увидеть на начальном этапе загрузки компьютера внизу экрана, пример смотрите на скриншоте.
В данном примере после нажатия кнопки «ESC» появилось окно, в котором находится список устройств, осталось выбрать нашу флешку и нажать кнопку «Enter». Внешний вид окна Boot Menu и клавиши входа могут отличаться от приведённого примера, всё зависит от конфигурации системы.
После запуска BIOS, а на скриншоте видно, что за вход отвечает клавиша «F2», следует найти пункт меню, отвечающий за очерёдность загрузки устройств. Обычно это следующие графы: Advanced Bios Features, First Boot Device или Second Boot Device, в любом случае, если вы не сильны в английском языке, ищите слово Boot.
Видео-инструкция: как загрузить ноутбук Самсунг с флешки
На самом деле это один из наиболее актуальных и волнующих вопросов. Если вы читаете эту статью, значит, вы тоже среди числа тех, кто желает узнать, как выставить загрузку с флешки на ноутбуке фирмы Самсунг. По большому счету ничего сверхсложного данный процесс не подразумевает, однако некоторые современные модели ноутбуков Самсунг отличаются процессом загрузки устройства с флешки и диска. Производители ноутбуков данной фирмы решили создать максимальную систему защиты для новой OS Windows 8 от различных видов вирусов и от самих же неумелых пользователей. Естественно, это вызвало некий ажиотаж и создало массу вопросов, ответы на которые мы сейчас вам предоставим. Если же для вас любые действия в BIOS являются темным лесом, то лучше не стоит рисковать своим устройством, а обратиться к профессионалам в официальный сервисный центр Samsung . Мастера оперативно и качественно справятся с любыми проблемами на вашем ноутбуке.
Итак, с чем же можно столкнуться при загрузке с флешки?
Попытки многих пользователей выполнить загрузку ноутбука Самсунг с флешки, содержащей, например, Acronis — программу для создания архива Windows 8, в итоге не увенчиваются успехом. Попытка же поменять Windows восьмерку на более привычную и понятную семерку вообще дает сбой на стартовом этапе. Что же следует сделать, чтобы ноутбук все-таки начал грузиться с нужного нам носителя, мы расскажем ниже.
Как настроить биос на Samsung NP 350 V 5 C для установки Windows 7
1. Повторяем первые три пункта из предыдущих настроек:
- Заходим в BIOS .
- Отключаем функцию « Secure Boot ».
- Сохраняем настройки.
- Отключаем функцию «FastBIOS MODE
».
2. Повторно заходим в BIOS и переходим к вкладке « Boot ». Видим, что у нас появилась новая опция « OS Mode Selection », её переключаем из « UEFI OS » в « CSM OS ». Опять же, ноутбук вас предупредит о возможности некорректного запуска Windows , но нам на это все равно, ведь мы переустанавливаем Windows .
3. Сохраняем настройки.
4. Заходим в BIOS и переходим к вкладке « BOOT », здесь же вам потребуется выдать приоритет флешке, т.к. ноутбук Samsung NP 350 V 5 C определяет флешку как жесткий диск. Поэтому переходим к опции « Boot Device Priority ».
Пошаговая инструкция по загрузке с флешки на ноутбуке Samsung
Заходим в меню BIOS. Делаем это, нажав клавишу F2 во время загрузки устройства.
После этого переходим к функции «Secure Boot», которая находится в разделе БООТ. Ее нужно выставить в то же самое значение, что и предыдущий параметр, то есть в «Disabled» и вновь жмем «Enter».
После чего видим добавочную опцию — «OS Mode Selection». Меняем значение на «CMS OS» либо «UEFI and Legacy OS» и опять нажимаем «Enter».
Когда ноутбук перезагрузится, мы нажимаем клавишу F10, заходим в настройки загрузочного меню и настраиваем загрузку с флешки, выбрав опцию Boot device Priority.
Вот таким образом, изменив параметры загрузки в BIOS, загрузка вашего ноутбука Самсунг будет происходить с флешки. Желаем вам успешно осуществить данную миссию.
На сегодняшний день в огромном числе персональных компьютеров и ноутбуков отсутствует встроенный привод. USB-накопитель обладает невысокой стоимостью, а поэтому возникает резонный вопрос – как, в случае необходимости, произвести загрузку Windows с флешки. Диск с дистрибутивом «семерки», например, распространялся на DVD диске, который занимал около 3Гб. Но если вы обладаете таким устройством, как нетбук, у которого отсутствует привод? Или же установочный диск с «операционкой» куда-то подевался в самый неподходящий момент. Как поступить? Рассмотрим подробнее. Вся работа будет разбита на три шага.
Samsung 305E5A-S07; как заставить грузиться с флешки
Апгрейд Samsung NP 305E5A-S06RU Здравствуйте! С чего начать апгрейд? Можно ли осуществить собственными силами?
Грузиться с флешки Подскажите как настроить параметры для флешки, чтобы после её извлечения можно было опять вставив.
Как заставить грузится одноплатник с флешки? Есть интересный прибор, под названием «Устройство концентрации данных», с предустановленным.
Lenovo B570e — отказывается грузиться с флешки Всем Доброго Дня/Ночи. Имея на руках ноутбук Lenovo B570e, жесткий диск которого разделен на две.
Заказываю контрольные, курсовые, дипломные и любые другие студенческие работы здесь.
Как заставить ноутбук с Wiidows 8 (64 GPT) загружаться с флешки Ноутбук Toshiba Satellite C870 с Wiidows 8 (64 GPT), нужна загрузка с флешки для аварийного.
На старых компьютерах, BIOS по умолчанию не может грузиться с флешки. Здравствуйте я создал себе загрузочную флешку, вообще она мне нужна была для работа с жёсткими.
Samsung np300v5a как загрузить с флешки Столкнулся с такой проблемой, ноут упорно не хочет грузиться ни с загрузочной флешки, ни с.
samsung n220 plus перестал грузиться Сегодня появилась такая проблема бук перестал грузиться, показывает заставку самсунга а внизу F2.
источник
Установку Windows Vista или Windows 7 можно условно разбить на такие основные операции:
Подготовка флешки или карты памяти с Windows Vista или Windows 7; Установка в BIOS ноутбука загрузки с флешки или с карты памяти; Установка Windows Vista или Windows 7.
Подготовка флешки или карты памяти с дистрибутивом Windows
Сначала копируем образ Windows Vista или Windows 7 в формате iso на винчестер. Потом устанавливаем и запускаем утилиту UltraISO, которую присутствует в архиве по ссылкам выше. Поскольку мы используем демо-версию этой утилиты, нажимаем на Пробный период. Теперь нужно открыть iso образ с операционной системой. Для этого щелкаем по меню Файл -> Открыть…
. Указываем где размещен образ с операционной системой.Переходим в меню Самозагрузка и выбираем пункт Записать образ жесткого диска. Теперь вставляем флешку или карту памяти в ноутбук. Нажимаем на кнопку
Форматировать
. Выбираем тип файловой системы и нажимаем
Начать
. Форматирование окончено.Теперь нажимаем на кнопку
Записать
. Теперь у вас есть карта памяти или флешка с системой.
Включение в BIOS загрузки с флешки или с карты памяти
Выключаем ноутбук, нетбук или компьютер, ставим в него флешку или карту памяти и включаем. Это очень важно так как некоторые ноутбуки и прочая техника не распознают в BIOS флешки, которые были вставлены после включения. Также нужно отметить, что не все ноутбуки и нетбуки способны загружаться с карты памяти, которая вставлена во встроенный картридер. В этом случае нужно искать или внешний USB-картридер, или искать USB-флешку.
Заходим в BIOS ноутбука. Для этого в начале загрузки ноутбука нужно нажать определенную клавишу. Как правило при загрузке внизу экрана указано какую кнопку нажать, чтобы войти в BIOS. Чаще всего это F2, Del, Esc и другие. Как войти в BIOS должно быть описано в инструкции к ноутбуку и внизу экрана при загрузке BIOS. После входа в BIOS нужно найти где настраивается порядок загрузки. Обычно эти настройки размещены на вкладке BOOT. Для смены порядка загрузки обычно используются кнопки F5 и F6, иногда используется что-то типа меню. Нажали на пункт и выбрали устройство. Как правило на страничке с настройками указано какими кнопками можно менять список загрузки. Как менять порядок загрузки также должно быть указано в инструкции к ноутбуку.
Устанавливаете вашу флешку или карту памяти на первое место в списке загрузки. Флешки обычно выступают как USB-HDD. Теперь следует сохранить настройки и выйти из BIOS. Для этого нужно в BIOS найти пункт с примерным названием Save and Exit Setup.После сохранения настроек ноутбук должен перезагрузиться. Теперь можно переходить к установке системы.
Ноутбук самсунг не стартует Windows с флешки. Помог только диск.
Сегодня мы рассмотрим интересный случай с ноутбуком Samsung NP 300 при переустановке Windows с флэшки.
Включаем ноутбук и заходим в BIOS, нажимая клавишу F2. В меню мы проверяем, чтобы все параметры были установлены верно.
Во вкладке «Advanced», для пункта «USB S3 Wake-up» установлен параметр «Disabled».
Во вкладке «Boot», для пункта «UEFI Boot Support» также установлен параметр «Disabled».
И в «Boot Device Priority» наша флэшка стоит на первом месте.
То есть, все настройки в порядке. Выходим с сохранением на вкладке «Exit» («Exit Saving Changes), и перезагружается ноутбук. По идее должна начаться загрузка с флэшки, но до того как была удалена Windows с диск С:, то ноутбук грузил ее.
Теперь он при загрузке зависает и выдает следующее окно:
В окне говорится, что компьютер не нашел никаких операционных систем на ноутбуке и предлагает установить диск с Windows.
Это значит, что ноутбук пытается загрузиться с жесткого диска, хотя флэшка подключена и видно, что она считывается и на нее поступает питание (горит лампочка на флэшке).
При попытке установки с диска, все проходит успешно.
Произведем сброс настроек до заводских. Для этого включаем ноутбук и жмем F2. Переходим во вкладку «Exit» и выбираем пункт «Load Setup Defaults», два раза Enter и выходим с сохранением изменений.
Отличный Ноут
5
Рекомендую
Достоинства: 1. Очень шустрый! мой — i core 5 2450M 6 Гигабайт оперативки (но видит только 4.5) Устанавливаю что-либо, загружаю, переношу с флешки и параллельно смотрю видео и работаю с документами! Вообще не тормозит.
2. Функция процессора Turbo boost, действительно, работает. (показывается на самом экране) Разгоняет ноутбук когда надо до 3.1 Гц. Например, когда очень много программ открыто.
3. Удобная клавиатура. Сейчас печатаю и радость испытываю)
4. Лучшая цена для своих характеристик.
Недостатки: 1. Экран. (На любителя)
Он матовый. Брат сказал, что краски просто ужасные. Убеждал меня менять на другой. Мне краски нравятся. Но, говорят, на глянцевых экранах краски гораздо ярче и контрастней. Поэтому советую прежде посмотреть вживую на этот экран и вообще сравнить глянец и матовый экран. Что вам нужно? Для работы обычно матовый берут. А для мультимедии — глянец.
2. Крышка — мягкий пластик. Очень легко и сильно царапается!!! (один раз взял с собой — уже много царапин). Пластик рядом с та…
Отзыв: Брал в основном для работы с «офисными» программами. Поэтому мне он кажется слишком мощным. Хотелось его даже сдать и взять подешевле за 15000. Но, надеюсь, буду работать с видеофайлами и более серьезными программами. Там быстродействие процессора будет нужно. А вообще для обычной работы можно брать ноутбук гораздо слабей со встроенной видеокартой. Иначе будет просто «невостребонная мощность». Наверное, это так называется).
5
Подробные оценки
Рекомендую
Качество изготовления Соотношение цена / качество Удобство эксплуатации
Достоинства: Долгий заряд, хорошо укомплектован, не ломается.
Недостатки: Недостатков нет.
Отзыв: Как я написала выше, Samsung самая долгоживущая фирма в России. Во-первых хорошо работает система, что в телефоне, что в ноутбуке или компьютере, во-вторых, почему эта фирма долгоживущая? Потому что, все что делают в этой фирме, все живёт очень долго, может даже и пол жизни вашей прожить, главное нужно беречь. Мне очень нравится эта фирма, телефоны очень крутые, были бы хорошие заработки, я бы обязательно покупала всю электронику с этой фирмы.
Содержание
- Как зайти и настроить BIOS ноутбука SAMSUNG NP300 Для установки WINDOWS 7 или WINDOWS 8 с флешки или диска
- Настройка BIOS ноутбука Samsung NP300E5A для загрузки с флешки или привода
- И так для начала нам потребуется зайти в BIOS.
- Как зайти в биос на ноутбуке Samsung np300v5a?
- Как на ноутбуке Самсунг войти в биос?
- Как зайти в биос на ноутбуке Samsung rv511?
- Как зайти в биос на ноутбуке Samsung np300e5a?
- Как установить виндовс с флешки через биос на ноутбуке самсунг?
- Как зайти в бут меню на самсунге?
- Как войти в биос на ноутбуке Samsung np355v5c?
- Как установить систему с флешки через биос?
- Как обновить BIOS на ноутбуке Samsung?
- Как установить Windows 7 с диска на ноутбук Самсунг?
- Почему ноутбук не видит загрузочную флешку?
- Как сделать загрузку с флешки на ноутбуке?
- Как зайти в БИОС в ноутбуке Samsung и как его обновить
- Этап 1 : как зайти в загрузочное меню
- Вариант с правильной перезагрузкой
- Экстремальный метод
- Этап 2 : запуск BIOS
- Обновление БИОС
- Видео по теме настройка БИОС для установки Windows 7 или 8
- Вход в BIOS на ноутбуке Samsung
- Как зайти в БИОС ноутбука Samsung: способ 1
- Вход в БИОС на ноутбуке Samsung: способ 2
- Как войти в БИОС ноутбука Samsung: способ 3
- Как перейти в BIOS на ноутбуке Samsung: способ 4
- Как войти в BIOS: способ 5
- Видео: Как войти в BIOS на ноутбуке Samsung NP300E5C
Как зайти и настроить BIOS ноутбука SAMSUNG NP300 Для установки WINDOWS 7 или WINDOWS 8 с флешки или диска
Рассмотрим, как можно войти и настроить BIOS ноутбука Samsung NP300 при необходимости загрузки операционной системы Windows 7 или Windows 8 с флешки или диска.
Включаем ноутбук. Во время загрузки жмем клавишу «F2».
Так мы попадаем в BIOS компьютера.
Переходим во вкладку «Boot» главного меню BIOS, для того, чтобы поменять устройство, с которого мы будем загружать операционную систему. Выбираем в вертикальном списке меню строку «Boot Device Priority». Нажимаем кнопку «Enter».
Смотрите изображение снизу. Вкладка выделена красным прямоугольником, строка выделяется белым шрифтом, она первая в списке.
Далее переходим в следующее окно. Смотрите изображение ниже.
Здесь мы видим строку очередности устройств, с которых мы можем загружать операционную систему – «Boot Priority Order». Она отмечена стрелочкой.
В списке отмечены CD-привод под цифрой 1 и флешка под цифрой 2.
Чтобы изменить порядок устройств в списке, необходимо воспользоваться клавишами «F5» и «F6».
Выбираем необходимое нам устройство и перемещаем его по списку в нужном направлении.
Установив правильный порядок устройств, нажимаем клавишу «Escape». Переходим снова в главное меню BIOS.
Чтобы сохранить внесенные изменения в настройках BIOS, переходим во вкладку «Exit». Убеждаемся, что активна строка «Exit Saving Changes». Смотрите изображение ниже.
Нажимаем кнопку «Enter». Появится небольшое окно. В нем убеждаемся, что активна экранная кнопка «Yes». Снова нажимаем кнопку «Enter».
Таким образом, мы сохраняем результаты внесенных изменений.
Ноутбук автоматически уйдет в перезагрузку.
После повторного включения ноутбук перейдет к загрузке операционной системы с флешки или диска, в зависимости от того, что мы выбрали в настройках.
Должно будет появиться окно, похожее на изображение ниже, если будет происходить загрузка с флешки или диска.
Теперь можно будет перейти к установке и загрузке Windows 7 или Windows 8 либо чего-нибудь еще.
Ссылка на видеоинструкцию:
Источник
Настройка BIOS ноутбука Samsung NP300E5A для загрузки с флешки или привода
Сейчас давайте настроим BIOS ноутбука для загрузки с флешки, что бы в дальнейшем можно было установить Windows 7 или Windows8, т.к. bios ноутбука Samsung NP300E5A поддерживает UEFI и будет не исключено, что у вас уже предустановленна Windows 8.
Кстати по аналогии с входом bios можно воспользоватся рекавери режим, то есть восстановлением ОС до изначального состояние, проще говоря переустановить Windows не использую диски, флешки.
Для этого нажимаем клавишу «F4», когда появится логотип Samsung.
P.S.:Если вы до этого не удалили раздел с образом установки windows или не заменяли жесткий диск, то всё будет в порядки.
После появится окно и действуйте по инструкции.
И так для начала нам потребуется зайти в BIOS.
Для этого нажимаем клавишу «F2»,когда появится логотип Samsung.
Если все правильно вы сделали, то видим следующие. Сам биос.
Здесь мы видим краткие характеристики ноутбука, но нас это не интересует.
Переходим в вкладку «Advanced»,и делаем так же, как показано на фотографии.
То есть, здесь мы отключаем поддержку загрузки «UEFI» и включаем режим «Legacy», который позволяет загружатся с флешки или привода.
После того, как сделали, что выше написано, то переходим к вкладке «BOOT».
По сути нас здесь конкретно не чего не интересует кроме, как опции «Boot Device Priority».
Все подключенные устройства с которых мы можем произвести запуск. В данном примере я выставил в первичную загрузку свою флешку.
Распределение приоритетов загрузки назначается клавишами F5 (понизить) и F6 (повысить).
Вот выбрали с чего будем грузиться, выставили и теперь нам потребуется сохранить настройки.
Для этого нажимаем клавишу F10, на дисплее ноутбука появится окно.
Выбираем «Yes» и нажимаем клавишу «Enter.»
Вот и вся настройка BIOS ноутбука samsung NP300E5A для загрузки с флешки или привода.
Источник
Как зайти в биос на ноутбуке Samsung np300v5a?
Как на ноутбуке Самсунг войти в биос?
Входим в BIOS на Samsung
Самыми ходовыми клавишами для входа в BIOS на ноутбуках Samsung являются F2, F8, F12, Delete, а наиболее распространёнными комбинациями — Fn+F2, Ctrl+F2, Fn+F8.
Как зайти в биос на ноутбуке Samsung rv511?
Сразу нажимаем клавишу «F2» на клавиатуре ноутбука. После вышедшей заставки SAMSUNG попадаем в БИОС ноутбука, и сразу попадаем во вкладку «sys info».
Как зайти в биос на ноутбуке Samsung np300e5a?
И так для начала нам потребуется зайти в BIOS.
Как установить виндовс с флешки через биос на ноутбуке самсунг?
Входим в БИОС, идём в раздел Boot, далее опция Boot device Priority, здесь должна быть наша флешка, выставляйте её первым загрузочным устройством, далее жмите F10 (сохраняем изменённые настройки) и перезагружайтесь. После перезагрузки, ваш ноутбук загрузится с флешки.
Как зайти в бут меню на самсунге?
Чтобы вызвать Boot Menu на Samsung, надо нажать клавишу Esc. Но владельцам ноутбуков Самсунг нужно знать одну особенность. Дело в том, что для вызова Бут Меню необходимо щелкнуть кнопку Esc один раз! Если нажмете дважды, окно просто закроется.
Как войти в биос на ноутбуке Samsung np355v5c?
Для того чтобы войти в биос на ноутбуках самсунг, np355v5c, np350e5c, np300e5c, np300e5x-a07ru, rv515, r525, np270e5e, n150, rc530 необходимо сделать так: нажать на кнопку включения питания ноутбука, после этого жмем на кнопку «Пауза» и читаем надпись на черном фоне. Должно быть что то вида Please Press F2.
Как установить систему с флешки через биос?
Стрелкой «вниз» откройте Advanced BIOS Features и нажмите Enter. Нажмите Enter на подсвеченном пункте 1st Boot Device. Появится список устройств, с которых можно включить загрузку с флешки в биосе. Для загрузки с флешки необходимо выбрать стрелками «вверх» и «вниз» пункт USB-HDD или USB-Flash, после чего нажать Enter.
Как обновить BIOS на ноутбуке Samsung?
На странице с нужной моделью ноутбука находим пункт «Загрузки и руководства», затем ниже нужно найти заголовок «Встроенное ПО», и там же «Update Software», что и является программой обновления BIOS на ноутбуке. Для скачивания достаточно просто нажать по названию — «Update Software».
Как установить Windows 7 с диска на ноутбук Самсунг?
Алгоритм действий следующий:
Почему ноутбук не видит загрузочную флешку?
Самая распространенная причина того, что загрузочная флешка не видна в Boot Menu — несоответствие режима загрузки, который поддерживается этой флешкой режиму загрузки, выставленному в БИОС (UEFI). … Включить поддержку нужного режима загрузки в БИОС.
Как сделать загрузку с флешки на ноутбуке?
Жмём при загрузке клавишу F12 и попадаем в загрузочное меню ноутбука, там просто выбираем нашу флешку и загружаем ноутбук с флешки. Если F12 при загрузке не срабатывает, то жмём F2, реже F6 и попадаем в БИОС UEFI ноутбука, здесь идём во вкладку Boot.
Источник
Как зайти в БИОС в ноутбуке Samsung и как его обновить
В этой статье речь пойдет о том, как на современных ПК или ноутбуках с современными ОС типа Windows 8 или Windows 10 зайти в BIOS. Похоже вы уже отчаялись, задавая себе вопрос — а возможно ли это вообще на вашем ноутбуке? Может и БИОСа то никакого у вас нет?
Не бойтесь! Сейчас вы легко и просто выполните необходимые действия. Сделаем мы это на примере ноутбука SAMSUNG NP350V5C с установленной на нем Windows 8.
Также мы рассмотрим как можно обновить БИОС, а в конце статьи есть видео о том, как выполнить ее настройку перед установкой ОС Windows 7 или 8.
Разделим процесс запуска BIOS на 2 этапа. Итак, поехали…
Этап 1 : как зайти в загрузочное меню
Есть два кардинально отличающихся друг от друга способа.
Первый — с помощью особо выполненной перезагрузки ноутбука. Это и есть рекомендуемый способ.
Второй пригодится на крайний случай, если вы не можете зайти в систему, чтобы выполнить настройки первого способа.
Вариант с правильной перезагрузкой
Далее жмите пункт «Параметры», затем «Изменение параметров компьютера». После чего давите «Обновление и восстановление».
Далеко же произодитель затащил эту опцию!
Теперь жмем «Восстановление» и вот он — заветный пункт «Особые варианты загрузки» — нажимаем на «Перезагрузить сейчас».
Ваш Samsung (или что там у вас) покорно перезагрузится и окажется в загрузочном меню.
Экстремальный метод
Я применил этот метод единожды, когда на моем ноутбуке произошел серьезный сбой после обновления одного из приложения. Ноутбук зависал на старте и не хотел выдавать окно авторизации. Следовательно, я не мог зайти в систему, чтобы сделать перезагрузку с особыми параметрами.
Мне это требовалось сделать для восстановления системы, ну а вам, если у вас возникнет та же проблема, поможет войти в BIOS.
Предупреждаю! Применять этот способ возможно только в крайнем случае, когда других путей не остается.
Делается это так (я выполнял эти действия на изделии производства Samsung):
Этап 2 : запуск BIOS
Если вы сделали все правильно, то перед вами будет меню загрузки системы, в котором вам следует нажать на пункт «Диагностика».
Далее давите на «Дополнительные параметры».
И затем — на «Параметры встроенного ПО UEFI»
Переходим к заключительной фазе запуска — нажимаем «Перезагрузить».
Экран погаснет и через небольшое (а может долгое) время вы увидите экран BIOS:
Обновление БИОС
Обновлять БИОС настоятельно рекомендуется только с официальных сайтов производителей.
В моем случае, в браузере требуется зайти на сайт Samsung и ввести полное название модели (написано на нижней части корпуса ноутбука): NP350V5C-S1JRU
После нажатия кнопки Enter появляется список, в котором выбираем пункт из категории «Встроенное программное обеспечение»
Далее листаем экран вниз и находим «Update Software», нажимаем на него, что приводит к скачиванию файла BIOSUpdate.exe
Так как я скачал его с официального сайта Samsung, то могу смело его запустить

В моем случае уже установлено последнее обновление. Если у вас доступна новая версия вам остается нажать последнюю кнопку, чтобы обновить BIOS.
Видео по теме настройка БИОС для установки Windows 7 или 8
Источник
Вход в BIOS на ноутбуке Samsung
Наверное, нет таких пользователей ПК, которым хотя бы раз за всё время работы с компьютером не понадобилось бы зайти в BIOS. Не остались в сторонке и те, кто пользуется продукцией фирмы Samsung.
У данного производителя есть огромный перечень ноутбуков, и не на всех из них можно войти в БИОС одинаково, однако настраивать его легко – функции везде одинаковы. Сегодня мы попробуем разобраться, как в ноутбуке Samsung зайти в БИОС.
Почему вообще может возникнуть потребность входа в BIOS на Samsung? Даже несмотря на то, что производители ноутбуков в каждой новой выпущенной модели стараются минимизировать требования к знаниям ПК у пользователя и дать максимально простой ответ на вопрос, как настроить его или установить причину неполадок, всё же иногда возникает необходимость более тонкой регулировки параметров. Для чего можно использовать такой вход:
Как зайти в БИОС ноутбука Samsung: способ 1
Производитель техники Samsung создал собственное ПО под названием Samsung One Key Recovery – это система, включающая возможность осуществления резервного копирования данных на ПК от Samsung и их восстановления. Для того чтобы включить её, на ноуте есть дополнительная кнопка – Novo. Она есть практически на всех новейших моделях ноутбуков от Samsung и располагается или на боковой панели корпуса, или возле кнопки включения.
Иногда, в самых современных моделях, присутствует небольшое отверстие, внутри которого стоит микропереключатель. В этом случае нужно использовать тонкий неострый предмет – например, скрепку.
И несмотря на то что прямым назначением данной кнопки является не вызов БИОСа, всё же попасть в BIOS с помощью неё можно:
Вход в БИОС на ноутбуке Samsung: способ 2
Вход в BIOS на ноутбуке Samsung осуществляется несколькими способами – к сожалению, одного решения, как попасть в БИОС, для всех пока не существует, но способы запуска его довольно просты. Итак, переходим к первому способу.
Самым популярным решением является пользование клавиатурой – одновременное нажатие нескольких кнопок ноутбука сразу после его запуска. Выключите свой ноутбук (с включённым данный метод не сработает), затем нажмите кнопку включения и сразу же один из вариантов:
Если запуск БИОСа был проведён неправильно, компьютер загрузит ОС в обычном режиме. В таком случае вам придётся снова его выключить и вызвать BIOS заново, но уже с использованием нового метода загрузки. Чтобы не играть в «угадайку» и быстрее запустить БИОС, можно также посмотреть в инструкцию к ноутбуку Samsung.
Случается, и такое, что ноутбук чересчур быстро запускается, и пользователь не успевает нажать необходимую комбинацию. Чтобы избежать подобного, выключите ноутбук, зажав клавишу питания на 10-15 секунд. Затем зажмите нужную комбинацию для входа в BIOS, а затем нажмите на кнопку включения и отпустите, при этом продолжая держать зажатыми клавиши для входа в БИОС до тех пор, пока перед вами не появится нужный экран с параметрами.
Как войти в БИОС ноутбука Samsung: способ 3
Приблизительно в то же время, когда была выпущена новая версия BIOS под названием UEFI, вышла в свет новая операционная система Windows 8.1. А вместе с ней и появился новый способ загрузки БИОСа – через ОС:
Как перейти в BIOS на ноутбуке Samsung: способ 4
Если у вас Windows 10, то есть ещё один способ загрузки БИОСа, похожий на предыдущий. Здесь он осуществляется несколько иначе:
Если при использовании этого или предыдущего метода вы не увидели на экране кнопки «Параметры встроенного ПО UEFI», это значит либо то, что в данном ноутбуке стоит устаревшая версия БИОСа без UEFI, либо то, что ОС была инсталлирована на ноутбук в режиме Legacy. Тогда работа с UEFI недоступна из операционной системы – придётся использовать первые два метода.
Как войти в BIOS: способ 5
Последний метод является самым радикальным, и может быть рекомендован только тем пользователям, которые уже имеют хороший опыт в разборке такого устройства. В противном случае вы сильно рискуете безвозвратно повредить свой ноутбук Samsung.
Суть метода следующая: чтобы сбросить все настройки БИОСа, необходимо отсоединить на какое-то время специальную CMOS-батарейку, которая подключена к материнской плате устройства. После совершения этого действия устройство «подумает», что настройки могут быть неверными и предложит вам открыть БИОС для их исправления, либо же вообще самостоятельно войдёт в него.
Батарейки БИОС выглядят по-разному и практически в каждой модели стоят каждая на своём месте, поэтому придётся покопаться, прежде чем добраться до неё и отключить. Но в целом порядок действий таков:
Надеемся, что один из вышеописанных способов помог вам найти ответ на вопрос, как зайти в БИОС на ноутбуке Samsung
Видео: Как войти в BIOS на ноутбуке Samsung NP300E5C
Источник
Настройка BIOS ноутбука Samsung NP300E5A для загрузки с флешки или привода
Сейчас давайте настроим BIOS ноутбука для загрузки с флешки, что бы в дальнейшем можно было установить Windows 7 или Windows8, т.к. bios ноутбука Samsung NP300E5A поддерживает UEFI и будет не исключено, что у вас уже предустановленна Windows 8.
Кстати по аналогии с входом bios можно воспользоватся рекавери режим, то есть восстановлением ОС до изначального состояние, проще говоря переустановить Windows не использую диски, флешки.
Для этого нажимаем клавишу «F4», когда появится логотип Samsung.
P.S.:Если вы до этого не удалили раздел с образом установки windows или не заменяли жесткий диск, то всё будет в порядки.
После появится окно и действуйте по инструкции.
И так для начала нам потребуется зайти в BIOS.
Для этого нажимаем клавишу «F2»,когда появится логотип Samsung.
Если все правильно вы сделали, то видим следующие. Сам биос.
Здесь мы видим краткие характеристики ноутбука, но нас это не интересует.
Переходим в вкладку «Advanced»,и делаем так же, как показано на фотографии.
То есть, здесь мы отключаем поддержку загрузки «UEFI» и включаем режим «Legacy», который позволяет загружатся с флешки или привода.
P.S.: Здесь же можем переключить режим работы жесткого диска «AHCI» ,для чего это нужно? Что бы проверить поверхность жесткого диска на наличие битых кластеров. Кому интересно можете скачать программу .
После того, как сделали, что выше написано, то переходим к вкладке «BOOT».
По сути нас здесь конкретно не чего не интересует кроме, как опции «Boot Device Priority».
Заходим в опцию «Boot Device Priority» . Видим.
Все подключенные устройства с которых мы можем произвести запуск. В данном примере я выставил в первичную загрузку свою флешку.
Распределение приоритетов загрузки назначается клавишами F5 (понизить) и F6 (повысить).
Вот выбрали с чего будем грузиться, выставили и теперь нам потребуется сохранить настройки.
Для этого нажимаем клавишу F10, на дисплее ноутбука появится окно.
Выбираем «Yes» и нажимаем клавишу «Enter.»
Вот и вся настройка BIOS ноутбука samsung NP300E5A для загрузки с флешки или привода.
Источник
RemontCompa .ru
Загрузка ноутбука Samsung с флешки
Если вам вдруг захотелось загрузить ноутбук Samsung с флешки, то вы постараетесь войти в загрузочное меню ноутбука с помощью клавиши F10 при загрузке и там выбрать вашу подсоединённую флешку, но у вас ничего не выйдет, так как в первую очередь, нужно внести небольшие изменения в параметрах БИОС ноутбука.
Включаем ноутбук и сразу жмём F2 при загрузке, входим в БИОС, идём в раздел Advanced и выставляем параметр « Fast BIOS Mode » в положение Disabled.
Затем идём в раздел Boot , нас интересует опция « Secure Boot »,
ставим её тоже в положение « Disabled » и нажимаем «Enter»
Выходит предупреждение о возможности загрузки ноутбука с ошибкой.
Соглашаемся, нажимаем « Enter ». Ниже появляется дополнительный параметр « OS Mode Selection »,
ставим его в положение « CMS OS » или « UEFI and Legacy OS »
и нажимаем «Enter». Опять появляется предупреждение о возможности загрузки ноутбука с ошибкой, «Enter».
Сохраняем изменения, произведённые нами в BIOS, нажимаем «F10» на клавиатуре. На вопрос «Сохранить произведённые изменения и перезагрузиться?» нажимаем «Enter». Yes.
здесь должна быть наша флешка, выставляйте её первым загрузочным устройством, далее жмите F10 (сохраняем изменённые настройки) и перезагружайтесь. После перезагрузки, ваш ноутбук загрузится с флешки.
Комментарии (323)
Рекламный блок
Подпишитесь на рассылку
Навигация
Облако тегов
Архив статей
Сейчас обсуждаем
Студент
Решилась проблема с обновлением до 22H2, проблема была в TPM.
vitalyi-74
Добрый день! Неофициально не получилось обновиться, т.е., режим с совместимостью с windows 7. Этот
Студент
Пробовал разные способы и через утилиту обновления, и через образ, скачанный из другого источника.
Студент
Гость Андрей
Последний «неофициальный» способ не слишком надежный. При скачивании какие-то ошибки, в конце
О проекте RemontCompa.ru
RemontCompa — сайт с огромнейшей базой материалов по работе с компьютером и операционной системой Windows. Наш проект создан в 2010 году, мы стояли у истоков современной истории Windows. У нас на сайте вы найдёте материалы по работе с Windows начиная с XP. Мы держим руку на пульсе событий в эволюции Windows, рассказываем о всех важных моментах в жизни операционной системы. Мы стабильно выпускаем мануалы по работе с Windows, делимся советами и секретами. Также у нас содержится множество материалов по аппаратной части работы с компьютером. И мы регулярно публикуем материалы о комплектации ПК, чтобы каждый смог сам собрать свой идеальный компьютер.
Наш сайт – прекрасная находка для тех, кто хочет основательно разобраться в компьютере и Windows, повысить свой уровень пользователя до опытного или профи.
Источник
Загрузка ноутбука Samsung с флешки
Как происходит загрузка ноутбука Samsung с флешки? Это очень просто друзья! На ноутбуках Samsung последних моделей, появилось несколько новых опций в БИОС («Fast BIOS Mode» и «Secure Boot»), которые напрямую связаны с возможностью загрузки ноутбука с флешки или диска. Корпорация Samsung вдруг решила защитить загрузку новой операционной системы Windows 8 от какого-то вируса или от самих владельцев ноутбука, это уж как вам нравится.
Естественно у многих пользователей сразу возникли вопросы.
Один мой знакомый, пожелал загрузить ноутбук Samsung с загрузочной флешки, содержащей в себе программу резервного копирования Acronis, чтобы сделать бэкап Windows 8, но у него ничего не вышло.
Другой решил переустановить Windows 8 на Windows 7 и тоже застрял в самом начале, он просто нигде не нашёл свою флешку, ни в БИОС, ни в загрузочном меню ноутбука. После того, как он перепробовал пять флешек, он прилетел ко мне с выпученными глазами и сказал, что его новый ноут невозможно загрузить ни с диска, ни с флешки.
Короче пришлось во всём этом разбираться и если вы тоже попали в такую же ситуацию, читайте нашу статью.
Загрузка ноутбука Samsung с флешки
Если вам вдруг захотелось загрузить ноутбук Samsung с флешки, то вы постараетесь войти в загрузочное меню ноутбука с помощью клавиши F10 при загрузке и там выбрать вашу подсоединённую флешку, но у вас ничего не выйдет, так как в первую очередь, нужно внести небольшие изменения в параметрах БИОС ноутбука.
Включаем ноутбук и сразу жмём F2 при загрузке, входим в БИОС, идём в раздел Advanced и выставляем параметр «Fast BIOS Mode» в положение Disabled.
Затем идём в раздел Boot, нас интересует опция «Secure Boot»,
ставим её тоже в положение «Disabled» и нажимаем «Enter»
Выходит предупреждение о возможности загрузки ноутбука с ошибкой.
Соглашаемся, нажимаем «Enter». Ниже появляется дополнительный параметр «OS Mode Selection»,
ставим его в положение «CMS OS» или «UEFI and Legacy OS»
и нажимаем «Enter». Опять появляется предупреждение о возможности загрузки ноутбука с ошибкой, «Enter».
Сохраняем изменения, произведённые нами в BIOS, нажимаем «F10» на клавиатуре. На вопрос «Сохранить произведённые изменения и перезагрузиться?» нажимаем «Enter». Yes.
Ноутбук перезагружается, жмём F10 иkb F2 попадаем в загрузочное меню, выбираем флешку, происходит загрузка ноутбука Samsung с флешки.
Если вы не сможете попасть в загрузочное меню ноутбука, значит нужно изменить приоритет загрузочного устройства прямо в БИОС. Входим в БИОС, идём в раздел Boot, далее опция Boot device Priority, здесь должна быть наша флешка, выставляйте её первым загрузочным устройством, далее жмите F10 (сохраняем изменённые настройки) и перезагружайтесь. После перезагрузки, ваш ноутбук загрузится с флешки.
Источник
RemontCompa .ru
Загрузка ноутбука Samsung с флешки
Если вам вдруг захотелось загрузить ноутбук Samsung с флешки, то вы постараетесь войти в загрузочное меню ноутбука с помощью клавиши F10 при загрузке и там выбрать вашу подсоединённую флешку, но у вас ничего не выйдет, так как в первую очередь, нужно внести небольшие изменения в параметрах БИОС ноутбука.
Включаем ноутбук и сразу жмём F2 при загрузке, входим в БИОС, идём в раздел Advanced и выставляем параметр « Fast BIOS Mode » в положение Disabled.
Затем идём в раздел Boot , нас интересует опция « Secure Boot »,
ставим её тоже в положение « Disabled » и нажимаем «Enter»
Выходит предупреждение о возможности загрузки ноутбука с ошибкой.
Соглашаемся, нажимаем « Enter ». Ниже появляется дополнительный параметр « OS Mode Selection »,
ставим его в положение « CMS OS » или « UEFI and Legacy OS »
и нажимаем «Enter». Опять появляется предупреждение о возможности загрузки ноутбука с ошибкой, «Enter».
Сохраняем изменения, произведённые нами в BIOS, нажимаем «F10» на клавиатуре. На вопрос «Сохранить произведённые изменения и перезагрузиться?» нажимаем «Enter». Yes.
здесь должна быть наша флешка, выставляйте её первым загрузочным устройством, далее жмите F10 (сохраняем изменённые настройки) и перезагружайтесь. После перезагрузки, ваш ноутбук загрузится с флешки.
Комментарии (323)
Рекламный блок
Подпишитесь на рассылку
Навигация
Облако тегов
Архив статей
Сейчас обсуждаем
Студент
Решилась проблема с обновлением до 22H2, проблема была в TPM.
vitalyi-74
Добрый день! Неофициально не получилось обновиться, т.е., режим с совместимостью с windows 7. Этот
Студент
Пробовал разные способы и через утилиту обновления, и через образ, скачанный из другого источника.
Студент
Гость Андрей
Последний «неофициальный» способ не слишком надежный. При скачивании какие-то ошибки, в конце
О проекте RemontCompa.ru
RemontCompa — сайт с огромнейшей базой материалов по работе с компьютером и операционной системой Windows. Наш проект создан в 2010 году, мы стояли у истоков современной истории Windows. У нас на сайте вы найдёте материалы по работе с Windows начиная с XP. Мы держим руку на пульсе событий в эволюции Windows, рассказываем о всех важных моментах в жизни операционной системы. Мы стабильно выпускаем мануалы по работе с Windows, делимся советами и секретами. Также у нас содержится множество материалов по аппаратной части работы с компьютером. И мы регулярно публикуем материалы о комплектации ПК, чтобы каждый смог сам собрать свой идеальный компьютер.
Наш сайт – прекрасная находка для тех, кто хочет основательно разобраться в компьютере и Windows, повысить свой уровень пользователя до опытного или профи.
Источник









































 Встречаются ситуации, когда в списке присутствует зарезервированный раздел накопителя, обязательно выберите другой том.
Встречаются ситуации, когда в списке присутствует зарезервированный раздел накопителя, обязательно выберите другой том. При наличии дисков объемом более 250 Гб стоит разбить их на несколько. Обычно под инсталлирование системы отводится отдельный раздел размером до 100 Гб.
При наличии дисков объемом более 250 Гб стоит разбить их на несколько. Обычно под инсталлирование системы отводится отдельный раздел размером до 100 Гб.