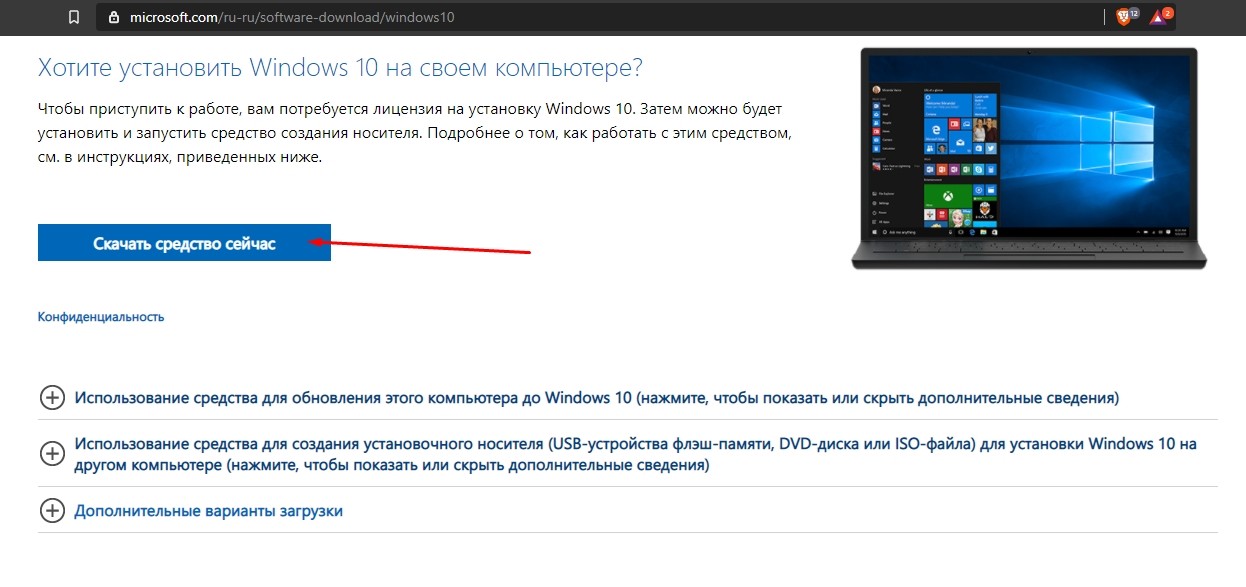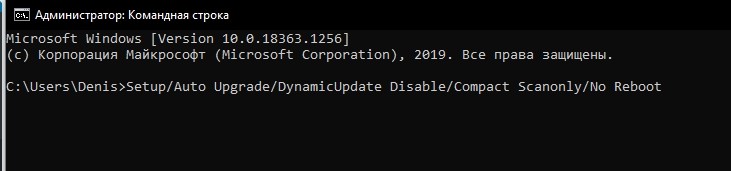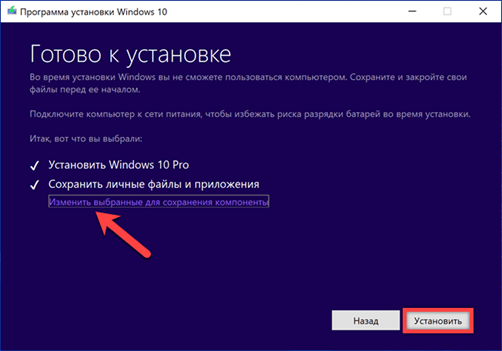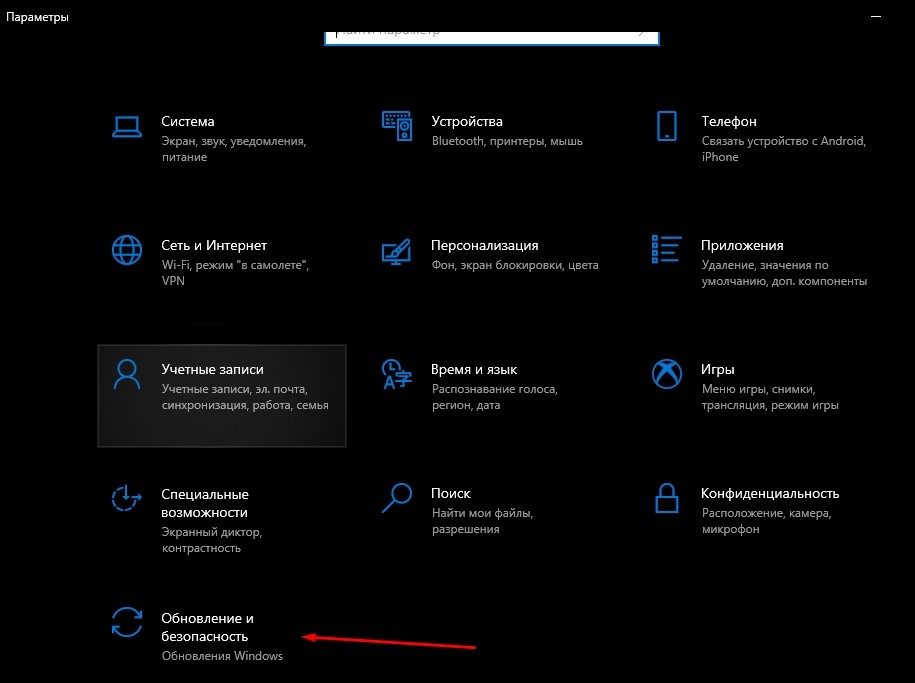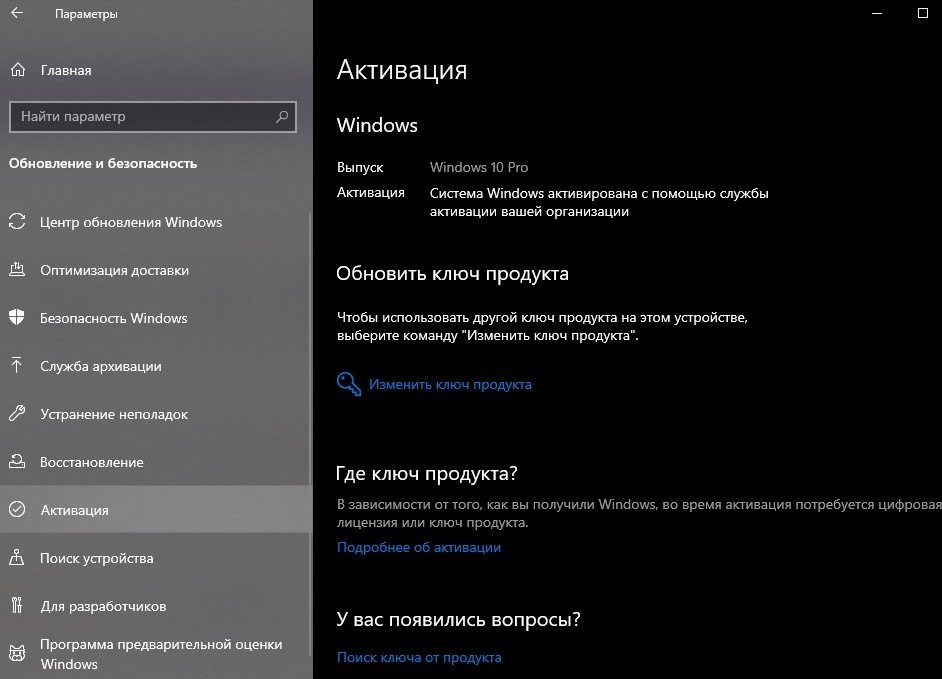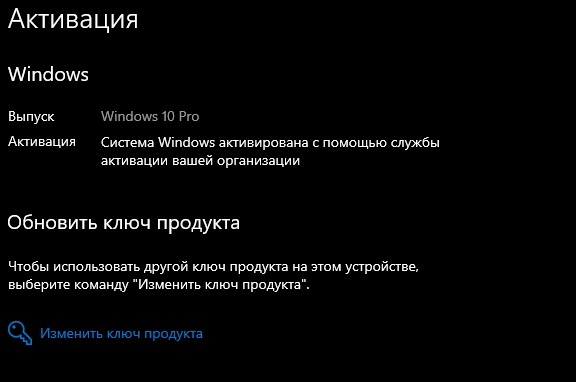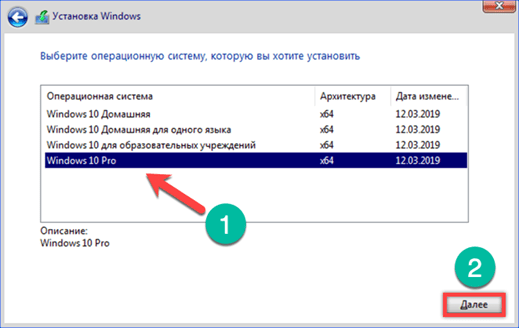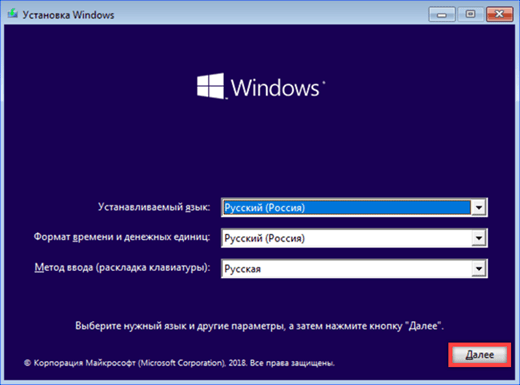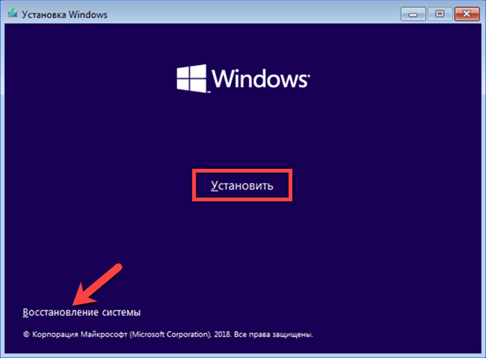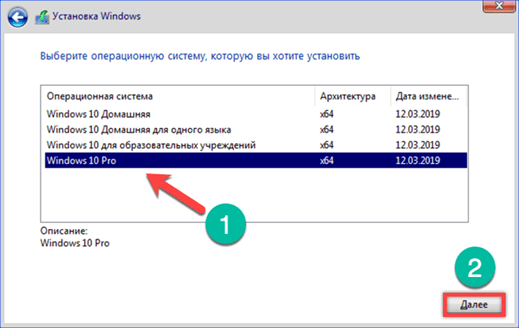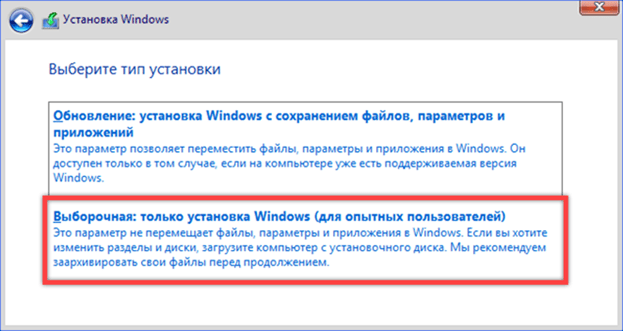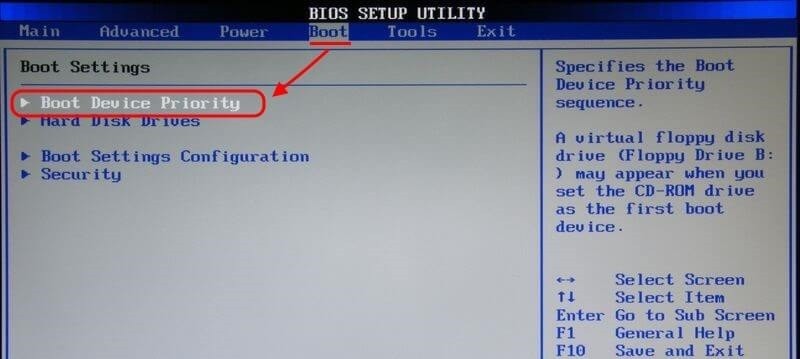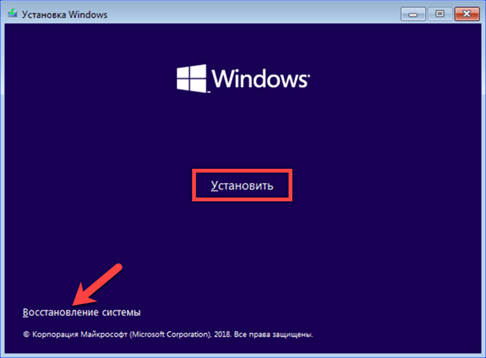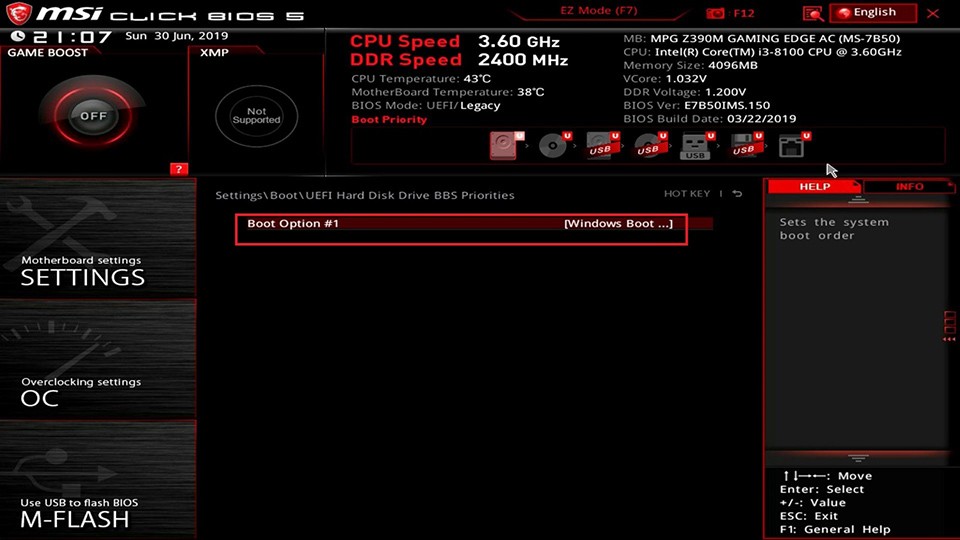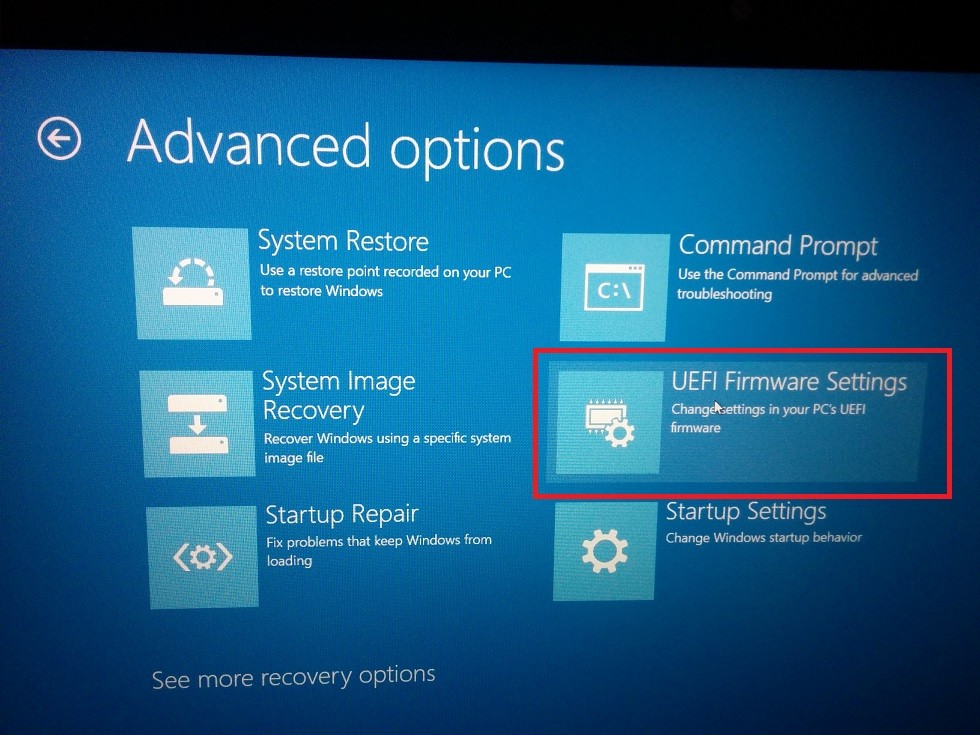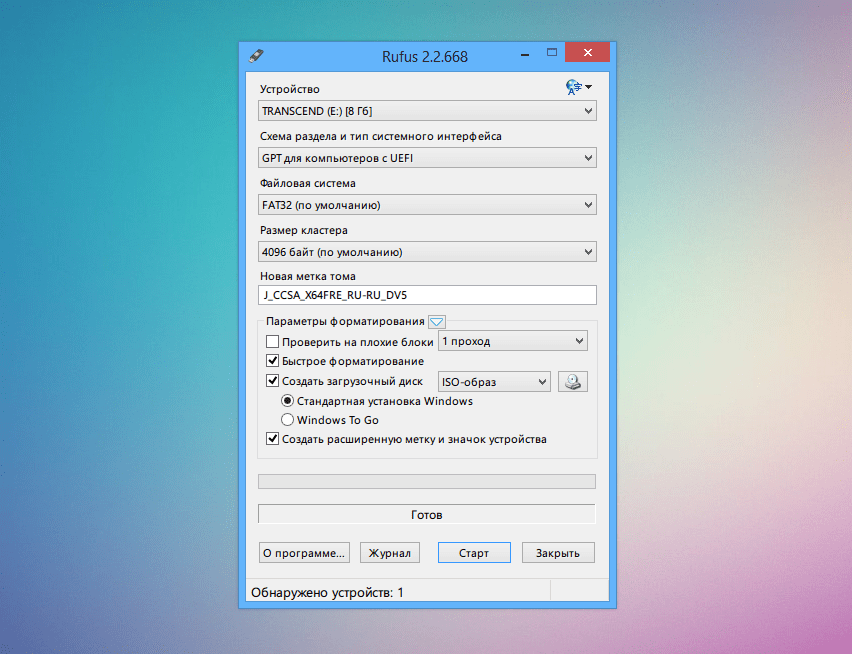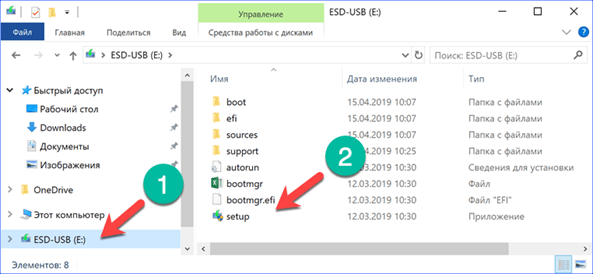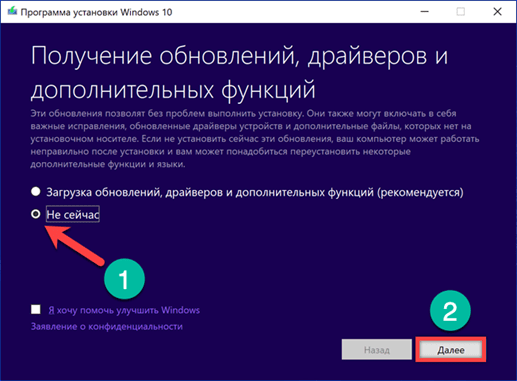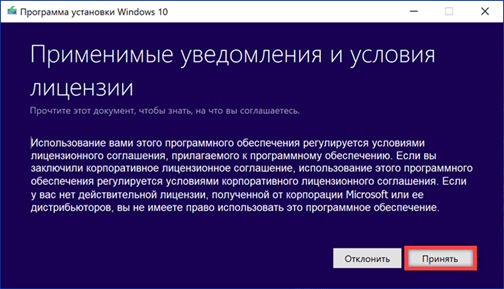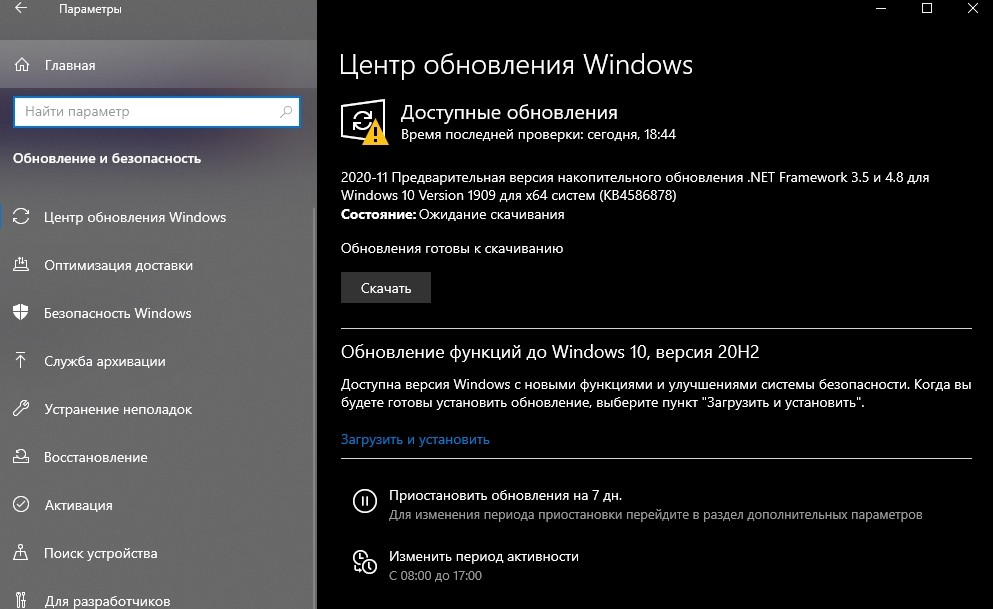На чтение 11 мин. Просмотров 425k. Опубликовано 15.12.2019
Расскажу пошагово как установить Windows 10 c помощью флешки себе на стационарный компьютер или ноутбук.
Установка Windows 10 может проводиться, как на новый компьютер, на котором вообще еще нет никакой системы, так и на компьютер, на котором стоит другая операционная система или та же windows 10, но требуется ее переустановка.
Сохраните важные файлы перед установкой. В моей практике не раз меня вызывали и сообщали, что переустановили систему, но забыли сохранить свадебные фото или рабочие файлы и теперь требуется их восстановить (а это достаточно долгая и дорогостоящая процедура) Не забудьте так же сохранить лицензионные ключи от антивирусов, офисных программ и пр. если вы используете лицензионный софт.
Содержание
- Подготовка флешки
- Скачиваем файл-образа диска для записи на флешку
- Записываем образ диска с Windows 10 на флешку
- Настройка параметров в BIOS перед установкой Windows 10
- Вход в BIOS
- 1. Один из самых распространённых BIOS на современных устройствах
- BIOS, который обычно используется на современных видах материнских плат
- Старый BIOS
- Настройка UEFI (Boot меню)
- Сохранение настроек и перезапуск компьютера. Подготовка к установке
- Активация Windows 10 при установке
- Начало установки
- Выбор раздела диска для установки
- Завершение установки
- Выбор региона
- Подключение к интернету
- Настройка параметров учетной записи
- Возврат настроек BIOS в исходное состояние
- Первый запуск и установка обновлений, драйверов.
- Установка драйверов
- Подробная видеоинструкция
Подготовка флешки
Перед установкой Windows 10, необходимо подготовить флешку:
- Минимальный объем памяти — 8 Гб.
- Сохраните важные данные с флешки в другое место. Например, в облако, как я писал выше. Во время записи образа на Вашу флешку, все данные на ней удалятся.
- Саму флешку лучше отформатировать перед записью.
Скачиваем файл-образа диска для записи на флешку
microsoft.com/ru-ru/software-download/windows10 — Перейдите по ссылке и скачайте средство установки, как я показал на скриншоте ниже:
Записываем образ диска с Windows 10 на флешку
Запускаем скачанную программу, предварительно вставив флешку в компьютер. Принимаем лицензионное соглашение программы:
Далее выбираем: «Создать установочный носитель».
Ставим галочку: «Использовать рекомендуемые параметры». Система сама выберет те значения, которые подходят Вашему компьютеру. Не меняйте эти параметры
Выбираем флешку. Если мы на неё хотим записать Windows 10 для установки.
Раньше установка велась с перезаписываемого диска, но постепенно все начали переходить на флеш-накопители, так стало удобнее: Сейчас все меньше устройств, на которых вообще есть дисководы, в особенности, если мы говорим про современные ноутбуки, да и если диск поцарапается, то могут возникнуть проблемы при установке.
Но у записи на диск есть свои преимущества, флешка часто бывает необходима для повседневных нужд, а переустановить windows еще, возможно, придется не один раз, если вам это подходит больше, вставьте чистый диск в дисковод и выберите другой пункт.
Настройка параметров в BIOS перед установкой Windows 10
Вход в BIOS
Как только включается компьютер, у Вас есть пару секунд, чтобы успеть рассмотреть, какие кнопки на Вашем компьютере предназначены для вызова BIOS. Это окно не обязательно должно выглядеть как у меня на скриншоте, на разных компьютерах по-разному, но обычно внизу указывается какие кнопки за вызов каких функций отвечают. Нам нужно: «BIOS Setup»
Если все равно не успели, то это должна быть одна из кнопок: «DEL», F2, F12. Попробуйте нажать на одну из них, должен открыться один из вариантов окна:
1. Один из самых распространённых BIOS на современных устройствах
BIOS, который обычно используется на современных видах материнских плат
Вариантов отображения множество, не факт, что будет выглядеть так же, нам главное найти слово «Boot», и либо стрелками на клавиатуре, а если около этого слова будет написано (F8), кнопкой «F8» выбираем раздел «Boot».
Старый BIOS
Если у Вас что-то подобное, то сначала переходите в пункт: «Advanced BIOS Features», затем в «First boot device»
Настройка UEFI (Boot меню)
Дальше, вне зависимости от того, какой у Вас BIOS, принцип одинаковый: если мы устанавливаем Windows c флешки, то на первое место в списке нам нужно выбрать наше USB устройство. Нужно нажать на первое место с помощью enter и выбрать наш носитель. Если диск, то тоже самое, только ставим уже CD/DVD устройство.
Запомните, до начала настроек на всякий случай сфотографируйте на телефон, как все было, так как после завершения процедуры установки, необходимо будет вернуть все в былое состояние. Чуть позднее в инструкции мы вернемся к этому процессу.
Сохранение настроек и перезапуск компьютера. Подготовка к установке
После всех настроек обязательно сохраняем все изменения кнопкой f10, нажимаем ok. После этого Ваше устройство перезагрузится, и на экране должно показаться окно с информацией о том, что идет подготовка к установке Windows 10:
Должно открыться окно установки: Нажимаем «Установить».
По умолчанию, все уже показывается с русскими настройками, но если нет, то выбираем нужный язык и страну, нажимаем на кнопку «Далее».
Активация Windows 10 при установке
Выходит окно с активацией лицензии Windows 10:
- Если у Вас уже есть купленный ключ, тогда вы просто его вводите и нажимаете на кнопку далее.
- Если вы покупали устройство уже с лицензией и переустанавливаете систему заново, можете просто нажать «У меня нет ключа продукта» — позже, после подключения компьютера к интернету, он должен автоматически активироваться.
Я не буду писать про нелегальные методы активации windows 10, потому что большое количество активаторов содержат в себе вирусы при скачивании и цель большинства их: попросту заразить Ваш компьютер для того, чтобы злоумышленники на этом заработали. Способов много: Скрытый майнинг криптовалюты, показ своей рекламы, которая маскируется в браузере под официальную , но часто ведёт на мошеннические сайты. Я мог бы найти подходящий активатор, но не был бы уверен в том, что он не один из тех зараженных.
Вместо этого опишу все легальные способы его активации, чтобы по итогу у Вас была установлена чистая и полностью рабочая версия операционной системы, которая идет именно от Microsoft, с которой не возникнет никаких проблем. Все-таки, цель данной статьи была именно такой.
Тем более, что сейчас есть возможность купить настоящий и официальный ключ от Microsoft по копеечной стоимости, если вы приобретаете сам ключ, только в электронном формате. Когда вы не берете пакет документов, коробку и наклейку с лицензией. Такой ключ, например, у меня стоит всего 490 рублей. Для покупки можете написать мне вконтакте: https://vk.com/a_rbkn
Отзыв тех, кто покупал, и кому я помогал с установкой, можете посмотреть здесь, в нашей группе вконтакте: https://vk.com/techmindru — открыв комментарии под товарами.
Или в Whats App по номеру: 8 (937) 391-21-41
Или в Telegram: @byrlex
А если вы хотите приобрести коробочную версию для активации, или электронный ключ, но с полным пакет документов на руках, можно приобрести здесь:
Здесь сразу представлены продукты по одним из самых лучших цен.
Начало установки
Далее, наконец-то, приступаем непосредственно к самой процедуре установки Windows 10. Должно выйти следующее окно:
Здесь выбираем ту Windows для которой у вас есть лицензия, обычно это либо Windows 10 Домашнаяя, либо Pro. Нажимаем «Далее». Должно выйти вот такое окно:
Если хотите, читаем условия лицензионного соглашения и нажимаем кнопку «Принять». Далее выйдет окно выбора типа установки:
Тут все просто: если выберете «обновление» — Система обновится, старые настройки операционной системы останутся прежними, а все файлы с компьютера сохраняться в папке «Windows.old.». Если вы хотите полностью переустановить систему, чтобы была новая, чистая система без всего лишнего, выбираете второй пункт.
Выбор раздела диска для установки
В данном шаге нам нужно определиться, в какой раздел нашего жесткого диска или на какой физический жесткий диск (если их несколько) мы хотим установить нашу операционную систему.
Если у вас несколько физических дисков, лучше выбрать для установки SSD накопитель. Это жесткие диски, которые гораздо производительнее и быстрее своих предшественников — HDD накопителей. Попробуйте узнать какой диск используется у вас.
Если вы хотите в рамках одного жесткого диска создать несколько разделов, удалите все разделы этого диска. Все: Основные, системные, восстановление. Для этого выбираете раздел, а затем нажимаете кнопку «Удалить». У вас появится незанятое пространство на диске:
Выделяете это незанятое пространство, нажмите на кнопку «Создать» и нажмите «Применить». Выйдет следующее:
Выбираете основной диск, нажмите кнопку «Форматировать», дождитесь пока пройдет форматирование и нажмите на кнопку «Далее». Начнется процедура установки. Обычно устанавливается все в течении 10-15 минут
После этого, у вас автоматически перезагрузится компьютер, возможно даже пару раз.
Завершение установки
На этом, этап установки можно считать завершенным, осталось внести последние настройки:
Если в предыдущий раз вы не активировали Windows, а нажали «Сделать позже», повторите это действие.
Выбор региона
Подключение к интернету
Должно появится окно с просьбой подключиться к интернету, можете нажать нет и перейти к следующему этапу, а можете нажать «да» и сразу выбрать wifi подключение, если он есть.
Настройка параметров учетной записи
- Если, как я и говорил в начале статьи, вы сохранили данные учетной записи microsoft, то, подключившись к интернету, просто войдите по Вашему паролю или логину.
- При отсутствии аккаунта microsoft, нажмите на кнопку «создать учетную запись» — и заполните требуемые поля.
Сохраните эти данные, они используются для входа в windows и еще не раз пригодятся.
Возврат настроек BIOS в исходное состояние
Помните, я писал выше, в пункте по настройке Boot меню в BIOS о том, что нужно запомнить как все было в начале? Так вот, перезагрузите компьютер после того, как пройдет первый запуск, войдите по той же инструкции по в BIOS и перейдите в Boot меню, восстановите старые настройки. Это нужно для того, чтобы потом, когда у вас будет вставлена флешка в компьютер или ноутбук, не происходила загрузка системы с этих устройств или не пошла установка заново и вообще не возникла путаница.
Первый запуск и установка обновлений, драйверов.
Вот и произошел первый запуск, чистая система, без драйверов. Если вы скачали windows 10 с официального сайта майкрософт, той, что я давал в начале инструкции, обновления у Вас уже должны быть последними.
Нажимаем на кнопку «Windows (пуск), заходим в «Параметры», «Нажимаем «Обновление и безопасность», там нажимаем: «Проверить наличие обновлений» — если они есть, устанавливаем.
Установка драйверов
Хоть после обновления часть обновлений, а может, и все, установились, я, все же, рекомендую установить еще бесплатную программу DriverPack Solution — она автоматически подберет нужные драйверы под все ваши устройства, будто то чипсет, видеокарта или принтер (только обязательно подключите для этого принтер или другое устройство, которые вы хотите в дальнейшем использовать к компьютеру или ноутбуку и включите)
Для того, чтобы найти и скачать эту программу просто впишите это название в поисковик, он должен выйти в числе первых сайтов:
Переходим по ссылке, нажимаем на кнопку «Установить все необходимые драйвера»
После скачивания установочной программы, откройте этот файл, программа все сделает сама — установится, после этого автоматически начнет подбирать нужные драйверы, вам останется нажать «установить» все и дождаться пока все установится.
Вот и все. Дальше устанавливаем нужные Вам программы. Рекомендую ознакомиться со статьей: Программы для Windows 10, которые рекомендуется поставить после установки или покупки компьютера для всех.
Дорогие читатели, это моя первая статья на моем сайте, на нее у меня ушло несколько дней работы, оцените пожалуйста в комментариях, насколько она была для Вас информативна и понятна, я внесу коррективы, чтобы сделать ее лучше для Вас. Если остались какие-либо вопросы, пишите, я обязательно отвечу как можно быстрее.
Подробная видеоинструкция
Я как раз готовлю видеоролик для вставки на сайт
Если вы хотели именно видеоролик, а его пока нет на сайте, я как раз сейчас занят его монтажом и, в скором времени выложу его на страницу.
Недавно я устанавливал Windows 10 на новый ноутбук Acer, сделал фото пошаговой установки, и решил написать подробную инструкцию. Это руководство подойдет для всех ноутбуков: ASUS, HP, DEL, Lenovo, Samsung и т. д. Отличия от моих действий будут минимальные. И я обязательно о них напишу и все поясню.
Я выполнял установку Windows 10 на ноутбук с флешки. Просто на моем ноутбуке Acer не было привода CD/DVD дисков. Сейчас это уже нормально. Все меньше ноутбуков имеют привод компакт-дисков. На нетбуках их точно нет. Сам процесс установки с флешки практически ничем не отличается от установки операционной системы с DVD диска. А это значит, что неважно какого производителя у вас ноутбук, новый он, или на нем уже была установлена ОС, без разницы с какого накопителя вы будете выполнять установку – следуя моей инструкции у вас обязательно все получится. Мы рассмотрим процесс от записи образа Windows 10 на диск или флешку, до появления рабочего стола.
Записываем Windows 10 на флешку или DVD для установки на ноутбук
Для начала нам нужно скачать образ Windows 10. Скачать его можно с официального сайта, или с других источников. ну вы понимаете о чем я 🙂 У нас должен быть .iso образ системы. Я в отдельной статье уже подробно писал о том, как скачать Windows 10 с официального сайта Майкрософт. Через ту же фирменную утилиту Media Creation Tool можно сразу записать образ на флешку.
Дальше нам нужно определится с накопителем, с которого мы будем выполнять установку. Если в вашем ноутбуке есть привод компакт-дисков, и у вас есть чистый DVD диск, то можно записать образ на него. Но я бы советовал использовать для этого дела USB флешку. Разница в принципе небольшая. Это уже как вам больше нравится, и что больше подходит в вашем случае.
Чтобы сделать эту статью максимально простой и понятной, без лишней информации, я просто дам ссылки на инструкции, по которым вы без проблем сможете создать загрузочный накопитель с операционной системой для дальнейшей установки:
- Как записать образ Windows 10 на диск
- Как записать Windows 10 на флешку
Возвращайтесь к этой статье когда у вас будет готовый загрузочный диск, или USB-накопитель.
Если вы собираетесь устанавливать систему не на новый ноутбук, то убедитесь, что на локальном диске C нет ценной для вас информации. В том числе в папке «Мои документы» и на рабочем столе. Все будет удалено только с диска C (при условии, что вы правильно выберете раздел для установки).
Чтобы не ошибиться с выбором раздела для установки «десятки», зайдите в «Мой компьютер» и запомните размер и свободное пространство на диске C. Потом вы сможете ориентироваться по этим цифрам на этапе выбора раздела для установки.
Как загрузить ноутбук с установочного диска или флешки?
Если вы будете выполнять установку с диска, то вставьте его в привод. Если с флешки, то подключите ее в USB-порт ноутбука. Только подключайте в USB 2.0 (этот порт НЕ синий внутри). Если подключить к USB 3.0, то могут возникнуть некоторые проблемы.
Дальше нам нужно «указать» ноутбуку с какого накопителя выполнять загрузку. Скорее всего, по умолчанию он будет загружаться с жесткого диска. А нам нужно с CD/DVD, или USB-накопителя. Это можно сделать двумя способами:
- Выбрать необходимое устройство для загрузки через загрузочное меню «Boot Menu».
- Выставив загрузку в настройках BIOS.
Я советую использовать первый способ. Он более простой. Рассмотрим подробнее.
Для вызова Boot Menu, сразу после включения ноутбука (нажатия на кнопку включения) нужно активно нажимать на определенную клавишу. На какую? Зависит от вашего ноутбука.
Для вызова Boot Menu: Acer – F12, ASUS – Esc или F8, Lenovo – F12, DEL – F12, HP – Esc затем F9.
Если не получается, смотрите отдельную статью: вход в Boot Menu на ноутбуке и компьютере.
На ноутбуках ASUS загрузка с флешки через Boot Menu выглядит вот так:
Если вы решили делать это через БИОС, то сначала нужно войти в BIOS и в разделе «Boot» поставить на первое место наш USB-накопитель. Примерно вот так:
Разумеется, что на другом ноутбуке BIOS может выглядеть иначе. Для входа в БИОС сразу после включения ноутбука нужно нажимать определенную клавишу. На разных ноутбуках – разные клавиши.
Для популярных производителей: ASUS – F2, Acer – F2 или Del, Lenovo – F1 или F2, HP – F1, DEL – F2. Подробная инструкция по входу в BIOS на ноутбуках ASUS.
Процесс установки Windows 10 на ноутбук
Если пошла загрузка с нашего загрузочного диска/флешки, то самое сложное уже позади. Теперь нам нужно всего лишь следовать инструкциям и установить Windows 10 на ноутбук. Если же на этом этапе у вас возникла какая-то проблема, то напишите о ней в комментариях. Распишите все подробно, и я постараюсь помочь советом.
Первое окно, которое должно появится, это выбор языка. Выбираем необходимый и продолжаем.
Нажимаем «Установить».
В следующем окне нужно ввести ключ продукта Windows. Если у вас нет ключа, и вы хотите активировать Windows 10 после установки, то нажмите на «У меня нет ключа продукта».
Если вы записали несколько версий Windows 10, то понадобится выбрать необходимую для установки. Я устанавливал «Домашнюю».
Принимаем лицензионное соглашение.
Выбираем тип установки: «Выборочная: только установка Windows».
Дальше нужно выбрать место для установки. Рассмотрим этот момент подробнее. Будьте внимательны.
Если установка на новый ноутбук, то разбиваем жесткий диск на разделы
Если вы выполняете установку на новый ноутбук, или нетбук, то там скорее всего будет 1, или 2 раздела (восстановление, зарезервировано), которые трогать не нужно, и будет практически весь ваш жесткий диск, или SSD накопитель как «Незанятое место на диске». Нам нужно создать разделы (диск C, D, E) из этого незанятого пространства. Насколько разделов разделять жесткий диск (SSD) – решать вам. На один из созданных разделов мы установим Windows 10. Делается это так:
- Выделите «Незанятое место на диске» и нажмите на кнопку «Создать».
- Введите размер создаваемого раздела в МБ и нажмите «Применить». Например, если у вас «Незанятое место на диске» 500 ГБ и вы хотите создать два раздела (C и D), то можете под системный раздел выделить например 200 ГБ (указав примерно 200000 МБ). И создать еще один раздел (D) отдав под него все оставшееся незанятое место.
Можно создать три раздела, четыре, или больше. Их можно удалять. Выделив раздел, и нажав на кнопку «Удалить». Они снова превратятся в незанятое место на диске. Давайте немного поясню на примере своего ноутбука. В нем установлен eMMC накопитель всего на 64 Гб. Но это не столь важно. У вас может быть 500 ГБ, 1 ТБ, или даже больше. Просто у вас размер самих разделов будет больше. Так же может быть установлен обычный HDD, или SSD накопитель.
Для продолжения установки выделите раздел который вы хотите отдать под систему (он будет диском C) и нажмите «Далее».
Выбор раздела для установки, если раньше уже была установлена система
В том случае, если ноутбук не новый (на нем уже была установлена Windows), и вам не нужно менять структуру диска, то ничего удалять и создавать не нужно. Выберите из списка разделов диск C (размер которого я советовал запомнить в начале статьи), и нажмите на кнопку «Форматировать».
Форматирование удалит всю информацию с выбранного раздела! Поэтому убедитесь, что вы скопировали все важные файлы с диска C. И убедитесь в том, что вы выделили и собираетесь форматировать именно диск C. Если не уверены, прервите установку, загрузитесь в установленную систему, посмотрите размер диска C и запустите установку заново.
После форматирования раздела выделите его и нажмите «Далее».
При выборе раздела может появится ошибка «Установка Widnows на данный диск невозможна. На выбранном диске находится таблица MBR-разделов. В системах EFI Windows можно устанавливать только на GTP-диск». Как ее решить я писал в этой статье: проблемы с установкой Windows 10 на MBR-раздел.
Начнется копирование файлов для установки операционной системы. Ждем пока компьютер сам перезагрузится.
После перезагрузки пойдет подготовка к установке, подготовка устройств и т. д. Просто ждем.
Если после перезагрузки снова начнется все заново (появится окно с выбором языка), то отключите от ноутбука флешку (извлеките диск), и перезагрузите ноутбук (закройте окно установки). Он снова включится и уже пойдет загрузка с жесткого диска, или SSD (так как файлы уже скопированы на него) и система продолжит устанавливаться.
Первое окно – настройка параметров. Не советую выбирать «Использовать стандартные параметры». Нажмите на «Настройка параметров». Там можно отключить много ненужно. Так званную слежку Windows 10, которой все так боятся 🙂
Читайте каждый пункт и отключайте при необходимости. Как видите, я отключил все.
И в следующем окне я отключил все.
На последней странице оставил включенной только веб-службу SmartScreen.
Немного ждем, затем задаем имя компьютера и пароль, если необходимо (я не устанавливал). Нажимаем «Далее».
Идет подготовка…
Ура! Windows 10 установлена!
Все, можно пользоваться ноутбуком.
Что делать после установки?
Если в процессе установки вы не ввели ключ, то первым делом я советую активировать Windows 10. Много интересных и рабочих способ вы сможете найти в интернете.
Дальше советую зайти в диспетчер устройств, и убедится, что установлены все необходимые драйвера. Если нет, есть неизвестные устройства, или что-то не работает, то скачайте и установите необходимые драйвера. Только не качайте их откуда попало. У вас ноутбук определенного производителя и определенной модели (которая скорее всего указана на наклейке снизу). Зайдите на официальный сайт производителя, найдите через поиск по сайту страничку своей модели, и там должен быть раздел с загрузками драйверов и необходимых утилит. Более точную инструкцию дать не могу, все зависит от конкретного производителя.
Дальше скачайте и установите необходимые программы. Антивирус. Любимый интернет браузер. Вполне может быть, что вам понравится новый, стандартный браузер Microsoft Edge. Он действительно неплохой.
Возможно вам еще пригодятся эти статьи:
- Как в Windows 10 вернуть значок «Мой компьютер» на рабочий стол?
- Как отключить обновления в Windows 10
Я очень надеюсь, что эта инструкция вам пригодилась, и вы без проблем выполнили установку Windows 10 на свой ноутбук. Более того, теперь вы умеете делать это самостоятельно, и больше не придется обращаться за помощью к «специалистам», да еще и платить им. Всего хорошего! Не забывайте оставлять комментарии!
Содержание
- Как установить Windows 10 с флешки [инструкция по шагам]
- Инструкция по установке Windows 10 (с USB-флешки)
- ШАГ 1: создание загрузочного носителя
- ШАГ 2: сохранение копии драйверов и важных документов
- ШАГ 3: настройка BIOS (UEFI) для загрузки с флешки или использование Boot Menu
- ШАГ 4: начало установки
- ШАГ 5: разбивка диска!
- ШАГ 6: процесс копирования файлов, перезагрузка ПК, задание параметров
- ШАГ 7: установка завершена, но осталось еще 2 важных действия!
- 🐤 Видео: краткий гайд
- Как установить Windows 10 с флешки: пошаговая инструкция и решение популярных проблем
- Содержание
- Как создать загрузочную флешку Windows 10
- Внесение изменений в BIOS, чтобы компьютер загружался с флешки
- Установка Windows 10
- Возможные трудности и ошибки при установке Windows 10
- Установка Windows 10 c флешки. Подробная инструкция
- Расскажу пошагово как установить Windows 10 c помощью флешки себе на стационарный компьютер или ноутбук.
- Подготовка флешки
- Скачиваем файл-образа диска для записи на флешку
- Записываем образ диска с Windows 10 на флешку
- Настройка параметров в BIOS перед установкой Windows 10
- Вход в BIOS
- 1. Самый распространённый BIOS на современных устройствах
- BIOS, который обычно используется на некоторых современных видах материнских плат
- Старый BIOS
- Настройка UEFI (Boot меню)
- Сохранение настроек и перезапуск компьютера. Подготовка к установке
- Активация Windows 10 при установке
- Начало установки
- Выбор раздела диска для установки
- Завершение установки
- Выбор региона
- Подключение к интернету
- Настройка параметров учетной записи
- Возврат настроек BIOS в исходное состояние
- Первый запуск и установка обновлений, драйверов.
- Установка драйверов
Как установить Windows 10 с флешки [инструкция по шагам]

В принципе, по большому счету, установка Windows 10 мало чем отличается от установки предыдущих ОС Windows 7, 8 (и даже XP). Алгоритм действий такой же: создать загрузочный носитель, настроить соответствующим образом BIOS (UEFI), запустить установщик и действовать согласно его рекомендациям.
В этой статье рассмотрю по шагам, как и что делать, что в какой последовательности создавать, чтобы произвести установку новой Windows 10 на ваш ПК/ноутбук. Инструкция, в первую очередь, ориентирована на начинающих пользователей, чтобы, прочитав ее – любой смог установить себе ОС.
Инструкция по установке Windows 10 (с USB-флешки)
ШАГ 1: создание загрузочного носителя
Первое, и самое главное, что нужно для установки – это загрузочный носитель (в нашем случае – это будет USB-флешка).
Какая нужна флешка: самая обычная, размером не менее 4 ГБ (лучше 8 ГБ). Кстати, можно использовать флешки поддерживающие USB 3.0, с ними установка пройдет значительно быстрее (они помечаются синим цветом).
Разница между USB 2.0 и USB3.0 (помечен синим цветом)
Самый простой способ подготовить загрузочный носитель – воспользоваться спец. средством от Microsoft (ссылка на него на офиц. сайт).
Скачать ISO или сразу подготовить флэш-накопитель / Средство от Microsoft
Чтобы не описывать здесь подробно каждый шаг (о том, как создавать такие носители), рекомендую ознакомиться с моей недавней статьей (ссылка на нее ниже).
ШАГ 2: сохранение копии драйверов и важных документов
Этот совет относится к тем пользователям, у кого уже установлена ОС Windows (и кто хочет ее заменить/переустановить).
Многие инструкции на подобную тематику не содержат данного совета, а я всё же рекомендую сохранить все свои драйвера в бэкап (чтобы в случае чего – можно было восстановить все свои файлы и драйвера).
Кстати, помимо драйверов – обязательно сохраните все свои важные документы на флешку/внешний жесткий диск/в облако. При установке ОС – всякое бывает.
ШАГ 3: настройка BIOS (UEFI) для загрузки с флешки или использование Boot Menu
Для того, чтобы загрузиться с установочной флешки, можно пойти двумя путями: использовать Boot Menu ( прим. : загрузочное меню) – т.е. выбор загрузочного носителя из спец. списка, без изменения настроек BIOS; либо настроить BIOS – т.е. поменять очередь загрузки, в которую добавить флешку (обычно, эта строка в BIOS называется, как USB-HDD).
Ссылки на нужные материалы привожу ниже.
Важно! Перед настройкой BIOS (и входом в Boot Menu) – установочную флешку нужно подключить к USB-порту.
ШАГ 4: начало установки
Если флешка была правильно записана, а BIOS (UEFI) правильно настроен – после перезагрузки ПК/ноутбука, вы должны увидеть первое приветственное окно – выбор языка (начало установки). Выбираем «русский» (обычно, он указывается автоматически) и нажимаем кнопку «Далее».
Начало установки Windows 10
восстановление или чистая установка (Windows 10)
Далее установщик вас попросит ознакомиться с лицензией. Здесь все просто: читаете, если согласны, ставите галочку, и продолжаете установку.
Соглашение с лицензией
В следующем шаге я рекомендую выбрать «Выборочная установка» и вручную задать все параметры. Несмотря на предупреждения Windows, что это делать рекомендуется только опытным пользователям – могу сказать, что ничего сложного там нет ✌.
ШАГ 5: разбивка диска!
В этом шаге нужно указать куда вы хотите установить Windows 10 – т.е. выбрать нужный раздел жесткого диска (или вообще SSD).
Именно поэтому вторым шагом после создания флешки – я рекомендовал сделать резервную копию важных данных (либо, устанавливайте ОС на тот диск, на котором никаких нужных документов нет).
Выбор диска под установку ОС
👉 Совет!
Вообще, я рекомендую разбивать жесткий диск так:
Если вдруг придется переустанавливать Windows – то вы просто отформатируете первый раздел на диске и на него установите новую ОС, а все ваши файлы на втором разделе останутся целыми.
ШАГ 6: процесс копирования файлов, перезагрузка ПК, задание параметров
Когда все файлы будут скопированы на ваш диск, распакованы и пр. – установщик начнет перезагружать компьютер. Чтобы после перезагрузки ПК не начал заново установку, флешку, после перезагрузки, лучше вынуть из USB-порта – дальше она не понадобиться, т.к. установка будет идти с вашего диска.
Файлы были скопированы на жесткий диск
В следующем шаге Windows предложит настроить параметры ввода с помощью голоса, клавиатуры, данные о местоположении вашего ПК, защита от вредоносного содержимого веб-страниц и т.д.
Использовать стандартные параметры
Далее необходимо указать имя вашей учетной записи – грубо говоря, то имя, которое вы будете видеть, когда включается компьютер.
Логин учетной записи рекомендую задавать на латинице (дело в том, что это позволит избавить вас от различных ошибок в программах и играх, которые не всегда корректно работают с русскими символами, встречающимися в путях к вашим документам).
Пароль на ваше усмотрение (если в доме есть дети – рекомендую поставить).
Создание учетной записи
Последний этап в установке Windows – это дождаться окончательной конфигурации системы. Обычно, в это время ОС выводит окно: «Это не займет много времени» (на самом деле оно может провисеть как 5 мин., так и все 25!). Особенно это касается старых компьютеров, на которые решили поставить новую ОС.
Кстати, многие пользователи в этот момент ошибочно полагают, что установка зависла и перезагружают ПК – делать этого не нужно.
ШАГ 7: установка завершена, но осталось еще 2 важных действия!
Собственно, на этом инструкция завершена. Дальше можете приступать к своим обычным занятиям, а я позволю себе дать еще пару рекомендаций в последнем шаге.
Windows 10 установлена! Появились первые значки на рабочем столе.
Что рекомендуется сразу же сделать после установки Windows?
Вот такой вот провокационный заголовок ✌. Первое, чтобы посоветовал – это установить и обновить драйвера на все свои железки (можете из резервной копии, которую я советовал сделать в одном из шагов этой инструкции), а можете воспользоваться программами из статьи, ссылка на которую приведена ниже.
Программы для авто-обновления драйверов — моя подборка
Примечание!
Сейчас ОС «поумнели» и ставят драйвера автоматически для большинства оборудования.
Однако, подобранные Windows драйвера – оставляют желать лучшего. В последствии часто приходится сталкиваться с проблемами в играх, при настройке Wi-Fi, Bluetooth, в аудио- и видео-программах, и т.д.
После чего рекомендую установить современный антивирус от какого-нибудь известного производителя, и обновить его базы. Свои предпочтения на текущий год высказывал в следующей статье.
🐤 Видео: краткий гайд
В этом небольшом видео представлена общая последовательность действий и все меню, появляющиеся в процессе установки (некоторые видео-контент воспринимают проще, чем текстовый вариант инструкции. ).
На этом все, всем удачи и быстрой установки!
Первая публикация: 17.02.2017
Статья откорректирована: 7.07.2020
Источник
Как установить Windows 10 с флешки: пошаговая инструкция и решение популярных проблем
Компания Microsoft с выпуском Windows 10 практически полностью нивелировала необходимость использовать сервисные центры и различных мастеров для установки операционной системы на ПК или ноутбук. Теперь пользователь при наличии флешки всего за несколько минут может создать загрузочную флешку, загрузиться из-под неё из BIOS и установить ОС минут за десять (в зависимости от типа накопителя). Для этого вовсе не нужно быть опытным пользователем или знать какие-то хитрые команды — весь процесс в пошаговом формате описан ниже, нужно лишь всё делать по гайду. Более того, в конце статьи имеется перечень самых популярных проблем и варианты их решений.
Содержание
Как создать загрузочную флешку Windows 10
Перед тем, как устанавливать операционную систему, пользователю сначала нужно сделать загрузочную флешку Windows 10 (или DVD-диск при помощи программы Rufus или Ultra ISO и ISO-образа). Лучше всего для создания загрузочной флешки использовать официальную утилиту компании Microsoft, которую можно скачать с официального сайта — синяя кнопка «Скачать средство сейчас».
После загрузки утилиты её нужно запустить и выполнить несколько простых шагов:
Внесение изменений в BIOS, чтобы компьютер загружался с флешки
Имея на руках загрузочную флешку, приступать к установке Windows 10 пока что рано, так как сначала нужно сделать так, чтобы ваш ПК понимал, что загружаться нужно именно с неё, а не с другого накопителя, который уже есть в системе. Для этого нужно внести некоторые изменения в Boot Menu, чтобы система понимала, что флешка должна загружаться первой. Не стоит бояться данного пункта, так как на самом деле ничего сложного в нём нет, да и у всех современных версий BIOS довольно понятный интерфейс с функцией восстановления заводских настроек — даже если вы что-то ненароком нажмёте, это можно будет легко восстановить.
Процесс внесений изменений в Boot Menu:
Установка Windows 10
В первом окне установки пользователю предлагают выбрать язык, формат денежных единиц и раскладку клавиатуры. Если при загрузке ОС на флешку вы выбрали русский язык, то во всех пунктах автоматически будут установленные стандартные параметры и менять их не нужно — смену раскладки, например, можно будет изменить позже. Кроме того, стоит уточнить, что размер окна, шрифты и разрешение на вашем экране будут не совсем привычными. Это нормально — пока что драйвера для графического процессора на ПК ещё нет, так что используется универсальный формат, бояться этого не стоит.
Процесс установки Windows 10:
Возможные трудности и ошибки при установке Windows 10
1. Перед установкой загрузочного образа ОС на флешку её можно отформатировать в FAT32, чтобы процесс прошёл корректно.
2. В случае, если вы не можете найти меню загрузки накопителей в BIOS своего компьютера или ноутбука, стоит открыть инструкцию к материнской плате или ноутбуку, где указана данная информация, либо найти данные на сайте производителя по названию модели, либо вписать в поисковую систему запрос «Название материнской платы/ноутбука + boot menu».
3. В ходе выбора накопителя у вас может вылететь ошибка о том, что в системах Windows можно использовать только GPT-диск. Устранить данную проблему предельно просто:
Источник
Установка Windows 10 c флешки. Подробная инструкция
Расскажу пошагово как установить Windows 10 c помощью флешки себе на стационарный компьютер или ноутбук.
Сохраните важные файлы перед установкой. В моей практике не раз меня вызывали и сообщали, что переустановили систему, но на компьютере остались свадебные фото или рабочие файлы и теперь требуется их восстановить (а это достаточно долгая и дорогостоящая процедура) Не забудьте так же сохранить лицензионные ключи от антивирусов, офисных программ и пр. если вы используете лицензионный софт.
Подготовка флешки
Установка Windows 10 может проводиться, как на новый компьютер, на котором вообще еще нет никакой системы, так и на компьютеры, на которых стоит другая операционная система или та же windows 10, но требуется ее переустановка.
Перед установкой Windows 10, необходимо подготовить флешку:
Скачиваем файл-образа диска для записи на флешку
microsoft.com/ru-ru/software-download/windows10 – Перейдите по ссылке и скачайте средство установки, как я показал на скриншоте ниже:

Записываем образ диска с Windows 10 на флешку
Запускаем скачанную программу, предварительно вставив флешку в компьютер. Принимаем лицензионное соглашение программы:

Далее выбираем: “Создать установочный носитель”.
Ставим галочку: “Использовать рекомендуемые параметры”. Система сама выберет те значения, которые подходят Вашему компьютеру. Не меняйте эти параметры
Выбираем флешку. Если мы на него хотим записать Windows 10 для установки.
Раньше установка велась с перезаписываемого диска, но постепенно все начали переходить на флеш-накопители, так стало удобнее: Сейчас все меньше устройств, на которых вообще есть дисководы, в особенности, если мы говорим про современные ноутбуки, да и если диск поцарапается, то могут возникнуть проблемы при установке.
Но у записи на диск есть свои преимущества, флешка часто бывает необходима для повседневных нужд, а переустановить windows еще, возможно, придется не один раз, если вам это подходит больше, вставьте чистый диск в дисковод и выберите другой пункт.
Настройка параметров в BIOS перед установкой Windows 10
Вход в BIOS
Как только включается компьютер, у Вас есть пару секунд, чтобы успеть рассмотреть, какие кнопки на Вашем компьютере предназначены для вызова BIOS. Это окно не обязательно должно выглядеть как у меня на скриншоте, на разных компьютерах по-разному, но обычно внизу указывается какие кнопки за вызов каких функций отвечают. Нам нужно: “BIOS Setup”

Если все равно не успели, то это должна быть одна из кнопок: “DEL”, F2, F12. Попробуйте нажать на одну из них, должно открыться один из вариантов окна:
1. Самый распространённый BIOS на современных устройствах
BIOS, который обычно используется на некоторых современных видах материнских плат
Вариантов отображения множество, не факт, что будет выглядеть так же, нам главное найти слово “Boot”, и либо стрелками на клавиатуре, а если около этого слова будет написано (F8), кнопкой “F8” выбираем раздел “Boot”.

Старый BIOS
Если у Вас что-то подобное, то сначала переходим в пункт: “Advanced BIOS Features”, затем в “First boot device”

Настройка UEFI (Boot меню)
Дальше, вне зависимости от того, какой у Вас BIOS, принцип одинаковый: если мы устанавливаем Windows c флешки, то на первое место в списке нам нужно выбрать наше USB устройство. Нужно нажать на первое место с помощью enter и выбрать наш носитель. Если диск, то тоже самое, только ставим уже CD/DVD устройство.
Запомните, до начала настроек, как все было, а лучше просто сфоткайте на телефон, после завершения процедуры установки, нужно будет все вернуть как было, мы еще вернемся к этому в инструкции.
Сохранение настроек и перезапуск компьютера. Подготовка к установке
После всех настроек обязательно сохраняем все изменения кнопкой f10, нажимаем ok. После этого Ваше устройство перезагрузится и на экране должно показаться окно с информацией о том, что идет подготовка к установке Windows 10:

Должно открыться окно установки: Нажимаем “Установить”.
По умолчанию, обычно уже показывается все с русскими настройками, если нет, выбираем нужный язык и страну, нажимаем на кнопку “Далее”.
Активация Windows 10 при установке
Выходит окно с активацией лицензии Windows 10:
У нас есть несколько вариантов по активации:
Начало установки
Далее, наконец-то, приступаем непосредственно к самой процедуре установки Windows 10. Должно выйти следующее окно:
Здесь выбираем ту Windows для которой у вас есть лицензия, обычно это либо Windows 10 Домашнаяя, либо Pro. Нажимаем “Далее”. Должно выйти вот такое окно:
Если хотите, читаем условия лицензионного соглашения и нажимаем кнопку “Принять”. Далее выйдет окно выбора типа установки:
Тут все просто: если выберете “обновление” – Система обновится, старые настройки операционной системы останутся прежними, а все файлы с компьютера сохраняться в папке “Windows.old.”. Если вы хотите полностью переустановить систему, чтобы была новая, чистая система без всего лишнего, выбираете второй пункт.
Выбор раздела диска для установки
В данном шаге нам нужно определиться, в какой раздел нашего жесткого диска или на какой физический жесткий диск (если их несколько) мы хотим установить нашу операционную систему.
Если у вас несколько физических дисков, лучше выбрать для установки SSD накопитель. Это жесткие диски, которые гораздо производительнее и быстрее своих предшественников – HDD накопителей. Попробуйте узнать какой диск используется у вас.
Если вы хотите в рамках одного жесткого диска создать несколько разделов, удалите все разделы этого диска. Все: Основные, системные, восстановление. Для этого выбираете раздел, а затем нажимаете кнопку “Удалить”. У вас появится незанятое пространство на диске:

Выделяете это незанятое пространство, нажмите на кнопку “Создать” и нажмите “Применить”. Выйдет следующее:
Выбираете основной диск, нажмите кнопку “Форматировать”, дождитесь пока пройдет форматирование и нажмите на кнопку “Далее”. Начнется процедура установки. Обычно устанавливается все в течении 10-15 минут
После этого, у вас автоматически перезагрузится компьютер, возможно даже пару раз.
Завершение установки
На этом, этап установки можно считать завершенным, осталось внести последние настройки:


Если в предыдущий раз вы не активировали Windows, а нажали “Сделать позже”, повторите это действие.
Выбор региона
Подключение к интернету
Должно появится окно с просьбой подключиться к интернету, можете нажать нет и перейти к следующему этапу, а можете нажать “да” и сразу выбрать wifi подключение, если он есть.
Настройка параметров учетной записи
Сохраните эти данные, они используются для входа в windows и еще не раз пригодятся.
Возврат настроек BIOS в исходное состояние
Помните, я писал выше, в пункте по настройке Boot меню в BIOS о том, что нужно запомнить как все было в начале? Так вот, перезагрузите компьютер после того, как пройдет первый запуск, войдите по той же инструкции по в BIOS и перейдите в Boot меню, восстановите старые настройки. Это нужно для того, чтобы потом, когда у вас будет вставлена флешка в компьютер или ноутбук, не происходила загрузка системы с этих устройств или не пошла установка заново и вообще не возникла путаница.
Первый запуск и установка обновлений, драйверов.
Вот и произошел первый запуск, чистая система, без драйверов. Если вы скачали windows 10 с официального сайта майкрософт, той, что я давал в начале инструкции, обновления у Вас уже должны быть последними.

Нажимаем на кнопку “Windows (пуск), заходим в “Параметры”, “Нажимаем “Обновление и безопасность”, там нажимаем: “Проверить наличие обновлений” – если они есть, устанавливаем.
Установка драйверов
Хоть после обновления часть обновлений, а может, и все, установились, я, все же, рекомендую установить еще бесплатную программу DriverPack Solution – она автоматически подберет нужные драйверы под все ваши устройства, будто то чипсет, видеокарта или принтер (только обязательно подключите для этого принтер или другое устройство, которые вы хотите в дальнейшем использовать к компьютеру или ноутбуку и включите)
Для того, чтобы найти и скачать эту программу просто впишите это название в поисковик, он должен выйти в числе первых сайтов:

Переходим по ссылке, нажимаем на кнопку “Установить все необходимые драйвера”

После скачивания установочной программы, откройте этот файл, программа все сделает сама – установится, после этого автоматически начнет подбирать нужные драйверы, вам останется нажать “установить” все и дождаться пока все установится.
Вот и все. Дальше устанавливаем нужные Вам программы. Рекомендую ознакомиться со статьей: Программы для Windows 10, которые рекомендуется поставить после установки или покупки компьютера для всех.
Дорогие читатели, это моя первая статья на моем сайте, на нее у меня ушло несколько дней работы, оцените пожалуйста в комментариях, насколько она была для Вас информативна и понятна, я внесу коррективы, чтобы сделать ее лучше для Вас. Если остались какие-либо вопросы, пишите, я обязательно отвечу как можно быстрее.
Источник

Просмотров 70.2к. Опубликовано 14 июня, 2019 Обновлено 24 июня, 2019
В этой пошаговой руководстве вы узнаете, как бесплатно и быстро скачать официальный дистрибутив windows, как создать загрузочную флешку, как загрузиться с Флешки и как установить Windows 10. В инструкции рассматривается Windows 10, но она так же подойдёт для Windows 8.1 и Windows 7, этапы очень схожи.
Итак начнём, сперва нам нужно скачать дистрибутив Windows.
Как скачать windows 10 бесплатно
Для удобства будем использовать программ Rufus.
- Для начала нужно скачать последнюю версию Rufus, которая доступна по этой ссылке. Обязательно выберите обычную версию. В портативной переносной версии, такой функции нет.
Rufus — бесплатная портабельная утилита для форматирования и создания загрузочных Live USB.
- После загрузки, запустите программу.
- После запуска программы, напротив кнопки «Выбрать», раскройте выпадающее меню из которой выберите пункт «Скачать».
- Снова нажмите на кнопку «Скачать».
- Появиться новое окно, где вам предложат выбрать версию ОС, Windows 10 или Windows 8.1. Нажмите кнопку продолжить.
- Далее нужно выбрать релиз. Рекомендую выбрать самый последний, который расположен самый первый в списке. Нажимаем продолжить.
- Выберите издание windows. На выбор будет Windows 10 Home / Pro, Windows 10 Education. Выберите первый вариант и нажмите Продолжить.
- Выберите язык. Оставьте русский язык, если вы хотите скачать windows 10 на русском языке.
- Следующим шагом выберите архитектуру windows, то есть разрядность x86/x32 или x64.
- Выберите x86 — если у вас оперативной памяти меньше 4 Гб.
- Выберите x64 — если у вас оперативная память 4 Гб или больше.
- Нажмите кнопку «Скачать».
- Выберите путь, папку в которую вы хотите скачать windows 10 / 8.2 и нажмите «Сохранить». Начнётся процесс загрузки дистрибутива виндовс.
Первый этап установки windows 10 закончен. Переходим к следующему.
Как создать загрузочную флешка usb с Windows 10
Для создания загрузочной флешки с windows 10, нам понадобятся:
- Флешка с объемом памяти 4 Гб или больше. Этот USB диск будет отформатирован, поэтому убедитесь, что на нем нет важных файлов.
- Программа Rufus, которую можно скачать по этой ссылке.
И так начнём.
- Скачаем и запустим программу Rufus.
- Из списка устройств, выберем нашу флешку на которую собираемся загрузить windows.
- Следующим шагом, выберите «Метод загрузки». Из выпадающего списка выберите «Диск или ISO-образ» и нажмите «Выбрать».
- Найдите и выберите файл, который мы скачали в первом шаге по установки windows.
- Поменяйте файловую систему на NTFS. В итоге у вас должно получиться вот так.
- Нажмите «Старт». Начнётся процесс создания загрузочной флешки. Внимание, все файлы на флешке будут удаленны.
Второй этап установки windows на этап завершён, переходим к следующему.
Как запустить загрузочную флешку
С помощью использования Boot Menu для загрузки с флешки
- После того, как вы создали загрузочную флешку, перезагрузите компьютер. USB диск должен уже быть вставлен в порт.
- Во время загрузки до появления значка windows, постоянно нажимайте клавишу «F8», возможно «F11», «F10» или «F12», в зависимости от версии BIOS.
- Нажимайте до тех пор пока не появиться список внешних накопителей. Из которой нужно выбрать нашу флешку с Windows.
Через BIOS
Если возникли проблемы с предыдущим способом, то есть надежный вариант – через BIOS.
- Быстро нажимайте кнопку BIOS компьютера. Как только появится экран запуска компьютера (экран сразу после его выключения и перезапуска), нажмите кнопку BIOS. Кнопку BIOS вашего компьютера может отличаться в зависимости от производителя, но обычно это одна из функциональных клавиш (например, F2) Esc или Del.
- Вы можете проверить кнопку BIOS вашего компьютера онлайн или в руководстве, прилагаемом к вашему компьютеру. Например, введите в поиске «Как зайти в биос на компьютере Dell».
- На многих компьютерах при запуске компьютера появляется сообщение «Нажмите [Кнопку] для входа в настройки» (или аналогичное) в нижней части экрана. Это ключ, который вы должны нажать.
- Если вы упустили свой шанс, и компьютер завершил цикл перезагрузки, вам нужно будет перезагрузить его и повторить попытку.
- Найдите раздел «Порядок загрузки» (Boot Order). Этот раздел обычно находится на вкладке «Дополнительные» (Advanced) или « Дополнительные параметры» (Advanced Options), но каждое меню BIOS отличается. Раздел «Порядок загрузки» будет содержать список различных мест загрузки, включая имя вашего жесткого диска и вашего дисковода компакт-дисков.
- Выберите название вашей флешки. С помощью клавиш со стрелками перемещайте полосу выделения вниз, пока она не закроет имя флэш-накопителя.
На некоторых компьютерах вместо этого вы выбираете « Съемное хранилище» или « Съемные диски» (или что-то подобное). - Переместите флешку в начало списка. Обычно вы будете делать это, нажимая + клавишу до тех пор, пока флэш-накопитель не окажется сверху, но проверьте легенду внизу или сбоку экрана BIOS, чтобы увидеть, отличаются ли ваши элементы управления.
- Сохраните ваши изменения и выйдите из BIOS. Обычно для этого можно нажать клавишу, поэтому проверьте легенду, чтобы увидеть, что это такое, а затем нажмите ее.
Возможно, вам придется нажать другую клавишу, чтобы подтвердить это решение. - Перезагрузите компьютер снова, если это необходимо. Если ваш компьютер не приветствует вас с помощью экрана «Нажмите любую клавишу» и вместо этого завершает цикл перезагрузки, перезагрузите его снова, чтобы загрузиться с флэш-накопителя. Это запустит процесс установки Windows.
Сочетания клавиш
Чтобы получить доступ к меню загрузки, найдите производителя своего ПК ниже, чтобы узнать, какая комбинация клавиш вам нужна:
- Acer: Esc , F12 или F9. Большинство моделей компьютеров от Acer должны работать с F12 ключом.
- Asus: F8 илиEsc
- Compaq: Esc илиF9
- Dell: F12
- Emachines: F12
- Fujitsu: F12
- HP: Esc или F9. Если Esc работает, вам может понадобиться нажать F9 после: Esc+ F9.
- Lenovo: F8 , F10 или F12. На моделях компьютеров с Novoкнопкой попробуйте нажать кнопку Novo. Другие комбинации клавиш: Fn+ F11.
- Samsung: Esc или F2 или F12. Пользователям ультрабуков от Samsung следует отключить опцию быстрой загрузки в BIOS / UEFI перед загрузкой с USB-устройства. Чтобы отключить быструю загрузку, перейдите в раздел «Доступ к BIOS / UEFI> Samsung» и найдите комбинацию клавиш, которые необходимо нажать для доступа к ней.
- VAIO: Esc , F10 или F11. На некоторых моделях компьютеров Sony VAIO вам может понадобиться нажать Assistкнопку.
- Toshiba: F12
Для доступа к BIOS / UEFI
Чтобы получить доступ к BIOS / UEFI, найдите производителя своего ПК ниже, чтобы узнать, какие комбинации клавиш вам нужны:
- Acer: Del или F2ключ. Большинство моделей должны работать с клавишей F2.
- Asus: Delete или Delключ
- Compaq: F10
- Dell: F2
- eMachines: Tab илиDel
- Fujitsu: F2
- HP: Esc , F10, F11. На некоторых моделях Pavilion вам может потребоваться нажать F1 вместо этого.
- Lenovo: F1 или F2. Если ваш компьютер — ноутбук от Lenovo, попробуйте найти небольшую кнопку рядом с кнопкой питания.
- Samsung: F2 . На некоторых моделях ультрабуков может потребоваться нажать F10.
- VAIO: F1 , F2, F3. На моделях с кнопкой Assist нажмите Assist.
- Toshiba: F1 , F2, F12или Esc.
Установка Windows 10 через флешку USB
Итак, вы смогли запустить загрузочную флешку, переходим к следующему этапу.
- Вы увидите окно с установкой Windows. В самом начале вам предложат выбрать язык. Можете оставить по умолчанию Русский и нажать Далее.
- Нажимаем установить.
- На следующем этапе вам нужно актировать windows. Если у вас нет ключа, вы можете нажать «У меня нет ключа». Нажимаем Далее.
- На следующем шаге выбираем версию windows.
- Принимаем условие лицензии и нажимаем Далее.
- Тип установки выбираем «Выборочная».
- Далее выбираем диск на который собираемся установить Windows. Если вы хотите установить windows с сохранением данных, просто выберите диск на котором уже установлен windows и нажмите Далее. Вы уведите сообщение, что на этом диске уже установлен Windows и он переиминутеся в windows.old.
- Начнётся процесс установки Windows. Подождите, пока Windows завершит установку. Ваш компьютер может перезагружаться несколько раз во время этого процесса, и установка может занять от нескольких минут до часа, в зависимости от скорости вашего компьютера.
- Далее вам нужно будет следовать инструкциям который будут на экране, установить время, языки, имена пользователей, пароли…
На этом все.
Если у вас возникли проблемы с Windows 11 на компьютере или вы хотите создать новую копию Windows 11 без нагромождения старых файлов или приложений, вы можете переустановить Windows 11, чтобы попытаться устранить проблемы и вернуть компьютер в более чистое состояние.
Проверка места на диске
Если ваш компьютер работает неправильно или у вас возникли проблемы с Windows 11, это может быть связано с нехваткой места на диске. Прежде чем переустановить Windows 11, попробуйте освободить место на диске, чтобы узнать, помогает ли это. Дополнительные сведения см. в статье Освобождение места на диске в Windows.
Перед началом работы
Если у вас есть личные данные и файлы, которые вы хотите сохранить, создайте резервную копию на внешнем жестком диске, USB-накопителе, SD-карте или в облачном расположении (например, OneDrive), прежде чем приступить к переустановке Windows 11.
Windows 11 необходимо активировать после переустановки. В большинстве случаев это происходит автоматически после подключения к Интернету. Дополнительные сведения см. в разделе Активация после переустановки Windows в разделе Активация Windows.
Если вы переустановите Windows 11 после значительного изменения оборудования компьютера (например, замены системной платы), он больше не будет активирован. Для повторной активации Windows можно использовать средство устранения неполадок активации. Дополнительные сведения см. в разделе Использование средства устранения неполадок активации.
При переустановке Windows 11 необходимо выбрать выпуск Windows, соответствующий вашей цифровой лицензии. Например, если вы используете Windows 11 Домашняя, вам потребуется снова установить Windows 11 Домашняя.
Чтобы узнать, какой выпуск Windows вы используете, перейдите в раздел Пуск > Параметры > Системные > Сведения . Ваш выпуск указан в разделе Спецификации Windows.
Типы переустановок для Windows 11
На следующей диаграмме представлены сведения о различных параметрах, которые можно выбрать для каждого типа переустановки, в том числе о том, что происходит с приложениями, файлами, личными данными и сколько места на диске требуется для переустановки. Используйте эту диаграмму, чтобы решить, какой вариант следует использовать для переустановки Windows 11.
Рекомендуется сначала попробовать «Сброс Windows 11», затем при необходимости «Переустановить Windows 11 использование установочного носителя», а затем при необходимости попробовать «Чистая установка Windows 11 с помощью установочного носителя».
Примечания:
-
Переустановка Windows 11 с помощью установочного носителя при выборе параметра «Ничего не хранить» (чистая установка) автоматически включает зарезервированное хранилище, если раздел, в который вы переустановите Windows, составляет 20 ГБ или больше. Зарезервированное хранилище выделяет дисковое пространство, используемое обновлениями, приложениями, временными файлами и системными кэшами, что позволяет улучшить повседневную работу компьютера и гарантирует, что критически важные функции ОС всегда будут иметь доступ к дисковому пространству.
-
Для устройств с зарезервированным хранилищем для сброса или переустановки сначала будет использоваться это зарезервированное хранилище, а затем — другое дисковое пространство. Дополнительные сведения см. в статье Как работает зарезервированное хранилище в Windows.
|
Тип переустановки |
Доступные параметры переустановки |
Что происходит с вашими приложениями |
Что происходит с личными |
Что происходит с данными, которые хранятся в других папках или на других дисках |
Объем места на диске |
|
Сброс Windows 11 |
Сохранить файлы |
Приложения, которых не было на компьютере изначально, будут удалены. |
Сохраняются |
Сохраняются |
Средний |
|
Сброс Windows 11 |
Удалить все |
Приложения, которых не было на компьютере изначально, будут удалены. |
Удаляются |
Удаляются |
Низкий |
|
Переустановка Windows 11 с помощью установочного носителя |
Сохранить все (по умолчанию) |
Все приложения и параметры будут сохранены. |
Сохраняются |
Сохраняются |
Высокий |
|
Переустановка Windows 11 с помощью установочного носителя |
Сохранить личные данные |
Все приложения будут удалены. |
Сохраняются |
Сохраняются |
Средний |
|
Переустановка Windows 11 с помощью установочного носителя |
Ничего не сохранять |
Все приложения будут удалены. |
Удаляются |
Удаляются |
Низкий |
|
Чистая установка Windows 11 с помощью установочного носителя |
— (Этот параметр переустановить удаляет и повторно создает все разделы диска.) |
Удаляются |
Удаляются |
Удаляются |
Очень низкий |
Сброс Windows 11
Этот параметр возвращает устройство в состояние, аналогичное тому, когда вы включили его в первый раз, при удалении установленных программ и удалении личных файлов в зависимости от выбранного параметра. Windows обработает все автоматически, и вам не потребуется использовать внешний накопитель. Сброс устройства менее повлияет, чем вариант чистой установки, хотя для этого потребуется достаточно места на диске.
Вы можете сбросить компьютер из параметров или в среде восстановления Windows (WinRE), доступ к которым можно получить через экран входа. Инструкции по сбросу Windows 11 см. в разделе Сброс или переустановка Windows.
Если на компьютере недостаточно места для сброса Windows 11, вы получите уведомление. В этом сценарии освободите дополнительное место или выполните действия, описанные в следующем разделе, чтобы переустановить Windows 11.
Переустановка Windows 11 с помощью установочного носителя
Этот параметр использует инструмент для создания установочного носителя, который можно использовать для полной очистки диска и установки новой копии Windows 11. При использовании этого параметра необходимо внешнее запоминающее устройство, например USB-накопитель, при этом вы сможете выбрать, что нужно сохранить во время установки.
Перед началом работы убедитесь, что у вас есть следующее:
-
Подключение к Интернету
-
Внешнее запоминающее устройство, например USB-накопитель, SD-карта или внешний жесткий диск с объемом свободного пространства не менее 8 ГБ.
Создание установочного носителя
Сначала создайте установочный носитель, который будет использоваться для переустановки Windows 11.
-
Создайте резервную копию всех файлов на вашем устройстве, которые вы хотите сохранить, на внешнем носителе, таком как USB-накопитель, SD-карта или внешний жесткий диск, или загрузите файлы в OneDrive.
Примечание: При использовании внешнего запоминающего устройства для резервного копирования файлов убедитесь, что оно отличается от устройства, которое будет использоваться для загрузки установочного носителя Windows 10.
-
Скачайте установочный носитель Windows 11 на отдельное внешнее запоминающее устройство с объемом свободного места не менее 8 ГБ. Все данные на этом диске будут удалены для завершения загрузки, поэтому убедитесь, что он пуст, перед продолжением. Для этого выполните следующие действия.
-
На рабочем компьютере перейдите на веб-сайт загрузки программного обеспечения Майкрософт и выберите Скачать средство.
-
Когда скачивание завершится, откройте средство с рабочего стола и нажмите кнопку Да , если вы хотите разрешить приложению вносить изменения на устройство.
-
Когда появится руководство по настройке Windows 11, примите условия лицензии и соглашения.
-
Выберите Создать установочный носитель (USB-устройство флэш-памяти, DVD-диск или ISO-файл) для другого компьютера, а затем нажмите кнопку Далее.
-
Выберите язык, выпуск и архитектуру (64- или 32-разрядная система), а затем нажмите кнопку Далее.
-
Выберите USB-накопитель, а затем нажмите кнопку Далее.
-
Следуйте инструкциям для создания установочного носителя, а затем нажмите кнопку Готово.
-
Использование установочного носителя для переустановки Windows 11
Подключите созданный установочный носитель к компьютеру и переустановите Windows 11.
-
Откройте проводник и выберите диск с установочным носителем.
-
В корневом каталоге диска дважды щелкните setup.exe, а затем выберите Да, если вам будет предложено разрешить приложению вносить изменения в устройство.
-
Выберите Изменить , чтобы определить, что нужно сохранить. Выберите один из следующих параметров, а затем нажмите кнопку Далее:
-
Сохранить личные файлы и приложения — этот параметр позволяет сохранить персональные данные, приложения и параметры.
-
Сохранить только личные файлы — этот параметр позволяет сохранить персональные данные и параметры, но удаляет все ваши приложения.
-
Ничего не сохранять — этот параметр позволяет удалить все персональные данные, параметры и приложения.
Предупреждение: Повторную установку Windows 10 невозможно отменить. Сначала создайте резервную копию файлов, если выбран параметр Ничего не хранить .
-
-
Для завершения нажмите кнопку Установить, чтобы начать переустановку Windows 11 на компьютере.
Во время повторной установки компьютер будет перезапускаться несколько раз.
Чистая установка Windows 11 с помощью установочного носителя
Предупреждение:
-
Чистая установка — это расширенный вариант, помогающий начать работу с устройством с нуля. Мы рекомендуем выполнить следующие действия, только если вы уверены в необходимости таких изменений. Для получения дополнительной помощи обратитесь в службу поддержки.
-
При этом будут удалены все личные файлы, установленные приложения и драйверы, приложения и настройки изготовителя ПК, а также изменения, внесенные в параметры.
Этот параметр использует инструмент для создания установочного носителя, который можно использовать для полной очистки диска и установки новой копии Windows 11. Для этого требуется внешний накопитель, например USB-диск, а также могут потребоваться несколько дополнительных действий. При этом будут удалены все данные для чистой установки. Этот тип чистой установки удаляет и повторно создает системные секции. Будут удалены все личные файлы на вашем устройстве и раздел на жестком диске, используемый для восстановления диска.
Перед началом работы убедитесь, что у вас есть следующее:
-
Подключение к Интернету
-
внешнее запоминающее устройство, например USB-накопитель, SD-карта или внешний жесткий диск, на котором свободно по крайней мере 8 ГБ места.
Создание установочного носителя
Сначала создайте установочный носитель, который будет использоваться для чистой установки Windows 11.
-
Создайте резервную копию всех файлов на вашем устройстве, которые вы хотите сохранить, на внешнем носителе, таком как USB-накопитель, SD-карта или внешний жесткий диск, или загрузите файлы в OneDrive.
Примечание: Если вы используете внешнее запоминающее устройство для резервного копирования файлов, убедитесь, что оно отличается от того, которое будет использоваться для скачивания Windows 11 установочного носителя.
-
Скачайте установочный носитель Windows 11 на отдельное внешнее запоминающее устройство размером 8 ГБ. Все данные на этом диске будут удалены для завершения загрузки, поэтому убедитесь, что он пуст, перед продолжением. Для этого выполните следующие действия.
-
На рабочем компьютере перейдите на веб-сайт загрузки программного обеспечения Майкрософт и выберите Скачать средство.
-
Когда скачивание завершится, откройте средство на рабочем столе и нажмите кнопку Да , если вы хотите разрешить средству вносить изменения на устройство.
-
Когда появится руководство по настройке Windows 11, примите условия лицензии и соглашения.
-
Выберите Создать установочный носитель (USB-устройство флэш-памяти, DVD-диск или ISO-файл) с другого компьютера, а затем нажмите кнопку Далее.
-
Выберите язык, выпуск и архитектуру (64- или 32-разрядная система).
-
Следуйте инструкциям для создания установочного носителя, а затем нажмите кнопку Готово.
-
Использование установочного носителя для чистой установки
Подключите созданный установочный носитель к компьютеру и выполните чистую установку Windows 11.
-
Рядом с пунктом Расширенный запуск выберите Перезапустить сейчас.
-
Выберите Использовать устройство, а затем выберите соответствующий внешнее запоминающее устройство.
Примечание: Если параметр Использовать устройство недоступен, посетите веб-сайт изготовителя устройства, чтобы узнать, как загрузить компьютер с USB-устройства флэш-памяти.
-
Когда появится первый экран Windows, выберите параметры, которые лучше всего соответствуют вашим потребностям, а затем нажмите кнопку Далее.
-
Выберите Установить сейчас и установите флажок Принимаю. Нажмите кнопку Далее, а затем выберите Пользовательская: установка только Windows (дополнительно). Теперь на устройстве отобразится список дисков и секций. Если отображается несколько дисков, необходимо удалить только все разделы с диска, на котором требуется установить Windows.
-
Выделите каждый диск и раздел в списке и нажмите кнопку Удалить. При появлении уведомления программы установки Windows нажмите кнопку ОК.
-
Выполните шаг 5 для каждого диска в списке, за исключением того, рядом с которым отображается сообщение Незанятое пространство. По завершении останется только диск 0 Нераспределенный пробел.
-
Выберите Далее.
-
На экране установки Windows появится окно Установка Windows. Когда установка завершится, устройство перезагрузится. В этом случае оно может попытаться перезапуститься с внешнего запоминающего устройства. Если на начальном экране программы установки Windows вам предлагается выбрать язык или раскладку клавиатуры, извлеките внешнее запоминающее устройство и выберите ОК. Это приведет к перезапуску устройства.
-
После завершения установки и перезапуска устройства выберите необходимые параметры.
Если на Компьютере возникают проблемы с Windows 10 или вы хотите получить новую копию Windows 10 без лишних старых файлов и приложений, вы можете переустановить Windows 10, чтобы устранить проблемы и восстановить компьютер в исходном состоянии.
Проверка места на диске
Если ваш компьютер не работает должным образом или если у вас возникли проблемы с Windows 10, возможно, это вызвано нехваткой места на диске. Прежде чем начать переустановку Windows 10, попробуйте освободить место на диске, чтобы узнать, поможет ли это решить проблему. Дополнительные сведения см. в статье Освобождение места на диске в Windows.
Перед началом работы
Если вы хотите сохранить личные данные и файлы, создайте их резервную копию на внешнем жестком диске, USB-накопителе, SD-карте или в облаке (например, в OneDrive) перед началом переустановки Windows 10.
После переустановки Windows 10 необходимо активировать повторно. В большинстве случаев это происходит автоматически после подключения к Интернету. Дополнительные сведения см. в разделе Активация после переустановки Windows 10 в разделе Активация Windows.
Примечание: Если Windows 10 была активирована на вашем устройстве после обновления с Windows 7 или Windows 8.1, значит у вас есть цифровая лицензия для Windows 10, которая автоматически активирует Windows 10 после ее переустановки. Дополнительные сведения см. в разделе Активация после переустановки Windows 10 в разделе Активация Windows.
В Windows 10 (версии 1607 или более поздней) необходимо связать свою учетную запись Майкрософт с Windows 10 цифровой лицензией на компьютере, прежде чем повторно активировать Windows. Дополнительные сведения см. в разделе Связывание лицензии Windows 10 с учетной записью Майкрософт в статье Повторная активация Windows после изменения оборудования.
Если вы переустановите Windows 10 после внесения значительных изменений в оборудование компьютера (например, замены системной платы), он больше не будет активирован. Если до внесения изменений в оборудование вы использовали Windows 10 (версия 1607), для повторной активации Windows можно использовать средство устранения неполадок активации. Дополнительные сведения см. в разделе Использование средства устранения неполадок активации.
Примечание: Если вы не запускали Windows 10 перед изменением оборудования или если средство устранения неполадок не может повторно активировать Windows, обратитесь в службу поддержки.
При переустановке Windows 10 необходимо выбрать выпуск Windows, соответствующий вашей цифровой лицензии. Например, если вы используете Windows 10 Домашняя, вам потребуется снова установить Windows 10 Домашняя.
Типы из переустановки Windows 10
На следующей диаграмме представлены сведения о различных параметрах, которые можно выбрать для каждого типа переустановки, в том числе о том, что происходит с приложениями, файлами, личными данными и сколько места на диске требуется для переустановки. Используйте эту диаграмму, чтобы решить, какой параметр следует использовать для переустановки Windows 10.
Рекомендуется сначала попробовать «Сброс Windows 10», затем при необходимости «Переустановить Windows 10 использование установочного носителя», а затем при необходимости попробовать «Чистая установка Windows 10 с помощью установочного носителя».
Примечания:
-
Начиная с обновление Windows 10 за май 2019 г. (версия 1903), переустановка Windows 10 с помощью установочного носителя при выборе параметра «Ничего не хранить» (чистая установка) автоматически включает зарезервированное хранилище, если раздел, в который вы переустановите Windows, составляет 20 ГБ или больше. Зарезервированное хранилище выделяет дисковое пространство, используемое обновлениями, приложениями, временными файлами и системными кэшами, что позволяет улучшить повседневную работу компьютера и гарантирует, что критически важные функции ОС всегда будут иметь доступ к дисковому пространству.
-
Для устройств с зарезервированным хранилищем для сброса или переустановки сначала будет использоваться это зарезервированное хранилище, а затем — другое дисковое пространство. Дополнительные сведения см. в разделе Как работает зарезервированное хранилище в Windows 10.
|
Тип переустановки |
Доступные параметры переустановки |
Что происходит с вашими приложениями |
Что происходит с личными |
Что происходит с данными, которые хранятся в других папках или на других дисках |
Объем места на диске |
|
Сброс Windows 10 |
Сохранить файлы |
Приложения, которых не было на компьютере изначально, будут удалены. |
Сохраняются |
Сохраняются |
Средний |
|
Сброс Windows 10 |
Удалить все |
Приложения, которых не было на компьютере изначально, будут удалены. |
Удаляются |
Удаляются |
Низкий |
|
Переустановка Windows 10 с помощью установочного носителя |
Сохранить все (по умолчанию) |
Все приложения и параметры будут сохранены. |
Сохраняются |
Сохраняются |
Высокий |
|
Переустановка Windows 10 с помощью установочного носителя |
Сохранить личные данные |
Все приложения будут удалены. |
Сохраняются |
Сохраняются |
Средний |
|
Переустановка Windows 10 с помощью установочного носителя |
Ничего не сохранять |
Все приложения будут удалены. |
Удаляются |
Удаляются |
Низкий |
|
Чистая установка Windows 10 с помощью установочного носителя |
— (Этот параметр переустановить удаляет и повторно создает все разделы диска.) |
Удаляются |
Удаляются |
Удаляются |
Очень низкий |
Сброс Windows 10
Этот параметр возвращает устройство в состояние, аналогичное тому, когда вы включили его в первый раз, при удалении установленных программ и удалении личных файлов в зависимости от выбранного параметра. Windows обработает все автоматически, и вам не потребуется использовать внешний накопитель. Сброс устройства менее повлияет, чем вариант чистой установки, хотя для этого потребуется достаточно места на диске.
Вы можете сбросить компьютер из параметров или в среде восстановления Windows (WinRE), доступ к которым можно получить через экран входа. Инструкции по сбросу Windows 10 см. в статье Сброс или переустановка Windows.
Если на вашем компьютере недостаточно места для сброса Windows 10, вы получите уведомление. В этом сценарии освободите дополнительное место или выполните действия, описанные в следующем разделе, чтобы переустановить Windows 10.
Переустановка Windows 10 с помощью установочного носителя
В этом случае используется средство для создания установочного носителя, с помощью которого можно полностью очистить диск и установить новую копию Windows 10. При использовании этого параметра необходимо внешнее запоминающее устройство, например USB-накопитель, при этом вы сможете выбрать, что нужно сохранить во время установки.
Перед началом работы убедитесь, что у вас есть следующее:
-
Подключение к Интернету
-
Внешнее запоминающее устройство, например USB-накопитель, SD-карта или внешний жесткий диск с объемом свободного пространства не менее 8 ГБ.
Создание установочного носителя
Сначала создайте установочный носитель, используемый для переустановки Windows 10.
-
Создайте резервную копию всех файлов на вашем устройстве, которые вы хотите сохранить, на внешнем носителе, таком как USB-накопитель, SD-карта или внешний жесткий диск, или загрузите файлы в OneDrive.
Примечание: При использовании внешнего запоминающего устройства для резервного копирования файлов убедитесь, что оно отличается от устройства, которое будет использоваться для загрузки установочного носителя Windows 10.
-
Скачайте установочный носитель Windows 10 на отдельное внешнее запоминающее устройство размером не менее 8 ГБ. Все данные на этом диске будут удалены для завершения загрузки, поэтому убедитесь, что он пуст, перед продолжением. Для этого выполните следующие действия.
-
На рабочем компьютере перейдите на веб-сайт загрузки программного обеспечения Майкрософт и выберите Скачать средство.
-
Когда скачивание завершится, откройте средство с рабочего стола и нажмите кнопку Да , если вы хотите разрешить приложению вносить изменения на устройство.
-
Когда появится мастер установки Windows 10, примите условия лицензионного соглашения.
-
Выберите Создать установочный носитель (USB-устройство флэш-памяти, DVD-диск или ISO-файл) для другого компьютера, а затем нажмите кнопку Далее.
-
Выберите язык, выпуск и архитектуру (64- или 32-разрядная система), а затем нажмите кнопку Далее.
-
Выберите USB-накопитель, а затем нажмите кнопку Далее.
-
Следуйте инструкциям для создания установочного носителя, а затем нажмите кнопку Готово.
-
Использование установочного носителя для переустановки Windows 10
Подключите созданный установочный носитель к компьютеру и переустановите Windows 10.
-
Откройте проводник и выберите диск с установочным носителем.
-
В корневом каталоге диска дважды щелкните setup.exe, а затем выберите Да, если вам будет предложено разрешить приложению вносить изменения в устройство.
-
Выберите Изменить, чтобы определить, что нужно сохранить. Выберите один из следующих параметров, а затем нажмите кнопку Далее:
-
Сохранить личные файлы и приложения — этот параметр позволяет сохранить персональные данные, приложения и параметры.
-
Сохранить только личные файлы — этот параметр позволяет сохранить персональные данные и параметры, но удаляет все ваши приложения.
-
Ничего не сохранять — этот параметр позволяет удалить все персональные данные, параметры и приложения.
Предупреждение: Повторную установку Windows 10 невозможно отменить. Сначала создайте резервную копию файлов, если выбран параметр Ничего не хранить .
-
-
Для завершения, нажмите кнопку Установить, чтобы начать переустановку Windows 10 на компьютере.
Во время повторной установки компьютер будет перезапускаться несколько раз.
Чистая установка Windows 10 с помощью установочного носителя
Предупреждение:
-
Чистая установка — это расширенный вариант, помогающий начать работу с устройством с нуля. Мы рекомендуем выполнить следующие действия, только если вы уверены в необходимости таких изменений. Для получения дополнительной помощи обратитесь в службу поддержки.
-
При этом будут удалены все личные файлы, установленные приложения и драйверы, приложения и настройки изготовителя ПК, а также изменения, внесенные в параметры.
В этом случае используется средство для создания установочного носителя, с помощью которого можно полностью очистить диск и установить новую копию Windows 10. Для этого требуется внешний накопитель, например USB-диск, а также могут потребоваться несколько дополнительных действий. При этом будут удалены все данные для чистой установки. Этот тип чистой установки удаляет и повторно создает системные секции. Будут удалены все личные файлы на вашем устройстве и раздел на жестком диске, используемый для восстановления диска.
Перед началом работы убедитесь, что у вас есть следующее:
-
Подключение к Интернету
-
внешнее запоминающее устройство, например USB-накопитель, SD-карта или внешний жесткий диск, на котором свободно по крайней мере 8 ГБ места.
Создание установочного носителя
Сначала создайте установочный носитель, используемый для чистой установки Windows 10.
-
Создайте резервную копию всех файлов на вашем устройстве, которые вы хотите сохранить, на внешнем носителе, таком как USB-накопитель, SD-карта или внешний жесткий диск, или загрузите файлы в OneDrive.
Примечание: При использовании внешнего запоминающего устройства для резервного копирования файлов убедитесь, что оно отличается от устройства, которое будет использоваться для загрузки установочного носителя Windows 10.
-
Скачайте установочный носитель Windows 10 на отдельное внешнее запоминающее устройство размером 8 ГБ. Все данные на этом диске будут удалены для завершения загрузки, поэтому убедитесь, что он пуст, перед продолжением. Для этого выполните следующие действия.
-
На рабочем компьютере перейдите на веб-сайт загрузки программного обеспечения Майкрософт и выберите Скачать средство.
-
Когда скачивание завершится, откройте средство на рабочем столе и нажмите кнопку Да , если вы хотите разрешить средству вносить изменения на устройство.
-
Когда появится мастер установки Windows 10, примите условия лицензионного соглашения.
-
Выберите Создать установочный носитель (USB-устройство флэш-памяти, DVD-диск или ISO-файл) с другого компьютера, а затем нажмите кнопку Далее.
-
Выберите язык, выпуск и архитектуру (64- или 32-разрядная система).
-
Следуйте инструкциям для создания установочного носителя, а затем нажмите кнопку Готово.
-
Использование установочного носителя для чистой установки
Подключите созданный установочный носитель к компьютеру и выполните чистую установку Windows 10.
-
В разделе Особые варианты загрузки выберите элемент Перезагрузить сейчас.
-
Выберите Использовать устройство, а затем выберите соответствующий внешнее запоминающее устройство.
Примечание: Если параметр Использовать устройство недоступен, посетите веб-сайт изготовителя устройства, чтобы узнать, как загрузить компьютер с USB-устройства флэш-памяти.
-
Когда появится первый экран Windows, выберите параметры, которые лучше всего соответствуют вашим потребностям, а затем нажмите кнопку Далее.
-
Выберите Установить сейчас и установите флажок Принимаю. Нажмите кнопку Далее, а затем выберите Пользовательская: установка только Windows (дополнительно). Теперь на устройстве отобразится список дисков и секций. Если отображается несколько дисков, необходимо удалить только все разделы с диска, на котором требуется установить Windows.
-
Выделите каждый диск и раздел в списке и нажмите кнопку Удалить. При появлении уведомления программы установки Windows нажмите кнопку ОК.
-
Выполните шаг 5 для каждого диска в списке, за исключением того, рядом с которым отображается сообщение Незанятое пространство. По завершении останется только диск 0 Нераспределенный пробел.
-
Выберите Далее.
-
На экране установки Windows появится окно Установка Windows. Когда установка завершится, устройство перезагрузится. В этом случае оно может попытаться перезапуститься с внешнего запоминающего устройства. Если на начальном экране программы установки Windows вам предлагается выбрать язык или раскладку клавиатуры, извлеките внешнее запоминающее устройство и выберите ОК. Это приведет к перезапуску устройства.
-
После завершения установки и перезапуска устройства выберите необходимые параметры.
Нужна дополнительная помощь?

Сейчас в Рунете начинается популяризация недавно вышедшей ОС Windows 10. Часть пользователей хвалят новую ОС, другие считают, что пока рано переходить на нее, так как нет драйверов для некоторых устройств, не исправлены еще все ошибки и т.д.
Как бы там ни было, вопросов по тому, как установить Windows 10 на ноутбук (ПК) довольно таки много. В этой статье я решил показать всю процедуру «чистой» установки Windows 10 с нуля, пошагово со скриншотами каждого шага. Статья рассчитана больше на начинающего пользователя…
—————————
Кстати, если на вашем компьютере уже есть Windows 7 (или 
—————————
1. Где скачать Windows 10 (образ ISO для установки)?
Это первый вопрос, который возникает перед каждым пользователем. Для создания загрузочной флешки (или диска) с ОС Windows 10 — нужен установочный образ ISO. Скачать его можно, как на разных торрент-трекерах, так и с официального сайта Microsoft. Рассмотрим второй вариант.
Официальный сайт: https://www.microsoft.com/ru-ru/software-download/windows10
1) Сначала переходите по вышеприведенной ссылке. На странице есть две ссылки для скачивания программы-установщика: различаются они разрядностью (более подробно о разрядности). Если коротко: на ноутбуке 4 ГБ и более оперативной памяти — выбирайте, как и я 64-разрядную ОС.
Рис. 1. Официальный сайт Microsoft.
2) После скачивания и запуска программы-установщика, вы увидите окно, как на рис. 2. Нужно выбрать второй пункт: «Создать установочный носитель для другого компьютера» (это и есть пункт скачивания ISO образа).
Рис. 2. Программа установки Windows 10.
3) В следующем шаге установщик попросит выбрать:
- — язык установки (из списка выбираем русский);
- — выбрать версию Windows (Home или Pro, для большинства пользователей возможностей Home будет более чем достаточно);
- — архитектура: 32-х или 64-х разрядная система (об этом чуть выше в статье).
Рис. 3. Выбор версии и языка Windows 10
4) В этом шаге установщик просит сделать выбор: будете ли вы сразу создавать загрузочную флешку, или хотите просто скачать ISO образ с Windows 10 на свой жесткий диск. Рекомендую выбрать второй вариант (ISO-файл) — в этом случае всегда можно записать и флешку, и диск, и чего пожелает душа…
Рис. 4. ISO файл
5) Длительность процесс загрузки Windows 10 зависит, главным образом, от скорости вашего интернет-канала. В любом случае, можно просто свернуть данное окно и продолжить заниматься на ПК другими делами…
Рис. 5. Процесс скачивания образа
6) Образ скачан. Можно переходить к следующему разделу статьи.
Рис. 6. Образ загружен. Microsoft предлагает записать его на DVD диск.
2. Создание загрузочной флешки с Windows 10
Для создания загрузочных флешек (и не только с ОС Windows 10), я рекомендую скачать одну небольшую утилиту — Rufus.
Rufus
Официальный сайт: http://rufus.akeo.ie/
Эта программа легко и быстро создает любые загрузочные носители (работает быстрее многих аналогичных утилит). Именно в ней я и покажу чуть ниже, как создать загрузочную флешку USB с Windows 10.
———————————-
Кстати, кому не подошла утилита Rufus, можете воспользоваться утилитами из этой статьи: https://pcpro100.info/fleshka-s-windows7-8-10/
———————————-
И так, пошаговое создание загрузочной флешки (см. рис. 7):
- запустите утилиту Rufus;
- вставьте флешку на 8 ГБ (кстати, мой скачанный образ занимал места около 3 ГБ, вполне возможно, что хватит флешки и на 4 ГБ. Но лично не проверял, сказать точно не могу). Кстати, с флешки предварительно скопируйте все нужные вам файлы — в процессе работы она будет отформатирована;
- далее выберите в поле устройство нужную флешку;
- в поле схема раздела и тип системного интерфейса выберите MBR для компьютеров с BIOS или UEFI;
- затем нужно указать скачанный файл-образ ISO и нажать кнопку старт (остальные настройки программа задает автоматически).
Время записи, в среднем, составляет около 5-10 минут.
Рис. 7. запись загрузочной флешки в Rufus
3. Настройка БИОС ноутбука для загрузки с флешки
Чтобы БИОС смог загрузиться с вашей загрузочной флешки — необходимо поменять очередь загрузки в настройках раздела BOOT (загрузка). Сделать это можно только зайдя в БИОС.
Для входа в БИОС разные производители ноутбуков, устанавливают разные кнопки входа. Обычно, кнопку входа в БИОС можно заметить при включении ноутбука. Кстати, чуть ниже я привел ссылку на статью с более подробным описанием данной темы.
Кнопки для входа в БИОС в зависимости от производителя: https://pcpro100.info/kak-voyti-v-bios-klavishi-vhoda/
Кстати, настройки в разделе BOOT ноутбуков разных производителей очень похожи друг на друга. В общем случае нам нужно поставить строчку с USB-HDD выше, чем будет строка с HDD (жесткий диск). В результате, ноутбук будет сначала проверять USB диск на наличие в нем загрузочных записей (и пытаться загрузиться с него, если они есть), а только потом уже загружаться с жесткого диска.
Чуть ниже в статье приведены настройки раздела BOOT трех популярных марок ноутбуков: Dell, Samsung, Acer.
Ноутбук DELL
После входа в БИОС, нужно зайти в раздел BOOT и передвинуть строку «USB storage Device» на первое место (см. рис. 8), так чтобы она была выше, чем Hard Drive (жесткий диск).
Затем нужно выйти из БИОС с сохранением настроек (раздел Exit, выбрать нужно пункт Save and Exit). После перезагрузки ноутбука — должна начаться загрузка с установочной флешки (если она вставлена в порт USB).
Рис. 8. Настройка раздела BOOT / ноутбук DELL
Ноутбук Samsung
В принципе, здесь настройки аналогичны ноутбуку Dell. Единственное, название строки с USB диском несколько различается (см. рис. 9).
Рис. 9. Настройка BOOT / ноутбук Samsung
Ноутбук Acer
Настройки аналогичны ноутбуку Samsung и Dell (небольшое различие в названиях USB и HDD дисков). Кстати, кнопки для перемещения строки — F5 и F6.
Рис. 10. Настройка BOOT / ноутбук Acer
4. Пошаговая установка Windows 10
Сначала вставляете флешку в USB порт компьютера, а затем включаете (перезагружаете) компьютер. Если флешка записана правильно, БИОС настроен соответствующим образом — то компьютер должен начать грузиться с флешки (кстати, логотип загрузки практически такой же как у Windows 8).
Для тех, у кого БИОС не видит загрузочную флешку, вот инструкция — https://pcpro100.info/bios-ne-vidit-zagruzochnuyu-fleshku-chto-delat/
Рис. 11. Логотип загрузки Windows 10
Первое окно, которое вы увидите при начале установки Windows 10 — это выбор языка установки (выбираем, разумеется, русский, см. рис. 12).
Рис. 12. Выбор языка
Далее установщик нам предлагает два варианта: либо восстановить ОС, либо ее установить. Выбираем второе (тем более, что восстанавливать пока нечего…).
Рис. 13. Установка или восстановление
В следующем шаге Windows предлагает нам ввести пароль. Если у вас его нет — то этот шаг можно просто пропустить (активацию можно осуществить уже потом, после установки).
Рис. 14. Активация Windows 10
Следующий шаг — выбор версии Windows: Pro или Домашняя. Для большинства пользователей хватит возможностей домашней версии, именно ее и рекомендую выбрать (см. рис. 15).
Кстати, это окно может быть не всегда… Зависит от вашего установочного образа ISO.
Рис. 15. Выбор версии.
Соглашаемся с лицензионным соглашением и жмем далее (см. рис. 16).
Рис. 16. Лицензионное соглашение.
В этом шаге Windows 10 предлагает на выбор 2 варианта:
— обновить существующую Windows до Windows 10 (вариант неплохой, причем все файлы, программы, настройки будут сохранены. Правда, подойдет такой вариант не всем…);
— установить Windows 10 заново на жесткий диск (именно его я и выбрал, см. рис. 17).
Рис. 17. Обновление Windows или установка с «чистого» листа…
Выбор диска для установки Windows
Важный шаг при установке. Очень многие пользователи неправильно разметив диск, потом с помощью сторонних программ редактируют и изменяют разделы.
Если жесткий диск небольшой (менее 150 ГБ) — рекомендую при установке Windows 10 просто создать один раздел и именно у него и установить Windows.
Если жесткий диск, например, на 500-1000 ГБ (самые популярные объемы жестких дисков ноутбуков на сегодняшний день) — чаще всего жесткий диск разбивают на два раздела: один на 100 ГБ (это системный диск «C:» для установки Windows и программ), а на второй раздел отдают все оставшееся место — это для файлов: музыки, фильмов, документов, игр и т.д.
В мое случае я просто выбрал свободный раздел (на 27,4 ГБ), отформатировал его, а затем установил в него ОС Windows 10 (см. рис. 18).
Рис. 18. Выбор диска для установки.
Далее начинается установка Windows (см. рис. 19). Процесс может быть весьма длительным (обычно занимает 30-90 мин. времени). Компьютер может быть несколько раз перезагружен.
Рис. 19. Процесс установки Windows 10
После того, как Windows скопирует все необходимые файлы на жесткий диск, установит компоненты и обновления, перезагрузится — вы увидите экран с предложение ввести ключ продукта (который можно найти на упаковке с DVD диском Windows, в электронном сообщении, на корпусе компьютера, если есть наклейка).
Это шаг можно пропустить, так же, как и в начале установки (что я и сделал…).
Рис. 20. Ключ продукта.
В следующем шаге Windows предложит вам повысить скорость работы (задать основные параметры). Лично я рекомендую нажать кнопку «Использовать стандартные параметры» (а все остальное уже настроить непосредственно в самой Windows).
Рис. 21. стандартные параметры
Далее Microsoft предлагает создать учетную запись. Рекомендую пропустить этот шаг (см. рис. 22) и создать локальную учетную запись.
Рис. 22. Учетная запись
Для создания учетной записи необходимо ввести логин (ALEX — см. рис. 23) и пароль (см. рис. 23).
Рис. 23. Учетная запись «Alex»
Собственно, это был последний шаг — установка Windows 10 на ноутбук завершена. Теперь можно приступить к настройки ОС Windows под себя, установке необходимых программ, к фильмам, музыке и картинкам…
Рис. 24. Рабочий стол Windows 10. Установка завершена!
5. Несколько слов о драйверах для Windows 10…
После установки Windows 10 для большинства устройств драйвера находятся и устанавливаются автоматически. Но на некоторые устройства (на сегодняшний день) драйвера либо вообще не находятся, либо находятся такие, из-за которых устройство не может работать со всеми «фишками».
По ряду вопросов пользователей, могу сказать, что больше всего проблем возникает с драйверами видеокарт: Nvidia и Intel HD (AMD, кстати, не так давно выпустили обновления и с Windows 10 проблем быть не должно).
Кстати, насчет Intel HD могу добавить следующее: на моем ноутбуке Dell как раз установлена Intel HD 4400 (на которой я и установил Windows 10, пока в качестве тестовой ОС) — была проблема с видеодрайвером: драйвер, который по умолчанию был установлен ОС не позволял регулировать яркость монитора. Но Dell достаточно быстро обновили драйвера на официальном сайте (спустя 2-3 дня после выхода финальной версии Windows 10). Думаю, что очень скоро их примеру последуют и другие производители.
В дополнение к вышесказанному, могу порекомендовать воспользоваться утилитами для автоматического поиска и обновления драйверов:
https://pcpro100.info/obnovleniya-drayverov/ — статья о лучших программах для авто-обновления драйверов.
Несколько ссылок на популярных производителей ноутбуков (здесь так же можно найти все новые Drivers для вашего устройства):
Asus: http://www.asus.com/ru/
Acer: http://www.acer.ru/ac/ru/RU/content/home
Lenovo: http://www.lenovo.com/ru/ru/
HP: http://www8.hp.com/ru/ru/home.html
Dell: http://www.dell.ru/
На этом статья завершена. Буду признателен за конструктивные дополнения к статье.
Удачной работы в новой ОС!
- Распечатать
Оцените статью:
- 5
- 4
- 3
- 2
- 1
(17 голосов, среднее: 5 из 5)
Поделитесь с друзьями!
Пользователи должны знать, как обновить ОС или установить новый Виндовс 10 на ноутбук со старой операционкой. Большинство компьютеров, имеющих Windows 7 или 8, без проблем поддерживают популярную «десятку». В случае установки новой операционки недостающие драйверы всегда можно скачать отдельно, правда, несовместимые программы придется все же удалить.
Проверка ноутбука
Пользователи ПК со старым Виндовсом могут обновить ОС, то есть установить последнюю версию Windows 10. Правда, перед установкой рекомендуется проверить системную совместимость.
Как самостоятельно выполнить проверку лицензионной ОС с сайта Microsoft:
- перейти на сайт «Майкрософт» (через появляющееся на экране напоминание об обновлении);
- отыскать «Get Windows 10»;
- активировать «Получить Виндовс 10 бесплатно»;
- отыскать опцию, запускающую проверку ПК (нажать на «Check your PC»);
- запустить сканирование старой системы;
- после окончания процесса появится сообщение о совместимости или о наличии проблем.
Список основных системных требований к старому ПК:
- разрядность процессора: 32 или 64 бит;
- тактовая частота — 1000 МГц;
- объем ОЗУ: от 1 Гб для 32 битного ЦП и от 2 ГБ для 64 битного ЦП;
- объем встроенной памяти: 16 Гб, 20 Гб;
- видеоадаптер — DX9;
- экранное разрешение — 800 х 600.
Пользователи лицензионного Виндовса могут обновить ОС бесплатно. Перед установкой нового Windows 10 нужно узнать тип старой версии, чтобы выбрать однотипный продукт.
Как проверить ПК через командную консоль с использованием инсталляционного накопителя c Виндовс 10:
- написать: setup.exe /? (из консоли, запущенной из контекстного меню накопителя);
- или из командной консоли ПК ввести символы: cd /d F:/ и setup /?;
- написать: Setup/Auto Upgrade/DynamicUpdate Disable/Compact Scanonly/No Reboot;
- запустится установка Windows 10;
- кликнуть «Далее»;
- указать файлы для сохранения;
- еще раз нажать на «Далее»;
- в этот момент запустится проверка ноутбука на совместимость с Виндовс 10;
- после сканирования на монитор выведется уведомление о проблеме (если есть).
Как узнать сведения об имеющейся на ноутбуке лицензионной операционке:
- через «Параметры» войти в «Обновление и безопасность»;
- в списке выбрать «Активация»;
- запомнить «Выпуск» ОС и тип «Активации»;
- можно сразу обновить Виндовс, активируя «Добавить учетную запись» и связавшись с центром «Майкрософт» через интернет.
Важно! Для проверки ноутбука на совместимость с новым Виндовсом 10 можно скачать Windows Hardware Lab Kit или Windows 10 Preparation. Программы выполнят сканирование и проинформируют пользователя о том, подходит ли его ноут для установки Windows 10.
Запись Windows 10 на флешку или DVD
Записать образ Виндовс 10 на диск или флешку можно сразу с сайта «Майкрософт» или используя программы для создания загрузочного носителя. Скачивание доступно для лицензионных программ.
Как создать загрузочную флешку (диск) с помощью программы Media Creation Tool:
- подсоединить к ноутбуку носитель;
- зайти на сайт «Майкрософт» и скачать на ПК программу Media Creation Tool;
- запустить скачанную программу на своем ноутбуке и согласиться с условиями лицензионного соглашения («Принять»);
- в окне «Что вы хотите сделать?» отметить «Создать установочный носитель…»;
- в новом окошке программа предложит выбрать язык, архитектуру, выпуск;
- в следующем окне нужно выбрать носитель (диск, флешку);
- программа укажет подключенный носитель и удалит лишние файлы на нем;
- Media Creation Tool загрузит на флешку (диск) дистрибутив и запишет Виндовс 10, сделав его пригодным для загрузки.
Важно! Для сохранения образа Виндовс 10 на флешку или диск можно использовать утилиты UltralSO или Rufus. Предварительно потребуется установить эти программы на свой ноутбук.
Образ диска с Виндовс 10 можно скачать с сайта «Майкрософт». Перед скачиванием система предложит выполнить проверку ПК на совместимость. Загрузка нового Виндовса на носитель происходит через интернет. Перед скачиванием нужно подключить к ноутбуку пустую флешку на 5-8-16 Гб или чистый DVD-диск. Для активации может понадобиться ключ продукта (ключ не нужен для цифровых лицензий).
Установка ОС на ноутбук
Установить новый Виндовс 10 на любой ПК можно несколькими способами: через обновление операционки или предварительно создав установочный накопитель. В случае использования загрузочной флешки понадобится освободить место на одном из дисков для новой ОС.
ASUS
Как с установочной флешки установить Вин 10 на новый ПК:
- к ноутбуку «Асус» подсоединить загрузочную флешку;
- выбрать загрузку системы с USB-накопителя;
- в программе установки Виндовс отредактировать параметры и нажать на «Далее»;
- активировать «Установить сейчас»;
- при использовании цифровой лицензии выбрать «У меня нет ключа продукта»;
- выбрать версию Виндовс, ранее установленную на ПК (активация Windows 10 выполнится через интернет после окончания установки);
- принять условия лицензии;
- активировать «Выборочную установку только для Виндовс (дополнительно)»;
- выбрать диск для установки, удалить с него разделы;
- выполнить переустановку Виндовс;
- после завершения процесса произойдет перезагрузка ПК.
Fujitsu
Как переустановить Виндовс 10 на Fujitsu, используя загрузочный диск или флешку:
- в момент загрузки ноутбука войти в BIOS с помощью сочетания клавиш (сочетание зависит от модели ПК);
- выбрать загрузку с установочного накопителя;
- на старых версиях нужно активировать Boot;
- вызвать меню выбора устройств загрузки;
- выбрать диск или флешку;
- выполнить переустановку Виндовс.
Важно! В некоторых моделях Fujitsu при установке Виндовса 10 через БИОС в закладке «Advanced» нужно выставить «Fast boot – Disabled», в закладке «Security» выбрать «Set supervisor password» и задать пароль. После этих действий рекомендуется выполнить перезагрузку ПК. Потом в закладке «Security» выставить «Secure boot configuration – Disabled», а в закладке «Advanced» выбрать «CSM – Enabled» и еще раз перезагрузить ноут.
Dell
Как выполнить переустановку Виндовс 10 на Dell:
- скачать Dell OS Recovery Tool на ПК и создать загрузочный накопитель;
- с помощью скачанного образа установить Виндовс 10 (если нужно – обновить драйверы и ПО);
- вставить загрузочный накопитель в ноут;
- включить ПК;
- в момент загрузки нажать F12;
- на экране должно появиться сообщение «Подготовка меню однократной загрузки»;
- в меню загрузки отыскать UEFI BOOT и выбрать устройство с загрузочным накопителем;
- выставить язык;
- в «Choose an option» выбрать: Troubleshoot;
- активировать: Recover from a drive;
- завершить процесс переустановки, следуя инструкциям на экране.
Другие
Как самостоятельно установить Виндовс 10 на ноутбук:
- создать загрузочную флешку с Windows 10;
- подключить накопитель к ноутбуку;
- открыть его в «Проводнике»;
- запустить setup.exe;
- откроется «Программа установки Windows 10»;
- система предложит загрузить обновления, драйверы;
- можно выбрать «Не сейчас» и перейти «Далее»;
- появится окно с положениями лицензионного соглашения (кликнуть на «Принять»);
- появится сообщение «Готово к установке» (нажать на «Установить»);
- можно предварительно выбрать личные файлы для сохранения;
- появится сообщение «Установка Windows 10»;
- в конце ПК перезагрузится.
Что делать после установки?
После установки Виндовс 10 рекомендуется:
- проверить наличие обновлений в Центре обновлений Windows и установить имеющиеся через интернет;
- если нужно, обновить драйверы (например, с помощью приложения Snappy Driver Installer);
- установить браузер;
- защитить ПК антивирусом;
создать точку восстановления.
Переустановка Windows 10 может решить множество проблем с операционной системой. Более того, это самый простой способ исправить всевозможные глюки, если вы не хотите разбираться в их природе. Помогает она и в борьбе с самыми разными вирусами, избавиться от которых другими способами просто не получается. В общем, часто возможность переустановить Виндовс 10 становится единственным ответом на все проблемы, и сегодня мы расскажем, как это сделать, в том числе, без флешки и диска.
Содержание
- Как переустановить Виндовс 10 без потери данных
- Как установить чистую Windows 10
- Как переустановить Виндовс 10 без флешки
- Как переустановить Виндовс 10 через интернет
- Что за папка Windows.old?
- Выводы
Как переустановить Виндовс 10 без потери данных
Мы уже не раз говорили, что любая версия Windows должна работать на отдельном разделе, а еще лучше отдельном твердотельном накопителе малой емкости. Таким образом, вы без проблем сможете отформатировать системный раздел, после чего установить на него чистую операционную систему и при этом не потеряете ни дистрибутивы программ, ни фильмы, ни личные видео и фотографии.
Проблема в том, что многие пользователи продолжают хранить документы, фотографии и скачанные файлы в папке Users на системном разделе. И в этом случае переустановка Windows с нуля лишит вас всей этой информации. Для того, чтобы такого не произошло, лучше всего сразу переназначить все папки для скачанных файлов, документов, фото и видео с системного раздела на основной накопитель. Ну а если вы не озаботились этим ранее, перед переустановкой операционной системы перенесите их на другой накопитель. В этом случае вы сможете отформатировать системный раздел, и не потеряете ничего важного.
Есть и другой еще более простой способ решения проблемы. Вы можете установить Windows поверх предыдущей версии операционной системы. Таким образом, вы получите свежую платформу, а старые файлы останутся на системном разделе, и вы сможете в любой момент получить к ним доступ. Проблема тут в том, что если цель переустановки — желание избавиться от вирусов, то своей цели вы не достигнете.
При любой переустановке Windows лучше всего создать загрузочную флешку с образом операционной системы. Как это сделать, мы уже писали, например, здесь. Поэтому не будем останавливаться на этом пункте.
После того, как вы создали загрузочную флешку, установите ее в USB-разъем компьютера и перезагрузите его. При загрузке ПК войдите в BIOS / UEFI и установите в качестве предпочтительной загрузку с флешки. Сохраните изменения и выйдите из BIOS / UEFI.
Теперь при загрузке компьютера мы попадем в меню установки Windows. Выберите пункт «Обновление: установка Windows с сохранением файлов, параметров и приложений», укажите нужный раздел для установки ОС и следуйте подсказкам мастера установки.
В результате у вас появится новая операционная систем, а все программы, файлы, документы, фотографии и видео, хранящиеся на системном разделе, останутся в неприкосновенности.
Как установить чистую Windows 10
Этот способ отличается от рассмотренного нами ранее полным форматированием системного раздела и удалением хранящихся на нем файлов. И именно его мы рекомендуем использовать для переустановки операционной системы. Таким образом, вы одновременно очистите ПК от мусора, избавитесь от любых возможных вирусов в операционной системе и получите чистую Windows без каких-либо сделанных ранее настроек. Минус здесь один — вам нужно заранее позаботиться о переносе всех нужных файлов из папки Users на отдельный накопитель или в другой раздел.
Для чистой установки ОС загрузитесь с созданной ранее флешки с дистрибутивом Windows и выберите пункт «Выборочная: только установка Windows (для опытных пользователей)». После этого система попросит вас выбрать раздел, в который будет установлена операционная система. Выберите его и нажмите кнопку «Форматировать» для очистки тома от всех хранящихся там данных, включая и старую копию ОС.
На этом этапе нужно быть особенно внимательным. Ведь если вы ошибетесь с разделом и отформатируете другой диск, то можете потерять все важные данные на основном накопителе. Поэтому смотрите не только на название раздела, но и на его объем. Конечно, если ваш системный накопитель меньше основного.
Дальше нам остается следовать подсказкам мастера установки, который попросит выбрать язык операционной системы и раскладку клавиатуры.
Как переустановить Виндовс 10 без флешки
В общем-то, для переустановки Windows 10 вовсе не обязательно создавать загрузочную флешку. Она всего лишь упрощает процесс установки и делает его более удобным. Более того, многие ноутбуки поставляются с предустановленной операционной системой, а на их накопителе имеется скрытый раздел с файлами предустановленной лицензионной Windows, всеми необходимыми драйверами и фирменными программами производителя лэптопа. А некоторые производители включают в комплект поставки своих устройство диск для его восстановления до заводского состояния.
Поэтому ответ на вопрос о том, как переустановить Виндовс 10 на ноутбуке, обычно очень прост: для этого можно использовать фирменную утилиту или сочетание клавиш при запуске ОС. Какой конкретно способ сработает, зависит от производителя, ну а инструкцию по переустановке Windows в каждом конкретном случае можно найти на его официальном сайте.
В большинстве случаев для этого требуется войти в меню «Пуск» ноутбука и найти там предустановленную программу со словом Recovery в названии. Если же операционная система по какой-то причине не запускается, внимательно прочитайте текст при включении лэптопа. Часто там можно увидеть надписи в стиле «Press F2 for Recovery». Нажав эту кнопку, вы попадете в меню восстановления системы, одним из пунктов которого будет «Переустановка».
Если же вы хотите переустановить Windows на обычном ПК, а загрузочной флешки под рукой нет, скачайте с официального сайта Microsoft фирменную утилиту Media Creation Tool. Правда, сразу предупреждаем — если вы живете в России, для загрузки утилиты потребуется VPN. После ее загрузки VPN можно отключить: необходимые файлы Windows 10 для создания образа или записи установочного USB-накопителя скачаются и без него.
Теперь остается распаковать образ на жесткий диск, запустить файл Setup.exe и следовать советам мастера установки Windows 10. Главное распаковывайте его не в тот же раздел, где установлена старая копия операционной системы.
Как переустановить Виндовс 10 через интернет
Собственно, это самый простой способ переустановки Windows, который не потребует от вас ровным счетом никаких манипуляций с образами, установочными файлами, загрузочными дисками и другими непонятными и пугающими словами.
- Откройте меню Пуск -> Параметры.
- Найдите в открывшемся окне пункт Обновление и безопасность.
- Кликните на пункт «Восстановление» в левой части окна. Выберите пункт «Вернуть компьютер в исходное состояние» и нажмите кнопку «Начать».
После этого вам будет предложено два варианта восстановления до исходных настроек:
- с удалением установленных приложений и параметров, но сохранением ваших личных файлов;
- полное удаление личных файлов, приложений и параметров.
На следующем этапе установки можно выбрать установку ОС с помощью локального образа или облачную переустановку, при которой система сама скачает нужный дистрибутив и запустит переустановку системы.
Что за папка Windows.old?
При переустановке операционной системы без форматирования системного накопителя многие пользователи обнаруживают на нем странную папку Windows.old, которая может весить десятки гигабайт. В ней хранятся файлы ранее установленной операционной системы. Причем удалить ее с помощью стандартного проводника у вас не получится.
Для того, чтобы избавиться от этой папки:
- откройте меню Пуск -> Параметры
- Перейдите в раздел Система -> Память и найдите там пункт «Настроить контроль памяти или запустить его».
- пролистайте открывшееся окно до раздела «Освободить пространство сейчас» и нажмите кнопку «Очистить сейчас».
- система определит неиспользуемые файлы и предложит вам их список. В нем будет пункт «Предыдущие установки Windows». Поставьте галку напротив этого пункта и нажмите «Удалить файлы».
После этого папка Windows.old и все следы предыдущей установки операционной системы исчезнут.
Выводы
Мы разобрали, как переустановить Виндовс 10 с флешки, диска, скрытого раздела и даже просто через интернет. Как вы видите, ни один из способов установки системы не вызывает никаких сложностей, и весь вопрос лишь в том, какой из них удобнее именно вам.
Правда, мы бы рекомендовали использовать чистую установку операционной системы с загрузочной флешки и форматированием системного раздела. Именно он гарантирует полное отсутствие «мусора» от старой системы и эффективнее всего борется как со сбоями в ее работе, так и со всевозможными вирусами.
Если же вы решили установить систему без форматирования и удаления старой ОС, не забудьте почистить оставшиеся от нее хвосты. Как это сделать, подробно разобрано в главе об удалении папки Windows.old.
Читайте также
- Черный экран на ноутбуке: что делать
- Компьютер включается и сразу выключается: что делать?
В нашей сегодняшней статье вы узнаете,что нужно делать для правильной установки Windows 10 с флешки, при помощи Windows 10 Update Assistant и встроенного функционала предыдущей операционной системы. Все гораздо проще, чем вы думали!
Существует несколько способов скачать операционную систему, к примеру: можно загрузить оригинальный ISO образ с нашего сайта либо инсталлировать виртуальный помощник по обновлению с официального сайта Microsoft (он сам закачает подходящий дистрибутив Windows 10). Рассмотрим основные варианты, позволяющие быстро и комфортно установить Виндовс 10 на ваш компьютер.
Прежде всего, обратите внимание на минимальные системные требования OS и установщика Windows:
- Свободное место на жестком диске от 50 Гб и выше;
- Двухъядерный процессор с тактовой частотой 1 ГГц и мощнее;
- Оперативной памяти: 1 Гб для 32 бит либо 2 Гб для 64 бит;
- Видеокарта с поддержкой DirectX 9.0с.
Приведенные ниже методы включают в себя пошаговые инструкции по обновлению предыдущих версий до Windows 10, а также чистую установку системы с «нуля».
-
Центр обновлений
-
Командная строка
-
Win10 Installation Media Creation Tool
-
Установка ОС с «нуля»
Используем Центр Обновлений от корпорации Microsoft
Данный способ доступен лишь для тех, кто уже пользуется версиями ОС Windows 8.1, 8 или 7 любой редакции. Владельцы XP и Vista не смогут работать с подобным методом. Для корректного старта процедуры, на вашем устройстве должны быть включены плановые апдейты. Если таковые активно работают, то наверняка вы не раз замечали всплывающее окно с сообщением о возможности обновиться до новой версии Windows, кликните по нему, после чего вас автоматически перекинет в «Центр Обновлений». Жмем кнопку «Начало работы».
Процесс будет запущен в автоматическом режиме, от пользователя больше не требуется никаких действий. После завершения данной процедуры откроется окно с предложением о перезагрузке компьютер. Вы сможете это сделать сразу либо в любое другое время, но помните, что процедура займет продолжительное время, т.к. установка Windows 10 будет выполнена в процессе перезапуска.
После того как устройство будет перезагружено, откроется интерфейс «десятки». Разумеется, если вам не понравилась OS, имеется возможность быстро откатиться до прежней версии. Примечательно, что в этом случае, все ваши файлы и документы, находящиеся на жестком диске, останутся на своих местах. В будущем можете удалить папку windows.old, храняющую ненужные данные через проводник Windows.
Обновление до Windows 10 с помощью командной строки
Довольно простой способ, также применим только для владельцев последних редакций Windows от 7 и выше. Как и в описанном выше методе, не забудьте держать включенной функцию автоматического обновления. Придерживайтесь следующих действий:
- Вызываем командную строку нажатием комбинации клавиш WIN + R (либо меню «Пуск», затем «Выполнить»);
- В появившейся строке поиска вводим команду CMD и нажимаем ОК;
- После этого в открывшемся окне набираем wuauclt.exe/updatenow, затем жмем Enter;
- Процедура загрузки началась в фоновом режиме, для проверки можно посетить Update Center;
- Дождитесь завершения и перезагрузите компьютер, чтобы начать устанавливать Windows 10.
Загрузка операционной системы с помощью утилиты Media Creation Tool
Ещё раз обращаем ваше внимание на тот факт, что два предыдущих метода будут иметь успех только в случае с уже установленными лицензионным Виндовс предыдущих поколений! Если же вы приобрели новый персональный компьютер или лэптоп либо желаете установить систему 10 с нуля, вам потребуется создать загрузочную флешку или диск DVD, используя один из iso-файлов образов и утилиту MediaCreationTool.
На витринах современных магазинов цифровой и компьютерной техники, конечно, можно найти платные аналоги, однако их стоимость по карману далеко не каждому, да и сделать всё это можно самостоятельно, без каких-либо трудностей, главное — хорошее настроение и немного свободного времени.
Рассмотрим, как установить Windows 10 с официального сайта OS с помощью программного обеспечения Media Creation Tool:
- Во-первых, необходим другой компьютер, который исправно работает;
- Также озаботитесь о стабильном подключении к интернету по кабелю или беспроводной сети;
- Само приложение можно скачать по ссылке у нас либо через соответствующую страницу на сайте компании Microsoft;
- Запускаем программу, в первом окне понадобится выбрать пункт «Создать установочный носитель для другого компьютера»;
- В следующем окне указываем интересующие вас конфигурации — редакцию и разрядность 32-битн или 64-битн. (можно использовать стандартные параметры);
- Теперь можно создать загрузочный носитель либо скачать образ оригинальной «десятки», который можно будет смонтировать позже;
- Рекомендуем выбирать первый вариант «USB-устройство флэш-памяти» (не забудьте, что на флешке должно быть не менее 3 Gb свободного места, кроме того, накопитель уже должен быть подключен к вашему ПК);
- В следующем окне остаётся указать нужную USB флешку и жать «Далее».
Загрузка всех необходимых данных будет производиться в фоновом режиме, от вас не нужно никаких действий. Зачастую, чтобы записать образ Windows 10 с помощью Media Creation Tool, требуется от 30 до 90 минут (зависит от мощности ПК и скорости подключения к интернету).
Процесс установки Windows 10 на компьютер или ноутбук с «нуля»
После выполнения одного из вышеприведенных методов, приступаем к инсталляции:
- Подключите установочную флешку с образом системы к компьютеру;
- Зайдите в БИОС, нас интересует пункт BOOT Menu. Вы сможете это сделать с помощью перезагрузки ПК и быстрого нажатия кнопки DEL или F2 (в момент появления логотипа материнской платы);
- Назначьте целевому накопителю основной приоритет загрузки (1st Boot Device);
- Сохраняем внесенные изменения и снова перезагружаем свой PC;
- Перед вами появится окно с установками, здесь стоит выбрать язык интерфейса, формат времени и даты, раскладку клавиатуры;
- После нажатия клавиши «Далее» откроется окно с кнопкой «Установить»;
- При установке новой системы, виртуальный ассистент предложит активировать лицензионный ключ продукта. Если он не определяется автоматически, вы можете ввести ключ вручную или нажать «Пропустить»;
- Примите условия лицензионного соглашения;
- В следующем окне выберите выборочную установку. Благодаря данному решению можно самостоятельно настроить разделы жесткого диска и указать на каком именно из них вы желаете установить новую ОС Windows 10 (важно, что для корректной и комфортной работы системы, необходимо 50 Gb свободного места, если памяти не хватает, отформатируйте нужный раздел диска).
Далее стартует долгожданная инсталляция Виндовс, занимающая некоторое время. За ходом выполнения можно следить в окне состояния, отображающем результаты в процентах по пунктам: копирование файлов, подготовка компонентов и так далее. Затем понадобится ответить на несколько вопросов, первый касается ввода лицензионного ключа (если активации не было ранее), вы можете снова пропустить шаг. После этого откроется панель управления и настройки параметров, позволяющая тонко отрегулировать конфигурации ОС. Это даёт возможность повысить её производительность, доступно и автоматическое применение стандартных параметров. Дело в том, что система будет собирать важную информацию о вашем компьютере, благодаря чему сумеет исправлять разного рода ошибки и неполадки, которые могут возникать в ходе будущей эксплуатации.
Следующий этап — это создание учетной записи Майкрософт. Выберите логин и пароль владельца ПК. В большинстве случаев учетную запись называют под себя, а не системного администратора, поэтому имя можно вписать любое. Если вы всё сделали правильно и создать локальную учетную запись получилось, спустя некоторое время (около получаса), вы окажитесь на рабочем столе «десятки»! Надеемся, что в нашей подробной инструкции, каждый нашел оптимальный вариант как правильно скачать Windows 10 последней версии и установить её на свой ПК или ноутбук 
Содержание
- Установка Windows 10. Самая подробная пошаговая инструкция
- Создание загрузочного накопителя
- Установка системы
- Важные настройки перед первым запуском Windows 10
- Скачайте драйвера для материнской платы и установите их
- Минимальный набор программ для работы
- Как установить Windows 10 самостоятельно
- Как обновиться до Windows 10 автоматически
- Скачать Windows 10 с официального сайта
- Установить Windows 10 самостоятельно с флэшки или диска
- Скачать Windows 10
- обновление Windows 10 за май 2021 г.
- Хотите установить Windows 10 на своем компьютере?
Установка Windows 10. Самая подробная пошаговая инструкция
Для установки Windows 10 вам в первую очередь понадобится утилита Media Creation Tool. С ее помощью вы создадите загрузочные DVD, флэшку или образ ISO.
Создание загрузочного накопителя
Загрузите ее с сайта Microsoft. Созданный с помощью утилиты установочный накопитель может использоваться даже при отсутствии доступа к интернету. Для загрузки утилиты и системы соединение с Сетью необходимо.
Запустите программу. Для продолжения потребуется согласиться с условиями использования.
Выберите пункт «Создать установочный носитель (USB-устройство флэш-памяти, DVD-диск или ISO-файл)». Щелкните мышью по кнопке «Далее».
Выберите язык системы и ее архитектуру: 32- или 64-битную. При объеме оперативной памяти 4 Гб и более, выбирайте x64, при меньшем объеме – x32. «Далее».
Следующий экран предлагает вам сразу создать загрузочный USB-носитель или образ ISO. Его вы сможете записать на DVD или флэшку.
В первом варианте вам будет предложено выбрать подключенный к компьютеру накопитель, емкость которого должна быть не менее восьми гигабайт. Во втором — указать место на жестком диске или твердотельном накопителе, где станет располагаться ISO-файл.
Далее экран показывает вам ход процесса загрузки системы. И это может продлиться довольно долго, поскольку объем Windows 10 — более четырех гигабайт.
Следующим шагом стартует создание носителя. В ходе выполнения этого действия данные размещаются на флэшке или формируется ISO-образ.
Установка системы
Вставьте установочную флэшку в USB-порт компьютера. Если используется DVD, он должен быть помещен в оптический привод. После перезагрузки компьютера перейдите в UEFI или BIOS так, как это предусмотрено в вашей модели. В перечне носителей устройства поменяйте приоритет загрузки таким образом, чтобы созданный вами накопитель находился на первом месте.
Компьютер стартует с загрузочного накопителя. Первым действием инструмент установки системы предложит вам определить язык, формат денежных единиц и приоритетную раскладку клавиатуры. Нажмите «Далее».
Щелкните мышью по кнопке «Установить».
Введите ключ активации системы. Если на данный момент он у вас отсутствует, выберите пункт «У меня нет ключа активации». Вы сможете активировать систему потом.
Вам будет предложен выбор версий системы для установки. В их числе: Домашняя, Домашняя для одного языка, для образовательных учреждений, Pro (базовая, для образовательных учреждений и для рабочих станций).
Рассмотрю на примере установки Windows 10 Pro. «Далее».
Вам будет предложено ознакомиться с лицензионным соглашением и принять его условия.
Установку вы сможете продолжить лишь после того, как подтвердите свое согласие, поставив «птичку» перед надписью «Я принимаю условия лицензии». «Далее».
Перед вами появится перечень из двух пунктов. Если у вас уже установлена Windows, вы можете выбрать «Обновление: установка Windows с сохранением файлов, параметров и приложений». В этом варианте ваши файлы и софт будут перенесены в новую систему.
«Выборочная: только установка Windows (для опытных пользователей)». Я рассмотрю этот вариант, при котором ваши данные, параметры и программы не сохранятся. Перед этим рекомендую еще раз вспомнить, сохранена ли на дополнительном носителе вся важная для вас информация. Если вы уверены в том, что нужные файлы сохранены, щелкните по данному пункту.
На экране появится инструмент работы с разделами. Вы можете выбрать один из доступных дисков для установки системы, создать новый, удалить, отформатировать существующий (что ведет к потере всех данных на нем) или расширить виртуальный диск. Фактический объем физического носителя не может быть увеличен программно. «Далее».
Стартует процесс установки, который включает в себя копирование файлов системы, их подготовку к установке, а также установку компонентов и обновлений. Он займет длительное время, которое во многом зависит от производительности вашего компьютера. Обладателям старых и слабых машин предстоит запастись терпением. В ходе установки на экране будет отображаться степень завершенности каждого процесса (в процентах).
После завершения всех процессов, которые необходимы для инсталляции системы, компьютер будет автоматически перезагружен. После этого начнется настройка системы, которая состоит в запуске компонентов и ее подготовке к первому включению. На это также потребуется немалое время.
Важные настройки перед первым запуском Windows 10
Выберите регион и подтвердите нажатием кнопки «Да».
Прежде всего выберите дополнительную раскладку клавиатуры. Английскую добавлять не нужно, она предусмотрена по умолчанию. Нажмите «Да».
Следующим действием является установка необходимых системе компонентов. Здесь вам ничего не нужно делать, только подождать некоторое время.
После вам будет предложено узнать, что нового в Windows.
На экране определения способа настройки выберите пункт «Для личного использования». Нажмите «Далее».
Вы можете войти в свою учетную запись Microsoft, использовав электронную почту, номер телефона или логин Skype. Я рассмотрю вариант с использованием локальной (автономной) учетной записи.
Выберите пункт «Автономная учетная запись» – «Далее».
Вход в систему с использованием учетной записи даст вам доступ к сервисам Microsoft. Но мы используем локальную учетную запись, поэтому жмите «Нет».
Введите имя пользователя. «Далее».
Создайте пароль. При этом позаботьтесь о том, чтобы надежно сохранить его, не забыть и не потерять. Важно, чтобы он не был доступен никому, кроме вас. «Далее».
На следующем экране вам будет предложено включить отправку Microsoft своего журнала активности. Это позволяет продолжить на другом устройстве работу, начатую на данном компьютере. Если вы не желаете отправлять эти данные, нажмите «Нет».
На экране параметров конфиденциальности вы сможете включить или отключить распознавание голоса в сети, поиск устройства, определение местоположения и отправку диагностических данных. Если вы не хотите делиться этой информацией, переведите переключатели в положение «Нет». Я всегда отключаю все пункты. Подтвердите установки нажатием экранной кнопки «Принять».
Если процесс установки системы и ее первоначальная настройка прошли успешно, перед вами откроется сначала экран приветствия..
…а затем и рабочий стол ОС.
Скачайте драйвера для материнской платы и установите их
Может оказаться, что после установки некоторые компоненты не работают или работают некорректно. В первую очередь это относится к видеоадаптерам и сетевым адаптерам. Зайдите на сайт производителя материнской платы вашего компьютера и загрузите оттуда драйвера для своей модели. Установите их. Если версия для Windows 10 отсутствует, то обычно подходит та, которая предназначена для Windows 8.1.
Минимальный набор программ для работы
Операционная система без программного обеспечения не имеет смысла. Вы не сможете открыть документы или архивы, будут проблемы с воспроизведением фильмов и редактированием изображений.
В этой статье я постарался рассказать о бесплатных программах, которые перекроют базовые потребности пользователей: Список бесплатного программного обеспечения.
Если вы нашли ошибку, пожалуйста, выделите фрагмент текста и нажмите Ctrl+Enter.
Источник
Как установить Windows 10 самостоятельно

Возможна и «чистая» установка, при этом дистрибутив можно бесплатно скачать с сайта компании Microsoft вместе со специальной утилитой, позволяющей создать ISO–образ на диске или флешке.
Как обновиться до Windows 10 автоматически
После анонсирования бета-версии пользователи могли оформить пред заказ новой операционной системы. Это делается средствами программы обновления. Нужно дождаться соответствующего уведомления и дать согласие на закачку файлов.
Они сохранятся в невидимую папку «$Windows.
BT», расположенную на системном диске. Также можно не дожидаясь уведомления, активировать приложение «Получить Windows 10» из магазина и произвести аналогичные действия.
После загрузки компьютер предложит произвести обновление. Личные файлы, в том числе расположенные на рабочем столе, сохранятся в ходе установки, но рекомендуется сделать резервные копии нужных документов или бэкап всей системы.
WS». В случае, если автоматика не предлагает начать установку, можно вручную запустить исполняемый файл из папки.
Обновление происходит на автомате, при этом старая операционная система «затирается». В ходе обновления нельзя произвести разделение дисков или перенести ОС на другой диск. Если требуется поставить две «операционки» на одном компьютере, используйте другие методы.
В ходе установки компьютер будет несколько раз перезагружаться. Не выключайте и не пытайтесь перезагрузить вручную, даже если кажется, что он завис.
После инсталляции Windows 10 обычно уже активирована. В редких случаях активация не происходит автоматически. Чтобы получить ключ, восстановите свою учетную запись в Microsoft (требуется подключение к интернету). Лицензия подгрузится сама после перезагрузки.
Скачать Windows 10 с официального сайта
На сайте можно скачать образ в формате ISO для последующей записи на цифровой носитель, а можно сразу сохранить нужные файлы на USB-накопителе.
Для начала перейдите на страницу загрузки Windows 10.
По другим ссылкам переходить не следует, так как легко вместо искомой ОС получить пиратское программное обеспечение, которое невозможно активировать (в лучшем случае), либо набор вирусов (в худшем).
Далее следуем алгоритму:
Выбираем версию – 64-х или 32-битную.
Выбирать следует в соответствии с той разрядностью, которая в настоящий момент установлена на компьютере (см. Как узнать характеристики компьютера).
«Битность» новой ОС от этого зависеть не будет. Скачиваем предложенный инсталлятор Media Creation Tool и запускаем.
Выбираем: обновить сейчас или создать носитель. Для инсталляции на текущей машине выбираем первый вариант.
Если требуется обновить ОС на другом компьютере или пользователь хочет «обновиться» позднее, то для создания установочной флешки выбраем второй вариант (см. Как установить Windows на Lenovo).
Следующее окно – язык, выпуск (самая удобная – Pro-версия), разрядность – x86 и x64 (для создания образа можно скачать как один вариант, так и оба, для обновления «здесь и сейчас» – только один).
Если в предыдущем шаге выбрано обновление ОС, оно и начнется.
Алгоритм действий здесь как в предыдущем подразделе. Если пользователь выбрал «Создание установочного носителя», то на следующем этапе он должен указать, куда записать образ.
Его можно сразу сохранить на флэш-карту, создав загрузочную флэшку (объемом не менее 4 ГБ), либо сохранить ISO-файл на компьютер. Образ тоже можно сразу записать на оптический диск.
Поместить в USB-разъем флэшку (либо вставить диск в DVD-привод (см. DVD привод не читает диски)). Инсталлятор автоматически выполнит необходимые действия по форматированию исходной файловой системы и записи инсталлятора ОС.
WS” и перезагрузки ПК.
Дополнительно с официального сайта можно скачать несколько полезных программных продуктов, которые помогут сделать работу пользователя удобнее (см. Какие программы нужны для компьютера):
Установить Windows 10 самостоятельно с флэшки или диска
Перед тем, как начинать «чистую» установку, следует учесть одну особенность, связанную с активацией.
Если поставить новую Windows 10 поверх старой (чистая установка), то активировать можно только одним путем: купить новый лицензионный ключ. Так что если у пользователя лицензионная ОС, то ему придется нести двойные расходы: сначала он приобрел ключ для своей прежней системы, теперь придется покупать для новой.
Теперь ключ «пропишется» к оборудованию, и можно будет переустанавливать ОС сколько угодно, не боясь получить не активированную версию. Это возможно только для владельцев предыдущих версий семейства – 7, 8 и 8.1.
Если же раньше на компьютере стояла пиратская операционная система любой версии, то придется покупать ключ. Это можно сделать на сайте компании или у официальных партнеров.
Стоимость лицензии на новую ОС составляет от 5 до 12 тысяч рублей в зависимости от выпуска (Home или Pro) и комплектации (электронная или коробочная).
Итак, пользователь получил привязку лицензии к своему «железу» или приобрел ключ, далее: создать загрузочную флэшку или диск по алгоритму, описанному в предыдущем пункте.
Можно, использовать для создания «загрузочника» бесплатные программы наподобие UltraISO, если образ инсталлятора предварительно сохранен на винчестере. Сохраните важные данные переустановка сотрет все данные на жестком диске C предыдущей ОС.
Лучше сохранить их на флэшку или перебросить на другой винчестер. Вставить флэшку с инсталлятором в USB-порт и перезагрузить компьютер. На экране загрузки перейти в БИОС.
На стационарных компьютерах это осуществляется нажатием кнопки Del или F11, на ноутбуках – F2 или Ins. В настройках необходимо выставить приоритетом на загрузку не жесткий диск (HDD), как стоит по умолчанию, а флэшку (USB-HDD) или CD-DVD.
Кроме того, с помощью Boot Menu (вызывают с помощью клавиши F12) можно указать носитель как объекта загрузки. Последний способ удобнее и быстрее, так как нет нужды искать соответствующие настройки.
После появления надписи на черном экране нажатием любой клавиши подтвердить загрузку инсталлятора. В первом окне выбрать язык, время, валюту, метод ввода – везде поставить «Русский».
На следующем окне нажать «Установить». С этого же окошка можно произвести восстановление – например, если пользователь переустанавливает Windows, ему лучше воспользоваться этой функцией, далее ввести ключ для активации если пользователь приобрел лицензию, то проблем не возникнет.
Если ранее новая система была получена как бесплатное обновление, то нужно пропустить этот шаг: ключ «пропишется» автоматически.
Если пользователь решил ознакомиться с новой ОС, то он тоже должен пропустить этот шаг. Прочитать и принять условия лицензии, далее пользователя попросят выбрать тип установки. Обновление сохранит все программы и файлы прежней ОС в папке Windows.old.
Выборочная – «чистая» установка, при которой форматируется винчестер и уничтожатся старые файлы. При выборочной установке пользователь должен указать раздел, где будет помещаться его ОС.
Остальные – «системный», «восстановление», «зарезервированное пространство» – трогать не нужно. В случае, если что-то пойдет не так, с их помощью, возможно, вернуть предустановленный (заводской) вид системы (см. Почему компьютер не включается).
Продвинутые пользователи могут изменить соотношение размеров разделов. После кликнуть «Далее» и поставить систему на выбранный жесткий диск. Если создать другой, «чистый», раздел для Windows 10, то можно получить на компьютере две операционные системы, между которыми переключаются при загрузке ОС.
После выбора раздела начнется распаковка нужных файлов на винчестер. Инсталляцию не стоит прерывать, даже если кажется, что она зависла.
В финале компьютер перезагрузится.
Дождитесь, пока она не предложит подключиться к интернету, и ввести ключ продукта. Если есть соединение с интернетом, то пользователь может активировать учетную запись Microsoft (или ввести ключ) и больше не беспокоиться о лицензии. Если же такой возможности нет, шаг пропустить.
На этапе настройки параметров можно оставить всё по умолчанию, либо отключить функции, если они не нужны (см. Как отключить брандмауэр Windows 10).
Пользователя попросят указать название компьютера, задать пароль (при желании). На последнем этапе происходит заключительная подготовка Windows 10, в ходе которой устанавливаются выбранные параметры и стандартный набор приложений.
Если всё прошло нормальное, наградой станет долгожданный рабочий стол.
Источник
Скачать Windows 10
Перед обновлением ознакомьтесь с описанием известных проблем на странице информации о выпуске Windows и убедитесь, что это не повлияет на ваше устройство.
обновление Windows 10 за май 2021 г.
Средство Update Assistant может помочь вам выполнить обновление до последней версии Windows 10. Чтобы начать, щелкните Обновить сейчас.
Хотите установить Windows 10 на своем компьютере?
Чтобы приступить к работе, вам потребуется лицензия на установку Windows 10. Затем можно будет установить и запустить средство создания носителя. Подробнее о том, как работать с этим средством, см. в инструкциях, приведенных ниже.
Эти инструкции можно использовать в следующих случаях:
Если вы устанавливаете Windows 10 на компьютере с Windows XP или Windows Vista или вам нужно создать установочный носитель с Windows 10 на другом компьютере, ознакомьтесь с разделом Использование средства для создания установочного носителя (USB-устройства флэш-памяти, DVD-диска или ISO-файла) для установки Windows 10 на другом компьютере ниже.
Примечание. Прежде чем устанавливать Windows 10, убедитесь, что ваш компьютер соответствует требованиям к системе для Windows 10. Кроме того, рекомендуем посетить веб-сайт производителя компьютера, чтобы получить дополнительные сведения об обновленных драйверах и совместимости оборудования.
После загрузки и установки программное обеспечение предоставит инструкции по настройке Windows 10 на вашем ПК. По ссылке Windows 10 доступны все версии Windows 10, кроме Корпоративная. Дополнительную информацию о версии Корпоративная см. на веб-сайте Volume Licensing Service Center.
Следуйте этим указаниям, чтобы создать установочный носитель (USB-устройство флэш-памяти или DVD-диск), с помощью которого можно установить новую копию Windows 10, выполнить чистую установку или переустановить Windows 10.
Прежде чем устанавливать средство, убедитесь, что у вас есть:
Проверьте характеристики компьютера, на котором требуется установить Windows 10:
Если у вас установлен Office 2010 или более ранней версии и вы хотите выполнить чистую установку Windows 10, необходимо найти ключ продукта Office. Советы по поиску ключа продукта читайте в статье Поиск ключа продукта для Office 2010 или Ввод ключа продукта для программы Office 2007.
Создание установочного носителя с помощью средства:
Выберите для Windows 10 язык, выпуск и архитектуру (32- или 64-разрядная версия). Приведенная ниже таблица поможет вам решить, какой выпуск Windows 10 нужно установить.
После выполнения установки Windows 10, пожалуйста, убедитесь в том, что у вас установлены все необходимые драйверы устройств. Чтобы проверить наличие обновлений, нажмите кнопку «Пуск», щелкните Настройки > Обновление и безопасность > Центр обновления Windows и выберите команду «Проверить наличие обновлений». Вы также можете посетить веб-сайт технической поддержки изготовителя своего устройства, чтобы загрузить какие-либо дополнительные драйверы, которые могут быть необходимы.
Примечание. Драйверы для устройств Surface доступны на странице загрузки драйверов и встроенного ПО для устройств Surface.
Прежде чем устанавливать Windows 10, рекомендуется сохранить все необходимые данные и создать резервную копию компьютера. Если вы скачали ISO-файл для Windows 10 с помощью средства для создания носителя, необходимо записать его на DVD-диск, прежде чем следовать приведенным ниже указаниям.
Если ПК не загрузится автоматически с загрузочного USB-накопителя или DVD-диска, может потребоваться открыть меню загрузки или изменить порядок загрузки в настройках BIOS или UEFI. Чтобы открыть меню загрузки или изменить порядок загрузки, обычно необходимо нажать клавишу (например, F2, F12, Delete или Esc) сразу после включения питания ПК. Инструкции о доступе к меню загрузки или изменении порядка загрузки ПК см. в документации, входящей в комплект ПК, или на веб-сайте производителя. Если в списке вариантов загрузки отсутствует USB-накопитель или DVD-диск, вам может потребоваться обратиться к производителю ПК за инструкциями для временного отключения режима безопасной загрузки в настройках BIOS.
Если изменение меню загрузки или порядка загрузки не работает, а ПК сразу загружает операционную систему, которую вы хотите заменить, возможно, что ПК не был полностью выключен. Чтобы обеспечить полное выключение ПК, нажмите кнопку питания на экране входа или в меню «Пуск» и выберите «Завершение работы».
Если вы скачали ISO-файл для Windows 10, он сохранен в указанной вами папке на локальном компьютере. Если на компьютере установлена сторонняя программа для записи DVD-дисков, которую вы хотите использовать для создания установочного DVD-диска, откройте папку, в которой сохранен файл и дважды щелкните ISO-файл или щелкните его правой кнопкой мыши, выберите команду Открыть с помощью, а затем выберите предпочитаемую программу.
Чтобы создать установочный DVD-диск с помощью средства записи образов Windows, откройте папку, в которой сохранен ISO-файл. Щелкните ISO-файл правой кнопкой мыши и выберите Свойства. На вкладке «Общие» нажмите Изменить и выберите проводник Windows в качестве программы для открытия ISO-файлов, а затем нажмите кнопку Применить. Затем щелкните ISO-файл правой кнопкой мыши и выберите команду Записать образ диска.
Чтобы установить Windows 10 непосредственно из ISO-файла, не используя DVD-диск или устройство флэш-памяти, вы можете подключить ISO-файл. При этом текущая операционная система будет обновлена до Windows 10.
Источник