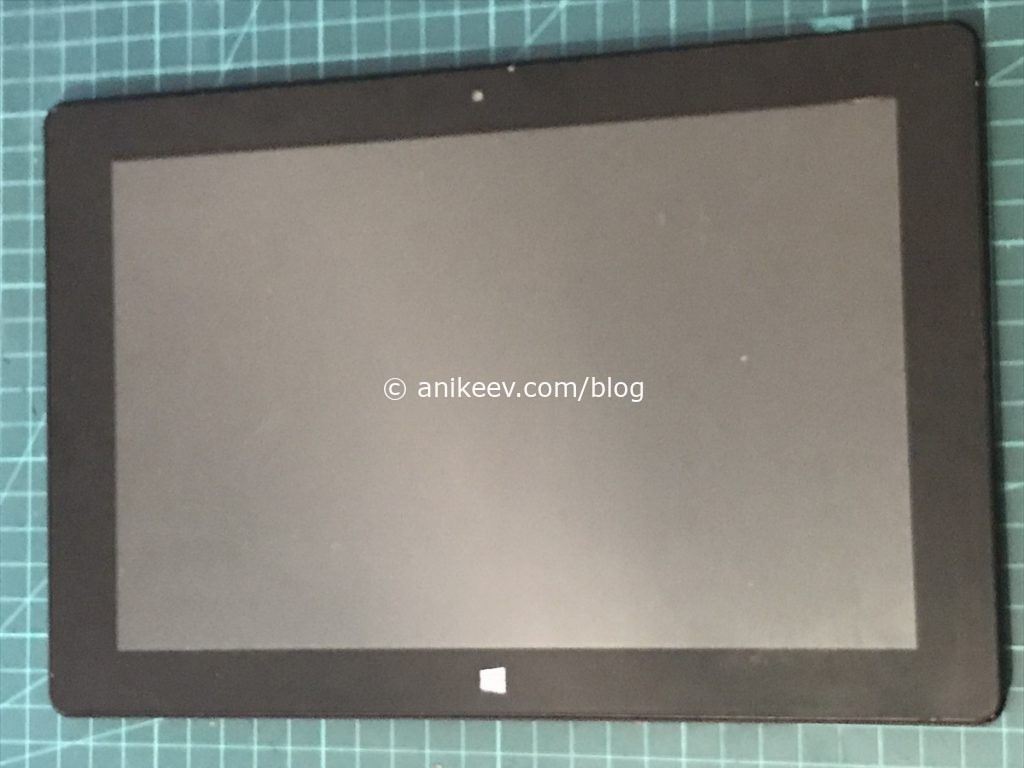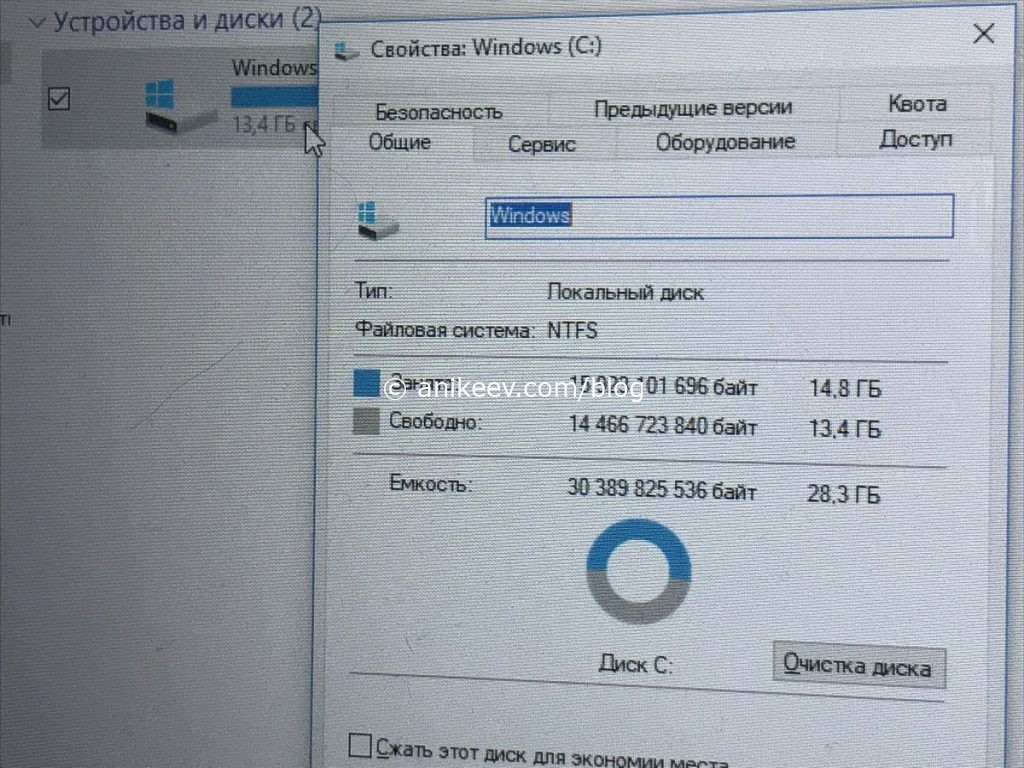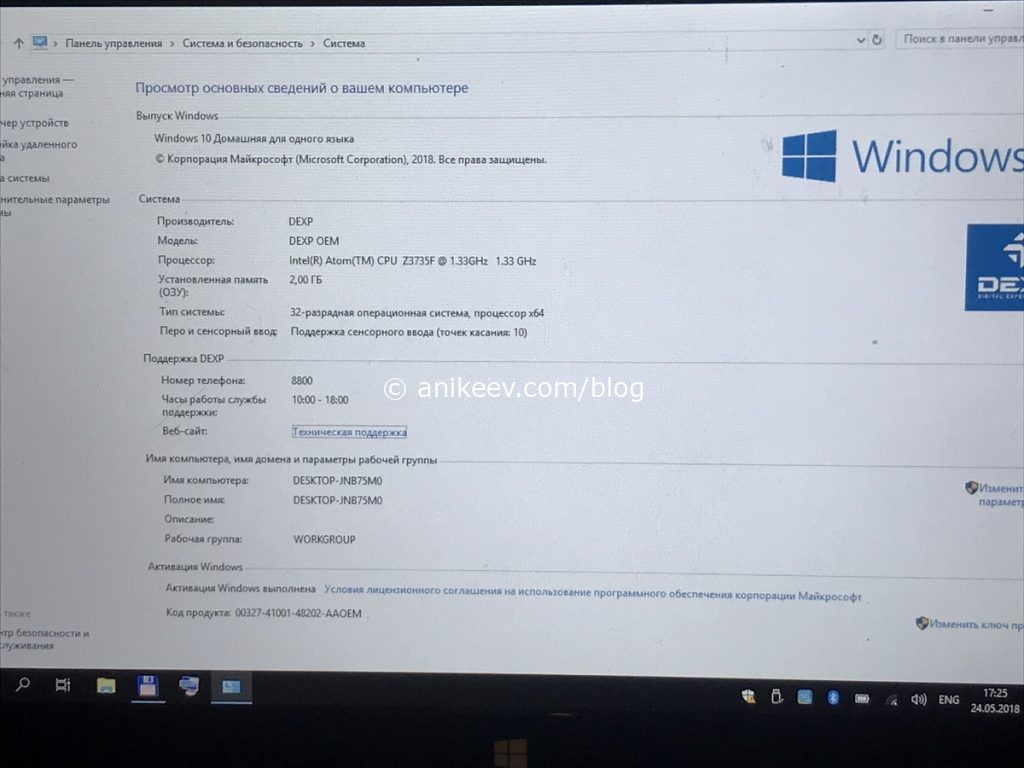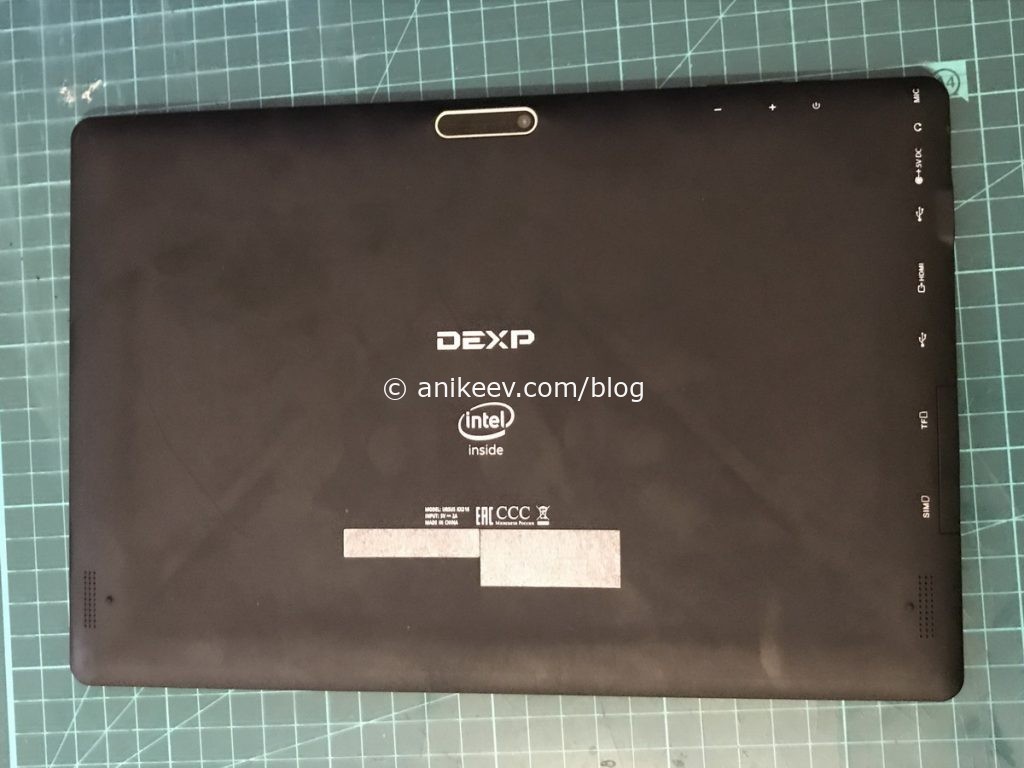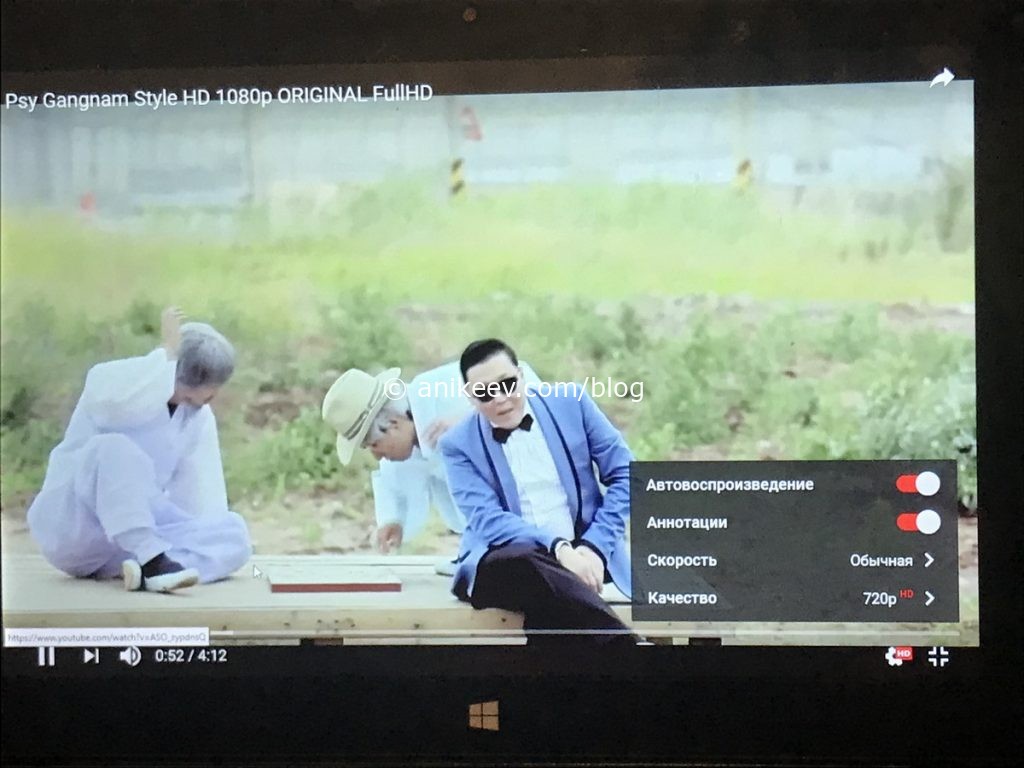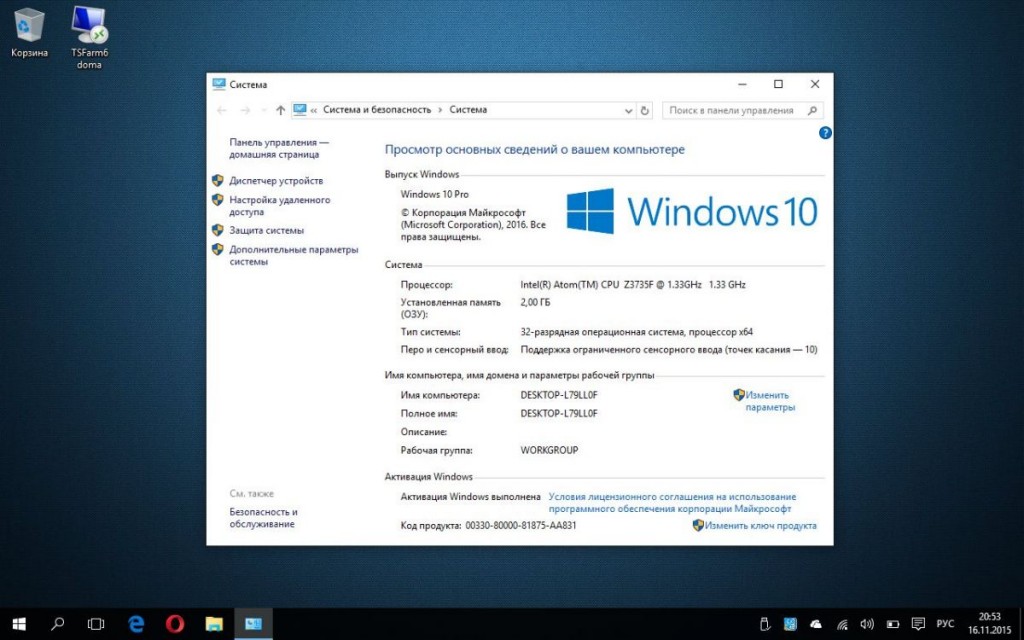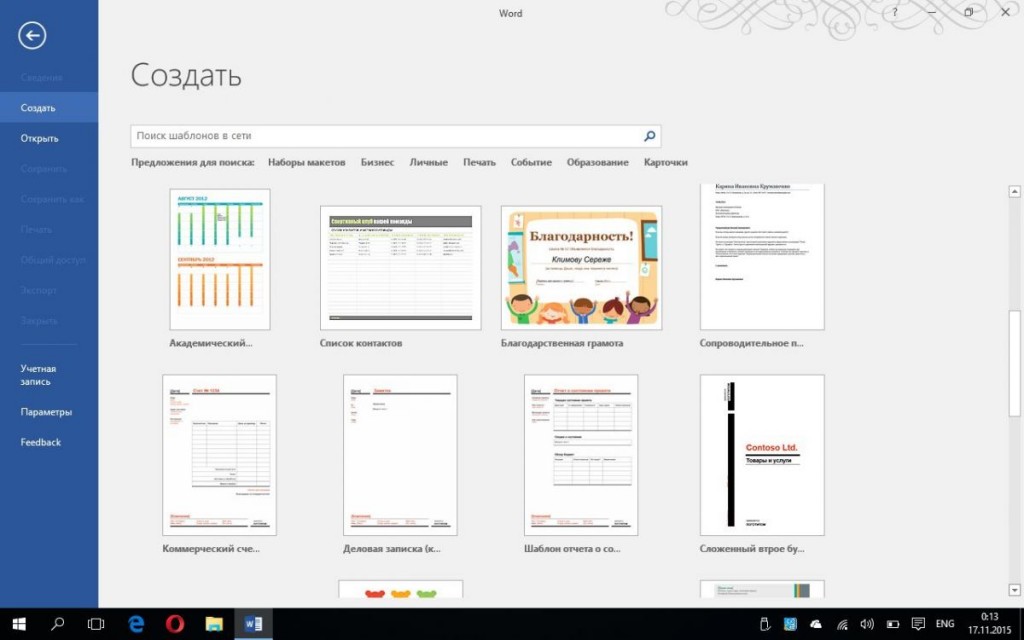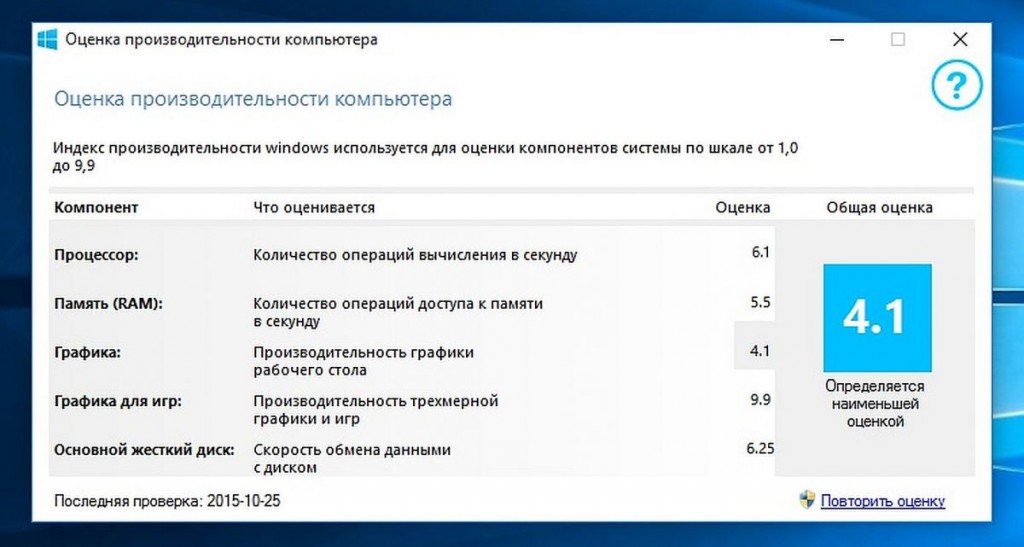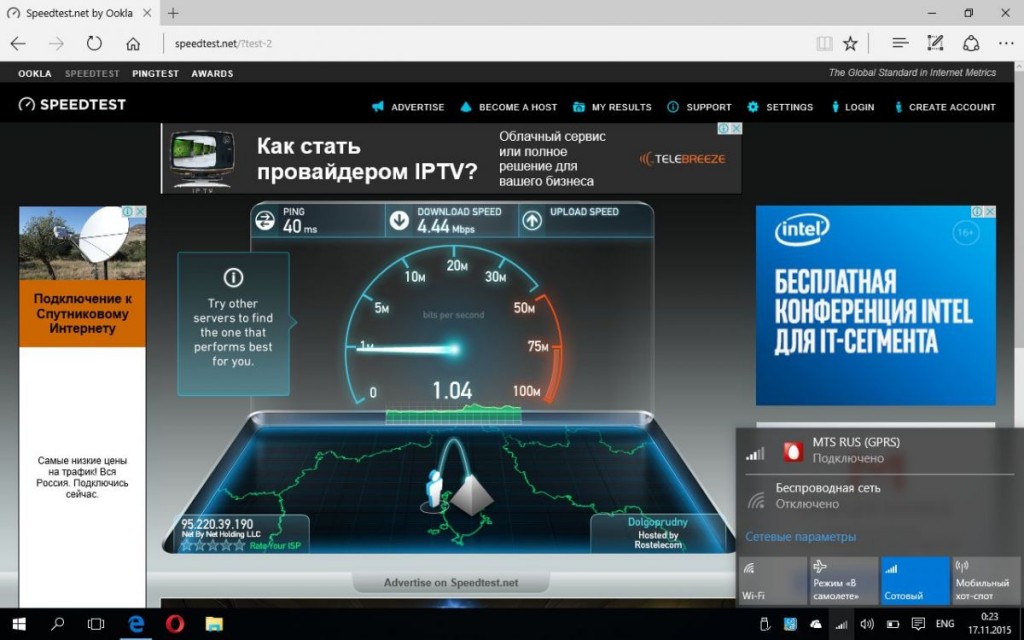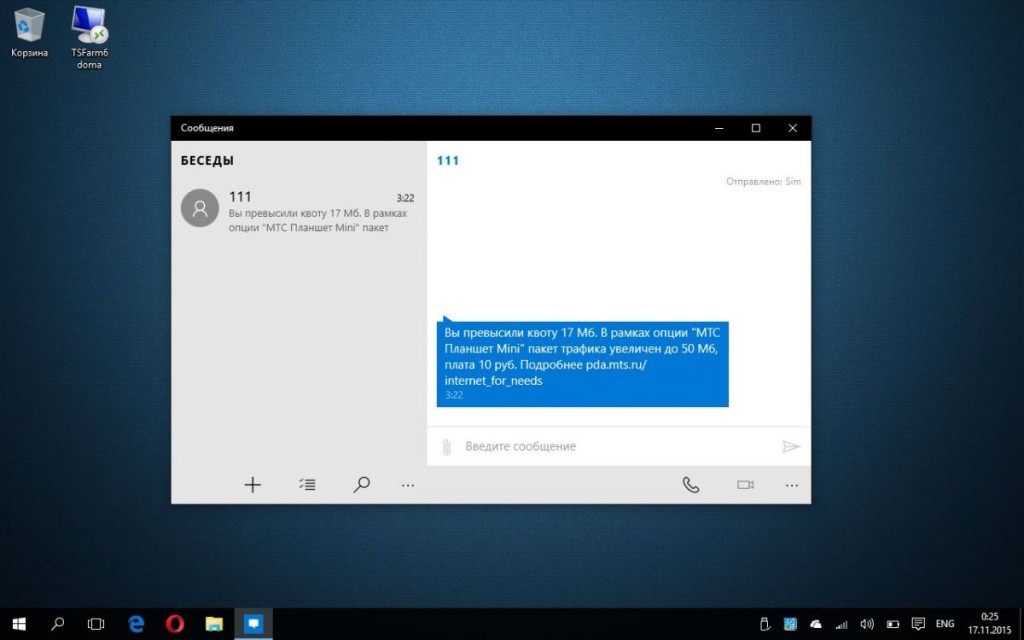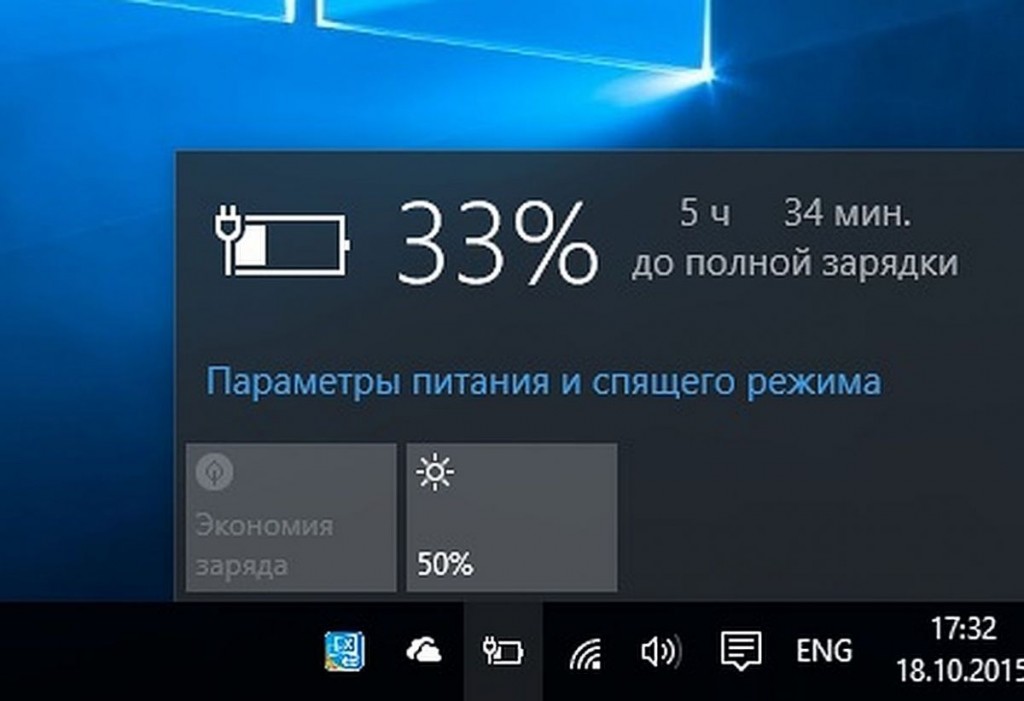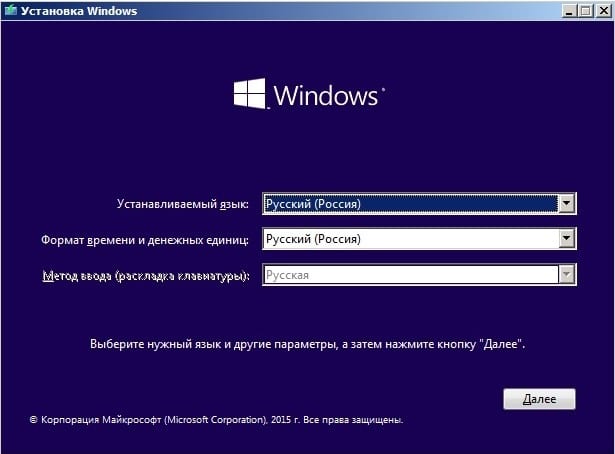Содержание
- Как поставить Windows 10 на планшет.
- Dexp ursus kx310i установка windows 10 c флешки
- Dexp ursus kx310 ava установка windows 10 + видео обзор
- Anikeev’s blog
- Смотрите также
- Обзор планшета DEXP Ursus KX310 AVA
- Технические характеристики DEXP Ursus KX310 AVA
- Упаковка
- Камера
- Автономная работа
- Вывод
- Обзор планшета DEXP URSUS KX 310 AVA + DOCK
- Видео
Как поставить Windows 10 на планшет.
От обычных ПК Windows 8 и выше требует неслабых характеристик: оперативная память от 2 ГБ, процессор не хуже двухъядерного (частота ядра не ниже 3 ГГц), видеоадаптер с графическим ускорением DirectX версии не ниже 9.1.x.
Для того чтобы запустить Windows на Android, подойдёт эмулятор QEMU (его ещё используют для проверки установочных флешек — позволяет, не перезапуская Windows на ПК, проверить, будет ли работать запуск), aDOSbox или Bochs:
Чтобы установить Windows 8 или 10 на планшет, сделайте следующее:
Загрузите Bochs из любых источников и установите это приложение на планшете с Android.
Скачайте образ Windows (IMG-файл) или подготовьте его самостоятельно.
Скачайте прошивку SDL для эмулятора Bochs и распакуйте содержимое архива в папку SDL на вашей карте памяти.
Чтобы установить Windows 8 или 10 на планшет, сделайте следующее:
Загрузите Bochs из любых источников и установите это приложение на планшете с Android.
Скачайте образ Windows (IMG-файл) или подготовьте его самостоятельно.
Скачайте прошивку SDL для эмулятора Bochs и распакуйте содержимое архива в папку SDL на вашей карте памяти.
Запустите Bochs — Windows будет готова к запуску
а вообще нафига сносить винду? должна быть возможность восстановления заводской системы – ищи инструкцию и прочитай внимательно. хотя судя по «снёс винду» и «натворил делов в реесторе» – ты наверняка и заводской раздел восстановления снёс, сноситель.
Источник
Dexp ursus kx310i установка windows 10 c флешки
В теме нет куратора. По вопросам наполнения шапки обращайтесь к Amplifire27 в QMS. Как это сделать правильно, что бы вас поняли с первого раза, хорошо описано здесь.
Сообщение отредактировал ferhad.necef — 13.03.20, 06:10
Сообщение отредактировал sergeypv2009 — 24.08.16, 22:14
Нет, я пользовался Double Driver’ом, плюсом ещё из папки Windows/system32/drivers/ скопировал два файлика, отвечающих за калибровку тач-скрина: SileadTouch.fw и SileadTouch.sys. Просто смотрю, как народ мучается с зеркальным тачем.
Сообщение отредактировал Amplifire27 — 22.08.16, 08:21
не соглашусь, на моем экзепляре после восстановления системы были проблемы, отрываю проводник, а он грузится 5-7 минут. с таким недавно сталкивался, поэтому сделал полное восстановление системы. а потом обычное восстановление и все заработало на ура.
и еще, решилась проблема с большинством игр на этом устройстве после того как флешку 10 класса сделал жестким диском и пославил файл подкачки до 4 гб. Ибо своей памяти у видеокарты нет и память берется из оперативки, которой и так не много, поэтому много игрушек сразу пошло на шем, флешка для теста была на 128 гб 10класса ульта
P.S. куплен сея зверь был потому что в комплекте была клавиатура, как говориться глаза загорелись
есть правда проблемка в этом планшете, сразу утановлена ос 32 битная, а проц 64х. так что оставлять сея систему не вижу никакого смысла, если нужен хороший рабочий аппарат
Сообщение отредактировал miketor — 22.08.16, 16:51

Нужна 64-битная ось? Покупаем на aliexpress планшет на Cherry Trail и радуемся. Вот только весь прирост производительности относительно Bay Trail на этих планшетах полностью убит сверхвысоким для такой диагонали разрешением экрана.
Сообщение отредактировал Amplifire27 — 22.08.16, 19:59
Источник
Dexp ursus kx310 ava установка windows 10 + видео обзор
Anikeev’s blog
Расскажу сегодня про планшет Dexp Ursus kx310 AVA, который очень меня выручал в поездках и просто так.
Первое, что бросается в глаза — удобный форм-фактор: планшет-трансформер. Но, в отличие от настоящих трансформеров, здесь клавиатура и тачпад — это чехол, который примагничивается к планшету. Чехол раскладывается — получается ноутбук. Снял чехол — получается планшет без лишних грамм. А лишнее обмундирование можно спокойно оставить на столе или сложить в сумку.
Давайте-ка я на секунду остановлюсь и объясню, почему такой форм-фактор очень крут. У моей сестры появился планшет-трансформер филмы Prestigio — такая же китайская лотерея, но неразборный и на петлях. Его можно разложить как ноутбук, а можно раскрыть дальше и сделать планшет, вывернув устройство наизнанку. И вот это разложение широкого устройства с двумя петлями меня, человека аккуратного, очень вымораживало — казалось, ещё чуть-чуть и он хрустнет. Так что спокойно отстёгивающаяся клавиатура — это круто!
По разъёмам устройство приличное. Можно подключить наушники в миниджек (честно, не помню есть ли возможность определять гарнитуру как наушники с микрофоном, но просто наушники работают точно), монитор или проектор по mini-hdmi, плюс два USB (один полноценный, второй OTG на разъёме microUSB). Причём мощности полноценного USB вполне хватает для питания внешнего жёсткого диска. Ему бы ещё ethernet, чтобы радовать системных и сетевых администраторов, но это мечты. Зато блок питания не нужен, воткнул любой microusb и пошёл процесс, то есть можно заряжать даже от портативного аккумулятора (ну, почти).
Зарядка от пяти вольт и microUSB — невероятная круть. Потому что USB для зарядки сегодня встречаются в общественных местах чаще, чем розетки. А получаете вы не просто планшет, а полноценный ноутбук. Ибо Windows 10.
Давайте пройдём по характеристикам, которые заботливо продублированы на коробке. Я к ним добавлю и более понятный результат в конкретных попугаях.
Теперь давайте о недостатках Dexp Ursus kx310 AVA!
Во-первых, самый раздражающий недостаток, который, похоже, есть на всех планшетах этой модели — самопроизвольные срабатывания тача в верхней границе экрана, как будто кто-то нажимает курсор в верхней полосе по всей ширине экрана. Баг воспроизводится только во время просмотра фильма или прослушивания музыки через встроенные динамики. При подключении наушников проблема исчезает — видимо динамики дают наводки на тач.
Во-вторых, windows 10 — это тоже недостаток. Постоянные обновления и оптимизации в любое, удобное системе время, но неудобное пользователю. Кстати, для полноценного обновления потребуется на время воткнуть больше памяти (USB-Flash или HDD). Я использовал USB-Flash на 64GB. После обновления, кстати, система стала занимать меньше места. В результате я получил почти 20 гигабайт свободного места.
В-третьих, это Dexp. Голимый, беспощадный китай с рандомным качеством. Может очень повезти и вы получите беспроблемный аппарат. А может не повезти, тогда будут проблемы с клавиатурой, отваливающимся 3G, выключающейся камерой и прочими бедами, за которые в интернетах весь Dexp ненавидят со страшной силой. Мне ещё относительно повезло. Но это совсем не тот бренд, который можно сегодня купить, а завтра уехать на полгода подальше от цивилизации и надеяться на беспроблемную работу. Нормальный экземпляр может найтись со второго-третьего раза.
В-четвёртых, зарядка. Отдельный разъём для зарядки сделан не просто так — через него планшет заряжается быстрее. А если поставить планшет на зарядку от повербанка через usb, то уровень разряда просто «заморозится», но вверх ползти особо не будет. К этому просто надо привыкнуть.
В-пятых, экранная клавиатура. В Microsoft пока так и не придумали адекватной клавиатуры, которая бы вовремя всплывала, не загораживая собой половину экрана. Поэтому приходится пользоваться обычной, для инвалидов. Какие-то попытки сделать клавиатуру есть только в режиме планшета, который мне не нравится.
Задняя панель довольно быстро собирает отпечатки пальцев.
Кстати, аудио-разъём 3.5мм (миниджек) напрасно соседствует с разъёмом зарядки. В темноте можно перепутать. Я так не делал, поэтому не могу сказать о наличии и тяжести последствий.
Из мелочей можно отметить и невозможность работы в режиме ноутбука на коленях или прочих мягких и неустойчивых поверхностях: клавиатура распахивается на чехле конвертиком и никаких фиксаторов угла раскрытия не имеет.
Комплектация простая: планшет, клавиатура-чехол, коробка, инструкция, зарядка в розетку и кабель.
Теперь о преимуществах Dexp Ursus kx310 AVA!
Тач реагирует на мультикасания. Можно растягивать и сжимать изображения. Логотип Windows в нижней части экрана тоже сенсорный и открывает меню «Пуск».
Все разъёмы собраны на левой стороне устройства, с правой стороны ничего нишнего.
На клавиатуре есть индикаторы режимов Caps Lock, Num Lock и Scroll Lock. Мелочь, но приятно.
Тачпад вполне достойный, умеет скролл двумя пальцами и эмулировать нажатие правой кнопки мыши.
Планшет неплохо справляется с воспроизведением потокового видео в FullHD.
В полностью сложенном виде занимает немного места. Чехол плотный, но тонкий. Материал тоже приятный, словно несёшь велюровую папку для бумаг.
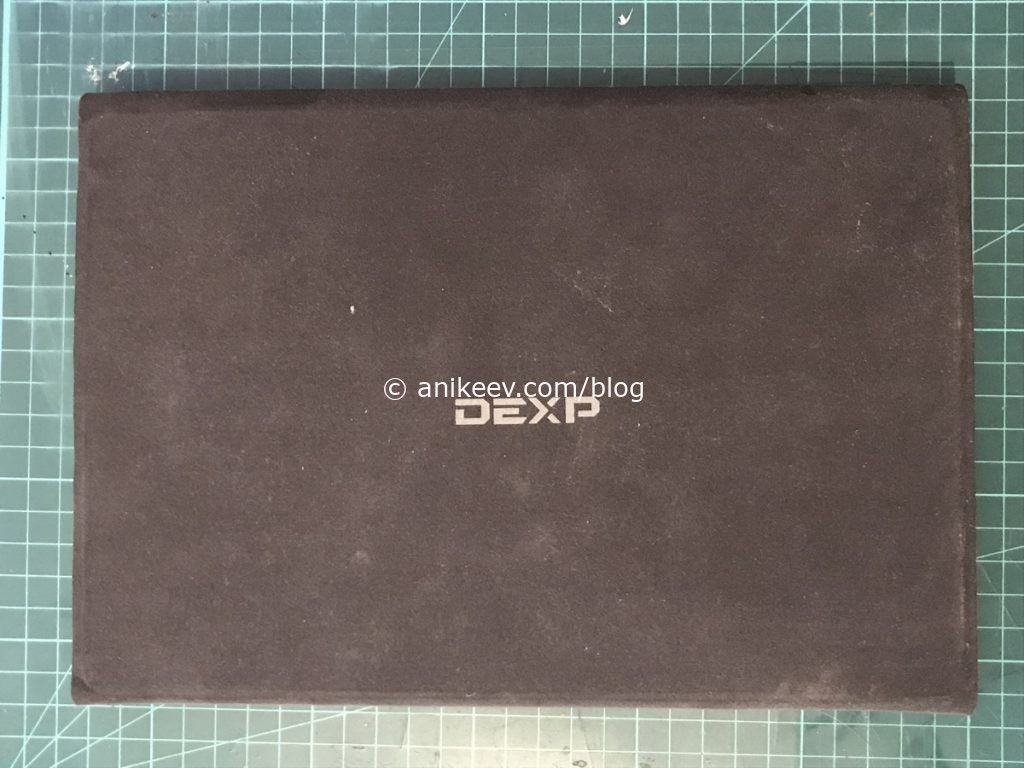
4400 рублей. Очень выгодно.
Обязательным элементом таких планшетов, я считаю, является полноценный разъём USB. Без него никуда.
По итогу планшет был перепродан достойному человеку, который как раз искал машинку для развлечений в дороге и особо ценил ёмкость аккумулятора.
Смотрите также
Dell Optiplex 330: рабочая машина с низким потолком и BTX
Вторая жизнь пылесоса Цептер Cleansy LMG-310
DNS Erebus или Archos gamepad — игровой планшет
Карманный динамо-фонарик «жук»
Лучший* пульт для презентаций с лазером — презентер Fornorm
Обзор планшета DEXP Ursus KX310 AVA
Приветствую участников Клуба Экспертов, а также всех гостей, которые посетили данную страничку.
Сегодня я расскажу вам о новой модели планшетов от компании DEXP под названием DEXP Ursus KX 310 AVA. Главные преимущества данной модели – это наличие док-станции, качественный экран и очень низкая цена (11999 рублей).
Технические характеристики DEXP Ursus KX310 AVA
Общие параметры
Модель: DEXP Ursus KX310 AVA + Dock;
Материал корпуса: пластик;
Система
Операционная система: Windows 10;
Процессор: Intel Atom Z3735F;
Конфигурация процессора: 4x Bay Trail-T 1.83 ГГц;
Графический ускоритель: Intel HD Graphics;
Размер оперативной памяти: 2 Гб;
Размер встроенной памяти: 32 Гб;
Слот для расширения памяти: есть;
Форм-фактор карты памяти: microSD, microSDXC, microSDHC;
Экран
Технология изготовления экрана: IPS;
Диагональ экрана: 10.1″;
Разрешение экрана: 1280х800;
Тип сенсорного экрана: емкостный;
Плотность пикселей: 149.4 ppi;
Количество цветов: 16.7 млн.;
Связь
Поддержка Bluetooth: есть;
Версия Bluetooth: 4.0;
Поддержка Wi-Fi: есть;
Стандарт Wi-Fi: 802.11b/g/n;
Возможность использования в режиме сотового телефона: нет;
Возможность использования двух SIM-карт: нет;
Форм-фактор SIM-карты: micro-SIM;
Камера
Фронтальная камера: 2.0 Мп;
Основная камера: 2.0 Мп;
Проводные интерфейсы
Тип USB разъема: USB, micro USB;
Видео выход: mini HDMI;
Аудио разъем: mini-jack 3.5 mm;
Питание
Емкость аккумулятора: 8000 мАч;
Звук
Встроенный микрофон: есть;
Встроенный динамик: есть;
Функциональность
Габаритные размеры, вес
Вес (планшет + клавиатура): 909 г.
Упаковка
Поставляется планшет DEXP Ursus KX310 AVA в прямоугольной картонной коробке черного цвета. Габаритные размеры упаковки сравнительно небольшие и равны 335 х 200 х 30 миллиметров, вес при этом составляет 1280 грамм.
В комплекте уже предустановлена группа офисных программ. Но для полноценного использования необходимо пройти короткую регистрацию.
В остальном тут нет ничего необычного.
Камера
Данные камеры подойдут лишь для совершения видеозвонков либо в ситуации, когда под рукой больше ничего нет.
Интерфейс камеры предлагает минимальный набор настроек.
Фото, сделанное основной камерой
Оперативной памяти тут всего 2 гигабайта, но этого вполне хватит для работы в офисных программах и функционирования операционной системы.
В DEXP Ursus KX 310 AVA доступно 19.8 Гб встроенной памяти, этого, конечно, мало, но не стоит забывать о возможности расширения объема памяти с помощью флеш-карты.
В целом, «начинка» планшета неплохая, она вполне справится с повседневными задачами, такие как просмотр видео, прослушивание музыки и интернет-серфинг. Что же касается игр, то тут DEXP Ursus KX 310 AVA способен справиться только с играми с несложной графикой.
Показатели скорости записи и чтения внутренней памяти средние.
Показатели скорости записи и чтения флеш-карты (KINGSTON microSD 10 class 32 Гб) оказались весьма скромными.
DEXP Ursus KX 310 AVA оснащен 3 модулями связи: 3G, Bluetooth, Wi-Fi. Как и ожидалось, при тестировании скоростных характеристик 3G итоговые показатели оказались низкими, но, тем не менее, даже при минимальной скорости связь оставалась устойчивой.
Автономная работа
В DEXP Ursus KX 310 AVA используется аккумулятор, емкость которого составляет 8000 мАч. Это хороший показатель для данного типа устройств.
Результаты автономности следующие:
8 часов 40 минут – просмотр веб-страниц;
7 часов – просмотр видео;
3 часа 35 минут – максимальная загрузка планшета.
Вывод
На этом у меня все, делайте разумные покупки и радуйтесь новым приобретениям.
Выражаю отдельную благодарность администрации Клуба Экспертов за возможность размещения данного обзора.
Обзор планшета DEXP URSUS KX 310 AVA + DOCK
Внешний вид, корпус
Экран
Плотность пикселей-150 ppi;
Технология изготовления экрана-IPS;
Тип сенсорного экрана-емкостный;
Система
Операционная система-Windows 10;
Модель процессора- Intel® Atom™ Z3735F;
Частота процессора-1.33 ГГц;
Конфигурация процессора-4x Bay Trail-T 1.83 ГГц;
Видеопроцессор-Intel HD Graphics;
Оперативная память-2 Гб;
Встроенная память-32 Гб;
Слот для карты памяти-есть;
Тип карты памяти-micro SD;
Беспроводная связь
Модуль сотовой связи-3G;
Работа в режиме сотового телефона-не предусмотрена;
Поддержка двух сим-карт-отсутствует;
Камера
Количество мегапикселей тыловой камеры-2.0;
Количество мегапикселей фронтальной камеры-2.0;
Питание
Емкость аккумулятора-8000 мАч;
Интерфейсы
Видео выходы-mini HDMI;
Внешняя клавиатура
Клавиатура в комплекте-есть;
Габариты, вес
С обратной стороны упаковки находятся технические характеристики устройства.
На трех боковых сторонах упаковки находится название модели, а на одной из сторон указана информация о производителе и серийный номер устройства.
Внутри упаковки все плотно укомплектовано. Сам планшет, руководство пользователя и гарантийный талон находятся сбоку, а в белой картонной коробке расположено зарядное устройство и кабель micro USB – USB. В общем-то это весь комплект поставки.
Планшет выполнен в пластиковом корпусе черного цвета. Его габариты небольшие (25,8 х 17,5 х 1 см), весит устройство чуть больше 600 грамм. Классический строгий дизайн DEXP URSUS KX 310 AVA позволяет использовать его не только дома, планшет не стыдно будет показать и на работе, учебе или в командировке.
Задняя крышка выполнена с применением soft touch покрытия, тактильные ощущения приятные, таким образом эргономичность устройства на высоте, к тому же можно не боятся, что планшет выскользнет из рук.
Как показала практика, такое покрытие легко подвержено загрязнениям при продолжительной эксплуатации. В данном случае такую проблему решает комплектный чехол-док-станция, который при взаимной связке планшет-клавиатура защитит заднюю крышку планшета.
Если говорить о задней стороне планшета, то тут находится логотипы компании DEXP и Intel®, а также указана модель и серийный номер устройства. В нижней части корпуса справа и слева расположены отверстия динамиков, а по центру в верху находится основная камера разрешением 2 Мп.
Если посмотреть на устройство с лицевой стороны, то сразу бросается в глаза широкая рамка (со всех сторон порядка 2см.). По контуру имеется небольшой бортик. С завода идет защитная пленка, для тестирования я ее конечно же удалил. Производитель выпустил бюджетный планшет, поэтому у экрана нет защитного покрытия, таким образом лучше использовать планшет с защитной пленкой, дабы не оставить царапины на экране.
На нижней рамке экрана находится сенсорная кнопка Windows, которая имитирует вызов меню пуск. На верхней рамке расположена фронтальная камера так же с разрешением 2 Мп, рядом с ней находится индикатор работы устройства. В целом качество фронтальной камеры удовлетворительное, вполне пригодное для бесед в скайпе или какой-либо видеоконференции.
На правой стороне устройства ничего не предусмотрено, все кнопки и интерфейсы расположились с других сторон.
На верхней грани с левой стороны находятся: кнопка включения – выключения и качелька громкости.
На левой боковой стороне расположены основные интерфейсы. Под крышкой спрятались слоты для SIM и SD карт, далее идут micro USB порт и mini HDMI выход, USB 2.0 порт, разъем для зарядного устройства и разъем jack 3.5 мм.
Производитель пошел на «ухищрение» в данной модели, если каким-то образом Вы забыли зарядное устройство, а планшет садиться, то можно подзарядить планшет с помощью micro USB порта. А с помощью OTG кабеля дополнить планшет еще одним портом USB.
По всей длине нижней грани находится магнитная полоса, которая фиксирует планшет с док-станцией. Так же здесь есть два отверстия для дополнительной фиксации. По центру нижней грани расположен интерфейсный разъем для работы клавиатуры.
Сборка устройства хорошая, имеются небольшие неровности обработки пластика в районе крышки отсека SD – SIM карт. Во всем остальном относительно сборки устройства замечаний у меня нет.
Уделим внимание чехлу. Он выполнен из ворсового материала, напоминающего замшу. Состоит из двух частей. Вторая часть поделена на дополнительные секции, все это для того, чтобы использовать чехол в качестве подставки. Складывается ножка легко, фиксация происходит за счет магнитов.
Есть неудобство в данной подставке, оно выражено тем, что угол наклона нельзя регулировать, он статичный. Поэтому данную подставку удобно использовать лишь сидя за столом. В других случаях (на диване, кресле или кровати) ее использование не актуально.
Основная поверхность первой части чехла – это как раз док станция (клавиатура). Размер небольшой, всего 25,8 х 17 см. Клавиатура состоит из качественного пластика черного цвета, имеет 80 кнопок и тачпад с двумя кнопками.
Ход клавиш небольшой, мягкий и бесшумный, единственное где хорошо слышны щелчки клавиш, так это у тачпада, но во всем остальном тачпад отрабатывает безупречно. Пользоваться клавиатурой удобно как в поездке, так и сидя за столом.
Фиксация чехла в закрытом виде осуществляется с помощью магнита.
Планшет DEXP URSUS KX 310 AVA оснащен IPS экраном диагональ которого составляет 10,1 дюйма. Разрешение экрана составляет – 1280 х 800 точек (HD). Плотность пикселей – 150 ppi. Углы обзора на высоте, качество картинки отличное. Экран обладает хорошим запасом яркости и обладает неплохим сенсором. Экран поддерживает сенсорный ввод до 10 точек касаний.
Видео пример демонстрации углов обзора экрана
Такая начинка планшета вполне способна реализовать любые офисные задачи. Например, данного быстродействия вполне будет хватать для работы с офисными пакетами, почтовыми приложениями и различными аудио-видео плеерами. Что касаемо игр, то тут немного сложнее. Надо отдавать себе отчет в том, что крутые и требовательные 3D игры он конечно же не потянет, но с казуальными или нетребовательными играми он конечно же справиться.
Скорость работы встроенной памяти вполне приемлема, но с установленной картой (в моем случае Silicon Power micro SD 10 class 32 Гб) дела обстоят хуже.
Загружается система примерно меньше чем за минуту.
В планшете DEXP URSUS KX 310 AVA установлены две камеры одинакового разрешения по 2 Мп. Камеры очень бюджетные, соответствующие критерию цена-качество. Что можно сказать о качестве снимков? Оно плохое, детализация хромает, из-за отсутствия автофокуса придется потрудится сделать качественное селфи, наличие шумов и слабой резкости отчетливо видно на снимках, сделанных в помещениях. Данные камеры пригодны лишь для видеосвязи, на большее они не способны.
Видеосъемка осуществляется в формате HD.
Звук довольно посредственен, громкость хорошая, но качество тоже хромает. Для повседневных задач (просмотра видео и прослушивания аудиокомпозиций) вполне подойдет.
В качестве примера я решил протестировать данный планшет установив из магазина бесплатную версию игры ASPHALT 8: На взлет. Как выяснилось играть в нее на планшете можно, но даже на минимальных настройках графики игра все-равно подтормаживает. Вывод – использовать планшет для 3D игр не рекомендую.
В качестве модулей связи у планшета присутствует поддержка как Wi-Fi, так Bluetooth и 3G.
С помощью Bluetooth можно подключить специальную беспроводную мышь, тем самым обеспечив наилучшую практичность в эксплуатации. Модуль 3G при тестировании подтвердил свои опасения, несколько лет назад такой скоростью многие были бы довольны, однако в настоящее время полученных скоростных показателей 3G недостаточно. Тем не менее связь устойчива, реализована поддержка всех операторов связи. Однако осуществление звонков невозможно.
В планшете DEXP URSUS KX 310 AVA установлена аккумуляторная батарея емкостью 8000 мАч, что является хорошим плюсом для данного устройства. Как показали тесты результаты довольно хорошие:
1. С яркостью 50% и подключенной док-станцией играя в нетребовательные игры зарядки планшета хватит чуть более 6 часов.
2. С яркостью 0%, включенным режимом самолет, без док-станции заряда аккумуляторной батареи на просмотр фильмов хватит на 7 часов.
3. При максимальной нагрузке (максимальная яркость, серфинг в интернете, прослушивание аудио композиций, работа с офисным пакетом) работы устройства от батареи хватит на 3 часа 50 минут.
Планшет DEXP URSUS KX 310 AVA + DOCK – является на сегодняшний день неплохим предложением, к тому же в магазинах ДНС г. Новокузнецк на сегодняшний день он продается по АКЦИИ всего 11999 рублей. За эту сумму Вы получаете полноценный планшет на Windows 10 с чехлом-док-станцией, который вполне способен подойти под повседневные нужны любого человека (серфинг в интернете, чтение книг, просмотр фильмов и прослушивания аудиокомпозиций).
Плюсы:
+ Удобный в эксплуатации;
+ Хорошая IPS матрица;
+ Отличная замена громоздкому ноутбуку;
+ Хорошие показатели автономной работы;
Минусы:
— Отсутствие защитного покрытия экрана;
— Угол наклона у чехла-подставки нельзя регулировать.
Видео
📲 Устанавливаем Windows 10 на ПЛАНШЕТ (DEXP URSUS KX310i).
Обзор планшетного ПК DEXP Ursus KX310
вся правда о Dexp ursus kx310 это просто Дно
DEXP Ursus KX310 AVA обзор планшета
Распаковка Dexp Ursus KX310 AVA / Unboxing Dexp Ursus KX310 AVA
Переустановка WINDOWS 10 + DEXP URSUS Z210 (драйвера)
Обзор DEXP Ursus KX210i: трансформер на Windows 10
Dexp Ursus Gx210 Ava Драйвера
НИКОГДА НЕ ПОКУПАЙТЕ DEXP + КАК УСТАНОВИТЬ WINDOWS 10 | ФЛЕШМОБ #СТУЛОТНАВИДЛЯВАНИ
Недоноут Dexp T142 не включается и проблема с загрузкойустановкой Windows 7
Источник
Содержание
- Установка windows 8.1 на dexp ursus w10
- Что приготовил нам dexp?
- Как запустить установку Windows 10 с флешки на планшете?
- Обзор гибридного планшета DEXP Ursus KX110 на Windows 10 и Intel® Atom™
- Технические характеристики
- Внешний вид и эргономика
- Комплектация
- Клавиатура, чехол и подставка
- Операционная система
- Учеба, работа, офисные приложения
- Аппаратная платформа и производительность
- Автономность
- Заключение
- Планшет на Windows 10 с функциями лептопа: тест DEXP Ursus GX110 ERA
- Технические характеристики:
Установка windows 8.1 на dexp ursus w10
Что приготовил нам dexp?
Если честно признаться, отношение к этой фирме у меня слегка скептическое. Никогда не считал их продукты достойными внимания, но потом вдруг решил рискнуть и приобрел сие чудо, дабы таскать его с собой на работу и в поездки.
Все выглядит довольно неплохо, но вот наличие раздела восстановления скоро начало докучать, при адекватном использовании это излишество не требуется, а место занимает. Решено было переустановить windows с чистого листа.
Каких-либо трудностей у пользователей, хоть раз устанавливавших windows на обычном стационарном компьютере, эта процедура не вызовет. А вот тем, кто еще ни разу подобным не занимался, предлагаю читать дальше.
Первым делом берем iso образ windows x32 (он же х86).
Затем нам понадобится утилита для того, чтобы подготовить установочный носитель, на роль которого сгодится usb-flash накопитель или CD/DVD-диск объемом не уступающим размеру iso образа системы.
После запускаем утилиту Universal USB Installer (если вы как и я используете usb-носитель) и «жмякая» далее и подставляя значения в соответствующие поля запускаем запись образа на носитель.
Как только образ будет записан на установочный носитель, перезагружаем устройство.
Во время выключения нещадно жмем на “Esc” или “Del” и попадаем в bios устройства. Следующим шагом будет выбор нашего носителя, как носителя с которого планшет загрузится по умолчанию, для этого переходим во вкладку boot и ставим его по приоритету на первое место. Сохранив все изменения, выходим из bios, при загрузке начинается установка windows.
Нас спросят про языки системы по умолчанию, здесь “жмякаем” далее пока не дойдем до разметки дисков. Нажимаем кнопку “редактировать”, чтобы разблокировать функции управления разделами диска. Удаляем здесь все разделы, чтобы получилась одна большая неразмеченная область. В ней создаем столько разделов сколько хотим (я бы рекомендовал оставить под операционную систему не меньше 20Гб), выбираем раздел, на который нужно установить систему, просто выделив его кликом мыши, и жмем далее. Это был по факту самый важный момент установки, остальные параметры задаются индивидуально, и имеется возможность изменять их значения в уже установленной системе.
Как только установка будет завершена, вы получите загруженную windows 8.1, далее нас ждет процедура начальной настройки и установки драйверов.
В первую очередь, для тех кому не по душе “плиточная аппликация” на месте привычного меню пуск, рекомендую ставить пакет start is back.
Драйвера предоставляются самим производителем и могут быть скачаны с его официального сайта.
Распакуйте архив, перейдите в папку с конкретным драйвером устройства.
Найдите там “файлик”, в свойствах которого будет прописано “Сведения об установке”, нажимаем по нему правой кнопкой мышки и щелкаем на строчке установить.
После установки он выдаст сообщение о том, что установка прошла успешно. Проделываем эти манипуляции со всеми файлами в папках до последнего. После чего получаем полностью работоспособный девайс.
Источник
Как запустить установку Windows 10 с флешки на планшете?
Добавлено через 9 часов 23 минуты
Вот тут похожая ситуация https://www.youtube.com/watch?v=l6OOw03_Btw Тут удалось найти в настройках биоса как включить флешку.
Но тут другой биос. Как включить флешку в биосе InsydeH20 Setup Utily Rev.5.0 пока в настройках не нашел. Если кто знает прошу помочь.
Помощь в написании контрольных, курсовых и дипломных работ здесь.

Доброго времени суток! Столкнулся с проблемой, пытался установить линукс минт, все норм, теперь.
Как на планшете с ОС Android запустить файл Windows exe?
Всем доброго времени суток. Подскажите пожалуйста, как этот видео курс смотреть на планшете Lenovo.
Помогите запустить Windows на планшете
У меня на планете Winpad m10 установлен Windows. Но я не могу загрузить его так как он предлагает.
Не могу запустить установку Windows XP из-под Windows Vista
Люди у меняя стоит Vista home basic, я хочу поставить хр, но я не могу запустить установку из.

Здравствуйте, люди добрые. Решил я, дурачок, купить себе мать ASUS MAXIMUS VII GENE. Не.
Не удается запустить установку Windows 8
Всем привет. Нужен совет,а именно: Имеются два ноутбука изготовителя HP (модели роли не играют).
Не могу запустить установку Windows 7
Доброго времени суток! Возникла следующая проблема. Пытаюсь осуществить чистую установку windows.

помогите запускаю загрузочный диск WindowsXP в миню загрузочного диска не могу выбрать не установку.
Источник
Обзор гибридного планшета DEXP Ursus KX110 на Windows 10 и Intel® Atom™
Популярность портативной электроники с появлением Android и iOS заметно выросла. На заре появления этих систем все компании активно представляли свои устройства, как удобную замену компьютеру в делах и развлечениях. Выходило много рекламы, где люди отвечали на почту в дороге, делали презентации и видеоклипы прямо в смартфоне или писали масштабные тексты на планшете, сидя в кафе.
На деле оказывалось, что мобильные системы удобнее для фильмов, чтения или примитивных игр, но не для профессиональных задач. Каждый раз удобства для полноценной работы обещали когда-нибудь добавить, оставалось лишь подождать. Сейчас прошло лет пять, и можно точно сказать – профессиональных приложений на мобильных платформах нет, а процессоры ARM для сложных задач не подходят.
К счастью, за время моих скитаний в поисках удобного рабочего Android-планшета, Microsoft успели выпустить Windows 8 и Windows 10, а заодно вырастить целую экосистему из сервисов, приложений и устройств. Разработали свое облачное хранилище файлов, обновили «Офис», объединили заметки, календарь и почту, да и собственный магазин приложений Windows получил «порты» всех популярных игр и программ.
Основной упор компании Microsoft и Intel уже года четыре делают на планшеты со съемной клавиатурой, способные выполнять роль ноутбука. К сожалению, их стоимость до недавнего времени была слишком высокой – не ниже 30 тысяч рублей.
Но в 2015 году вышло целое море планшетов за 15–18 тысяч рублей, которые позволяют не только птиц в свиней бросать, но и реально работать на полноценной Windows – редактировать тексты, составлять презентации и фотошопить. Некоторые компании за такую цену предлагают еще и клавиатуру в комплекте. Оказывается, этому снижению цен поспособствовала сама Microsoft – компания уменьшила стоимость лицензии на «винду» для производителей до 10-15$ за устройство. А Intel, в свою очередь, в очередной раз удешевила свои процессоры Atom.
В этот раз ко мне на обзор попал интересный гибридный планшет DEXP Ursus KX110, работающий на полноценной Windows 10 – самой свежей версии ОС. Внутри мощный 4-ядерный процессор Intel Atom Z3735 в паре с 2 ГБ оперативной и 32 ГБ встроенной памяти. В комплекте клавиатура-чехол, в роли подарка добавили образовательный сервис Intel Education Resources. Есть слот для SIM-карты, следовательно имеется поддержка 3G. Оценивается этот набор в 13 990 рублей.
Технические характеристики
● Экран: 10,1 дюйма, 1280х800, IPS;
● Процессор: Intel Atom Z3735F, 4-ядерный 1,83 ГГц, 64-бита;
● Графический ускоритель: Intel HD Graphics, 646 МГц;
● Операционная система: Windows 10;
● Оперативная память / встроенная: 2 ГБ / 32 ГБ;
● Поддержка карт памяти: MicroSDXC до 64 ГБ;
● Беспроводные соединения: 3G, Wi-Fi 802.11 a/b/g/n, Bluetooth 4.0;
● Датчики: датчик освещённости, акселерометр;
● Камера тыловая / фронтальная: 2 МП / 2 МП;
● Аккумулятор: 6600 мАч;
● Габариты: 254 x 165 х 11 мм;
Внешний вид и эргономика
Визуально модель получилась изящной, черный корпус из матового пластика лежит в руке приятно и весьма хорошо смотрится. Устройство весит 650 г, что на 50-100 г больше, чем у 10-дюймовых планшетов на Android. Толщина устройства достигает 11 мм.
Кроме того, на левой грани расположились разъем питания, выход на наушники или колонки и слоты для карточек SIM и MicroSD, спрятанные под крышкой. Держится она плотно, на корпусе не выделяется цветом и фактурой, но есть заметное отверстие, чтобы ее было удобнее открывать. Заявлена совместимость с картами памяти до 64 ГБ, но традиционно могут заработать и более объемные модели. Для 3G-сетей используется слот Micro-SIM, но система Windows 10 поддерживает только интернет, а вот звонки – нет.
На лицевой стороне дисплей (диагональ 10.1 дюйма), фронтальная камера на 2 МП и большая сенсорная кнопка «Пуск» в виде логотипа Windows. Довольно лаконично выполнена и обратная сторона планшета – логотипы DEXP и Intel небольшие, часть информации вынесена на наклейки, которые легко убрать. Есть небольшие иконки по контуру, напоминающие о функциях всех портов и кнопок.
Сверху остались только клавиши громкости и кнопка блокировки/выключения. Снизу пять контактов для клавиатуры и два углубления, чтобы установить планшет на специальные ножки в чехле.
Комплектация
Кроме самого устройства, зарядки и клавиатуры с чехлом, в комплекте имеется только небольшой провод USB OTG. Подключается он в Micro-USB, следовательно полноразмерный USB-порт остается свободным. К нему можно подключить любые совместимые устройства, но внешние дисководы или жесткие диски могут потребовать дополнительного питания.
Клавиатура, чехол и подставка
Придуманная еще очень давно концепция чехла с клавиатурой мне нравится. С одной стороны, это повышает безопасность планшетника при транспортировке и хранении, а с другой дает возможность мгновенно начать работать и писать большие тексты, как этот. Любое падение всегда таило для планшетов большую опасность, чем для смартфонов, так что сам чехол лишним не будет.
К тому же, в случае DEXP Ursus KX110 этот аксессуар выполнен из матового серого материала. Казаться кожей поверхность чехла не пытается, как это делают китайские производители. Такой вариант выглядит приятнее поддельной кожи, в руке не скользит, открывается и закрывается довольно быстро.
В раскрытом положении у чехла есть заметное удлинение, выступающее перед клавиатурой. Оно служит магнитным замком при переноске. Визуально этот кусочек меня напугал, но оказалось, что при наборе текста на него удобно ложатся руки. Положение для установки чехла всего одно, но в нем планшет держится на столе достаточно крепко.
Клавиатура могла бы претендовать на отдельный обзор – отличное решение с NUM-клавишами (альтернативная раскладка) и функциональными кнопками. Даже при очень быстром наборе текста проблем с пропущенными буквами не возникает. Обычно такие модели клавиатур оставляют без номерного блока, но в DEXP постарались сделать устройство реальной заменой ноутбуку и не экономить на главном отличии от Android-планшетов. Бухгалтеры и школьники порадуются, да и в профессиональных программах эти кнопки бывают просто необходимы.
Приятно, что не забыли проработать тачпад – он довольно крупный и позволяет быстро управлять курсором, не поднимая руки к сенсорному дисплею. Да, левая и правая кнопки мыши на нем также имеются. Они крупные, занимают четверть площади, так что промахнуться мимо них не получится.
Операционная система
После выхода Windows 8 пользователи планшетных компьютеров были в восторге – интерфейс переработали для сенсорных устройств и возвели вместо меню «пуск» отдельный плиточный интерфейс Metro UI с полноэкранными приложениями. От Windows 7 остался рабочий стол в стиле Aero и поддержка всех старых приложений.
К тому же, появился у Windows 8 собственный магазин, куда быстро перекочевали популярные программы и игры с мобильных платформ. За пару кликов в новой системе можно установить игры Asphalt 8, Dungeon Hunter 5 или Blitz Brigade, а также множество полезных программ. Например, с недавних пор стал доступен редактор фотографий Aviary, упрощенные решения Adobe и Autodesk для рисования, различные плееры для видео и музыки – всего десятки тысяч программ и игр для сенсорных устройств.
Модель DEXP Ursus KX110 идет с Windows 10 «из коробки», это один из самых-самых первых планшетов с данной системой в России (предыдущие модели с Windows 8.1 приходилось обновлять вручную). Кстати, не всегда процедура проходила успешно.
В будущем Microsoft не планирует делать 11 или 12 версию системы, а вместо них будут приходить простые обновления для десятки, которые получат все устройства от любых производителей. Уже сейчас система работает быстро, да и игры и приложения из магазина установились все, какой-то несовместимости найти не удалось.
Планшет DEXP Ursus KX110 поддерживает 3G, но не может использоваться для звонков в мобильных сетях (хотя эта функция поддерживается в системе Windows 10). Мобильная сеть работает стабильно, но скорости у 3G не самые высокие. Может пригодится браузер со сжатием трафика.
Учеба, работа, офисные приложения
Планшет поддерживает платформу Intel Education Resources и хорошо подойдет для школьников. Сервис Education Resources включает в себя различные образовательные материалы, как для старшей школы при подготовке к экзаменам, так и в рамках всего школьного курса. Образовательные материалы предоставляются ФИЗИКОН, компанией «Новый Диск» и сервисом «Облако знаний». Есть информация и по точным наукам, и по гуманитарным.
Сервис Office365 в комплекте не идет, но подписку можно оформить, и работают приложения из данного пакета быстро. Большие документы открываются с минимальными задержками, все функции работают, прокрутка плавная. Благодаря производительному процессору и 2 ГБ оперативной памяти, одновременно можно сидеть в интернете и редактировать офисные файлы – важный показатель для полноценной работы и учебы.
Аппаратная платформа и производительность
Процессор Intel Atom Z3735F работает на частоте 1,33 ГГц и умеет временно повышать ее до 1,83 ГГц при высоких нагрузках. Чип изготовлен по новому 22-нм техпроцессу, так что потребляет чип мало и почти не греется. В экономичном режиме расход заряда заметно падает, ибо частота процессора умеет снижаться до 499 МГц.
При этом чип получился производительным – видео в формате Full HD проигрывается без задержек, работают многие старые игры для Windows 7, а все мобильные игрушки из магазина Microsoft просто летают. Все, что я поставил, заработало на максимальной графике. Хотя в мобильных чипах с архитектурой ARM уже повсеместно внедряют 8 ядер, для X86-64 этого не требуется. Здесь четыре ядра, и они обойдут по производительности любой современный мобильный чип. Тем более, не ориентируйтесь при сравнении с Android-моделями на частоту – в Intel Atom выполняется намного больше операций за каждый такт.
Обычно за такую цену планшеты оснащают 1 ГБ оперативной памяти, но DEXP поставили сразу 2 ГБ, что крайне положительно сказалось на производительности. Браузер может держать много вкладок одновременно, а из магазина устанавливаются все игры. Кстати, игры из сервиса Steam тоже удалось запустить – редкое для планшетов явление. Тестировались CS:GO и Half-Life: Deathmatch – вполне играбельно, из недостатков можно отметить только легкий нагрев корпуса, что, впрочем, свойственно системам с пассивным охлаждением.
Из 32 ГБ встроенной памяти свободно примерно 20. Этого достаточно для установки нескольких десятков приложений и игр из магазина Windows. Память можно расширять с помощью карт MicroSD, стандарт SDXC – поддерживается объем до 64 ГБ. Кстати, USB-порт позволяет пользоваться внешними жесткими дисками и флешками, а в Windows 10 имеется облачное хранилище для синхронизации файлов между устройствами. Так что 20 ГБ здесь совсем не напрягают.
Автономность
Заключение
Планшет получился недорогим и функциональным. Большинство аналогов обладает лишь 1 ГБ оперативной памяти, и для работы этого недостаточно. Здесь есть 2 ГБ оперативки и один из самых производительных процессоров Intel Atom. Это хорошая замена недорогому ноутбуку, если его много приходилось носить с собой. Да и тем, кто устал пытаться работать с Android, DEXP Ursus KX110 точно должен понравиться.
Стоимость оказалась скромной, всего 13 990 рублей за гибридное устройство на Windows 10. У DEXP Ursus KX110 имеется брат-близнец Ursus KX110i – в нем нет 3G-модуля, а цена составляет 12 490 рублей. По остальным характеристикам они идентичны. Это значит, что пользователи, проводящие большую часть дня дома или в офисе в зоне Wi-Fi, смогут немного сэкономить не переплачивая за ненужную возможность, взяв KX110i.
Источник
Планшет на Windows 10 с функциями лептопа: тест DEXP Ursus GX110 ERA
С выходом Windows 10 стало понятно, что новая ОС отлично приспособлена для планшетов. Даже на компактном устройстве предоставляются все возможности настольного ПК: работа с офисными документами, обработка графики и фото и даже ПК-игры и мультимедиа.
Новый планшет DEXP Ursus GX110 32Гб стал первым гибридным планшетом, изначально оснащенным полноценной Windows 10. При этом, в комплекте с устройством идет удобный чехол-клавиатура.
Благодаря встроенному в кредл магнитам, планшет легко устанавливается в разъем чехла-клавиатуры и прочно в нем удерживается. Для его снятия потребуется некоторое усилие. Для передачи данных используется шина USB 3.0. Именно через съемную клавиатуру можно зайти в BIOS. Отметим, что планшет также оснащен чипом безопасности UEFI.
Устройство обладает всеми необходимыми качествами портативного ПК: оптимальным для необременительного ношения размером тач-экрана 10,1 дюйма с достаточным для комфортной работы разрешением 1280х800, производительным 4-ядерным процессором Intel Atom 3735 (до 1,8 Ггц), оперативной памятью 2 Гбайта встроенной флеш-памятью 32 Гбайт. Пользователю доступны около 20 Гбайт. Остальное пространство занято системой.
Планшет показал себя весьма шустрым как в интерфейсе Windows 10, так и в приложениях. Мы установили на него новейший офисный пакет Microsoft Office 2016, и он с легкостью переваривал даже сложные документы с графикой.
В синтетическом тесте индекса производительности планшет набрал 4,1 балла, где максимальный 9,9 выдала графическая система HD-Graphics Intel для 3D и игр, а 4,1 — оценена производительность графики Рабочего стола. Производительность процессора оценена в 6,1 балла, а встроенного SSD диска — в 6,25 баллов.
Качественный IPS-экран выдает замечательную четкую картинку без искажений даже на максимальных углах обзора. А запасу яркости позавидуют даже некоторые современные смартфоны. Неширокие рамки вокруг экрана придают устройству элегантность. Сенсор экрана довольно чувствительный к касаниям, поддерживается 10 точек одновременного нажатия. Вместе с тем, в мелком меню, например, на страницах в браузере возможно неточное срабатывание.
Нам понравилась и довольно быстрая работа с сетью. Устройство оснащено современным модулем Wi-Fi и 3G-слотом под microSIM. Звонки не доступны, но уровень сигнала планшет держит хорошо. При плохом приеме Speedtest.Net показал у МТС скорость передачи данных 4,5 Mbps на прием и 1 Mbps — на отдачу. При уровне связи выше среднего цифры составили — 25,5 Mbps и 12,1 Mbps соответственно.
Удобно, что планшет имеет интерфейс для приема и отправки SMS, где отмечена и возможность голосовых вызовов. Однако, мы эту возможность не попробовали.
Планшет имеет два близко расположенных динамика на тыльной стороне. Звучание вполне комфортное как для системных звуков, так и при просмотре видео и общении по Skype. На панели разъемов имеется отверстие встроенного микрофона. Максимальная громкость не вызывает дребезжания. Также, имеется разъем для наушников.
Удобно, что планшет можно в любой момент, используя встроенный mini HDMI-разъем, подключить к внешнему монитору или ТВ. При этом, максимальное разрешение составит не более Full HD (1920x1080p). Правда, кабель придется докупить отдельно.
Также, для превращения Dexp Ursus GX110 в полноценный десктоп рекомендуем докупить USB-хаб и мышку, желательно, компактную и беспроводную. Это придаст удобства в работе дома и навыезде, например, в институте или в офисе. В планшете имеется слот для подключения microSD карт памяти, который, кстати, можно использовать, как дополнительный флеш-диск в системе. Опыт показал, что устройство поддерживает объемы накопителей до 128 Гбайт.
Планшет обладает одной из самых емких батарей — 7900 мАч, которая позволит использовать устройство на протяжении 8-10 часов вдали от розетки. Зарядка аккумулятора занимает около 6 часов. Зарядное устройство силой тока 2 A имеет отдельный штырьковый штекер, что важно, т.к. не занимает USB-порт, при этом, можно работать и в процессе зарядки.
Весьма хорошее впечатление произвел чехол-клавиатура. Он имеет отделку под серый замш со встроенными внутрь вставками для формирования подставки при складывании и магнитами для фиксации и закрытия чехла в собранном состоянии. Сама клавиатура имеет тонкое основание, клавиши ходят мягко и срабатывают четко. Их расположение и размеры очень комфортное — слева длинный Shift, разнесенный с Alt, справа длинный Enter, что обеспечивает удобную работу с текстами и «горячими» клавишами. Функциональные клавиши маркированы синим цветом.
За время теста планшет показал себя как надежное устройство, без каких-либо сбоев или зависаний. Из минусов можно отметить лишь не очень комфортный для одной руки вес самого планшета — 660 г. Чехол-клавиатуру удобно использовать на столе, но на коленках его конструкция теряет опору.
Данной модели также не хватает полноразмерного USB-порта. Задняя крышка имеет прорезиненное софт-покрытие, которое очень хорошо собирает отпечатки пальцев, что для чистюль может быть критично. Опыт показал, что от пятен можно легко избавиться, протерев крышку мыльным раствором, а затем начисто влажной губкой.
Устройство можно рекомендовать в качестве недорого универсального делового планшета-лептопа, оснащенного современной Windows 10 с быстрым интерфейсом и облачными сервисами.
Средняя розничная цена: около 12 тыс. руб.
Технические характеристики:
Материал корпуса: матовый пластик, цвет черный
Экран: диагональ 10,1″, разрешение 1280х800, IPS
Объем оперативной памяти: 2 Гб
Графический ускоритель: Intel HD Graphics
Модель процессора: Intel Z3735 (1330-1830 МГц), количество ядер 4
Слот для карты памяти: microSD до 64 Гб
Объем встроенной памяти: 32 Гб
Беспроводная связь: Wi-Fi, Bluetooth 4.0, 3G
Камера: тыловая, лицевая 2 Mp
Датчики: G-сенсор (гироскоп)
Подключение: mini HDMI, 3.5 мм minijack (аудио/наушники)
Звук: микрофон, 2 динамика
Емкость аккумулятора: 7900 мАч
ОС: Windows 10
Комплектация: Чехол-клавиатура, USB/OTG-переходник, зарядное устройство, USB кабель
Габариты (ШДТ, вес): 258х172х9,7 мм, 613 г
Фото: компания-производитель, Андрей Киреев
Источник
Как запустить установку Windows 10 с флешки на планшете?
Планшет Dexp ursus kx310 с установленной Windows 10. Пытаюсь переустановить винду с флешки. Но вот в чем дело, биос не видит флешку. В настройках биоса много чего указано про USB но что бы я там не менял в перечне для загрузки флешки так и нет.
Сначала выдается вот такое сообщение: System doesn’t have any USB boot option — «В системе нет опции USB-загрузки».
Версия настроек биоса: InsydeH20 Setup Utily Rev.5.0.
Все перепробовал ничего не выходит. Не получается включить флешку. Нет её в перечне загрузочных устройств. Как её включить? Кто-нибудь с этим сталкивался в этой версии настроек биоса на планшете?
Добавлено через 9 часов 23 минуты
Вот тут похожая ситуация https://www.youtube.com/watch?v=l6OOw03_Btw Тут удалось найти в настройках биоса как включить флешку.
Но тут другой биос. Как включить флешку в биосе InsydeH20 Setup Utily Rev.5.0 пока в настройках не нашел. Если кто знает прошу помочь.
Добавлено через 28 минут
Имеется такая опция в разделе Boot:
USB hot key support — Поддержка горячей клавиши USB
Какая горячая клавиша для загрузки usb обычно используется?
__________________
Помощь в написании контрольных, курсовых и дипломных работ, диссертаций здесь
Установка сторонней операционной системы на Android-устройство – это звучит, как какая-то странная причуда. Однако, если вы один из тех, кто задается вопросом, как установить ОС Виндовс 10 на свой планшет Андроид и зачем это нужно, значит, вы сможете найти ответы здесь. Если после прочитанного материала у вас появится желание попробовать повторить процесс установки на своем планшете, будьте готовы к эксперименту.
Для чего это может понадобиться?
Что ж, в настоящее время уже есть множество доступных планшетов с Windows. Итак, в чем же необходимость установки ОС Windows 10 на Android-планшет? Очень правильный вопрос, на который постараемся дальше найти ответ.
Хотя уже доступно большое количество планшетов Windows, однако доминирование на рынке сохраняется за планшетами с Android. Устройства на базе Андроид неизменно предлагают больше технической осуществимости и возможностей, и именно это сделало их одними из лучших вариантов для реализации кастомных функций.
На самом деле, некоторые из Android-планшетов даже поставляются с опцией клавиатуры, что делает их еще более практичными для использования в качестве варианта с ОС Windows 10. Это дает гораздо больший функционал, чем сам Android, и значительно обогащает удовольствие от ежедневного использования устройства.
Какие системные требования для гаджета
Чтобы Виндовс работал стабильно, к планшету всего два требования – процессор и оперативная память. Вот рекомендуемые системные требования:
- Двух- или четырехъядерный процессор с тактовой частотой не менее 3 ГГц.
- ОЗУ – не менее 4 ГБ.
- Внутренняя память или Micro SD объемом 8 ГБ.
Необходимые инструменты
Для установки Windows 10 на планшет вам понадобится:
- стабильное подключение к интернету;
- SD-карта емкостью 8-16 Гб;
- программа Change My Software или эмулятор Bochs;
- загрузочная флешка;
- USB-кабель;
- USB-хаб;
- клавиатура;
- мышка.
Создание загрузочной флешки
Для одного из способов понадобится загрузочная флешка, поэтому далее будет информация о том, как ее сделать.
Через Windows Media Creation Tool
Windows Media Creation Tool – это простой бесплатный инструмент Microsoft для самостоятельного создания установочных носителей. Программа сама загружает файлы ОС с серверов Microsoft через интернет, а затем позволяет сохранить их в ISO-файл, который позже можно записать на флешку, тем самым создав установочный носитель.
- Запустите Media Creation Tool и примите условия лицензии.
- Программа начнет подготовку компонентов установщика системы.
- Теперь кликните «Создать установочный носитель».
- Выберите из списка системную архитектуру (32-или 64-бит) и нажмите «Далее». Большинство современных процессоров поддерживают обе версии системы, но для планшета лучше выбрать 32-битную.
- Подключите к компьютеру пустую флешку емкостью не менее 8 ГБ, а затем выберите ее в программе.
- Приложение начнет загрузку из интернета установочных файлов ОС. В зависимости от скорости соединения и флешки, процесс длится от нескольких десятков минут до нескольких часов.
- После завершения работы программы можно извлечь готовую флешку из порта USB и с помощью нее начать установку Винды на планшете.
Через Windows ISO Downloader и Rufus
Windows ISO Downloader – это неофициальная бесплатная программа, которая позволяет загружать образ исходных установочных дисков Windows и Office с серверов Microsoft.
В отличие от Media Creation Tool, описанного выше, программа позволяет загрузить файл ISO установочной версии ОС, содержащей конкретное обновление. Загруженный ISO затем можно записать на флешку с помощью популярной программы Rufus.
- Запустите Windows ISO Downloader, нажмите на него и установите флажок Windows 10.
- Выберите нужную версию Винды и подтвердите выбор (чем новее версия, тем меньше обновлений планшет будет загружать после установки ОС).
- Теперь выберите из списка нужный язык.
- Затем вы можете выбрать архитектуру системы – каждый из них имеет отдельный установочный носитель. Как было сказано – для планшетов рекомендуется 32-битная.
- Нажмите на «Сохранить», выберите место на диске, где программа разместит загружаемый файл ISO.
- Начнется загрузка файла, содержащего образ установочного диска Windows 10.
- После окончания загрузки запустите программу Rufus, подключите пустую флешку к USB-порту, нажмите на значок и наведите на диск загруженный файл ISO.
- Теперь нажмите на «Пуск», чтобы начать создание установочного носителя Windows 10 на USB. Перед запуском программа выдаст предупреждение об удалении всех существующих данных с флешки.
- Время создания установочного носителя зависит от скорости флешки и может занять от нескольких до десятков минут.
- После завершения процесса создания установки Rufus будет отображать информацию о готовности.
Способы запуска Windows 10 на планшете с Android
Установка Windows 10 на Android-планшет может быть не так проста, как кажется. Убедитесь, что планшет оснащен всеми функциями, необходимыми для поддержки функций Windows. Также будьте готовы к некоторым программным сбоям, с которыми вы можете столкнуться.
Лучшим вариантом было бы выбрать чистую установку. Это может помочь избежать таких проблем, как несовместимость или аналогичные другие неполадки.
Один из лучших вариантов, который стоит использовать при установке Виндовс на планшет, – это использовать инструмент Change My Software. Однако имейте в виду, что программа принадлежит стороннему ресурсу, и вам придется использовать ее на свой страх и риск.
Эмуляция с помощью Bochs
Запустить Windows 10 можно с помощью эмулятора. Несмотря на то, что он работает очень медленно, это безопасный метод.
Используя несколько простых шагов, вы можете запустить Windows 10 на своем устройстве, и результат, несомненно, произведет на вас впечатление. Для выполнения этого проекта нужно сделать определенные вещи, которые приведены ниже. Кроме того, необходимо иметь на планшете не менее 4 ГБ оперативной памяти, а также SD-карту на 16 ГБ.
Основная концепция запуска Винды на вашем Android-устройстве – это эмуляция или виртуализация операционной системы. Поэтому сначала нужно сделать виртуальный жесткий диск, на который установим Windows 10. Затем образ жесткого диска скопируем на наше Android-устройство. А в конце необходимо запустить ОС, эмулируя ее в Bochs на самом планшете.
Итак, приступим к установке:
- Первым делом необходимо скачать ISO образ Windows 10 с помощью торрента, менеджер Qemu для вашего ПК, Bochs для Android, архив SDL для BOCSH, содержащий BIOS и драйвера.
- Откройте QEMU manager после его установки.
- Нажмите на кнопку «+» или создайте новую виртуальную машину.
- Теперь нажмите на диски, чтобы выбрать файл ISO в диспетчере и нажмите кнопку «ОК».
- Затем установите Windows 10 на виртуальную машину. Этот процесс занимает время, поэтому, пожалуйста, подождите. Просто нажмите зеленую кнопку со стрелкой, и процесс начнется.
- Следуйте инструкциям по установке Windows 10. Загрузка драйверов займет около 5 минут, а затем начнется основная установка.
Теперь пришло время работать с файлами на Android-планшете.
- Прежде всего, создайте папку с именем SDL на своей SD-карте. Затем скопируйте файлы из виртуальной машины, архив SDL и ISO файл.
- Теперь установите BOCHS.APK в вашем устройстве.
- Далее нажмите на значок приложения BOCHS на вашем лаунчере и запускайте Windows. Загрузка ОС может занять до 15 минут.
- Как только Винда запустится, вы можете приступить к исследованию ОС.
Но помните: это только для ознакомления, а не для использования. Windows через эмулятор работает медленно, а также не пригоден для выполнения каких-либо сложных задач.
Установка ОС в качестве второй системы
Как уже упоминалось, убедитесь, что Android-планшет имеет необходимую производительность.
Существует один фактор, о котором вы должны помнить, прежде чем найти ОС Windows 10 для Android и установить ее. Заключается он в том, что не получится установить подлинную копию Винды на свой планшет, поэтому все дальнейшие действия необходимо выполнять с предельной осторожностью.
Шаг 1 – Скачайте и установите Change My Software
Первым шагом будет установка программы Change My Software на ваш компьютер. Данное приложение доступно в различных конфигурациях для различных версий ОС Windows. Поскольку мы заинтересованы в установке Windows 10 на планшет, работающим на Android, нужно установить конкретную версию Change My Software tool, предназначенную для Windows 10.
Шаг 2 – установка Windows 10
После установки Change My Software на компьютер можно переходить к следующему шагу. Помните, что вам понадобится стабильное и высокоскоростное подключение к интернету. Внимательно следуйте приведенным ниже инструкциям:
- Подключите свое Android-устройство к ПК с помощью USB-кабеля.
- Запустите инструмент «изменить мое программное обеспечение в соответствии требуемой версией».
- Выберите опцию для Android, а затем выберите подходящий язык.
- Инструмент начнет загрузку драйверов, нужных для вашей версии Windows 10 на Android-планшет.
- Как только драйверы будут установлены, нажмите на опцию «Установка из интерфейса».
- Убедитесь, что ваш планшет подключен к компьютеру, когда установка включена. Чтобы использовать как Android, так и Windows в режиме двойной загрузки, не устанавливайте флажок «Удалить Android».
- Подождите, пока установка не будет завершена. Как только это произойдет, Android-планшет загрузится в Windows 10. Если вы выбрали опцию двойной загрузки, ваш планшет загрузится на экран «Выберите операционную систему».
Важно отметить, что вы аннулируете свою гарантию на устройство. Просто убедитесь, что вы внимательно следили за опциями и выбрали правильные варианты при установке Windows 10 на свой планшет. Соблюдайте осторожность, следуя советам и рекомендациям, которые здесь были изложены.
Установка Windows 10 вместо Android
Если хотите попробовать поставить Windows 10, при этом полностью удалив Android, будьте готовы к сопутствующим рискам. Также неплохо было бы иметь соответствующие навыки по установке Винды. Делается это следующим образом:
- Подключите к планшету USB-хаб, а к нему – загрузочную флешку, мышь и клавиатуру.
- Перезапустите устройство и запустите UEFI-режим нажатием одной из клавиш F.
- Выберите загрузочную флешку в качестве приоритетной.
- Когда появится меню, кликните «Полная установка».
- Запустится стандартная установка Винды. Все, что вам нужно – это форматировать внутреннюю память и разбить ее на разделы. В один из этих разделов и установите Windows.
- Процесс установки ничем не отличается, просто подтверждаете все действия и ждете.
- Как только она завершится, можно запускать ОС.
Возможные проблемы
Чтобы избежать каких-либо проблем, с которыми вы, вероятно, столкнетесь, было бы неплохо выбрать чистую установку Windows 10 на планшет под управлением операционной системы Android. Однако это не избавит от прочих неисправностей, предсказать которые трудно.
Содержание
- 1 Обновляем восьмерку до десятки на планшете Asus VivoTab Note 8
- 2 Чистая установка на планшет Asus VivoTab Note 8
- 3 Windows 10 mobile вместо Phone 8
- 4 Подводим итог
- 5 Видео по теме
Сейчас сложно кого-либо удивить планшетом на базе iOS и Android. Но если вспомнить историю, то первые планшеты на этих операционных системах появились сравнительно недавно. В 2010 появился на свет первый iPad, а уже в следующем году компания Google выпустила свой первый планшет с ОС Android под названием Motorola XOOM. В наше время планшеты от Apple и Google получили огромную популярность среди миллионов пользователей во всем мире. Такой порядок вещей подтолкнул софтверного гиганта, компанию Microsoft, подключиться к планшетной гонке.
В 2012 году Microsoft выпускает операционную систему Windows 8, которая ориентирована, как на стационарные ПК, так и на планшетные. Компании пришлось полностью поменять подход к сенсорным ПК, так как она уже имела не успешный опыт с планшетами на базе Microsoft Tablet PC. Сейчас Microsoft использует новую операционную систему для своих планшетов, которая носит название Windows 10.
У многих пользователей планшетных ПК на базе ОС Windows 8 сейчас возникают вопросы, как перейти на новую десятку. Кроме перехода на десятку пользователей планшетов также интересует переустановка и чистая установка самой Windows 10 на мобильном ПК. Чтобы решить все эти вопросы, мы подготовили материал, в котором подробно опишем процесс установки и обновления десятки. Кроме планшетных ПК на Windows, мы также затронем мобильную ОС для смартфонов Windows 10 Mobile. В этой теме наши читатели узнают ответ на вопрос: как установить Windows 10 mobile на своем смартфоне от Microsoft.
Обновляем восьмерку до десятки на планшете Asus VivoTab Note 8
Планшет Asus VivoTab Note 8 изначально поставляется с операционной системой Windows 8.1. Для обновления Asus VivoTab Note 8 до Windows 10 нам понадобится утилита Media Creation Tool, которую можно загрузить, перейдя по этой ссылке https://www.microsoft.com/ru-ru/software-download/windows10. После загрузки запустим утилиту.
В появившемся окне выберем первый пункт, который нам позволит обновиться до десятки. На дальнейшем этапе утилита начнет загрузку и проверку установочных файлов операционной системы.
После скачивания установочных файлов утилита предложит выбрать устанавливаемую ОС.
После выбора утилита подготовит ОС к обновлению и откроет завершающее окно с кнопкой Установить.
В этом окне необходимо нажать кнопку Установить, после чего начнется обновление восьмерки до десятки.
Процесс обновления на Asus VivoTab Note 8 займет немного времени, после которого на планшете будет новая ОС Windows 10. В новой ОС сохранятся все документы и программы, которые были в восьмерке.
Таким же образом можно обновиться до десятки и на остальных планшетах под управлением Windows.
Чистая установка на планшет Asus VivoTab Note 8
В этом примере мы рассмотрим чистую установку Windows 10 на рассматриваемом планшете. Для многих пользователей чистая установка Windows является приоритетной, так как позволяет настроить систему с нуля и избавить себя от различных глюков, которые могут возникнуть при обновлении с более старой ОС. Для чистой установки на Asus VivoTab Note 8 нам понадобится ранее рассмотренная утилита Media Creation Tool, флешка и OTG micro USB-хаб. Флешка нужна объемом от 4 ГБ. OTG micro USB-хаб выглядит таким образом.
Этот USB-хаб нужен для подключения обычной USB-клавиатуры к рассматриваемому планшету.
Первым делом создадим загрузочный USB-накопитель с помощью Media Creation Tool. Для этого запустим саму утилиту и выберем в ней второй пункт.
В следующем окне нужно выбрать версию ОС и ее разрядность. Для Asus VivoTab Note 8 необходимо выбрать 32 битную ОС, как это показано на рисунке ниже.
В следующем окне выбираем тип создаваемого загрузочного носителя. В нашем случае это USB-флешка.
После выбора вашей флешки утилита загрузит и запишет на флешку установочные файлы Windows 10.
Создав загрузочную флешку, можно приступать к установке операционной системы. Для этого вставим USB-накопитель в хаб, и перезагрузим планшет. При старте планшета нажмем кнопку F2 на клавиатуре (она также подключается к хабу). Это действие откроет BIOS мобильного ПК. В BIOS нам необходимо перейти в раздел «BOOT» и выбрать нашу флешку первой при загрузке системы, как это показано на рисунке ниже.
Теперь необходимо сохранить настройки загрузки. Для это перейдем в раздел «Save & Exit» и выберем пункт «Save Changes and Exit», который сохранит текущие настройки BIOS.
Выполнив описанные выше действия наш накопитель должен первым стартовать в системе, тем самым грузя установщик Windows 10.
Установка десятки проста и знакома многим пользователям ПК, но все же мы опишем процесс ее установки. В следующем окне нажмем кнопку Установить.
Это действие перебросит нас в окно, в котором мы должны согласиться со всеми условиями лицензионного соглашения компании.
Приняв условия, мы попадем в окно, которое предложит нам обновить ОС, находящуюся в данный момент на жестком диске, или выполнить новую установку. Поэтому выберем пункт «Выборочная» и продолжим установку.
В следующем окне подготовим наш жесткий диск. В нашем случае это один раздел 64 ГБ.
Нажав на кнопку Далее, начнется установка ОС на Asus VivoTab Note 8.
На планшете Asus VivoTab Note 8 установка не займет много времени, поэтому уже через несколько минут вы сможете пользоваться всеми преимуществами новой операционной системы.
Чтобы планшет функционировал правильно с новой ОС, для него нужно обновить BIOS. Загрузить и установить свежую версию BIOS можно на официальном сайте www.asus.com во вкладке «Поддержка» на странице этого планшета.
Из примера видно, что установка Windows 10 с архитектурой x86 такая же, как на обычном ПК.
Windows 10 mobile вместо Phone 8
Для своих смартфонов компания Microsoft также решила выпустить новую операционную систему под названием Windows 10 mobile. Такое название ОС подчеркивает намерение компании стереть границы между ПК и смартфонами в будущем. Например, внедрение инструмента Continuum в старшие версии смартфонов как раз и подтверждает это желание компании. Примечательной особенностью новой операционной мобильной системы является тот факт, что ее можно установить на большинстве старых моделей телефонов, которые еще работали на Windows Phone 8. Например, телефоны Lumia 535 и Lumia 630, работающие на Windows Phone 8, можно без проблем обновить до новой ОС. Ниже представлен весь список телефонов на Windows Phone 8, которые можно обновить до десятки:
- Lumia 430;
- Lumia 435;
- Lumia 532;
- Lumia 535;
- Lumia 540;
- Lumia 630;
- Lumia 640 XL;
- Lumia 735;
- Lumia 830;
- Lumia 930.
Теперь попробуем сменить старую Phone 8 на новую десятку. Для этого первым делом подключите ваш смартфон к Wi-Fi роутеру и позаботьтесь о том, что ваш телефон был заряжен. После этого необходимо перейти в магазин приложений Windows Store и найти в нем приложение Update Advisor, как это показано ниже.
После установки и запуска программы Update Advisor она попросит у вас место для сохранения бекапа файлов, которые были на старой ОС Phone 8, как это изображено ниже.
Дальнейшим шагом будет установка самого обновления на смартфон вместо Phone 8. Для этого перейдем в настройки телефона и запустим обновление, нажав на пункты «phone update» — «download».
После завершения загрузки необходимо нажать на кнопку install». Дальнейшим шагом будет принятие лицензионного соглашения, после чего начнется непосредственная замена Phone 8 на десятку.
Произведя необходимые настройки, телефон попросит пользователя перезагрузить его.
Перезагрузившись, вы можете восстановить все файлы, а также зайти в магазин приложений и обновить все программы, которые поддерживают новую ОС.
Из примера видно, что с обновлением справится любой пользователь телефона от компании Microsoft.
Обновлять до десятки нужно только такие смартфоны, как Lumia 535 и Lumia 630, а вот новые версии уже без приставки Lumia не нужно обновлять, так как на них новая ОС уже установлена.
Еще хочется сказать пару слов о новой технологии Microsoft Continuum. По сути, эта технология превращает ваш смартфон в ПК. Принцип работы построен на подключении монитора и смартфона к специальной докстанции Microsoft Display Dock HD-500.
После сборки этой схемы смартфон функционирует как сенсорная мышь. Также у пользователя имеется возможность подключить обычную клавиатуру и мышь. Саму же работу за таким ПК конечно не сравнишь с работой обычного ноутбука или стационарного компьютера, но для офисного применения и просмотра информации в браузере она идеально подходит.
Единственным недостатком этой технологии является то, что воспользоваться Continuum смогут только пользователи флагманских смартфонов и новых моделей. Поэтому пользователи таких телефонов, как Lumia 535 и Lumia 630, будут немного огорчены. Но все же тот факт, что Microsoft дала владельцам таких телефонов, как Lumia 535 и Lumia 630, поменять старую ОС Phone 8 на десятку, является очень приятным сюрпризом, чего, например, не скажешь о Android смартфонах.
Подводим итог
В этой статье мы рассмотрели, как просто установить Windows 10 на планшет и на телефон от компании Microsoft. Для многих обновление планшета не вызовет трудностей, так как само устройство построено на процессоре с архитектурой x86, которая используется на ноутбуках и стационарных компьютерах. Из этого следует, что установка ОС на планшет выглядит похожим образом. Установка Windows mobile и вовсе не должна вызвать трудностей, так как ее процесс очень прост. Надеемся, наша статья поможет вам в установке новейшей операционной системы Windows 10, как на планшете, так и на смартфоне.
Видео по теме
-
15.08.2016, 22:13
adeptru
- Регистрация:
- 15.08.2016
- Сообщений:
- 2
- Репутация:
0
Здравствуйте.
Я впервые на форуме и зарегистрировался потому, что видел здесь грамотные ответы на вопросы людей. Очень надеюсь получить подобный ответ.
Суть вопроса: планшет на 10-й винде (DEXP Ursus GX110), начал «выделываться» — сначала одна камера перестала определяться, потом оставшаяся в перевернутом виде начала показывать, затем вообще с собственным паролем перестал запускать… Я с дуру залез в BIOS и все, кирдык — при включении черный экран (без каких-либо реакций) и только красная лампочка рядом с камерой горит не переставая! С техподдержкой разговаривать бесполезно — сдавайте в спецмастрерские, а мне до ближайшей — 200 км.!
Подскажите, пожалуйста, как можно восстановить? Или перепрошить UEFI? Где его можно скачать для перепрошивки, и вообще, как правильно перепрошить?!
Спасибо большое! -
16.08.2016, 00:03
Fish
- Регистрация:
- 17.08.2013
- Сообщений:
- 34,065
- Репутация:
13198
adeptru, так пробовал восстановить?
Сообщение от цитата с другого ресурса
1. Выключаем планшет.
2. Зажимаем кнопку включения и vol- до появления логотипа DEXP.
3. Когда появился логотип отпускаем только клавишу питания(!) и держим vol- до появления фразы «Подготовка автоматического восстановления»
4. Ждем пока не появится меню на голубом фоне (после фразы о подготовке автоматического восстановления можно отпустить vol-)
5. Так как у нас не работает тач в recovery будем пользоваться клавой и мышью.
5.1 Выбираем пункт «Troubleshoot»
5.2 Выбираем пункт 3 (не помню как звучит, но это под кнопкой восстановления с USB/DVD)
5.3 Выбираем пункт Refresh your PC — это сохранит ваши файлы, но сотрет ваши программы на диске С:.
5.4 Выбираете вашу уч. запись, вводите пароль (если не та раскладка — жмите «Change keyboard layout»)
6. Ждите окончания «освежения» вашего планшета.«покурите» эту тему, там обсуждается и ваше устройство
Спойлер
4pda.ru/forum/index.php?showtopic=629287
-
16.08.2016, 21:08
adeptru
- Регистрация:
- 15.08.2016
- Сообщений:
- 2
- Репутация:
0
Спасибо за ответ, но не помогает — логотип не появляется, черный экран с горящей лампочкой камеры как был, так и остается, хоть задержись…
-
17.02.2017, 18:45
scenttiger
- Регистрация:
- 17.02.2017
- Сообщений:
- 1
- Репутация:
0
Сообщение от adeptru
Спасибо за ответ, но не помогает — логотип не появляется, черный экран с горящей лампочкой камеры как был, так и остается, хоть задержись…
Привет! У Вас получилось восстановить аппарат?
-
07.01.2018, 10:28
sav1985
- Регистрация:
- 28.09.2015
- Сообщений:
- 1
- Репутация:
0
Сообщение от scenttiger
Привет! У Вас получилось восстановить аппарат?
выкинь
-
15.01.2018, 02:32
Ирина Янец
- Регистрация:
- 15.01.2018
- Сообщений:
- 3
- Репутация:
0
Здравствуйте, у меня
Galaxy Tab 4 SM-T335
Что делать. Как оживить? если планшет не включается завис на приветствии самсунг после установки рут прав с программы один
У современного пользователя есть возможность выбора среди достаточно широкого спектра девайсов всех мастей с разной архитектурой и работающих на различных операционных системах. Планшеты в большинстве своём функционируют под управлением ОС Android, но есть и немало других вариантов, в частности всем известная Windows, уже давно перекочевавшая со стационарных ПК на мобильные устройства. Почитатели «окон» нередко стремятся оснастить свои планшеты старой доброй операционкой, ведь, как ни крути, а привычный интерфейс греет душу, а иногда просто необходим для выполнения определённых задач. Все существующие ОС предлагают пользователям разный уровень комфорта и функционал. Операционная система Windows предоставляет возможность чувствовать себя «как дома» и на портативных устройствах, позволяя оставаться в рамках комфортной зоны. Кроме отличий рабочей среды, присутствует также разница в требованиях к железу, на маломощные планшеты с процессором менее двух ядер можно даже не пытаться ставить «окна».
Методика установки Windows на планшет с Android.
Кстати, для тех, кто не может определиться с выбором или не считает нужным выбирать, созданы планшеты с вариативным запуском той или иной системы из установленных рядом. Есть возможность реализации Dual Boot и своими руками, если позволяют архитектура процессора и навыки пользователя. Конечно, лучшим решением будет покупка устройства с предустановленной системой, которую вы предпочитаете, но причины, по которым требуется поставить Windows на Android-планшет, у каждого свои. Нередко выбор обусловлен профессиональной деятельностью, ведь многие программы заточены именно под Виндовс. Также пользователю могут быть интересны игры, которые запускаются на данной платформе. Ну а если вопрос всего лишь в интерфейсе и привычной навигации, то решение куда проще – в магазине приложений Google Play Market вы сможете скачать лаунчер для Андроид, который будет имитировать внешнюю оболочку «оконной» операционки. При этом сама система не будет затронута, так что о некорректности работы устройства в данном случае речи не идёт.
Переустановить же систему на планшете не так просто, как на стационарном ПК. К тому же усилиями дилетанта в результате неправильных действий дело может принять совсем нежелательный оборот. Риски превратить устройство в кирпич существуют, даже если железо подходит под устанавливаемую платформу, кроме прочего, вы тут же будете лишены гарантии на планшет, поэтому без крайней необходимости не стоит ставить полноценную ОС, а для решения многих задач подойдёт обыкновенная эмуляция при помощи специального ПО.
На какие девайсы можно установить Windows
В отличие от эмулятора операционной системы, полноценная установка Виндовс на планшет возможна не всегда. Всё дело в больших запросах ОС, она более требовательна, чем Андроид, и вам изначально необходимо определить, поддерживается ли операционка конкретным устройством. Требования предъявляются к железу, объёму памяти, но что не менее важно, кроме желания собственноручно оснастить девайс другой системой управления ресурсами, необходимы также соответствующие навыки у пользователя. Установка Windows на планшет вместо Android – дело хлопотное, но в умелых руках вполне осуществимое. Чтобы корректно поставить ОС, требуются следующие условия:
- ЦП с архитектурой i386/ARM. Процессоры производителей VIA, AMD, IDT, Transmeta отличаются кроссплатформенностью;
- двух, а лучше четырёхъядерный (с частотой ядер не меньше 3 ГГц) планшет с объёмом оперативки от 2 Гб для Windows 7, 8, 10.
Как вы поняли, для установки «окон» потребуется иметь высокопроизводительный планшет, оборудованный мощным процессором. Иначе, даже если систему и удастся поставить, подвисания устройства гарантированы. Кроме того, необходимо заранее позаботиться об актуальных драйверах, которые обеспечат корректную работу операционки.
Необходимые инструменты
Предварительно определившись, какая система будет установлена, и выяснив, достаточно ли под неё ресурсов устройства, готовим соответствующие средства для выполнения работ. Для установки Windows 10, 8, 7 на планшет потребуются следующие инструменты:
- загрузочная флешка или SD-карта ёмкостью 8-16 Гб (в зависимости от выбранной версии ОС) записанным на нём файлом-образом или дистрибутивом Windows, можно также использовать диск, записать его или купить готовый;
- внешний DVD-привод, если в качестве носителя дистрибутива будет использован диск;
- USB-концентратор с тремя свободными портами;
- USB- мышь, клавиатура.
Запись Windows на флешку
Кроме того, что требуется обзавестись копией ОС, её образ необходимо не просто скинуть на носитель, а ещё и сделать флешку загрузочной, ведь нам нужно выполнить установку системы, а не перетащить данные с одного места в другое. Для этой цели используется специальное ПО, например, Media Creation Tool, WinSetupFromUSB, UltraISO, Rufus и прочие. Записать загрузочную флешку, используя специализированный софт, достаточно легко, программа создаст её в автоматическом режиме, вам лишь необходимо указать путь к файлу-образу и начать процесс, используя имеющийся функционал. Рассмотрим на примере простой бесплатной утилиты Rufus процедуру создания загрузочной флешки для установки Windows 7 на планшет:
- скачиваем и устанавливаем Rufus с официального ресурса, запускаем утилиту;
- в разделе «Устройство» должна быть указана флешка, на которую будем записывать;
- указываем путь к файлу-образу Windows;
- пункт «Схема раздела» предполагает выбор схемы для диска, куда будет ставиться Виндовс – MBR (для Legacy/CSM) либо GPT (для UEFI). Параметры в графе Целевая система поменяются автоматом;
- остальные значения пропишутся по умолчанию после выбора дистрибутива;
- жмём кнопку «Старт», подтверждаем действие и ждём окончания процесса записи.
В новой версии утилиты Rufus 3 реализации загрузочной флешки для XP не предусмотрено, так что софт подойдёт для более свежих Windows 7, 8, 10.
Практические способы запуска платформы Windows на Android-устройствах
Прежде чем приступать к решительным действиям, важно определиться с целью необходимости установки «окон» на вашем планшете и прибегнуть к соответствующему способу реализации:
- если вам привычен интерфейс Windows, а функционал не так необходим, устанавливаем лаунчер, который будет представлять собой графическую оболочку Виндовс, при этом весь функционал Андроид останется на прежнем месте;
- для возможности играть в игры, непредусмотренные для системы Android, вполне подходит эмулятор, имитирующий рабочую среду ОС Windows;
- при крайней необходимости применения операционки как рабочей оси, Виндовс устанавливается поверх Андроид;
- если вы желаете использовать на одном девайсе обе операционные системы, лучшим решением будет приобретение мультиплатформенного устройства, поддерживающего разные ОС с возможностью переключения между ними, или девайса с характеристиками процессора, позволяющими ставить рядом разные операционки.
Определившись с тем, для чего необходима Виндовс, выбираем, каким образом будет целесообразнее портировать платформу на девайс. Рассмотрим, как установить ОС Windows на планшет разными способами в соответствии с вашими целями.
Эмуляция Windows средствами Android
Установка эмулятора «оконной» системы на Андроид-планшет – самый безопасной способ реализации среды ОС. Выполнить процедуру, пользуясь инструкцией, сможет даже неопытный пользователь. Существуют разные программы, имитирующие Windows, например QEMU или BOCSH. Первая уже не поддерживается разработчиками, поэтому последние версии ОС эмулировать с её помощью не получится. А вот BOCSH является универсальной утилитой и позволяет портировать любую версию Виндовс в качестве гостевой операционной системы. Для осуществления процедуры выполняем следующие шаги:
- скачиваем и ставим BOCSH на Андроид-девайс;
- скачиваем архив SDL для BOCSH, содержащий BIOS и драйвера и распаковываем его в папку SDL, предварительно созданную на карте памяти девайса;
- загружаем образ Windows в формате IMG в этот же каталог SDL (для запуска восьмёрки или версии выше выполняется конвертация образа из ISO в IMG, для чего существует специальный софт, например MagicISO, PowerISO, UltraISO и прочие);
- запускаем эмулятор BOCSH и наслаждаемся результатом.
Утилита BOCSH отличается поддержкой звука в гостевой ОС и стабильностью работы, но вот скорость при эмуляции последних версий Windows оставляет желать лучшего.
Установка Windows в качестве второй ОС
Итак, вы решили поставить рядом с Андроид операционную систему Виндовс 10, 8 или 7 версии. Перед вами стоит задача не из простых, которая под силу только уверенным пользователям, готовым также в случае чего расстаться с девайсом. Для размещения Windows по соседству с Android используются планшеты с прошивкой UEFI, потому как режим Recovery не предусматривает установку других операционок, помимо родной Android. Если всё сложится удачно, на выходе вы получите девайс с системой Dual Boot, которая обеспечивает вариативный запуск разных ОС, соседствующих и не конфликтующих друг с другом. Процесс доступен только на устройствах, железо которых поддерживает установку двух программных ядер. В ходе работ путём перепрошивки стандартный Android Recovery заменяется на Dual Bootloader, но при этом помним, что несовместимость аппаратной части устройства с программным обеспечением или непредвиденные сбои при подмене консолей могут привести к неприятным последствиям.
Откатить назад свои действия в процедуре замещения предзагрузчика ядра не получиться, поэтому, берясь за дело, необходимо иметь определённые навыки и быть максимально внимательным. Перед этой работой полезно поискать в Интернете дополнительную информацию – возможно, кто-то уже делал подобное с таким же гаджетом и описал возможные проблемы и пути их решения.
На случай, если всё пойдёт не так, как положено, перед проведением работ по установке Виндовс необходимо сделать резервную копию Андроид, записав её на внешний носитель, штатными средствами или с применением стороннего софта. Далее выполняем следующие действия:
- подключаем к планшету установочную флешку или SD-карту с ОС Windows;
- в консоли UEFI выставляем загрузку с указанного носителя (загрузочной флешки);
- устанавливаем Windows 10 (8,7) по аналогии со стационарным компьютером;
- загружаем подходящие драйверы устройств (дисплея, адаптера Wi-Fi и пр.) для корректного функционирования системы.
Установку можно считать завершённой, а при большой удаче драйверы могут и не потребоваться.
Установка Windows вместо Android
Если вы решили установить Windows 7, 8 или 10, полностью заменив систему Андроид, и альтернативные варианты вас не устраивают, а риски не страшат, то рассмотрим, как это сделать. Об условии совместимости с начинкой устройства, как и о пользовательских навыках, не забываем. Процесс предполагает следующие действия:
- Подключаем к планшетнику загрузочную флешку, мышку, клавиатуру через USB-хаб.
- Выполняем перезапуск и переходим к UEFI режиму посредством нажатия клавиши F
- Ставим загрузку с загрузочной флешки и после запуска установщика выбираем вариант «Полная установка».
- Удаляем, создаём по новой и форматируем раздел С в памяти устройства, после чего будет виден его исходный размер. Можно разбить на разделы С и D для удобства, по аналогии с установкой операционки на компьютер. Разбивка диска удалит оболочку и ядро ОС Android, на место которой будет устанавливаться Windows.
- Применяем и подтверждаем выбранные действия.
- Запускаем установку Виндовс.
По завершении процедуры вы получите Windows на своём планшете без альтернативы запуска Android. Если осталось место на диске D, можно вернуть Андроид, поставив ОС как вторую.
Несмотря на кажущуюся простоту портирования «окон» на Андроид-планшет и аналогию с обычной установкой Винды на ПК, в действительности процесс требует большой внимательности со стороны пользователя, начиная от выяснения характеристик девайса и подготовки к выполнению действий и заканчивая непосредственно установкой. Только в случае умело выполненных манипуляций можно рассчитывать на успех реализации «неродной» платформы на устройстве.
В современном мире практически всегда есть выбор операционных систем. Вовсе не обязательно пользоваться Android на планшете. Если Windows 10 выглядит более привычно или нравятся ее функции, вполне реально ее установить на планшетный компьютер. Это действительно комфортная, функциональная и быстрая операционная система (ОС), у которой тем не менее есть определенные ограничения. Дальше рассмотрим, как переустановить Windows 10 на планшете или сделать ее дополнительной операционной системой.
На какое Android-устройство можно установить Windows 10?
Windows накладывает определенные требования к мобильному устройству, что делает невозможным инсталляцию ОС на маломощных и старых девайсах. В сравнении с Android данная платформа более требовательна, поэтому следует заранее узнать, будет ли она работать на устройстве. В противном случае уровень производительности может оказаться гораздо ниже комфортного минимума.
Основные требования:
- Процессор, основанный на архитектуре i386/ARM. Особенно хороши будут ЦП от VIA, AMD, IDT, Transmeta, так как они меньше заточены под Android и неплохо справляются с Windows 10.
- ЦП с 4 ядрами, желательно с частотой от 3 ГГц.
- Объем оперативной памяти от 2 Гб.
Перед тем, как установить на планшет Windows 10, следует сверить требования с заявленными производителем мощностями. Если устройство слабее указанных параметров, практически наверняка будут постоянные подвисания и проблемы с производительностью. Альтернативный и немного менее требовательный путь – поставить систему от Microsoft в роли дополнительной платформы посредством эмулятора.
Читайте также: Как прошить планшет на Android?
Как на планшет установить Windows 10?
Существует 3 основных варианта, как установить Windows 10 на Android планшет:
- сэмулировать ОС на Android – Windows будет в оконном режиме;
- установить в качестве дополнительной ОС;
- полностью переустановить систему.
Самый простой метод в реализации – использовать эмулятор, он же наиболее безопасный. Для этого потребуются специальные программы, в данном случае нам подойдут QEMU или BOCSH. Недостаток первого варианта – его активно не поддерживают, соответственно, самые актуальные модификации Windows 10 не будут работать. Поэтому лучше выбрать BOCSH.
Как установить Windows 10 на планшет с Android:
- Загружаем и устанавливаем BOCSH.
- Создаем на планшете папку для новой ОС.
- Скачиваем SDL архив, который потребуется для эмуляции в BOCSH BIOS и драйверов.
- Загружаем с сети подходящий образ Windows (в приоритете IMG или ISO, который легко конвертировать в IMG через UltraISO), и кладем в папку SDL.
- Включаем эмулятор и видим новую ОС.
Главный недостаток способа – низкая производительность, в качестве полноценной ОС для постоянного использования он не подойдет. Если же нужно открыть пару программ, то это лучший метод.
Альтернативный путь – установить дополнительную ОС, которая собой не заменяет Android. Это непростая и опасная задача, в процессе реализации устройство может выйти из строя. Для реализации метода потребуется планшет с UEFI прошивкой, а также планшет должен поддерживать инсталляцию пару программных ядер. Если готовы принять риски, следуем инструкции.
Алгоритм действий:
- Меняем Android Recovery на Dual Bootloader. Рекомендуем использовать тактику MultiROM.
- Создаем установочную USB-флешку или SD-карту с дистрибутивом Windows.
- Подключаем накопитель с установочным образом к планшету.
- Загружаем планшет через UEFI и устанавливаем приоритет запуска на съемный накопитель.
- Стандартным образом устанавливаем Windows 10 или другие версии.
- Скачиваем драйвера и ставим их в систему для корректной работы с Wi-Fi-адаптером, дисплеем и прочими компонентами.
Если все сделано правильно и планшет поддерживает данный режим, при запуске будет выбор между Android и Windows.
Читайте также: Как настроить планшет на Android?
Переустановка Windows 10 на планшете
Последний вариант предусматривает замену встроенной оболочки Android на Windows. Этот способ также связан с рисками, поэтому стоит следовать инструкции.
Что делать:
- Всовываем в свободный USB-разъем флешку с установочной версией Windows, а также подключаем мышку и клавиатуру. Для этого потребуется USB-хаб.
- Перезагружаем устройство и переходим в UEFI (заблаговременно установленный). Для этого нажимаем клавишу F.
- Выбираем загрузку с флешки и устанавливаем режим «Полная установка».
- Удаляем, генерируем и чистим диск C. При желании реально создать и дополнительные разделы. Во время разбивки ядро Android и оболочка будут стерты с диска.
- Выдаем разрешение на начало инсталляции.
- Перезагружаем планшет и видим на нем ОС Windows.
Большинство процедур по установке Windows 10 – это потенциально опасные действия, которые могут вывести из строя планшет и с ним придется попрощаться. Чтобы не рисковать, лучше использовать эмулятор. Тем, кто желает полной замены, придется пойти на риски.

Андрей
Остались вопросы по теме?
Задать вопрос