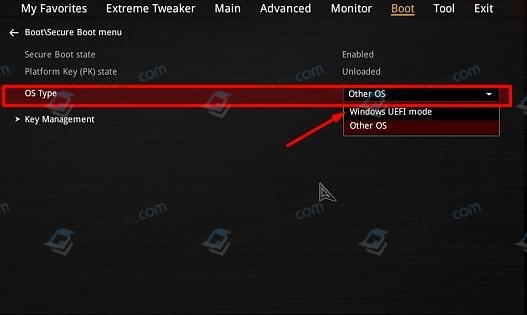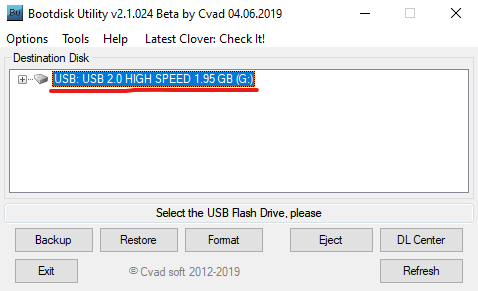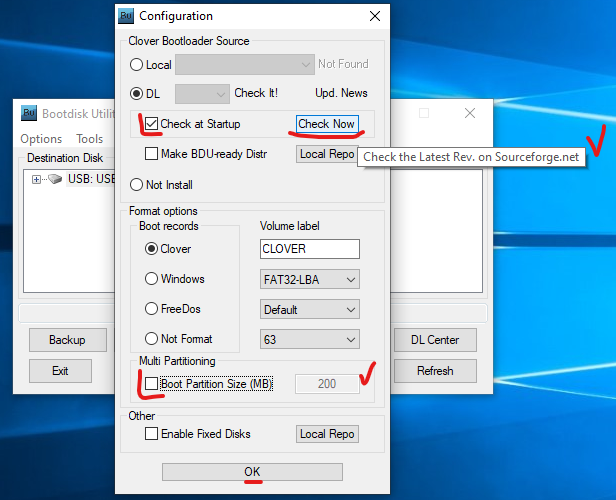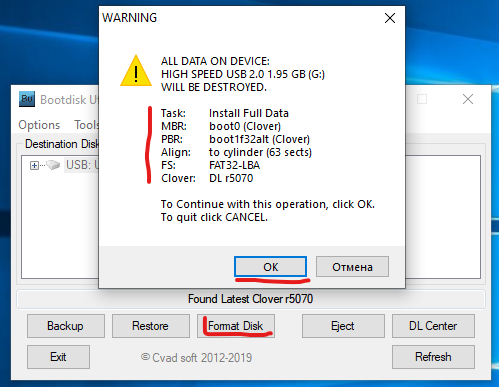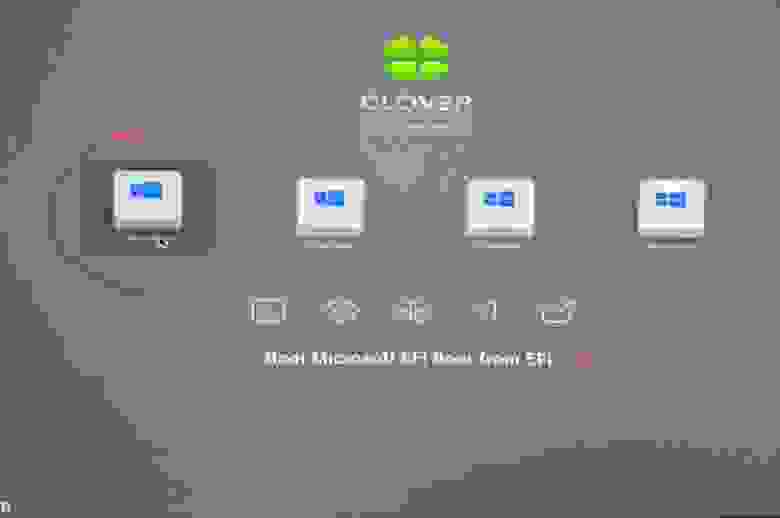Привет, друзья. Сегодня мы с вами установим Windows 10 на SSD M.2 спецификации NVMe. Вопрос очень актуальный, так как эти накопители сейчас стали доступны в цене. Так, например, высокоскоростной Samsung 970 EVO Plus с объёмом 250 Гб сейчас можно купить за 4500 руб. Номинальные линейные скорости чтения и записи этой модели SSD M.2 NVMe самые высокие на данный момент — 3500 Мб/с и 3200 Мб/с. Самое главное, чтобы ваша материнская плата имела разъём M.2 интерфейса PCI Express 3.0 x4, а BIOS поддерживал NVMe. В этом случае установка операционной системы на твердотельный накопитель и последующая загрузка с него системы будет возможна. В нашем случае имеется материнка ASUS, и она в полной мере поддерживает накопители M.2 форм-фактора 2242, 2260, 2280, 22110. Выбранный нами SSD имеет ключ 2280 и совместим с нашей материнкой. Если такой накопитель для вас слишком дорогой, вы можете купить модели в два раза дешевле. Но и номинальные скорости обработки данных там будут меньше — в пределах 1800 Мб/с. Итак, как же установить Windows 10 на SSD M.2 NVMe?
Примечание: друзья, если у вас ещё недостаточно понимания, что такое современные SSD M.2 NVMe, посмотрите статью нашего сайта «SSD NVMe: всё о современных высокопроизводительных SSD-накопителях PCI-E». В ней рассматривается, что такое M.2, что такое NVMe, какие бывают размеры этого типа жёсткого диска, говорится о его поддержке материнскими платами, о ключах.
***
Устанавливается SSD M.2 в разъём M.2 довольно просто. Находим гнездо M.2 PCIe и устанавливаем в него твердотельник. Затем осторожно и несильно закрепляем винтом.
Друзья, считается, что установка и последующая загрузка Windows 10 с SSD M.2 с использованием технологии NVMe осуществляется только в системе, которая поддерживает UEFI. Но у нас получилось установить Windows 10 SSD NVMe, отключив UEFI — в режиме BIOS Legscy. Нам позволила это сделать функциональная геймерская материнская плата Asus Tuf Gaming Z490-Plus. Включаем компьютер и входим в БИОС. Идём в «Advanced Mode» — расширенный режим BIOS.



Ниже мы покажем два способа установки Windows 10 — в UEFI и Legacy.
Чтобы установить Windows 10 в режиме UEFI, все настройки BIOS в разделе «CSM» ставим в UEFI.




Теперь давайте выставим настройки в режиме BIOS Legacy. На вкладке «Boot» в разделе «CSM» выставляем Legacy.


Друзья, установочный процесс Windows 10 в обоих случаях будет стандартным. Он детально описан в статье сайта «Как установить Windows 10».
06.03.2021
Просмотров: 33094
Рынок накопителей каждый год пополняется новым количеством SSD. Уже по доступной цене можно приобрести более скоростную версию SSD, а именно M.2 спецификации NVMe. Поэтому актуальным становиться вопрос, как установить Windows 10 на SSD M 2 при условии, что материнская плата имеет разъем под M.2 интерфейса PCI Express 3.0 x4, а BIOS поддерживал NVMe. Рассмотрим все тонкости данной установки.
Читайте также: Обзор основных причин, почему не устанавливается Windows 10?
Установка Windows 10 на M.2 NVMe
ВАЖНО! Перед установкой Windows 10 убедитесь, что ваша материнская плата совместима с купленным накопителем. Есть разные типы M.2, которые отличаются поколениями и интерфейсами. Также нужно убедиться, что в Windows 10 интегрированы драйвера для новых NVMe, иначе система не увидит диск, на который будет устанавливаться. В данном случае нужно подготовить флешку с драйверами для SSD, которые нужно обязательно скачать с официального сайта производителя самого диска. Когда Виндовс попросит их, нужно подключить флешку и указать путь к ПО. Или же можно внедрить эти драйвера в образ системы, однако это длинная тема.
Если ваш M.2 корректно подобран под вашу модель ноутбука или материнскую плату, то приступаем к его подключению и настройки для установки Windows 10.
Находим на материнской плате разъем для M.2. Осторожно, держа плату за края, подключаем накопитель.Поскольку накопители могут иметь размеры от 3 см до 11, то для их фиксации на плате предусмотрены разъемы. Фиксируем плату.
Теперь включаем ПК и загружаемся в BIOS. У вас должны быть реализована поддержка UEFI, но установка на некоторых материнских платах возможна и в режиме Boot Legacy.
Входим в BIOS и выбираем раздел Advanced Mode. Открываем вкладку «Advanced» и выбираем раздел «NVMe Configuration», к котором должен появиться ваш диск. Если диск отображается, то переходим во вкладку «Boot» и открываем настройки CSM. В пункте Boot Device Control задаем UEFI.
Далее разворачиваем функцию Secure Boot. Она отвечает за безопасную загрузку систем UEFI. В ней выбираем OS Type и задаем UEFI mode.
Теперь возвращаемся к приоритетности загрузки. Находим Boot Priority и первой задаем установочную флешку, а второй – M.2. Сохраняем изменения. Перезагружаемся и устанавливаем нужную версию Windows 10.
Устанавливаем Windows 10 на Boot Legacy
Как и в способе выше, нужно попасть в раздел «Boot» в разделе «CSM». Здесь в Boot Device Control задаем Legacy. В разделе «Secure Boot», а далее в «OS Type» выставляем «Other OS». Возвращаемся в «Boot» и выставляем приоритетность загрузки: 1 – установочная флешка, 2 – M.2. Сохраняем настройки. Windows 10 устанавливаем привычным способом.
Содержание
- Как установить Windows 10 на SSD M.2?
- Установка Windows 10 на M.2 NVMe
- Устанавливаем Windows 10 на Boot Legacy
- Установка Windows 10 на NVMe SSD
- Решение
- Как использовать SDD NVMe в качестве системного загрузочного диска для Windows 10?
- Что за беда с SSD? Виновата материнская плата?
- Суть проблемы
- Хеппиэнд!
- Как поставить операционную систему на NVME SSD с устаревшей материнской платой. Часть первая: Clover
- Содержание
- Содержание
- За и против
- Как подключить?
- Тестовый стенд
- Подготовка флешки с Clover
- Подготовка SSD-накопителя
- Подготовка установочного носителя с Windows
- Установка операционной системы
- Как избавиться от флешки
- Установка Windows 10 на SSD с флешки
- Установка Windows 10 на SSD
- Предварительная настройка компьютера
- Создание загрузочной флешки
- Запуск компьютера с инсталляционного накопителя
- Процесс установки
- Настройка компьютера для корректной работы SSD
- Проверка режима AHCI
- Настройка работы TRIM
- Отключение гибернации
Как установить Windows 10 на SSD M.2?
Рынок накопителей каждый год пополняется новым количеством SSD. Уже по доступной цене можно приобрести более скоростную версию SSD, а именно M.2 спецификации NVMe. Поэтому актуальным становиться вопрос, как установить Windows 10 на SSD M 2 при условии, что материнская плата имеет разъем под M.2 интерфейса PCI Express 3.0 x4, а BIOS поддерживал NVMe. Рассмотрим все тонкости данной установки.
Установка Windows 10 на M.2 NVMe
ВАЖНО! Перед установкой Windows 10 убедитесь, что ваша материнская плата совместима с купленным накопителем. Есть разные типы M.2, которые отличаются поколениями и интерфейсами. Также нужно убедиться, что в Windows 10 интегрированы драйвера для новых NVMe, иначе система не увидит диск, на который будет устанавливаться. В данном случае нужно подготовить флешку с драйверами для SSD, которые нужно обязательно скачать с официального сайта производителя самого диска. Когда Виндовс попросит их, нужно подключить флешку и указать путь к ПО. Или же можно внедрить эти драйвера в образ системы, однако это длинная тема.
Если ваш M.2 корректно подобран под вашу модель ноутбука или материнскую плату, то приступаем к его подключению и настройки для установки Windows 10.
Находим на материнской плате разъем для M.2. Осторожно, держа плату за края, подключаем накопитель.Поскольку накопители могут иметь размеры от 3 см до 11, то для их фиксации на плате предусмотрены разъемы. Фиксируем плату.
Теперь включаем ПК и загружаемся в BIOS. У вас должны быть реализована поддержка UEFI, но установка на некоторых материнских платах возможна и в режиме Boot Legacy.
Входим в BIOS и выбираем раздел Advanced Mode. Открываем вкладку «Advanced» и выбираем раздел «NVMe Configuration», к котором должен появиться ваш диск. Если диск отображается, то переходим во вкладку «Boot» и открываем настройки CSM. В пункте Boot Device Control задаем UEFI.
Далее разворачиваем функцию Secure Boot. Она отвечает за безопасную загрузку систем UEFI. В ней выбираем OS Type и задаем UEFI mode.
Теперь возвращаемся к приоритетности загрузки. Находим Boot Priority и первой задаем установочную флешку, а второй – M.2. Сохраняем изменения. Перезагружаемся и устанавливаем нужную версию Windows 10.
Устанавливаем Windows 10 на Boot Legacy
Как и в способе выше, нужно попасть в раздел «Boot» в разделе «CSM». Здесь в Boot Device Control задаем Legacy. В разделе «Secure Boot», а далее в «OS Type» выставляем «Other OS». Возвращаемся в «Boot» и выставляем приоритетность загрузки: 1 – установочная флешка, 2 – M.2. Сохраняем настройки. Windows 10 устанавливаем привычным способом.
Источник
Установка Windows 10 на NVMe SSD
Помощь в написании контрольных, курсовых и дипломных работ здесь.
Установка Windows 10 на SSD m2 nvme
Здравствуйте. У меня такая проблема. Купил SSD диск m.2 970 evo plus 250gb себе под систему.

Здравствуйте, я купил новый m2 nvme ssd и столкнулся с такой проблемой: после обычного процесса.
SSD NVMe m.2 долгая загрузка windows 10
Всем привет. Такая проблема: Вчера собрал ПК, установил винду, всё было гуд. Комп включался за 5с.
AMD RAID Driver (Preinstall driver, press F6 during Windows* setup to read from floppy)
(Note) Win10 ver.1809 supported.
OS: Windows 10 64bit
интегрирован в Win 10 по «умолчанию».
ну а со списком поддерживаемых M.2 можно ознакомиться на оф сайте мат платы.
Как ни делал, все по барабану. Даже физически отсоединял все диски, кроме флешки.
Все перепробовал. Ничто не работает
Добавлено через 1 минуту
Я начинаю думать, что на этой матке нет поддержки загрузки с NVMe, что странно для платы 2018 года
Да. Два жестких диска(HDD)
Да. Установщик не видит NVMe ни в какую
Добавлено через 6 минут
Еще заметил странную штуку. Я планировал заменить старый 2,5″ SSD на новый М.2. Когда у меня стояло две системы на SSD и HDD я убедился, что SSD хана с огромными пиками по производительности. А сейчас, поставив вместо старого твердотела свой второй безхозный HDD и накатив на него официальную Винду 1809, заметил, что ни NVMe, ни бОльший раздел 2TB харда новая винда не видит. Пока идет обновление, посмотрю, что будет дальше
Решение
Та же проблема. Пытаюсь установить Win10 LTSC с флешки, записанной руфусом, на NVMe SSD (samsung 970).
Установщик винды не видит. Биос обновил до F4, драйвера с сайта gigabyte пробовал подсовывать. Не видит, зараза.
Других дисков в системе нет.
Источник
Как использовать SDD NVMe в качестве системного загрузочного диска для Windows 10?
Оказывается Windows 10 можно легко заставить дружить с SSD NVMe, если просто взять не кривую сборку от Microsoft. У компании с обновлениями в последнее время получается сложно.

Итак, вы обновили своё «железо», например, купив не самую дорогую материнскую плату Asus TUF H370 Pro Gaming. Вполне разумный выбор, который даст вам возможность собрать новый ПК, используя самые современные процессоры Intel, при необходимости использовать наработки компании в области Optane-памяти, а также поставить высокоскоростной SSD NVMe вместо жёсткого диска или вместо всё ещё актуального, но уже медленного классического SATA SSD. Именно в случае с NVMe вас может подстерегать проблема.
Скоростной SSD в первую очередь стоит использовать для установки системы, чтобы летали и игрушки, и установленный софт и сама Windows. По идее Windows 10 уже давно умеет работать с таким железом, но на практике оказывается, что это не так. В сети можно увидеть на многих форумах обсуждение проблемы, когда Windows не хочет устанавливаться на SSD NVMe, но при этом легко ставится на обычный жёсткий диск или SATA SSD. Ситуация, на наш взгляд, абсурдная, как и с масштабированием интерфейса, если у вас разрешение выше 1080p. Кстати, проблему с масштабированием мы решили.
Что за беда с SSD? Виновата материнская плата?
Предыстория такова, что получив во владение материнскую плату Asus TUF H370 Pro Gaming, мы решили, что она запросто подружится с современными SSD, благо слот M.2 в наличии, их здесь целых два. Да и в описании продукта указано, что она может:
1 x M.2 Socket 3, with M key, type 2242/2260/2280/22110 storage devices support (PCIE 3.0 x 4 mode)
Не тут-то было. Для теста мы решили приобрести не самый дорогой, но один из самых шустрых SSD ADATA XPG ASX8200. Про цены мы тоже писали немного ранее. В нашей ревизии на коробке продукта указано, что он развивает скорости на чтение/запись до 3500/1200 Мб/с. Впечатляет!
Эксперимент продолжился через несколько дней, когда в нашем распоряжении оказался чип-памяти попроще — ADATA XPG SX8000. Здесь скорости чтения/записи уже 1900/1100 Мб/с. Снова вылез нюанс. На странице совместимости указана материнская плата Asus TUF H370 Pro Gaming Wi-Fi, на ша же без поддержки беспроводных сетей, логично предположили, что этот момент не будет никоим образом влиять на совместимость с современными SSD, ведь в остальном материнки Asus идентичны. Но снова неудача.
Попытка номер 3 была предпринята с «железкой» Western Digital Black SN750. Скорости для него заявлены производителем 3470 Мб/с на чтение и 2600 Мб/с на запись. Опять неудача.
Все три SSD удалось заставить работать в качестве второго диска в системе, но системным выступал всё равно традиционный SATA SSD. Развязка оказалась неожиданной, проблема была в Microsoft.
Суть проблемы
Загвоздка была понятна. Детище Microsoft не знает, как работать с NVMe накопителем данных, подходящего драйвера, который бы всё объяснил, нет, а потому инсталлятор не может начать процесс на необходимый нам диск. При этом драйвер Intel RST, загружаемый со второй флешки, не помогал. Здесь также любопытно, что инсталлятор Windows признал драйвер совместимым с оборудованием и даже пытался его использовать, но безуспешно.
Даже когда далось продвинуться на один шаг в инсталляторе до момента выбора жёсткого диска и раздела для установки (путём форматирования и разбивки через Diskpart в NTFS, GPT, привоения статуса Primary, а затем внедрения BCD с помощью приложения Easy BCD и последующего запуска Repair-установщика), он говорил, что не может установить Windows 10 на любой выбранный раздел, который был на SSD от Western Digital. Зато установку можно было продолжить на другие диски, на которых уже была прошлая установка Windows.
Ещё раз стало понятно, что это чудачества Microsoft, когда мы решили попробовать установить Linux Deepin на новый SSD. Несколько кликов мыши, ещё несколько минут работы установщика — система успешно запустилась.
В сети удалось найти советы о том, что стоит вставлять загрузочную флешку с Windows в порт USB 2.0, а не 3.0, так как у многих это решало проблему.
Были советы об использовании режима совместимости CSM, выбираемом в BIOS. Некоторым это помогало.
Удалось найти даже инструкцию по модификации BIOS, не слишком сложную и в целом логичную, но этим заниматься хотелось всё же в последнюю очередь.
Хеппиэнд!
Лекарство оказалось внезапным. Несмотря на то, что мы пытались установить Windows с флешки, созданной в приложении Rufus по мотивам оригинального образа (версия 1809), скаченного официальным приложением Windows Media Creation Tool (кстати флешку созданную этой программой мы тоже использовали, но неудачно), выстрелила более старая флешка, опять же, созданная в Rufus, но с образом Windows 10 версии 1803.
Делать не пришлось ровным счётом ничего. Мы просто отключили все SSD и HDD, чтобы не смущать установщик и загрузились со старой флешки с билдом 1803. Он сразу подружился с NVMe SSD.
Тогда можно поддержать её лайком в соцсетях. На новости сайта вы ведь уже подписались? 😉
Или закинуть денег на зарплату авторам.
Или хотя бы оставить довольный комментарий, чтобы мы знали, какие темы наиболее интересны читателям. Кроме того, нас это вдохновляет. Форма комментариев ниже.
Что с ней так? Своё негодование вы можете высказать на zelebb@gmail.com или в комментариях. Мы постараемся учесть ваше пожелание в будущем, чтобы улучшить качество материалов сайта. А сейчас проведём воспитательную работу с автором.
Если вам интересны новости мира ИТ также сильно, как нам, подписывайтесь на наш Telegram-канал. Там все материалы появляются максимально оперативно. Или, может быть, вам удобнее «Вконтакте» или Twitter? Мы есть также в Facebook.
Источник
Как поставить операционную систему на NVME SSD с устаревшей материнской платой. Часть первая: Clover
Содержание
Содержание
Материнка старая, твердотельник новый. Хочется поставить операционную систему на SSD. Можно? Именно такой вопрос постоянно сыпется в нашем Коммуникаторе. Выясняем, как установить Windows 10 на ваш новенький NVME SSD. А помогать нам будет менеджер загрузки Clover.
За и против
Нижеописанный метод имеет свои достоинства и недостатки. Из плюсов: установка и настройка очень простые. Вы не сможете никак нарушить работу пк и точно ничего не испортите. Недостатками же тут становятся увеличенное время загрузки и постоянное использование USB-носителя для загрузки (или дополнительного HDD/SSD). Впрочем, последнее можно использовать как некий элемент безопасности: извлекли флешку и операционная система уже не запустится.
Как подключить?
Если на вашей материнской плате отсутствует M.2 NVME разъем, то придется воспользоваться простым переходником M.2 SSD to PCIe. В нашем случае, вот такой.
Для его установки у вас должен быть свободным порт PCIe 4x или PCIe 16x. Так вы можете использоваться диск для хранения файлов, если ваша операционная система (ОС) имеет поддержку таких дисков (Windows 10, 8.1 и даже 7, но после определенных манипуляций). Но если вы твердо решили поставить туда ОС, тогда начнем.
Тестовый стенд
Подготовка флешки с Clover
Для создания загрузочного накопителя с Clover можно скачать архив, распаковать его и запустить скрипт makeusb.bat. Далее взять содержимое архива и скопировать все файлы на флешку. Но мы воспользуемся утилитой BootDiskUtility by Cvad, что будет лучше и проще, поскольку минимизирует необходимые действия и уменьшает вероятность ошибок на данном этапе. Она же рекомендуется в официальной документации к Клеверу.
Скачать BootDiskUtility можно тут, а тут официальная тема по программе.
Проводить дальнейшие манипуляции рекомендуется строго на том компьютере, куда будет устанавливаться диск и операционная система. Хотя в нашем случае все работало также и при создании флешки на другом ПК.
При запуске нас встретит главное окно программы. В центральной ее части будет список установленных usb-накопителей (в нашем случае здесь фигурирует лишь один).
Идем в меню «Option» — «Configuration». Здесь есть несколько опций. Можно выбрать откуда брать файлы самого Clover — локально на компьютере (local) или с сайта (DL). Выбираем DL и нажимаем «Check now». Около DL появится устанавливаемая ревизия, дата и время проверки. Если не хотите проверять самостоятельно наличие новых ревизий, ставьте чекбокс «Check at Startup».
В секции «Format option» оставляем как на скриншоте. Единственный нюанс по параметру Align to sectors. В теме по BootDiskUtility указано, что по умолчанию должно быть 4096, а 63 используется для некоторых старых версий BIOS, которые иначе не видят флешку. У автора работали оба варианта. Поэтому, оставляем 63, но помним, что можно поэкспериментировать и с 4096.
Если не хотите заморачиваться и делить накопитель на несколько разделов, то уберите галочку с «Boot Partition Size», иначе будет создан раздел с указанным размером и туда запишутся файлы менеджера загрузок.
Жмем «OK» и возвращаемся в главное меню. Выбираем нужный накопитель и жмем «Format».
Выйдет подтверждающее окно, которое любезно напомнит нам, что все данные на диске будут уничтожены. Также там указано, что, собственно, с диском будет произведено. Подтверждаем наши действия нажав «OK».
Для любопытных: накопитель форматируется в файловую систему FAT32, в MBR сектор записывается файл boot0, в PBR пишется загрузчик boot1f32alt и копируются все файлы Кловера.
В итоге мы увидим сообщение «All done». Все, накопитель готов.
На самом деле нет, не готов. Еще кое-что требуется сделать руками.
Заходим на наш диск, идем по пути EfiCLOVERdriversoff, находим там драйвер NvmExpressDxe и копируем его в две папки: EfiCLOVERdriversBIOS и EfiCLOVERdriversUEFI. Почему сразу в две? А чтобы не думалось, угадали вы с типом вашего встроенного ПО или нет. NvmExpressDxe — драйвер для NVME накопителей, чтобы Clover смог «увидеть» наш диск.
Также есть рекомендация создать папки drivers32uefi и drivers64uefi в каталоге EfiCLOVER и скопировать драйвер еще и туда. Автору не потребовалось, но вам — возможно.
Вставляем нашу подготовленную флешку в USB-порт, включаем ПК, заходим в биос и выставляем загрузку с нашего накопителя. После применения параметров мы увидим главное меню Кловера.
Так выглядит меню, когда нет других накопителей.
Подготовка SSD-накопителя
Вставляем диск в переходник, получившуюся конструкцию — материнскую плату.
Рекомендуют преобразовать диск в GPT и создать там раздел, чтобы он отобразился в Кловере. Так вы сможете проверить, что драйвер находится в нужном месте и с ним нет проблем.
В тесте пробовалась установка и на GPT и на MBR, разницы не обнаружено — Windows при установке все равно преобразовывала диск в GPT.
Но, если вы хотите все-таки преобразовать диск в GPT или проверить в какой разметке он находится, то выполним следующие действия:
Запускаем diskpart (жмем Win+R или прямо открыв меню «Пуск» набираем diskpart). Это можно сделать на установленной системе, использовать live USB, основанную на Windows 8.1 или 10 или установочный носитель с Windows.
Далее вводим list disk и видим список дисков в системе. Находим нужный нам диск. Если он уже в GPT, то в одноименном столбце будет стоять * (звездочка).
Если ее нет (как у диска 0), то переводим в GPT. Пишем:
После появления сообщения пишем exit или можете перепроверить, что звездочка появилась. Попытка конвертации без команды clean скорее всего завершится ошибкой как на скрине.
Подготовка установочного носителя с Windows
Здесь обычно не нужны никакие хитрости. С помощью MediaCreationTool (скачать можно тут) создаем загрузочный накопитель с последней версией операционной системы. Для этого сначала выбираем «Создать установочный носитель», а потом —«USB-устройство». Далее выбираем нужный диск из списка и ждем окончания процесса.
Можно приступать к установке ОС.
Установка операционной системы
Загружаемся с флешки, на которой установлен Clover. В главном окне выбираем пункт «Boot Microsoft UEFI cdboot from ESD-ISO». ESD-ISO — метка флешки с ОС и у вас может отличаться.. Должна начаться обычная установка Windows 10.
Если же вы получаете сообщение «Error: No mapping returned frоm cdboot.efi», то у вас довольно редкая ошибка. Впрочем, она решается достаточно легко.
В меню выбираем пункт Start UEFI Shell 64.
Ждем загрузки и видим окно, как на фото ниже. В верхней части видим устройства (в моем случае fs0 и fs1), одно из них — наша флешка с Windows 10.
Вводим следующие команды:
Чтобы понять, правильный ли мы выбрали диск, введите ls и посмотрите вывод. По списку папок можно определить, тот ли диск мы выбрали.
Далее нужно пройти по пути efiboot и запустить файл bootx64.efi. Для этого вводим последовательно команды:
И получаем загрузку с нашего установочного носителя. Далее устанавливаем ОС как обычно. В процессе установки система перезагрузится и заново зайдет в меню менеджера загрузок. Для продолжения установки выбираем пункт Boot Microsoft EFI Boot frоm EFI. Флешку с Windows можно извлечь, она больше не потребуется.
Проводим первоначальную настройку и получаем свежеустановленную Windows на вашем NVME M.2 SSD.
Как избавиться от флешки
Если же вы хотите обойтись без USB-диска, то вполне возможна установка Кловера на SATA HDD/SSD. Для этого берем ненужный диск (или нужный, но копируем с него все данные), в настройках BootDiskUtility активируем пункт «Enable Fixed Disk» и в главном окне программы появятся все установленные в компьютере накопители.
Поставьте галку напротив пункта «Boot Partition Size», оставив размер в 200 МБ. Это создаст на диске два раздела: на 200 МБ для файлов Кловера и остальное пространство, на котором вы можете хранить свои данные. Выбираем из списка наш диск, жмем Format и соглашаемся с тем, что мы потеряем все данные на диске.
Если у вас уже есть флешка с Кловером, то при создании раздела на диске активируйте пункт «Not Install». Это позволит лишь сконфигурировать раздел, а все файлы можно просто скопировать на него с флешки.
Когда все готово, просто убираем уже ненужную флешку, заходим в биос, выставляем там приоритет загрузки на требуемый диск и все.
Чтобы убрать из списка в «Проводнике» раздел с файлами Кловера, просто удалите букву нужного диска. Для этого идем в оснастку управление дисками, нажимаем правой кнопкой мыши (ПКМ) на значке «Компьютер – Управление – Управление дисками». Ищем нужный раздел. Если он создавался BootDiskUtility, то он имеет метку BDU. Нажимаем ПКМ, далее выбираем «Изменить букву диска или путь к диску — Удалить — Да».
После этого раздел с файлами Clover пропадет из проводника, чтобы вернуть его обратно проделайте те же манипуляции, только уже присвоив любую букву диска из предложенного списка. Тоже самое можно проделать и с загрузочным USB-накопителем.
Источник
Установка Windows 10 на SSD с флешки
Установка Windows 10 с флешки на SSD подразумевает выполнение стандартных действий, как и в случае с HHD, только с проведением предварительной и завершающей настройки компьютера. Необходимо это для корректного функционирования всех возможностей твердотельного накопителя и ликвидации ускоренного процесса затирания блоков памяти.
Установка Windows 10 на SSD
Установка операционной системы (ОС) на твердотельный накопитель производится стандартным способом: при помощи загрузочной флешки с последующим запуском инсталлятора через BIOS. Но предварительно потребуется выполнить настройку компьютера, чтобы продлить срок службы SSD.
Предварительная настройка компьютера
Чтобы ячейки памяти SSD быстро не затирались, необходимо задать контроллеру жестких дисков режим SATA ( AHCI ). Если эта настройка была проведена ранее, данный пункт инструкции можно пропустить.
Далее можно переходить к созданию загрузочного накопителя с последующим запуском инсталлятора ОС.
Создание загрузочной флешки
Инсталляционный носитель создается посредством специального программного обеспечения, с помощью которого на флешку переносятся файлы установщика из образа дистрибутива Windows 10. В качестве примера будет рассмотрено использование приложения Rufus.
Важно! Неопытным пользователям не рекомендуется изменять оставшиеся параметры — приложение автоматически подбирает конфигурацию, исходя из характеристик компьютера.
Начнется процесс переноса данных на носитель, после окончания которого прозвучит сигнал, а на полосе прогресса появится надпись « Готов » — программу можно закрыть, а компьютер перезагрузить для последующего выполнения инструкции.
Запуск компьютера с инсталляционного накопителя
Процесс установки
Установка дистрибутива Windows 10 делится на несколько этапов: предварительный ввод параметров будущей системы, разметка диска и настройка пользовательских данных.
Начнется процесс переноса файлов ОС с флешки на твердотельный накопитель, за ходом выполнения можно следить в соответствующем меню. После завершения необходимо ввести пользовательские параметры:
После завершения настройки компьютер некоторое время будет обрабатывать информацию, после чего появится рабочий стол — система готова к использованию.
Настройка компьютера для корректной работы SSD
Принцип работы твердотельного накопителя отличается от HDD, поэтому после инсталляции ОС рекомендуется произвести настройку отдельных модулей системы. Это поспособствует корректной работе SSD и продлит эксплуатационный срок устройства.
Проверка режима AHCI
Если контроллера AHCI нет, значит предварительная настройка компьютера была выполнена не правильно. Рекомендуется повторно переустановить Windows 10, придерживаясь всех пунктов инструкции, иначе SSD будет работать с пониженной скоростью чтения и записи данных.
Настройка работы TRIM
Технология TRIM разработана специально для твердотельных накопителей и призвана продлить срок эксплуатации устройства. Служба активна в системе по умолчанию, но в случае некорректного переноса файлов ОС на диск может быть отключена. Чтобы удостовериться в обратном, необходимо:
Обратите внимание! Производители твердотельных накопителей зачастую выпускают для своей продукции программное обеспечение, в котором можно произвести оптимизацию носителя.
Отключение гибернации
Гибернация негативно влияет на работу SSD, способствуя повышению скорости затирания блоков памяти. Требуется отключить этот режим посредством консоли, запущенной с правами суперпользователя.
После проведения мероприятий по оптимизации твердотельного накопителя срок службы устройства будет увеличен, а скорость чтения и записи повышена.
Источник
Как сделать M.2 SSD загрузочным диском
- 1.) Войдите в BIOS, чтобы убедиться, что M.2 SSD распознается материнской платой.
- 2.) Установите для параметра Storage Boot Option Control значение «UEFI».
- 3.) Сохраните настройки и выйдите.
- 1.) Выключите компьютер и вставьте установочный USB-накопитель Windows 10.
- 2.)
- 3.)
- 4.)
- 5.)
Как установить Windows 10 на твердотельный накопитель m.2? Обычно вы устанавливаете карту M.2 в ноутбук. Затем нужно зайти в биос ноута. Или при использовании USB-флеш-накопителя или флеш-накопителя для установки Windows 10 из набора USB-устройств номер 1 в списке порядка загрузки BIOS.
Как оптимизировать SSD для Windows 10?
12 вещей, которые вы должны сделать при запуске SSD в Windows 10
- 1. Убедитесь, что ваше оборудование готово к этому.
- Обновите прошивку SSD.
- Включите AHCI.
- Включите TRIM.
- Убедитесь, что восстановление системы включено.
- Отключить индексирование.
- Оставьте дефрагментацию Windows включенной.
- Отключить Prefetch и Superfetch.
Можете ли вы загрузиться с твердотельного накопителя PCIe?
Контроллер хранилища в твердотельных накопителях PCIe использует драйвер, предоставляемый либо производителем, либо самой ОС. Твердотельные накопители PCIe не являются дисками SATA, хотя некоторые из них могут иметь один или несколько общих аспектов с дисками SATA. Есть несколько способов подключить твердотельный накопитель PCIe к материнской плате: Стандартный слот PCIe.
Как узнать, что у меня SSD м 2?
Убедитесь, что слот M.2 включен в программе настройки BIOS:
- Нажмите клавишу F2 во время загрузки, чтобы войти в программу настройки BIOS.
- Выберите Advanced> Devices> PCI.
- Убедитесь, что опция M.2 Slot отмечена (включена).
- Нажмите F10, чтобы сохранить настройки и выйти из BIOS Setup.
Как установить Windows на новый SSD?
Сохраните настройки, перезагрузите компьютер, и теперь вы сможете установить Windows 10.
- Шаг 1 — Войдите в BIOS вашего компьютера.
- Шаг 2 — Настройте компьютер на загрузку с DVD или USB.
- Шаг 3. Выберите вариант чистой установки Windows 10.
- Шаг 4 — Как найти лицензионный ключ Windows 10.
- Шаг 5 — Выберите свой жесткий диск или SSD.
Как мне клонировать мой жесткий диск на M 2?
Чтобы клонировать жесткий диск на твердотельный накопитель M.2, выполните следующие действия:
- Подключите жесткий диск и твердотельный накопитель M.2 к компьютеру, запустите EaseUS Todo Backup и перейдите к функции «Клонировать».
- Сначала выберите жесткий диск в качестве исходного диска и нажмите «Далее».
- Затем выберите M.2 SSD в качестве целевого диска.
PCIe быстрее, чем SATA?
PCIe обеспечивает более высокую скорость интерфейса, чем SATA. SSD, подключенный через интерфейс PCIe 3.0 x16, может иметь скорость соединения 16 Гбит / с. Напротив, стандарт SATA 3.0 обеспечивает только 6.0 Гбит / с. Твердотельные накопители (SSD) бывают разных форм-факторов и доступны с различными интерфейсами подключения.
Поддерживает ли x99 NVMe?
Компания ASUS вместе с Gigabyte и MSI объявила о поддержке NVMe для всех своих плат X99 и Z97. Такие накопители, как твердотельные накопители Intel 750 серии PCIe, необходимо подключать через NVMe, чтобы потребители могли ощутить их истинную производительность, которая может быть до 5 раз быстрее, чем более традиционные интерфейсы SATA 6 Гбит / с.
Что такое твердотельный накопитель PCIe x4?
PCIe SSD (твердотельный накопитель PCIe) — это высокоскоростная карта расширения, с помощью которой компьютер подключается к его периферийным устройствам. PCIe, что означает Peripheral Component Interconnect Express, является стандартом последовательной шины расширения. Слоты PCIe могут иметь разные размеры в зависимости от количества подключаемых к ним двунаправленных линий.
Как установить Windows 10 на новый SSD?
Как создать и отформатировать новый раздел с помощью управления дисками
- Откройте «Старт».
- Найдите «Управление дисками» и щелкните верхний результат, чтобы открыть интерфейс.
- Щелкните правой кнопкой мыши жесткий диск, помеченный как «Неизвестный» и «Не инициализированный», и выберите «Инициализировать диск».
- Проверьте диск для инициализации.
- Выберите стиль раздела:
Как узнать, какой у меня SSD в Windows 10?
В меню «Хранилище» щелкните «Управление дисками», чтобы открыть служебную программу «Управление дисками» в Windows 10. 2. Во всех перечисленных разделах твердотельного накопителя выберите тот, у которого нет буквы диска, а затем щелкните его правой кнопкой мыши, чтобы выбрать «Изменить букву диска и пути…» .
Как мне перенести Windows 10 на новый SSD?
Метод 2: есть другое программное обеспечение, которое вы можете использовать для переноса Windows 10 t0 SSD.
- Откройте резервную копию EaseUS Todo.
- Выберите «Клонировать» на левой боковой панели.
- Щелкните «Клонировать диск».
- Выберите текущий жесткий диск с установленной Windows 10 в качестве источника и выберите твердотельный накопитель в качестве целевого.
Фото в статье «Wikimedia Commons» https://commons.wikimedia.org/wiki/File:HGST_SN150_NVMe_flash_SSD,_PCI-E_add-in_card.jpg
Проблема, которая описана в данной статье, конкретная — не устанавливается Windows 10/11 на SSD NVMe. То есть, при установке Windows все разделы создаются, идет первый этап установки, но после перезагрузки установка прекращается, а Windows Boot Manager в биосе не появляется. Более детально проблема описана ниже в подзаголовке «Симптом«. Если ваш случай отличается от описанного, то данный совет вам не поможет.
Содержание
- Как правильно установить Windows 10/11 на SSD NVMe
- Симптом
- Диагноз
В первую очередь убедитесь, что ваш SSD определяется в биосе, если все в порядке, идем дальше. SSD M.2 NVMe поддерживается только в UEFI, если у вас в BIOS выставлен Legacy — поменяйте. Все, что можно перевести в UEFI — переводим. Соответственно, загрузочная флешка с Windows тоже должная быть UEFI.
Покажу все необходимые настройки BIOS на примере материнской платы ASUS:
|
BIOS на английском |
BIOS на русском |
Boot → CSM (Compatibility Support Module)
|
Загрузка → CSM (Модуль совместимости)
|
Boot → Secure Boot
|
Загрузка → Безопасная загрузка
|
Вот как это выглядит в иллюстрации
Симптом
А теперь опишу конкретный симптом и его диагноз. В процессе установки Windows 10 корректно создаются все разделы, однако после первой перезагрузки нет продолжения установки. Если заглянуть в биос, то обнаружите, что Windows Boot Manager тоже отсутствует, хотя должен был появиться. При повторной установке в момент создания разделов увидите, что все три раздела на месте: Системный, MSR (зарезервировать системой), Основной (на который устанавливается система).
Диагноз
Не исправен SSD NVMe. Не нужно искать подводные камни в настройках биоса, в обновлении его прошивки или неисправности материнской платы, просто замените SSD.
Проблема с таким симптомом редкая, но буду рад, если кому-то поможет эта статья и сэкономит уйму времени и нервов.
Время прочтения
8 мин
Просмотры 198K
Короткий мануал — как реализовать поддержку загрузочного NVMe SSD на старых материнских платах с Legacy BIOS и с использованием Clover (для любых ОС). По следам вот этого поста, где на мой взгляд, решение не так изящно и не для всех BIOS & OS.
Суть проблемы
Старые BIOS не видят новые NVMe SSD, в отличии от EFI (UEFI). Современные ОС эти диски, как правило, видят, и после загрузки ОС работать с диском можно, а вот старый BIOS нет, следовательно, загрузиться с нового быстрого диска не получится. Ну, потому что нельзя дать команду на загрузку тому, чего не видно.
Прелюдия
NVMe SSD диск, как правило, имеет разъем М.2, и работает как бы на прямую с процессором, по шине PCI-E.
Поэтому если на вашей материнской плате нет разъема М.2, то для начала рекомендуется обзавестись переходником PCI-E >> М.2, или PCI-E RAID контроллером для SSD формата М.2.
Существует немного продвинутых NVMe SSD дисков, которые имеют на борту собственные эмулятор Legacy устройства. Например Samsung 950 Pro имеет дополнительный rom для загрузки как Legacy устройство на старых BIOS. А вот вся серия EVO такой возможности не имеет.
Решение
Немного истории
Много лет назад, когда компания Intel стала поставлять Apple свои процессоры и компоненты для применения в Маках, возникла потребность предварительного тестирования железа на совместимость с MacOS. Тогда инженеры Intel написали хитрый загрузчик DUET, который представляет собой эмулятор UEFI, загружаемый поверх Legacy BIOS и позволяющий запускать операционные системы, требующие UEFI (MacOS, например).
Однако использовать DUET «напрямую» задача весьма не тривиальная (пример, или вот еще, б-ррр…), требующая массу ручных операций, зависящих от конкретного железа и ОС, и понимания того, что именно вы делаете.
В дальнейшем, DUET был взят за основу для нескольких проектов по созданию мульти-загрузчиков. Один из них Hackintosh — проект по установке последних MacOS на любые Intel, а в последствии и AMD машины. В результате развития Hackintosh появился многофункциональный загрузчик Clover (Клевер), который заточен, разумеется, под загрузку MacOS и Intel, но сейчас может с успехом применяться для загрузки чего угодно на, практически, чём угодно. Вот им, Клевером, мы и воспользуемся для решения нашей проблемы.
Clover Configurator
Клевер сам по себе настраивается тоже не абы как, и для того, чтобы как-то облегчить в дальнейшем процесс тюнинга, была выпущена настроечная утилита Clover Configurator, и множество мануалов по использованию.
Но беда в том, что Clover Configurator работает только в MacOS, и на Windows вы его, в лучшем случае, запустите только в VmWare.
Web-конфигуратор для Clover
Некоторые пользователи рекомендует воспользоваться вместо Clover Configurator web-конфигуратором для Clover. Правда не факт, что прессет для вашей MB будет в списке. А документация по Клеверу объемна и подробна. Но, попробуйте, а вдруг.
Так же ходят слухи (в комментах), что сам автор Клевера (SergeySlice) не рекомендует использовать Clover Configurator а рекомендует редактировать конфигурационный файл руками.
Не пойдем этим путем… у нас лапки и Мастдай.
Boot Disk Utility (BDUtility.exe)
Специально для тех, у кого лапки, один русский энтузиаст написал утилиту BDUtility.exe, которая сама скачивает последний релиз Clover, делает необходимые минимальные настройки и записывает полученный образ на флешку.
Не пугайтесь вырвиглазного сайта, утилита работает отлично 
Для загрузки утилиты нажмите на картинку с буквами «Bu» и синей стрелкой, посредине сайта 
Примечание
Для решения нашей проблемы мы будем использовать дополнительную загрузочную флешку, с которой поверх BIOS будет загружаться Clover, идентифицировать ваш новый быстрый NVMe SSD и передавать ему команду на загрузку вашей новенькой 64-битной Windows 10 (или любой другой).
Отныне флешка навсегда будет установлена в свободном USB порту вашего компьютера, до тех пор, пока вы обновите старое железо!
Да, у кого ноутбук, тот должен озаботиться тем, что свободных портов USB мало, а длинная флешка, все время торчащая из ноута, может оказаться не достаточно эстетичной.
С другой стороны, теперь ваша флешка является крутейшим ключом защиты к вашему компьютеру, ибо без него комп просто не включится, а догадаться, что флешка должна БЫТЬ, да еще и с Клевером — это задача для истинных спецслужб.
Если остался лишний SATA диск…
Теоретически, можно попробовать поставить Clover на лишний SATA диск или даже карту памяти, если таковые имеются в системе и с них поддерживается загрузка (у меня дисков не осталось, снес все, жужжат, а с карт памяти опции загружаться не было и нет). Во всяком случае документация по Клеверу такое допускает. Однако, в этом случае придется вручную поколдовать с загрузочной областью.
Создание установочной флешки
Если вам удалось загрузить утилиту BDUtility — запустите ее. Она запускается под Windows и с правами администратора, будьте внимательны.
Счастливым обладателем других операционных систем стоит пропустить этот пункт и вернуться к Clover Configurator выше.
Запускаем BDUtility.exe
Далее следует выполнить ряд настроек, чтобы утилита загрузила последний дистрибутив Clover, настроила его и записала на вашу флешку. Флешка должна быть вставлена в USB-порт, и желательно начисто отформатирована.
Примечание
В настоящий момент утилита BDUtility забирает релизы Clover с сайта sourceforge.net, где размещены релизы вплоть до версии Clover_v2.5k_r5070.zip. После этого разработка Clover была перенесена на GitHub, где сейчас размещен релиз Clover_v2.5k_r5097.zip. Учтите это в работе. BDUtility может опционально пользоваться предварительно скаченными релизами Clover (но совместимыми с BDUtility), если вам необходимо использовать именно последний релиз.
Мы отправили запросы разработчикам Clover и BDUtility с просьбой прокоммуницировать между собой и переключить BDUtility на GitHub.
Настройка BDUtility:
- Убедитесь, что ваша флешка определилась утилитой
- Зайдите в настройки утилиты Options => Configuration
- Поставьте галочку Check at Startup, чтобы новая версия Clover проверялась при каждой загрузке
- Нажмите кнопку Check Now, чтобы загрузить последний релиз Clover прямо сейчас
- (опционально, рекомендация) Уберите галочку Boot Partition Size, чтобы весь объем вашей флешки был отведен поз загрузчик Colver, в противном случае вы будете видеть дополнительные диски (незанятые и не размеченные разделы флешки) в «Моем компьютере», что через какое-то время начнет вас раздражать
- Нажмите ОК
- Нажмите кнопку Format, изучите конфигурацию создаваемого загрузчика и нажмите ОК
- Ожидайте положительного результата (сядь на печку, приободрись…)
Теперь, когда флешка готова, попробуйте с нее загрузиться. Не забудьте настроить в BIOS загрузочный диск => ваша флешка.
Если загрузка произойдет, на экране должна появиться примерно такая картинка, с перечнем текущих вариантов загрузки. Можете попробовать найти вашу загрузочную запись и загрузить текущую ОС.
Драйвера NVMe
Если ваш NVMe SSD диск уже вставлен в компьютер, не пытайтесь его найти в настройках Clover — его там нет. Дело в том, что по-умолчанию Clover не загружает драйвера для NVMe устройств. Драйвера необходимо включить в загрузку вручную.
Для этого открываем флешку в проводнике.
Заходим в папку G:EFICLOVERdriversoff (где диск «G» — это ваша флешка, а папка «off» — это папка с не подключенными драйверами Клевера).
Находим файл NvmExpressDxe.efi
Нажимаем Ctrl + C, чтобы скопировать файл в буфер обмена, и копируем файл в папки G:EFICLOVERdriversBIOS и G:EFICLOVERdriversUEFI. Копируем на всякий случай в обе папки, чтобы не разбираться, какой у вас сейчас биос, старый BIOS или старый UEFI.
Перезагружаем компьютер, загружаемся с флешки-Clover и наблюдаем за количеством иконок на экране, обозначающих варианты загрузки — их должно стать больше, ибо теперь Clover видит ваш NVMe SSD.
Пол дела позади!
Установка новой ОС на новый NVMe SSD диск
Далее, чтобы воспользоваться преимуществом загрузки с быстрого NVMe SSD нам необходимо, собственно, поставить на него систему. И тут есть нюанс. Чтобы в дальнейшем не возникло проблем с попытками загружаться именно с вашего NVMe диска из-под Клевера, крайне рекомендуется не переносить вашу текущую систему на новый диск, а установить на NVMe диск новую систему с нуля. Проблема восходит корнями к типу загрузчика вашей операционной системы, который был выбран и использован при ее установке на компьютер. Если сейчас у вас система с BIOS без поддержки NVMe то и текущей загрузчик ОС ориентирован на BIOS, а не на EFI.
Именно этому загрузчику Clover передает управление, причем в режиме эмуляции EFI. Для справки, клеверный загрузчик моей Win64 лежит на клеверной флешке здесь G:EFIBOOTBOOTX64.efi
Перенести такую ОС на NVMe диск и использовать для загрузки в режиме EFI просто так не получится, потребуется вручную сменить загрузчик ОС, а это трудоемко, не вполне оправданно и чревато, имхо.
Поэтому смело запасаемся лицензионным ключом от новой ОС (ну, или находим, где старый) и идем на страничку загрузки Media Creation Tool, чтобы сделать загрузочный диск вашей операционной системы Windows. Дело в том, что с некоторых пор Микрософт стал сам включать оба загрузчика BIOS и EFI в образ, создаваемый Media Creation Tool. И теперь эта загрузочная флешка может загружаться абсолютно на любых системах с Legacy BIOS, UEFI и EFI. А раньше приходилось обрабатывать полученный загрузочный образ и интегрировать в него Rufus, для загрузки в режиме EFI (пример, промотать до середины).
Примечание
Да, вам понадобится вторая загрузочная флешка, чтобы установить ОС на NVMe SSD.
Нет, на флешку с Clover дистрибутив Windows записать не получится.
Установка ОС
Установка операционной системы на новый NVMe SSD происходит вполне штатно и быстро.
Вам необходимо загрузиться с двумя вставленными флешками, причем загрузиться с клеверной флешки, а не с дистрибутива Windows, не перепутайте.
В интерфейсе Клевера найдите загрузку с флешки с дистрибутивом вашей ОС. Далее должна начаться установка ОС. В какой-то момент система перезагрузится (вы же ставите Windows), и вам придется выбрать для продолжения уже загрузку с вашего NVMe SSD, опять же не перепутайте! Не выбирайте повторно загрузку с дистрибутива ОС, иначе установка просто начнется заново, а нам нужно чтобы она продолжилась с SSD и, желательно, завершилась.
После установки новой системы на ваш новый NVMe SSD, в Clover появится запись, что из-под него была установлена новая ОС. Также иконка загрузки новой ОС должна появиться первой в списке загрузок, и, если я ничего не путаю, то называться она будет «Boot Microsoft EFI Boot from EFI».
И после окончательной установки ОС выньте флешку с ее дистрибутивом, чтобы она не отображалась больше в Клевере и в «Моем компьютере».
А в вашем BIOS порядок загрузки дисков должен всегда начинаться с клеверной флешки, пока не обновите железо до поддержки EFI.
Тогда, и только тогда, вы сможете гордо поставить первым ваш, к тому времени уже постаревший, NVMe SSD!.
Вот, собственно, и все
Теперь при каждой перезагрузке вы будете попадать в интерфейс Clover, и нажимать на клавишу Enter (если ваша ОС стоит в списке первой). Зато потом наслаждаться новой системой и быстрым SSD 
Мне, к сожалению, в отсутствии Clover Configuator так и не удалось настроить Клевер, чтобы он автоматически загружал мою ОС, например спустя 5 сек. бездействия. Чтобы каждый раз не нажимать клавишу Enter. Но такая опция в Клевере разумеется есть.
Буду признателен, если кто-то знает как вручную, без конфигуратора, настроить такой режим загрузки. Файл настроек Клевера обычно лежит здесь G:EFICLOVERconfig.plist
Говорят, что за эту опцию отвечают теги:<key>Timeout</key> <integer>5</integer> и <key>DefaultVolume</key> <string>LastBootedVolume</string>В первом указывается время задержки перед автозагрузкой, а во втором — id диска с которого мы хотим грузиться по умолчанию, или значение LastBootedVolume, в котором запоминается id последнего диска, с которого производилась загрузка.
Но у меня почему-то не работает

Есть подозрение, что с этими значениями какой-то лаг в Клевере на AMD. То ли таймер не считает, то ли LastBootedVolume не запоминается, но не уверен.
THE END
P.S.
Но если бы вы изначально заплатили чуть побольше, и купили бы не переходник PCI-E >> М.2, а Raid контроллер для M.2 дисков, то вам бы не пришлось читать все вышенаписанное, и тем боле все это делать… Потому что Raid контроллер имеет сою собственную микросистему и эмулирует (или имитирует) себя как Legacy устройство, делая доступными все вставленные в него диски во всех биосах, старых и новых.
UPD
Пользователи alpha_ds и walkman7 любезно дополнили пост тегом DefaultVolume и ссылкой на web-конфигуратор Clover.
Спасибо igrblkv за наводку на CloverGitHub .
Твердотельные жесткие диски SSD – это альтернативный вариант HDD (накопитель на жестких магнитных дисках), имеющий превосходства в размере, весе и скорости записи. Кроме того, SSD диски являются полностью беззвучными и имеют хорошую устойчивость к падениям. В то же время, твердотельные жесткие диски сильно отличаются по стоимости от HDD в зависимости от объема памяти, однако за последнее время их стоимость сильно упала. Подробнее смотрите в статье: Что лучше – SSD или HDD?
На сегодня SSD диски объемом 80 – 250 ГБ может позволить себе каждый. Стоят они совсем недорого, а заявленной памяти как раз хватит для установки операционной системы. Для большего же объема памяти придется сильно потратиться, однако лучше за эту сумму купить обычный HDD на несколько терабайт и поставить его для различного софта и прочих нужд.
С появлением Windows 10 стало доступно множество решений для оптимизации твердотельных жестких дисков, которые изначально находятся в выключенном состоянии. Кроме того, с каждым обновлением системы, появляется все больше и больше функций, которые определяют оптимальные параметры для SSD. О том, как установить Windows 10 на SSD и какие параметры быстродействия можно настроить, мы поговорим далее.
- Подготавливаемся к установке Windows 10 на SSD
- Процесс установки Windows 10 на SSD
- Настройка Windows 10 под SSD
- Оптимизация SSD
В отличие от обычных HDD дисков, твердотельные жесткие диски требуют настройки. Безусловно, установить операционную систему можно и без дополнительных настроек, однако ее работоспособность станет гораздо ниже, чем могла бы быть. Далее мы подготовим наш SSD диск к установке системы, а затем разберемся, как загрузить ОС на загрузочный носитель (флеш-карта) для последующей установки.
Активация AHCI
Важным компонентом является функция Advanced Host Controller Interface (AHCI), позволяющая подключать все главные команды SSD. Например, если подключить AHCI, то автоматически включится функция TRIM, служащая для сборки мусора с диска. Что это значит? Каждый раз на диске обновляется информация о каких-либо данных, которые используются в данный момент. После того, как информация считается неиспользуемой – она удаляется. Если бы этого не происходило, то в дальнейшем бы упала производительность операций записи. См. также: как включить режим AHCI в Windows 10.
Итак, для подключения AHCI нам потребуется перейти в БИОС компьютера. BIOS – это набор программ, работающих с системным железом и аппаратурой компьютера. Если вы неопытный пользователь, то вам может показаться, что открывать БИОС и работать в нем – это невозможная задача. Однако это совсем не так. Открыть БИОС и изменять в нем базовые параметры может каждый. Сейчас я расскажу вам как это сделать.
- Если вы пользуетесь персональным компьютером, то могли заметить, что при запуске ПК сначала открывается окно с данными компьютера (рисунок ниже). Там есть строка под названием «Press DEL to run Setup». Это означает, что если нажать кнопку «DEL» во время этой заставки, то откроется БИОС. В зависимости от материнской платы кнопки включения могут быть разные. Обычно это указано, однако если нет, то попробуйте еще такие клавиши: F1, F2, F3, F10, F11.
- Если вы пользуетесь ноутбуком, то могли увидеть, что никакой заставки с данными при запуске нет. Однако, это не говорит о том, что в ноутбуке нет БИОСа. Он есть, только включается немного иначе. Обычно для ноутбуков различных брендов существует отдельный запуск. Например, чтобы включить БИОС на ноутбуках ASUS, необходимо одновременно зажать клавишу включения и «F2». Если вы не знаете, как открыть БИОС в своем ноутбуке, то советую обратиться к производителю или просто найти комбинацию клавиш на просторах интернета.
Клавиша указана в первой заставке
Storage Configuration
Как только мы нажмем на кнопку запуска BIOS, откроется синее окно (в более новых версиях материнских плат БИОС может отличаться) с различными параметрами. Нам же нужно перейти в раздел «Storage Configuration».
Не ошибетесь
В открывшемся окне переходим на строку «SATA Operation Mode» и нажимаем «Enter». Затем выбираем «AHCI».
Готово, теперь у нас подключена функция «AHCI». После этого нажимаем на клавишу «F10» и ожидаем включения компьютера. Клавиша «F10» сигнализирует BIOS, что нужно перезагружать компьютер и сохранять данные. В большинстве случае используется именно эта клавиша, но если при нажатии клавиши ничего не происходит, то стоит обратить внимание на правую или нижнюю части экрана, где расположены все описания клавиш для работы с BIOS. Кроме того, в разных BIOS настройки могут отключаться, но обычно активация данной функции находится в разделе «Integrated Peripherals».
Настройка загрузочного накопителя
Следующим этапом настройки у нас идет загрузка операционной системы Windows 10 на флэш-накопитель. Если же предыдущие ОС мы могли спокойно загрузить на DVD диск, то с Win10 сделать это нельзя, потому как ее размер превышает объем оптического носителя.
Итак, загрузка системы на флэш-носитель происходит при помощи дополнительных утилит, которых на данное время доступно огромное количество. Мы же будем использовать официальную программу «Windows 10 Installation Media Creation Tool» от Microsoft. Сначала эта программа сделает нашу флешку загрузочной, а затем загрузит на нее образ системы с сервера. В том случае, если вы самостоятельно попытается загрузить систему на флешку обычным способом, то она загрузится, однако с флешки установить вы систему на компьютер вы не сможете.
Для того чтобы правильно загрузить операционную систему Windows 10 на флешку, делаем следующее:
Официальная страница утилиты
Открываем официальный сайт Microsoft. В открывшемся окне выбираем «Скачать средство сейчас».
Да, согласен на все
Запускаем скаченный нами файл и соглашаемся с условиями лицензии.
Далее…
Далее выбираем «Создать установочный носитель (USB-устройство флеш-памяти, DVD-диск или ISO»).
Процесс можно оптимизировать галочкой
Затем выбираем архитектуру системы. Советую установить галочку на пункте «Использовать рекомендуемые параметры для этого компьютера» и продолжить.
Далее остается указать свой флэш-накопитель (он должен быть вставлен в USB-порт) и дождаться окончания загрузки системы. После окончания загрузки на накопитель можно приступить к установке системы, о чем мы и поговорим далее.
Процесс установки Windows 10 на SSD
Установка Windows 10 на SSD диск ничем не отличается от обычной установки системы на винчестер. Однако скорость загрузки на твердотельный жесткий диск будет гораздо быстрее, чем на HDD. Разберемся подробнее, как установить новую систему на компьютер.
Главное меню BIOS
Для того чтобы начать установку системы, нам потребуется перезагрузить компьютер и снова перейти в BIOS. Если вы не помните, как в него зайти, то вернитесь немного назад и прочитайте еще раз, а мы пойдем дальше.
Приоритет загрузки
Далее переходим в раздел «BOOT» и открываем меню «Boot Device Priority».
Первое загрузочное устройство выбрано верно
В открывшемся окне выбираем строку «1st Boot Device» и указываем в приоритете свой флэш-накопитель.
Первичные настройки
В конце выходим из BIOS с помощью клавиши «F10» и ждем, пока откроется установочное окно Windows 10.
Таким образом, как только запустится установка Windows 10, следуйте инструкциям инсталлятора. По окончании установки системы вернитесь в БИОС и поставьте приоритет загрузки с SSD диска таким же способом, как мы это делали с флешкой.
Настройка Windows 10 под SSD
Как только система установилась на наш SSD диск, следует пройтись по некоторым аспектам и убедиться в том, что все оптимально настроено. Связано это с тем, что настройки могут сильно повлиять на работу SSD диска, а также повредить его в дальнейшей эксплуатации. Материал по теме: настройка Windows 10 после установки.
Режим SATA ACHI
Данный раздел будет полезен тем, кто устанавливал ОС не с нуля, а путем переноса системы с другого жесткого диска. См. также: как перенести Windows 10 на SSD. Здесь нам нужно убедиться, что контроллер дисков работает в режиме AHCI, а не находится в режиме совместимости со старыми дисками. Для этого выполняем ряд действий:
- Открываем свойство компьютера путем сочетания клавиш «Win+Pause» или простым кликом правой кнопки по ярлыку «Этот компьютер», а затем переходим во вкладку «Диспетчер устройств».
Открываем ДУ
- В диспетчере устройств открываем вкладку «IDE ATA/ATAPI».
Нам нужны данные контроллеры
- Если в открывшейся вкладке вы увидите контроллер AHCI, то это значит, что одноименный режим активирован. В другом случае, если контроллера в списке нет, то это говорит нам о том, что система работает в режиме совместимости со старыми жесткими дисками.
Команда TRIM
В SSD дисках запись данных сильно отличается от классических жестких дисков: запись производится только после операции удаления. Кроме того, если происходит запись в ячейку с данными, то сначала они удаляются, а только потом записывается новое содержимое. В совокупности это все снижает скорость работы жесткого диска, а также уменьшает ресурс самого SSD. Для предотвращения данной проблемы была создана специальная функция «TRIM», позволяющая очищать незанятые ячейки от старого мусора. Включить команду в Windows 10 на постоянное время можно в планировщике задач. Давайте разберемся, как это сделать.
Переходим в командную строку
Для активации команды «TRIM» переходим в окно «Выполнить» путем сочетания клавиш «Win+R», где win – клавиша, расположенная в нижней левой части клавиатуры с логотипом Windows. В открывшемся окне вводим «cmd» и нажимаем «ОК».
Далее открывается командная строка, в которой мы для начала проверим, запущена ли у нас функция «TRIM» или нет. Если ответ отрицательный, то мы активируем данную команду.
Итак, для работы с TRIM доступны такие функции как:
- fsutil behavior query DisableDeleteNotify – данный параметр определяет, включен TRIM или нет. Ответ 1 означает, что он отключен, ответ 0 – включен;
- fsutil behavior set DisableDeleteNotify 0 – параметр активации TRIM, где цифры 0 или 1 означают включение/отключение утилиты.
Такая команда
Таким образом, для того, чтобы включить TRIM, воспользуйтесь первой функцией.
Также я советую воспользоваться официальным ПО для SSD, который не только активирует «TRIM», но и переключает контроллер SATA в ACHI.
Оптимизация SSD
SSD диск исправно работает, да и система установилась без каких-либо проблем, но скорость работы совсем далека от ожидания? Изначально в Windows 10 установлены параметры для работы с твердотельными жесткими дисками, которые можно легко изменить без стороннего софта. Таким образом, если изменить некоторые параметры, то можно добиться высоких результатов работы SSD. См. также: как оптимизировать Windows 10.
Параметры, которые настроены по умолчанию:
- отключена дефрагментация;
- включена функция Superfetch;
- отключена функция ReadyBoost;
- оптимизирована схема питания SSD;
- включена функция TRIM;
Данные настройки, так или иначе, влияют на производительность твердотельного жесткого диска. Однако это не всё. Как мы видим, индексация, кэширование файлов и защита системы не отключены. Эти функции могут замедлять работу системы, поэтому их стоит отключить.
Дефрагментация SSD
HDD диски отличаются высокой скоростью работы, которая может снижаться при фрагментации данных. В связи с этим, уже в Windows 95 была встроена программа «дефрагментатор», позволяющая перезаписывать данные на диске так, чтобы файлы не были разбиты на части, и свободное пространство не было фрагментировано. В то время в ОС Windows 10 дефрагментация отключена и заменена на новое ПО под названием «Оптимизация дисков». Она работает таким образом, что при оптимизации SSD диска включается «TRIM», а на традиционном жестком диске происходит дефрагментация файлов. Этот способ позволяет поддерживать максимальное быстродействие для каждого накопителя.
Это наш системный диск
Открыть программу «Оптимизация дисков» можно из меню «Пуск». Просто введите название программы, и вы увидите ее первой в списке.
Саму дефрагментацию на SSD дисках производить опасно. Твердотельный жесткий диск осуществляет быстрый доступ к каждой ячейке своего объема, в то время как дефрагментация будет понижать ресурс ячеек и самого диска в целом. Поэтому еще в Windows 7 дефрагментация для SSD дисков была отключена по умолчанию. См. также: всё о дефрагментации диска на Windows 10.
Файл подкачки
Для комфортной работы ПК требуется свободная память, при отсутствии которой автоматически используется файл подкачки, если он включен. Работа осуществляется таким способом, что ОС сохраняет все данные программ, находящихся в свернутом режиме, в определенное место. Такой способ будет полезен только в том случае, если на компьютере установлено менее 4 ГБ ОЗУ. В остальных же случаях рекомендуется деактивировать файл подкачки на Windows 10.
Для отключения файла подкачки делаем следующее:
Выбираем данный пункт
Открываем свойство компьютера путем сочетания клавиш «Win+Pause» или простым кликом правой кнопки по ярлыку «Этот компьютер». В открывшемся окне выбираем «Дополнительные параметры системы».
Параметры быстродействия
Далее открывается небольшое окно, в котором нам нужно выбрать «Параметры…» в блоке «Быстродействие».
Виртуальная память
Затем переходим во вкладку «Дополнительно» и нажимаем на кнопку «Изменить…».
Теперь он нам не нужен
Выбираем «Без файла подкачки» и нажимаем «ОК».
После перезагружаем компьютер и смотрим на улучшение производительности.
Отключение гибернации
Во время гибернации снижается электропотребление, и всё содержимое памяти автоматически записывается на жесткий диск. Таким образом, при следующем включении компьютера, содержимое ОЗУ восстанавливается из файла гибернации, и весь объем памяти сохраняется на жесткий диск. Таким путем гибернация может сильно повлиять на SSD диск и уменьшить время его существования. См. также: как включить и отключить гибернацию в Windows 10.
Для отключения гибернации необходимо сделать следующее:
Открываем командную строку путем сочетания клавиш «Win+X» или через команду «cmd» в меню «Пуск».
Так можно открыть командную строку
Команда powercfg -h off
Для отключения гибернации на компьютере вводим следующую команду: powercfg -h off. Этот параметр дает нам право полностью отключить гибернацию, а также удалить все ее файлы с диска.
Точки восстановления системы
В большинстве случаев после первой установки Windows 10 автоматически создаются точки восстановления, и всё это записывается на жесткий диск. Работает это таким образом, что при каждом изменении на компьютере, будь то установка программы или удаление содержимого папки, создается файловый документ. С помощью этого документа можно «откатить» систему к старому формату, если произойдет критический сбой. Например, если вы установили новую программу, а после нее перестала работать система. В таком случае вы можете просто вернуться в тот момент времени, когда программа еще не была установлена.
Если же точки сохраняются на SSD ячейки, то рекомендуется отключить систему защиты. Связано это с тем, что со временем содержимое старых данных системы занимает все больше и больше места, а также сильно влияет на срок службы диска.
Для того чтобы отключить точки восстановления Windows 10, делаем следующее:
- Открываем параметры компьютера путем сочетания клавиш «Win+Pause» и переходим в раздел «Защита системы».
Переходим в «Защита системы»
- В открывшемся небольшом окне выбираем наш SSD диск и кликаем на кнопку «Настроить…».
Жмем сюда
- Далее нажимаем «Отключить защиту системы». В том случае, если вы все же не хотите отключать точки восстановления системы, то вы можете просто уменьшить максимальный объем дискового пространства для защиты системы.
Защиту надо отключить
Отключение индексации
Индексирование – это функция, которая занимается просмотром файлов, сообщений с почты и иного содержимого на компьютере. Например, при выполнении поиска на ПК после индексирования система анализирует индекс терминов, чтобы быстрее найти результаты. Функция выглядит очень даже хорошо, но только в том случае, если подключен HDD диск. В случае с SSD диском данная функция будет не нужна, потому что он работает в несколько раз быстрее HDD.
Отключить индексацию в Windows 10 можно следующим путем:
- Запускаем «Службы» через команду Services.msc в окне «Выполнить». Открыть его можно при помощи сочетания клавиш «Win+R».
Пишем без ошибок
- В появившемся окне кликаем двойным щелчком мыши по службе «Windows Search».
Search, данный пункт
- Далее в графе «Тип запуска» запуска выбираем «Отключена», а затем нажимаем «ОК». После этого необходимо перезагрузить компьютер, чтобы настройки вступили в силу.
Отключена
Заключение
Итак, мы рассмотрели процесс установки и все настройки оптимизации SSD дисков на компьютере, но я хочу рассказать еще об одной. SSD диски в основном эксплуатируются для установки системы, в то время как HDD диски используются для хранения различных данных. Поэтому я рекомендую не засорять SSD диск лишними данными и оставить его только под систему, а на HDD переместить все остальное содержимое компьютера. Таким образом, Windows 10 на твердотельном жестком диске будет быстро работать, а HDD диск будет служить только для хранения ваших файлов.
Post Views: 75 488
|
0 / 0 / 0 Регистрация: 25.03.2019 Сообщений: 8 |
|
|
1 |
|
|
25.03.2019, 15:35. Показов 154898. Ответов 23
Доброго времени суток. Столкнулся с такой проблемой. Компьютер Ryzen 2600 на материнке от gigabyte b450m-ds3h. Недавно приобрёл nvme ssd, вставил в систему. После инициализации проверил CrystalDiskMark и скорости впечатляют. Захотел поставить на него систему, но столкнулся с кучей проблем. Создал загрузочную флешку Руфусом, на формат GPT. Загружаюсь в установщик, а тот диск не видит. Ни в окошке, ни diskpart’ом. При этом и биос, и Шиндовс его видят и могут с ним работать. В биосе Настройки и по умолчанию ставил, и пытался изменить, но установщику по кочерыжке. Может кто что подскажет. Версия биоса f2
__________________
0 |
|
47 / 43 / 1 Регистрация: 21.03.2019 Сообщений: 206 |
|
|
25.03.2019, 23:21 |
2 |
|
Скажите зачем вы создали флешку Руфусом? Просто из любопытства, вы ведь ставите 10ку? Вас что то не устраивает в том как сам мелкософт создаёт загрузочную флешку?Диск у вас надеюсь не логический?Что показывает винда в управлении дисками?
0 |
|
0 / 0 / 0 Регистрация: 25.03.2019 Сообщений: 8 |
|
|
26.03.2019, 06:56 [ТС] |
3 |
|
Руфусом я создавал для того, чтобы убедится в формате GPT. Софт от Майков я тоже использовал, но такж тщетно. В самой винде диск определяется также, как и два остальных
0 |
|
47 / 43 / 1 Регистрация: 21.03.2019 Сообщений: 206 |
|
|
26.03.2019, 08:09 |
4 |
|
В Биосе в бут меню ваш диск виден?
0 |
|
0 / 0 / 0 Регистрация: 25.03.2019 Сообщений: 8 |
|
|
26.03.2019, 08:12 [ТС] |
5 |
|
Да. Даже пытался перекинуть Файлы на него в Винде и все отлично. Единственное место, где этого диска нет, это установщик Виндовса. Везде есть в самой системе, diskpart его видит, но начинаешь устанавливать и все, как будто я его вытащил из системы
0 |
|
47 / 43 / 1 Регистрация: 21.03.2019 Сообщений: 206 |
|
|
26.03.2019, 08:17 |
6 |
|
Я столкнулся с такой ерундой когда собирал комп, но у меня комп не видел SSD из биоса, а в винде видел)Вылечил удалением ключей, отключением секьюр бута и отключил включил, заработало, у вас случай более интересный, попробуйте удалить диск и установкой с нуля без предварительного форматирования, видимо не видеть ссд — это фича АМД)
0 |
|
0 / 0 / 0 Регистрация: 25.03.2019 Сообщений: 8 |
|
|
26.03.2019, 09:06 [ТС] |
7 |
|
В общем. Я обновил BIOS до версии F4. Ранее не видел опции Secure Boot от слова совсем, пока не решил отключить режим CSM. И вуаля. Правда отключение SB проблеме это не помогло. Установщик не видит NVMe диск
0 |
|
239 / 217 / 46 Регистрация: 17.04.2010 Сообщений: 525 |
|
|
26.03.2019, 09:47 |
8 |
|
Скорее всего нужно скачать драйвер и при установке системы добавить его.
0 |
|
0 / 0 / 0 Регистрация: 25.03.2019 Сообщений: 8 |
|
|
26.03.2019, 10:02 [ТС] |
9 |
|
Я тоже на это грешу, да вот только где найти драйвер на 10 Винду? Везде, где я искал, только для 7-ки или RAID дрова
0 |
|
239 / 217 / 46 Регистрация: 17.04.2010 Сообщений: 525 |
|
|
26.03.2019, 10:20 |
10 |
|
AMD RAID Driver (Preinstall driver, press F6 during Windows* setup to read from floppy) OS: Windows 10 64bit http://download.gigabyte.eu/Fi… 2.0.87.zip
0 |
|
14338 / 6166 / 327 Регистрация: 03.07.2010 Сообщений: 20,690 |
|
|
26.03.2019, 11:00 |
11 |
|
драйвер на 10 Винду драйвер
nvme ssd интегрирован в Win 10 по «умолчанию». Добавлено через 38 минут
0 |
|
0 / 0 / 0 Регистрация: 25.03.2019 Сообщений: 8 |
|
|
26.03.2019, 11:41 [ТС] |
12 |
|
попробуйте отключить(disable) в буте — хддссд и загрузится с флешки. Как ни делал, все по барабану. Даже физически отсоединял все диски, кроме флешки. Все перепробовал. Ничто не работает Добавлено через 1 минуту
0 |
|
239 / 217 / 46 Регистрация: 17.04.2010 Сообщений: 525 |
|
|
26.03.2019, 12:30 |
13 |
|
Я начинаю думать, что на этой матке нет поддержки загрузки с NVMe, что странно для платы 2018 года Если биос видит диск, то и загружаться с него должен. Проблема либо в настройках биоса, либо в драйвере в момент установки системы. Еще могут быть конфликты разных устройств… Какая модель SSD диска?
0 |
|
0 / 0 / 0 Регистрация: 25.03.2019 Сообщений: 8 |
|
|
26.03.2019, 12:37 [ТС] |
14 |
|
Какая модель SSD диска? Kingspec NE-512 на 477 физических GB
0 |
|
239 / 217 / 46 Регистрация: 17.04.2010 Сообщений: 525 |
|
|
26.03.2019, 13:05 |
15 |
|
T3RR4BYT3, к SATA что-то подключено? Если оставить только один SSD диск ситуация повторяется?
0 |
|
0 / 0 / 0 Регистрация: 25.03.2019 Сообщений: 8 |
|
|
26.03.2019, 13:15 [ТС] |
16 |
|
к SATA что-то подключено? Да. Два жестких диска(HDD)
Если оставить только один SSD диск ситуация повторяется? Да. Установщик не видит NVMe ни в какую Добавлено через 6 минут
0 |
|
239 / 217 / 46 Регистрация: 17.04.2010 Сообщений: 525 |
|
|
26.03.2019, 13:30 |
17 |
|
Просто в конфигурациях с M.2 + SATA бывают нюансы и это должно быть обозначено в мануале.
0 |
|
47 / 43 / 1 Регистрация: 21.03.2019 Сообщений: 206 |
|
|
26.03.2019, 19:05 |
18 |
|
Ну насчёт нюансов, так они бывают не только с М2, но и с обычными сата ссд и ни слова о них в мануале и ещё при том , что они указываются как поддерживаемые материнской платой
0 |
|
0 / 0 / 1 Регистрация: 02.04.2019 Сообщений: 2 |
|
|
02.04.2019, 17:49 |
19 |
|
Решение Та же проблема. Пытаюсь установить Win10 LTSC с флешки, записанной руфусом, на NVMe SSD (samsung 970). Добавлено через 1 час 16 минут
0 |
|
47 / 43 / 1 Регистрация: 21.03.2019 Сообщений: 206 |
|
|
02.04.2019, 19:08 |
20 |
|
Ты же хотел в GPT?
0 |
Оказывается Windows 10 можно легко заставить дружить с SSD NVMe, если просто взять не кривую сборку от Microsoft. У компании с обновлениями в последнее время получается сложно.
Итак, вы обновили своё «железо», например, купив не самую дорогую материнскую плату Asus TUF H370 Pro Gaming. Вполне разумный выбор, который даст вам возможность собрать новый ПК, используя самые современные процессоры Intel, при необходимости использовать наработки компании в области Optane-памяти, а также поставить высокоскоростной SSD NVMe вместо жёсткого диска или вместо всё ещё актуального, но уже медленного классического SATA SSD. Именно в случае с NVMe вас может подстерегать проблема.
Скоростной SSD в первую очередь стоит использовать для установки системы, чтобы летали и игрушки, и установленный софт и сама Windows. По идее Windows 10 уже давно умеет работать с таким железом, но на практике оказывается, что это не так. В сети можно увидеть на многих форумах обсуждение проблемы, когда Windows не хочет устанавливаться на SSD NVMe, но при этом легко ставится на обычный жёсткий диск или SATA SSD. Ситуация, на наш взгляд, абсурдная, как и с масштабированием интерфейса, если у вас разрешение выше 1080p. Кстати, проблему с масштабированием мы решили.
Что за беда с SSD? Виновата материнская плата?
Предыстория такова, что получив во владение материнскую плату Asus TUF H370 Pro Gaming, мы решили, что она запросто подружится с современными SSD, благо слот M.2 в наличии, их здесь целых два. Да и в описании продукта указано, что она может:
1 x M.2 Socket 3*2, , with M Key, type 2242/2260/2280 storage devices support (SATA & PCIE 3.0 x 2 mode)
1 x M.2 Socket 3, with M key, type 2242/2260/2280/22110 storage devices support (PCIE 3.0 x 4 mode)
Не тут-то было. Для теста мы решили приобрести не самый дорогой, но один из самых шустрых SSD ADATA XPG ASX8200. Про цены мы тоже писали немного ранее. В нашей ревизии на коробке продукта указано, что он развивает скорости на чтение/запись до 3500/1200 Мб/с. Впечатляет!
Но после нескольких часов возни стало понятно, что работать этот SSD вместе с материнской платой не хочет. Разумеется, BIOS был обновлён до последней версии. И вина в этом не производителей железа. Хотя ADATA оказывается сообщает, что этот модуль не указан среди совместимых для TUF H370. Но чуть позже мы его всё же сможем завести.
Эксперимент продолжился через несколько дней, когда в нашем распоряжении оказался чип-памяти попроще — ADATA XPG SX8000. Здесь скорости чтения/записи уже 1900/1100 Мб/с. Снова вылез нюанс. На странице совместимости указана материнская плата Asus TUF H370 Pro Gaming Wi-Fi, на ша же без поддержки беспроводных сетей, логично предположили, что этот момент не будет никоим образом влиять на совместимость с современными SSD, ведь в остальном материнки Asus идентичны. Но снова неудача.
Попытка номер 3 была предпринята с «железкой» Western Digital Black SN750. Скорости для него заявлены производителем 3470 Мб/с на чтение и 2600 Мб/с на запись. Опять неудача.
Все три SSD удалось заставить работать в качестве второго диска в системе, но системным выступал всё равно традиционный SATA SSD. Развязка оказалась неожиданной, проблема была в Microsoft.
Суть проблемы
Загвоздка была понятна. Детище Microsoft не знает, как работать с NVMe накопителем данных, подходящего драйвера, который бы всё объяснил, нет, а потому инсталлятор не может начать процесс на необходимый нам диск. При этом драйвер Intel RST, загружаемый со второй флешки, не помогал. Здесь также любопытно, что инсталлятор Windows признал драйвер совместимым с оборудованием и даже пытался его использовать, но безуспешно.
Даже когда далось продвинуться на один шаг в инсталляторе до момента выбора жёсткого диска и раздела для установки (путём форматирования и разбивки через Diskpart в NTFS, GPT, привоения статуса Primary, а затем внедрения BCD с помощью приложения Easy BCD и последующего запуска Repair-установщика), он говорил, что не может установить Windows 10 на любой выбранный раздел, который был на SSD от Western Digital. Зато установку можно было продолжить на другие диски, на которых уже была прошлая установка Windows.
Ещё раз стало понятно, что это чудачества Microsoft, когда мы решили попробовать установить Linux Deepin на новый SSD. Несколько кликов мыши, ещё несколько минут работы установщика — система успешно запустилась.
В сети удалось найти советы о том, что стоит вставлять загрузочную флешку с Windows в порт USB 2.0, а не 3.0, так как у многих это решало проблему.
Были советы об использовании режима совместимости CSM, выбираемом в BIOS. Некоторым это помогало.
Удалось найти даже инструкцию по модификации BIOS, не слишком сложную и в целом логичную, но этим заниматься хотелось всё же в последнюю очередь.
Хеппиэнд!
Лекарство оказалось внезапным. Несмотря на то, что мы пытались установить Windows с флешки, созданной в приложении Rufus по мотивам оригинального образа (версия 1809), скаченного официальным приложением Windows Media Creation Tool (кстати флешку созданную этой программой мы тоже использовали, но неудачно), выстрелила более старая флешка, опять же, созданная в Rufus, но с образом Windows 10 версии 1803.
Делать не пришлось ровным счётом ничего. Мы просто отключили все SSD и HDD, чтобы не смущать установщик и загрузились со старой флешки с билдом 1803. Он сразу подружился с NVMe SSD.
Такие дела.
👍 / 👎
Тогда можно поддержать её лайком в соцсетях. На новости сайта вы ведь уже подписались? 
Или хотя бы оставить довольный комментарий, чтобы мы знали, какие темы наиболее интересны читателям. Кроме того, нас это вдохновляет. Форма комментариев ниже.
Что с ней так? Своё негодование вы можете высказать на zelebb@gmail.com или в комментариях. Мы постараемся учесть ваше пожелание в будущем, чтобы улучшить качество материалов сайта. А сейчас проведём воспитательную работу с автором.
Если вам интересны новости мира ИТ так же сильно, как нам, подписывайтесь на Telegram-канал. Там все материалы появляются максимально оперативно. Или, может быть, удобнее «Вконтакте»?
Читайте нас где удобно
Ещё на эту тему было
- Как запретить OneDrive перехватывать клавишу PrtSc?
- Microsoft сделает Windows более безопасной
- Как передавать файлы со смартфона на ПК и обратно по Bluetooth?
- Приложение просмотра фото Windows желтит кадры. Как починить?
- Windows 11, наконец, догнала по скорости работы windows 10
- Поддерживает ли ваш ПК DirectStorage? Microsoft выпустила утилиту для проверки
- Windows 11 может получить новый инструмент контроля приватности
- Скачать Windows 11 и Windows 10 с сайта Microsoft из России больше невозможно
- В обновлении Windows 11 появятся папки на рабочем столе, как в Android
- Обновление Windows 11 даст больше эффектов прозрачности для сторонних приложений
Для тех, кто долистал
Ай-ти шуточка бонусом. Заходит Android в бар, садится и спрашивает: – А где iPhone? – А он ещё работает.