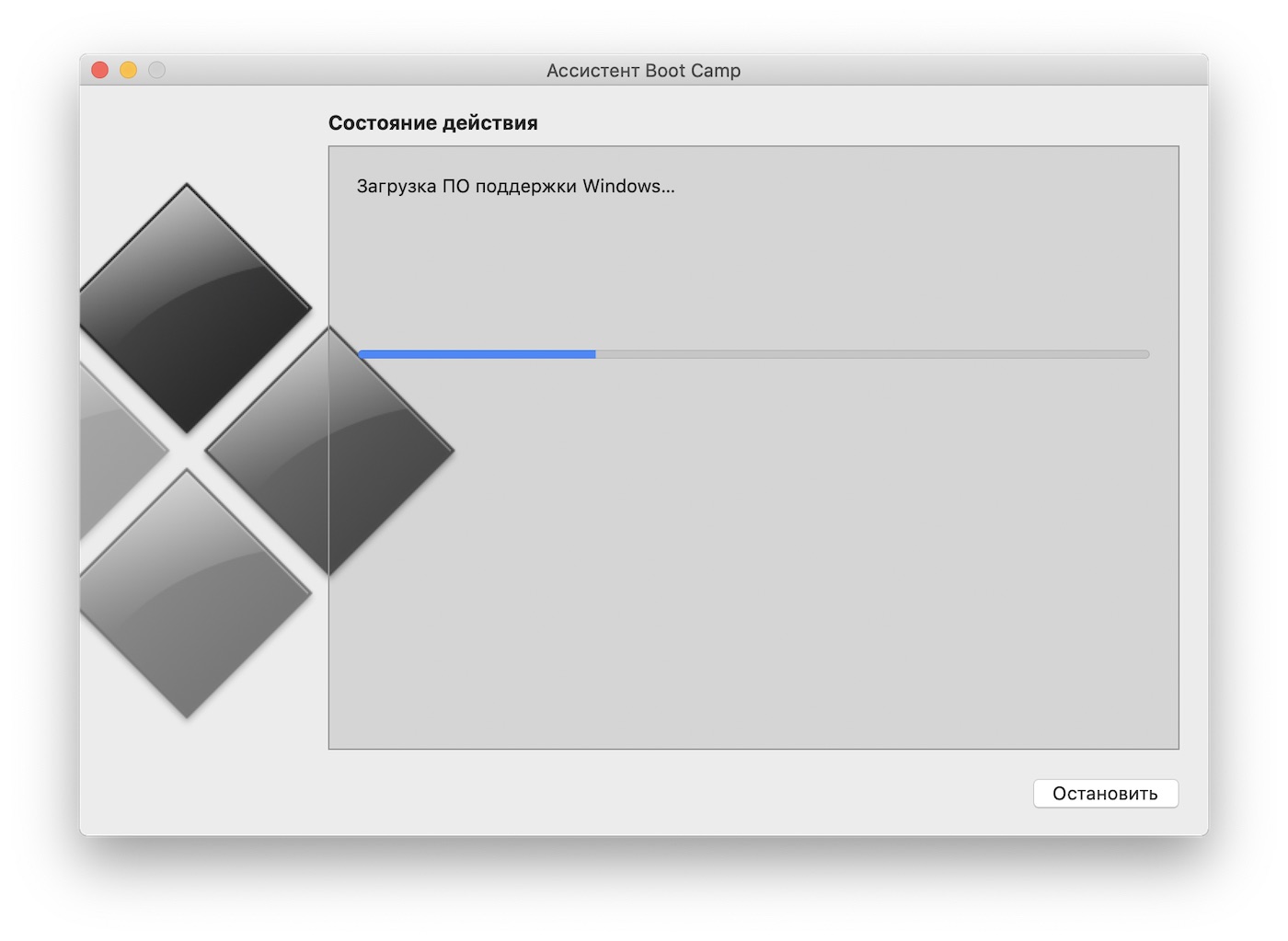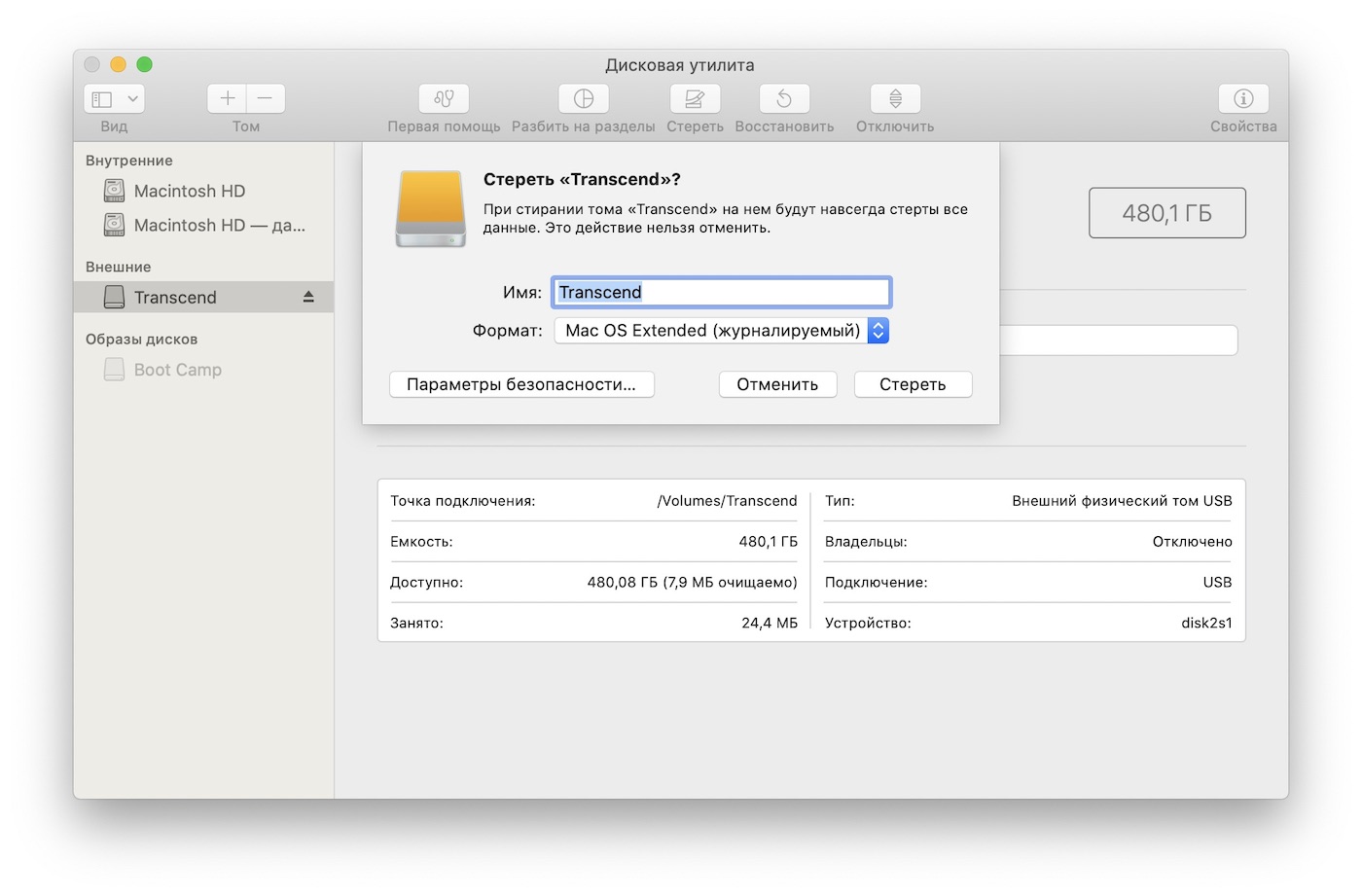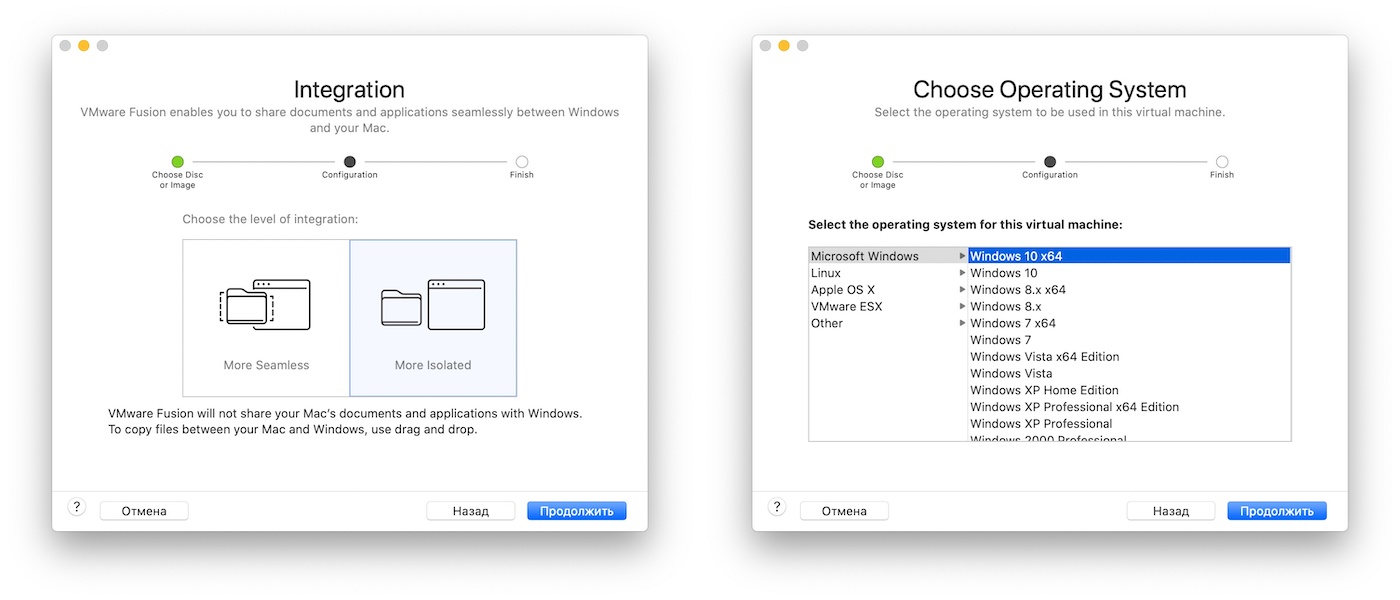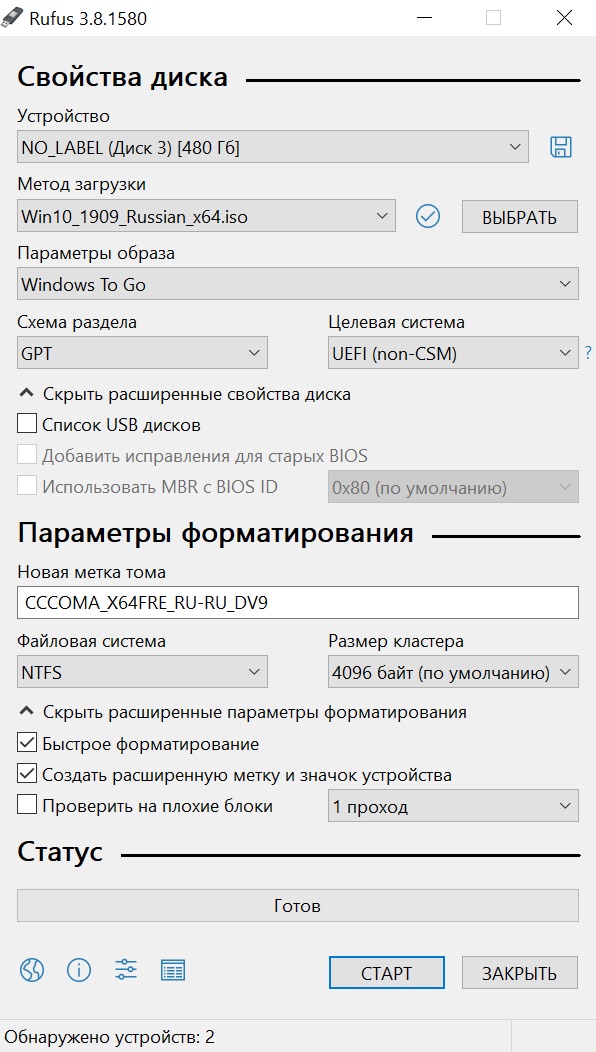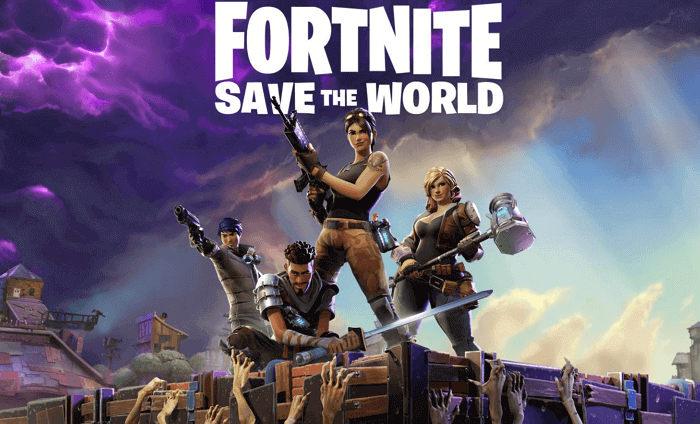Многим владельцам компьютеров Apple иногда приходится запускать операционную систему Windows для работы, игр или других задач. Встроенный в macOS механизм для быстрой и простой установки сторонней ОС подойдет для этого далеко не всегда.
Если попытаться установить Windows через Boot Camp на компьютерах со 128 ГБ накопителем, утилита вежливо попросит освободить минимум 42 ГБ! Следуя такой логике, для установки второй ОС нужно удалить все приложения и данные из первой.
Можно попытаться установить систему на внешний накопитель, но в последних версиях macOS это невозможно.
BootCamp в macOS Catalina даже не запустится, если к Mac подключен внешний диск.
Есть не самый простой, но рабочий способ установить Windows 10 на внешний накопитель, для этого нам понадобится еще один Windows (в виртуальной машине).
? Спасибо re:Store за полезную информацию. ?
Для всех манипуляций потребуется минимум 30 ГБ свободного пространства. Чуть более 20 ГБ потребуется для временной установки виртуальной машины, а еще 5-6 ГБ займет образ Windows и сопутствующие файлы.
В тему: как установить macOS на внешний накопитель
Процесс установки не самый интуитивный и некоторые шаги, которые не требовались раньше, придется проделать. Так выглядит общий алгоритм установки:
1. Готовим компьютер Mac к загрузке с внешнего диска.
2. Готовим съемный накопитель к установке Windows.
3. Скачиваем все необходимые данные.
4. Производим установку Windows 10 на внешний диск.
На все это уйдет не больше часа времени.
Как подготовить Mac с чипом T2
Новые модели компьютеров Apple комплектуются специальным чипом T2, одной из особенностей которого является предотвращение загрузки компьютера с внешнего накопителя. Подобной штукой оснащают эти модели Mac:
▪️ iMac Pro
▪️ Mac mini (2018 г.)
▪️ MacBook Air (2018 г. и более поздние модели)
▪️ MacBook Pro (2018 г. и более поздние модели)
▪️ Mac Pro (2019 г.)
Выход есть, достаточно перезагрузится в режиме восстановления и разрешить загрузку с внешних накопителей.
Подробно об этом мы уже писали в данной статье.
Как подготовить съемный накопитель
Подойдет любой диск объемом от 16ГБ. В зависимости от задач, можете установить Windows хоть на флешку. Скорости USB 3.0 будет достаточно для работы в несложных приложениях.
Диск, на который будет производиться установка системы, изначально нужно отформатировать в exFAT формате. Это необходимо, чтобы до записи Windows с ним могли взаимодействовать обе операционные системы.
Внимание! Все данные на съемном диске будут удалены. Позаботьтесь о резервном копировании, если это необходимо.
▸ Запускаем приложение Дисковая утилита
▸ В боковом меню выбираем накопитель
▸ Нажимаем кнопку Стереть и указываем нужную файловую систему
После окончания процедуры накопитель готов к установке Windows.
Что нужно скачать перед установкой
Как уже говорилось выше, установка буде происходить не самым привычным способом. Вот, что потребуется скачать предварительно:
▸ Установочный образ Windows 10 берем с сайта Microsoft
▸ Скачиваем бесплатную пробную версию приложения Parallels Desktop
▸ Загружаем программу WinToUSB с сайта разработчика
▸ Не забываем скачать драйвера и дополнительные файлы для работы всех компонентов Mac на Windows. Сделать это можно при помощи стандартной утилиты Ассистент Boot Camp. В строке меню выбираем пункт Действие – Загрузить ПО поддержки Windows.
Когда все данные загружены, можем приступать.
Как установить Windows 10 на внешний накопитель
1. В MacOS устанавливаем приложение Parallels Desktop.
2. В программе создаем новую виртуальную машину при помощи скачанного образа Windows 10.
3. Производим процесс первоначально настройки и ждем окончания загрузки Windows на виртуальную машину.
4. Когда Windows будет запущен, переносим в виртуальную машину загруженные данные (приложение WinToUSB и файлы из Ассистента Boot Camp).
5. В Windows-среде устанавливаем программу WinToUSB.
6. Подключаем внешний накопитель к компьютеру и в диалоговом окне Parallels Desktop перенаправляем его в Windows.
7. В меню WinToUSB указываем образ Windows 10 (это тот же образ, из которого мы создавали виртуальную машину, его можно скопировать в Parallels Desktop или открыть через общую папку).
8. В качестве целевого диска указываем подключенный накопитель.
9. Ждем около 15-20 минут до окончания установки Windows на внешний накопитель.
10. После установки копируем файлы из Ассистента Boot Camp в корневую папку внешнего диска с установленной Windows 10.
11. Завершаем приложение Parallels Desktop и перезагружаем Mac.
12. Во врем загрузки компьютера удерживаем клавишу Option (Alt), чтобы попасть в меню выбора накопителей.

13. Указываем внешний диск и запускаем Windows 10.
14. Во время запуска производим первоначальную установку системы. В зависимости от используемой модели Mac вам могут потребоваться проводные USB клавиатура и мышь.
15. После первого запуска производим установку драйверов и сопутствующего по из скопированных файлов Ассистента Boot Camp.
Поздравляем! Вы получили установленную операционную систему Windows 10 на внешнем диске. Накопитель можно запросто подключить к другому Mac и загрузиться с него (не забудьте отключить защиту на моделях с чипом T2).
Теперь в MacOS можно удалить виртуальную машину и приложение Parallels Desktop.
Вот так приходится выкручиваться из ситуации, в которую загоняют пользователей разработчики из Купертино.

🤓 Хочешь больше? Подпишись на наш Telegram.

iPhones.ru
Решаем все проблемы не самым очевидным способом.
- macOS,
- restore,
- windows,
- инструкции,
- фишки
Артём Суровцев
@artyomsurovtsev
Люблю технологии и все, что с ними связано. Верю, что величайшие открытия человечества еще впереди!
13 декабря 2019
54838
Пошаговая установка.
Одной из интересных особенностей замечательной macOS остаётся установка Windows 10 вместе с нативной macOS. Установить систему на диск макбука или аймака легко, инструкцию можете прочитать на сайте Apple.
Но там не найдёте инструкции, как поставить Windows 10 на внешний диск. На мой взгляд, такой сценарий получается более интересным, пусть и сложным. Смысл затеи в том, что вторая система не занимает место на основном диске, а лежит себе спокойно на внешнем SSD, получается очень удобно.
Что нужно сделать?
Первым делом идём на сайт Microsoft и загружаем образ системы.
Запускаем ассистент Boot Camp, идём в верхнее меню и загружаем драйверы для Windows, они скачиваются в отдельную папку. Не забудьте, куда её сохранили.
Процесс загрузки драйверов зависит от скорости интернета, у меня ушло на всё минут пять.
Запускаем приложение «Дисковая утилита», заодно нужно подключить к своему маку тот диск, где планируете держать систему. Там выбираем название для диска и форматируем его в macOS Extended.
Дальше возможны несколько вариантов развития событий. Первый сценарий с использованием виртуальной машины у меня не получился. Я скачал приложение VMware Fusion, активировал триальную версию, но запустить Windows не получилось, вылезла ошибка.
Для установки Windows нужна Windows-железяка
Тогда я пошёл другим путём. Для этого нужен любой компьютер с Windows под рукой. В моём случае это был наш Microsoft Surface Go.
Обзор Microsoft Surface Go: маленький планшет для больших дел
Процедура такая. Скачиваете на Windows-устройство приложение Rufus на свой страх и риск. Подключаете внешний диск, запускаете Rufus, там применяете настройки, как на скриншоте ниже.
- Включить пункт «Показать список USB-дисков», если не видно внешний накопитель. Параметры образа: Windows To Go;
- Схема раздела: GPT;
- Файловая система: NTFS.
После этого стартует запись. Я думал, что процесс будет быстрым, в скорости SSD я не сомневаюсь, но дело с участием планшета и переходника шло медленно, ушло минут 40. Возможно, проблема именно в странной связке устройств, специально делаю на этом акцент.
Финальные штрихи
После того как Windows появилась на диске, копируете на этот же диск ранее загруженную папку с драйверами системы Windows Support.
Затем выключаете свой Mac и включаете его, зажав кнопку ALT (она же Option). Выбираете для загрузки диск с Windows и настраиваете систему, по мере процесса потребуются перезагрузки, так что спокойно сидите и ждите.
Когда всё удачно прошло, заходите в папку Windows Support, находите в ней раздел с Boot Camp и запускаете финальную установку.
Всё!
Впечатления
Способ, конечно, более замороченный, чем простая установка второй системы на собственный диск мака, но зато не приходится жертвовать памятью. Плюс если у вас, к примеру, старый мак с жёстким диском, то использование внешнего SSD с установленной на ней системой резко ускоряет работу, дарит радость, счастье и восторг.
Надеюсь, что инструкция пригодится. Приятного использования Windows 10 на своих маках.
Установить Windows 10 на Mac достаточно просто. Для этого предназначена утилита Boot Camp, с которой справится даже далекий от высоких технологий пользователь. Она пошагово проведет его по нескольким шагам, которых будет достаточно, чтобы получить на своем компьютере еще одну операционную систему. После окончания данного процесса при запуске компьютера Apple на его экране появится предложение выбрать, какую именно ОС нужно использовать в данный момент: актуальную версию macOS или Windows 10. Жаль, что работа с Boot Camp доступна далеко не всем.
Дело в том, что самый популярный и востребованный формат Mac — портативные ноутбуки MacBook. Apple использует в них достаточно быструю, но очень дорогую память. Далеко не все тратятся на ее увеличение во время покупки компьютера, поэтому на руках у пользователей полно машин с хранилищем на 128 или 256 ГБ. Для полноценного использования macOS этого может быть достаточно. Тем не менее, при установке Windows 10 через Boot Camp от этого придется отрезать ощутимый кусок для файлов, которые будут доступны новой операционной системе. С ноутбуком на 128 ГБ это почти невозможно, с 256 ГБ — крайне некомфортно.
Было бы неплохо, если бы получилось использовать для Windows 10 внешний диск и подключать его по мере необходимости. Вот только, Boot Camp не умеет работать в этом ключе. Потребуются дополнительные манипуляции, о которых и пойдет речь в этой подробной инструкции.
Что понадобится для установки Windows 10 на внешний диск:
- Флеш-накопитель хотя бы на 4 ГБ, но можно и больше.
- Внешний диск — лучше USB 3.0, а еще лучше — SSD. Можно использовать обычный внутренний SSD в специальном USB-кейсе.
- Приложение Boot Camp на поддерживаемых устройствах:
- MacBook (2015 г.) или более поздняя;
- MacBook Air (2012 г.) или более поздняя;
- MacBook Pro (2012 г.) или более поздняя;
- Mac mini (2012 г.) или более поздняя;
- iMac (2012 г.) или более поздняя;
- iMac Pro (все модели);
- Mac Pro (2013 г.) или более поздняя.
- Приложение для создания виртуальных машин VirtualBox — оно бесплатное.
- Образ диска с установочными файлами Windows 10 в формате ISO — ссылка на официальный¹.
- Мышка и клавиатура производства не компании Apple для первоначальной настройки Windows 10².
- Может также понадобиться хаб для подключения дополнительных устройств — для настройки Windows 10 после установки нужно хотя бы три порта USB.
➀ Я рекомендую использовать официальную версию Windows 10 и даже не задумываться о сборках. Это поможет избежать множества проблем — например, невозможности установить драйверы для полноценной работы Mac под управлением операционной системы Microsoft.
➁ Если вы используете любой компьютер Apple с подключенными мышкой и клавиатурой производства этой же компании или встроенными в MacBook, они не будут работать в рамках операционной системы Windows, пока вы не установите драйверы для них — это один из последних шагов данной инструкции.
1. Подготовьте внешний диск для установки Windows 10
Внешний диск, который вы выбрали для использования Windows 10 вместе с компьютером Mac, нуждается в подготовке для установки на него новой операционной системы. Для этого его нужно отформатировать стандартными средствами macOS и выбрать правильную схему работы с данными.
Внимание: имейте ввиду, что все процессы, описанные в рамках этого пункта, удалят абсолютно все данные, которые находятся на внешнем диске.
Шаг 1. Подключите внешний диск к своему Mac.
Шаг 2. Откройте стандартное приложение «Дисковая утилита».
Шаг 3. Перейдите в меню «Вид» и выберите вариант «Показывать все устройства».
Шаг 4. Выберите диск, который будет использоваться для установки Windows 10, в боком меню приложения — именно диск, а не том, который является его частью.
Шаг 5. Нажмите на кнопку «Стереть» в верхней панели приложения.
Шаг 6. Выберите название для внешнего диска в поле «Имя» — например, «WIN10».
Шаг 7. Выберите вариант «MS-DOS (FAT)» в выпадающем меню «Формат» и «Схема разделов GUID»³ в выпадающем меню «Схема».
Шаг 8. Нажмите на кнопку «Стереть».
Шаг 9. Дождитесь окончания операции.
Теперь внешний диск использует файловую систему MS-DOS (FAT) и схему разделов GPT вместо MBR.
➂ Если вы не измените схему разделов на GPT, не сможете установить Windows 10 для полноценной работы на Mac через стандартный выбор диска для запуска. В этом случае получится использовать операционную систему только из-под виртуальной машины, а это медленно и неудобно.
2. Подготовьте флешку для сохранения драйверов Mac
Аналогично внешнему диску для будущей операционной системы, флешка также должна быть отформатирована стандартными средствами Mac, чтобы подходить для использования вместе с операционной системой Windows. Нужна файловая система, которая работает и на ней, и на macOS.
Внешний диск в дальнейшем будет использоваться для регулярного запуска Windows 10, когда у вас будет появляться необходимость в программном обеспечении, которого нет на macOS. Флешка же нужна⁴ будет только для установки на новую операционную систему драйверов для работы с железом компании Apple.
Внимание: имейте ввиду, что все процессы, описанные в рамках этого пункта, удалят абсолютно все данные, которые находятся на флешке.
Шаг 1. Подключите флешку к своему Mac.
Шаг 2. Откройте стандартное приложение «Дисковая утилита».
Шаг 3. Выберите флешку, которая будет использоваться для хранения драйверов для Windows 10, в боком меню приложения.
Шаг 4. Нажмите на кнопку «Стереть» в верхней панели приложения.
Шаг 5. Выберите название для внешнего диска в поле «Имя» — например, «WIN10DR».
Шаг 6. Выберите вариант «MS-DOS (FAT)» в выпадающем меню «Формат».
Шаг 7. Нажмите на кнопку «Стереть».
Шаг 8. Дождитесь окончания операции.
Теперь флешка использует файловую систему MS-DOS (FAT).
➃ Если под рукой нет подходящей флешки, без нее теоретически также можно обойтись. Тем не менее, в этом случае понадобится приложение Tuxera Disk Manager, которое дает Mac возможность работать с файловой системой NTFS. Именно она будет в итоге использоваться на внешнем диске с Windows 10, и на него драйверы для данной ОС получится загрузить из-под macOS.
3. Загрузите драйверы для Windows 10 через Boot Camp
Boot Camp — фирменная утилита Apple, которая предназначена для удобной установки и дальнейшего использования операционной системы Windows 10 на компьютерах Mac. С ней справится даже ребенок, но она не нужна в чистом виде — используем только одну ее функцию.
В рамках данного материала Boot Camp понадобится только для загрузки драйверов, которые помогут подружить Windows 10 с железом производства компании Apple. Дело в том, что данная утилита умеет устанавливать систему только на внутренний диск Mac. Повторюсь, она «откусывает» от него необходимое место, которое будет в дальнейшем использоваться с еще одной системой. Это комфортно при использовании хранилища Mac на 512 ГБ, 1 ТБ и больше. Если в наличии всего 128 или только 256 ГБ, Windows 10 лучше поставить на внешний диск. Именно поэтому Boot Camp нужен только для загрузки драйверов⁵.
Шаг 1. Откройте приложение Boot Camp.
Шаг 2. Перейдите в меню «Действие».
Шаг 3. Выберите возможность «Загрузить ПО поддержки Windows».
Шаг 4. Определите место для сохранения драйверов — флешка «WIN10DR» (если вы использовали это название).
Шаг 5. Нажмите на кнопку «Сохранить».
Шаг 6. Дождитесь окончания операции.
После окончания операции на флешке окажется папка WindowsSupport со всеми необходимыми файлами.
➄ Чтобы загрузить актуальное программное обеспечение (драйверы) для работы Mac на Windows 10, нужна последняя версия Boot Camp. Она обновляется вместе с macOS, поэтому лучше всего установить последнюю версию системы через меню «Системные настройки» > «Обновление ПО».
4. Установите VirtualBox и определите идентификатор внешнего диска
На данный момент у вас уже есть отформатированный диск, который готов к установке Windows 10, а также флешка со всеми необходимыми драйверами. Теперь нужно обмануть Boot Camp и установщик операционной системы, заставив их думать, что внешнее хранилище является внутренним. Это можно сделать с помощью Parallels или VMware Fusion, но я буду использовать приложение VirtualBox. Данное решение, по большому счету, обусловлено только стоимостью — последняя утилита находится в свободном доступе, а за пару первых придется заплатить. Собственно, выбор очевиден.
Шаг 1. Загрузите VirtualBox по ссылке — нужно выбрать версию для операционной системы Apple.
Шаг 2. Установите приложение VirtualBox.
Шаг 3. Запустите стандартное приложение «Терминал».
Шаг 4. Введите команду «diskutil list»⁶ и нажмите Return(⏎), чтобы отобразить список используемых на Mac дисков.
В списке будет и внешний диск с файловой системой MS-DOS (FAT), который вы, если следовали рекомендациям, назвали «WIN10».
Шаг 5. Запишите идентификатор внешнего диска, который указан в колонке IDENTIFIER, — в данном случае это «disk2».
Шаг 6. Теперь нужно извлечь диск логически, но оставить его подключенным физически — для этого найдите его в приложении Finder и выберите возможность «Извлечь» в контекстном меню накопителя.
➅ Здесь и дальше команды для «Терминала» нужно вводить без кавычек — используйте только то, что находится между ними.
5. Сопоставьте внешний диск для использования с VirtualBox
Шаг 1. Откройте приложение «Терминал».
Шаг 2. Используйте команду «sudo VBoxManage internalcommands createrawvmdk -filename bootcamp.vmdk -rawdisk /dev/disk2»⁷.
Шаг 3. Подтвердите намерение использовать команду с помощью пароля от учетной записи администратора Mac.
В домашней папке пользователя системы, которого вы сейчас используете, будет создан виртуальный диск bootcamp.vmdk. Теперь VirtualBox можно будет использовать для установки Windows 10 на внешний диск Mac.
➆ «disk2» — это тот идентификатор, который в предыдущем пункте данной инструкции получил я. Если у вас другой, просто замените его в рамках этой команды.
6. Создайте виртуальную машину для установки Windows
Шаг 1. Откройте приложение «Терминал».
Шаг 2. Используйте команду «sudo /Applications/VirtualBox.app/Contents/MacOS/VirtualBox», чтобы запустить программу VirtualBox с повышенными разрешениями.
Шаг 3. Подтвердите намерение использовать команду с помощью пароля от учетной записи администратора Mac.
Шаг 4. Выберите возможность «Создать» на панели инструментов VirtualBox.
Шаг 5. Введите название для виртуальной машины в поле «Имя» — например, WIN10.
Шаг 6. Выберите вариант «Microsoft Windows» в выпадающем списке «Тип».
Шаг 7. Выберите вариант «Windows 10 (64-bit)» в поле «Версия».
Шаг 8. Нажмите кнопку «Продолжить».
Шаг 9. Используйте заданный по умолчанию объем оперативной памяти и нажмите «Продолжить».
Шаг 10. Выберите вариант «Использовать существующий виртуальный жесткий диск».
Шаг 11. Нажмите на кнопку с изображением папки справа от поля выбора виртуального жесткого диска.
Шаг 12. Нажмите на кнопку «Добавить».
Шаг 13. Выберите файл bootcamp.vmdk в домашней папке своей учетной записи и нажмите на кнопку «Открыть»⁸.
Шаг 14. Нажмите на кнопку «Выбрать».
Шаг 15. Нажмите на кнопку «Создать».
Шаг 16. Выберите виртуальную машину, которую только что создали, в левом боковом меню, перейдите в раздел «Настроить», разверните меню «Система» и переведите в активное положение переключатель «Включить EFI (только специальные ОС)»⁹, подтвердите свое намерение кнопкой «ОК».
Шаг 17. Выберите пункт «Оптический привод» в разделе «Носители» и выберите образ диска Windows 10, который успели скачать в начале этого материала, с помощью кнопки «Выбрать файл диска».
➇ Если на этом шаге вы получите ошибку, которая расскажет, что файл bootcamp.vmdk занят, значит, вы не извлекли внешний диск через Finder на одном из предыдущих шагов — просто сделайте это и повторите попытку. Ошибка может выглядеть так:
Could not open the medium ‘/Users/kirillakovlev/bootcamp.vmdk’.
VD: error VERR_RESOURCE_BUSY opening image file ‘/Users/kirillakovlev/bootcamp.vmdk’ (VERR_RESOURCE_BUSY).
➈ Как и выбор схемы разделов GPT, это жизненно важный шаг для дальнейшей работоспособности Windows 10 с внешнего диска без использования виртуальной машины. Кстати, без GPT технология EFI не заведется — система будет ругаться, что внешний диск использует MBR. Она укажет ошибку «Установка Windows на данный диск невозможна. На выбранном диске находится таблица MBR-разделов. В системах EFI Windows можно установить только на GPT-диск».
7. Установите Windows 10 на внешний диск через VirtualBox
Нажмите на кнопку «Запустить» на панели приложения VirtualBox. После этого выберите запуск с оптического диска, и установка Windows 10 на внешний диск компьютера Mac начнется автоматически. Следуйте инструкциям на экране, чтобы выполнить ее. Инсталлятор скажет, что внешний диск нужно отформатировать в файловую систему NTFS, сделайте это.
Внимание: когда на экране появится предложение перезагрузить компьютер для окончания установки, тут же закройте окно виртуальной машини VirtualBox — иначе ничего не выйдет. На этом этапе операционная система уже скопировала все необходимые файлы и закончит установку при своем первом запуске.
8. Получите разрешения на запуск системы с внешнего диска
Apple старается как можно сильнее защитить macOS, чтобы неопытный пользователь не смог случайно нарушить ее стабильную работу. Тем не менее, компания оставляет интересные возможности для энтузиастов, которые сегодня и стараемся использовать. На этом шаге разрешаем загрузку сторонних ОС без ограничений¹⁰.
Шаг 1. Активируйте перезагрузку Mac.
Шаг 2. Когда экран потемнеет, зажмите сочетание клавиш «Command(⌘)» + «R», чтобы перейти в сервисное меню Mac.
Шаг 3. Введите пароль от учетной записи и пройдите другие методы аутентификации Apple, чтобы подтвердить, что именно вы хотите внести необходимые изменения.
Шаг 4. Перейдите в меню «Утилиты» и запустите приложение «Утилита безопасной загрузки».
Шаг 5. Сделайте активными переключатели «Функции безопасности отключены» в разделе «Безопасная загрузка» и «Разрешить загрузку с внешних или съемных носителей» в разделе «Разрешенный носитель для загрузки».
➉ Если не сделать этого, во время попытки использовать внешний диск для запуска Windows 10 на Mac будет появляться ошибка «Необходимо переустановить версию macOS на выбранном диске».
8. Загрузите систему на компьютере Mac через внешнее хранилище
Чтобы выбрать диск для загрузки операционной системы на Mac, нужно зажать клавишу «Option(⌥)» во время перезагрузки компьютера. Тогда на его экране появятся варианты, из которых вам нужно определить внешний диск с Windows 10, который удалось создать в рамках данной инструкции.
Если в этом меню нет внешнего диска, который подключен к компьютеру, значит вы сделали что-то не так. Чтобы понять, на каком шаге произошла ошибка, обратите внимание на курсивные цифровые сноски, которые привязаны к наиболее важным шагам инструкции.
9. Установите драйверы для работы Windows на компьютерах Apple
После выбора внешнего диска для загрузки, на экране появится логотип Windows 10, система закончит установку, во время которой может произойти еще одна перезагрузка (будет необходимость снова использовать «Option(⌥)» для выбора диска загрузки). После этого она попросит пройти первоначальную настройку.
Уже на этом шаге потребуются самые обычные мышка и клавиатура, которые придется подключить к Mac, так как со стандартными Apple (ни со встроенными, ни с внешними) Windows 10 пока не умеет работать. Можно обойтись одной только мышкой, если использовать виртуальный вариант клавиатуры через меню специальных возможностей.
Финальным этапом настройки Windows 10 для корректной работы на Mac станет установка драйверов, находящихся на флешке, которую создавали выше по тексту. Подключите ее, перейдите в папку BootCamp и запустите приложение Setup.exe, которое установит весь необходимый софт, от имени администратора.
Если после установки Windows 10 на Mac не работают мышка, клавиатура или трекпад Apple, нужно обновить их драйверы вручную с помощью «Диспетчера устройств». Проблемные в нем отмечены восклицательными знаками. Достаточно отметить их, активировать ручной поиск драйверов и указать соответствующую папку на флешке. Он тут же подтянет недостающие файлы.
Мои впечатления от использования Windows 10 на внешнем диске
Я тестировал схему на базовом по процессору и оперативной памяти MacBook Air 2019 года на базе macOS 10.15 Catalina. Роль диска занял внешний HDD на 1 ТБ компании Samsung с подключением через USB 3.0 — не самое быстрое решение на сегодняшний день, чтобы использовать его для установки операционной системы. Тем не менее, для редкого использования Windows 10 на Mac и этого более чем достаточно. ОС пусть и запускается не так уж быстро, а также работает на «семерку» по десятибалльной шкале, но и этого оказалось достаточно. Идеальным вариантом был бы SSD с подключением через Thunderbolt 3.
Чтобы создать эту инструкцию, потребовалось несколько дней проб и ошибок, а также помощь команды сайта. На других ресурсах в интернете есть аналогичные гайды, но в них полно ошибок, которые направляют по ложному следу. Обязательно обращайте внимание на цифровые сноски по тексту, и пусть все получится.
- 10 приложений, которые нужно сразу установить на новый компьютер
- 10 функций macOS Ventura, которые нужно попробовать сразу после установки
- 5 альтернатив «Проводника» в Windows: они лучше и по функциям, и по дизайну
- 15 тем для Windows 10, меняющих систему до неузнаваемости. Долго искал четвёртую!
- 3 программы, которые прокачают Пуск в Windows 10. Он станет удобнее и функциональнее
Не скрою, что установка Windows основной системой на компьютеры Apple попахивает некоторым извращением. Впрочем, порой бывает просто необходимо иметь операционную систему от Microsoft. В самом деле, не покупать же для этого второй компьютер?
Самым простым решением для установки Windows на мак безусловно является встроенная утилита Boot Camp, позволяющая держать параллельно две операционные системы и выбирать нужную при загрузке компьютера. Однако это не единственный способ работать с Windows на маках. Как вариант, можно использовать две операционные системы одновременно не перезагружаясь, запустив «винду» под виртуальной машиной. Я же хочу рассказать о наиболее экзотическом способе, когда Windows 10 установлена и работает на внешнем диске.
В этом случае, мы получаем готовую систему, которая не отъедает свободное пространство встроенного накопителя и даже позволяет существенно ускорить работу компьютера. Спросите как такое возможно, да ещё и с ускорением работы?
Ускорение можно получить только в случае, если на компьютере установлен обычный жёсткий диск. Например все бюджетные модели iMac комплектовались обычными HDD, а замена накопителя в них стоит весьма дорого. Это связано со сложностью разборки iMac с retina-экранами, так как велик риск повредить дорогостоящую матрицу или стекло при переклейке экрана. Не каждый сервис решится на подобную опасную операцию.
В общем, внешний SSD является весьма неплохой альтернативой подобного апгрейда, плюс вы получаете возможность использовать установленную систему со всеми программами и настройкам, подключив накопитель к другому маку.
Установка Windows 10 на внешний диск MacBook, iMac или Mac mini
Установить систему на внешний накопитель средствами BootCamp не получится, утилита попросту не запустится, если к вашему Mac подключен внешний диск. Так же не получится установить Windows 10 на внешний накопитель непосредственно с установочной флешки:
Впрочем, приложения «Ассистент Boot Camp» нам всё-таки понадобится, с его помощью мы загрузим необходимые файлы поддержки Windows для мака — в строке меню выбираем пункт Действие – Загрузить ПО поддержки Windows (у вас должна появиться папочка WindowsSupport на рабочем столе).
Установочный образ Windows 10 и программу WinToUSB скачиваем с официальных сайтов, вот ссылки:
- Скачать образ диска с Windows 10 (файл ISO) https://www.microsoft.com/ru-ru/software-download/windows10ISO
- Программа WinToUSB https://www.easyuefi.com/wintousb/
Теперь нам понадобится компьютер с Windows (можно проделать те же действия и под виртуальной машиной на маке).
Запустив программу WinToUSB (для этого нам и нужен был Windows), указываем расположение образа «десятки», который мы закачали ранее. В качестве целевого диска указываем внешний накопитель на который собираемся ставить Windows 10. Осталось дождаться окончания процесса и скопировать папку WindowsSupport в корень нашего внешнего диска. Можно этого и не делать, а сохранить папку WindowsSupport на флешку, как удобнее. Она понадобится нам после окончательного установки системы.
Подключаем внешний диск с предустановленной системой к маку и включаем его, удерживая клавишу Option (Alt). Вам будет предложен выбор, с какого устройства продолжить загрузку. Выбираем внешний диск и запускаем Windows 10, после чего начнётся процесс первоначальной настройки системы. Тут уже нет ничего необычного, потому подробно расписывать ничего не буду, если вы хоть раз ставили Windows 10, то наверняка справитесь.
Важно! После первого запуска Windows 10 в обязательном порядке произведите установку драйверов и сопутствующего ПО из папки WindowsSupport.
Конечно, подобным образом можно пользоваться Windows 10 не только на «маках», а работать с внешним накопителем и на обычном PC, но это уже совсем непонятная мне экзотика.
Подписывайтесь на канал
Яндекс.Дзен
и узнавайте первыми о новых материалах, опубликованных на сайте.
It would have been great if we could enjoy the best of both mac and windows in one single system. This statement might appear a bit dreamy. Some may even call it fake, or they might question if such a thing is ever possible. We can draw any assumptions or conclusions, but it’s worth exploring. The best part is, if such a thing is possible then we can enjoy the features of Windows as well as Macbook on a single computer. Both of these OS flavors have then own set of advantages and disadvantages. At the same time, both of them are quite popular amongst their respective user bases. Just imagine the wishes of a user who got a new Macbook but missing his old Windows system.
Can You Install Windows 10 on Mac?
We have heard about installing Linux flavors from Windows, but the big question is, can we also install Windows 10 on Mac? Technically, we can install Windows 10 on Mac. This article will explore how we can do it.
There are two ways to do this. Firstly, we can use BootCamp Assistant to install Windows 10 on mac, and then shuffle seamlessly between Mac and Windows. Secondly, we can have a portable Windows 10 installed through EaseUS OS2Go. In the next few sections, we will explore both of these options.
How to install Windows 10 on Mac?
Method 1. Create a Portable Windows USB Drive with OS2Go
The easy one goes first. EaseUS OS2Go is a portable option and allows you to take your Windows 10 wherever you go. In this case, the system will be stored and installed on a USB drive. It will, by default, use the accessories attached to the host system. This could probably be the best for a situation where your system is affected by boot failure. And most importantly, this is the easiest method for novice users.
Key Features of OS2Go:
- Allows accessing Windows 10 from any device, wherever the USB is connected to.
- It requires no free space on your Mac.
- It is a pocket-friendly portable option that can be carried easily.
- Supports installing Windows 11 on an old PC, or a Mac computer.
- Game player-friendly. Users can play Windows-only games on their Mac computers.
Step 1. Install EaseUS OS2Go on your Windows computer, it will display your system drive’s used space. Plug in a USB drive that is larger than the system drive used space. Choose the target USB drive and click Next to continue.
Step 2. EaseUS OS2Go will notify you that the following operation would delete all data on your drive. Make sure that you have backed up all the important data. Click the Continue button to proceed.
Step 3. Adjust disk layout. The default disk layout on the target drive will be exactly the same as the resource drive. You could also edit the layout according to your needs. Tick the option there if you’re using a Solid State Drive as the Windows bootable drive. Next, click Proceed.
Step 4. Then EaseUS OS2Go will start to create the portable USB drive. It usually takes a while depending on your OS and Network condition. When the progress reaches 100%, the USB drive should be bootable now.
Step 5. Insert the portable Windows USB and start your Mac. Press the Option/Alt key. Choose the yellow EFI Boot icon to boot from the USB drive. Then follow the onscreen instruction to boot your Mac.
For Mac Game Lover — How to Play Fortnite on Mac 2022
Since 2020, Apple had prevented Epic from signing games and patches for distribution on Mac. As a result, users can not play Fortnite on Mac. In this article, we will help Mac game lovers to play Fortnite on their Mac computers again.
Method 2. Install Windows 10 on Mac with BootCamp
If you are using a Mac, there is an official tool for users to install Windows 10 on Mac. BootCamp assistant helps you to switch between Mac and Windows 10 whenever the system is restarted. Hence, you can think of it as any other boot partition tool, which enables dual booting.
By default, BootCamp is included in the latest Mac Updates. Also, before you start with the installation, ensure that your Mac device has at least 128 GB of space for the best experience. Apart from that, a 16GB flash drive along with the Windows 10 ISO will be required as well. If you have all the pre-requisites met, then it’s time to get into action.
Step 1. Change the secure boot setting to «Full Security». To do this, you have to start Mac from macOS recovery. Log in with the desired user credentials, and go to the Mac OS utilities window. From there, go to Utilities > Startup Security Utility. Select «Full Security» from the given options.
Step 2. Go to Finder, and type «Boot Camp Assistant».
Step 3. Once you click on continue, it will provide the slider which can be used for selecting the space for installation. We can drag the slider as per the space requirement. Once the space is selected, choose the ISO file from the option «Choose a Windows 10 ISO file».
Step 4. Once the ISO is selected, click on the install button. This will launch the Windows installer, and prompt to select the partition for installation.
Step 5. Once the partition is selected, there will be few on-screen instructions. Post that, Windows installation will start.
Step 6. Once the Windows installation is done, the MAC will reboot in Windows and launch «Welcome to the Boot Camp Installer». Follow the on-screen instructions to complete the drivers’ installation. Then the MAC will be restarted to finalize the installation.
Switching between Windows and Mac OS is really easy. Restart your Mac system, then press and hold the «Option» key during the startup. It will allow the option of choosing between Windows 10 and Mac.
Conclusion
BootCamp Assistant is a safe choice for Mac users to install Windows, and it works like an actual OS installed on a device. It provides all the features which the native Windows OS will have, and this makes it perfect for longer use. But it requires more advanced computer knowledge and larger disk space.
While creating a portable Windows USB drive is a more cost-efficient method. It’s easy, convenient, and won’t require much on your Mac computer. If you don’t have enough free space, using EaseUS OS2Go is the best choice.
It would have been great if we could enjoy the best of both mac and windows in one single system. This statement might appear a bit dreamy. Some may even call it fake, or they might question if such a thing is ever possible. We can draw any assumptions or conclusions, but it’s worth exploring. The best part is, if such a thing is possible then we can enjoy the features of Windows as well as Macbook on a single computer. Both of these OS flavors have then own set of advantages and disadvantages. At the same time, both of them are quite popular amongst their respective user bases. Just imagine the wishes of a user who got a new Macbook but missing his old Windows system.
Can You Install Windows 10 on Mac?
We have heard about installing Linux flavors from Windows, but the big question is, can we also install Windows 10 on Mac? Technically, we can install Windows 10 on Mac. This article will explore how we can do it.
There are two ways to do this. Firstly, we can use BootCamp Assistant to install Windows 10 on mac, and then shuffle seamlessly between Mac and Windows. Secondly, we can have a portable Windows 10 installed through EaseUS OS2Go. In the next few sections, we will explore both of these options.
How to install Windows 10 on Mac?
Method 1. Create a Portable Windows USB Drive with OS2Go
The easy one goes first. EaseUS OS2Go is a portable option and allows you to take your Windows 10 wherever you go. In this case, the system will be stored and installed on a USB drive. It will, by default, use the accessories attached to the host system. This could probably be the best for a situation where your system is affected by boot failure. And most importantly, this is the easiest method for novice users.
Key Features of OS2Go:
- Allows accessing Windows 10 from any device, wherever the USB is connected to.
- It requires no free space on your Mac.
- It is a pocket-friendly portable option that can be carried easily.
- Supports installing Windows 11 on an old PC, or a Mac computer.
- Game player-friendly. Users can play Windows-only games on their Mac computers.
Step 1. Install EaseUS OS2Go on your Windows computer, it will display your system drive’s used space. Plug in a USB drive that is larger than the system drive used space. Choose the target USB drive and click Next to continue.
Step 2. EaseUS OS2Go will notify you that the following operation would delete all data on your drive. Make sure that you have backed up all the important data. Click the Continue button to proceed.
Step 3. Adjust disk layout. The default disk layout on the target drive will be exactly the same as the resource drive. You could also edit the layout according to your needs. Tick the option there if you’re using a Solid State Drive as the Windows bootable drive. Next, click Proceed.
Step 4. Then EaseUS OS2Go will start to create the portable USB drive. It usually takes a while depending on your OS and Network condition. When the progress reaches 100%, the USB drive should be bootable now.
Step 5. Insert the portable Windows USB and start your Mac. Press the Option/Alt key. Choose the yellow EFI Boot icon to boot from the USB drive. Then follow the onscreen instruction to boot your Mac.
For Mac Game Lover — How to Play Fortnite on Mac 2022
Since 2020, Apple had prevented Epic from signing games and patches for distribution on Mac. As a result, users can not play Fortnite on Mac. In this article, we will help Mac game lovers to play Fortnite on their Mac computers again.
Method 2. Install Windows 10 on Mac with BootCamp
If you are using a Mac, there is an official tool for users to install Windows 10 on Mac. BootCamp assistant helps you to switch between Mac and Windows 10 whenever the system is restarted. Hence, you can think of it as any other boot partition tool, which enables dual booting.
By default, BootCamp is included in the latest Mac Updates. Also, before you start with the installation, ensure that your Mac device has at least 128 GB of space for the best experience. Apart from that, a 16GB flash drive along with the Windows 10 ISO will be required as well. If you have all the pre-requisites met, then it’s time to get into action.
Step 1. Change the secure boot setting to «Full Security». To do this, you have to start Mac from macOS recovery. Log in with the desired user credentials, and go to the Mac OS utilities window. From there, go to Utilities > Startup Security Utility. Select «Full Security» from the given options.
Step 2. Go to Finder, and type «Boot Camp Assistant».
Step 3. Once you click on continue, it will provide the slider which can be used for selecting the space for installation. We can drag the slider as per the space requirement. Once the space is selected, choose the ISO file from the option «Choose a Windows 10 ISO file».
Step 4. Once the ISO is selected, click on the install button. This will launch the Windows installer, and prompt to select the partition for installation.
Step 5. Once the partition is selected, there will be few on-screen instructions. Post that, Windows installation will start.
Step 6. Once the Windows installation is done, the MAC will reboot in Windows and launch «Welcome to the Boot Camp Installer». Follow the on-screen instructions to complete the drivers’ installation. Then the MAC will be restarted to finalize the installation.
Switching between Windows and Mac OS is really easy. Restart your Mac system, then press and hold the «Option» key during the startup. It will allow the option of choosing between Windows 10 and Mac.
Conclusion
BootCamp Assistant is a safe choice for Mac users to install Windows, and it works like an actual OS installed on a device. It provides all the features which the native Windows OS will have, and this makes it perfect for longer use. But it requires more advanced computer knowledge and larger disk space.
While creating a portable Windows USB drive is a more cost-efficient method. It’s easy, convenient, and won’t require much on your Mac computer. If you don’t have enough free space, using EaseUS OS2Go is the best choice.
Содержание
- Как правильно установить Windows 10 на Mac
- На какие компьютеры Mac можно установить Windows 10
- Что нам понадобится
- Как установить Windows 10 по шагам
- Как запускать macOS или Windows
- Как удалить Windows с Mac
- Как просто установить Windows 10 на внешний диск компьютера Mac
- Что нужно сделать?
- Для установки Windows нужна Windows-железяка
- Обзор Microsoft Surface Go: маленький планшет для больших дел
- Финальные штрихи
- Впечатления
- Как создать загрузочную флешку с Windows 10 из macOS
- Как создать загрузочную флешку Windows
- Как установить windows на внешний диск?
- Создание установочного USB диска
- Установка Windows на внешний носитель с macOS
- Установка Windows 10 на компьютере Mac с помощью приложения «Ассистент Boot Camp»
- Необходимые условия для установки Windows 10 на компьютере Mac
- Инструкции по установке Windows 10 на компьютере Mac
- 1. Проверьте настройки функции «Безопасная загрузка»
- 2. Использование приложения «Ассистент Boot Camp» для создания раздела Windows
- 3. Форматирование раздела Windows (BOOTCAMP)
- 4. Установка Windows
- 5. Использование установщика Boot Camp в Windows
- Процедура переключения между Windows и macOS
- Дополнительная информация
Как правильно установить Windows 10 на Mac
У многих владельцев Mac часто возникает необходимость в операционной системе Windows. Одним она нужна для запуска любимых игр, вторым – для работы специализированного ПО, а третьим просто для разнообразия.
Мы решили напомнить, как правильно и быстро произвести установку Windows 10 на Mac, чтобы не связываться с виртуальными машинами и подобными решениями, которые не позволяют стабильно работать в Windows и выжимать максимум из возможностей компьютера.
На какие компьютеры Mac можно установить Windows 10
Официально 64-разрядную Windows 10 Home или Pro при помощи утилиты Boot Camp можно установить на следующие модели:
Существует лишь одно ограничение: при использовании macOS Mojave не получится установить ОС Windows через Boot Camp на iMac с жестким диском емкостью 3 ТБ.
Это обусловлено особенностями совмещения разных файловых систем APFS и NTFS на накопителях такой емкости. Подробнее об этом можно узнать на сайте Apple.
Остальные модели без проблем поддерживают установку Windows 10 прямо из коробки.
Что нам понадобится
1. Свободное место на накопителе. Минимальный объем для установки 64 ГБ, а рекомендуемый – 128 ГБ.
На практике можно обойтись и меньшим объемом, но всегда есть вероятность нехватки пространства для нормальной работы системы или установки необходимого ПО.
2. Для настольных компьютеров потребуется клавиатура и манипулятор, чтобы постоянно не переподключать их в разных ОС. Это может быть как проводное решение, так и сторонние модели, которые имеют несколько каналов для сопряжения с несколькими девайсами.
3. USB-накопитель на 16 Гб или более емкий. Такой диск не потребуется владельцам компьютеров 2015 года выпуска либо более новым.
4. Образ установочного диска Microsoft Windows (ISO) или установочный носитель данной операционной системой. Скачать образ можно на сайте Microsoft.
Средняя цена ключа в России – около 3 тыс. рублей, хотя попадаются предложения и дешевле на свой страх и риск.
Как установить Windows 10 по шагам
1. Запустите утилиту Boot Camp через поиск Spotlight, Finder или Launchpad.
2. Укажите программе путь к загруженному образу и выберите, сколько места на установленном накопителе выделить для установки Windows.
Хорошенько подумайте на данном этапе, ведь изменить используемый раздел без переустановки Widows не получится. Если планируете играть в игры или запускать тяжелые приложения, лучше сразу выделите больше места.
3. Дождитесь загрузки необходимых драйверов и данных из сети. После скачивания и перезагрузки компьютера начнется установка Windows 10.
4. Мастер установки попросит произвести базовые настройки и указать раздел, на который следует поставить Windows. Он уже будут назван BOOTCAMP.
5. После окончания установки потребуется произвести окончательную настройку параметров системы.
6. Оказавшись на рабочем столе Windows потребуется запустить утилиту Boot Camp. Она будет храниться на системном диске либо на съемном накопителе, который был создан на этапе подготовки.
7. После установки всех компонентов и перезагрузки Windows нужно подключиться к сети через Wi-Fi или по кабелю и запустить Apple Software Update из панели Пуск.
8. В программе следует указать все доступные обновления. Установить из и перезапустить компьютер.
Как запускать macOS или Windows
Теперь при запуске компьютера автоматически будет стартовать операционная система macOS, а при удержании клавиши Alt/Option увидите меню с выбором раздела для загрузки.
Для быстрого перехода из Windows в macOS можно воспользоваться утилитой в трее (правом нижнем углу), которая позволяет в одно нажатие перезапустить компьютер с другой ОС.
Для обратного перехода следует перейти в Системные настройки – Загрузочный том, ввести пароль разблокировки настроек и выбрать раздел с Windows для загрузки.
Как удалить Windows с Mac
Для удаления достаточно запустить Дисковую утилиту и стереть в ней раздел, который был отведен для Boot Camp с Windows. Затем расширьте основной раздел за счет освободившегося пространства.
Источник
Как просто установить Windows 10 на внешний диск компьютера Mac
Фото: Александр Побыванец / Wylsacom Media
Одной из интересных особенностей замечательной macOS остаётся установка Windows 10 вместе с нативной macOS. Установить систему на диск макбука или аймака легко, инструкцию можете прочитать на сайте Apple.
Но там не найдёте инструкции, как поставить Windows 10 на внешний диск. На мой взгляд, такой сценарий получается более интересным, пусть и сложным. Смысл затеи в том, что вторая система не занимает место на основном диске, а лежит себе спокойно на внешнем SSD, получается очень удобно.
Что нужно сделать?
Первым делом идём на сайт Microsoft и загружаем образ системы.
Запускаем ассистент Boot Camp, идём в верхнее меню и загружаем драйверы для Windows, они скачиваются в отдельную папку. Не забудьте, куда её сохранили.
Процесс загрузки драйверов зависит от скорости интернета, у меня ушло на всё минут пять.
Запускаем приложение «Дисковая утилита», заодно нужно подключить к своему маку тот диск, где планируете держать систему. Там выбираем название для диска и форматируем его в macOS Extended.
Дальше возможны несколько вариантов развития событий. Первый сценарий с использованием виртуальной машины у меня не получился. Я скачал приложение VMware Fusion, активировал триальную версию, но запустить Windows не получилось, вылезла ошибка.
Для установки Windows нужна Windows-железяка
Тогда я пошёл другим путём. Для этого нужен любой компьютер с Windows под рукой. В моём случае это был наш Microsoft Surface Go.
Обзор Microsoft Surface Go: маленький планшет для больших дел
Процедура такая. Скачиваете на Windows-устройство приложение Rufus на свой страх и риск. Подключаете внешний диск, запускаете Rufus, там применяете настройки, как на скриншоте ниже.
После этого стартует запись. Я думал, что процесс будет быстрым, в скорости SSD я не сомневаюсь, но дело с участием планшета и переходника шло медленно, ушло минут 40. Возможно, проблема именно в странной связке устройств, специально делаю на этом акцент.
Финальные штрихи
После того как Windows появилась на диске, копируете на этот же диск ранее загруженную папку с драйверами системы Windows Support.
Затем выключаете свой Mac и включаете его, зажав кнопку ALT (она же Option). Выбираете для загрузки диск с Windows и настраиваете систему, по мере процесса потребуются перезагрузки, так что спокойно сидите и ждите.
Когда всё удачно прошло, заходите в папку Windows Support, находите в ней раздел с Boot Camp и запускаете финальную установку.
Впечатления
Надеюсь, что инструкция пригодится. Приятного использования Windows 10 на своих маках.
Вопрос: этот внешний диск будет полностью использован только под Windows, или после установки его так же можно использовать для хранения других файлов? Спасибо!
У меня вопрос по скорости внешнего диска SSD он подключен кабелем thunderbolt 3 или обычным USB 3.0?
Смотря о каком процессе идёт речь. Копирование шло по USB 3.1 на Surface Go.
У меня он в NTFS, после этого Mac туда ничего не копирует, как флешка с маком уже не работает. Как вариант, можно Microsoft NTFS for Mac by Paragon Software использовать.
Что значит «копируете на этот же диск ранее загруженную папку с драйверами системы Windows Support»? В какую директорию? После всех операций на диске 2 раздела.
Если кому актуально, то «Microsoft NTFS for Mac by Tuxera» показалась мне более юзерфрендли, чем штука от Paragon. Поставил и забыл. Успешно пользуюсь больше года.
Все ок, вот только Fusion нужен не для того, чтобы установить ОС, а для того чтобы виртуализировать загрузку. Получаем, что можно одну и ту же ОС загрузить как раздел BootCamp и как Виртуальную машину в MacOS
Эксперементирую. Пока что Fusion не дает запустить BootCamp версию Windows с внешнего накопителя
Я при разделении внешнего диска выделил 30 гигабайт на Windows в NTFS, остальную память оставил отдельным разделом в exFAT.
Итог: помимо NTFS-раздела с видой на внешнем диске есть раздел который виден как из-под мака, так и из-под винды, что супер удобно. То есть внешний диск не потерял своей функциональности. Потерял только 30 гигабайт, что для меня не столь критично.
В процессе установки, когда просит подключение к Интернет, предлагает лишь Ethernet. Wi-fi не предлагает. А у меня на аймаке даже входа для сетевого кабеля нет.
Делаю — пропустить этот шаг, переходит к следующему и пишет «Возникла проблема» и желтым — OOBEEULA. Больше никаких активных кнопок. Если заново начать установку приходишь к такому же шагу. Что не так делаю. Подскажите, пожалуйста.
Упущен важный момент — компьютер на винде должен быть на той же версии винды что мы хотим поставить на мак
Ошибочка вышла — винда не активируется ни в том, ни в дрогу случае
Нужно в утилите восстановления открыть утилиту безопасной загрузки и разрешить загрузку с внешних носителей, я писал об этом в предыдущем сообщении
За статью спасибо, но где взять драйвера )
«копируете на этот же диск ранее загруженную папку с драйверами системы Windows Support»
Просто я не из компуктерных гениев и обычным поисковиком так и не смог найти нужные драйвера.
За статью спасибо, но где взять драйвера )
«копируете на этот же диск ранее загруженную папку с драйверами системы Windows Support»
Просто я не из компуктерных гениев и обычным поисковиком так и не смог найти нужные драйвера.
За статью спасибо, но где взять драйвера )
«копируете на этот же диск ранее загруженную папку с драйверами системы Windows Support»
Просто я не из компуктерных гениев и обычным поисковиком так и не смог найти нужные драйвера.
За статью спасибо, но где взять драйвера )
«копируете на этот же диск ранее загруженную папку с драйверами системы Windows Support»
Просто я не из компуктерных гениев и обычным поисковиком так и не смог найти нужные драйвера.
Вот что пишет Apple, теперь надо на прямую подключать.
А не использовать переходники.
Для запуска с внешнего диска с macOS Catalina 10.15 или более поздней версии диск должен подключаться с использованием интерфейса USB-A или USB-C, а не Thunderbolt или FireWire.
BootCamp, и в строке меню «загрузить ПО поддержки Windows»
BootCamp, и в строке меню «загрузить ПО поддержки Windows»
Проблема аналогичная. Удалось ли решить?
Увы, нет. Жду кабель usb type c, попробую так.
У меня usb-c но установить нельзя. Пишет, что установка на внешний носитель невозможна.
Все инструкции от Apple перелопатил, они дают «возможность» установки только на iMac 2019 года, мой 2017 идёт лесом
MacBook Pro 17 года. На моменте выбора целевого дика установки Windows не даёт выбрать внешний SSD. До обновления Mac OS до версии Catlina, Windows на внешнем SSD работал отлично. После перестал запускать Windows. Ощущение было что SSD сдох. Начал переустанавливать Windiws на другой внешний носитель….. и Фиг….. Не могу выбрать диск на который нужно установить систему….
Проблема с запуском Windows решается изменением настроек безопасности на mac. Нужно разрешить запускаться с внешних устройст и понизить уровень безопасности как написано https://support.apple.com/ru-ru/HT208198
Записывал с помощью Win HDD, в настройках безопасности 0 уровень поставил и все заработало. Даже кабель не понадобилось менять. Руфус глючит сильно
Записывал с помощью Win HDD, в настройках безопасности 0 уровень поставил и все заработало. Даже кабель не понадобилось менять. Руфус глючит сильно
Да. Мой пост выше гляньте
Да. Мой пост выше гляньте
У меня MacBook Air 2020. Установил Windows 10 на внешний SSD, но проблема в том, что когда запускаю установку драйверов Boot Camp, то выбивает синий экран с грустным смайликом. Может кто-то знает в чём проблема? Устанавливал через VMWare, проблем при установке не было. Заранее спасибо
Я только не пойму вот эту фразу «После этого стартует запись» Просто скопировать виндус на на жесткий диск?» И про финальный шаг не понятно тоже (((
У меня всё получилось, кому нужна помощь, могу скинуть ссылку на видео
а если нет компа с виндой
а если нет компа с виндой
Сергей, удалось решить проблему? тоже с такой проблемой столкнулся сейчас на macbook air 2020 (не на м1)
Добрый день, а как поставить старую винду на новый mac? Семерку, например. Можно как-то bootcamp обойти, он только 10-ку поддерживает…
на АРМ М1 получится?
У меня слетают драйвера видеокарты, imac 2017, как только драйвера ставлю, винда не загружается, в безопасном режиме запускаю — все ок, сношу драйвера и все ок, снова устанавливаю, и винда на кружке загрузки останавливается и все, сталкивались с таким?(
Добрый день! Подскажите, столкнулся со следующей проблемой: хочу установить Windows на внешний диск SSD, на котором в свою очередь уже установлена MacOS… В обзорах пишут инфо об установке на отформатированный диск, я же его форматировать не хочу, но установку Windows охото сделать именно на SSD… Как быть? Также буткамп пишет отключить внешний диск…
Для начала разбей диск на разделы да бы сохранить MacOS — попробуй это сделать с помощью дисковой утилиты (она аккуратно переместит MAcOS и оставит тебе чистый раздел). Потом от форматируй отделенный раздел MS-DOS FAT32. Я так понимаю что у тебя 2 MacOS 1 на внутренним SSD и вторая на внешнем SSD. Значит потом установи себе Parallels Desktop (скачать крякнутую версию можно на rutraker) потом подключи поддержку USB и внешний SSD установи в настройках как основой HDD потом берешь подключаешь CD/DVD образ Windows 10 ISO и начинаешь установку. Во время установки когда дойдешь до выбора диска переформатируй отделенный раздел который ты делал раньше. И разбей его еще на 2 раздела (1 основной и второй там 1 ГБ можешь сделать он тебе пригодится в конце) Когда установка будет выполнена тебе нужно будет GUI загрузчик установить на тот раздела 1ГБ что бы UEFI Macbook смог увидеть обе системы ( потому уже можешь накатить и драйвера BootCamp что бы Windows работал отлично )
Как по мне лучше выполнять это через Parallels Desktop — так как она для MacOS самая современная и обновленная и есть полноценная поддержка 3.0, 3.1 USB — а поскольку щас у всех новых MacBook Type-C то эта виртуальная машина отлично подходит для таких штук когда BootCamp тебя послал. нах….
Как по мне лучше выполнять это через Parallels Desktop — так как она для MacOS самая современная и обновленная и есть полноценная поддержка 3.0, 3.1 USB — а поскольку щас у всех новых MacBook Type-C то эта виртуальная машина отлично подходит для таких штук когда BootCamp тебя послал. нах….
Источник
Как создать загрузочную флешку с Windows 10 из macOS
Операционная система Windows более капризная и менее стабильная, чем macOS от Apple. Открытость ОС, отсутствие встроенной системы резервного копирования и большое количество вредоносного ПО часто приводят к необходимости перестанавливать Windows.
При наличии второго Windows-компьютера под рукой создать загрузочную флешку не составит никакого труда.
Сейчас расскажем, как выйти из ситуации, когда есть только рабочий Mac.
Еще несколько лет назад создать загрузочную флешку можно было при помощи стандартной утилиты Boot Camp, которая предназначена для быстрой установки Windows на Mac.
Приложение подготавливало загрузочную флешку, записывало на нее установщик Windows и заливало драйвера для корректной работы всех модулей Mac. Использовать такую флешку можно было не только на компьютерах Apple, с ее помощью можно было установить Windows на любой подходящий компьютер.
С недавнего времени разработчики macOS переработали утилиту и вместо создания загрузочной флешки она сразу же начинает установку системы на отдельный раздел Mac.
К счастью, есть и другой достаточно простой способ задать флешку для установки Windows.
Как создать загрузочную флешку Windows
1. Для начала потребуется образ с операционной системой. Скачать его можно прямо с официального сайта Microsoft.
Образ Windows 10 занимает чуть более 5 Гб дискового пространства, на скачивание обычно уходит от 15 до 30 минут.
2. Далее понадобится флешка объемом 8 ГБ и более, которая будет отформатирована в формате Fat32.
Можно воспользоваться приложением Дисковая утилита или сделать все в Терминале.
3. В Терминале выполняем следующую команду:
Видим перечень внутренних и внешних накопителей на Mac. Находим нужный по объему и запоминаем его номер. Далее вводим команду:
sudo diskutil eraseDisk FAT32 WININSTALL MBRFormat /dev/disk3
FAT32 — нужная нам файловая система;
WININSTALL — метка флешки после форматирования (можно указать любое имя);
disk3 — номер подключенного накопителя, который будем форматировать.
Вводим пароль администратора, ждем несколько секунд и получаем готовую чистую флешку.
4. Остается лишь скопировать содержимое образа с Windows 10 на флешку.
Для этого монтируем образ и вводим в Терминале такую команду:
Теперь пишем “/ ” (без кавычек с пробелом) и перетаскиваем в Терминал флешку из Finder.
5. Копирование займет определенное время. Никакого статуса при этом отображаться не будет. Об окончании процесса можно судить по светящемуся диоду на флешке (во время копирования он будет мигать).
Можно просто подождать около 20 минут.
Теперь флешку можно использовать для загрузки на компьютерах и ноутбуках с поддержкой UEFI. К сожалению, для старых Windows-ПК такой способ не подойдет.
Источник
Как установить windows на внешний диск?
Инструкцию для установки мы будем рассматривать на примере для пользователей Apple Mac OC
Если же Вам хочется установить виндовс не занимая внутренние пространство компьютера то это инструкция для Вас. Так же я вам покажу как разделить жесткий диск на разделы / томы, что бы на одном разделе была операционная система, а на другом пользовательские файлы.
1. Для начала нам необходим внешний накопитель ( HDD или SSD ) отформатированный в формат ExFat или NTFS.
2. Необходимо скачать ОС Windows 10. Обязательно заходим с Вашего MacOS на сайт microsoft.com, выбираем необходимый виндовс, язык и 64-бит скачать.
3. Скачиваем с официального сайта программу Rufus версия 3.5 для создания загрузочного USB диска
4. Скачиваем драйвера для нашего MacBook.
Переходим в программу «Ассистент Boot Camp» выбираем действие > Загрузить ПО поддержки Windows. У Вас загрузится файл размером примерно около 2 гб с названием WindowsSupport
Пройдя с 1 по 4 пункт мы подготовили необходимое для записи. WindowsSupport, Руфус, ОС Windows, скачиваем эти файлы на наш внешний накопитель (HDD или SSD)
Создание установочного USB диска
Нам необходим компьютер с уже установленной операционной системой Windows. Подключаем подготовленный внешний накопитель и копируем все подготовленные файлы на компьютер. Сразу вас проинформирую, что все файлы на внешнем накопителе будут удалены, рекомендую все, что вам нужно копировать на ПК. Как только установим виндовс, копируете обратно на внешний накопитель.
Установка Windows на внешний носитель с macOS
После подготовки внешнего носителя программой Rufus, приступим к установки Виндовс. Установку я произвожу на macOS Catalina MacBook Air (13-inch, Early 2014). Из дополнительного оборудования у меня имеется только проводная мышка. ( Некоторые пользователи пишут, что необходима еще проводная клавиатура)
Выключаем macOS, подключаем внешний жесткий диск к MacBook. Включаем MacBook и удерживаем клавишу «Alt» мы увидем выбор жестких дисков, встроенного Macintosh HD и подключенный по USB Disk, выбираем наш подключенный по USB Disk и жмем Enter.
Появиться значок Виндовс и производим стандартную настройку установки. Вводим ключ продукта виндовс, Если ключа нет то вы можете его приобрести по очень низкой цене на сайте партнера https://ru.cdkoffers.com
Виндовс установили? Отлично
Запускаем и устанавливаем драйвера для MacBook из папки с названием WindowsSupport. Готово
Если вы перезапускаете виндовс то не забываем нажимать клавишу Alt, при запуске компьютера, иначе по умолчанию запуститься macOS.
ВНИМАНИЕ!
Для компьютеров с чипом Т2 у которых данная операция не получается.
1. Перезапустить Mac OS
2. Зажать клавиши cmd+R
3. Войти в утилиту безопасной загрузки
4. Включить режим «Разрешить загрузку с внешних носителей» и отключить «Функции безопасности отключены»
Разбить устройство на несколько разделов / томов разберем в этой теме. После установки Виндовс по инструкции выше, думаю некоторым все же это будет удобнее.
Запускаем наш windows OS. Через поиск находим программу Управление компьютером, выбираем управление дисками.
по пунктам и будьте внимательнее, не трогаем небольшие скрытые пространства дисков от 100 до 500 мб.
После сжатия у нас появиться не распределенная область, которую необходимо форматировать под нужный формат, обычно это NTFS.
На этом всё, теперь у Вас 2 тома на жестком переносном диске, первый том для виндовс и второй том для пользовательских файлов.

Надеюсь статья для Вас будет полезна и если появятся вопросы пишите в комментарии ниже.
Источник
Установка Windows 10 на компьютере Mac с помощью приложения «Ассистент Boot Camp»
С помощью Boot Camp можно установить Microsoft Windows 10 на компьютере Mac и переключаться между macOS и Windows при его перезагрузке.
Необходимые условия для установки Windows 10 на компьютере Mac
Последние обновления macOS, которые могут включать обновления приложения «Ассистент Boot Camp». Приложение «Ассистент Boot Camp» необходимо для установки Windows 10.
Не менее 64 ГБ свободного места на загрузочном диске Mac:
Внешний флеш-накопитель USB объемом памяти не менее 16 ГБ, если только не используется компьютер Mac, для которого не требуется флеш-накопитель для установки Windows.
64-разрядная версия Windows 10 Home или Windows 10 Pro в виде образа диска (ISO) или на другом установочном носителе. При первой установке Windows на компьютере Mac используйте полную версию Windows, а не обновление.
Инструкции по установке Windows 10 на компьютере Mac
Для установки Windows используйте приложение «Ассистент Boot Camp», входящее в комплект поставки компьютера Mac.
1. Проверьте настройки функции «Безопасная загрузка»
Узнайте, как проверить настройки функции «Безопасная загрузка». В настройках функции «Безопасная загрузка» по умолчанию выбран параметр «Высший уровень безопасности». Если вы выбрали параметр «Функции безопасности отключены», перед установкой Windows снова включите параметр «Высший уровень безопасности». После установки Windows вы можете использовать любые настройки функции «Безопасная загрузка». Это не повлияет на запуск ОС Windows.
2. Использование приложения «Ассистент Boot Camp» для создания раздела Windows
Откройте приложение «Ассистент Boot Camp» во вложенной папке «Утилиты» папки «Программы». Следуйте инструкциям на экране.
3. Форматирование раздела Windows (BOOTCAMP)
По завершении работы приложения «Ассистент Boot Camp» компьютер Mac перезагрузится в среде установки Windows. Если установщик спросит, куда установить Windows, выберите раздел BOOTCAMP и нажмите «Форматировать». В большинстве случаев установщик автоматически выберет и отформатирует раздел BOOTCAMP.
4. Установка Windows
Отсоедините все внешние устройства, которые не требуются во время установки. Затем нажмите «Далее» и следуйте инструкциям на экране, чтобы начать установку Windows.
5. Использование установщика Boot Camp в Windows
По завершении установки Windows компьютер Mac запускается в Windows и отображает приветствие установщика Boot Camp. Следуйте инструкциям на экране, чтобы установить Boot Camp и вспомогательное программное обеспечение Windows (драйверы). По завершении будет предложено выполнить перезапуск.
Процедура переключения между Windows и macOS
Перезапустите компьютер, во время запуска нажмите и удерживайте клавишу Option (или Alt) ⌥ для переключения между операционными системами Windows и macOS.
Дополнительная информация
Если используется одна из перечисленных ниже моделей Mac на базе процессора Intel с OS X El Capitan или более поздней версии, для установки Windows не требуется флеш-накопитель USB.
Для получения дополнительных сведений об использовании Windows на компьютере Mac откройте приложение «Ассистент Boot Camp» и нажмите кнопку «Открыть Справку Boot Camp».
1. Если используется компьютер iMac (с дисплеем Retina 5K, 27 дюймов, конец 2014 г.), iMac (27 дюймов, конец 2013 г.) или iMac (27 дюймов, конец 2012 г.) с жестким диском объемом 3 ТБ и операционной системой macOS Mojave или более поздней версии, узнайте об оповещении, которое может отображаться во время установки.
2. Например, если объем ОЗУ на компьютере Mac составляет 128 ГБ, то на загрузочном диске должно быть доступно не менее 128 ГБ для Windows. Чтобы узнать объем ОЗУ компьютера Mac, перейдите в меню Apple > «Об этом Mac». Чтобы узнать объем доступного дискового пространства, перейдите на вкладку «Хранилище» в этом же окне.
3. Эти модели Mac также были доступны с жесткими дисками емкостью 128 ГБ. Компания Apple рекомендует жесткие диски емкостью не менее 256 ГБ, чтобы можно было создать раздел Boot Camp размером не менее 128 ГБ.
Информация о продуктах, произведенных не компанией Apple, или о независимых веб-сайтах, неподконтрольных и не тестируемых компанией Apple, не носит рекомендательного или одобрительного характера. Компания Apple не несет никакой ответственности за выбор, функциональность и использование веб-сайтов или продукции сторонних производителей. Компания Apple также не несет ответственности за точность или достоверность данных, размещенных на веб-сайтах сторонних производителей. Обратитесь к поставщику за дополнительной информацией.
Источник