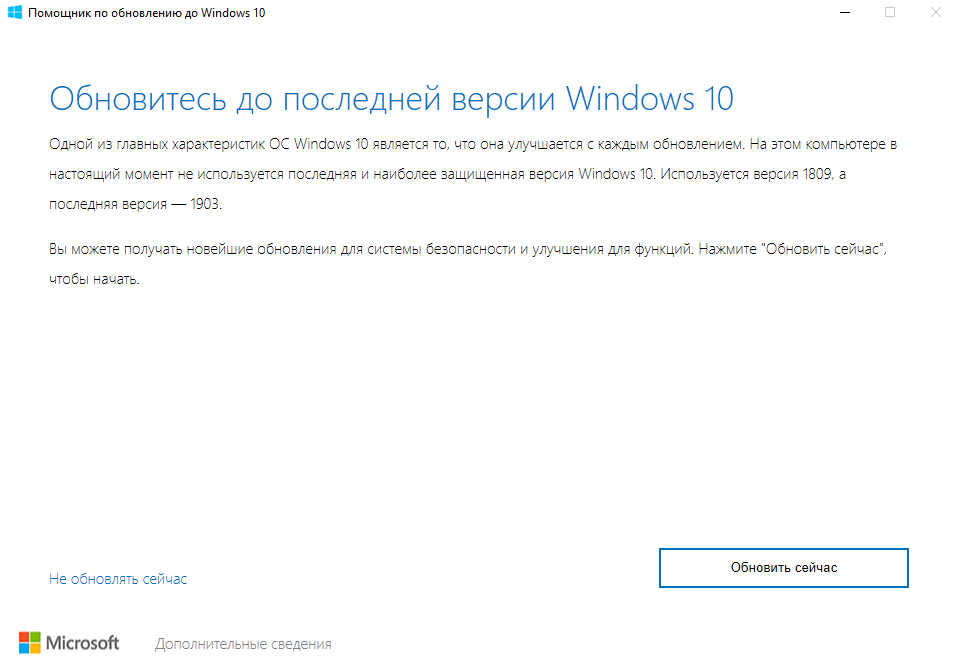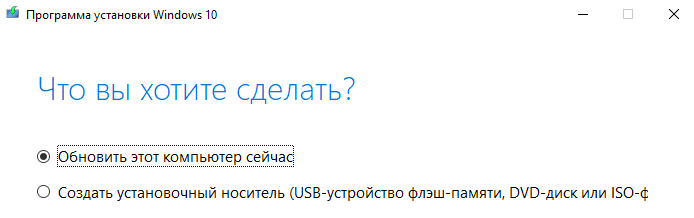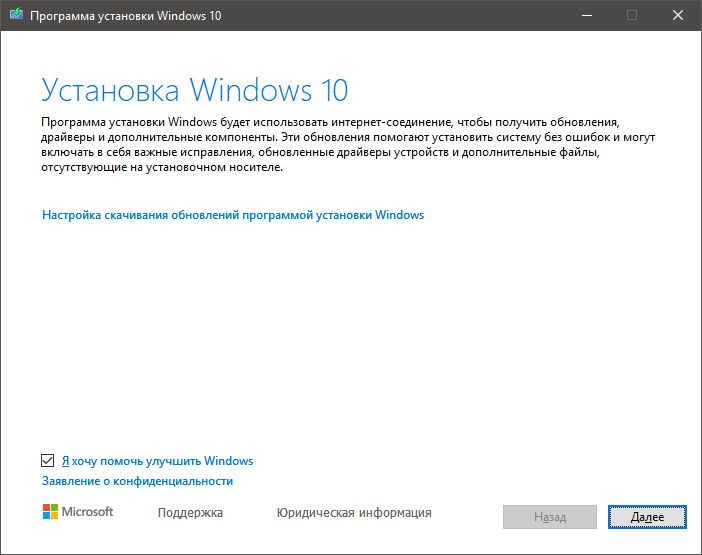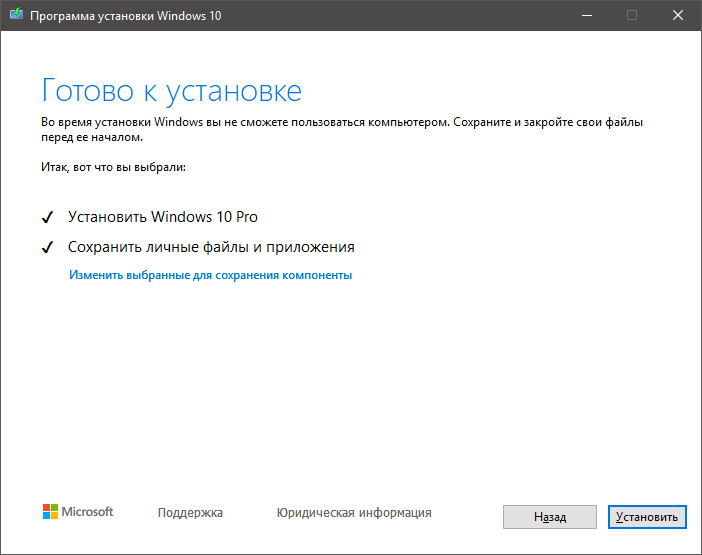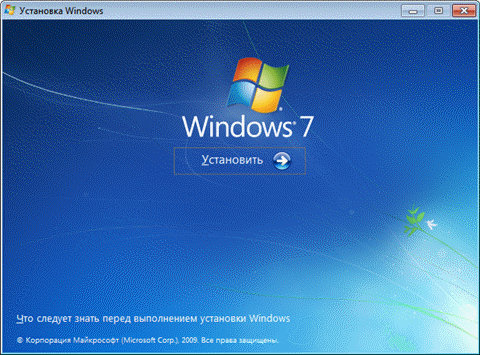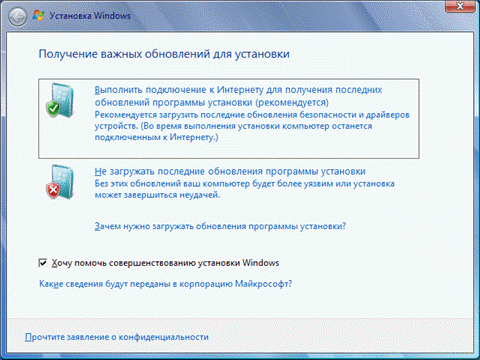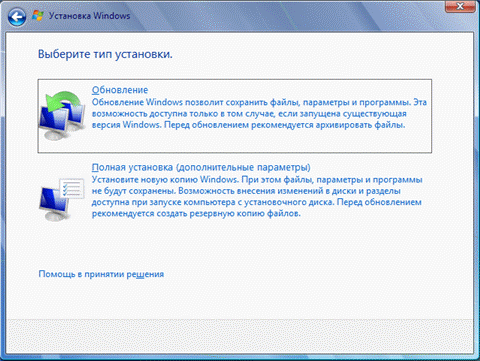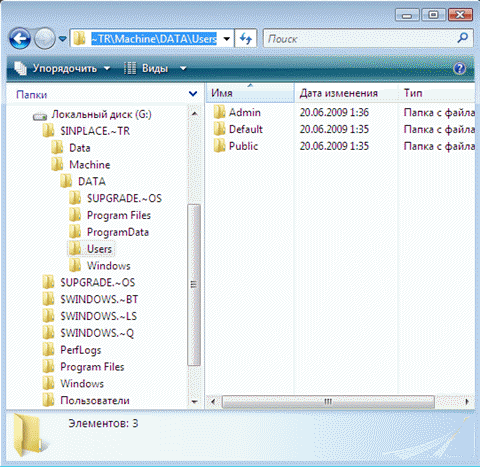Итак, Десятка довольно успешно заменила этот ужас под номером 8 и чуть меньший, но все равно кошмар — 8.1. Соответственно, статей, посвященных этим операционкам, больше не будет, а вот Windows 10 будет рассматриваться. И для начала — все о том же, о чем уже говорилось в случае с Семеркой: переустановка поверх, она же — repair installation.
Для Windows 7 метод был описан во всех подробностях. Для Win10 — все то же самое. Мелкие различия — в основном в сторону упрощения самого процесса. Поэтому для начала настоятельно рекомендую внимательно изучить статью Переустановка Windows 7 поверх существующей от начала до раздела «Процесс установки». Описание метода, требования и рекомендации по добыче дистрибутива (в том числе multiple editions) целиком и полностью актуальны и для Десятки. Здесь же сразу перейду к иллюстрированному описанию процесса. Заострять внимание буду на различиях с таковым для Семерки.
Процесс установки
- Вставляем диск или подключаем флешку. Запускаем
setup.exeиз корня дистрибутива. В отличие от 7, диалог с кнопкой «Установить» не появляется, подготовка к установке сопровождается соответствующей информацией, а первый диалог, требующий нашей реакции — Получение важных обновлений | Get important updates.В моей практике, как и в случае с Семеркой, обновления программы установки ни разу не сказывались положительно на дальнейшем процессе. Более того, если вы все-таки согласились на обновления, то стадия проверки их наличия и получения может сильно увеличить время установки. Поэтому мой совет будет таким: не соглашайтесь на обновления в процессе переустановки, сделаете их потом, в удобное для вас время. А еще лучше — перед установкой отключите Центр обновления Windows | Windows Update, воспользовавшись соответствующей инструкцией. Центр обновления в Десятке вообще ведет себя очень назойливо и не поддается контролю. Я предпочитаю держать его выключенным и обновляться тогда, когда компьютер не используется для работы.
Если вы все-таки оставите Центр обновления включенным и выберете рекомендованную опцию Скачать и установить обновления | Download and install updates, перед вами будет долгое время маячить экран Получение обновлений | Getting updates.
Одноименный процесс может выполняться в несколько стадий в зависимости от количества и типа обновлений. Установка некоторых перезагружает инсталляционный процесс и возвращает его снова к этапу обновлений. Иногда это занимает часы, а вовсе не несколько минут, как написано в окне. Так что — думайте сами, решайте сами, иметь или не иметь обновления в процессе переустановки.
- Итак, мы пропустили этап обновлений или терпеливо дождались его окончания. Проинформировав нас о проверке компьютера и подготовке системы к установке, инсталлятор открывает второй диалог — Условия лицензии | License terms.
С нескрываемой благодарностью жмем кнопку Принять | Accept.
И тут, в случае вашего согласия на обновления, установщик снова запускает процесс проверки и получения обновлений — вот нафига, спрашивается, опять, после подтверждения лицензии? И опять надолго. Но вы ведь последовали моему совету и перенесли процесс обновлений на более позднее время, не так ли? Поэтому инсталлятор, быстренько проверив готовность компьютера к установке и наличие достаточного места на диске, переходит к следующему диалоговому окну.
- Готово к установке | Ready to install. Вот здесь появилось нечто новое в сравнении с Windows 7.
Если в случае с Семеркой было две альтернативы — обновление (переустановка поверх с сохранением файлов, программ и настроек) или полная установка (установка новой копии без сохранения всего перечисленного), то здесь выбор включает три варианта. Но на данном экране этого не видно, есть просто вариант по умолчанию — обновление с сохранением файлов и приложений. Хоть настройки (они же параметры Windows) здесь явно не упомянуты, они тоже сохранятся в точности. Поэтому можете жать Установить | Install и переходить непосредственно к процессу установки.
- Упомянутые же три опции откроются для выбора, если кликнуть Изменить выбранные для сохранения компоненты | Change what to keep. Откроется диалог Выберите, что вы хотите сохранить | Choose what to keep.
Первая опция выбрана опять-таки по умолчанию и сохраняет всё. Вторая — Сохранить только мои личные файлы | Keep personal files only — нововведение от Microsoft. Программы удаляются, установки системы сбрасываются, но информация, привнесенная на системный диск пользователем, сохраняется. Видимо, задолбанные претензиями малоквалифицированных юзверей, манкирующих резервным копированием своей ценной инфы, мелкомягкие взяли на себя ее сохранение в случае переустановки системы. Мы же с вами пользователи продвинутые, поэтому все наши файлы сохранены в бэкапах, а опция эта — малоценна. Третья опция, как в 7 вторая, сносит всё и даже предлагает отформатировать системный раздел. Соответственно — выходит за рамки темы статьи (как, впрочем и вторая). Рассматриваются они здесь с двумя лишь целями: предостеречь особо любопытных от случайного клика на них и в очередной раз напомнить о чрезвычайной важности регулярного резервного копирования.
Итак, мы выбрали сохранить всё возможное и теперь можем расслабиться.
- Следующий экран — последний диалог, где еще можно остановить процесс, кликнув на кнопку Отмена | Cancel.
Мы это предложение игнорируем и, попивая кофеек, ждем, пока докрутится прогрессик и компьютер в первый раз перезагрузится.
- Перезагрузится он еще несколько раз, каждым рестартом сигнализируя о завершении очередного автоматического этапа установки.
Последний рестарт установщика откроет, наконец, рабочий стол обновленной системы.
- Первый старт переустановленной системы. Он же — заключительный этап программы установки. Если в Семерке финальные настройки сопровождаются лишь похрюкиванием интенсивно работающего харда, то здесь, в соответствии с новой «дружественной» политикой мелкомягких, система болтает без умолку. Нам сообщают, что наш ПК обновился, что наши файлы никуда не делись, что нас ждут «несколько новых восхитительных функций», что «скоро все будет готово». Единственное информативное сообщение — «Не отключайте свой компьютер» — выводится мелким шрифтом. Надпись «Начинаем» логично сообщает нам об окончательном завершении процесса установки.
Остается только активировать систему, установить обновления и, как говорил незабвенный Афоня, — Готово. Можете пользоваться.
Содержание
- Как установить Windows 10 на Виндовс 7
- Выбери свой путь…
- Обновляем
- Ставим «свежак»
- Комментарии (5)
- Вадим Стеркин
- [+] На этой странице
- Обновление до последней версии Windows с помощью Update Assistant
- Переустановка или обновление с помощью Media Creation Tool либо установочной флэшки
- Media Creation Tool
- Установочная флэшка
- Шаг 1 — Создание установочной флэшки
- Шаг 2 — Запуск
- Шаг 3 — Установка
- Переустановка Windows 7 или 8.1 с помощью установочной флэшки
- Шаг 1 — Создание установочной флэшки
- Шаг 2 — Запуск переустановки
- Шаг 3 — Установка обновлений
- Шаг 4 — Выбор типа установки
- Подробности процесса переустановки
- Об авторе
- Вас также может заинтересовать:
- Я в Telegram
- комментариев 60
- Устанавливаем Windows 10 поверх старой
- Как установить Windows 10 поверх старой версии
- Вариант 1: Установка из интерфейса BIOS
- Вариант 2: Обновление из Windows
Как установить Windows 10 на Виндовс 7
Ситуация, в которой вам нужно устанавливать Windows 10 на абсолютно новый компьютер, возникает достаточно редко — в большинстве случаев вы просто хотите обновить уже имеющуюся у вас операционную систему, например, Windows 7. Именно «семерка» на сегодняшний день является наиболее популярной ОС и именно ее пользователи наиболее тепло воспримут новое творение от «мелкомягких».
Выбери свой путь…
Для начала, стоит определиться: хотите ли вы использовать «семерку» как плацдарм для установки абсолютно новой и чистой ОС или же просто хотите обновить имеющуюся операционку, сохранив все свои настройки и программы.
Предлагаем вам кратко разобрать оба сценария, каждый из которых обладает своими плюсами и минусами.
Обновляем
Первый вариант расскажет вам о том, как установить Виндовс 10 на Виндовс 7, сохранив максимум информации, включая, установленные программы и сохраненные документы.
В первую очередь, убедитесь, что у вас установлен Service Pack 1, проверить это можно, открыв свойства системы (Win+Break) — в верхней части окна будет написано название вашей ОС. Если вы все еще пользуетесь «сырой» версией 7-ки, перед ее обновлением до десятки обязательно установите SP1.
Теперь вам понадобится приложение Windows 10 Preparation Tool, его достаточно просто нагуглить, а скачивается оно с сайта Майкрософта, но мы упростили вам задачу и скачать можно по ссылке ниже:
Все, что оно делает — проверяет ваш компьютер на соответствие системным требованиям и разблокирует обновление до 10-ки через Windows Update.
Также программа контролирует язык системы и его доступность в тестовой версии. Если все требования соблюдены, то в реестре компьютера создается ключ:
HKLMSOFTWAREMicrosoftWindowsCurrentVersionWindowsUpdateWindowsTechnicalPreviewValue under that key named «Signup” with its data set to «924EADEB-2472-490D-9203-5D0A1FD5CC73»
Как только вы увидите заветное «Your PC is now ready…»,

Вся процедура займет примерно полчаса, и на выходе получится абсолютно новая ОС со всеми вашими документами и приложениями.
Ставим «свежак»
Если же вам нужна «чистая» установка, то здесь потребуется образ ОС (инструкция о его получении есть на нашем сайте).
Скачиваете образ, запускаете приложение, а затем указываете что и куда вы собираете загружать.
Таким способом можно без труда создать как загрузочный диск, так и загрузочную флешку, причем в обоих случаях потребуется сделать всего пару кликов мышкой.
Как только процедура создания носителя будет закончена, перезагружайте ваш компьютер с флешки или диска и начинайте обычную установку.
Комментарии (5)
Ничего не понял! В первом пункте устанавливаются обновления win 7 как собственно и должно быть при нажатии на установку обновления. Где установка win 10!?
Источник
Вадим Стеркин
Переустановка или обновление Windows выполняется поверх установленной операционной системы без форматирования. При этом сохраняются ваши файлы и настройки, а также установленные программы и их параметры.
[+] На этой странице
Обновление до последней версии Windows с помощью Update Assistant
Помощник по обновлению — самый простой способ обновления до свежей версии Windows. Скачайте для Windows 11 или Windows 10 и запустите!
Подготовительный процесс рассчитан на работу в фоне — вы можете работать в системе пока все необходимые файлы загружаются на ваш ПК. Обновление автоматически запускается через полчаса после окончания подготовки. В этот промежуток вы можете запланировать установку на удобное время или запустить ее сразу.
Переустановка или обновление с помощью Media Creation Tool либо установочной флэшки
В современной Windows переустановка поверх с сохранением файлов, программ и настроек — это самый простой, эффективный и быстрый способ устранения серьезных проблем, если система загружается. Вместе с загрузкой установочных файлов процесс занимает час-два.
Рекомендация использовать этот способ только в качестве последнего средства устранения неполадок давно устарела. Владельцы Windows 11 и Windows 10 автоматически и незаметно проходят через этот процесс при каждом выпуске новой версии, т.е. раз в полгода — год (инсайдеры — намного чаще).
Для переустановки или обновления этим способом необходимо выполнить вход в систему. Обновление 32-разрядной Windows до 64-разрядной и наоборот невозможно в принципе.
Вы можете выполнить переустановку с помощью Media Creation Tool или установочной флэшки. Разница лишь в источнике установочных файлов.
Media Creation Tool
Скачайте Media Creation Tool для Windows 11 или Windows 10, запустите его и выберите «Обновить этот компьютер сейчас».
Подробнее об MCT читайте здесь.
Установочная флэшка
Шаг 1 — Создание установочной флэшки
Шаг 2 — Запуск
Вставьте установочную флэшку и запустите setup.exe, а затем в открывшемся окне нажмите кнопку Далее.
По неприметной ссылке можно отклонить загрузку обновлений и драйверов, но делать это имеет смысл только при диагностике.
Шаг 3 — Установка
По результатам проверки определяется, что можно перенести. Если перенос программ и настроек недоступен, используйте установочную флэшку в соответствии с языком системы или смените его — инструкции в моем канале Telegram и группе ВК.
При переустановке Windows 10 процесс полностью автоматизирован вплоть до входа в учетную запись. При обновлении до Windows 10 с предыдущих ОС надо пройти этап настройки пользовательских параметров.
Возможность откатиться к предыдущей версии сохраняется на протяжении 10 дней. Пока она не потрачена, можно увеличить период (ТГ | ВК).
Переустановка Windows 7 или 8.1 с помощью установочной флэшки
В Windows 8.1 графический интерфейс отличается, но процесс в целом тот же.
Шаг 1 — Создание установочной флэшки
Шаг 2 — Запуск переустановки
Вставьте установочную флэшку и запустите setup.exe, а затем в открывшемся окне нажмите кнопку Установить.
Шаг 3 — Установка обновлений
Windows предложит вам загрузить последние обновления — логично установить обновленную систему. Безусловно, требуется подключение к Интернету.
Если вы решили загрузить обновления, процесс загрузки отобразится в следующем окне.
Шаг 4 — Выбор типа установки
После загрузки обновлений будет выполнена перезагрузка системы и начнется процесс установки. Приняв лицензионное соглашение, вы сможете выбрать ее тип.
Подробности процесса переустановки
При переустановке или обновлении до следующей ОС полностью переносится рабочая среда, в том числе:
Все файлы сохраняются на тот же раздел, куда устанавливается операционная система. В Windows 10 личные данные и программы не меняют расположения, что сильно сокращает время. В Windows 7 файлы реально перемещаются во временные папки. На рисунке ниже показано, как переносятся профили пользователей в Windows 7.
Затем все данные восстанавливаются в установленной системе, а временные папки удаляются. Но прежде чем вы увидите рабочий стол, нужно будет пройти через стандартный процесс настройки пользовательских параметров, называемый OOBE (Out of Box Experience) — создать учетную запись, задать языковые настройки и т.д.
По окончании обновления у вас будет чистая Windows, в которой однако сохранились ваши файлы, пользовательские предпочтения, программы и их параметры. Старая система находится в папке Windows.old. В Windows 10 она очищается автоматически, но можно удалить вручную.
Об авторе
Вас также может заинтересовать:
Я в Telegram
Подпишитесь на канал и читайте интересные записи чаще! Есть вопросы? Задайте их в чате.
комментариев 60
Константин ака Kot86
Здравия желаю! Я так понимаю, если в системе установлен SP 1 и все последние обновления на сегодняшний день, то данный способ обновления/восстановления невозможен с дистрибутива без интегрированного SP? Или я не прав?
Константин, я не проверял этот момент, но почти уверен, что вы правы 🙂 Скорее всего, будет сообщение о том, что установленная версия новее. Выход — удалить SP1.
Константин ака Kot86
Vadim Sterkin: Константин, я не проверял этот момент, но почти уверен, что вы правы 🙂 Скорее всего, будет сообщение о том, что установленная версия новее. Выход — удалить SP1.
»
Ах да! То, что SP можно удалить, забыл! 🙂
Спасибо!
Константин ака Kot86
Здравствуйте!
Еще пару вопросиков: Что, собственно, подвергается обновлению (какие папки, реестр)?
Можно ли будет снова продлевать срок активации до 120 дней?
Исчезнут ли все ярлыки с рабочего стола?
В общем, что стоит «забэкапить»? =)
1. Система и реестр обновляются.
2. Не проверял, но не понимаю, зачем это нужно. Вы что, каждые 120 дней ОС переустанавливаете?
3. Нет.
4. Все параметры программ и личные настройки будут сохранены.
Константин ака Kot86
Vadim Sterkin: Вы что, каждые 120 дней ОС переустанавливаете?»
=)
Хех, не конечно! Просто Windows у меня не совсем куплена, а активаторами пользоваться не хочу.
Я сначала пользовался 4 месяца Профессиональной, затем с помощью Windows Anytime Upgrade «сделал» её Максимальной (это еще 4 месяца без активаторов)!
Вот, собственно, поэтому и спрашиваю, обнулится ли счётчик.
Константин, быстрый поиск в Google говорит о том, что системе потребуется активация.
Константин ака Kot86
Vadim Sterkin,
Спасибо за ответы!
По поводу активации: вопрос отпал — решил вопрос ключом! ; )
поставил программу Secure Disk Ultimate http://www.gosecure.ru/securedisk_ultimate.html
после установки попросила перезагрузку, согласился.
после чего система не загружается. точки восстановления на компе не было. попытка исправить думает минут 5-10 после чего выдает что не может исправить ошибки.
Problem Event Name: startuprepairoffline
1: 6.1.7600.16385
2: 6.1.7600.16385
3: unknown
4: 21200392
5: AutoFailover
6: 2
7: norootcause
OS Version: 6.1.7600.2.0.0.256.1
Locale ID: 1049
Пробовал загрузится с установочного диска (сборка чистой win7 64-bit rus)..обновить не захотел, могу только установить еще одну win7 а старый будет windows.old
С различных WinLive доступ к файлам есть, но не загружается usb флешка. не могу даже переписать нужные файлы.
Для переустановки описанным в статье способом нужно загрузиться в систему. С вашей проблемой обратитесь в форум, пожалуйста.
Помогите.При загрузке windows7 чёрный экран.хотя ХР работает нормально. 4 способа из интернета не помогли,в других режимах не загружается,точки восстановления нет.ПОМОГИТЕ
Подскажите, пожалуйста, при установке с обновлением Windows 7 х64, предоставляется ли возможность выбрать только нужные данные, как в средстве переноса данных?
Владимир, никакого выбора нет — процесс автоматизирован, как описано выше.
Игорь, у вас оригинальный диск? Только что перепроверил у себя — все работает, как описано в статье.
Вадим, нет, к сожалению, диск у меня «левый». В прилагавшемся к нему описании автор диска писал, что оригинальный образ он не трогал ; единственное что добавил это пару-тройку программ и актуальных обновлений на момент выпуска диска. Вы думаете причина в «левизне» диска?
Игорь, конечно, проблема в диске. Если на диске есть файл AutoUnattend.xml (например, в корне), он влияет на процесс установки. Но это может быть не единственной причиной. В общем, пользуйтесь лицензионным ПО, и у вас не будет таких проблем.
Спасибо за ответ, Вадим. Поищем лицензию)))
Q». Хорошо, что догадался поискать, что увеличило системный раздел на 10%
Конечно, если программа устанавливала драйвер, в переустановленной системе она не сможет нормально работать.
Вместо ручного удаления можно использовать очистку диска.
Скажите пожалуйста, а установленные программы, будут запускаться или нет? Просто у меня программа «К3 — мебель», устанавливали и настраивали ее через TeamViewer 7 часов
Павел, если вы 7 часов потратили на установку и настройку программы, то я не возьмусь обещать вам, что после переустановки поверх она будет работать…
Доброе время суток, а если windows 7 переустановился поверх предыдущей и создалась папка windows.old. Стоит ли попробовать восстановить старую, если не хочется устанавливать все программы опять и настраивать под себя заново?
Если стоит то как правильней и безопасней это сделать.
Спасибо.
Спасибо вам за статью!
Прочитав её ещё больше запутался.
Если у вас есть возможность, не могли бы вы прояснить следующие вопросы:
1. Нужно ли будет переустанавливать программы, понадобятся ли их дистрибутивы?
Встретил противоречие. Вот вы пишите:
«…сохраняются ваши файлы и настройки, а также установленные программы и их параметры.»
А на втором сверху скрине написано:
«Все необходимые программы необходимо будет переустановить, используя исходные установочные диски и файлы.»
Поэтому и возник такой вопрос.
2. Сохранятся ли пароли к Wi-Fi сетям и другие сетевые настройки LAN подключений?
Илья, мне жаль, что вы запутались.
1. Суть в том, что папки Program Files и %UserProfile%AppDataLocal и %UserProfile%AppDataRoaming не стираются. Если программа работает без установки, она продолжит работать — например, браузер (но ассоциацию типов файлов придется задавать заново). Photoshop вряд ли будет работать корректно.
2. Не уверен насчет паролей. Сетевые настройки — можете подстраховаться.
Vadim Sterkin,
Спасибо, вам большое теперь понял.
Т.е. после переустановки методом описанным в статье, происходит следующее:
1. Состояние реестра возвращается к исходному, как после чистой установки ОС.
2. Все службы, созданные сторонними приложениями удаляются, остаются только системные службы, как после чистой установки ОС.
3. Все драйвера установленные пользователем, также удаляются.
Единственное что остаётся — это папки с пользовательскими данными, которые остаются не тронутыми. Те программы, для работы которых не нужны дополнительные службы и системный реестр, будут работать как и раньше.
Поправьте пожалуйста, если я где-то ошибся.
Илья,
1. Пользовательский реестр (ntuser.dat) переносится; очищается только системный.
2, 3. — да.
Что касается вашего вывода… поймите, переустановка переименовывает и восстанавливает только папку Windows, все остальное переносится.
Спасибо за примечание. Однако статья не подразумевает использования ПО с кривыми драйврами…
Не получается обновить винду. Во-первых не работает архивация данных (проходит около 10%, останавливается и потом выходит по timeout). Когда же запустила без архивации, то дошла до шага 3, выбрала ОБНОВЛЕНИЕ, начал выполнятся 1й пункт на следующем окне (копирование файлов windows) и а потом выдал :
«Программа Установки и настройка windows не работает»
Татьяна, приведенной информации недостаточно для диагностики. Обратитесь в форум, соотв. вашей ОС, и помимо информации, требуемой в правилах форума, укажите источник вашего дистрибутива и приложите скриншот оснастки управления дисками и логи установки.
Здравствуйте,
у меня виндовс7 никак не может загрузится и восстановление не помогает. пишет невозможно.
Это статья мне поможет?
Нет, и это написано красным. Обращайтесь в форум.
Здравствуйте Vadim Sterkin!
Посмотрите скриншот http://smotr.im/d1fy
1. По окончании процесса эти папки не нужны.
2. Драйверы нужно устанавливать заново, как после чистой установки Windows.
3. Да.
Cкажите, если вставить диск с Windows 7 и следовать указаниям как на картинках, то все программы на рабочем столе сохранятся? И ещё интересно, скорость работы после установки изменится? Заранее благодарю.
Вадим, что значит «программы на рабочем столе»? Они д.б. в Program Files. Но таки да, сохранятся. Скорость… сама ОС будет чистая, так что делайте выводы.
Спасибо за ответ! Всё сделал, ОС работает отлично)
Вадим, всё работает отлично, однако я заметил, что на диске С места стало мало, до обновления было 27 гб, сейчас 24,2 гб и то после очистки CCleaner-ом, я проверил в папке пользователя есть скрытая папка AppData так вот в ней есть несколько папок, которые весят все 3 гб, а названной в статье папки Windows.old у меня нет, скажите, как мне освободить место, как это было раньше?
Вадим, папка windows.old должна была быть. Возможно, вы зачистили ее CCleaner’ом. С AppData решайте сами, т.к. на основе предоставленной вами информации больше сказать и нечего.
Раза три перепроверял на ту ли я версию жму.
у вас не оригинальный дистрибутив. Обращайтесь к сборщику.
Vadim Sterkin хорошая статья, очень помогла в свое время.
Но мучает меня уже долгое время такой вопрос: по статье обновление работает только с запущенной системы, но не работает при загрузке с установочного диска. Есть ли способ выполнить аналогичное обновление 7-ки не загружаясь в систему, а загрузившись с установочного диска.
В Windows XP была такая функция как восстановление системы с установочного диска путем нажатия R (не в консоли восстановления). Есть ли такая возможность в 7-ке, обновление/восстановление с установочного диска и как ее выполнить?
Такой возможности нет. Я бы не стал ее утаивать 🙂
Я не могу изменить разрешение экрана и сайты показывает как то странно. 1 стороны пустые. Что мне делать
Сделал как всё написано, но значки некоторых программ на рабочем столе так и не появились…
Я случайно владельца папке Windows поменял и всем вложенным папкам и файлам, в поисках проблемы со слетевшими стилями…
Нужно было заменить на оригинальный файл uxtheme.dll вроде, так как он даже в безопасном режиме не давал сменить на оригинальный.
Сделал как тут написано, но всё равно отсутствуют ярдыки некоторых программ, точнее сами ярлыки есть и они работают, картинки к ним исчезли.
В свойствах изменить картинку нельзя, кнопка неактивна.
Алексей, что мешает создать новые ярлыки?
Vadim Sterkin: Алексей, что мешает создать новые ярлыки?
»
нияего не мешает, жаль потраченного времени просто.
Да и не уверен я если изминение значков заблокировано, что можно будет ярлык удалить этот…
Этот способ поможет если у меня не ясная проблема с итернетом?
связана с обновлениями?
Игорь, с обновлениями — поможет, если проблема в ОС. А с Интернетом — не знаю, т.к. проблема может быть не в ОС, а в настройках маршрутизатора или провайдере.
Собственно статья для чайников, хоть и описано доступным языком, но право дело создает КУЧУ неудобств такая установка, предлагаю вариант давно известный продвинутым узверям.
1) Ставите Acronis, с лицензом или без это уж кто как учился.
2) Создаете полный образ системного винта (там где ОС), прямо из под оси
далее по желанию
3) Далее подсохранения дописываются к основному образу отдельными файлами раз в месяц полный образ будет весить 25-40 гигов
со всеми программами и прочим мусором которым вы пользуетесь.
А теперь самое вкусное
4) Виндец упал (паника) грузитесь с Acronis доступ к винде нафиг ненужен, указываете место положения образа, место куда хотите запихнуть винду свою, ждете минут 15 и вуаля Маздай востал из пепла ничего переустанавливать не требуется!
5) Если образ записывался 1 раз без дозаписи счетчик винды будет тем же каким был на момент установки.
Правда есть одно но ))) думать о безопасности нужно до того как случился пожар, а не после.
И вот еще это важно, пользуйтесь антивирем обязательно! Если образ будет записан с поврежденными файлами вирусом, могут возникнуть осложнения. Антивиря лучше иметь лицензионного типа KIS 2014 коим сам успешно пользуюсь. Удачи!
Очевидно, статья для тех, у кого нет актуальной резервной копии. Я бы не стал называть их всех «чайниками» 🙂
Источник
Устанавливаем Windows 10 поверх старой
По заявлениям Microsoft они больше не намерены в ближайшем будущем выпускать новые версии Windows, но при этом они будут регулярно обновлять Windows 10. Новейшие версии «десятки» уже начинают отличаться от версий, которые были в первые дни после перехода системы в открытый доступ. При том присутствуют более-менее значительные изменения в интерфейсе, добавленных функциях и производительности.
Если вам для каких-то целей нужно сохранить старую версию «десятки», то можно установить две Windows 10 на компьютер. У одной будет «замороженная» версия, а другая будет регулярно обновляться.
Как установить Windows 10 поверх старой версии
Здесь нужно более конкретно определиться с задачами, так как не всем пользователям нужно, чтобы на компьютере было две «десятки». Далее рассмотрим два способа. Один позволяет установить «десятку» рядом с любой версией Windows (в том числе и другой десяткой) и переключаться между ними. Другой же предназначен для выполнения обновлений системы с сохранением всех данных.
Вариант 1: Установка из интерфейса BIOS
Для начала нужно будет подготовить носитель с установщиком Windows 10. Его роль может выполнять флешка или обычный диск. В случае с флешкой потребуется выполнить предварительную запись установочных файлов с помощью специальной программы. На официальном сайте Майкрософт есть программа, позволяющая записать образ Windows 10 на флешку. Если считаете нужным, то можете воспользоваться программами от сторонних разработчиков.
У нас есть подробная инструкция про установку Windows 10 с флешки. Там подробно описывается процесс записи образа на носитель и процесс установки. Правда, установка несколько отличается от той, которая будет описана ниже.
Подготовив флешку с Windows 10 вам нужно перейти непосредственно к установке системы:
Примечание. В некоторых случаях вместо входа в BIOS можно просто нажать Esc и выполнить аналогичную процедуру в специальном окошке.
Теперь должен загрузится интерфейс установщика Windows 10. В нём требуется проделать следующие действия:

Вариант 2: Обновление из Windows
Такой вариант не позволит одновременно установить, например, две Windows 10 и переключаться между ними. Однако данные о старой системе будут сохранены в папке Windows.old. Благодаря этому вы сможете быстро восстановить старую версию операционной системы.
Вся установка будет проходить через программу Windows 10 Media Creation. Её можно скачать с официального сайта Майкрософт.
Это два способа установки Windows 10 поверх старой Windows. Если вам требуется, чтобы старая Windows не только сохранилась, но и была доступна для работы, то выбирайте первый способ. В остальном проще будет использовать специальное приложение.
Источник
По заявлениям Microsoft они больше не намерены в ближайшем будущем выпускать новые версии Windows, но при этом они будут регулярно обновлять Windows 10. Новейшие версии «десятки» уже начинают отличаться от версий, которые были в первые дни после перехода системы в открытый доступ. При том присутствуют более-менее значительные изменения в интерфейсе, добавленных функциях и производительности.
Если вам для каких-то целей нужно сохранить старую версию «десятки», то можно установить две Windows 10 на компьютер. У одной будет «замороженная» версия, а другая будет регулярно обновляться.
Содержание
- Как установить Windows 10 поверх старой версии
- Вариант 1: Установка из интерфейса BIOS
- Вариант 2: Обновление из Windows
Здесь нужно более конкретно определиться с задачами, так как не всем пользователям нужно, чтобы на компьютере было две «десятки». Далее рассмотрим два способа. Один позволяет установить «десятку» рядом с любой версией Windows (в том числе и другой десяткой) и переключаться между ними. Другой же предназначен для выполнения обновлений системы с сохранением всех данных.
Вариант 1: Установка из интерфейса BIOS
Для начала нужно будет подготовить носитель с установщиком Windows 10. Его роль может выполнять флешка или обычный диск. В случае с флешкой потребуется выполнить предварительную запись установочных файлов с помощью специальной программы. На официальном сайте Майкрософт есть программа, позволяющая записать образ Windows 10 на флешку. Если считаете нужным, то можете воспользоваться программами от сторонних разработчиков.
У нас есть подробная инструкция про установку Windows 10 с флешки. Там подробно описывается процесс записи образа на носитель и процесс установки. Правда, установка несколько отличается от той, которая будет описана ниже.
Подготовив флешку с Windows 10 вам нужно перейти непосредственно к установке системы:
- Перезагрузите компьютер и выполните вход в BIOS. Обычно за это отвечает клавиша Delete или F2. У вас это может быть другая клавиша.
- Теперь переключитесь в раздел «Advanced» или «Boot». В строке «1st Boot Device» выберите вашу флешку.
Примечание. В некоторых случаях вместо входа в BIOS можно просто нажать Esc и выполнить аналогичную процедуру в специальном окошке.
- Сохраните изменения и перезагрузите компьютер с помощью клавиши F10.
Теперь должен загрузится интерфейс установщика Windows 10. В нём требуется проделать следующие действия:
- Выберите язык и раскладку клавиатуры. Нажмите «Далее», чтобы продолжить установку системы.
- Ознакомьтесь с лицензионным соглашением и поставьте галочку у пункта «Я принимаю условия лицензии» и нажмите «Далее».
- В окне выбора типа установка кликните по блоку «Выборочная: только установка Windows».
- Откроется окошко выбора раздела, на который вы хотите установить Windows 10. Здесь есть три варианта развития событий:
- Установка вместо старой системы. В таком случае локальный диск, на который установлена старая Windows вы просто форматируете, а на освободившееся место ставите Windows 10.
- Установка с сохранением старой системы. Выбираете системный диск, но не форматируете его, а просто продолжаете установку. В таком случае будет создана папка Windows.old, где будут данные для отката на старую версию Windows. В таком случае на выбранном разделе должно быть минимум 25 Гб свободной памяти.
- Установка двух систем. В таком случае выбирайте раздел диска, на котором не установлено никакой операционной системы. Форматируйте его, если посчитаете нужным.
- Определившись с разделом жёсткого диска нажмите «Далее».
- После этого запустится процесс установка Windows 10. От вас требуется только ожидать завершение этого процесса.
- Под конец потребуется выполнить несколько базовых настроек: указать регион проживания, выбрать корректную раскладку, войти или зарегистрировать учётную запись.
Вариант 2: Обновление из Windows
Такой вариант не позволит одновременно установить, например, две Windows 10 и переключаться между ними. Однако данные о старой системе будут сохранены в папке Windows.old. Благодаря этому вы сможете быстро восстановить старую версию операционной системы.
Читайте также:
Не работает кнопка «Пуск» в Windows 10: как исправить
Устанавливаем Windows 10 на Mac с помощью BootCamp
Отключаем залипание клавши в Windows 10
Меняем права учётной записи на Windows 10
Вся установка будет проходить через программу Windows 10 Media Creation. Её можно скачать с официального сайта Майкрософт.
- Запустите программу и подождите, пока она определит вашу операционную систему и предложит скачать установочный образ Windows 10.
- Выберите место на компьютере, куда будет записан установочный образ и ожидайте окончание записи образа и подготовки программы к установке.
- Дополнительно установщик поинтересуется, нужно ли скачать и установить обновления. Рекомендуется выбрать вариант с установкой и нажать «Далее» для продолжения установки.
- Когда вы увидите сообщение «Готово к установки», кликните по кнопке «Установить».
- Определитесь, что делать с пользовательскими данными и файлами старой системы. Вы можете сохранить всё, сохранить только пользовательские данные, удалить всё.
- Подтвердите начало установки.
- Ждите, пока установка будет завершена. По её завершении вам нужно будет настроить операционную систему: язык, учётные записи, местоположение, персонализацию.
Это два способа установки Windows 10 поверх старой Windows. Если вам требуется, чтобы старая Windows не только сохранилась, но и была доступна для работы, то выбирайте первый способ. В остальном проще будет использовать специальное приложение.
Ситуация, в которой вам нужно устанавливать Windows 10 на абсолютно новый компьютер, возникает достаточно редко — в большинстве случаев вы просто хотите обновить уже имеющуюся у вас операционную систему, например, Windows 7. Именно «семерка» на сегодняшний день является наиболее популярной ОС и именно ее пользователи наиболее тепло воспримут новое творение от «мелкомягких».
Выбери свой путь…
Для начала, стоит определиться: хотите ли вы использовать «семерку» как плацдарм для установки абсолютно новой и чистой ОС или же просто хотите обновить имеющуюся операционку, сохранив все свои настройки и программы.
Предлагаем вам кратко разобрать оба сценария, каждый из которых обладает своими плюсами и минусами.
Обновляем
Первый вариант расскажет вам о том, как установить Виндовс 10 на Виндовс 7, сохранив максимум информации, включая, установленные программы и сохраненные документы.
В первую очередь, убедитесь, что у вас установлен Service Pack 1, проверить это можно, открыв свойства системы (Win+Break) — в верхней части окна будет написано название вашей ОС. Если вы все еще пользуетесь «сырой» версией 7-ки, перед ее обновлением до десятки обязательно установите SP1.
Теперь вам понадобится приложение Windows 10 Preparation Tool, его достаточно просто нагуглить, а скачивается оно с сайта Майкрософта, но мы упростили вам задачу и скачать можно по ссылке ниже:
Скачать Windows 10 Preparation Tool для Windows 7.
Все, что оно делает — проверяет ваш компьютер на соответствие системным требованиям и разблокирует обновление до 10-ки через Windows Update.
Также программа контролирует язык системы и его доступность в тестовой версии. Если все требования соблюдены, то в реестре компьютера создается ключ:
HKLMSOFTWAREMicrosoftWindowsCurrentVersionWindowsUpdateWindowsTechnicalPreviewValue under that key named «Signup” with its data set to «924EADEB-2472-490D-9203-5D0A1FD5CC73»
Как только вы увидите заветное «Your PC is now ready…»,

Вся процедура займет примерно полчаса, и на выходе получится абсолютно новая ОС со всеми вашими документами и приложениями.
Ставим «свежак»
Если же вам нужна «чистая» установка, то здесь потребуется образ ОС (инструкция о его получении есть на нашем сайте).
Скачиваете образ, запускаете приложение, а затем указываете что и куда вы собираете загружать.
Таким способом можно без труда создать как загрузочный диск, так и загрузочную флешку, причем в обоих случаях потребуется сделать всего пару кликов мышкой.
Как только процедура создания носителя будет закончена, перезагружайте ваш компьютер с флешки или диска и начинайте обычную установку.
Обновление с Windows 7 до Windows 10 не приведет к потере данных. . . … Единственное, что может быть удалено во время обновления, — это какое-то стороннее программное обеспечение, которое при обновлении считается несовместимым с обновлением. Затем Юо придется найти и переустановить это программное обеспечение!
Вы можете обновить устройство под управлением Windows 7 до Windows 10, не теряя файлы и не стирая все на жестком диске, используя опцию обновления на месте. Вы можете быстро выполнить эту задачу с помощью Microsoft Media Creation Tool, доступного для Windows 7 и Windows 8.1.
Могу ли я установить Windows 10 поверх Windows 7?
Предложение Microsoft по бесплатному обновлению для пользователей Windows 7 и Windows 8.1 закончилось несколько лет назад, но вы все еще можете технически перейти на Windows 10 бесплатно.
Могу ли я установить Windows 10 без потери файлов?
Используя Восстановительную установку, вы можете переустановить Windows 10, сохранив при этом все личные файлы, приложения и настройки, сохраняя только личные файлы или ничего не сохраняя. … При использовании установочного диска для выполнения чистой установки ваши данные не будут удалены, а будут перемещены в Windows.
Что произойдет, если я не обновлюсь с Windows 7 до Windows 10?
Если вы не обновитесь до Windows 10, ваш компьютер все равно будет работать. Но он будет подвергаться гораздо более высокому риску угроз безопасности и вирусов, и он не будет получать никаких дополнительных обновлений. … С тех пор компания также напоминает пользователям Windows 7 о переходе с помощью уведомлений.
Потеряю ли я файлы при обновлении до Windows 10?
После завершения обновления Windows 10 будет навсегда бесплатной на этом устройстве. … Приложения, файлы и настройки будут перенесены в рамках обновления. Однако Microsoft предупреждает, что некоторые приложения или настройки «не могут быть перенесены», поэтому обязательно сделайте резервную копию всего, что вы не можете позволить себе потерять.
Потеряю ли я данные при обновлении до Windows 10?
Обязательно сделайте резервную копию своего компьютера перед тем, как начать! Программы и файлы будут удалены: если вы используете XP или Vista, то при обновлении вашего компьютера до Windows 10 будут удалены все ваши программы, настройки и файлы. Чтобы этого не произошло, обязательно сделайте полную резервную копию вашей системы перед установкой.
Сколько стоит обновление с Windows 7 до Windows 10?
Если у вас есть более старый ПК или ноутбук с Windows 7, вы можете купить операционную систему Windows 10 Home на веб-сайте Microsoft за 139 долларов (120 фунтов, 225 австралийских долларов). Но вам не обязательно тратить деньги: бесплатное предложение по обновлению от Microsoft, которое технически закончилось в 2016 году, по-прежнему работает для многих людей.
Как установить предустановленную Windows 7 в Windows 10?
В любом случае, если вас все еще интересует Windows 7, тогда:
- Загрузите Windows 7 или купите официальный CD / DVD с Windows 7.
- Сделайте компакт-диск или USB загрузочным для установки.
- Войдите в меню BIOS вашего устройства. В большинстве устройств это F10 или F8.
- После этого выберите загрузочное устройство.
- Следуйте инструкциям, и ваша Windows 7 будет готова.
28 юл. 2015 г.
Как проверить мой компьютер на совместимость с Windows 10?
Шаг 1. Щелкните правой кнопкой мыши значок «Получить Windows 10» (в правой части панели задач) и выберите «Проверить статус обновления». Шаг 2. В приложении «Получить Windows 10» щелкните гамбургер-меню, которое выглядит как стопка из трех строк (обозначена 1 на снимке экрана ниже), а затем нажмите «Проверьте свой компьютер» (2).
Установка новой винды удаляет все?
Помните, что чистая установка Windows сотрет все с диска, на котором установлена Windows. Когда мы говорим все, мы имеем в виду все. Вам нужно будет создать резервную копию всего, что вы хотите сохранить, прежде чем вы начнете этот процесс! Вы можете создавать резервные копии своих файлов в Интернете или использовать автономный инструмент резервного копирования.
Все ли диски форматируются при установке новых окон?
2 ответа. Вы можете продолжить и обновить / установить. Установка не коснется ваших файлов на любом другом драйвере, кроме диска, на который будет установлена Windows (в вашем случае это C: /). Пока вы не решите вручную удалить или отформатировать раздел, установка / обновление Windows не коснется других ваших разделов.
Что мне делать перед обновлением до Windows 10?
12 вещей, которые следует сделать перед установкой обновления компонентов Windows 10
- Посетите веб-сайт производителя, чтобы узнать, совместима ли ваша система. …
- Загрузите и создайте резервную копию носителя для переустановки для вашей текущей версии Windows. …
- Убедитесь, что в вашей системе достаточно места на диске.
11 ян. 2019 г.
Сможете ли вы использовать Windows 7 после 2020 года?
Когда 7 января 14 года Windows 2020 достигнет конца срока службы, Microsoft больше не будет поддерживать устаревшую операционную систему, а это означает, что любой, кто использует Windows 7, может подвергнуться риску, поскольку больше не будет бесплатных исправлений безопасности.
Могу ли я сохранить Windows 7 навсегда?
Уменьшение поддержки
Microsoft Security Essentials — моя общая рекомендация — будет продолжать работать в течение некоторого времени независимо от даты прекращения использования Windows 7, но Microsoft не будет поддерживать ее вечно. Пока они поддерживают Windows 7, вы можете продолжать работать с ней.
Что произойдет, если вы никогда не обновите Windows?
Обновления иногда могут включать оптимизацию, чтобы ваша операционная система Windows и другое программное обеспечение Microsoft работали быстрее. … Без этих обновлений вы упускаете какие-либо потенциальные улучшения производительности вашего программного обеспечения, а также любые совершенно новые функции, которые предлагает Microsoft.
Приветствую Вас на сайте fast-wolker.ru! В январе 2020 года поддержка Windows 7 прекращена. Жаль конечно десять лет быстро пролетело, но что делать?
Во время первого выхода Windows 10 была акция по бесплатному обновлению до «десятки» с сохранением текущей лицензии. Пользователь получал Windows 10 автоматически с обновлениями если соглашался c предложением. При этом сохранялись все его программы и данные. Можно рассчитывать, что что-то подобное произойдет и после прекращения поддержки?
Время покажет. Сегодня расскажу, как можно обновится самому заранее и не потерять данные. Главное, чтобы системные требования вашего компа соответствовали моменту. Оперативной памяти должно быть не менее 4 ГБ. Если и процессор слабенький — поможет установка SSD жесткого диска — в какой то мере это компенсирует тормоза. «Десятка» прожорлива на ресурсы; после обновления может потребоваться удаление ненужных встроенных в нее программ.
Если у вас установлен антивирус DrWeb или касперский, сохраните файлы лицензии, обязательно вычистите карантин от вирусов и только тогда на время полностью удалите антивирусную программу с компьютера. Потому как процесс обновления будет идти шустрее и станет более предсказуемым.
Ваша Windows 7 должна быть активирована, никаких надписей в правом нижнем углу экрана быть не должно. Крайне желательно наличие в составе «семерки» Microsoft Net Frame Work и других сопутствующих движков и обновлений — Ваша «семерка» не должна быть совсем «с нуля», только что установленная с диска 2009 года. На жестком диске должно быть достаточно свободного пространства.
Содержание
- Обновляем Windows 7 до Windows 10, бесплатно, через центр обновления, с официального сайта
- Как обновить Windows 7 до Windows 10 c диска или флешки, чтобы ничего не слетело?
- Как обновить виндовс 7 до 10 бесплатно с официального сайта без ключа
На официальном сайте Microsoft нужно скачать «помощник до обновления Виндовс 10». Необходим устойчивый и быстрый безлимитный интернет для процесса обновления.
Утилита проанализирует ваш компьютер на совместимость, и установит крайнюю версию «десятки», сохранив Ваши данные, установленные программы и настройки от Windows 7. При условии, если Ваш компьютер подходит (по мнению Microsoft). Как это проверить? Давайте экспериментировать.
Помещаем скачанную программу на рабочий стол, запускаем ее. Принимаем условия лицензии.
Я обновляю Windows7 максимальная. У меня в итоге будет Windows 10 Pro. Если у вас Windows 7 домашняя то из нее получится Windows 10 домашняя для одного языка.
Далее, система спросит, что мы хотим делать? Мы решили обновляться. Соглашаемся:
После чего начнется загрузка «Десятки» на Ваш ПК. Скорость скачивания будет зависеть от мощности компьютера и скорости интернета.
Далее, после проверки, загрузки и создания носителя будет произведена проверка обновлений и вашей системы. Еще раз соглашаемся с условиями лицензионного соглашения.
Далее, нужно будет выбрать, что мы хотим сохранить.
Мастер сделает анализ содержимого диска, расположений и установленных программ и свободного места. Если у вас с этим все в порядке, то мастер позволит вам сохранить текущие настройки Windows, программы и все данные в их текущем виде.
Можно выбрать и другие параметры. «Сохранить мои личные файлы» — будут сохранены все файлы из системных расположений (рабочий стол, документы, Мои рисунки и т.д.) в папку Windows.old. Параметр «ничего не сохранять» позволит Вам поставить систему Windows 10 c нуля.
Мы же сегодня хотим мягко обновится, поэтому выбираем сохранение личной информации, установленных программ и текущих настроек. Устанавливаем систему.
Как обновить Windows 7 до Windows 10 c диска или флешки, чтобы ничего не слетело?
Если под рукой нет безлимитного интернета и совместимой версии Windows 10, то можно получить ее попросив друга с такой же редакции Windows7 как у вас. Попросите друга запустить Media Creation tools на своем компьютере.
Только теперь нужно создать установочный носитель на флешке, или сохранив ISO файл. Можно выбрать язык и даже оба варианта разрядности.
Выбираем — или сразу создаем загрузочную флешку (вставляем в порт чистую флешку 8ГБ-16ГБ) либо создаем образ ISO и записываем его флешку позже.
Программа обычно сохраняет на диск только совместимую с вашей «семеркой» редакцию. Процесс загрузки Windows 10 повторится, только с сохранением.
Когда процесс завершится, не выключайте компьютер, откройте загрузочную флешку и запустите файл Setup.exe. Если версии совместимы то процесс обновления пойдет далее без проблем. Продолжим в следующей главе.
Как обновить виндовс 7 до 10 бесплатно с официального сайта без ключа
С установочной флешки можно обновится до Windows 10 не выключая Windows 7 и не переходя в BIOS . Наоборот, можно сэкономить время. Но бывает, что имеющаяся флешка с 10 не подходит для вашей Windows 7 (корпоративная) или когда пытаетесь ставить на Windows 7 «домашняя» Windows 10 pro. Давайте изучим и этот случай.
Флешку вставили, нажимаем файл Setup.exe. Обновления пока не скачиваем. И вот если у нас возникает такая проблема.
Можно пробовать искать в интернете. А можно загрузив компьютер с флешки с Windows 10 как бы заново установить систему в тот же раздел где Windows 7. В процессе выбираем «у меня нет ключа продукта» , «позже» либо вот так:
Все файлы из системных расположений будут помещены в папку Windows.old . Их позже нужно будет сразу перенести в такие же папки пользователей и ваш рабочий стол, документы, фото вернутся на место.
А остальное содержимое останется на своих местах. Кроме настроек и программ. Их придется устанавливать заново. Это можно сделать за сравнительно короткое время. И тоже выход, если нет времени и других возможностей.
Кстати, для слабого железа такой вариант больше подходит. Крайняя версия windows 10 может не поддерживаться аппаратными средствами вашего компьютера. Но уже рассказывал, как ставил облегченный вариант Windows 10 LTSB 1908, который ест в два раза меньше оперативной памяти и работает пошустрее -даже на слабом железе. Так что варианты выхода из ситуации есть! Удачи!
When you upgrade from one version of Windows to a higher version, new features get added to your computer, and at the same time, your files & data remain intact and unaffected. This means that a user can use their existing Windows 7 key to upgrade their computer to Windows 10 and stay activated with a genuine copy of Windows 10. However, there are multiple ways by which a user can upgrade from Windows 7 to Windows 10 without losing data.
You would want to upgrade from Windows 7 to Windows 10 because of the fact that, Windows 7 is reaching its end of support in January 2020 and will no longer get security updates. Microsoft recommends upgrading to Windows 10 only due to the fact that is a robust new operating system that follows a different servicing model.
You should consider upgrading Windows 7 to Windows 10, as it will be difficult to secure Widows 7 after End Of Support.
Two of the main methods that help you upgrade your PC from Windows 7 to Windows 10 without losing data are as follows:
-
- Using the Media Creation Tool.
- Using the latest Windows 10 ISO file.
1] Upgrade Windows 7 to Windows 10 using Media Creation Tool
- Download the latest version of the Media Creation Tool.
- Run the executable file that you just downloaded.
- Agree to the terms of use that you are shown.
- Then you will be asked if you want to Upgrade this PC now or Create installation media for another PC.
- You need to select Upgrade this PC.
Once you have made the selection, you need to follow the wizard, the details of which have been explained below in detail.
Now, you will be asked if you want to Keep personal files and apps. Make sure you check those boxes.
When you proceed, it will start downloading the latest build of Windows 10 for your computer and then will upgrade you to Windows 10 without deleting any of your personal files.
Read: Windows 7 to Windows 10 Migration Tools.
2] Upgrade Windows 7 using the latest Windows 10 ISO file
- For this, you will have to download the Windows 10 ISO that you wish to use to upgrade Windows 7 to Windows 10.
- Browse to the location where you have the Windows 10 ISO file saved.
- Right-click on it. Select Open with Windows File Explorer.
- You will be able to see the contents of the ISO file. Click on setup.
The setup will begin, and you will be asked if you want to download updates now or later.
If you wish to get the latest driver updates first, select Next.
It will be then followed by, the setup getting a few things ready.
Once you are all set, you will be asked to Accept the license terms.
Click on Accept to proceed. You will see a Making sure message.
The setup will make sure that your PC is ready to install. If anything requires your attention, it will be highlighted.
It could be a message about Language Packs, media Center or anything else. Here you can also click on the Choose what to keep link-
- Keep personal files, apps, and Windows settings
- Keep personal files only
- Nothing.
Select Keep personal files, apps, and Windows settings.
Click on Confirm > Next. The setup will check if your PC has enough space and then a Ready to install message.
Click on Install to proceed. Your computer will commence installation and restart several times.
Finally, you will see the following screen at boot.
Once the upgrade is completed, you will see the following welcome screen.
After logging for the first time, you may see the following screen. You can click on Use Express setting, or you may Customize.
You will be informed about the new apps in Windows 10. You may choose your default apps here or move on.
Finally, after a few ‘Taking care of a few things’ messages, you will be taken to your Windows 10 desktop screen.
I hope you found this guide easy to follow.
Can I upgrade from Windows 7 to Windows 11 free?
You will have the option to upgrade, clean install, or reimage Windows 10 devices to move to Windows 11. For Windows 7 and Windows 8.1 devices that meet hardware requirements, you will need to clean install or reimage to go directly to Windows 11. So this means that you can perform an in-place upgrade to move from Windows 10 to Windows 11, but you will have to perform a Clean install to move from Windows 8.1/7 to Windows 11.
Let us know if you have any questions.
When you upgrade from one version of Windows to a higher version, new features get added to your computer, and at the same time, your files & data remain intact and unaffected. This means that a user can use their existing Windows 7 key to upgrade their computer to Windows 10 and stay activated with a genuine copy of Windows 10. However, there are multiple ways by which a user can upgrade from Windows 7 to Windows 10 without losing data.
You would want to upgrade from Windows 7 to Windows 10 because of the fact that, Windows 7 is reaching its end of support in January 2020 and will no longer get security updates. Microsoft recommends upgrading to Windows 10 only due to the fact that is a robust new operating system that follows a different servicing model.
You should consider upgrading Windows 7 to Windows 10, as it will be difficult to secure Widows 7 after End Of Support.
Two of the main methods that help you upgrade your PC from Windows 7 to Windows 10 without losing data are as follows:
-
- Using the Media Creation Tool.
- Using the latest Windows 10 ISO file.
1] Upgrade Windows 7 to Windows 10 using Media Creation Tool
- Download the latest version of the Media Creation Tool.
- Run the executable file that you just downloaded.
- Agree to the terms of use that you are shown.
- Then you will be asked if you want to Upgrade this PC now or Create installation media for another PC.
- You need to select Upgrade this PC.
Once you have made the selection, you need to follow the wizard, the details of which have been explained below in detail.
Now, you will be asked if you want to Keep personal files and apps. Make sure you check those boxes.
When you proceed, it will start downloading the latest build of Windows 10 for your computer and then will upgrade you to Windows 10 without deleting any of your personal files.
Read: Windows 7 to Windows 10 Migration Tools.
2] Upgrade Windows 7 using the latest Windows 10 ISO file
- For this, you will have to download the Windows 10 ISO that you wish to use to upgrade Windows 7 to Windows 10.
- Browse to the location where you have the Windows 10 ISO file saved.
- Right-click on it. Select Open with Windows File Explorer.
- You will be able to see the contents of the ISO file. Click on setup.
The setup will begin, and you will be asked if you want to download updates now or later.
If you wish to get the latest driver updates first, select Next.
It will be then followed by, the setup getting a few things ready.
Once you are all set, you will be asked to Accept the license terms.
Click on Accept to proceed. You will see a Making sure message.
The setup will make sure that your PC is ready to install. If anything requires your attention, it will be highlighted.
It could be a message about Language Packs, media Center or anything else. Here you can also click on the Choose what to keep link-
- Keep personal files, apps, and Windows settings
- Keep personal files only
- Nothing.
Select Keep personal files, apps, and Windows settings.
Click on Confirm > Next. The setup will check if your PC has enough space and then a Ready to install message.
Click on Install to proceed. Your computer will commence installation and restart several times.
Finally, you will see the following screen at boot.
Once the upgrade is completed, you will see the following welcome screen.
After logging for the first time, you may see the following screen. You can click on Use Express setting, or you may Customize.
You will be informed about the new apps in Windows 10. You may choose your default apps here or move on.
Finally, after a few ‘Taking care of a few things’ messages, you will be taken to your Windows 10 desktop screen.
I hope you found this guide easy to follow.
Can I upgrade from Windows 7 to Windows 11 free?
You will have the option to upgrade, clean install, or reimage Windows 10 devices to move to Windows 11. For Windows 7 and Windows 8.1 devices that meet hardware requirements, you will need to clean install or reimage to go directly to Windows 11. So this means that you can perform an in-place upgrade to move from Windows 10 to Windows 11, but you will have to perform a Clean install to move from Windows 8.1/7 to Windows 11.
Let us know if you have any questions.
Вы тут: Главная → Windows → Как обновиться до Windows 11 или Windows 10 либо переустановить систему, сохранив настройки и установленные программы
Переустановка или обновление Windows выполняется поверх установленной операционной системы без форматирования. При этом сохраняются ваши файлы и настройки, а также установленные программы и их параметры.
[+] На этой странице
Замечание о препятствии загрузки для русскоязычных пользователей
Вне зависимости от вашего расположения скачивание Media Creation Tool, помощника по обновлению и ISO с сайта Microsoft может завершаться ошибкой. Решение: Как скачать Windows с сайта Microsoft в 202x году.
Обновление до последней версии Windows с помощью Update Assistant
❗Прежде чем нажать на ссылки, прочтите это.
Помощник по обновлению — самый простой способ обновления до свежей версии Windows. Скачайте для Windows 11 или Windows 10 и запустите!
Подготовительный процесс рассчитан на работу в фоне — вы можете работать в системе пока все необходимые файлы загружаются на ваш ПК. Обновление автоматически запускается через полчаса после окончания подготовки. В этот промежуток вы можете запланировать установку на удобное время или запустить ее сразу.
Переустановка или обновление с помощью Media Creation Tool либо установочной флэшки
В современной Windows переустановка поверх с сохранением файлов, программ и настроек — это самый простой, эффективный и быстрый способ устранения серьезных проблем, если система загружается. Вместе с загрузкой установочных файлов процесс занимает час-два.
Рекомендация использовать этот способ только в качестве последнего средства устранения неполадок давно устарела. Владельцы Windows 11 и Windows 10 автоматически и незаметно проходят через этот процесс при каждом выпуске новой версии, т.е. раз в полгода — год (инсайдеры — намного чаще).
Для переустановки или обновления этим способом необходимо выполнить вход в систему. Обновление 32-разрядной Windows до 64-разрядной и наоборот невозможно в принципе.
Вы можете выполнить переустановку с помощью Media Creation Tool или установочной флэшки. Разница лишь в источнике установочных файлов.
Media Creation Tool
❗Прежде чем нажать на ссылки, прочтите это.
Скачайте Media Creation Tool для Windows 11 или Windows 10, запустите его и выберите «Обновить этот компьютер сейчас».
Подробнее об MCT читайте здесь.
Установочная флэшка
Шаг 1 — Создание установочной флэшки
См. Как бесплатно скачать свежий установочный диск Windows.
Шаг 2 — Запуск
Вставьте установочную флэшку и запустите setup.exe, а затем в открывшемся окне нажмите кнопку Далее.
По неприметной ссылке можно отклонить загрузку обновлений и драйверов, но делать это имеет смысл только при диагностике.
Шаг 3 — Установка
По результатам проверки определяется, что можно перенести. Если перенос программ и настроек недоступен, используйте установочную флэшку в соответствии с языком системы или смените его — инструкции в моем канале Telegram и группе ВК.
При переустановке Windows 10 процесс полностью автоматизирован вплоть до входа в учетную запись. При обновлении до Windows 10 с предыдущих ОС надо пройти этап настройки пользовательских параметров.
Возможность откатиться к предыдущей версии сохраняется на протяжении 10 дней. Пока она не потрачена, можно увеличить период (ТГ | ВК).
Переустановка Windows 7 или 8.1 с помощью установочной флэшки
В Windows 8.1 графический интерфейс отличается, но процесс в целом тот же.
Шаг 1 — Создание установочной флэшки
См. Как бесплатно скачать свежий установочный диск.
Шаг 2 — Запуск переустановки
Вставьте установочную флэшку и запустите setup.exe, а затем в открывшемся окне нажмите кнопку Установить.
Шаг 3 — Установка обновлений
Windows предложит вам загрузить последние обновления — логично установить обновленную систему. Безусловно, требуется подключение к Интернету.
Если вы решили загрузить обновления, процесс загрузки отобразится в следующем окне.
Шаг 4 — Выбор типа установки
После загрузки обновлений будет выполнена перезагрузка системы и начнется процесс установки. Приняв лицензионное соглашение, вы сможете выбрать ее тип.
- Обновление — это установка поверх существующей системы. При этом сохраняются ваши настройки и данные, а также установленные программы. Все системные параметры (например, конфигурация служб) сбрасываются — приводятся к стандартным, как при новой установке Windows.
- Полная установка — это чистая установка с форматированием системного раздела, либо установка на другой раздел жесткого диска. При этом теряются все ваши данные и программы.
Подробности процесса переустановки
При переустановке или обновлении до следующей ОС полностью переносится рабочая среда, в том числе:
- все ваши файлы и папки
- программы и их настройки
- учетные записи и параметры пользователей
- параметры подлючений к сети
Все файлы сохраняются на тот же раздел, куда устанавливается операционная система. В Windows 10 личные данные и программы не меняют расположения, что сильно сокращает время. В Windows 7 файлы реально перемещаются во временные папки. На рисунке ниже показано, как переносятся профили пользователей в Windows 7.
Затем все данные восстанавливаются в установленной системе, а временные папки удаляются. Но прежде чем вы увидите рабочий стол, нужно будет пройти через стандартный процесс настройки пользовательских параметров, называемый OOBE (Out of Box Experience) — создать учетную запись, задать языковые настройки и т.д.
По окончании обновления у вас будет чистая Windows, в которой однако сохранились ваши файлы, пользовательские предпочтения, программы и их параметры. Старая система находится в папке Windows.old. В Windows 10 она очищается автоматически, но можно удалить вручную.