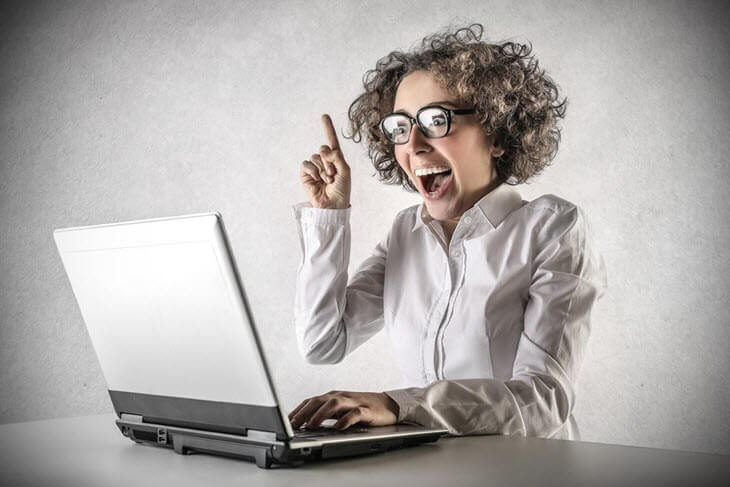Для установки Windows 10 вам в первую очередь понадобится утилита Media Creation Tool. С ее помощью вы создадите загрузочные DVD, флэшку или образ ISO.
Создание загрузочного накопителя
Содержание
- Создание загрузочного накопителя
- Установка системы
- Важные настройки перед первым запуском Windows 10
- Скачайте драйвера для материнской платы и установите их
- Минимальный набор программ для работы
Загрузите ее с сайта Microsoft. Созданный с помощью утилиты установочный накопитель может использоваться даже при отсутствии доступа к интернету. Для загрузки утилиты и системы соединение с Сетью необходимо.

Запустите программу. Для продолжения потребуется согласиться с условиями использования.

Выберите пункт «Создать установочный носитель (USB-устройство флэш-памяти, DVD-диск или ISO-файл)». Щелкните мышью по кнопке «Далее».

Выберите язык системы и ее архитектуру: 32- или 64-битную. При объеме оперативной памяти 4 Гб и более, выбирайте x64, при меньшем объеме – x32. «Далее».

Следующий экран предлагает вам сразу создать загрузочный USB-носитель или образ ISO. Его вы сможете записать на DVD или флэшку.

В первом варианте вам будет предложено выбрать подключенный к компьютеру накопитель, емкость которого должна быть не менее восьми гигабайт. Во втором — указать место на жестком диске или твердотельном накопителе, где станет располагаться ISO-файл.
Далее экран показывает вам ход процесса загрузки системы. И это может продлиться довольно долго, поскольку объем Windows 10 — более четырех гигабайт.
Следующим шагом стартует создание носителя. В ходе выполнения этого действия данные размещаются на флэшке или формируется ISO-образ.
Установка системы
Вставьте установочную флэшку в USB-порт компьютера. Если используется DVD, он должен быть помещен в оптический привод. После перезагрузки компьютера перейдите в UEFI или BIOS так, как это предусмотрено в вашей модели. В перечне носителей устройства поменяйте приоритет загрузки таким образом, чтобы созданный вами накопитель находился на первом месте.
Компьютер стартует с загрузочного накопителя. Первым действием инструмент установки системы предложит вам определить язык, формат денежных единиц и приоритетную раскладку клавиатуры. Нажмите «Далее».

Щелкните мышью по кнопке «Установить».

Введите ключ активации системы. Если на данный момент он у вас отсутствует, выберите пункт «У меня нет ключа активации». Вы сможете активировать систему потом.

Вам будет предложен выбор версий системы для установки. В их числе: Домашняя, Домашняя для одного языка, для образовательных учреждений, Pro (базовая, для образовательных учреждений и для рабочих станций).

Рассмотрю на примере установки Windows 10 Pro. «Далее».

Вам будет предложено ознакомиться с лицензионным соглашением и принять его условия.
Установку вы сможете продолжить лишь после того, как подтвердите свое согласие, поставив «птичку» перед надписью «Я принимаю условия лицензии». «Далее».

Перед вами появится перечень из двух пунктов. Если у вас уже установлена Windows, вы можете выбрать «Обновление: установка Windows с сохранением файлов, параметров и приложений». В этом варианте ваши файлы и софт будут перенесены в новую систему.

«Выборочная: только установка Windows (для опытных пользователей)». Я рассмотрю этот вариант, при котором ваши данные, параметры и программы не сохранятся. Перед этим рекомендую еще раз вспомнить, сохранена ли на дополнительном носителе вся важная для вас информация. Если вы уверены в том, что нужные файлы сохранены, щелкните по данному пункту.
Не забудьте подписаться на наш Дзен

На экране появится инструмент работы с разделами. Вы можете выбрать один из доступных дисков для установки системы, создать новый, удалить, отформатировать существующий (что ведет к потере всех данных на нем) или расширить виртуальный диск. Фактический объем физического носителя не может быть увеличен программно. «Далее».

Стартует процесс установки, который включает в себя копирование файлов системы, их подготовку к установке, а также установку компонентов и обновлений. Он займет длительное время, которое во многом зависит от производительности вашего компьютера. Обладателям старых и слабых машин предстоит запастись терпением. В ходе установки на экране будет отображаться степень завершенности каждого процесса (в процентах).

После завершения всех процессов, которые необходимы для инсталляции системы, компьютер будет автоматически перезагружен. После этого начнется настройка системы, которая состоит в запуске компонентов и ее подготовке к первому включению. На это также потребуется немалое время.

Важные настройки перед первым запуском Windows 10
Выберите регион и подтвердите нажатием кнопки «Да».

Прежде всего выберите дополнительную раскладку клавиатуры. Английскую добавлять не нужно, она предусмотрена по умолчанию. Нажмите «Да».

Следующим действием является установка необходимых системе компонентов. Здесь вам ничего не нужно делать, только подождать некоторое время.

После вам будет предложено узнать, что нового в Windows.

На экране определения способа настройки выберите пункт «Для личного использования». Нажмите «Далее».

Вы можете войти в свою учетную запись Microsoft, использовав электронную почту, номер телефона или логин Skype. Я рассмотрю вариант с использованием локальной (автономной) учетной записи.
Выберите пункт «Автономная учетная запись» – «Далее».

Вход в систему с использованием учетной записи даст вам доступ к сервисам Microsoft. Но мы используем локальную учетную запись, поэтому жмите «Нет».

Введите имя пользователя. «Далее».

Создайте пароль. При этом позаботьтесь о том, чтобы надежно сохранить его, не забыть и не потерять. Важно, чтобы он не был доступен никому, кроме вас. «Далее».

На следующем экране вам будет предложено включить отправку Microsoft своего журнала активности. Это позволяет продолжить на другом устройстве работу, начатую на данном компьютере. Если вы не желаете отправлять эти данные, нажмите «Нет».

На экране параметров конфиденциальности вы сможете включить или отключить распознавание голоса в сети, поиск устройства, определение местоположения и отправку диагностических данных. Если вы не хотите делиться этой информацией, переведите переключатели в положение «Нет». Я всегда отключаю все пункты. Подтвердите установки нажатием экранной кнопки «Принять».

Если процесс установки системы и ее первоначальная настройка прошли успешно, перед вами откроется сначала экран приветствия..

…а затем и рабочий стол ОС.

Скачайте драйвера для материнской платы и установите их
Может оказаться, что после установки некоторые компоненты не работают или работают некорректно. В первую очередь это относится к видеоадаптерам и сетевым адаптерам. Зайдите на сайт производителя материнской платы вашего компьютера и загрузите оттуда драйвера для своей модели. Установите их. Если версия для Windows 10 отсутствует, то обычно подходит та, которая предназначена для Windows 8.1.
Минимальный набор программ для работы
Операционная система без программного обеспечения не имеет смысла. Вы не сможете открыть документы или архивы, будут проблемы с воспроизведением фильмов и редактированием изображений.
В этой статье я постарался рассказать о бесплатных программах, которые перекроют базовые потребности пользователей: Список бесплатного программного обеспечения.
Этот материал написан посетителем сайта, и за него начислено вознаграждение.
Количество моих блогов про Windows 10, написанных за последние пару лет, уже превысило количество 50 или даже больше экземпляров. Казалось бы, что нового можно писать о Windows, которую многие опытные пользователи знают вдоль и поперек? Но пара факторов обеспечивает меня новыми идеями, а вас — моими новыми блогами и, скорее всего, этот процесс будет еще довольно долгим.
Дальше будет «многобукв» и критики в адрес Microsoft и Windows 10, и если вы хотите перейти сразу к гайду, то промотайте до раздела Практика.
Во-первых, у компании Microsoft еще не было столь изменчивой и текучей операционной системы, как Windows 10. В ней меняется все: постоянно добавляются новые функции, изменяется интерфейс, а бесконечный и безостановочный процесс перемещения настроек из старой доброй «Панели управления» в приложение «Параметры», начавшийся еще в Windows 8, достиг уже почти половины своего пути и может быть даже завершится к выходу Windows 12.
рекомендации
3070 Gigabyte Gaming за 50 тр с началом
Выбираем игровой ноут: на что смотреть, на чем сэкономить
3070 Gainward Phantom дешевле 50 тр
13700K дешевле 40 тр в Регарде
Ищем PHP-программиста для апгрейда конфы
3070 дешевле 50 тр в Ситилинке
MSI 3050 за 25 тр в Ситилинке
3060 Gigabyte Gaming за 30 тр с началом
13600K дешевле 30 тр в Регарде
4080 почти за 100тр — дешевле чем по курсу 60
12900K за 40тр с началом в Ситилинке
RTX 4090 за 140 тр в Регарде
Компьютеры от 10 тр в Ситилинке
3060 Ti Gigabyte за 42 тр в Регарде
В результате при попытке использовать для новой Windows 10 November 2021 Update гайд, написанный в 2017 или даже в 2019 году, мы все чаще сталкиваемся с тем, что настройки для него уже не находятся на привычном месте. И в лучшем случае он может вовсе не работать, а в худшем случае — нарушать работу системы и вызывать сбои. Проблемой становится и то, что Windows 10 становится все сложнее и сложнее, напоминая собой огромный карточный домик, способный развалиться от пары твиков, неправильной установки или программы, серьезно вмешивающейся в работу системы.
Система стала представлять из себя сложный клубок из сотен работающих процессов, гипервизоров, сидящих на других гипервизорах, модулей телеметрии, следящих за каждым вашим шагом, а вдобавок не забывает показывать вам рекламу. А вот качество исполнения и тестирования кода сильно упало за последние годы, примером чему стали многочисленные проблемы с обновлениями, которые ломают что-то, что чинят потом следующие обновления, ломающие что-то другое в свою очередь и так до бесконечности.
Простой пример, средства ограничения доступа для доступа в интернет отдельных программ и сервисов Microsoft, например, фаерволы simplewall или Comodo Firewall, отлично решающие проблему установки обновлений только тогда, когда это нужно вам и полностью отсекающие потоки телеметрии, стали вызывать сбои Windows, программисты которой, похоже, уже не представляют себе ситуации, что компьютер может быть не подключен к интернету.

Попробуйте, к примеру, запустить средство создания установочной флешки Windows MediaCreationTool без доступа к интернету и получите вот такой сбой по таинственной «неизвестной причине».
Нет ни анализа подключения к интернету, ни повторных попыток подключения, как обычно делают большинство программ, а сразу сбой и ошибка с кодом.
Из этого постепенно сложился второй фактор, который делает современную Windows объектом для новых блогов и постоянным генератором новых идей. Мое отношение к ней за последние годы сильно изменилось, на что повлияло постоянно чтение статей про Windows и ее проблемы, постоянные эксперименты для блогов и, в следствие этого, рост моего «скилла» в этой теме.

А в том, чтобы поддерживать «карточный домик» под названием Windows 10 в стабильном и максимально производительном состоянии минимальными средствами, ведь Windows — это все таки просто инструмент запуска и работы программ и прокладка между нами и нужным нам софтом, что мы стали уже забывать в последние годы.
Мои первые блоги были посвящены попыткам сделать из Windows 10 «идеальную ОС» и приблизить ее по стабильности и потреблению ресурсов к Windows 7, с помощью твиков, тонких настроек, изменений, вносимых в установочный образ и созданию собственных сборок. А теперь я использую метод минимального вмешательства в работу системы затем, чтобы этот «карточный домик» не начал рассыпаться как можно дольше. И сегодня я покажу на практике, как я устанавливаю Windows 10 в 2021 году для себя так, чтобы она работала долго и стабильно.
Практика
В 2021 году не стоит качать Windows 10 из сомнительных мест, а особенно использовать чужие сборки, поэтому идем на официальный сайт Microsoft и скачиваем средство создания носителя MediaCreationTool.
Создаем флешку с помощью MediaCreationTool, выбрав нужную вам редакцию и разрядность.


И драйвер для GeForce GT 1030 с сайта Nvidia. На драйверах Nvidia стоит остановиться поподробнее, ведь в последнее время они не только обзавелись телеметрией, но и заметно распухли, идя в ногу с тенденциями, заданными Windows 10. Папка со скаченным и распакованным драйвером занимает почти 2 ГБ!

Места на диске не столь жаль, как то, что лишние процессы будут грузить процессор и видеокарту, повышая общий инпут лаг системы, который становится все хуже и хуже. Избавится от телеметрии, GeForce Experience и прочего хлама можно как вручную, так и с помощью удобной утилиты NVSlimmer, скачать которую можно с сайта guru3d.com.
При запуске указываем утилите путь к драйверам (не распакованным).
Утилита покажет список компонентов драйверов, выбрать которые можно галочками.
Я оставляю аудиодрайвер, PhysX и средства работы с несколькими мониторами.
Утилита перепаковывает драйвер. После его распаковки объем уменьшился до 1.3 ГБ, но главное — исчезли папки с многочисленным мусором.
Драйвер корректно устанавливается и работает. При установке даже нет возможности выбора GeForce Experience.

Теперь, когда драйвера скачаны, стоит подумать, как вы будете отключать интернет на время установки Windows 10. Это можно сделать, обесточив роутер, выдернув LAN кабель из ПК или отключив сетевую карту в BIOS.

Далее устанавливаем Windows 10, выбрав нужный диск, если в вашем ПК несколько дисков, лучше отключить их, оставив только системный. Процесс можно заметно ускорить, используя быструю флешку, а сделать его еще быстрее можно с помощью утилиты WinNTSetup, про которую я писал в гайде «Быстрый способ установить Windows 10 и 11 на второй SSD из-под работающей Windows«. Далее мы видим окно первичной настройки ОС и начинаем с выбора языка.
Даже если вы не отключали интернет перед установкой и доверите установить драйвера Windows 10, стоит создать локальную учетную запись.
Система уже ругается на отсутствие интернета.
Параметры конфиденциальности переключаем для максимальной производительности системы.
Создаем учетную запись, придумываем пароль и ответы на контрольные вопросы и установка почти завершена.
Ждем, пока система установит драйвера или ставим их вручную, если отключали интернет. На материнскую плату.
Сетевую карту.
И аудиоконтроллер. В конце — драйвера на видеокарту. В вашем случае набор драйверов может быть более обширным.
Теперь перезагружаемся и включаем интернет. Многих пользователей раздражает необходимость каждый раз вводить пароль при запуске Windows 10, а способ его отключить Microsoft делает все сложнее. Но есть утилита от разработчиков из Microsoft, Autologon, которая постоянно обновляется и позволяет отключить ввод пароля в один клик.
Обновляем систему, скачивая все необходимые обновления и после приостанавливаем их на неделю, что даст возможность избежать самых проблемных обновлений, но сохранит безопасность ПК. После этого проходим активацию системы.

Теперь стоит сделать некоторые настройки для уменьшения занимаемого Windows 10 места на диске и сделать ее бекап, например, с помощью утилиты Acronis True Image. Для начала отключаем гибернацию, мало кому нужную в наше время, когда почти у всех есть SSD. Для этого вводим команду powercfg -h off в командную строку, запустив ее от Администратора.
Уменьшаем файл подкачки до 800 МБ, перейдя в «Параметры — Система — Дополнительные параметры системы — Быстродействие». Совсем отключать файл подкачки бессмысленно и чревато сбоями софта.
Теперь стоит сделать образ системы и в случае сбоя ОС или последующей переустановки мы получим почти готовую к работе систему с полностью установленными драйверами, но пока без софта, который и мог быть причиной сбоя. При этом никаких важных изменений в систему еще не внесено. Образ Windows 10 весит всего 5.12 ГБ после снятия его Acronis True Image.

Теперь можно приступить к более тонкой настройке системы. Первым делом я обычно добавляю в исключения Microsoft Defender диски, заполненные играми и данными, чтобы не тормозить работу системы долгими проверками.
Если у вас установлены две Windows, то стоит удалить букву у системного диска второй Windows в «Управлении дисками», исключив возможность перекрестных сбоев или заражения вирусами и троянами.
Теперь стоит пройтись по настройкам системы, выжав из нее максимальную производительность, но не трогая ничего критичного и не ломая ее твикерами.
Проверяем конфиденциальность и отключаем все галочки.
Диагностика и отзывы — отключаем запросы.
Отключаем «Журнал действий».
Отключаем работу приложений в фоне .
По желанию отключаем Xbox Game Bar и «Игровой режим».
Отключаем «Оптимизацию доставки».
Если вам не нужна защита системы, проверяем ее состояние. Ее отключение чуть ускоряет работу ПК.
Убираем лишнее из «Автозагрузки».
По желанию удаляем самые прожорливые предустановленные приложения, например, OneDrive.
Настраиваем значки на панели управления, если нужно.
Убираем раздражающие и замедляющие ПК элементы с панели задач.
Ну вот и все. Настройка системы закончена, теперь можно приступать к установке необходимого софта, подождать, пока ОС создаст кеш всех запускаемых приложений и проведет необходимые фоновые задачи самообслуживания. Осталось настроить внешний вид и параметры энергопотребления и после этого создать еще один образ системы, на этот раз после распаковки которого вы получите полностью готовую к работе систему.
При таком способе настройки вы получаете идеально работающую систему, ведь никаких глубоких твиков не производилось. Как показала практика, именно такие системы с Windows 10 показывают наиболее стабильную и долгую работу без нужды в переустановке. Главное — не мешать нашему «карточному домику» делать самообслуживание и не сломать его дополнительным софтом или играми.
Для создания образов системы и установки игр удобно иметь дополнительный объемный SSD, скорость которого не так критична, как для системного, например, Samsung 870 EVO (MZ-77E1T0BW) из Регарда, с интерфейсом SATA III и оптимальным объемом в 1 ТБ. А вот под систему хватит и небольшого, но быстрого NVMe SSD на 250 ГБ, например, Samsung 970 EVO Plus (MZ-V7S250BW).
Пишите в комментарии, а какие еще настройки вы применяете при установке Windows?
Этот материал написан посетителем сайта, и за него начислено вознаграждение.
Переустановка Windows 10 может решить множество проблем с операционной системой. Более того, это самый простой способ исправить всевозможные глюки, если вы не хотите разбираться в их природе. Помогает она и в борьбе с самыми разными вирусами, избавиться от которых другими способами просто не получается. В общем, часто возможность переустановить Виндовс 10 становится единственным ответом на все проблемы, и сегодня мы расскажем, как это сделать, в том числе, без флешки и диска.
Содержание
- Как переустановить Виндовс 10 без потери данных
- Как установить чистую Windows 10
- Как переустановить Виндовс 10 без флешки
- Как переустановить Виндовс 10 через интернет
- Что за папка Windows.old?
- Выводы
Как переустановить Виндовс 10 без потери данных
Мы уже не раз говорили, что любая версия Windows должна работать на отдельном разделе, а еще лучше отдельном твердотельном накопителе малой емкости. Таким образом, вы без проблем сможете отформатировать системный раздел, после чего установить на него чистую операционную систему и при этом не потеряете ни дистрибутивы программ, ни фильмы, ни личные видео и фотографии.
Проблема в том, что многие пользователи продолжают хранить документы, фотографии и скачанные файлы в папке Users на системном разделе. И в этом случае переустановка Windows с нуля лишит вас всей этой информации. Для того, чтобы такого не произошло, лучше всего сразу переназначить все папки для скачанных файлов, документов, фото и видео с системного раздела на основной накопитель. Ну а если вы не озаботились этим ранее, перед переустановкой операционной системы перенесите их на другой накопитель. В этом случае вы сможете отформатировать системный раздел, и не потеряете ничего важного.
Есть и другой еще более простой способ решения проблемы. Вы можете установить Windows поверх предыдущей версии операционной системы. Таким образом, вы получите свежую платформу, а старые файлы останутся на системном разделе, и вы сможете в любой момент получить к ним доступ. Проблема тут в том, что если цель переустановки — желание избавиться от вирусов, то своей цели вы не достигнете.
При любой переустановке Windows лучше всего создать загрузочную флешку с образом операционной системы. Как это сделать, мы уже писали, например, здесь. Поэтому не будем останавливаться на этом пункте.
После того, как вы создали загрузочную флешку, установите ее в USB-разъем компьютера и перезагрузите его. При загрузке ПК войдите в BIOS / UEFI и установите в качестве предпочтительной загрузку с флешки. Сохраните изменения и выйдите из BIOS / UEFI.
Теперь при загрузке компьютера мы попадем в меню установки Windows. Выберите пункт «Обновление: установка Windows с сохранением файлов, параметров и приложений», укажите нужный раздел для установки ОС и следуйте подсказкам мастера установки.
В результате у вас появится новая операционная систем, а все программы, файлы, документы, фотографии и видео, хранящиеся на системном разделе, останутся в неприкосновенности.
Как установить чистую Windows 10
Этот способ отличается от рассмотренного нами ранее полным форматированием системного раздела и удалением хранящихся на нем файлов. И именно его мы рекомендуем использовать для переустановки операционной системы. Таким образом, вы одновременно очистите ПК от мусора, избавитесь от любых возможных вирусов в операционной системе и получите чистую Windows без каких-либо сделанных ранее настроек. Минус здесь один — вам нужно заранее позаботиться о переносе всех нужных файлов из папки Users на отдельный накопитель или в другой раздел.
Для чистой установки ОС загрузитесь с созданной ранее флешки с дистрибутивом Windows и выберите пункт «Выборочная: только установка Windows (для опытных пользователей)». После этого система попросит вас выбрать раздел, в который будет установлена операционная система. Выберите его и нажмите кнопку «Форматировать» для очистки тома от всех хранящихся там данных, включая и старую копию ОС.
На этом этапе нужно быть особенно внимательным. Ведь если вы ошибетесь с разделом и отформатируете другой диск, то можете потерять все важные данные на основном накопителе. Поэтому смотрите не только на название раздела, но и на его объем. Конечно, если ваш системный накопитель меньше основного.
Дальше нам остается следовать подсказкам мастера установки, который попросит выбрать язык операционной системы и раскладку клавиатуры.
Как переустановить Виндовс 10 без флешки
В общем-то, для переустановки Windows 10 вовсе не обязательно создавать загрузочную флешку. Она всего лишь упрощает процесс установки и делает его более удобным. Более того, многие ноутбуки поставляются с предустановленной операционной системой, а на их накопителе имеется скрытый раздел с файлами предустановленной лицензионной Windows, всеми необходимыми драйверами и фирменными программами производителя лэптопа. А некоторые производители включают в комплект поставки своих устройство диск для его восстановления до заводского состояния.
Поэтому ответ на вопрос о том, как переустановить Виндовс 10 на ноутбуке, обычно очень прост: для этого можно использовать фирменную утилиту или сочетание клавиш при запуске ОС. Какой конкретно способ сработает, зависит от производителя, ну а инструкцию по переустановке Windows в каждом конкретном случае можно найти на его официальном сайте.
В большинстве случаев для этого требуется войти в меню «Пуск» ноутбука и найти там предустановленную программу со словом Recovery в названии. Если же операционная система по какой-то причине не запускается, внимательно прочитайте текст при включении лэптопа. Часто там можно увидеть надписи в стиле «Press F2 for Recovery». Нажав эту кнопку, вы попадете в меню восстановления системы, одним из пунктов которого будет «Переустановка».
Если же вы хотите переустановить Windows на обычном ПК, а загрузочной флешки под рукой нет, скачайте с официального сайта Microsoft фирменную утилиту Media Creation Tool. Правда, сразу предупреждаем — если вы живете в России, для загрузки утилиты потребуется VPN. После ее загрузки VPN можно отключить: необходимые файлы Windows 10 для создания образа или записи установочного USB-накопителя скачаются и без него.
Теперь остается распаковать образ на жесткий диск, запустить файл Setup.exe и следовать советам мастера установки Windows 10. Главное распаковывайте его не в тот же раздел, где установлена старая копия операционной системы.
Как переустановить Виндовс 10 через интернет
Собственно, это самый простой способ переустановки Windows, который не потребует от вас ровным счетом никаких манипуляций с образами, установочными файлами, загрузочными дисками и другими непонятными и пугающими словами.
- Откройте меню Пуск -> Параметры.
- Найдите в открывшемся окне пункт Обновление и безопасность.
- Кликните на пункт «Восстановление» в левой части окна. Выберите пункт «Вернуть компьютер в исходное состояние» и нажмите кнопку «Начать».
После этого вам будет предложено два варианта восстановления до исходных настроек:
- с удалением установленных приложений и параметров, но сохранением ваших личных файлов;
- полное удаление личных файлов, приложений и параметров.
На следующем этапе установки можно выбрать установку ОС с помощью локального образа или облачную переустановку, при которой система сама скачает нужный дистрибутив и запустит переустановку системы.
Что за папка Windows.old?
При переустановке операционной системы без форматирования системного накопителя многие пользователи обнаруживают на нем странную папку Windows.old, которая может весить десятки гигабайт. В ней хранятся файлы ранее установленной операционной системы. Причем удалить ее с помощью стандартного проводника у вас не получится.
Для того, чтобы избавиться от этой папки:
- откройте меню Пуск -> Параметры
- Перейдите в раздел Система -> Память и найдите там пункт «Настроить контроль памяти или запустить его».
- пролистайте открывшееся окно до раздела «Освободить пространство сейчас» и нажмите кнопку «Очистить сейчас».
- система определит неиспользуемые файлы и предложит вам их список. В нем будет пункт «Предыдущие установки Windows». Поставьте галку напротив этого пункта и нажмите «Удалить файлы».
После этого папка Windows.old и все следы предыдущей установки операционной системы исчезнут.
Выводы
Мы разобрали, как переустановить Виндовс 10 с флешки, диска, скрытого раздела и даже просто через интернет. Как вы видите, ни один из способов установки системы не вызывает никаких сложностей, и весь вопрос лишь в том, какой из них удобнее именно вам.
Правда, мы бы рекомендовали использовать чистую установку операционной системы с загрузочной флешки и форматированием системного раздела. Именно он гарантирует полное отсутствие «мусора» от старой системы и эффективнее всего борется как со сбоями в ее работе, так и со всевозможными вирусами.
Если же вы решили установить систему без форматирования и удаления старой ОС, не забудьте почистить оставшиеся от нее хвосты. Как это сделать, подробно разобрано в главе об удалении папки Windows.old.
Читайте также
- Черный экран на ноутбуке: что делать
- Компьютер включается и сразу выключается: что делать?
Установка Windows 10 может потребоваться, если вы купили ноутбук без предустановленной операционной системы. Также, повторная установка Windows 10 может понадобиться при проблемах с ОС. В любом случае, необходимо знать, как установить Windows 10 самостоятельно, чтобы не переплачивать компьютерным мастерам. На самом деле установка Windows 10 — это очень легкий процесс. Главное, понимать основные моменты.
Перед тем как вы приступите к просмотру самого полного гайда по установке Windows 10 на компьютер и примените полученные знания на практике – возьмите в руки флешку, минимум на 8 Гб памяти. Когда флешка будет на руках, можно будет приступать к установке дистрибутива.
Наша команда постаралась написать самую полную инструкцию по установке Windows 10. Но если у вас возникнут вопросы, вы всегда можете задать и в комментариях!
0
Какой вопрос вас интересует?x
Флешка – главный инструмент, с помощью которого будет происходить установка операционной системы. Первым этапом является подготовка флешки. Разницы, флеш накопитель будет 3.0 или 2.0 нет, и кроме как на скорость записи / установки это ни на что более влиять не будет. Следующий этап – наличие образа, с которого нужно будет записать систему на накопитель. Образ, или как еще называют, установочные файлы системы Windows 10 можно найти на различных интернет ресурсах. Чаще всего образы Windows, что «гуляют в интернете» дополнены различными модификациями. Такие образы могут ограничивать функционал Windows 10 или напичканы софтом, который не приносит конечному пользователю ничего хорошего.
Опасность установки пиратских Виндовс была есть и будет. Если у Вас нет опыта взаимодействия с ними и вы не хотите стать «случайной жертвой» киберпреступников, рекомендуется устанавливать легальную версию ОС.
А вот обнаружить чистую, легальную или оригинальную Windows 10 «без модификаций» и записать ее на флешку, можно таким способом:
- Вставьте флеш-накопитель в USB-порт компьютера (она с характерным звуком отобразится в системе и ее можно будет увидеть через проводник).
- Откройте любой браузер (Edge, Mozilla, Google и прочие). Компьютер или ноутбук, с которого заходите в браузер, должен быть подключен к интернету.
- В любой адресной строке / поисковой системе на русской напишите «Скачать Виндовс 10».
- Единственное место, где лежит чистый, легальный образ, это сайт microsoft.com. Скачать установку Windows 10 можно как раз здесь. Никакие другие сайты не дадут требуемого результата, а алгоритм поисковой системы его даст, и ссылку на нужную страницу вы получите.
- Далее жмите кнопку «Скачать средство сейчас».
- И у вас скачивается MediaCreationTool.
- Браузер больше не нужен, можете его закрыть. Далее запустите средство от имени администратора. Следующий этап – подготовка самой флешки. Если флешка 3.0, то по времени подготовка на среднем компьютере занимает около 15 минут.
- Примите лицензионное соглашение, предварительно ознакомившись с его содержимым.
- Ожидайте некоторое время, пока программа не предложит вам несколько вариантов.
- Если же у вас стоит Windows 10, 7 или 8 на этом ПК, первый пункт позволяет обновить вашу ОС до последней актуальной версии. Для создания установочной флешки следует выбрать «Создать установочный носитель». Выбирайте второй пункт и жмите «Далее».
- Снимите птичку с метки «использовать рекомендуемые параметры». И если требуется, выбирайте ваш язык, разрядность (если есть сомнения, или делаете флешку универсальной, ставьте «оба» в поле разрядности). Но помните, что 32 битная Виндовс нужна только на какие-то древние устройства, у которых оперативной памяти менее чем 4 Гб. То есть, всегда ставьте 64 разрядную Windows 10.
- Далее у вас стоит выбор между ISO-файлом или USB-устройством. Если вы не хотите сейчас делать загрузочную флешку, но вам нужен образ системы – выбирайте ISO-файл. Так вы сохраните образ в формате ISO на жестком диске ПК и сможете его использовать в будущем для записи, не прибегая снова к интернету.
- Для записи системы на флешку требуется выбрать «USB-устройство».
- Здесь нужно быть внимательным. Если к компьютеру подключено несколько накопителей или флешек, следует выбрать правильный, поскольку перед записью, программа полностью отформатирует флеш-накопитель в необходимую для работы файловую систему FAT32.
- Убедится, что нужный накопитель под той самой буквой, можно с помощью проводника.
- Далее идет долгая процедура по созданию самого носителя, разделенный на два этапа. Первый этап – это скачивание образа. Второй этап – установка дистрибутива на флешку.
- После полной установки файлы будут на носители, а сам носитель данных можно использовать для установки Windows 10 с флешки на ноутбук или ПК.
Кроме официальной программы Media Creation Tools можно использовать и другие популярные для записи образа системы утилиты на флешку:
- Ultra ISO;
- Rufus;
- WinToFlash;
- Universal USB Installer.
Даже можно использовать командную строку, чтобы записать дистрибутив Windows 10 на флешку.
Но самым простым в понимании и реализации остается способ работы с официальным Media Creation Tools, поэтому, придерживайтесь его.
Установка Windows 10: различные способы установки
В целом установка Windows 10 с флешки сводится к одному – вы запускаете установочный файл системы и с помощью мастера установки дальше ставите Windows на компьютер. Но, есть отличия в том, каким способом и в какой «среде» сможете запустить установщик. Следующий способ следует выбирать исходя из потребностей того, что предоставляет вам компьютер.
Чистая установка Windows 10
Ошибкой многих новичков является то, что для установки системы они включают компьютер, ждут пока загрузится Windows (которую нужно переустановить) и пытаются с флешки начать установку. Этого делать не желательно, поскольку такой метод чаще приведет к неудачной установке системы.
Для полной и качественной установки ОС рекомендуется делать чистую установку Windows 10. Под «чистой» имеется ввиду установка операционной системы на подготовленный и форматированный под эту задачу накопитель.
В роли накопителя может выступать жесткий диск, SSD-накопитель или специально выделенная под эту задачу «область» диска, которую можно создать из накопителя до или во время чистой установки. Последовательность инсталляции:
- Подключить к подготовленному для переустановки Windows компьютеру флешку с дистрибутивом.
- Выбрать запуск именно флешки через различную среду загрузки (Boot menu, UEFI, BIOS).
- Выбрать верные параметры установки и отформатировать жесткий диск для последующей установки на него.
- Запустить установку и дождаться ее окончания.
Среда загрузки операционной системы BIOS и UEFI
Ниже приведен список интерфейсов, с которых нужно загрузить установщик ОС. Легче всего работать через Boot меню.
Установка Windows 10 через UEFI
Как только вы включаете компьютер, материнская плата издает краткий сигнал, а на экране появляется информация о производителе материнки, ПК или ноута, с помощью определенной клавиши вы можете зайти в интерфейс UEFI.
Этот интерфейс по умолчанию содержат все современные материнские платы. И благодаря ему можно загрузить установочный дистрибутив с флешки. Установка Windows 10 через UEFI запускается так:
- В выключенный компьютер вставляете в USB-порт установочную флешку с Windows 10.
- Нажмите кнопку Power для включения ПК.
- Как только услышали писк и увидели заставку материнской платы, нажимайте на компьютере клавишу Del (нажимайте непрерывно, пока UEFI не откроется). Еще вход может выполнятся с помощью клавиш F2 или F1. На ноутбуках это тоже F1 и F2. Ноутбуки HP включают UEFI клавишей F10.
- В открывшемся интерфейсе UEFI найдите расширенное меню (Advanced mode). В зависимости от интерфейса, оно может размещаться снизу или сверху экрана. Еще, расширенное меню можно вызвать клавишей F7.
- Работая с материнской платой ASUS, нажмите F7 – перейдите в раздел «Boot» – в строке Boot Option #1 выберите USB Flash.
- Если на ПК системная плата MSI – жмите F7 – Setting – Загрузка – выберите снизу «Boot option» – выставите USB: Key «название подключенной флешки».
- Загрузка с AsRock делается проще – кликните на вкладку «Загрузка» и выставите в «Способ загрузки №1» установочный флеш-накопитель с Windows.
- Для Gigabyte – зайдите в раздел «Setting» и кликните «Boot Option #1» вашу флешку.
Если в Boot Option предлагается выбор между «именем флешки» и «UEFI:имя флешки», всегда выбирайте UEFI. После, изменений приоритетов загрузки, жмите F10 и выбирайте «Save and Exit». Загрузка пойдет с указанного вами носителя информации.
Установка Windows 10 через BIOS
Если на вашем ПК материнская плата работает с BIOS, это значит, что вы производите установку Windows 10 через BIOS. При этом можно столкнуться с различными сложностями как с эксплуатацией, так и в процессе установки.
Следует понимать, что в BIOS работает только клавиатура, и все манипуляции проводятся через нее. Запомните:
- Передвижение – стрелки вверх, вниз, влево, вправо;
- Применить / развернуть – Enter;
- Отмена / вернуться назад – Esc;
- Сохранение параметров и выход – F10.
Есть различные типы BIOS, такие как Award, AMI, и Phenix-Award.
Из-за незначительных изменений интерфейса разница в выставлении приоритетов загрузки имеется, но по примеру AMI легко разобраться, где находится нужный параметр:
- Подключаете флешку в USB и запускаете ПК.
- После короткого звука нажимаете кнопку входа в BIOS (компьютеры – Del, ноутбуки – F2, F12, Fn+F2 и тд).
- Переходите в раздел «Advanced» – «USB Configuration».
- В этом разделе напротив параметров «USB Function» и «USB 2.0 Controller» проверьте, чтобы стояло «Enabled».
- Через Esc вернитесь назад и перейдите во вкладку «Boot» – «Hard Disk Drives».
- В качестве первого в списке загрузки носителей информации выставите вашу флешку.
- Вторым в загрузке поставьте жесткий диск.
- Затем жмите F10 для сохранения изменений и кликайте «ОК».
- Система предложит перезагрузку системы с сохранением заданных параметров. Нажмите ОК. Перезагрузка начнется автоматически. Трогать ничего не нужно. Ждем, когда произойдет загрузка с флешки.
Подробнее о работе и настройках подсистемы БИОС читайте в статье: «Настройка БИОС».
Boot-menu
Повторяем практически все то же самое, что делали при загрузке UEFI, с различием в нажатых клавишах:
- Подключите флешку и запустите компьютер.
- Как только появится логотип материнской платы, нажимайте клавиши вызова Boot-меню. Для каждой материнской платы они разные. Если у Вас материнка от Asus – жмите F8, F11-F12 если установлены материнские платы MSI, Gigabyte, а F9 – если Asrock.
- Если на компьютере установлена сейчас Windows 8 или 10, то в качестве загрузчика выбирайте флешку, с надписью «UEFI: имя флешки».
Мастер установки Windows 10
Установка Виндовс 10 проходит в несколько этапов: подготовка к установке, инсталляция, настройки после установки. Благодаря мастеру установки все сведено к простому. Требуется только выбирать правильный пункт:
- Загрузка данных с флешки начинается окна, где вы выбираете язык, формат времени и метод ввода.
- Если все устраивает, жмите «Далее», а затем «Установить».
- ОС предлагает сейчас пройти активацию. Если ключа нет, жмите «У меня нет ключа». Активацию Windows 10 можно сделать позже, или вовсе пользоваться ею без цифровой лицензии.
- Далее выберите требуемую для установки ОС. Версии «Home» достаточно для стандартной работы на компьютере. Pro-версию ставят из-за дополнительных функций по настройке Windows, необходимых в IT-сфере. Education – ОС ориентированная на обучение и студентов.
- После ознакомьтесь с условиями лицензии и примите их.
- Чтобы началась новая установка Windows 10 жмите «Выборочная».
- Здесь нужно выбрать, на какой накопитель будет установлена Windows 10 и подготовить этот накопитель к инсталляции. Для этого выберите жесткий диск и нажмите «Форматировать». Функция форматирования сотрет все данные с диска. После жмите «Создать».
- На этом этапе вы задаете количество Гб под вашу систему и установливаете нужную разметку для ее развертывания. Если выбрать количество ГБ меньше, чем максимальное, накопитель будет поделен на несколько частей. Одну из этих частей (или целый диск) можно реализовать под установку ОС. Выбрав количество ГБ жмите «Применить».
- Затем кликайте «ОК», что ОС создала системный подраздел для сохранения своих первичных настроек.
- После создания «Системного» и «Основного» раздела, выберите «Основной» и жмите «Далее».
- Готово. Начался процесс инсталляции. Время установки Windows 10 напрямую зависит от скорости чтения флешки и скорости записи на жесткий диск или SSD. В среднем, если вы через USB 3.0 порт устанавливаете с флешки USB 3.0 операционную систему на SSD-накопитель – время установки займет около 10 минут. Если работает через USB 2.0 и развертывание дистрибутива идет на старый жесткий диск – затянуться все может до часа.
Обычная установка Windows 10
Устанавливать Windows 10 на SSD или жесткий диск прямо из-под запущенной ОС этого же семейства можно. Если все выполнить правильно, и данная ОС не сбоит, то установить дистрибутив можно даже на тот диск, из-под которого ваша Windows запущенна сейчас. Ошибок не будет.
Единственное отличие – создастся папка Windows.old, в которой будут содержаться данные для восстановления предыдущей ОС.
Если такой способ вам подходит, то установка проходит по похожему принципу:
- Подключаете флешку с дистрибутивом к компьютеру и запускаете «Setup.exe».
- После проверки обновлений, проверки вашего ПК и принятии вами лицензионного соглашения программа установки Windows 10 запустит процесс инсталляции.
- Сперва нужно подождать проверку обновлений.
- Затем закройте все на своем ПК и жмите «Установить».
- Также, вы можете нажать на кнопку «Изменить выбранные для сохранения компоненты» и выбрать, сохранять или не сохранять свои данные.
- Установка проходит в таком же самом ключе, как описана чистая установка Windows 10. Нужно выбрать диск, на который будет записана ОС. Если это тот самый диск, с которого сейчас запущена Windows, не нужно его форматировать. Просто выбирайте диск и жмите «Далее». При этом мастер установки оповестит, что будет создана папка Windows.old с файлами и папками текущей ОС. Кликайте «ОК».
- Как только определитесь с накопителем, начнется установка ОС на ПК. В какой-то момент ПК перезапуститься и установка продолжиться вне ОС Windows 10. Завершиться все точно так же, как будто вы установили систему с нуля.
Дополнительные способы
Еще существует несколько способов установки Windows. Все они связаны с тем, что на вашем ПК уже установлена Windows 10 и вы ее хотите переустановить.
Для этих целей есть несколько функций из раздела восстановления (Win+I – Обновление и безопасность):
- Вернуть ПК в исходное состояние – откат к первичным настройкам компьютера, если он сбоит в работе. При этом загрузка первичных параметров подтянется из среды восстановления. Если же у ПК не получается это сделать, можно подключить флешку с загрузочными файлами Windows 10, чтобы ПК сделал восстановление через флеш-накопитель.
- Вернуться к предыдущей версии – вариант установки предыдущей версии Windows 10 из папки Windows.old или альтернативных резервных папок, которые ОС создавала. Хорошее решение в плане, если предыдущая версия работала хорошо, а новая работает с множеством ошибок.
- Раздел «Безопасность Windows» в защитнике, опция «Новый запуск» – тоже самое, что и запуск установщика с флешки в самой Windows 10, только без загрузочного носителя. Если опция доступна, можно с ней поработать.
Минусом всех способов восстановления или установки операционной системы является то, что такой процесс не дает 100% гарантии установки Windows. Поскольку переустанавливается система из-за нестабильной работы, это могло повлиять и данные функции.
В конечном итоге, часто вместо «успешного отката» получается возврат к этому состоянию, потраченное время и окно «Проблема при возврате ПК в исходное состояние».
Еще, данные способы не позволяет поменять тип системы. Если нужно изменить «Home» на «Pro» – делайте чистую установку.
Проблемы при установке Windows 10
Иногда могут появится проблемы перед началом установки или в процессе. В данном разделе разберем ошибки при установке Windows 10, с которыми чаще всего приходится сталкиваться пользователям.
На выбранном диске находится таблица MBR-разделов
Распространенная проблема, которая решается преобразованием разделов MBR в GPT при установке Windows 10. Суть в том, что сейчас для жестких дисков и взаимодействия их с современной ОС нужна GPT разметка. Устаревшая MBR не подходит, поэтому ее нужно преобразовать. При этом, все данные на диске будут удалены:
- В окне выбора локального диска нажмите Shift+F10. Введите команду «diskpart» для запуска специальной программы по работе с разметкой дисков.
- Запустите команду «List Disk» которая покажет все активные диски на ПК.
- Выберите диск с разделом MBR и выполните команду «clean».
- Затем введите команду «convert GPT» и после команду «exit».
Когда все пройдет успешно, можно через настройку диска «разметить область» или разбить накопитель на разделы и приступать к установке Windows 10 на раздел с GPT.
Не удалось создать новый или найти существующий раздел
Ошибка при установке Windows 10 проявляется в случае, если системе негде создать системные файлы или на единственном жестком диске существую разделы, которые вы создавали вручную. Решить проблему довольно просто:
- Удалите основной раздел, на который планируете поставить ОС.
- Если разделов несколько, и данные на них не предоставляют ценность, удалите их все.
- Выделите незанятое пространство, создайте нужный раздел (или несколько разделов) и продолжайте установку на один из них.
- Если не сработало, просто перезагрузите компьютер и снова попробуйте установить ОС уже только что созданный раздел.
Установка Windows 10 — коды ошибок
Если установка системы Windows 10 прервалась и появилась ошибка с определенным кодом, попробуйте ее решить нижеописанными способами:
- 0x8007025d – проблема с файлами установки, чтением или их записью.
Нужно проверить доступность места на жестком диске, исправен ли жесткий диск, корректно ли работает образ ОС и сам флеш-накопитель. Также можно:
- запустить флешку по инструкции чистой установки, если это условие не выполняется;
- отключить от ПК все ненужные USB-устройства перед установкой;
- использовать другую флешку с дистрибутивом или другой образ;
- отключить Ethernet-кабель на период развертывания ОС.
- 0x80070570 – указывает на то, что могут быть проблемы при установке, связанные со сбоем жесткого диска или оперативной памяти.
- Отключите ПК и вытащите планки оперативной памяти. Протрите их и порты от пыли. Для этого хорошо подходит обычный ластик, которым стирают карандаш. Также, можно поменять планки местами, и поставить в свободные слоты. Проверить оперативную память можно с помощью MemTest86+. Утилиту запишите на флешку и запустите через Boot-menu. Чтобы запустить сканирование жмите «1».
- Если проблемы с образом или флешкой – переустановите загрузочную флешку или поменяйте флешку.
- Проверить жесткий диск на ошибки можно через программу Viktoria. Ее можно скачать и установить на флешку, затем запустить з под boot-menu. Если есть бэды – их можно устранить самой программой, если есть битые сектора – все ведет к тому, что диск сыпется и нужна его замена.
- Отключите ПК и вытащите планки оперативной памяти. Протрите их и порты от пыли. Для этого хорошо подходит обычный ластик, которым стирают карандаш. Также, можно поменять планки местами, и поставить в свободные слоты. Проверить оперативную память можно с помощью MemTest86+. Утилиту запишите на флешку и запустите через Boot-menu. Чтобы запустить сканирование жмите «1».
- 0xc0000005 – ошибка появляется в самом начале, при этом кажется, что зависла установка Windows 10. Проявляется она чаще всего в случае, если на компьютере уже установлена одна Windows предыдущей версии на втором жестком диске, например Windows 7. Для решения, просто физически отключите на время установки второй диск с операционной системой.
- 0x80300001 – ошибка проявляется в случае, если на диск с разметкой MBR устанавливается Windows 10 разрядностью x64. Устранить можно, конвертировав MBR в GPT. Если это не устранит проблему, следует запустить режим совместимости в UEFI:
- Отыщите настойки, именуемые «BIOS Features».
- Затем выберите «Windows 10 Features» или Windows 8.
- Далее кликайте на «Boot Mode Selection – «UEFI Only».
- Аналогичную операцию делаете и для «Storage Boot Option Control».
- Кликайте F10, жмите «Yes» и повторите процесс установки наново.
- Отыщите настойки, именуемые «BIOS Features».
- 0x80300024 – проблема проявляется с жесткими дисками. Следует или вручную отформатировать диск, на который идет установка (через командную строку, как описано выше) или отключив не задействованные для записи накопители, если их несколько. Это реализуется через отлучение дисков в UEFI или физическое отключение в системном блоке. Дополнительно стоит проверить, включен ли режим AHCI. Он должен быть активен. Если не помогает, проверяйте диск или пробуйте установить ОС на другой носитель.
- 0xc1900101 – ошибка часто возникает, если устанавливается ОС с центра обновления до Windows 10. Проще всего исправить ошибку, запустив чистую загрузку ОС. Еще, следует проверить, достаточно ли места для установки. Если накопителей много, их следует деактивировать.
- Установка Windows 10, код ошибки 0x8007000d – проявляется из-за невозможности чтения или повреждения установочных файлов операционной системы. Попробуйте поставить другой образ на флешку, замените флешку и также убедитесь, что используемый USB порт исправен, если проводится установка Windows 10 на ноутбук.
Не найден необходимый драйвер носителя
Если вы видите ошибку «не найдены драйвера при установке Windows 10» при установке ОС, значит вы делаете что-то неправильно. Чтобы ошибки избежать:
- Подключите USB-флешку с дистрибутивом в USB 2.0 и запустите установку.
- Запиши установочные файлы любой другой программой, указанной в первом разделе статьи.
- Используйте другой USB-накопитель.
- Заново перекачайте установочный файл и запишите на носитель.
Если вы пытаетесь развернуть ОС на ПК со старым железом, именно работа через USB 2.0 может сыграть ключевую роль в успешной установке Windows 10.
Установка Windows 10 не удалась – это может произойти в случае, когда компьютер довольно стар и не может без надлежащей помощи (драйверов) установить ОС через USB 3.0. Еще, ошибка проявляется, если была попытка установки ОС с DVD-R, который поврежден или плохо читаем дисководом.
Завершающий этап установки
После установки Windows 10 подтягивается окно с первичными настройками. Пройдите по всем этапам для завершения настроек:
- Выберите страну, в которой пребываете (это нужно, чтобы правильно определить интерфейс как минимум).
- Раскладку клавиатуры выберите тоже.
- Если нужна еще одна раскладка (кроме английской по умолчанию), подтягивайте еще.
- Затем подтянется установка обновлений Windows 10 автоматически. Это, естественно реализовано в случае, если ПК будет подключен к сети Интернет. Если вы не желаете устанавливать обновления, то на этом этапе лучше отключить роутер или Ethernet-соединение от ПК.
- Дождитесь, пока система установит последние обновления. Не отключайте ПК, чтобы не нарушать стабильность системы.
- Дождитесь окончания обновлений.
- После этого ОС перебросит на начальные настройки.
- В этом пункте выберите «Настроить для личного пользования».
- Затем нужно войти в электронную учетную запись Microsoft или создать ее. Если же подтягивать профиль нет желания, можно создать локальную учетную запись с админправами. Позже, можно на локальный профиль авторизовать учетную запись Microsft. Чтобы создать локальный профиль с админ правами жмите «Автономная учетная запись».
- Нажмите «Ограниченные возможности».
- Дайте «Имя» учетной записи. Некоторые программы могут не правильно устанавливаться или работать в случае, если имя указано не на английском языке. Поэтому, рекомендуется работать с профилем, подвязанным под англоязычное имя.
- После имени придумайте и задействуйте качественный пароль. Если пароль не выставлять, доступ к рабочему столу будет предоставлен безпрепятственно, после нажатия кнопки Power для включения ПК.
- Этап телеметрии очень важен. Ознакомьтесь с каждым пунктом и решите, нужно ли его оставлять включенным, или же деактивировать. Поскольку Cortana, голосовой помощник, не работает в России, то как минимум половину, если не все параметры конфиденциальности, следует выключить.
- После нажатия «Принять», ожидайте пару минут.
- Готово. Загрузится рабочий стол с одной лишь корзиной и панелью управления.
По завершению установки можно приступить к настройке Windows.
Настройки параметров Windows 10
В ОС есть множество настроек, которые понадобятся при тех или иных обстоятельствах использования Windows 10. Но вначале нужно пройтись по основным, которые пригодятся в любом случае.
Учетная запись
Есть два типа учетной записи, которые используются в Windows:
- Локальная – учетная запись без привязки к сервисам Майкрософт. Ограничена самой ОС во многом, и ее лучше всего использовать в том случае, если безопасность и взаимодействие с сервисами и магазином Майкрософт не критичны важны при эксплуатации
- Профиль Майкрософт – предоставляет полный набор функций для взаимодействия с ОС. Минусом работы через аккаунт Microsoft считаются множественные данные, предоставляемые компании о пользователе. Хотя, большую часть этих данных можно отключить.
Настройка профиля, выставления паролей и перевод из локального в профиль Майкрософт и наоборот делается в одном месте: «Профиль» – «Учетные записи» – «Ваши данные».
Например, чтобы поменять аккаунт на локальный, следует нажать на «Войти вместо этого с локальной учетной записью».
Пароль можно установить или поменять в разделе «Варианты входа». Кроме пароля, здесь имеются и другие способы для дальнейшей авторизации.
Удобным для ПК является пин-код. Настроить или изменить его можно не покидая пределы интерфейса «Параметры».
Телеметрия
Майкрософт использует множество опций для сбора информации. Теми, что не влияют на безопасность системы вы можете управлять и в случае ненадобности – отключать:
- Местоположение –
Если вы используете ноутбук или планшет на Windows 10 и часто с ним путешествуете, то есть смысл оставить для некоторых приложений и самой ОС получать доступ к вашему местоположению.
Такие приложения, как карты, программы поиска устройств, метеоданные будут выдавать релевантную информацию для Вас. Если же вы работаете на стационарном ПК, можно попросту отключить геометку, в большинстве случаев она не нужна.
Для отключения зайдите в «Параметры» – «Конфиденциальность» – «Расположение» – «Изменить» – «Откл». Чуть ниже можно подтянуть программы, которым можно предоставить доступ к вашим геоданным.
- Синхронизация данных.
Когда работаешь с ОС через учетную запись Microsoft присутствует множество опций, которые необходимо синхронизировать с аккаунтом. При этом, данные хранятся не только на ПК, но и на серверах Майкрософт.
Если синхронизация вам не нужна, ее можно отключить: Win+I – Учетные записи – «Синхронизация ваших параметров» – отключите полностью «Параметры синхронизации» или выборочно по каждому пункту.
Дополнительно, вы можете отключить учетную запись майкрософт и перейти в локальную. Это деактивирует синхронизацию де-факто, но лишит вас множества различных аспектов, в том числе доступа к Microsoft Store, некоторым параметрам безопасности, работы с облаком.
- Cortana – голосовой помощник, который не доступен в нашем регионе.
Поскольку он не доступен, то никаких данных о нас не собирает. Однако, если указать регион США, то данный инструмент появится в ОС вместе с англоязычным интерфейсом. Чтобы включить Cortana: зайдите в «Параметры» – «Время и язык» – в строке «Страна или Регион» выберите США.
А в разделе «Язык» язык интерфейса «English». Перезапустите систему. Теперь у вас англоязычный интерфейс и голосовой помощник. Следует помнить, что для голосового помощника есть собственные параметры телеметрии, которые регулируются независимо от остальных в разделе «Coratana Search setting».
- Экран блокировки – это пространство, которое могут видеть не только вы, но и другие люди, находящиеся по близости.
Если вы не хотите, чтобы экран блокировки показывал лишнюю и личную информацию, нужно его изначально настроить: зайдите в «Параметры» – «Система» – «Уведомления и действия».
В разделе можно отключать все, что не желаете видеть на экране блокировки. Если работаете с Кортаной, то можно запретить ей работать тогда, когда у вас ПК заблокирован.
- Рекламный идентификатор – используется системой, чтобы подбирать для пользователя рекламу по интересам.
Естественно, это распространенная практика среди больших корпораций и если вы желаете отключить сбор информации и рекомендуемое, то сделать это просто: «Параметры» – «Конфиденциальность» – «Общее» – «Выключить».
Установка драйверов для Windows 10
Установка драйверов после установки Windows 10 делается автоматически, вместе с обновлениями. Преимущество в том, что на современное железо всегда найдется правильный драйвер в базах данных Майкрософт.
Но не всегда получается установить верный драйвер для устройств автоматически. В этом случае нужно обратиться к другой базе данных. Например, на официальный сайт производителя ПК, ноутбука или его комплектующего.
Использовать DriverPack Solution можно, но не рекомендуется. Он засунет вам в систему ПО от Mail.ru. Вы замучаетесь удалять потом вирус PUP.Optional.MailRU.
Нежелательное ПО проникает в браузер хром и ставит себя на автозагрузку, если включена синхронизация с аккаунтом Google. То есть, антивирусом такую угрозу можно удалить без проблем, но при запуске браузера она снова будет скачиваться.
Если вы все-таки использовали программы автоматической установки драйверов и случайно получили вирус PUP.Optional.MailRU, то необходимо выполнить следующие действия:
- отключить синхронизацию.
- почистить историю Google Chrome полностью.
- Скачать бесплатной антивирус Malwarebytes.
- Выполнить сканирование.
- Удалить вирус PUP.Optional.MailRU.
После этих действий вы снова можете включить синхронизацию с аккаунтом Google. Вирус PUP.Optional.MailRU больше не будет загружаться. Очень важно выполнить рекомендации именно в том порядке, в котором они указаны. Иначе вирус PUP.Optional.MailRU снова может проникнуть в систему.
Важно работать и скачивать драйвера только с официальных сайтов производителей. В противном случае, вы может и установите необходимый драйвер, но в придачу подцепите вредоносную программу на только что установленную Windows 10.
Необходимые драйвера для Windows 10
- Сетевые;
- ЦП + встроенная графика;
- Контроллеры;
- Аудио;
- Видеоадаптеры.
ОС находит все необходимые драйвера самостоятельно, а для видеокарт чаще используют программы от поставщика, чтобы постоянно держать руку на пульсе свежих версий.
Для NVIDIA используется программа GeForce Experience. Для AMD – рекомендуется зайти на официальный сайт и загрузить драйвер оттуда.
Посмотреть, какие драйвера требуются для установки можно в диспетчере устройств.
Если драйвер не установлен, напротив иконки устройства будет выставлен восклицательный знак или оно будет находится в разделе «неизвестное устройство». Диспетчер устройств открывается нажатием ПКМ на Пуск и выбором из контекстного списка по названию.
Безопасность Windows 10
Есть три основных направления в безопасности Windows 10, которых следует придерживаться и сразу же настроить:
- Пароль на вход – защищает ваши данные от посторонних глаз, когда компьютер заблокирован (Win+L);
- Точка восстановления – защищает систему от повреждений, поскольку сохраняет сделанную резервную копию рабочей ОС, к которой можно «откатиться». Если привести аналогию, то это своеобразное сохранение, к которому можно вернуться, если в системе «что-то пошло не так».
- Сетевая безопасность + активность на ПК – регулируется Защитником Windows или альтернативным антивирусом, если вы такой установите в систему.
Установка пароля на вход Windows 10
Если вы привязали учетную запись Microsoft, то пароль у вас должен стоять по умолчанию. Его можно и нужно делать сложным, чтобы повысить безопасность. Но чтобы постоянно не вводить его в поле для разблокировки, используйте пин-код. Настроить его можно так:
- Откройте «Параметры» – «Учетные записи» – «Варианты входа».
- Выберите «Пин код» и задайте его.
- Теперь, в окне блокировки можно выбрать, войти по пин-коду или паролю.
Также здесь присутствуют и другие способы идентификации, которые лучше использовать на ноутбуках или лэптопах.
Точка восстановления
Настроить точку восстановления можно так, чтобы она делалась автоматически или же не забывать ее делать вручную. Первый вариант предпочтительнее и настраивается это так:
- В строке поиска Пуск введите «создание точки восстановления».
- Выберите локальный диск (система) и кликните «Настроить».
- Кликните «Включить защиту системы» и выберите в процентах пространство на диске, сколько может для этой функции использоваться системой.
- Если нужно восстановить систему, здесь же жмите «Восстановить». ОС подтянет последнюю рекомендованную точку восстановления.
- Но можно выбрать и другую точку.
Антивирус
Если вы придерживаетесь канонов безопасного серфинга интернета, используете в работе только белые программы, не переходите по фишинговым страницам из почтовых рассылок и так далее – оставляйте защитник Windows основным.
В противном случае рекомендуется взять на вооружение один из платных антивирусов, который обеспечит полную защиту от сетевых атак и будет пресекать попытки вредоносной активности на ПК.
Вот топ пять самых лучших антивирусов для домашнего использования по версии AV-Test:
- AhnLab V3 Internet Security 9.0;
- Avast Free AntiVirus 20.8;
- AVG Internet Security 20.8;
- Avira Antivirus Pro 15.0;
- Bitdefender Internet Security 25.0.
Ориентируясь на последний отчет за октябрь 2020 года: Eset занимает 8 строку в топе, антивирус Касперского – 12, а Windows Defender – 15.
Наша рекомендация — используйте антивирус Malwarebytes в платной версии. Не будет никаких проблем. Его почему-то не включили в рейтинг, хотя он обнаруживает намного больше угроз. В том числе, всеми любимый, PUP.Optional.MailRU. В то время, как Avast его не ощущает. Видимо ему за это уплачено.
Советы по уходу за Windows 10
Чтобы установка Windows 10 с USB флешки не входила в привычку, следует бережно относится к операционной системе и время от времени разгребать тот поток данных, который проходит через компьютер. Ненужное – удалять, нужное – сортировать. Для этого используются различные процессы на ПК.
Дефрагментация Windows 10
Если фрагментация – это удаление всей информации с носителя, то дефрагментация – поиск и сбор всех разделенных частей файла на диске в одно место. Процедура позволяет жесткому диску работать эффективнее. Ее можно делать вручную, или же запланировать, чтобы та повторялась минимум раз в месяц:
- Для запуска дефрагментации откройте Проводник, нажмите правой кнопкой мыши по диску и выберите «Свойства». Затем, зайдите в «Сервис» и жмите «Оптимизировать».
- Выберите диск и кликните «Оптимизировать».
- Чтобы настроить выполнение по расписанию жмите «Изменить параметры», выберите периодичность «ежемесячно» и кликните «ОК».
Также, вы можете подробнее узнать, как проводится дефрагментация Windows 10.
Сканирование системы
Время от времени нужно проверять все файлы и папки на компьютере, на наличие вредоносного ПО или последствий его работы. В этом помогут антивирусы или же встроенный Защитник Windows:
- В поисковой строке введите «Безопасность Windows» и выберите найденную среду.
- Перейдите в раздел «Защита от вирусов и угроз» и кликните «Параметры сканирования».
- Жмите «Полное сканирование».
- А ниже на кнопку «Выполнить сканирование сейчас».
От всех обнаруженных вирусов и потенциально нежелательного программного обеспечения избавляйтесь сразу или же работайте с ними через песочницу.
Кэш браузера
Пользуетесь одним браузером за многочисленные интернет сессии в памяти браузера накопилось не мало информации, к которой вы можете даже не вернуться. Эти данные могут занимать много места на диске. Поэтому, раз в неделю их можно подчищать. Вот так это делается для браузера Google Chrome:
- Нажмите сочетание клавиш Ctrl+H.
- Затем кликните «Очистить историю».
- Выберите период и «Изображения и другие файлы, сохраненные в кеше».
- Жмите «Удалить данные».
Очистка реестра Windows 10
Есть программы, позволяющие оптимизировать ПК за несколько кликов мышки. Одной из таких программ является Auslogics Boostspeed, позволяющая:
- Чистить кэш и куки в любых браузерах за раз;
- Удалять мусорные записи из реестра операционной системы;
- Стирать временные файлы;
- Исправлять различные ошибки.
Главное, загружайте утилиту с официального сайта и периодически используйте, для оптимизации и чистки от мусора.
В итоге
Установка Windows 10 сегодня – это довольно простой процесс, не требующий особых знаний и навыков владения компьютером. Для создания загрузочного носителя нужна флешка и доступ в интернет.
Для установки нужно узнать, как зайти в UEFI или boot-меню и загрузить с него флешку. И перед началом развертывания указать верный накопитель.
Если в процессе появляются ошибки, возвращайтесь к соответственному разделу и находите решение проблемы. Установив Windows 10 на ПК, позаботьтесь о стабильной работе всех компонентов в системе и настройте параметры безопасности. При продолжительной эксплуатации не забывайте оптимизировать операционную систему, чтобы можно было пользоваться ею долгие годы.
Привет, друзья, это обновлённая публикация одной из главнейших тем нашего сайта — как установить Windows 10. Как все вы знаете, Windows 10 – не такая операционная система, как Windows 7 или 8.1, она проходит активную эволюцию параллельно с массовым использованием и каждые полгода функционально обновляется. Наш мануал по установке «Десятки» был описан ещё в 2015 году, в момент выхода этой системы. С тех пор утекло много воды: Windows 10 во многом изменилась, изменился и её процесс установки, в нём появились свои нюансы. Давайте же рассмотрим этот процесс в его классическом выполнении с установочного носителя и на примере установки актуальной на дату написания статьи версии Windows 10 2004.
Как установить Windows 10
Друзья, термин «классический процесс установки» — не общий какой-то термин, это термин в контексте тематики нашего сайта. RemontCompa.Ru – узкопрофильный сайт, посвящённый теме Windows, и у нас на сайте описано множество способов установки этой операционной системы, возможно, даже большая часть из всех существующих априори. И, возможно, альтернативные способы установки вам подойдут больше:
-
Облачная переустановка – новая функция Windows 10, она подойдёт, если вам нужно переустановить систему без внешнего загрузочного носителя;
-
Переустановка с помощью программы Dism++ — метод развёртывания нового системного образа, подойдёт вам, если вы на OEM-компьютере со вшитым в BIOS ключом определённой редакции Windows 10 хотите установить другую редакцию.
Ну а в этой публикации мы рассмотрим именно классический, т.е. обычный процесс установки Windows 10 с использованием внешнего установочного носителя операционной системы. А, соответственно, первым делом таковой нам необходимо создать.
Как создать установочный носитель Windows 10
Друзья, создать установочный носитель Windows 10 вы можете двумя способами. Способ первый: вы можете использовать специальную утилиту MediaCreationTool от компании Microsoft. Она в едином процессе и скачивает дистрибутив «Десятки» и записывает его на флешку или оптический диск. Способ второй: вы можете сами скачать установочный ISO-образ Windows 10, хоть с официального сайта Microsoft, хоть со сторонних источников в Интернете. А потом записать ISO на флешку, например, программой Rufus или на DVD-болванку любой программой для прожига оптических дисков.
Как загрузить компьютер с установочного носителя
Когда ваш установочный носитель – флешка или оптический диск – будут созданы, необходимо загрузить с них компьютер. Сделать это можно в Boot-меню BIOS, вызвав его на этапе запуска компьютера и выбрав в его перечне устройств нашу флешку или диск с Windows 10. А можно на том же этапе запуска компьютера войти в саму BIOS и выставить установочный носитель Windows 10 первым в приоритете устройств загрузки. Друзья, у ПК и ноутбуков разные версии BIOS и, соответственно, разные клавиши запуска Boot-меню и входа в BIOS. Если вы впервые запускаете ваше компьютерное устройство с внешнего носителя, клавиши входа в Boot-меню или BIOS можете посмотреть в инструкции к своему ноутбуку или к материнской плате ПК, либо же можете поюзать информацию в Интернете. Также у нас на сайте есть инструкции по выставлению приоритета загрузки BIOS с внешних устройств в отдельных версиях базовой прошивки для материнских плат ПК и для отдельных брендов ноутбуков.
Процесс установки Windows 10
Ну а теперь, друзья, рассмотрим непосредственно процесс установки операционной системы на примере версии Windows 10 2004. Когда мы загрузим компьютер с установочного носителя системы, на первом этапе у нас будет выбор языковых и региональных параметров. Здесь, в принципе, ничего менять не нужно, всё будет в соответствии с выбранным вами языком дистрибутива. А формат времени и денег всё равно потом после установки системы будет автоматически подстроен под ваш регион. Просто жмём «Далее».
Далее жмём «Установить».
Дальше следует этап ввода ключа активации Windows 10. Если у вас, друзья, OEM-компьютер с приобретённой Windows 10, у вас этого этапа не будет, вшитый в BIOS ключ процесс установки распознает автоматически. Если нет, на этапе активации вы можете ввести ключ активации, если он у вас есть. Если же его нет, то просто жмёте «У меня нет ключа продукта».
Следующий этап – выбор редакции Windows 10, на OEM-компьютерах его тоже не будет, редакция согласно лицензии вшитого в BIOS ключа также будет выбрана автоматически. Если у вас обычный ПК или ноутбук, выбираем редакцию системы. Об особенностях редакций Windows 10 можете почитать в статье «Какие существуют разновидности Windows 10». Если вы выбрали редакцию Home и хотели бы работать на компьютере с локальной учётной записью, а не с учётной запись Microsoft, отключите на время установки Windows 10 Интернет. Имеется в виду, если у вас Интернет настроен по кабелю и обеспечивается роутером. Просто отсоедините Ethernet-кабель. Об этом нюансе мы поговорим в конце статьи. Я же выберу редакцию Pro.
Ставим галочку «Я принимаю условия лицензии».
Жмём тип установки «Выборочная», это метод чистой установки Windows с форматированием её системных разделов.
Далее нам нужно выбрать место установки Windows 10 на жёстком диске. Если у вас жёсткий диск размечен, вы форматируете системные разделы. Сначала кликаете загрузочный раздел, он должен быть первым в списке, и жмёте кнопку «Форматировать».
Потом кликаете непосредственно системный раздел (тот, что мы знаем как диск С) и форматируете его. MSR-раздел EFI-систем форматировать не нужно.
Друзья, может быть так, что у вас окажется повреждённой структура системных разделов, тогда процесс установки с ошибкой застопорится на этом этапе. В таком случае удалите все системные разделы: по очереди кликайте их и жмите кнопку «Удалить».
И далее местом установки системы указывайте незанятое место на диске.
Если у вас новый чистый диск, местом установки выбирайте всё его незанятое пространство.
Я не рекомендую вам в процессе установки Windows 10 заниматься разметкой всего жёсткого диска и формировать на нём свои пользовательские разделы. Лучше потом в среде установленной операционной системы прибегнуть к помощи профильной программы по разметке дискового пространства, которая разобьёт диск на разделы с их выравниванием.
Дальше будет процесс копирования файлов операционной системы.
После чего компьютер перезагрузится. В этот момент можно изъять установочный носитель из компьютера, чтобы он загрузился с жёсткого диска. Или можно зайти в BIOS и выставить приоритет загрузки с жёсткого диска.
Запущенный с диска процесс установки Windows 10 подготовит устройства компьютера.
И выведет нас на этап выбора региональных настроек и создания первого системного профиля, т.е. первой учётной записи администратора. Указываем регион.
Выбираем раскладку клавиатуры.
Если больше раскладок добавлять не нужно, жмём «Пропустить».
Далее, если у вас не роутер и настроенное Ethernet-подключение, будет этап подключения к Интернету. Вы можете настроить подключение прямо сейчас, а можете отложить его и продолжить процесс установки без Интернета. В контексте нюанса с установкой редакции Home мы вернёмся к этому вопросу ниже. Далее выбираем способ настройки «Настроить для личного пользования».
Создаём пользовательскую учётную запись. Можем сразу подключить свою учётную запись Microsoft, а можем в редакциях Windows 10 от Pro и выше использовать автономную учётную запись, т.е. локальную учётную запись. Я выберу последнюю.
Далее нажимаем «Ограниченные возможности».
Вводим имя пользователя.
Если надо, придумываем пароль к своей учётной записи, если нет – просто оставляем поле пустым.
Разбираемся с параметрами конфиденциальности: что нужно оставляем включённым, что нужно отключаем. Я оставлю всё, как есть.
Далее нам предлагается включение журнала действий. Друзья, это функция ленты активности Timeline, детальнее о ней можете почитать в обзоре одного из обновлений Windows 10, в котором и появилась эта функция. Она работает с подвязкой к учётной записи Microsoft, которую я подключать как минимум первое время не буду, поэтому и Timeline мне совершенно ни к чему. Я жму «Нет».
Этапы создания профиля завершены, пассивно дожидаемся заданных нами настроек и завершения установки Windows 10.
И вот всё – Windows 10 установлена.
Особенности установки Windows 10 Home
Друзья, начиная с версии 1909 Windows 10 Microsoft не даёт пользователям домашней редакции Home выбрать тип учётной записи, с которой они хотят работать – с локальной или подвязанной к аккаунту Microsoft. Компания жёстко навязывает использовать учётную запись Microsoft. И если у вас подключён Интернет, то у вас на этапе создания учётной записи не будет возможности выбрать автономную, т.е. локальную учётную запись. Вы сможете подключить только учётную запись Microsoft или создать её.
Вот, собственно, почему при описании начального этапа установки Windows 10 в случаев с редакцией Home я говорил об отсоедини Ethernet-кабеля, если у вас подключение к Интернету идёт через роутер. Если не через роутер, в процессе установки системы на этапе подключения к сети, жмите «У меня нет Интернета».
Далее жмите «Продолжить ограниченную установку».
И вы сможете создать локальную учётную запись.
Ну а Интернет включайте и настраивайте уже после установки Windows 10.
Всем доброго времени суток! Проблемы с системой и вы задаетесь вопросом как установить Windows 10 на компьютер или ноутбук?! – встречайте безумную инструкцию по установке этой замечательной ОСи на компьютер или ноутбук. Я на этих установках/переустановках как корейцы говорят – собаку съел, теперь наступило время поделиться опытом с вами. В пределах этой заметки немного рассмотрим как слить оригинальный образ Windows 10 с официального сайта и как его записать на флешку или диск, с которых потом в дальнейшем и будем устанавливать систему.
Как правило все заметки данного рода сухие и скомканые, в стиле ткни сюда и прокрути мышкой – я буду стараться не повторять этих ошибок и приправлю спорными моментами и нюансами (ну надо же мне как то выделиться среди конкурентов…)
Содержание:
- 1 Как установить Windows 10 – Вместо предисловия
- 1.1 Установка Windows 10 – Подготавливаем носитель
- 1.1.1 Где скачать Windows 10
- 1.1.2 Как создать установочный носитель Windows 10
- 1.2 Установка Windows 10
- 1.1 Установка Windows 10 – Подготавливаем носитель
- 2 Итоги и советы по установке Windows 10
Как установить Windows 10 – Вместо предисловия
В настоящем руководстве установку Windows 10 можно условно разделить на 2 этапа:
- Создание установочного носителя
- Установка и настройка Windows 10
Я не рекомендую вам покупать или качать дистрибутивы со сторонних ресурсов и торрентов, если вы не уверены в своих силах. Сейчас все это можно скачать с официального сайта и без особых проблем с помощью простых инструментов создать этот самый установочный носитель с актуальной версией Windows 10 на борту.
Установка Windows 10 – Подготавливаем носитель
Для сего злодейства нам понадобится флешка объемом более 4 гигабайт (желательно побыстрее выбрать) или DVD диск (но лучше флешку – с ней проще). Здесь у нас опять есть выбор, можно скачать дистрибутив десятки и записать его на флешку или диск сторонними программами вроде Rufus или используя утилиту Media Creation Tool в пару кликов создать установочный носитель (но в этом случае дистрибутив на компьютере не сохранится и, если вам понадобится создать загрузочную флешку снова, придется перезакачивать все с интернета по новой)
Где скачать Windows 10
Когда возникает вопрос где скачать Windows 10 для установки на компьютер, то у меня для вас всегда один ответ – конечно же на официальном сайте Майкрософт, подробно читайте в заметке Образы Windows 10 с официального сайта. На картинке ниже как раз момент с выбором – сохранить или записать образ на флешку (это способ с Media Creation Tool)
Если вы решили сразу записать образ на флешку через Media Creation Tool, то следующий пункт можете пропустить – он для тех кто сохранил образ к себе на компьютер и не знает что с ним делать.
Как создать установочный носитель Windows 10
У нас есть образ Windows 10 для установки (дистрибутив), просто его закинуть на флешку недостаточно – это так не работает. Существует несколько вариантов записи установочного комплекта, об этом можете почитать в заметке о том, как сделать загрузочную флешку с Windows 10 на борту. Там много различных вариаций, но лично я использую программу Rufus – чего и вам советую…
Утилита Rufus достаточно простая и идеально подходит для нашей с вами задачи. Просто вставьте флешку, выберите скачанный ранее образ Windows и нажмите кнопку “Старт” – останется только дождаться окончания процесса записи.
Установка Windows 10
Ну что, приступим непосредственно к установке Windows 10 на наш компьютер или ноутбук. Первым делом вам нужно загрузиться с установочного комплекта (как это сделать написано в документации или воспользуйтесь поиском в интернете – нас интересует BOOT MENU).
После загрузки установщика Windows 10 нам нужно выбрать язык, раскладку и формат времени с денежными единицами (не переживайте, английская раскладка тоже будет) – я привык к русскому языку, поэтому выбираю соответствующие пункты и жму “Далее”
На данном этапе нам предоставляется возможность попробовать восстановить установленную систему (это кстати можно использовать для входа в безопасный режим Windows 10), но в контексте данной заметки это лишнее – поэтому жмем “Установить”
Активация Windows – для тех кто ожидал ключи… я вас огорчу, на данном ресурсе только легальный контент. На данном этапе вы можете отказаться от ввода лицензионного ключа Windows 10 и сделать это позже – для этого есть специальный пункт “У меня нет ключа продукта”
Дошли до раздела “Выберите операционную систему, которую вы хотите установить”… тут как правило выбор то небольшой, свой выбор мы уже сделали на этапе загрузки образа с официального сайта. Сравнить редакции можно в интернете – если у вас лицензия, то просто на какую редакцию выписана лицензия. Ну а если ключа нет и покупать вы его в дальнейшем не собираетесь – ставьте PROшку, не ошибетесь.
Да, чуть не забыл – если оперативной памяти меньше 4 гигабайт, то рекомендую 32 битную версию (или еще ее маркируют как x86), а если 4 и выше, то однозначно 64 разрядную… о том как узнать объем ОЗУ подробно описано в заметке как узнать какая оперативная память на компьютере
Лицензионное соглашение читают далеко не все, а зря. Помню в сети большое обсуждение получили скрытая слежка за пользователем… только вот об этом всем подробно написано в тексте соглашения и вы сами поставили галочку “Я принимаю условия лицензии”. Кстати, у меня случались ситуации, когда вместо текста выводилась ошибка “Не найдено лицензионное соглашение” – в данном случае вероятнее всего проблема с носителем который вы используете для установки Windows 10.
Нас с вами интересует чистая установка системы, поэтому мы выбираем “Выборочная: только установка Windows (для опытных пользователей)”… обновляться не рекомендую, есть высокая вероятность прихватить глюков со старой системы. А данные скопировать предварительно можно – сейчас это не проблема.
Теперь самое интересное – разметка жесткого диска. В идеале все снести и сделать все с нуля, но для этого нужно слить важные данные на другой носитель – удалив все разделы вы навсегда потеряете доступ к своим данным. Если же компьютер новый, то жесткий диск определится как “Незанятое пространство на диске”… выбираем его и кликаем кнопку “Создать”, выбираем размер локального диска и жмем “Применить”.
Вероятнее всего программа установки Windows создаст маленький раздел для служебных нужд, там будет находиться загрузчик системы – это очень удобно, случайно удалить не получится.
Далее начнется копирование установочных файлов и непосредственно установка Windows 10 на компьютер или ноутбук. Данный процесс как правило самый длительный и полностью зависит от производительности вашего компьютера, особенно важна скорость работы жесткого диска или SSD.
После перезагрузки вы увидите надпись “Идет подготовка” – это означает что система практически полностью инсталлировалась на ваш компьютер и скоро мы сможем перейти к первоначальной настройке.
Ну вот и все, мы с вами успешно установили Windows 10, осталось только провести первоначальную настройку и ваш компьютер будет готов к работе. Первый шаг – выбор региона… в компании Майкрософт видимо немного не лады с переводчиками и Россия – это область, так что выбираем и жмем “Да”.
Выбираем раскладку (английскую добавлять не надо, она уже предустановлена по умолчанию). Повторюсь – я живу в России и пользуюсь Русской раскладкой, поэтому я выбираю как на картинке ниже и жму “Да”
Будет замечательно если компьютер подключен к интернету – Windows закачает последние актуальные обновления и попытается установить их. Если используемый образ с системой старый – то данный этап может растянуться на часы.
Следующий шаг – выбор способа настройки, нам нужен “Настроить для личного использования”… если вы организация, то позовите лучше местного админа – она вам сам все настроит (а если он не знает – гнать таких работников нужно)
В Windows 10 корпорация Майкрософт предполагает тесную интеграцию со своими сервисами и для таких случаев я рекомендую вам использовать их учетную запись для входа. Однако если учесть тот факт, что большинству пользователей это совершенно не нужно, то мы создадим локальную учетную запись без привязки к интернету… за это отвечает пункт “Автономная учетная запись”.
Следующее окно расхваливает нам учетную запись Microsoft. На самом деле это очень удобно… но особых преимуществ перед офллайн учеткой я не обнаружил, не исключаю просто я не оценил всю прелесть облака и привык все делать по старинке. Нам она не нужна, поэтому выбираем “Возможно, позднее”
Кто будет использовать этот компьютер? – Тут все элементарно! Вводим имя пользователя (я для примера использовал название блога – Itshnegcom). Очень рекомендую выбрать логин на английском языке, часто происходят проблемы с кириллическими профилями… многие программы (особенно игры) бывают не умеют с ними работать.
Вот он – камень раздора, вкладка “Конфиденциальность”. Если вы не хотите чтобы о вас собиралась информация, то вырубайте все и жмите “Принять”. В целом все подробно подписано, разобраться труда не составит.
Ну и заключительный шаг – только надпись на экране “Это может занять несколько минут” отделяет нас от установленной Windows 10…
…и у нас открылся рабочий стол только что установленной операционной системы, на данном этапе можно смело заявлять – мы только что установили Windows 10 на компьютер или ноутбук самостоятельно (не не сложно же?!)
После загрузки рабочего стола я рекомендую проверить наличие актуальных обновлений (в этот момент Windows 10 может загрузить все нужный драйвера) и уже устанавливать программы по вкусу… например удивиться что в десятке пропали стандартные игры.
Итоги и советы по установке Windows 10
Ну что друзья – настало время подводить итоги. Данное руководство поможет вам установить Windows 10 на компьютер или ноутбук – как видите ничего сложного в этом нет, особенно в сравнении со времен Windows 98. Сейчас все можно сделать при помощи флешки и небольшой сноровки. Конечно существую частные случаи, когда всплывают некоторые нюансы – тут вы можете задать вопросы в комментариях к этой записи, обязательно разберемся… а возможно и дополним данную заметку!
https://ria.ru/20220612/windows-1794882293.html
Как установить Windows на компьютер или ноутбук: инструкция
Как установить Windows на компьютер или ноутбук: с флешки и диска
Как установить Windows на компьютер или ноутбук: инструкция
Каждый пользователь ПК сталкивается с задачей по установке или обновлению операционной системы. Иной раз бывает так, что та или иная ОС не подходит для… РИА Новости, 12.06.2022
2022-06-12T13:16
2022-06-12T13:16
2022-06-12T13:22
технологии
россия
microsoft corporation
windows 10
windows 7
windows xp
/html/head/meta[@name=’og:title’]/@content
/html/head/meta[@name=’og:description’]/@content
https://cdnn21.img.ria.ru/images/07e6/06/0c/1794871865_0:0:3029:1705_1920x0_80_0_0_15e8eb21dd9d658c1cad8cefadebb188.jpg
Каждый пользователь ПК сталкивается с задачей по установке или обновлению операционной системы. Иной раз бывает так, что та или иная ОС не подходит для компьютера или загрузить ее не получается. Как правильно установить Windows 7 или 10 на компьютер или ноутбук, откуда скачать необходимые файлы бесплатно — в материале РИА Новости.Подготовка к установкеПрежде чем перейти непосредственно к установке операционной системы, необходимо создать копии папок и файлов, сохраненных на ПК. Для этогоподойдет внешний USB жесткий диск, онлайн-хранилище (или как его еще называют “облачное”), флешка или диск.Но копирование не понадобится в том случае, если планируется сменить программное обеспечение на новом компьютере. Например, на нем согласно заводской установке есть Linux (семейство Unix-подобных операционных систем) или DOS (семейство операционных систем для PC-совместимых компьютеров), и эти ОС не подходят владельцу компьютера.Также не придется переносить все файлы и в том случае, если необходимо выполнить переустановку с сохранением всех папок и файлов. Данная функция доступна для Windows 8, 8.1, Windows 10. Сбрасываются только ОС, параметры и настройки системы, а файлы во внутреннем хранилище остаются. Стоит иметь в виду, что речь идет только о документах — установленные программы не сохраняются при таком типе переустановки, кроме портативных версий.Создание загрузочной флешки или дискаЛучше использовать флешку с памятью не менее 3 Гб, dvd-диск или внешний жесткий диск.Сначала необходимо вставить в компьютер флешку или диск. Далее стоит придерживаться определенного алгоритма действий:Шаг 1. Зайти в “Компьютер” и открыть папку с накопителем.Шаг 2. Найти значок Setup.exe, кликнуть по нему два раза левой кнопкой мыши и выбрать “Установить”.Шаг 3. Далее зайти в «Панель управления» — «Центр поддержки» — «Восстановление» — «Расширенные параметры».Шаг 4. В “Расширенных методах восстановления” выбрать флешку.Шаг 5. Затем ждать, пока завершится архивация, несколько перезагрузок и скачивание обновлений. Выбрать “Обновление” в “Типах установки”.Сохранение файлов с рабочего столаШаг 1. Вставить флешку, создать в ней папку “Рабочий стол” и вручную мышкой перетащить все папки и файлы с рабочего стола.Шаг 2. Либо использовать другой способ. Вставить флешку, зайти в “Компьютер” — «Диск C» — «Пользователи» — «Ваше_имя_пользователя» — Desktop. Перетащить папку на флешку.Настройка BIOSЧтобы зайти в BIOS, нужно сразу после включения компьютера зажать клавишу Delete. На некоторых ПК используются кнопки F2, F10, Esc. Затем необходимо выбрать вкладку “Boot”. В порядке загрузочных устройств выбрать флешку или DVD-привод приоритетным.Если установка будет происходить с диска, то нужно выбрать устройство «ATAPI CD-ROM». Если ОС устанавливается с флешки, то выбрать «Removable Dev.». В том случае когда на компьютере два жестких диска, то на первом месте должен стоять приоритетный, на который будет устанавливаться Windows.Для сохранения изменений нажать клавишу F10 либо выбрать пункт Exit Saving Changes во вкладке Exit.Как установить WindowsПосле перенесения данных на внешнее устройство, создания загрузочного диска или флешки и настройки BIOS можно приступить к установке Windows.ИнструкцияОбщая инструкция по установке Windows:Шаг 1. После нового включения на экране появится надпись Press any key, после этого нужно нажать на любую клавишу, например, пробел. Если эта фраза не появилась, значит, ОС на установочную флешку записана неверно.Шаг 2. Далее ожидать, пока временные файлы распакуются.Шаг 3. Выбрать язык, формат времени и раскладку клавиатуры.Шаг 4. Нажать “Установить”.Шаг 5. Если операционных систем несколько, то выбрать “Максимальную”, Pro или “Домашнюю” в зависимости от потребностей пользователя.Шаг 6. В “Условиях лицензионного соглашения” выбрать “Принять”, затем “Полную установку”.Шаг 7. В разделе HDD, куда будет установлена операционная система, нажать на подходящий с максимальным объемом свободной памяти.Шаг 8. Если разделов нет, то необходимо создать новый.Шаг 9. Процесс распаковки, настройки компонентов и обновлений займет много времени, придется подождать.Шаг 10. Далее будет предложено ввести имя пользователя и установить пароль.Процесс установки завершен.Обновление операционной системыПри выборе типа установки нужно выбрать “Обновление” вместо “Выборочной установки”. В этом случае операционная система сохранит и интегрирует файлы. После установки ОС можно будет сразу ею воспользоваться. Для других способов установки потребуется несколько часов: настройка программ, настройка ОС, перенос других данных.Обновление подойдет в том случае, если какие-то файлы были повреждены. Они будут переписаны, и ОС начнет корректно работать. Однако такой тип установки не убережет устройство от вирусов. Лучше всего выбирать полноценный тип установки несмотря на то, что она занимает много времени. Обновление может вызывать сбои в компьютере.Установка необходимых драйверовПроцесс установки Windows сопровождается установкой драйверов — служебных программ, необходимых для корректной работы звуковой карты, дисплея, видео и т.д. Драйверы можно скачать из интернета или использовать авторские. Также они прилагаются к ПК или ноутбуку от производителя при покупке.Когда активация драйверов завершится, компьютер готов к работе.Рекомендации экспертов при установкеОбщие рекомендации по установке операционной системы:Родион Черный, компьютерный мастер, владелец компьютерной мастерской BLAQRODION, рекомендует:При установке Windows 10 стоит иметь в виду, что полноценно эта ОС работает только на SSD-диске, особенно учитывая последние обновления.Для установки W10 понадобится флешка объемом памяти 4 Гб для версии 32 бита или 8 Гб для версии 64 бита. Чтобы определить, какая версия будет подходящей, можно ориентироваться на такие параметры:Для создания загрузочной флешки используется программа Media Creation Tool для скачивания с официального сайта Microsoft. При возникновении вопросов на этом же сайте есть FAQ.Не стоит паниковать и пробовать перезагрузить компьютер, если установка длится очень долго. Такое бывает на материнских платах сокетов 775, 1156, АМ2, АМ2+, АМ3.При выборе носителя для установки ОС есть два варианта:После установки системы в первую очередь нужно скачать браузер через Пуск — Стандартные — Internet Explorer. Одним из самых удобных является Google Chrome.Для оптимизации Windows следует установить обновления. Для этого в Пуске в строке с лупой необходимо написать “обновления” и открыть окно “Проверить наличие обновлений”. Лучше всего несколько раз кликнуть по этой кнопке, так как Windows начинает их скачивать иногда со второго или третьего раза. Далее необходимо ожидать загрузку и установку обновлений. После компьютер следует перезагрузить и повторить цикл «загрузка — установка обновлений — перезагрузка». В результате должна появиться надпись “У вас установлены все обновления”.
https://ria.ru/20220609/windows-1794208368.html
https://ria.ru/20220406/windows-1782033182.html
https://ria.ru/20220401/microsoft-1781276336.html
https://ria.ru/20220328/kompyuter-1780381212.html
россия
РИА Новости
internet-group@rian.ru
7 495 645-6601
ФГУП МИА «Россия сегодня»
https://xn--c1acbl2abdlkab1og.xn--p1ai/awards/
2022
Новости
ru-RU
https://ria.ru/docs/about/copyright.html
https://xn--c1acbl2abdlkab1og.xn--p1ai/
РИА Новости
internet-group@rian.ru
7 495 645-6601
ФГУП МИА «Россия сегодня»
https://xn--c1acbl2abdlkab1og.xn--p1ai/awards/
https://cdnn21.img.ria.ru/images/07e6/06/0c/1794871865_0:0:2729:2047_1920x0_80_0_0_18214629affa1d6c84b6c9042dc02a21.jpg
РИА Новости
internet-group@rian.ru
7 495 645-6601
ФГУП МИА «Россия сегодня»
https://xn--c1acbl2abdlkab1og.xn--p1ai/awards/
технологии, россия, microsoft corporation, windows 10, windows 7, windows xp
Технологии, Россия, Microsoft Corporation, Windows 10, Windows 7, Windows XP
Каждый пользователь ПК сталкивается с задачей по установке или обновлению операционной системы. Иной раз бывает так, что та или иная ОС не подходит для компьютера или загрузить ее не получается. Как правильно установить Windows 7 или 10 на компьютер или ноутбук, откуда скачать необходимые файлы бесплатно — в материале РИА Новости.
Подготовка к установке
Прежде чем перейти непосредственно к установке операционной системы, необходимо создать копии папок и файлов, сохраненных на ПК. Для этогоподойдет внешний USB жесткий диск, онлайн-хранилище (или как его еще называют “облачное”), флешка или диск.
Но копирование не понадобится в том случае, если планируется сменить программное обеспечение на новом компьютере. Например, на нем согласно заводской установке есть Linux (семейство Unix-подобных операционных систем) или DOS (семейство операционных систем для PC-совместимых компьютеров), и эти ОС не подходят владельцу компьютера.
Также не придется переносить все файлы и в том случае, если необходимо выполнить переустановку с сохранением всех папок и файлов. Данная функция доступна для Windows 8, 8.1, Windows 10. Сбрасываются только ОС, параметры и настройки системы, а файлы во внутреннем хранилище остаются. Стоит иметь в виду, что речь идет только о документах — установленные программы не сохраняются при таком типе переустановки, кроме портативных версий.
Создание загрузочной флешки или диска
Лучше использовать флешку с памятью не менее 3 Гб, dvd-диск или внешний жесткий диск.
Сначала необходимо вставить в компьютер флешку или диск. Далее стоит придерживаться определенного алгоритма действий:
Шаг 1. Зайти в “Компьютер” и открыть папку с накопителем.
Шаг 2. Найти значок Setup.exe, кликнуть по нему два раза левой кнопкой мыши и выбрать “Установить”.
Шаг 3. Далее зайти в «Панель управления» — «Центр поддержки» — «Восстановление» — «Расширенные параметры».
Шаг 4. В “Расширенных методах восстановления” выбрать флешку.
Шаг 5. Затем ждать, пока завершится архивация, несколько перезагрузок и скачивание обновлений. Выбрать “Обновление” в “Типах установки”.
Сохранение файлов с рабочего стола
Шаг 1. Вставить флешку, создать в ней папку “Рабочий стол” и вручную мышкой перетащить все папки и файлы с рабочего стола.
Шаг 2. Либо использовать другой способ. Вставить флешку, зайти в “Компьютер” — «Диск C» — «Пользователи» — «Ваше_имя_пользователя» — Desktop. Перетащить папку на флешку.
Настройка BIOS
Чтобы зайти в BIOS, нужно сразу после включения компьютера зажать клавишу Delete. На некоторых ПК используются кнопки F2, F10, Esc. Затем необходимо выбрать вкладку “Boot”. В порядке загрузочных устройств выбрать флешку или DVD-привод приоритетным.
Если установка будет происходить с диска, то нужно выбрать устройство «ATAPI CD-ROM». Если ОС устанавливается с флешки, то выбрать «Removable Dev.». В том случае когда на компьютере два жестких диска, то на первом месте должен стоять приоритетный, на который будет устанавливаться Windows.
Для сохранения изменений нажать клавишу F10 либо выбрать пункт Exit Saving Changes во вкладке Exit.
Как установить Windows
После перенесения данных на внешнее устройство, создания загрузочного диска или флешки и настройки BIOS можно приступить к установке Windows.
Инструкция
Общая инструкция по установке Windows:
Шаг 1. После нового включения на экране появится надпись Press any key, после этого нужно нажать на любую клавишу, например, пробел. Если эта фраза не появилась, значит, ОС на установочную флешку записана неверно.
Шаг 2. Далее ожидать, пока временные файлы распакуются.
Шаг 3. Выбрать язык, формат времени и раскладку клавиатуры.
Шаг 4. Нажать “Установить”.
Шаг 5. Если операционных систем несколько, то выбрать “Максимальную”, Pro или “Домашнюю” в зависимости от потребностей пользователя.
Шаг 6. В “Условиях лицензионного соглашения” выбрать “Принять”, затем “Полную установку”.
Шаг 7. В разделе HDD, куда будет установлена операционная система, нажать на подходящий с максимальным объемом свободной памяти.
Шаг 8. Если разделов нет, то необходимо создать новый.
Шаг 9. Процесс распаковки, настройки компонентов и обновлений займет много времени, придется подождать.
Шаг 10. Далее будет предложено ввести имя пользователя и установить пароль.
Процесс установки завершен.
Обновление операционной системы
При выборе типа установки нужно выбрать “Обновление” вместо “Выборочной установки”. В этом случае операционная система сохранит и интегрирует файлы. После установки ОС можно будет сразу ею воспользоваться. Для других способов установки потребуется несколько часов: настройка программ, настройка ОС, перенос других данных.
Обновление подойдет в том случае, если какие-то файлы были повреждены. Они будут переписаны, и ОС начнет корректно работать. Однако такой тип установки не убережет устройство от вирусов. Лучше всего выбирать полноценный тип установки несмотря на то, что она занимает много времени. Обновление может вызывать сбои в компьютере.
Установка необходимых драйверов
Процесс установки Windows сопровождается установкой драйверов — служебных программ, необходимых для корректной работы звуковой карты, дисплея, видео и т.д. Драйверы можно скачать из интернета или использовать авторские. Также они прилагаются к ПК или ноутбуку от производителя при покупке.
Когда активация драйверов завершится, компьютер готов к работе.
Рекомендации экспертов при установке
Общие рекомендации по установке операционной системы:
-
1
Драйвер лучше выбирать с сайта производителя компьютера — самую свежую версию, соответствующую операционной системе.
-
2
Отключить установочный носитель можно после того, как копирование файлов и создание загрузчика завершится. Компьютер должен запускаться с жесткого диска после первой перезагрузки.
-
3
Установка Windows на SSD и HDD происходит одинаково. Разделять диск на секторы можно по желанию пользователя. При наличии лицензионного Windows предлагается полный набор дистрибутива. Обычно в состав ОС входит набор драйверов, необходимых для запуска компьютера. Для использования всего потенциала ПК драйверы нужно скачать с официального сайта производителя компьютера и провести установку.
Родион Черный, компьютерный мастер, владелец компьютерной мастерской BLAQRODION, рекомендует:
При установке Windows 10 стоит иметь в виду, что полноценно эта ОС работает только на SSD-диске, особенно учитывая последние обновления.
Для установки W10 понадобится флешка объемом памяти 4 Гб для версии 32 бита или 8 Гб для версии 64 бита. Чтобы определить, какая версия будет подходящей, можно ориентироваться на такие параметры:
-
—
32 bit: процессор Intel или AMD, одно ядро, оперативная память 1 Гб, свободная память 20 Гб, видеокарта любая;
-
—
64 bit: процессор не менее 2.1 Ггц, два ядра и больше, оперативная память от 4 Гб, жесткий диск 24 Гб, видеокарта любая.
Для создания загрузочной флешки используется программа Media Creation Tool для скачивания с официального сайта Microsoft. При возникновении вопросов на этом же сайте есть FAQ.
Не стоит паниковать и пробовать перезагрузить компьютер, если установка длится очень долго. Такое бывает на материнских платах сокетов 775, 1156, АМ2, АМ2+, АМ3.
При выборе носителя для установки ОС есть два варианта:
-
—
Удалить все разделы и создать новые необходимого объема в том случае, если есть необходимость полностью отформатировать все данные. Для ОС требуется от 50-60 Гб.
-
—
Нужно удалить только тот раздел, где установлена ОС, и создать его заново, если требуется сохранить все данные на втором разделе (не системном). До установки Windows все важные файлы с диска С переносятся на внешний носитель.
После установки системы в первую очередь нужно скачать браузер через Пуск — Стандартные — Internet Explorer. Одним из самых удобных является Google Chrome.
Для оптимизации Windows следует установить обновления. Для этого в Пуске в строке с лупой необходимо написать “обновления” и открыть окно “Проверить наличие обновлений”. Лучше всего несколько раз кликнуть по этой кнопке, так как Windows начинает их скачивать иногда со второго или третьего раза. Далее необходимо ожидать загрузку и установку обновлений. После компьютер следует перезагрузить и повторить цикл «загрузка — установка обновлений — перезагрузка». В результате должна появиться надпись “У вас установлены все обновления”.
































































































 Нужно проверить доступность места на жестком диске, исправен ли жесткий диск, корректно ли работает образ ОС и сам флеш-накопитель. Также можно:
Нужно проверить доступность места на жестком диске, исправен ли жесткий диск, корректно ли работает образ ОС и сам флеш-накопитель. Также можно: