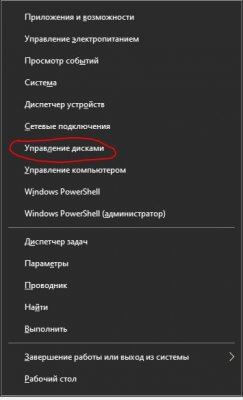Содержание
- Вариант 1: Форматирование диска с дальнейшей установкой Windows 10
- Вариант 2: Установка Windows 10 рядом с Linux
- Шаг 1: Работа с дисковым пространством в Linux
- Шаг 2: Установка Виндовс 10
- Шаг 3: Восстановление загрузчика GRUB
- Вопросы и ответы
Этот способ подойдет пользователям в тех случаях, когда надобность в Linux просто отпала. Тогда ничего не мешает просто отформатировать содержимое диска или только конкретный раздел, чтобы без проблем инсталлировать туда Windows 10. В таких ситуациях никаких дополнительных настроек производить не придется, поскольку по сути это будет обычная «чистая» установка новой операционной системы на пустой жесткий диск или SSD. На нашем сайте уже имеется статья по данной теме, поэтому вам остается только изучить инструкции, перейдя по указанной ниже ссылке.
Подробнее: Руководство по установке Windows 10 с USB-флешки или диска
Вариант 2: Установка Windows 10 рядом с Linux
Многие пользователи знают о том, что установить любой дистрибутив рядом с любой версией Виндовс очень просто, поскольку не возникает никаких конфликтов с загрузчиками, а также инсталляторы предлагают выбрать соответствующий пункт, чтобы сохранить все файлы обнаруженной ОС. Однако при возникновении обратной ситуации процедура значительно усложняется. Она делится на несколько этапов, во время которых следует создать неразмеченное пространство, установить саму операционную систему и наладить корректную работу загрузчика. Именно это мы и предлагаем сделать далее.
Шаг 1: Работа с дисковым пространством в Linux
Для начала переместимся к Linux, чтобы здесь создать свободное дисковое пространство, которое в дальнейшем будет использовано для разметки файловой системы при установке Windows 10. За пример предлагаем взять самый популярный дистрибутив — Ubuntu, а вы, отталкиваясь от особенностей используемой сборки, выполните точно такие же действия.
- К сожалению, сжать раздел в Линукс просто так не получится, поскольку системный том изначально смонтирован, а размонтировать его нельзя. Придется запускать компьютер с LiveCD. Детальнее о создании такого загрузчика читайте в материале по ссылке ниже.
- После успешного создания загрузочной флешки запустите ее и переходите к режиму ознакомления с ОС.
- Откройте меню приложений и запустите оттуда стандартную программу GParted.
- В ней щелкните правой кнопкой мыши по существующему разделу, выберите пункт «Отмонтировать», а затем «Изменить размер/Переместить».
- Откроется всплывающее окно. В нем настройте свободное пространство удобным образом, отделив необходимое количество мегабайт для новой операционной системы.
- После этого щелкните ПКМ по строке «Не размечено» и выберите «Новый».
- В пункте «Создать как» отметьте «Расширенный раздел» и нажмите на «Добавить» или клавишу Enter.
- Осталось только кликнуть на значок в виде галочки, чтобы запустить выполнение заданных задач.
- Подтвердите применение операции к устройству.
- Дождитесь завершения этого процесса. Он может занять несколько минут, что зависит от быстродействия компьютера и количества размеченного пространства.
- Вы будете уведомлены об успешном завершении текущей операции, а это значит, что можно завершать работу с Linux и переходить к установке Windows 10.
Загрузка Linux с LiveCD

Мы рекомендуем отделять свободное пространство от основного раздела Linux только с конца, поскольку в начале всегда хранятся важные файлы для загрузки системы, о чем вы и должны быть уведомлены при работе с утилитой GParted. Дополнительно отметим, что стоит создать пространство с запасом и учетом того, что при работе с Windows может понадобиться добавление второго логического тома для хранения пользовательских файлов.
Шаг 2: Установка Виндовс 10
Мы бы не стали останавливаться на этом этапе, поскольку он знаком многим пользователям, но решили сделать это, чтобы учесть абсолютно все нюансы, связанные с неразмеченным пространством и созданием загрузочной флешки в Linux.
- Для начала приобретите Windows 10 на официальном сайте или загрузите ISO-образ. После этого его придется записать на флешку или диск, чтобы задействовать это устройство в качестве загрузочного. Детальнее о выполнении этой операции в Linux читайте в другом материале на нашем сайте, воспользовавшись указанной ниже ссылкой.
- Загрузитесь с записанного съемного носителя и выберите язык для инсталляции Виндовс.
- Затем нажмите на кнопку «Установить».
- Введите ключ продукта или пропустите этот шаг.
- Примите условия лицензионного соглашения, чтобы перейти далее.
- Выберите тип установки «Выборочная».
- Вы увидите незанятое пространство, которое мы добавили в предыдущем шаге. Можно сразу же на него установить ОС или создать еще один логический том, например, под буквой D.
- После этого выберите раздел для инсталляции и нажмите на «Далее».
- Подождите, пока все файлы будут установлены.
- После перезагрузки следуйте отобразившимся инструкциям, чтобы настроить Windows 10.
- Сразу же после запуска можно выключать ОС, поскольку далее придется настроить загрузчик GRUB.
Подробнее: Запись ISO-образов на флешку в Linux

Позже вы сможете вернуться к использованию Windows 10, но сейчас загрузчик сломан, поэтому не получится корректно загрузить ни одну из инсталлированных ОС. Давайте приступим к исправлению этой ситуации.
Шаг 3: Восстановление загрузчика GRUB
Загрузиться в Linux на данном этапе не получится, поскольку загрузчик GRUB был нарушен. Придется вернуться к LiveCD, о которой мы уже говорили в первом шаге. Вставьте флешку с образом диска в свободный разъем и запустите компьютер.
- В появившемся окне инсталляции переходите к ознакомлению с дистрибутивом.
- Откройте меню приложений и запустите оттуда «Терминал». Сделать это можно и через горячую клавишу Ctrl + Alt + T.
- Смонтируем корневой раздел с файлами Linux. По умолчанию за это отвечает команда
sudo mount /dev/sda1 /mnt. Если расположение диска отличается от /dev/sda1, замените данный фрагмент на необходимый. - Следующая серия команд необходима для монтирования раздела с загрузчиком, если такой выделен в отдельный логический том. Для этого используйте строку
sudo mount --bind /dev/ /mnt/dev/. - Вторая команда имеет вид
sudo mount --bind /proc/ /mnt/proc/. - В конце остается только указать
sudo mount --bind /sys/ /mnt/sys/, чтобы завершить монтирование файловых систем. - Перейдите к работе с необходимым окружением, указав
sudo chroot /mnt/. - Здесь начните инсталляцию файлов загрузчика, вписав
grub-install /dev/sda. - После этого выполните обновление через
update-grub2. - Вы будете уведомлены об обнаружении операционных систем и успешном окончании генерирования файла настройки GRUB.
- Перезагрузите компьютер, воспользовавшись удобным для вас методом.
- Теперь при старте ПК можно выбрать одну из установленных ОС для дальнейшей ее загрузки.

Теперь вы знакомы с принципом инсталляции Windows 10 рядом или вместо Linux. Как видно, при выполнении этой процедуры следует учитывать определенные особенности, которые связаны с загрузчиком операционных систем. Если все делать с точностью по приведенным инструкциям, никаких проблем с установкой возникнуть не должно и обе ОС будут доступны для взаимодействия в любой момент.
Еще статьи по данной теме:
Помогла ли Вам статья?
Можно, но сложно. Windows при установке затрет GRUB и поставит MBR, надо будет восстанавливать с LiveCD. Надо будет заранее отрезать кусок диска, иначе Windows будет считать linux fs странными разделами и требовать пустую область на диске.
Обычно удобнее поставить сначала Windows с нужным размером раздела и потом ставить ubuntu, тогда GRUB штатно заменит MBR и переформатирует свободное место для себя.
Винда в этом плане авторитарна и затирает линуксоразделы, обычно в случаях необходимости windows и linux на одном жестком сперва ставится винда, а уже потом линуксы, так что дело вам говорят-отрезайте кусок диска (НЕ буквально отрезайте!) или ставьте первой винду, а потом уже шаманский бубен.
Я конечно не знаю что именно автору нужно из убунты но если терминалдемонысервисы то может всеже поставить вин10 а в ней опробовать штатную убунту?
Снести нахрен Ubuntu
Переразбить диск, оставив кусок свободного места под Linux в конце диска (после разделов Винды).
Поставить Windows.
Поставить свой Linux, используя заранее оставленное пустое место.
Диск пилить удобнее всего при помощи Acronis Disk Director, если не хотите разбираться с другими менее наглядными инструментами.
Внимательно прочесть все предыдущие ответы.
Еще раз их внимательно прочесть — работа с разделами вещь очень опасная в неопытных руках — чик — и нет ничего!
Проще всего будет пожертвовать бубунтой — вряд ли там что-то ценно скопилось. Бубунту снести, поставить win10. При установке все место не отводить, оставить часть (под бубунту) неразмеченной. После винды поставить бубунту снова. Заодно появится какая-никакая практика в установке линуха, пусть даже это и бубунта.
Windows и Linux -две наиболее важные и используемые на сегодняшний день операционные системы. Поэтому вполне возможно, что вы заинтересованы в попытках или начале использования системы пингвинов . В интересах всех, эту операционную систему можно установить рядом с Windows без каких-либо проблем.
В данном случае речь идет о установке обеих ОС на разные разделы компьютера, больше, чем раздел Windows . В случае данные можно поместить в другой раздел, чтобы их можно было использовать в обеих системах . Это будет важно для пользователя, который только начинает работать с Linux.
Наличие обеих ОС на одном компьютере очень важно, особенно если учесть сложность использования, которая требуется для Linux . Учитывая все это, здесь мы объясним, как вы можете начать устанавливать их вместе и использовать их на одном компьютере.
Зачем устанавливать две операционные системы на одном компьютере? Преимущества
Сегодня есть много пользователей, которые внедряют этот режим двух ОС на своих компьютерах. Обычно, когда это реализовано, это распределение между Linux и Windows . Поскольку установка двух систем Windows на ПК или установка некоторых из этих двух систем на MAC могут вызвать серьезные неудобства .
Возможность иметь двойную загрузку может иногда давать множество преимуществ, поскольку это все равно, что всегда иметь альтернативу выхода , хотя также важно упомянуть, что Это может стать чем-то сложным или ненужным в некоторых случаях . Но если вы посмотрите на хорошие вещи, это того стоит. Поэтому здесь мы представляем основные преимущества двойной загрузки .
Дополнительная система в случае проблем
Как мы знаем, ни одна из этих систем не является полностью надежной , поскольку в любое время они могут создавать некоторые проблемы и получать повреждения , не позволяя нам продолжать использовать машины.
Поэтому, если у нас есть этот метод, вы можете сэкономить много времени в поисках решения , поскольку нам просто нужно перейти на другую ОС , чтобы найти решение, ущерб, причиненный другому. Но это не помешает использованию ПК.
Доступ к вашей информации в случае повреждения Windows
Многие люди сталкивались с тем, что у них на компьютере много информации и файлов, и Windows не работает , и все исчезает или к ним невозможно получить доступ, что становится большим проблема, так как было бы лучше отформатировать устройство . Это может привести к потере важной и ценной информации .
Но в случае наличия двойной загрузки у вас будет два раздела, которые совместно используют всю информацию, то есть, если некоторые из них легко завершатся с ошибкой, вы можете извлечь все файлы и данные и, следовательно, позволяют избежать значительных потерь. Кроме того, это становится безопасным и простым решением для достижения.
Вы можете попробовать новую ОС
Одна из причин такой связи заключается в том, что пользователи решают начать тестирование системы пингвинов , поскольку ее использование немного сложнее. Поэтому использование его с помощью Windows может облегчить вам эту задачу, поскольку любые неудобства или проблемы, которые могут у вас возникнуть, могут возникнуть у другого человека и продолжить вашу совершенно нормальную деятельность . р>
Используйте разные программы
Сегодня существует множество программ, которые совместимы только с одной ОС, , поэтому, имея две, вы сможете приобрести большее количество программ на своем ПК. Кроме того, одну из них можно использовать только для использования важных программ в рабочей области , а другую-для установки игр или развлекательных приложений .
Если мы хотим установить Linux на компьютер с Windows , нам нужно будет принять во внимание некоторые детали для установки. Прежде всего, загрузите Ubuntu со своего официального сайта, здесь вы выбираете версию, которую хотите загрузить на свой компьютер.
Также важно, чтобы для установки был создан раздел диска . Преимущество, которое существует сегодня, состоит в том, что большинство дисков имеют большой размер и не менее 500 ГБ, это позволяет вам оставить 100 ГБ для Windows и 100 для Linux или чуть больше для Windows и остальной диск для данных, в данном случае будет 300 ГБ .
Обратите внимание, что Linux можно легко установить с разделом до 20 ГБ , а все остальные разделить его на Windows и данные . , Также важно, чтобы перед запуском процесса была сделана резервная копия всей информации, хранящейся на компьютере.
Загрузите Ubuntu с официального сайта
Действия по установке Linux и Windows 10 на одном быстром и простом компьютере
Linux -это очень простая в настройке операционная система, ее также можно установить на любом совместимом компьютере, поскольку она не влияет на другие ОС, которые установлены на ПК . >. Он работает как Live CD , то есть не влияет на работу или производительность оборудования .
Учитывая это и преимущества двойной загрузки , здесь мы расскажем весь процесс установки Linux и Windows 10 на одном компьютере. Для этого выполните каждый из шагов, которые мы научим вас ниже:
Мы готовим разделы
Первым делом будет подготовить разделы , в этом случае команда W10 , которую мы используем для этого примера, заняла большую часть способности SSD 256 Гбайт с одним разделом. Однако у него есть свободное место , которое позволит установить Ubuntu 16.
Поэтому, если на вашем компьютере есть дополнительный раздел , который может быть не использован, или у вас есть второй SSD или жесткий диск , его можно использовать для этой установки. , Но в данном случае это не так, это заставляет вас освободить место , чтобы раздел Ubuntu имел достаточно места.
>
Для этого мы выполним следующие шаги:
- Войдите в менеджер дисков W10 и выберите раздел «Панель управления».
- Там мы выбираем параметр «Инструменты администрирования» или используем команду «compmgmt.msc», в случае использования команда должна открыть окно и выполнить его.
- Здесь зарезервирован раздел для хоста, а остальная часть раздела”C” , занятого W10, , находится в этом разделе, где мы имеем чтобы освободить место для установки Ubuntu .
- Для этого нужно щелкнуть правой кнопкой мыши и выбрать «Уменьшить громкость».
- У этого инструмента есть функция для проверки наличия свободного места в разделе «C», там будет показано, что этот раздел можно уменьшить до открытого пространства . >. В этом случае на компьютере, который использовался в качестве примера, мы видим, что уменьшите 88730 МБ , для этого будет установлено 60000 МБ места, которое можно уменьшить, до в свою очередь это будет размер раздела для Ubuntu.
- Здесь мы видим, как создает дополнительное дисковое пространство , это будет новый раздел. Здесь больше ничего не делайте или создайте больше разделов, теперь что установщик Ubuntu будет отвечать за создание необходимых разделов в свободном дисковом пространстве.
Мы готовим BIOS / UEFI
Ниже будет приведена замена BIOS, необходимая для установки другой ОС, отличной от W10 . Для этого разработчики создали прошивку с именем UEFI , которая является расширением проекта Intel EFI, также используемым в операционных системах MAC .
Обратите внимание, что более старые замены BIOS обеспечивают лучшую производительность машины, поскольку они обеспечивают большую гибкость, простоту использования и мощность, , но это Это может усложнить установку других ОС. Но Microsoft хотела воспользоваться возможностями UEFI и использовать активную версию W8, известную как «Безопасная загрузка» , которая заставляет программное обеспечение и прошивку полностью защищать процесс загрузки.
Из-за всего этого Linux также добавил поддержку , чтобы его можно было установить. Который был добавлен во все последние версии , что позволяет Ubuntu поддерживать UEFI некоторых официальных версий Microsoft для Linux . Это предотвращает проблемы при установке. Поэтому наиболее рекомендуемый вариант-перевести компьютер в режим BIOS .
Если у вас есть плата UEFI и у вас проблемы с ее установкой, выполните следующие действия:
- Первым делом получу доступ к UEFI очень похоже на то, когда мы обращаемся к нему. Для этого нажмите кнопку запуска устройства, там мы выберем раздел «Безопасная загрузка».”.
- Этот процесс обычно очень прост, когда вам нужно только отключить “Безопасную загрузку” и включить “Унаследованную совместимость”, , но это будет зависеть главным образом от команда, версия UEFI и доска объявлений . Однако все способы сделать это очень похожи.
Создайте порядок загрузки
Когда мы уже в BIOS / UEFI , мы должны воспользоваться тем, что диск, на который мы собираемся установить Windows 10 , находится перед загрузкой жесткого диска или SSD . В этом случае необходимо будет использовать USB-pendrive, именно поэтому он появляется первым в «Устаревшем порядке загрузки». В случае отсутствия pendrive , вы можете использовать DVD , но в этом случае он помещается перед «Порядком загрузки».
Наконец, мы сохраняем конфигурацию UEFI и перезагружаем компьютер, чтобы подготовить то, что будет для установки.
Загружаем Ubuntu
В этом случае нам нужно перейти на официальную страницу Ubuntu и загрузить версию, которую мы хотим установить. Здесь мы решили загрузить Ubuntu для настольных компьютеров и 64-разрядных , эта платформа дает вам возможность загружать через торренты или напрямую.
32-разрядная версия также доступна в , если ваше устройство не поддерживает 64-разрядную версию . Помните, что загрузка Ubuntu обычно не занимает много времени или если вы выбрали Kubuntu, Lubuntu или любой другой, процесс будет таким же быстрым.
Установочный носитель подготовлен
После установки Ubuntu в качестве внешнего диска или USB-накопителя будет использоваться следующий носитель, например DVD . Pendrive . Как правило, работать с внешним диском намного проще и быстрее. В этом случае следует использовать инструмент, известный как RUFUS.
Таким образом, загрузка и выполнение RUFUS выполняется с помощью pendrive , который был вставлен в записывающее оборудование . Затем необходимо выбрать тип раздела для BIOS или UEFI и установить образ ISO , который был загружен в Ubuntu . р>
установка Ubuntu
Если вы хотите установить последнюю версию Linux, как и Ubuntu , это полностью автоматизированный процесс , который выполняется очень быстро. Как правило, на этой модели компьютера с твердотельным накопителем и с внешнего диска в режиме ожидания установка Ubuntu 16.04 LTS может продолжаться около 4 минут .
Для этого мы запустим этот процесс:
- Первым делом будет вставить pendrive , где была сохранена информация, и перезагрузить компьютер . В меню загрузки Ubuntu мы можем протестировать систему в режиме «Live CD» или просто установить ее на диск. В этом случае, когда мы хотим установить ее, мы выбираем Второй вариант , и мы продолжаем процесс.
- Теперь вы должны выбрать язык для процесса, в этом случае мы выбираем соответственноespañol †.
- Тогда вы не должны активировать загрузку обновлений или установку стороннего программного обеспечения . Это будет сделано позже из той же системы более простым способом.
- Появляющееся новое окно очень важно, это “Тип установки” . Поэтому, если вы управляете разделами в Linux, вы можете начать создавать их по своему усмотрению через вкладку «Дополнительные параметры». Здесь вы можете установить размер, установку загрузчика или точка монтирования .
- Как видите, программа установки автоматически распознает установку Windows 10 и предлагает вам установить Ubuntu одновременно . Эта опция-та, которую вы должны выбрать, не изменяя абсолютно ничего из разделов.
- Теперь в этой конфигурации Ubuntu начинает создавать свои собственные разделы в свободном пространстве SSD. Кроме того, он установит загрузчик , в данном случае это Grub 2. Обратите внимание, что W10 должен быть установлен в BIOS и в режиме Ubuntu одинаково, , так как если это делается по-другому Как вы не сможете загрузить операционную систему Microsoft .
- Здесь больше ничего не нужно делать, просто укажите имя пользователя и пароль доступ администратора для использования . Эта установка обычно выполняется очень быстро на SSD.
Windows 10 рядом с Ubuntu 16
После успешного завершения установки компьютер перезагрузится в «Загрузчик Grub 2». Обратите внимание, что в процессе установки не будет обнаружена операционная система. Windows 10, , но это решается командой в терминале Ubuntu . Здесь необходимо удалить pendrive для установки и запустить систему Ubuntu .
Как мы уже упоминали, система W10 не будет загружаться автоматически . Поэтому для решения этой проблемы необходимо следующее.
Для этого мы делаем следующее:
Содержание:
Простое и доступное пошаговое руководство для всех, кто хотел бы установить Ubuntu или Mint вместе с Windows 10 на одном компьютере, особенно с UEFI bios.Краткое введение — объяснение того, для чего и для кого предназначалось это руководство.Во-первых: установка любого из упомянутых Linux вместе с Windows 10 на один BIOS на основе UEFI может оказаться непростой задачей для начинающего пользователя. Поиск решения, просмотр статей и форумов может занять некоторое время.Речь идет о случаях, когда в BIOS мы не можем изменить режим загрузки с UEFI на Legacy Support или установить приоритет загрузки UEFI First и Legacy First.Во-вторых: зная, как проходит весь процесс установки — где еще можно сделать шаг назад, а когда станет слишком поздно — вы почувствуете себя увереннее и будете меньше ошибаться.Отсюда идея простого и доступного пошагового руководства для всех, кто хотел бы установить Ubuntu или Mint вместе с Windows 10.
Я не призываю ни одного текущего пользователя Windows преобразовать свою систему в Linux. Полностью поменять систему за короткое время практически невозможно или очень неудобно. Причин может быть много — привычки, любимые приложения, отсутствие подходящих приложений, незнание того, где искать эти приложения или как их установить, отсутствие драйверов для необычных компонентов, отсутствие знаний о том, как настроить устройство (например, беспроводной принтер), копирование фотографий и многое другое. Это может быть еще более проблематично, если мы используем компьютер для работы. Потеря времени или невозможность выполнить действие может привести к разочарованию, которое будет выгружено в новую систему. Linux, в данном случае Ubuntu или Mint, может понравиться нам и показать свои преимущества, если мы постепенно привыкнем к нему и изучим его.
Причин может быть несколько, но я не дам вам конкретный ответ на этот вопрос. Я не собираюсь убеждать и спорить. Возможно, в этом нет особого смысла и вам жалко терять время. Однако, если у вас есть причины, следуйте инструкции, которая должна облегчить вам процесс установки.
Если вы хотите узнать мое мнение, возможно, стоит попробовать или иногда узнать что-то новое. Может быть, однажды это пригодится на новой работе или в университете. Может быть, благодаря этому вы обнаружите, что Windows 10 — отличная система, и перестанете жаловаться на нее. Или, может быть, когда Microsoft представит подписку на Windows, вы уже будете использовать Linux достаточно хорошо, чтобы без сожалений покинуть MS.
В нынешней реальности, когда в сети бушуют программы-вымогатели и вирусы, Linux может предоставить нам резервное копирование данных и безопасность. В случае заражения основной системы, вторая система, работающая на диске, предоставит нам доступ к Интернету, электронной почте или важным данным (в таком варианте стоит подумать о дублировании данных или хранении на отдельном диске).
Linux, менее восприимчивый к вирусным инфекциям, может служить нам платформой, которая работает в нерабочее время — неограниченный серфинг, просмотр фильмов где угодно и т.д. Или наоборот Linux для работы, Windows для развлечений и игр.
Я предполагаю, что если вы планируете установить систему самостоятельно, вы не совсем новичок и уже имеете некоторое представление о некоторых функциях и условиях. Итак, приступим.
1. Подготовьте флешку с минимальной емкостью 4 ГБ.
2. Загрузите образ Ubuntu или Mint (желательно с официальных сайтов).
3. Загрузите программу Rufus.
4. Создайте загрузочную флешку с помощью Rufus с образом Ubuntu или Mint.
Как сделать загручучную флешку через rufus можно почитать ТУТ.
1. В Windows 10 нажмите клавишу «Windows+X», выберите из списка «Управление дисками».
2. Выберите диск C и щелкните его правой кнопкой мыши. Выберите в меню «Сжать том».
3. Введите объем пространства для сжатия. Все зависит от того, насколько велик ваш диск и сколько места вы хотите выделить для Ubuntu.
4. Нажмите кнопку сжатия, и все готово. Вы создали новый том — еще не отформатированный, на который вы сейчас установите Linux.
Перед событиями — подсказка о том, сколько места нужно указать для такого тома:
— для корневого раздела 20 ~ 25 ГБ (оптимально 40 ГБ),
— для раздела подкачки, вдвое большего объема ОЗУ, максимум 16 ГБ (в случае установки Ubuntu 16, поскольку для версии 17 такой отдельный раздел уже не требуется), т.е. если у вас есть, например, 4 ГБ, должно быть указано 8 ГБ. Если у вас более 16 ГБ ОЗУ, вам обычно не нужно создавать раздел подкачки,
— для домашнего раздела 15 ~ 25 ГБ (оптимально в зависимости от того, сколько данных вы планируете там хранить) это эквивалент каталога документов в Windows 10, вы будете хранить там все свои данные.
В общем, минимум 40 ~ 60 ГБ, оптимально 100 ГБ.
1. Подключите USB- флешку с подготовленным образом Ubuntu (или Mint).
2. Перезагрузите компьютер.
3. В зависимости от выбора компьютер запустится с флешки автоматически или запустит загрузочное меню вручную.
Два метода: либо в биосе настраиваем компьютер на загрузку с подключенной флешки — Boot Device Priority (для безопасности лучше снова менять после всей операции), либо во время загрузки соответствующей клавишей на клавиатуре вы вызовите меню загрузки, которое позволит нам выбрать, с какого диска мы хотим загрузить систему. Чаще всего это клавиша F11 или F12.
1. В первом списке выберите «Установить Ubuntu» или «Запустить Ubuntu». Во втором случае будет возможность запустить установщик с рабочего стола.
2. На первом экране установщика выберите русский язык и перейдите вперед.
3. На следующем экране вы можете подключиться к сети, нажмите вперед (Этот пункт может не отобразится если вы используете проводной интернет).
4. Выберете «Обычная установка» и поставьте галочку напротив «Загрузить обновления во время установки Ubuntu».
5. На этом этапе появятся наиболее важные сообщения, от которых зависит, будет ли работать двойная загрузка из Windows 10. Здесь выберите пункт «Другой вариант».
6. С помощью этого варианта мы получим инструмент, который мы можем использовать для определения размера каждого раздела системы Ubuntu. В списке вы должны увидеть раздел, который вы предварительно подготовили в Windows, как «свободное место».
7. Выберите «свободное место» и нажмите кнопку «плюс».
8. В появившемся окне введите размер (например, 20000 — это 20 ГБ); «Использовать как» вы оставляете «Журналируемая файловая система Ext4»; и в меню «Точка монтирования» выберите «/» (это обозначение корневого раздела). Вы нажимаете ОК, и раздел создается.
9. Повторите то же действие: выберите «свободное место» и нажмите кнопку «плюс». На этот раз вы создадите раздел под раздел подкачки. Введите размер (например, 1024 — это 1 ГБ); выберите «раздел подкачки» в меню «Использовать как». Вы нажимаете ОК, и раздел создается.
10. Повторите действие в третий раз: выберите «Доступное пространство» и нажмите кнопку «плюс». Введите размер; «Использовать как» вы выходите из «Журналируемая файловая система Ext4» и выбираете «home» в меню «Точка монтирования». Вы нажимаете ОК, и раздел создается.
11. Теперь у вас есть все нужные разделы. Чтобы быть уверенным, выберите в списке раздел, помеченный «/» (корень), и нажмите кнопку «Установить». Наконец, вы получите сообщение, в котором вы сможете убедиться, что все будет сохранено так, как вы хотите.
12. Следующие экраны установки представляют собой простые шаги, в которых вы выбираете расположение, раскладку клавиатуры, логин и пароль.
В зависимости от скорости вашего компьютера этот этап установки может занять от 10 до 20 минут.
После установки Ubuntu или Mint у вас перезагрузится компьютер и первым делом запустится grub с выбором операционных систем.
Если же у вас пошла загрузка Linux (ubuntu или mint), то нужно обновить grub. Для этого введите команду:
$ sudo update-grubПерезагружаем компьютер и при загрузке на мониторе у вас появится загрузчик grub, который предложит вам выбор систем, установленных на устройстве: Windows или Ubuntu. Желаю вам удачи.
Допустим, вы прочитали в интернете несколько статей и заинтересовались свободной операционной системой Linux. Возможно, даже поставили ее себе на виртуальную машину или загрузились в Live-режиме и попробовали, как все выглядит и работает. Вам понравилось, и теперь вы хотите установить ее себе на компьютер и начать пользоваться. Но при этом терять уже установленную Windows не желаете, чтобы в случае непредвиденной ситуации можно было вернуться в полностью рабочую систему, да и любимые игры и нужные программы всегда будут под рукой. Есть возможность установить Linux и Windows 10 на одном компьютере. В свое время для меня, как и для многих других пользователей, это было идеальным вариантом.
В этой инструкции мы рассмотрим, как установить Linux рядом с Windows 10. Я говорю Windows 10 потому, что это самая новая операционная система от Microsoft, но эти инструкции также подойдут для более ранних версий, таких как Windwos 7, 8 и 8.1.
Я предполагаю, что у вас уже есть установленная Windows, вы нашли и определились, от какого диска отделить немного места для Linux, только не знаете, как правильно это сделать. Здесь вы получите подробный ответ на этот вопрос. Затронем еще одну важную тему — UEFI. Эта технология используется на всех новых ноутбуках с Windows, и многих пользователей интересует, как установить Linux на UEFI и какие при этом могут возникнуть проблемы.
Немного теории
Для установки операционной системы Linux рядом с Windows 10 вам понадобится создать несколько дополнительных разделов диска. Минимальное количество — три раздела. Linux не принято устанавливать на один раздел как Windows, хотя такой вариант возможен. Linux настолько гибок, что позволяет разместить систему, файлы пользователя и настройки на разных разделах. Это очень выгодно во время переустановки. Вы переустанавливаете систему в системном разделе, а все ваши файлы на рабочем столе и настройки рабочего окружения останутся на месте.
Вот эти три раздела:
- Системный;
- Домашний;
- Раздел подкачки.
Минимальные требования объема под системный раздел в различных дистрибутивах варьируются от семи до двадцати Гигабайт. Но этого хватит для установки самой системы и нескольких дополнительных программ. Если же вы собираетесь использовать много программ и игр, особенно если они занимают много места, необходимо взять еще пару десятков Гигабайт про запас. Я рекомендую использовать под системный раздел Linux так же, как и для диска C Windows, 30-40 Гигабайт.
Раздел подкачки используется, когда системе не хватает оперативной памяти. При определенном проценте заполнения Linux понемногу начинает скидывать неиспользуемые данные в этот файл. Поэтому для данного раздела подойдет объем в два раза меньше, чем размер вашей ОЗУ. Но если вы планируете использовать спящий режим или гибернацию, то под раздел подкачки нужно выделить объем дискового пространства, равный размеру ОЗУ, потому что в этих режимах все содержимое оперативной памяти компьютера переносится на диск. Домашний раздел — это раздел с вашими файлами, фильмами, музыкой, загрузками. Прикиньте, сколько вам нужно.
Чтобы установить Linux рядом с уже использующейся Windows 10, нужно будет «отрезать» пространство от системного диска. Поэтому перед решительными действиями важно создать резервную копию системы или хотя бы важных файлов. Если все пройдет хорошо, ничего страшного не случится ни с файлами, ни с системой, но из-за какого-либо сбоя, например, отключения электричества, файловая система может быть повреждена. Вы и сами по невнимательности можете сделать что-то не так и удалить не то, что нужно.
Поэтому, если будете работать с системным диском, скопируйте важные файлы на внешний носитель, и, если есть возможность, создайте резервную копию операционной системы с помощью соответствующего пункта панели управления:
При работе с не системным разделом, например, D, E, F и т д, достаточно просто скопировать файлы оттуда.
Теперь переходим непосредственно к подготовке диска для установки Windows 10 и Linux. Проще всего это сделать с помощью стандартной утилиты управления дисками в Windows. Кликните правой кнопкой по значку «Этот компьютер» на рабочем столе и откройте пункт «Управление«:
Дальше нам нужна утилита Управление дисками:
Здесь внизу окна мы видим два диска: C (системный) и D (обычный). Я приведу пример, как изменить размер диска D. Для диска C все действия аналогичны.
Кликните по нужному диску правой кнопкой и выберите опцию Сжать том:
Откроется вот такое окно, в котором нужно ввести размер создаваемого тома в поле размер сжимаемого пространства:
Обратите внимание, вы не можете указать размер больше, чем количество свободного места на диске. Поэтому сначала освободите место, если еще этого не сделали. Кликаем на кнопку сжать. После этого появится неразмеченное пространство, из которого можно создать нужные разделы:
Вот и все. Теперь у вас есть место для установки Linux рядом с Windows 10. Выполнять дальнейшую разметку диска в утилите Windows не вижу смысла, поскольку все опасные операции, которые могли повредить систему, мы уже сделали, а разделы для Linux лучше всего и настраивать средствами Linux.
Подготовка диска в Linux
Это не следующий пункт установки Linux вместе с Windows 10. Это альтернативный вариант разметки диска без использования Windows. Если вы по каким-либо причинам не хотите использовать стандартную утилиту Windows для выделения нужного пространства, это также можно сделать с помощью любого LiveCD дистрибутива Linux с предустановленной программой для управления дисками Gparted. Например, того же Ubuntu.
Загрузитесь с диска Ubuntu, в поиске Dash наберите Gparted:
Откроется вот такое окно программы для управления дисками в Linux:
Здесь важно заметить, что разделы диска в Linux называются иначе чем в Windows. Здесь диски — это просто адреса файлов в виртуальной файловой системе dev. Позже вы поймете, что это такое, а сейчас важно только, что имя каждого раздела начинается с /dev/sd. Дальше идет буква, означающая физический диск (sda, sdb, sdc, sdd и так далее). За ней цифра, что обозначает номер раздела на диске, например: sda1, sda2.
В окне утилиты, кроме имени раздела диска, мы можем видеть файловую систему, размер и свободное место на диске. Теперь по размеру и файловой системе мы можем понять на каком диске у нас расположена система.
В моем примере /dev/sdb1 — это диск С в Windows, а /dev/sdb2 — D. Мы будем делать то же, что и в предыдущем примере. Давайте уменьшим размер раздела /dev/sdb2 (D) до 10 Гигабайт чтобы на освободившимся пространстве выполнить установку Linux на Windows 10. Для этого кликните по разделу правой кнопкой и выберите пункт Resize/Move:
В открывшемся окне можно ввести нужный размер вручную в поле New size или воспользоваться ползунком:
Затем нажмите кнопку Resize/Move.
Как видите, появилось свободное пространство, но реальных изменений на диске еще нет. Для того чтобы записать все на диск, нажмите зеленую галочку, или в меню Edit выберите пункт Apply All Operations:
Процесс изменения размера файловой системы может занять немного времени:
Теперь вы можете видеть, что раздел /dev/sdb2 уменьшился, и появилось свободное место:
Для системного раздела операции те же, только есть одно замечание: не трогайте начало раздела. Вы можете спокойно уменьшать размер раздела, добавляя свободное пространство после него, но не пытайтесь это сделать до него, вот так:
Так делать не нужно, иначе будет поврежден загрузчик Windows, его очень легко восстановить, но решать эти проблемы в самом начале знакомства с Linux вам, думаю, незачем.
Создавать разделы для Linux здесь мы тоже не будем, лучше все это сделать во время установки, специально предназначенной для этого утилитой.
Установка Linux рядом с Windows 10
Я не буду здесь подробно рассматривать, как установить Linux, все это уже подробно рассмотрено в моих статьях отдельно для разных дистрибутивов. Рассмотрим только несколько аспектов разметки диска. Возьмем Ubuntu, как самую популярную ОС для новичков, но в других дистрибутивах все почти так же.
На этапе выбора способа разметки я советую брать ручной вариант. Поскольку так вы лучше разберетесь, как устанавливать систему:
Здесь вы из освобожденного ранее места создаете те разделы, о которых мы говорили в самом начале статьи. Для корневого раздела точку монтирования нужно выбрать /, для домашнего — /home, а для раздела подкачки точка монтирования не указывается.
Дальше действуем все как обычно — по инструкции для определенного дистрибутива, и установка Linux рядом с Windows 10 будет выполнена успешно.
Установка Linux рядом с Windows 10 UEFI
На всех современных ноутбуках, выпускаемых с Windows 8, 8.1, 10 используется технология UEFI. Это новая прогрессивная технология, которая пришла на смену устаревшей BIOS. Первое важное и самое заметное изменение — использование таблицы разделов GPT, вместо устаревшей MBR, а также создание отдельного раздела диска для загрузчиков операционных систем. Многие пользователи боятся, что UEFI усложнит установку Linux с Windows 10 на их ноутбук. И зря — в большинстве случаев нет ничего сложного. Если у вас уже установлена Windows, то, скорее всего, раздел efi уже был создан, и во время разметки диска нужно просто выбрать его для установки загрузчика. Раздел efi, как правило, создается с файловой системой fat32 и занимает около 30 Мегабайт памяти:
Если же у вас чистый винчестер, нужно создать таблицу разделов GPT. Это можно сделать с помощью той же Gparted, открыв меню Devices -> Create Partition Table:
Дальше необходимо создать efi раздел, делаем тоже с помощью Gparted, создаем обычный раздел, с файловой системой fat32 и меткой EFI:
Потом указываем этот раздел во время установки Linux вместе с windows 10, для него нужно указать точку монтирования /boot/EFI. Вот и все сложности с установкой в UEFI. Вообще, установку в UEFI поддерживают все дистрибутивы, работающие в Grub2.
Завершение установки
Многих новых пользователей интересует: «Как же загрузить потом мою Windows?» Не беспокойтесь, загрузчик Grub автоматически найдет загрузчик Windows и перед запуском компьютера предложит вам меню, где вы сможете выбрать операционную систему:
Таким образом, двойная загрузка Windows 10 и Linux будет настроена автоматически.
Если что-то пойдет не по плану, хотя такое вряд ли случиться, все очень легко настроить. Так что, если все сделано правильно, вы обязательно получите доступ к своей Windows после установки Linux.
Выводы
Сегодня мы рассмотрели, как установить Linux на Windows 10. Разобрались, как выполнить разметку, как выбрать разделы и что делать, если на вашем ноутбуке используется UEFI. Об установке какого-либо определенного дистрибутива Linux вместе Windows 10, говорить бессмысленно, так как, во-первых, все действия похожи, и, во-вторых, вы можете найти подробные инструкции в соответствующих статьях. Еще хотелось бы заметить: для комфортной работы Windows 10 с Linux на одном компьютере нужно отключить Windows FastBoot, иначе вы не сможете подключить системный раздел Windows в Linux. Если остались вопросы, спрашивайте в комментариях!
Статья распространяется под лицензией Creative Commons ShareAlike 4.0 при копировании материала ссылка на источник обязательна .
Доброго здравия!
Иметь 2 опер. системы на компьютере в некоторых случаях архи-удобно: повышает надежность (если ошибка с одной — загрузится другая); можно учиться чему-то новому; открывать файлы, которые в одной из систем недоступны; использовать более разнообразный софт, и т.д.
Ну и т.к. тема эта интересна и периодически по ней вижу вопросы — решил сегодня привести небольшой пример, как относительно легко можно установить Ubuntu 22 рядом с Windows 10 (11) на одном компьютере (так, чтобы можно было работать с любой из них — достаточно просто на этапе загрузки устройства выбрать нужную).
*
Заранее предупреждаю всех читателей, кто воспользуется советами из этой заметки: несмотря на то, что ничего очень сложного мы делать не будем, — 📌 сделайте БЭКАП всех нужных данных с диска, т.к. всё предугадать нельзя (никто не отменял сбои и ошибки, плюс у всех разное железо, уровень админ.-я, возможно использование др. версий софта и т.д.).
Кстати, в заметке рассмотрен случая, когда на компьютере используется UEFI и разметка диска в формате GPT. Прим.: большинство современных ПК/ноутбуков это и использует…
*
Теперь к теме…
📌 По теме!
Лучшие дистрибутивы Linux для новичка: какую версию выбрать, с чего начать (образы с загрузкой в режиме LiveCD + с поддержкой русского языка!) — https://ocomp.info/vyibor-linux.html
*
Содержание статьи
- 1 Пример установки Ubuntu (на ПК с Windows)
- 1.1 ШАГ 1: загрузочная флешка
- 1.2 ШАГ 2: подкл. флешки и загрузка с нее
- 1.3 ШАГ 3: установка Windows
- 1.4 ШАГ 4: установка Ubuntu
→ Задать вопрос | дополнить
Пример установки Ubuntu (на ПК с Windows)
ШАГ 1: загрузочная флешка
Итак…
Первое, что нам нужно сделать — подготовить установочную флешку (ее еще называют загрузочной). В своем примере я сделаю универсальную флешку, на которую запишу и Windows, и Linux (а затем с нее произведу установку).
Для создания такой флешки нам нужно:
- загрузить образ ISO-файл с Windows 10/11 (📌вот тут рассказал, как это сделать);
- загрузить ISO-файл с Ubuntu 22 (ссылка ниже 👇);
- загрузить 📌программу Ventoy (она легко создаст мульти-загрузочную флешку);
- 👉👉 далее: форматируете флешку в Ventoy и просто копируете на нее образы ISO с Windows и Linux (никак не изменяя их).
- Всё, флешка будет готова! 👌
***
Ubuntu
📌Офиц. страница: https://ubuntu.com/download/desktop
Скрин. Лого «Убунту»
Наиболее популярная версия Linux для дом. пользователя (встроено куча софта: офис, торрент, плееры, разметка диска, браузеры и т.д.). В данный момент версия Ubuntu 22.04 LTS). Для этой версии есть свои тех. требования:
- процессор: 1,5 ГГц, двухъядерный;
- ОЗУ: 4 ГБ;
- место на диске: 25 ГБ (лучше чуть больше);
- доступ к Интернет;
- наличие исправного DVD-привода или USB-порта 2.0/3.0+ (для установки системы).
***
📌 В помощь!
Как создать загрузочную флешку с Linux (при работе в Windows). Cкрины настроек из бесплатных программ — https://ocomp.info/sozdanie-zagr-fleshek-s-linux.html
*
ШАГ 2: подкл. флешки и загрузка с нее
Далее подключаем созданную в ШАГЕ 1 уст. флешку к исправному USB-порту и включаем компьютер/ноутбук.
Флешка подключена к USB-порту!
Следом сразу же нужно нажать 📌спец. кнопку для входа в загрузочное меню |Boot Menu (на каждом устройстве она своя — зависит от версии BIOS, и его производителя). Чаще всего это кнопки: F8, Esc, F12, F9.
Если загрузочное меню откроется — вы должны увидеть в нем «нашу» подготовленную флешку (в моем случае «UEFI: Kingston Data Traveler…» 👇) — именно эту строку нужно выбрать и нажать Enter.
Фото. Пример загрузочного меню — выбираем флешку
Если с флешкой всё в порядке — должно появиться меню Ventoy (со списком всех ISO-образов, доступных для установки). Следует также выбрать нужный и нажать Enter.
Примечание: в своем примере я установлю сначала Windows 10 (+ удалю все данные на диске, т.к. они мне не нужны), а затем Linux Ubuntu 22.04. В принципе, если у вас уже есть Windows — следующий шаг можете пропустить…
Фото. Ventoy — меню загрузочной флешки — установка ОС Windows 10
*
ШАГ 3: установка Windows
📌 Дополнение: полная установка Windows 10 описана в этой инструкции — https://ocomp.info/ustanovka-windows-10.html
*
1) Установка Windows начинается (в большинстве случаев) с выбора языка. Разумеется, лучше выбрать сразу «Великий и Могучий»… 👇
Фото. Выбор языка — уст. Windows
2) Далее подтверждаем свое намерение и начинаем установку…
Фото экрана. Установить
3) Как правило, следуем нужно будет прочитать соглашение и нажать по кнопке OK, а затем подождать 1-2 мин., пока произойдет первичная загрузка… См. скрин ниже — окно «Начало установки»…
Фото. Начало установки
4) В своем примере я выбрать вариант установки Windows для опытных пользователей (чего рекомендую и вам).
В этом случае у вас появится меню «Где вы хотите установить Windows» — а в нем можно удалить и отформатировать все диски (чего я и сделал, чтобы не осталось никаких старых данных).
Примечание: для удаления раздела диска — просто выберите его в этом окне и нажмите кнопку «Удалить». 👇
Фото. Удаляем все лишние разделы
5) Затем (если вы всё также удалите, как и я) у вас будут отображаться столько строк, сколько подключено дисков.
Для создания раздела под Windows — нажмите по нужному диску/строке, нажмите кнопку «Создать», введите размер (можно оставить по умолчанию) и нажмите «Применить». 👇
Фото. У меня на этом примере 2 диска. На одном из них я создаю раздел и в него устанавливаю Windows
6) После выбираем созданный раздел и нажимаем «Далее». 👇
Фото. Выбор раздела и кнопка далее
7) Дожидаемся пока скопируются все файлы. Когда устройство уйдет на перезагрузку — установочную флешку лучше откл. от USB-порта (чтобы компьютер с нее не стал снова грузиться… чего нам уже не нужно).
Фото. Дожидаемся завершения копирования

Фото. Это может занять неск. минут (после этого окна потребуется установить время, задать пароль и пр.)
9) В итоге появится рабочий стол — первая задача решена?! Осталось «добить» еще Ubuntu… 👌
Фото. Установка завершена
*
ШАГ 4: установка Ubuntu
1) Снова подключаем «нашу» подготовленную в ШАГЕ 1 флешку к USB-порту, включаем компьютер и 📌заходим в Boot Menu. Выбираем в нем флешку и нажимаем Enter.
Фото. Открываем в загрузочном меню установочную флешку
2) В меню Ventoy (если вы в этой утилите подготавливали флешку) выбираем строку с Ubuntu 22.04 и нажимаем клавишу Enter… 👇
Фото. Ventoy — выбор ОС Ubuntu для установки на диск
3) В появившемся меню GRUB нужно выбрать первый пункт — «Try or Install Ubuntu» (т.е. попробовать или установить Ubuntu).
Фото. Инсталляция то бишь установка системы
4) Затем нужно будет подождать 2-3 мин., пока система загрузится.
Фото. Asus Ubuntu
5) Установка системы начинается с окна приветствия: рекомендую сразу же указать русский язык и выбрать вариант «Установить Ubuntu». См. пример на скрине ниже. 👇
Фото. Выбор языка — русский, установить Ubuntu
6) Раскладка клавиатуры — также рекомендуется вариант «Russian» (англ. будет добавлен автоматически).
Фото. Раскладка клавиатуры — русская
7) Насчет комплектации — посоветовал бы выбрать вариант «Обычная» (чтобы были все приложения, которые могут понадобиться: плееры, браузеры, офис и т.д.!).
Фото. Установка обычная
📌 
В своем примере я выбрал пункт:
«Установить Ubuntu рядом с Windows Boot Manager (Документы, музыка и другие личные файлы будут сохранены. Вы сможете выбирать, какая операционная система будет запускаться при включении компьютера)»
В этом случае установщик автоматически подберет схему раздела, диск под установку Ubuntu и пр. В моей работе и тестах этот способ ни разу не испортил данные на диске, но ручаться я за него не могу… (если вы хотите сделать это вручную — то 📌ознакомьтесь с этим примером, там я показал на Elementary OS, у нее такой же установщик…).
Фото. Установить Ubuntu рядом с Windows Boot Manager (первый пункт)
Фото. Соглашаемся с установкой
9) В следующем шаге нужно правильно указать часовой пояс (кстати, если вашего города нет — можно пока выбрать любой из доступных поясов, а затем после установки в настройках Ubuntu этот момент поправить…)
Фото. Где вы находитесь — указать часовой пояс
10) Имя пользователя, ПК, и пароль рекомендую задавать на латинице!
Фото. Имя ПК, пользователя, и задание пароля
11) Далее дожидаемся пока будут скопированы все файлы установщика… На это требуется 5-10 мин. времени на современном устройстве.
Фото. Процесс установки — не мешаем
12) Если установка прошла успешно — увидите соответствующее окно.👇 Загрузочную флешку можно отключать и перезагружать компьютер.
Фото. Дожидаемся окна об успешном завершении
13) После перезагрузки вы увидите меню GRUB — в нем можно выбрать нужную ОС: Windows или Ubuntu (оно теперь всегда будет появляться при вкл. компьютера).
Фото. После включения ноутбука — появл. меню GRUB
14) Как видите на фото ниже — система грузится, работает (в меню слева у Ubuntu представлены быстрые ссылки: браузер, проводник, почтовая программа, офис, магазин приложений, справка и пр.). Задача решена?! 👀👍
Фото. Ubuntu установлена — можно пользоваться!
*
За сим откланяюсь…
Дополнения по теме — приветствуются во комментариях ниже.
Успехов!
🙂


Полезный софт:
-
- Видео-Монтаж
Отличное ПО для создания своих первых видеороликов (все действия идут по шагам!).
Видео сделает даже новичок!
-
- Ускоритель компьютера
Программа для очистки Windows от «мусора» (удаляет временные файлы, ускоряет систему, оптимизирует реестр).