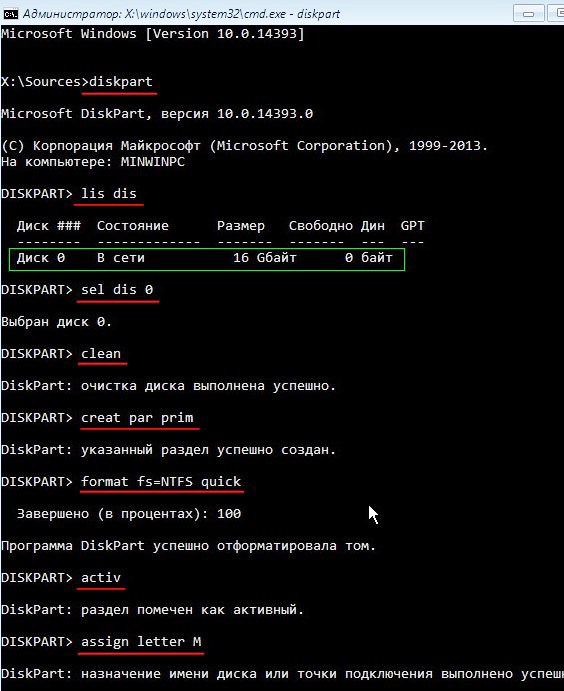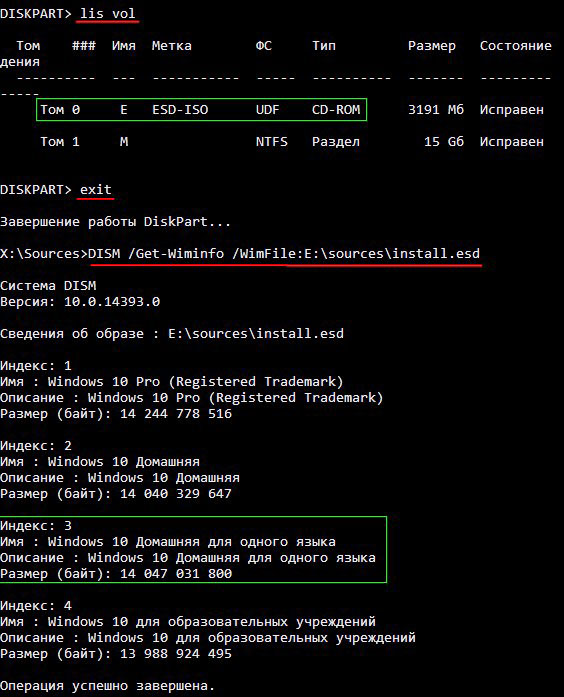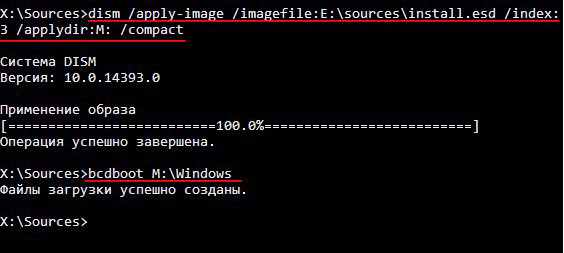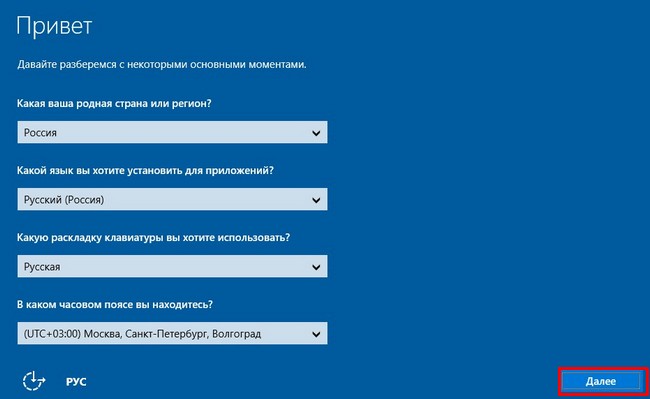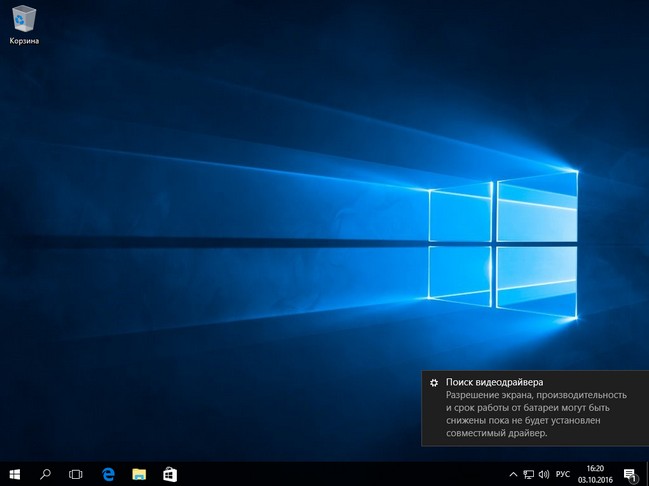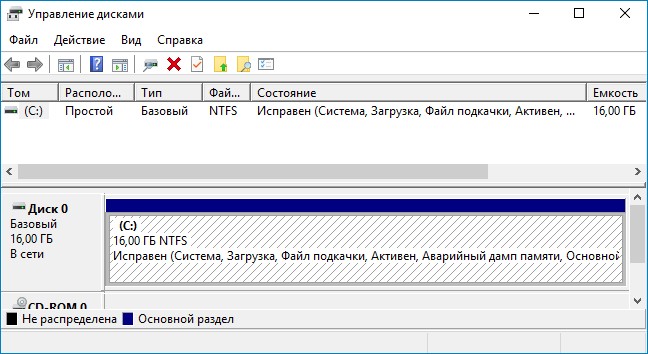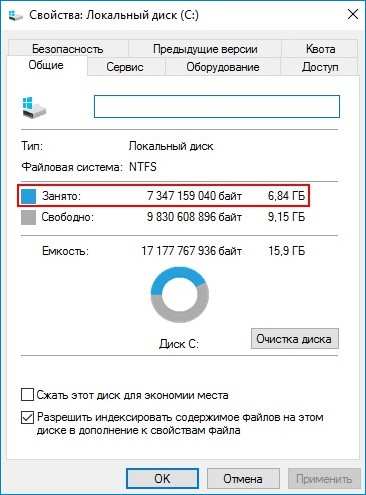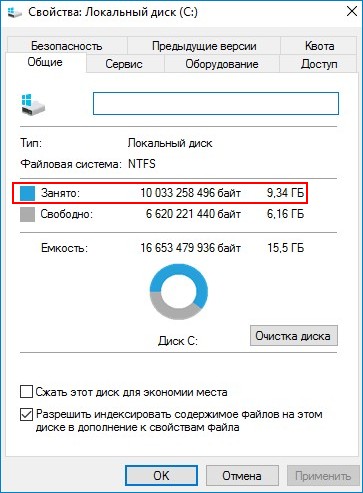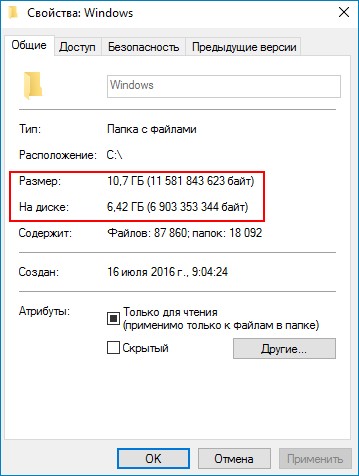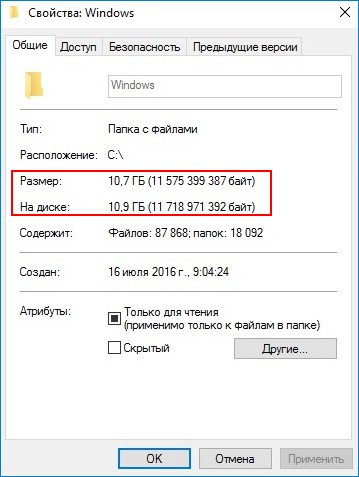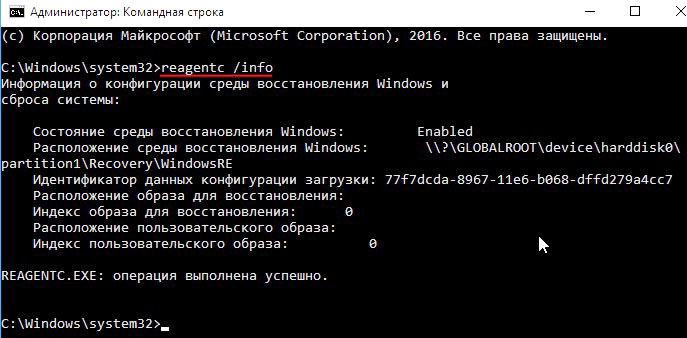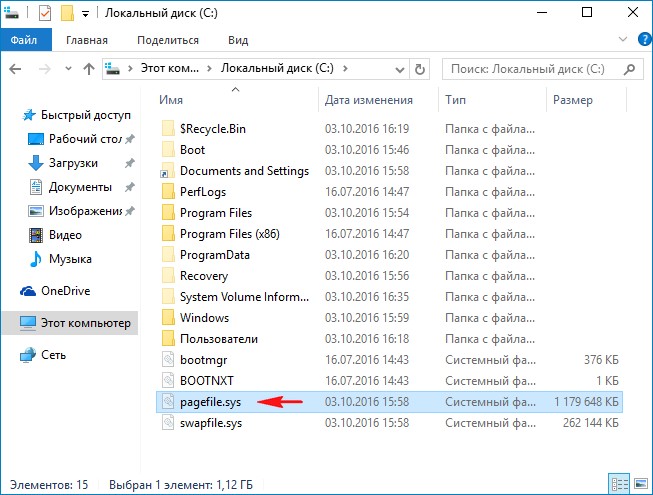Привет, друзья. В этой публикации предлагаю рассмотреть простейший способ создания загрузочной флешки, причём такой, что будет совместима и с режимом работы компьютера UEFI, и со старым Legacy. При этом нам не потребуется никаких сторонних программ, всё будет выполнено средствами самой Windows. Этим способом вы можете создать установочную флешку любой версии Windows или LiveUSB со средой WinPE для устранения проблем с операционной системой и решения иных задач.
Как создать загрузочную флешку, совместимую с Legacy и UEFI
Итак, друзья, самый простой способ создания универсальной загрузочной флешки для установки на компьютеры с UEFI и обычным БИОСом Legacy. Совместимая UEFI/Legacy загрузочная флешка форматируется в файловую систему FAT32. В проводнике в контекстном меню на флешке жмём «Форматировать». Форматируем нашу флешку в FAT32.
Затем щёлкаем двойным щелчком левой клавишей мыши на ISO-образе Windows или WinPE, в нашем примере это образ установки Windows 10.
Образ у нас откроется в проводнике. Затем берём и копируем все файлы образа на флешку.
Все файлы образа скопированы на нашу флешку.
Уже сейчас эта флешка пригодна для загрузки на компьютерах с включенным интерфейсом UEFI. Но чтобы загружаться с ней ещё и на компьютерах со старым BIOS Legacy, нам нужно сделать единственный раздел на флешке активным. Открываем командную строку от имени администратора.
Вводим команды:
diskpart
lis vol (выводим в список разделы всех накопителей, подсоединённых к нашему компьютеру и видим нашу флешку, как Том 6)
sel vol 6 (данной командой мы выбираем нашу флешку)
activ (делаем её активной).
Вот и всё. Теперь с этой флешки мы можем загружаться на любых компьютерах — старых, новых, с UEFI, без UEFI. Такая универсальная флешка будет видна в меню загрузки BIOS компьютеров с включенным интерфейсом UEFI.
И также флешка будет видна в меню загрузки компьютеров с отключённым UEFI.
Примечание: друзья, вы также можете создать универсальную загрузочную флешку с любым загрузочным ПО, совместимую как с Legacy, так и UEFI, с помощью программ WinSetupFromUSB и Bootice.
Содержание
- 1 Как установить windows 10 c диска или флешки через биос AMI
- 2 Как установить windows 10 c диска или флешки через биос Award Phoenix
- 3
Как установить windows 10 c диска или флешки через биос UEFI - 4 Настройка UEFI перед установкой Windows 10 с флеш-карты
- 5 Конвертация MBR-накопителя в GPT-накопитель
- 6 Создание флеш-карты UEFI для инсталляции Windows 10
- 7 Стандартные ошибки, возникающие при установке Windows 10 на GPT-диск
- 8 В каких случаях удобно установить с флешки
- 9 Системные требования
- 10 Процесс установки
- 11 Что делать нельзя
Устанавливать windows 10 на компьютер или ноутбук hp, asus, acer, sony, lenovo, samsung, toshiba с флешки или диска через биос не обязательно.
Можно через обновление. Во втором варианте в биос входить не нужно, он проще и по эффективности ничем не отличается.
Кого он заинтересовал переходите на эту страницу – там найдете подробное описание. Если же есть желание устанавливать через биос – читаем дальше. Первое что вам понадобится – это войти в него.
<fieldset>ВНИМАНИЕ: одного варианта войти в биос нет – узнать, как это делать для всех компьютеров и ноутбуков можете прямо тут.</fieldset>
Теперь еще одно. Возможно вам не понадобится даже входить в биос. Просто вставьте диск или флешку с которых намерены установить windows 10 и при включении нажимайте клавишу Esc / F8 / F10 / F11 или F12.
Запомните только клавиши, перезагрузите ПК и сразу при включении постоянно нажимайте их, пока не увидите окна с выбором загрузки.
Если будет установлен диск, то вы должны увидеть DVD привод, если флешка, то название флешки.
Еще одно перед установкой виндовс 10 через биос обязательно включите компьютер или ноутбук и посмотрите сколько ГБ на диске «С», если у вас несколько разделов.
Это нужно для того, потому что вы не увидите названий раздел это «C» или «D», а лишь сколько на них имеется ГБ.
Если выше изложенное результата не дало, тогда ниже узнаете, как все это проделать на разных типах биос.
Как установить windows 10 c диска или флешки через биос AMI
Чтобы в AMI BIOS началась установка Windows 10, после входа, переходим на вкладку «Boot». Мышкой не получится, только клавишами со стрелками (внизу справа).
Затем увидите, что первая строка «1st Boot Devise» выделена белым цветом – нажмите Ентер. Там перемещаться можно клавишами со стрелками верх / вниз.
На картинке сейчас ее нет, так как у меня не установлена. У вас должна быть строка USB-HDD» или «Removable Devices.
Когда определите с чего устанавливать, то выделите диск или флешку клавишами со стрелками верх / вниз и жмите Ентер.
Теперь сохраните изменения клавишей F10 и согласитесь с сообщением щелкнув по кнопке Ентер. Если что-то пойдет не так вы всегда можете сделать шаг назад кнопкой Esc.
Как установить windows 10 c диска или флешки через биос Award Phoenix
В биос Award Phoenix управление также делается кнопками со стрелками. Чтобы настроить на установку Windows 10 нажмите на строку: «Advanced bios Feature» и кликните на: «First Boot Devices».
Здесь в зависимости от способа установки выберите CD-ROM, если с диска или USB, если через флешку.
Далее сохраняем изменения кнопкой F10 и соглашаемся клавишей «Enter». Ноутбук или компьютер перезагрузится и начнется установка.
Как установить windows 10 c диска или флешки через биос UEFI
Биос UEFI более продвинутый, в нем даже есть русский язык (может не у всех, у меня есть.)
Если у вас будет на русском (на первой вкладке язык можно изменить), то после входа перейдите на вкладку «загрузка».
Затем в разделе приоритет загрузки нажмите на строку «параметр загрузки #1» и назначьте загрузочное устройством диск или флешку. Если устанавливаете с диска, выберите привод.
ПРИМЕЧАНИЕ: очень часто после изменения настроек биос windows 10 с диска или флешки не устанавливается.
Тогда сразу после входа в систему пробуйте нажимать либо любую клавишу, либо кнопку Esc. Конечно могут возникнуть неописанные проблемы, тогда поможет вопрос в комментариях с описанием проблемы. Успехов.
<index>
В последние годы начался выпуск компьютеров, на которых устаревшую систему ввода-вывода начальной загрузки BIOS сменили материнские платы с принципиально новым типом прошивки долговременного запоминающего устройства. Этот тип имеет сокращённое название UEFI и обладает графическим интерфейсом, аналогичным Windows, более стойкой системой дублирования и восстановления данных о загрузке, внутренней антивирусной защитой и возможностью использования компьютерной мыши. Это потребовалось из-за увеличения выпуска жёстких накопителей объёмом свыше двух терабайт и усовершенствованным типом разделов (GPT), которые не поддерживаются BIOS. Для администрирования загрузчиком применяется встроенная утилита UEFI-boot, напоминающая по структуре BIOS и значительно ускоряющая запуск лэптопа или стационарного компьютера. При инсталлировании Windows 10 на компьютере с интерфейсом UEFI применяют USB-носитель, адаптированный под модернизированную загрузку.
Настройка UEFI перед установкой Windows 10 с флеш-карты
UEFI — это графический интерфейс, который отвечает за предзагрузочное окружение операционной системы.
UEFI по своей сути является заменой устаревшей базовой системы ввода-вывода BIOS, которая не одно десятилетие с успехом применялась в компьютерных технологиях. Мир не стоит на месте, а двигается вперёд семимильными шагами, поэтому пришла пора расставаться со старым проверенным «другом», который неоднократно помогал при возникновении различных проблем. Созданный ещё в 2005 году и усовершенствованный за прошедшие десять лет «Расширяемый интерфейс встроенного программного обеспечения» гораздо больше соответствует требованиям современной аппаратной части компьютеров. Необходимость его внедрения возникла уже давно, и сейчас все новые модели персональных компьютеров выпускаются с установленным UEFI.
Управляющая запуском ноутбука или настольного компьютера программа-загрузчик UEFI-boot аналогично BIOS начинает стартовать при включении компьютера до запуска Windows 10. С её поддержкой происходит опрос всех компонентов и модулей, определяющий их готовность к работе, а затем проверяется сама Windows 10. Лицензионный код программы, не позволяющий вирусам изменять загрузчик и устанавливать пиратские копии Windows 10, может располагаться в микросхеме долговременного запоминающего устройства, встроенного в материнскую плату, в скрытую область винчестера или в собственное сетевое хранилище. Управление и отладка UEFI элементарны в использовании и адаптированы для создания максимального удобства пользователей.
Если вы имеете представление об отладке BIOS, то проблем с настройкой UEFI не возникнет:
- Удерживайте клавишу Delete или F2 (конкретная клавиатурная комбинация указывается в техническом описании) во время включения компьютера.
- Раскроется стартовая панель UEFI.
- Нажмите на клавиатуре клавишу F7 или клавишу «Дополнительно» в меню на дисплее.
В панели управления нажмите клавишу «Дополнительно» - В стартовой панели щёлкните по вкладке «Загрузка». Выделите опцию «Поддержка USB» и выставьте там вариант «Полная инициализация» в выпадающем меню.
В меню выставьте «Полную инициализацию» - Раскройте опцию «Модуль поддержки совместимости». Выставьте его как «Доступный». Там же, в дополнительных вкладках, выставьте «Настройку загрузочных устройств» в варианте «Только UEFI».
- Поставьте «Оба, но UEFI первым» в строчке «Загрузка с носителей».
- Выставьте «Режим Windows UEFI» в «Безопасной загрузке».
- Выберите первоначальным загрузочным модулем флеш-карту в «Меню загрузки».
- Сохраните выбранные параметры, нажав клавишу F10.
- Нажмите клавишу Enter для перезагрузки.
После выполнения такого алгоритма действий можно начинать инсталляцию Windows 10.
Видео: как настроить UEFI перед загрузкой Windows 10 с флеш-карты
Конвертация MBR-накопителя в GPT-накопитель
Перед конвертацией MBR-диска в GPT-диск перезапишите весь блок информации на съёмную флеш-карту, потому что все данные будут стёрты. После конвертации весь блок информации перезаписывается обратно на винчестер.
Для конвертации винчестера с MBR-разделами в GPT-разделы применяют два метода:
Рекомендуем ознакомиться
- С помощью интерпретатора Diskpart.exe:
- перейдите к консоли «Выполнить» через службу «Стандартные» кнопки «Пуск»;
- в области, предназначенной для ввода команд, наберите строчку «diskpart.exe» и щёлкните клавишу «ОК»;
В панель «Выполнить» введите нужную команду - раскроется окно «Администратор: Командная строка»;
- в консольном окне наберите list disk для просмотра имеющихся дисков;
В консоли администратора введите команду list disk - введите select disk с указанием порядкового номера накопителя и наберите clean для стирания с него всей информации;
В консоли администратора введите команду select disk с номером выбранного диска и команду clean для очистки тома - наберите convert gpt для конвертации в GPT.
В консоли введите команду convert gpt для конвертации в GPT
- С помощью штатной утилиты «Управление дисками»:
- перейдите к оснастке «Управления дисками», нажав правой кнопкой мыши клавишу «Пуск» и выбрав в появившемся меню одноимённую строку;
- щёлкните этой же кнопкой по выбранному пространству винчестера;
- в выпавшем меню нажмите на строку «Удалить том…»;
В выпавшем меню тома выберите пункт «Удалить том» - по окончании удаления тома щёлкните правой кнопкой мыши на свободном месте винчестера и в выпавшем меню нажмите «Преобразовать в GPT-диск».
В выпавшем меню диска выберите пункт «Преобразовать в GPT-диск»
Совсем необязательно конвертировать жёсткий накопитель при инсталляции Windows 10. Достаточно выключить в UEFI параметр «Безопасная загрузка» и установить «десятку» с обычной флешки. Вся полезность GPT-таблицы состоит в том, что она поддерживает накопители с объёмом свыше двух терабайт, поэтому, если диск меньшего объёма, то преобразовывать его не имеет смысла.
Видео: как конвертировать MBR-накопитель в GPT и наоборот с помощью «Командной строки»
Создание флеш-карты UEFI для инсталляции Windows 10
Для инсталляции Windows 10 с флеш-карты необходимо предварительно назначить загрузочный приоритет в UEFI. Существует выбор первичной загрузки как для винчестера с MBR-разделами, так и для винчестера с GPT-таблицей. Для назначения приоритета в UEFI осуществляется переход к блоку «Приоритет загрузки» и выставляется флеш-карта с инсталляционными файлами Windows 10.
- Загрузка установочных файлов при помощи флеш-карты UEFI на диск с MBR-разделами:
- в стартовом окне UEFI в «Приоритете загрузки» назначьте первый модуль загрузки с обычным значком дисковода или флешки;
Для MBR-разделов выберите модуль загрузки с обычным значком дисковода - сохраните изменения в UEFI нажатием клавиши F10;
- проведите перезагрузку и установите «десятку».
- в стартовом окне UEFI в «Приоритете загрузки» назначьте первый модуль загрузки с обычным значком дисковода или флешки;
- Загрузка установочных файлов при помощи флеш-карты UEFI на винчестер с GPT-таблицей:
- в стартовом окне UEFI в «Приоритете загрузки» назначьте первый загрузочный модуль со значком дисковода или флеш-карты с надписью UEFI;
Для GPT-таблицы назначьте загрузочный модуль со значком дисковода и подписью «UEFI» - сохраните изменения нажатием клавиши F10;
- в «Меню загрузки» выберите вариант «UEFI — имя флеш-карты»;
- после перезагрузки начните инсталляцию Windows 10.
- в стартовом окне UEFI в «Приоритете загрузки» назначьте первый загрузочный модуль со значком дисковода или флеш-карты с надписью UEFI;
Видео: как назначить загрузочный приоритет в UEFI
Создание загрузочной флеш-карты, поддерживающей UEFI
В тех случаях, когда загрузочная флеш-карта для Windows 10 создаётся в программе MediaCreationTool, продукта корпорации Microsoft, структура таблицы размещения файлов FAT32 формируется автоматически. Программа попросту не предлагает никаких других вариантов, сразу делая флеш-карту универсальной. Используя её, можно провести инсталляцию «десятки» на стандартном хардвере с BIOS или с UEFI. Разницы никакой нет.
Если на компьютере интегрирован загрузчик, поддерживающий интерфейс UEFI, для осуществления инсталляции Windows 10 разрешается применять только носители информации, отформатированные по стандарту FAT32.
Существует другой вариант создания универсальной флеш-карты при помощи консоли администратора «Командной строки». Алгоритм действий в этом случае будет таким:
- Запустите сервис «Выполнить» через службы «Стандартные» в меню кнопки «Пуск».
- Наберите следующие команды и подтвердите их нажатием клавиши Enter:
- наберите слово diskpart и запустите утилиту для работы с винчестером;
- наберите словосочетание list disk, чтобы отобразить на дисплее все созданные на винчестере области для логических разделов;
- произведите выбор тома, введя слово select disk, не забыв указать его номер;
- сделайте полную очистку тома, набрав слово clean;
- наберите словосочетание create partition primary для создания нового раздела;
- для назначения активного раздела обозначьте его, набрав словосочетание select partition;
- сделайте этот раздел активным, введя слово active;
- произведите форматирование флеш-карты, изменив структуру файловой системы на FAT32, введя командный интерпретатор format fs=fat32 quick;
- закончив форматирование, назначьте литеру диска, введя слово assign и выбранную букву;
- наберите exit для завершения работы с утилитой.
В консоли введите команды по заданному алгоритму
-
Скачайте с сайта Microsoft файл с ISO-образом «десятки».
-
Дважды щёлкните по файлу образа, открывая его и одновременно подключая к виртуальному приводу.
-
Выделив все файлы и каталоги образа, скопируйте их, нажав кнопку «Копировать».
-
Вставьте всё в свободную область флеш-карты.
Копируйте файлы на свободное место флешки </p>
-
На этом процесс формирования универсальной загрузочной флеш-карты завершён. Можно начинать инсталляцию «десятки».
Съёмный диск подготовлен к инсталляции Windows 10 </p>
Созданная универсальная флеш-карта будет являться загрузочной как для компьютеров с базовой системой ввода-вывода BIOS, так и для тех, где интегрирован UEFI.
Видео: как создать загрузочную флешку для Windows 10 с помощью WINDOWS 7 USB/DVD DOWNLOAD TOOL, «Командной строки» или Windows Media Creation Tool
Создание флеш-карты только для компьютеров с разделами MBR, поддерживающих UEFI
Быстрое создание загрузочной флеш-карты для Windows 10, устанавливаемой на компьютер с поддержкой UEFI, предусматривает применение программного обеспечения стороннего разработчика. Одной из таких программ является Rufus. Она достаточно широко распространена среди пользователей и хорошо себя зарекомендовала. Главным её недостатком считается невозможность создания универсальной загрузочной флеш-карты. Не предусматривает инсталляции на винчестер. Позволяет выполнять широкий круг операций:
- проводить перепрошивку микросхемы BIOS;
- генерировать загрузочную флеш-карту, используя ISO-образ «десятки» или таких систем, как Linux;
- применять на устройствах с неустановленной операционной системой;
- проводить низкоуровневое форматирование.
Для формирования загрузочной флеш-карты с помощью Rufus предварительно скачивается программное обеспечение с сайта разработчика.
При формировании флеш-карты для компьютера, поддерживающего UEFI, с жёстким накопителем, имеющим разделы MBR, порядок действий следующий:
- Произведите запуск утилиты Rufus для создания загрузочного носителя.
- Выведите в области «Устройство» тип съёмного носителя.
- В области «Схема раздела и тип системного интерфейса» выставьте «MBR для компьютеров с UEFI».
- Выведите в области «Файловая система» вариант «FAT32» (по умолчанию).
- Возле строчки «Создать загрузочный диск» выберите вариант «ISO-образ».
Выставьте параметры создания флеш-накопителя в программе Rufus - Щёлкните кнопку со значком дисковода.
Выберите ISO-образ, кликнув по значку дисковода - В раскрывшемся «Проводнике» выделите файл, выбранный для проведения инсталляции «десятки».
В «Проводнике» выберите файл-образ для установки - Щёлкните клавишу «Старт».
Нажмите клавишу «Старт» - Через небольшой период, занимающий 3–7 минут (зависит от быстродействия и оперативной памяти компьютера), загрузочная флеш-карта будет готова.
Видео: как пользоваться программой Rufus
Создание флеш-карты только для компьютеров с таблицей GPT, поддерживающих UEFI
При формировании флеш-карты для компьютера, поддерживающего UEFI, с жёстким накопителем, имеющим таблицу загрузки GPT, нужно применять следующий порядок действий:
- Произведите запуск утилиты Rufus для создания загрузочного носителя.
- В области «Устройство» выведите съёмный носитель.
- В области «Схема раздела и тип системного интерфейса» поставьте вариант «GPT для компьютеров с UEFI».
- Выведите в области «Файловая система» вариант «FAT32» (по умолчанию).
- Возле строчки «Создать загрузочный диск» выберите вариант «ISO-образ».
Проведите выбор настроек в программе Rufus - Щёлкните по значку дисковода на кнопке.
Щёлкните клавишу со значком дисковода - В «Проводнике» выделите файл для записи на флеш-карту и нажмите на клавишу «Открыть».
Выберите файл с ISO-образом Windows 10 и нажмите «Открыть» - Щёлкните по кнопке «Старт».
Нажмите на кнопку «Старт» для начала записи образа - Утилита создаст загрузочную флеш-карту.
Программа Rufus постоянно совершенствуется и обновляется производителем. Новую версию программы всегда можно получить на официальном сайте разработчика.
Чтобы не возникало проблем с созданием загрузочных носителей, можно прибегнуть к более действенному варианту восстановления «десятки». Для этого установку системы нужно провести с сайта Microsoft. По окончании установки система сама предложит создать аварийный носитель для восстановления. Укажите в выборе носителей флеш-карту и дождитесь окончания создания копии. При любых сбоях проведите восстановление системных параметров без удаления документов и установленных приложений. В этом случае не потребуется проводить повторную активацию системного продукта, так мешающую пользователем постоянно всплывающим напоминанием.
Стандартные ошибки, возникающие при установке Windows 10 на GPT-диск
При инсталляции на жёсткий накопитель с разделами GPT операционных систем семейства Windows последнего поколения — версий 7, 8 и 10 — возникают проблемы, связанные с неверно выбранными настройками установки.
Первая ошибка — попытка пользователя установить на накопитель 32-разрядную версию Windows 10, которая несовместима с GPT-дисками. Вследствие этого UEFI вводит ограничение на инсталляцию и прекращает запись файлов на жёсткий накопитель. Исправить эту ошибку можно, использовав при инсталляции Windows 10 64-битную версию, которая воспринимается UEFI.
Вторая ошибка — попытка инсталлировать на компьютер Windows 10 при выключенном режиме UEFI. Чтобы его включить, необходимо выставить нужные параметры для программы-загрузчика. В зависимости от производителя интерфейс базовой операционной системы может отличаться, но в любом варианте UEFI они присутствуют.
Чтобы включить режим UEFI, выполните ряд действий:
- Выставьте значение UEFI во вкладке BIOS Setup и вкладке BIOS Feature. В заводских настройках, как правило, устанавливают параметр CMS.
- Во вкладке Peripherals сделайте переключение режима SATA из IDE в AHCI. Лучше всего переключать все накопители из списка.
- Замените значение Windows UEFI Mode на Other OS в строке Key Management функции Secure Boot, которая находится в опции BOOT.
После проведения изменений в UEFI инсталляция Windows 10 должна начаться успешно.
Третья ошибка — самая распространённая. При попытке инсталлировать «десятку» всплывает сообщение, что установка на этот диск невозможна. Это происходит, когда загрузочный носитель адаптирован только под UEFI, а жёсткий диск разбит на разделы MBR. В этом случае нужно провести конвертацию накопителя в GPT-таблицу. Как это сделать, описано в пункте «Конвертация MBR-накопителя в GPT-накопитель».
У разных производителей графический интерфейс UEFI имеет свои особенности. Можно привести несколько примеров программы для наглядности.
- UEFI компьютеров ASUS выставляется по следующим правилам:
- войдите в UEFI BIOS Utility и зайдите во вкладку Boot;
- нажмите на строку CSM (Compatibility Support Module);
- в раскрывшемся меню выделите строку Boot Device Control и выставьте опцию UEFI and Legacy OpROM.
Выставите опцию UEFI and Legacy OpROM через вкладку Boot на компьютере Asus с UEFI
- UEFI компьютеров Gigabyte выставляется по следующим правилам:
- войдите в UEFI DualBIOS и зайдите во вкладку BIOS Features;
- перейдите к строке Boot Mode Selection;
- выставьте опцию UEFI and Legacy OpROM.
На компьютере Gigabyte выставите опцию UEFI and Legacy OpROM через вкладку BIOS Features
Как можно заметить, программное обеспечение загрузки UEFI получает широкое распространение. Со временем размер выпускаемых жёстких накопителей будет всё более увеличиваться, что неизбежно повлечёт за собой полную замену устаревшей системы ввода-вывода BIOS на более усовершенствованную UEFI. В связи с этим целесообразно уже сейчас начать освоение новой программы-загрузчика, чтобы избежать каких-либо проблем с ней в будущем.
</index>
Богдан Пастух
Несмотря на то что часть пользователей считает переход на Windows 10 поспешным решением, популярность этой ОС с каждым днём растёт. Многие говорят о «сырости» системы, отсутствии драйверов и о других проблемах, однако её установка — лишь вопрос времени. В этой статье вы узнаете, как поставить Windows 10 с флешки.
В каких случаях удобно установить с флешки
Для установки ОС с USB-накопителя вам не потребуется CD-ROM и диск. Потому такой метод может выручить при неисправности дисковода на ПК или его отсутствии на ноутбуках. Всё, что необходимо для установки, – загрузочная флешка и само устройство.
Системные требования
Перед началом процесса убедитесь, соответствует ли ваш компьютер минимальным требованиям. Для Windows 10 необходимы следующие характеристики:
- Процессор — выше 1 Ггц.
- Оперативная память — 32-разрядные системы требуют 1 ГБ, 64–2 ГБ.
- Пространство на жёстком диске — 16 ГБ для 32-разрядных систем, 20 ГБ для 64.
- Видеокарта, поддерживающая DirectX 9.
- Дисплей — 800х600 и выше.
Популярность Windows 10 с каждым днём растёт
Процесс установки
Подготовка
Прежде всего позаботьтесь о личных данных. При форматировании все файлы с диска C, в том числе с рабочего стола, необратимо удалятся. Потому переместите их в другой раздел, на жёсткий диск или внешний накопитель заранее.
Как запустить процесс установки с флешки
Запустить процесс установки можно следующими способами:
- через Boot-menu;
- через BIOS.
Учтите, что перед входом в меню загрузки или биос флешка уже должна быть вставлена в компьютер.
Boot-menu
Boot-menu – это опция BIOS, позволяющая выбрать накопитель, с которого выполнится загрузка компьютера. В отличие от изменения приоритета в биос меню загрузки выбирает используемый накопитель однократно.
Для того чтобы зайти в boot-menu, нужно во время загрузки компьютера нажать специальную кнопку. В зависимости от производителя ноутбука или материнской платы на компьютере меню загрузки запускается с помощью F8 (Asus, название моделей которых начинается с k, x), F11 (MSI, AsRock), F12 (Acer, Lenovo, Dell, Toshiba, Gigabyte) и Esc (Samsung, Intel, новые модели Asus).
Так выглядит меню загрузки
Вам откроется меню загрузки, где нужно выбрать USB-накопитель. Если у вас новый ноутбук (с Windows 8 и выше), где boot-menu не запускается перечисленными способами, то нажмите «Выключение», удерживая клавишу Shift.
Установка Windows через Boot Menu (видео)
BIOS
Второй способ запустить установку ОС с USB-накопителя – изменить приоритет загрузки в BIOS. Чтобы зайти в него, нужно сразу же после запуска устройства нажать Del или F12.
Внешний вид меню BIOS отличается, рассмотрим самые распространённые варианты.
- UEFI BIOS. У большинства современных материнских плат BIOS (если точнее, то UEFI) — графический, что даёт возможность изменить порядок загрузки с помощью мышки. Если же такой возможности нет, то измените приоритет в разделе BIOSFeatures – BootOptions.
Так выглядит BIOS у материнских плат Gygabyte
- AMI BIOS.
BIOS материнских плат AMI
Нажимая кнопку «Вправо», выберите пункт «Boot». Затем войдите в раздел «Hard Disk Drives» и выберите «1st Drive».
Зайдите в раздел «Hard Disk Drives»
Тут вам следует выбрать USB-накопитеь.
Меняем приоритет загрузки
Затем зайдите в раздел «Boot device priority», выберите «First boot device» и снова нажмите на USB-накопитель.
- BIOS AWARD или Phoenix.
BIOS материнской платы Award
Если у вас биос выглядит, как на этом скриншоте, то зайдите в «Advanced BIOS Features» — «First Boot Device».
Порядок загрузки в Award
Выберите приоритетное устройство для загрузки, в нашем случае оно должно содержать слово «USB».
Настройка биоса для установки Windows (видео)
Установка операционной системы
После того как вы воспользуетесь BIOS или boot-menu, вы увидите «Press any key to boot from CD or DVD», нажмите какую-нибудь кнопку и ждите.
Появится следующее окно, где необходимо выбрать язык, формат времени и раскладку клавиатуры. Выберете нужное и нажмите «Далее».
Выберите язык, формат времени, раскладку клавиатуры
Вы попадёте в следующее окно, нажмите «Установить».
Нажмите ‘Установить’
Далее вы увидите меню активации Windows, тут могут быть следующие варианты действий:
- если вы приобрели Windows 10, то введите ключ;
- если вы получили ОС в качестве бесплатного обновления или у вас нет ключа, то нажмите «Пропустить».
Лицензионные ключи Windows 7, 8 не подходят для активации Windows 10.
Введите ключ продукта или нажмите ‘Пропустить’
Затем вы увидите окно лицензионного соглашения. Прочитайте его, поставьте галочку «Я принимаю условия лицензии» и нажмите «Далее».
Вы попадёте в меню выбора типа установки.
Выберите тип установки
Вам доступно два типа установки – обновление и выборочная установка. При обновлении все настройки и программы останутся, а старая система сохранится в папку «Windows.Old». Выборочная установка удалит все старые файлы, позволяет разбивать диски на разделы и форматирует их. Этот способ очищает ПК от мусора, его мы и будем рассматривать.
После выбора типа установки вы попадёте в следующее меню (см.фото).
Выберите раздел для установки
Нажав «Настройка диска», вы увидите дополнительные кнопки (удалить, форматировать и т. д.). Вам доступны следующие варианты действий:
- Форматирование раздела, соответствующего диску C, для чистой установки ОС.
- Установка без форматирования. В этом случае старая система сохранится в папку «Windows.Old».
- Установка новой ОС в другой раздел. На вашем компьютере будет установлено две системы, выбор будет осуществляться при каждой загрузке ПК.
В этом меню вы можете изменить структуру жёсткого диска.
Учтите, что это может привести к утрате данных.
Выберите свой вариант и нажмите «Далее». Начнётся копирование файлов системы на ПК, после чего компьютер перезагрузится. Если вы увидите «Press any key to boot from CD or DVD», то нажимать ничего не нужно. ОС должна запуститься с компьютера, а не флешки. После запуска начнётся установка Windows 10.
Установка Windows 10 началась
Это может занять достаточно много времени. По завершении установки появится окно подключения к беспроводной сети. Выполнить его можно сейчас или позже.
После этого вы снова попадёте в окно ввода ключа. Введите его или нажмите «Сделать позже».
Настройка системы
В конце установки есть возможность настроить параметры системы. После ввода (или пропуска) ключа продукта вы попадёте в специальное окно настроек.
Зайдите в меню настроек или выберите стандартные параметры
Можно выбрать «Настройка параметров» (где можно отключить ненужные настройки) или «Использовать стандартные параметры». Далее появится меню создания учётной записи. Используйте учётную запись Microsoft или создайте локальную для этого ПК.
Последний этап – установка стандартных приложений и подготовка к запуску. Это весьма продолжительный процесс, он может занять более получаса.
Windows 10 установлена и готовится к первому запуску
По завершении подготовки к запуску вы увидите рабочий стол операционной системы. На этом установку Windows 10 можно считать законченной.
Что делать нельзя
Во время установки нельзя принудительно выключать и перезагружать компьютер или ноутбук. Вам может казаться, что компьютер завис, но это не так – система устанавливается. Скорость загрузки зависит от мощности компьютера.
Теперь вы знаете, как установить Windows 10 с флешки. Это способ не так сложен, не требует дополнительных знаний и оборудования. Вам необходимы лишь компьютер и USB-накопитель.
Используемые источники:
- https://vsesam.org/kak-ustanovit-vindovs-10-cherez-bios-s-fleshki-ili-diska/
- https://dadaviz.ru/uefi-bios-kak-ustanovit-windows-10/
- https://kompkimi.ru/windows10/ustanovka-windows-10-s-fleshki-eto-prosto
Содержание
- Загрузка Windows 7/10 с GPT диска на BIOS системе (без UEFI)
- Преимущества GPT перед MBR
- Загрузка Windows с GPT диска
- Установка Windows на GPT диск на компьютере с BIOS
- Gptgen – преобразуем таблицу разделов диска из MBR в GPT без удаления разделов
- Перенос загрузчика Windows на USB флешку
- Как установить Windows 10 с применением технологии Compact OS на компьютер с обычным БИОС (жёсткий диск MBR) или ноутбук с отключенным интерфейсом UEFI
- Как установить Windows 10 на диск GPT и MBR?
- Какой стиль разделов диска выбрать для Windows 10?
- Установка Windows 10 на диск GPT с интерфейсом UEFI
- Как конвертировать GPT в MBR для установки Windows 10
- Как изменить режим BIOS с устаревшего на UEFI без переустановки Windows 10
- Что лучше: устаревший BIOS против UEFI
- Подготовка к преобразованию устаревшей BIOS в UEFI
- Как изменить BIOS с Legacy на UEFI
- Наслаждайтесь модернизированным BIOS
- Не получается установить Windows на диск GPT или MBR. Исправляем
- Не получается поставить ОС на GPT-диск. Решения, которые помогут
- Настоящее (UEFI и GPT) и прошлое (BIOS и MBR)
- Выбор метода
- Помните:
- BIOS или UEFI
- Чаще всего не получается установить Windows 7
- Преобразование GPT в MBR
- Невозможно поставить ОС на диск с MBR-разделами
- Преобразование MBR в GPT. Вся информация будет удалена
- Как не потерять данные при преобразовании
- Как обойтись без преобразования
Загрузка Windows 7/10 с GPT диска на BIOS системе (без UEFI)
Сегодня мы разберемся, как установить любую современную версию Windows (в том числе Windows 7 или Windows 10) на жесткий диск, с таблицей разделов GPT на устаревшем компьютере с BIOS, который не поддерживает современную среду UEFI. Необходимость выполнить такой трюк возникла при попытке установить Windows Server 2008 R2 x64 на сервере HP DL380 G8 (сервера HP DL пока не поддерживают EFI) с локальными дисками, общая емкость которых в RAID 5 превышает 4 Тб. При стандартной установке Windows на диск с MBR разметкой, в системе доступны только 2 Тб. Разметить или получить доступ к оставшимся 2 ТБ места на диске из-под Windows не получится. Единственный способ воспользоваться всем доступным местом на диске – преобразовать разметку диска в формат GPT.
В этой статье описано, как настроить загрузку Windows с жесткого диска, размеченного в таблице разделов GPT на компьютере с классическим BIOS (в котором отсутствует UEFI) или в режиме Legacy BIOS. Операционная система Windows не умеет загружаться с GPT дисков на старых BIOS системах. Для обхода этого ограничения мы воспользуемся методикой переноса BCD загрузчика Windows на отдельную небольшую USB флешку (или HDD диск) с таблицей разделов MBR. Данная флешка будет использоваться только для запуска загрузчика Windows, который затем должен передать управление основному образу Windows, расположенному на диске с GPT разметкой. Инструкция универсальная и должна работать как в Windows 7, так и Windows 10 и любых других поддерживаемых 32 и 64 редакциях Windows.
Преимущества GPT перед MBR
Какие же преимущества дает использование GUID Partition Table (GPT) — нового формата размещения таблиц разделов на жестком диске. Таблица разделов GPT позволяет обойти ряд ограничений классической таблицы разделов MBR. Перечислим основные моменты:
Загрузка Windows с GPT диска
Еще раз отметим важный факт, который следует навсегда усвоить: загрузка Windows x64 с GPT диска возможна только на системе с UEFI.
Таким образом, если ваш компьютер работает на базе BIOS, и вам необходимо чтобы его диск содержал таблицу разделов GPT, проще всего будет добавить в систему еще один жесткий диск (обычный или SSD) с разметкой MBR, установить на него Windows и в дальнейшем загружаться уже с него.
Мы попробуем немного модифицировать эту методику. Для этого нам понадобится USB флешка или SD карта небольшого объема (не менее 64 Мб) с MBR разметкой, на которой мы разместим диспетчер загрузки Windows – bootmgr. Эта загрузочная флешка будет обеспечивать первоначальную загрузку системы и передавать управление загрузчику основной системы, расположенному на GPT томе.
Таким образом мы сможем обеспечить загрузку любой (как 32, так и 64 битной версии Windows . ) с GPT диска на системе с BIOS, не поддерживающей EFI.
Установка Windows на GPT диск на компьютере с BIOS
Предположим, у нас есть компьютер с BIOS (без UEFI), на жестком диске которого используется новая таблица разделов GPT. При попытке установить Windows на gpt диск такой компьютер, установщик Windows выдаст ошибку:
В русской версии ошибка:
Установить Windows 10/8.1/7 непосредственно на GPT диск в такой ситуации возможно только в режиме UEFI через эмуляцию этой среды с помощью DUET. Но в таком режиме возможно установка только 64 битных версий Windows, и сама процедура, как мы уже говорили выше, довольно сложная.
В таком случае, гораздо проще в обычном режиме установить Windows на MBR диск, а потом сконвертировать его в GPT с помощью утилиты gptgen.
Gptgen – преобразуем таблицу разделов диска из MBR в GPT без удаления разделов
Консоль Windows “Управление дисками” позволяет сконвертировать диск из разметки MBR в GPT только «чистые» неразмеченные диски. Консоль не позволит выполнить конвертацию разделов на диске, на котором уже установлена ОС.
Для онлайн преобразования жесткого диска из MBR в GPT можно воспользоваться небольшой утилитой Gptgen, позволяющей «на лету» преобразовать формат таблицы раздела без необходимости удаления всех разделов (без потери данных).
Скачайте утилиту gptgen, и распакуйте ее в произвольный каталог (например, c:toolsgptgen-1.1).

Итак, преобразование таблицы разделов в GPT прошло успешно!
Перенос загрузчика Windows на USB флешку
Перезагружаем компьютер и удостоверяемся, что BIOS система не может загрузится с жесткого диска с GPT таблицей. Так и должно быть! Подключаем к системе небольшую USB флешку или SD карту. Загружаемся с установочного CD / USB диска с Windows (подойдет как установочный диск с Windows 10, так и Win 7, как в нашем случае) и на экране установки нажимаем Shift+F10, открывая консоль командной строки:
Зайдите в BIOS и задайте максимальный приоритет загрузки вашему USB (SD) накопителю. Сохраните изменения. Если вы все сделали правильно, система должна загрузиться корректно. Удостовериться, что ваша Windows находится на GPT диске можно в диспетчере дисков (diskmgmt.msc), открыв свойства системного диска. На вкладке Volumes указано, что тип таблицы разделов – GPT (Partition style — GUID Partition Table)
Подобная методика переноса загрузчика на отдельную USB флешку позволит воспользоваться всеми преимуществами таблицы разделов GPT и использовать всю емкость жесткого диска (размером более 2.2 Тб) на системах с BIOS (без среды UEFI). Подобный трюк можно проделать со следующими (даже 32 битными версиями) Windows:
Также нужно понимать, что каждый раз при включении / перезагрузке системы ваша USB флешка с MBR таблицей и загрузчиком на ней должна быть подключена к компьютеру, иначе Windows просто не будет загружаться.
Источник
Как установить Windows 10 с применением технологии Compact OS на компьютер с обычным БИОС (жёсткий диск MBR) или ноутбук с отключенным интерфейсом UEFI
lis dis (выводим в список все накопители, подключенные к компьютеру)
sel dis 0 (выбираем единственный SSD, размер 16 ГБ)
clean (производим очистку накопителя)
creat par prim (создаём основной раздел)
format fs=NTFS quick (применяем к разделу быстрое форматирование ( quick) в файловую систему NTFS)
activ (делаем раздел активным)
assign letter M (назначаем разделу букву диска M)
lis vol (выводим в список все разделы твердотельного накопителя SSD)
exit (выходим их diskpart)
dism /Get-WimInfo /WimFile:E:sourcesinstall.esd (дистрибутив Windows 10 содержит в себе несколько релизов системы: Домашняя, Профессиональная и др, нам для установки нужна Windows 10 Домашняя для одного языка, данная команда показывает нам, что Windows 10 Домашняя для одного языка имеет индекс 3, от этой цифры зависит ввод следующей команды:
dism /apply-image /imagefile: E :sourcesinstall.esd /index:3 /applydir:M: /compact (распаковываем архив операционной системы на раздел M: c параметром /compact (загрузочная флешка буква E:))
bcdboot M:Windows (создаём загрузчик для Windows 10 на диске M: (будущий диск C:)
Перезагружаем компьютер и загружаемся с твердотельного накопителя SSD.
Начинается заключительная фаза установки Windows 10.
Жмём «Далее» и производим необходимые настройки.
Windows 10 установлена.
В нашем случае на диске (C:) занято файлами системы 6,84 ГБ,
а если бы мы установили Windows 10 без технологии Compact OS, то система занимала на диске (C:) 10 ГБ.
То что файлы Windows 10 находятся в сжатом состоянии не трудно убедиться. Смотрим свойства системной папки Windows, можно заметить, что фактический размер системной папки 11 ГБ, а на диске (C:) она занимает в два раза меньше места.
Если открыть свойства системной папки Windows 10, установленной без технологии WIMBoot, то результат другой.
В конце статьи предпримем ещё несколько важных действий.
Проверим, активирована ли у нас среда восстановления. В командной строке администратора введите команду:
В предыдущих статьях я не удостоил внимания файл гибернации (hiberfil.sys), необходимый для нормальной работы «гибридного спящего режима», находится этот файл в корне диска (C:) и занимает 1,2 ГБ (в нашем случае), размер его зависит от размера установленной оперативной памяти.
В Windows 7 = 100 процентов
В Windows 8.1 = 70 процентов
В Windows 10 = 40 процентов.
Если у Вас установлена OS и вы добавили планку памяти, то соответственно увеличится и файл гибернации.
По вашему желанию файл гибернации можно удалить командой:
можно восстановить другой командой:
В Windows 7 и 8.1 можно уменьшить его размер до 50 процентов памяти, команда
powercfg hibernate size 50
Что касается Windows 10, то размер установленного операционной системой файла гибернации можно уменьшить в 2 раза, командой:
powercfg /h /type reduced
Этим же способом можно установить Windows 10 с применением технологии Compact OS на ноутбук с UEFI, в этом случае только разметка диска будет другая.
Источник
Как установить Windows 10 на диск GPT и MBR?
При установке новой операционной системы Windows 10, пользователи могут столкнуться с отказом в инсталляции, который сопровождается сообщением, что выбранный диск имеет стиль разделов GPT.
Как в таком случае конвертировать диск MBR в GPT и наоборот при установке Windows 10?
Какой стиль разделов диска выбрать для Windows 10?
Если во время установки Windows 10, выбранный диск выдаёт ошибку, которая касается корректности выбора стиля разделов устройства, стоит в первую очередь определиться с актуальной версией томов для вашего ПК. Существует два способа определения:
Установка Windows 10 на диск GPT с интерфейсом UEFI
Выполнение установки Windows 10 на GPT диск – сложный процесс. Для его выполнения нужно придерживаться двух рекомендаций, а именно:
Для выполнения первого условия нужно внести изменения в настройки BIOS UEFI. Для этого перезагружаем ПК и непрерывно нажимаем «F2» или «Del» (могут быть и другие клавиши, что зависит от модели материнской платы). Далее выполняем следующие рекомендации:
После того, как вы сохранили все изменения, компьютер будет готов для установки Windows 10 и форматирования разделов. Выполняя этот процесс с диска, вероятность возникновения ошибки низкая. Если же для этой цели вы используете накопитель, стоит записать образ повторно, чтобы он поддерживал интерфейс UEFI.
ВАЖНО! Создать флешку с образом в UEFI можно только для 64-битных версий операционных систем.
Создать такую флешку можно посредством командной строки с правами Администратора. Для этого выполняем следующие действия. Жмём «Win+R» и вводим «cmd».
Далее вводим команды:
Выбираем флешку на которую будет записан образ десятки. Прописываем поочередности следующие команды:
После выполнения данных действий, необходимо смонтировать ISO-образ в системе, кликнув по файлу и выбрав пункт «Подключить». Далее выделяем содержимое виртуального диска и отправляем его на флешку.
Теперь устанавливаем Windows 10 c флешки или с диска.
Как конвертировать GPT в MBR для установки Windows 10
Если при установке Windows 10 и форматирования разделов появляется отказ из-за несоответствия стиля GPT, необходимо конвертировать диск без UEFI в MBR.
На этапе выбора разделов при установке операционной системы, стоит выполнить следующие действия:
Если вы конвертировали разделы на этапе настройки дисков, нужно нажать кнопку «Обновить». Дальнейшая установка на MBR будет запущена в привычном режиме и ошибка не повторится.
Источник
Как изменить режим BIOS с устаревшего на UEFI без переустановки Windows 10
Microsoft добавила полезный инструмент, отсутствующий в более ранних версиях Windows и даже в некоторых более старых версиях Windows 10. Инструмент MBR2GPT позволяет пользователям Windows 10 преобразовывать устаревший BIOS в UEFI без переустановки Windows 10.
Вы можете вызвать инструмент MBR2GPT с помощью командной строки, а двумя командами позже вы переключитесь с устаревшего BIOS на UEFI.
Что лучше: устаревший BIOS против UEFI
BIOS (базовая система ввода / вывода) — это фрагмент кода, который требуется вашему микропроцессору для запуска после нажатия кнопки питания компьютера. БИОС впервые появился давно и отлично работал. Однако у BIOS были некоторые ограничения.
Например, BIOS использует основную загрузочную запись (MBR) для определения максимальной емкости раздела 2,2 ТБ. Развитие оборудования за последние полтора десятилетия потребовало новой прошивки. Затем появился UEFI (Unified Extensible Firmware Interface).
UEFI, как и BIOS, представляет собой низкоуровневое программное обеспечение, которое запускается на вашем компьютере при нажатии кнопки питания и перед загрузкой ОС. UEFI более надежен и устраняет ограничения, связанные с BIOS.
Например, UEFI поддерживает разделы размером до 9 ZB, обеспечивает более быстрое время загрузки и предоставляет такие функции безопасности, как «Безопасная загрузка».
Подготовка к преобразованию устаревшей BIOS в UEFI
Прежде чем мы поговорим об изменении BIOS с Legacy на UEFI, вам необходимо привести несколько вещей в порядок.
Проверьте версию BIOS
Убедитесь, что вы используете устаревшую версию BIOS. Вы не хотите проходить весь процесс только для того, чтобы обнаружить, что вы все время используете UEFI.
Откройте приложение «Управление дисками», чтобы проверить, какая версия BIOS у вас установлена. Найдите в меню «Пуск» пункт «Создать и отформатировать разделы жесткого диска» и откройте «Лучшее совпадение». Вы попадете в приложение «Управление дисками».
В приложении щелкните правой кнопкой мыши диск, на котором установлена Windows, и выберите «Свойства».
Затем вы хотите проверить стиль разделов вашего диска, чтобы убедиться, что вы используете Legacy BIOS или UEFI. Если вы используете BIOS, стиль раздела вашего диска будет MBR. Если вы уже используете UEFI, стиль раздела диска будет GPT.
Вы можете проверить стиль раздела диска на вкладке «Тома» в окне «Свойства». Найдите Стиль раздела в разделе Информация о диске.
Проверьте свою версию Windows
Инструмент MBR2GPT доступен в Windows 10 версии 1703 и более поздних. Перед запуском процесса убедитесь, что у вас правильная версия, выполнив поиск winver в меню «Пуск» и открыв «Лучшее совпадение». В новом открывшемся окне во второй строке будет отображена версия.
Предварительные требования для преобразования устаревшей BIOS в UEFI
Предполагая, что вы подтвердили, что используете устаревшую версию BIOS, есть еще несколько вещей, которые вам нужно проверить, а в некоторых случаях изменить.
Как изменить BIOS с Legacy на UEFI
Убедившись, что все в порядке, пора использовать инструмент MBR2GPT.
mbr2gpt / проверка / диск: 0 / allowFullOS
Если диск, который вы хотите преобразовать, не является диском 0, замените 0 на соответствующий номер диска.
Если ваш диск не соответствует требованиям преобразования, вы увидите сообщение об ошибке. Например, следующая ошибка возникла в результате проверки USB-накопителя.
mbr2gpt / конвертировать / диск: 0 / allowFullOS
Позвольте конвертации запуститься, это займет всего несколько секунд.
Наслаждайтесь модернизированным BIOS
UEFI обладает множеством возможностей. Учитывая, что большинство современных систем используют UEFI, вполне естественно захотеть преобразовать устаревшую BIOS в UEFI. Что ж, все готово. К счастью, переустанавливать Windows тоже не пришлось.
Источник
Не получается установить Windows на диск GPT или MBR. Исправляем
Поскольку ПК приобретается раз в несколько лет, а его комплектующие периодически заменяются, программные и аппаратные компоненты порой плохо соответствуют друг другу. Сам ПК может быть достаточно старым, но вы укомплектовали его современным SSD. Уже не первый год доступна Windows 10, а вы до сих пор отдаете предпочтение привычной «семерке».
Помимо таких заметных каждому вещей, как производительность процессора и интерфейс ПО, есть значимые характеристики, которые начинают представлять интерес только в тех случаях, когда становятся причиной сбоев.
К ним относится и формат таблиц разделов HDD или SSD. Вы могли и не слышать о существовании характеристики накопителя, которая неожиданно огорчила, препятствуя установке Windows 7, 10 или 8.
ПК «говорит», что установка Windows невозможна. Причина: таблица разделов диска — GPT или MBR. Увы, технологии прошлого не всегда «дружат» с современными. К счастью, это легко исправимо.
Не получается поставить ОС на GPT-диск. Решения, которые помогут
Существуют две возможности:
Настоящее (UEFI и GPT) и прошлое (BIOS и MBR)
Раньше материнская плата ПК оснащалась ПО BIOS. Оно осуществляло диагностику и анализ железа, а затем загружало ОС, опираясь на загрузочную запись раздела MBR.
В более современных моделях роль BIOS выполняет UEFI. Загружается быстрее и поддерживает:
GPT превосходит MBR по важным параметрам:
Выбор метода
Пытаться все же установить систему на «несовместимый HDD» или преобразовать его в MBR и тем самым сделать так, что ошибка больше появляться не будет. В каждом случае решение зависит от ряда факторов:
Помните:
BIOS или UEFI
Когда вы заходите в BIOS и видите старомодный синий экран — перед вами традиционный BIOS. Если интерфейс с современной графикой и поддержкой мыши — это UEFI.
Чаще всего не получается установить Windows 7
Сложности с установкой системы на GPT-диск с большей вероятностью возникают у пользователей, которые предпочитают Windows 7.
Для установки Windows на диск со стилем разделов GPT необходимо соблюсти два условия:
Исхожу из того, что вы устанавливаете 64-битную версию Windows. Это означает, что сообщение об ошибке появляется по причине несоответствия второму требованию.
Не исключено, что будет достаточно поменять настройки BIOS. Зайдите в него, нажав предусмотренную для этого клавишу. Вы увидите, какую клавишу нажимать в процессе загрузки компьютера. В ноутбуках чаще всего применяется F2, в настольных моделях — Delete.
Поменяйте загрузку CSM (Compatibility Support Mode) на UEFI.
Ищите в разделах «BIOS Setup», «BIOS Features» или подобных по смыслу. В SATA определите режим AHCI, а не IDE.
Для седьмой (и еще более древних) версий Windows нужно также выключить Secure Boot.
BIOS вашей модели компьютера может выглядеть иначе. Названия пунктов меню также могут быть другими. Но смысл всегда сохраняется.
После изменения и сохранения вами новых параметров BIOS у вас появится возможность установки системы на GPT-диск. Если вы устанавливаете ОС с DVD, то сообщение об ошибке при повторной попытке установки, скорее всего, не появится.
В случае установки с USB-накопителя сообщение может отобразиться опять. В этой ситуации необходимо пересоздать установочную флешку таким образом, чтобы она поддерживала загрузку UEFI.
Если накопителем поддерживаются два метода загрузки, удалите файл «bootmgr» в корневой директории флешки. Тем самым вы предотвратите возможность загрузки в режиме BIOS. Если нужна загрузка в режиме BIOS, удалите каталог «efi». Не делайте этого в тех случаях, когда есть хоть малейшие сомнения. Можно повредить дистрибутив.
Преобразование GPT в MBR
Если вы располагаете ПК с классическим BIOS и собираетесь поставить Windows 7, этот вариант будет лучшим (и, возможно, единственным). В процессе преобразования вся информация с накопителя будет удалена.
Во время работы мастера установки ОС нажмите F10 и Shift. В некоторых моделях ноутбуков — F10, Fn и Shift. В открывшейся командной строке последовательно введите такие команды:
— diskpart
— list disk (запишите номер подлежащего преобразованию диска)
— select disk N (вместо N — записанный номер)
— clean (команда очистит диск)
— convert mbr
— create partition primary
— active
— format fs=ntfs quick (быстрое форматирование в файловой системе NTFS)
— assign
— exit
Невозможно поставить ОС на диск с MBR-разделами
Вероятна обратная ситуация. Появляется ошибка:
«Установка Windows на данный диск невозможна. На выбранном диске находится таблица MBR-разделов. В системах EFI Windows можно установить только на GPT-диск»
Она означает, что вы пытаетесь установить систему с DVD или USB-накопителя в режиме EFI. Таблица разделов HDD или SSD старая — MBR. В этом случае вы можете:
Первый вариант предпочтительнее, поскольку проще и быстрее. Помните, что информация со всех разделов накопителя будет полностью потеряна.
Преобразование MBR в GPT. Вся информация будет удалена
В установщике системы запустите командную строку:
В открывшемся окне:
— diskpart
— list disk (запишите номер подлежащего преобразованию диска)
— select disk N (вместо N — записанный номер)
— clean (команда очистит диск)
— convert gpt
— exit
Когда команды применены:
Более простой способ преобразования с потерей информации на накопителе:
Результатом ваших действий станет автоматическое преобразование в GPT. Следующим шагом стартует установка ОС.
Как не потерять данные при преобразовании
Используйте стороннюю утилиту Minitool Partition Wizard Bootable. Скачайте ISO-образ и запишите его на флешку, отформатированную в FAT32. Необходимые условия:
Загрузите ПК с созданного вами накопителя. В окне программного инструмента:
Если диск системный, может появиться сообщение о том, что его преобразование невозможно. Чтобы все же преобразовать его:
Как обойтись без преобразования
Зайдите в BIOS и установите режим загрузки CSM (Compatibility Support Mode) или Legacy, отключив EFI. Отключите «Secure Boot».
Ранее я подробно рассмотрел процессы чистой установки Windows 10 и Windows 7.
Какие другие затруднения возникали у вас при установке Windows?
Если вы нашли ошибку, пожалуйста, выделите фрагмент текста и нажмите Ctrl+Enter.
Источник
На чтение 11 мин. Просмотров 425k. Опубликовано 15.12.2019
Расскажу пошагово как установить Windows 10 c помощью флешки себе на стационарный компьютер или ноутбук.
Установка Windows 10 может проводиться, как на новый компьютер, на котором вообще еще нет никакой системы, так и на компьютер, на котором стоит другая операционная система или та же windows 10, но требуется ее переустановка.
Сохраните важные файлы перед установкой. В моей практике не раз меня вызывали и сообщали, что переустановили систему, но забыли сохранить свадебные фото или рабочие файлы и теперь требуется их восстановить (а это достаточно долгая и дорогостоящая процедура) Не забудьте так же сохранить лицензионные ключи от антивирусов, офисных программ и пр. если вы используете лицензионный софт.
Содержание
- Подготовка флешки
- Скачиваем файл-образа диска для записи на флешку
- Записываем образ диска с Windows 10 на флешку
- Настройка параметров в BIOS перед установкой Windows 10
- Вход в BIOS
- 1. Один из самых распространённых BIOS на современных устройствах
- BIOS, который обычно используется на современных видах материнских плат
- Старый BIOS
- Настройка UEFI (Boot меню)
- Сохранение настроек и перезапуск компьютера. Подготовка к установке
- Активация Windows 10 при установке
- Начало установки
- Выбор раздела диска для установки
- Завершение установки
- Выбор региона
- Подключение к интернету
- Настройка параметров учетной записи
- Возврат настроек BIOS в исходное состояние
- Первый запуск и установка обновлений, драйверов.
- Установка драйверов
- Подробная видеоинструкция
Подготовка флешки
Перед установкой Windows 10, необходимо подготовить флешку:
- Минимальный объем памяти — 8 Гб.
- Сохраните важные данные с флешки в другое место. Например, в облако, как я писал выше. Во время записи образа на Вашу флешку, все данные на ней удалятся.
- Саму флешку лучше отформатировать перед записью.
Скачиваем файл-образа диска для записи на флешку
microsoft.com/ru-ru/software-download/windows10 — Перейдите по ссылке и скачайте средство установки, как я показал на скриншоте ниже:
Записываем образ диска с Windows 10 на флешку
Запускаем скачанную программу, предварительно вставив флешку в компьютер. Принимаем лицензионное соглашение программы:
Далее выбираем: «Создать установочный носитель».
Ставим галочку: «Использовать рекомендуемые параметры». Система сама выберет те значения, которые подходят Вашему компьютеру. Не меняйте эти параметры
Выбираем флешку. Если мы на неё хотим записать Windows 10 для установки.
Раньше установка велась с перезаписываемого диска, но постепенно все начали переходить на флеш-накопители, так стало удобнее: Сейчас все меньше устройств, на которых вообще есть дисководы, в особенности, если мы говорим про современные ноутбуки, да и если диск поцарапается, то могут возникнуть проблемы при установке.
Но у записи на диск есть свои преимущества, флешка часто бывает необходима для повседневных нужд, а переустановить windows еще, возможно, придется не один раз, если вам это подходит больше, вставьте чистый диск в дисковод и выберите другой пункт.
Настройка параметров в BIOS перед установкой Windows 10
Вход в BIOS
Как только включается компьютер, у Вас есть пару секунд, чтобы успеть рассмотреть, какие кнопки на Вашем компьютере предназначены для вызова BIOS. Это окно не обязательно должно выглядеть как у меня на скриншоте, на разных компьютерах по-разному, но обычно внизу указывается какие кнопки за вызов каких функций отвечают. Нам нужно: «BIOS Setup»
Если все равно не успели, то это должна быть одна из кнопок: «DEL», F2, F12. Попробуйте нажать на одну из них, должен открыться один из вариантов окна:
1. Один из самых распространённых BIOS на современных устройствах
BIOS, который обычно используется на современных видах материнских плат
Вариантов отображения множество, не факт, что будет выглядеть так же, нам главное найти слово «Boot», и либо стрелками на клавиатуре, а если около этого слова будет написано (F8), кнопкой «F8» выбираем раздел «Boot».
Старый BIOS
Если у Вас что-то подобное, то сначала переходите в пункт: «Advanced BIOS Features», затем в «First boot device»
Настройка UEFI (Boot меню)
Дальше, вне зависимости от того, какой у Вас BIOS, принцип одинаковый: если мы устанавливаем Windows c флешки, то на первое место в списке нам нужно выбрать наше USB устройство. Нужно нажать на первое место с помощью enter и выбрать наш носитель. Если диск, то тоже самое, только ставим уже CD/DVD устройство.
Запомните, до начала настроек на всякий случай сфотографируйте на телефон, как все было, так как после завершения процедуры установки, необходимо будет вернуть все в былое состояние. Чуть позднее в инструкции мы вернемся к этому процессу.
Сохранение настроек и перезапуск компьютера. Подготовка к установке
После всех настроек обязательно сохраняем все изменения кнопкой f10, нажимаем ok. После этого Ваше устройство перезагрузится, и на экране должно показаться окно с информацией о том, что идет подготовка к установке Windows 10:
Должно открыться окно установки: Нажимаем «Установить».
По умолчанию, все уже показывается с русскими настройками, но если нет, то выбираем нужный язык и страну, нажимаем на кнопку «Далее».
Активация Windows 10 при установке
Выходит окно с активацией лицензии Windows 10:
- Если у Вас уже есть купленный ключ, тогда вы просто его вводите и нажимаете на кнопку далее.
- Если вы покупали устройство уже с лицензией и переустанавливаете систему заново, можете просто нажать «У меня нет ключа продукта» — позже, после подключения компьютера к интернету, он должен автоматически активироваться.
Я не буду писать про нелегальные методы активации windows 10, потому что большое количество активаторов содержат в себе вирусы при скачивании и цель большинства их: попросту заразить Ваш компьютер для того, чтобы злоумышленники на этом заработали. Способов много: Скрытый майнинг криптовалюты, показ своей рекламы, которая маскируется в браузере под официальную , но часто ведёт на мошеннические сайты. Я мог бы найти подходящий активатор, но не был бы уверен в том, что он не один из тех зараженных.
Вместо этого опишу все легальные способы его активации, чтобы по итогу у Вас была установлена чистая и полностью рабочая версия операционной системы, которая идет именно от Microsoft, с которой не возникнет никаких проблем. Все-таки, цель данной статьи была именно такой.
Тем более, что сейчас есть возможность купить настоящий и официальный ключ от Microsoft по копеечной стоимости, если вы приобретаете сам ключ, только в электронном формате. Когда вы не берете пакет документов, коробку и наклейку с лицензией. Такой ключ, например, у меня стоит всего 490 рублей. Для покупки можете написать мне вконтакте: https://vk.com/a_rbkn
Отзыв тех, кто покупал, и кому я помогал с установкой, можете посмотреть здесь, в нашей группе вконтакте: https://vk.com/techmindru — открыв комментарии под товарами.
Или в Whats App по номеру: 8 (937) 391-21-41
Или в Telegram: @byrlex
А если вы хотите приобрести коробочную версию для активации, или электронный ключ, но с полным пакет документов на руках, можно приобрести здесь:
Здесь сразу представлены продукты по одним из самых лучших цен.
Начало установки
Далее, наконец-то, приступаем непосредственно к самой процедуре установки Windows 10. Должно выйти следующее окно:
Здесь выбираем ту Windows для которой у вас есть лицензия, обычно это либо Windows 10 Домашнаяя, либо Pro. Нажимаем «Далее». Должно выйти вот такое окно:
Если хотите, читаем условия лицензионного соглашения и нажимаем кнопку «Принять». Далее выйдет окно выбора типа установки:
Тут все просто: если выберете «обновление» — Система обновится, старые настройки операционной системы останутся прежними, а все файлы с компьютера сохраняться в папке «Windows.old.». Если вы хотите полностью переустановить систему, чтобы была новая, чистая система без всего лишнего, выбираете второй пункт.
Выбор раздела диска для установки
В данном шаге нам нужно определиться, в какой раздел нашего жесткого диска или на какой физический жесткий диск (если их несколько) мы хотим установить нашу операционную систему.
Если у вас несколько физических дисков, лучше выбрать для установки SSD накопитель. Это жесткие диски, которые гораздо производительнее и быстрее своих предшественников — HDD накопителей. Попробуйте узнать какой диск используется у вас.
Если вы хотите в рамках одного жесткого диска создать несколько разделов, удалите все разделы этого диска. Все: Основные, системные, восстановление. Для этого выбираете раздел, а затем нажимаете кнопку «Удалить». У вас появится незанятое пространство на диске:
Выделяете это незанятое пространство, нажмите на кнопку «Создать» и нажмите «Применить». Выйдет следующее:
Выбираете основной диск, нажмите кнопку «Форматировать», дождитесь пока пройдет форматирование и нажмите на кнопку «Далее». Начнется процедура установки. Обычно устанавливается все в течении 10-15 минут
После этого, у вас автоматически перезагрузится компьютер, возможно даже пару раз.
Завершение установки
На этом, этап установки можно считать завершенным, осталось внести последние настройки:
Если в предыдущий раз вы не активировали Windows, а нажали «Сделать позже», повторите это действие.
Выбор региона
Подключение к интернету
Должно появится окно с просьбой подключиться к интернету, можете нажать нет и перейти к следующему этапу, а можете нажать «да» и сразу выбрать wifi подключение, если он есть.
Настройка параметров учетной записи
- Если, как я и говорил в начале статьи, вы сохранили данные учетной записи microsoft, то, подключившись к интернету, просто войдите по Вашему паролю или логину.
- При отсутствии аккаунта microsoft, нажмите на кнопку «создать учетную запись» — и заполните требуемые поля.
Сохраните эти данные, они используются для входа в windows и еще не раз пригодятся.
Возврат настроек BIOS в исходное состояние
Помните, я писал выше, в пункте по настройке Boot меню в BIOS о том, что нужно запомнить как все было в начале? Так вот, перезагрузите компьютер после того, как пройдет первый запуск, войдите по той же инструкции по в BIOS и перейдите в Boot меню, восстановите старые настройки. Это нужно для того, чтобы потом, когда у вас будет вставлена флешка в компьютер или ноутбук, не происходила загрузка системы с этих устройств или не пошла установка заново и вообще не возникла путаница.
Первый запуск и установка обновлений, драйверов.
Вот и произошел первый запуск, чистая система, без драйверов. Если вы скачали windows 10 с официального сайта майкрософт, той, что я давал в начале инструкции, обновления у Вас уже должны быть последними.
Нажимаем на кнопку «Windows (пуск), заходим в «Параметры», «Нажимаем «Обновление и безопасность», там нажимаем: «Проверить наличие обновлений» — если они есть, устанавливаем.
Установка драйверов
Хоть после обновления часть обновлений, а может, и все, установились, я, все же, рекомендую установить еще бесплатную программу DriverPack Solution — она автоматически подберет нужные драйверы под все ваши устройства, будто то чипсет, видеокарта или принтер (только обязательно подключите для этого принтер или другое устройство, которые вы хотите в дальнейшем использовать к компьютеру или ноутбуку и включите)
Для того, чтобы найти и скачать эту программу просто впишите это название в поисковик, он должен выйти в числе первых сайтов:
Переходим по ссылке, нажимаем на кнопку «Установить все необходимые драйвера»
После скачивания установочной программы, откройте этот файл, программа все сделает сама — установится, после этого автоматически начнет подбирать нужные драйверы, вам останется нажать «установить» все и дождаться пока все установится.
Вот и все. Дальше устанавливаем нужные Вам программы. Рекомендую ознакомиться со статьей: Программы для Windows 10, которые рекомендуется поставить после установки или покупки компьютера для всех.
Дорогие читатели, это моя первая статья на моем сайте, на нее у меня ушло несколько дней работы, оцените пожалуйста в комментариях, насколько она была для Вас информативна и понятна, я внесу коррективы, чтобы сделать ее лучше для Вас. Если остались какие-либо вопросы, пишите, я обязательно отвечу как можно быстрее.
Подробная видеоинструкция
Я как раз готовлю видеоролик для вставки на сайт
Если вы хотели именно видеоролик, а его пока нет на сайте, я как раз сейчас занят его монтажом и, в скором времени выложу его на страницу.
Доброго времени суток читателям моего блога. Способ дистрибьюции продукции MicroSoft изменился — всё можно скачать с официального сайта. Там же можно купить и лицензионные ключи. Используется дистрибутив с обновлениями от июня 2018 года. Сборка 1803 которая процессом установки мало отличается от более свежих: 1809, 1903, 1909. У вас процесс может немного отличаться от описанного в статье. Инструкция по установке сборки 2009 (актуальной на начало 2021 года) тут. Инструкция по установке Windows 7 с флешки здесь.
Для тех кто не хочет тратить своё дорогое время на изучение данного мануала предлагаем нашу платную помощь.
Создание загрузочного носителя.
Для начала дам ссылку на скачку утилиты загрузки iso образа и создания флешки с сайта MicroSoft.
После загрузки и запуска утилиты выбираем создание носителя:
Можно выбрать загрузку сразу двух версий: x64 и x86. Напомню что версии x86 устанавливаются на компьютеры с размерами ОЗУ менее 4GB, а x64 на компьютеры с более 4GB.
Следует выбрать создание флешнакопителя:
Вариант с загрузочным диском DVD немного будет отличаться от описанного в данной инструкции…
Выбираем вашу флешку из предложенных дисков:
Пол часа любуемся как Windows грузится из интернета и сохраняется на флешку:
Завершим создание флешки нажатием кнопочки готово:
Загрузка компьютера с флешки.
Далее следует процесс уникальный для каждого компьютера. Настройка BIOS для загрузки или выбор устройства для однократной загрузки.
Перезагружаем компьютер стараясь не пропустить вход в BIOS перед стартом материнской платы. Это выглядит как правило приблизительно так:
Материнская плата компьютера предлагает нажать DEL для входа в BIOS. (Для некоторых моделей это F2 или ESC)
| Производитель / устройство | Версия BIOS | Клавиша для входа в BIOS |
| Мат. платы MSI | AMI | Del |
| Мат. платы Gigabyte | Award | Del |
| Мат. платы Asus | AMI | Del |
| Мат. платы Intel | Phoenix-Award | Del |
| Мат. платы AsRock | AMI | Del |
| ноутбуки Asus | F2 | |
| ноутбуки Acer | Inside H2O | F2 |
| ноутбуки Acer | Phoenix | F2 |
| ноутбуки Dell | Dell | F2 |
| ноутбуки HP | Esc -> F10 | |
| ноутбуки Lenovo | AMI | F2 |
| ноутбуки Packard Bell | Phoenix Secure Core | F2 |
| ноутбуки Samsung | Phoenix Secure Core | F2 |
| ноутбуки Sony Vaio | Inside H2O | F2 |
| ноутбуки Toshiba | Phoenix | F2 |
| ноутбуки Toshiba | Inside H2O | F2 |
Если успеваем нажать, то попадаем на главную вкладку, а нас интересует BOOT:
Для AMI BIOS всё будет выглядеть подобным образом. Если у вас AWARD или UEFI вид меню может отличаться.
На вкладке BOOT можно менять порядок устройств и отдельно винчестеров:
Выбираем для загрузки нашу USB флешку в обоих меню:
Сначала HDD потом в устройствах:
После всего как правило надо выйти с сохранением настроек. F10 и ответить Yes.
Способы изменения порядка загрузки и вызова загрузочного меню для материнских плат с BIOS и UEFI. При рассмотрении инструкций, имейте ввиду что в вашей материнской плате BIOS/UEFI может быть не похож. Иногда можно только перенести принцип из инструкции к вашей ситуации.
Вариант загрузки из загрузочного меню материнской платы
Альтернативой настройки загрузки в BIOS (UEFI) служит выбор в меню прямо перед загрузкой ОС. Для этого следует нажать какуе-то функциональную клавишу для отображения меню выбора загрузочного носителя. Для загрузки используются следующие функциональные клавиши:
| Производитель / устройство | Версия BIOS | Клавиша вызова меню загрузки |
| Мат. платы MSI | AMI | F11 |
| Мат. платы Gigabyte | Award | F12 |
| Мат. платы Asus | AMI | F8 |
| Мат. платы Intel | Phoenix-Award | Esc |
| Мат. платы AsRock | AMI | F11 |
| ноутбуки Asus | Esc | |
| ноутбуки Acer | Inside H2O | F12 |
| ноутбуки Acer | Phoenix | F12 |
| ноутбуки Dell | Dell | F12 |
| ноутбуки HP | Esc -> F9 | |
| ноутбуки Lenovo | AMI | F12 |
| ноутбуки Packard Bell | Phoenix Secure Core | F12 |
| ноутбуки Samsung | Phoenix Secure Core | Esc (один раз, при повторном нажатии выходит из меню) |
| ноутбуки Sony Vaio | Inside H2O | F11 |
| ноутбуки Toshiba | Phoenix | F12 |
| ноутбуки Toshiba | Inside H2O | F12 |
| компьютеры и ноутбуки Apple | Apple | Alt |
Выбор загрузки с UEFI или без UEFI
В зависимости от того какая у вас таблица разделов на диске: GPT или MBR следует грузиться с UEFI или без него. Если Таблица GPT то грузиться надо только с UEFI, если таблица MBR то грузиться надо без UEFI — это Lagecy.
Установка Windows 10 с флешки.
Если вы создавали загрузочный DVD, то после перезагрузки компьютера надо будет нажать любую клавишу, когда увидите сообщение:
Если вы создавали загрузочную флешку, то мы сразу попадём в меню выбора версий Windows 10: 64-bit и 32-bit.
Напоминаю, что если у вас 4GB и более ОЗУ выбрать лучше 64-bit
Тут нам имеет смысл нажать далее.
Тут нам можно нажать только установить.
Если в компьютер не вшит ключ продукта, то появится предложение ввести его вручную. Но можно также отказаться от этого нажав:У меня не ключа продукта.
Далее выбрать версию Windows. Если у вас не куплена лицензия, то принципиального отличия между домашней и профессиональной версиями нет. Тем кто купил лицензию надо выбрать версию для своего ключа.
И куда же без лицензионного соглашения:Принимаем его.
Выберем выборочную установку.
В новом компьютере надо подготовить для установки винчестер. Нажмём создать для создания разделов на жёстком диске.
Если на компьютере ранее была установлена ОС Windows возможно вам придётся выбрать правильный тип загрузки компьютера UEFI или Lagacy.
Согласимся что на жёском диске могут быть созданы дополнительные системные разделы.
Выбираем созданный раздел на 159Gb для установки и нажимаем далее.
Идём на кухню заваривать кофе так как последующие операции длительные и происходят без нашего участия итогом которых будет перезапуск компьютера.
После перезагрузки надо будет согласиться с тем что компьютер был перезапущен.
Ждёмс пока происходит настройка……..
Выбирем наш регион. Можно согласиться с тем что есть. Опять длительное ожидание…
При возникновении проблем с оборудованием имеет смысл нажать кнопочку пропустить для их решения после установки.
Соглашаемся что раскладка клавиатуры правильная
Нажимаем пропустить, так как английская раскладка будет добавлена автоматически, а поддержка экзотических раскладок нужна единицам.
Самый простой путь в данном окне это выбор анонимной учётной записи.
Введите своё имя или псевдоним для своей учётной записи
Если не боитесь, что ваши документы кто-нибудь будет просматривать, можете оставить поле «Пароль» пустым.
Если не боитесь, что за вашими действиями на мобильном телефоне будут следить из операционной системы, то можете нажать Да
Настройка данных передаваемых MicroSoft: Выключите, то что не будете отправлять на сервера поставщика программного обеспечения.
Поздравляем — если вы увидели это окно, то установка Windows 10 успешно завершена. Тем кому повезло меньше, мега полезная ссылка на услуги установки Windows.
Установка драйверов в Windows 10
Начиная с 8-ки виндовс наконец доработали и она позволяет устанавливать драйвера из интернета диспетчером устройств. Правый клик по кнопке в левом нижнем углу. Нажимаем диспетчер устройств:
Всё стало очень просто. Правый клик по устройству с восклицательным знаком и нажать обновить драйвер. Главное чтобы в системе присутсвовал драйвер сетевой карты.
Второй вариант работает даже если драйвер сетевой карты не стоит. Надо скачать Driver Pack Solution
Установка классического меню «Пуск»
Если вы ранее работали с Windows 7 и более ранними версиями, вам может не понравится, то что MS сделал с меню Пуск в новой версии виндовс. Поэтому рекомендуем его вернуть к старому виду с помощью утилиты classic shell
Вы можете выбрать меню даже в стиле Windows 98/2000
Но я покажу вам как будет выглядеть меню в стиле Windows 7.
Настройка завершена! Тем кому повезло меньше, мега полезная ссылка на услуги установки Windows.
- Инструкция по установке Windows 10 с флешки
- Инструкция по установке Windows 8.1 с флешки
- Инструкция по установке Windows 7 с флешки
- Инструкция по установке Windows XP с диска
Предлагаем вам подробную пошаговую инструкцию по установке Windows 10 с флешки. Руководство подойдёт и тем, кто инсталлирует операционную систему с DVD-дисков, поскольку принципиальных отличий в процессе нет. Но мы всё же рекомендуем использовать именно флешку объёмом от восьми гигабайт даже при наличии DVD-привода, поскольку на установку уйдет в три-четыре раза меньше времени.
Загрузочным диском называют любой съемный носитель, на котором хранятся установочные файлы операционной системы Windows 10. Чтобы сделать флешку загрузочной, недостаточно просто скопировать на нее дистрибутив. Тем не менее сложностей у опытного пользователя с установкой не возникнет, поскольку существуют инструменты для автоматического создания загрузочного диска. Все будет просто. Смотрите также: как создать загрузочный диск Windows 10.
С помощью Windows Installation Media Creation Tool
Эта бесплатная утилита является стандартным средством от компании Microsoft и доступна для скачивания с официального сайта. Прежде чем воспользоваться программой, следует узнать разрядность процессора, установленного на компьютер, для которого загрузочная флешка создается.
Скачиваем утилиту с сайта Microsoft
Скачав и открыв утилиту, делаем следующее:
- Принимаем условия лицензионного соглашения.
- Поскольку утилита также позволяет обновить систему в режиме онлайн, выбираем опцию «Создать установочный носитель».
- Убираем отметку в пункте «Использовать рекомендованные параметры», выбираем язык системы, в графе «Выпуск» указываем вариант «Windows 10», а в графе «Архитектура» — разрядность системы.
- В окне «Выберите носитель» отмечаем «USB-устройство».
- Далее, если к компьютеру подключено несколько съёмных накопителей, выбираем нужную флешку, нажимаем «Далее» и ждём завершения записи.
С помощью командной строки
Альтернативное стандартное средство — командная строка внутри операционной системы Windows 10. Чтобы создать с её помощью загрузочный диск с системой Виндовс, действуем таким образом:
- Открываем командную строку от имени администратора (утилиту можно найти в поиске панели Пуск).
Запускаем DISKPART
- Набираем в ней слово diskpart и нажимаем Enter (обратите внимание: Enter нужно будет нажимать и далее после каждой команды).
- Вводим словосочетание list disc. Открывается нумерованный список всех установленных накопителей, среди которых находим нашу флешку. Ориентироваться придется по объёму памяти, он указан рядом с каждым диском в списке.
- Вводим команду select disc X, где X — это номер флешки в списке.
- Следующая команда — clean. С её помощью мы очищаем будущий загрузочный диск.
- Теперь набираем create partition primary, чтобы создать на флешке раздел для образа Windows 10.
- Форматируем раздел, набрав format fs=fat32. Для быстрого форматирования добавляем в конце слово quick.
- Для подготовки флешки к загрузке набираем active.
- Команда assign присвоит разделу определённое имя.
- Команда exit завершит операцию. Флешка подготовлена, осталось перебросить на неё образ операционной системы Windows.
С помощью UltraISO
Идеальное решение для создания загрузочного диска
Пример удобной сторонней программы. Она не бесплатна, но для однократной записи можно воспользоваться пробной версией. Создать загрузочный диск в UltraISO очень легко:
- Открываем программу и переходим в раздел «Файл». Кликаем «Открыть» и выбираем заранее подготовленный образ системы.
- Переходим в «Самозагрузку», где выбираем функцию «Записать образ жёст. диска».
- Выбираем будущую загрузочную флешку в строке «Disc drive», а также метод записи (рекомендуется «USB-HDD+»). Запускаем процесс кнопкой «Записать».
Как подготовить компьютер к установке Windows 10 с флешки
Прежде чем инсталлировать систему Виндовс, компьютер следует подготовить, то есть настроить: выбрать съёмный носитель в качестве загрузочного, сохранить пользовательские файлы, если они есть, установить очерёдность загрузки и так далее.
Настройка BIOS
Нужно выбрать приоритет устройств
Если компьютер управляется BIOS, подготовить его можно двумя способами. Так или иначе, первым делом следует вставить загрузочную флешку в USB-порт компьютера. Далее последовательность действий следующая:
- Включаем или перезагружаем компьютер, а при появлении стартового экрана нажимаем F12 и держим до тех пор, пока не появится меню выбора загрузочного накопителя (boot menu). Примечание: в зависимости от модели компьютера (материнской платы) клавиша открытия может быть иной, но она всегда указывается на загрузочном экране внизу.
- В открывшемся окне выбираем USB-накопитель и Enter. Начнется загрузка компьютера с флешки.
Альтернативный вариант (для «биоса» типа AWARD):
- Перезагружаем (включаем) компьютер и при появлении стартового экрана нажимаем F1 или Del. Открывается меню BIOS.
- Переходим в раздел Advanced BIOS Features. Выбираем первый загрузочный диск (строка First Boot Device) и указываем в качестве него любое доступное устройство с приставкой USB (например, USB-HDD).
Сейчас основным загрузочным устройством указан жесткий диск
- Нажимаем Esc и, оказавшись в главном меню, выбираем опцию SaveExit Setup. Все, компьютер готов.
Настройка UEFI
Если вместо BIOS на компьютере установлен UEFI, настройка будет несколько иной, поскольку интерфейсы различаются как набором функций, так и оформлением. Чтобы загрузить ПК с флешки, при ее форматировании необходимо выбрать систему FAT32. Последовательность действий:
- Запускаем компьютер и при появлении загрузочного экрана нажимаем клавишу для входа в интерфейс. Как и в случае с BIOS, она будет разной в зависимости от модели материнской платы.
- Выбираем язык интерфейса (вверху, в правом углу экрана можно вызвать выпадающий список).
- Скорее всего, окажется, что по умолчанию flash-накопитель с UEFI несовместим. Проблема заключается в защитной функции Secure Boot, которую следует выключить. Для этого активируем совместимость с «биосом» (Launch CSM, затем Legasy BIOS). После этого станет доступно меню Secure Boot, где функцию можно будет отключить.
Launch CSM
- Нажимаем F8 и из списка устройств выбираем флешку. Сохраняем настройки и выходим. Компьютер загрузится без перезапуска.
Процесс установки Windows 10 с флешки
Когда мы загрузимся с флешки, автоматически откроется программа-установщик. Она будет помогать нам на всех этапах установки. Наши действия:
- Задаём региональные параметры: язык, раскладку клавиатуры, формат отображения даты и точного времени. «Далее».
Выбираем язык
- С помощью инсталлятора можно как установить Windows 10, так и восстановить её после сбоя, поэтому на следующем экране нам предлагают выбрать дальнейший путь. Так как нас интересует инсталляция, нажимаем «Установить».
- Переходим на страницу активации Windows 10, где необходимо ввести код продукта. Если код вшит в интерфейс UEFI, программа подставит его автоматически. Вводить ничего не нужно и в том случае, если мы устанавливаем копию Windows 10 повторно. Тогда следует пропустить этот шаг, и система активируется сама после установки, при подключении к интернету.
Вводим ключ продукта
- Если мы пропускаем ввод кода активации, установщик предложит выбрать версию Windows. Выбираем разрядность и редакцию операционной системы, которые нас интересуют. «Далее».
- Принимаем условия лицензионного соглашения и в следующем окне выбираем тип установки Windows. Предлагается два варианта. Первый — обновление уже установленной системы с сохранением имеющихся программ, второй — форматирование (полная очистка) системного раздела диска и полноценная установка системы Windows. Желательно выбирать именно полную переустановку: она займёт больше времени, но система будет работать более стабильно, без ошибок. Чтобы выбрать полноценную инсталляцию, нажимаем кнопку «Выборочная».
Выбор системного раздела
Лучше всего устанавливать Windows 10 на новый или полностью очищенный локальный диск. Однако на практике это возможно далеко не всегда. Если мы предпочли полноценную установку, инсталлятор предложит нам выбрать раздел для размещения системных файлов.
В появившемся окне мы увидим больше разделов, чем видели в проводнике до начала установки. Например, у лэптопа всегда есть скрытый раздел, зарезервированный для системы аварийного восстановления. Его трогать не стоит. Также могут отобразиться системные разделы, сохранившиеся от предшествующих версий Windows. Их можно удалить. Если мы предварительно сохранили ценные пользовательские файлы в отдельный раздел, важно не стереть по ошибке и его.
Форматируем все разделы
Обычно система устанавливается в основной раздел, который соответствует диску C. Поскольку буквенных обозначений в списке установщика не будет, диск C нам придётся выявить, ориентируясь на размер, который указан для каждого раздела. Определив его, выбираем опцию «Форматировать» прямо под списком, чтобы подготовить сектор к установке.
Завершение установки Windows
Разобравшись с разделами, нажимаем «Далее», и программа начинает распаковку сжатых файлов. Длительность этого этапа зависит от технических характеристик загрузочной флешки и локального диска. Даже если процесс растянется на час и более, пугаться не стоит. Дело пойдёт гораздо быстрее, если система устанавливается на SSD. В процессе установки Windows компьютер будет время от времени перезагружаться, а после этого появится окно приветствия и создания учетной записи Microsoft. Также будет интересно: установка и настройка Windows 10 на SSD.
Как настроить Windows 10 после установки с флешки
По окончании установки с флешки основные настройки Windows 10 производит автоматически. Система сама предложит пользователю выбрать домашний регион, раскладку клавиатуры, политику конфиденциальности. Однако программа автоматической настройки всегда действует по одному алгоритму и не учитывает индивидуальных потребностей пользователя. Поэтому после установки потребуются некоторые самостоятельные действия. Смотрите также: настройка Windows 10 после установки.
Отключаем автоматическое обновление Windows Store
В онлайн-магазине Windows Store продаются разнообразные приложения для ОС. Некоторые программы распространяются через этот магазин бесплатно, и все они автоматически обновляются. Однако некоторые обновления, равно как и процесс их поиска, требуют немало ресурсов компьютера и замедляют систему, поэтому автообновление желательно отключить.
Для этого через поисковую строку в панели задач находим Microsoft Store, открываем его, нажимаем кнопку многоточия в правом верхнем углу и выбираем «Настройки». В графе «Обновлять приложения автоматически» ставим тумблер в положение «Выкл.» и перезагружаем компьютер.
Отключаем обновления
Останавливаем лишние службы
Фоновые процессы Windows 10 — посредники между устройствами и ОС — называются также службами. Некоторые из них по умолчанию работают даже тогда, когда устройство, для которого они предназначены, к компьютеру не подключено.
Например, факса у большинства из нас нет, а Bluetooth-модуль, если на компьютере и установлен, то используется редко. Естественно, ненужные службы замедляют систему наравне с прочими.
- Чтобы отключить их, переходим в поиск, а оттуда — в раздел «Средства администрирования Windows», где выбираем пункт «Службы».
- Открывается список.
- В нём выбираем службу, которую хотим отключить, щелкаем по ней два раза и в графе «Тип запуска» выбираем вариант «Отключена», затем ОК.
Повторяем те же действия для каждой ненужной службы и перезагружаем компьютер.
Отключаем то, чем не пользуемся. По умолчанию Факс и так должен быть отключен
Проверяем и инсталлируем драйверы
Необходимые драйверы устройств системы Windows устанавливает самостоятельно. В любой момент мы можем обновить отдельные драйверы вручную.
- Чтобы сделать это, нажимаем Win+X, заходим в «Диспетчер устройств», находим интересующее нас оборудование, ПКМ и затем — «Обновить драйвер».
- Далее «Автоматический поиск обновлений драйверов» и ждём завершения процесса.
Один из первых драйверов, который нужно обновить
Проблема в том, что драйверы для сторонних устройств компания Microsoft предоставляет в урезанном виде. Например, если мы подсоединили беспроводную мышь, то работать она будет. Но если мы, например, захотим проверить уровень заряда аккумулятора или настроить кнопки, то нам понадобится панель управления, которую Windows вместе с драйвером не предоставит. Поэтому, если пользователю важен дополнительный функционал, целесообразно скачивать драйвер устройства самостоятельно с сайта производителя.
Отключаем автоматическое обновление Windows 10 (опционально)
Функция автоматического обновления полезна, и отказываться от неё производитель не рекомендует. Однако часто процесс скачивания и установки обновлений занимает много времени и сильно нагружает систему, что неудобно для пользователя, особенно если компьютер слабый. Поэтому некоторые предпочитают запускать обновление самостоятельно, в удобное для себя время.
- Чтобы отключить функцию, снова переходим в «Службы» и дважды щелкаем по строке «Центр обновления Windows».
- В графе «Тип запуска» выбираем «Отключена» и OK.
Отключаем Центр обновления (хотя без особой нужды можно этого и не делать)
Отключаем программы слежения (телеметрию)
Пользователи операционной системы Windows 10 часто жалуются на то, что система передает в Microsoft огромное количество сведений учетной записи для анализа. Естественно, речь не идет о номерах банковских карт и личных паролях, но постоянный сбор даже служебных сведений некоторым не нравится. К тому же процесс забирает часть ресурсов и замедляет систему, поэтому при желании эту функцию тоже можно отключить.
- Открываем «Параметры» (значок шестеренки в меню Пуск), находим апплет «Конфиденциальность» и в разделе «Общие» отключаем все доступные функции.
- В разделе «Речь, рукописный ввод и ввод текста» нажимаем «Отключить речевые службы и предложения по вводу».
- Далее переходим в раздел «Диагностика и отзывы» и отключаем все функции там.
- Наконец, убираем галочки в разделе «Журнал действий» и перезагружаемся.
Отключаем все
Пункты для отключения
Отключаем визуальные эффекты
Анимации, тени и прочие зрительные эффекты в Windows радуют глаз, однако требуют немало оперативной памяти и снижают общую производительность, поэтому от большинства эффектов имеет смысл отказаться.
- Для этого через поисковую строку находим раздел «Настройка представления», открываем вкладку «Визуальные эффекты» и выбираем вариант «Обеспечить наилучшее быстродействие».
- ОК.
- При желании отдельные функции можно оставить. Для этого выбираем вариант «Особые эффекты» и в списке отмечаем галочками те опции, от которых не хотим отказываться.
Настраиваем визуальные элементы
Отключаем фоновые приложения
Подобно службам, некоторые стандартные приложения в Windows 10 действуют в фоновом режиме. Пусть они и не отнимают много ресурсов, их всё же лучше деактивировать. Для этого в «Параметрах» выбираем раздел «Конфиденциальность» и далее — пункт «Фоновые приложения», где отключаем опцию «Разрешить приложениям работать в фоновом режиме».
Отключаем фоновые приложения, которые нам не нужны
На этом процесс установки и настройки системы Windows 10 можно назвать завершенным.
Post Views: 5 875