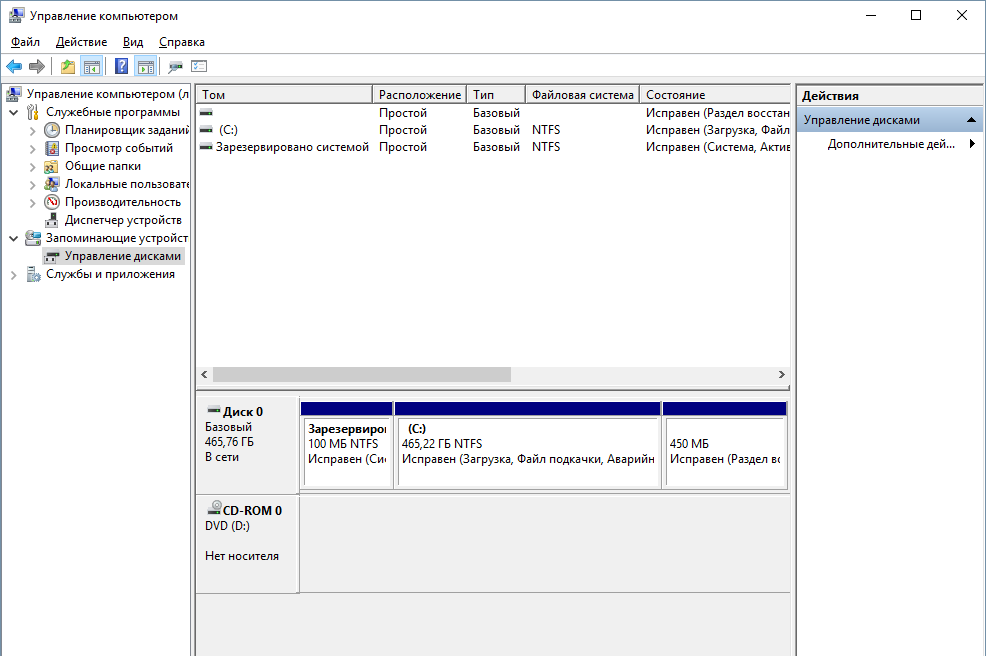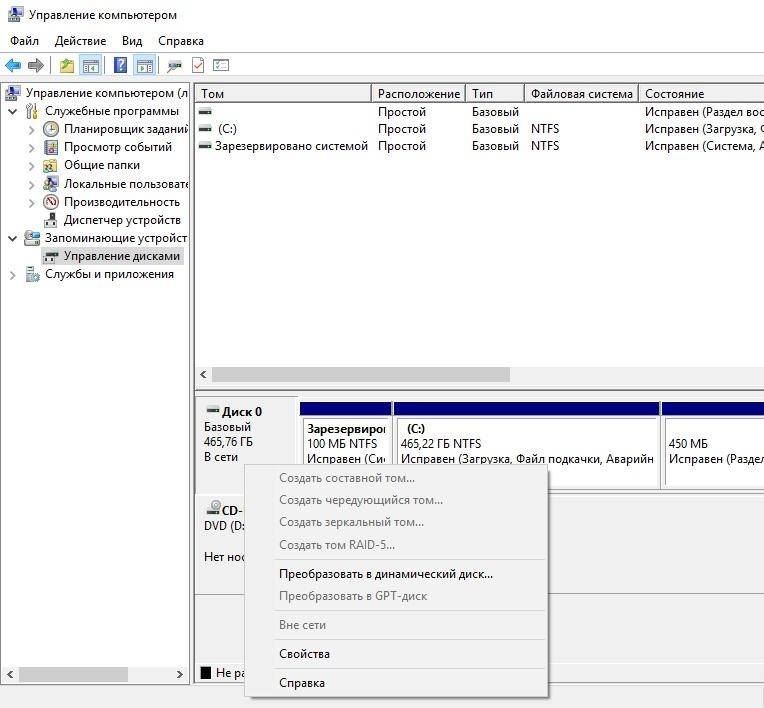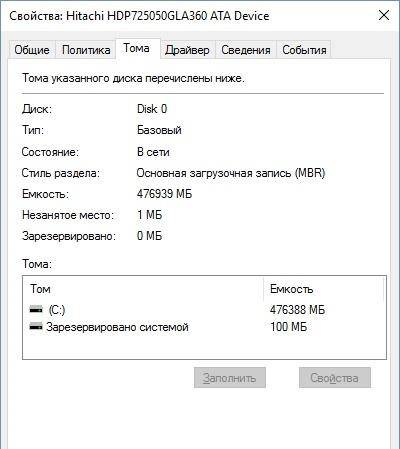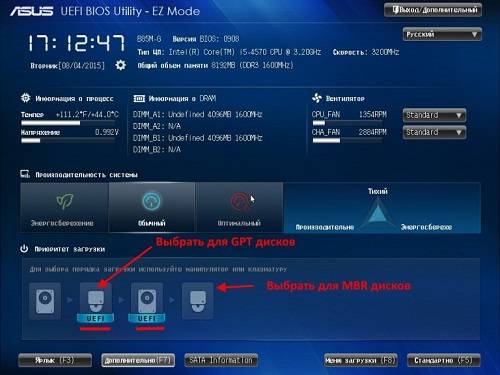Привет, друзья. В этой статье разберём такую тему как: установка Windows 10 на SSD GPT. Т.е. как установить актуальную операционную систему от Microsoft на жёсткий диск, в данном случае на твердотельный накопитель SSD, со стилем разметки GPT. Тип носителя информации и процесс установки Windows 10 в этом деле играют далеко не ключевые роли. Процесс установки системы что для HDD, что SSD, что для GPT-дисков, что для дисков MBR одинаков и не содержит совершенно никаких отличий. Ключевую роль в процессе играют настройки BIOS – активен ли в ней режим UEFI, ведь только при таковом на компьютере возможна работа GPT-дисков, и запущена ли установочная флешка операционной системы в режиме UEFI. Давайте рассмотрим нюансы установки Windows 10 на GPT-диск. И также поговорим о преобразовании в GPT накопителя, у которого изначально стиль разметки MBR.
Итак, стиль разделов диска GPT, он же таблица разделов диска GUID. SSD GPT – это то же самое, что обычный жёсткий диск HDD со стилем разметки GPT. Стиль разметки не имеет отношения к физическому типу устройства информации, это аспект их логической структуры. Что в стиле GPT, что в стиле MBR можно инициализировать HDD, SSD, SD-карты и флешки. GPT – это современный стиль разметки, и он предпочтительнее MBR. Так, GPT поддерживает более 2,2 Тб дискового пространства, он лучше в плане восстановления данных, более производительный и более устойчив к логическим ошибкам носителей информации.

Ну и давайте рассмотрим поэтапно, как происходит установка Windows 10 на SSD GPT.
Первое, о чём нужно позаботиться, устанавливая Windows 10 на SSD со стилем разметки GPT – об установочном UEFI-совместимом носителе операционной системы, т.е. об установочной флешке UEFI. Такую флешку умеют создавать сегодня если не все, то как минимум многие программы, записывающие дистрибутив на внешние носители. Приоритетной такой программой является утилита Media Creation Tool от Microsoft, она и установочный образ с серверов компании качает, и записывает UEFI/Legacy-совместимую установочную флешку. Также вы можете отдельно скачать установочный образ Windows 10, возможно, не чистый, а кастомный. И записать его на флешку UEFI программами Rufus, WinUSB или прочими.
Что, друзья, важно знать о UEFI в контексте подготовки установочного носителя тем из вас, кто хочет установить 32-битную Windows 10? Если у вас слабый ноутбук или ПК с оперативной памятью до 4 Гб (не включительно) оперативной памяти, очень хорошая идея установить на такой 32-битную, а не 64-битную Windows 10. 32-битная система будет работать шустрее. Но у материнки ПК или ноутбука может быть только 64-битная реализация ПО EFI, и, соответственно, на таких устройствах в режиме UEFI можно загружать только 64-битные Windows. Если вам неизвестно, есть ли у вашего UEFI поддержка 32-битного ПО, можно сделать вот что. При создании установочной флешки с помощью Media Creation Tool от Microsoft или при отдельном скачивании дистрибутива выберите два образа Windows 10 – и 32-, и 64-битный. Попробуйте сначала установить 32-битный образ, и если операционная система не сможет загрузиться, тогда переустанавливайте её из 64-битного образа. Ну либо устанавливайте 32-битную систему, но только в режиме BIOS Legacy.
После создания установочного носителя с Windows 10 заходим в BIOS компьютера и настраиваем режим работы UEFI. Совершенно по-разному, друзья, обустроен BIOS UEFI на разных материнках и ноутбуках, но обычно в названии настроек, отвечающих за работу UEFI, будет фигурировать значение, соответственно, «UEFI». Обычно настройка, отвечающая за режим UEFI – это настройка загрузки в UEFI. Для всех устройств загрузки компьютера или как минимум для жёстких дисков и флешек необходимо выставить режим UEFI. Есть, например, такая реализация активации UEFI.


Или вот такая в упрощённой BIOS на ноутбуках.

Чтобы установка Windows 10 на SSD GPT была возможна, нам нужно загрузить компьютер с установочной флешки непременно в режиме UEFI. После того, как мы активировали UEFI в BIOS, далее выставляем его загрузку с флешки. В числе устройств загрузки компьютера флешка будет значиться дважды: просто по своему названию и названию с допиской «UEFI». Так вот если мы хотим загрузиться с флешки в режиме UEFI, нам надо выставить её приоритетным устройством загрузки тем значением, где она фигурирует с допиской «UEFI». После чего сохраняем проделанные настройки и перезагружаем компьютер.

Как упоминалось выше, друзья, непосредственно процесс установки Windows 10 не имеет никаких особенностей в зависимости от стиля разметки диска GPT или MBR. Как происходит этот процесс, в деталях описано в статье сайта «Как установить Windows 10». Здесь отмечу лишь, что если вы правильно настроили работу BIOS в режиме UEFI, если запустились с установочной флешки в режиме UEFI, и если ваш SSD имеет стиль GPT, либо же он чистый, например, новый, без инициализации и разметки, то вы без проблем установите Windows 10 на него. Но если ваш компьютер и флешка в режиме UEFI, а SSD имеет стиль разметки MBR, то на этапе выбора места установки Windows 10 вы получите ошибку с указанием, что на диске находится таблица MBR-разделов.
Что делать в таком случае? Проще всего, если данные на несистемных пользовательских разделах накопителя вам не нужны, либо таких разделов как таковых вовсе нет. В таком случае на этапе выбора места установки Windows 10 вы просто удаляете все разделы на накопителе.






***
Друзья, если у вас ПК со старой материнкой, выпущенной в эпоху только продвижения на рынок UEFI, в некоторых случаях может быть так, что в BIOS есть поддержка режима UEFI, и компьютер может работать с жёсткими дисками со стилем разметки GPT, но он не поддерживает загрузку с флешек UEFI. В таком случае установка Windows 10 на SSD GPT с флешки будет невозможна. Если у вас нет оптического привода, просто записывайте обычную Legacy-флешку с WinPE 10-8 Sergei Strelec. Конвертируйте накопитель в GPT. Если он у вас чистый, сделайте ему разметку UEFI/GPT вот этим способом. И установите Windows 10 с помощью присутствующей на WinPE утилиты WinNTSetup.
Всем доброго дня!
При покупке нового ноутбука (компьютера) все больше пользователей сталкивается с различными ошибками при установке (обновлении) ОС Windows (например, популярная ошибка «установка Windows на данный диск невозможна…» или устройство вообще не видит загрузочную флешку).
Происходит это из-за того, что в новых компьютерах «старый» классический BIOS меняется на UEFI. И, разумеется, создавать загрузочные носители под UEFI — нужно несколько иначе (поэтому, с созданных по «старой» технологии флешек, не получается установить Windows).
Итак, будем со всем этим разбираться по порядку…
*
Содержание статьи
- 1 Создание загрузочной флешки под UEFI (GPT)
- 1.1 Вопрос 1: «У меня BIOS или UEFI?»
- 1.2 Вопрос 2: узнаем разметку диска GPT или MBR
- 1.3 «Правильная» запись ISO-образа на флешку
→ Задать вопрос | дополнить
Создание загрузочной флешки под UEFI (GPT)
Вопрос 1: «У меня BIOS или UEFI?»
Хочу начать статью с одного из самых популярных вопросов: «Как узнать, UEFI у меня на компьютере или BIOS, в чем у них разница…».
👉 Вообще, если отбросить некоторые ненужные большинству термины, то UEFI, по сути, представляет из себя улучшенный BIOS (входить в него также по спец. кнопке, чаще всего F2 или Del. В нем также есть все те же настройки, что и в BIOS).
👉 Наглядную разницу увидите сразу же — в UEFI более современный графический интерфейс с поддержкой мышки, нет этого синего экрана (взгляните на скриншот ниже 👇, думаю, разница видна невооруженным глазом). К тому же, достаточно прочитать верхнюю строчку на экране: «UEFI BIOS Utility» — говорит сама за себя…
UEFI и BIOS: наглядная разница…
В плане кардинальных отличий UEFI от BIOS, на которые стоит обратить внимание:
- 👉 UEFI позволяет производить загрузку с дисков, объем которых больше 2 ТБ. Дело в том, что в BIOS используется MBR (основная загрузочная запись), а в UEFI используется GPT — это другой стандарт размещения разделов на жестком диске (позволяет использовать диски в десятки и сотни ТБ!). Из-за этой разницы, часто и возникают ошибки при установке, т.к. подготавливать загрузочный носитель нужно иначе!
- 👉 как правило, компьютер с UEFI загружается быстрее, чем с BIOS (за счет параллельной инициализации устройств);
- 👉 UEFI более продвинута в плане безопасности (например, можно использовать криптографию);
- 👉 в UEFI можно работать с мышкой, используется современный графический интерфейс (гораздо удобнее производить настройку).
*
Вопрос 2: узнаем разметку диска GPT или MBR
Если вы собираетесь при установке Windows удалить все разделы и переразметить диск — этот шаг можно пропустить.
*
Кстати, чтобы посмотреть какой у вас используется стандарт: GPT или MBR, достаточно перейти в «Управление дисками» и в нижней части окна открыть свойства конкретного диска (не раздела! 👇). См. пример ниже.
Управление дисками
Во вкладке «Тома» будет указан «Стиль раздела»:
- либо «Таблица с GUID» (как на примере ниже) — это GPT;
- либо MBR…
Вкладка тома — стиль раздела
Кстати, там же в «Управлении дисками» можно преобразовать один стандарт к другому (например, GPT к MBR). Чтобы сделать это без потери данных, рекомендуется использовать спец. утилиты: 👉 Minitool Partition Wizard, Acronis Disk Director, Aomei Partition Assistant.
*
📌 В помощь!
Способы преобразования MBR к GPT (и наоборот) без потери данных — инструкция для начинающих
*
«Правильная» запись ISO-образа на флешку
Нам потребуется:
- утилита 👉 Rufus (одна из лучших для подготовки установочных носителей);
- загрузочный ISO образ с Windows: рекомендую выбирать официальный образ ISO с одной редакцией системы, и не более 4 ГБ (например, «Windows 10 Pro x64»; Такие варианты, как «Windows 10 5 in 1 x32+x64» и т.д. — рекомендую не использовать, с ними часто возникают различные проблемы!).
Возможно вам пригодится статья о том, 👉 как скачать ISO-образы с ОС Windows 8/10/11 [официально и легально]
- флешка на 8-16 ГБ (лучше не менее 16 ГБ, т.к. не всегда и не каждый образ можно поместить на флешку в 8 ГБ).
*
👉 Действия по порядку:
1) Первое, что необходимо сделать, это вставить флешку в USB-порт и скопировать с нее всё важное, что на ней есть (в процессе дальнейшей работы с нее все будет удалено!).
2) Утилиту Rufus нужно запустить от имени администратора (если кто не знает — достаточно зайти под учетной записью администратора в Windows, щелкнуть правой кнопкой мышки по исполняемому файлу программы и выбрать сию функцию во всплывшем контекстном меню).
Запуск Rufus от имени администратора
3) Далее самое важное (выполняйте по порядку!):
- указываете флешку в графе «Устройство» (см. скрин ниже);
- указываете образ ISO с Windows 10;
- схема раздела и тип интерфейса: «GPT для компьютеров с интерфейсом UEFI» (об этом было пол статьи выше 😉);
- файловая система — FAT 32;
- проверьте, чтобы стояли галочки в пунктах «Быстрое форматирование», «Создать загрузочный диск (стандартная установка)», «Создать расширенную метку».
- для начала создания — нажмите кнопку «Старт».
Настройки Rufus 2.1 для записи установочного носителя
Обновление от 24.01.2019.
Утилита Rufus при обновлении до версии 3 несколько изменила дизайн. На всякий случай (чтобы не было путаницы) добавлю скрин окна более новой версии.
Rufus 3.4 — создание флешки под UEFI (GPT)
4) Rufus вас, кстати, предупредит, что во время записи будут удалены все данные на флешке, и попросит подтвердить операцию. Если все нужное с флешки заранее скопировали — жмите «OK».
Предупреждение об удалении данных
5) Минут через 5-10* (время зависит от работы USB, флешки, выбранного ISO образа) — флешка будет готова и можно приступать к установке Windows.
Флешка готова!
Собственно, созданный носитель по рекомендациям выше, должен работать на всех современных ПК и ноутбуках.
*
📌 В помощь!
1) Создание универсальной мультизагрузочной флешки с Windows 7/8/10/11, WinPE, Linux и пр. (Legacy + UEFI поддерживается)
2) Один из примеров установки Windows 10 с подобного носителя — 👉 см. заметку
*
Дополнения по теме — будут кстати!
На сим пока всё, успехов!
👋
Первая публикация: 07.03.2018
Корректировка: 28.10.2022


Полезный софт:
-
- Видео-Монтаж
Отличное ПО для создания своих первых видеороликов (все действия идут по шагам!).
Видео сделает даже новичок!
-
- Ускоритель компьютера
Программа для очистки Windows от «мусора» (удаляет временные файлы, ускоряет систему, оптимизирует реестр).
Прежде чем приступить к установке Windows 10 на новый компьютер, на котором стоит материнская плата, поддерживающая современный API под названием UEFI, необходимо разобраться с основными понятиями, чтобы появилось представление, с чем приходится иметь дело.
Купив новый компьютер/ноутбук, поддерживающий UEFI, настоятельно рекомендуется сразу же преобразовать таблицу его жесткого диска в GPT ввиду массы преимуществ, которые рассмотрим ниже, а уж затем устанавливать на него Windows 10 и копировать какие-либо данные.
Что значат все эти аббревиатуры
На смену устаревшему API, который обеспечивал взаимодействие операционной системы с железом и передавал первой бразды управления после инициализации оборудования, пришел интерфейс UEFI. Особенностями UEFI, которые важны для пользователя Windows 10, являются:
- поддержка схемы разделов GPT – о ней поговорим далее;
- наличие сервисов, один из которых необходим для загрузки Windows 10, а второй используется в Linux для хранения дампов, где записывается информация о проблемах, возникших при последнем завершении работы ПК;
- модульная архитектура – здесь реализована установка собственных (загруженных из интернета) драйверов в UEFI. Нужны они, например, для получения доступа в файловой системе на компьютере без установленной операционной системы;
- поддерживает зашифрованный на аппаратном уровне жесткий или логический диск;
- UEFI характеризуется повышенным по сравнению с BIOS быстродействием;
- работает только в 32-х и 64-х битном режиме, не поддерживая функционирование в 16-ти битном;
- интегрированный менеджер закачек – умеет добавлять собственные пункты загрузочного меню.
GPT – новый стандарт размещения файловых таблиц на физических носителях, который пришёл в качестве замены MBR. В отличие от предшественника, выпущенного в массы в далеком 1983-м году, GPT поддерживает любой жесткий диск, объем которого превышает 2 ТБ (при использовании MBR попросту не хватает адресного пространства для адресации всех секторов), умеет работать с более, чем 4-мя активными томами и 128 разделами на одном физическом носителе. Также GPT хранит несколько копий загрузочных данных в различных местах раздела, отчего, используя этот стандарт хранения файлов, вы намного быстрее восстановите поврежденные загрузочные секторы.
Подготовка накопителя
Установка операционной системы на жесткий диск всегда начинается с должной подготовки. В нашем случае — это загрузка подходящего образа и его развертывание на флешке. Рассмотрим процесс с расчетом, что ISO находится на компьютере, а приложение Rufus последней версии уже запущено.
Rufus будем использовать ввиду простоты в эксплуатации и отсутствия лишних параметров меню.
- Выбираем флеш диск, который будет выступать в качестве носителя дистрибутива Windows 10.
- Во втором выпадающем меню обязательно выбираем GPT для ПК с UEFI.
- Файловую систему и объём кластера лучше не изменять – для инсталляции операционной системы эти параметры не имеют никакого значения.
- Активируем опцию быстрого форматирования, чтобы не ждать десяток минут.
- Ставим флажок возле «Создать загрузочный диск» и жмем по пиктограмме дисковода.
- Выбираем образ с дистрибутивом Windows 10 и жмем «Старт».
Конвертирование разделов средствами ОС
Виндовс 10 позволяет преобразовать MBR-раздел в GPT и при помощи стандартного инструмента «Управление дисками».
- Вызвать его можно посредством выполнения команды «diskmgmt.msc» или контекстного меню «Пуска».
- Выделяем каждый диск винчестера и удаляем его при помощи контекстного меню.
- Через контекстное меню винчестера вызываем команду «Преобразовать в GPT диск».
Заметьте, что активной она станет после удаления всех томов, и в том случае, если работающая Windows не находится на носителе, таблицу которого хотите преобразовать.
Конвертирование займет десяток-второй секунд, если диск не имеет повреждённых секторов. После этого становится доступной разбивка диска и установка Виндовс 10 на его активный раздел.
Проблемы с установкой
Если установка «десятки» на жёсткий диск прекратилась появлением ошибки о том, что инсталляция Windows 10 в системе UEFI на MBR-разделы невозможна, для продолжения необходимо преобразовать GPT в MBR. С проблемой сталкивается большинство пользователей, которые не выполнили преобразование до начала инсталляции ОС.
Делается это при помощи набора команд, выполненных через командную строку.
- Чтобы конвертировать диск, необходимо перезагрузить компьютер, и в программе инсталляции, когда появится кнопка «Установка», кликнуть «Восстановление системы».
Имейте в виду, что выполнение инструкций, приведенных в следующем шаге, очистит ваш жесткий диск от всей информации и преобразует таблицы его разделов в новый стандарт GPT с невозможностью восстановить что-либо хранящиеся на винчестере до конвертирования.
- После открытия командной сроки последовательно вводим в нее следующую цепочку системных команд:
- diskpart – запуск утилиты для работы с разделами;
- list disk – визуализация списка томов с целью выбрать будущий системный диск для преобразования;
- select disk X – выбор нужного тома;
- clean – очистка активного раздела под номером Х;
- convert mbr – конвертирование mbr-раздела;
- create partition primary size xxxxxxx – создаем новый раздел заданного в байтах объема;
При вводе размера тома учитывайте, что 1 Гб = 1024 мегабайтам, поэтому для получения диска объемом 50 Гб его размер необходимо два раза умножить на 1024.
- active – делаем его активным;
- format fs=ntfs quick – выполняем быстрое форматирование в ntfs;
- assign – диск будет носить буквенную метку первой свободной буквы английского алфавита, начиная с «d»;
- exit – выход из командной строки Windows 10.
- Жмите «Обновить» для повторного получения свежей информации про диск и его разделы.
Если установка Windows 10 на раздел GPT не осуществилась, и появилось знакомое окно, дополнительно необходимо выполнение нескольких условий:
- должна осуществляться установка 64-х битной системы;
- компьютер нужно включать в режиме U
Скорее всего установка «десятки» невозможна из-за второго фактора.
- Для ее решения необходимо зайти в UEFI, что осуществляется, в основном, клавишами F2 (для ноутбука) или Del (для ПК).
- Находим и активируем (устанавливаем значение как «Enable») функцию загрузки UEFI.
Обычно, она располагается в разделе BIOS Features или же BIOS Setup.
- Переключаем режим функционирования SATA в AHCI вместо режима IDE. Чаще всего изменение этой опции не требуется, но проверить на всякий случай следует.
- Сохраняем новые настройки.
В различных версиях UEFI варианты настроек могут располагаться в разных разделах и даже носить разные названия.
После этого установка Windows 10 на раздел с новым стандартом размещения файловых таблиц осуществляется, как обычная установка «десятки». У каждого мужчины есть скрытые и сокровенные желания, фантазии, которые ему пока еще не удалось воплотить в жизнь по каким-либо причинам. Сделать это не только приятно, но и с пользой для здоровья вам помогут симпатичные и привлекательные девушки на таком сеансе, как эротический массаж в Альметьевске https://massagexxx.ru/almetevsk/ .Вашему вниманию будут предложены заманчивые программы, вы сможете интересно и незабываемо провести время, забыть о повседневных заботах, испытать настоящее наслаждение и попробовать то, что никогда раньше не пробовали, даже если вы самый искушенный клиент.
Содержание
- 1 Настройка UEFI перед установкой Windows 10 с флеш-карты
- 2 Конвертация MBR-накопителя в GPT-накопитель
- 3 Создание флеш-карты UEFI для инсталляции Windows 10
- 4 Стандартные ошибки, возникающие при установке Windows 10 на GPT-диск
- 5 Вступление
- 6 Определение структуры жесткого диска
- 7 Настройка UEFI для установки Windows 10
- 8 Итог
- 9 UEFI vs BIOSС точки зрения неискушенного пользователя UEFI – это тот же BIOS, только в графической оболочке. А на ноутбуках с его появлением и вовсе ничего не изменилось – тот же консольный интерфейс, те же разделы. Да, утилиты настройки BIOS и UEFI могут быть похожи. Внешне их различий не видно, но они (как тот суслик) есть.
- 10 Как перейти в UEFI из Windows 10На старых компьютерах и ноутбуках – до выпуска Windows 8, для входа в настойки BIOS приходится выключать машину и при следующем включении нажимать специально отведенную для этого клавишу. Клавиша реагирует на нажатие, пока не началась загрузка операционной системы, а это примерно 2-4 секунды. С появлением UEFI и нового стандарта разметки дисков – GPT, от нажатия кнопки питания до появления рабочего стола проходят считанные секунды, а загрузка ОС начинается почти одновременно с включением компьютера. Успеть уловить момент, когда система реагирует на клавишу входа в BIOS, почти нереально. Поэтому Microsoft упростила пользователям эту задачу, встроив функцию перехода в UEFI прямо в Windows.
- 11 Как переключиться в режим BIOS для установки неподдерживаемой ОСКак мы уже выяснили, чтобы поставить на компьютер с UEFI 32-битную или старую версию винды (XP, Vista, 7), необходимо переключиться в режим эмуляции БИОС, который в разных редакциях прошивки носит имя CSM (Compatibility Support Module) или Legacy. Опция перехода в этот режим чаще всего находится в разделе «Boot» или «Загрузка» и дословно называется:
- 12 Как отключить Secure Boot (Безопасную загрузку)Устаревшие и 32-битные операционки с точки зрения разработчиков UEFI имеют небезопасные загрузчики, которые следует «запретить и не пущать». Поэтому для установки на компьютер таких систем наряду с активацией БИОС необходимо еще и отключать Secure Boot – технологию, которая проверяет цифровые подписи загрузчиков и при отсутствии таковых блокирует запуск системы.
- 13 Как создать установочную флешку для компьютера с UEFIС переходом на UEFI изменились и требования к загрузочным USB-флешкам. Теперь флешки, созданные по старым правилам, например, при помощи утилиты Microsoft Windows USB/DVD Download Tool, можно использовать лишь для установки устаревших и 32-битных версий ОС в режиме эмуляции BIOS.
<index>
В последние годы начался выпуск компьютеров, на которых устаревшую систему ввода-вывода начальной загрузки BIOS сменили материнские платы с принципиально новым типом прошивки долговременного запоминающего устройства. Этот тип имеет сокращённое название UEFI и обладает графическим интерфейсом, аналогичным Windows, более стойкой системой дублирования и восстановления данных о загрузке, внутренней антивирусной защитой и возможностью использования компьютерной мыши. Это потребовалось из-за увеличения выпуска жёстких накопителей объёмом свыше двух терабайт и усовершенствованным типом разделов (GPT), которые не поддерживаются BIOS. Для администрирования загрузчиком применяется встроенная утилита UEFI-boot, напоминающая по структуре BIOS и значительно ускоряющая запуск лэптопа или стационарного компьютера. При инсталлировании Windows 10 на компьютере с интерфейсом UEFI применяют USB-носитель, адаптированный под модернизированную загрузку.
Настройка UEFI перед установкой Windows 10 с флеш-карты
UEFI — это графический интерфейс, который отвечает за предзагрузочное окружение операционной системы.
UEFI по своей сути является заменой устаревшей базовой системы ввода-вывода BIOS, которая не одно десятилетие с успехом применялась в компьютерных технологиях. Мир не стоит на месте, а двигается вперёд семимильными шагами, поэтому пришла пора расставаться со старым проверенным «другом», который неоднократно помогал при возникновении различных проблем. Созданный ещё в 2005 году и усовершенствованный за прошедшие десять лет «Расширяемый интерфейс встроенного программного обеспечения» гораздо больше соответствует требованиям современной аппаратной части компьютеров. Необходимость его внедрения возникла уже давно, и сейчас все новые модели персональных компьютеров выпускаются с установленным UEFI.
Управляющая запуском ноутбука или настольного компьютера программа-загрузчик UEFI-boot аналогично BIOS начинает стартовать при включении компьютера до запуска Windows 10. С её поддержкой происходит опрос всех компонентов и модулей, определяющий их готовность к работе, а затем проверяется сама Windows 10. Лицензионный код программы, не позволяющий вирусам изменять загрузчик и устанавливать пиратские копии Windows 10, может располагаться в микросхеме долговременного запоминающего устройства, встроенного в материнскую плату, в скрытую область винчестера или в собственное сетевое хранилище. Управление и отладка UEFI элементарны в использовании и адаптированы для создания максимального удобства пользователей.
Если вы имеете представление об отладке BIOS, то проблем с настройкой UEFI не возникнет:
- Удерживайте клавишу Delete или F2 (конкретная клавиатурная комбинация указывается в техническом описании) во время включения компьютера.
- Раскроется стартовая панель UEFI.
- Нажмите на клавиатуре клавишу F7 или клавишу «Дополнительно» в меню на дисплее.
В панели управления нажмите клавишу «Дополнительно» - В стартовой панели щёлкните по вкладке «Загрузка». Выделите опцию «Поддержка USB» и выставьте там вариант «Полная инициализация» в выпадающем меню.
В меню выставьте «Полную инициализацию» - Раскройте опцию «Модуль поддержки совместимости». Выставьте его как «Доступный». Там же, в дополнительных вкладках, выставьте «Настройку загрузочных устройств» в варианте «Только UEFI».
- Поставьте «Оба, но UEFI первым» в строчке «Загрузка с носителей».
- Выставьте «Режим Windows UEFI» в «Безопасной загрузке».
- Выберите первоначальным загрузочным модулем флеш-карту в «Меню загрузки».
- Сохраните выбранные параметры, нажав клавишу F10.
- Нажмите клавишу Enter для перезагрузки.
После выполнения такого алгоритма действий можно начинать инсталляцию Windows 10.
Видео: как настроить UEFI перед загрузкой Windows 10 с флеш-карты
Конвертация MBR-накопителя в GPT-накопитель
Перед конвертацией MBR-диска в GPT-диск перезапишите весь блок информации на съёмную флеш-карту, потому что все данные будут стёрты. После конвертации весь блок информации перезаписывается обратно на винчестер.
Для конвертации винчестера с MBR-разделами в GPT-разделы применяют два метода:
Рекомендуем ознакомиться
- С помощью интерпретатора Diskpart.exe:
- перейдите к консоли «Выполнить» через службу «Стандартные» кнопки «Пуск»;
- в области, предназначенной для ввода команд, наберите строчку «diskpart.exe» и щёлкните клавишу «ОК»;
В панель «Выполнить» введите нужную команду - раскроется окно «Администратор: Командная строка»;
- в консольном окне наберите list disk для просмотра имеющихся дисков;
В консоли администратора введите команду list disk - введите select disk с указанием порядкового номера накопителя и наберите clean для стирания с него всей информации;
В консоли администратора введите команду select disk с номером выбранного диска и команду clean для очистки тома - наберите convert gpt для конвертации в GPT.
В консоли введите команду convert gpt для конвертации в GPT
- С помощью штатной утилиты «Управление дисками»:
- перейдите к оснастке «Управления дисками», нажав правой кнопкой мыши клавишу «Пуск» и выбрав в появившемся меню одноимённую строку;
- щёлкните этой же кнопкой по выбранному пространству винчестера;
- в выпавшем меню нажмите на строку «Удалить том…»;
В выпавшем меню тома выберите пункт «Удалить том» - по окончании удаления тома щёлкните правой кнопкой мыши на свободном месте винчестера и в выпавшем меню нажмите «Преобразовать в GPT-диск».
В выпавшем меню диска выберите пункт «Преобразовать в GPT-диск»
Совсем необязательно конвертировать жёсткий накопитель при инсталляции Windows 10. Достаточно выключить в UEFI параметр «Безопасная загрузка» и установить «десятку» с обычной флешки. Вся полезность GPT-таблицы состоит в том, что она поддерживает накопители с объёмом свыше двух терабайт, поэтому, если диск меньшего объёма, то преобразовывать его не имеет смысла.
Видео: как конвертировать MBR-накопитель в GPT и наоборот с помощью «Командной строки»
Создание флеш-карты UEFI для инсталляции Windows 10
Для инсталляции Windows 10 с флеш-карты необходимо предварительно назначить загрузочный приоритет в UEFI. Существует выбор первичной загрузки как для винчестера с MBR-разделами, так и для винчестера с GPT-таблицей. Для назначения приоритета в UEFI осуществляется переход к блоку «Приоритет загрузки» и выставляется флеш-карта с инсталляционными файлами Windows 10.
- Загрузка установочных файлов при помощи флеш-карты UEFI на диск с MBR-разделами:
- в стартовом окне UEFI в «Приоритете загрузки» назначьте первый модуль загрузки с обычным значком дисковода или флешки;
Для MBR-разделов выберите модуль загрузки с обычным значком дисковода - сохраните изменения в UEFI нажатием клавиши F10;
- проведите перезагрузку и установите «десятку».
- в стартовом окне UEFI в «Приоритете загрузки» назначьте первый модуль загрузки с обычным значком дисковода или флешки;
- Загрузка установочных файлов при помощи флеш-карты UEFI на винчестер с GPT-таблицей:
- в стартовом окне UEFI в «Приоритете загрузки» назначьте первый загрузочный модуль со значком дисковода или флеш-карты с надписью UEFI;
Для GPT-таблицы назначьте загрузочный модуль со значком дисковода и подписью «UEFI» - сохраните изменения нажатием клавиши F10;
- в «Меню загрузки» выберите вариант «UEFI — имя флеш-карты»;
- после перезагрузки начните инсталляцию Windows 10.
- в стартовом окне UEFI в «Приоритете загрузки» назначьте первый загрузочный модуль со значком дисковода или флеш-карты с надписью UEFI;
Видео: как назначить загрузочный приоритет в UEFI
Создание загрузочной флеш-карты, поддерживающей UEFI
В тех случаях, когда загрузочная флеш-карта для Windows 10 создаётся в программе MediaCreationTool, продукта корпорации Microsoft, структура таблицы размещения файлов FAT32 формируется автоматически. Программа попросту не предлагает никаких других вариантов, сразу делая флеш-карту универсальной. Используя её, можно провести инсталляцию «десятки» на стандартном хардвере с BIOS или с UEFI. Разницы никакой нет.
Если на компьютере интегрирован загрузчик, поддерживающий интерфейс UEFI, для осуществления инсталляции Windows 10 разрешается применять только носители информации, отформатированные по стандарту FAT32.
Существует другой вариант создания универсальной флеш-карты при помощи консоли администратора «Командной строки». Алгоритм действий в этом случае будет таким:
- Запустите сервис «Выполнить» через службы «Стандартные» в меню кнопки «Пуск».
- Наберите следующие команды и подтвердите их нажатием клавиши Enter:
- наберите слово diskpart и запустите утилиту для работы с винчестером;
- наберите словосочетание list disk, чтобы отобразить на дисплее все созданные на винчестере области для логических разделов;
- произведите выбор тома, введя слово select disk, не забыв указать его номер;
- сделайте полную очистку тома, набрав слово clean;
- наберите словосочетание create partition primary для создания нового раздела;
- для назначения активного раздела обозначьте его, набрав словосочетание select partition;
- сделайте этот раздел активным, введя слово active;
- произведите форматирование флеш-карты, изменив структуру файловой системы на FAT32, введя командный интерпретатор format fs=fat32 quick;
- закончив форматирование, назначьте литеру диска, введя слово assign и выбранную букву;
- наберите exit для завершения работы с утилитой.
В консоли введите команды по заданному алгоритму
-
Скачайте с сайта Microsoft файл с ISO-образом «десятки».
-
Дважды щёлкните по файлу образа, открывая его и одновременно подключая к виртуальному приводу.
-
Выделив все файлы и каталоги образа, скопируйте их, нажав кнопку «Копировать».
-
Вставьте всё в свободную область флеш-карты.
Копируйте файлы на свободное место флешки </p>
-
На этом процесс формирования универсальной загрузочной флеш-карты завершён. Можно начинать инсталляцию «десятки».
Съёмный диск подготовлен к инсталляции Windows 10 </p>
Созданная универсальная флеш-карта будет являться загрузочной как для компьютеров с базовой системой ввода-вывода BIOS, так и для тех, где интегрирован UEFI.
Видео: как создать загрузочную флешку для Windows 10 с помощью WINDOWS 7 USB/DVD DOWNLOAD TOOL, «Командной строки» или Windows Media Creation Tool
Создание флеш-карты только для компьютеров с разделами MBR, поддерживающих UEFI
Быстрое создание загрузочной флеш-карты для Windows 10, устанавливаемой на компьютер с поддержкой UEFI, предусматривает применение программного обеспечения стороннего разработчика. Одной из таких программ является Rufus. Она достаточно широко распространена среди пользователей и хорошо себя зарекомендовала. Главным её недостатком считается невозможность создания универсальной загрузочной флеш-карты. Не предусматривает инсталляции на винчестер. Позволяет выполнять широкий круг операций:
- проводить перепрошивку микросхемы BIOS;
- генерировать загрузочную флеш-карту, используя ISO-образ «десятки» или таких систем, как Linux;
- применять на устройствах с неустановленной операционной системой;
- проводить низкоуровневое форматирование.
Для формирования загрузочной флеш-карты с помощью Rufus предварительно скачивается программное обеспечение с сайта разработчика.
При формировании флеш-карты для компьютера, поддерживающего UEFI, с жёстким накопителем, имеющим разделы MBR, порядок действий следующий:
- Произведите запуск утилиты Rufus для создания загрузочного носителя.
- Выведите в области «Устройство» тип съёмного носителя.
- В области «Схема раздела и тип системного интерфейса» выставьте «MBR для компьютеров с UEFI».
- Выведите в области «Файловая система» вариант «FAT32» (по умолчанию).
- Возле строчки «Создать загрузочный диск» выберите вариант «ISO-образ».
Выставьте параметры создания флеш-накопителя в программе Rufus - Щёлкните кнопку со значком дисковода.
Выберите ISO-образ, кликнув по значку дисковода - В раскрывшемся «Проводнике» выделите файл, выбранный для проведения инсталляции «десятки».
В «Проводнике» выберите файл-образ для установки - Щёлкните клавишу «Старт».
Нажмите клавишу «Старт» - Через небольшой период, занимающий 3–7 минут (зависит от быстродействия и оперативной памяти компьютера), загрузочная флеш-карта будет готова.
Видео: как пользоваться программой Rufus
Создание флеш-карты только для компьютеров с таблицей GPT, поддерживающих UEFI
При формировании флеш-карты для компьютера, поддерживающего UEFI, с жёстким накопителем, имеющим таблицу загрузки GPT, нужно применять следующий порядок действий:
- Произведите запуск утилиты Rufus для создания загрузочного носителя.
- В области «Устройство» выведите съёмный носитель.
- В области «Схема раздела и тип системного интерфейса» поставьте вариант «GPT для компьютеров с UEFI».
- Выведите в области «Файловая система» вариант «FAT32» (по умолчанию).
- Возле строчки «Создать загрузочный диск» выберите вариант «ISO-образ».
Проведите выбор настроек в программе Rufus - Щёлкните по значку дисковода на кнопке.
Щёлкните клавишу со значком дисковода - В «Проводнике» выделите файл для записи на флеш-карту и нажмите на клавишу «Открыть».
Выберите файл с ISO-образом Windows 10 и нажмите «Открыть» - Щёлкните по кнопке «Старт».
Нажмите на кнопку «Старт» для начала записи образа - Утилита создаст загрузочную флеш-карту.
Программа Rufus постоянно совершенствуется и обновляется производителем. Новую версию программы всегда можно получить на официальном сайте разработчика.
Чтобы не возникало проблем с созданием загрузочных носителей, можно прибегнуть к более действенному варианту восстановления «десятки». Для этого установку системы нужно провести с сайта Microsoft. По окончании установки система сама предложит создать аварийный носитель для восстановления. Укажите в выборе носителей флеш-карту и дождитесь окончания создания копии. При любых сбоях проведите восстановление системных параметров без удаления документов и установленных приложений. В этом случае не потребуется проводить повторную активацию системного продукта, так мешающую пользователем постоянно всплывающим напоминанием.
Стандартные ошибки, возникающие при установке Windows 10 на GPT-диск
При инсталляции на жёсткий накопитель с разделами GPT операционных систем семейства Windows последнего поколения — версий 7, 8 и 10 — возникают проблемы, связанные с неверно выбранными настройками установки.
Первая ошибка — попытка пользователя установить на накопитель 32-разрядную версию Windows 10, которая несовместима с GPT-дисками. Вследствие этого UEFI вводит ограничение на инсталляцию и прекращает запись файлов на жёсткий накопитель. Исправить эту ошибку можно, использовав при инсталляции Windows 10 64-битную версию, которая воспринимается UEFI.
Вторая ошибка — попытка инсталлировать на компьютер Windows 10 при выключенном режиме UEFI. Чтобы его включить, необходимо выставить нужные параметры для программы-загрузчика. В зависимости от производителя интерфейс базовой операционной системы может отличаться, но в любом варианте UEFI они присутствуют.
Чтобы включить режим UEFI, выполните ряд действий:
- Выставьте значение UEFI во вкладке BIOS Setup и вкладке BIOS Feature. В заводских настройках, как правило, устанавливают параметр CMS.
- Во вкладке Peripherals сделайте переключение режима SATA из IDE в AHCI. Лучше всего переключать все накопители из списка.
- Замените значение Windows UEFI Mode на Other OS в строке Key Management функции Secure Boot, которая находится в опции BOOT.
После проведения изменений в UEFI инсталляция Windows 10 должна начаться успешно.
Третья ошибка — самая распространённая. При попытке инсталлировать «десятку» всплывает сообщение, что установка на этот диск невозможна. Это происходит, когда загрузочный носитель адаптирован только под UEFI, а жёсткий диск разбит на разделы MBR. В этом случае нужно провести конвертацию накопителя в GPT-таблицу. Как это сделать, описано в пункте «Конвертация MBR-накопителя в GPT-накопитель».
У разных производителей графический интерфейс UEFI имеет свои особенности. Можно привести несколько примеров программы для наглядности.
- UEFI компьютеров ASUS выставляется по следующим правилам:
- войдите в UEFI BIOS Utility и зайдите во вкладку Boot;
- нажмите на строку CSM (Compatibility Support Module);
- в раскрывшемся меню выделите строку Boot Device Control и выставьте опцию UEFI and Legacy OpROM.
Выставите опцию UEFI and Legacy OpROM через вкладку Boot на компьютере Asus с UEFI
- UEFI компьютеров Gigabyte выставляется по следующим правилам:
- войдите в UEFI DualBIOS и зайдите во вкладку BIOS Features;
- перейдите к строке Boot Mode Selection;
- выставьте опцию UEFI and Legacy OpROM.
На компьютере Gigabyte выставите опцию UEFI and Legacy OpROM через вкладку BIOS Features
Как можно заметить, программное обеспечение загрузки UEFI получает широкое распространение. Со временем размер выпускаемых жёстких накопителей будет всё более увеличиваться, что неизбежно повлечёт за собой полную замену устаревшей системы ввода-вывода BIOS на более усовершенствованную UEFI. В связи с этим целесообразно уже сейчас начать освоение новой программы-загрузчика, чтобы избежать каких-либо проблем с ней в будущем.
</index>
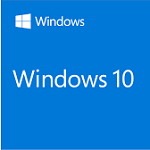
Вступление
Несмотря на то, что в различных ноутбуках и материнских платах внешний вид UEFI может отличаться, стоит понимать, что функционально все его версии очень похожи между собой. Именно по этому, если Вы имеете установленный Dell UEFIBIOS или любую другую версию, то здесь для Вас тоже будет полезная информация, как установить Windows 10. Также убедитесь, что у Вас уже есть готовая загрузочная флешка или диск, чтобы приступить к установке Виндовс 10 на UEFIBIOS.
Еще один важный момент – это выяснить, какая структура для хранения данных используется в установленном на компьютере или ноутбуке жестким диском. Давайте с этого и начнем.
Определение структуры жесткого диска
Существует два варианта структуры жестких дисков:
- MBR
- GPT
Узнать эту информацию очень просто. Вам нужно пройти по следующему пути:
- Нажмите правой кнопкой мыши по иконке «Мой компьютер» и перейдите в «Управление».
- Далее, нажмите по «Управление дисками».
- В окне выберите диск и откройте его свойства.
- Выберите вкладку «Тома» и обратите внимание на пункт «Стиль раздела».
Готово! Структура жесткого диска определена и теперь можно переходить к настройкам UEFI.
Настройка UEFI для установки Windows 10
UEFI очень удобный и имеет довольно отзывчивый интерфейс. Войдя в UEFI, Вам необходимо указать приоритет загрузки, где на первой позиции должен быть указан носитель с загрузочным образом.
Зная, какая у вашего ПК или ноутбука структура жесткого диска, нажмите по соответствующей иконке в нижней части окна.
Перед Вами откроется меню загрузки. Здесь необходимо выбрать загрузочное устройство, корректно указав способ загрузки в зависимости от структуры жесткого диска.
Сделав это, сохраните внесенные изменения и перезагрузите компьютер.
Если Вы всё сделали правильно, то при последующем запуске ПК перед Вами откроется окно установки Windows 10. О том, как правильно выполнять непосредственно саму установку, мы писали в теме об установке Виндовс 10 через BIOS.
Итог
Что такое хороший ПК? Нет, не надо воображать себе девайс с современным процессором, мощной видеокартой и продвинутой материнкой. С точки зрения отдельных маркетологов это вторично, а главное в компе – некая субстанция UEFI…
На самое деле UEFI – отнюдь не атрибут крутизны. Это просто новое, усовершенствованное программное обеспечение (прошивка) материнских плат, которое пришло на смену BIOS. Сегодня этот «зверь» обитает на всех компьютерах, выпущенных после 2010-2011 годов, причем не только на игровых, но и на «печатных машинках». Давайте разберемся, что же такое представляет собой UEFI, в чем его глобальные отличия от БИОС и как найти с ним общий язык при установке операционных систем.
UEFI vs BIOSС точки зрения неискушенного пользователя UEFI – это тот же BIOS, только в графической оболочке. А на ноутбуках с его появлением и вовсе ничего не изменилось – тот же консольный интерфейс, те же разделы. Да, утилиты настройки BIOS и UEFI могут быть похожи. Внешне их различий не видно, но они (как тот суслик) есть.
UEFI – не просто микропрограмма, чья задача – проверка исправности устройств после запуска ПК и передача управления операционной системе (основные функции BIOS). Это почти полноценная операционка с собственными службами и приложениями.
Однако новые разработки не всегда несут в себе сплошные плюсы. Быть во всём лучше старого, наверное, невозможно, вот и UEFI в чем-то выигрывает, но в чем-то и проигрывает БИОСу.
Преимущества UEFI в сравнении с BIOS
- Простой и понятный графический интерфейс на многих языках, включая русский (на десктопных платформах) с поддержкой управления мышью.
- Поддержка накопителей вместительнее 2,2 Тб с неограниченным количеством разделов.
- Намного более быстрая загрузка операционной системы. Так, Windows 10, установленная на SSD-диск, размеченный по новому стандарту GPT, грузится всего за 4-15 секунд.
- Собственный менеджер загрузки ОС. Позволяет компьютеру грузиться с носителей, которые не имеют своих загрузчиков.
- Поддержка установки сторонних приложений и драйверов, расширяющих функциональность UEFI.
- Защита от внедрения вредоносного кода в системные загрузчики и собственную среду (обеспечивает встроенный в интерфейс протокол Secure Boot).
- Собственный сетевой драйвер, благодаря которому обновление UEFI и его компонентов не требует запуска операционной системы. Кстати, драйвера UEFI доступны для использования в ОС.
- Быстрый переход в среду UEFI из интерфейса Windows 8 и 10.
Недостатки UEFI в сравнении в BIOS
- Отсутствие поддержки 32-битных операционных систем, что ограничивает свободу выбора пользователей. Компьютеры с UEFI поддерживают только 64-разрядные версии Виндовс, причем «висту» и «семерку» – частично. Полностью поддерживаются только «восьмерка» и «десятка» x64.
- Отсутствие поддержки жестких дисков, размеченных по стандарту MBR (традиционный тип разметки, который широко использовался до выпуска Windows 8). Спецификация MBR ограничивает количество первичных разделов до 4 и объем диска до 2,2 Тб, поэтому сейчас считается устаревшей.
Установить на компьютер с UEFI 32-разрядную или старую систему (при условии совместимости с оборудованием) всё еще можно, но гораздо труднее. Пользователю приходится вручную переключать UEFI в режим эмуляции BIOS, иногда долго блуждая по настройкам, так как нужные функции часто находятся не на виду.
А еще в режиме BIOS отключаются самые полезные фишки UEFI, такие, как быстрый запуск компа и защита от загрузочных вирусов.
Как перейти в UEFI из Windows 10На старых компьютерах и ноутбуках – до выпуска Windows 8, для входа в настойки BIOS приходится выключать машину и при следующем включении нажимать специально отведенную для этого клавишу. Клавиша реагирует на нажатие, пока не началась загрузка операционной системы, а это примерно 2-4 секунды. С появлением UEFI и нового стандарта разметки дисков – GPT, от нажатия кнопки питания до появления рабочего стола проходят считанные секунды, а загрузка ОС начинается почти одновременно с включением компьютера. Успеть уловить момент, когда система реагирует на клавишу входа в BIOS, почти нереально. Поэтому Microsoft упростила пользователям эту задачу, встроив функцию перехода в UEFI прямо в Windows.
Итак, чтобы перейти в интерфейс UEFI из Виндовс 10, сохраните все открытые документы, запустите утилиту Параметры и войдите в раздел «Обновление и восстановление».
Откройте подраздел «Восстановление» и справа возле пункта «Особые варианты загрузки» щелкните «Перезагрузить сейчас».
После рестарта на экране компьютера отобразится меню «Выбор действия», где следует кликнуть «Поиск и устранение неисправностей» (в некоторых версиях «десятки» этот пункт называется «Диагностика»).
Следующий шаг – переход в «Дополнительные параметры».
Вот, наконец, вы почти у цели: осталось нажать «Параметры встроенного ПО UEFI». После щелчка по этому пункту комп еще раз перезагрузится и перенесет вас в нужное место.
Отсутствие в «Дополнительных параметрах» пункта перехода в UEFI означает, что компьютер не поддерживает эту возможность. Одной из причин может быть работа ПК в режиме эмуляции BIOS, например, если на нем используются диски стандарта MBR. На таких машинах попасть в интересующую вас область можно лишь одним путем – традиционным, как в БИОС, то есть при помощи нажатия определенной клавиши после включения. А чтобы этот процесс не превратился в испытание скорости вашей реакции, загрузку винды можно несколько замедлить. Для этого:
- Зайдите через утилиту «Параметры» в настройки системы, далее – в раздел питания и спящего режима и откройте «Дополнительные параметры питания».
- Кликните в панели перехода «Действие кнопок» или «Действие закрытия крышки» (на десктопах последней опции нет).
- Кликните «Изменение недоступных сейчас параметров». В области «Параметров завершения работы» снимите флажок «Включить быстрый запуск». После следующего старта комп будет грузиться медленнее, и вы спокойно успеете нажать кнопку входа в БИОС.
- Кликните в панели перехода «Действие кнопок» или «Действие закрытия крышки» (на десктопах последней опции нет).
Как переключиться в режим BIOS для установки неподдерживаемой ОСКак мы уже выяснили, чтобы поставить на компьютер с UEFI 32-битную или старую версию винды (XP, Vista, 7), необходимо переключиться в режим эмуляции БИОС, который в разных редакциях прошивки носит имя CSM (Compatibility Support Module) или Legacy. Опция перехода в этот режим чаще всего находится в разделе «Boot» или «Загрузка» и дословно называется:
- CSM Boot.
- Launch CSM.
- Legacy.
- CSM Support.
- Legacy Support.
- Legacy BIOS и т. п.
Для активации переведите ее в состояние Enable либо выберите Disable UEFI Boot и сохраните настройку.
Как отключить Secure Boot (Безопасную загрузку)Устаревшие и 32-битные операционки с точки зрения разработчиков UEFI имеют небезопасные загрузчики, которые следует «запретить и не пущать». Поэтому для установки на компьютер таких систем наряду с активацией БИОС необходимо еще и отключать Secure Boot – технологию, которая проверяет цифровые подписи загрузчиков и при отсутствии таковых блокирует запуск системы.
Кстати, на некоторых прошивках это необходимо делать прежде, чем включать эмуляцию BIOS, так как иначе CSM/Legacy не отображается в утилите настройки.
Опция управления Secure Boot может находиться в следующих разделах UEFI:
- Boot (Загрузка).
- Security.
- Advanced – System Configuration.
- Authentication.
Для деактивации переведите ее в состояние Disable.
В отдельных редакциях прошивки после включения BIOS и отключения Secure Boot необходимо указать в настойках тип загружаемой операционки «Other OS»:
Как создать установочную флешку для компьютера с UEFIС переходом на UEFI изменились и требования к загрузочным USB-флешкам. Теперь флешки, созданные по старым правилам, например, при помощи утилиты Microsoft Windows USB/DVD Download Tool, можно использовать лишь для установки устаревших и 32-битных версий ОС в режиме эмуляции BIOS.
Чтобы поставить на комп Windows 10 x64 в режиме UEFI с активным Secure Boot, загрузочный носитель должен иметь файловую систему FAT32. Это накладывает ограничение на его объем (максимум 4 Гб), но NTFS, к сожалению, несовместим с протоколом безопасной загрузки. Зато в остальном процесс создания загрузочных флешек сильно упростился. Теперь это можно делать даже без программ.
Самый простой способ создания установочной USB-флешки с Виндовс 10 – это обычное копирование на нее файлов дистрибутива. Таким же способом, как копируют данные из папки в папку. Создавать на флешке загрузчик не нужно, поскольку он уже входит в состав UEFI.
Для копирования на флешку дистрибутива в формате ISO, последний достаточно открыть в проводнике Windows.
Если у вас нет дистрибутива «десятки» или вы просто предпочитаете создавать загрузочные носители при помощи программ, используйте утилиту Microsoft . Чтобы подготовить флешку к установке, помимо нее самой и утилиты вам понадобится лишь доступ в Интернет. Как происходит «таинство» записи и каково в нем ваше участие, F1comp рассказывал в этой статье.
Еще одна простая бесплатная утилита, заточенная под создание загрузочных накопителей для UEFI, это . Нужные настройки устанавливаются на ней буквально в 3 клика мышью.
Самое главное здесь – правильно выбрать схему раздела и тип системного интерфейса. Для совместимости с Secure Boot и дисками, вместительнее 2 Тб, выбирайте из списка «GPT для компьютеров с UEFI». Далее укажите программе путь к дистрибутиву и жмите кнопку Старт. Через 20-40 минут установочная флешка будет готова.
</span></h2></ul></span></h2></ul></span></h2></ul></ul></ul></span></h2></ul>
</h3></ul>
</h3>Используемые источники:
- https://dadaviz.ru/uefi-bios-kak-ustanovit-windows-10/
- https://chopen.net/ustanovka-windows-10-cherez-uefi/
- https://f1comp.ru/zhelezo/chto-takoe-uefi-kak-ustanovit-uefi-na-windows-10-i-bolee-starye-versii/
</span></h2>
В процессе установки чистой Windows 10 могут возникнуть сложности, связанные с появлением материнских плат с UEFI вместо BIOS и неоднозначной структурой жестких дисков, таких как GPT. Если материнская плата работает на UEFI BIOS, как установить Windows 10 подскажем в этой статье.
Определение параметров перед установкой
Сперва выясните, какой интерфейс использует материнская плата:
- стандартный BIOS;
- или новый UEFI.
Выяснить это можно, найдя информацию о материнской плате в интернете. Так же, UEFI отличается от BIOS по внешнему оформлению – выглядит как более продвинутый (красиво оформленный, расширенные настройки, поддержка работы тачпада или мыши).
Далее определяем структуру (стиль) жесткого диска:
- MBR (Master Boot Record);
- GPT (GUID Partition Table).
От того, какая структура вашего винчестера, будет зависеть возможность запуска и установки загрузочной флешки или DVD-R/RW.
Чтобы узнать стиль, переходим:
- ПКМ Мой компьютер → Управление.
- Управление дисками.
- ПКМ По диску → свойства.
- Вкладка “Тома” → Если значения пустые, нажмите “Заполнить”.
- Определяем стиль раздела жесткого диска.
- Раздел со стилем GPT выглядит так.
После выяснения какой BIOS использует материнка и какая структура винчестера, выделим 3 способа установки Windows:
- Используя классический BIOS, на диск со стилем раздела MBR.
- Используя UEFI (EFI), на диск со стилем MBR.
- Используя UEFI, на диск со стилем раздела GPT.
Если используете для создания загрузочной флешки программу Rufus, ниже приведен пример для создания флешки с необходимыми настройками.
С помощью классического BIOS, MBR
Это классический способ установки ОС. Вставьте диск/флешку в привод / USB разъем. При загрузке компьютера включите BIOS:
- Зайдите в Boot Menu.
- Переместите загрузочный DVD-R / флешку на первое место.
- Или выберите в 1st Boot Device какое из устройств система должна загрузить первым.
- Нажмите F10 и Yes и после перезагрузки начнется установка Windows.
С помощью UEFI, MBR
При использовании современного UEFI с графическим дизайном, выбрать загрузку с флешки / DVD-R еще легче, чем со старым интерфейсом BIOS. UEFI интерфейс поддерживает установку на MBR и GPT диски, нужно только правильно указать приоритет загрузки (см. рисунок).
После выбора приоритета, перезагрузите компьютер и начните установку Windows.
С помощью UEFI, GPT
Единственное полезное свойство, что дает GPT структура для рядового пользователя – поддержка системных дисков размерами от 2,2 Тб и более. В остальном ее использование приносит больше проблем, чем пользы. Если на винчестер больших размеров не установлена ОС, то структуру он может иметь любую.
Для установки ОС:
- Запишите образ с помощью программы Rufus, как показано на примере для GPT.
- В приоритете загрузки выберите изображение замка с надписью UEFI.
- В Меню загрузки выберите строку UEFI: “название флеш – накопителя” (показано на предыдущем рисунке).
- После считывания установочных файлов, начнется процесс установки ОС.
Если у вас есть вопросы по установке Windows 10, напишите об этом, мы постараемся Вам помочь.
Установка ОС Windows 7/8/10 через BIOS/UEFI на ноутбук или ПК с MBR/GPT дисками.
Прогресс не стоит на месте, появляются новые “фишки” чтобы упростить жизнь пользователям, а иногда и принести им головную боль. Появление UEFI и GPT дисков стало одной из проблем, осложнившей жизнь тем, кто хочет самостоятельно установить ОС на свой компьютер. Давайте разбираться. В данной статье рассмотрим «чистую» установку системы «из под БИОСUEFI». Что нужно сделать?
1. Необходимо точно выяснить, что за загрузочный интерфейс у вашего компьютераноутбука, стандартный BIOS или новый UEFI.
Это можно выяснить, прочитав спецификации материнской платы вашего компьютера или ноутбука. UEFI отличается и по внешнему виду как более продвинутый, с красочной графикой и полноценными графическими элементами, более расширенными настройками, возможностью работы мышью (не всегда) и пр.
2. Нужно точно выяснить, какая структура (стиль) у вашего системного диска, MBR (Master Boot Record) или GPT (GUID Partition Table). От этого будут зависеть все дальнейшие действия. Не выяснение данных моментов приводит к не удачной установке системы и потерей времени.
Чтобы выяснить, какой диск стоит у вас в компьютере, нажимаем правой клавишей мыши по значку «Компьютер», выбираем «Управление». В открывшемся окне выбираем закладку «Управление дисками», нажимаем правой клавишей по диску (не разделу) и выбираем «Свойства» и переходим в закладку «Тома». На скриншотах ниже показано, чем отличаются диски с разной структурой. Всё это возможно, если система у вас находится в работоспособном состоянии. Если системы нет или она повреждена, то воспользуйтесь загрузочными программами типа Acronis или подобными. Структура диска не зависит от того, какой диск, SSD (электронный) или HDD (механический).
Образец GPT и MBR дисков.

После выяснения информации, какой у вас БИОС и какая структура жёсткого диска, задача начала установки операционной системы подразделяется на 3 разных способа установки:
— установка из под классического БИОС на стандартный диск со структурой MBR,
— установка из под UEFI (EFI) интерфейса на диск с MBR структурой,
— установка из под UEFI на диск со структурой GPT.
Важное замечание. Сложилось ошибочное мнение, что для того, чтобы загрузиться с загрузочного носителя, с записанного DVD/CD или с созданной загрузочной флешки, нужно заходить в биосuefi и изменять настройки в списке приоритета Boot и ставить наш носитель на первое место. Это не только затруднительно, но и опасно. Легче и правильней при начальной загрузке компьютера вызвать «горячей» клавишей BootMenu со списком доступных загрузочных носителей и выбрать нужный. На любом компьютереноутбуке есть такая клавиша. Список таких клавиш приводится ниже в тексте. А вот в списке приоритетов в Boot настройках БИОСа или UEFI должен первым стоять системный жесткий диск, что сокращает время загрузки системы и не тратится время на поиск загрузочных записей с не нужных нам носителей.
1. Установка из под классического БИОС на стандартный диск со структурой MBR.
Как правило данный способ установки у пользователей не вызывает большие проблемы.
Записываем инсталляционный iso образ ОС на DVD любой программой работы с dvd/cd дисками. Рекомендую для записи DVD+RW как самый удобный и который в последствии можно переписать при обнаружении на нём ошибок записи или при выходе более новой версии системы. Обязательным условием является задействование функции проверки диска после записи. Не смотря на то, что dvd постепенно вытесняются другими носителями информации, установка системы с dvd остаётся самым правильным и основным способом установки.
Альтернативным методом является установка системы с созданной флешки. Для установки «из под БИОСа» подойдёт любая доступная программа для работы с флешками. Например, программы Windows7 USB DVD tool или Rufus или подобные. См. пример создания флешки программой Rufus ниже.
Итак, создаём загрузочный носитель, устанавливает носитель в дисковод или вставляем флешку в USB порт, перезагружаем компьютер. Теперь нам нужно с него загрузиться. Самым простым способом является вызов BootMenu, т.е. меню выбора загрузочного носителя «горячей» клавишей. Это может быть Esc, F2, F8, F10 или F12. Список «горячих» клавиш можно посмотреть ниже:
Таблица с перечнем «горячих» клавиш


Выбираем в списке BootMenu тот загрузочный носитель, с которого предполагается устанавливать ОС и переходим непосредственно к установке. Как правило на начале загрузки с носителя выходит надпись «Press any key to boot from CD» (нажимаем любую клавишу) или появляется какое то предзагрузочное меню, где выбираем установку системы.
Можно пойти более сложным путём. Заходим в БИОС опять же горячей клавишей (клавиша входа в биос отличается от клавиши входа в bootmenu), идём в раздел выбора приоритета загрузочных носителей (Boot) и устанавливаем наш носитель на первое место. Сохраняем, перезагружаем компьютер и он должен загрузиться с нашего dvd или флешки. Имейте ввиду, что при установке с некоторых носителей процесс может зациклиться, т.е. при каждой перезагрузке заходим опять в установку системы. Для исправления этого, нужно после первой перезагрузки компьютера в процессе установки ОС опять установить приоритет на жёсткий диск.
Если ваш носитель не обнаруживается в списке выбора загрузочных носителей или с него не происходит загрузка, то попробуйте перезагрузить компьютер ещё раз. Если и после этого ничего не происходит, то скорее всего DVD был записан не правильно, с ошибками, либо не читает дисковод. Если тоже самое происходит с флешкой, то нужно знать, что не каждая флешка подходит для таких целей, так же некоторые компьютеры имеют защиту от загрузки с USB, либо флешка создана не верно. Возможно, не корректно работает USB порт, особенно usb3. Попробуйте перейти с порта (разъёма) на порт с интерфейсом usb2.
После загрузки с загрузочного установочного носителя начинается процесс непосредственно установки операционной системы, но изменения на вашем жёстком диске не происходят до момента выбора, удаления, форматирования и пр. манипуляций в окне выбора места для установки ОС. Сам процесс установки ОС описан в других статьях.
Пример создания флешки в разных вариантах установки программой rufus.
2. Установка из под UEFI (EFI) интерфейса на диск с MBR структурой.
На настоящий момент в парке компьютеров и ноутбуков присутствуют модели с разными версиями UEFI. Старая версия данного интерфейса по внешнему виду мало чем отличается от классического БИОСа, но в них присутствуют разделы и пункты с его (uefi) настройками. В разных моделях параметры и названия могут отличаться, но суть остаётся одна. По умолчанию данные опции uefi включены и для установки системы на MBR диск нам нужно их отключить. На разных компьютерах обозначения будут разные, обычно «Secure Boot» или «UEFI Boot», «Legacy (CSM) Boot», «Launch CSM», или «CMS Boot», «UEFI and Legacy OS», «CMS OS». Задача одна, Secure Boot, UEFI Boot нужно отключить (Disabled), а Legacy Boot включить (Enabled). После проделывания данных манипуляций установка системы мало чем отличается от установи из под обычного БИОС. Так же можно зайти в БИОСUEFI и выставить в приоритет ваш загрузочный носитель, но лучше вызвать список доступных загрузочных носителей «горячей» клавишей (см. список клавиш) и выбрать нужный. Особое внимание прошу обратить на список носителей, там будет как правило присутствовать один и тот же носитель, но с разными метками, с меткой uefi и без неё. Например DVD xxxx – UEFI и DVD xxxx, Flash xxxx – UEFI и Flash xxxx. Вам нужно выбрать именно строку без uefi.
Образец старого варианта UEFI


При установке системы из под современного uefi с полноценным графическим интерфейсом процесс выбора носителя сведён к минимуму. Он поддерживает установку как на gpt, так и mbr диски. Вызываем «горячей» клавишей список загрузочных носителей (BootMenu) и выбираем нужный, но (внимание!) не ошибитесь с выбором. Выбирайте тот, где нет метки UEFI, как сказано выше. Тоже самое можно сделать, войдя непосредственно в UEFI и не переделывая приоритет загрузки. Таким образом современный UEFI начинает работу с загрузочным носителем уже на стадии подключения и производит подстройку под него, в каком режиме с него грузиться, в обычном режимеме или uefi режиме. Если на загрузочном нисителе нет uefi метки, то и загрузится он в стандартном «биос» режиме.
3. Установка из под UEFI на диск со структурой GPT.
Владельцам компьютеровноутбуков имеющих в своём составе диск с GPT структурой нужно знать:
— GPT структура для обычного пользователя даёт только одно преимущество, это поддержка дисков больших размеров, более 2,2 ТБ, в остальном только одна головная боль. Если вам говорят, что они работают быстрее и надёжнее, не верьте, это реклама производителей ноутбуков для защиты своих корпоративных интересов.
— сложности с установкой системы возникают только тогда, когда такой диск именно системный, т.е. диск, где установлена система. Все дополнительные диски могут иметь любую структуру, в том числе и gpt.
— для установки системы на GPT диск необходимо создавать флешку с особой структурой совместимой с UEFI интерфейсом и диском (см. скришоты по rufus). Загрузчик-установщик системы на DVD должен обязательно поддерживать uefi и быть обязательно 64-х битным.
— на GPT диски можно установить только 64-х битную версию операционной системы.
— все функции UEFI и GPT структуры дисков полностью поддерживается только новыми ОС, это Win8 и Win10. Windows7 данные функции поддерживает не полностью.
— на GPT дисках не работают некорые активаторы и активировать Win7 на таком диске простым способом не получится.
Если у вас системный диск меньше 2,2 ТБ, то самое оптимальное было бы преобразовать его в диск с MBR структурой, предварительно сохранив с него все нужные данные на другой носитель Это можно сделать либо специализированными утилитами, либо в ручную в процессе установки системы. Запишите или распечатайте следующие процедуры.
Процедура преобразования диска
Если всё же вы не желаете преобразовывать диск по каким то причинам, то записываем установочный DVD системы с оригинального 64-х битного образа или сборки, поддерживающую такой способ установки. Либо создаём флешку специализированной программой для работы с загрузочными флешками. Параметры программы должны обязательно быть выставлены в режим «UEFI и GPT диск». На скриншоте показан пример, как это сделать в программе Rufus.
Загрузка с созданного носителя производится точно так же, как описано в предыдущем разделе (2), но с точностью до наоборот. В старом UEFI нужно задействовать все функции «Secure Boot» или «UEFI Boot», а при выборе загрузочного носителя из BootMenu выбирать ту строку, которая содержит метку UEFI. Тоже самое нужно сделать, если вы захотите изменить приоритет загрузки в самом UEFI в соответствующих разделах. Если ваш носитель (dvd/usb flash) в списке BootMenu не имеют метку UEFI, то значит он не поддерживает данную функцию и установить систему с него на GPT диск у вас не получится.
Внимание! Если вы решили установить ОС Win7 из под UEFI на GPT диск, то должны иметь ввиду, что эта система не полностью поддерживает такой способ установки.
Во первых, при установке с флешки вам будет не хватать файлов для установки из под UEFI. Данную ошибку исправляет программа для создания загрузочной флешки RuFus или установка сборки, где приняты исправления.
Во вторых ОС Win7 загрузчик системы не полностью поддерживает современный интерфейс UEFI, поэтому в настройках нужно произвести изменения, как показано на скриншотах ниже:
Дополнительно задача подразделяется на установку ОС на «чистую» и на «простую» установку из под уже установленной системы.
В чём разница между «чистой» и простой установкой из под «Винды»…
«Чистая» переустановка Windows — это запуск вручную уже вставленного инсталляционного CD/DVD диска или флешки с ОС Windows во время старта компьютера, нажимая на клавиатуре любую клавишу после появления на экране сообщения Press any key. Для этого в системе ввода/вывода (БИОС), она указывает ПК, где находится операционная система, на жёстком диске или CD/DVD компакте, делаются изменения, которые позволяют не использовать для начала инсталляции старую операционную систему и, наконец, её совсем удалить, выполнив удаление всех старых разделов, создание новых и форматирование каждого нового раздела жёсткого диска. Этот метод поможет установить Windows с любой операционной системы (Linux, Unix, DOS, Windows XP) и является гарантией надёжной работы ПК. Недостаток этого метода заключается в том, что после установки придётся по новой устанавливать все драйверы, программы и пр., а до установки переносить и сохранять нужные данные на не системный раздел или диск или другой носитель. Так же метод требует повышенного внимания при создании, удалении разделов на диске, во избежание удаления нужных данных пользователя. И всё же это самый лучший метод установки операционной системы.
«Простая» переустановка — это запуск CD/DVD диска с Windows при уже загруженной операционной системе. Такая установка не является чистой, так как старая версия операционной системы, которая, как правило, заражена вирусами, управляет запуском установки новой версии Windows и сама не может себя удалить. Вирусы остаются, а новая версия устанавливается на старую. Это конечно самый удобный и простой метод установки, но и самый не надёжный, потому что ошибки и вирусы старой системы могут просто перенестись на новую и результат будет плачевным. К тому же не каждая сборка ОС Windows поддерживает данный метод. Как правило сборщики систем настоятельно рекомендуют не устанавливать систему таким способом во избежание некорректной установки.
В данной статье рассмотрели «чистую» установку системы «из под БИОСUEFI».
Вопросы установки конкретной операционной системы после загрузки с загрузочного носителя рассматриваются в других статьях.
Статья будет исправляться и дополняться.
Удачной вам установки ОС.
С уважением, OVGorskiy.
В последние годы начался выпуск компьютеров, на которых устаревшую систему ввода-вывода начальной загрузки BIOS сменили материнские платы с принципиально новым типом прошивки долговременного запоминающего устройства. Этот тип имеет сокращённое название UEFI и обладает графическим интерфейсом, аналогичным Windows, более стойкой системой дублирования и восстановления данных о загрузке, внутренней антивирусной защитой и возможностью использования компьютерной мыши. Это потребовалось из-за увеличения выпуска жёстких накопителей объёмом свыше двух терабайт и усовершенствованным типом разделов (GPT), которые не поддерживаются BIOS. Для администрирования загрузчиком применяется встроенная утилита UEFI-boot, напоминающая по структуре BIOS и значительно ускоряющая запуск лэптопа или стационарного компьютера. При инсталлировании Windows 10 на компьютере с интерфейсом UEFI применяют USB-носитель, адаптированный под модернизированную загрузку.
UEFI — это графический интерфейс, который отвечает за предзагрузочное окружение операционной системы.
UEFI по своей сути является заменой устаревшей базовой системы ввода-вывода BIOS, которая не одно десятилетие с успехом применялась в компьютерных технологиях. Мир не стоит на месте, а двигается вперёд семимильными шагами, поэтому пришла пора расставаться со старым проверенным «другом», который неоднократно помогал при возникновении различных проблем. Созданный ещё в 2005 году и усовершенствованный за прошедшие десять лет «Расширяемый интерфейс встроенного программного обеспечения» гораздо больше соответствует требованиям современной аппаратной части компьютеров. Необходимость его внедрения возникла уже давно, и сейчас все новые модели персональных компьютеров выпускаются с установленным UEFI.
Управляющая запуском ноутбука или настольного компьютера программа-загрузчик UEFI-boot аналогично BIOS начинает стартовать при включении компьютера до запуска Windows 10. С её поддержкой происходит опрос всех компонентов и модулей, определяющий их готовность к работе, а затем проверяется сама Windows 10. Лицензионный код программы, не позволяющий вирусам изменять загрузчик и устанавливать пиратские копии Windows 10, может располагаться в микросхеме долговременного запоминающего устройства, встроенного в материнскую плату, в скрытую область винчестера или в собственное сетевое хранилище. Управление и отладка UEFI элементарны в использовании и адаптированы для создания максимального удобства пользователей.
Если вы имеете представление об отладке BIOS, то проблем с настройкой UEFI не возникнет:
- Удерживайте клавишу Delete или F2 (конкретная клавиатурная комбинация указывается в техническом описании) во время включения компьютера.
- Раскроется стартовая панель UEFI.
- Нажмите на клавиатуре клавишу F7 или клавишу «Дополнительно» в меню на дисплее.
В панели управления нажмите клавишу «Дополнительно» - В стартовой панели щёлкните по вкладке «Загрузка». Выделите опцию «Поддержка USB» и выставьте там вариант «Полная инициализация» в выпадающем меню.
В меню выставьте «Полную инициализацию» - Раскройте опцию «Модуль поддержки совместимости». Выставьте его как «Доступный». Там же, в дополнительных вкладках, выставьте «Настройку загрузочных устройств» в варианте «Только UEFI».
- Поставьте «Оба, но UEFI первым» в строчке «Загрузка с носителей».
- Выставьте «Режим Windows UEFI» в «Безопасной загрузке».
- Выберите первоначальным загрузочным модулем флеш-карту в «Меню загрузки».
- Сохраните выбранные параметры, нажав клавишу F10.
- Нажмите клавишу Enter для перезагрузки.
После выполнения такого алгоритма действий можно начинать инсталляцию Windows 10.
Видео: как настроить UEFI перед загрузкой Windows 10 с флеш-карты
Конвертация MBR-накопителя в GPT-накопитель
Перед конвертацией MBR-диска в GPT-диск перезапишите весь блок информации на съёмную флеш-карту, потому что все данные будут стёрты. После конвертации весь блок информации перезаписывается обратно на винчестер.
Для конвертации винчестера с MBR-разделами в GPT-разделы применяют два метода:
- С помощью интерпретатора Diskpart.exe:
- С помощью штатной утилиты «Управление дисками»:
Совсем необязательно конвертировать жёсткий накопитель при инсталляции Windows 10. Достаточно выключить в UEFI параметр «Безопасная загрузка» и установить «десятку» с обычной флешки. Вся полезность GPT-таблицы состоит в том, что она поддерживает накопители с объёмом свыше двух терабайт, поэтому, если диск меньшего объёма, то преобразовывать его не имеет смысла.
Видео: как конвертировать MBR-накопитель в GPT и наоборот с помощью «Командной строки»
Создание флеш-карты UEFI для инсталляции Windows 10
Для инсталляции Windows 10 с флеш-карты необходимо предварительно назначить загрузочный приоритет в UEFI. Существует выбор первичной загрузки как для винчестера с MBR-разделами, так и для винчестера с GPT-таблицей. Для назначения приоритета в UEFI осуществляется переход к блоку «Приоритет загрузки» и выставляется флеш-карта с инсталляционными файлами Windows 10.
- Загрузка установочных файлов при помощи флеш-карты UEFI на диск с MBR-разделами:
- в стартовом окне UEFI в «Приоритете загрузки» назначьте первый модуль загрузки с обычным значком дисковода или флешки;
Для MBR-разделов выберите модуль загрузки с обычным значком дисковода - сохраните изменения в UEFI нажатием клавиши F10;
- проведите перезагрузку и установите «десятку».
- в стартовом окне UEFI в «Приоритете загрузки» назначьте первый модуль загрузки с обычным значком дисковода или флешки;
- Загрузка установочных файлов при помощи флеш-карты UEFI на винчестер с GPT-таблицей:
- в стартовом окне UEFI в «Приоритете загрузки» назначьте первый загрузочный модуль со значком дисковода или флеш-карты с надписью UEFI;
Для GPT-таблицы назначьте загрузочный модуль со значком дисковода и подписью «UEFI» - сохраните изменения нажатием клавиши F10;
- в «Меню загрузки» выберите вариант «UEFI — имя флеш-карты»;
- после перезагрузки начните инсталляцию Windows 10.
- в стартовом окне UEFI в «Приоритете загрузки» назначьте первый загрузочный модуль со значком дисковода или флеш-карты с надписью UEFI;
Видео: как назначить загрузочный приоритет в UEFI
Создание загрузочной флеш-карты, поддерживающей UEFI
В тех случаях, когда загрузочная флеш-карта для Windows 10 создаётся в программе MediaCreationTool, продукта корпорации Microsoft, структура таблицы размещения файлов FAT32 формируется автоматически. Программа попросту не предлагает никаких других вариантов, сразу делая флеш-карту универсальной. Используя её, можно провести инсталляцию «десятки» на стандартном хардвере с BIOS или с UEFI. Разницы никакой нет.
Если на компьютере интегрирован загрузчик, поддерживающий интерфейс UEFI, для осуществления инсталляции Windows 10 разрешается применять только носители информации, отформатированные по стандарту FAT32.
Существует другой вариант создания универсальной флеш-карты при помощи консоли администратора «Командной строки». Алгоритм действий в этом случае будет таким:
- Запустите сервис «Выполнить» через службы «Стандартные» в меню кнопки «Пуск».
- Наберите следующие команды и подтвердите их нажатием клавиши Enter:
- наберите слово diskpart и запустите утилиту для работы с винчестером;
- наберите словосочетание list disk, чтобы отобразить на дисплее все созданные на винчестере области для логических разделов;
- произведите выбор тома, введя слово select disk, не забыв указать его номер;
- сделайте полную очистку тома, набрав слово clean;
- наберите словосочетание create partition primary для создания нового раздела;
- для назначения активного раздела обозначьте его, набрав словосочетание select partition;
- сделайте этот раздел активным, введя слово active;
- произведите форматирование флеш-карты, изменив структуру файловой системы на FAT32, введя командный интерпретатор format fs=fat32 quick;
- закончив форматирование, назначьте литеру диска, введя слово assign и выбранную букву;
- наберите exit для завершения работы с утилитой.
В консоли введите команды по заданному алгоритму
-
Скачайте с сайта Microsoft файл с ISO-образом «десятки».
-
Дважды щёлкните по файлу образа, открывая его и одновременно подключая к виртуальному приводу.
-
Выделив все файлы и каталоги образа, скопируйте их, нажав кнопку «Копировать».
-
Вставьте всё в свободную область флеш-карты.
Копируйте файлы на свободное место флешки -
На этом процесс формирования универсальной загрузочной флеш-карты завершён. Можно начинать инсталляцию «десятки».
Съёмный диск подготовлен к инсталляции Windows 10
Созданная универсальная флеш-карта будет являться загрузочной как для компьютеров с базовой системой ввода-вывода BIOS, так и для тех, где интегрирован UEFI.
Видео: как создать загрузочную флешку для Windows 10 с помощью WINDOWS 7 USB/DVD DOWNLOAD TOOL, «Командной строки» или Windows Media Creation Tool
Создание флеш-карты только для компьютеров с разделами MBR, поддерживающих UEFI
Быстрое создание загрузочной флеш-карты для Windows 10, устанавливаемой на компьютер с поддержкой UEFI, предусматривает применение программного обеспечения стороннего разработчика. Одной из таких программ является Rufus. Она достаточно широко распространена среди пользователей и хорошо себя зарекомендовала. Главным её недостатком считается невозможность создания универсальной загрузочной флеш-карты. Не предусматривает инсталляции на винчестер. Позволяет выполнять широкий круг операций:
- проводить перепрошивку микросхемы BIOS;
- генерировать загрузочную флеш-карту, используя ISO-образ «десятки» или таких систем, как Linux;
- применять на устройствах с неустановленной операционной системой;
- проводить низкоуровневое форматирование.
Для формирования загрузочной флеш-карты с помощью Rufus предварительно скачивается программное обеспечение с сайта разработчика.
При формировании флеш-карты для компьютера, поддерживающего UEFI, с жёстким накопителем, имеющим разделы MBR, порядок действий следующий:
- Произведите запуск утилиты Rufus для создания загрузочного носителя.
- Выведите в области «Устройство» тип съёмного носителя.
- В области «Схема раздела и тип системного интерфейса» выставьте «MBR для компьютеров с UEFI».
- Выведите в области «Файловая система» вариант «FAT32» (по умолчанию).
- Возле строчки «Создать загрузочный диск» выберите вариант «ISO-образ».
Выставьте параметры создания флеш-накопителя в программе Rufus - Щёлкните кнопку со значком дисковода.
Выберите ISO-образ, кликнув по значку дисковода - В раскрывшемся «Проводнике» выделите файл, выбранный для проведения инсталляции «десятки».
В «Проводнике» выберите файл-образ для установки - Щёлкните клавишу «Старт».
Нажмите клавишу «Старт» - Через небольшой период, занимающий 3–7 минут (зависит от быстродействия и оперативной памяти компьютера), загрузочная флеш-карта будет готова.
Видео: как пользоваться программой Rufus
Создание флеш-карты только для компьютеров с таблицей GPT, поддерживающих UEFI
При формировании флеш-карты для компьютера, поддерживающего UEFI, с жёстким накопителем, имеющим таблицу загрузки GPT, нужно применять следующий порядок действий:
- Произведите запуск утилиты Rufus для создания загрузочного носителя.
- В области «Устройство» выведите съёмный носитель.
- В области «Схема раздела и тип системного интерфейса» поставьте вариант «GPT для компьютеров с UEFI».
- Выведите в области «Файловая система» вариант «FAT32» (по умолчанию).
- Возле строчки «Создать загрузочный диск» выберите вариант «ISO-образ».
Проведите выбор настроек в программе Rufus - Щёлкните по значку дисковода на кнопке.
Щёлкните клавишу со значком дисковода - В «Проводнике» выделите файл для записи на флеш-карту и нажмите на клавишу «Открыть».
Выберите файл с ISO-образом Windows 10 и нажмите «Открыть» - Щёлкните по кнопке «Старт».
Нажмите на кнопку «Старт» для начала записи образа - Утилита создаст загрузочную флеш-карту.
Программа Rufus постоянно совершенствуется и обновляется производителем. Новую версию программы всегда можно получить на официальном сайте разработчика.
Чтобы не возникало проблем с созданием загрузочных носителей, можно прибегнуть к более действенному варианту восстановления «десятки». Для этого установку системы нужно провести с сайта Microsoft. По окончании установки система сама предложит создать аварийный носитель для восстановления. Укажите в выборе носителей флеш-карту и дождитесь окончания создания копии. При любых сбоях проведите восстановление системных параметров без удаления документов и установленных приложений. В этом случае не потребуется проводить повторную активацию системного продукта, так мешающую пользователем постоянно всплывающим напоминанием.
Стандартные ошибки, возникающие при установке Windows 10 на GPT-диск
При инсталляции на жёсткий накопитель с разделами GPT операционных систем семейства Windows последнего поколения — версий 7, 8 и 10 — возникают проблемы, связанные с неверно выбранными настройками установки.
Первая ошибка — попытка пользователя установить на накопитель 32-разрядную версию Windows 10, которая несовместима с GPT-дисками. Вследствие этого UEFI вводит ограничение на инсталляцию и прекращает запись файлов на жёсткий накопитель. Исправить эту ошибку можно, использовав при инсталляции Windows 10 64-битную версию, которая воспринимается UEFI.
Вторая ошибка — попытка инсталлировать на компьютер Windows 10 при выключенном режиме UEFI. Чтобы его включить, необходимо выставить нужные параметры для программы-загрузчика. В зависимости от производителя интерфейс базовой операционной системы может отличаться, но в любом варианте UEFI они присутствуют.
Чтобы включить режим UEFI, выполните ряд действий:
- Выставьте значение UEFI во вкладке BIOS Setup и вкладке BIOS Feature. В заводских настройках, как правило, устанавливают параметр CMS.
- Во вкладке Peripherals сделайте переключение режима SATA из IDE в AHCI. Лучше всего переключать все накопители из списка.
- Замените значение Windows UEFI Mode на Other OS в строке Key Management функции Secure Boot, которая находится в опции BOOT.
После проведения изменений в UEFI инсталляция Windows 10 должна начаться успешно.
Третья ошибка — самая распространённая. При попытке инсталлировать «десятку» всплывает сообщение, что установка на этот диск невозможна. Это происходит, когда загрузочный носитель адаптирован только под UEFI, а жёсткий диск разбит на разделы MBR. В этом случае нужно провести конвертацию накопителя в GPT-таблицу. Как это сделать, описано в пункте «Конвертация MBR-накопителя в GPT-накопитель».
У разных производителей графический интерфейс UEFI имеет свои особенности. Можно привести несколько примеров программы для наглядности.
- UEFI компьютеров ASUS выставляется по следующим правилам:
- войдите в UEFI BIOS Utility и зайдите во вкладку Boot;
- нажмите на строку CSM (Compatibility Support Module);
- в раскрывшемся меню выделите строку Boot Device Control и выставьте опцию UEFI and Legacy OpROM.
Выставите опцию UEFI and Legacy OpROM через вкладку Boot на компьютере Asus с UEFI
- UEFI компьютеров Gigabyte выставляется по следующим правилам:
- войдите в UEFI DualBIOS и зайдите во вкладку BIOS Features;
- перейдите к строке Boot Mode Selection;
- выставьте опцию UEFI and Legacy OpROM.
На компьютере Gigabyte выставите опцию UEFI and Legacy OpROM через вкладку BIOS Features
Как можно заметить, программное обеспечение загрузки UEFI получает широкое распространение. Со временем размер выпускаемых жёстких накопителей будет всё более увеличиваться, что неизбежно повлечёт за собой полную замену устаревшей системы ввода-вывода BIOS на более усовершенствованную UEFI. В связи с этим целесообразно уже сейчас начать освоение новой программы-загрузчика, чтобы избежать каких-либо проблем с ней в будущем.
- Распечатать
Пишу статьи на темы по информационным технологиям. Работаю в сфере ремонта компьютеров и компьютерных программ более 20 лет. Проводил информационное обеспечение банковских программ и другого, повсеместно используемого, программного обеспечения.
Оцените статью:
- 5
- 4
- 3
- 2
- 1
(51 голос, среднее: 4.8 из 5)
Поделитесь с друзьями!