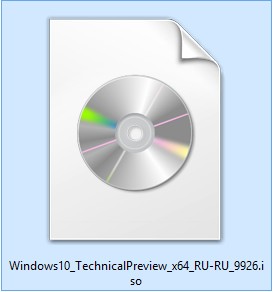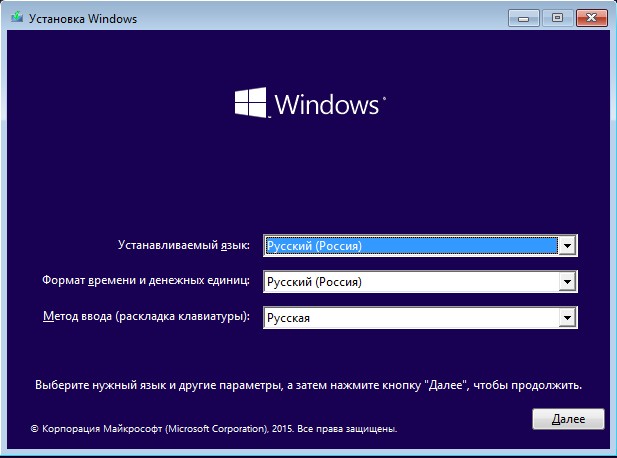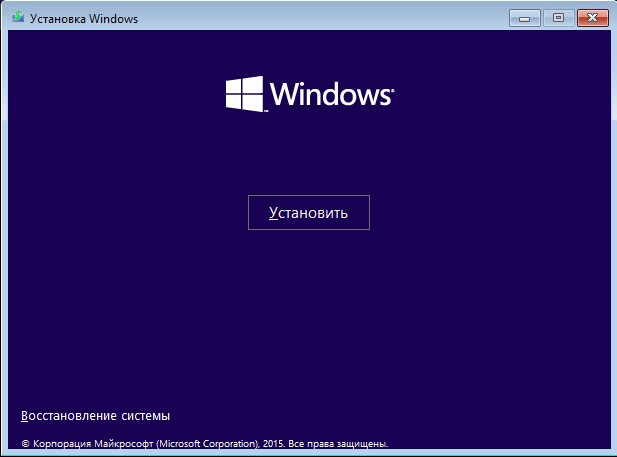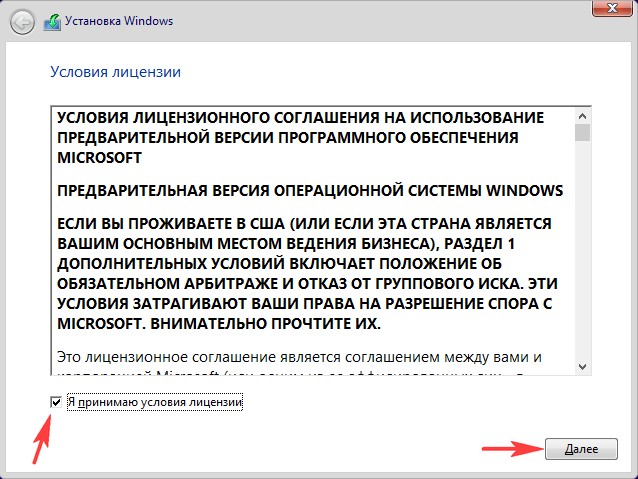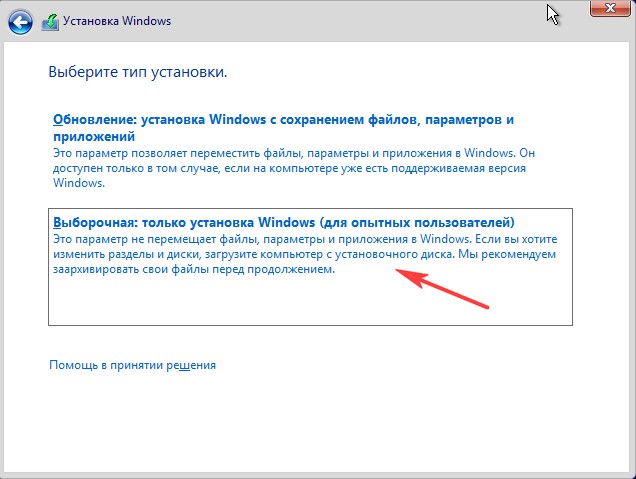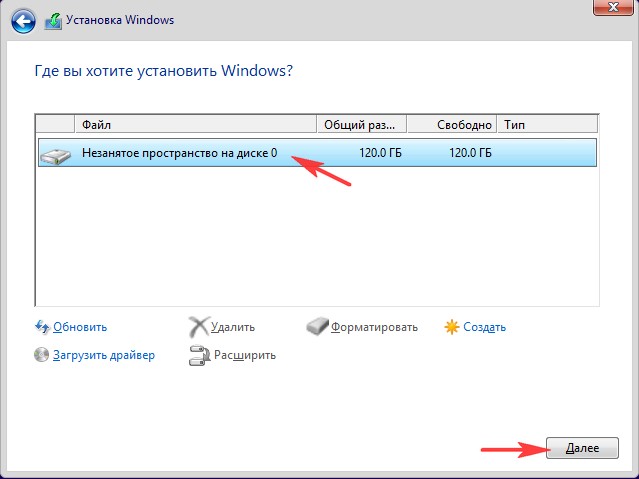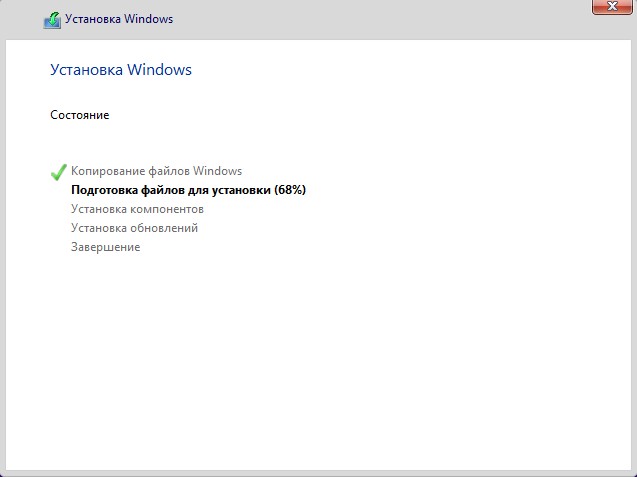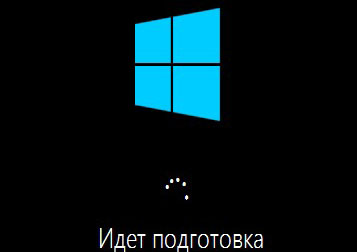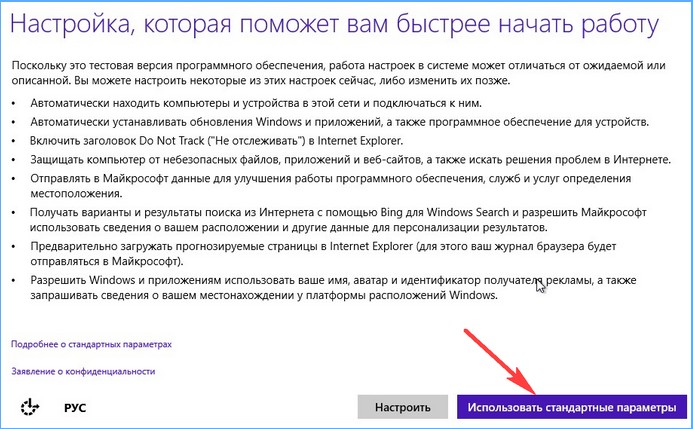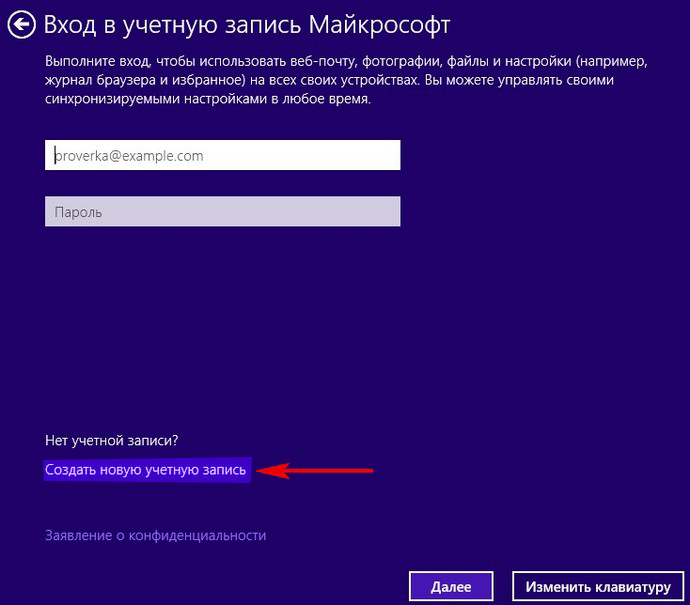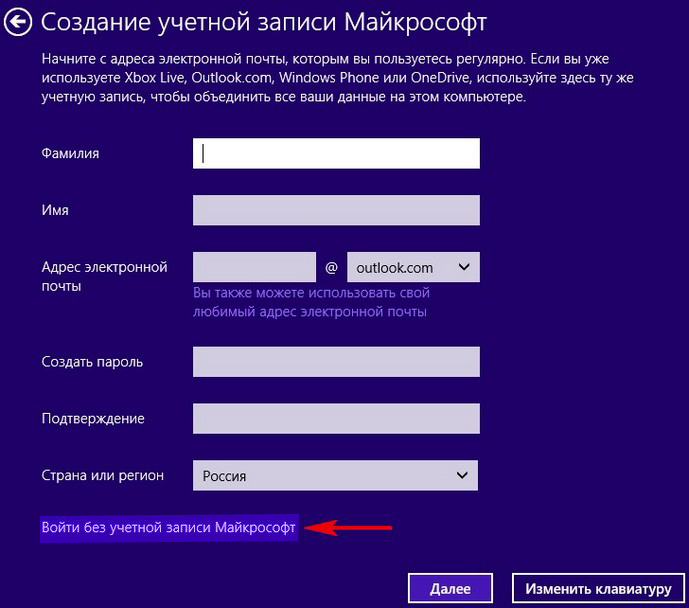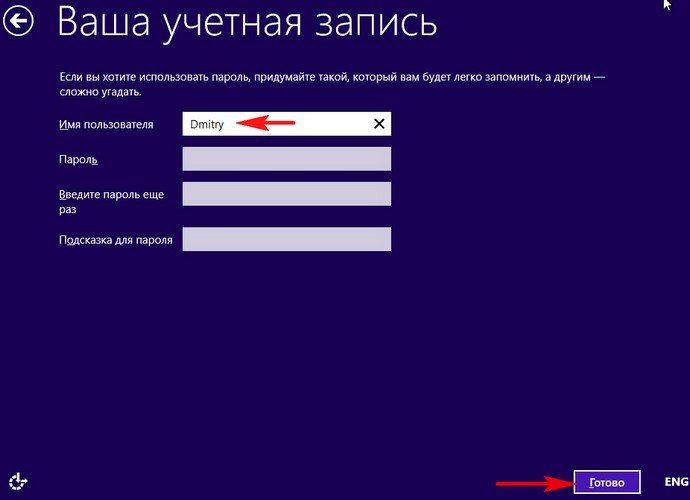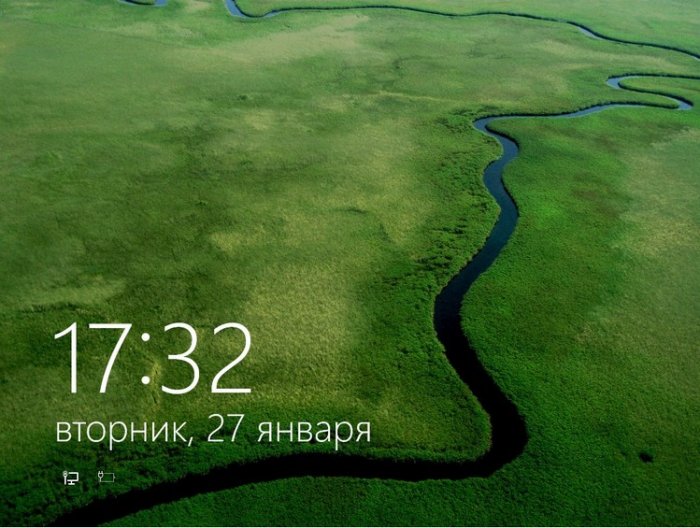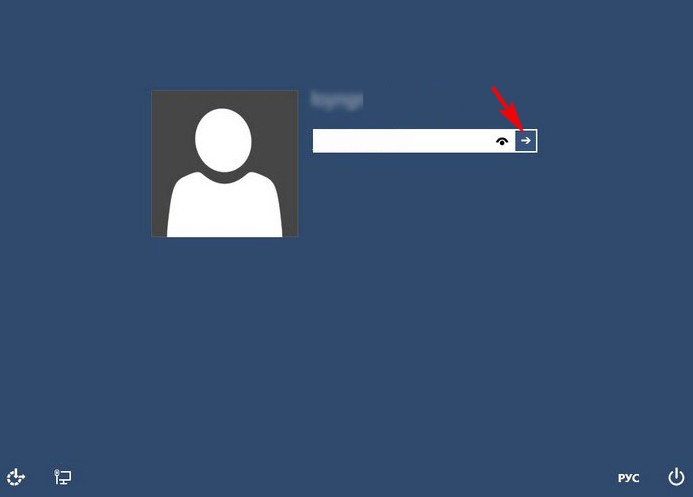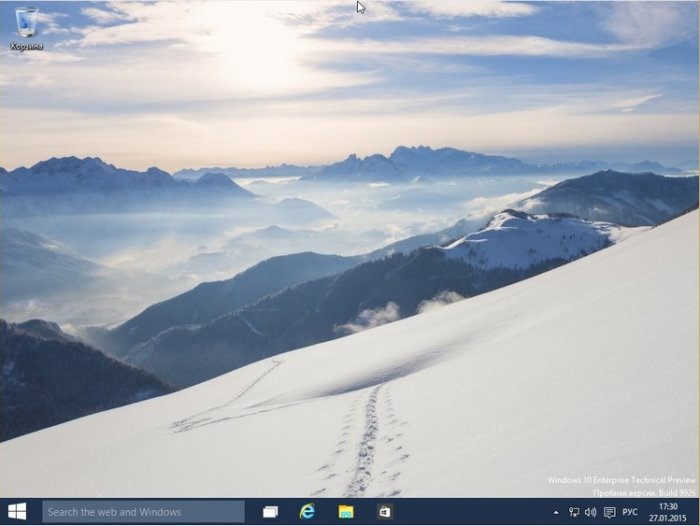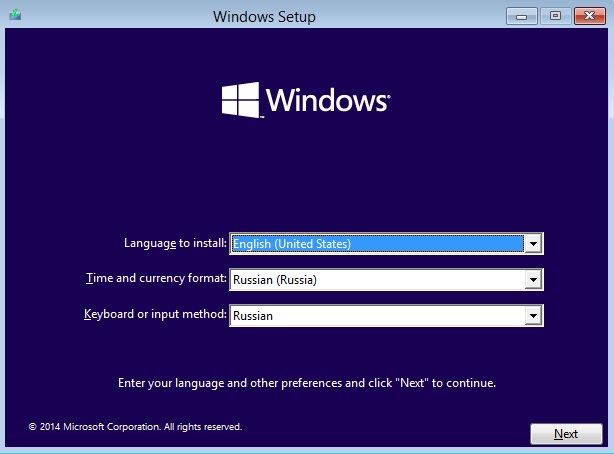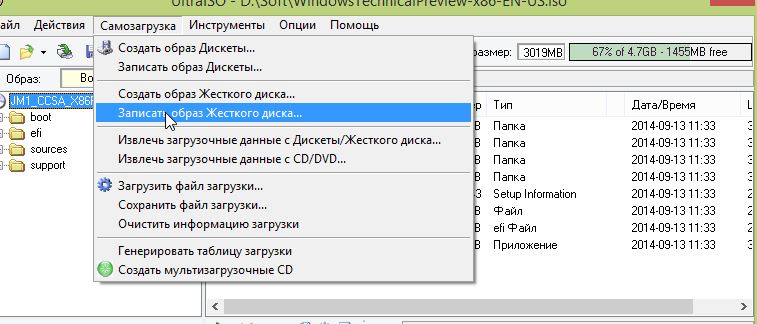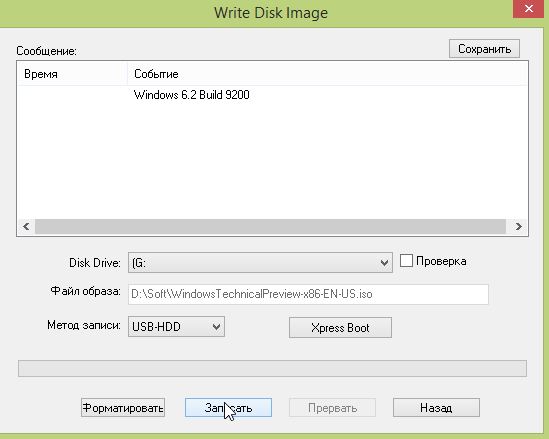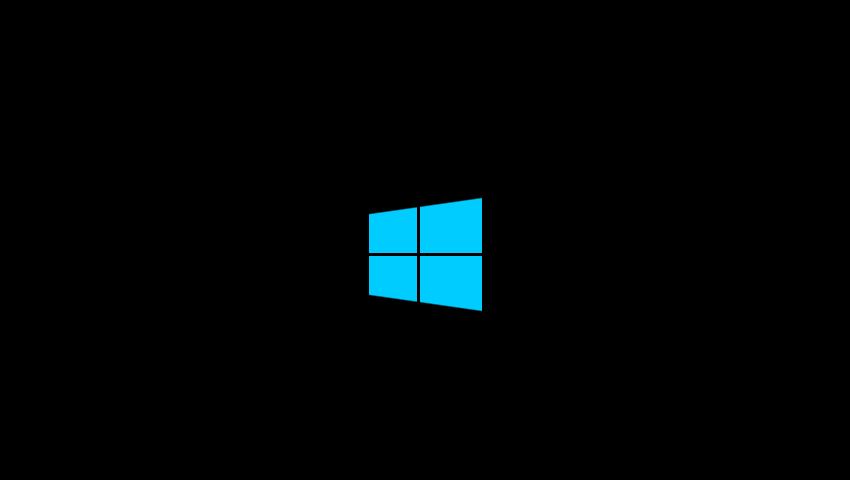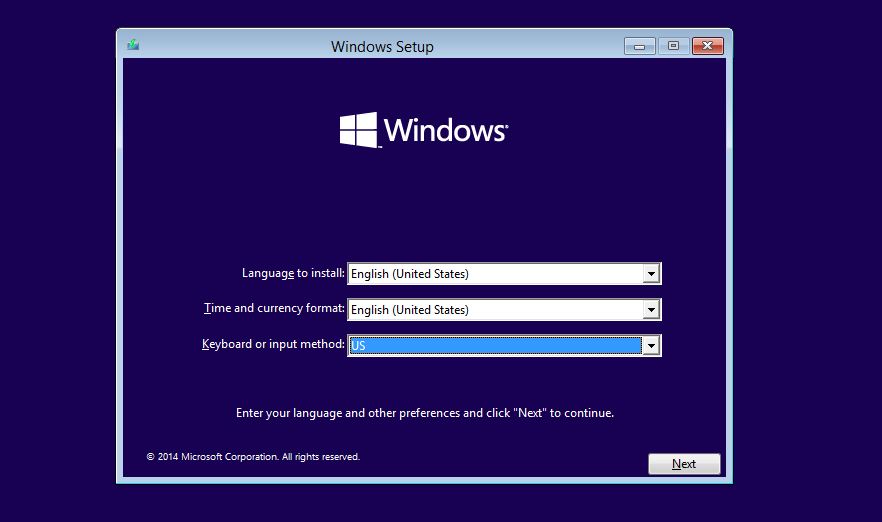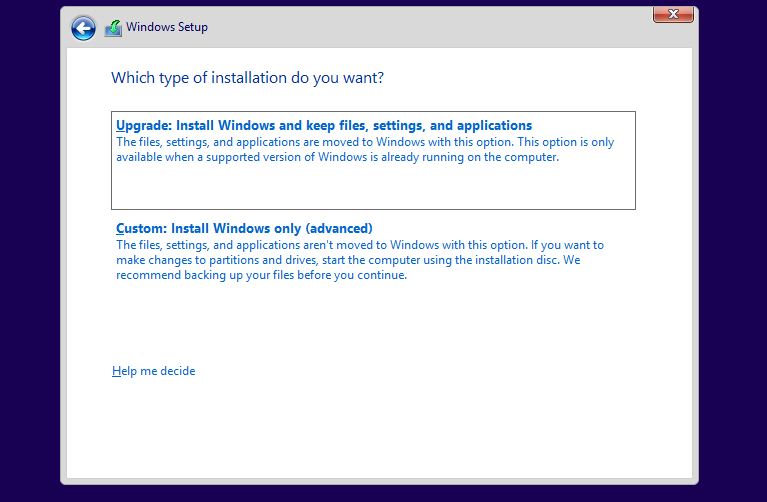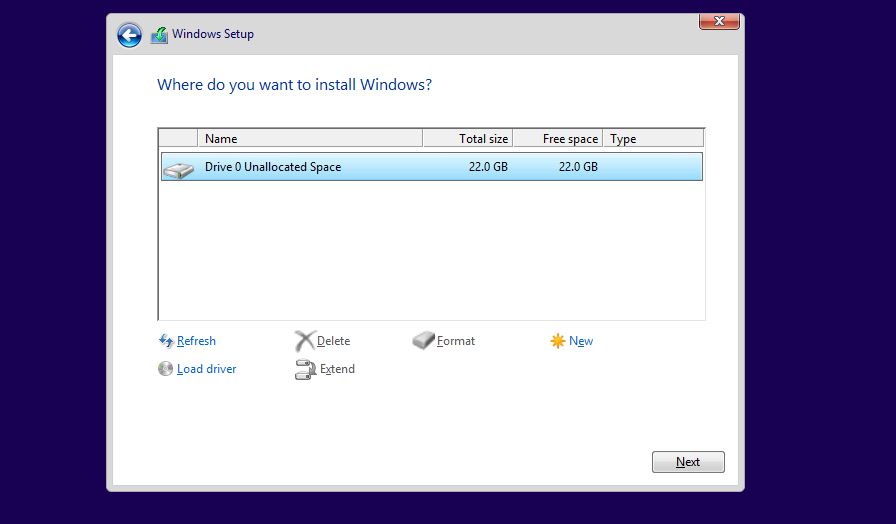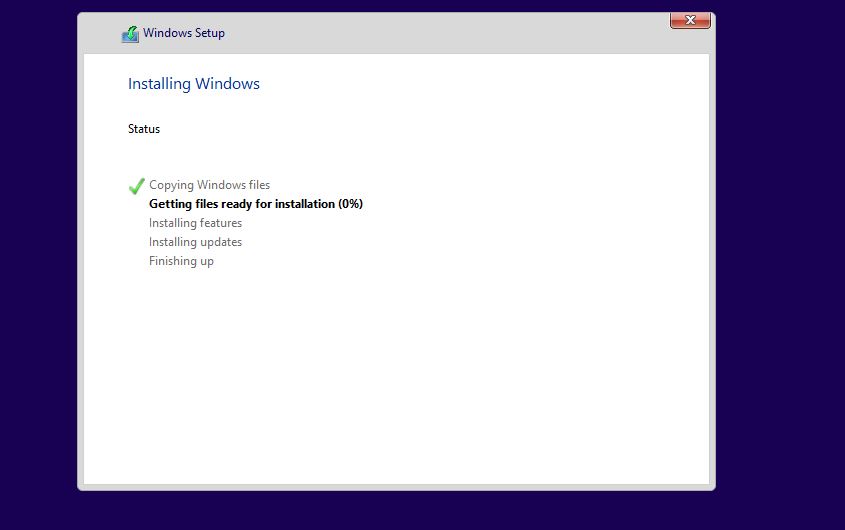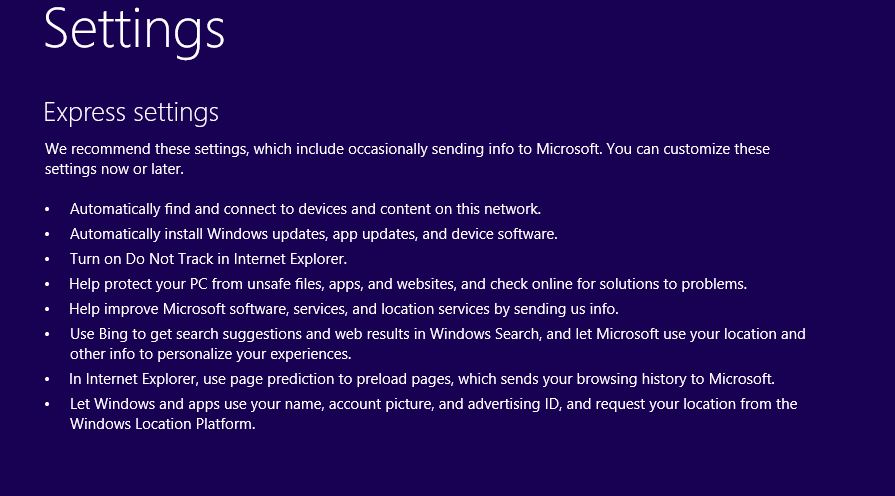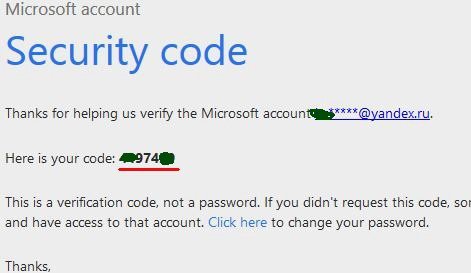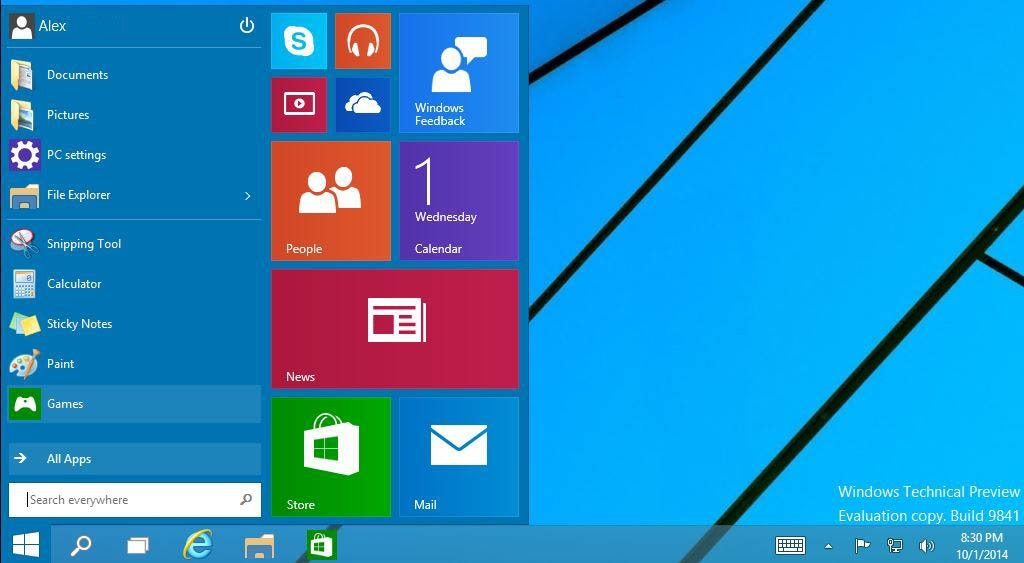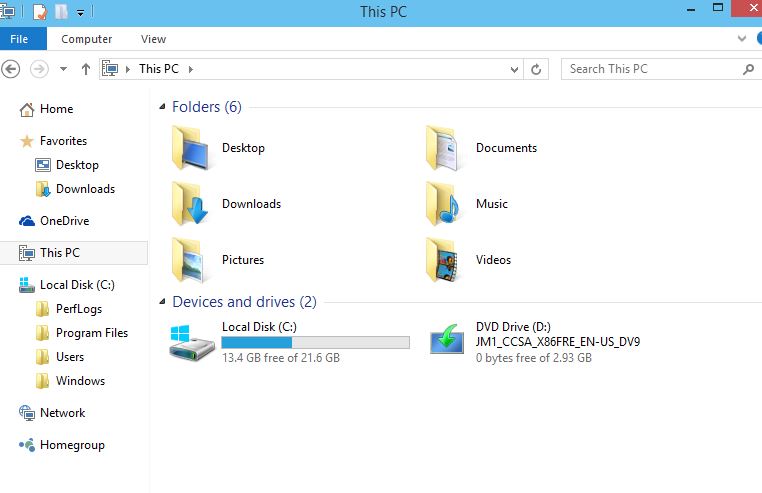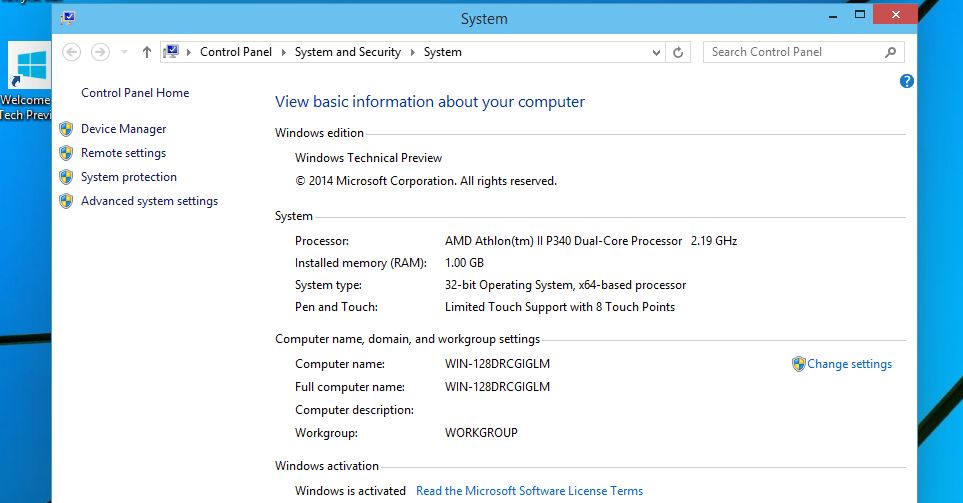Не терпится познакомиться с Windows 10? Тогда это руководство для вас.
Прошло уже несколько дней с момента презентации компанией Microsoft новой Windows под неожиданным номером 10. MS давно не тот, Windows обречён, стагнация, всё украдено у OS X. Чего только не говорят о ещё не выпущенном продукте диванные эксперты! Впрочем, поток критики понемногу стихает, читать его уже не так смешно, а потому давайте займёмся чем-нибудь действительно интересным и посмотрим на Windows 10 лично, своими глазами. Не знаете, где её скачать и как установить? Не беда, ведь данное руководство сделано как раз для таких ситуаций.
Прежде чем начать
Необходимо понимать, что текущая версия Windows 10 — это Technical Preview. Данная версия создана не для повседневного использования, а для ознакомления, тестирования и отправки фидбэка разработчику. Короче, это сборка для технарей, админов и продвинутых пользователей. Система может постоянно морфировать, что-то добавится в следующем обновлении, что-то исчезнет, что-то изменится, что-то перестанет работать. Это сырой продукт, и ни в коем случае нельзя воспринимать его сейчас как среду для комфортной работы. В нём даже русского пока нет.
MS предупреждает об этом и советует не ставить TP на свой основной компьютер, ну а если вы из числа тех смельчаков-энтузиастов, то обязательно сделайте резервную копию всех своих данных (для пользователей Windows 8 и 8.1 есть специальная утилита восстановления от Microsoft) и будьте готовы к боли.
Даже если вы поставили Windows 10 и всё вроде бы хорошо, то помните — через минуту всё может поломаться, поэтому не расслабляйтесь и не превращайте TP в основную среду работы.
Системные требования
Прежде чем скачивать Windows 10, необходимо убедиться, что компьютер, на который будет ставиться ОС, соответствует минимальным системным требованиям:
- Процессор: 1 Ггц или быстрее.
- Оперативная память: 1 ГБ для 32-битной версии и 2 ГБ для 64-битной.
- Жёсткий диск: 16 ГБ свободного места.
- Графика: MS DirectX 9 совместимый девайс с поддержкой WDDM драйверов.
- Аккаунт Microsoft.
- Доступ в Интернет.
Если всё в порядке, то переходим к загрузке.
Где и как скачать Windows 10 Technical Preview
Загрузка Windows 10 TP абсолютно бесплатна, официальна и легальна. Не имеет значения, какая у вас текущая версия Windows, каким образом получена и есть ли у вас Windows вообще.
Заходим на страницу http://windows.microsoft.com/ru-ru/windows/preview и регистрируемся в качестве участника программы Windows Insider. Для этого понадобится аккаунт Microsoft.
Попутно можно ещё раз полностью ознакомиться со всеми нюансами использования TP и ещё раз подумать, нужно ли оно вам.
Если желание не пропало, то принимаем пользовательское соглашение и переходим на страницу загрузки.
Ключ продукта один на всех: NKJFK-GPHP7-G8C3J-P6JXR-HQRJR.
Ссылки также общие. Windows 10 Technical Preview скачивается как самый обычный ISO-образ, который в дальнейшем записывается на DVD-диск либо USB-флешку одной из сотен доступных в Интернете бесплатных программ (например, ImgBurn):
- Windows 10 US English 32-битная;
- Windows 10 US English 64-битная;
- Windows 10 UK English 32-битная;
- Windows 10 UK English 64-битная.
Ссылки на китайские и португальские образы, нам кажется, тут не нужны.
Остаётся вставить полученный загрузочный диск в компьютер и запустить файл setup.exe.
Приятного вам тестирования. Помните, что это Technical Preview, и, хотя пользователи сообщают о прекрасной работе и отсутствии проблем с играми и приложениями, нужно быть готовым к всплытию/появлению критических багов.
TP не позволяет отключить автоматическое получение обновлений, а выходить они будут часто. Данная версия будет работать до 15 апреля 2015 года. Примерно в это время нам станет доступна Windows 10 Preview для массового пользователя — гораздо более завершённая, стабильная и вылизанная.
Полезные инструкции на сайте Microsoft:
- Подготовка к установке Windows Technical Preview.
- Использование Windows Technical Preview.
Привет друзья! Несколько месяцев назад мы скачали и установили предварительную версию новейшей операционной системы от Майкрософт — Windows 10 Technical Preview на английском языке, а несколько дней назад стала доступной для скачивания обновившаяся Windows 10 Technical Preview на русском языке. По слухам, Windows 10 Technical Preview преобразилась и есть заметные изменения по сравнению с предыдущей англоязычной версией.
Давайте скачаем и установим обновившуюся Windows 10, а затем полностью исследуя её увидим всё своими глазами.
Как скачать и установить Windows 10 Technical Preview на русском языке
Скачать Win 10 можно на сайте Макрософт, переходим по ссылке
Лицензионный ключ: NKJFK-GPHP7-G8C3J-P6JXR-HQRJR
Можете сразу создать учётную запись Майкрософт и процесс установки Windows 10 станет совсем простым. Друзья, если Вы работаете в операционной системе от Майкрософт, эту учётную запись всё равно придётся рано или поздно создавать. Учётная запись Майкрософт поможет Вам войти и работать во всём, что есть у Майкрософт: электронная почта, Skype, сообщество Майкрософт, Hotmail, SkyDrive, Windows Phone, Xbox LIVE и так далее.
Скачивается образ новой операционной системы 9926.0.150119-1648.FBL_AWESOME1501_CLIENTENTERPRISE_VOL_X64FRE_RU-RU.ISO
Начало процесса установки Windows 10.
Далее
Установить
Принимаем лицензионное соглашение и Далее
Выборочная: только установка Windows (для опытных пользователей)
Я хочу установить Windows 10 Technical Preview на чистый жёсткий диск.
Далее
Начинается процесс установки Windows 10
Затем следует перезагрузка.
Использовать стандартные параметры.
Если учётной записи Майкрософт нет, тогда жмите Создать новую учётную запись
Войти без учётной записи Майкрософт
Придумываем имя пользователя и жмём Готово
Окончание установки Windows 10 Technical Preview
Жмём на стрелочку
Перед нами рабочий стол Windows 10 Technical Preview.
Читайте следующую статью «Обзор Windows 10 Technical Preview».
Содержание
- Windows 10 Technical Preview
- Перед установкой Windows 10 Technical Preview
- Как скачать Windows 10 Technical Preview?
- Как установить Windows 10 Technical Preview?
Windows 10 Preview была обнародована всего несколько недель назад, но любопытство и интерес пользователей, которые с нетерпением ожидали выхода нового продукта, были настолько велики, что за этот небольшой срок скачать его успели миллионы людей по всему миру.
В этой статье мы ответим на самые популярные вопросы, связанные с тестовой версией Windows 10, которые сейчас интересуют пользователей: о том, что представляет собой система, как происходит установка Windows 10 Technical Preview, настройка интерфейса.
Windows 10 Technical Preview
Само название продукта указывает на его главную отличительную особенность – это тестовая версия, представленная лишь в ознакомительных целях. Она призвана наладить диалог между разработчиками и пользователями с целью усовершенствования окончательного продукта. Стать участником этого тестирования может каждый желающий, но рассчитывать на полноценную работу системы и использовать ее как полноценный рабочий инструмент ни в коем случае нельзя.
Эта тест-версия представляет собой сырой начальный продукт, который в процессе использования будет периодически видоизменяться. Так что не удивляйтесь, если во время работы с ней у вас что-то исчезнет, что-то появиться, а что-то просто перестанет функционировать. Поэтому проявлять гипер смелость и устанавливать ее на свой главный компьютер будет, по меньшей мере, неосторожно. Но если вы относитесь к числу смельчаков — энтузиастов, то, все же, позаботьтесь о том, чтобы у вас сохранилась резервная копия всех ваших данных.
Естественно, что какие-то катастрофические последствия не обязательно произойдут именно с вами, или же вообще могут не случиться, но лишняя безопасность не помешает. Кстати, об этом говорили и разработчики на презентации продукта.
Русскоязычных пользователей сразу хочется несколько расстроить, так как версия представлена только на английском языке. Хотя, настоящим фанатам – исследователям это вряд ли послужит помехой. По крайней мере, многие предпочитают скачать русификатор для windows 10 и приступить в тестированию операционной системы незамедлительно.
При использовании этой ОС помните о том, что нет совершенно никаких гарантий того, что многие характеристики тестовой версии обязательно будут присутствовать в конечном продукте.
Перед установкой Windows 10 Technical Preview
Автоматически соглашаться при установке любого продукта с пользовательским соглашением не читая в нем ни строчки – это уже стало доброй традицией у наших пользователей. А вот в этом случае – не помешало бы. В силу особенности продукта в его пользовательском соглашении вы найдете интересные особенные вещи.
Для тех, кто еще детально не ознакомился с информацией, которая была представлена на презентации Windows 10 Technical Preview и сейчас дублирована на официальном сайте Microsoft, напоминаем, что вместе с запуском этой версии стартовала программа Windows Insider Program, регистрация в которой – один из способов пользования новой Windows. Каждый, который здесь зарегистрировался, становится участником тестирования технологии.
Вроде бы ничего особенного, но в связи с этим нюансом необходимо помнить о том, что в этом случае Windows Preview выступает в качестве кейлогера, занимающегося фиксированием каждого клика пользователя. Microsoft официально об этом предупредила, ведь по-другому проанализировать работу системы и усовершенствовать конечный продукт просто невозможно. Это и есть обратная связь с пользователем, для которого установка Windows 10 Technical Preview – этап уже пройденный.
Любое нажатие вами клавиши будет зафиксировано и отправлено на сервер Microsoft для анализа. В частности, в компании будут знать обо всех приложениях, которые используются на вашем компьютере, о любом файле, который вы открываете, им будут видны все гаджеты для windows 10, установленные вами на рабочий стол. Кроме того, Microsoft будет доступна информация о вашем имени, адресе электронного ящика, ваших предпочтениях и интересах, журналах браузера, журналах поиска, файловой истории, станут доступны данные телефонных звонков и СМС сообщений, короче, абсолютно все, что будет зафиксировано при работе с новой системой.
Вот некоторые примеры того, как в Microsoft будут использовать полученную информацию:
- при установке какой-либо программы в поле зрения компании попадает информация об устройствах пользователей и приложениях, которую потом применяют для анализа определения и повышения совместимости;
- при открытии файла, компании становится известно абсолютно все об этом файле и приложении, в котором он открыт, а также о продолжительности его использования. Все это нужно для того, чтобы в процессе анализа повысить производительность;
- при наборе текста осуществляется сбор информации о символах, которые вводятся, для того, чтобы улучшить функциональность автозаполнения, проверки орфографии, и т. д.
В Microsoft предупредили, что вся эта информация будет храниться в специальных базах, данных на сервере компании. Но вот на 100% поручиться за то, что эти базы данных не будут когда-нибудь взломаны, вряд ли кто-то сможет.
Существенными плюсами регистрации в Windows Insider станет то, что вы сможете первым получать новые сборки, знакомиться с происходящими изменениями и новыми возможностями Windows Preview. Кроме того, вы будете участвовать в непосредственном создании конечного продукта.
Как скачать Windows 10 Technical Preview?
Если все вышеперечисленные факты вас совершенно устраивают можно приступить к скачиванию продукта и к дальнейшей установке Windows 10 Technical Preview на вашем компьютере.
Для начала обратите внимание на системные требования windows 10, которые необходимы для установки. Они не предусматривают чего-то сверхъестественного:
- процессор: 1 Ггц или более;
- оперативная память: 32битная версия – 1 ГБ, 64битная – 2 ГБ;
- жесткий диск: не менее 16 ГБ свободного места;
- графика: DirectX 9 совместимый девайс с поддержкой WDDM драйверов;
- наличие аккаунта в Microsoft;
- наличие доступа в Интернет.
Убедившись, что все эти данные у вас находятся в соответствии, можно приступить к загрузке. Напоминаем, что загрузка этого продукта с сайта Microsoft не требует никакой платы, и процесс осуществляется совершенно легально. При этом, значения, какая действующая система сейчас стоит на вашем компьютере, нет никакого. Ваши действия следующие:
- открываете страницу http://windows.microsoft.com/ru-ru/windows/preview
- проходите регистрацию для участия в программе тестирования Windows Insider Program (предварительно необходимо обзавестись аккаунтом Microsoft);
- выполняете принятие пользовательского соглашения и переходите на страницу загрузки. Ключ Windows 10 Technical Preview для всех предлагаемых версий один — NKJFK-GPHP7-G8C3J-P6JXR-HQRJR. Кстати, выбирать необходимо из вариантов 32 и 64-битной систем в английском варианте.
Мы уже говорили о том, как скачать windows 10 с официального сайта, там ничего сложного нет — скачивание этого продукта ничем не отличается от скачивания обычного ISO-образа. После этого вы должны записать его на диск либо флэшку любым доступным для вас способом. Пройдя все эти несложные этапы можно перейти к процессу установки.
Как установить Windows 10 Technical Preview?
Установка Windows 10 Technical Preview не отличается какими-либо трудностями или наличием огромного количества «подводных камней». Записанный на флэшку или диск образ нужно скопировать на компьютер, после чего в появившемся окне осуществляете ввод данных в соответствии с тем, как показано на скриншоте ниже:
Далее — следуйте пошаговой инструкции:
- жмем «Install now»;
- принимаем лицензионное соглашение и жмем «Next»;
- определяемся с типом установки: обновленная или чистая. Выбрать второе — «Custom: Install Windows only (advanced)» будет правильнее;
- далее необходимо осуществить выбор раздела, где вы хотите установить систему Windows 10 Technical Preview. Кроме того, в этом пункте предлагается совершить действия по разбивке диска на разделы нужного размера. Если вы храните на нем ценную для вас информацию, то отнеситесь к данному процессу со всей осторожностью. После проведения нужных действий – нажмите «Next»;
- на данном этапе начнется непосредственная установка Windows 10 Technical Preview, где она сама будет копировать нужные файлы, подготовит их к установке, выполнит установку всех составляющих и обновлений. Ваша задача в этом процессе – терпеливо ждать окончания.
Для тех, кто выполняет установку Windows впервые, напоминаем, что перезагрузка компьютера несколько раз во время этого процесса – дело обычное.
После завершения всех вышеперечисленных действий, нужно выполнить подготовку к первому запуску ОС:
- в появившемся экране будет предложен выбор ручной или экспресс-установки. Предпочтительнее ручную «Customize». Таким образом, все опции, которые не нужны, будут отключены;
- выбираем сеть между предложенным домашним и публичным вариантами. В нашем примере выбран первый вариант — Yes. For home or work networks;
- следующим шагом начинается настройка Windows 10 Technical Preview, а именно — Центра обновлений и функций безопасности. Наш выбор был за автоматическим получением драйверов для новых устройств, отказом от автоматического обновления приложений, включением службы SmartScreen, чтобы защитить компьютер от загрузки вредоносных объектов и в отказе от справки запроса «Do Not Track». Но, напоминаем, что при настройке Windows 10 Техникал превью вы можете выбирать то, что посчитаете нужным;
- в последующем предложенном перечне мы отдали предпочтение:
— использованию списков совместимости Эксплорера для того, чтобы улучшить работу сайтов;
— согласились с отправкой в Microsoft сведений о нашем расположении;
— согласились с отправкой данных об использовании справочных данных ОС.
Подобный выбор настроек Windows 10 Technical Preview не является обязательным и право остается за вами;
- в следующем предлагаемом перечне мы произвели отказ по всем предложенным пунктам. Несмотря на то, что использование системы предполагает передачу данных в Microsoft, предпринять попытки сохранить свою анонимность все же не помешает;
- после этого вам предложат ввести данные учетной записи Microsoft, если таковой у вас не имеется, тут же будет предложено ее создать. При положительном ответе жмем — «Create a new account»;
- в том случае, если вы отказываетесь от создания учетной записи, нажмите «Sign in without a Microsoft account», что даст возможность продолжения настройки Windows 10 без ввода данных учетной записи или ее создания;
- настройка windsows 10 продолжается последующим этапом, который предполагает введение учетной записи Windows, а также, если требуется – создание для нее пароля.
После этого вас доброжелательно поприветствует рабочий стол. Загрузка успешно завершена!
В нашем варианте лицензионный ключ для Windows 10 Technical Preview не понадобился. Если же у вас система его запросит, напоминаем, что он указан в этой статье несколько выше.
В завершение необходимо отметить, что на различных компьютерах процесс установки windows 10 может несколько отличаться, но в главных моментах, все же, сходен с пунктами, которые предложила наша пошаговая инструкция. Включаемся в процесс тестирования? смотрим видео инструкцию по установке win 10 от Юрия Лебедева и ждем итоговой версии!

Практически на днях в сети появилась новая ОС Windows 10 Technical Preview, которая, кстати, доступна для установки и тестирования всем желающим. Собственно о этой ОС и ее установке и хотелось бы остановиться в данной статье…
Обновление статьи от 15.08.2015 — 29 июля вышел в свет финальный релиз ОС Windows 10. О том, как ее установить, можете узнать из этой статьи: https://pcpro100.info/kak-ustanovit-windows-10/
Где скачать новую ОС?
Загрузить Windows 10 Technical Preview можно с сайта Microsoft: http://windows.microsoft.com/ru-ru/windows/preview-download (29 июля стала доступна финальная версия: https://www.microsoft.com/ru-ru/software-download/windows10).
Пока количество языков ограничено всего лишь тремя: английским, португальским и китайским. Скачать можно две версии: 32(x86) и 64-х (x64) разрядные версии.
Microsoft, кстати, предупреждает о нескольких вещах:
— это версия может быть существенно изменена перед коммерческим выпуском;
— ОС несовместима с некоторым железом, могут быть конфликты с некоторыми драйверами;
— ОС не поддерживает возможность отката (восстановления) на предыдущую операционную систему (в случае, если вы обновляли ОС с Windows 7 до Windows 10, а затем передумали и решили вернуться назад на Windows 7 — придется заного переустанавливать ОС).
Системные требования
Что касается системных требований — то они достаточно скромные (по современным меркам, конечно).
— Процессор с частотой 1 ГГц (или быстрее) с поддержкой PAE, NX и SSE2;
— 2 ГБ оперативной памяти;
— 20 ГБ свободного места на жестком диске;
— Видеокарта с поддержкой DirectX 9.
Как записать загрузочную флешку?
В общем-то загрузочная флешка записывается так же, как и при установке ОС Windows 7/8. Например, я использовал программу UltraISO:
1. Открыл в программе скачанный образ iso с сайта Microsoft;
2. Далее подключил флешку на 4 Гб и записал образ жесткого диска (см. в меню самозагрузка (скриншот ниже));
3. Далее выбрал основные параметры: букву диска (G), метод записи USB-HDD и нажал кнопку записать. Через 10 минут — загрузочная флешка готова.
Далее, для продолжения установки Windows 10, останется в BIOS поменять приоритет загрузки, добавив на первую позицию загрузку с флешки и перезагрузить ПК.
Важно: при установке флешку нужно подключать к порту USB2.0.
Возможно, некоторым пригодится более подробная инструкция: https://pcpro100.info/bios-ne-vidit-zagruzochnuyu-fleshku-chto-delat/
Установка Windows 10 Technical Preview
Установка Windows 10 Technical Preview происходит практически так же как установка Windows 8 (есть небольшая разница в деталях, принцип тот же).
В моем случае установка производилась на виртуальную машину VMware (если кто не знает, что такое виртуальная машина: https://pcpro100.info/zapusk-staryih-prilozheniy-i-igr/#4____Windows).
При установке на виртуальную машину Virtual Box — вылетала постоянно ошибка 0x000025… (некоторые пользователи, кстати, при установке на Virtual Box, чтобы исправить ошибку, рекомендуют зайти по адресу: «Панель управления/Система и безопасность/Система/Дополнительные параметры системы/Быстродействие/Параметры/Предотвращение выполнения данных» — выбирать пункт «Включить DEP для всех программ и служб, кроме выбранных ниже». Затем нажать «Применить», «Ок» и перезагрузить ПК).
Важно: чтобы установка ОС прошла без ошибок и сбоев, при создание профиля в виртуальной машине — выберите стандартный профиль для Windows 8/8.1 и битность (32, 64) в соответствии с образом системы, которую вы будете ставить.
Кстати, при помощи флешки, которую мы в предыдущем шаге записали, установку Windows 10 можно производить и сразу на компьютер/ноутбук (я не пошел на этот шаг, т.к. в этой версии пока отсутствует русский язык).
Первое, что вы увидите при установке — это стандартный экран загрузки с логотипом Windows 8.1. Ждете минут 5-6 пока ОС предложит настроить систему перед установкой.
В следующем шаге нам предлагают выбрать язык и время. Можно сразу же нажать на далее (Next).
Следующая настройка довольно важна: нам предлагают 2 варианта установки — обновление и «ручная» настройка. Рекомендую выбрать второй вариант Custom: install Windows only (advanced).
Следующий шаг — выбор диска для установки ОС. Обычно, жесткий диск разбивают на две части: один для установки ОС (40-100 Гб), второй раздел — все оставшееся место под фильмы, музыку и прочие файлы (более подробно о разбиении диска на разделы: https://pcpro100.info/kak-ustanovit-windows-7-s-diska/#4_Windows_7). Установку производят на первый диск (обычно он помечается буквой C (системный)).
В моем случае — я просто выбрал один единственный диск (на котором ничего нет) и нажал кнопку продолжения установки.
Затем запускается процесс копирования файлов. Можно спокойно ждать пока компьютер не уйдет на перезагрузку…
После перезагрузки — появился один интересный шаг! Система предложила произвести настройку основных параметров. Согласился, нажимаю далее…
Появляется окно, в котором нужно ввести свои данные: имя, фамилию, указать email, пароль. Раньше этот шаг можно было пропустить и не создавать учетную запись. Сейчас отказаться от этого шага нельзя (по крайней мере в моей версии ОС это сделать не получилось)! В принципе, ничего сложного, главное указать рабочий email — на него придет специальный secyrity code, который нужно будет ввести при установке.
Далее ничего не обычного — можно просто нажимать кнопку Next не глядя на то, что вам пишут…
Впечатления на «первый взгляд»
Честно говоря, Windows 10 в сегодняшнем ее состоянии напоминает мне целиком и полностью ОС Windows 8.1 (я даже не понимаю в чем разница у них, кроме цифр в названии).
По сути: новое меню «пуск», в котором помимо старых привычных меню добавили «плитку»: календарь, почта, скайп и пр. Ничего сверх-удобного в этом, лично я, не вижу.
Меню пуск в Windows 10
Если говорить о проводнике — то он практически такой же как в Windows 7/8. Кстати, система Windows 10 при установке заняла ~8,2 Гб места на диске (менее чем многие версии Windows 8).
Мой компьютер в Windows 10
Кстати, немного удивила скорость загрузки. Не могу сказать точно (нужно по тестировать) , но «на глаз» — загружается эта ОС раза в 2 больше по времени чем Windows 7! Причем, как показала практика, не только на моем ПК…
Свойства компьютера Windows 10
PS
Возможно, новая ОС обладает «сумасшедшей» стабильностью, но в этом еще нужно будет убедиться. Пока, на мой взгляд, ее можно установить лишь в дополнение к основной системе, да и то далеко не всем…
На этом все, всем счастливо…
- Распечатать
Оцените статью:
- 5
- 4
- 3
- 2
- 1
(0 голосов, среднее: 0 из 5)
Поделитесь с друзьями!
Какое бы устройство или метод установки вы не планируете использовать, устанавливайте ISO 10 Windows Preview Technical Preview только после полной подготовки.
Описанные здесь шаги могут быть выполнены при установке в качестве обновления или на чистый раздел.
Компьютеры под управлением Windows 7 и более поздних версий могут быть обновлены до Windows 10 Technical Preview через загруженный ISO-файл, после записи на DVD-диск или записи на USB-устройство флэш-памяти. Вы можете использовать Rufus и для создания загрузочного USB с Windows 10 TP ISO. Также не забудьте разрешить загрузку с USB в BIOS. . Обратите внимание, что системы, которые вы считаете совместимыми, могут на самом деле разочаровать вас, поэтому, чтобы быстро выяснить, насколько совместима ваша система, попробуйте метод обновления.
Когда диск находится в лотке или установлен ISO, программа установки должна автоматически запуститься. Начните с согласия условий лицензии, затем выберите предпочитаемый язык, настройки даты и валюты и язык клавиатуры и нажмите кнопку « Далее» .
На следующем экране нажмите « Установить сейчас», чтобы начать работу, и дождитесь установки ОС. Как быстро это произойдет, зависит от скорости вашего жесткого диска и привода DVD. По завершении вы сможете выбирать между « Использовать экспресс-настройки» и « Настроить» , как в Windows 8.
Это действительно настолько просто!
Настройка учетной записи
Если у вас уже есть учетная запись Windows (которая понадобится вам для загрузки Windows 10 Technical Preview), вы, вероятно, будете знать, что вы можете использовать ее для входа на свой виртуальный ПК. Вы можете использовать это для Windows 8 уже, или для вашего Xbox 360 или Xbox One, или Windows Phone.
В Windows 10 вход на компьютер с обычной учетной записью приведет к синхронизации изменений в облаке. Кажется, существует какая-то иерархия версий, которая будет означать, что изменения, внесенные на начальном экране (например, цвет выбранной темы), будут отражаться на начальном экране Windows 8, поэтому будьте осторожны с выбором, который вы делаете.
Чтобы этого не происходило, создайте локальную учетную запись для Windows 10 Technical Preview (выберите « Создать новую учетную запись»> «Войти без учетной записи Microsoft» ) или используйте другую учетную запись Microsoft. Руководство Джастина объясняет больше об учетных записях пользователей в Windows 8 , информация, которая относится к Windows 10.
После настройки учетной записи Windows 10 продолжит установку приложений. Это займет несколько минут, а затем Windows 10 запустится.
Время для ознакомления с техническим обзором !
Нет запасного ПК? Установите на виртуальной машине вместо этого!
Если вам не хватает дополнительного компьютера и вы хотите попробовать Windows 10 Technical Preview, вам лучше всего загрузить ISO и установить его на виртуальную машину.
Oracle VirtualBox, вероятно, является лучшим вариантом здесь, особенно потому, что он с открытым исходным кодом и регулярно обновляется. Вы можете скачать его с www.virtualbox.org/wiki/Downloads . Уже используете VirtualBox? Убедитесь, что вы обновили до последней версии, прежде чем пытаться установить Technical Preview — если это не происходит автоматически при запуске программного обеспечения, откройте Справка> Проверить наличие обновлений… и следуйте любым инструкциям.
После обновления приложения перезапустите и нажмите « Создать» . Назовите операционную систему Windows 10 и выберите Windows 8.1 в раскрывающемся списке «Версия», указав 32-разрядный или 64-разрядный ISO. Перейдите к мастеру, принимая рекомендуемые параметры (убедитесь, что на виртуальной машине достаточно места на жестком диске), пока виртуальная машина не будет настроена, и нажмите « Пуск» .
На этом этапе виртуальная машина загрузится, спросит вас, где находится файл ISO (он может быть на DVD или на жестком диске), и начнется установка, как описано выше.
Проблемы могут возникнуть с VirtualBox. Если он сообщает об отсутствии оперативной памяти, убедитесь, что все остальные программы закрыты. Ошибка установки также может быть связана с настройками DEP на главном ПК. Чтобы настроить их, откройте « Свойства системы» , нажмите « Дополнительно»> «Производительность» и в « Настройках» откройте « Предотвращение выполнения данных» . Здесь измените настройку с Включить DEP для основных программ и служб Windows только на Включить DEP для всех программ и служб, кроме выбранных .
Для получения дополнительной информации о запуске VirtualBox см. Наше неофициальное руководство пользователя VirtualBox
Лучшее из обоих миров: запуск Windows 10 на виртуальном жестком диске (VHD)
Не увлекаетесь виртуальной машиной или не устанавливаете поверх текущей версии ОС, но все же хотите попробовать Windows 10 и не иметь запасного ПК?
Давайте попробуем метод VHD, который идеально подходит для того, чтобы опробовать новую современную ОС Windows, не путая все остальное в вашей системе. Обратите внимание, что система, зашифрованная с помощью BitLocker, не может использовать этот метод.
Чтобы попробовать это, вам понадобится компьютер с 64-битной Windows 7 или более поздней версией (Ultimate или Enterprise, хотя версия не должна иметь значения на компьютерах с Windows 8). Вам также понадобится установочный носитель: 32-разрядный или 64-разрядный должны работать одинаково хорошо. Подготовьтесь заранее, убедившись, что у вас есть по крайней мере 20-30 ГБ в зависимости от того, выберете ли вы 32-разрядную или 64-разрядную версию. Чтобы использовать Windows 10 Technical Preview не только для оценки, вам потребуется вдвое больше этой суммы.
Пишите на USB правильный путь
Начните с загрузки ISO, как описано выше, записи на USB. Некоторые интерактивные руководства предполагают, что вы используете собственный инструмент записи ISO на USB от Microsoft [Больше не доступно], однако он автоматически записывает в формате диска NTFS; Если вы используете компьютер с Windows 8 или 8.1, вам потребуется USB-накопитель, отформатированный как FAT32. Вы можете быстро справиться с этим с помощью средства форматирования Windows Explorer (не забудьте установить его как FAT32), затем смонтировать файл ISO и скопировать содержимое виртуального DVD на устройство USB.
Затем откройте «Управление компьютером» (откройте « Проводник» , щелкните правой кнопкой мыши « Мой компьютер»> «Управление» ) и разверните « Хранилище»> «Управление дисками» . Здесь выберите диск, на котором вы освободили место, затем откройте « Действие»> «Создать виртуальный жесткий диск» .
Здесь перейдите к местоположению, в котором вы хотите создать виртуальный жесткий диск, и дайте ему имя файла, и запишите эти детали для дальнейшего использования. Затем установите размер виртуального жесткого диска (25 ГБ и более), убедившись, что VHD выбран в верхней части, а фиксированный размер — в нижней.
Нажмите OK, чтобы продолжить, и посмотрите в нижнем правом углу экрана «Управление компьютером», где индикатор выполнения иллюстрирует создание виртуального жесткого диска. После завершения Computer Management покажет совершенно новое устройство указанного размера. Запишите это, как хорошо.
Отключить параметры безопасности UEFI
Пользователям устройств Windows 8 и 8.1 с предустановленной ОС необходимо будет отключить параметры безопасности в UEFI, но это можно будет повторно включить после установки. Следуйте указаниям Криса Хоффмана о экрану параметров прошивки UEFI. сделать это.
Загрузка компьютера с помощью установщика Windows 10 TP
Следующим шагом является перезагрузка компьютера с подключенным USB-накопителем. Пользователям Windows 7 нужно будет найти сообщение, чтобы нажать клавишу для загрузки с внешнего устройства.
Для пользователей Windows 8 это лучше всего сделать, открыв Run (WINDOWS + R) и введя shutdown.exe / r / o / f / t 00 . В среде восстановления Windows выберите « Использовать устройство», а затем выберите USB-накопитель.
Через мгновение ваша система загрузится с диска Windows 10 Technical Preview и попросит вас начать установку; сделайте так, но сделайте паузу в Какой тип установки вы хотите? экран. Здесь нажмите Shift + F10, чтобы открыть командную строку и проверить местоположение вашего виртуального жесткого диска. Это может быть C: VHD или номер диска, выделенный в Управлении компьютером. Используйте команду dir, чтобы найти содержимое каждого диска и каталога, в котором, по вашему мнению, находится VHD.
Когда вы найдете его, введите run diskpart, а затем введите следующее:
выберите файл vdisk = c: vhd [полный путь к файлу VHD]
прикрепить виртуальный диск
выход
Теперь выберите параметр « Выборочная установка: только для Windows» (расширенный) , и вас спросят, куда вы хотите установить Windows. Выберите новый диск (игнорируя сообщение «Windows не может быть установлена на этот диск») и нажмите « Далее» . Теперь установка будет продолжена, выполнив несколько шагов, как описано выше.
После загрузки Windows у вас останется тот же жесткий диск (или SSD), но теперь на нем будет виртуальный раздел, отображаемый Windows как подлинный раздел с установленным в нем Windows 10 Technical Preview, но на самом деле это это по сути файл.
Когда вы закончите тестирование Windows 10 TP, откройте расположение виртуального жесткого диска и удалите его. Вам также нужно будет открыть MSConfig , переключиться на вкладку Boot и удалить запись для Windows 10.
Вывод: помогите Microsoft улучшить Windows 10!
При использовании Windows 10 Technical Preview вы увидите всплывающие сообщения в углу экрана. Это вопросы от Microsoft, в которых вас просят оценить и оставить отзыв о функциях
Никогда ранее Microsoft не запрашивала отзывы от такой большой группы пользователей таким образом, что может показаться, что они очень серьезно относятся к жалобам на Windows 8.
Вы уже установили технический предварительный просмотр? Сталкиваются с какими-либо проблемами? Дайте нам знать, как все прошло для вас, и если у вас есть какие-либо советы, чтобы добавить.
Windows 10 Technical Preview выпускается с помощью новой программы Windows Insider, которая требует обратной связи от пользователей и даже предоставляет сообщения на форуме для обсуждения проблем с инженерами Microsoft.
Некоторые примечания перед установкой
Microsoft подчеркивает часть условий обслуживания, с которыми вам необходимо согласиться при регистрации в программе предварительной оценки Windows:
Эта услуга включает выпуск программного обеспечения для предварительного тестирования. Это означает, что у вас часто могут возникать проблемы, а в редких случаях это может привести к потере данных. Для восстановления может потребоваться переустановить приложение, операционную систему или сбросить память телефона. Использование сервиса на некоторых устройствах может повлиять на вашу гарантию. (см. информацию от провайдера), и при участии пользователям необходимо регулярно создавать резервные копии данных.
Таким образом, вам необходимо создать резервную копию данных перед запуском. Многие решения, такие как резервное копирование в Dropbox, документы, сохраненные на внешний жесткий диск. можно запустить. Просто убедитесь, что ваши данные в безопасности в том маловероятном случае, если вам придется переустановить Windows 10 Technical Preview.
Как сообщалось ранее, для Windows 10 Technical Preview требуются те же минимальные требования, что и для Windows 8.1, в том числе:
- VXL: 1 ГГц или выше, поддерживает PAE, NX и SSE2
- ОЗУ: 1 ГБ (32-разрядная) или 2 ГБ (64-разрядная)
- Свободное место: 16 Гб
- Видеокарта: поддержка Microsoft DirectX 9 с драйвером WDDM
Дополнительные примечания: Вам также потребуется учетная запись Microsoft и доступ в Интернет. Если вы хотите получить доступ к Магазину Windows или использовать приложения Windows, минимальное разрешение экрана должно быть 1024×768 пикселей. Текущая версия доступна на английском, упрощенном китайском и португальском языках.
Чтобы защитить информацию, перейдите на сайт preview.windows.com и нажмите кнопку «Начать». После регистрации Windows Insider вам будет предложено загрузить Windows 10 Technical Preview. Выберите версию, подходящую для системы и языка, затем снова включите Технический предварительный просмотр ключ продукта » NKJFK-GPHP7-G8C3J-P6JXR-HQRJR «
Установка Windows 10 Technical Preview
Если все это гарантировано, следующим шагом будет загрузка версии Technical Preivew на компьютер в формате файла ISO. Установка может быть выполнена через виртуальную машину или раздел вашего собственного жесткого диска, записав файл ISO на DVD-диск.
С виртуальной машиной
Это самый простой вариант. Вы можете использовать некоторые инструменты камеры, такие как Oracle VirtualBox, который очень популярен.
Однако есть три важных отличия, когда вы устанавливаете Windows 10 на виртуальную машину, которая является установкой виртуальной машины Windows 10, и вам нужно выбрать Windows 8.1 в качестве операционной системы. Затем перейдите в Настройки> Система. На Материнская плата вкладка , убедитесь, что установлен флажок «Включить EFI» и «Включить PAE / NX».
Это необходимо, потому что при тестировании при установке 64-битной версии на VirtualBox, установка сразу после сообщения с просьбой нажать любую клавишу для загрузки появляется на экране, хотя это не поле Где происходит со всеми.
С разделом жесткого диска
Запуск операционной системы на виртуальной машине принесет в жертву часть производительности компьютера, особенно если у вас нет многозадачного процессора или большего объема оперативной памяти. Если вам нужна исходная версия Windows 10 Technical Preview, вы можете создать новый раздел на жестком диске и установить его ( рекомендуется на второй машине, если вы хотите быть в безопасности ).
Процесс установки Windows 10 Technical Preview в основном очень похож на Windows 8 и Windows 7.
С момента своего выхода Windows 10 Technical Preview вызывает интерес у пользователей. Многие хотят на собственном опыте испытать новую операционную систему, которая должна стать «работой над ошибками», допущенными в прошлых версиях.
Тут же возникает вопрос о ее установке. Отличается ли она от предыдущих версий? В данной статье мы рассмотрим процесс установки ОС с флешки, который совсем не сложен.
Системные требования
Для начала стоит обратить внимание на системные требования новой ОС:
- процессор с тактовой частотой 1GHz и выше;
- 1 Гб оперативной памяти (или 2 Гб, если используется 64-битная версия);
- минимум 16 Гб свободного места на жестком диске;
- видеокарта, поддерживающая Microsoft DirectX 9;
- интернет-соединение для создания учетной записи Microsoft.
Также для установки понадобится флеш-накопитель объемом 4 Гб (или 8 Гб для 64-битной версии).
Создание загрузочного накопителя
Перед тем, как приступить к созданию загрузочной флешки, потребуется образ операционной системы, который можно скачать с официального сайта Microsoft. Процесс его записи мало чем отличается от предыдущих версий ОС.
Для этого можно использовать несколько способов:
- запись с помощью программы UltraISO;
- командной строки;
- программы Rufus.
Видео: Windows 10 с флешки
Все три варианта, имеющие свои плюсы и минусы, будут рассмотрены далее.
UltraISO
Одним из самых распространенных способов создания загрузочной флешки остается использование UltraISO. Эта программа хорошо зарекомендовала себя для подобных целей, надежна и проста в использовании.
Для начала процесса необходимо:
- скачать и установить UltraISO (если программа уже имеется на компьютере – пропускаем этот шаг);
- вставить флешку в USB-порт;
- запускаем программу и выбираем скачанный заранее файл образа (вкладка «Файл», затем «Открыть»);
- после того, как его файла отобразятся в окне программы, нажимаем «Самозагрузка» и «Записать образ жесткого диска»;
- в появившемся окне сверяем путь к файлу образа, а в окошке «Disk Drive» указываем необходимую флешку;
- в «Метод записи» устанавливаем «USB-HDD+» (обычно активен по умолчанию);
- нажимаем «Записать» и подтверждаем форматирование флешки.
Обратите внимание! В процессе записи с флеш-накопителя будут удалены все данные.
Командная строка
Еще одним способом записи является использование командной строки. Его преимущество в том, что не потребуются дополнительные программы – лишь образ операционной системы.
Если вы используете Windows 7, то для получения доступа к командной строке необходимо:
- перейдите «Пуск», затем «Все программы» и «Стандартные»;
- в данной папке отыщите «Командная строка» и, кликнув на нее правой клавишей мышки, выберите «Запуск от имени администратора».
Теперь с помощью появившегося окна можно приступать к непосредственному процессу:
- поочередно введите две команды: diskpart и list disk;
- перейдите в меню «Компьютер» и обратите внимание, под каким номером находится флешка (например, F);
- после этого введите следующие команды: select disk F (где F – буква, которой обозначен накопитель), clean, create partition primary, format fs=fat32 quick, active, assign, list volume, exit.
Важно! Во время этого процесса все данные с флешки будут удалены. Команды нужно вводить без запятых и по очереди.
Теперь, когда флешка готова, нужно скопировать на нее файлы ОС. Для этого можно использовать любую программу для монтирования образов (Daemon Tools, UltraISO). Просто нажимаем на образ диска правой клавишей мыши и выбираем «Монтировать», после чего копируем его содержимое на флешку.
Также для этой цели можно использовать программу-архиватор (7Zip, WinRAR):
- кликаем правой клавишей мыши на файл ISO;
- выбираем опцию «Извлечь файлы»;
- в появившемся окне указываем путь к флешке;
- подтверждаем выбор, нажав «ОК».
После завершения распаковки, образ будет готов к установке.
Rufus
Для переноса файлов образа на флешку можно использовать также специализированную программу Rufus. Это свободно распространяемая утилита, которая служит как раз для этой цели.
Работа с ней также довольно проста:
- скачиваем и устанавливаем программу;
- запускаем ее и вставляем в порт флешку;
- Rufus автоматически определит ее наличие, но в случае ошибки – указываем к ней путь вручную;
- ставим галочку возле опции «Create a bootable disk using», после чего нажимаем на маленький значок жесткого диска, расположенный рядом с ней;
- указываем путь к сохраненному образу операционной системы;
- нажимаем «Start» для начала процесса.
Он займет около 20-30 минут. Дождитесь сообщения программы «DONE», после чего можно ее закрыть и вынуть флешку.
Обратите внимание! Во время установки может открыться окно с содержимым накопителя – просто оставьте его в таком состоянии до завершения работы программы.
Когда флешка будет готова, приступаем к непосредственной установке. Первым этапом будет настройка BIOS.
Настройка BIOS
Работа с базовой системой ввода-вывода может показаться запутанной, но на деле достаточно следовать простым шагам:
- вставляем флешку с ОС в USB-порт и перезагружаем систему;
- во время старта зажимаем клавишу Delete (может быть F2, F3, F8, F10 и другие варианты, зависящие от производителя);
- после загрузки меню, переходим во вкладку «Boot» и выбираем «Boot Device Priority»;
- в данном списке приоритетности устанавливаем флешку на первое место, чтобы загрузка начиналась именно с нее;
- чтобы сохранить изменения и выйти, нажимаем «Enter» и F10.
Установка
После перезагрузки системы начнется установка Windows 10 с USB флешки:
- первым делом выбираем желаемый язык (в Windows 10 Technical Preview русский язык отсутствует);
- далее появится окно настройки, предлагающее выбрать директорию для установки ОС;
- используем один из имеющихся разделов жесткого диска или создаем новый, нажав на «New» внизу окна и указав его желаемый размер;
- после нажатия на кнопку «Next» начнется распаковка фалов и установка.
Важно! Во время установки компьютер может несколько раз перезагружаться – это нормальное течение процесса. Необходимо дождаться его полного окончания.
Настройка ОС
Об окончании установки может свидетельствовать появившийся экран выбора Wi-Fi сети. Здесь можно установить сеть по умолчанию, к которой ПК будет подключаться после запуска, или же пропустить этот шаг. Далее система предложит еще несколько настроек – выбор частоты обновлений, отправки отчетов и другой информации.
Тут перед пользователем возникает две опции:
- выбрать «Customize» и самому настроить то, какие именно данные отправлять;
- использовать опцию «Use express settings» и установить рекомендуемые по умолчанию параметры.
При использовании опции «Use express settings» вы автоматически соглашаетесь на отправку анонимной статистики разработчикам, включающей список устанавливаемых на ПК приложений и всех отчетов о возникающих проблемах.
Для дальнейшего прогресса понадобится наличие учетной записи Microsoft. Те, у кого она уже присутствует, могут просто ввести свои данные, остальным придется пройти несложную регистрацию. Учетная запись Microsoft едина для всех устройств, работающих на платформе Windows.
Также будет предложено настроить облачное хранилище OneDrive, где могут располагаться документы, фото и видео пользователя. После этого процесс установки и первоначальной настройки можно считать официально завершенным.
Следующим этапом в настройке свежей операционной системы является поиск и установка драйверов. Без некоторых из них могут возникать проблемы с отображением графики на ПК, разнообразные ошибки и даже невозможность подключения к сети Интернет.
Обратите внимание! Лучше позаботиться о наличии нужных драйверов заблаговременно, скачав их с официальных сайтов. Особенно важен драйвер для сетевой карты, ведь без него в новой системе не получится зайти в сеть, а значит – скачать другие нужные программы.
Проверить то, какие драйвера отсутствуют в системе, можно следующим образом:
- зайти в «Диспетчер устройств» («My Computer», затем «Hardware»);
- обратить внимание на неопределенные устройства (с восклицательными знаками).
Обозначенные так элементы работают неправильно, либо вообще не определяются. После их нахождения можно скачать и установить нужные драйвера.
Надеемся, что данная статья помогла вам установить и настроить Windows 10 Technical Preview. Теперь вместе с миллионами других пользователей вы можете не только протестировать некоторые возможности новой операционной системы, но и поучаствовать в ее улучшении, отправляя разработчикам статику об ошибках и внося свои предложения.