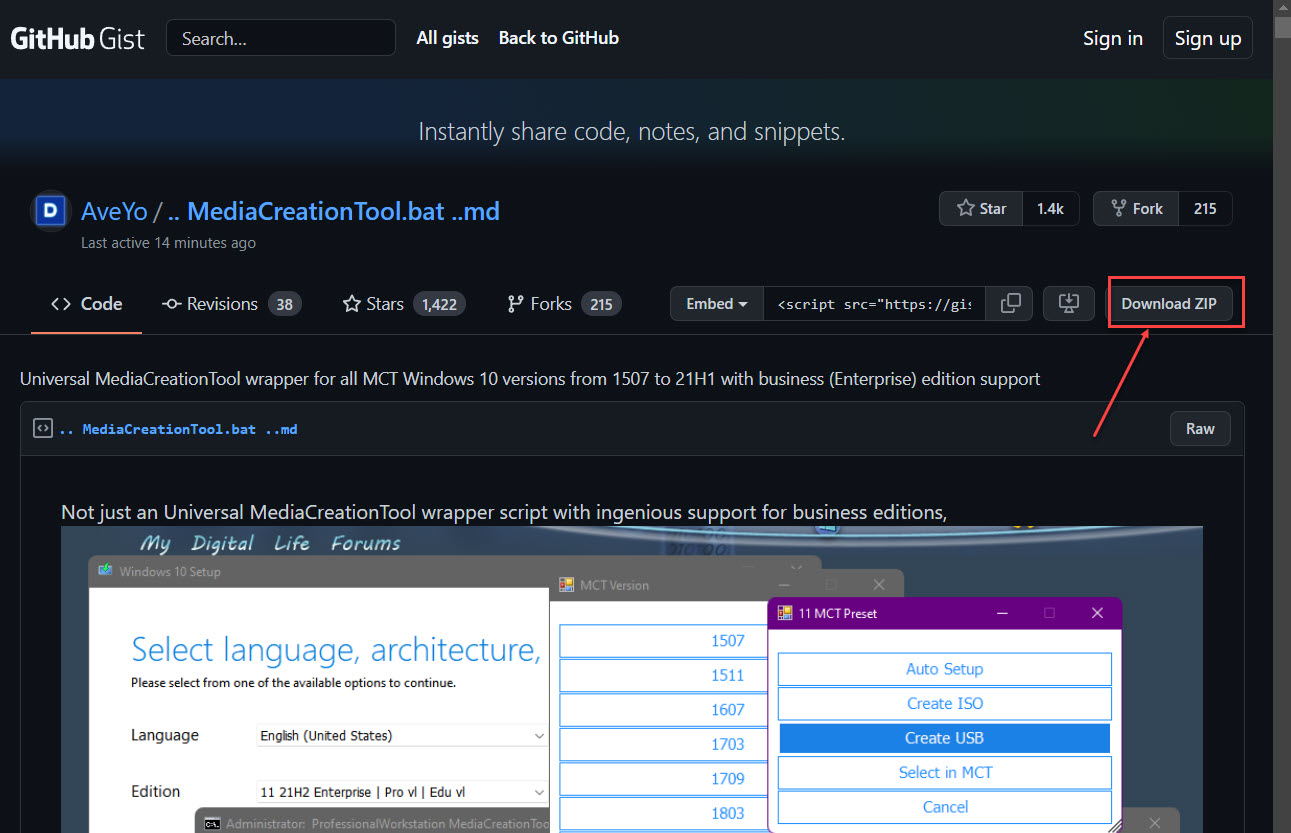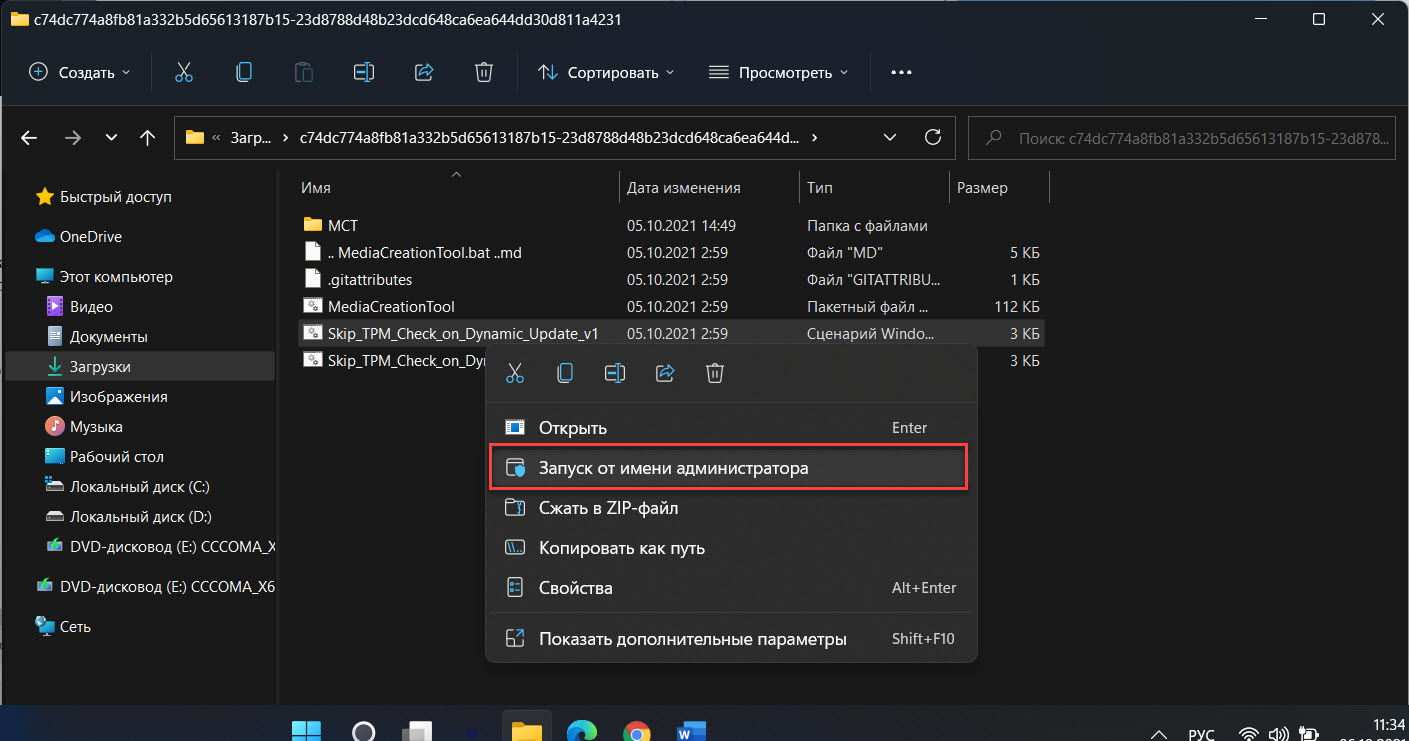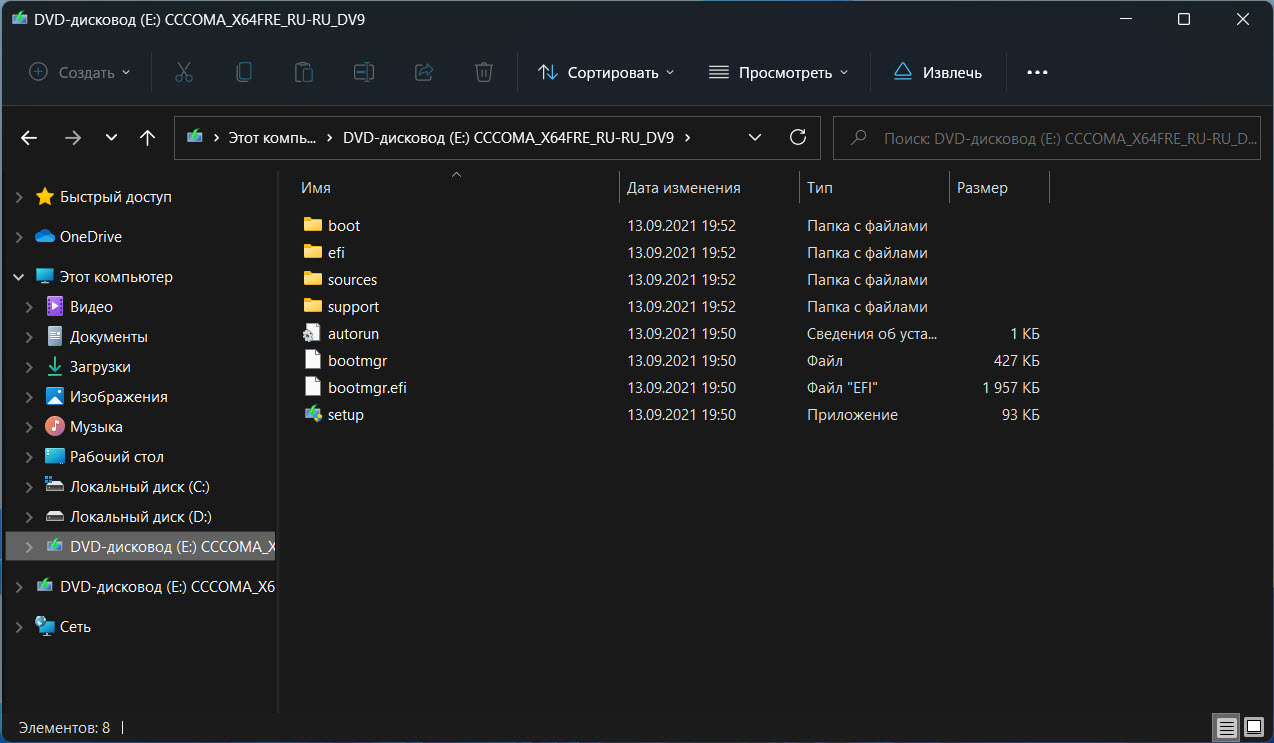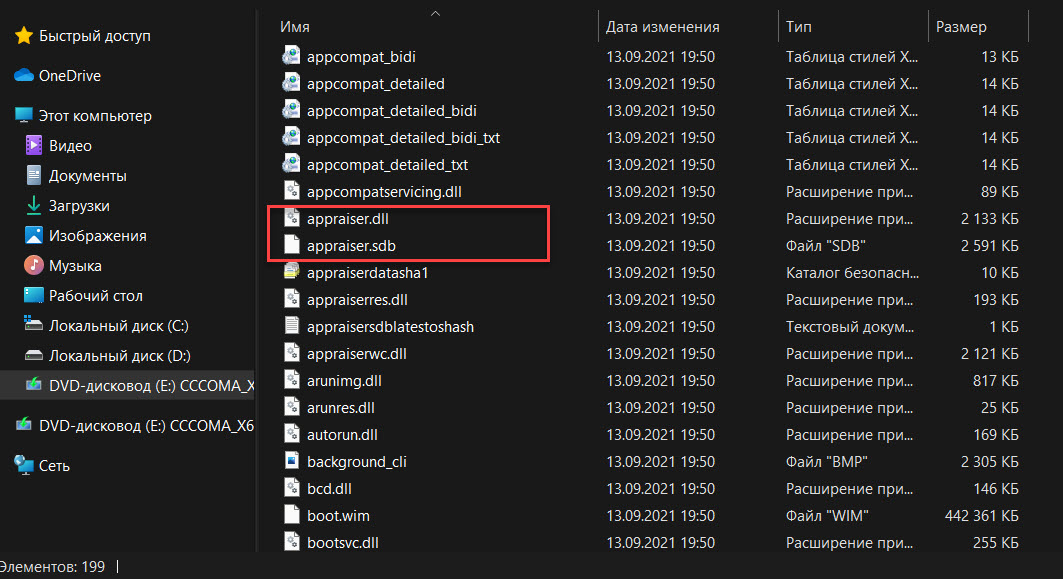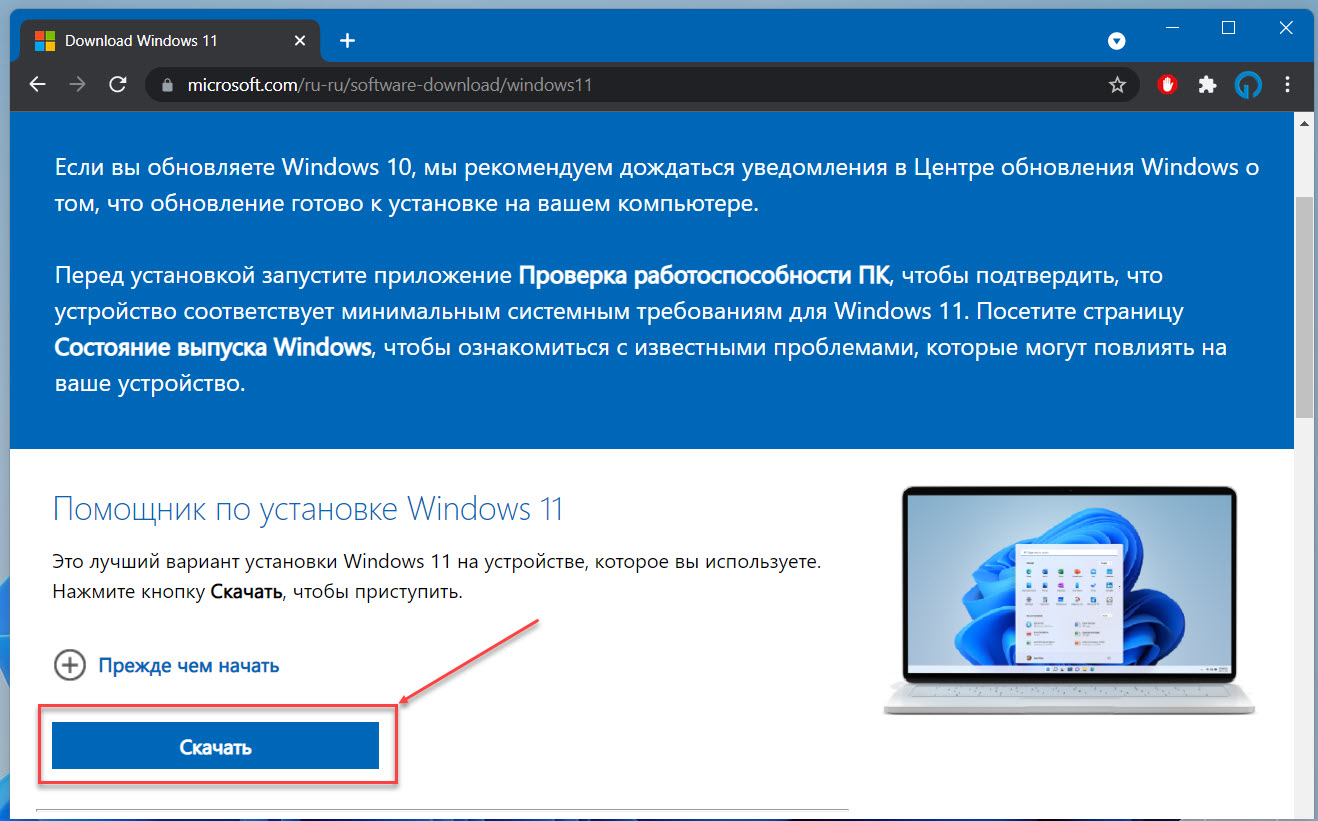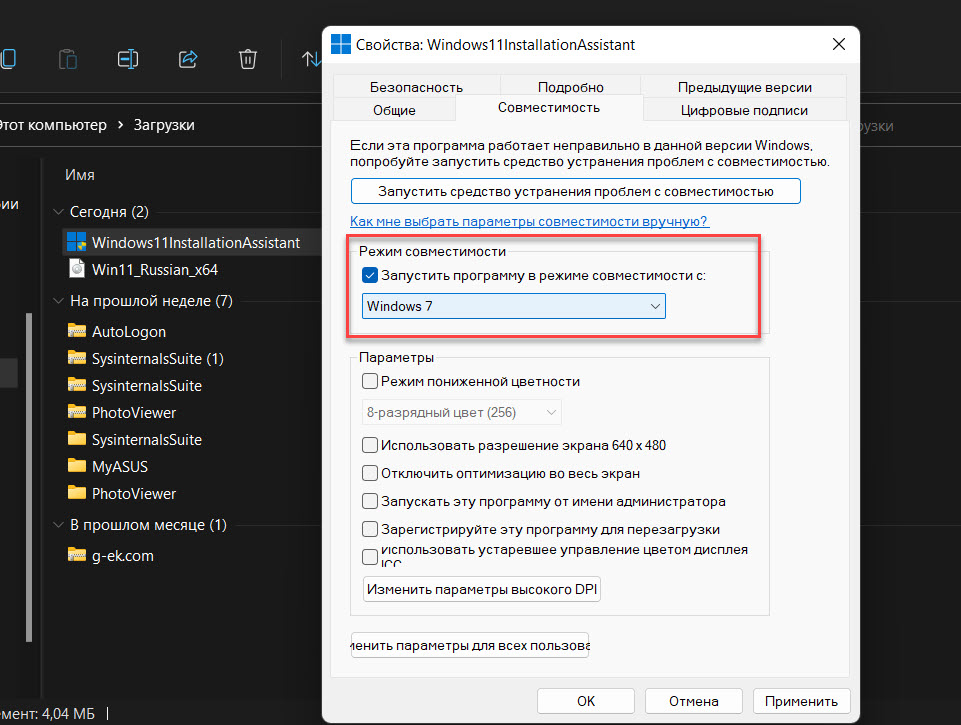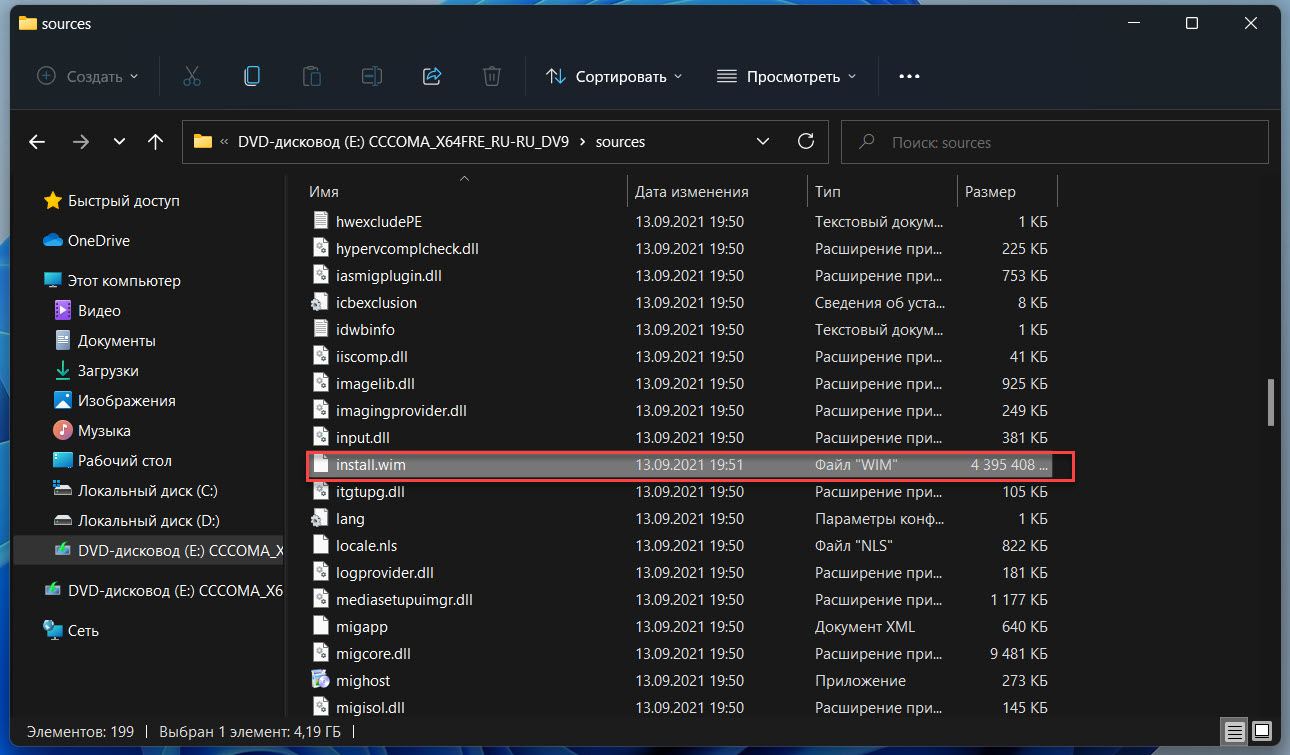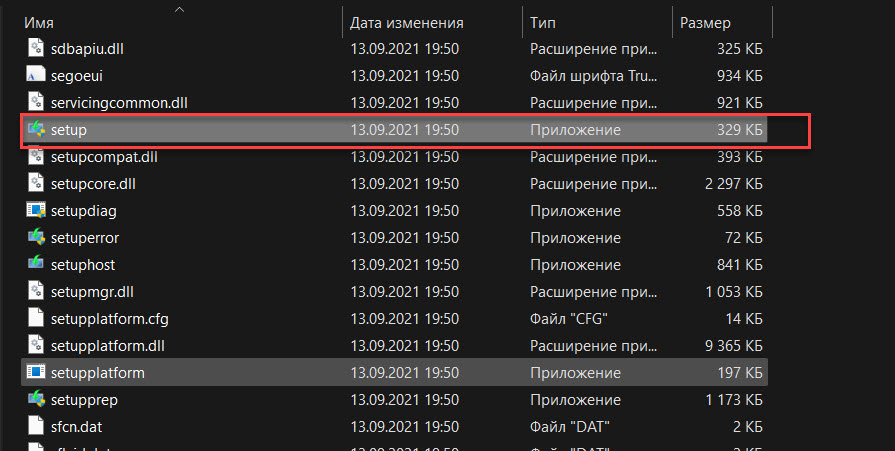Простой способ установить Windows 11 на несовместимый компьютер, у которого менее 4 ГБ оперативной памяти и нет модуля TPM.
Во время установки Windows 11, нужно немного отредактировать реестр. Как это сделать, смотрим подробное руководство.
Компьютеры с процессорами, которые выпущенн за последние 5-6 лет, поддерживают функцию fTPM (firmware-based TPM), их можно активировать в BIOS. Но если процессоры старше, то придется либо устанавливать в систему аппаратный модуль TPM 2.0, либо менять платформу. Как вот на такие старенькие компьютерам установить Windows 11?
Все на удивление просто, и весь процесс обхода ограничений, заключается в редактированиеии реестра, непосредственно в процессе установки системы.
При установке Windows 11 (на этапе, когда ОС выдаст предупреждение о несовместимости), запустить редактор реестра.
- Нажимаем сочетанием клавиш Shift+F10, запускается командная строка, в которой нужно вписать regedit и нажать Enter.
- После этого нужно открыть ветку HKEY_LOCAL_MACHINE SYSTEM Setup и создать в ней новый раздел под названием LabConfig (правая кнопка мыши Создать > Раздел).
- В нем надо создать три 32-битных параметра DWORD под названиями
1) BypassTPMCheck
2) BypassRAMCheck
3) BypassSecureBootCheck со значением 1 в каждом.
В итоге, раздел LabConfig должен принять вид, как на Рис.1.
После этого нужно выйти из редактора реестра – на экране вновь отобразиться предупреждение о совместимости. Нужно вернуться на один шаг назад… и появится традиционное окно установки ОС с выбором версии и диска.
Загрузка …
( 20 оценок, среднее 4.6 из 5 )
Привет, друзья. Последовательно разбираем на сайте тему новой операционной системы Windows 11, которую Microsoft презентовала недавно, и ниже будем говорить о том, как установить Windows 11 без TPM 2.0, Secure Boot и UEFI. Microsoft поставила перед собой амбициозную цель поднять уровень безопасности новой Windows на новый уровень и сделать её стабильной, поэтому официально система будет доступна только для новых компьютеров, и это по большей части таковые не ранее 2017 года выпуска. Дабы соответствовать Windows 11 ПК, ноутбуки, моноблоки и прочие устройства должны иметь на борту, в частности, совместимый процессор, активный режим BIOS UEFI, включённый протокол безопасной загрузки Secure Boot и активный модуль безопасности TPM версии не ниже 2.0. Если у вас из всего этого только неподдерживаемый процессор, вы можете установить Windows 11 неофициально. А если ваш компьютер не отвечает хотя бы одному из требований в плане TPM 2.0, Secure Boot или UEFI, Windows 11 нужно устанавливать неофициально, да ещё и специальным образом. Давайте рассмотрим, как это делается.
Итак, друзья, новая Windows 11 – красивая словно роза.

- Активный режим BIOS UEFI,
- Включённый Secure Boot,
- Активный модуль безопасности TPM 2.0 (аппаратный или эмулируемый процессором).
Если хоть чего-то из этого не будет, в процессе установки Windows 11 получим ошибку «Запуск Windows 11 на этом компьютере невозможен».

Способов неофициальной установки множество, выбирайте удобный для вас.
Самый простой способ, как установить Windows 11 на неподдерживаемые компьютеры — создать установочную флешку с помощью утилиты Rufus методом расширенной инсталляции. В этом случае вообще не нужно напрягаться.
Если, например, нужно установить Windows 11 на виртуальную машину в программах VirtualBox и VMware Workstation Player, которые не поддерживают эмуляцию TPM 2.0, просто отредактируйте установочный образ ISO, дабы избавить его от проверки на предмет совместимости компьютера. Детали в статье «Как создать ISO-образ Windows 11 для установки на компьютеры без UEFI, Secure Boot и TPM 2.0».
WinToHDD – условно-бесплатная программа для альтернативной установки Windows, бесплатная в части использования пользовательских редакций Windows, скачать можно на её сайте. С её помощью можно переустановить Windows без установочного носителя, т.е. установить новую Windows любой версии из среды текущей Windows. Программа в процессе своей работы сама создаёт WinPE на жёстком диске для выполнения задач по перезаписи файлов на системном разделе устанавливаемой операционной системы. В окне WinToHDD жмём «Переустановка».


В качестве WinPE для неофициальной установки Windows 11 прекрасно подойдёт WinPE 10-8 Sergei Strelec. Он функциональный и предусматривает много альтернативных способов установки любых версий Windows. Нам нужно:
- Шаг 1 – скачать образ WinPE 10-8 Sergei Strelec на его сайте;
- Шаг 2 – записать образ на флешку;
- Шаг 3 – скачать установочный ISO Windows 11. Его можно оставить на диске компьютера, только на пользовательском разделе, не на том, куда вы будете устанавливать Windows 11. Если вы будете устанавливать Windows 11 на другом компьютере, то просто поместите установочный ISO системы на флешку с записанным WinPE 10-8 Sergei Strelec.
Примечание: друзья, дабы переустановить любую Windows с помощью WinPE 10-8 Sergei Strelec на текущем компьютере, вам флешка, в принципе, не нужна. Вы можете WinPE 10-8 Sergei Strelec запустить с жёсткого диска или добавить его в мультизагрузочное меню Windows.
Далее загружаемся в среду WinPE, здесь прямо на рабочем столе будут находиться инструменты, необходимые нам для установки Windows – утилиты 78Setup и WinNTSetup. И, возможно, кому-то понадобится системное управление дисками, например, для определения букв разделов, либо для подготовки разделов под операционную систему.

Самый простой способ, как установить Windows 11 без TPM 2.0, Secure Boot и UEFI – использовать на WinPE 10-8 Sergei Strelec утилиту 78Setup («Установка Windows»). В её окошке указываем внизу путь к установочному ISO-образу Windows 11. Жмём «Установить».







Другой способ, как установить Windows 11 без TPM 2.0, Secure Boot и UEFI в среде WinPE 10-8 Sergei Strelec – утилита WinNTSetup. В её окошке указываем путь к установочному ISO-образу Windows 11.






И ещё один способ, как установить Windows 11 без TPM 2.0, Secure Boot и UEFI на WinPE 10-8 Sergei Strelec – с помощью утилиты Dism++. Запускаем её.






Друзья, если вы будете устанавливать Windows 11 второй системой рядом с основной другой Windows, перед перезагрузкой компьютера для первичной настройки Windows 11 в среде WinPE 10-8 Sergei Strelec зайдите в утилиту EasyBCD.

***
В данный момент Windows 11 доступна только как тестовая система, до неё можно обновиться с инсайдерской Windows 10. Но можно и установить с нуля, скомпилировав установочный образ. Детали смотрим в статье «Как установить Windows 11 Insider Preview».
Свершилось, Windows 11 официально доступна для всех пользователей. Если, вы решили установить новую операционную систему на свой ПК, сделать это можно несколькими способами.
Одним из требований Windows 11 является TMP 2.0 (Trusted Platform Module), это компонент, который присутствует в процессорах Intel 8-го поколения и AMD Ryzen 2-го поколения (2000 или выше). Если у вас старый процессор, он не совместим с новой ОС, по крайней мере, так вам скажет установщик, и процесс завершится ошибкой.
Как обойти требование TPM 2.0 для установки Windows 11
Рекомендуем: 5 способов проверить, есть ли на вашем компьютере TPM 2.0
На самом деле проблема не в том, что старые процессоры не смогут работать с Windows 11, смогут, но, они не будут поддерживать систему официально. Так что на самом деле вы можете использовать Windows 11 на старых компьютерах.
Вам понадобится образ Windows 11, если у вас его нет, загрузите ISO образ, прежде чем выполнять следующие шаги.
Как установить Windows 11 на компьютер без TPM
Способ 1 — Universal MediaCreationTool
1. Загрузите инструмент (используйте кнопку «Download ZIP») и распакуйте содержимое архива в папку.
2. Откройте папку и выберите файл с именем Skip_TPM_Check_on_Dynamic_Update_v1.cmd
3. Кликните его правой кнопкой мыши и выберите «Запуск от имени администратора».
Данная команда выполняет две задачи: удаляет файл с именем «appraiserres.dll» и создает раздел реестра, позволяющий установить Windows 11 без TPM 2.0. Это, безусловно, самый простой способ.
В папке вы также найдете файл Skip_TPM_Check_on_Dynamic_Update_v2 — данный скрипт вернет настройки по умолчанию и для установки снова потребуется наличие модуля TPM 2.0.
Способ 2. Удалить файлы средства оценки для установки Windows 11
1. Смонтируйте ISO-образ Windows 11 в проводнике.
2. Скопируйте содержимое изображения в отдельную папку.
3. Перейдите в папку «Sources» и удалите файлы с именами appraiser.dll и appraiser.sdb
Запустите установку с помощью файла Setup.exe из папки в которую вы переместили файлы, это позволит обойти проверку TPM 2.0. Если это по-прежнему не работает, проверьте каталог
C:$WINDOWS.~BTSources
на диске вашего компьютера, чтобы увидеть, есть ли в нем файлы appraiser.dll и appraiser.sdb, и удалите их. Это способ, который также можно использовать для обновления виртуальной машины Windows 11 до более новой сборки.
Способ 3. Обойти требование TPM 2.0 с помощью Помощника по установке Windows 11
- Чтобы обновить свой компьютер с Windows 10 до Windows 11, загрузите Помощник по установке Windows 11 с официального сайта.
- В свойствах файла «Windows11InstallationAssistant.exe» на вкладке «Совместимость» включите режим совместимости с Windows 7. Теперь, даже если на вашем устройстве старый процессор или нет модуля TPM, запустите Windows11InstallationAssistant и ваш компьютер не будет проходить проверку на соответствие официальным требованиям и вы сможете продолжить установку Windows11.
Способ 4. Использование файлов Windows 10 для установки Windows 11
Для этого способа вам понадобится ISO образ Windows 10, а также образ Windows 11.
1. Откройте ISO-образ Windows 10 и скопируйте все файлы в исходной папке, в отдельную папку за исключением файла с именем Install.ESD.
2. Смонтируйте образ Windows 11 с помощью проводника и скопируйте файл Install.WIM в папку, в которую вы скопировали остальное содержимое.
3. Запустите установочный файл Windows 10. Да, это может показаться странным, но за счет подмены файлов, мы заставляем установщик использовать требования Windows 10 вместо Windows 11, позволяя вашему компьютеру пройти проверку.
Примечание: Для установки новой ОС на вашем компьютере должна быть включена безопасная загрузка.
Теперь Вы! Какой способ обойти требование TPM 2.0 для установки Windows 11 вы использовали? Поделитесь с нами в комментариях ниже.
Рекомендуем: Как включить TPM 2.0 в BIOS

В этой инструкции о простом способе выполнить автоматическое обновление системы до Windows 11 без TPM 2.0 и в случае, если есть другие несоответствия минимальным требованиям к системе. Также может быть полезным: обновление до Windows 11 22H2 на компьютере, не отвечающем системным требованиям.
Автоматическое обновление до Windows 11 без проверки совместимости с помощью Universal Media Creation Tool
Вы можете найти различные способы обхода минимальных системных требований Windows 11 для обновления для установки на несовместимый компьютер, например редактирование образа ISO или реестра. Также можно использовать чистую установку ОС с флешки, однако это не всегда удобно.
Я предлагаю использовать Universal Media Creation Tool — простой скрипт, изначально разработанный для возможности загрузки старых версий системы, но позволяющий также выполнить обновление до Windows 11 на неподдерживаемых компьютерах, минуя проверку наличия TPM 2.0, поколения процессора и других аппаратных характеристик. Способ обновления состоит из следующих шагов:
- Зайдите на официальную страницу скрипта Universal Media Creation Tool официальную страницу скрипта Universal Media Creation Tool и скачайте архив с файлами, нажав по стрелке рядом с кнопкой Code, а затем — кнопку Download ZIP.
- Распакуйте архив в удобное вам расположение.
- Запустите файл MediaCreationTool.bat из папки.
- После запуска файла вы можете получить уведомление фильтра SmartScreen, связанное с тем, что программа неизвестна системе. Нажмите «Подробнее», а затем — выполнить в любом случае.
- После запуска откроется командная строка и окно, в котором требуется выбрать версию системы, выбираем Windows 11.
- В следующем окне предлагается выбрать необходимое действие, в нашем случае — Auto Setup (автоматическая установка).
- После запуска автоматической установки сначала будут загружены необходимые файлы напрямую с сайта Майкрософт (что можно будет увидеть в окне командной строки), затем, после подтверждения в PowerShell запустится программа установки.
- Несмотря на то, что в программе установки будет указано, что выполняется загрузка Windows 10, по факту загружается обновление до Windows 11: суть в том, что для установки используется Media Creation Tool от предыдущей системы.
- Останется лишь дождаться завершения загрузки, «создания носителя» (по факту, никакой носитель не записывается и установки Windows 11 — всё это будет выполнено полностью автоматически, компьютер будет перезагружаться в процессе.
- После этапа «Работа с обновлениями» вы попадете на экран входа в Windows 11, а после входа будет выполнена подготовка к первому запуску.
В результате вы получите обновлённую до Windows 11 систему с возможностью отката обновления при необходимости, всё что потребуется с вашей стороны после 6-го шага — дождаться завершения процесса и не выключать компьютер. При «зависании» на каком-либо проценте, лучше не торопитесь что-либо предпринимать, подождите (даже если это займёт около часа). Читатели сообщают, что первые накопительные обновления на установленную таким образом систему успешно пришли.
Официальный способ пропустить проверку модуля TPM и поколения процессора от Майкрософт
На официальной странице, посвященной установке Windows 11, Майкрософт предлагает собственный метод обхода проверки наличия модуля TPM 2.0, однако указывается, что наличие как минимум TPM 1.2 всё равно требуется. Поколение процессора проверяться не будет. Необходимые шаги:
- Нажмите клавиши Win+R на клавиатуре и введите regedit в окно Выполнить, после чего нажмите Enter.
- Перейдите к разделу реестра
HKEY_LOCAL_MACHINESYSTEMSetupMoSetup
- Нажмите правой кнопкой мыши в правой панели редактора реестра, выберите Создать — Параметр DWORD (32 бита) и создайте параметр с именем AllowUpgradesWithUnsupportedTPMOrCPU
- Дважды нажмите по параметру и задайте значение 1 для него.
- Закройте редактор реестра и запустите помощник по установке Windows 11 с официального сайта для обновления.
Как поведёт установка обновления в случае отсутствия модуля TPM даже версии 1.2 — сказать не могу, жду ваших отзывов в комментариях.
Помощник по установке Windows 11 в режиме совместимости
Ещё один способ (в комментариях сообщают, что уже не срабатывает) — использовать официальный помощник по установке Windows 11 с официального сайта https://www.microsoft.com/ru-ru/software-download/windows11, но запустить его в режиме совместимости с Windows 7. Для этого:
- Скачиваем помощник по установке в удобное расположение.
- Нажав правой кнопкой мыши по загруженному файлу выбираем пункт Свойства в контекстном меню
- На вкладке «Совместимость» отмечаем пункт «Запустить программу в режиме совместимости с» и указываем Windows 7.
- Применяем настройки и запускаем помощник по установке.
Сообщали, что в этом случае проверка совместимости системы с Windows 11 не производится и установка обновления выполняется успешно, но, похоже, уже нет.
В случае, если вы будете использовать один из предложенных способов обновления неподдерживаемой системы до Windows 11, прошу поделиться результатами, особенно интересны следующие моменты: обновление на Legacy-системах с MBR диском, а также результаты при обновлении не с Windows 10, а с более ранних систем (в этих сценариях скрипт мною опробован не был). Также вы можете создать загрузочный ISO или загрузочную флешку для чистой установки без проверки TPM 2.0 или TPM 1.2, поколения процессора и состояния безопасной загрузки.
Всего лишь нужно немного отредактировать реестр во время установки
Microsoft многих удивила драконовскими требованиями для установки Windows 11. И ладно еще минимальный уровень оперативной памяти в 4 ГБ, но вот обязательная поддержка аппаратного шифрования TPM стала серьезным камнем преткновения. Процессоры, выпущенные за последние 5-6 лет, поддерживают функцию fTPM (firmware-based TPM), которую можно активировать в BIOS. Но если CPU старше, то придется либо устанавливать в систему аппаратный модуль TPM 2.0, либо менять платформу. В общем, это хлопотно. Но сейчас найден очень простой способ установки Windows 11 на любые компьютеры, которые не соответствуют официальным требованиям. Например, имеют меньше 4 ГБ оперативной памяти или лишены модуля TPM.

Для обхода этих ограничений нужно при установке Windows 11 (на этапе, когда ОС выдаст предупреждение о несовместимости), запустить редактор реестра (сочетанием клавиш Shift+F10 запускается командная строка, в которой нужно вписать regedit и нажать Enter). После этого нужно открыть ветку HKEY_LOCAL_MACHINESYSTEMSetup и создать в ней новый раздел под названием LabConfig (правая кнопка мыши Создать -> Раздел). В нем надо создать три 32-битных параметра DWORD под названиями BypassTPMCheck, BypassRAMCheck и BypassSecureBootCheck со значением 1 в каждом. В итоге, раздел LabConfig должен принять вид, как на изображении ниже.

После этого нужно выйти из редактора реестра – на экране вновь отобразится предупреждение о совместимости. Нужно вернуться на один шаг назад… и появится традиционное окно установки ОС с выбором версии и диска.
9 июля 2021 в 21:23
| Теги: Windows, Microsoft
| Источник: Digit.in
Как всегда, после выхода новой версии самой популярной операционной системы от Microsoft, на разработчиков обрушился шквал критики со стороны пользователей. ОС Windows 11 традиционно упрекают в отсутствии реальных улучшений по сравнению с «десяткой» и большом количестве багов. Более того, для официального обновления, помимо стандартных требований к харду, теперь необходимо наличие платформенного модуля TPM 2.0. В статье разберем, что такое Trusted Platform Module (Доверенный Платформенный Модуль) и можно ли установить Windows 11 без TPM.
- Системные требования к компьютеру для установки OS Windows 11
- Проверяем наличие TPM 2.0 на компьютере
- Обновление до Windows 11 с помощью Media Creation Tool
- Приступаем к обновлению Windows до одиннадцатой версии
- Обновление до Windows 11 без ТРМ с помощью утилиты Universal Media Creation Tool
- Альтернативный официальный способ перехода на ОС Виндовс 11 без ТРМ 2.0
- Дополнительные варианты перехода на Windows 11 без TPM
На официальном сайте Майкрософт заявлены следующие минимальные требования для установки Виндовс 11:
- процессор с тактовой частотой не ниже 1 ГГц, не менее 2 ядер на совместимом 64-разрядном процессоре или SoC;
- ОЗУ от 4 Гб;
- диск с 64 Гб и больше свободного места;
- UEFI с поддержкой безопасной загрузки;
- доверенный платформенный модуль (TPM) версии 2.0;
- видеоадаптер с DirectX 12 или более поздней версии с драйвером WDDM 2.0.
Как видим, минимальные требования к обновленной версии ОС не сильно изменились по сравнению с Windows 10. По крайней мере, в части характеристик CPU и RAM. Что за новинка такая ТРМ?
Trusted Platform Module — это специальный модуль, реализуемый в виде отдельного физического процессора или в виде программной эмуляции на базе прошивки BIOS. Программная эмуляция TPM 2.0 присутствует на большинстве современных материнских плат для процессоров Intel и AMD. Процессор может быть установлен как отдельный чип на большинство материнских плат. Основная задача — обеспечение безопасного хранения ключей шифрования и защиты информации, в том числе с использованием технологии Bitlocker.
Несмотря на то, что наличие TPM заявлено как обязательное условия для перехода на последний релиз Windows, существует несколько способов апдейта операционной системы без данной спецификации. Для начала выясним, задействован ли TPM 2.0 на вашем устройстве.
Проверяем наличие TPM 2.0 на компьютере
В Windows 10 проще всего это сделать встроенными инструментами. Для экспериментов я использую довольно старенький нетбук Asus с Windows 10 Home и следующими характеристиками устройства:
- Нажмите комбинацию клавиш Win-R и выполните команду «tpm.msc».
- Выясняется, что на нетбуке модуль ТРМ даже версии 1.2 не найден. Или просто не включен в настройках BIOS.
- Такая же проверка на более новом ПК с Windows 10 Pro дает другой результат: наличие модуля ТРМ со спецификацией 2.0.
Теперь попробуем решить задачу перехода на Виндовс 11 как раз на компьютере без ТРМ 2.0.
Обновление до Windows 11 с помощью Media Creation Tool
Официальная утилита от Microsoft, с помощью которой можно не только обновлять релизы операционной системы, но и создавать образ ОС. Что я и рекомендую сделать перед тем, как начинать переход на одиннадцатую Виндовс.
- Зайдите на сайт Майкрософт и скачайте Media Creation Tool.
- Вставьте отформатированную флешку объемом от 16 Гб. Запустите файл «MediaCreationTool21H1.exe» с правами администратора. Примите условия Лицензионного соглашения. Выберите вариант «Создать установочный носитель», укажите путь к USB-накопителю и завершите процедуру, следуя инструкции.
После завершения создания загрузочной флешки корректно отключите внешний носитель. Теперь в случае проблем с апдейтом, у вас будет возможность аварийного восстановления системы. Так же рекомендую сохранить бэкапы важных данных на сторонних носителях, в облачном сервисе. Использовать для этого загрузочную флешку не рекомендуется.
Приступаем к обновлению Windows до одиннадцатой версии
- Снова запустите исполняемый файл «MediaCreationTool21H1.exe». После завершения тестирования системы и принятия Лицензионного соглашения выберите «Обновить этот компьютер сейчас».
- Дождитесь завершения процедуры. Не перезагружайте и не выключайте компьютер.
- После завершения установки всех обновлений (процесс занял несколько часов), в Параметрах стала доступна опция «Подготовка к использованию Windows 11». Однако попытка произвести апдейт не удалась. И проблема не только в ТРМ, но и в других минимальных параметрах для установки нового релиза ОС.
Попробуем найти выход из этой ситуации.
Обновление до Windows 11 без ТРМ с помощью утилиты Universal Media Creation Tool
Воспользуемся сторонней программой, по названию похожей на официальный дистрибутив от Майкрософт, Universal Media Creation Tool. Скачать скрипт можно здесь.
- Перейдите на сайт и нажмите по стрелке рядом с кнопкой Code, а затем Download ZIP.
- Распакуйте архив и запустите файл MediaCreationTool.bat. Если появится предупреждение системы SmartScreen, нажмите «Подробнее», затем — «Выполнить в любом случае».
- В списке версий системы выберите Windows 11.
- В следующем списке, чтобы выполнить автоматическое обновление до Windows 11, выберите пункт «Auto Upgrade» или «Auto Setup».
- Запустится утилита Media Creation Tool и начнется скачивание Windows 11, создание носителя и проверка обновлений. Окно уведомления статуса процесса выглядит так же, как и при установке стандартных обновлений при помощи дистрибутива MS Media Creation Tool. Но как видим, происходит скачивание именно ОС Windows 11. Обновление может занять довольно много времени, компьютер будет несколько раз перезагружаться.
- В случае удачного обновления, Windows 11 будет установлена на ваш компьютер. Остается освоить новую операционку от Майкрософт.
Альтернативный официальный способ перехода на ОС Виндовс 11 без ТРМ 2.0
На сайте Майкрософт с пометкой «Не рекомендуется» указаны другие варианты обновления операционной системы до Windows 11. Правда, для этого все равно необходимо наличие модуля ТРМ с версией сертификата не ниже 1.2. Минимальные требования к аппаратной части компьютера сохраняются. Следует внести также новую запись в реестр системы.
- На странице загрузки программного обеспечения для Windows 11 выберите «Создание установочного носителя Windows 11» и следуйте инструкциям по установке.
- На компьютере с ОС Виндовс 10 нажмите клавиши Win+R на клавиатуре и введите «regedit» (без кавычек) в окне «Выполнить», нажмите Enter или «ОК».
- В «Редакторе реестра» откройте раздел «HKEY_LOCAL_MACHINESYSTEMSetupMoSetup».
- В правой панели окна щелкните ПКМ, в меню выберите: «Создать» — «Параметр DWORD (32 бита)», создайте параметр с именем «AllowUpgradesWithUnsupportedTPMOrCPU».
- Дважды нажмите по параметру и задайте значение 1 для него.
- В качестве альтернативного способа, используйте REG-файл, который автоматически добавит в реестр ключи, отвечающие за прохождения проверки TPM 2.0 и Secure Boot. Скачать файл windows_11_bypass.zip.
- Закройте редактор реестра и запустите помощник по установке Windows 11 с официального сайта для обновления. Либо воспользуйтесь скриптом Universal Media Creation Tool.
Внимание! Неправильное изменение параметров системного реестра с помощью редактора или любым иным путем может привести к возникновению серьезных неполадок. Для решения этих проблем может потребоваться переустановка операционной системы. Внося изменения в реестр, вы действуете на свой страх и риск.
В такой ситуации, при возникновении проблем с обновлением, как раз может пригодиться установочная флешка. Которую, надеюсь, вы создали ранее, следуя моим рекомендациям.
Дополнительные варианты перехода на Windows 11 без TPM
Когда ни один из вышеперечисленных способов не подошел, а освоить новинку от Майкрософт очень хочется, попробуйте следующие альтернативные решения. Это способы обновления, которые могут привести к проблемам, поэтому делайте их на свой страх и риск. При таких апдейтах вы как минимум лишитесь возможности отката обратно к Windows 10 стандартными инструментами системы и официальной поддержки от разработчика.
- Создайте загрузочную флешку с помощью специального ПО Rufus, скачав дистрибутив «rufus-3.16_BETA2.exe». При создании образа выберите вариант «Extenteded Windows 11 Installation (noTPM 2.0/no Secure Boot/8Gb- RAM)». Эта опция включает обход проверки на наличие TPM 2.0, Secure boot и 8 гб оперативной памяти. Далее произведите инсталляцию Windows 11 с загрузочной флешки на компьютер.
- Создайте из ISO образа Windows 11 загрузочную флешку или просто распакуйте ISO-файл в любую папку на жестком диске. Скачайте архив с appraiserres.zip, распакуйте его. Откройте папку «Sources» на загрузочном носителе и замените в ней файл «appraiserres.dll», взяв его из разархивированной папки. После этого произведите обновление до Windows 11 стандартным способом. Если все было сделано правильно, то обновление должно пройти без проверки на наличие TPM 2.
Заключение
Несмотря на кажущуюся простоту обновления релиза MS OS десятой версии до Windows 11, у пользователей могут возникнуть проблемы с апдейтом. В интернете пока что мало информации, как перейти на одиннадцатую версию с операционных систем более раннего выпуска, чем Виндовс 10. И вообще, возможно ли такое, даже если компьютер имеет необходимые параметры харда и тот же ТРМ 2.0.
На сайте Майкрософт в разделе «Другие способы установки Windows 11 (не рекомендуется)», помимо описанного способа через изменение реестра и создание Установочного носителя, предложен еще один вариант. Здесь требуется дождаться, пока вашему устройству будет предложено обновление до Windows 11, прежде чем использовать Помощник по установке. Какая версия сертификата ТРМ потребуется в этом случае? У меня три компьютера, на каждом из которых установлена лицензионная Windows 10 разной сборки. Официальных сообщений пока не поступало.
Ситуация, знакомая каждому пользователю очередного новшества от MS. Как всегда, через некоторое время багов и вопросов станет меньше. И, как было с «десяткой», пользователи постепенно освоят новые возможности и даже найдут преимущества в очередном релизе операционки. Хотя, Windows 11 — первая операционная система от Microsoft, которая настолько жестко привязана к минимальным требованиям для установки. Здесь они скорее безусловно обязательные, чем рекомендуемые.
Post Views: 627
- Установка Windows 11 на компьютер с модулем TPM 1.2
- Установка Windows 11 без модуля TPM 2.0 и Secure Boot при помощи программы Rufus
- Установка Windows 11 без модуля TPM 2.0 и Secure Boot при помощи скрипта для Media Creation Tool
- Установка Windows 11 без модуля TPM 2.0 и Secure Boot путем редактирования реестра во время инсталляции системы
Все уже наслышаны о системных требованиях Windows 11, делающих невозможным установку этой версии ОС на компьютеры без доверенного платформенного модуля TPM 2.0 и/или без поддержки им режима безопасной загрузки Secure Boot. Это часто становится преградой на пути к успешной установке или обновлению 10-ки до Windows 11. И хорошая новость в том, что эти преграды все-таки можно обойти.
Начнем с простого — обхода требований к версии модуля TPM. Этот способ предложили сами разработчики из Microsoft, но он требует наличия на компьютере TPM устаревшей версии 1.2.
Установка Windows 11 на компьютер с модулем TPM 1.2
Если на компьютере модуля TPM не имеется вообще, можете переходить к следующей части статьи. Наличие и версию TPM довольно легко проверить:
- Откройте окно «Выполнить» комбинацией клавиш «Win + R», впишите в него команду «tpm.msc» и нажмите «ОК»:

- Откроется окно «Управление доверенным платформенным модулем (TPM) на локальном компьютере». В блоке «Сведения об изготовителе TPM» будет указана версия спецификации модуля, если таковой установлен в компьютере:
- Если же модуль отсутствует, то система нам об этом так и сообщит:
Возможно, модуль TPM деактивирован в настройках BIOS/UEFI. Его включение рассматривать здесь не будем, однако у нас есть инструкция по теме.
Если на компьютере все же присутствует TPM устаревшей версии 1.2, для успешного обновления c Windows 10 до 11 нужно сделать следующее:
- Запустить «Редактор реестра» (можно через программу «Выполнить» при помощи команды «regedit»):
- Перейти в редакторе реестра в раздел, что находится по этому пути:
HKEY_LOCAL_MACHINESYSTEMSetupMoSetup
- Создать в открывшемся разделе «MoSetup» параметр DWORD (32 бита):
- Переименовать созданный параметр в «AllowUpgradesWithUnsupportedTPMOrCPU» (без кавычек), кликнуть по нему два раза и вписать в открывшееся окно в поле «Значение» единицу, после чего нажать «ОК»:
- Готово.
Теперь можно повторно открыть «Центр обновления Windows» и попробовать запустить процесс обновления Windows 10 до 11. Если проблема была в несоответствии версии модуля TPM, то все должно пройти гладко. Кстати, выполненные нами шаги также позволяют обойти требования Windows 11 к процессору.
Установка Windows 11 без модуля TPM 2.0 и Secure Boot при помощи программы Rufus
Данный способ предполагает создание загрузочной флешки и последующую установку Windows 11 в ручном режиме. Для обхода требований к TPM 2.0 и Secure Boot будет использоваться программа Rufus, позволяющая записать оригинальный образ Windows 11 на USB-носитель так, что во время установки системы не будут проверяться указанные требования. Действия следующие:
- Для начала нужно скачать оригинальный ISO-образ Windows 11 с сайта Microsoft. Дальнейшие действия:
- Скачайте программу Rufus, установите и запустите ее.
- В самой программе кликните по кнопке «Выбрать», укажите путь до скачанного ранее оригинального ISO-образа Windows 11. После этого в блоке «Параметры образа» будет указано — «Standard Windows 11 Installation» (стандартная установка):
- Нужен кликнуть по этому блоку и выбрать вариант установки «Extended Windows 11 Installation (no TPM/no Secure Boot/8Gb- RAM)» (расширенная установка). Иногда в блоке «Параметры образа» не появляется нужной опции. В этом случае попробуйте извлечь флешку из компьютера и подключить повторно, не закрывая программу Rufus.
- Остальные настройки программы оставьте как есть. Нажмите кнопку «Старт» и дождитесь окончания записи.
Теперь можно приступать к самостоятельно установке Windows 11.
Установка Windows 11 без модуля TPM 2.0 и Secure Boot при помощи скрипта для Media Creation Tool
Технически, этот способ аналогичен предыдущему, за исключением необходимости самостоятельного скачивания оригинального образа и установки программы для его записи на флешку (все это будет происходить в автоматическом режиме):
- Скачиванием скрипт (исполнимый BAT-файл для командной строки Windows) «Universal Media Creation Tool» можно с GitHub. Перейдя по ссылке, нажмите кнопку «Code» и затем в отобразившемся меню кликните по ссылке «Download ZIP»:
- Распакуйте скачанный архив и запустите файл «MediaCreationTool.bat».После кратковременного появления на экране синего окна, отобразится список «MCT Version», в котором нужно кликнуть по пункту «11»:
- В следующем окне выберите пункт «Create USB» для создания загрузочной флешки с Windows 11:
- Дождитесь окончания загрузки программы Media Creation Tool в следующем окне:
- В программе Media Creation Tool выберите флешку, затем нажмите «Далее»:
- Дождитесь окончания скачивания образа Windows 11 и его последующей записи на флешку:
Готово.
Установка Windows 11 без модуля TPM 2.0 и Secure Boot путем редактирования реестра во время инсталляции системы
Данный способ предполагает внесение правок в реестр, создаваемый вначале установки Windows 11. Он также требует предварительного создания загрузочной флешки, но уже без каких-либо предварительных манипуляций с образом. Т.е. можно скачать оригинальный образ Windows 11 и записать его на USB-носитель при помощи любой программы. Дальнейшие действия:
- Для внесения правок в реестр будем использовать REG-файл. Его нужно будет скопировать на флешку (желательно использовать отдельный USB-носитель). Но сначала создайте обычный текстовый документ (TXT), откройте его и скопируйте внутрь следующие строки:
Windows Registry Editor Version 5.00
[HKEY_LOCAL_MACHINESYSTEMSetupLabConfig]
«BypassTPMCheck»=dword:00000001
«BypassSecureBootCheck»=dword:00000001
- В программе «Блокнот» откройте меню «Файл» и выберите пункт «Сохранить как…». В открывшемся укажите любое имя для файла, но вместо расширения «TXT» в конце впишите «REG»:
- Созданный вначале текстовый документ можно удалить.
- Далее запустите установку Windows 11, загрузившись с флешки. Доберитесь до окна, в котором нужно будет выбрать, какую операционную систему следует установить. Выделите нужный вариант системы и нажмите «Далее»:
- Спустя некоторое время на экране появится сообщение, что «Запуск Windows 11 на этом компьютере невозможен»:
- Теперь нам нужно запустить созданный ранее REG-файл. Т.к. в среде установки Windows отсутствует какой-либо файловый менеджер, пойдем на хитрость, и запустим его через «Блокнот». Это несложно.
- Нажмите на клавиатуре комбинацию клавиш «Shift + F10», что приведет к запуску командной строки. В него нужно будет вписать без кавычек команду «notepad.exe» затем нажать Enter:
- Это приведет к запуску программы «Блокнот». Откройте в нем меню «Файл», затем — «Открыть». В окне выбора файла напротив поля «Имя файла» установите вариант «Все файлы (*.*)» и пока просто откройте флешку, где сохранен ранее созданный REG-файл:
- Теперь кликните правой кнопкой мыши по REG-файлу и выберите в отобразившемся меню пункт «Слияние». В окне с предупреждением нажмите «Да»:
- Закройте командную строку и блокнот, а в окне с ошибкой невозможности установки Windows 11 нажмите кнопку «Назад» в левом верхнем углу, после чего вновь выберите редакцию ОС, которую следует установить, и нажмите «Далее». Если все нормально, то установка продолжится в штатном режиме.
Пока на этом все.